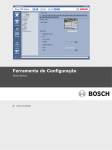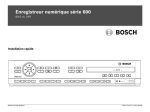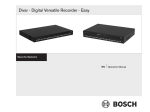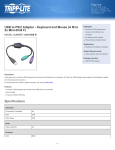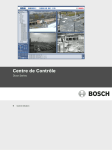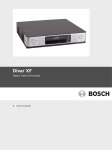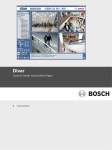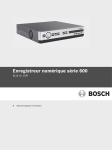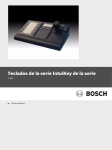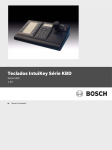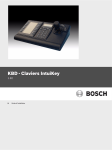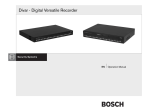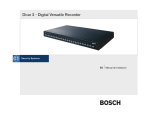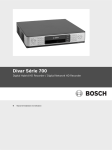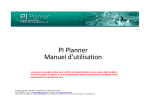Download Outil de configuration - Bosch Security Systems
Transcript
Outil de configuration Divar Series fr Guide d'utilisation Outil de configuration Table des matières | fr 3 Table des matières 1 Introduction 5 1.1 Mise en route 5 1.1.1 Configuration minimale requise 5 1.1.2 Installation de l'Outil de configuration 5 1.1.3 Démarrage de l'Outil de configuration 5 1.1.4 Compatibilité 6 2 Fonctionnement 7 2.1 Pour se connecter 7 2.2 Présentation de la fenêtre principale 9 2.2.1 Bouton Vue d'ensemble 9 2.2.2 Bouton Journal 9 2.2.3 Bouton Paramètres 2.2.4 Bouton Service 10 2.2.5 Bouton Aide 10 2.2.6 Bouton Déconnexion 10 2.2.7 Indicateur de connexion réseau 10 2.3 Utilisation des commandes 11 3 Configuration 13 3.1 International 13 3.1.1 Langue 13 3.1.2 Heure/Date 13 3.1.3 Serveur de temps 13 3.2 Vidéo & audio 14 9 3.3 Calendrier 14 3.3.1 Paramétrage des caractéristiques dynamiques 14 3.3.2 Calendrier 14 3.3.3 Exceptions 14 3.4 Enregistrement 15 3.4.1 Normale 15 3.4.2 Contact 16 3.4.3 Activité 16 3.5 Contacts 17 3.5.1 Contacts d'entrée 17 3.5.2 Sorties relais 17 3.5.3 Propriétés des contacts d'entrée 17 3.6 Activité 18 3.7 Données de texte 18 3.8 Événement 19 3.8.1 Généralités 19 3.8.2 Contact 19 3.8.3 Activité 20 3.8.4 Perte vidéo 20 3.9 Réseau 21 3.9.1 Configuration - Général 21 Bosch Security Systems Guide d'utilisation AR18-09-B015 | v3.0 | 2009.11 4 fr | Table des matières Outil de configuration 3.9.2 Configuration - Connexions 21 3.9.3 Plage d'adresses IP 21 3.9.4 Flux du moniteur 21 3.10 Stockage 22 3.10.1 Ensemble de disques 22 3.10.2 Disques 22 3.10.3 Service 22 3.11 Utilisateurs 23 3.11.1 Généralités 23 3.11.2 Administrateur 23 3.11.3 Utilisateurs 1-7 23 3.12 Système 23 3.12.1 Ports série 23 3.12.2 Licences 23 3.12.3 Connexion 24 3.13 Configurer moniteurs 24 AR18-09-B015 | v3.0 | 2009.11 Guide d'utilisation Bosch Security Systems Outil de configuration 1 Introduction | fr 5 Introduction L'outil de configuration est une application logicielle destinée à faciliter et à accélérer l'installation et la configuration d'un appareil. L'outil de configuration s'exécute sur un PC connecté au Divar via une connexion réseau Ethernet. Bien que tous les paramètres puissent être configurés avec le menu à l'écran du Divar, cet outil offre une autre méthode de configuration très conviviale. De plus, il permet de sauvegarder les paramètres de configuration sur le disque dur du PC. Ces paramètres pourront être restaurés ultérieurement afin de configurer d'autres appareils. 1.1 Mise en route Pour pouvoir modifier les paramètres à l'aide de l'outil de configuration, vous devez connecter physiquement l'appareil au PC via une connexion réseau. L'Outil de configuration doit être installé sur le PC. 1.1.1 Configuration minimale requise Plate-forme d'exploitation : PC fonctionnant sous Windows XP ou Windows Vista. Pour l'outil de configuration, la configuration PC recommandée est la suivante : 1.1.2 – Processeur : Intel Pentium 4 ou comparable – Mémoire RAM : 512 Mo – Espace disponible sur le disque dur : 10 Go – Carte graphique : NVIDIA GeForce 6200 au moins – Interface réseau : 10/100-BaseT Installation de l'Outil de configuration L'outil de configuration peut s'installer sur le PC lors de l'installation de l'application Centre de Contrôle. Pour une installation séparée : 1. Insérez le CD-ROM dans le lecteur de CD-ROM du PC. – 2. Le programme d'installation démarre automatiquement. Si l'installation ne démarre pas automatiquement, localisez le fichier Setup.exe sur le CD-ROM, puis double-cliquez dessus. 3. Suivez les instructions à l'écran et sélectionnez l'installation de l'Outil de configuration lorsque vous êtes invité à terminer l'installation. 1.1.3 Démarrage de l'Outil de configuration Connexion réseau Pour démarrer l'Outil de configuration sans utiliser le Centre de Contrôle, double-cliquez sur son icône sur votre bureau. Vous pouvez également sélectionner le programme Outil de Configuration Divar en cliquant sur le bouton Démarrer dans la barre des tâches et en ouvrant la liste des Programmes. Suivez la procédure de connexion. Pour démarrer l'Outil de configuration via le Centre de Contrôle, cliquez sur le bouton Config dans la fenêtre du Centre de Contrôle. La boîte de dialogue de connexion à l'outil de configuration affiche la liste de tous les appareils Divar connus. Configuration hors ligne Pour vous connecter avec une configuration hors ligne, sélectionnez la version du Divar, le modèle, le standard vidéo et les caméras connectées. Il est possible de préparer un ensemble de paramètres pour tout type de Divar, de les enregistrer dans un fichier et de les charger grâce au fichier sur un appareil Divar compatible. Bosch Security Systems Guide d'utilisation AR18-09-B015 | v3.0 | 2009.11 6 fr | Introduction 1.1.4 Outil de configuration Compatibilité Fichiers de configuration Tenez compte des informations suivantes lorsque vous utilisez des fichiers de paramètres de configuration : – Les fichiers de paramètres ne sont pas interchangeables entre les versions de logiciel Outil de configuration. Par exemple, un fichier de paramètres Outil de configuration 1.0 ne peut pas être importé dans un Outil de configuration en version 2.5. – Toute version de l'Outil de configuration ne peut se connecter qu'à des Divar de la même version de firmware. Par exemple, l'Outil de configuration en version 2.5 peut seulement se connecter à des Divar ayant une version firmware 2.5. – Les fichiers de paramètres ne sont pas interchangeables entre les versions de Divar. Par exemple, un fichier de paramètres de l'Outil de configuration 3.0 destiné à un Divar DHR751 ne peut pas être importé dans un Outil de configuration 3.0 destiné à un Divar DNR730. AR18-09-B015 | v3.0 | 2009.11 Guide d'utilisation Bosch Security Systems Outil de configuration Fonctionnement | fr 2 Fonctionnement 2.1 Pour se connecter 7 Lorsque vous lancez l'outil de configuration par le réseau, la fenêtre Connexion apparaît. (Cliquez sur Annuler pour arrêter la procédure de connexion et quitter l'application.) Figure 2.1 Fenêtre de connexion via un réseau Lorsque vous lancez l'outil de configuration pour la première fois, la liste des Divar est vide. Commencez par ajouter un Divar à la liste. Pour ajouter un Divar à la liste ou modifier une entrée de la liste, cliquez sur Edit. >>. Pour modifier la liste de Divar La fenêtre Éditer la liste des Divar permet d'ajouter ou de retirer des Divar de la liste. Figure 2.2 Fenêtre Éditer la liste des Divar Pour détecter automatiquement tous les Divars activés sur le réseau : 1. Cliquez sur Détecter. – Pour qu'un Divar puisse être détecté, la fonction Détection doit être activée sur ce dernier. 2. Sélectionnez un Divar, puis cliquez sur OK pour l'ajouter à la liste. Pour ajouter manuellement un Divar à la liste : 1. 2. Cliquez sur Ajouter. Entrez l'adresse IP ou le nom DNS du nouveau Divar. – Bosch Security Systems L'adresse IP à saisir est indiquée dans le menu Configuration/Réseau du Divar. Guide d'utilisation AR18-09-B015 | v3.0 | 2009.11 8 fr | Fonctionnement Outil de configuration 3. Entrez un nom dans le champ Nom, ou récupérez-le directement en cochant l'option Récupérer du Divar. 4. Cliquez sur Ajouter. Pour supprimer un Divar de la liste : 1. Dans la liste, sélectionnez le Divar que vous souhaitez supprimer. 2. Cliquez sur Supprimer. – Le Divar sélectionné disparaît de la liste. Connexion Au lancement de l'application de l'Outil de configuration, la fenêtre Connexion s'affiche. (Cliquez sur Annuler pour arrêter la procédure de connexion et quitter l'application.) Figure 2.3 Fenêtre Éditer la liste des Divar affichant la liste des Divar sélectionnés Pour contrôler un Divar en particulier : 1. Mettez-le en surbrillance en double-cliquant dessus ou en le sélectionnant. 2. Saisissez votre nom d'utilisateur et votre mot de passe. – Vous devez introduire le nom d'utilisateur et le mot de passe définis dans le menu Configuration/Réseau du Divar. En cas de refus de la connexion, vérifiez les droits d'accès à l'appareil avec l'administrateur. – Pour que le système mémorise les noms d'utilisateur et les mots de passe en vue d'une utilisation ultérieure de l'outil de configuration, cochez Enregistrer le mot de passe. 3. Cliquez sur Edit... ou Connexion. Nombre maximum d'utilisateurs Si le nombre maximum d'utilisateurs (huit) est dépassé, une fenêtre s'affiche. AR18-09-B015 | v3.0 | 2009.11 Guide d'utilisation Bosch Security Systems Outil de configuration 2.2 Fonctionnement | fr 9 Présentation de la fenêtre principale La fenêtre de l'Outil de configuration est divisée en 3 volets. Les boutons situés dans le volet gauche sont toujours disponibles. Ils permettent de modifier le contenu du volet central. Les boutons du volet supérieur sont des boutons de contrôle, qui permettent d'accéder directement à un certain nombre de tâches. Figure 2.4 Outil de configuration - Fenêtre de paramètres 2.2.1 Bouton Vue d'ensemble Cliquez sur le bouton Vue d'ensemble pour afficher les informations générales relatives au Divar connecté. 2.2.2 Bouton Journal Cliquez sur le bouton Journal pour afficher une liste d'événements dans le volet central. Il est possible d'appliquer un filtre à cette liste, afin d'afficher des éléments sélectionnés. – Complétez les valeurs de date/heure pour restreindre la période de visualisation des – Décochez les types d'événements que vous souhaitez filtrer (éliminer de la liste). événements. L'événement le plus récent s'affiche en premier. 2.2.3 Bouton Paramètres Cliquez sur Paramètres pour afficher la page de configuration du Divar. L'arborescence du menu et la sous-page sélectionnée s'affichent dans le volet central. Bosch Security Systems Guide d'utilisation AR18-09-B015 | v3.0 | 2009.11 10 fr | Fonctionnement 2.2.4 Outil de configuration Bouton Service Cliquez sur le bouton Service – pour afficher la liste des messages de diagnostic. Cliquez sur Redémarrer périphérique... pour redémarrer l'appareil. La connexion entre l'appareil et l'Outil de configuration sera perdue. – Cliquez sur Param. usine par défaut... pour rétablir les paramètres par défaut de l'appareil. Vous trouverez la liste des valeurs par défaut au Chapitre 7 du Manuel d'installation et d'utilisation. – Cliquez sur Forcer la déconnexion de tous les utilisateurs... pour déconnecter tous les utilisateurs sauf vous. 2.2.5 Bouton Aide Cliquez sur le bouton Aide pour afficher l'aide à tout moment. Une fenêtre d'aide s'affiche. 2.2.6 Bouton Déconnexion Pour revenir à l'application Centre de Contrôle ou pour vous connecter sur un autre appareil, cliquez sur le bouton Déconnexion 2.2.7 . Indicateur de connexion réseau Indique s'il y a ou non connexion AR18-09-B015 | v3.0 | 2009.11 au réseau. Guide d'utilisation Bosch Security Systems Outil de configuration 2.3 Fonctionnement | fr 11 Utilisation des commandes Le volet supérieur de la fenêtre principale présente un certain nombre de boutons permettant d'effectuer rapidement les tâches les plus courantes : Importer / Exporter Tous les paramètres d'enregistreur configurés dans l'Outil de configuration peuvent être sauvegardés dans un fichier enregistré sur le disque dur du PC. Si vous travaillez avec plusieurs enregistreurs, enregistrez les paramètres de chacun dans un fichier distinct et sous un nom unique. Vous pourrez ensuite recharger les paramètres enregistrés dans ces fichiers dans l'Outil de configuration, soit dans leur intégralité, soit par sous-groupes. Ces fichiers sont conservés au format texte, et il est possible de les ouvrir avec un éditeur de texte. Cependant, toute modification est exclue car elle aurait pour effet de les rendre inutilisables. Importer 1. Cliquez sur Importer 2. Dans la boîte de dialogue, sélectionnez le dossier et le nom du fichier que vous souhaitez pour ouvrir un fichier de paramètres. ouvrir. 3. Sélectionnez les groupes de paramètres que vous souhaitez charger, puis cliquez sur OK. 4. Les paramètres sélectionnés sont immédiatement chargés dans l'appareil. Exporter 1. 2. Cliquez sur Exporter pour enregistrer les paramètres actuels dans un fichier. Dans la boîte de dialogue, sélectionnez le dossier et entrez un nom pour le fichier que vous souhaitez enregistrer. 3. Sélectionnez les groupes de paramètres que vous souhaitez enregistrer, puis cliquez sur OK pour confirmer la sauvegarde. Imprimer Pour imprimer le contenu complet de la page ou de la liste dans un fichier lorsque la page Vue d'ensemble ou Historique est active : 1. Cliquez sur Imprimer pour imprimer les paramètres actuels. 2. Cliquez sur OK pour imprimer. Enregistrer Cliquez sur Enregistrer pour enregistrer le contenu complet de la page ou de la liste lorsque la page Vue d'ensemble ou Historique est active. Affiner les paramètres La sélection de l'option Importer, Exporter ou Télécharger provoque l'affichage d'une fenêtre contextuelle permettant d'accéder à trois groupes de paramètres. Sélectionnez Tous les paramètres, Tous les paramètres sauf ou Uniquement pour déterminer le contenu de la liste. Annuler / Rétablir Cliquez sur ou pour annuler ou rétablir la dernière action. Il est possible d'annuler un maximum de 100 actions. Bosch Security Systems Guide d'utilisation AR18-09-B015 | v3.0 | 2009.11 12 fr | Fonctionnement Outil de configuration Param. usine par défaut Cliquez sur le bouton Param. usine par défaut pour réinitialiser la valeur par défaut de tous les paramètres figurant sur la page active. Vous trouverez la liste des valeurs par défaut au Chapitre 7 du Manuel d'installation et d'utilisation. Mise à jour Cliquez sur Actualiser pour mettre à jour uniquement le contenu des paramètres de la page actuelle. AR18-09-B015 | v3.0 | 2009.11 Guide d'utilisation Bosch Security Systems Outil de configuration 3 Configuration | fr 13 Configuration Utilisation de l'arborescence Lorsque vous cliquez sur Paramètres , l'arborescence s'affiche dans le volet gauche ou central. Utilisez-la pour naviguer à travers le menu système. – Cliquez sur + pour développer le nœud de l'arborescence. – Cliquez sur - pour le réduire. – Cliquez sur une entrée pour afficher les paramètres disponibles pour ce nœud. – Sélectionnez ou saisissez les valeurs des paramètres. – Elles sont immédiatement mises à jour dans l'appareil. Les paragraphes suivants fournissent des descriptions des menus de l'arborescence. 3.1 International 3.1.1 Langue 3.1.2 – Sélectionnez votre langue dans la liste déroulante. – Sélectionnez l'Unité de température de votre choix. Heure/Date – Sélectionnez un fuseau horaire dans la liste (l'heure d'été est ajustée en conséquence). – Sélectionnez le Format heure d'affichage de l'heure : 12 ou 24 heures. – Entrez l'Heure actuelle. (Voir la remarque ci-dessous.) – Sélectionnez le Format date de votre choix, commençant par le jour (JJ), le mois (MM) ou l'année (AAAA). – Entrez la Date actuelle. – Pour activer la fonction Heures d'été, réglez cette option sur Automatique. Passez en mode manuel et saisissez le jour, le mois et les heures de Début et de Fin, ainsi que le Décalage s'il diffère des informations associées à votre fuseau horaire. Remarque : Si vous effectuez une synchronisation manuelle et que vous retardez l'heure actuelle de plus de 10 minutes, tout le contenu vidéo enregistré sur le disque dur est supprimé (une invite s'affiche). Si vous retardez l'heure de moins de 10 minutes, l'enregistrement se poursuit mais les estampilles enregistrées dans les images vidéo sont manipulées. Les estampilles sont incrémentées de 1/90 000ème de seconde pour chaque image, jusqu'à ce que l'horloge du Divar 700 ait atteint la valeur d'estampille de la dernière image vidéo enregistrée (depuis avant le retardement de l'heure). Ainsi, le flux vidéo peut toujours être affiché en séquence. Si vous avez avancé l'heure/la date actuelle, l'horloge avance jusqu'à la valeur choisie, sans autre conséquence. 3.1.3 Serveur de temps – La fonction Utiliser serveur de temps permet de synchroniser l'heure de l'appareil sur celle d'un serveur de temps sur le réseau ou d'un autre Divar. Entrez l'adresse IP du serveur de temps réseau. Si aucun serveur de temps n'est présent sur le même sousréseau, l'appareil recherche un serveur de temps adapté hors de son réseau. Assurezvous que la passerelle Divar est correctement définie pour trouver le serveur de temps. Assurez-vous que les pare-feu ne bloquent pas le trafic NTP via le port 123. – Bosch Security Systems Cliquez sur Synchroniser pour commencer la synchronisation temporelle. Guide d'utilisation AR18-09-B015 | v3.0 | 2009.11 14 fr | Configuration Outil de configuration La synchronisation temporelle automatique (effectuée tous les quatre jours) ne peut modifier l'horloge que de 10 minutes maximum (reportez-vous à la Remarque sous la Section 4.1.2 Heure / Date). 3.2 Vidéo & audio Ce menu permet de configurer les entrées vidéo et audio. N'oubliez pas que, pour les modèles hybrides à 8 entrées analogiques, les caméras IP sont numérotées de 9 à 16 et de 17 à 32 pour les modèles hybrides à 16 entrées. L'enregistreur réseau numérique ne possédant pas d'entrées analogiques, la numérotation des caméras IP commence à 1. 3.3 Calendrier 3.3.1 Paramétrage des caractéristiques dynamiques Les paramètres du menu Calendrier permettent d'exploiter les puissantes fonctionnalités de l'appareil. Prenez le temps de planifier et de paramétrer les profils disponibles. Ainsi, vous utiliserez efficacement les ressources tout en maintenant une couverture efficace pour la plupart des types d'utilisation. Les profils sont planifiés dans un calendrier hebdomadaire, de manière à modifier le comportement du système en termes d'enregistrement et de réaction aux événements à une date ou à une heure déterminée (par exemple, le week-end ou la nuit). Les six profils définis dans le menu Enregistrement apparaissent ici. 3.3.2 Calendrier Configuration – L'emploi des profils est défini dans un calendrier hebdomadaire. Ce calendrier est réutilisé de semaine en semaine. – – Un profil est spécifié à intervalles de 15 minutes pour chaque jour de la semaine. Programmez des jours d'exception afin de modifier les profils lors de jours spéciaux ou fériés. 1. Sélectionnez un numéro de profil. Le profil sélectionné est mis en surbrillance. 2. Cliquez sur Modifier noms de profils pour modifier le nom du profil sélectionné. 3. Descendez jusqu'au calendrier. Tracez une zone active au moyen des touches fléchées et Enter ou de la souris. 4. Une fois cette opération terminée, sélectionnez Enregistrer afin d'activer le calendrier mis à jour. 3.3.3 Exceptions – Il est possible de paramétrer jusqu'à 32 exceptions au calendrier. – Pour ajouter une exception, sélectionnez Ajouter. Entrez les Date, Heure, Durée et Profil. – Pour modifier une exception, sélectionnez-la et cliquez sur Modifier.... – Pour supprimer une exception, sélectionnez-la et cliquez sur Supprimer. AR18-09-B015 | v3.0 | 2009.11 Guide d'utilisation Bosch Security Systems Outil de configuration 3.4 Configuration | fr 15 Enregistrement Le menu Enregistrement permet de configurer les paramètres d'enregistrement de chacun des six profils. Remarque : Les paramètres audio/vidéo d'un profil s'appliquent également au flux utilisé pour l'affichage en temps réel à distance. Le comportement d'enregistrement de chacun des six profils se définit dans les trois sousmenus, puis pour chaque entrée séparée. 1. Sélectionnez un profil. 2. Sélectionnez un sous-menu d'enregistrement de type Normal, Contact ou Activité. – Enregistrement normal - Mode d'enregistrement par défaut – Enregistrement sur alarme - mode d'enregistrement activé par un événement au contact d'entrée – 3. Enregistrement sur activité - mode d'enregistrement activé en cas d'activité Sélectionnez un canal d'entrée pour configurer les paramètres d'enregistrement de la vidéo et du son. 3.4.1 Normale Définissez les valeurs de chacun des champs suivants : – – Mode d'enregistrement normal : – Enregistrement continu - pour un enregistrement en continu – Événements uniq. - pour enregistrer uniquement les événements – Aucun enregistrement - pour désactiver l'enregistrement Durée pré-événement : – réglez la durée entre 1 et 120 secondes (uniquement applicable pour un enregistrement Événements uniq.). L'enregistrement de l'événement commence selon cette durée avant la survenue de l'événement. – Résolution : – paramétrez la résolution vidéo sur 4CIF (704 x 576/480 PAL/NTSC), 2CIF (704 x 288/240 PAL/NTSC) ou CIF (352 x 288/240 PAL/NTSC) – Qualité : – – paramétrez la qualité vidéo sur Haute, Moyenne ou Standard Cadence d'images : – paramétrez la cadence d'images vidéo sur 25/30 ; 12,5/15 ; 6,25/7,5 ; 3,125/3,75 ou 1/1 ips (images par seconde au format PAL/NTSC). – Enregistrement audio : – – cochez cette option pour autoriser l'enregistrement du son. Qualité audio : – paramétrez la qualité audio sur Haute, Moyenne ou Standard. Remarque : Pour obtenir la compression d’image la plus efficace, prévenez l'apparition d'un bruit caméra en vous assurant que celle-ci est correctement paramétrée et qu'elle bénéficie d'un éclairage suffisant. Veillez en outre à ce que la caméra ne risque pas d'être secouée par le vent ou de subir d'autres influences. Bosch Security Systems Guide d'utilisation AR18-09-B015 | v3.0 | 2009.11 16 fr | Configuration 3.4.2 Outil de configuration Contact Les paramètres de ces champs sont identiques à ceux de l'onglet Normal. L'enregistrement sur alarme comporte toutefois des champs supplémentaires. – Enregistrement sur alarme : – Durée fixe - active l'enregistrement pour la durée définie à partir du début de l'événement. – Pendant + après - active l'enregistrement tant que l'événement est actif et le poursuit après que l'événement est devenu inactif, pendant le laps de temps indiqué dans le champ de durée. – 3.4.3 – Sui. - active l'enregistrement uniquement tant que l'événement est actif. – Aucun enregistrement Réglez la durée en minutes et secondes. Activité Les paramètres de ces champs sont identiques à ceux de l'onglet Normal. L'enregistrement sur activité comporte toutefois des champs supplémentaires. – Enregistrement sur activité : – Durée fixe - active l'enregistrement pour la durée définie à partir du début de l'événement. – – Aucun enregistrement Réglez la durée en minutes et secondes. Remarque : Si vous avez sélectionné l'enregistrement Événements uniq. dans l'onglet Normal, la durée de pré-événement s'applique également aux enregistrements sur alarme et sur activité. AR18-09-B015 | v3.0 | 2009.11 Guide d'utilisation Bosch Security Systems Outil de configuration 3.5 Configuration | fr 17 Contacts Le menu Contacts permet de définir les entrées d'alarme et les sorties relais. 3.5.1 Contacts d'entrée Tous les contacts d'entrée sont en mode Normalement ouvert (NO) par défaut. Le cas échéant, mettez en surbrillance les contact d'entrée que vous souhaitez faire fonctionner en mode Normalement fermé (NF) (mettez la case non numérotée en surbrillance pour tout sélectionner). 3.5.2 Sorties relais Tous les contacts de sortie de relais sont en mode Normalement ouvert par défaut. Le cas échéant, mettez en surbrillance les sorties de relais que vous souhaitez faire fonctionner en mode Normalement fermé (NF). 3.5.3 Propriétés des contacts d'entrée Vous pouvez attribuer un nom et un mode de priorité de profil à chacune des 16 contacts d'entrée. Priorités de profil Une entrée d'alarme peut activer une priorité de profil. Trois modes sont disponibles : – Pas de priorité (par défaut) – Pendant : la priorité de profil perdure tant que l'entrée est active (aucune durée de priorité ne peut être définie). – Durée fixe : la priorité de profil commence lorsque l'entrée devient active et perdure pendant le laps de temps défini dans le champ de durée de la priorité. Lorsqu'une priorité de profil est sélectionnée, vous pouvez choisir lequel des six profils devient prioritaire ainsi que la durée de la priorité. Bosch Security Systems Guide d'utilisation AR18-09-B015 | v3.0 | 2009.11 18 3.6 fr | Configuration Outil de configuration Activité Vous pouvez configurer la fonction de détection d'activité de façon individuelle pour chacune des entrées vidéo, en sélectionnant les onglets correspondants. La détection d'activité sur les voies IP est possible, mais vous devez d'abord configurer la caméra IP ou l'encodeur (avec la détection de mouvements) de manière à couvrir toute la zone d'affichage, en utilisant l'outil de configuration de la caméra ou de l'encodeur. 1. Définissez la zone sensible aux mouvements dans la fenêtre caméo de prévisualisation de la Zone d'activité au moyen des boutons radio. Cliquez sur : – Ajouter pour déterminer ou agrandir la zone de détection du caméo d'activités. – Supprimer pour effacer ou réduire la zone de détection du caméo d'activités. – Basculer pour basculer la zone tracée dans le caméo de prévisualisation vers le mode opposé (active à inactive, et vice versa). 2. 3. Pour activer ou effacer toute la zone, sélectionnez l'une des options suivantes : – Sélectionner tout pour activer l'ensemble de la zone de détection de mouvements. – Effacer tout pour désactiver l'ensemble de la zone de détection de mouvements. – Cochez la case Affichage grille pour faire ressortir les limites des zones. Glissez le curseur Niveau de déclenchement pour régler le niveau de détection d'activité. Déplacez le curseur vers la droite pour augmenter la sensibilité, vers la gauche pour la diminuer. Réglez-le sur la valeur la plus élevée pour détecter les mouvements les plus subtils. 4. L'Indicateur d'activité signale visuellement l'activité détectée. 5. Sélectionnez Effacer indicateur pour réinitialiser le niveau crête. Remarque : Conseils pour une détection d'activité sereine : – La taille de la zone de détection d'activité a une influence sur la sensibilité dans la zone. Préférez une petite zone d'activité pour détecter de petits objets (haute sensibilité), et une grande zone d'activité pour détecter de grands objets (faible sensibilité). – Le bruit de l'image caméra peut générer de faux événements d'activité, tout particulièrement pour la détection de petits objets. Assurez-vous que la caméra a été correctement paramétrée et que l'éclairage est suffisant pour que la caméra puisse capter des images exemptes de bruit. – Veillez à ce que la caméra ne risque pas d'être secouée par le vent ou de subir d'autres influences. 3.7 Données de texte Configurez ici les interfaces ou terminaux de saisie de données de texte. – Port : indiquez le port du périphérique d'interface. – Ajout interface : entrez l'adresse IP d'une interface. – Paramètres : modifiez les paramètres du périphérique sélectionné. – Supprimer : sélectionnez un périphérique dans la liste et cliquez sur Supprimer pour l'en retirer. Remarque : Cette fonctionnalité optionnelle doit être activée par une licence logicielle. Reportez-vous à la Section 4.12.2 Licences, Page 25. AR18-09-B015 | v3.0 | 2009.11 Guide d'utilisation Bosch Security Systems Outil de configuration 3.8 Configuration | fr 19 Événement Utilisez le menu Événement pour spécifier le comportement d'affichage souhaité pour une entrée de contact active, une détection d'activité ou une perte vidéo. Le comportement général en cas d'événements se définit également à cet endroit. Chacun des six profils comporte un onglet Général, Contact, Activité et Perte vidéo. 3.8.1 Généralités Acquitement auto des alarmes – Active l'acquittement automatique des alarmes. Par défaut, cet acquittement se fait manuellement. Temporisation alarme – Paramétrez la durée d'activation de la sortie relais et du signal sonore après le déclenchement de l'alarme (entre 1 et 59 secondes). Déclencher sign. sonore en cas d'alarme – Active un signal sonore en cas d'alarme. Décl. sign. sonore en cas de perte vidéo – Active un signal sonore en cas de perte vidéo. Actions sur activation du profil Cliquez sur Edit... pour définir les prépositions à rejoindre par des caméras mobiles au moment où ce profil se lance. – Entrez une valeur de préposition de 1-1023 pour chacune des caméras mobiles devant être déplacée (Cam. Mob. doit être activé pour chacune des entrées caméra correspondantes). Les actions éventuellement configurées sont énumérées. 3.8.2 Contact Il est possible de configurer le comportement sur événement de chacun des 16 contacts d'entrée de contact tour à tour. – Cochez la case d'option Active si le contact d'entrée doit activer un événement. – Cochez la case d'option Alarme si le contact d'entrée doit activer une alarme. Actions Cliquez sur Edit... pour définir les actions Enregistrement, Moniteur et Cam. Mob. à exécuter lorsque ce contact s'active. – Enregistrement : mettez en surbrillance les entrées vidéo à enregistrer comme enregistrement de contact lorsque ce contact d'entrée est actif (mettez la case non numérotée en surbrillance pour tout sélectionner). La liste des entrées sélectionnées et de leurs propriétés d'enregistrement s'affiche. – Moniteur : mettez en surbrillance les entrées vidéo à afficher sur les moniteurs A et B lorsque ce contact d'entrée est actif (mettez la case non numérotée en surbrillance pour tout sélectionner). – Cam. Mob. : entrez une valeur de préposition de 1-1023 pour chacune des caméras mobiles devant être déplacée (Cam. Mob. doit être activé pour chacune des entrées caméra correspondantes). Les actions éventuellement configurées sont énumérées. Bosch Security Systems Guide d'utilisation AR18-09-B015 | v3.0 | 2009.11 20 fr | Configuration 3.8.3 Outil de configuration Activité Il est possible de configurer le comportement sur événement en cas de détection d'activité pour chaque entrée vidéo tour à tour. – Cochez la case Active si la détection d'activité doit déclencher un événement. – Cochez la case d'option Alarme si la détection d'activité doit activer une alarme. Actions Cliquez sur Edit... pour définir les actions Enregistrement, Moniteur et Cam. Mob. à exécuter lorsqu'une activité est détectée. – Enregistrement : mettez en surbrillance les entrées vidéo à enregistrer comme enregistrement d'activité lorsqu'une activité est détectée (mettez la case non numérotée en surbrillance pour tout sélectionner). La liste des entrées sélectionnées et de leurs propriétés d'enregistrement s'affiche. – Moniteur : mettez en surbrillance les entrées vidéo à afficher sur les moniteurs A et B lorsqu'une activité est détectée (mettez la case non numérotée en surbrillance pour tout sélectionner). – Cam. Mob. : entrez une valeur de préposition de 1-1023 pour chacune des caméras mobiles devant être déplacée (Cam. Mob. doit être activé pour chacune des entrées caméra correspondantes). Les actions éventuellement configurées sont énumérées. 3.8.4 Perte vidéo Il est possible de configurer le comportement sur événement en cas de signaux de perte vidéo pour chaque entrée vidéo tour à tour. – Cochez la case Active pour chaque entrée vidéo si la perte vidéo doit déclencher un événement. AR18-09-B015 | v3.0 | 2009.11 Guide d'utilisation Bosch Security Systems Outil de configuration Configuration | fr 3.9 Réseau 3.9.1 Configuration - Général – Saisissez un nom unique pour le Nom du DVR qui sera utilisé sur le réseau. – Si l'option Détection est activée, l'appareil peut être détecté automatiquement et son – Si l'option DHCP pour DNS n'est pas activée, renseignez l'adresse Serveur DNS. – Au besoin, modifiez la valeur par défaut du port HTTP (80). 21 adresse IP peut être lue. 3.9.2 Configuration - Connexions Les appareils possédant un connecteur Ethernet secondaire affichent les champs de configuration de ce port ainsi que le port principal. – Activez le DHCP pour que le serveur réseau affecte automatiquement l'adresse IP, le masque de sous-réseau et la passerelle par défaut. Ces valeurs par défaut sont affichées. – Si le DHCP est désactivé, renseignez l'Adresse IP, le Masque de sous-réseau et l'adresse – L'Adresse MAC est en lecture seule ; il s'agit de l'adresse MAC de la carte Ethernet. Passerelle par défaut pour l'enregistreur. – Connexion affiche l'état de la liaison physique au réseau. – Restreignez la bande passante réseau en spécifiant une limite bande passante comprise entre 0,1 et 100 Mbps. 3.9.3 Plage d'adresses IP – Il est possible d'entrer huit plages d'adresses IP afin d'autoriser les accès. – Pour désigner une seule adresse IP, saisissez la même adresse dans les champs de début et de fin. Pour spécifier une plage d'adresses IP, saisissez des adresses différentes dans les champs de début et de fin. Seuls les postes de commande (dotés du Centre de contrôle ou de l'Outil de configuration) dont l'adresse IP se situe dans l'une des plages spécifiées peuvent accéder à l'appareil. 3.9.4 Flux du moniteur La fonction de flux du moniteur à distance permet aux sorties A et/ou B du moniteur d'être diffusées à distance via une ou plusieurs des entrées vidéo analogiques. Le principal avantage de cette fonctionnalité réside dans le fait que des images multi-vision peuvent être regardées à distance en utilisant un seul flux vidéo, n'occupant ainsi qu'une bande passante restreinte sur le réseau et mobilisant peu de ressources de l'ordinateur. Chacune des entrées vidéo analogiques peut être configurée en tant que : – Entrée caméra (par défaut). – Sortie du flux A (l'entrée est utilisée pour diffuser la sortie A du moniteur). – Sortie du flux B (l'entrée est utilisée pour diffuser la sortie B du moniteur). Remarque : Pour désactiver l'enregistrement d'une entrée vidéo utilisée pour le flux du moniteur, allez dans l'onglet Enregistrement. Bosch Security Systems Guide d'utilisation AR18-09-B015 | v3.0 | 2009.11 22 fr | Configuration 3.10 Outil de configuration Stockage Ce menu donne accès à des informations relatives au(x) disque(s) dur(s). 3.10.1 Ensemble de disques Les propriétés de l'Ensemble de disques actif s'appliquent à tous les disques durs actifs : – L'option Disques de l'ensemble indique les disques durs qui sont utilisés. – L'option Protection écriture sur ensemble de disques indique si l'ensemble de disques est utilisé pour la lecture et/ou l'écriture. Cliquez sur Modifier pour définir un mode différent de celui affiché. – RAID interne (Redundant Array of Independent Disks) active un mécanisme de stockage redondant (RAID 4) garantissant une fiabilité accrue du contenu enregistré. Pour activer la fonction RAID, quatre disques durs doivent être installés et une licence RAID doit être activée. Quand la fonction RAID 4 est active, la capacité de stockage disponible pour l'enregistrement vidéo équivaut à trois fois la taille du plus petit disque de l'ensemble. Le quatrième disque est utilisé pour l'information de parité. Aucune donnée n'est perdue si un seul disque tombe en panne. L'enregistrement continue sur trois disques sans protection RAID 4. Une fois le disque défectueux remplacé, les données du nouveau disque sont reconstruites (ce processus prend généralement environ 24 heures), tandis que l'appareil fonctionne normalement. – Écraser après - La vidéo la plus ancienne est automatiquement écrasée lorsque l'ensemble de disques est plein. L'écrasement peut être défini sur une période plus courte si nécessaire, par exemple pour des raisons légales. – 3.10.2 La capacité totale de l'ensemble de disques est indiquée en giga-octets. Disques Utilisés Consultez les propriétés des disques en cours d'utilisation dans l'ensemble de disques actif. – La capacité de chaque disque est indiquée en giga-octets. – Retirez des disques de l'ensemble de disques actif en cliquant sur Supprimer. – Cliquez pour sélectionner un disque dur dans la liste. – Cliquez sur Propriétés pour afficher l'état du disque sélectionné. Tous les disques Tous les disques disponibles figurent dans cette liste. – Sélectionnez Disques internes pour afficher une liste des disques internes installés et leur capacité en giga-octets. – Les emplacements de disque iSCSI sont également affichés. Vous pouvez ajouter ou retirer des emplacements de la liste en cliquant sur Ajout empl. ou Suppr. empl.. – Si vous avez sélectionné Ajout empl., une fenêtre contextuelle s'affiche. Renseignez l'adresse IP et le port de la matrice iSCSI à ajouter. – Sélectionnez un disque dur dans la liste et cliquez sur Propriétés pour consulter l'état du disque sélectionné. 3.10.3 Service – Effacer enr.jusqu'a... - ouvre un sous-menu permettant d'effacer les vidéos antérieures à une date spécifiée. – Supprimer tous les enregistrements - efface toutes les vidéos sur tous les disques durs – Interrompre enregistrement... - interrompt tous les enregistrements pour une durée de l'ensemble de disques actif (les disques protégés sont également effacés). spécifiée. AR18-09-B015 | v3.0 | 2009.11 Guide d'utilisation Bosch Security Systems Outil de configuration Configuration | fr 3.11 Utilisateurs 3.11.1 Généralités – 23 Définissez un utilisateur par défaut. Cet utilisateur est connecté à l'appareil par défaut à la mise sous tension. 3.11.2 Administrateur – Entrez un Nom de l'utilisateur de 16 caractères maximum. – Entrez un Mot de passe de 12 caractères maximum. – Cochez la case Autoriser connexion locale pour autoriser l'accès local (toujours activé). – Cochez la case Autoriser connexion distante pour activer l'accès distant. – Cochez la case Déconnexion auto pour activer la déconnexion automatique après 3 minutes d'inactivité. 3.11.3 Utilisateurs 1-7 Il est possible de définir jusqu'à sept utilisateurs dans les sept onglets. – Entrez un Nom de l'utilisateur de 16 caractères maximum. – Entrez un Mot de passe de 12 caractères maximum. – Définissez des droits utilisateur différents en cochant les différentes cases. – Dans l'onglet Droits de contrôle, définissez les droits relatifs à la visualisation des caméras, à la commande des caméras, au prépositionnement des caméras et à la commande des relais. 3.12 Système 3.12.1 Ports série KBD KBD permet de : – définir un ID unique de 1 à 16 si plusieurs Divar sont commandés à partir d'un même clavier. – définir un numéro de première caméra pour créer un système à plusieurs Divar (par exemple, le Divar 1 a les caméras 1 à 16 ; le Divar 2 a les caméras 17 à 32). – définir des droits d'accès pour chaque clavier si plusieurs claviers sont déployés avec une extension de clavier en commande d'un Divar. Port COM Le port COM est destiné à des fins de maintenance ou d'intégration. 3.12.2 Licences L'activation de certaines fonctionnalités en option nécessite d'obtenir une licence logicielle. – Adresse MAC affiche l'adresse MAC de l'appareil. L'adresse MAC, associée à un numéro de licence valide, est requise pour obtenir une clé d'activation sur le site https://activation.boschsecurity.com Le numéro de licence et la marche à suivre pour obtenir la clé d'activation sont décrits dans la lettre jointe à l'achat d'une licence Divar. Bosch Security Systems – Clés installées répertorie toutes les clés de licence déjà installées sur le système. – Cliquez sur Installation de la clé pour saisir une nouvelle clé d'activation de licence. – Fonctions disponibles répertorie toutes les fonctionnalités en option installées. Guide d'utilisation AR18-09-B015 | v3.0 | 2009.11 24 fr | Configuration 3.12.3 Outil de configuration Connexion Sélectionnez les éléments à consigner. 3.13 – Enregistrer les contacts – Journal des activités – Journal des accés distants Configurer moniteurs Le sous-menu Paramètres du moniteur contient les paramètres d'affichage des moniteurs A et B. Configurer le moniteur A (ou) Configurer le moniteur B Sélectionnez un arrière-plan transparent pour voir les images des caméras derrière les menus. Sélectionnez la couleur des bordures des caméos (noir, blanc ou gris). Multimode Sélectionnez l'écran multi-vision à visualiser. Affich. Événements Cochez les cases Événements contacts d'entrée, Événements de détection de mouvements ou Alarmes de perte vidéo pour afficher ces événements à l'écran. Sélectionnez le laps de temps pendant lequel ces événements doivent rester visibles à l'écran dans le champ Afficher durée (Événements hors alarme seulement) et indiquez le nombre de lignes à afficher dans la liste des événements. Liste des séquences Sélectionnez le laps de temps au cours duquel l'image d'une caméra doit rester visible à l'écran (1 à 60 secondes) à l'aide du curseur Durée de temporisation des séquences. Déplacez des entrées caméra vers la liste des séquences à l'aide du bouton +. Disposez-les dans l'ordre voulu à l'aide des boutons fléchés Monter ou Descendre. Le bouton - supprime un élément de la liste des séquences. AR18-09-B015 | v3.0 | 2009.11 Guide d'utilisation Bosch Security Systems Bosch Security Systems www.BoschSecurity.com © Bosch Security Systems, 2009