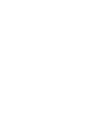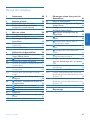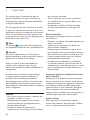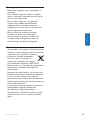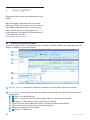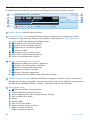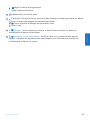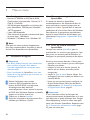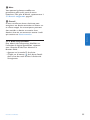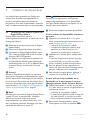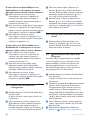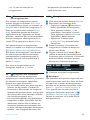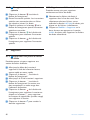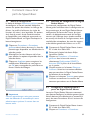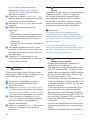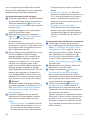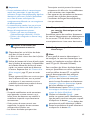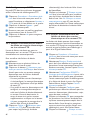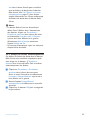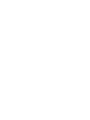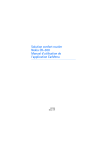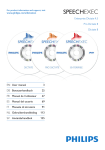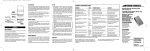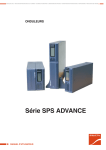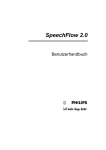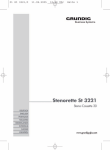Download Manuel du logiciel
Transcript
For product information and support, visit www.philips.com/dictation SPEECHEXEC 7 Pro Dictate Dictate EN User manual 3 DEBenutzerhandbuch 25 FR Manuel de l‘utilisateur 47 ES Manual del usuario 69 IT Manuale di istruzioni 91 NLGebruikershandleiding 113 SVAnvändarhandbok 135 1Important 48 5 2 2.1 2.2 50 50 5.1 5.2 52 5.3 Mise en route 54 Configuration nécessaire 54 Installation du logiciel 54 Démarrage du logiciel de dictée SpeechExec54 Créer un profil d‘utilisateur SpeechExec54 Aide de SpeechExec 55 5.4 3 3.1 3.2 3.3 3.3.1 3.3.2 Aperçu général Fenêtre de la liste de travail Fenêtre SpeechExec du lecteur/ enregistreur (mode étendu) 5.5 5.5.1 5.5.2 5.5.3 4 4.1 Utilisation de SpeechExec 56 Télécharger des fichiers à partir du Digital Pocket Memo 56 PRO 4.2 Création d'un enregistrement 56 4.3 Lecture d'un fichier enregistré 57 4.3.1 Lecture en utilisant le SpeechMike ou le Pocket Memo 57 4.3.2 Lecture dans la fenêtre de l'enregistreur58 4.3.3 Lecture dans la fenêtre de la liste de travail58 PRO 4.4 Modification d'un fichier déjà enregistré58 PRO 4.5 Terminer, suspendre ou fermer un enregistrement59 PRO 4.6 Enregistrer une instruction 59 4.6.1 PRO Enregistrer une instruction orale 59 4.6.2 PRO Enregistrer une instruction spéciale 60 4.7Supprimer 60 4.7.1 PRO Supprimer une partie de fichier de dictée60 4.7.2 Supprimer un fichier de dictée 60 Manuel de l‘utilisateur 5.5.4 5.6 5.6.1 5.6.2 5.6.3 5.6.4 5.6.5 Comment mieux tirer parti de SpeechExec61 Menu de configuration 61 Assistant de configuration du Digital Pocket Memo 61 Configurer le téléchargement à partir du Digital Pocket Memo 61 PRO Assistant de configuration du SpeechMike62 PRO Fonctions de reconnaissance vocale62 PRO Configuration requise pour la reconnaissance vocale 62 PRO Configuration de la reconnaissance vocale63 PRO Utilisation de la reconnaissance vocale63 PRO Lecture et correction des enregistrements transcrits 65 Envoyer des fichiers de dictée par courrier électronique ou à un serveur FTP65 Configurer un profil de courrier électronique65 Configurer un profil FTP 66 Envoyer manuellement des fichiers de dictée par courrier électronique ou à un serveur FTP 66 Envoyer automatiquement des fichiers de dictée par courrier électronique ou à un serveur FTP 66 Envoyer et recevoir automatiquement 67 6Dépannage 68 47 FR A N Ç A I S Manuel de l‘utilisateur 1 Important Ce manuel couvre l’installation de base du logiciel SpeechExec ainsi que l’installation et l’utilisation des appareils de dictée SpeechMike et Digital Pocket Memo. Tous les appareils qui sont cités dans le manuel ne font pas nécessairement partie de ce kit. Les explications relatives aux appareils et aux accessoires ne sont données qu’à titre informatif et ne constituent en aucun cas une obligation pour Philips de les livrer dans le kit. DNote Ce symbole PRO indique que la fonction décrite est disponible uniquement dans SpeechExec Pro. EConseil Pour plus d’informations sur l’utilisation du logiciel SpeechExec, veuillez consulter l’aide (en appuyant sur la touche F1 du clavier). Philips se réserve le droit de modifier les produits à tout moment, mais n’est pas contraint de modifier les offres précédentes en conséquence. Le contenu de ce manuel est jugé conforme à l’usage auquel ce système est destiné. Si le produit ou les modules et procédures correspondants sont utilisés à d’autres fins que celles spécifiées dans le présent manuel, vous devrez obtenir la confirmation de leur validité et de leur adéquation. Sécurité • Pour éviter les courts-circuits, n'exposez pas le produit à la pluie ni à l'eau. • N'exposez pas cet appareil à une chaleur excessive causée par un équipement ou la lumière directe du soleil. • Protégez les câbles des pincements, notamment au niveau des prises et à l'endroit 48 où ils sortent de l'unité. • Tous les appareils sans fil sont vulnérables aux interférences, ce qui peut affecter leur fonctionnement. • Sauvegardez vos fichiers. Philips n'accepte aucune responsabilité en cas de perte de données. Sécurité auditive Respectez les consignes suivantes en utilisant vos écouteurs : • Écoutez à un volume raisonnable pendant une durée raisonnable. • Veillez à ne pas augmenter le volume, car votre audition s'adaptera. • N'augmentez pas le volume au point de ne plus entendre ce qui se passe autour de vous. • Vous devez être prudent et interrompre l'utilisation temporairement dans les situations potentiellement dangereuses. • N'utilisez pas les écouteurs en conduisant un véhicule motorisé, en faisant du vélo, du skateboard, etc. Vous pourriez créer un risque pour la circulation et ce mode d'écoute est souvent illégal. Important (pour les modèles fournis avec des écouteurs) : Philips garantit la conformité avec la puissance de son maximale de ses lecteurs audio, comme l'indiquent les organismes régulateurs concernés, mais seulement avec le modèle d'origine des écouteurs fournis. Si ces écouteurs ont besoin d'être remplacés, nous vous conseillons de contacter votre revendeur pour commander un modèle Philips identique à celui d'origine. Jeunes enfants Votre appareil et ses accessoires peuvent contenir des éléments de petite taille. Gardezles hors de portée des jeunes enfants. Manuel de l‘utilisateur FR A N Ç A I S Nettoyage et désinfection • Débrancher l’appareil avant de procéder au nettoyage. • Pour nettoyer l’appareil, utiliser un chiffon doux, si nécessaire humidifié avec de l’eau ou avec un savon léger dilué. • Pour nettoyer l’appareil, il est possible d’utiliser des produits de désinfection employés dans les cliniques et pour les équipements de soins pour les patients, tels que les lingettes désinfectantes. • Ne pas utiliser de produits chimiques corrosifs ou de puissants détergents. • Ne pas frotter ou gratter la surface avec un objet solide, susceptible de rayer ou d’endommager durablement l’appareil. Mise au rebut de votre produit périmé • Votre produit a été conçu et fabriqué avec des matériaux et des composants de haute qualité qui peuvent être recyclés et réutilisés. • Lorsque ce symbole de poubelle barrée est joint à un produit, il indique que ce produit est couvert par la directive européenne 2002/96/CE. • Informez-vous sur le système de récupération spécial pour les produits électriques et électroniques. • Respectez les règles locales ; ne jetez pas vos produits périmés avec vos ordures ménagères. La mise au rebut correcte des produits périmés permettra d'éviter des conséquences négatives potentielles pour l'environnement et la santé des personnes. • Les batteries et piles (y compris les batteries rechargeables intégrées) contiennent des substances qui peuvent polluer l'environnement. Toutes les batteries et piles doivent être remises à un point de collecte agréé. Manuel de l‘utilisateur 49 2 Aperçu général Félicitations pour votre achat et bienvenue chez Philips ! Afin de bénéficier pleinement de l'assistance offerte par Philips, consultez notre site Internet pour obtenir des informations sur l'assistance sous la forme de manuels d'utilisation, de téléchargements de logiciels, d'informations sur la garantie et plus encore : www.philips.com/dictation. 2.1 Fenêtre de la liste de travail À partir de cette fenêtre, vous pouvez gérer la liste de vos dictées, définir des propriétés pour les dictées et différents autres paramètres. 1 2 3 4 5 6 7 1 La barre de menus horizontale supérieure contient les commandes réparties en menus. 2 Barre d’outils : vous pouvez contrôler de nombreuses fonctions en utilisant les boutons de la barre d’outils : PRO Créer une nouvelle dictée PRO Créer un nouveau fichier de dictée pour utiliser la reconnaissance vocale PRO Ajouter à la file d’attente de la reconnaissance vocale Ouvrir le fichier dictée sélectionné dans la fenêtre du lecteur SpeechExec Démarrer/Arrêter la lecture de la dictée sélectionnée Afficher les propriétés d’une dictée PRO Annexer un document 50 Manuel de l‘utilisateur D Note Pour personnaliser la barre d’outils, cliquez sur Paramètres > Paramètres généraux dans la barre de menu, puis sélectionnez Liste de travail > Barre d’outils. Sélectionnez dans la colonne de gauche l’icône que vous souhaitez ajouter et cliquez sur le bouton Ajouter un élément. 3 Liste des dossiers : la liste des dossiers affiche la structure de votre arborescence. Elle dépend de paramètres préconfigurés ou personnalisés. Cliquez sur le signe + à gauche d’un dossier pour développer l’arborescence et afficher les sous-dossiers. 4 Liste des dictées : la liste des dictées affiche des informations sur les dictées enregistrées dans le dossier sélectionné. Les colonnes contiennent les propriétés des dictées. Vous pouvez passer de l’affichage de l’arborescence à celui de la liste des dictées en cliquant dans chaque volet. 5 PRO Le volet de la file d’attente de reconnaissance et d’adaptation affiche des informations sur les fichiers de dictée envoyés à la reconnaissance vocale hors connexion. Reportez-vous à 5.5 Fonctions de reconnaissance vocale, page 62, pour en savoir plus. 6 Liste des DPM : cette liste indique les dictaphones Philips Pocket Memo (DPM) connectés. A partir de cette liste, vous pouvez afficher et lire les dictées enregistrées sur le Pocket Memo et configurer tout appareil connecté. 7 Barre d’état : la barre d’état, en bas de la fenêtre, affiche des informations sur les dictées enregistrées comme le nom de l’utilisateur actuel et son rôle, le nombre de dictées présentes dans le dossier sélectionné et le nombre de dictées prioritaires. PRO Profil d‘auteur actif : sélectionner votre profil d’auteur à partir de la liste Manuel de l‘utilisateur 51 FR A N Ç A I S Afficher la fenêtre Paramètres généraux Afficher la fenêtre Paramètres pour un enregistreur numérique Philips Pocket Memo connecté PRO Afficher la fenêtre Paramètres pour un microphone Philips SpeechMike connecté Créer un nouveau message avec le fichier dictée sélectionné en pièce jointe Actualiser les informations affichées dans la liste de travail Lancer un téléchargement à partir d’un dictaphone Philips Pocket Memo connecté PRO Envoyer et recevoir des messages via un système de courrier électronique connecté Recevoir des messages via un système de courrier électronique connecté Ouvrir l’aide 2.2 Fenêtre SpeechExec du lecteur/enregistreur (mode étendu) Le module lecteur/enregistreur vous permet d’enregistrer et de lire les fichiers sonores. 8 12 9 13 14 10 15 11 12 8 La barre de titres affiche le nom du fichier. 9 Instructions orales : les instructions orales sont des commentaires enregistrés par l‘auteur et destinés à la personne qui effectue la transcription. Reportez-vous à 4.6 Enregistrer une instruction, page 59 pour obtenir plus d’informations. PRO Enregistrer une instruction spéciale PRO Lecture d’une instruction spéciale PRO Supprimer une instruction spéciale PRO Insérer un index PRO Enregistrer une instruction orale Passer à l’instruction orale précédente Passer à l’instruction orale suivante 10 Boutons PRO PRO PRO PRO PRO PRO de commande et de navigation : Marquer le début d’une partie à supprimer Marquer la fin d’une partie à supprimer Retirer les marques de suppression Supprimer une partie marquée Annuler la dernière suppression Commute entre les modes Insérer, Écraser et Ajouter 11 Indicateur de position : cet indicateur matérialise la longueur du fichier et vous montre votre position dans le fichier son pendant l’enregistrement ou la lecture. La durée de l’enregistrement est affichée en HH:MM:SS (heures : minutes : secondes) au-dessus de l’indicateur. 12 Barre d’outils audio : PRO Démarrer/Arrêter l’enregistrement Démarrer/Mettre en pause la lecture Arrêter l’opération en cours (enregistrement, lecture) Aller au début de la dictée Retour Avance rapide Aller à la fin de la dictée Régler le niveau sonore en lecture Régler la vitesse de lecture Régler la tonalité en lecture 52 Manuel de l‘utilisateur PRO Régler le volume d’enregistrement Régler la balance de lecture 12 Afficher/cacher la barre de menu 13 Commuter la fenêtre du lecteur entre les modes compact et étendu (paramètre par défaut) Ouvrir la fenêtre de dialogue des propriétés des dictées PRO Ouvrir la fenêtre de dialogue des paramètres audio Ouvrir l’aide 14 Terminer : fermer le fichier et marquer la dictée comme terminée. La dictée est transférée dans le dossier Dictées finales. 15 Enregistrer en tant que brouillon : fermer le fichier et le marquer comme étant en suspens. La dictée a été temporairement interrompue et sera terminée plus tard. Elle est transférée dans le dossier En suspens. FR A N Ç A I S PRO PRO Manuel de l‘utilisateur 53 3 Mise en route 3.1 Configuration nécessaire • Pentium III, 500MHz et 512 Mo de RAM; Configuration recommandée : Pentium IV, 1 GHz et 1 Go RAM • 100 Mo d‘espace disponible sur le disque dur pour SpeechExec, 250 Mo pour Microsoft .NET Framework • 1 port USB disponible • Taux minimum de transfert recommandé pour le réseau local : 100 Mbits/s • Windows 7, Windows Vista, Windows XP DNote Quel que soit votre système d‘exploitation, nous vous recommandons d‘installer le dernier Service Pack disponible avant SpeechExec. 3.2 Installation du logiciel CImportant • Les droits d'administrateur sont nécessaires pour installer le logiciel. Pour obtenir une aide supplémentaire, contactez votre administrateur. • Pour l’installation de SpeechExec, vous avez besoin d’une clé de licence qui se trouve sur l’emballage du DVD. 1 Mettez l'ordinateur sous tension. 2 Insérez le DVD d'installation dans le lecteur de DVD-ROM. Le programme de configuration doit démarrer automatiquement. Sinon, ouvrez le contenu du DVD dans Windows Explorer et doublecliquez sur le fichier autorun.exe. 3 Cliquez sur le bouton Installer. 4 Suivez les instructions du programme d'installation qui s'affichent à l‘écran. 54 3.3 Démarrage du logiciel de dictée SpeechExec Si l’option de démarrer SpeechExec automatiquement a été sélectionnée dans le menu paramètres, ouvrez le programme en cliquant sur l’icône située dans la zone de notification de la barre des tâches de Windows. Pour démarrer le programme manuellement, ouvrez le menu Démarrer de Windows, puis sélectionnez Programmes > SpeechExec (Pro) Dictate. 3.3.1 Créer un profil d‘utilisateur SpeechExec Lorsque vous utilisez SpeechExec pour la première fois, un assistant vous guide pas à pas pour créer un nouveau profil d'utilisateur et configurer les principaux paramètres de départ. Suivez les instructions données à l‘écran pour : • spécifier un nom d’auteur qui sera utilisé pour identifier vos dictées, • indiquer le nom et le chemin (réseau) du dossier où vos dictées terminées seront enregistrées, • choisir le Type de travail (Lettre, Notes, Fax ou Rapport) qui sera associé par défaut à une nouvelle dictée, • lancer un autre assistant pour configurer un Digital Pocket Memo. Pour plus de détails, reportez-vous à 5.2 Assistant de configuration du Digital Pocket Memo, page 61. CImportant Si vous souhaitez utiliser les fonctions de reconnaissance vocale de SpeechExec et si vous avez déjà créé un profil utilisateur dans Dragon NaturallySpeaking, utilisez le même nom pour votre nom d’auteur SpeechExec. Reportez-vous à 5.5 Fonctions de reconnaissance vocale, page 62, pour en savoir plus. Manuel de l‘utilisateur DNote Vous pourrez ègalement modifier ces parameètres plus tard à partir du menu Paramètres. Pour plus de détails, reportez-vous à 5.1 Menu de configuration, page 61. FR A N Ç A I S EConseil Si vous travaillez en réseau, choisissez pour enregistrer vos dictées terminées un lecteur sur un réseau mappé. Les transcripteurs pourront alors accéder au dossier et associer leurs dossiers réservés aux travaux en attente à celui qui contient vos dictées terminées. 3.3.2 Aide de SpeechExec Pour obtenir des informations détaillées sur l'utilisation du logiciel SpeechExec, reportezvous à fonction d'aide. Pour démarrer la fonction d'aide : • Appuyez sur la touche F1 du clavier. • Cliquez sur le bouton de la barre d'outils dans la liste de travail ou dans la fenêtre de l'enregistreur. Manuel de l‘utilisateur 55 4 Utilisation de SpeechExec Les périphériques proposés par Philips sont conçus pour travailler avec SpeechExec et peuvent être utilisés pour commander le programme. Pour plus d‘informations, reportezvous à la documentation fournie avec le produit. 4.2 PRO Création d'un enregistrement Pendant un enregistrement, vous pouvez commander SpeechExec via un SpeechMike, un Digital Pocket Memo ou en cliquant sur les boutons de la barre d‘outils. 1 Démarrez le logiciel de dictée SpeechExec. 4.1 Télécharger des fichiers à partir du Digital Pocket Memo Utilisez Philips SpeechExec pour le téléchargement automatique, la conversion et le routage des fichiers. 1 Effectuez un enregistrement avec le Digital Pocket Memo. 2 Démarrez le logiciel de dictée SpeechExec. 3 Connectez le Digital Pocket Memo à votre PC à l‘aide d‘un câble USB ou de la station d’accueil USB 9120 (option). 4 Par défaut, les enregistrements présents sur le Digital Pocket Memo seront téléchargés automatiquement sur le PC et déplacés dans le dossier Dictées terminées de la liste de travail. E Conseil Lorsqu‘un Digital Pocket Memo est connecté, vous pouvez configurer le téléchargement (quels fichiers doivent être téléchargés et comment) à partir du menu Paramètres de SpeechExec ou via l‘assistant de configuration. Pour plus de détails, reportez-vous à 5.3 Configurer le téléchargement à partir du Digital Pocket Memo, page 61. D Note Lorsque vous connectez le Digital Pocket Memo à votre PC pour la première fois, Windows détecte un nouveau matériel et installe automatiquement les pilotes nécessaires. Une fois l‘installation terminée, Windows peut vous demander de redémarrer votre PC. 56 Si vous utilisez un SpeechMike à boutonspoussoirs : 2 Appuyez sur la touche d RECORD pour créer un nouvel enregistrement et ouvrir le mode Enregistrement en veille. • La fenêtre de l'enregistreur s'affiche. • Le voyant d'enregistrement devient rouge clignotant (en mode Écraser) ou vert clignotant (en modes Insérer et Ajouter). 3 Appuyez sur la touche e et commencez à parler. Le voyant d'enregistrement devient rouge fixe (en mode Écraser) ou vert fixe (en modes Insérer et Ajouter) pendant l'enregistrement. 4 Pour les pauses courtes, appuyez sur la touche e. Pour continuer l'enregistrement, appuyez à nouveau sur la touche e. 5 Pour arrêter l'enregistrement, appuyez à nouveau sur la touche d RECORD. Si vous utilisez un SpeechMike ou un Pocket Memo à interrupteur à curseur (Enregistrement, Arrêt, Lecture, Retour) : 2 Placez l'interrupteur à curseur en position REC pour créer un nouvel enregistrement et commencez à parler. • La fenêtre de l'enregistreur s'affiche. • Le voyant d'enregistrement devient rouge fixe (en mode Écraser) ou vert fixe (en modes Insérer et Ajouter) pendant l'enregistrement. 3 Pour arrêter l'enregistrement, placez l'interrupteur à curseur en position f. Manuel de l‘utilisateur 6 Appuyez sur la touche • EOL/• • PRIO pour marquer la fin de l'enregistrement. • La dictée est transférée dans le dossier Dictées finales. • La fenêtre de l'enregistreur se ferme et la fenêtre de la liste de travail s'affiche. 7 Pour attribuer un état prioritaire à l'enregistrement, appuyez à nouveau sur la touche • EOL/• • PRIO dans la demi-seconde suivante. DRemarque • Pour obtenir les meilleurs résultats possibles, parlez clairement et maintenez le microphone à entre 10 et 15 centimètres (4 à 6 pouces) de votre bouche. • Pendant l'enregistrement, l'affichage à l'écran reste sur la fenêtre de l'enregistreur, alors que la fenêtre SpeechExec peut être visible en arrière-plan. La fenêtre SpeechExec n'accepte pas d'intervention de l'utilisateur jusqu'à ce que l'enregistrement soit fini, annulé ou interrompu. Manuel de l‘utilisateur EConseil • Cliquez sur le bouton de la fenêtre de l'enregistreur pour ajuster le volume de l'enregistrement. • Utilisez l'enregistrement « Appuyer-pourdicter » pour démarrer l'enregistrement dès que vous appuierez sur la touche d RECORD du SpeechMike. Quand vous relâcherez la touche d RECORD, l'enregistrement s'arrêtera. « Appuyer-pour-dicter » peut être activé dans le menu Paramètres de la fenêtre SpeechExec de l'enregistreur (sous Paramètres audio > Enregistrement). 4.3 Lecture d'un fichier enregistré Diverses fonctions de lecture peuvent être contrôlées à l’aide du SpeechMike, du Pocket Memo ou des boutons de la barre d’outils située dans la fenêtre de l’enregistreur ou la fenêtre de la liste de travail. 4.3.1 Lecture en utilisant le SpeechMike ou le Pocket Memo 1 Double-cliquez sur le fichier de dictée de la liste de travail. Le fichier de dictée s'ouvre dans la fenêtre de l'enregistreur. Si vous utilisez un SpeechMike à boutonspoussoirs : 2 Pour retourner en arrière, tenez enfoncée la touche c du SpeechMike. Lorsque vous êtes retourné jusqu'à la position souhaitée, relâchez la touche c. 3 Pour faire une avance rapide, tenez enfoncée la touche b du SpeechMike. Lorsque l'avance rapide a atteint la position souhaitée, relâchez la touche b. 4 Pour démarrer la lecture, tenez enfoncée la touche e du SpeechMike. Pour arrêter la lecture, appuyez à nouveau sur la touche e. 57 FR A N Ç A I S Si vous utilisez un SpeechMike ou un Pocket Memo à interrupteur à curseur (Avance rapide, Arrêt, Lecture, Retour) : 2 Appuyez sur la touche d RECORD pour créer un nouvel enregistrement et ouvrir le mode Enregistrement en veille. • La fenêtre de l'enregistreur s'affiche. • Le voyant d'enregistrement devient rouge clignotant (en mode Écraser) ou vert clignotant (en modes Insérer et Ajouter). 3 Placez l'interrupteur à curseur en position PLAY et commencez à parler. Le voyant d'enregistrement devient rouge fixe (en mode Écraser) ou vert fixe (en modes Insérer et Ajouter) pendant l'enregistrement. 4 Pour des pauses courtes, placez l'interrupteur à curseur en position f. Pour continuer l'enregistrement, replacez l'interrupteur à curseur en position PLAY. 5 Pour arrêter l'enregistrement, placez l'interrupteur à curseur en position f, puis appuyez sur la touche d RECORD. Si vous utilisez un SpeechMike ou un Pocket Memo à interrupteur à curseur (Enregistrement, Arrêt, Lecture, Retour) : 2 Pour retourner en arrière, placez l'interrupteur à curseur en position c. Lorsque vous êtes retourné jusqu'à la position souhaitée, placez l'interrupteur à curseur en position PLAY. 3 Pour une avance rapide, placez l'interrupteur à curseur en position b. Lorsque l'avance rapide a atteint la position souhaitée, placez l'interrupteur à curseur en position f. 4 Pour démarrer la lecture, placez l'interrupteur à curseur en position PLAY. Pour arrêter la lecture, placez l'interrupteur à curseur en position PLAY. Si vous utilisez un SpeechMike ou un Pocket Memo à interrupteur à curseur (Avance rapide, Arrêt, Lecture, Retour) : 2 Pour retourner en arrière, placez l'interrupteur à curseur en position c. Lorsque vous êtes retourné jusqu'à la position souhaitée, placez l'interrupteur à curseur en position PLAY. 3 Pour faire une avance rapide, tenez enfoncée la touche b du SpeechMike. Lorsque l'avance rapide a atteint la position souhaitée, relâchez la touche b. 4 Pour démarrer la lecture, placez l'interrupteur à curseur en position PLAY. Pour arrêter la lecture, placez l'interrupteur à curseur en position f. 4.3.2 Lecture dans la fenêtre de l'enregistreur 1 Double-cliquez sur le fichier de dictée de la liste de travail. Le fichier de dictée s'ouvre dans la fenêtre de l'enregistreur. 2 Pour retourner en arrière, cliquez sur le bouton de la barre d'outils du lecteur. Lorsque vous êtes retourné jusqu'à la position souhaitée, cliquez sur le bouton PLAY/PAUSE de la barre d'outils du lecteur. 58 3 Pour une avance rapide, cliquez sur le bouton de la barre d'outils du lecteur. Lorsque l'avance rapide a atteint la position souhaitée, cliquez sur le bouton PLAY/ PAUSE de la barre d'outils du lecteur. 4 Pour démarrer la lecture, cliquez sur le bouton PLAY/PAUSE de la barre d'outils du lecteur. Pour arrêter la lecture, cliquez à nouveau sur le bouton PLAY/PAUSE de la barre d'outils du lecteur. 4.3.3 Lecture dans la fenêtre de la liste de travail 1 Sélectionnez un fichier de dictée, puis cliquez sur le bouton PLAY/PAUSE de la barre d'outils de la liste de travail pour démarrer/arrêter la lecture. 4.4 PRO Modification d'un fichier déjà enregistré Un fichier déjà enregistré peut être modifié si la transcription n'a pas commencé. Vous pouvez modifier un fichier en insérant une portion supplémentaire, en écrasant une partie de l'enregistrement ou en joignant un enregistrement à la fin d'un fichier. 1 Double-cliquez sur le fichier de dictée de la liste de travail. Le fichier de dictée s'ouvre dans la fenêtre de l'enregistreur. 2 Choisissez le mode de modification souhaité (Insérer ou Écraser) avant de démarrer l'enregistrement. Pour alterner entre les modes Insérer et Écraser, appuyez sur la touche INS/OVR du SpeechMike ou du Pocket Memo à l’arrêt ou cliquez sur le bouton de la barre d’outils située dans la fenêtre de l’enregistreur. 3 Avec la fonction lecture, avance rapide ou retour, allez jusqu’à l’endroit où l’insertion doit être faite. 4 Démarrez l’enregistrement. Reportezvous à 4.2 PRO Création d’un enregistrement, Manuel de l‘utilisateur PRO Terminer, suspendre ou fermer un enregistrement Pour marquer un enregistrement comme terminé, appuyez sur le bouton • EOL/• • PRIO sur le SpeechMike ou cliquez sur le bouton TERMINER dans la fenêtre de l’enregistreur. La dictée est transférée dans le dossier Dictées finales. SpeechExec propose des fonctions supplémentaires qui s’appliquent aux dictées terminées : conversion dans un format prédéfini, envoi par messagerie, téléchargement sur un serveur FTP et copie dans le dossier Archives. 4.5 Vous pouvez marquer un enregistrement comme « en attente » en cliquant sur le bouton Enregistrer en tant que brouillon de la fenêtre de l’enregistreur. Cette fonction est utile lorsque vous désirez interrompre momentanément l’enregistrement pour le reprendre plus tard. Il est transféré dans le dossier En suspens. des personnes qui recevront un exemplaire, mode de livraison, etc.). 4.6.1 PRO Enregistrer une instruction orale 1 L'état actuel de la dictée doit être RECORD. 2 Pour ajouter une instruction orale : • Cliquez sur le bouton situé dans la fenêtre SpeechExec de l'enregistreur. • Tenez enfoncée la touche g du SpeechMike à interrupteur à curseur • Tenez enfoncée la touche INS/OVR du SpeechMike à bouton-poussoir • Appuyez sur le bouton droit MULTIFONCTIONS droite du Pocket Memo Press. 3 Dictez l'instruction. L'instruction sera enregistrée sur le fichier de dictée sans écraser votre dictée. 4 Cliquez à nouveau sur le bouton ou relâchez le bouton du SpeechMike quand l'instruction orale est terminée. L'instruction orale sera affichée sous forme de barre blanche dans l'indicateur de position. Pour clore un enregistrement sans le sauvegarder, cliquez sur FERMER. 5 Continuez ou arrêtez l’enregistrement. 4.6 PRO Enregistrer une instruction Les instructions sont des commentaires enregistrés par l‘auteur et destinés à la personne qui effectue la transcription. SpeechExec propose deux types d'instruction : • Les instructions orales sont conservées dans le fichier son de la dictée, à l'endroit où l'instruction a effectivement été enregistrée (exemples d'instructions orales : orthographe d'un nom ou d'un terme technique, insertion d'un nouveau paragraphe, etc.). • Les instructions spéciales sont généralement enregistrées au début d'une dictée, avec des informations spéciales liées à la dictée. Les instructions spéciales sont conservées dans un fichier son séparé (exemples d'instructions spéciales : mise en page de document, nom Manuel de l‘utilisateur DRemarque Une instruction orale peut être supprimée tout comme toute autre partie d'un fichier de dictée, en supprimant la section de l'enregistrement qui inclut une ou plusieurs instructions orales (voir 4.7.1 Supprimer une partie de fichier de dictée, page 60 pour en savoir plus) ou en enregistrant l'instruction orale (voir 4.4 PRO Modification d’un fichier déjà enregistré, page 58 pour en savoir plus sur le mode Écraser d'enregistrement). 59 FR A N Ç A I S page 56, pour en savoir plus sur l’enregistrement. 4.6.2 PRO Enregistrer une instruction spéciale 1 Cliquez sur le bouton situé dans la fenêtre de l'enregistreur. 2 Dictez l'instruction spéciale. Les instructions spéciales sont conservées dans un fichier son séparé et jointes à la dictée. 3 Cliquez à nouveau sur le bouton de la fenêtre de l'enregistreur quand l'instruction spéciale est terminée. 4 Cliquez sur le bouton de la fenêtre de l'enregistreur pour réécouter l'instruction spéciale. 5 Cliquez sur le bouton de la fenêtre de l'enregistreur pour supprimer l'instruction spéciale. 4.7 4.7.2 Supprimer un fichier de dictée Procédez comme suit pour supprimer entièrement un fichier de dictée : 1 Sélectionnez les fichiers de dictée à supprimer dans la liste de travail. Pour sélectionner plusieurs fichiers, tenez enfoncée la touche SHIFT/MAJ du clavier, puis cliquez sur les fichiers à sélectionner. 2 Cliquez sur Modifier > Supprimer sur la barre de menu ou appuyez sur la touche SUPPR. du clavier pour supprimer les fichiers de dictée sélectionnés. Supprimer 4.7.1 PRO Supprimer une partie de fichier de dictée Procédez comme suit pour supprimer une section de fichier de dictée : 1 Allez jusqu'au début de la section à supprimer à l'aide de la fonction lecture, avance rapide ou retour rapide. 2 Cliquez sur le bouton situé dans la fenêtre de l'enregistreur. 3 Allez jusqu'à la fin de la section à supprimer. 4 Cliquez sur le bouton situé dans la fenêtre de l'enregistreur. La section sera alors marquée par un cadre rouge dans l'indicateur de position. 5 Cliquez sur le bouton de la fenêtre de l'enregistreur pour supprimer la section ou cliquez sur le bouton pour supprimer les marques de suppression (le cadre rouge) sans supprimer la section. 6 Cliquez sur le bouton pour annuler la dernière suppression. 60 Manuel de l‘utilisateur 5 Comment mieux tirer parti de SpeechExec 1 Cliquez sur Paramètres > Paramètres généraux dans la barre de menu. La liste des paramétrages disponibles est affichée dans le volet de gauche. 2 Sélectionnez l‘un des éléments de la liste pour afficher les options disponibles dans le volet de droite. 3 Cliquez sur Appliquer pour enregistrer les modifications effectuées sur une page ou sur OK pour sauvegarder les paramètres et fermer la boîte de dialogue. 5.2 Assistant de configuration du Digital Pocket Memo L’assistant de configuration du Digital Pocket Memo guide l’utilisateur dans la configuration et les paramétrages de son Digital Pocket Memo : configuration du format de l’heure, du signal sonore, du déclenchement vocal de l’enregistrement, de l’affichage écran (mode standard ou avancé), du format de l’enregistrement, de la sensibilité du microphone, du nom des auteurs, et du téléchargement des fichiers sur un PC. 1 Connectez le Digital Pocket Memo à votre PC à l‘aide d‘un câble USB. 2 Démarrez le logiciel de dictée Philips SpeechExec Dictate. 3 Cliquez sur Paramètres > Paramètres généraux dans la barre de menu et sélectionnez Configuration DPM/DT > Assistant DPM à partir de la liste affichée sur la gauche. 4 Cliquez ensuite sur le bouton Démarrer l‘assistant. Suivez les instructions affichées pour personnaliser le Digital Pocket Memo en fonction de vos besoins. 5 Cliquez sur le bouton Terminer pour quitter l‘assistant et confirmer le transfert des nouveaux paramètres vers le Pocket Memo. 5.3 CImportant Certains paramétrages, voire tous peuvent avoir été effectués et verrouillés par votre administrateur système. Ils seront alors en lecture seule. Configurer le téléchargement à partir du Digital Pocket Memo Lorsqu‘un Digital Pocket Memo est connecté, vous pouvez configurer le téléchargement (quels fichiers doivent être téléchargés et comment) à partir du menu Paramètres ou via l‘assistant de configuration. 1 Connectez le Digital Pocket Memo à votre PC à l‘aide d‘un câble USB. 2 Cliquez sur Paramètres > Paramètres Manuel de l‘utilisateur 61 FR A N Ç A I S 5.1 Menu de configuration La boîte de dialogue Paramètres généraux permet de configurer un certain nombre d‘éléments comme les options des dictées, le chiffrage des fichiers, les profils d‘utilisateur, les règles de livraison, les mises à jour logicielles, les options de la liste de travail, ou de matériels comme un SpeechMike, une pédale de commande, un Digital Pocket Memo, un Digital Desktop et le lecteur/enregistreur. généraux dans la barre de menu et sélectionnez Configuration DPM/DT > Configuration DPM à partir de la liste affichée sur la gauche. 3 Cliquez sur le bouton Commencer…. La boîte de dialogue de configuration du DPM s‘ouvre dans une nouvelle fenêtre. 4 Sélectionnez Téléchargement dans le volet de gauche. 5 Indiquez quels fichiers doivent être téléchargés : • Tous • EOL (fichiers marqués comme terminés) • Fichiers sélectionnés (SpeechExec vous demande de sélectionner les fichiers à télécharger) • Fichiers associés au mot clé 1 (indiquer un mot clé) 6 Vous pouvez également préciser si vous souhaitez que les fichiers soient supprimés du Digital Pocket Memo une fois qu‘ils ont été téléchargés. 7 Cliquez sur OK pour enregistrer ces paramètres et confirmer leur transfert vers le Digital Pocket Memo. 5.4 PRO Assistant de configuration du SpeechMike L’assistant de configuration du Digital Pocket Memo guide l’utilisateur dans la configuration et les paramétrages de son SpeechMike. 1 Connectez le SpeechMike à votre PC. 2 Démarrez le logiciel de dictée Philips SpeechExec Dictate. 3 Cliquez sur Paramètres > Paramètres généraux dans la barre de menu et sélectionnez Configuration SpeechMike > Assistant SpeechMike à partir de la liste affichée sur la gauche. 4 Cliquez ensuite sur le bouton Démarrer l‘assistant. Suivez les instructions affichées pour personnaliser le SpeechMike en fonction de vos besoins. 5 Cliquez sur le bouton Terminer pour quitter l‘assistant et enregistrer des nouveaux paramètres. 62 5.5 PRO Fonctions de reconnaissance vocale SpeechExec Pro gère toutes les étapes de dictée et de transcription, y compris l’intégration de l’outil de reconnaissance vocale Dragon NaturallySpeaking, qui permet à l’utilisateur de contrôler la totalité du processus : dictée, reconnaissance vocale et correction, jusqu’à la production du texte final dans SpeechExec. CImportant Une licence SpeechExec supplémentaire est nécessaire pour activer les fonctions de reconnaissance vocale. Pour plus d’informations sur la mise à niveau, merci de contacter votre revendeur Philips. Si vous avez déjà acheté une licence de reconnaissance vocale pour SpeechExec, cliquez sur Aide > Information licence dans la barre de menu pour activer cette licence. 5.5.1 PRO Configuration requise pour la reconnaissance vocale • Dragon NaturallySpeaking Professionnel (Service Pack 1 et supérieur) • Intel Pentium4 ou supérieur ou AMD Athlon 64 1 GHz. Recommandé : 2,4 GHz (1,6 GHz double cœur) ou processeur AMD équivalent. Jeu d’instructions SSE2 requis. Cache L2 de 512 Ko. Recommandé : 1 Mo. • 512 Mo RAM (1 Go pour Windows Vista, et 2 Go pour Windows 7). Recommandé : 1 Go (2 Go pour Windows 7 32 bits, et 4 Go pour Windows 7 64 bits) • 1 Go d’espace libre sur le disque dur (2 Go pour les versions non anglaises localisées) • Windows Server 2003, Windows XP (SP2 et SP3, 32 bits) Windows Vista (SP1 et SP2, 32 bits et 64 bits), Windows 7 (32 bits et 64 bits) • Lecteur de DVD-ROM requis pour l’installation • Creative Labs Sound Blaster 16 ou carte son équivalente compatible avec l’enregistrement 16 bits • Microphone de dictée Philips SpeechMike ou Manuel de l‘utilisateur 5.5.2 PRO Configuration de la reconnaissance vocale SpeechExec Pro installe seulement les fichiers et les composants nécessaires pour accéder aux fonctionnalités de l’application de reconnaissance. L’application de reconnaissance vocale Dragon NaturallySpeaking doit être achetée et installée séparément. Pour obtenir des informations sur l’installation, la configuration, l’entraînement et l’adaptation de Dragon NaturallySpeaking, reportezvous au manuel d’utilisation de Dragon NaturallySpeaking. Afin d’utiliser Dragon NaturallySpeaking pour la reconnaissance vocale, un profil utilisateur Dragon avec nom d’utilisateur et source de dictée valides sont nécessaires. Les profils utilisateurs peuvent être installés sur le disque dur local (C:), ou bien être placés sur serveur pour être accessibles par connexion à un réseau (profils d’itinérance). Si vous utilisez un microphone Philips SpeechMike, utilisez le paramètre microphone USB dans Dragon NaturallySpeaking. Pour augmenter la précision de la reconnaissance initiale, il est recommandé d’effectuer l’option d’entraînement vocal lorsque vous créez votre profil d’utilisateur Dragon. Avant d’utiliser la fonction de reconnaissance vocale, les paramètres suivants doivent être configurés : • Activez les fonctions de reconnaissance vocale dans le menu des paramètres de SpeechExec, sous Paramètres > Paramètres généraux > Reconnaissance vocale > Paramètres de reconnaissance vocale. • Sélectionnez votre profil d’utilisateur Dragon et, si ce n’est pas déjà fait, effectuez l’entraînement en utilisant le bouton Effectuer l’apprentissage du profil. Le profil d’utilisateur Dragon et la source de dictée doivent être configurés séparément dans Dragon Manuel de l‘utilisateur NaturallySpeaking. Les paramètres suivants sont optionnels : • Activez l’utilisation des profils utilisateurs d’itinérance sous Paramètres > Paramètres généraux > Reconnaissance vocale > Paramètres de reconnaissance vocale. • Activez l’utilisation des modèles sous Paramètres > Paramètres généraux > Reconnaissance vocale > Modèles si vous voulez que le texte s’insère dans un document de texte prédéfini. • Activez le démarrage automatique de la file d’attente de reconnaissance sous Paramètres > Paramètres généraux > Reconnaissance vocale > Reconnaissance et adaptation afin de traiter automatiquement les fichiers de dictée récemment ajoutés à la file d’attente de reconnaissance. • Activez la collecte automatique des fichiers de dictée à adapter sous Paramètres > Paramètres généraux > Reconnaissance vocale > Reconnaissance et adaptation afin d’adapter les profils d’utilisateur Dragon d’après les documents de reconnaissance vocale corrigés. • Activez l’option Envoyer les fichiers pour reconnaissance vocale après téléchargement du DPM sous Paramètres > Paramètres généraux > Configuration DPM/DT > Reconnaissance vocale pour que les fichiers de dictée soient automatiquement traités par le logiciel de reconnaissance vocale lorsqu’ils sont téléchargés à partir de l’enregistreur Pocket Memo. D Note Si cette option est activée, les options de conversion, de cryptage et de livraison après téléchargement sont désactivées. 5.5.3 PRO Utilisation de la reconnaissance vocale SpeechExec prend en charge deux types de reconnaissance vocale. Vos mots sont transcrits à l’écran au fur et à mesure que vous les dictez (reconnaissance vocale en ligne) ou bien les fichiers enregistrés précédemment (p. ex. 63 FR A N Ç A I S enregistreur de dictée Philips Pocket Memo sur un enregistreur portable) sont transcrits quand ils sont téléchargés sur votre ordinateur (reconnaissance vocale hors connexion). La reconnaissance vocale en ligne : 1 Créez dans SpeechExec un fichier de dictée qui peut faire l’objet d’une reconnaissance vocale en sélectionnant Nouveau avec reconnaissance vocale dans la barre d’outils du menu Fichier. La fenêtre Enregistreur avec reconnaissance vocale de SpeechExec s’ouvre. 2 Démarrez l’enregistrement. Reportezvous à 4.2 PRO Création d’un enregistrement, page 56, pour en savoir plus sur l’enregistrement. Au fur et à mesure que vous parlez, vos mots sont transcrits à l’écran. Le texte transcrit peut être corrigé pendant l’enregistrement ou une fois l’enregistrement terminé. 3 Pour marquer le mot précédent ou suivant afin de le modifier ou de le corriger, appuyez brièvement sur la touche c ou b du SpeechMike. Appuyez à plusieurs reprises sur la touche •EOL/••PRIO pour marquer un ou plusieurs mots situés avant le curseur. Pour afficher la boîte de dialogue corriger ou épeler de Dragon NaturallySpeaking, sélectionnez le mot mal reconnu, puis appuyez sur la touche INS/ OVR du SpeechMike. Si aucun texte n’est sélectionné, le mot ou le groupe de mots situé avant le curseur est pris en compte. E Conseil Définissez la boîte de dialogue à afficher quand vous appuyez sur la touche INS/OVR dans Paramètres > Paramètres généraux > Reconnaissance vocale > Paramètres d’enregistrement. 4 Lorsque l’enregistrement est terminé, sélectionnez l’une des options suivantes dans la barre d’outils ou dans le menu Fichier : • Terminer et archiver : Le fichier de dictée est transféré dans le dossier Archives et son état devient Transcription terminée. Un document de texte (.rtf ) contenant 64 le texte transcrit est joint au fichier de dictée. • Envoyer pour correction : Le fichier de dictée est transféré dans le dossier Dictées finales et son état devient Correction en attente. Un document de texte (.rtf) contenant le texte transcrit est joint au fichier de dictée. • Enregistrer en tant que brouillon : Cette fonction est utile lorsque vous désirez interrompre momentanément l’enregistrement pour le reprendre plus tard. Il est transféré dans le dossier En suspens. La reconnaissance vocale hors connexion : 1 Téléchargez un fichier déjà enregistré à partir de l’enregistreur de dictée (reportezvous à 4.1 Télécharger des fichiers à partir du Digital Pocket Memo, page 56, pour en savoir plus) ou créez un fichier de dictée dans SpeechExec en sélectionnant Nouveau dans la barre d’outils ou dans le menu Fichier (reportez-vous à 4.2 PRO Création d’un enregistrement, page 56, pour en savoir plus). 2 Sélectionnez un ou plusieurs fichiers de dictée dans la liste de travail. 3 Cliquez sur le bouton Ajouter à la file d’attente de reconnaissance de la barre d’outils afin de placer les fichiers sélectionnés pour la reconnaissance vocale dans le panneau de la file d’attente de la reconnaissance et de l’adaptation. 4 Cliquez sur le bouton Démarrer file de reconnaissance, dans le volet de la file d’attente de la reconnaissance et de l’adaptation, afin de démarrer le processus de reconnaissance vocale. Quand le processus de reconnaissance vocale est terminé, le fichier de dictée est placé dans le dossier Dictées finales et son état devient Correction en attente. Un document de texte (.rtf ) contenant le texte transcrit est joint au fichier de dictée. Manuel de l‘utilisateur 5.5.4 PRO Lecture et correction des enregistrements transcrits 1 Cliquez deux fois sur le fichier de dictée situé dans la liste de travail. Le fichier de dictée s’ouvre alors dans la fenêtre de correction. 2 Utilisez les boutons de la barre d’outils située dans la fenêtre de correction, le SpeechMike ou le Pocket Memo afin de faire un retour rapide, une avance rapide ou de démarrer la lecture. Reportez-vous à 4.3 Lecture d’un fichier enregistré, page 57, pour en savoir plus. Chaque segment du fichier son est mis en signet dans le document de texte, avec sa position et sa longueur. Le texte transcrit est mis en surbrillance simultanément pendant la lecture, l’avance rapide et le retour rapide. D Note • Si trop de modifications ou de corrections sont apportées au texte transcrit, ou si le flux entier du document est modifié, la surbrillance risque de ne pas fonctionner correctement. • Si des parties du texte transcrit sont supprimées, les parties de son connexes resteront dans le fichier son. • Les fichiers de dictée ayant pour état Manuel de l‘utilisateur Transcription terminée peuvent être ouverts uniquement afin d’être lus. Les modifications et les corrections sont impossibles. • Pour apporter des corrections au document transcrit dans la fenêtre de correction, l’installation de Dragon NaturallySpeaking n’est pas nécessaire. 5.6 Envoyer des fichiers de dictée par courrier électronique ou à un serveur FTP SpeechExec permet de transférer directement par courrier électronique ou par téléchargement sur un serveur FTP des fichiers de dictée au transcriptionniste ou à tout autre destinataire. 5.6.1 Configurer un profil de courrier électronique D Note Si aucun profil de courrier électronique n’a été configuré, les courriers électroniques sont envoyés via l’application e-mail par défaut de votre PC (par ex. Microsoft Outlook). Pour transférer des fichiers de dictée directement par SpeechExec sans utiliser l’application e-mail par défaut de votre PC, un profil de courrier électronique doit être configuré : 1 Cliquez sur Paramètres > Paramètres généraux dans la barre de menu pour ouvrir le menu Paramètres et sélectionnez Livraison > Courrier électronique à partir de la liste affichée sur la gauche. 2 Désélectionnez l’option Utiliser le programme de messagerie électronique par défaut pour envoyer les dictées (QuickSend). 3 Cliquez sur le bouton Ajouter… pour ajouter un nouveau profil. Sélectionnez un type de profil, entrez un nom pour ce profil et cliquez sur le bouton OK. La fenêtre des paramètres du profil sélectionné s’affiche. 4 Entrez les paramètres du profil sélectionné et cliquez sur le bouton OK. 65 FR A N Ç A I S CImportant • Si vous souhaitez utiliser la reconnaissance vocale hors connexion, le nom du profil utilisateur Dragon NaturallySpeaking doit être identique à votre nom d’auteur SpeechExec et au nom d’auteur utilisé pour les enregistrements effectués sur un enregistreur de dictée portable. • La reconnaissance vocale n’est pas prise en charge pour les fichiers de dictée ayant les formats d’enregistrement suivants : • Fichiers .wav avec une fréquence d’échantillonnage inférieure à 11 kHz. • Fichiers .dss enregistrés en format Long Play mobile. 5.6.2 Configurer un profil FTP Un profil FTP doit être créé avant de pouvoir utiliser la fonction de téléchargement FTP. 1 Cliquez sur Paramètres > Paramètres généraux dans la barre de menu pour ouvrir le menu Paramètres et sélectionnez Livraison > FTP à partir de la liste affichée sur la gauche. 2 Cliquez sur le bouton Ajouter… pour ajouter un nouveau profil. 3 Entrez un nom pour ce profil et remplissez les paramètres pour le serveur FTP. 4 Cliquez sur le bouton OK pour enregistrer les paramètres. 5.6.3 Envoyer manuellement des fichiers de dictée par courrier électronique ou à un serveur FTP L’envoi de fichiers de dictée par courrier électronique ou à un serveur FTP peut se faire manuellement ou automatiquement. Pour transférer des fichiers de dictée manuellement : 1 Sélectionnez un ou plusieurs fichiers de dictée dans la liste de travail. 2 Cliquez sur le bouton Soumettre pour envoi par courrier électronique dans la barre d’outils pour créer un nouveau message électronique avec les fichiers de dictée sélectionnés en annexe : • Si aucun profil de courrier électronique n’a été configuré, le message électronique est créé via l’application e-mail par défaut de votre PC. • Si un profil de courrier électronique a été configuré, un message électronique est créé avec le fichier de dictée sélectionné en annexe. Entrez le destinataire, le corps du texte ainsi que les annexes supplémentaires et cliquez sur le bouton OK pour sauvegarder le message dans le dossier Boîte d’envoi du SpeechExec. 3 Cliquez sur Fichier > Soumettre pour transfert sur FTP dans la barre de menu pour copier le(s) fichier(s) de dictée 66 sélectionné(s) dans le dossier Boîte d’envoi du SpeechExec. 4 Cliquez sur le bouton Envoyer et recevoir dans la barre d’outils pour transférer tous les fichiers de dictée dans le dossier Boîte d’envoi. Voir 5.6.5 Envoyer et recevoir automatiquement, page 67, pour de plus amples informations sur l’envoi automatique de fichiers de dictée dans le dossier Boîte d’envoi. 5.6.4 Envoyer automatiquement des fichiers de dictée par courrier électronique ou à un serveur FTP Les fichiers de dictée peuvent être envoyés automatiquement par courrier électronique ou à un serveur FTP lorsqu’un enregistrement est terminé ou que les fichiers sont téléchargés à partir d’un Digital Pocket Memo. 1 Cliquez sur Paramètres > Paramètres généraux dans la barre de menu pour ouvrir le menu Paramètres. 2 Sélectionnez Dictée > Dictée terminée à partir de la liste affichée sur la gauche pour paramétrer l’envoi automatique lorsqu’une dictée est terminée. Activez l’option Courrier électronique et/ou FTP. 3 Sélectionnez Configuration DPM/DT > Livraison après téléchargement à partir de la liste affichée sur la gauche pour paramétrer l’envoi automatique après le téléchargement d’un fichier de dictée à partir d’un Digital Pocket Memo. Activez l’option Courrier électronique et/ou FTP. 4 Cliquez sur le bouton Configurer pour paramétrer par défaut les contenus pour les courriers électroniques (destinataires, sujet, corps du texte, annexes). 5 Cliquez sur le bouton OK pour sauvegarder les paramètres. Les fichiers de dictée sont à présent automatiquement copiés dans le dossier Boîte d’envoi lorsqu’un enregistrement est terminé ou que les fichiers sont téléchargés à partir d’un Pocket Memo. 6 Cliquez sur le bouton Envoyer et receManuel de l‘utilisateur voir dans la barre d’outils pour transférer tous les fichiers de dictée dans le dossier Boîte d’envoi. Voir 5.6.5 Envoyer et recevoir automatiquement, page 67, pour de plus amples informations sur l’envoi automatique de fichiers de dictée dans le dossier Boîte d’envoi. FR A N Ç A I S D Notes • Le dossier Boîte d’envoi est dissimulé par défaut. Pour l’afficher dans l’arborescence des dossiers, cliquez sur Paramètres > Paramètres généraux dans la barre de menu et sélectionnez Liste de travail > Dossiers à partir de la liste affichée sur la gauche. Sélectionnez Boîte d’envoi et commutez l’option Visible sur Oui. • Un courrier électronique à part est créé pour chaque fichier de dictée. 5.6.5 Envoyer et recevoir automatiquement Par défaut, les fichiers de dictée dans le dossier Boîte d’envoi sont transférés uniquement après avoir cliqué sur le bouton Envoyer et recevoir dans la barre d’outils. Pour transférer automatiquement les dictées : 1 Cliquez sur Paramètres > Paramètres généraux dans la barre de menu pour ouvrir le menu Paramètres et sélectionnez Livraison > Envoyer/Recevoir à partir de la liste affichée sur la gauche. 2 Activez l’option Envoyer/Recevoir automatiquement et définissez un intervalle de temps. 3 Cliquez sur le bouton OK pour sauvegarder les paramètres. Manuel de l‘utilisateur 67 6 Dépannage Le système d'exploitation cesse de répondre après un redémarrage L'utilisation du SpeechMike de Philips avec certains concentrateurs USB peut empêcher le système d'exploitation de répondre après le redémarrage de l'ordinateur. Débranchez le SpeechMike avant de redémarrez le PC et reconnectez-le par la suite. Nous vous conseillons de remplacer le concentrateur USB ou de connecter votre SpeechMike directement au port USB de l'ordinateur. Le SpeechMike ne fonctionne plus Certaines fabricants d'ordinateurs limitent le courant de sortie des ports USB à 100 mA. Ces ports peuvent ne pas fournir assez de courant pour que le SpeechMike fonctionne correctement. Utilisez le chargeur secteur. Connectez le SpeechMike par le biais du concentrateur alimenté. Le SpeechMike est connecté à l'ordinateur, mais le son ne sort que des haut-parleurs de l'ordinateur Windows XP peut prendre en charge seulement un périphérique de lecture à la fois. Il vous faudra peut-être remettre le périphérique de lecture sur « SpeechMike » si un autre périphérique de lecture est activé après l'installation du SpeechMike. • Utilisez Démarrer > Paramètres > Panneau de configuration > Sons et périphériques audio > Audio (onglet) • Ou bien cliquez avec la touche droite sur l'icône du haut-parleur, si elle se trouve dans la barre d'outils, puis sélectionnez Ajuster les propriétés audio. 68 Windows Vista peut prendre en charge plusieurs périphériques de lecture en même temps mais, si vous désactivez le périphérique pour la lecture, il sera aussi désactivé pour l'enregistrement. Il vous faudra peut-être cliquer avec la touche droite et sélectionner « Afficher les périphériques désactivés » pour modifier ce paramètre. • Utilisez Démarrer > Panneau de configuration > Son > Lecture (onglet) • Ou bien cliquez avec la touche droite sur l'icône du haut-parleur, si elle se trouve dans la barre d'outils, puis sélectionnez Périphériques de lecture. Digital Pocket Memo : conflit entre le nom des lecteurs Lorsque vous installez le Digital Pocket Memo sur un PC sous Windows, le système d’exploitation attribue automatiquement un lecteur au Digital Pocket Memo. Celui-ci apparaît en tant que « support amovible » dans l’explorateur Windows. Il arrive que la lettre attribuée au Digital Pocket Memo soit en conflit avec celle qui est associée à des lecteurs existants. Le Digital Pocket Memo ne peut donc pas être affiché par l’explorateur Windows et SpeechExec indique que le DPM n’est pas connecté. Attribuez à tous les lecteurs réseaux des lettres en commençant par la fin de l’alphabet (Z, Y, X) Manuel de l‘utilisateur Specifications are subject to change without notice. Trademarks are the property of Royal Philips Electronics or their respective owners. © 2010 Royal Philips Electronics. All rights reserved. Document Version 1.0, 07/12/2010.