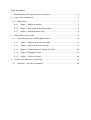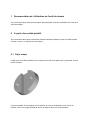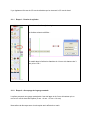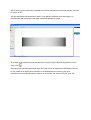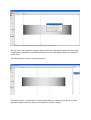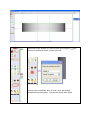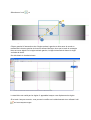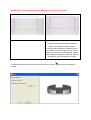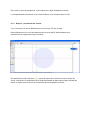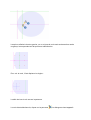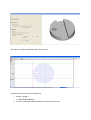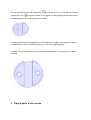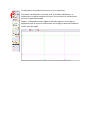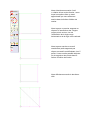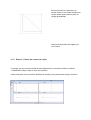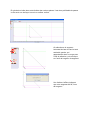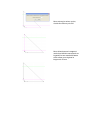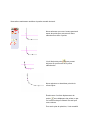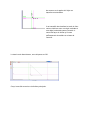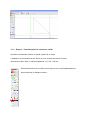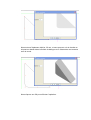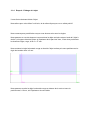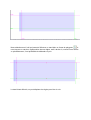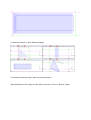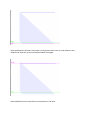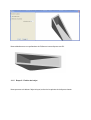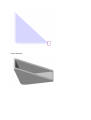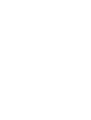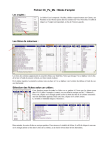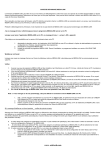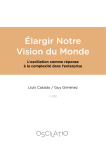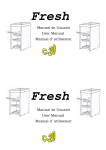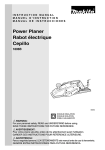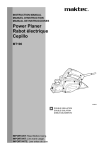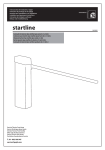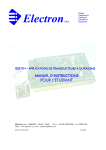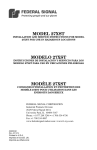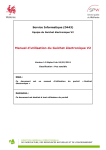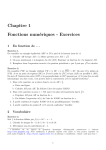Download Accéder au document en format PDF pour le télécharger
Transcript
CROBICS Modélisation 3D Manuel d’utilisation Table des matières 1 Documentation de l’utilisation de l’outil de dessin........................................................... 3 2 A partir d’un solide primitif .............................................................................................. 3 2.1 3 2.1.1 Etape 1 : Dessin du cylindre ............................................................................ 4 2.1.2 Etape 2 : découpage de la gorge centrale........................................................ 4 2.1.3 Etape 3 : percement des 2 trous. ................................................................... 10 Objet à partir d’une courbe ........................................................................................... 13 3.1 4 Objet simple ............................................................................................................ 3 Protection pour coin de table (Objet simple).......................................................... 14 3.1.1 Etape 1 : Ebauche du contour de l’objet......................................................... 14 3.1.2 Etape 2 : Finition du contour de l’objet ........................................................... 17 3.1.3 Etape 3 : Transformation du contour en solide ............................................... 22 3.1.4 Etape 4 : Evidage de l’objet ........................................................................... 24 3.1.5 Etape 5 : Finition de l’objet ............................................................................. 28 Création d’un objet avec l’outil carène.......................................................................... 30 4.1 Exemple 1 : En cours de rédaction ....................................................................... 30 1 Documentation de l’utilisation de l’outil de dessin Vous trouverez dans cette documentation des exemples concrets d’utilisation de l’outil pour créer des objets. 2 A partir d’un solide primitif Vous trouverez dans cette section des exemples d’objets réalisés à partir un solide primitif comme un cube, un cylindre ou une sphère. 2.1 Objet simple L’objet que nous allons réaliser est une pièce de moulinet de pêche qui se présente sous la forme suivante : La forme globale de cette pièce est un cylindre de 14 mm de diamètre et de 3 mm de hauteur, avec une gorge centrale de 4 mm de large et de 2 mm de profondeur. Il y a également 2 trous de 2,5 mm de diamètre qui se trouvent à 2,5 mm du bord. 2.1.1 Etape 1 : Dessin du cylindre Sélectionner l’outil « cylindre égal » La fenêtre suivante s’affiche : On saisit dans la fenêtre le diamètre de 14 mm et la hauteur de 3 mm puis « OK » 2.1.2 Etape 2 : découpage de la gorge centrale La pièce comporte une gorge centrale de 4 mm de large et de 2 mm de hauteur qui se trouve à 5 mm du bord de la pièce (5 mm + 4 mm + 5 mm = 14 mm) Nous allons la découper avec la scie après avoir effectué un tracé. Afin d’avoir le plus de précision possible nous allons sélectionner une seule grande vue avec un zoom de 60. Afin de positionner correctement le tracé, nous allons le délimiter avec des règles, en commençant par positionner une règle verticale à gauche de l’objet. Si la règle ne se positionne pas exactement le long de l’objet, déplacer légèrement la vue avec l’outil . On positionne ensuite la deuxième règle à environ 5mm (la distance est affichée en bas de la vue à côté de la règle) de la première en la déplaçant avec la souris, puis plus précisément en double cliquant sur celle-ci et en entrant une valeur de 5 mm, puis OK. Avec la souris, faire passer la règle de gauche (verte sur l’exemple) à droite de l’autre règle (magenta sur l’exemple), à une distance d’environ 4 mm, puis double cliquer sur la règle et entrer 4mm. On obtient ainsi le contour vertical de la gorge. De la même façon, on positionne une règle horizontale sur le dessus de la pièce et l’autre règle horizontale à 2 mm de celle-ci pour obtenir le contour complet : On double clique ensuite sur l’outil de tracé d’un polygone d’entrer le nombre de côtés, 4 dans notre cas. 4 est la valeur par défaut, donc si vous n’avez pas modifié précédemment cette valeur, vous pouvez sauter cette étape. afin Sélectionner l’outil et Cliquer gauche à l’intersection des 2 règles en bas à gauche et étirer avec la souris en maintenant le bouton gauche de la souris enfoncé de façon à ce que le tracé du rectangle bleu se trouve aligné sur la règle verticale gauche, la règle horizontale du bas et la règle verticale de droite. On doit obtenir le résultat suivant : Le tracé bleu est caché par les règles. Il apparaîtra lorsque vous déplacerez les règles. Si le tracé n’est pas correcte, vous pouvez le rectifier en le sélectionnant et en utilisant l’outil sur les marques rouges. IMPORTANT : Le tracé doit largement déborder de l’extérieur du solide : Bon Mauvais Si le tracé est à la limite de la surface du solide, il peut être en fait à quelques centièmes de millimètre en dessous sans que cela se voie, et lorsque l’on va scier il restera une couche très fine parfois à peine visible mais qui risque de donner de mauvais résultats lors de l’impression de l’objet. Il faut ensuite sélectionner le tracé bleu et cliquer dur la scie suivant : . On obtient le dialogue Pour avoir un peu de perspective, il faut cliquer sur l’objet et déplacer la souris. Le résultat semble conforme à ce que nous voulons, nous cliquons donc sur OK. 2.1.3 Etape 3 : percement des 2 trous. Il y a 2 trous de 2,5 mm de diamètre qui se trouvent à 2,5 mm du bord. Nous sélectionnons une vue de dessus avec un zoom de 30, dans laquelle nous positionnons les règles de la façon suivante : On sélectionne l’outil croix bleue ., avant de cliquer là ou doit se trouver le centre du cercle, c'est-à-dire à l’intersection de la règle horizontale du bas et de la règle verticale de droite, et d’étirer avec la souris en maintenant le bouton gauche enfoncé. Lorsqu’on relâche le bouton gauche, on ne voit pas la croix mais seulement les carrés rouges qui correspondent au fait qu’elle est sélectionnée. Pour voir la croix, il faut déplacer les règles : La taille de la croix n’a aucune importance. La croix étant sélectionnée, cliquer sur la perceuse . Le dialogue suivant apparaît. On entre une valeur de diamètre de 2,5 mm et OK. On sélectionne la croix et on la supprime : • • • touche « Suppr », ou Menu/Edition/Effacer, ou menu contextuel (clique droit avec la souris sur la croix). On peut sélectionner le mode transparent au dessus de la vue et sélectionner l’outil de pour faire tourner la vue autour de l’objet (clique gauche dans la vue rotation de la vue et déplacement de la souris) pour voir le résultat. Le trou apparaît de forme hexagonale et non réellement circulaire. Cela est du au fait que nous utilisons un zoom important et que le trou est de très petit diamètre. Le percement du deuxième trou est similaire à celui du premier. On obtient ainsi la pièce terminée : 3 Objet à partir d’une courbe Vous trouverez dans cette section des exemples d’objets réalisés à partir d’une courbe qui est épaissie 3.1 Protection pour coin de table (Objet simple) L’objet que nous allons réaliser va permettre de protéger un coin de table potentiellement dangereux pour des enfants en bas âge qui pourraient se blesser la tête en heurtant ce coin. Il se présente sous la forme suivante : Nous voulons que la longueur des 2 côtés soit d’environ 60 mm. L’épaisseur de notre table est de 16 mm et nous décidons que l’épaisseur des parois sera de 3 mm. ATTENTION si vous voulez faire cet objet. La prise de mesure de l’épaisseur de la table doit être très précise et il est préférable de minimiser de 0,5 mm si on veut que la protection tienne bien sur le coin de la table. 3.1.1 Etape 1 : Ebauche du contour de l’objet On sélectionne tout d’abord une seule vue et vu de devant. Pour aider à la réalisation d’un tracé, avec l’outil flèche sélectionné, on positionne les 2 règles verticales à 60 mm l’une de l’autre. On fait de même pour les 2 règles horizontales. Rappel : Le déplacement des règles se fait clique gauche sur la règle et déplacement de la souris ou double clique sur la règle et saisie de la distance voulue entre les règles. Nous sélectionnons ensuite l’outil « création d’une courbe fermée » avec lequel nous allons faire un tracé approximatif que nous affinerons ensuite dans la fenêtre d’édition de courbe. Nous traçons un premier segment en cliquant à l’intersection des 2 règles rouges puis à environ 1cm de l’intersection de la règle rouge horizontale et de la règle verte verticale. Nous traçons ensuite un arrondi constitué de petits segments par cliques successifs en définissant 4 ou 5 points. Il sera ensuite possible d’ajouter ou de supprimer des points dans la fenêtre d’édition de courbe. Nous définissons ensuite le deuxième côté. Et nous fermons la courbe avec la touche entrée ou en double cliquant sur l’avant dernier point (dernier point de l’image précédente). Nous pouvons écarter les règles pour voir le tracé. 3.1.2 Etape 2 : Finition du contour de l’objet La courbe que nous venons de tracer étant sélectionnée, nous allons l’éditer en faisant « Objet/Editer l’objet » dans le menu de la fenêtre. Cette commande ouvre la fenêtre d’édition de courbe qui se présente de la façon suivante : En général on édite dans cette fenêtre des courbes planes. Il est donc préférable de passer à une seule vue de façon à avoir un meilleur confort. On sélectionne le segment horizontal du bas du tracé et sont extrémité gauche, qui apparaissent alors en rouge avec l’outil de sélection, puis on clique sur l’outil de longueur de segment. Une fenêtre s’affiche indiquant que notre segment fait 54,2 mm de longueur. Nous entrons la valeur voulue, c'est-à-dire 50 mm puis OK Nous sélectionnons le segment vertical qui délimite notre tracé sur la gauche et son extrémité basse et de même nous réglons la longueur à 50 mm. Nous allons maintenant améliorer la partie arrondie du tracé. Nous estimons que nous n’avons pas tracé assez de points pour cet arrondi. Nous sélectionnons donc 2 points. nous permet L’outil d’ajout de point d’ajouter un point entre les 2 points sélectionnés. Nous rajoutons un deuxième point de la même façon. Ensuite avec l’outil de déplacement de points nous déplaçons les points un par un à main levée pour obtenir l’arrondi que nous voulons. Pour avoir plus de précision, il est conseillé de zoomer sur la partie de l’objet sur laquelle vous travaillez. Il est conseillé de visualiser le tracé du futur contour intérieur avec une règle verticale et une règle horizontale comme montré cicontre de façon à vérifier qu’il reste suffisamment de matière au niveau de l’arrondi. Le tracé voulu étant obtenu, nous cliquons sur OK. Ce qui nous fait revenir sur la fenêtre principale. 3.1.3 Etape 3 : Transformation du contour en solide Nos allons maintenant réaliser un solide à partir de ce tracé. L’épaisseur de notre table est de 16mm et nous voulons des parois de 3mm. Nous devons donc faire un solide d’épaisseur 16 + 2x3 = 22 mm. Nous sélectionnons la courbe et nous cliquons sur l’outil d’épaississement. Nous obtenons le dialogue suivant : Nous entrons l’épaisseur désirée, 22 mm, et nous pouvons voir le résultat en cliquant sur dessin dans la fenêtre de dialogue et en faisant des mouvements avec la souris. Nous cliquons sur OK pour effectuer l’opération. 3.1.4 Etape 4 : Evidage de l’objet Il nous faut maintenant évider l’objet. Nous allons pour cela utiliser l’outil scie, de la même façon que sur un solide primitif. Nous commençons par délimiter ce que nous devons scier avec les règles. Nous passons en vue de dessus et nous mettons la règle verticale verte au bord de l’objet à droite. La longueur étant de 60mm et l’épaisseur de la paroi de 3mm, il faut donc positionner la deuxième règle, rouge, à 60-3 = 57 mm. Nous mettons la règle horizontale rouge au bord de l’objet en bas puis nous positionnons la règle horizontale verte à 3 mm. Nous passons ensuite la règle horizontale rouge au dessus de la verte et nous la positionnons à 16 mm, soit l’épaisseur de notre table. et Nous sélectionnons l’outil qui permet d’effectuer un tracé bleu en forme de polygone nous traçons un carré en superposition de nos règles, sauf à droite où, comme nous l’avons vu précédemment, il est préférable de déborder un peu. Le tracé étant effectué, on peut déplacer les règles pour bien le voir. Ci-dessous le tracé vu sous différents angles. Il nous faut maintenant scier, mais à quelle profondeur ? Nous positionnons une règle, la verte dans notre cas, à 3 mm du bord de l’objet : Nous positionnons ensuite l’autre règle, la rouge dans notre cas, et nous obtenons une distance de 54,8 mm qui sera notre profondeur de sciage. Nous sélectionnons le tracé bleu et nous activons l’outil scie. Nous sélectionnons une profondeur de 54,8mm et nous cliquons sur OK. 3.1.5 Etape 5 : Finition de l’objet Nous pouvons soit laisser l’objet tel quel, soit scier les pointes de la façon suivante. Ce qui donnera : 4 Création d’un objet avec l’outil carène Vous trouverez dans cette section des exemples de réalisation d’objets à partir de courbes auxquelles une carène est ajoutée. 4.1 Exemple 1 : En cours de rédaction En cours de rédaction.