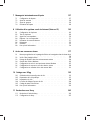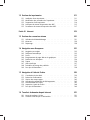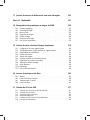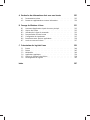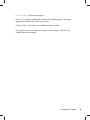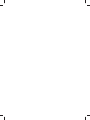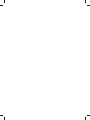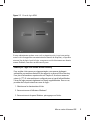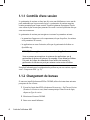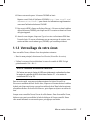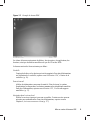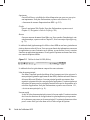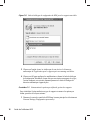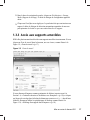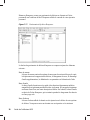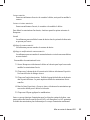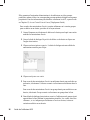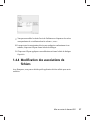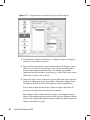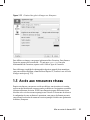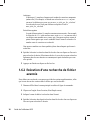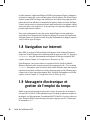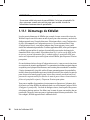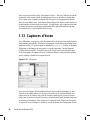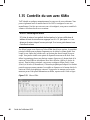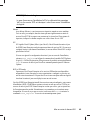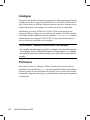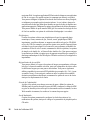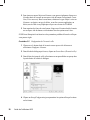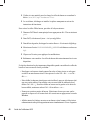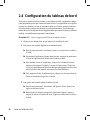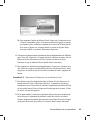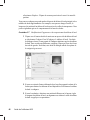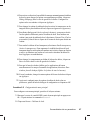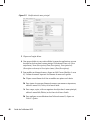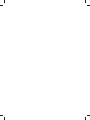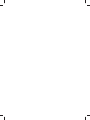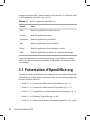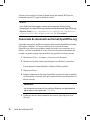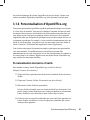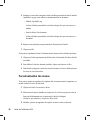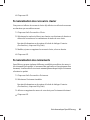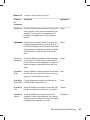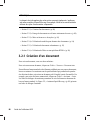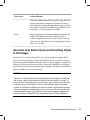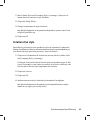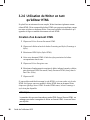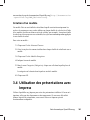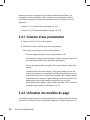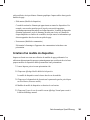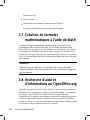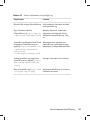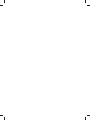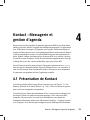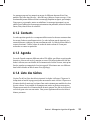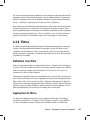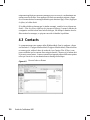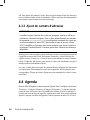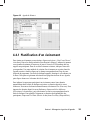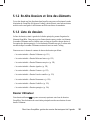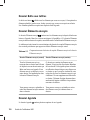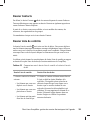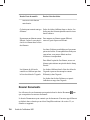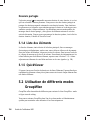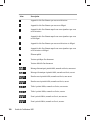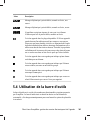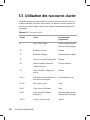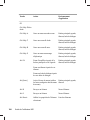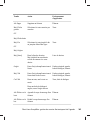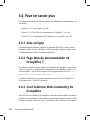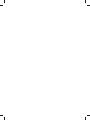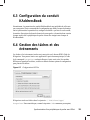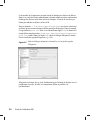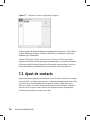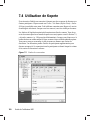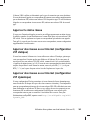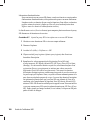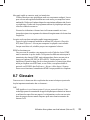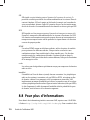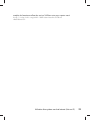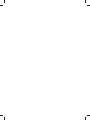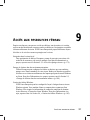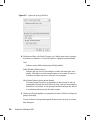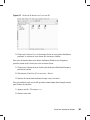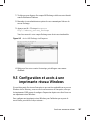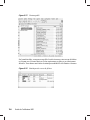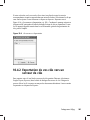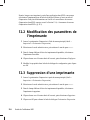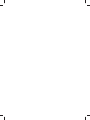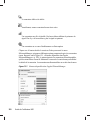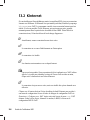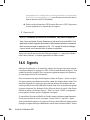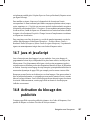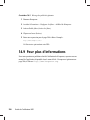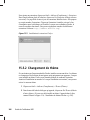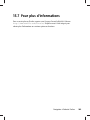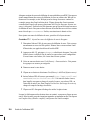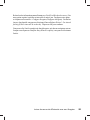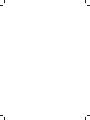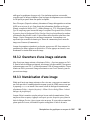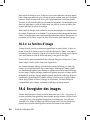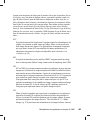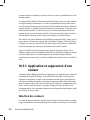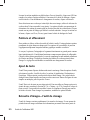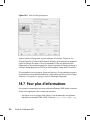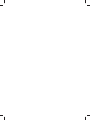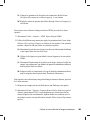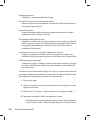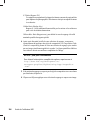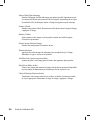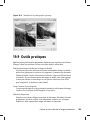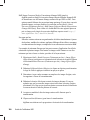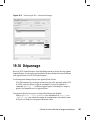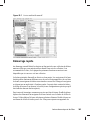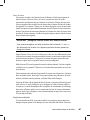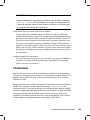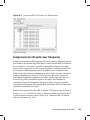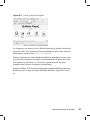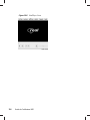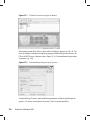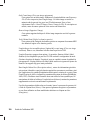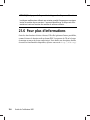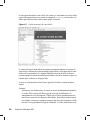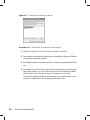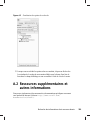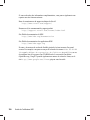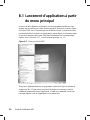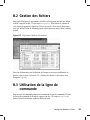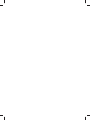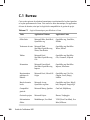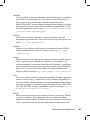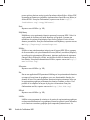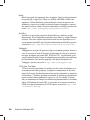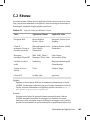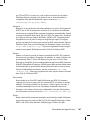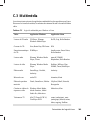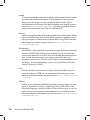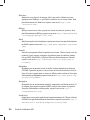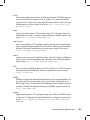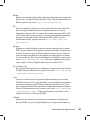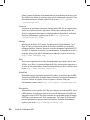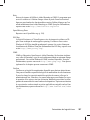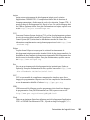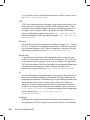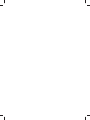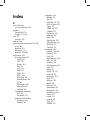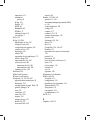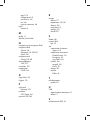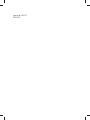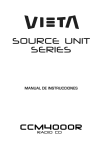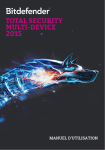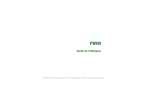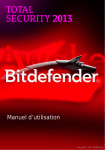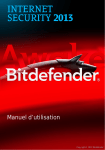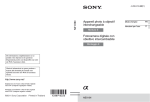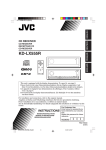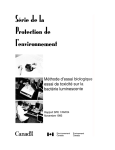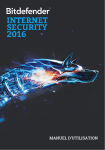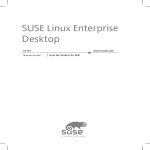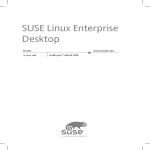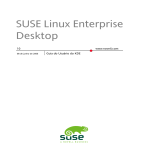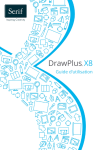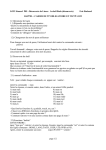Download Documentation SUSE Linux Enterprise Desktop
Transcript
SUSE Linux Enterprise Desktop 10 SP1 18 Avril 2007 www.novell.com Guide de l'utilisateur KDE Guide de l'utilisateur KDE Tout le contenu est soumis à copyright © Novell, Inc. Mentions légales Ce manuel est protégé par les droits de Novell relatifs à la propriété intellectuelle. En reproduisant, dupliquant ou distribuant ce manuel, vous acceptez explicitement les termes et conditions de cet accord de licence. Ce manuel peut être librement reproduit, dupliqué et distribué tel quel ou dans le cadre d'un ensemble au format électronique et/ou imprimé, à condition toutefois que ce qui suit soit respecté : Cette mention de copyright, ainsi que les noms des auteurs et des contributeurs, doivent apparaître clairement et distinctement sur toutes les copies reproduites, dupliquées et distribuées. Ce manuel, et plus particulièrement la version imprimée, doit être reproduit et/ou distribué dans un cadre exclusivement non commercial. L'autorisation explicite de Novell, Inc. doit être obtenue avant toute autre utilisation de ce manuel, en tout ou en partie. Pour les marques Novell, reportez-vous à la liste des marques et des marques de service Novell http://www.novell.com/company/legal/trademarks/tmlist.html. * Linux est une marque déposée de Linus Torvalds. Toutes les autres marques tiers sont la propriété de leurs détenteurs respectifs. Un symbole de marque commerciale (®, ™ etc.) indiquent une marque commerciale de Novell et l'astérisque (*), une marque commerciale de fabricant tiers. Toutes les informations de cet ouvrage ont été regroupées avec le plus grand soin. Cela ne garantit cependant pas sa complète exactitude. Ni Novell, Inc., ni SUSE LINUX Products GmbH, ni les auteurs, ni les traducteurs ne peuvent être tenus responsables des erreurs possibles ou des conséquences qu'elles peuvent entraîner. Table des matières À propos de ce guide ix Partie I Bureau KDE 1 1 Mise en route du bureau KDE 3 1.1 1.2 1.3 1.4 1.5 1.6 1.7 1.8 1.9 1.10 1.11 1.12 1.13 1.14 1.15 1.16 1.17 Connexion et sélection d'un bureau . . . . . . . . . . . . . . . . . Logout . . . . . . . . . . . . . . . . . . . . . . . . . . . . . . Composants du bureau . . . . . . . . . . . . . . . . . . . . . . . Gestion des dossiers et des fichiers avec Konqueror . . . . . . . . . . Accès aux ressources réseau . . . . . . . . . . . . . . . . . . . . Recherche de données sur votre ordinateur ou dans le système de fichiers . Déplacement de texte d'une application à une autre . . . . . . . . . . Navigation sur Internet . . . . . . . . . . . . . . . . . . . . . . Messagerie électronique et gestion de l'emploi du temps . . . . . . . . Ouverture ou création de documents avec OpenOffice.org . . . . . . . Gestion des mots de passe avec KWallet Manager . . . . . . . . . . . Affichage, décompression et création d'archives . . . . . . . . . . . . Captures d'écran . . . . . . . . . . . . . . . . . . . . . . . . . Affichage de fichiers PDF avec KPDF . . . . . . . . . . . . . . . . . Contrôle du son avec KMix . . . . . . . . . . . . . . . . . . . . . Gestion des paquetages avec les outils ZEN . . . . . . . . . . . . . . Pour plus d'informations . . . . . . . . . . . . . . . . . . . . . . 2 Personnalisation de vos paramètres 2.1 2.2 2.3 2.4 Le centre de contrôle de KDE . . . . Configuration des objets du bureau . Configuration des effets 3D du bureau Configuration du tableau de bord . . 3 8 8 19 31 32 35 36 36 37 37 41 42 43 44 45 51 53 . . . . . . . . . . . . . . . . . . . . . . . . . . . . . . . . . . . . . . . . . . . . . . . . . . . . . . . . . . . . . . . . 53 57 61 64 2.5 Configuration des aspects système et sécurité . . . . . . . . . . . . . 69 Partie II Bureautique et collaboration 71 3 Suite bureautique OpenOffice.org 73 3.1 3.2 3.3 3.4 3.5 3.6 3.7 3.8 Présentation d'OpenOffice.org . . . . . . . . . . . . . . . . . . . Traitement de texte avec Writer . . . . . . . . . . . . . . . . . . . Utilisation de feuilles de calcul avec Calc . . . . . . . . . . . . . . . Utilisation des présentations avec Impress . . . . . . . . . . . . . . Utilisation des bases de données avec Base . . . . . . . . . . . . . Création de graphiques avec Draw . . . . . . . . . . . . . . . . . Création de formules mathématiques à l'aide de Math . . . . . . . . . Recherche d'aide et d'informations sur OpenOffice.org . . . . . . . . 4 Kontact : Messagerie et gestion d'agenda 4.1 4.2 4.3 4.4 4.5 4.6 4.7 74 87 99 101 105 109 110 110 113 Présentation de Kontact . . . . . . . . . . . . . . . . Messagerie . . . . . . . . . . . . . . . . . . . . . . Contacts . . . . . . . . . . . . . . . . . . . . . . . Agenda . . . . . . . . . . . . . . . . . . . . . . . . Synchronisation des données avec un périphérique de poche . Kontact pour les utilisateurs GroupWise . . . . . . . . . . Pour plus d'informations . . . . . . . . . . . . . . . . . . . . . . . . . . . . . . . . . . . . . . . . . . . . . . . . . . . 113 116 122 124 126 127 128 5 Client Linux GroupWise : gestion du courrier électronique et de l'agenda 129 5.1 5.2 5.3 5.4 5.5 5.6 Se familiariser avec la fenêtre principale de GroupWise Utilisation de différents modes GroupWise . . . . . . Présentation de votre Boîte aux lettres . . . . . . . Utilisation de la barre d'outils . . . . . . . . . . . Utilisation des raccourcis clavier . . . . . . . . . . Pour en savoir plus . . . . . . . . . . . . . . . . . . . . . . . . . . . . . . . . . . . . . . . . . . . . . . . . . . . . . . . . . . . . . . . . 6 Synchronisation d'un périphérique de poche avec KPilot 6.1 6.2 6.3 6.4 6.5 Conduits utilisés par KPilot . . . . . . . . . . . . Configuration de la connexion avec le périphérique de Configuration du conduit KAddressBook . . . . . . Gestion des tâches et des événements . . . . . . . Utilisation de KPilot . . . . . . . . . . . . . . . . . . poche . . . . . . . . . 129 136 138 141 142 146 149 . . . . . . . . . . . . . . . . . . . . . . . . . 150 151 153 153 155 7 Messagerie instantanée avec Kopete 7.1 7.2 7.3 7.4 Configuration de Kopete Ajout de contacts . . . Ajout de groupes . . . Utilisation de Kopete . . . . . . . . . . . . . . . . . . . . . . . . . . 157 . . . . . . . . . . . . . . . . . . . . . . . . . . . . . . . . . . . . . . . . . . . . . . . . . . . . . . . . . . . . 8 Utilisation d'un système vocal via Internet (Voix sur IP) 8.1 8.2 8.3 8.4 8.5 8.6 8.7 8.8 Configuration de Linphone . . Test de Linphone . . . . . . Appel d'un correspondant . . . Réponse à un correspondant . Utilisation du carnet d'adresses Dépannage . . . . . . . . . Glossaire . . . . . . . . . . Pour plus d'informations . . . . . . . . . . . . . . . . . . . . . . . . . . . . . . . . . . . . . . . . . . . . . . . . . . . . . . . . . . . . . . . . . . . . . . . . . . . . . . . . . . . . . . . . . . . . . . . . . . . 163 . . . . . . . . . . . . . . . . . . . . . . . . . . . . . . . . . . . . . . . . . . . . . . . . 9 Accès aux ressources réseau 9.1 9.2 9.3 9.4 9.5 9.6 9.7 Remarques générales sur le partage de fichiers et la navigation dans le réseau local . . . . . . . . . . . . . . . . . . . . . . . . . . . . . . . . 178 Accès à des partages réseau . . . . . . . . . . . . . . . . . . . . 179 Partage de dossiers dans des environnements mixtes . . . . . . . . . 180 Gestion des fichiers Windows . . . . . . . . . . . . . . . . . . . 183 Configuration et accès à une imprimante réseau Windows . . . . . . . 187 Configuration de raccourcis vers des dossiers réseau . . . . . . . . . 189 Configuration et utilisation d'un mini-serveur Web . . . . . . . . . . 191 Génération d'une nouvelle paire de clés . Exportation de la clé publique . . . . . Importation de clés . . . . . . . . . La boîte de dialogue Serveur de clés . . Codage de texte et de fichiers . . . . . Pour plus d'informations . . . . . . . 195 . . . . . . . . . . . . . . . . . . . . . . . . . . . . . . . . . . . . . . . . . . . . . . . . . . . . . . . . . . . . . . . . . . . . . . . . . . . . . . . . . . . . 1 1 Recherches avec Kerry 11.1 11.2 163 169 170 171 171 172 173 174 177 1 0 Codage avec KGpg 10.1 10.2 10.3 10.4 10.5 10.6 157 158 159 160 Recherches à l'aide de Kerry . . . . . . . . . . . . . . . . . . . . Configuration de Kerry . . . . . . . . . . . . . . . . . . . . . . 195 197 198 200 202 203 205 205 207 1 2 Gestion des imprimantes 12.1 12.2 12.3 12.4 12.5 211 Installation d'une imprimante . . . . . . . . Modification des paramètres de l'imprimante . Suppression d'une imprimante . . . . . . . . Lancement de travaux d'impression dans KDE . Surveillance des travaux d'impression dans KDE . . . . . . . . . . . . . . . . . . . . . . . . . . . . . . . . . . . . . . . . . . . . . . . . . . . . . . . 211 214 214 215 217 Partie III Internet 219 1 3 Gestion des connexions réseau 221 13.1 13.2 13.3 Utilisation de KNetworkManager . . . . . . . . . . . . . . . . . . KInternet . . . . . . . . . . . . . . . . . . . . . . . . . . . . Dépannage . . . . . . . . . . . . . . . . . . . . . . . . . . . 1 4 Navigation avec Konqueror 14.1 14.2 14.3 14.4 14.5 14.6 14.7 14.8 14.9 231 Navigation par onglets . . . . . . . . . . . Défilement automatique . . . . . . . . . . Profils . . . . . . . . . . . . . . . . . . Enregistrement de pages Web et de graphiques Recherche avec Konqueror . . . . . . . . . Signets . . . . . . . . . . . . . . . . . . Java et JavaScript . . . . . . . . . . . . . . Activation du blocage des publicités . . . . . Pour plus d'informations . . . . . . . . . . . . . . . . . . . . . . . . . . . . . . . . . . . . . . . . . . . . . . . . . . . . . . . . . . . . . . . . . . . . . . . . . . . . . . . . . . . . . . . . . . . . . . . . . . . . . . . . . . . . . 1 5 Navigation à l'aide de Firefox 15.1 15.2 15.3 15.4 15.5 15.6 15.7 Consultation de sites Web . . . . . . . . . Recherche d'informations . . . . . . . . . Gestion des marque-pages . . . . . . . . Utilisation du gestionnaire de téléchargements Personnalisation de Firefox . . . . . . . . Impression à partir de Firefox . . . . . . . Pour plus d'informations . . . . . . . . . 232 232 233 233 234 236 237 237 238 239 . . . . . . . . . . . . . . . . . . . . . . . . . . . . . . . . . . . . . . . . . . . . . . . . . . . . . . . . . . . . . . . . . . . . . . . . . . . . . . . . . . . . 1 6 Transfert de données depuis Internet 16.1 16.2 221 226 228 Ajout de transferts à la liste . . . . . . . . . . . . . . . . . . . . Transferts contrôlés par le chronomètre . . . . . . . . . . . . . . . 239 241 242 245 245 248 249 251 251 252 1 7 Lecture de sources de diffusion de news avec Akregator 253 Partie IV Multimédia 257 1 8 Manipulation des graphiques au moyen de GIMP 259 18.1 18.2 18.3 18.4 18.5 18.6 18.7 Formats graphiques . . Démarrage de GIMP . . Mise en route . . . . . Enregister des images . . Édition d'images . . . . Impression des images . Pour plus d'informations . . . . . . . . . . . . . . . . . . . . . . . . . . . . . . . . . . . . . . . . . . . . . . . . . . . . . . . . . . . . . . . . . . . . . . . . . . . . . . . . . . . . . . . . . . . . . . . . . . . . . . . . . . . . . . . . . . . . . . . . . . . . . . . . . . . . . . . . . . . . . . . . . . . 1 9 Gestion de votre sélection d'images numériques 19.1 19.2 19.3 19.4 19.5 19.6 19.7 19.8 19.9 19.10 19.11 Configuration de votre appareil photo . . . . . Téléchargement des images stockées sur l'appareil Récupération des informations . . . . . . . . . Gestion des albums . . . . . . . . . . . . . Gestion des onglets . . . . . . . . . . . . . Création de filtres de recherche puissants . . . . Exportation des collections d'images . . . . . . Affichage et édition d'images . . . . . . . . . Outils pratiques . . . . . . . . . . . . . . . Dépannage . . . . . . . . . . . . . . . . . Pour plus d'informations . . . . . . . . . . . 279 . . . photo . . . . . . . . . . . . . . . . . . . . . . . . . . . . . . . . . . . . . . . . . . . . . . . . . . . . . . . . . . . . . . . . . . . . . . . . . . . . . . . . . . . . . . . . . . . . . . . . . . . . . . . . 2 0 Lecture de musique et de films 20.1 20.2 20.3 20.4 Mixeurs . . . . . . . . . . . . . . . . . . . . . . . . . . . . Lecture de fichiers musicaux . . . . . . . . . . . . . . . . . . . . Traitement des CD audio . . . . . . . . . . . . . . . . . . . . . Lecture de films . . . . . . . . . . . . . . . . . . . . . . . . . Création d'un CD ou d'un DVD de données Création d'un CD audio . . . . . . . . . Copie d'un CD ou d'un DVD . . . . . . . Gravure d'images ISO . . . . . . . . . . Création d'un CD ou d'un DVD multisession Pour plus d'informations . . . . . . . . 280 281 283 283 284 286 288 290 299 301 302 303 2 1 Gravure de CD et de DVD 21.1 21.2 21.3 21.4 21.5 21.6 259 260 262 264 266 275 276 303 304 310 314 317 . . . . . . . . . . . . . . . . . . . . . . . . . . . . . . . . . . . . . . . . . . . . . . . . . . . . . . . . . . . . . . . . . . . . . . . . . . . . . . 317 321 321 322 323 324 A Recherche des informations dont vous avez besoin A.1 A.2 325 Documentation incluse . . . . . . . . . . . . . . . . . . . . . . Ressources supplémentaires et autres informations . . . . . . . . . . B Passage de Windows à Linux B.1 B.2 B.3 B.4 B.5 B.6 B.7 331 Lancement d'applications à partir du menu principal Gestion des fichiers . . . . . . . . . . . . . . Utilisation de la ligne de commande . . . . . . . Personnalisation de votre bureau . . . . . . . . . Configuration des imprimantes . . . . . . . . . . Basculement entre plusieurs applications . . . . . Accès aux ressources réseau . . . . . . . . . . . . . . . . . . . . . . . . . . . . . . . . . . . . . . . . . . . . . . . . . . . . . . . . . . . . . . . . . . . . . . . . . . C Présentation des logiciels Linux C.1 C.2 C.3 C.4 C.5 C.6 Index Bureau . . . . . . . . . . . . Réseau . . . . . . . . . . . . Multimédia . . . . . . . . . . Applications graphiques . . . . . Gestion du système et des fichiers Développement de logiciels . . . 325 329 332 333 333 334 335 336 337 339 . . . . . . . . . . . . . . . . . . . . . . . . . . . . . . . . . . . . . . . . . . . . . . . . . . . . . . . . . . . . . . . . . . . . . . . . . . . . . . . . . . . . . . . . . . . . . . . . . . . . . . 340 345 349 354 358 362 367 À propos de ce guide Ce manuel présente le bureau KDE de votre SUSE Linux Enterprise® ainsi qu'un ensemble d'applications que vous allez rencontrer en travaillant avec le bureau KDE. Il vous guide dans l'utilisation de ces applications et vous aide à réaliser les tâches principales. Il s'adresse essentiellement à l'utilisateur final qui souhaite utiliser efficacement KDE dans la vie de tous les jours. Ce manuel comporte les parties suivantes : Bureau KDE Découvrez votre bureau KDE et apprenez comment gérer les tâches de base et quotidiennes, en utilisant les applications KDE centrales et certains petits utilitaires. Découvrez les nombreuses possibilités offertes par KDE pour modifier et personnaliser votre bureau selon vos besoins et vos souhaits. Bureautique et collaboration Utilisez les logiciels de bureautique et collaboration de SUSE Linux Enterprise, tels que la Suite OpenOffice.org, plusieurs programmes de messagerie et de gestion d'agenda, ainsi que des applications de conversation en ligne. Vous trouverez également des informations vitales concernant la gestion et l'échange des données sur votre système : comment partager des fichiers sur le réseau, comment rechercher et coder des données de façon efficace, et comment gérer les imprimantes. Internet Découvrez comment utiliser NetworkManager ou KInternet pour vous connecter à Internet. Découvrez les applications Internet de votre SUSE Linux Enterprise, telles que Konqueror ou le navigateur Web Firefox, un gestionnaire de téléchargements ou un lecteur de flux d'informations. Multimédia Recherchez les rubriques consacrées aux applications graphiques, aux appareils photo numériques, aux applications audio et aux graveurs de CD et de DVD. 1 Commentaires Nous souhaiterions connaître vos commentaires et suggestions sur ce guide et les autres documentations fournies avec ce produit. Utilisez les commentaires des utilisateurs situés au bas de chaque page de la documentation en ligne, puis saisissez vos commentaires à cet endroit. 2 Documentation complémentaire Il existe d'autres manuels pour ce produit. Si vous voulez connaître les autres documentations de SUSE Linux Enterprise destinées à l'utilisateur final, les manuels suivants peuvent vous intéresser : Installation - Guide de démarrage rapide Il indique la configuration système requise et vous guide pas à pas dans l'installation de votre SUSE Linux Enterprise. Guide de l'utilisateur GNOME Ce manuel présente le bureau GNOME de votre SUSE Linux Enterprise ainsi qu'un ensemble d'applications que vous allez rencontrer en travaillant avec le bureau GNOME. Il vous guide dans l'utilisation de ces applications et vous aide à réaliser les tâches principales. Il s'adresse essentiellement à l'utilisateur final qui souhaite utiliser efficacement les applications exécutées sur le bureau GNOME. Pour obtenir une présentation de tous les manuels de SUSE Linux Enterprise, reportezvous à http://www.novell.com/documentation/sled10/, où vous pouvez également les télécharger. Vous pouvez également accéder à ces informations en ligne dans le centre d'aide de votre bureau. 3 Conventions relatives à la documentation Les conventions typographiques suivantes sont utilisées dans ce manuel : • /etc/passwd : noms de fichiers et de répertoires • espace réservé : remplacez espace réservé par la valeur réelle • PATH : la variable d'environnement PATH • ls, --help : commandes, options et paramètres x Guide de l'utilisateur KDE • utilisateur : utilisateurs ou groupes • Alt, Alt + F1 : touche ou combinaison de touches sur lesquelles appuyer ; les touches apparaissent en majuscules comme sur un clavier • Fichier, Fichier > Enregistrer sous : éléments de menu, boutons • Les pingouins qui dansent (chapitre Pingouins, ↑Autre manuel) : référence à un chapitre dans un autre manuel. À propos de ce guide xi Partie I. Bureau KDE Mise en route du bureau KDE 1 Ce chapitre vous aide à vous familiariser avec le bureau KDE de votre SUSE Linux Enterprise®. Si vous n'avez pas encore installé votre système, reportez-vous à Installation - Guide de démarrage rapide, à l'adresse http://www.novell.com/ documentation/sled10/. KDE signifie K Desktop Environment (Environnement de bureau K). Il s'agit d'une interface utilisateur graphique dont un grand nombre d'applications ont été conçues pour vous aider dans vos tâches quotidiennes. KDE offre également de nombreuses possibilités pour modifier votre bureau selon vos besoins et vos souhaits. Pour plus d'informations sur la configuration de votre bureau, reportez-vous au Chapitre 2, Personnalisation de vos paramètres (p. 53). La description suivante est basée sur la configuration par défaut du bureau KDE livré avec votre produit. Si vous ou votre administrateur système avez modifié les paramètres par défaut, certains aspects, tels que l'apparence ou les raccourcis clavier, peuvent être différents. 1.1 Connexion et sélection d'un bureau Si plusieurs comptes utilisateur sont configurés sur votre ordinateur, généralement tous les utilisateurs doivent s'authentifier, sauf dans le cas où Login automatique est configuré pour un utilisateur en particulier. Login automatique logue automatiquement l'utilisateur dans l'environnement de bureau au démarrage. Activez ou désactivez cette fonction au Mise en route du bureau KDE 3 cours de l'installation ou à tout moment en utilisant le module de gestion d'utilisateurs de YaST. Si votre ordinateur fonctionne dans un environnement réseau et si vous n'êtes pas la seule personne à utiliser la machine, vous êtes généralement invité à entrer votre nom d'utilisateur et votre mot de passe lorsque vous démarrez le système. Si vous n'avez pas configuré votre système et votre compte utilisateur par vous-même, vérifiez votre nom d'utilisateur et votre mot de passe auprès de votre administrateur. Le programme qui gère le processus de login dépend de l'environnement de bureau installé sur votre système. Pour KDE, il s'agit de KDM. Si, de plus, le bureau GNOME est installé sur votre système, il peut s'agir de GDM. Comme indiqué à la Figure 1.1, « Écran de login KDM » (p. 5), l'écran de login KDM par défaut comporte des champs de saisie du nom d'utilisateur et du mot de passe et les options de menu suivantes : Type de session Spécifie le bureau à exécuter lorsque vous vous loguez. Si d'autres bureaux que KDE sont installés, ils apparaissent dans la liste. Ne changez ce paramètre que si vous voulez utiliser un autre type session que celui par défaut (généralement KDE). Les futures sessions respecteront automatiquement ce type, sauf si vous changez manuellement le type de session. Système Effectue une action système telle qu'arrêter l'ordinateur ou démarrer des actions de login différentes. Remote Login (Login distant) permet de se loguer à une machine distante. Pour lancer un login normal, saisissez votre nom d'utilisateur et votre mot de passe de connexion. 4 Guide de l'utilisateur KDE Figure 1.1 Écran de login KDM Si votre administrateur système vous a créé un répertoire privé (ce qui vous protège contre le vol et la suppression sans autorisation des données du disque dur), ce répertoire est monté lors du login. Après le login, vous pouvez accéder directement aux données comme d'habitude, sans entrer un autre mot de passe. REMARQUE : login à un serveur Active Directory Pour accéder à des ressources réseau partagées, vous pouvez également authentifier une machine cliente KDE par rapport à un serveur Active Directory. Pour plus d'informations, reportez-vous au Chapitre 9, Accès aux ressources réseau (p. 177). Si votre machine est configurée pour ce type d'authentification, l'écran de login comporte également un champ supplémentaire. Dans ce cas, procédez de la façon suivante au cours du login : 1. Sélectionnez le domaine dans la liste. 2. Entrez votre nom d'utilisateur Windows*. 3. Entrez votre mot de passe Windows, puis appuyez sur Entrée. Mise en route du bureau KDE 5 1.1.1 Contrôle d'une session Le gestionnaire de sessions est lancé une fois votre nom d'utilisateur et votre mot de passe authentifiés par le processus de login. Le gestionnaire de sessions enregistre certains paramètres pour chaque session. Il permet également d'enregistrer l'état de votre session la plus récente pour permettre de revenir à cet état la prochaine fois que vous vous connecterez. Le gestionnaire de sessions peut enregistrer et restaurer les paramètres suivants : • les paramètres d'apparence et de comportement, tels que les polices, les couleurs et les paramètres de la souris ; • les applications en cours d'exécution, telles que le gestionnaire de fichiers ou OpenOffice.org. REMARQUE : enregistrement et restauration d'applications Vous ne pouvez pas enregistrer et restaurer des applications que le gestionnaire de sessions ne gère pas. Par exemple, si vous démarrez l'éditeur vi à partir de la ligne de commande d'une fenêtre du terminal, le gestionnaire de sessions ne peut pas restaurer votre session d'édition. Pour plus d'informations sur la configuration des préférences pour vos sessions, reportezvous à Composants KDE (p. 55). 1.1.2 Changement de bureau Si vous avez installé les bureaux KDE et GNOME, utilisez les instructions suivantes pour passer de l'un à l'autre. 1 Si vous être logué dans KDE, sélectionnez Déconnecter > End Current Session (Terminer la session en cours) dans le menu principal. Dans l'écran de login, cliquez sur Type de session. 2 Sélectionnez le bureau GNOME. 3 Entrez votre nom d'utilisateur. 6 Guide de l'utilisateur KDE 4 Entrez votre mot de passe. Le bureau GNOME est lancé. Reportez-vous à Guide de l'utilisateur GNOME à http://www.novell.com/ documentation/sled10/ pour obtenir des informations supplémentaires concernant l'utilisation du bureau GNOME. 5 Pour revenir à KDE, cliquez sur Desktop (Bureau) > Déconnecter dans le tableau de bord du bureau GNOME, puis cliquez sur OK. La session est fermée et l'écran de login réapparaît. 6 Avant de vous reloguer, cliquez sur Type de session et sélectionnez KDE dans l'écran de login. Si vous ne sélectionnez pas un nouveau type de session, votre session suivante sera du même type (GNOME) que la session précédente. 1.1.3 Verrouillage de votre écran Pour verrouiller l'écran, effectuez l'une des opérations suivantes : • Dans le menu principal, sélectionnez Lock Session (Verrouiller la session). • Utilisez le raccourci clavier défini dans le centre de contrôle de KDE. Il s'agit généralement de Ctrl + Alt + L. ASTUCE : recherche de raccourcis clavier KDE Si d'autres raccourcis clavier de KDE vous intéressent, recherchez-les dans le centre de contrôle de KDE, décrit dans Section 2.1, « Le centre de contrôle de KDE » (p. 53). Pour un accès rapide, vous pouvez également ajouter les icônes Verrouiller et Déconnecter au tableau de bord. Pour ce faire, cliquez avec le bouton droit sur le tableau de bord, puis cliquez sur Ajouter une applet au tableau de bord. Dans la fenêtre suivante, sélectionnez Boutons Verrouiller/Déconnecter, puis cliquez sur Ajouter au tableau de bord. Lorsque vous verrouillez l'écran, l'écran de veille démarre. Pour déverrouiller l'écran, déplacez votre souris pour afficher la boîte de dialogue de l'écran verrouillé. Entrez votre nom d'utilisateur et votre mot de passe, puis appuyez sur Entrée. Mise en route du bureau KDE 7 Pour plus d'informations sur la configuration de votre écran de veille, reportez-vous à la Configuration de l'écran de veille (p. 58). 1.2 Logout Lorsque vous avez terminé d'utiliser l'ordinateur, vous pouvez vous déloguer et quitter le système en cours d'exécution, ou redémarrer ou arrêter l'ordinateur. Si votre système a une fonction de gestion de l'énergie, vous pouvez également mettre l'ordinateur en veille, ce qui rend le prochain démarrage du système bien plus rapide qu'un redémarrage complet. Pour vous déloguer et quitter le système en cours d'exécution, utilisez l'un des moyens suivants : • Dans le menu principal, sélectionnez Déconnecter > End Current Session (Terminer la session en cours). • Utilisez le raccourci clavier défini dans le centre de contrôle de KDE. Généralement, pour se déloguer avec confirmation, il s'agit de Ctrl + Alt + Suppr. Dans la boîte de dialoguer suivante, vous avez toujours le choix d'annuler le processus de déconnexion. Si vous voulez vous déloguer sans confirmation, appuyez sur Ctrl + Alt + Maj + Suppr. • Cliquez sur l'icône Déconnecter dans le tableau de bord. Si votre tableau de bord ne comporte pas l'icône Déconnecter, vous pouvez l'y ajouter comme indiqué à la Section 1.1.3, « Verrouillage de votre écran » (p. 7). 1.3 Composants du bureau L'environnement bureau graphique ne devrait poser aucun problème pour les anciens utilisateurs de Windows* ou Macintosh*. Les principaux composants du bureau sont les icônes sur le bureau, ainsi que le tableau de bord en bas de l'écran. 8 Guide de l'utilisateur KDE Figure 1.2 Exemple de bureau KDE Les icônes du bureau représentent des fichiers, des répertoires, des applications, des fonctions, ainsi que des médias amovibles tels que des CD ou des DVD. Le bureau contient les icônes suivantes par défaut : Corbeille Contient les fichiers et les dossiers qui ont été supprimés. Pour plus d'informations sur l'utilisation de la corbeille, reportez-vous à la Section 1.3.4, « Gestion de la corbeille » (p. 19). Poste de travail Affiche des informations concernant le matériel, l'état du réseau, le système d'exploitation, les disques durs, les dossiers communs et les périphériques amovibles. Pour plus d'informations, reportez-vous à Section 1.3.3, « Accès aux supports amovibles » (p. 17). Navigation dans le réseau local Affiche les services réseau qui vous sont accessibles. Certains services peuvent nécessiter une authentification. Pour plus d'informations, reportez-vous au Chapitre 9, Accès aux ressources réseau (p. 177). Mise en route du bureau KDE 9 Imprimante Ouvre KJobViewer, qui affiche les tâches d'impression que vous avez envoyées aux imprimantes. Pour plus d'informations, reportez-vous à Section 12.4, « Lancement de travaux d'impression dans KDE » (p. 215). Firefox Ouvre le navigateur Web Firefox. Pour plus d'informations, reportez-vous à Chapitre 15, Navigation à l'aide de Firefox (p. 239). Bureau Ouvre un nouveau document OpenOffice.org. Pour consulter l'introduction à cette suite bureautique, reportez-vous au Chapitre 3, Suite bureautique OpenOffice.org (p. 73). Le tableau de bord (également appelé « Kicker » dans KDE est une barre, généralement située en haut ou en bas de l'écran. Il est conçu pour fournir des informations concernant les applications en cours d'exécution ou le système, et pour faciliter l'accès à certaines fonctions ou applications importantes. Si vous gardez le pointeur au-dessus d'une icône, une courte description s'affiche. Figure 1.3 Tableau de bord de KDE (Kicker) Le tableau de bord est généralement composé des zones suivantes : Icône du menu principal Par défaut, l'extrémité gauche du tableau de bord comporte une icône qui ouvre le menu principal (également appelé menu K dans KDE), similaire au bouton Démarrer du bureau Microsoft Windows. Le menu principal possède une structure bien organisée qui permet d'accéder aux principales applications. Il contient également des options de menu pour les principales fonctions telles que la déconnexion ou la recherche d'applications. Pour plus d'informations, reportez-vous à Section 1.3.1, « Accès au menu principal » (p. 11). Lanceur rapide À côté de l'icône du menu principal se trouve le lanceur rapide. Il contient certaines des icônes des fonctions ou des applications les plus importantes pour permettre de les démarrer sans passer par le menu principal. Il contient également une icône pour le centre d'aide, qui vous donne accès à l'aide en ligne du système. 10 Guide de l'utilisateur KDE Visionneuse de bureau À côté de la zone de lancement rapide se trouve la visionneuse de bureau, qui affiche vos différents bureaux. Ces bureaux virtuels permettent d'organiser votre travail. Si vous utilisez un grand nombre de programmes simultanément, vous pouvez choisir d'en exécuter certains dans un bureau et d'autres dans un autre bureau. Pour basculer entre les bureaux, cliquez sur le symbole du bureau dans le tableau de bord. Barre des tâches La barre des tâches se situe à côté de la visionneuse de bureau. Par défaut, toutes les applications et toutes les fenêtres ouvertes apparaissent dans la barre des tâches, ce qui permet d'accéder à n'importe quelle application, quel que soit le bureau actif. Si vous cliquez sur un titre de fenêtre dans la barre des tâches, l'application est déplacée au premier plan. Si elle est déjà au premier plan, le fait de cliquer dessus réduit l'application. Barre des tâches La partie la plus à droite du tableau de bord contient généralement l'horloge système, le contrôle du volume, ainsi que plusieurs autres applications d'assistance. Pour savoir comment configurer l'apparence et le comportement du bureau, y compris le menu principal, les icônes du bureau ou le tableau de bord, reportez-vous à Section 2.2, « Configuration des objets du bureau » (p. 57) et àSection 2.4, « Configuration du tableau de bord » (p. 64). 1.3.1 Accès au menu principal Ouvrez le menu principal à l'aide de l'icône située à l'extrême gauche du tableau de bord. Vous pouvez aussi appuyer sur Alt + F1. Le menu principal comporte les sections suivantes : Most Used Applications (Applications les plus utilisées), Toutes les applications (menu comportant toutes les applications triées par catégories), et Actions (Opérations). Les applications que vous démarrez le plus souvent apparaissent dans la section Most Used Applications (Applications les plus utilisées). La structure de menu par fonction facilite la recherche de l'application la mieux adaptée à vos besoins, même si vous n'en connaissez pas le nom. Si vous connaissez le nom d'une application (ou au moins une partie de son nom) mais si vous n'êtes par sûr de la méthode permettant de la démarrer dans le menu principal, vous pouvez utiliser la fonction de recherche de la section All Applications (Toutes les applications). Mise en route du bureau KDE 11 Figure 1.4 Fonction de recherche du menu principal Il suffit d'entrer une partie du nom de l'application dans le champ de recherche sans appuyer ensuite sur la touche Entrée. Si l'application est installée sur votre système, la structure des menus conduisant à cette application est mise en surbrillance dans le menu principal. La section suivante fournit des informations sur certaines actions que vous pouvez déclencher dans le menu principal. Documents récents Affiche la liste des fichiers et des dossiers ouverts récemment. Lorsque vous sélectionnez un document, l'application permettant d'afficher ou de modifier ce document est lancée. Vous pouvez également effacer l'historique des documents. Mon système Permet d'accéder rapidement à certains emplacements utilisés fréquemment, tels que votre répertoire personnel ou certains périphériques. Exécuter une commande Ouvre une boîte de dialogue dans laquelle vous pouvez saisir une commande pour démarrer l'application. Le nom de la commande est souvent (mais pas toujours) celui de l'application écrit en minuscules. Vous pouvez utiliser la saisie semiautomatique de la commande en tapant ses premières lettres et en appuyant sur 12 Guide de l'utilisateur KDE →|. Si la commande a été exécutée auparavant et si elle peut être identifiée de façon unique, elle est complétée automatiquement. Switch User (Changer d'utilisateur) Pour démarrer une deuxième session avec une interface utilisateur graphique sur votre machine, sélectionnez Démarrer une nouvelle session. Votre session actuelle reste active pendant l'ouverture de l'écran de connexion où vous pouvez vous loguer en tant qu'utilisateur différent. Vous pouvez accéder à la première session en appuyant sur Ctrl + Alt + F7. Pour accéder à une nouvelle session, appuyez sur F8 au lieu de F7. Il est possible d'accéder à d'autres sessions en appuyant sur Ctrl + Alt + F9 à F12. Lock Session (Verrouiller la session) Si vous quittez votre ordinateur, vous pouvez empêcher l'accès non autorisé d'autres utilisateurs en verrouillant votre écran. Après le verrouillage, un écran de veille démarre. L'accès à la session n'est de nouveau possible qu'en saisissant un mot de passe. Pour déverrouiller la session, saisissez votre mot de passe de connexion normal. Déconnexion Ouvre une boîte de dialogue comportant plusieurs options : vous pouvez terminer la session en cours, arrêter l'ordinateur, redémarrer l'ordinateur ou annuler la déconnexion. Terminer la session en cours laisse votre système en fonctionnement et restaure les applications pour votre prochain login. Si votre système a une fonction de gestion de l'énergie, il vous est également proposé de mettre l'ordinateur en veille, ce qui rend le prochain démarrage du système bien plus rapide qu'un redémarrage complet. 1.3.2 Insertion ou connexion d'un support amovible Si vous insérez ou connectez un support amovible à votre ordinateur (par exemple un CD-ROM, un appareil photo numérique ou une clé USB), sa détection est généralement automatique. Dans KDE, une boîte de dialogue apparaît pour indiquer le type de support détecté et offrir plusieurs options concernant ce support. La liste des options dépend du type de support inséré. Mise en route du bureau KDE 13 Figure 1.5 Détection automatique d'une clé USB dans KDE Pour afficher les données dans un gestionnaire de fichiers, sélectionnez Ouvrir dans une nouvelle fenêtre et cliquez sur OK. Le gestionnaire de fichiers Konqueror apparaît et affiche le contenu du périphérique amovible. Figure 1.6 Affichage du contenu d'une clé USB Pour que la même action soit effectuée chaque fois que vous insérez un support amovible de ce type, cochez la case Always do this for this type of media (Toujours effectuer cette action pour ce type de support) dans la boîte de dialogue de détection automatique avant de cliquer sur OK. 14 Guide de l'utilisateur KDE Si vous insérez ou si vous connectez au système un support amovible ayant été crypté avec LUKS (Linux Unified Key Setup), KDE le reconnaît et demande le mot de passe comme indiqué dans Figure 1.7, « Détection automatique d'une clé USB cryptée » (p. 15). Saisissez le mot de passe pour accéder au support crypté. Figure 1.7 Détection automatique d'une clé USB cryptée Pour plus d'informations concernant le cryptage de supports amovibles, reportez-vous à Section 42.1.4, « Encrypting the Content of Removable Media » (Chapitre 42, Encrypting Partitions and Files, ↑Deployment Guide). Procédure 1.1 Configuration de la gestion des supports amovibles Dans la boîte de dialogue de détection automatique, vous pouvez également configurer la manière dont KDE doit gérer plusieurs types de supports amovibles. Par exemple, si vous savez qu'un type de support donné que vous utilisez souvent contient toujours des photos, vous pouvez le configurer pour ouvrir une application de visualisation d'images automatiquement : 1 Dans la boîte de dialogue de détection automatique, cliquez sur Configurer. 2 Une boîte de dialogue de configuration apparaît et affiche la liste de toutes les actions disponibles. 3 Cliquez dans la liste déroulante Types de supports et sélectionnez le type de support pour lequel vous voulez configurer une action donnée. La liste des actions disponibles n'affiche à présent que les actions concernant le type de support sélectionné. 4 Sélectionnez l'action à appliquer et cliquez sur Définir comme action automatique. Mise en route du bureau KDE 15 Figure 1.8 Boîte de dialogue de configuration de KDE pour les supports amovibles 5 Cliquez sur l'onglet Avancé et vérifiez que la case Activer le démarrage automatique de l'application pour le support après son montage est cochée. 6 Cliquez sur OK pour appliquer les modifications et fermer la boîte de dialogue de configuration. Désormais, chaque fois que vous insérez un support de ce type, l'action configurée est exécutée automatiquement et la boîte de dialogue de détection automatique n'apparaît plus. Procédure 1.2 Restauration des options par défaut de gestion des supports Pour réinitialiser l'action attribuée au type de support et restaurer les options par défaut, procédez de la façon suivante : 1 Démarrez le centre de contrôle de KDE dans le menu principal en sélectionnant Personal Settings (Configuration personnelle). 16 Guide de l'utilisateur KDE 2 Dans la barre de navigation de gauche, cliquez sur Périphériques > Storage Media (Support de stockage). La boîte de dialogue de configuration apparaît à droite. 3 Cliquez sur Par défaut et sur Appliquer. La prochaine fois que vous insérerez un support, la boîte de dialogue de détection automatique apparaîtra de nouveau pour permettre de choisir ce que vous voulez faire avec ce support. 1.3.3 Accès aux supports amovibles KDE offre plusieurs manières d'accéder aux supports amovibles à tout moment. Si vous cliquez sur Poste de travail dans les bureaux, une vue s'ouvre, comme illustré à la Figure 1.9, « Poste de travail » (p. 17). Figure 1.9 Poste de travail Si vous démarrez Konqueror comme gestionnaire de fichiers (reportez-vous à la Section 1.4, « Gestion des dossiers et des fichiers avec Konqueror » (p. 19)) et cliquez sur Support de stockage dans la fenêtre de démarrage ou entrez media:/ dans la barre d'adresse, Konqueror affiche les périphériques de stockage comme illustré à la Figure 1.10, « Affichage d'un support dans Konqueror » (p. 18). Mise en route du bureau KDE 17 Figure 1.10 Affichage d'un support dans Konqueror Konqueror permet également de nommer des périphériques amovibles, tels que les clés USB. Cliquez avec le bouton droit de la souris sur la clé USB et sélectionnez Propriétés. Dans l'onglet Général, entrez le nom dans le champ de saisie et cliquez sur OK. La prochaine fois que vous insérerez la clé, Konqueror affichera son nom. Une petite flèche verte indique qu'un support a été monté (intégré au système de fichiers, ce qui est nécessaire pour accéder aux données du support). Dans SUSE Linux Enterprise, nous n'avez normalement pas à vous soucier du montage des périphériques amovibles, car ce montage s'effectue automatiquement par défaut. 18 Guide de l'utilisateur KDE REMARQUE : retrait du support en toute sécurité Si vous voulez retirer ou déconnecter un support de votre ordinateur, assurezvous que les données qu'il contient ne sont pas actuellement utilisées par une autre application ou un autre utilisateur. Il existe en effet un risque de perte de données. Pour retirer le support en toute sécurité, procédez de la façon suivante : 1. Ouvrez une vue affichant tous les supports amovibles. 2. Cliquez avec le bouton droit sur le support à retirer et sélectionnez Enlever en toute sécurité ou Éjecter. Enlever en toute sécurité démonte le support, après quoi vous pouvez le déconnecter de votre ordinateur. Éjecter ouvre automatiquement le lecteur de CD ou de DVD de votre ordinateur. 1.3.4 Gestion de la corbeille La corbeille est un répertoire destiné à recevoir les fichiers à supprimer. Faites glisser des icônes du gestionnaire de fichiers ou du bureau vers l'icône de la corbeille en maintenant enfoncé le bouton gauche de la souris. Puis relâchez-le pour les y déposer. Sinon, vous pouvez cliquer avec le bouton droit sur une icône et sélectionner Déplacer vers la corbeille dans le menu. Cliquez sur l'icône de la corbeille pour afficher son contenu. Vous pouvez récupérer un élément dans la corbeille si vous le souhaitez. Les fichiers supprimés en utilisant la touche Suppr. ne sont pas déplacés dans la corbeille mais définitivement supprimés. Pour supprimer définitivement les fichiers de la corbeille, cliquez avec le bouton droit sur l'icône de la corbeille et cliquez sur Vider la corbeille. 1.4 Gestion des dossiers et des fichiers avec Konqueror Konqueror est un navigateur Web, un gestionnaire de fichiers et une visionneuse de documents et d'images unifiés. Les sections suivantes traitent de l'utilisation de Konqueror pour la gestion des fichiers. Pour plus d'informations sur Konqueror en tant que navigateur Web, reportez-vous au Chapitre 14, Navigation avec Konqueror (p. 231). Mise en route du bureau KDE 19 Démarrez Konqueror en tant que gestionnaire de fichiers en cliquant sur l'icône personnelle sur le tableau de bord. Konqueror affiche le contenu de votre répertoire personnel. Figure 1.11 Gestionnaire de fichiers Konqueror La fenêtre du gestionnaire de fichiers Konqueror se compose toujours des éléments suivants : Barre de menus La barre de menus contient les options de menu pour les actions telles que la copie, le déplacement ou la suppression de fichiers, le changement de vues, le démarrage d'outils supplémentaires, la définition de vos paramètres et l'obtention de l'aide. Barre d'outils La barre d'outils fournit un accès rapide à des fonctions fréquemment utilisées auxquelles il est également possible d'accéder via le menu. Si vous gardez le pointeur au-dessus d'une icône, une courte description s'affiche. Sur la droite, la barre d'outils est dotée de l'icône Konqueror, qui est animée pendant le chargement d'un dossier ou d'une page web. Barre d'adresse La barre d'adresse affiche le chemin vers le répertoire ou le fichier de votre système de fichiers. Vous pouvez entrer un chemin vers un répertoire en le saisissant 20 Guide de l'utilisateur KDE directement ou en cliquant sur l'un des répertoires du champ d'affichage. Supprimez le contenu de la ligne en cliquant sur le symbole noir avec un X blanc situé à gauche de la barre d'adresse. Après avoir saisi une adresse, appuyez sur Entrée ou bien cliquez sur Aller à droite de la ligne de saisie. Contrairement à un système d'exploitation Windows, Linux n'utilise pas de lettres pour les unités. Dans Windows, vous désignez le lecteur de disquette par A:\, les données du système Windows se trouvent dans C:\, etc. Dans Linux, tous les fichiers et les répertoires se trouvent dans une structure de type arborescence. Le répertoire situé en haut de la hiérarchie est appelé racine du système de fichiers ou tout simplement /. Tous les autres répertoires sont accessibles à partir de celui-ci. Dans ce qui suit, vous trouverez une courte présentation des répertoires les plus importants d'un système de fichiers Linux : /home contient les données privées de chaque utilisateur possédant un compte sur votre système. Les fichiers situés à cet endroit ne peuvent être modifiés que par leur propriétaire ou par l'administrateur système. Votre répertoire de courrier électronique, par exemple, se trouve à cet endroit. REMARQUE : répertoire personnel dans un environnement réseau Si vous travaillez dans un environnement réseau, votre répertoire personnel ne s'appelle peut-être pas /home, mais il peut être assigné à n'importe quel répertoire du système de fichiers. /media contient en général tous les types d'unités sauf le disque dur de votre système. Votre lecteur flash USB apparaît sous /media lorsque vous l'avez connecté, comme votre appareil photo numérique (s'il utilise un port USB) et votre lecteur de DVD ou de CD. Sous /usr/share/doc, vous trouverez tous les types de documentation de votre système Linux, ainsi que les paquetages installés. Le sous-répertoire manual contient une copie numérique du présent manuel, ainsi que d'autres manuels et les notes de version de la version installée de votre système Linux. Le répertoire packages contient la documentation incluse dans les paquetages logiciels. /windows n'apparaît que si Microsoft Windows et Linux sont tous deux installés sur votre système. Les données Microsoft Windows se trouvent là. Mise en route du bureau KDE 21 Vous pouvez en savoir plus sur le concept du système de fichiers Linux et vous trouverez une liste plus complète des répertoires à la Section 15.1.2, « Linux Directory Structure » (Chapitre 15, Working with the Shell, ↑Deployment Guide). Panneau de navigation Vous pouvez masquer et afficher le panneau de navigation en appuyant sur F9. Le panneau de navigation affiche vos informations dans une vue d'arborescence. Déterminez le contenu que vous voulez afficher en cliquant sur l'un des symboles de l'onglet situé à gauche du panneau de navigation. Si vous gardez le pointeur audessus d'une icône, une courte description s'affiche. Par exemple, vous pouvez afficher le système de fichiers sous forme d'arborescence au niveau du dossier racine ou de votre dossier personnel. Champ d'affichage Le champ d'affichage affiche le contenu du répertoire ou du fichier sélectionné. Dans le menu Affichage, choisissez parmi les différents modes d'affichage pour afficher le contenu, tels que Icon View (Vue en icônes), Affichage en arborescence ou Liste détaillée. Si vous cliquez sur un fichier, Konqueror affiche un aperçu du contenu ou charge le fichier dans une application pour un traitement supplémentaire. Si vous gardez le pointeur de la souris au-dessus du fichier, Konqueror affiche une bulle d'aide contenant des informations détaillées sur le fichier : propriétaire, droits d'accès ou date de dernière modification. Par défaut, Konqueror n'affiche aucun des fichiers cachés, qui sont souvent des fichiers système qu'il n'est généralement pas nécessaire d'afficher et auxquels il n'est pas nécessaire d'accéder. Dans Linux, les fichiers cachés sont précédés par un point. Vous pouvez choisir d'afficher ou de masquer les fichiers cachés en sélectionnant Affichage > Show Hidden Files (Afficher les fichiers masqués). 1.4.1 Copie, déplacement ou suppression de fichiers Pour effectuer des actions telles que la copie, le déplacement ou la suppression de fichiers, vous devez disposer des autorisations appropriées vis-à-vis des dossiers et des fichiers concernés. Pour plus d'informations sur le changement des autorisations d'accès, reportez-vous à la Section 1.4.3, « Modification des autorisations d'accès » (p. 24). 22 Guide de l'utilisateur KDE ASTUCE : sélection d'objets dans Konqueror Le fait de cliquer sur un fichier ou un dossier de Konqueror directement lance une action : un aperçu du fichier s'affiche ou le dossier s'ouvre. Un tel comportement peut sembler assez inhabituel aux anciens utilisateurs de Microsoft Windows. Si vous souhaitez simplement sélectionner un ou plusieurs fichiers sans autre action, appuyez sur Ctrl, puis cliquez sur l'objet. Vous pouvez également modifier les paramètres de votre souris dans le centre de contrôle de KDE (reportez-vous à Périphériques (p. 56)). Pour copier ou déplacer un fichier ou un dossier, procédez de la façon suivante : 1 Cliquez avec le bouton droit sur l'objet, puis sélectionnez Copier ou Couper dans le menu contextuel. L'objet est conservé dans le Presse-papiers. 2 Accédez au dossier de destination dans lequel vous voulez insérer l'objet. Cliquez avec le bouton droit de la souris sur le dossier de destination, puis sélectionnez Coller. L'objet est copié ou déplacé à cet endroit. La façon la plus rapide d'effectuer des actions telles que la copie ou de déplacement dans Konqueror est celle du glisser-déposer. Par exemple, vous pouvez facilement déplacer des objets d'une fenêtre vers une autre simplement en les faisant glisser. Lorsque vous déposez les objets, vous êtes invité à déplacer ou à copier les objets. Pour supprimer un fichier ou un dossier, procédez de la façon suivante : • Sélectionnez l'objet et appuyez sur Suppr ou cliquez avec le bouton droit sur le fichier, puis sélectionnez Déplacer vers la corbeille dans le menu contextuel. L'objet est déplacé vers la corbeille. Le cas échéant, vous pouvez restaurer le fichier ou le dossier depuis la corbeille, ou le supprimer définitivement. Voir également Section 1.3.4, « Gestion de la corbeille » (p. 19). • Pour supprimer définitivement l'objet, cliquez sur Édition > Supprimer ou appuyez sur Maj + Suppr. Si vous voulez ajouter Supprimer au menu contextuel, configurez ce comportement dans Konqueror en cliquant sur Paramètres > Configure Konqueror (Configurer Konqueror) > Behavior (Comportement) et en cochant la case correspondante. Mise en route du bureau KDE 23 1.4.2 Création d'un nouveau dossier Pour créer un dossier dans Konqueror, procédez de la façon suivante : 1 Cliquez avec le bouton droit sur le dossier auquel ajouter un sous-dossier. 2 Sélectionnez Create Folder (Créer un dossier). 3 Dans la boîte de dialogue Nouveau dossier, entrez le nom du nouveau dossier et cliquez sur OK. 1.4.3 Modification des autorisations d'accès Du fait que Linux est un système multi-utilisateurs, chaque fichier d'un système de fichiers Linux appartient à un utilisateur et à un groupe. Tous les utilisateurs, y compris le superutilisateur, ont leurs propres répertoires personnels contenant toutes leurs données privées, telles que les documents, signets ou e-mails. L'accès en écriture à ces répertoires personnels est strictement limité à leurs propriétaires respectifs par défaut. En tant que propriétaire d'un fichier ou d'un répertoire, vous pouvez changer les autorisations d'accès à vos fichiers. Par exemple, vous pouvez protéger des fichiers contenant des données sensibles d'un accès en lecture par d'autres utilisateurs et autoriser d'autres utilisateurs à écrire, lire ou exécuter plusieurs de vos fichiers le cas échéant. Généralement, trois ensembles d'autorisations sont définis pour chaque objet Fichier sur un système Linux. Ces ensembles comprennent les autorisations de lecture (r), d'écriture (w) et d'exécution (x) pour chacun des trois types d'utilisateurs : le propriétaire du fichier, le groupe et les autres utilisateurs. Pour obtenir plus d'informations détaillées sur le concept d'utilisateur de Linux, reportez-vous à la Section 15.2, « Users and Access Permissions » (Chapitre 15, Working with the Shell, ↑Deployment Guide). Plutôt que d'utiliser la méthode « classique » permettant de changer les autorisations d'accès dans un shell, vous pouvez utiliser l'interface graphique de Konqueror. Pour définir les autorisations d'un fichier, choisissez parmi les options suivantes de Konqueror : Interdit Les utilisateurs peuvent afficher le nom du fichier dans le système de fichiers mais ne peuvent pas l'ouvrir et le lire. 24 Guide de l'utilisateur KDE Lecture autorisée Permet aux utilisateurs d'ouvrir et de consulter le fichier, mais pas d'en modifier le contenu. Lecture et écriture autorisées Permet aux utilisateurs d'ouvrir, de consulter et de modifier le fichier. Pour définir les autorisations d'un dossier, choisissez parmi les options suivantes de Konqueror : Interdit Les utilisateurs peuvent afficher le nom du dossier dans le système de fichiers mais ne peuvent pas l'ouvrir. Affichage du contenu autorisé Les utilisateurs peuvent consulter le contenu du dossier. Affichage et modification du contenu autorisés Les utilisateurs peuvent consulter le contenu du dossier et créer de nouveaux fichiers ou sous-dossiers. Pour modifier les autorisations d'accès : 1 Ouvrez Konqueror et sélectionnez le fichier ou le dossier pour lequel vous voulez modifier les autorisations d'accès. 2 Cliquez avec le bouton droit de la souris sur le fichier et sélectionnez Propriétés. Une nouvelle boîte de dialogue s'ouvre. 3 Cliquez sur l'onglet Autorisations. Il affiche la propriété du fichier ou du dossier dans la partie inférieure. La partie supérieure affiche les autorisations d'accès actuelles. 4 Dans les listes Propriétaire, Groupe et Autres, sélectionnez les autorisations que vous voulez définir pour le fichier ou le dossier. 5 Cliquez sur OK pour appliquer les modifications. Outre ce concept classique d'autorisation pour les objets du système de fichiers, vous pouvez utiliser des listes de contrôle d'accès (ACL) avec Konqueror. Les ACL permettent de définir des autorisations plus facilement que le concept d'autorisation traditionnel. Mise en route du bureau KDE 25 Elles permettent l'assignation d'autorisations à des utilisateurs ou à des groupes particuliers, même si ceux-ci ne correspondent pas au propriétaire d'origine ou au groupe propriétaire. Pour des informations plus détaillées concernant les ACL, reportez-vous au Chapitre 13, Access Control Lists in Linux (↑Deployment Guide). Pour accorder des autorisations d'accès à certains utilisateurs ou à certains groupes pour un fichier ou un dossier, procédez de la façon suivante : 1 Ouvrez Konqueror et sélectionnez le fichier ou le dossier pour lequel vous voulez modifier les autorisations d'accès. 2 Ouvrez la boîte de dialogue Propriétés du fichier ou du dossier et cliquez sur l'onglet Autorisations. 3 Cliquez sur Autorisations avancées. La boîte de dialogue suivante affiche les autorisations actuelles pour l'objet. 4 Cliquez sur Ajouter une entrée. 5 Pour accorder des autorisations d'accès à un utilisateur donné pour un fichier ou un dossier, sélectionnez Utilisateur nommé et sélectionnez un utilisateur dans la liste. Pour accorder des autorisations d'accès à un groupe donné pour un fichier ou un dossier, sélectionné Groupe nommé et sélectionnez un groupe dans la liste. 6 Dans la boîte de dialogue Autorisations avancées, l'utilisateur ou le groupe ajouté apparaît dans la liste affichant les autorisations actuelles. Les coches vertes des colonnes r, w et x indiquent que l'utilisateur a l'accès en lecture, écriture et exécution au fichier ou au dossier. 26 Guide de l'utilisateur KDE 7 Vous pouvez modifier les droits d'accès de l'utilisateur en cliquant sur les coches correspondantes de cet utilisateur dans la colonne r, w ou x. 8 Lorsque toutes les autorisations d'accès sont configurées conformément à vos souhaits, cliquez sur OK pour fermer la boîte de dialogue. 9 Cliquez sur OK pour appliquer vos modifications et fermer la boîte de dialogue Propriétés. 1.4.4 Modification des associations de fichiers Avec Konqueror, vous pouvez décider quelle application doit être utilisée pour ouvrir un fichier. Mise en route du bureau KDE 27 Figure 1.12 Configuration des associations de fichiers dans Konqueror 1 Dans Konqueror, cliquez sur Paramètres > Configure Konqueror (Configurer konqueror) > Associations de fichiers. 2 Pour rechercher une extension, entrez l'extension dans Find Filename pattern (Rechercher le modèle de nom de fichier). Seuls les types de fichiers dont le motif correspond apparaissent dans la liste. Par exemple, pour modifier l'application associée aux fichiers *.png, entrez png dans Find filename pattern (Rechercher le motif de nom de fichier). 3 Dans la liste Types connus, cliquez sur le type de fichier pour ouvrir la boîte de dialogue de configuration de ce type de fichiers. Vous pouvez changer l'icône, les extensions de nom de fichier, la description et l'ordre des applications. Si votre outil ne figure pas dans la liste, cliquez sur Ajouter dans Ordre des préférences de l'application, puis saisissez la commande. Pour changer l'ordre des entrées de la liste, cliquez sur le programme pour le déplacer et lui attribuer une priorité plus ou moins élevée en cliquant sur Monter ou Descendre. L'application figurant en haut est utilisée par défaut lorsque vous cliquez sur un fichier de ce type. 28 Guide de l'utilisateur KDE 4 Si vous avez besoin d'un type de fichier qui ne se trouve pas dans la liste Types connus, cliquez sur Ajouter pour ouvrir une boîte de dialogue dans laquelle vous pouvez sélectionner un groupe et entrer un nom de type. Le groupe détermine le type principal, par exemple, audio, image, texte ou vidéo. Généralement, votre type de fichier peut être attribué à l'un de ceux-là. 4a Cliquez sur OK, puis déterminez les extensions du nom de fichier. 4b Spécifiez une description dans la zone de texte et sélectionnez l'application à utiliser. 5 Cliquez sur OK. 1.4.5 Enregistrement des profils d'affichage Vous pouvez changer temporairement l'affichage de certains dossiers en sélectionnant un mode d'affichage différent dans le menu Affichage. Pour appliquer ces modifications à tous les dossiers, vous pouvez enregistrer vos options dans un profil d'affichage. Pour ce faire, changez l'affichage selon vos souhaits et cliquez sur Paramètres > Configure View Profiles (Configurer les profils d'affichage). Entrez le nom du profil et cliquez sur Enregistrer. L'affichage est modifié pour tous les dossiers et enregistré dans ce profil. À présent, vous pouvez charger ce profil à tout moment en cliquant sur Paramètres > Load view Profile (Charger le profil d'affichage). Par défaut, Konqueror contient plusieurs profils d'affichage conçus pour différentes tâches. Vous pouvez également vous servir de l'un de ces profils comme brouillon et le modifier conformément à vos besoins. 1.4.6 Accès à des appareils photo numériques avec Konqueror Vous pouvez accéder à votre appareil photo numérique avec Konqueror. Connectez votre appareil au port USB. Un petit appareil apparaît sur le bureau. Cliquez dessus afin d'ouvrir l'appareil photo dans Konqueror. Vous pouvez également saisir l'URLcamera:/ de l'appareil dans Konqueror. Développez la structure de répertoires de l'appareil photo jusqu'à voir les fichiers. Utilisez les fonctions habituelles de gestion des fichiers de Konqueror afin de copier les fichiers selon vos besoins. Mise en route du bureau KDE 29 1.4.7 Consultation d'images avec Konqueror Vous pouvez également utiliser facilement Konqueror pour afficher des images. Pour un aperçu rapide et confortable de toutes les images d'un répertoire, sélectionnez le répertoire puis cliquez sur l'icône de l'afficheur d'image de la barre d'outils. Konqueror génère des miniatures et les affiche sur le côté gauche de la fenêtre. Cliquez sur une miniature pour afficher l'image complète sur la droite de la fenêtre. Plusieurs nouveaux icônes apparaissent dans la barre d'outils ; ils permettent de naviguer, de zoomer, de faire tourner les images ou encore de créer un diaporama. Pour revenir à la vue « normale », cliquez sur Vue en icônes ou sur Vue en arborescence dans la barre d'outils. En plus de cette fonctionnalité, vous pouvez également créer des galeries d'images dans lesquelles vous pouvez afficher vos images sous forme d'albums. Ouvrez le répertoire d'images dans Konqueror, puis cliquez sur Outils > Create Image Gallery (Créer une galerie d'images). Une boîte de dialogue s'ouvre dans laquelle vous pouvez spécifier les couleurs du fond d'écran et de premier plan, le titre de la page, l'emplacement vers lequel enregistrer la galerie et d'autres paramètres. Cliquez sur OK pour démarrer l'action. Par défaut, un fichier appelé index.html est créé. Si vous cliquez sur ce fichier dans Konqueror, vos images s'affichent dans un affichage miniature bien disposé. Cliquez sur une image pour accéder à l'affichage plein écran. 30 Guide de l'utilisateur KDE Figure 1.13 Création d'une galerie d'images avec Konqueror Pour afficher vos images, vous pouvez également utiliser Gwenview. Pour démarrer Gwenview, appuyez sur la touche Alt + F2, puis tapez gwenview. Pour plus d'informations sur Gwenview, reportez-vous à l'aide en ligne de Gwenview. Pour télécharger et modifier des photographies depuis un appareil photo numérique, vous pouvez utiliser DigiKam, comme décrit au Chapitre 19, Gestion de votre sélection d'images numériques (p. 279). 1.5 Accès aux ressources réseau Depuis votre bureau, vous pouvez accéder aux fichiers, aux répertoires et à certains services sur des hôtes distants, ou encore rendre vos fichiers et vos répertoires accessibles à d'autres utilisateurs du réseau. SUSE Linux Enterprise propose différentes façons d'accéder et de créer des ressources partagées sur le réseau. Si la structure du réseau et la configuration de votre ordinateur le permettent, vous pouvez facilement parcourir votre réseau à la recherche de ressources et services partagés à l'aide de votre gestionnaire de fichiers, Konqueror. Mise en route du bureau KDE 31 Pour ce faire, cliquez sur l'icône Navigation dans le réseau local de votre bureau ou ouvrez Konqueror et tapez remote:/ dans la barre d'adresse. Une liste des types de partages réseau accessibles apparaît dans la fenêtre. Cliquez sur un type de ressource réseau, puis cliquez sur le partage réseau auquel vous voulez accéder. Il se peut que vous deviez vous authentifier au moyen d'un nom d'utilisateur et d'un mot de passe. Figure 1.14 Groupes de travail sur un réseau Windows Pour plus d'informations, reportez-vous à Chapitre 9, Accès aux ressources réseau (p. 177). 1.6 Recherche de données sur votre ordinateur ou dans le système de fichiers KDE offre plusieurs applications pour rechercher des données sur votre ordinateur ou dans le système de fichiers. Avec Kerry, vous pouvez très facilement effectuer des recherches dans votre espace d'informations personnelles (généralement votre dossier personnel) pour trouver des documents, des messages électroniques, l'historique Web, des conversations IM/ITC, du code source, des images, des fichiers de musique, des 32 Guide de l'utilisateur KDE applications, etc. Pour plus d'informations, reportez-vous à Chapitre 11, Recherches avec Kerry (p. 205). Avec KFind, vous pouvez retrouver des fichiers sur votre ordinateur ou votre système de fichiers en utilisant plusieurs critères de recherche en fonction de leur contenu, de leurs dates, de leur propriétaire ou de leur taille. Pour lancer l'application, allez dans le menu principal et sélectionnez Applications > Recherche de fichiers/dossiers. Vous pouvez également appuyer sur la touche Alt + F2 et taper kfind. Figure 1.15 Recherche de fichiers avec KFind 1.6.1 Recherche de fichiers Pour rechercher des noms de fichiers, procédez de la façon suivante : 1 Démarrez KFind dans le menu principal ou utilisez la ligne de commande. 2 Cliquez sur l'onglet Name/Location (Nom/Emplacement) pour effectuer une recherche de base. 3 Indiquez le nom du fichier à rechercher dans Nommé. Vous pouvez utiliser les caractères jokers suivants : Mise en route du bureau KDE 33 Astérisque L'astérisque (*) remplace n'importe quel nombre de caractères manquants (même zéro). Par exemple, en faisant une recherche sur marc* on peut retrouver les fichiers marc,marc.png et marc_ne_doit_pas_lire_cela.kwd. La recherche de mar*.kwd peut retrouver marquetterie.kwd et marc_doit_lire_cela.kwd. Point d'interrogation Le point d'interrogation (?) remplace exactement un caractère. Par exemple, la recherche de mar? peut retrouver marc, mais marc? ne trouvera rien si vos fichiers sont nommés marc et marc.png. Vous pouvez placer autant de points d'interrogation que vous le souhaitez dans le terme à rechercher. Le nombre exact de caractères est recherché. Vous pouvez combiner ces deux symboles jokers dans n'importe quel terme à rechercher. 4 Spécifiez le dossier à rechercher dans Rechercher dans ou cliquez sur Parcourir pour rechercher le dossier. Sélectionnez Inclure les sous-dossiers pour rechercher également dans les sous-dossiers en commençant à partir du dossier que vous avez spécifié. 5 Appuyez sur Entrée ou cliquez sur Rechercher. 1.6.2 Exécution d'une recherche de fichier avancée Pour affiner votre recherche, vous pouvez spécifier des options supplémentaires, telles que le texte devant être contenu dans le fichier que vous recherchez : 1 Démarrez KFind dans le menu principal ou utilisez la ligne de commande. 2 Cliquez sur l'onglet Name/Location (Nom/Emplacement). 3 Indiquez le nom du fichier à rechercher dans Nommé. 4 Spécifiez le dossier dans lequel rechercher dans Rechercher dans ou cliquez sur Parcourir pour rechercher le dossier. 34 Guide de l'utilisateur KDE 5 Cliquez sur l'onglet Contenu. 6 Dans la zone Type de fichier, spécifiez le type de fichier à rechercher. 7 Dans Contenant le texte, entrez le mot ou l'expression que doit contenir le fichier que vous recherchez. 8 Si vous souhaitez spécifier des options supplémentaires, cliquez sur l'onglet Propriétés et choisissez-les. Si vous gardez le pointeur de la souris au-dessus des options ou des champs, une courte description s'affiche. 9 Cliquez sur Rechercher pour lancer la recherche. Pour plus d'informations sur les options de recherche disponibles, reportez-vous à l'aide en ligne de KFind. Pour les recherches avancées, vous pouvez utiliser des modèles de recherche ou des expressions régulières. KRegExpEditor offre des options de recherche basées sur des expressions régulières. Vous pouvez installer KRegExpEditor avec YaST en tant que paquetage kdeutils3-extra. Pour plus d'informations sur les modèles de recherche et sur l'utilisation des caractères jokers ou des expressions régulières, reportez-vous à la Section 15.1, « Getting Started with the Bash Shell » (Chapitre 15, Working with the Shell, ↑Deployment Guide). 1.7 Déplacement de texte d'une application à une autre Pour copier du texte dans le presse-papiers et le réinsérer, les anciens utilisateurs de MS Windows utilisent automatiquement les raccourcis clavier Ctrl + C et Ctrl + V, qui fonctionnent aussi souvent dans Linux. La copie et l'insersion de textes est encore plus simple dans Linux : pour copier un texte dans le presse-papiers, il suffit de sélectionner ce texte avec la souris, puis de déplacer le curseur de la souris sur la position d'insertion du texte. Cliquez sur le bouton central de la souris pour insérer le texte (sur une souris à deux boutons, appuyez simultanément sur les deux boutons). Avec certaines applications, si un texte est déjà sélectionné dans l'application dans laquelle vous voulez insérer le texte, cette méthode ne fonctionne pas. En effet, dans certains cas, le texte du Presse-papiers est remplacé par l'autre texte sélectionné. Dans Mise en route du bureau KDE 35 de telles situations, l'application Klipper de KDE est très pratique. Klipper « mémorise » les dernières entrées que vous avez placées dans le Presse-papiers. Par défaut, Klipper démarre lorsque KDE est chargé, puis s'affiche par une icône de Presse-papiers sur le tableau de bord. Pour afficher le contenu du Presse-papiers, cliquer sur l'icône de Klipper. L'entrée la plus récente est répertoriée dans la partie supérieure et est indiquée comme étant active grâce à une coche noire. Si un texte long a été copié dans Klipper, seule la première ligne du texte s'affiche. Pour copier un fragment de texte plus ancien depuis Klipper vers une application, sélectionnez-le en cliquant dessus, déplacez le pointeur de la souris vers l'application cible puis cliquez avec le bouton central. Pour plus d'informations sur Klipper, reportezvous à l'aide en ligne de Klipper. 1.8 Navigation sur Internet Dans KDE, le navigateur Web par défaut est Konqueror. Pour démarrer Konqueror, cliquez sur l'icône Konqueror sur le tableau de bord ou appuyez sur Alt + F2, puis tapez konqueror. Pour plus d'informations sur Konqueror en tant que navigateur Web, reportez-vous au Chapitre 14, Navigation avec Konqueror (p. 231). Outre Konqueror, vous pouvez utiliser le navigateur Firefox, fondé sur Mozilla. Démarrez Firefox à partir du menu principal ou en appuyant sur Alt + F2 et en tapant firefox. Vous pouvez saisir une adresse dans la barre d'adresse située dans la partie supérieure de la fenêtre ou cliquer sur les liens d'une page pour accéder à d'autres pages, comme vous le feriez dans tout navigateur Web. Pour plus d'informations sur Firefox, reportez-vous au Chapitre 15, Navigation à l'aide de Firefox (p. 239). 1.9 Messagerie électronique et gestion de l'emploi du temps KMail est un client de messagerie qui prend en charge les protocoles de messagerie tels que POP3 et IMAP. Il offre également la prise en charge de plusieurs comptes de messagerie, des filtres puissants, la confidentialité PGP/GnuPG et les pièces jointes en ligne. Démarrez KMail à partir du menu principal ou appuyez sur Alt + F2 puis tapez la commande kmail. 36 Guide de l'utilisateur KDE Kontact est un outil de gestion des informations personnelles qui combine des applications bien connues telles que KMail, KOrganizer et KAddressBook dans une même interface. Cela vous donne un accès facile à votre messagerie, à votre calendrier, à votre carnet d'adresses, ainsi qu'à d'autres fonctionnalités de gestion des informations personnelles. Pour lancer Kontact, appuyez sur Alt + F2, puis tapez kontact. Pour des informations détaillées sur l'utilisation de Kontact, reportez-vous au Chapitre 4, Kontact : Messagerie et gestion d'agenda (p. 113). 1.10 Ouverture ou création de documents avec OpenOffice.org La suite bureautique OpenOffice.org offre un ensemble complet d'outils de bureau : traitement de texte, feuille de calcul, présentation, dessin vectoriel et gestionnaire de bases de données. Du fait qu'OpenOffice.org fonctionne avec un grand nombre de systèmes d'exploitation, vous pouvez utiliser les mêmes données sur les différentes plates-formes informatiques. Vous pouvez également ouvrir et modifier les fichiers dans les formats Microsoft Office, puis les enregistrer de nouveau dans ce format, si nécessaire. Pour démarrer OpenOffice.org, appuyez sur Alt + F2, puis tapez OOo ou cliquez sur l'icône Office sur le bureau. Pour une présentation d'OpenOffice.org, reportez-vous au Chapitre 3, Suite bureautique OpenOffice.org (p. 73) ou à l'aide de n'importe quel programme OpenOffice.org. 1.11 Gestion des mots de passe avec KWallet Manager Se rappeler de tous les mots de passe des ressources protégées auxquelles vous devez vous connecter peut se révéler problématique. KWallet les mémorise pour vous. Il collecte tous les mots de passe et les stocke dans un fichier codé. Avec un simple mot de passe principal, vous ouvrez votre portefeuille, dans lequel vous pouvez afficher, rechercher, supprimer ou créer des entrées. Normalement, il n'est pas nécessaire d'insérer une entrée manuellement. KDE reconnaît si une ressource nécessite l'authentification et KWallet démarre automatiquement. Mise en route du bureau KDE 37 IMPORTANT : protection de votre mot de passe KWallet Si vous avez oublié votre mot de passe KWallet, il n'est pas récupérable. De plus, quiconque connaît votre mot de passe peut accéder à toutes les informations contenues dans le portefeuille. 1.11.1 Démarrage de KWallet Lors du premier démarrage de KWallet (par exemple, lorsque vous accédez à un site Web dans lequel vous devez entrer un mot de passe pour vous connecter), une boite de dialogue apparaît avec l'écran de bienvenue. Sélectionnez Basic setup (Configuration de base) (recommandé) ou Configuration avancée. Si vous choisissez Basic setup (Configuration de base), vous pouvez indiquer dans l'écran suivant si vous voulez stocker des informations personnelles. Certaines applications KDE, telles que Konqueror ou KMail, peuvent utiliser le système du portefeuille pour stocker des données de formulaires Web et des cookies. Sélectionnez alors Yes, I wish to use the KDE wallet to store my personal information (Oui, je souhaite utiliser le portefeuille KDE pour stocker mes informations personnelles) pour activer KWallet, puis cliquez sur Terminer pour quitter. Si vous choisissez Advanced setup (Configuration avancée), vous avez accès à un écran avec un niveau de sécurité supplémentaire. Les paramètres par défaut sont généralement acceptables pour la plupart des utilisateurs, mais certains peuvent souhaiter les modifier. L'option Automatically close idle wallets (Fermer automatiquement les portefeuilles inactifs) ferme les portefeuilles après une période d'inactivité. Pour séparer les mots de passe réseau et les mots de passe locaux, activez Store network passwords and local passwords in separate wallet files (Stocker les mots de passe réseau et locaux dans des fichiers de portefeuilles séparés). Cliquez sur Terminer pour quitter. Vous pouvez modifier les paramètres à tout moment en cliquant avec le bouton droit de la souris sur l'icône KWallet du tableau de bord et en sélectionnant Configure Wallet (Configurer le portefeuille). Une boîte de dialogue s'ouvre, dans laquelle vous pouvez sélectionner plusieurs options. Par défaut, tous les mots de passe sont stockés dans un portefeuille, kdewallet, mais vous pouvez également ajouter d'autres portefeuilles. Une fois configuré, KWallet apparaît dans le tableau de bord. 38 Guide de l'utilisateur KDE 1.11.2 KWallet Manager Pour stocker des données dans votre portefeuille ou en afficher le contenu, cliquez sur l'icône KWallet dans le tableau de bord. Une boîte de dialogue s'ouvre, dans laquelle sont affichés les portefeuilles accessibles dans votre système. Cliquez sur le portefeuille à ouvrir. Une fenêtre vous invite à fournir votre mot de passe. Une fois que vous êtes logué, la fenêtre KWallet Manager s'ouvre. Il comporte quatre parties distinctes : la partie supérieure gauche affiche un résumé, la partie supérieur droite affiche des sous-dossiers, la partie inférieure gauche affiche la liste des entrées du dossier et la partie inférieure droite affiche le contenu de l'entrée sélectionnée. Dans KWallet Manager, vous pouvez changer votre mot de passe principal pour KWallet à tout moment en sélectionnant Fichier > Changer le mot de passe. Figure 1.16 Fenêtre KWallet Manager Vous pouvez ajouter ou supprimer des dossiers. La sélection d'un dossier met à jour la liste des entrées du dossier et l'affichage du résumé. La sélection d'une entrée du dossier met à jour le volet de contenu de l'entrée et permet de la modifier. Il est également Mise en route du bureau KDE 39 possible de créer ou de supprimer des entrées à l'aide du menu contextuel du contenu du dossier. Pour insérer une nouvelle entrée, procédez de la façon suivante : Procédure 1.3 Insertion de nouvelles entrées dans votre portefeuille 1 En haut à droite de la fenêtre,sélectionnez le sous-dossier dans lequel ajouter une entrée. La partie inférieure répertorie les entrées appartenant au sous-dossier. Vous pouvez ajouter une nouvelle entrée à Maps (Cartes) ou à Mots de passe. Utilisez Maps (Cartes) si vous avez des paires de clés et de valeurs. Les mots de passe peuvent contenir des entrées à plusieurs lignes. 2 Pour ajouter un nouveau mot de passe, cliquez avec le bouton droit sur l'entrée Mots de passe et sélectionnez Nouveau dans le menu qui s'affiche. 3 Spécifiez un nom pour la nouvelle entrée puis cliquez sur OK. Votre nouvelle entrée est classée sous l'entrée de votre dossier. 4 Cliquez sur la nouvelle entrée pour l'afficher du côté droit (le dossier est au départ vide). 5 Cliquez sur Show Contents (Afficher le contenu) pour ouvrir un champ dans lequel vous pouvez saisir le nouveau mot de passe. 6 Saisissez votre mot de passe, puis cliquez sur Enregistrer. KWallet enregistre le mot de passe dans le sous-dossier sélectionné. 1.11.3 Copie de votre portefeuille vers un autre ordinateur La plupart du temps, KWallet reste silencieux dans le tableau de bord et s'active automatiquement si nécessaire. Toutefois, vous pouvez copier les fichiers de votre portefeuille vers un autre ordinateur (votre portable, par exemple). Pour simplifier cette tâche, il est possible de faire glisser les portefeuilles de la fenêtre du gestionnaire dans une fenêtre de l'explorateur de fichiers. Vous pouvez ainsi préparer facilement un nouveau portefeuille pour le transférer vers un autre environnement. Par exemple, il 40 Guide de l'utilisateur KDE est possible de créer et de copier un nouveau portefeuille sur un périphérique à mémoire flash amovible. Des mots de passe importants peuvent être transférés à cet endroit, afin de les rendre disponibles à d'autres endroits. 1.12 Affichage, décompression et création d'archives Pour gagner de l'espace sur le disque dur, utilisez un compacteur qui compresse les fichiers et dossiers à une fraction de leur taille d'origine. L'application Ark peut être utilisée pour gérer de telles archives. Elle prend en charge les formats courants, comme zip, tar.gz, tar.bz2, lha et rar. Démarrez Ark à partir du menu principal ou de la ligne de commande avec ark. Si vous disposez déjà de fichiers compressés, déplacez-les à partir d'une fenêtre de Konqueror ouverte vers la fenêtre Ark pour afficher le contenu de l'archive. Afin d'afficher un aperçu intégré de l'archive dans Konqueror, cliquez avec le bouton droit de la souris sur l'archive dans Konqueror et sélectionnez Preview in Archiver (Aperçu dans l'archiveur). Sinon, vous pouvez sélectionner Fichier > Ouvrir dans Ark afin d'ouvrir le fichier directement. Figure 1.17 Ark : aperçu de l'archive d'un fichier Une fois que vous avez ouvert une archive, vous pouvez effectuer plusieurs actions. Action propose des options comme Add File (Ajouter un fichier), Add Folder (Ajouter un dossier), Delete (Supprimer), Extract (Extraire), View (Affichage), Edit With (Éditer avec) et Open With (Ouvrir avec). Mise en route du bureau KDE 41 Pour créer une nouvelle archive, sélectionnez Fichier > Nouveau. Saisissez le nom de la nouvelle archive dans la boîte de dialogue qui s'ouvre et spécifiez le format dans Filtre. Après avoir confirmé en cliquant sur Enregistrer ou en appuyant sur Entrée, Ark ouvre une fenêtre vide. Vous pouvez glisser-déposer des fichiers et des répertoires du gestionnaire de fichier dans cette fenêtre. À l'étape finale, Ark compresse tout dans le format d'archivage sélectionné précédemment. Pour plus d'informations sur Ark, sélectionnez Aide > Ark Handbook (Manuel Ark). 1.13 Captures d'écran Avec KSnapshot, vous pouvez créer des captures d'écran de votre écran ou de fenêtres d'applications individuelles. Démarrez le programme à partir du menu principal ou en appuyant sur Alt + F2, puis en tapant la commande ksnapshot. La boîte de dialogue KSnapshot se décompose en deux parties. La partie supérieure, Current Snapshot (Capture d'écran actuelle), contient un aperçu de l'écran actuel et trois boutons pour créer et enregistrer les captures d'écran. La partie inférieure contient d'autres options pour la création véritable de la capture d'écran. Figure 1.18 KSnapshot Pour créer une capture d'écran, utilisez Délai de capture afin de déterminer le délai d'attente en secondes entre le clic sur Nouvelle capture et la création véritable de la capture d'écran. Si l'option Only grab the window containing the pointer (Capturer uniquement la fenêtre contenant le pointeur) est sélectionnée, seule la fenêtre contenant le pointeur est enregistrée. Pour enregistrer la capture d'écran, cliquez sur Enregistrer la capture d'écran et désignez le dossier et le nom de fichier pour l'image dans la boîte 42 Guide de l'utilisateur KDE de dialogue suivante. Cliquez sur Print Snapshot (Imprimer la capture d'écran) pour imprimer la capture d'écran. Vous pouvez également utiliser GIMP pour faire des captures d'écran. Pour démarrer GIMP, appuyez sur Alt + F2, puis tapez gimp. Lorsque vous exécutez GIMP pour la première fois, il installe certains fichiers dans votre répertoire personnel et affiche des boîtes de dialogue qui permettent de l'adapter à votre environnement. Pour obtenir plus d'informations concernant l'utilisation de GIMP, reportez-vous au Chapitre 18, Manipulation des graphiques au moyen de GIMP (p. 259) ou à son aide. Il se peut que vous deviez installer l'Aide avec YaST (kdeutils3-extra). 1.14 Affichage de fichiers PDF avec KPDF PDF est probablement l'un des formats de document les plus importants. KPDF est un programme KDE permettant de les afficher et de les imprimer. Démarrez KPDF en appuyant sur Alt + F2, puis en tapant kpdf. Chargez un fichier PDF en sélectionnant Fichier > Ouvrir. KPDF l'affiche dans sa fenêtre principale. Sur le côté gauche, une barre latérale contient des miniatures et une vue du contenu. Les miniatures donnent un aperçu de la page. La vue du contenu contient des signets permettant de naviguer dans votre document. Elle est parfois vide, ce qui signifie que les signets ne sont pas pris en charge par ce PDF. Pour afficher deux pages dans la fenêtre principale, sélectionnez Affichage > Two Pages (Deux pages). La vue dépend des deux dernières options que vous activez dans le menu Affichage. Une autre option intéressante permet de sélectionner la zone qui vous intéresse avec l'outil de sélection de la barre d'outils. Dessinez un rectangle et choisissez dans le menu contextuel si vous avez besoins de la zone sélectionnée en tant que texte ou en tant qu'image. Elle est copiée dans le Presse-papiers. Vous pouvez même enregistrer la zone dans un fichier. Mise en route du bureau KDE 43 1.15 Contrôle du son avec KMix YaST identifie et configure automatiquement les cartes son de votre ordinateur. Vous pouvez également lancer le module matériel de YaST et configurez la carte son manuellement. Une fois que votre carte son a été configurée, vous pouvez contrôler le volume et la balance du son avec un mixeur. ASTUCE : démarrage du mixeur Si l'icône du mixeur (un symbole de haut-parleur) n'est pas visible dans le tableau de bord de votre bureau, appuyez sur Alt + F2, puis tapez kmix ou démarrez le mixeur depuis le menu principal. Il se trouve généralement sous Contrôle du volume. Par défaut, lorsque vous cliquez sur l'icône KMix dans la barre système, le contrôleur principal s'affiche pour permettre d'augmenter ou de réduire le volume global. Pour couper le son, cliquez sur la diode verte, qui devient plus foncée lorsque le son est coupé. Vous pouvez rétablir cette option en cliquant de nouveau sur la diode. Pour affiner le paramétrage du son sur plusieurs canaux, cliquez avec le bouton droit de la souris sur l'icône KMix et sélectionnez Show Mixer Window (Afficher la fenêtre de mixeur). Dans la fenêtre principale, vous pouvez configurer Output (Sortie), Input (Entrée) et Switches (Commutateurs). Chacun des périphériques indiqués à cet endroit possède son propre menu contextuel, accessible en cliquant avec le bouton droit de la souris sur l'icône du périphérique concerné. Vous pouvez les masquer ou les rendre muets un par un. Pour plus d'informations sur KMix, reportez-vous à l'aide en ligne. Figure 1.19 Mixeur KMix 44 Guide de l'utilisateur KDE 1.16 Gestion des paquetages avec les outils ZEN Les outils ZEN servent d'interface graphique pour ZENworks Management Daemon (zmd), permettant d'installer ou de supprimer facilement des logiciels, d'appliquer des mises à jour de sécurité et de gérer des services et des catalogues en quelques clics. 1.16.1 Obtention des autorisations La gestion des paquetages sur un système Linux nécessite des privilèges root. Les outils ZEN et rug disposent de leur propre système de gestion permettant aux utilisateurs d'installer des mises à jour de logiciels. Lorsque un utilisateur fait appel pour la première fois à une action nécessitant des privilèges spéciaux dans les outils ZEN, une invite demandant le mot de passe root apparaît. Une fois le mot de passe vérifié, les outils ZEN ajoutent automatiquement le compte de l'utilisateur doté des autorisations de mise à jour au système de gestion des utilisateurs. Pour consulter ou modifier ces paramètres, utilisez la commande de gestion des utilisateurs rug (reportez-vous à Section 8.14.4, « rug User Management » (Chapitre 8, System Configuration with YaST, ↑Deployment Guide) pour plus d'informations). 1.16.2 Obtention et installation des mises à jour logicielles Software Updater se trouve dans la zone de notification (GNOME) ou dans la barre système (KDE) de votre tableau de bord, sous forme d'une icône représentant un globe. Il change de couleur et d'apparence selon la disponibilité d'une liaison réseau et des nouvelles mises à jour. Une fois par jour, Software Updater vérifie automatiquement si des mises à jour sont disponibles pour votre système (cliquez avec le bouton droit de la souris sur l'icône de l'application et sélectionnez Refresh (Rafraîchir) pour forcer un contrôle immédiat). L'applet Software Updater du tableau de bord transforme le globe en point d'exclamation sur fond orange lorsque de nouvelles mises à jour sont disponibles. Cliquez avec le bouton gauche sur l'icône dans le tableau de bord pour ouvrir la fenêtre du programme de mise à jour. Elle affiche la liste des correctifs et des nouvelles versions Mise en route du bureau KDE 45 de paquetages disponibles. Chaque entrée est dotée d'un brève description et, le cas échéant, d'une icône de catégorie : les patches de sécurité sont signalés par un bouclier jaune. Les patches facultatifs sont signalés par un cercle bleu clair. Les patches recommandés ne sont pas accompagnés d'une icône. Les correctifs de sécurité sont répertoriés en premier, suivis des correctifs recommandés, puis des correctifs facultatifs et enfin des nouvelles versions de paquetage. Utilisez les liens All (Tout), Packages (Paquetages) et Patches (Correctifs) pour filtrer la liste des paquetages affichés. REMARQUE : paquetages et correctifs Les mises à jour officielles de Novell sont indiquées comme des correctifs. Les nouvelles versions de paquetages provenant d'autres sources sont indiquées comme des paquetages. Pour obtenir des détails sur une entrée en particulier, marquez-la avec la souris et cliquez sur le lien Details (Détails) sous la fenêtre contenant la liste. Pour sélectionner une entrée en vue de son installation, cochez la case correspondante. Utilisez les liens All (Tout) et None (Aucun) pour sélectionner ou désélectionner l'ensemble des correctifs. Le fait de cliquer sur Update (Mettre à jour) installe les programmes sélectionnés. 46 Guide de l'utilisateur KDE Figure 1.20 Sélection des mises à jour logicielles 1.16.3 Installation des logiciels Pour installer des paquetages de logiciels, sélectionnez Install Software (Installation de logiciels) dans le menu ou exécutez zen-installer. L'interface est presque identique à celle de Software Updater (reportez-vous à Section 1.16.2, « Obtention et installation des mises à jour logicielles » (p. 45)). La seule différence tient au tableau de bord que vous pouvez utiliser pour rechercher des paquetages ou filtrer la liste. Cochez la case de paquetages devant être installés et appuyez sur Installer pour démarrer l'installation des paquetages. Les dépendances éventuelles avec d'autres paquetages sont automatiquement résolues par le programme d'installation. 1.16.4 Suppression de logiciels Sélectionnez Suppression de logiciels dans le menu ou exécutez zen-remover pour désinstaller des paquetages de logiciels. La liste des paquetages peut être réduite à l'aide Mise en route du bureau KDE 47 des liens Produits (désinstalle complètement les produits), Patterns (Modèles) (reportezvous à la section intitulée « Installing and Removing Patterns » (Chapitre 8, System Configuration with YaST, ↑Deployment Guide) pour plus de détails sur les modèles), Packages (Paquetages) et Patches (Correctifs). Cochez la case d'une entrée de la liste qui doit être supprimée et appuyez ensuite sur Supprimer pour lancer la désinstallation du paquetage. Si d'autres paquetages dépendent de ceux que vous avez marqués, ils sont également supprimés. Vous devez confirmer la suppression des paquetages supplémentaires. Si vous cliquez sur Annuler dans la boîte de dialogue de confirmation, aucun paquetage ne sera désinstallé. 1.16.5 Configuration de Software Updater Pour configurer les outils ZEN, cliquez sur Configure (Configurer) dans la fenêtre de l'application. Une fenêtre contenant trois onglets s'ouvre : Services, Catalogues et Préférences. Services et catalogues Les services sont essentiellement des sources fournissant des paquetages et des informations à propos de ces paquetages. Chaque service peut offrir un ou plusieurs catalogues. L'onglet Service répertorie tous les services disponibles avec des informations de type et d'état (si vous ne parvenez pas à les afficher, réglez la taille de la fenêtre). Cliquez sur Désinstaller le service ou sur Ajouter un service pour ajouter ou supprimer des services. Les types de service disponibles sont les suivants : YUM Un serveur HTTP, HTTPS ou FTP utilisant le format RPM-MD pour les données de paquetage. ZYPP Les services ZYPP sont les sources d'installation YaST ajoutées dans YaST à l'aide de Software (Logiciel) > Source d'installation. Utilisez Software Updater ou YaST pour ajouter des sources d'installation. La source à partir de laquelle vous avez initialement procédé à l'installation (DVD ou CD-ROM dans la plupart des cas) est préconfigurée. Si vous changez ou supprimez cette source, remplacez-la par une autre source d'installation valide (service ZYPP), sinon vous ne pouvez pas installer de nouveaux logiciels. 48 Guide de l'utilisateur KDE REMARQUE : terminologie Le nom d'une source d'installation YaST, d'un référentiel de paquetage YaST et d'un service ZYPP est identique à celui d'une source d'installation de logiciel. Monter Avec Mount (Monter), vous incorporez un répertoire monté sur votre machine. Ceci est utile, par exemple, dans un réseau qui met régulièrement en miroir le serveur Novell YUM et exporte son contenu sur le réseau local. Pour ajouter le répertoire, indiquez le chemin complet vers celui-ci dans Service URI. NU NU signifie Novell Update (Mise à jour Novell). Novell fournit des mises à jour du SUSE Linux Enterprise exclusivement sous forme de services NU. Si vous avez configuré la mise à jour durant l'installation, le serveur officiel Novell NU est déjà présent dans la liste. Si vous avez ignoré la configuration des mises à jour au cours de l'installation, exécutez suse_register sur la ligne de commande ou le module YaST Software (Logiciel) > Product Registration (Enregistrement du produit) en tant qu'utilisateur root. Le serveur de mise à jour Novell est automatiquement ajouté à Software Updater. RCE et ZENworks Opencarpet, Red Carpet Enterprise et les services ZENworks sont disponibles uniquement si votre entreprise ou votre organisation a configuré ces services au sein de votre réseau interne. Cela peut être le cas si votre entreprise utilise un logiciel tiers dont les mises à jour sont déployées sur un seul serveur. Une fois SUSE Linux Enterprise installé, deux services sont préconfigurés : votre source d'installation (DVD, CD-ROM ou ressource réseau) en tant que service ZYPP et un serveur de mise à jour SUSE Linux Enterprise en tant que service, qui est ajouté lors de l'enregistrement du produit. Normalement, ces paramètres ne nécessitent aucun changement. Si vous ne voyez pas un service, ouvrez un shell root et exécutez la commande suse_register. Le service est automatiquement ajouté. Mise en route du bureau KDE 49 Catalogues Les services sont capables de fournir des paquetages pour différentes parties de logiciels ou différentes versions de logiciels (généralement, les services RCE ou ZENworks le font). Ils sont classés en différentes catégories appelées catalogues. Abonnez-vous ou annulez l'abonnement à un catalogue en cochant ou non la case correspondante. Actuellement, les services SUSE Linux (YUM et ZYPP) ne fournissent pas des catalogues différents. Chaque service possède un seul catalogue. Si Software Updater a été configuré durant l'installation ou avec la commande suse_register, il s'abonne automatiquement aux catalogues YUM et ZYPP. Si vous ajoutez manuellement un service, vous devez vous abonner à ses catalogues. AVERTISSEMENT : annulation d'abonnements à des catalogues Pour installer des paquetages à partir d'un catalogue, vous devez être abonné à ce catalogue. Si vous annulez l'abonnement, les paquetages de ce catalogue sont toujours listés dans la fenêtre de mise à jour, mais vous ne pouvez pas les installer. Préférences Dans l'onglet Préférences, indiquez si Software Updater doit être lancé ou non au démarrage. En tant qu'utilisateur root, vous pouvez également modifier les paramètres Software Updater. En tant qu'utilisateur non privilégié, vous ne pouvez que consulter ces paramètres. Reportez-vous à la page rug du manuel pour savoir à quoi correspondent ces paramètres. 50 Guide de l'utilisateur KDE 1.17 Pour plus d'informations Tout comme les applications décrites à cet endroit pour la mise en route, KDE peut exécuter un grand nombre d'autres applications. Vous trouverez des informations détaillées concernant un grand nombre d'applications importantes dans d'autres emplacements de ce manuel. • Pour en savoir plus sur KDE et les applications KDE, reportez-vous également à http://www.kde.org/ et à http://www.kde-apps.org/. • Pour signaler des bogues et formuler des demandes d'ajout de fonctions, reportezvous à http://bugs.kde.org/. Mise en route du bureau KDE 51 Personnalisation de vos paramètres 2 L'aspect et le comportement de votre bureau KDE peuvent être modifiés pour satisfaire aux goûts et aux besoins de chaque utilisateur. Plusieurs méthodes permettent de changer l'apparence du bureau KDE selon l'étendue des modifications à effectuer. Les options suivantes sont disponibles pour les utilisateurs : • Pour changer uniquement l'apparence ou le comportement de certains objets du bureau, on accède généralement à une boîte de dialogue de configuration en cliquant sur l'objet avec le bouton droit. • Pour changer l'apparence ou le comportement global du bureau KDE, utilisez le centre de contrôle de KDE. Il donne accès à un grand nombre de modules et de boîtes de dialogue de configuration, l'accès s'effectuant pour certains d'entre eux depuis le menu contextuel des objets individuels du bureau. 2.1 Le centre de contrôle de KDE Le centre de contrôle de KDE constitue le point central à partir duquel les utilisateurs peuvent changer l'apparence et le comportement global de la plupart des composants du bureau KDE. Démarrez le centre de contrôle à partir du menu principal en sélectionnant Favoris > Configuration personnelle ou appuyez sur Alt + F2 , puis saisissez la commande kcontrol. Personnalisation de vos paramètres 53 Figure 2.1 Centre de contrôle KDE ASTUCE : démarrage de modules individuels Vous pouvez également démarrer des modules individuels du centre de contrôle KDE à partir d'un terminal ou en ajoutant une applet spéciale à votre tableau de bord. Pour démarrer les modules à partir d'un shell, entrez kcmshell --list pour obtenir la liste de tous les modules disponibles. Entrez ensuite kcmshell nom du module pour démarrer le module de votre choix. Vous pouvez églement ajouter l'applet Paramètres à votre tableau de bord en suivant la description de Ajout et suppression d'éléments du tableau de bord (p. 64). La barre latérale fournit différentes catégories, chacune comportant un sous-ensemble de paramètres. Cliquez sur une icône de catégorie pour découvrir les possibilités qui apparaissent à cet endroit. Vous pouvez toujours revenir à la catégorie de niveau supérieur en cliquant sur Retour. Pour obtenir un aperçu de toutes les catégories, basculez vers la vue d'arborescence. Changez de vue en sélectionnant Affichage > Mode > Affichage en arborescence. 54 Guide de l'utilisateur KDE Lorsque vous cliquez sur un élément, le paramètre correspondant s'affiche sur la droite. Modifiez les paramètres selon vos besoins. Aucune modification ne prend effet tant que vous n'avez pas cliqué sur Appliquer. Si vous avez changé une option et décidez ensuite que vous voulez laisser les paramètres tels qu'ils étaient, cliquez sur Réinitialiser pour annuler les modifications. Vous pouvez réinitialiser tous les éléments d'une page à leurs valeurs par défaut en cliquant sur Default (Par défaut). Le changement de certains paramètres peut nécessiter des autorisations root. Connectez-vous en tant que root si vous y êtes invité. La liste suivante présente les principales catégories et souligne les paramètres les plus importants que vous pouvez modifier ici. Des informations détaillées concernant les paramètres de chaque catégorie sont fournies par le bouton Help (Aide) de chaque page de paramètres ou dans le centre d'aide. Apparence & Thèmes Contient les paramètres de l'arrière-plan du bureau, de l'écran de veille et des polices qui s'affichent à l'écran. Vous pouvez modifier les thèmes, l'aspect des fenêtres et les styles des éléments du bureau, tels que les boutons, les menus et les barres de défilement. Le comportement du curseur et l'écran qui apparaît au démarrage de KDE peuvent également être modifiés ici. Bureau Contient les paramètres permettant d'augmenter ou de réduire le nombre de bureaux virtuels et de contrôler les options du tableau de bord telles que la taille, la position, la longueur et l'apparence du tableau de bord. Vous pouvez également modifier le menu principal à cet endroit. Dans la section de la barre des tâches, configurez les options de celle-ci pour indiquer par exemple si vous souhaitez afficher les fenêtres de tous les bureaux dans la barre des tâches. Deux autres sections permettent de contrôler le comportement des fenêtres. Internet & Réseau Il permet de définir les options et les préférences Bluetooth, notamment les valeurs de timeout de certaines connexions. Vous pouvez également partager votre bureau, activer ou désactiver le partage des fichiers et définir les options de navigation sur le réseau local et des serveurs proxy. Le comportement du navigateur Web Konqueror peut également être modifié à cet endroit. Composants KDE Le Sélecteur de composants permet de modifier les choix par défaut du client de messagerie, de l'éditeur de texte, de la messagerie instantanée, du terminal et du Personnalisation de vos paramètres 55 navigateur Web. Lorsqu'une application KDE nécessite de démarrer une application de l'un de ces types, elle appelle toujours le composant par défaut à cet endroit. Vous pouvez configurer les options de recherche sur le bureau avec Kerry Beagle®, en indiquant par exemple quels répertoires indexer. Le cas échéant, changez les associations de fichier par défaut pour identifier un type de fichier et démarrer une application appropriée. Définissez les options du gestionnaire de fichiers Konqueror. Vous pouvez définir de quelle manière KDE gère les sessions lors du login ou lors de l'arrêt et modifier vos options de vérification d'orthographe à cet endroit. Périphériques Contient les options relatives aux périphériques tels que les appareils photo numériques, écrans, manettes de jeu, claviers, souris, périphériques OBEX, imprimantes, contrôleurs distants, et supports extractibles tels que les CD-ROM ou les clés USB. Par exemple, vous pouvez ajouter votre modèle d'appareil photo et définir le type de port auquel il est connecté à votre ordinateur ou modifier les paramètres du clavier et de la souris, notamment le délai de répétition, les options de simple ou de double clic, et l'intervalle des doubles clics. Vous pouvez assigner les opérations par défaut à certains types de supports extractibles (par exemple, le démarrage automatique de KsCD lorsqu'un CD audio est détecté) et configurer des imprimantes. Régionalisation & Accessibilité Vous pouvez définir ici le pays et les options de langue correspondantes, telles que la devise, le format de nombre et de date, ainsi que la disposition du clavier selon les différentes langues que vous pouvez sélectionner. Vous pouvez également afficher et modifier les raccourcis KDE prédéfinis (par exemple, Alt + Ctrl + L pour verrouiller l'écran). Cette catégorie contient en outre les options d'accessibilité destinées aux utilisateurs handicapés, notamment les options de son et du clavier ainsi que les déplacements de la souris. Sécurité & Confidentialité Accédez à cet endroit pour changer votre mot de passe, définir les options de KWallet (outil de gestion des mots de passe de KDE), configurer le codage de KDE ou gérer les données privées telles que les documents ouverts récemment, les sites Web consultés récemment, les cookies et le contenu du presse-papier. Son & Multimédia Contient les options permettant de configurer la cloche du système et les notifications du système, ainsi que le codage et les paramètres de périphérique des CD audio. 56 Guide de l'utilisateur KDE Administration système Cette catégorie permet de configurer l'apparence et le comportement du gestionnaire de login KDE (KDM) ou de changer les chemins par défaut vers certains répertoires de données importants : Desktop, Autostart et Documents. C'est également à cet endroit que vous pouvez installer des polices personnelles ou système. Dans les sections qui suivent, vous trouverez des exemples de configuration de certains aspects de votre bureau KDE si vous souhaitez les personnaliser. 2.2 Configuration des objets du bureau Votre bureau KDE est fourni avec un ensemble prédéfini d'icônes sur le bureau. En ajoutant un certain nombre d'objets tels que des dossiers, des fichiers ou des liens, vous pouvez créer des icônes supplémentaires sur votre bureau et les organiser à votre façon. Procédure 2.1 Création et organisation des icônes du bureau 1 Pour ajouter un nouvel objet sur le bureau, par exemple, à partir du menu principal ou du gestionnaire de fichiers Konqueror, sélectionnez une entrée et faites-la glisser sur le bureau. Un menu contextuel apparaît et vous permet de choisir si vous voulez copier, déplacer ou créer un lien vers l'objet. Personnalisation de vos paramètres 57 2 Pour ajouter un nouvel objet sur le bureau, vous pouvez également cliquer avec le bouton droit de la souris sur un espace vide du bureau et sélectionner Create New (Créer nouveau). Dans le sous-menu, choisissez le type d'objet à créer sur le bureau : un dossier, un type de fichier, ou un lien vers une application, un fichier, un site Web ou un péiphérique tel que votre lecteur de CD-ROM. 3 Pour organiser les icônes de votre bureau, cliquez avec le bouton droit de la souris sur un espace vide du bureau et sélectionnez l'une des options sous Icônes. SUSE Linux Enterprise® est fourni avec des paramètres prédéfins d'écran de veille que vous pouvez régler. Procédure 2.2 Configuration de l'écran de veille 1 Cliquez avec le bouton droit de la souris sur un espace vide du bureau et sélectionnez Configurer le bureau. 2 Dans la boîte de dialogue qui s'ouvre, cliquez sur Screen Saver (Écran de veille). 3 Dans la liste des écrans de veille, sélectionnez-en un pour afficher un aperçu dans la partie droite de la boîte de dialogue. 4 Cliquez sur Setup (Configuration) pour paramétrer les options telles que la vitesse ou les formes. 58 Guide de l'utilisateur KDE 5 Vous pouvez également choisir d'afficher un écran vierge ou de laisser KDE démarrer un écran de veille aléatoire. Vous trouverez ces options à la fin de la liste des écrans de veille. 6 Sous Paramètres, déterminez le délai d'inactivité après lequel l'écran de veille doit démarrer et si un mot de passe est nécessaire pour déverrouiller l'écran après le démarrage de l'écran de veille. 7 Cliquez sur OK pour appliquer les modifications et fermer la boîte de dialogue de configuration. Vous pouvez changer les couleurs d'arrière-plan de votre bureau ou sélectionner une image devant apparaître à l'arrière-plan. Comme KDE comporte des bureaux virtuels, vous pouvez appliquer ces modifications à un ou à tous vos bureaux virtuels. Procédure 2.3 Changement d'arrière-plan du bureau 1 Cliquez avec le bouton droit sur un espace vide du bureau et sélectionnez Configurer le bureau. Une boîte de dialogue de configuration apparaît. 2 Dans les paramètres du bureau, sélectionnez les bureaux virtuels auxquels les modifications doivent s'appliquer. Personnalisation de vos paramètres 59 3 Pour modifier l'image d'arrière-plan, cliquez sur Picture (Image) et sélectionnez l'une des images de la liste. Pour utiliser une image personnalisée, cliquez sur le bouton du dossier situé sous la liste et sélectionnez un fichier image. 4 Cliquez sur Diaporama pour faire apparaître plusieurs images sous forme de diaporama. 5 Si vous voulez qu'aucune image ne s'affiche à l'arrière-plan, cliquez sur Pas d'image. 6 Dans le groupe Options, cliquez sur le bouton gauche situé sous Couleurs pour sélectionner la couleur de votre arrière-plan. Pour obtenir un arrière-plan multicolore, configurez Couleurs sur une option autre que Couleur unique et cliquez avec le bouton droit pour sélectionner une autre couleur. 7 Cliquez sur Appliquer puis sur OK pour fermer la boîte de dialogue de configuration. Certains utilisateurs peuvent avoir besoin d'un nombre plus élevé de bureaux que ceux proposés par défaut. Procédure 2.4 Ajout de bureaux virtuels 1 Cliquez avec le bouton droit sur la visionneuse de bureau du tableau de bord et sélectionnez Configurer le bureau. Une boîte de dialogue de configuration apparaît, dans laquelle vous pouvez augmenter ou réduire le nombre de bureaux virtuels. Vous pouvez également modifier les noms par défaut des bureaux. 60 Guide de l'utilisateur KDE 2 Cliquez sur OK pour appliquer les modifications et fermer la boîte de dialogue de configuration. 3 Pour que les noms des bureaux apparaissent dans la visionneuse de bureaux plutôt que leur numéro, cliquez avec le bouton droit de la souris sur la visionneuse de bureaux et sélectionnez Pager Options (Options du pager) > Desktop Name (Nom du bureau). 2.3 Configuration des effets 3D du bureau La configuration des effets (Xgl) de votre bureau KDE est aussi simple que quelques clics dans YaST et le centre de contrôle KDE (Configuration personnelle). Figure 2.2 Effets 3D du bureau dans KDE Pour savoir si votre matériel prend en charge les effets du bureau et pour préparer la configuration, procédez de la façon suivante : 1 Installez les paquetages suivants avec YaST: compiz-kde, xgl, xgl-hardware-list et compiz. Personnalisation de vos paramètres 61 2 Vérifiez si votre matériel prend en charge les effets du bureau en consultant le fichier /etc/X11/xgl-hardware-list. 3 Le cas échéant, téléchargez et installez les pilotes manquants en suivant les instructions du fournisseur. Pour activer les effets 3D du bureau, procédez de la façon suivante : 1 Démarrez YaST dans le menu principal ou en appuyant sur Alt + F2 et en saisissant yast. 2 Dans YaST, sélectionnez System > /etc/sysconfig Editor. 3 Dans la liste de gauche, développez les entrées Bureau > Gestionnaire d'affichage. 4 Sélectionnez l'entrée DISPLAYMANAGER_XSERVER et définissez sa valeur sur Xgl. 5 Cliquez sur Terminer pour appliquer les modifications. 6 Redémarrez votre machine. Les effets du bureau doivent maintenant être à votre disposition. Il s'agit des fonctions les plus importantes disponibles quand vous utilisez des effets du bureau et leurs raccourcis clavier par défaut : • Enveloppez vos bureaux virtuels autour d'un cube et faites pivoter ce cube pour accéder à un autre bureau virtuel. Faites pivoter le cube Ctrl + Alt + → ou Ctrl + Alt + ←. • Faites défiler les bureaux virtuels sans avoir à utiliser le pager et sélectionnez celui que vous voulez utiliser. Pour afficher cette vue sous forme de tableau de bord, utilisez Ctrl + Alt + ↓. Pour faire défiler un bureau vers la gauche ou la droite du bureau affiché, maintenez enfoncé Ctrl + Alt et utilisez → et ←. • Zoomez sur certaines parties du bureau. Sélectionnez la zone que vous voulez agrandir et cliquez avec le bouton droit de la souris tout en appuyant sur la touche Windows. • Affichez toutes les fenêtres ouvertes sur un bureau virtuel comme si elles étaient redimensionnées afin qu'elles apparaissent toutes simultanément à l'écran. Organisez 62 Guide de l'utilisateur KDE les fenêtres à l'aide de Ctrl + Alt + ↑. Tout en maintenant Ctrl + Alt enfoncé, utilisez les touches fléchées pour déterminer la sélection. • Créez des gouttes de pluie virtuelles sur votre bureau et utilisez un essuie-glace virtuel pour les supprimer. Activez/désactivez les gouttes de pluie avec Maj + F9 et activez/désactivez l'essuie-glace avec Maj + F8. ASTUCE : configuration des effets du bureau Servez-vous de l'utilitaire gnome-xgl-settings pour sélectionner le type d'effets du bureau à exécuter, configurer des raccourcis clavier et effectuer d'autres réglages associés aux effets du bureau. Exécutez la commande gnome-xgl-settings dans une fenêtre de terminal ou l'invite Lancer une commande. Pour désactiver les effets du bureau dans une session en cours d'exécution, procédez de la manière suivante : 1 Ouvrez le centre de contrôle KDE et sélectionnez Composant KDE > Gestionnaire de session. 2 Dans le groupe Advanced (Avancé), définissez Preferred Window Manager (Gestionnaire de fenêtres favori) sur kwin. 3 Appliquez vos paramètres et quittez le module. Pour désactiver les effets du bureau de façon permanente, procédez de la façon suivante : 1 Démarrez YaST. 2 Sélectionnez System > /etc/sysconfig Editor. 3 Dans la liste de gauche, développez les entrées Bureau > Gestionnaire d'affichage. 4 Sélectionnez l'entrée DISPLAYMANAGER_XSERVER et définissez sa valeur sur Xorg. 5 Cliquez sur Terminer pour appliquer les modifications. 6 Redémarrez votre machine. Personnalisation de vos paramètres 63 2.4 Configuration du tableau de bord Vous pouvez ajouter les objets suivants à votre tableau de bord : applications, applets (mini programmes) ainsi que d'autres tableaux de bord. Les applications et les applets peuvent être ajoutées à la zone de lancement rapide ou à la barre système du tableau de bord principal, ou dans des tableaux de bord supplémentaires. Les éléments du tableau de bord et les tableaux de bord supplémentaires peuvent être déplacés à différents endroits, ou complètement supprimés à tout moment. Procédure 2.5 Ajout et suppression d'éléments du tableau de bord 1 Cliquez avec le bouton droit sur une partie vide du tableau de bord. 2 Pour ajouter une nouvelle application au tableau de bord : 2a Dans le menu contextuel, sélectionnez Ajouter une application au tableau de bord. 2b Sélectionnez l'application à ajouter dans l'une des catégories du sous-menu. L'icône de l'application est insérée dans le tableau de bord. 2c Pour modifier l'icône de l'application, cliquez avec le bouton droit sur le bouton et sélectionnez Configurer le bouton de l'application. Cliquez sur l'icône de l'application dans la boîte de dialogue qui apparaît pour ouvrir une nouvelle fenêtre dans laquelle sélectionner une icône différente. 2d Pour supprimer l'icône du tableau de bord, cliquez avec le bouton droit sur l'icône et sélectionnez Supprimer le bouton. 3 Pour ajouter une nouvelle applet au tableau de bord : 3a Dans le menu contextuel, sélectionnez Add Applet to Panel (Ajouter une applet au tableau de bord). 3b Dans la boîte de dialogue qui apparaît, sélectionnez l'applet à ajouter et cliquez sur Ajouter au tableau de bord. L'applet est insérée dans le tableau de bord. 64 Guide de l'utilisateur KDE 3c Pour supprimer l'applet du tableau de bord, cliquez avec le bouton droit sur l'icône et sélectionnez Quitter. Si le menu contextuel de l'applet ne propose pas l'option Quitter, maintenez le pointeur de la souris sur la limite gauche de la zone et cliquez avec le bouton droit de la souris sur la petite flèche noire qui s'affiche à cet endroit. Sélectionnez Supprimer. 4 Vous pouvez également ajouter des tableaux de bord supplémentaires de différents types. Pour cela, cliquez avec le bouton droit de la souris sur un espace vide du tableau de bord et sélectionnez Add Panel (Ajouter un tableau de bord ). Choisissez le type de tableau de bord à ajouter dans le sous-menu. 5 Pour supprimer le tableau de bord supplémentaire, cliquez avec le bouton droit de la souris sur un espace vide d'un tableau de bord, sélectionnez Remove Panel (Supprimer un tableau de bord) et choisissez le tableau de bord à supprimer du bureau. Procédure 2.6 Déplacement d'éléments au sein des tableaux de bord 1 Pour déplacer une icône d'application dans le tableau de bord, cliquez avec le bouton droit sur l'icône et sélectionnez Déplacer. Le pointeur de la souris se transforme en croix. Faites glisser le pointeur à l'emplacement du tableau de bord où vous voulez insérer l'icône et cliquez sur le bouton gauche de la souris. L'icône est insérée à la nouvelle position. 2 De la même manière, vous pouvez également déplacer des zones du tableau de bord, telles que la visionneuse de bureaux, la barre des tâches et et la barre système : maintenez le pointeur de la souris sur la zone limite de la zone et cliquez sur la petite flèche noire qui s'affiche à cet endroit. Dans le menu contextuel, Personnalisation de vos paramètres 65 sélectionnez Déplacer. Cliquez de nouveau pour insérer la zone à la nouvelle position. Vous pouvez configurer un grand nombre d'aspects du tableau de bord principal et des tableaux de bord supplémentaires. Par exemple, vous pouvez changer la taille, la longueur et la position d'un tableau de bord ou activer des effets de transparence. Vous pouvez également agir sur le comportement de la barre des tâches. Procédure 2.7 Modification de l'apparence et du comportement du tableau de bord 1 Cliquez avec le bouton droit de la souris sur un espace vide du tableau de bord et sélectionnez Configure Panel (Configurer le tableau de bord). Une boîte de dialogue s'ouvre et vous permet de configurer plusieurs aspects du tableau de bord. Pour accéder aux différentes catégories, cliquez sur l'une des icônes du volet de gauche. Par défaut, cette boîte de dialogue affiche les options de la catégorie Agencement. 2 Si vous avez ajouté d'autres tableaux de bord, une liste apparaît en haut de la fenêtre pour montrer les tableaux de bord disponibles. Sélectionnez le tableau de bord à configurer. 3 Si vous le souhaitez, choisissez une position différente sur le bureau, réglez la longueur du tableau de bord, ou augmentez ou réduisez la taille du tableau de bord et appliquez vos paramètres. 66 Guide de l'utilisateur KDE 4 Pour activer ou désactiver la possibilité de masquer automatiquement le tableau de bord ou pour changer les options correspondantes par défaut, cliquez sur Hiding (Masquage) dans le volet de gauche de la fenêtre. Configurez les options selon vos souhaits et cliquez sur Appliquer. 5 Pour changer la couleur du tableau de bord ou activer la transparence ou des images d'arrière-plan du tableau de bord, cliquez sur Appearance (Apparence). 6 Sous Button Backgrounds (Arrière-plans des boutons), vous pouvez choisir l'arrière-plan des différentes parties du tableau de bord. Pour attribuer une couleur à une partie du tableau de bord, sélectionnez Custom Color (Couleur personnalisée) dans la liste et cliquez sur le bouton de droite pour choisir une couleur. 7 Pour rendre le tableau de bord transparent, sélectionnez Enable transparency (Activer la transparence). Pour augmenter la visibilité du tableau de bord transparent dans les arrière-plans très sombres ou très clairs, cliquez sur Options avancées et définissez une couleur et le niveau de coloration du tableau de bord. Appliquez vos modifications. 8 Pour changer le comportement par défaut de la barre des tâches, cliquez sur Barre des tâches dans le volet de gauche de la fenêtre. 9 Pour que la barre des tâches n'affiche que les applications du bureau actuellement actif et non pas l'ensemble des applications, désactivez Show windows from all desktops (Afficher les fenêtres de tous les bureaux). 10 Si vous le souhaitez, changez les autres options de la barre des tâches et cliquez sur Appliquer. 11 Après avoir configuré toutes les options du tableau de bord selon vos préférences, quittez la boîte de dialogue de configuration en cliquant sur OK. Procédure 2.8 Configuration du menu principal Pour configurer votre menu principal, procédez de la façon suivante : 1 Démarrez le centre de contrôle KDE à partir du menu principal ou appuyez sur Alt + F2 puis saisissez la commande kcontrol. 2 Cliquez sur Bureau > Tableaux de bord. Personnalisation de vos paramètres 67 Figure 2.3 Modification du menu principal 3 Cliquez sur l'onglet Menus. 4 Vous pouvez définir si vous voulez afficher les noms des applications, un texte descriptif ou les deux dans le menu principal. Sélectionnez Name only (Nom uniquement), Name (Description) (Nom (Description)), Description only (Description seulement) et Description (name) (Nom (Description)). 5 Pour modifier un élément de menu, cliquez sur Edit K menu (Modifier le menu K). L'éditeur de menu K répertorie les éléments de menu sur la gauche. 5a Cliquez sur un élément de la liste et modifiez ses options sur la droite. 5b Pour ajouter de nouveaux éléments de menus, sous-menus ou séparateurs, utilisez le menu File (Fichier) de la barre d'outils. 5c Pour couper, copier, coller ou supprimer des objets dans le menu principal, utilisez le menu Edit (Édition) ou les icônes de la barre d'outils. 5d Pour appliquer vos modifications dans l'éditeur de menu K, cliquez sur Fichier > Quitter. 68 Guide de l'utilisateur KDE 6 Pour appliquer toutes vos modifications à l'onglet Menus et fermer le centre de contrôle KDE, cliquez sur Appliquer. 2.5 Configuration des aspects système et sécurité Par défaut, SUSE Linux Enterprise fournit plusieurs polices généralement disponibles dans différents formats de fichiers (Bitmap, truetype, etc.). On les appelle polices système. Les utilisateurs peuvent de plus installer leurs propres polices provenant de différentes sélections. De telles polices installées par l'utilisateur ne sont cependant visibles et disponibles que pour l'utilisateur concerné. Procédure 2.9 Installation de nouvelles polices Afin de consulter les polices actuellement disponibles, saisissez l'URL fonts:/ dans le champ d'adresse d'une session Konqueror. Ceci affiche deux fenêtres : Personnel et Système. Les polices installées par l'utilisateur se trouvent dans Personnel. Seul l'utilisateur root peut effectuer l'installation dans le dossier Système. Pour installer de nouvelles polices, procédez de la façon suivante : 1 Démarrez le centre de contrôle KDE à partir du menu principal ou appuyez sur Alt + F2 puis saisissez la commande kcontrol. 2 Cliquez sur Administration système > Installateur de polices. 3 Pour mettre à jour les polices du système, cliquez sur Administrator Mode (Mode administrateur) et entrez le mot de passe root. Procédez ensuite comme indiqué ci-dessous. 4 Pour installer des polices en tant qu'utilisateur, cliquez sur Add Fonts (Ajouter des polices). 5 Dans la boîte de dialogue qui s'ouvre, sélectionnez une ou plusieurs polices à installer. Les polices marquées sont alors installées dans votre dossier de polices personnelles. En sélectionnant une police vous en voyez un aperçu. Personnalisation de vos paramètres 69 Partie II. Bureautique et collaboration 3 Suite bureautique OpenOffice.org OpenOffice.org est une suite bureautique Open Source performante qui propose des outils pour tous les types de tâches de bureau, tels que l'écriture de textes, l'utilisation de tableurs ou la création de graphiques et de présentations. Grâce à OpenOffice.org, vous pouvez utiliser les mêmes données sur les différentes plates-formes informatiques. Vous pouvez également ouvrir et modifier des fichiers dans d'autres formats, y compris Microsoft Office, puis les enregistrer de nouveau dans ce format, si nécessaire. Le présent chapitre traite de l'édition Novell® d'OpenOffice.org, ainsi que de certaines des fonctions clés qui vous seront utiles dès vos premières utilisations de cette suite. • Section 3.1, « Présentation d'OpenOffice.org » (p. 74) • Section 3.2, « Traitement de texte avec Writer » (p. 87) • Section 3.3, « Utilisation de feuilles de calcul avec Calc » (p. 99) • Section 3.4, « Utilisation des présentations avec Impress » (p. 101) • Section 3.5, « Utilisation des bases de données avec Base » (p. 105) • Section 3.6, « Création de graphiques avec Draw » (p. 109) • Section 3.7, « Création de formules mathématiques à l'aide de Math » (p. 110) • Section 3.8, « Recherche d'aide et d'informations sur OpenOffice.org » (p. 110) OpenOffice.org comprend plusieurs modules d'application (sous-programmes), conçus pour interagir les uns avec les autres. Il sont répertoriées dans le Tableau 3.1, « Modules d'application OpenOffice.org » (p. 74). L'aide en ligne comporte une description Suite bureautique OpenOffice.org 73 complète de chaque module, comme l'indique la section Section 3.8, « Recherche d'aide et d'informations sur OpenOffice.org » (p. 110). Tableau 3.1 Modules d'application OpenOffice.org Module Objet Texte Module d'application de traitement de texte Classeur Module d'application de tableur Présentation Module d'application de présentation Base Module d'application de base de données Dessin Module d'application de dessin graphique vectoriel Math Module d'application de génération de formules mathématiques L'aspect de l'application varie en fonction du bureau et du gestionnaire de fenêtres utilisés. Quel que soit l'aspect du programme, la disposition et les fonctions de base sont identiques. 3.1 Présentation d'OpenOffice.org Cette section contient des informations qui s'appliquent à tous les modules d'application d'OpenOffice.org. Chaque module est ensuite présenté de manière plus spécifique dans la section qui lui est consacrée. • Section 3.1.1, « Avantages de l'édition Novell d'OpenOffice.org » (p. 75) • Section 3.1.2, « Utilisation de l'édition standard d'OpenOffice.org » (p. 77) • Section 3.1.3, « Compatibilité avec d'autres applications de bureautique » (p. 77) • Section 3.1.4, « Démarrage d'OpenOffice.org » (p. 80) • Section 3.1.5, « Amélioration du temps de chargement d'OpenOffice.org » (p. 80) 74 Guide de l'utilisateur KDE • Section 3.1.6, « Personnalisation d'OpenOffice.org » (p. 81) • Section 3.1.7, « Recherche de modèles » (p. 86) 3.1.1 Avantages de l'édition Novell d'OpenOffice.org SUSE Linux Enterprise Desktop inclut l'édition Novell d'OpenOffice.org. L'édition Novell comporte plusieurs améliorations qui n'ont pas encore été intégrées à l'édition standard. Améliorations de Calc L'édition Novell d'OpenOffice.org. Calc comprend les améliorations suivantes qui ne se trouvent pas dans l'édition standard : • Compatibilité Excel améliorée de certaines fonctions (par exemple, ADRESSE/DECALER) • Une meilleure ergonomie, portant notamment sur des correctifs apportés aux raccourcis manquants des éditions standard ainsi qu'au problème “fusionner et centrer” • Prise en charge des adresses de style R1C1 • Interopérabilité entre les pilotes de données d'OpenOffice.org et les tableaux croisés dynamiques de Microsoft • La possibilité de modifier les pilotes de données après les avoir créés • Ajout de la fonction GETPIVOTDATA pour faciliter la manipulation d'informations des tableaux croisés dynamiques • Inclusion d'un sous-ensemble de macros Excel VBA pouvant être chargées et exécutées dans OpenOffice.org comme s'il s'agissait de macros natives, pour permettre à un certain nombre de petits outils de comptabilité et de gestion de migrer vers OpenOffice.org sans avoir à les réécrire vers la cible StarBasic • Un solveur linéaire simple permettant les analyses numériques simples Suite bureautique OpenOffice.org 75 Améliorations de Writer L'édition Novell d'OpenOffice.org Writer comprend les améliorations suivantes qui ne se trouvent pas dans l'édition standard : • Le Navigateur affiche une vue sous forme d'arborescence de la structure des documents, ce qui facilite la navigation dans les documents • Amélioration de l'interopérabilité du suivi des modifications • Meilleure exportation HTML • Amélioration de l'impression des polices Amélioration des polices L'édition Novell d'OpenOffice.org comporte plusieurs améliorations des polices, notamment : • Les polices crénelées (bitmap) ne sont pas autorisées pour éviter le mauvais affichage des polices lors de la projection d'un document • Inclusion d'un ensemble des polices sous licence AGFA, ayant une compatibilité métrique avec certaines des polices principales par défaut de Microsoft, et qui sont mappées de façon transparente vers les polices Microsoft correspondantes lors de l'exportation ou de l'importation de documents • Une police OpenSymbol améliorée, pour assurer la meilleure prise en charge des puces, en affichant des puces plus élégantes que les carrés “glyph manquant” qui apparaissent parfois OpenClipart La version linux de l'édition Novell d'OpenOffice.org comporte une vaste sélection de cliparts gratuits du projet OpenClipart http://openclipart.org. Pour accéder à ce clipart, cliquez sur Outils Galerie. 76 Guide de l'utilisateur KDE Multimédia L'édition Novell comporte la prise en charge multimédia native de la plate-forme avec gstreamer sous Linux. Amélioration des performances L'édition Novell d'OpenOffice.org sous Linux démarre plus rapidement que l'édition standard du fait d'un certain nombre d'améliorations. Ceci est vrai même sur des systèmes comportant peu de mémoire. Intégration à GroupWise L'édition Novell d'OpenOffice.org comporte l'intégration de base avec GroupWise, pour permettre aux documents d'être placés dans, et chargés à partir du système de gestion de documents GroupWise. 3.1.2 Utilisation de l'édition standard d'OpenOffice.org Vous pouvez utiliser l'édition standard d'OpenOffice.org plutôt que l'édition Novell. Si vous installez la version la plus récente d'OpenOffice.org, tous vos fichiers de l'édition Novell restent compatibles. Cependant, l'édition standard ne comporte pas les améliorations apportées dans l'édition Novell. 3.1.3 Compatibilité avec d'autres applications de bureautique Dans OpenOffice.org, vous pouvez utiliser des documents, des feuilles de calcul, des présentations et des bases de données au format de nombreuses autres suites, y compris Microsoft Office. Vous pouvez ouvrir ces documents de façon transparente, comme tout autre fichier, et les enregistrer dans leur format d'origine. Comme les formats Microsoft sont des formats propriétaires et que leurs spécifications ne sont pas accessibles aux autres applications, des problèmes de formatage risquent de se produire. Si vous rencontrez des problèmes avec vos documents, ouvrez-les dans leur application Suite bureautique OpenOffice.org 77 d'origine, puis enregistrez-les dans un format ouvert (par exemple, RTF pour les documents texte ou CSV pour les feuilles de calcul). ASTUCE Pour obtenir des informations concernant la migration d'autres suites bureautiques vers OpenOffice.org, reportez-vous au document OpenOffice.org Migration Guide [http://documentation.openoffice.org/manuals/ oooauthors2/0600MG-MigrationGuide.pdf] (en anglais). Conversion de documents au format OpenOffice.org OpenOffice.org peut lire, modifier et enregistrer des documents dans différents formats. Pour utiliser ces fichiers, il n'est pas nécessaire de les convertir au format OpenOffice.org. Mais si vous souhaitez toutefois procéder à une conversion de ces fichiers, vous avez la possibilité de le faire. Pour convertir plusieurs documents (par exemple, au premier passage sous OpenOffice.org), procédez de la façon suivante : 1 Sélectionnez Fichier > Assistants > Convertisseur de documents. 2 Choisissez le format de fichier à partir duquel vous effectuez la conversion. Il existe plusieurs formats StarOffice et Microsoft Office possibles. 3 Cliquez sur Suivant. 4 Indiquez l'emplacement dans lequel OpenOffice.org doit rechercher les modèles et les documents à convertir, ainsi que le répertoire dans lequel il doit placer les fichiers convertis. IMPORTANT Les documents provenant d'une partition Windows sont généralement placés dans un sous-répertoire /windows. 5 Vérifiez que tous les autres paramètres sont corrects, puis cliquez sur Next (Suivant). 78 Guide de l'utilisateur KDE 6 Examinez le récapitulatif des opérations à effectuer, puis lancez la conversion en cliquant sur Convert (Convertir). La durée requise pour la conversion dépend du nombre et de la complexité des fichiers à traiter. Pour la plupart des documents, la conversion est assez rapide. Partage des fichiers avec des utilisateurs d'autres suites bureautiques OpenOffice.org est disponible pour plusieurs systèmes d'exploitation. Cela en fait un excellent outil pour un groupe d'utilisateurs qui doivent fréquemment partager des fichiers, mais dont les ordinateurs utilisent des systèmes d'exploitation différents. Pour partager vos documents, vous disposez de plusieurs méthodes. Si vous souhaitez que le destinataire puisse modifier le fichier : enregistrez le document au format dont a besoin l'autre utilisateur. Par exemple, pour l'enregistrer au format Microsoft Word, cliquez sur FichierEnregistrer sous, puis sélectionnez le type de fichier Microsoft Word correspondant à la version de Word que possède l'autre utilisateur. Si le destinataire a seulement besoin de lire le document : exportez le document au format PDF en sélectionnant Fichier > Exporter au format PDF. Les fichiers PDF peuvent être lus sur n'importe quelle plate-forme, avec une visionneuse comme Adobe Acrobat Reader. Si vous voulez partager un document en vue de le modifier : utilisez l'un des formats de document standard. Les formats par défaut sont conformes au format XML de la norme OASIS, ce qui les rend compatibles avec un grand nombre d'applications. Les formats TXT et RTF, même si leur formatage est limité, peuvent constituer des solutions satisfaisantes pour les documents contenant du texte. Le CSV est utile pour les feuilles de calcul. OpenOffice.org peut également offrir le format favori de votre destinataire, notamment les formats Microsoft. Pour envoyer via la messagerie électronique un document au format PDF : cliquez sur Fichier Envoyer document comme fichier PDF joint. Votre programme de messagerie électronique par défaut s'ouvre ; le fichier est ajouté en pièce jointe à un message. Pour envoyer via la messagerie électronique un document à un utilisateur de Microsoft Word : cliquez sur Fichier Envoyer E-mail as Microsoft Word (Document Suite bureautique OpenOffice.org 79 comme fichier Microsoft Word joint). Votre programme de messagerie électronique par défaut s'ouvre ; le fichier est ajouté en pièce jointe à un message. Envoyez un document comme corps d'un message électronique : cliquez sur Fichier Envoyer Document par e-mail. Votre programme de messagerie électronique par défaut s'ouvre avec le contenu du message comme corps du message électronique. 3.1.4 Démarrage d'OpenOffice.org Pour lancer une application, procédez de l'une des manières suivantes : • Cliquez sur Ordinateur OpenOffice.org Writer. Writer s'ouvre. Pour ouvrir un autre module, cliquez sur Fichier Nouveau dans le document Writer que vous venez d'ouvrir, puis choisissez le module que vous voulez ouvrir. • Cliquez sur OrdinateurAutres applications Office, puis cliquez sur le nom du module OpenOffice.org que vous voulez démarrer. • Dans une fenêtre de terminal, entrez la commande ooffice. La fenêtre OpenOffice.org s'ouvre. Cliquer sur Fichier Nouveau et choisissez le module que vous souhaitez ouvrir. Si une application OpenOffice.org est ouverte, vous pouvez ouvrir n'importe quelle autre application en cliquant sur Fichier > Nouveau > Nom de l'application. 3.1.5 Amélioration du temps de chargement d'OpenOffice.org Pour accélérer le temps de chargement d'OpenOffice.org, pré-chargez cette application au démarrage du système : 1 Cliquez sur Outils Options Mémoire. 2 Sélectionnez Enable systray quickstarter (Activer le démarrage rapide de la barre système). 80 Guide de l'utilisateur KDE Au prochain démarrage du système, OpenOffice.org sera pré-chargé. Lorsque vous ouvrirez un module d'application OpenOffice.org, cette opération sera plus rapide. 3.1.6 Personnalisation d'OpenOffice.org Vous pouvez personnaliser OpenOffice.org afin de parfaitement l'adapter à vos besoins et à votre façon de travailler. Vous pouvez reconfigurer l'ensemble des barres d'outils, des menus et des raccourcis clavier afin d'accéder plus rapidement aux fonctions que vous utilisez le plus. Vous pouvez également associer des macros à des événements d'application pour que des opérations spécifiques soient exécutées chaque fois que ces événements se produisent. Par exemple, si vous travaillez systématiquement avec une feuille de calcul spécifique, vous pouvez créer une macro pour ouvrir cette feuille de calcul et l'associer à l'événement Start Application (Lancer l'application). Cette section vous propose des instructions simples et génériques pour personnaliser votre environnement. Les modifications que vous effectuez prennent effet immédiatement, de sorte que vous pouvez voir si elles correspondent à vos souhaits et les corriger dans le cas contraire. Reportez-vous aux fichiers d'aide d'OpenOffice.org pour consulter des instructions détaillées. Personnalisation des barres d'outils Pour modifier les barres d'outils d'OpenOffice.org, accédez à la boîte de dialogue Customize (Personnaliser). 1 Cliquez sur l'icône représentant une flèche située à l'extrémité de l'une des barres d'outils. 2 Cliquez sur Customize Toolbar (Personnaliser une barre d'outils). 3 Sélectionnez la barre d'outils à personnaliser. La barre d'outils sur laquelle vous avez cliquée doit déjà être sélectionnée. Vous pouvez changer la barre d'outils que vous voulez personnaliser en sélectionnant la barre d'outils de votre choix dans le menu Toolbar (Barre d'outils). 4 Cochez les cases en regard des commandes que vous voulez faire apparaître sur la barre d'outils, et désactivez les cases en regard des commandes que vous ne voulez pas faire apparaître. Suite bureautique OpenOffice.org 81 5 Indiquez si vous voulez enregistrer la barre d'outils personnalisée dans le module OpenOffice.org que vous utilisez ou uniquement dans le document. • Module OpenOffice.org La barre d'outils personnalisée est utilisée chaque fois que vous ouvrez ce module. • Nom de fichier d'un document La barre d'outils personnalisée est utilisée chaque fois que vous ouvrez ce document. 6 Répétez cette procédure pour personnaliser d'autres barres d'outils. 7 Cliquez sur OK. Vous pouvez rapidement choisir les boutons insérés dans une barre d'outils spécifique. 1 Cliquez sur l'icône représentant une flèche située à l'extrémité de la barre d'outils à modifier. 2 Pour afficher la liste des boutons possibles, cliquez sur Boutons visibles. 3 Dans la liste qui apparaît, cochez les cases des boutons à activer et désélectionnez les cases de ceux à désactiver. Personnalisation des menus Vous pouvez ajouter ou supprimer des options dans les menus actuels, réorganiser ces menus et même en créer de nouveaux. 1 Cliquez sur Outils Personnaliser Menu. 2 Sélectionnez le menu à modifier ou cliquez sur New (Nouveau) pour en créer un. Pour plus d'informations sur les options de la boîte de dialogue Customize (personnaliser), cliquez sur Help (Aide). 3 Modifiez, ajoutez ou supprimez les options de menu, selon vos besoins. 82 Guide de l'utilisateur KDE 4 Cliquez sur OK. Personnalisation des raccourcis clavier Vous pouvez ré-affecter des raccourcis clavier déjà affectés et en affecter de nouveaux aux fonctions que vous utilisez souvent. 1 Cliquez sur Outils Personnaliser Clavier. 2 Sélectionnez les touches à affecter à une fonction, ou sélectionnez la fonction et affectez-lui les touches ou les combinaisons de touches de votre choix. Pour plus d'informations sur les options de la boîte de dialogue Customize (Personnaliser), cliquez sur Help (Aide). 3 Modifiez, ajoutez ou supprimez les raccourcis clavier, selon vos besoins. 4 Cliquez sur OK. Personnalisation des événements OpenOffice.org propose également différentes possibilités pour affecter des macros à des événements (par exemple, le lancement d'une application ou l'enregistrement d'un document). La macro affectée est exécutée automatiquement chaque fois que l'événement sélectionné se produit. 1 Cliquez sur Outils Personnaliser Événements. 2 Sélectionnez l'événement à modifier. Pour plus d'informations sur les options de la boîte de dialogue Customize (Personnaliser), cliquez sur Help (Aide). 3 Affectez ou supprimez les macros de votre choix pour l'événement sélectionné. 4 Cliquez sur OK. Suite bureautique OpenOffice.org 83 Modification des paramètres généraux Vous pouvez modifier les paramètres généraux dans chaque application OpenOffice.org en cliquant sur Outils > Options dans la barre de menus. La fenêtre présentée dans la figure ci-après s'ouvre. Une structure d'arborescence est utilisée pour afficher les catégories de paramètres. Figure 3.1 Fenêtre Options Le tableau ci-après récapitule les catégories de paramètres, accompagnées d'une brève description : REMARQUE Les catégories de paramètres qui apparaissent dépendent du module dans lequel vous travaillez. Par exemple, si vous travaillez dans Writer, la catégorie OpenOffice.org Writer apparaît dans la liste, mais pas la catégorie OpenOffice.org Calc. La catégorie de base d'OpenOffice.org apparaît à la fois dans Calc et dans Writer. La colonne Application du tableau affiche l'emplacement où chaque catégorie de paramètres est disponible. 84 Guide de l'utilisateur KDE Tableau 3.2 Catégories des paramètres généraux Catégorie Description de paramètres Application OpenOffice.org Permet de définir plusieurs paramètres de base (votre adresse postale et votre adresse de messagerie, par exemple), les chemins d'accès importants et les paramètres des imprimantes et des programmes externes. Toutes Chargement/Enregistremen:t Comprend les paramètres relatifs à l'ouverture et à l'enregistrement de plusieurs types de fichiers. Il y a une boîte de dialogue pour les paramètres généraux et plusieurs boîtes de dialogue spéciales pour définir la manière dont les formats externes doivent être gérés. Toutes Paramètres Contient les différents paramètres relatifs aux langues Toutes linguistiques: et aux supports d'écriture, tels que vos paramètres locaux et de correcteur d'orthographe. Le support de langues asiatiques est également activé dans cette entrée. OpenOffice.org Writer Permet de définir les options générales de traitement de texte, telles que les polices de base et la mise en page que le module Writer doit utiliser. Texte OpenOffice.org Writer/Web Contient les paramètres relatifs aux fonctions de création HTML d'OpenOffice.org. Texte OpenOffice.org Calc Permet de modifier les paramètres du module Calc, tels que ceux relatifs au tri des listes et aux grilles. Classeur OpenOffice.org Impress Permet de modifier les paramètres qui doivent Présentation s'appliquer à toutes les présentations. Par exemple, vous pouvez préciser l'unité de mesure selon laquelle les éléments sont organisés sur la grille. Suite bureautique OpenOffice.org 85 Catégorie Description de paramètres OpenOffice.org Draw Application Contient les paramètres relatifs au module de dessin Dessin vectoriel, tels que l'échelle, les propriétés de la grille et certaines options d'impression. OpenOffice.org Contient une seule boîte de dialogue permettant de définir des options d'impression spéciales pour les Math formules. Math OpenOffice.org Fournit des boîtes de dialogue permettant de définir et de modifier les connexions et les bases de Base donnéées enregistrées. Base Diagrammes Permet de définir les couleurs appliquées par défaut aux nouveaux diagrammes. Toutes Internet Contient les boîtes de dialogue permettant de configurer les proxy et de modifier les paramètres relatifs aux moteurs de recherche. Toutes IMPORTANT Tous les paramètres du tableau sont appliqués globalement aux applications indiquées. Il s'agit des paramètres utilisés par défaut pour chaque nouveau document créé. 3.1.7 Recherche de modèles Les modèles améliorent notablement l'utilisation d'OpenOffice.org en simplifiant les tâches de formatage pour différents types de documents. OpenOffice.org est fourni avec quelques modèles. Vous pouvez en rechercher d'autres sur Internet. Vous pouvez également en créer qui vous sont propres. Ce manuel ne vise pas à traiter la création de modèles, mais vous trouverez des instructions détaillées dans le système d'aide d'OpenOffice.org, ainsi que dans d'autres documents et didacticiels accessibles en ligne. 86 Guide de l'utilisateur KDE En plus des modèles, vous pouvez rechercher d'autres options et modules complémentaires en ligne. Le tableau ci-après récapitule quelques-unes des principales sources où vous pouvez rechercher des modèles et d'autres options complémentaires. (Les sites Web étant en perpétuelle évolution ou pouvant être fermés, il se peut que les informations proposées dans le tableau ci-après ne soient plus à jour au moment où vous vous y reportez.) Tableau 3.3 Sources où rechercher des modèles et des options complémentaires pour OpenOffice.org Emplacement Contenu Site Web de la documentation OpenOffice.org [http:// documentation.openoffice .org/Samples_Templates/User/ template_2_x/index.html] Modèles pour feuilles de calcul Calc, pour jaquettes de CD, pour paquets de configuration, pour pages de garde des télécopies, etc. Worldlabel.com [http://www .worldlabel.com/Pages/ openoffice-template.htm] Modèles pour de nombreux types d'étiquettes Pour plus d'informations sur les modèles, reportez-vous à Section 3.2.4, « Utilisation de modèles pour formater des documents » (p. 94) et à Section 3.3.2, « Utilisation de modèles dans Calc » (p. 100). 3.2 Traitement de texte avec Writer OpenOffice.org Writer est un traitement de texte complet, présentant des possibilités de formatage au niveau des pages et du texte. Son interface est comparable à celle des autres principaux traitements de texte. Elle comprend même des fonctions qui sont habituellement disponibles uniquement dans les applications de publication bureautique onéreuses. Cette section met en évidence quelques-unes des fonctions clés de Writer. Pour plus d'informations sur ces fonctions et pour obtenir des instructions détaillées pour utiliser Writer, reportez-vous à l'aide d'OpenOffice.org ou aux sources répertoriées à la section Section 3.8, « Recherche d'aide et d'informations sur OpenOffice.org » (p. 110). Suite bureautique OpenOffice.org 87 REMARQUE La plupart des informations de cette section peuvent également s'appliquer aux autres modules d'OpenOffice.org. Par exemple, Writer et les autres modules utilisent les styles d'une manière comparable. • Section 3.2.1, « Création d'un document » (p. 88) • Section 3.2.2, « Partage de documents avec d'autres traitements de texte » (p. 89) • Section 3.2.3, « Mise en forme avec des styles » (p. 90) • Section 3.2.4, « Utilisation de modèles pour formater des documents » (p. 94) • Section 3.2.5, « Utilisation de documents volumineux » (p. 95) • Section 3.2.6, « Utilisation de Writer en tant qu'éditeur HTML » (p. 98) 3.2.1 Création d'un document Pour créer un document, vous avez deux solutions : Pour créer un nouveau document, cliquez sur Fichier > Nouveau > Document texte. Pour utiliser un format standard et des éléments prédéfinis pour vos propres documents, lancez un assistant. Les assistants sont de petits utilitaires qui permettent de prendre des décisions de base, puis créent un document prêt à l'emploi à partir d'un modèle. Par exemple, pour créer une lettre commerciale, cliquez sur Fichier > Assistants > Lettre. Les boîtes de dialogue des assistants permettent de créer facilement un document de base au format standard. La Figure 3.2, « Assistant OpenOffice.org » (p. 89) présente une boîte de dialogue d'assistant. 88 Guide de l'utilisateur KDE Figure 3.2 Assistant OpenOffice.org Entrez le texte dans la fenêtre de document selon vos besoins. Utilisez la barre d'outils Formatting (Format) ou le menu Format pour modifier l'apparence du document. Utilisez le menu File (Fichier) ou les boutons appropriés pour imprimer et enregistrer votre document. À l'aide des options du menu Insert (Insertion), ajoutez des éléments supplémentaires à votre document, comme un tableau, une image ou un graphique. 3.2.2 Partage de documents avec d'autres traitements de texte Vous pouvez utiliser Writer pour modifier des documents précédemment créés dans plusieurs autres traitements de texte. Par exemple, vous pouvez importer un document Microsoft Word, le modifier et le ré-enregistrer au format Word. La plupart des documents Word peuvent être importés dans OpenOffice.org sans aucun problème. Le formatage, les polices et tous les autres aspects du document sont conservés tels quels. Toutefois, certains documents particulièrement complexes (par exemple, s'ils contiennent des tableaux compliqués, des macros word, ou des polices ou un formatage inhabituels) peuvent requérir certaines opérations d'édition après l'importation. OpenOffice.org peut également enregistrer les documents dans de nombreux formats de traitements de texte courants. De même, vous pouvez ouvrir sans problème dans Microsoft Word les documents créés dans OpenOffice.org et enregistrés au format Word. Suite bureautique OpenOffice.org 89 Donc, si vous utilisez OpenOffice.org dans un environnement où vous partagez fréquemment des documents avec d'autres utilisateurs de Word, vous devriez rencontrer peu ou pas de problèmes pour échanger vos fichiers. Il suffit d'ouvrir les fichiers, de les modifier et de les enregistrer au format Word. 3.2.3 Mise en forme avec des styles OpenOffice.org utilise des styles pour appliquer un formatage cohérent aux différents éléments d'un document. Les types de style suivants sont disponibles : Tableau 3.4 90 À propos des types de style Type de style Actions effectuées Paragraphe Permet d'appliquer un formatage standard aux différents types de paragraphes du document. Par exemple, vous pouvez appliquer un style de paragraphe à un titre de niveau 1, pour lequel vous définissez la police et la taille, l'espacement avant et après, la position, ainsi que d'autres spécifications de formatage de votre choix. Caractère Permet d'appliquer un formatage standard aux types de texte. Par exemple, si vous voulez mettre l'accent sur une partie du texte en la présentant en italique, vous pouvez créer un style de mise en évidence qui met en italique le texte sélectionné auquel vous l'appliquez. Frame Permet d'appliquer un formatage standard aux cadres. Par exemple, si votre document comporte des encadrés et si vous voulez qu'ils aient tous le même aspect, vous pouvez créer des cadres dont vous définissez les graphismes, les bordures, la position, ainsi que d'autres formatages de votre choix. Page Permet d'appliquer un formatage standard à un type de page défini. Par exemple, si un en-tête et un pied de page sont présents sur chacune des pages de votre document à l'exception de la première, vous pouvez utiliser un style pour la première page qui désactive les en-têtes et pieds de page. Guide de l'utilisateur KDE Type de style Actions effectuées Vous pouvez également utiliser des styles de page différents pour les pages paires et impaires (de gauche et de droite), afin de disposer de marges plus importantes de part et d'autre de la reliure et de placer les numéros de page dans les coins « extérieurs » (les plus éloignés de la reliure). jointes Permet d'appliquer un formatage standard aux types de liste définis. Par exemple, vous pouvez définir une liste de contrôle comportant des cases à cocher carrées et une liste à puces rondes. Appliquez ensuite le style approprié lorsque vous créez vos listes. Ouverture de la fenêtre Styles and Formatting (Styles et formatage) La fenêtre Styles and Formatting (Styles et formatage) (également appelée Stylist (Styliste) dans les précédentes versions d'OpenOffice.org) est un outil de formatage polyvalent qui permet d'appliquer des styles à du texte, des paragraphes, des pages, des cadres et des listes. Pour ouvrir cette fenêtre, cliquez sur FormatStyles et formatage. OpenOffice.org est fourni avec plusieurs styles prédéfinis. Vous pouvez les utiliser tels quels, les modifier ou en créer de nouveaux. ASTUCE Par défaut, la fenêtre Styles and Formatting (Styles et formatage) est flottante : elle s'ouvre à part et vous pouvez la placer là où vous voulez sur l'écran. Si vous avez très fréquemment recours aux styles, vous trouverez peut-être plus pratique d'ancrer cette fenêtre à l'écran pour l'afficher toujours au même endroit de l'interface de Writer. Pour ancrer la fenêtre Styles and Formatting (Styles et formatage), double-cliquez sur une zone grise de cette fenêtre tout en maintenant la touche Ctrl enfoncée. Cette astuce s'applique également à d'autres fenêtres d'OpenOffice.org, notamment celle de l'outil Navigateur. Suite bureautique OpenOffice.org 91 Application d'un style Pour appliquer un style, sélectionnez l'élément auquel l'appliquer, puis double-cliquez sur le style dans la fenêtre Styles and Formatting (Styles et formatage). Par exemple, pour appliquer un style à un paragraphe, placez le curseur n'importe où dans ce paragraphe, puis double-cliquez sur le style de votre choix. Utilisation des styles ou utilisation des boutons de formatage et des options de menu Le recours à des styles plutôt qu'aux boutons et aux options du menu Format permet d'homogénéiser la présentation de vos pages, paragraphes, textes et listes, et simplifie votre modification du formatage. Prenez l'exemple suivant : vous sélectionnez du texte et vous le mettez en évidence en cliquant sur le bouton Bold (Gras), mais décidez après coup que vous préférez l'italique. Vous devez alors rechercher toutes les occurrences mises en gras et leur appliquer manuellement la mise en forme italique. En utilisant un style de caractère, il suffit de remplacer le gras par l'italique au niveau du style : tout le texte qui avait été formaté en gras est alors automatiquement remplacé par le même texte formaté en italique. En formatant un texte à l'aide d'une option de menu ou d'un bouton, vous écrasez tous les styles que vous lui aviez précédemment appliqués. Si vous utilisez le bouton Bold (Gras) pour formater une partie d'un texte et un style de mise en évidence pour formater l'autre partie de ce texte, et si vous changez ensuite de style, le texte que vous aviez formaté avec le bouton reste inchangé, même si vous lui appliquez après coup ce style. Vous devez alors désactiver manuellement le gras pour ce texte, puis lui appliquer ensuite le style. De même, si vous formatez manuellement vos paragraphes à l'aide du menu Format Paragraphe, vous pouvez rapidement vous retrouver avec un formatage non homogène d'un paragraphe à l'autre. notamment si vous copiez et collez des paragraphes à partir d'autres documents formatés différemment. Modification d'un style Avec les styles, vous pouvez changer le formatage de parties de texte réparties sur tout le document par l'intermédiaire de leur style, ce qui vous évite d'avoir à ré-appliquer le nouveau formatage sur chaque bout de texte concerné. 92 Guide de l'utilisateur KDE 1 Dans la fenêtre Styles and Formatting (Styles et formatage), cliquez avec le bouton droit de la souris sur le style à modifier. 2 Cliquez sur Modify (Éditer). 3 Changez les paramètres du style sélectionné. Pour plus d'informations sur les paramètres disponibles, reportez-vous à l'aide en ligne d'OpenOffice.org. 4 Cliquez sur OK. Création d'un style OpenOffice.org est fourni avec un ensemble de styles qui répondent à la plupart des besoins des utilisateurs. Mais les utilisateurs finissent presque systématiquement par avoir besoin d'un style qui n'existe pas encore. Pour créer un style : 1 Cliquez avec le bouton droit de la souris sur une zone vide de la fenêtre Styles and Formatting (Styles et formatage). Vérifiez que vous êtes bien dans la liste des styles correspondant au type de style à créer. Par exemple, si vous voulez créer un style de caractère, vérifiez que vous êtes bien dans la liste des styles s'appliquant aux caractères. 2 Cliquez sur Nouveau. 3 Cliquez sur OK. 4 Attribuez un nom au style et choisissez les paramètres à lui appliquer. Pour plus d'informations sur les options de style disponibles dans un onglet, cliquez sur cet onglet, puis sur Help (Aide). Suite bureautique OpenOffice.org 93 3.2.4 Utilisation de modèles pour formater des documents La plupart des utilisateurs de traitement de texte créent plusieurs types de document. Par exemple, vous pouvez être amené à rédiger des lettres, des mémos et des comptes rendus, chacun étant présenté différemment et requérant des styles à part. En créant un modèle pour chacun de ces types de document, vous avez à disposition les styles dont vous avez besoin dans chaque cas. La création d'un modèle requiert un petit travail de préparation. Vous devez en effet déterminer la présentation du document afin de pouvoir créer les styles dont vous avez besoin dans ce modèle. Bien sûr, vous aurez toujours la possibilité de modifier votre modèle. Mais un petit travail de préparation peut se traduire par un gain de temps important par la suite. REMARQUE Vous pouvez convertir des modèles Microsoft Word comme n'importe quel autre document Word. Pour plus d'informations, reportez-vous à la section intitulée « Conversion de documents au format OpenOffice.org » (p. 78). Cette section ne vise pas à expliquer en détail les modèles. Vous trouverez des informations supplémentaires dans le système d'aide, et des procédures détaillées se trouvent dans la page de documentation d'OpenOffice.org [http://documentation .openoffice.org/HOW_TO/index.html]. Création d'un modèle Un modèle est un document texte dans lequel sont insérés uniquement les styles et le contenu que vous voulez afficher sur chaque document (par exemple, dans le cas d'une lettre, votre adresse et l'en-tête de la société). Lorsqu'un document est créé ou ouvert avec un modèle, les styles sont automatiquement appliqués à ce document. Pour créer un modèle : 1 Cliquez sur Fichier Nouveau Document texte. 2 Créez les styles et le contenu à utiliser dans chaque document basé sur ce modèle. 94 Guide de l'utilisateur KDE 3 Cliquez sur Fichier Modèles Enregistrer. 4 Indiquez le nom du modèle. 5 Dans la zone Categories (Catégories), cliquez sur celle dans laquelle placer le modèle. La catégorie est le dossier dans lequel est stocké le modèle. 6 Cliquez sur OK. 3.2.5 Utilisation de documents volumineux Grâce à Writer, vous pouvez travailler avec des documents volumineux. Ces documents volumineux sont constitués soit d'un seul fichier, soit d'un ensemble de fichiers assemblés au sein d'un même document. Navigation dans des documents volumineux L'outil Navigateur affiche des informations relatives au contenu d'un document. Il permet également de passer rapidement d'un élément à un autre du document. Par exemple, utilisez le Navigateur pour obtenir une vue d'ensemble rapide de toutes les images incluses dans un document. Pour ouvrir le Navigateur, sélectionnez Éditer > Navigateur. Les éléments listés dans le Navigateur varient en fonction du document chargé dans Writer. Suite bureautique OpenOffice.org 95 Figure 3.3 Outil Navigateur de Writer Cliquez sur un élément dans le Navigateur pour accéder à ce même élément dans le document. Utilisation d'un document maître pour créer un seul document à partir de plusieurs fichiers Si vous travaillez sur un document très volumineux (un livre, par exemple), il peut s'avérer plus simple pour vous de gérer cet ouvrage à l'aide d'un document maître, plutôt que de conserver un seul fichier pour l'ensemble du livre. Grâce à ce document maître, vous pouvez rapidement modifier le formatage de l'ensemble d'un document volumineux ou passer d'un sous-document à un autre pour les modifier individuellement. Un document maître est un document Writer qui sert de conteneur à plusieurs fichiers Writer. Vous pouvez tenir à jour chacun de vos chapitres ou autres sous-documents dans des fichiers certes distincts, mais réunis au sein du document maître. Les documents maîtres sont également pratiques si plusieurs personnes doivent intervenir sur un même document. Vous pouvez séparer les parties de chaque personne en sous-documents regroupés dans le document maître afin de permettre à plusieurs rédacteurs de travailler simultanément sur leurs sous-documents, sans risquer d'écraser le travail des autres. REMARQUE Si, avant d'utiliser OpenOffice.org, vous utilisiez Microsoft Word, il se peut que la pensée d'utiliser des documents maîtres vous rende un peu nerveux, car cette fonction dans Word est réputée pour corrompre les documents. Mais ce 96 Guide de l'utilisateur KDE problème n'est pas présent dans OpenOffice.org Writer. Vous pouvez donc utiliser en toute sécurité des documents maîtres pour gérer vos projets. Pour créer un document maître : 1 Cliquez sur Nouveau Document maître. ou Ouvrez un document existant, puis cliquez sur Fichier Envoyer Créer un document maître. 2 Insérez les sous-documents. 3 Cliquez sur Fichier Enregistrer. Pour plus d'informations sur l'utilisation des documents maîtres, reportez-vous aux fichiers d'aide d'OpenOffice.org. Consultez la rubrique intitulée “Utilisation de documents maîtres et de sous-documents”. ASTUCE Les styles présents dans tous vos sous-documents sont importés dans le document maître. Pour garantir que le formatage est cohérent dans l'ensemble du document maître, vous devez utiliser le même modèle pour chaque sousdocument. Il s'agit d'une recommandation et non d'une obligation. Cependant, si les sous-documents sont formatés différemment les uns des autres, vous pourriez avoir besoin d'exécuter de nouvelles opérations de formatage pour incorporer des sous-documents harmonieux dans le document maître. Par exemple, si deux documents importés dans le document maître comprennent deux styles différents mais qui portent le même nom, le document maître va se servir du formatage défini pour ce style dans le premier document importé uniquement. Suite bureautique OpenOffice.org 97 3.2.6 Utilisation de Writer en tant qu'éditeur HTML En plus d'être un traitement de texte complet, Writer fonctionne également comme éditeur HTML. Writer comprend des balises HTML que vous pouvez appliquer comme tout autre style dans un document Writer. Vous pouvez afficher le document tel qu'il apparaîtra en ligne ou modifier directement son code HTML. Création d'un document HTML 1 Cliquez sur Fichier Nouveau Document HTML. 2 Cliquez sur la flèche au bas de la fenêtre Formatting and Styles (Formatage et Styles). 3 Sélectionnez HTML Styles (Styles HTML). 4 Créez votre document HTML à l'aide des styles pour insérer les balises correspondantes dans le texte. 5 Cliquez sur Fichier Enregistrer sous. 6 Sélectionnez l'emplacement où enregistrer le fichier, indiquez le nom de ce fichier, puis sélectionnez HTML Document (.html) (Document HTML (.html)) dans la liste Filter (Filtre). 7 Cliquez sur OK. Si vous préférez modifier directement le code HTML, ou si vous voulez voir le code HTML créé lorsque vous avez modifié le fichier HTML dans un document Writer, cliquez sur Affichage Source HTML. En mode HTML source, la liste Formatage et styles n'est plus disponible. REMARQUE La première fois que vous basculez en mode HTML Source (Source HTML), un message vous invite à enregistrer le fichier au format HTML, si vous ne l'avez pas déjà fait. 98 Guide de l'utilisateur KDE 3.3 Utilisation de feuilles de calcul avec Calc Calc est le tableur d'OpenOffice.org. Vous pouvez créer une feuille de calcul en sélectionnant Fichier > Nouveau > Feuille de calcul ; pour ouvrir une feuille, sélectionnez Fichier > Ouvrir. Calc peut lire et enregistrer des données au format Microsoft Excel : il est donc facile d'échanger des feuilles de calcul avec les utilisateurs d'Excel. REMARQUE Calc peut traiter de nombreuses macros VBA dans les documents Excel. Cependant, la prise en charge des macros VBA n'est pas encore intégrale. Lorsque vous ouvrirez une feuille de calcul Excel dans laquelle il y a de très nombreuses macros, vous verrez que certaines d'entre elles peuvent ne pas fonctionner. Dans les cellules de la feuille de calcul, entrez des données fixes ou des formules. Une formule permet de manipuler des données provenant d'autres cellules, afin de générer une valeur dans la cellule où elle est insérée. Vous pouvez également créer des graphiques à partir des valeurs de cellule. • Section 3.3.1, « Utilisation du formatage et des styles dans Calc » (p. 99) • Section 3.3.2, « Utilisation de modèles dans Calc » (p. 100) 3.3.1 Utilisation du formatage et des styles dans Calc Calc est fourni avec quelques styles intégrés pour les cellules et les pages afin d'améliorer la présentation de vos feuilles de calcul et rapports. Même si ces styles intégrés sont adaptés à la plupart des utilisations, vous trouverez sans doute plus pratique de créer vos propres styles en fonction des préférences de formatage que vous utilisez le plus souvent. Suite bureautique OpenOffice.org 99 Création d'un style 1 Cliquez sur FormatStyles et formatage. 2 Dans la fenêtre Formatting and Styles (Formatage et Styles), cliquez soit sur l'icône Cell Styles (Styles de cellule), soit sur l'icône Page Styles (Styles de page). 3 Cliquez avec le bouton droit de la souris dans la fenêtre Formatting and Styles (Formatage et Styles), puis cliquez sur New (Nouveau). 4 Attribuez un nom au style et utilisez les différents onglets pour définir les options de formatage de votre choix. 5 Cliquez sur OK. Modification d'un style 1 Cliquez sur Format Styles et formatage. 2 Dans la fenêtre Formatting and Styles (Formatage et Styles), cliquez soit sur l'icône Cell Styles (Styles de cellule), soit sur l'icône Page Styles (Styles de page). 3 Cliquez avec le bouton droit de la souris sur le nom du style à modifier, puis cliquez sur Modify (Éditer). 4 Modifiez les options de formatage de votre choix. 5 Cliquez sur OK. 3.3.2 Utilisation de modèles dans Calc Si vous utilisez des styles différents en fonction des types de feuille de calcul, vous pouvez utiliser des modèles pour enregistrer les styles propres à chaque type de feuille de calcul. Ensuite, lorsque vous créez un type particulier de feuille de calcul, ouvrez le modèle correspondant : tous les styles dont vous avez besoin sont disponibles dans la fenêtre Formatting and Styles (Formatage et styles). Cette section ne vise pas à expliquer en détail les modèles. Vous trouverez des informations supplémentaires dans le système d'aide, et des procédures détaillées se 100 Guide de l'utilisateur KDE trouvent dans la page de documentation d'OpenOffice.org [http://documentation .openoffice.org/HOW_TO/index.html]. Création d'un modèle Un modèle Calc est une feuille de calcul dans laquelle sont insérés uniquement les styles et le contenu que vous voulez afficher sur chaque feuille de calcul créée à l'aide de ce modèle (les titres ou d'autres styles de cellules, par exemple). Lorsqu'une feuille de calcul est créée ou ouverte avec un modèle, les styles sont automatiquement appliqués à cette feuille de calcul. Pour créer un modèle : 1 Cliquez sur Fichier Nouveau Classeur. 2 Créez les styles et le contenu à utiliser dans chaque feuille de calcul basée sur ce modèle. 3 Cliquez sur Fichier Modèles Enregistrer. 4 Indiquez le nom du modèle. 5 Dans la zone Categories (Catégories), cliquez sur celle dans laquelle placer le modèle. La catégorie est le dossier dans lequel est stocké le modèle. 6 Cliquez sur OK. 3.4 Utilisation des présentations avec Impress Utilisez OpenOffice.org Impress pour créer des présentations à afficher à l'écran ou à imprimer, telles que des diaporamas ou des transparents. Si vous avez déjà utilisé d'autres logiciels de présentation, vous serez à l'aise avec Impress qui a un fonctionnement comparable. Suite bureautique OpenOffice.org 101 Impress peut ouvrir et enregistrer des présentations Microsoft PowerPoint : par conséquent, à partir du moment où vous enregistrez vos présentations au format PowerPoint, vous pouvez échanger des présentations avec les utilisateurs de cette application. • Section 3.4.1, « Création d'une présentation » (p. 102) • Section 3.4.2, « Utilisation des modèles de page » (p. 102) 3.4.1 Création d'une présentation 1 Cliquez sur Fichier Nouveau Présentation. 2 Sélectionnez l'option à utiliser pour créer la présentation. Pour créer une présentation, vous avez deux solutions : • Create an empty presentation (Créer une présentation vide) Une diapositive vierge s'ouvre dans Impress. Utilisez cette option pour créer une nouvelle présentation, sans diapositives préformatées. • Create a presentation from a template (Créer une présentation à partir d'un modèle) Le modèle choisi s'ouvre dans Impress. Cette option permet de créer une nouvelle présentation avec un modèle OpenOffice.org prédéfini ou avec un modèle que vous avez créé ou installé par vous-même, par exemple le modèle de présentation de l'entreprise. Impress utilise les styles et les modèles de la même manière que les autres modules OpenOffice.org. Pour plus d'informations sur les modèles, reportez-vous à la Section 3.2.4, « Utilisation de modèles pour formater des documents » (p. 94). 3.4.2 Utilisation des modèles de page Les modèles de page donnent à votre présentation toute la cohérence dont elle a besoin au niveau de la forme. En effet, ils déterminent l'apparence de chaque diapositive, les 102 Guide de l'utilisateur KDE polices utilisées, ainsi que d'autres éléments graphiques. Impress utilise deux types de modèles de page : • Slide master (Modèle de diapositive) Ce modèle contient les éléments qui apparaissent sur toutes les diapositives. Par exemple, vous voudrez peut-être que le logo de votre société apparaisse systématiquement au même endroit, sur chaque diapositive. Le modèle de diapositive détermine également le style de formatage du texte pour le titre et l'ébauche de chaque diapositive en fonction de ce modèle, ainsi que toutes les informations qui doivent apparaître dans les en-têtes ou pieds de page. • Notes master (Modèle de commentaire) Il détermine le formatage et l'apparence des commentaires inclus dans votre présentation. Création d'un modèle de diapositive Impress est fourni avec toute une collection de modèles de page préformatés. Les utilisateurs finissent toutefois presque systématiquement par avoir besoin de créer leurs propres modèles de diapositive afin de personnaliser leurs présentations. 1 Lancez Impress, puis créez une présentation vide. 2 Cliquez sur Affichage Modèle Modèle de diapositive. Le modèle de diapositive actuel s'ouvre dans la vue des modèles. 3 Cliquez avec le bouton droit de la souris sur le panneau de gauche, puis cliquez sur New Master (Nouveau modèle). 4 Modifiez le modèle de diapositive en fonction de vos besoins. 5 Cliquez sur Fermer la vue des modèles ou sur Affichage Normal pour revenir à la fenêtre d'affichage normal. Suite bureautique OpenOffice.org 103 ASTUCE Une fois que vous avez créé tous les modèles de diapositive à utiliser dans vos présentations, vous pouvez les enregistrer dans un modèle de présentation Impress. Ensuite, chaque fois que vous voulez créer des présentations qui utilisent ces modèles de diapositive, ouvrez une nouvelle présentation basée sur ce modèle de présentation. Application d'un modèle de diapositive Vous pouvez appliquer les modèles de diapositive à des diapositives en particulier ou à toutes les diapositives d'une même présentation. 1 Ouvrez la présentation, puis cliquez sur Affichage Modèle Modèle de diapositive. 2 (Facultatif) Pour appliquer un modèle de diapositive à certaines diapositives seulement, sélectionnez ces diapositives qui doivent être basées sur ce modèle. Pour sélectionner toutes les diapositives devant utiliser ce modèle, cliquez sur chacune de ces diapositives dans le volet correspondant, tout en maintenant la touche Ctrl enfoncée. 3 Dans le volet des tâches, cliquez avec le bouton droit de la souris sur le modèle de page à appliquer. Si vous ne voyez pas le volet Tâches, cliquez sur Affichage Volet tâches. 4 Appliquez le modèle de diapositive en cliquant sur l'une des options suivantes : • Apply to All Slides (Appliquer à toutes les diapositives) Le modèle de diapositive sélectionné est appliqué à toutes les diapositives de la présentation. • Apply to Selected Slides (Appliquer aux diapositives sélectionnées) Le modèle de diapositive sélectionné est appliqué seulement à la diapositive actuelle ou à toutes les diapositives que vous aviez sélectionnées avant de cliquer sur cette option. Par exemple, pour appliquer un autre modèle de diapositive à la première diapositive de la présentation, sélectionnez cette 104 Guide de l'utilisateur KDE diapositive, passez en affichage Master (Modèle), puis appliquez un modèle de diapositive à cette diapositive. 3.5 Utilisation des bases de données avec Base OpenOffice.org comporte un module de base de données, Base. Grâce à Base, concevez une base de données pour stocker plusieurs types d'information, du simple carnet d'adresses ou livre de cuisine au système de gestion de documents sophistiqué. Vous pouvez créer des tables, des formulaires, des requêtes ou des rapports manuellement, ou à l'aide d'assistants très pratiques. Par exemple, l'assistant Table contient un certain nombre de champs courant, destinés à une utilisation professionnelle ou personnelle. Les bases de données créées dans Base peuvent servir de sources de données, comme pour la création de lettres types. Ce document ne vise pas à présenter en détail la conception de bases de données avec Base. Pour plus d'informations, reportez-vous aux sources indiquées à Section 3.8, « Recherche d'aide et d'informations sur OpenOffice.org » (p. 110). 3.5.1 Création d'une base de données à l'aide d'options prédéfinies Base est fourni avec plusieurs champs de base de données prédéfinis pour vous aider à créer votre base. La procédure détaillée dans cette section est propre à la création d'un carnet d'adresses à l'aide de champs prédéfinis. Vous devriez toufefois pouvoir la réutiliser facilement pour toutes les options de base de données intégrées. Le processus de création d'une base de données peut être divisé en plusieurs sousprocessus : • la section intitulée « Création de la base de données » (p. 106) • la section intitulée « Configuration de la table de la base de données » (p. 106) Suite bureautique OpenOffice.org 105 • la section intitulée « Création d'un formulaire » (p. 108) • la section intitulée « Modification du formulaire » (p. 108) • la section intitulée « Étapes suivantes ? » (p. 109) Création de la base de données Commencez par créer la base de données. 1 Cliquez sur Fichier Nouveau Base de données. 2 Sélectionnez Create a new database (Créer une base de données), puis cliquez sur Next (Suivant). 3 Cliquez sur Yes, register the database for me (Oui, enregistrer automatiquement la base de données) pour que les informations de votre base de données soient accessibles aux autres modules OpenOffice.org. Cochez les deux cases dans la partie inférieure de la boîte de dialogue, puis cliquez sur Finish (Terminer). 4 Accédez au répertoire d'enregistrement de la base de données, indiquez le nom de cette base, puis cliquez sur OK. Configuration de la table de la base de données Définissez ensuite les champs à utiliser dans la table de votre base de données. 1 Dans l'assistant Table, cliquez sur Personal (Personnel). La liste des Sample tables (Tables exemples) est remplacée par les tables prédéfinies pour un usage personnel. Si vous aviez cliqué sur Business (Professionnel), la liste contiendrait les tables prédéfinies pour un usage professionnel. 2 Dans la liste Sample tables (Tables exemples), cliquez sur Addresses (Adresses). Les champs disponibles pour le carnet d'adresses prédéfini s'affichent dans le menu Available fields (Champs disponibles). 106 Guide de l'utilisateur KDE 3 Dans le menu Available fields (Champs disponibles), cliquez sur les champs à utiliser dans votre carnet d'adresses. Vous ne pouvez sélectionner qu'un seul élément à la fois. Pour en sélectionner plusieurs, cliquez sur chacun des éléments de votre choix tout en maintenant la touche Maj enfoncée. 4 Cliquez sur la flèche simple pointant vers la droite pour déplacer les éléments sélectionnés vers le menu Champs sélectionnés. Pour déplacer tous les champs disponibles vers le menu Selected fields (Champs sélectionnés), cliquez sur la flèche double pointant vers la droite. 5 Cliquez sur la flèche pointant vers le haut ou vers le bas pour réorganiser les champs sélectionnés. Les champs apparaissent dans la table dans l'ordre dans lequel ils sont répertoriés. 6 Cliquez sur Suivant. 7 Vérifiez que chaque champ est défini correctement. Vous pouvez modifier le nom et le type d'un champ. Vous pouvez également indiquer si l'utilisateur doit obligatoirement entrer des données dans ce champ et préciser une longueur maximale (le nombre de caractères qui peuvent être entrés dans ce champ). Dans le cadre de cet exemple, conservez les paramètres tels quels. 8 Cliquez sur Suivant. 9 Cliquez sur Create a primary key (Créer une clé primaire), sur Automatically add a primary key (Ajouter automatiquement une clé primaire), sur Auto value (Valeur automatique), puis sur Next (Suivant). 10 Acceptez le nom par défaut proposé pour la table, sélectionnez Create a form based on this table (Créer un formulaire basé sur cette table), puis cliquez sur Finish (Terminer). Suite bureautique OpenOffice.org 107 Création d'un formulaire Créez ensuite le formulaire grâce auquel vous allez pouvoir entrer des données dans le carnet d'adresses. 1 Dans l'assistant Form (Formulaire), cliquez sur la flèche double pointant vers la droite pour déplacer tous les champs disponibles vers la liste Fields in the form (Champs du formulaire), puis cliquez sur Next (Suivant) dans cet écran et dans l'écran suivant. 2 Sélectionnez la manière dont vous voulez organiser le formulaire, puis cliquez sur Next (Suivant). 3 Sélectionnez l'option pour afficher toutes les données dans le formulaire. Laissez toutes les cases à cocher désélectionnées, puis cliquez sur Next (Suivant). 4 Appliquez un style et une bordure au champ, puis cliquez sur Next (Suivant). Dans le cadre de cet exemple, acceptez les options sélectionnées par défaut. 5 Attribuez un nom au formulaire, sélectionnez l'option Modify the form (Éditer le formulaire), puis cliquez sur Finish (Terminer). Modification du formulaire Une fois le formulaire défini, vous pouvez modifier son apparence en fonction de vos préférences. 1 Fermez le formulaire qui s'est ouvert à la fin de l'étape précédente. 2 Dans la fenêtre principale de la base de données, cliquez avec le bouton droit de la souris sur le formulaire à modifier (il ne devrait y avoir qu'un seul choix), puis cliquez sur Edit (Éditer). 3 Dans le formulaire, réorganisez les champs en les faisant glisser vers leur nouvel emplacement. Par exemple, déplacez le champ First Name (Prénom) à droite du champ Last Name (Nom), puis ajustez l'emplacement des autres champs en fonction de vos préférences. 108 Guide de l'utilisateur KDE 4 Une fois le formulaire modifié, enregistrez-le et fermez-le. Étapes suivantes ? Une fois les tables et les formulaires de la base de données créés, vous pouvez entrer vos données. Vous pouvez également concevoir des requêtes et des comptes rendus pour vous aider à trier et à afficher ces données. Pour d'autres informations sur Base, reportez-vous à l'aide en ligne d'OpenOffice.org et aux autres sources indiquées à la Section 3.8, « Recherche d'aide et d'informations sur OpenOffice.org » (p. 110). 3.6 Création de graphiques avec Draw Grâce à OpenOffice.org Draw, créez des graphiques et des diagrammes. Vous pouvez enregistrer vos dessins dans la plupart des formats courants et les importer dans n'importe quelle application pouvant importer des dessins, y compris les autres modules d'OpenOffice.org. Vous pouvez également créer des versions Flash de vos dessins. Pour obtenir le détail des instructions relatives à l'utilisation de Draw, reportez-vous à la documentation d'OpenOffice.org. Pour plus d'informations, reportez-vous à Section 3.8, « Recherche d'aide et d'informations sur OpenOffice.org » (p. 110). Pour utiliser un graphique Draw dans un document : 1 Ouvrez Draw, puis créez le graphique. 2 Enregistrez le graphique. 3 Copiez et collez le graphique dans le document, ou insérez-le directement à partir du document. Avec Draw, il est possible de l'ouvrir à partir des autres modules OpenOffice.org, ce qui est particulièrement pratique. Vous pouvez donc créer un dessin automatiquement importé dans votre document. 1 Depuis un module d'OpenOffice.org (par exemple, Writer), cliquez sur Insérer Objet Objet OLE dessin OpenOffice.org 2.0 OK. Suite bureautique OpenOffice.org 109 Draw s'ouvre alors. 2 Créez un dessin. 3 Cliquez dans votre document, en dehors du cadre de Draw. Le dessin est automatiquement inséré dans votre document. 3.7 Création de formules mathématiques à l'aide de Math L'insertion de formules mathématiques complexes dans vos documents n'est généralement pas une opération aisée. Mais, grâce à l'éditeur d'équations Math d'OpenOffice.org, vous pouvez créer des formules avec des opérateurs, des fonctions et des assistants de formatage. Vous pouvez ensuite enregistrer ces formules en tant qu'objets que vous pouvez importer dans d'autres documents. Vous pouvez également insérer les fonctions Math dans d'autres documents OpenOffice.org comme tout autre objet graphique. REMARQUE Math n'est pas une calculatrice. Les fonctions qu'il crée sont des objets graphiques. Même si elles sont importées dans Calc, ces fonctions ne peuvent pas être évaluées. 3.8 Recherche d'aide et d'informations sur OpenOffice.org OpenOffice.org contient une aide en ligne étendue. En outre, une large communauté d'utilisateurs et de développeurs se chargent de l'alimenter. Résultat : il est en général très facile de trouver de l'aide ou des informations concernant l'utilisation d'OpenOffice.org. Le tableau ci-après indique certaines sources auxquelles vous pouvez accéder pour plus d'informations. (Les sites Web étant en perpétuelle évolution ou pouvant être fermés, il se peut que les informations proposées dans le tableau ci-après ne soient plus à jour au moment où vous vous y reportez.) 110 Guide de l'utilisateur KDE Tableau 3.5 Sources d'informations sur OpenOffice.org Emplacement Contenu Menu de l'aide en ligne d'OpenOffice.org Aide étendue sur l'exécution des tâches dans OpenOffice.org Page d'assistance officielle d'OpenOffice.org [http://support .openoffice.org/index.html] Manuels, didacticiels, forums entre utilisateurs et développeurs, liste de diffusion [email protected], FAQ, etc. OpenOffice.org Migration Guide (Guide de migration d'OpenOffice.org) (en anglais) [http://documentation .openoffice.org/manuals/ oooauthors2/ 0600MG-MigrationGuide.pdf] Informations sur la migration vers OpenOffice.org à partir d'autres suites bureautiques, y compris Microsoft Office Taming OpenOffice.org (Apprivoiser OpenOffice.org) (en anglais) [http:// www.taming-openoffice-org .com/] Ouvrages, nouveautés, trucs et astuces Macros OpenOffice.org [http://www .pitonyak.org/oo.php] Informations détaillées sur la création et l'utilisation des macros Suite bureautique OpenOffice.org 111 Kontact : Messagerie et gestion d'agenda 4 Kontact réunit les fonctionnalités de plusieurs applications KDE au sein d'une même interface conviviale, destinée à la gestion des informations personnelles. Ces applications sont : KMail pour la messagerie, KOrganizer pour l'agenda, KAddressbook pour les contacts et KNotes pour les notes. Il est également possible de synchroniser les données à l'aide de périphériques externes, tels qu'un PalmPilot ou tout autre périphérique de poche. Kontact s'intègre facilement au reste du bureau KDE et se connecte à un large éventail de serveurs Groupware. Il offre des fonctionnalités supplémentaires, telles que le filtrage des virus et des courriers indésirables, ainsi qu'un lecteur RSS. Lancez Kontact à partir du menu principal. Vous pouvez également entrer kontact dans une ligne de commande ou dans la boîte de dialogue Lancer une commande. Si vous n'avez besoin que d'une fonctionnalité donnée, vous pouvez ouvrir uniquement le composant correspondant au lieu de l'application complète. 4.1 Présentation de Kontact La fenêtre par défaut affiche la page Résumé (reportez-vous à la Figure 4.1, « Vue Summary (Résumé) de la fenêtre Kontact » (p. 114)). Utilisez les boutons de gauche pour accéder aux composants correspondants. La fonction Résumé fournit des informations de base : anniversaires à souhaiter, liste des tâches à effectuer et nombre de nouveaux messages. Grâce aux sources RSS auxquelles elle peut accéder, la section News (Informations) vous fournit des informations intéressantes, tenues à jour. Sélectionnez Paramètres > Configure Summary view (Configurer la vue Résumé) pour configurer le mode d'affichage des informations. Kontact : Messagerie et gestion d'agenda 113 Figure 4.1 Vue Summary (Résumé) de la fenêtre Kontact 4.1.1 Messagerie Située à gauche de l'écran, la zone des dossiers contient une liste de vos dossiers de messages (boîtes aux lettres) avec, à chaque fois, le nombre total de messages et le nombre de messages non lus. Pour sélectionner un dossier, cliquez simplement dessus. Les messages qu'il contient apparaissent dans le cadre supérieur droit. Le nombre de messages dans ce dossier apparaît également dans la barre d'état au bas de la fenêtre d'application. Le sujet, l'expéditeur et l'heure de réception de chacun des messages reçus sont indiqués dans la zone d'en-tête à droite. Cliquez un message pour le sélectionner et l'afficher dans la fenêtre du message. Triez les messages en cliquant sur une des colonnes (sujet, expéditeur, date, etc.). Le contenu du message sélectionné apparaît dans le cadre de la fenêtre réservé à cet effet. Les pièces jointes sont représentées par des icônes à la fin du message, en fonction de leur type MIME, ou peuvent être affichées en mode « inline ». 114 Guide de l'utilisateur KDE Les messages peuvent être marqués au moyen de différents drapeaux d'état. Pour modifier l'état, allez dans Message > Mark Message (Marquer comme message). Cette fonctionnalité permet d'affecter un état à un message (Important ou Ignoré, par exemple). Vous pouvez, par exemple, mettre en surbrillance les messages importants à ne pas oublier. Pour n'afficher que les messages présentant un état particulier, utilisez la fonction Status (États) dans la barre de recherche. 4.1.2 Contacts Le cadre supérieur gauche de ce composant affiche toutes les adresses contenues dans les carnets d'adresses actuellement activés. Le cadre inférieur gauche répertorie vos carnets d'adresses et indique s'ils sont actuellement actifs. Le cadre de droite affiche le contact sélectionné. Utilisez la barre de recherche située en haut de l'écran pour rechercher un contact en particulier. 4.1.3 Agenda La vue de l'agenda comporte différents cadres. Elle affiche, par défaut, un petit agenda du mois en cours et une vue de la semaine en cours. Elle inclut également la liste des tâches à effectuer, une vue détaillée de l'événement ou de la tâche en cours, ainsi qu'une liste des agendas accompagnés de leur état respectif. Sélectionnez une vue différente dans la barre d'outils ou dans le menu View (Affichage). 4.1.4 Liste des tâches L'option To-do List (Liste des tâches) répertorie les tâches à effectuer. Cliquez sur le champ situé en haut de la page pour ajouter une nouvelle entrée à la liste. Cliquez avec le bouton droit de la souris sur la colonne d'une entrée existante pour modifier la valeur de cette colonne. Il est possible de décomposer une entrée en plusieurs sous-entrées. Cliquez sur une entrée avec le bouton droit de la souris, puis sur New Sub-to-do (Nouvelle sous-tâche) pour créer une sous-entrée. Vous pouvez également affecter des tâches à d'autres personnes. Kontact : Messagerie et gestion d'agenda 115 4.1.5 Journal Le Journal est un lieu dans lequel vous pouvez placer vos réflexions, vos événements ou vos expériences. Choisissez une date dans le calendrier et cliquez sur Add Journal Entry (Ajouter une entrée au journal) pour ajouter une nouvelle entrée. S'il existe déjà une entrée du journal à la date choisie, modifiez-la dans le cadre de droite. 4.1.6 Remarques Utilisez le composant Notes comme pense-bête. Si vous utilisez KDE, cliquez sur l'icône KNote dans la barre système pour que vos notes soient visibles sur le bureau. 4.1.7 Sources de diffusion de news La fenêtre Flux est divisée en trois cadres : une arborescence avec les sources RSS sur la gauche, une liste d'articles en haut à droite et l'affichage des articles en bas à droite. Cliquez sur une source dans la vue de l'arborescence pour l'afficher. Cliquez avec le bouton droit sur une source pour la mettre à jour, la modifier ou la supprimer. Cliquez avec le bouton droit sur un dossier dans la vue de l'arborescence pour ouvrir un menu dans lequel vous pouvez ajouter une nouvelle source ou manipuler des sources existantes au sein de ce dossier. 4.2 Messagerie Kontact utilise KMail comme composant de messagerie. Pour configurer ce composant de messagerie, ouvrez-le, puis sélectionnez Paramètres > Configure KMail (Configurer KMail). Client de messagerie complet, KMail prend en charge un grand nombre de protocoles. Le menu Tools (Outils) contient plusieurs fonctions utiles pour la gestion du courrier indésirable. Utilisez le champ Find (Recherche) pour effectuer une recherche détaillée des messages. Grâce à l'option Anti-Spam Wizard (Assistant de gestion des messages non sollicités), vous gérez des outils capables de filtrer le courrier publicitaire indésirable. L'Anti-Virus Wizard (Assistant de gestion des virus), quant à lui, permet de gérer les systèmes d'analyse des virus transmis par courrier électronique. Ces deux assistants fonctionnent avec un logiciel externe de gestion des virus et du courrier 116 Guide de l'utilisateur KDE indésirable. Si ces options sont désactivées, installez des solutions complémentaires afin d'assurer une protection contre les virus et le courrier indésirable. Figure 4.2 Composant de messagerie de Kontact 4.2.1 Configuration des identités et des comptes Kontact peut gérer plusieurs comptes de messagerie : votre adresse électronique privée et votre adresse professionnelle, par exemple. Lorsque vous rédigez un message électronique, sélectionnez l'une des identités définies précédemment. Pour ce faire, cliquez sur Affichage > Identité. Pour créer un profil d'identité, sélectionnez Paramètres > Configure KMail (Configurer Kmail), puis Identités > Ajouter. Dans la boîte de dialogue qui apparaît, attribuez un nom à la nouvelle identité, tel que « privée » ou « professionnelle ». Cliquez sur OK pour ouvrir une boîte de dialogue dans laquelle vous pourrez entrer des informations supplémentaires. Vous pouvez également assigner une identité à un dossier de sorte que, lorsque vous répondez à un message contenu dans ce dossier, l'identité assignée soit sélectionnée. Sous General (Général), saisissez votre nom, le nom de votre organisation et votre adresse électronique. Sous Cryptography (Cryptographie), sélectionnez les clés permettant d'envoyer des messages codés ou dotés d'une signature numérique. Pour Kontact : Messagerie et gestion d'agenda 117 que le codage fonctionne, commencez par créer une clé à l'aide de KGpg (reportez-vous au Chapitre 10, Codage avec KGpg (p. 195)). Sous Advanced (Avancé), vous pouvez indiquer une adresse de réponse par défaut et une adresse de copie carbone cachée par défaut, choisir un dictionnaire, sélectionner les dossiers dans lesquels placer les brouillons et les messages envoyés, et définir le mode d'envoi des messages. Sous Signature, indiquez si chacun de vos messages doit comporter une signature (et si oui, quel type), sous la forme d'un bloc de texte supplémentaire ajouté à la fin du message. Vous pouvez, par exemple, inclure vos coordonnées à la fin de chaque message électronique. Pour activer cette option, sélectionnez Enable Signature (Activer la signature), puis indiquez si la signature provient d'un fichier, d'un champ de saisie ou de l'exécution d'une commande. Avec Picture (Image), vous pouvez spécifier le chemin vers une petite icône (48 x 48 pixels) monochrome à afficher dans tous vos messages si le logiciel du destinataires prend en charge cette fonction. Une fois les paramètres d'identité définis, confirmez votre choix en cliquant sur OK. Les paramètres qui apparaissent sous Accounts (Comptes) déterminent le mode de réception et d'envoi des messages électroniques par Kontact. L'écran se compose de deux onglets : un pour l'envoi, l'autre pour la réception du courrier. Ces paramètres varient, pour leur plus grand nombre, en fonction du système et du réseau dans lequel se situe votre serveur de messagerie. Si vous n'êtes pas certain des paramètres ou des éléments à sélectionner, contactez votre fournisseur de services Internet ou votre administrateur système. Pour créer des boîtes destinées aux messages sortants, dans l'onglet Sending (Envoi), cliquez sur Ajouter. Choisissez le type de transport SMTP ou sendmail. SMTP apparaît comme le choix le plus judicieux dans la plupart des cas. Une fois ce choix enregistré, une fenêtre apparaît pour permettre de communiquer les données relatives à votre serveur SMTP. Indiquez un nom, puis saisissez l'adresse du serveur (telle que vous l'a communiquée votre fournisseur de services Internet). Si le serveur vous demande de vous authentifier, activez l'option Server requires authentication (Le serveur exige une authentification). Les paramètres de sécurité sont regroupés dans l'onglet Sécurité. Spécifiez votre méthode de codage préférée. L'onglet Réception regroupe les paramètres de réception du courrier électronique. Utilisez Ajouter pour créer un compte. Choisissez une des différentes méthodes de récupération du courrier, à savoir local (stocké au format Mbox ou MailDir), POP3 ou IMAP. Définissez des paramètres adaptés à votre serveur. 118 Guide de l'utilisateur KDE 4.2.2 Importation des messages électroniques depuis d'autres programmes de messagerie Pour importer des messages électroniques d'autres applications, sélectionnez Fichier > Import Messages (Importer des messages) dans la vue de messagerie de Kontact. Il comprend notamment des filtres d'importation pour Outlook Express, le format mbox, le format de messagerie texte, Pegasus Mail, Opera et Evolution. Vous pouvez également lancer l'utilitaire d'importation séparément, à l'aide de la commande kmailcvt. Sélectionnez l'application correspondante, puis confirmez votre choix en cliquant sur Continuer. Un fichier ou un dossier vous est demandé en fonction du type sélectionné. Kontact finalise ensuite le processus. 4.2.3 Création de messages Pour rédiger de nouveaux messages, sélectionnez Message > New message (Nouveau message) ou cliquez sur l'icône correspondante dans la barre d'outils. Pour envoyer des messages à partir de comptes de messagerie différents, sélectionnez une des identités selon la procédure détaillée dans la Section 4.2.1, « Configuration des identités et des comptes » (p. 117). Dans le champ To (À), entrez une adresse électronique, ou une partie d'un nom ou d'une adresse figurant dans votre carnet d'adresses. Si Kontact trouve une correspondance entre le texte saisi et une entrée du carnet d'adresses, une liste de sélection apparaît. Cliquez sur le contact souhaité ou, si aucune correspondance n'a été détectée, saisissez l'adresse ou le nom intégralement. Pour sélectionner directement une entrée du carnet d'adresses, cliquez sur le bouton ... situé en regard du champ d'adresse. Pour joindre un fichier à votre message, cliquez sur l'icône de trombone et sélectionnez le fichier. Vous pouvez aussi glisser un fichier depuis le bureau ou un autre dossier et le déposer dans la fenêtre Nouveau message, ou sélectionner une des options du menu Joindre. Le format d'un fichier est généralement correctement identifié. Si tel n'est pas le cas, cliquez sur l'icône correspondante à l'aide du bouton droit de la souris. Un menu apparaît ; sélectionnez Properties (Propriétés). Définissez le format et le nom de fichier dans la boîte de dialogue suivante, et ajoutez une description. En outre, indiquez si le fichier joint doit être signé ou codé. Kontact : Messagerie et gestion d'agenda 119 Une fois votre message rédigé, envoyez-le immédiatement en cliquant sur Message > Envoyer, ou placez-le dans la boîte d'envoi en sélectionnant Message > Send Later (Envoyer plus tard). Si vous envoyez le message électronique et que l'envoi aboutit, le message est copié dans le dossier des messages envoyés, sent-mail. Vous pouvez modifier ou supprimer tout message placé dans la boîte d'envoi. 4.2.4 Messages codés et signatures Pour ce faire, vous devez d'abord générer une paire de clés (reportez-vous au Chapitre 10, Codage avec KGpg (p. 195)). Vous pouvez configurer les détails de la procédure de codage : sélectionnez Paramètres > Configure KMail (Configurer KMail) > Identités pour indiquer l'identité sous laquelle envoyer les messages signés et codés. Cliquez ensuite sur Modify (Modifier). Cliquez sur OK pour confirmer votre choix ; la clé doit apparaître dans le champ correspondant. Cliquez sur OK pour fermer la boîte de dialogue de configuration. 4.2.5 Dossiers Les dossiers de la messagerie permettent de classer vos messages. Par défaut, les messages sont stockés dans le répertoire ~/.kde/share/apps/kmail/mail. Lorsque vous démarrez KMail la première fois, le programme crée plusieurs dossiers. boîte de réception est le dossier dans lequel les messages récupérés d'un serveur sont placé au départ. boîte d'envoi est utilisé pour le stockage temporaire de messages mis en file d'attente avant leur envoi. courrier envoyé conserve la copie des messages envoyés. corbeille contient des copies de tous les messages supprimés à l'aide de Suppr ou de Édition > Mettre dans la corbeille. brouillons est l'emplacement où vous pouvez enregistrer les messages qui ne sont pas terminés. Si vous utilisez le protocole de messagerie IMAP, les dossiers IMAP apparaissent en dessous des dossiers locaux. Les dossiers de chaque serveur de courrier entrant apparaissent dans la liste des dossiers. Si vous avez besoin de dossiers supplémentaires pour classer vos messages, créez-en en sélectionnant Dossier > Nouveau dossier. Une fenêtre apparaît, dans laquelle vous devez indiquer le nom et le format du nouveau dossier. Cliquez avec le bouton droit de la souris sur le dossier ; le menu contextuel qui apparaît propose différentes opérations pouvant être effectuées sur les dossiers. Cliquez sur Expire (Délai d'expiration) pour indiquer la date d'expiration des messages lus et non 120 Guide de l'utilisateur KDE lus, l'action à entreprendre après expiration, et si les messages ayant expiré doivent être supprimés ou placés dans un dossier donné. Si vous souhaitez utiliser le dossier pour stocker les messages d'une liste de diffusion, définissez les options nécessaires dans Dossier > Mailing List management (Gestion des listes de diffusion). Pour déplacer un ou plusieurs messages d'un dossier dans un autre, faites-les glisser de la fenêtre supérieure vers le dossier de votre choix dans la fenêtre de gauche. Vous pouvez également déplacer les messages en les mettant en surbrillance, puis en appuyant sur M ou en sélectionnant Message > Move to (Déplacer vers). Une liste de dossiers apparaît. Sélectionnez le dossier dans lequel vous voulez déplacer votre message. 4.2.6 Filtres Les filtres constituent une méthode pratique de traitement automatique des messages entrants. Ils utilisent différents éléments des messages, tels que leur taille ou leur expéditeur, afin de déterminer l'action à entreprendre : placer les messages dans des dossiers particuliers, supprimer les messages indésirables ou renvoyer des messages à l'expéditeur, par exemple. Définition d'un filtre Pour créer entièrement un filtre, sélectionnez Paramètres > Configure Filters (Configurer les filtres). Pour créer un filtre sur la base d'un message existant, cliquez avec le bouton droit sur le message souhaité, puis sélectionnez Create Filter (Créer un filtre), et choisissez les critères de filtre souhaités. Sélectionnez la méthode de mise en correspondance des critères de filtre (l'un d'eux ou tous). Sélectionnez ensuite les critères à appliquer uniquement aux messages souhaités. Dans la zone Filter Actions (Actions du filtre), définissez l'opération que le filtre doit effectuer sur les messages répondant aux critères indiqués. L'option Advanced Options (Options avancées) permet de définir le moment auquel le filtre est appliqué et si des filtres supplémentaires doivent être pris en compte pour ces messages. Application de filtres Les filtres sont appliqués dans l'ordre de leur apparition dans la boîte de dialogue accessible via Paramètres > Configure Filters (Configurer les filtres). Pour modifier cet ordre, sélectionnez un filtre et cliquez sur les boutons fléchés. Les filtres sont Kontact : Messagerie et gestion d'agenda 121 uniquement appliqués aux nouveaux messages reçus ou envoyés, conformément aux options avancées du filtre. Pour appliquer les filtres aux messages existants, cliquez avec le bouton droit sur les messages souhaités, puis choisissez Apply Filters (Appliquer les filtres) et le filtre désiré. Si les filtres définis ne donnent pas le résultat escompté, contrôlez-les en cliquant sur Outils > Filter Log Viewer (Afficheur des journaux de filtrage). Lorsque la fonction de consignation est activée dans cette boîte de dialogue, elle indique la manière dont les filtres traitent les messages, ce qui peut vous aider à identifier le problème. 4.3 Contacts Le composant propre aux contacts utilise KAddressBook. Pour le configurer, cliquez sur Paramètres > Configure KAddressBook (Configurer KAddressBook). Pour rechercher un contact précis, utilisez la barre de recherche. Avec l'option Filter (Filtrer), vous pouvez n'afficher que les contacts d'une catégorie donnée. Cliquez avec le bouton droit de la souris sur un contact ; le menu contextuel qui apparaît propose différentes options telles que l'envoi de vos coordonnées dans un message électronique. Figure 4.3 Carnet d'adresses Kontact 122 Guide de l'utilisateur KDE 4.3.1 Ajout de contacts Pour ajouter un contact en utilisant les nom et adresse électronique d'un message, cliquez avec le bouton droit de la souris sur le composant de message, puis sélectionnez Open in Address Book (Ouvrir dans le carnet d'adresses). Pour ajouter un nouveau contact sans utiliser les informations d'un message électronique, sélectionnez Fichier > New Contact (Nouveau contact) dans le composant d'adresse. Ces méthodes ouvrent toutes deux une boîte de dialogue dans laquelle vous pouvez entrer des informations sur le contact. Dans l'onglet Général, entrez les principales informations de contact (nom, adresses électroniques, numéros de téléphone, etc.). Les catégories permettent de trier les adresses. La zone Details (Détails) contient des informations plus spécifiques, telles que la date d'anniversaire et le nom du conjoint. Si votre contact utilise une messagerie instantanée, vous pouvez ajouter ces identités dans IM Addresses (Adresses IM). Si vous effectuez cette opération, et que Kopete ou un autre programme de discussion (chat) KDE fonctionne en même temps que Kontact, vous pouvez afficher les informations sur l'état de ces identités dans Kontact. Dans Crypto Settings (Configuration du codage), entrez les données de codage du contact, telles que la clé publique. La zone Misc (Divers) comporte des informations supplémentaires, notamment une photo et l'emplacement des informations de disponibilité (disponible/occupé) de l'utilisateur. Utilisez Custom Fields (Champs personnalisés) pour ajouter vos propres informations au contact ou au carnet d'adresses. Vous pouvez également importer les contacts dans différents formats. Sélectionnez Fichier > Importer, puis le format souhaité. Sélectionnez ensuite le fichier à importer. 4.3.2 Création d'une liste de distribution Si vous envoyez souvent des messages électroniques au même groupe de personnes, vous pouvez créer une liste de distribution ; ce système permet de réunir plusieurs adresses électroniques dans un même élément de contact, ce qui vous évite d'entrer le nom de chaque destinataire dans chaque message que vous envoyez à ce groupe. Cliquez d'abord sur Paramètres > Show Extension Bar (Afficher la barre d'extension) > Distribution List Editor (Éditeur de listes de distribution). Dans la nouvelle section qui apparaît, cliquez sur Nouvelle liste. Saisissez un nom pour votre style et cliquez sur Kontact : Messagerie et gestion d'agenda 123 OK. Pour ajouter des contacts à la liste, faites-les glisser depuis la liste des adresses et placez-les dans la fenêtre de liste de distribution. Utilisez cette liste de la même manière qu'un simple contact lorsque vous créez un message. 4.3.3 Ajout de carnets d'adresses IMPORTANT : carnets d'adresses Groupware Le meilleur moyen d'ajouter des ressources groupware consiste à utiliser un outil distinct, l'assistant Groupware. Pour ce faire, fermez Kontact, puis exécutez la commande groupwarewizard sur une ligne de commande ou à partir de la suite bureautique du menu KDE. Sélectionnez le type de serveur, tel que SLOX, GroupWise ou Exchange, dans la liste proposée, puis entrez l'adresse et les données d'authentification. L'assistant ajoute alors à Kontact les ressources disponibles. Kontact peut accéder à plusieurs carnets d'adresses, tels que les carnets partagés Novell GroupWise ou un serveur LDAP. Sélectionnez Paramètres > Show Extension Bar (Afficher la barre d'extension) > Carnets d'adresses pour afficher les carnets d'adresses actuels. Cliquez sur Add (Ajouter) pour ajouter un carnet, puis sélectionnez son type et indiquez enfin les informations requises. Les cases à cocher situées en regard des carnets d'adresses indiquent l'état d'activation de chaque carnet. Pour masquer un carnet sans le supprimer, désélectionnez la case correspondante. Cliquez sur Remove (Supprimer) pour supprimer de la liste le carnet sélectionné. 4.4 Agenda Kontact utilise KOrganizer comme composant d'agenda. Pour le configurer, sélectionnez Paramètres > Configure KOrganizer (Configurer KOrganizer). La fonction d'agenda permet de noter des rendez-vous et de planifier des réunions. Si vous le souhaitez, le système peut vous envoyer un rappel des événements à venir. Vous pouvez également importer, exporter et archiver les agendas à l'aide des options du menu File (Fichier). 124 Guide de l'utilisateur KDE Figure 4.4 Agenda de Kontact 4.4.1 Planification d'un événement Pour ajouter un événement ou une réunion, cliquez sur Actions > New Event (Nouvel événement). Entrez les détails souhaités. Sous Reminder (Rappel), indiquez le moment exact (nombre de minutes, d'heures ou de jours à l'avance) où l'événement doit être rappelé aux participants. Dans le cas d'un événement récurrent, indiquez l'intervalle correspondant. Une autre méthode de création d'un événement en un point donné de l'agenda consiste à double-cliquer sur le champ correspondant dans l'une des vues d'agenda du programme. Une boîte de dialogue apparaît, identique à celle obtenue via le menu. Vous pouvez également sélectionner une plage horaire dans la vue Agenda, puis cliquer dessus avec le bouton droit de la souris. Pour indiquer les personnes participant à un événement, entrez leurs données manuellement dans la boîte de dialogue ou insérez ces données depuis le carnet d'adresses. Pour entrer des données manuellement, sélectionnez New (Nouveau). Pour importer des données depuis le carnet d'adresses, cliquez sur Select Addressee (Sélectionner le destinataire), puis sélectionnez les entrées correspondantes dans la boîte de dialogue. Pour planifier l'événement en fonction des disponibilités des participants, cliquez sur Pick Date (Choisir la date) dans Free/Busy (Disponibilités). Kontact : Messagerie et gestion d'agenda 125 Utilisez l'onglet Recurrence (Périodicité) pour configurer un événement qui se produit de manière régulière. La fonction Attachments (Pièces jointes) s'avère pratique pour lier d'autres informations à l'événement, par exemple, l'ordre du jour d'une réunion. 4.4.2 Ajout d'agendas IMPORTANT : agendas Groupware Le meilleur moyen d'ajouter des ressources groupware consiste à utiliser un outil distinct, l'assistant groupware. Pour ce faire, fermez Kontact, puis exécutez la commande groupwarewizard sur une ligne de commande ou à partir de la suite bureautique du menu KDE. Sélectionnez le type de serveur, tel que SLOX, GroupWise ou Exchange, dans la liste proposée, puis entrez l'adresse et les données d'authentification. L'assistant ajoute à Kontact les ressources disponibles. Le module d'agenda peut être connecté à plusieurs agendas en même temps. Vous pouvez ainsi combiner un agenda personnel et un agenda professionnel, par exemple. Pour ajouter un agenda, cliquez sur Add (Ajouter), puis sélectionnez le type d'agenda souhaité. Renseignez les champs nécessaires. Les cases à cocher situées en regard des agendas indiquent l'état d'activation de chaque agenda. Pour masquer un agenda sans le supprimer, désélectionnez la case correspondante. Cliquez sur Remove (Supprimer) pour supprimer de la liste l'agenda sélectionné. 4.5 Synchronisation des données avec un périphérique de poche Vous pouvez synchroniser les données de Kontact avec des périphériques de poche, tel qu'un Palm. Des informations relatives à l'état de KPilot sont disponibles dans le résumé. Pour obtenir des informations sur la configuration et l'utilisation de KPilot, reportezvous au Chapitre 6, Synchronisation d'un périphérique de poche avec KPilot (p. 149). 126 Guide de l'utilisateur KDE 4.6 Kontact pour les utilisateurs GroupWise Si vous êtes habitué à travailler dans GroupWise, vous ne devriez pas avoir de problème à vous adapter à Kontact. Ces deux programmes ont en effet de nombreux concepts en commun et offrent, en grande partie, les mêmes services. Cette section aborde les principales différences terminologiques et fournit quelques conseils pour que les utilisateurs GroupWise profitent pleinement des possibilités de Kontact. 4.6.1 Différences terminologiques Le tableau suivant répertorie quelques-unes des principales différences terminologiques entre Kontact et GroupWise. Tableau 4.1 Différences terminologiques entre Kontact et GroupWise GroupWise Kontact Rendez-vous Événements Busy search (Plages disponibles) Libre/Occupé Remarques Journal entries (Entrées de journal) Posted, nonposted items (Éléments publiés, non publiés) Un événement sans participant est publié. Un événement qui comporte des participants est un élément envoyé. Tâches To-dos (Tâches) 4.6.2 Conseils pour les utilisateurs GroupWise Cette section fournit aux utilisateurs GroupWise des conseils qui leur permettent d'appréhender certaines des différences existant entre GroupWise et Kontact. Kontact : Messagerie et gestion d'agenda 127 Informations sur les contacts Vous pouvez ajouter vos contacts GroupWise Messenger et de messagerie à vos informations de contacts Kontact. Vous pouvez ensuite écrire un message électronique ou ouvrir une session de messagerie instantanée en utilisant ce contact ; pour ce faire, cliquez avec le bouton droit de la souris sur le nom qui apparaît dans la vue Contact. Code de couleurs Le codage des éléments GroupWise et provenant d'autres sources à l'aide de couleurs est très utile. Le code de couleurs permet de repérer facilement, parmi vos messages électroniques, contacts et autres informations, les éléments issus d'une source particulière. Invitation de participants à des événements Contrairement à GroupWise, Kontact ne vous inclut pas automatiquement en tant que participant dans les événements que vous planifiez. N'oubliez donc pas de vous inviter. 4.7 Pour plus d'informations Kontact comprend une aide complète qui traite de tous ses composants. Pour y accéder, cliquez sur Aide > Kontact Handbook (Manuel de Kontact). La page Web consacrée au projet, http://www.kontact.org, fournit également des informations utiles. 128 Guide de l'utilisateur KDE Client Linux GroupWise : gestion du courrier électronique et de l'agenda 5 GroupWise® est un système fiable et robuste de messagerie et de collaboration permettant de vous connecter à votre boîte aux lettres universelle partout et à tout moment. Cette section propose une présentation du client multi plate-forme GroupWise, afin de vous aider à utiliser rapidement et facilement ce système. 5.1 Se familiariser avec la fenêtre principale de GroupWise Dans GroupWise, la zone de travail principale est appelée « fenêtre principale ». À partir de la fenêtre principale de GroupWise, vous pouvez lire vos messages, planifier vos rendez-vous, afficher votre Agenda, gérer les contacts, modifier le mode d'exécution de GroupWise, ouvrir des dossiers ou des documents, etc. Client Linux GroupWise : gestion du courrier électronique et de l'agenda 129 Figure 5.1 Fenêtre principale de GroupWise Vous pouvez ouvrir plusieurs fenêtres principales dans GroupWise ; cliquez pour cela sur Fenêtre, puis sur Nouvelle fenêtre principale. Cela est utile si vous êtes le mandataire d'un autre utilisateur. Vous pouvez ainsi afficher votre fenêtre principale avec celle de la personne dont vous êtes mandataire. Vous pouvez aussi ouvrir un dossier dans une fenêtre donnée et afficher votre Agenda dans une autre. Vous pouvez ouvrir autant de fenêtres principales que le permet la mémoire de votre ordinateur. Ses composants de base sont détaillés ci-dessous. 5.1.1 Barre d'outils La barre d'outils permet d'effectuer rapidement des tâches courantes dans GroupWise, telles qu'ouvrir le carnet d'adresses, envoyer des messages électroniques ou rechercher un élément. Pour plus d'informations sur la barre d'outils, reportez-vous à la Section 5.4, « Utilisation de la barre d'outils » (p. 141). 130 Guide de l'utilisateur KDE 5.1.2 En-tête Dossiers et liste des éléments Cet en-tête fournit une liste déroulante dans laquelle vous pouvez sélectionner le mode d'exécution de GroupWise (En ligne ou Caching), choisir d'ouvrir votre boîte aux lettres archivée ou de sauvegarde et sélectionner une boîte aux lettres de mandataire. 5.1.3 Liste de dossiers La liste des dossiers, située à gauche de la fenêtre principale, permet d'organiser les éléments GroupWise. Vous pouvez créer d'autres dossiers pour y stocker vos éléments. Le nombre d'éléments non lus s'affiche entre crochets en regard de chaque dossier (à l'exception des dossiers partagés). À côté du dossier Éléments envoyés, la valeur entre crochets indique le nombre d'éléments en attente d'envoi en mode Caching. Vous trouverez ci-dessous le contenu de chacun des dossiers par défaut : • la section intitulée « Dossier Utilisateur » (p. 131) • la section intitulée « Dossier Boîte aux lettres » (p. 132) • la section intitulée « Dossier Éléments envoyés » (p. 132) • la section intitulée « Dossier Agenda » (p. 132) • la section intitulée « Dossier Contacts » (p. 133) • la section intitulée « Dossier Liste de contrôle » (p. 133) • la section intitulée « Dossier Documents » (p. 134) • la section intitulée « Dossier Corbeille » (p. 135) • la section intitulée « Dossiers partagés » (p. 136) Dossier Utilisateur Votre dossier utilisateur (qui porte votre nom) représente votre base de données GroupWise. Tous les dossiers de votre fenêtre principale sont des sous-dossiers de votre dossier Utilisateur. Client Linux GroupWise : gestion du courrier électronique et de l'agenda 131 Dossier Boîte aux lettres La boîte aux lettres affiche tous les éléments que vous avez reçus, à l'exception des éléments planifiés (rendez-vous, tâches et notes) que vous avez acceptés ou refusés. Les éléments planifiés acceptés sont déplacés dans l'Agenda. Dossier Éléments envoyés Le dossier Éléments envoyés contient tous les éléments envoyés depuis la boîte aux lettres et l'agenda. Dans les versions antérieures à GroupWise 6.5, le dossier Éléments envoyés était un dossier de requête, assez différent de l'actuel dossier Éléments envoyés. Le tableau qui suit résume les caractéristiques du dossier de requête Éléments envoyés des versions précédentes par rapport au dossier Éléments envoyés actuel. Tableau 5.1 Comparaison entre le dossier de requête Éléments envoyés et le dossier Éléments envoyés Dossier Éléments envoyés (actuel) Dossier Éléments envoyés (ancien) Tous les éléments envoyés se trouvent dans ce dossier sauf s'ils ont été déplacés vers un dossier autre que Boîte aux lettres ou Agenda. Si un élément envoyé est déplacé vers un autre dossier, il n'apparaît plus dans le dossier Éléments envoyés. Ce dossier ne contient réellement aucun élément. Il s'agit en fait d'un dossier Résultats de la recherche. Cela signifie qu'une recherche est effectuée chaque fois que vous cliquez sur ce dossier et que ce sont les résultats de cette recherche (de tous les éléments envoyés) qui s'affichent. Si vous supprimez un élément de ce dossier, l'élément d'origine demeure dans son dossier d'origine et s'affiche à la prochaine ouverture du dossier. Vous pouvez renvoyer, replanifier et Vous pouvez renvoyer, replanifier et retirer retirer des éléments envoyés contenus des éléments envoyés contenus dans ce dans ce dossier. dossier. Dossier Agenda Le dossier Agenda 132 Guide de l'utilisateur KDE contient plusieurs options de vue Agenda. Dossier Contacts Par défaut, le dossier Contacts affiche les contacts fréquents du carnet d'adresses. Toute modification que vous apportez au dossier Contacts est également apportée au carnet d'adresses Contacts fréquents. À partir de ce dossier, vous pouvez afficher, créer et modifier des contacts, des ressources, des organisations et des groupes. Vos mandataires n'ont pas accès à votre dossier Contacts. Dossier Liste de contrôle Le dossier Liste de contrôle sert à créer une liste de tâches. Vous pouvez déplacer tous les éléments (messages électroniques, messages téléphoniques, notes, tâches ou rendez-vous) vers ce dossier et les organiser comme vous le souhaitez. Chaque élément est marqué d'une coche de façon à marquer les éléments une fois que vous les avez traités. Le tableau qui suit résume les caractéristiques du dossier Liste de contrôle par rapport au dossier de requête Liste des tâches (des versions antérieures de GroupWise). Tableau 5.2 Comparaison entre le dossier Liste de contrôle et le dossier Liste des tâches Dossier Liste de contrôle Dossier Liste des tâches Ce dossier contient les éléments suivants : Ce dossier ne contient réellement aucun élément. Il s'agit en fait d'un dossier Résultats de la recherche. Cela signifie qu'une recherche est effectuée chaque fois que vous cliquez sur ce dossier et que ce sont les résultats de cette recherche (de toutes les tâches planifiées) qui s'affichent. Si vous supprimez un élément de ce dossier, l'élément d'origine demeure dans son dossier d'origine et s'affiche à la prochaine ouverture du dossier. • Les éléments que vous avez déplacés vers ce dossier. • Les éléments que vous avez placés dans ce dossier. • Les éléments qui font partie d'une liste de contrôle que Client Linux GroupWise : gestion du courrier électronique et de l'agenda 133 Dossier Liste de contrôle Dossier Liste des tâches vous avez créée dans un autre dossier. Ce dossier peut contenir tout type Seules les tâches s'affichent dans ce dossier. Les d'élément. tâches sont des éléments planifiés associés à une date d'échéance. Pour marquer un élément comme Pour marquer un élément comme Effectué, Effectué, cochez la case située à ouvrez-le, puis cliquez sur Effectué. côté de cet élément dans la Liste des éléments. Les dates d'échéance sont définies par la personne qui envoie la tâche. Si vous publiez une tâche pour vous-même, vous pouvez définir une date d'échéance correspondante. Pour définir la priorité d'un élément, ouvrez cet élément, puis saisissez une priorité dans le champ Priorité. Les éléments de la Liste de contrôle ne s'affichent pas dans la Liste des tâches de l'Agenda. Les tâches s'affichent dans la Liste des tâches de l'Agenda et peuvent être marquées comme Effectué(es) dans l'Agenda. Les tâches dont la date d'échéance est passée s'affichent en rouge dans l'Agenda. Dossier Documents Les références de vos documents sont organisées dans le dossier Documents que vous puissiez les retrouver facilement. pour Le dossier Documents ne peut contenir que des documents. Si un autre type d'élément est déplacé dans ce dossier par un client GroupWise antérieur à la version 5.5, cet élément est supprimé. 134 Guide de l'utilisateur KDE Dossier Armoire Le dossier Armoire contient tous vos dossiers personnels. Vous pouvez réorganiser et imbriquer les dossiers en cliquant sur Edit (Édition) > Dossiers. Vous pouvez changer le mode de tri des dossiers. Cliquez pour cela avec le bouton droit de la souris sur le dossier Armoire, cliquez sur Propriétés, puis sélectionnez le critère de tri. Dossier Courrier indésirable Tous les messages électroniques provenant d'adresses et de domaines Internet considérés comme indésirables par la fonction de gestion de courrier indésirable sont placés dans le dossier Courrier indésirable . Ce dossier n'est créé dans la liste des dossiers qu'au moment où vous activez une option de courrier indésirable. Tant que des options de courrier indésirable restent activées, vous ne pouvez pas supprimer ce dossier. Cependant, il peut être renommé ou déplacé dans la liste des dossiers. Si toutes les options de courrier indésirable sont désactivées, le dossier peut être supprimé. Vous pouvez également le supprimer si la fonction de gestion de courrier indésirable est désactivée par l'administrateur système. Pour supprimer des éléments du dossier Courrier indésirable, cliquez avec le bouton droit de la souris sur le dossier, cliquez sur Vider le dossier Courrier indésirable, puis sur Oui. Dossier Corbeille Tous les messages téléphoniques et électroniques, les rendez-vous, les tâches, les documents et les notes qui ont été supprimés sont stockés dans le dossier Corbeille . Tant que la corbeille n'est pas vidée, les éléments qu'elle contient peuvent être affichés, ouverts ou renvoyés dans votre Boîte aux lettres. Une fois la corbeille vidée, les éléments qu'elle contient sont supprimés du système. Vous pouvez vider la totalité de la corbeille ou ne supprimer que les éléments sélectionnés. Les éléments de la corbeille peuvent être supprimés automatiquement en fonction des jours saisis dans l'onglet Nettoyage des options d'environnement, ou la corbeille peut être vidée manuellement. L'administrateur système peut spécifier que votre corbeille soit vidée automatiquement, de façon régulière. Client Linux GroupWise : gestion du courrier électronique et de l'agenda 135 Dossiers partagés Un dossier partagé est comparable aux autres dossiers de votre Armoire, si ce n'est qu'il est accessible à d'autres personnes. Vous pouvez créer des dossiers partagés ou partager des dossiers personnels existants de votre dossier Armoire. Vous choisissez les personnes avec lesquelles vous souhaitez partager le dossier et les droits que vous souhaitez accorder à chaque utilisateur. Les utilisateurs peuvent ensuite publier des messages dans le dossier partagé, y faire glisser des éléments existants et créer des suivis de discussion. Vous ne pouvez pas partager les dossiers système, c'est-à-dire les dossiers Armoire, Corbeille et Travail en cours. 5.1.4 Liste des éléments La liste des éléments, située à droite de la fenêtre principale, liste vos messages électroniques et téléphoniques, rendez-vous, notes, tâches et références de documents. Pour trier la liste des éléments, cliquez sur un titre de colonne. Pour inverser l'ordre de tri, cliquez de nouveau sur le titre de la colonne. Pour obtenir des informations sur les icônes utilisées pour les différents éléments, reportez-vous à Section 5.3.2, « Icônes adjacentes aux éléments de votre Boîte aux lettres et de votre Agenda » (p. 138). 5.1.5 QuickViewer L'Aperçu s'ouvre sous l'en-tête des dossiers et des listes d'éléments. Il permet d'analyser rapidement les éléments et leurs pièces jointes sans avoir à ouvrir chaque élément dans une fenêtre différente. 5.2 Utilisation de différents modes GroupWise GroupWise offre deux méthodes différentes pour exécuter le client GroupWise : mode en ligne et mode caching. Vous pouvez exécuter GroupWise dans l'un de ces deux modes ou l'administrateur système peut restreindre votre utilisation à l'un d'eux uniquement. 136 Guide de l'utilisateur KDE La plupart des fonctionnalités de GroupWise sont disponibles dans les deux modes GroupWise, à quelques exceptions près. La possibilité de recevoir les notifications d'autres utilisateurs n'est pas disponible en mode Caching. 5.2.1 Mode En ligne Lorsque vous utilisez le mode En ligne, vous êtes connecté à votre bureau de poste sur le réseau. Votre boîte aux lettres affiche les messages et les informations stockées dans votre boîte aux lettres réseau (également appelée boîte aux lettres en ligne). Le mode En ligne fournit une connexion en continu à votre boîte aux lettres réseau. En mode En ligne, si votre agent de bureau de poste s'arrête ou si votre connexion réseau est interrompue, la connexion à votre boîte aux lettres est temporairement interrompue. Utilisez ce mode si le trafic réseau n'est pas important ou si vous utilisez plusieurs postes de travail et que vous ne voulez pas télécharger une boîte aux lettres locale sur chacun d'eux. 5.2.2 Mode Caching Le mode Caching enregistre sur votre disque dur une copie de votre boîte aux lettres réseau, y compris vos messages et d'autres informations. Ce mode permet d'utiliser GroupWise, que votre agent de bureau de poste ou votre réseau soit disponible ou non. Puisque vous n'êtes pas connecté au réseau en permanence, ce mode diminue le trafic réseau et offre les meilleures performances. Une connexion est établie automatiquement pour récupérer et envoyer les nouveaux messages. Toutes les mises à jour s'effectuent en arrière-plan, de sorte que votre travail n'est pas interrompu. Pour utiliser le mode Caching, vous devez effectuer une installation de type standard et non une installation sur un poste de travail. Utilisez ce mode si vous disposez de suffisamment d'espace disque sur votre disque dur pour stocker votre boîte aux lettres. Plusieurs utilisateurs peuvent définir leur boîte aux lettres de caching sur un même ordinateur partagé. Client Linux GroupWise : gestion du courrier électronique et de l'agenda 137 5.3 Présentation de votre Boîte aux lettres Tous les éléments que vous recevez ou que vous envoyez sont conservés dans votre Boîte aux lettres GroupWise. Pour afficher rapidement uniquement les éléments reçus, les éléments envoyés, les éléments publiés ou les brouillons, cliquez sur le paramètre correspondant dans la liste déroulante Affichage. L'utilisation de filtres permet de restreindre davantage le type d'éléments qui apparaît dans votre Boîte aux lettres. Vous pouvez organiser vos messages en les déplaçant dans des dossiers de votre Armoire. Vous pouvez également créer de nouveaux dossiers si nécessaire. 5.3.1 Éléments en gras dans votre Boîte aux lettres Afin d'identifier plus facilement les éléments et les documents non lus de votre Boîte aux lettres, ceux-ci apparaissent en gras. Une icône affichée à côté d'un élément indique également qu'il n'a pas été ouvert. Les éléments envoyés apparaissent également en gras pour indiquer qu'ils ont été placés en file d'attente mais qu'ils n'ont pas encore été téléchargés, que les informations d'état de l'élément distribué n'ont pas été reçues ou qu'ils n'ont pas encore été transférés par Internet. 5.3.2 Icônes adjacentes aux éléments de votre Boîte aux lettres et de votre Agenda Les icônes affichées à côté des éléments de votre Boîte aux lettres et de votre Agenda fournissent des informations sur ces éléments. Le tableau suivant donne la signification de chaque icône. 138 Guide de l'utilisateur KDE Tableau 5.3 Icône Description des icônes Description À côté d'un élément que vous avez envoyé en mode Caching, l'icône indique que l'élément a été placé en file d'attente mais que cette file n'a pas été téléchargée. Une fois l'élément téléchargé, cette icône indique que les informations d'état de distribution de l'élément au bureau de poste cible ou de transfert par Internet n'ont pas été reçues. À côté du dossier Éléments envoyés, l'icône indique que le dossier contient au moins un élément dans la file d'attente mais que cette file n'a pas été téléchargée. Apparaît à côté d'un élément que vous avez envoyé. Si l'élément a été ouvert par au moins une personne, cette icône reste affichée jusqu'à ce que tous les destinataires aient 1) ouvert le message, écouté le message téléphonique ou lu la note ; 2) accepté le rendez-vous ; ou 3) effectué la tâche. Apparaît à côté d'un élément que vous avez envoyé. L'élément n'a pas pu être distribué au bureau de poste cible ou son transfert par Internet a échoué. Apparaît à côté d'un élément que vous avez envoyé. À côté d'un rendez-vous ou d'une tâche, cette icône indique qu'au moins une personne a refusé/supprimé cet élément. À côté d'un message électronique ou téléphonique, ou d'une note, cette icône indique qu'au moins une personne a supprimé cet élément sans l'ouvrir. L'élément comporte une ou plusieurs pièce(s) jointe(s). L'élément comporte une ou plusieurs annotation(s) sonore(s), ou bien l'élément est un message vocal. Brouillon. Apparaît à côté d'un élément que vous avez envoyé. Apparaît à côté d'un élément auquel vous avez répondu. Client Linux GroupWise : gestion du courrier électronique et de l'agenda 139 Icône Description Apparaît à côté d'un élément que vous avez fait suivre. Apparaît à côté d'un élément que vous avez délégué. Apparaît à côté d'un élément auquel vous avez répondu et que vous avez fait suivre. Apparaît à côté d'un élément auquel vous avez répondu et que vous avez délégué. Apparaît à côté d'un élément que vous avez fait suivre et délégué. Apparaît à côté d'un élément auquel vous avez répondu et que vous avez fait suivre et délégué. Élément publié. Version spécifique d'un document. Version officielle d'un document. Message électronique à priorité faible, normale ou élevée, non ouvert. Message électronique à priorité faible, normale ou élevée, ouvert. Rendez-vous à priorité faible, normale ou élevée, non ouvert. Rendez-vous à priorité faible, normale ou élevée, ouvert. Tâche à priorité faible, normale ou élevée, non ouverte. Tâche à priorité faible, normale ou élevée, ouverte. Note à priorité faible, normale ou élevée, non ouverte. Note à priorité faible, normale ou élevée, ouverte. 140 Guide de l'utilisateur KDE Icône Description Message téléphonique à priorité faible, normale ou élevée, non ouvert. Message téléphonique à priorité faible, normale ou élevée, ouvert. L'expéditeur a exigé une réponse de votre part à cet élément. L'élément peut être de priorité faible, normale ou élevée. Cet icône apparaît dans les plages disponibles. Si l'icône apparaît à gauche du nom d'un utilisateur ou d'une ressource, vous pouvez cliquer sur une heure planifiée à côté de ces éléments dans l'onglet Agendas individuels pour afficher davantage d'informations sur ce rendez-vous dans la zone située en dessous. Toutefois, le propriétaire ou l'utilisateur de la ressource doit vous octroyer des droits de lecture sur ce rendez-vous dans sa liste d'accès pour que l'icône s'affiche. Cet icône apparaît dans votre agenda pour indiquer qu'une alarme est définie pour un élément. Cet icône apparaît dans votre agenda pour indiquer que l'élément est une réunion, une note ou une tâche de groupe. Cet icône apparaît dans votre agenda pour indiquer que l'élément est marqué comme privé. Cet icône apparaît dans votre agenda pour indiquer que vous avez refusé l'élément mais que vous ne l’avez pas supprimé. 5.4 Utilisation de la barre d'outils La barre d'outils sert à accéder à de nombreuses fonctionnalités et options proposées par GroupWise. La barre d'outils située en haut d'un dossier ou d'un élément est contextuelle ; elle change automatiquement pour vous fournir les options les plus utiles à cet endroit. Client Linux GroupWise : gestion du courrier électronique et de l'agenda 141 5.5 Utilisation des raccourcis clavier GroupWise propose un certain nombre de raccourcis clavier pour faciliter l'accès à certaines opérations et accélérer leur exécution. Le tableau ci-dessous énumère une partie de ces touches, indique leur fonction, ainsi que l'environnement auquel elles s'appliquent. Tableau 5.4 142 Raccourcis clavier Touche Action Environnement d'application F1 Ouvre l'aide en ligne Fenêtre principale, agenda, élément, boîte de dialogue F2 Recherche du texte Élément F5 Rafraîchit l'affichage Fenêtre principale, agenda F7 Ouvre le correcteur d'orthographe Élément F8 Marque l'élément sélectionné comme étant privé Liste des éléments F9 Ouvre la boîte de dialogue des polices Élément Ctrl+A Sélectionne tous les éléments ou le Liste d'éléments, texte texte dans son intégralité. Ctrl+B Met le texte en gras Texte Ctrl+C Copie le texte sélectionné Texte Ctrl+F Ouvre la boîte de dialogue Rechercher Fenêtre principale, agenda, élément, boîte de dialogue Ctrl+G Accède à la date du jour Agenda Guide de l'utilisateur KDE Touche Action Environnement d'application Ctrl+I Met le texte en italique Texte Ctrl+L Joint un fichier à un message Élément Ctrl+M Ouvre un nouveau message électronique Fenêtre principale, agenda, élément, boîte de dialogue Ctrl+O Ouvre le message sélectionné Liste des éléments Ctrl+P Ouvre la boîte de dialogue Imprimer Fenêtre principale, élément Ctrl+Q Active/désactive l'Aperçu Fenêtre principale, agenda Ctrl+R Marque l'élément sélectionné comme étant non lu Liste des éléments Ctrl+S Enregistre un brouillon dans le dossier Travail en cours Élément Ctrl+U Souligne le texte Texte Ctrl+V Colle le texte sélectionné Texte Ctrl+X Coupe le texte sélectionné Texte Ctrl+Z Annule la dernière opération Texte Ctrl+Flèche Haut Ouvre l'élément précédent ou suivant Élément Sélectionne le texte mot par mot Texte OU Ctrl+Flèche Bas Ctrl+Maj+Flèche gauche Client Linux GroupWise : gestion du courrier électronique et de l'agenda 143 Touche Action Environnement d'application Ctrl+Maj+A Ouvre un nouveau rendez-vous. Fenêtre principale, agenda, élément, boîte de dialogue Ctrl+Maj+T Ouvre une nouvelle tâche. Fenêtre principale, agenda, élément, boîte de dialogue Ctrl+Maj+R Ouvre une nouvelle note. Fenêtre principale, agenda, élément, boîte de dialogue Ctrl+Maj+P Ouvre un nouveau message téléphonique Fenêtre principale, agenda, élément, boîte de dialogue Alt+F4 Ferme GroupWise à partir de la fenêtre principale ou de l'agenda Fenêtre principale, agenda, élément, boîte de dialogue OU Ctrl+Maj+Flèche droite Ferme un élément à partir de cet élément Ferme une boîte de dialogue à partir de cette boîte de dialogue 144 Alt+[lettre] Active la barre de menus (utilisez Fenêtre principale, agenda, les lettres soulignées dans les noms élément de menus) Alt+D Envoyer un élément Nouvel élément Alt+S Envoyer un élément Nouvel élément Alt+Entrée Affiche les propriétés de l'élément sélectionné Liste des éléments Guide de l'utilisateur KDE Touche Action Environnement d'application Alt+Suppr Supprime un élément Élément Maj+Flèche gauche Sélectionne le texte caractère par caractère Texte Sélectionne le texte jusqu'à la fin ou jusqu'au début d'une ligne Texte Maj+[lettre] Dans la liste des dossiers, Maj+initiale d'un sous-dossier accède directement à ce sousdossier Liste de dossiers Onglet Passe d'un(e) champ/bouton/zone à Fenêtre principale, agenda, l'autre boîte de dialogue, élément Maj+Tab Passe d'un(e) champ/bouton/zone à Fenêtre principale, agenda, l'autre dans l'ordre inverse. boîte de dialogue, élément Ctrl+Tab Dans un texte, met le texte en retrait. OU Maj+Flèche droite Maj+Fin OU Maj+Origine Texte, boîte de dialogue Dans une boîte de dialogue à onglets, ouvre l'onglet suivant Alt+Flèche vers le Agrandit le corps du message d'un haut élément Élément Alt+Flèche vers le Réduit le corps du message d'un bas élément Élément Client Linux GroupWise : gestion du courrier électronique et de l'agenda 145 5.6 Pour en savoir plus Les ressources suivantes peuvent vous apporter des informations complémentaires sur GroupWise : • Section 5.6.1, « Aide en ligne » (p. 146) • Section 5.6.2, « Page Web de documentation de GroupWise 7 » (p. 146) • Section 5.6.3, « Cool Solutions Web Community de GroupWise » (p. 146) 5.6.1 Aide en ligne Une documentation utilisateur complète est disponible dans l'Aide. Dans la fenêtre principale, cliquez sur Aide > Rubriques d'aide, puis utilisez l'onglet Contenu, Index ou Rechercher pour localiser les rubriques souhaitées. 5.6.2 Page Web de documentation de GroupWise 7 Pour obtenir la dernière version du guide de l'utilisateur de GroupWise et pour accéder à toute la richesse de la documentation d'administration de GroupWise, accédez à la zone GroupWise 7 du site Web (en anglais) de la documentation de Novell (http:// www.novell.com/documentation/gw7). Ce guide de l'utilisateur est également disponible à partir du client GroupWise en sélectionnant Aide > Guide de l'utilisateur. 5.6.3 Cool Solutions Web Community de GroupWise Sur le site Web Cool Solutions de GroupWise, vous trouverez des conseils, des astuces, des articles sur des fonctions et des réponses aux questions fréquemment posées. Dans la fenêtre principale, cliquez sur Aide > Cool Solutions Web Community (Communauté 146 Guide de l'utilisateur KDE Web des solutions) ou accédez directement à la page http://www.novell.com/ coolsolutions/gwmag. Client Linux GroupWise : gestion du courrier électronique et de l'agenda 147 Synchronisation d'un périphérique de poche avec KPilot 6 Les périphériques de poche sont très répandus chez les utilisateurs qui ont besoin d'avoir constamment leurs plannings, listes des tâches et notes à portée de main. Dans la plupart des cas, les données accessibles doivent être les mêmes sur l'ordinateur et le périphérique de poche. Kpilot intervient alors. Cet outil permet de synchroniser les données du périphérique de poche avec celles utilisées par les applications KDE KAddressBook, KOrganizer et KNotes, qui font partie de la suite Kontact. KPilot permet essentiellement de partager les données entre les applications d'un périphérique de poche et les programmes KDE correspondants. KPilot intègre ses propres visionneuse de mémos, visionneuse d'adresses et installateur de fichiers, mais ces utilitaires ne peuvent pas être utilisés en dehors de l'environnement KPilot. Seul l'installateur de fichiers n'a pas d'application KDE correspondante. KPilot utilise des « conduits » pour établir la communication entre le périphérique de poche et les différents programmes du bureau. L'application KPilot elle-même gère l'ensemble des échanges de données entre les deux systèmes. Pour que vous puissiez utiliser une fonction particulière du périphérique de poche sur l'ordinateur, le conduit correspondant doit être activé et configuré. Pour la plupart, ces conduits sont destinés à interagir avec des programmes KDE déterminés et ne peuvent généralement pas être utilisés avec d'autres applications du bureau. Le conduit de synchronisation horaire, qui est transparent pour l'utilisateur, fonctionne à l'arrière-plan lors de chaque synchronisation. Il ne doit être activé que sur les ordinateurs qui utilisent un serveur de synchronisation réseau pour corriger leur horloge interne. Synchronisation d'un périphérique de poche avec KPilot 149 Lors d'une synchronisation, les conduits sont activés l'un après l'autre pour le transfert de données. Il existe deux méthodes de synchronisation différentes : une opération HotSync, qui ne synchronise que les données pour lesquelles des conduits ont été activés, et une opération de sauvegarde, qui effectue une sauvegarde complète de toutes les données stockées sur le périphérique de poche. Comme certains conduits ouvrent un fichier pendant l'opération de synchronisation, le programme correspondant ne doit pas être en cours d'utilisation à ce moment. Cela est surtout valable pour le programme KOrganizer. 6.1 Conduits utilisés par KPilot Vous pouvez activer et configurer les conduits utilisés par KPilot après avoir sélectionné Paramètres > Configure KPilot (Configurer KPilot). Voici quelques-uns des principaux conduits : Addressbook Ce conduit est destiné à l'échange de données avec le carnet d'adresses du périphérique de poche. L'équivalent KDE pour la gestion de ces contacts est KAddressBook. Pour lancer l'application, passez par le menu principal ou utilisez la commande kaddressbook. KNotes/Mémos Ce conduit permet de transférer des notes créées avec KNotes dans l'application mémo du périphérique de poche. Pour lancer l'application KDE, passez par le menu principal ou utilisez la commande knotes. Agenda (KOrganizer) Ce conduit gère la synchronisation de l'emploi du temps (rendez-vous) sur le périphérique de poche. KOrganizer est l'équivalent KDE de cette application. Tâches (KOrganizer) Ce conduit gère la synchronisation des tâches. KOrganizer est l'équivalent KDE de cette application. Synchronisation horaire Lorsque ce conduit est activé, l'horloge du périphérique de poche est réglée sur celle de l'ordinateur à chaque opération de synchronisation. Cet ajustement n'est 150 Guide de l'utilisateur KDE judicieux que si l'horloge de l'ordinateur est elle-même corrigée par un serveur de synchronisation à intervalles relativement fréquents. Figure 6.1 Boîte de dialogue de configuration avec les conduits disponibles 6.2 Configuration de la connexion avec le périphérique de poche Pour pouvoir utiliser KPilot, vous devez d'abord configurer la connexion avec le périphérique de poche. La configuration dépend du type de socle de synchronisation (station d'accueil) utilisé avec le périphérique de poche. Il en existe deux types : les stations d'accueil ou les câbles USB et les stations d'accueil ou les câbles série. 6.2.1 Configuration de la connexion depuis KPilot La méthode la plus simple pour configurer la connexion consiste à utiliser l'assistant de configuration. Procédez comme suit : Synchronisation d'un périphérique de poche avec KPilot 151 1 Sélectionnez Paramètres > Configuration Wizard (Assistant de configuration) pour démarrer l'assistant. 2 Indiquez votre nom d'utilisateur et le nom de l'unité à laquelle le périphérique de poche est connecté. 3 Choisissez l'une des options suivantes : • Sélectionnez Automatically Detect Handheld & Username (Détecter automatiquement le périphérique de poche et l'utilisateur) si vous voulez que l'assistant détecte votre périphérique de poche. En cas d'échec de la reconnaissance automatique, reportez-vous à la section Section 6.2.2, « Création d'un lien /dev/pilot » (p. 152). • Cliquez sur Suivant pour le configurer manuellement. 4 Spécifiez les applications à utiliser pour la synchronisation. Vous pouvez choisir la suite d'applications KDE (par défaut), Evolution ou aucune application. Une fois votre sélection effectuée, cliquez sur Finish (Terminer) pour fermer la fenêtre. 6.2.2 Création d'un lien /dev/pilot La configuration de la connexion dépend du socle de synchronisation utilisé par le périphérique de poche : USB ou série. Le type de socle utilisé justifie la création ou la non-création d'un lien symbolique nommé /dev/pilot. USB Normalement, les socles USB sont détectés automatiquement et il n'est pas nécessaire de créé le lien symbolique mentionné. Série Dans le cas d'un socle série, vous devez également savoir à quel port série celui-ci est connecté. Les périphériques série portent le nom /dev/ttyS? ; la numérotation commence à /dev/ttyS0 pour le premier port. Pour configurer la connexion avec un support relié au premier port série, saisissez la commande suivante : ln -s /dev/ttyS0 /dev/pilot 152 Guide de l'utilisateur KDE 6.3 Configuration du conduit KAddressBook Normalement, les paramètres du conduit KAddressBook sont prédéfinis de telle sorte que vous pouvez l'activer sans modifier la configuration par défaut. Lorsque les données ont été synchronisées la première fois, configurez les détails : que faire en cas de conflit, la manière d'enregistrer les bases de données de sauvegarde, et la manière dont certains champs stockés sur le périphérique de poche doivent être assignés aux champs de KAddressBook. 6.4 Gestion des tâches et des événements Les tâches et les événements (rendez-vous) sont gérés sur le bureau KDE à l'aide de KOrganizer. Vous pouvez lancer cette application à partir du menu principal, à l'aide de la commande korganizer ou depuis Kontact. Après avoir activé les conduits KPilot pour l'agenda et les tâches, vous devez définir certaines options de configuration pour pouvoir les utiliser. Figure 6.2 Configuration de KPilot KOrganizer stocke ses fichiers dans le répertoire ~/.kde/share/apps/ korganizer. Notez toutefois que, comme le répertoire .kde commence par un point, Synchronisation d'un périphérique de poche avec KPilot 153 il est possible qu'il n'apparaisse pas dans la boîte de dialogue de sélection de fichiers. Dans ce cas, vous devez entrer manuellement le chemin complet ou activer explicitement l'affichage des fichiers cachés dans la boîte de dialogue. La touche de raccourci par défaut pour afficher les fichiers cachés est F8. Dans le répertoire ~/.kde/share/apps/korganizer, vous devez sélectionner un fichier qui sera reconnu comme un fichier agenda par KOrganizer. Dans cet exemple, il s'agit du fichier palm.ics. Dans le cas d'un utilisateur appelé tux, le chemin et le nom de fichier complet sera donc /home/tux/.kde/share/apps/korganizer/ palm.ics, comme l'illustre la Figure 6.3, « Boîte de dialogue indiquant le chemin d'accès à un fichier agenda KOrganizer » (p. 154). Figure 6.3 Boîte de dialogue indiquant le chemin d'accès à un fichier agenda KOrganizer KOrganizer ne doit pas être en cours d'utilisation lors de l'échange de données avec le périphérique de poche. En effet, cela empêcherait KPilot de procéder à la synchronisation. 154 Guide de l'utilisateur KDE 6.5 Utilisation de KPilot La synchronisation de données entre les applications KDE et le périphérique de poche est facile. Il suffit de démarrer KPilot et d'appuyer sur le bouton HotSync du socle ou du câble pour lancer l'opération de synchronisation. Figure 6.4 Fenêtre principale de KPilot 6.5.1 Sauvegarde des données du périphérique de poche Pour effectuer une sauvegarde complète, sélectionnez Fichier > Backup (Sauvegarde). La sauvegarde aura lieu lors de la prochaine synchronisation. Veillez ensuite à sélectionner à nouveau Fichier > HotSync dans le menu. Sinon, une sauvegarde complète, qui prend beaucoup de temps, sera à nouveau effectuée à la prochaine synchronisation. Après une sauvegarde complète, toutes les copies des programmes et des bases de données du périphérique de poche sont stockées dans le répertoire ~/.kde/share/ apps/kpilot/DBBackup/UTILISATEUR, UTILISATEUR étant le nom de l'utilisateur enregistré sur le périphérique de poche. Synchronisation d'un périphérique de poche avec KPilot 155 Les deux visionneuses intégrées à KPilot permettent de consulter rapidement des adresses ou des mémos, mais elles ne sont pas adaptées à la gestion de ces données. Les applications KDE mentionnées plus haut conviennent beaucoup mieux pour la réalisation de ces tâches. 6.5.2 Installation de programmes sur le périphérique de poche Le module File Installer (Installateur de fichiers) est un outil particulièrement utile pour installer des programmes sur le périphérique de poche. Normalement, ces programmes portent l'extension .prc et peuvent être démarrés immédiatement une fois chargés sur le périphérique de poche. Avant d'utiliser ces programmes supplémentaires, pensez à lire les licences d'utilisation et les instructions correspondantes. 156 Guide de l'utilisateur KDE Messagerie instantanée avec Kopete 7 Kopete est une application de messagerie en ligne qui permet à plusieurs personnes connectées sur Internet de discuter les unes avec les autres. Kopete prend actuellement en charge tous les protocoles courants de messagerie intantanée, tels qu'AOL* Instant Messenger (AIM), GroupWise® Messenger, ICQ, IRC, Jabber*, Lotus* Sametime, MSN, SMS et Yahoo!*. 7.1 Configuration de Kopete Configurez Kopete en saisissant vos données personnelles. Cliquez sur Paramètres > Configurer. Sélectionnez Accounts (Comptes) puis saisissez vos données. Vous devez vous abonner auprès d'un fournisseur offrant des services de messagerie instantanée avant d'utiliser ce service. Cliquez sur Nouveau afin d'ouvrir un assistant de configuration qui va vous aider à définir votre profil d'utilisateur. L'étape suivante énumère les services de messagerie disponibles. Sélectionnez le service auquel vous êtes abonné puis cliquez sur Continuer. Saisissez ensuite les données d'utilisateur reçues lors de votre inscription au service de messagerie. Il s'agit généralement du pseudo ou de l'adresse e-mail et d'un mot de passe. Cliquez sur Terminer pour terminer la configuration du compte de messagerie. Messagerie instantanée avec Kopete 157 Figure 7.1 Tableaux de bord de configuration de Kopete L'option suivante de la boîte de dialogue de configuration est Apparence. Elle influence le mode d'affichage de Kopete. Emoticons (Émoticônes) contient une sélection des différents types d'émoticônes. Utilisez Chat window (Fenêtre de discussion) et Couleurs & Polices pour régler l'apparence des fenêtres de discussion pour la communication avec d'autres participants. Choisissez parmi les thèmes classiques des fournisseurs correspondants ou créez un thème personnalisé en modifiant la police ou la couleur selon vos préférences. 7.2 Ajout de contacts Ajoutez des contacts pour pouvoir discuter avec eux. Si vous avez déjà créé un compte sur un autre PC, ces données sont importées et s'ajoutent automatiquement à votre liste de contacts. Pour créer manuellement une entrée de contact, cliquez sur Fichier > Ajouter un contact. Un nouvel assistant s'affiche pour aider à la création. Toutefois, vous devez être en ligne et vous connecter avec Kopete au service de messagerie sélectionné pour ajouter un contact à votre liste. 158 Guide de l'utilisateur KDE 7.3 Ajout de groupes Vous pouvez y accéder en sélectionnant Fichier > Create New Group (Créer un nouveau groupe). Nommez le groupe, puis cliquez sur OK pour confirmer. Un nouveau dossier s'affiche dans la liste des contacts ; il permet de stocker les contacts désirés. Glissezdéposez les contacts dans le dossier de votre choix. Vous obtenez une meilleure présentation de vos contacts en les regroupant. Figure 7.2 Fenêtre principale de Kopete Sélectionnez Paramètres > Hide Empty Groups (Masquer les groupes vides) pour désactiver les groupes vides. Messagerie instantanée avec Kopete 159 7.4 Utilisation de Kopete Il est nécessaire d'établir une connexion à Internet pour être en mesure de discuter avec d'autres participants. Cliquez ensuite sur Fichier > Set Status (Définir l'état) > Online (En ligne) pour définir votre statut. Cela établit une connexion entre Kopete et le service de messagerie sélectionné. Lorsque vous êtes connecté, vous êtes visible par les autres. Les fenêtres de l'application principale fournissent une liste de contacts. Vous devez avoir des contacts pour être en mesure de parler avec eux (reportez-vous à la Section 7.2, « Ajout de contacts » (p. 158) pour plus d'informations). Lorsque vous cliquez avec le bouton droit sur un contact marqué en ligne, un menu s'ouvre et affiche plusieurs options. Vous pouvez envoyer un message à cette personne ou démarrer une session de discussion. Une discussion permet d'inviter des participants supplémentaires pour discuter en temps réel. La connexion à tous les participants est fermée lorsque le créateur de la session de discussion la referme. Figure 7.3 Fenêtre de conversation 160 Guide de l'utilisateur KDE Pour consulter une session de discussion précédente, sélectionnez un contact et cliquez sur Edit (Édition) > View History (Afficher historique). Cette option de menu ouvre une boîte de dialogue dans laquelle vous pouvez rechercher et afficher vos sessions de discussion avec cette personne. Vous pouvez afficher d'autres options en cliquant avec le bouton droit sur un nom d'utilisateur. Un menu contextuel s'ouvre. Une option importante est Start Chat (Commencer à discuter) pour démarrer une session de discussion. Les options Rename Contact (Renommer contact) et Remove Contact (Supprimer contact) permettent d'exécuter l'action correspondante. Le menu contextuel contient également une option de sous-menu avec le nom de l'utilisateur dans laquelle vous pouvez bloquer l'utilisateur ou obtenir des informations sur lui. Messagerie instantanée avec Kopete 161 Utilisation d'un système vocal via Internet (Voix sur IP) 8 Linphone est une petite application de téléphonie sur le Web pour votre bureau Linux. Elle permet les communications téléphoniques entre deux personnes sur Internet. Aucun élément matériel particulier n'est nécessaire : un poste de travail standard avec une carte sont correctement configurée, un microphone et des haut-parleurs ou un casque sont les seuls éléments nécessaires pour utiliser Linphone. 8.1 Configuration de Linphone Avant de commencer à utiliser Linphone, vous devez prendre un certain nombre de décisions de base et réaliser un certain nombre de tâches de configuration. Commencez par déterminer et configurer le mode d'exécution de Linphone, déterminez le type de connexion à utiliser, puis commencez à configurer Linphone (Go (Aller) > Préférences) pour effectuer les réglages nécessaires. 8.1.1 Détermination du mode d'exécution de Linphone Linphone peut s'exécuter dans deux modes différents, selon votre type de bureau et sa configuration. Utilisation d'un système vocal via Internet (Voix sur IP) 163 Application normale Après l'installation du logiciel Linphone, vous pouvez le démarrer via les menus d'application GNOME et KDE ou via la ligne de commande. Lorsque Linphone n'est pas en cours d'exécution, les appels entrants ne peuvent être reçus. Panneau de configuration GNOME Linphone peut être ajouté au tableau de bord de GNOME. Cliquez avec le bouton droit sur une zone vide du tableau de bord, sélectionnez Ajouter au tableau de bord puis sélectionnez Linphone. Linphone est alors ajouté de façon permanente au tableau de bord et redémarré automatiquement lors de la connexion. Tant que vous ne recevez pas d'appels entrants, il s'exécute en arrière-plan. Dès qu'un appel entrant arrive, la fenêtre principale s'ouvre et vous pouvez recevoir l'appel. Afin d'ouvrir la fenêtre principale et appeler quelqu'un, il suffit de cliquer sur l'icône de l'applet. 8.1.2 Détermination du type de connexion Il existe plusieurs manières différentes d'appeler un correspondant dans Linphone. La façon dont vous appelez un correspondant et dont vous l'atteignez est déterminée par le type de connexion au réseau ou à Internet. Linphone utilise le protocole SIP (Session Initiation Protocol) pour établir une connexion avec un hôte distant. Dans SIP, chaque partie est identifiée par une URL SIP : sip:username@hostname nom d'utilisateur est votre login sur votre machine Linux et nom d'hôte le nom de l'ordinateur que vous utilisez. Si vous utilisez un fournisseur SIP, l'URL ressemble à l'exemple suivant : sip:username@sipserver nom d'utilisateur est le nom d'utilisateur choisi lors de l'inscription auprès d'un serveur SIP. serveur sip est l'adresse du serveur SIP de votre fournisseur SIP. Pour plus de détails sur la procédure d'inscription, reportez-vous à la Section 8.1.5, « Configuration des options SIP » (p. 167) et reportez-vous à la documentation d'inscription du fournisseur. Pour connaître la liste des fournisseurs pouvant répondre à votre besoin, reportez-vous aux pages Web indiquées à la Section 8.8, « Pour plus d'informations » (p. 174). 164 Guide de l'utilisateur KDE L'adresse URL à utiliser est déterminée par le type de connexion que vous choisissez. Si vous choisissez d'appeler un correspondant directement, sans routage supplémentaire par un fournisseur SIP, saisissez une adresse URL du premier type. Si vous choisissez d'appeler un correspondant via un serveur SIP, saisissez une adresse URL du second type. Appel sur le même réseau Si vous avez l'intention d'appeler un ami ou un collègue appartenant au même réseau, il suffit de connaître le nom d'utilisateur ou le nom d'hôte pour créer une adresse URL SIP valide. Cela est également vrai pour un correspondant qui souhaite vous appeler. Tant qu'il n'y a pas de pare-feu entre vous et votre correspondant, aucune configuration supplémentaire n'est nécessaire. Appel sur des réseaux ou sur Internet (configuration d'IP statique) Si vous êtes connecté à Internet et si vous utilisez une adresse IP statique, quiconque veut vous appeler n'a besoin que du nom d'hôte ou de l'adresse IP de votre poste de travail pour créer une adresse URL SIP valide, comme décrit à la la section intitulée « Appel sur le même réseau » (p. 165). Si vous ou votre correspondant êtes situés derrière un pare-feu qui filtre le trafic entrant et sortant, ouvrez le port SIP (5060) et le port RTP (7078) sur le pare-feu pour activer le trafic Linphone sur le pare-feu. Appel sur des réseaux ou sur Internet (configuration d'IP dynamique) Si votre configuration IP n'est pas statique (si vous obtenez de façon dynamique une nouvelle adresse IP chaque fois que vous vous connectez à internet), il est impossible pour un correspondant quelconque de créer une adresse URL SIP valide basée sur votre nom d'utilisateur et une adresse IP. Dans ce cas, utilisez les services proposés par un fournisseur SIP ou utilisez une configuration DynDNS pour vous assurer qu'un correspondant externe peut se connecter à la machine hôte correcte. Pour plus d'informations sur DynDNS, reportez-vous à http://en.wikipedia.org/wiki/ Dynamic_DNS. Utilisation d'un système vocal via Internet (Voix sur IP) 165 Appel sur des réseaux et des pare-feu Les machines cachées derrière un pare-feu ne révèlent pas leur adresse IP sur Internet. Ainsi, elles ne peuvent être atteintes directement par quiconque tenterait d'appeler un utilisateur travaillant sur ce type de machine. Linphone prend en charge les appels à travers les frontières des réseaux et les pare-feu en utilisant un proxy SIP ou en relayant les appels vers un fournisseur SIP. Reportez-vous à la Section 8.1.5, « Configuration des options SIP » (p. 167) pour une description détaillée des réglages nécessaires afin d'utiliser un serveur SIP externe. 8.1.3 Configuration des paramètres du réseau La plupart des paramètres contenus dans l'onglet Réseau n'ont pas besoin d'être modifiés. Vous devez pouvoir appeler un premier correspondant sans les changer. Options de parcours NAT N'activez cette option que si vous vous trouvez dans un réseau privé derrière un pare-feu et si vous n'utilisez pas un fournisseur SIP pour acheminer vos appels. Cochez la case, puis saisissez l'adresse IP de la machine pare-feu en notation avec des points, par exemple, 192.168.34.166. Propriétés RTP Linphone utilise le protocole RTP (real-time transport protocol) pour transmettre les données audio de vos appels. Le port pour le protocole RTP est défini sur 7078 et ne doit pas être modifié, sauf si une autre de vos applications l'utilise. Le paramètre de compensation d'instabilité permet de contrôler le nombre de paquets audio mis en mémoire tampon par Linphone avant de les lire. Lorsque vous augmentez ce paramètre, vous améliorez la qualité de transmission. Plus le nombre de paquets mis en mémoire tampon est grand, plus il y a de chances pour les « retardataires » d'être lus. D'un autre côté, le fait d'augmenter le nombre de paquets mis en mémoire tampon augmente aussi la latence : la voix de votre correspondant vous parvient avec un certain retard. Lorsque vous modifiez ce paramètre, vous devez trouver le bon équilibre entre ces deux facteurs. Autre Si vous utilisez une combinaison de téléphonie VoIP et par ligne terrestre, vous pouvez utiliser la technologie DTMF (double tonalité multi fréquence) pour 166 Guide de l'utilisateur KDE déclencher certaines actions, telles que la consultation à distance de votre messagerie vocale en appuyant sur certaines touches. Linphone prend en charge deux protocoles pour la transmission DTMF, SIP INFO et RTP rfc2833. Si vous avez besoin de la fonctionnalité DTMF dans Linphone, choisissez un fournisseur SIP qui prend en charge l'un de ces protocoles. Pour consulter la liste complète des fournisseurs VoIP, reportez-vous à la Section 8.8, « Pour plus d'informations » (p. 174). 8.1.4 Configuration du périphérique audio Lorsque votre carte son a été correctement détectée par Linux, Linphone l'utilise automatiquement comme périphérique audio par défaut. Laissez la valeur de Use sound device (Utiliser un périphérique son) telle qu'elle est. Utilisez Recording source (Source d'enregistrement) pour déterminer la source d'enregistrement à utiliser. Dans la plupart des cas, il s'agira d'un microphone (micro). Pour sélectionner une sonnerie personnalisée, utilisez Parcourir pour la choisir, puis testez-la avec l'option Listen (Écouter). Cliquez sur Appliquer pour accepter les modifications. 8.1.5 Configuration des options SIP La boîte de dialogue SIP contient tous les paramètres de configuration SIP. Port SIP Déterminez sur quel port l'agent utilisateur SIP doit être exécuté. Le port SIP par défaut est 5060. Ne modifiez pas les paramètres par défaut sauf si vous savez q'une autre application ou un autre protocole a besoin de ce port. Identité Quiconque veut vous appeler directement sans utiliser un proxy SIP ou un fournisseur SIP doit connaître votre adresse IP valide. Linphone crée une adresse IP valide à votre place. Services distants Cette liste contient un ou plusieurs fournisseurs de services SIP auprès desquels vous avez créé un compte utilisateur. Les informations du serveur peuvent être ajoutées, modifiées ou supprimées à tout moment. Pour en savoir plus sur la procédure d'inscription, reportez-vous à Ajout d'un proxy SIP et inscription sur un serveur SIP distant (p. 168). Utilisation d'un système vocal via Internet (Voix sur IP) 167 Informations d'authentification Pour vous inscrire sur un serveur SIP distant, vous devez fournir un certain nombre d'informations d'authentification, telles qu'un mot de passe et un nom d'utilisateur. Linphone stocke ces données dès que vous les fournissez. Pour effacer ces données pour des raisons de sécurité, cliquez sur Clear all stored authentification data (Effacer toutes les données d'authentification stockées). La liste Remote services (Services distants) peut comporter plusieurs adresses de proxy SIP distants ou de fournisseurs de services. Procédure 8.1 Ajout d'un proxy SIP et inscription sur un serveur SIP distant 1 Choisissez votre fournisseur SIP et créez un compte utilisateur. 2 Démarrez Linphone. 3 Accédez à Go (Aller) > Préférences > SIP. 4 Cliquez sur Add proxy/registrar (Ajouter proxy/registre) afin d'ouvrir un formulaire d'inscription. 5 Remplissez les valeurs appropriées de Registration Period (Période d'enregistrement), SIP Identity (Identité SIP), SIP Proxy (Proxy SIP) et Route (Routage). Si vous travaillez derrière un pare-feu, sélectionnez toujours Send registration (Envoyer enregistrement) et saisissez une valeur correcte de Registration Period (Période d'enregistrement). Cela renvoie les données d'inscription d'origine après un certain temps pour garder le pare-feu ouvert sur les ports requis par Linphone. Sinon, ces ports se ferment automatiquement si le pare-feu ne reçoit plus de paquets de ce type. Le renvoi des données d'inscription est également nécessaire pour que le serveur SIP reste informé de l'état de la connexion et de l'emplacement de l'appelant. Pour SIP identity (Identitié SIP), saisissez l'URL SIP devant être utilisée pour les appels locaux. Pour aussi utiliser ce serveur comme proxy SIP, entrez les mêmes données pour SIP Proxy (Proxy SIP). Enfin, ajoutez un routage facultatif, le cas échéant, et cliquez sur OK pour quitter la boîte de dialogue. 168 Guide de l'utilisateur KDE 8.1.6 Configuration des codecs audio Linphone prend en charge plusieurs codecs pour la transmission des données vocales. Définissez votre type de connexion et choisissez vos codecs dans la liste. Les codecs ne correspondant pas à votre type de connexion sont en rouge et ne peuvent être sélectionnés. 8.2 Test de Linphone Utilisez sipomatic, un petit programme de test qui peut répondre aux appels effectués à partir de Linphone, pour tester votre configuration Linphone. Procédure 8.2 Test d'une configuration Linphone 1 Ouvrez un terminal. 2 Saisissez sipomatic à l'invite de ligne de commande. 3 Démarrez Linphone. 4 Saisissez sip:[email protected]:5064 comme SIP address (Adresse SIP), puis cliquez sur Call or Answer (Appeler ou répondre). 5 Si Linphone est correctement configuré, vous entendez une sonnerie de téléphone et, après un bref instant, vous entendez une courte annonce. SI vous avez terminé cette procédure avec succès, vous pouvez être sûr que votre configuration audio et que votre réseau fonctionnent. Si ce test échoue, vérifiez si votre périphérique audio est correctement configuré et si le niveau de lecture est réglé sur une valeur raisonnable. Si vous n'entendez toujours rien, vérifiez la configuration du réseau, y compris les numéros de port SIP et RTP. Si une autre application ou un autre protocole utilise les ports par défaut proposés par Linphone, changez les ports et réessayez. Utilisation d'un système vocal via Internet (Voix sur IP) 169 8.3 Appel d'un correspondant Il est très simple d'appeler un correspondant lorsque Linphone est correctement configuré. Selon le type d'appel (reportez-vous à la Section 8.1.2, « Détermination du type de connexion » (p. 164)), les procédures diffèrent légèrement. 1 Démarrez Linphone depuis le menu ou par une ligne de commande. 2 Saisissez l'adresse SIP du correspondant à l'invite SIP address (Adresse SIP). L'adresse doit ressembler à sip:nomd'utilisateur@nomdedomaine ou nomd'utilisateur@nomd'hôte pour les appels locaux directs ou à nomd'utilisateur@serveursip ou idutilisateur@serveursip pour les appels proxy ou ceux utilisant le service d'un fournisseur SIP. 3 Si vous utilisez un fournisseur de services SIP ou un proxy, sélectionnez le proxy ou le fournisseur approprié dans Proxy to use (Proxy à utiliser) et fournissez les informations d'authentification requises par ce proxy. 4 Cliquez sur Call or Answer (Appeler ou répondre) et attendez que votre correspondant décroche. 5 Lorsque vous avez terminé ou que souhaitez mettre fin à la communication, cliquez sur Release or Refuse (Libérer ou refuser) et quittez Linphone. Si vous devez régler les paramètres audio au cours d'une communication, cliquez sur Show more (Plus) pour afficher quatre onglets contenant davantage d'options. Le premier contient les options Son de Playback level (Niveau de lecture) et de Recording level (Niveau d'enregistrement). Utilisez les curseurs pour régler les deux volumes selon vos besoins. L'onglet Presence (Présence) permet de définir votre statut en ligne. Ces informations peuvent être relayées vers quiconque tente de vous contacter. Si vous vous absentez définitivement et souhaitez en informer votre correspondant, il suffit de cocher Absent. Si vous êtes simplement occupé, et souhaitez que votre correspondant essaie de nouveau de vous appeler, cochez Busy, I'll be back in ... min (Occupé, de retour dans ... minutes) et précisez la durée pendant laquelle vous ne pourrez être joint. Lorsqu'on peut vous joindre à nouveau, rétablissez le paramètre par défaut Reachable (Joignable). La possibilité pour un autre correspondant de connaître votre statut en ligne est déterminée par la Subscribe Policy (Politique d'inscription) définie dans le carnet d'adresses, comme indiqué dans Section 8.5, « Utilisation du carnet d'adresses » (p. 171). Si un correspondant 170 Guide de l'utilisateur KDE de votre carnet d'adresses a publié son statut en ligne, vous pouvez le surveiller dans l'onglet My online friends (Mes amis en ligne). L'onglet DTMF permet de saisir les codes DTMF pour consulter la messagerie vocale. Pour consulter votre messagerie vocale, saisissez l'adresse SIP appropriée et utilisez le clavier de l'onglet DTMF pour saisir le code de la messagerie vocale. Enfin, cliquez sur Call or Answer (Appeler ou répondre) comme si vous appeliez un correspondant ordinaire. 8.4 Réponse à un correspondant Selon le mode d'exécution sélectionné pour Linphone, il existe plusieurs manières de remarquer un appel entrant : Application normale Vous ne pouvez recevoir des appels et y répondre que si Linphone est en cours d'exécution. Vous entendez alors la sonnerie du téléphone dans vos écouteurs ou vos haut-parleurs. Lorsque Linphone n'est pas en cours d'exécution, l'appel ne peut être reçu. Panneau de configuration GNOME Normalement, l'applet du tableau de bord Linphone doit s'exécuter automatiquement sans signaler sa présence. Ceci change dès qu'un appel survient : la fenêtre principale de Linphone s'ouvre et vous entendez une sonnerie dans votre casque ou vos hautparleurs. Lorsque vous avez remarqué un appel entrant, il suffit de cliquer sur Call or Answer (Appeler ou répondre) pour prendre l'appel et commencer à parler. Si vous ne souhaitez pas prendre cet appel, cliquez sur Release or Refuse (Libérer ou refuser). 8.5 Utilisation du carnet d'adresses Linphone vous propose de gérer vos contacts SIP. Cliquez sur Go (Aller) > Carnet d'adresses pour ouvrir le carnet d'adresses. Une fenêtre de liste vide s'ouvre. Cliquez sur Ajouter pour ajouter un contact. Les entrées suivantes sont nécessaires pour qu'un contact soit valide : Utilisation d'un système vocal via Internet (Voix sur IP) 171 Nom Saisissez le nom du contact. Il peut s'agit d'un nom entier ou d'un surnom. Choisissez un nom facile à retenir. Si vous choisissez d'afficher le statut en ligne de cette personne, ce nom apparaît dans l'onglet My online friends (Mes amis en ligne) de la fenêtre principale. Adresse SIP Saisissez une adresse SIP valide pour votre contact. Proxy à utiliser Si nécessaire, saisissez le proxy à utiliser pour cette connexion particulière. Dans la plupart des cas, il doit s'agir uniquement de l'adresse SIP du serveur SIP que vous utilisez. Politique d'abonnement Votre politique d'abonnement détermine si votre présence ou votre absence peuvent être surveillées par d'autres utilisateurs. Pour appeler un contact du carnet d'adresses, sélectionnez-le avec la souris, cliquez sur Sélectionner pour que l'adresse apparaisse dans le champ d'adresse de la fenêtre principale, et démarrez normalement l'appel avec Call or Answer (Appeler ou répondre). 8.6 Dépannage Je tente d'appeler un correspondant, mais la connexion ne s'établit pas. Il existe plusieurs raisons pour lesquelles un appel peut échouer : Votre connexion sur Internet est rompue. Du fait que Linphone utilise Internet pour relayer vos appels, vérifiez que votre ordinateur est correctement connecté et configuré sur Internet. Cela peut être testé facilement en tentant d'afficher une page Web dans votre navigateur. Si la connexion Internet fonctionne, il se peut que votre correspondant ne soit pas joignable. La personne que vous tentez d'appeler n'est pas joignable. Si votre correspondant a refusé votre appel, vous ne pouvez être connecté. Si Linphone n'est pas en cours d'exécution sur la machine de votre correspondant au moment où vous l'appelez, vous ne pouvez être connecté. Si la connexion Internet de votre correspondant est rompue, vous ne pouvez être connecté. 172 Guide de l'utilisateur KDE Mon appel semble se connecter, mais je n'entends rien. Vérifiez d'abord que votre périphérique audio est correctement configuré. Lancez pour cela une autre application utilisant une sortie audio, par exemple un lecteur multimédia. Vérifiez que Linphone dispose des autorisations suffisantes afin d'ouvrir ce périphérique. Fermez tous les programmes utilisant le périphérique audio pour éviter des conflits de ressources. Si toutes les vérifications ci-dessus n'ont révélé aucune anomalie et si vous n'entendez toujours rien, augmentez les volumes d'enregistrement et de lecture dans l'onglet Son. La sortie vocale aux deux extrémités semble étrangement tronquée. Tentez de régler le tampon d'instabilité en utilisant RTP properties (Propriétés RTP) dans Préférences > Réseau pour compenser les paquets vocaux retardés. Lorsque vous faites cela, n'oubliez pas que vous augmentez la latence. DTMF ne fonctionne pas. Vous avez tenté de consulter votre messagerie vocale à l'aide du clavier DTMF, mais la connexion n'a pu être établie. Trois protocoles différents existent pour la transmission des données DTMF, mais seulement deux d'entre eux sont pris en charge par Linphone (SIP INFO et RTP rfc2833). Vérifiez auprès de votre fournisseur s'il prend en charge l'un de ces deux protocoles. Le protocole par défaut utilisé par Linphone est rfc2833 mais, en cas d'échec, vous pouvez définir le protocole sur SIP INFO dans Préférences > Réseau > Other (Autre). Si aucun d'entre eux ne fonctionne, la transmission DTMF n'est pas possible avec Linphone. 8.7 Glossaire Vous trouverez ci-dessous une brève explication des termes techniques et protocoles les plus importants mentionnés dans ce document : VoIP VoIP signifie voice over Internet protocol (voix sur protocole Internet). Cette technologie permet la transmission des appels téléphoniques ordinaires sur Internet en utilisant des routes liées aux paquets. Les informations vocales sont envoyées dans des paquets discrets comme n'importe quelle autre données transmise sur Internet via IP. Utilisation d'un système vocal via Internet (Voix sur IP) 173 SIP SIP signifie session initiation protocol (protocole d'ouverture de session). Ce protocole est utilisé pour établir des sessions multimédia sur les réseaux. Dans le contexte Linphone, SIP est la magie qui déclenche la sonnerie sur la machine de votre correspondant, démarre l'appel et le termine dès que l'un des interlocuteurs décide de raccrocher. La transmission réelle des données vocales est gérée par RTP. RTP RTP signifie real-time transport protocol (protocole de transport en temps réel). Il permet le transport des flux multimédia sur les réseaux et fonctionne sur UDP. Les données sont transmises au moyen de paquets discrets qui sont numérotés et transportent un tampon horaire afin de permettre le séquencement et la détection corrects des paquets perdus. DTMF Un codeur DTMF, comme un téléphone ordinaire, utilise des paires de tonalités pour représenter les différentes touches. Chaque touche est associée à une combinaison unique d'une tonalité aiguë et d'une tonalité grave. Un décodeur retraduit ensuite ces combinaisons en nombre. Linphone prend en charge la signalisation DTMF pour déclencher des actions distantes, telles que la consultation de la messagerie vocale. codec Les codecs sont des algorithmes spécialement conçus pour compresser les données audio et vidéo. instabilité L'instabilité est l'écart de latence (retard) dans une connexion. Les périphériques audio ou les systèmes à connexion, tels que ISDN ou PSTN, nécessitent un flux de données continu. Pour compenser cela, les terminaux et passerelles VoIP implémentent un tampon d'instabilité qui collecte les paquets avant de les relayer sur leurs périphériques audio ou leurs lignes orientées connexion (telles que ISDN). Le fait d'augmenter la taille du tampon d'instabilité réduit la probabilité de perte de données, mais la latence de la connexion augmente. 8.8 Pour plus d'informations Pour obtenir des informations générales concernant VoIP, reportez-vous à VoIP Wiki à l'adresse http://voip-info.org/tiki-index.php. Pour consulter la liste 174 Guide de l'utilisateur KDE complète des fournisseurs offrant des services VoIP dans votre pays, reportez-vous à http://voip-info.org/wiki-VOIP+Service+Providers +Residential. Utilisation d'un système vocal via Internet (Voix sur IP) 175 Accès aux ressources réseau 9 Depuis votre bureau, vous pouvez accéder aux fichiers, aux répertoires et à certains services sur des hôtes distants, ou encore rendre vos fichiers et vos répertoires accessibles à d'autres utilisateurs du réseau. SUSE Linux Enterprise® propose différentes façons d'accéder et de créer des ressources partagées sur le réseau. Navigation dans le réseau local Votre gestionnaire de fichiers, Konqueror, permet de parcourir votre réseau à la recherche de ressources et de services partagés. Pour plus d'informations à ce propos, reportez-vous à la Section 9.2, « Accès à des partages réseau » (p. 179). Partage de dossiers dans des environnements mixtes Utilisez Konqueror pour configurer les fichiers et dossiers que vous souhaitez partager avec d'autres membres de votre réseau. Rendez vos données accessibles en lecture ou en écriture aux utilisateurs de n'importe quel poste de travail Windows ou Linux. Pour plus d'informations à ce propos, reportez-vous à la Section 9.3, « Partage de dossiers dans des environnements mixtes » (p. 180). Gestion des fichiers Windows SUSE Linux Enterprise peut être configuré de façon à s'intégrer dans un réseau Windows existant. Votre machine Linux se comporte alors comme un client Windows. Elle récupère les informations de compte du contrôleur de domaine Active Directory, à l'instar des clients Windows. Pour plus d'informations à ce sujet, reportez-vous à la Section 9.4, « Gestion des fichiers Windows » (p. 183). Accès aux ressources réseau 177 Configuration et accès à une imprimante réseau Windows Vous pouvez configurer une imprimante réseau Windows par l'intermédiaire du centre de contrôle KDE. La procédure correspondante est décrite dans la Section 9.5, « Configuration et accès à une imprimante réseau Windows » (p. 187). Configuration de raccourcis vers des dossiers réseau La création de raccourcis vers des dossiers réseau distants (FTP, WebDAV, lecteurs réseau Windows et SSH) simplifie considérablement les interactions avec ceux-ci. La procédure correspondante est décrite dans la Section 9.6, « Configuration de raccourcis vers des dossiers réseau » (p. 189). Configuration d'un mini-serveur Web Pour partager simplement des informations avec d'autres, créez un petit serveur Web. La procédure correspondante est décrite dans la Section 9.7, « Configuration et utilisation d'un mini-serveur Web » (p. 191). 9.1 Remarques générales sur le partage de fichiers et la navigation dans le réseau local Les conditions dans lesquelles vous pouvez partager vos fichiers et naviguer dans votre réseau local dépendent en large partie de la structure de votre réseau et de la configuration de votre machine. Avant de configurer l'un ou l'autre de ces éléments, contactez votre administrateur système afin de vous assurer que la structure de votre réseau est compatible avec ces fonctions et vérifier si celles-ci sont conformes à la stratégie de sécurité de votre entreprise. La navigation sur le réseau, qu'il s'agisse d'une navigation SMB pour des partages Windows ou d'une navigation SLP pour des services distants, dépend fortement de la capacité de la machine à envoyer des messages de diffusion générale à tous les clients du réseau. Ces messages, ainsi que les réponses des clients, permettent à votre machine de détecter les ressources partagées ou services disponibles. Pour un fonctionnement efficace des diffusions, votre machine doit faire partie du même sous-réseau que toutes les autres machines interrogées. Si la navigation réseau ne fonctionne pas sur votre machine ou si les partages et services détectés ne correspondent pas à vos attentes, contactez votre administrateur système afin de vérifier que vous êtes bien connecté au sous-réseau approprié. 178 Guide de l'utilisateur KDE Pour permettre la navigation réseau, votre machine doit garder plusieurs ports réseau ouverts, afin de permettre l'expédition et la réception de messages réseau fournissant des informations sur le réseau et les partages et services disponibles. Le SUSE Linux Enterprise standard est configuré pour une sécurité renforcée et est doté d'un pare-feu protégeant activement votre machine vis-à-vis d'Internet. Pour modifier la configuration de votre pare-feu, vous pouvez soit demander à votre administrateur système d'ouvrir un certain nombre de ports pour le réseau, soit désactiver complètement votre pare-feu en fonction de la stratégie de sécurité de votre entreprise. Si vous tentez de parcourir un réseau pendant qu'un service de pare-feu restrictif est en cours d'exécution sur votre machine, Konqueror vous avertit que vos restrictions de sécurité ne lui permettent pas d'envoyer des requêtes sur le réseau. 9.2 Accès à des partages réseau Les postes de travail en réseau peuvent être configurés de façon à partager des dossiers. Généralement, les fichiers et les dossiers partagés sont marqués de manière à ce que les utilisateurs distants puissent y accéder. Ils sont alors appelés partages réseau. Si votre système est configuré pour accéder à des partages réseau, vous pouvez vous servir du gestionnaire de fichiers pour accéder à ces partages et les parcourir avec la même facilité que s'ils se trouvaient sur votre machine locale. La possibilité d'accéder aux dossiers partagés en lecture seule ou en écriture dépend des autorisations que vous a accordé le propriétaire des ressources partagées. Pour accéder aux partages réseau, cliquez sur l'icône Navigation dans le réseau local de votre bureau ou ouvrez Konqueror et saisissez remote:/ dans la barre d'adresses. Konqueror ouvre alors un dossier virtuel qui affiche les types de partages réseau qui vous sont accessibles. Cliquez sur un type de ressource réseau, puis cliquez sur le partage réseau auquel vous voulez accéder. Il se peut que vous deviez vous authentifier au moyen d'un nom d'utilisateur et d'un mot de passe. Accès aux ressources réseau 179 Figure 9.1 Navigation dans le réseau local 9.3 Partage de dossiers dans des environnements mixtes Le partage et l'échange de documents est une fonctionnalité incontournable dans tout environnement professionnel. Konqueror offre des fonctions de partage de fichiers avec Samba, qui rendent vos fichiers et dossiers disponibles aussi bien pour les utilisateurs de Linux que de Windows. Procédez de la façon suivante pour configurer le partage de fichiers Samba avec Konqueror : 1 Ouvrez Konqueror. 2 Cliquez avec le bouton droit de la souris dans l'arrière-plan de la fenêtre et sélectionnez Propriétés dans le menu contextuel. 3 Dans la boîte de dialogue Propriétés, cliquez sur l'onglet Partage. Si le partage de fichiers n'est pas encore activé de façon globale, les informations de cet onglet vous l'indiquent. Pour activer le partage de fichiers ou sélectionner les fichiers à partager, cliquez sur Configure File Sharing (Configuration du partage de fichiers) et tapez le mot de passe root. 180 Guide de l'utilisateur KDE 4 Pour activer ou désactiver le partage de fichiers, sélectionnez ou désélectionnez Enable Local Network File Sharing (Activer le partage de fichiers sur le réseau local). Figure 9.2 Activation du partage de fichiers 5 Sélectionnez l'option de partage correspondante : Simple sharing (Partage simple) ou Advanced sharing (Partage avancé). 6 Pour limiter le nombre d'utilisateurs autorisés à partager des dossiers aux membres de certains groupes, cliquez sur Allowed Users (Utilisateurs autorisés), sélectionnez Only users of a certain group are allowed to share folders (Seuls les utilisateurs d'un groupe donné sont autorisés à partager les dossiers), cliquez sur Choose Group (Choisir le groupe) et sélectionnez le groupe approprié dans la liste de la fenêtre qui s'affiche. 7 Ajoutez le dossier à partager à la liste des éléments partagés au bas de la boîte de dialogue en cliquant sur Ajouter et en indiquant le chemin exact du dossier. Accès aux ressources réseau 181 Figure 9.3 Options de partage détaillées 8 Sélectionnez Share with Samba (Partager avec Samba) pour activer le partage de fichiers avec Samba. Le cas échéant, affinez le réglage des options Samba : Nom Indiquez un nom différent du nom par défaut prédéfini. Public/Writable (Public/écriture) Indiquez quel type d'accès vous souhaitez accorder aux autres pour votre partage. Vous pouvez accorder aux utilisateurs un accès total en lecture et en écriture ou limiter leur accès à la lecture de vos partages. More Samba Options (Autres options Samba) Ce bouton permet d'accéder à des paramètres de base tels que le nom, un commentaire facultatif, des droits d'accès de base, ainsi que des paramètres d'utilisateur et de sécurité, et une option permettant de masquer des fichiers et sous-dossiers donnés au sein du dossier partagé. 9 Cliquez sur OK pour appliquer vos paramètres et quitter la boîte de dialogue de partage des fichiers. L'icône du dossier correspondant apparaît désormais avec une prise de courant dans Konqueror. 182 Guide de l'utilisateur KDE Figure 9.4 Dossier partagé Pour annuler un partage, ouvrez la boîte de dialogue de partage des fichiers et retirez le dossier concerné de la liste des éléments partagés. La prise de courant disparaît dans l'icône du dossier. Les autres membres de votre réseau peuvent accéder à vos partages en saisissant smb: / dans la barre d'adresse de Konqueror et en cliquant sur l'icône de groupe de travail et le nom d'hôte appropriés. IMPORTANT : parcours de domaine Samba Le parcours de domaine Samba fonctionne uniquement si le pare-feu de votre système est configuré en fonction. Désactivez complètement le pare-feu ou affectez l'interface d'exploration à la zone de pare-feu interne. Demandez conseil à votre administrateur système pour savoir comment procéder. Cette procédure est décrite plus en détails dans la Section 12.3, « Configuring a Linux Client for Active Directory » (Chapitre 12, Active Directory Support, ↑Deployment Guide). 9.4 Gestion des fichiers Windows Votre machine SUSE Linux Enterprise étant un client Active Directory comme décrit au Chapitre 12, Active Directory Support (↑Deployment Guide), vous pouvez parcourir, Accès aux ressources réseau 183 consulter ou manipuler des données situées sur ses serveurs Windows. Les exemples suivants ne sont que les plus courants : Parcourir des fichiers Windows avec Konqueror Utilisez l'option de navigation smb:/ de Konqueror pour parcourir vos données Windows. Consulter des données Windows avec Konqueror Utilisez Konqueror pour afficher le contenu de votre dossier d'utilisateur Windows, exactement comme vous feriez pour afficher un répertoire Linux. Créez de nouveaux fichiers et dossiers sur le serveur Windows. Manipulation de données Windows avec des applications KDE Des applications KDE, comme l'éditeur de texte Kate, permettent d'ouvrir des fichiers situés sur un serveur Windows, de les modifier et de les enregistrer sur le serveur Windows. Single-Sign-On Les applications KDE, Konqueror y compris, prennent en charge Single-Sign-On, ce qui signifie que vous n'avez pas besoin de vous authentifier une nouvelle fois pour accéder à d'autres ressources Windows, telles que les serveurs Web, les serveurs proxy ou les serveurs de groupe comme MS Exchange. L'authentification auprès de toutes ces ressources est gérée de façon transparente en arrière-plan, une fois que vous avez fourni votre nom d'utilisateur et votre mot de passe au moment du login. Pour accéder à vos données Windows à l'aide de Konqueror, procédez de la façon suivante : 1 Appuyez sur Alt + F2 et tapez smb://. Cela ouvre une fenêtre Konqueror contenant une liste de tous les groupes de travail et domaines Samba qui ont été trouvés dans votre réseau. 2 Cliquez sur l'icône correspondant au groupe de travail ou au domaine de votre serveur AD. 184 Guide de l'utilisateur KDE Figure 9.5 Recherche de données sur le serveur AD 3 Cliquez sur le dossier Users et sélectionnez l'icône de votre dossier d'utilisateur personnel. Le contenu de votre dossier Mes documents s'affiche. Pour créer des dossiers dans votre dossier d'utilisateur Windows avec Konqueror, procédez comme vous le feriez pour créer un dossier Linux : 1 Cliquez avec le bouton droit sur l'arrière-plan du dossier affiché dans Konqueror pour ouvrir le menu. 2 Sélectionnez Create New (Créer nouveau) > Dossier. 3 Saisissez le nom du nouveau dossier lorsque vous y êtes invité. Pour créer un fichier sur le serveur AD, procédez comme indiqué dans l'exemple suivant pour l'éditeur de texte Kate. 1 Appuyez sur Alt + F2 et tapez kate. 2 Saisissez votre texte. Accès aux ressources réseau 185 Figure 9.6 Édition d'un fichier de texte avec Kate 3 Pour enregistrer le nouveau texte, sélectionnez Enregistrer sous. 4 Cliquez sur l'icône Dossiers du réseau à gauche et sélectionnez Partages SMB. Figure 9.7 Enregistrer dl'un fichier dans un dossier Windows distant 5 Naviguez jusqu'à votre dossier Windows. 6 Saisissez le nom du fichier, puis cliquez sur Enregistrer. Le fichier est enregistré sur le serveur Windows. Profitez de la prise en charge Single-Sign-On de Konqueror comme dans l'exemple suivant : accès Web à votre boîte aux lettres MS Exchange : 186 Guide de l'utilisateur KDE 1 Vérifiez que vous disposez d'un compte MS Exchange valide sous votre identité actuelle d'utilisateur Windows. 2 Demandez à votre administrateur système de vous communiquer l'adresse du serveur Exchange. 3 Appuyez sur Alt + F2 et tapez konqueror http://adresse_serveur_exchange Vous êtes connecté à votre compte Exchange sans devoir vous réauthentifier. Figure 9.8 Accès à MS Exchange via Konqueror 4 Rédigez ou lisez votre courrier électronique, puis déloguez-vous comme d'habitude. 9.5 Configuration et accès à une imprimante réseau Windows Si vous faites partie d'un réseau d'entreprise et que vous êtes authentifié sur un serveur Windows Active Directory, vous avez accès aux ressources de l'entreprise, telles que les imprimantes. KDE permet de configurer l'impression depuis votre client Linux sur une imprimante réseau Windows. Pour configurer une imprimante réseau Windows pour l'utilisation par un poste de travail Linux, procédez de la façon suivante : Accès aux ressources réseau 187 1 Démarrez le Centre de contrôle KDE à partir du menu principal. 2 Sélectionnez Périphériques > Imprimantes. Figure 9.9 Ajout d'une imprimante 3 Cliquez sur Ajouter > Add special (pseudo) Printer (Ajouter une imprimante (pseudo) spéciale). Figure 9.10 Saisie des détails de l'imprimante 4 Indiquez le nom de l'imprimante, une brève description et son emplacement. 5 Saisissez une ligne de commande semblable à l'exemple suivant dans Command Settings (Paramètres de commande) : 188 Guide de l'utilisateur KDE smbclient //domain/printer -k -d 0 -c 'put %in' > /dev/null 2>&1 Remplacez domain et printer par les valeurs qui correspondent à l'imprimante que vous configurez. 6 Cochez l'option Enable output file et sélectionnez application/postscript pour diriger toutes vos tâches d'impression vers un fichier postscript. 7 Cliquez sur OK pour quitter la configuration de l'imprimante. 8 Refermez le centre de contrôle KDE en cliquant sur Fichier > Quitter. L'imprimante est prête à être utilisée. Pour imprimer sur l'imprimante réseau Windows configurée plus haut, il suffit de la sélectionner dans la liste des imprimantes disponibles dans KPrinter. 9.6 Configuration de raccourcis vers des dossiers réseau KNetAttach permet d'ajouter de nouveaux dossiers réseau en cliquant sur Add a Network Folder (Ajouter un dossier réseau) dans une vue remote:/ de Konqueror. Dans l'assistant qui s'affiche, vous pouvez sélectionner le type de dossier réseau auquel vous désirez accéder et saisir des informations détaillées, telles que le nom du dossier réseau, l'adresse du serveur (adresse IP ou nom de domaine), le nom de login, le port et le chemin du dossier concerné. Accès aux ressources réseau 189 Figure 9.11 Ajout d'un dossier réseau Lorsque vous avez fini, le partage réseau est accessible dans Konqueror directement par l'intermédiaire d'un lien, évitant de saisir l'URL correspondante dans la barre d'adresse. Figure 9.12 Nouveau dossier réseau Si vous ajoutez un dossier réseau de cette façon, celui-ci est aussi facilement accessible lorsque vous ouvrez ou enregistrez un fichier par le biais d'une application KDE. Si vous cliquez sur Dossiers du réseau sur la gauche d'une boîte de dialogue Open File (Ouvrir fichier) ou Save File (Enregistrer fichier), le dossier réseau ajouté apparaît. 190 Guide de l'utilisateur KDE Figure 9.13 Ouverture d'un fichier depuis un partage réseau ASTUCE : liens vers les partages réseau sur le bureau Pour accéder rapidement aux partages réseau dont vous avez fréquemment besoin, vous pouvez également créer des liens vers les ressources concernées sur votre bureau. Pour ce faire, sélectionnez la ressource souhaitée dans Konqueror et faites-la glisser sur votre bureau en gardant le bouton gauche de la souris enfoncé. Dans le menu contextuel, choisissez Lier à cet endroit. Une nouvelle icône apparaît sur votre bureau. Un clic sur cette icône permet d'afficher le contenu du répertoire correspondant dans Konqueror. 9.7 Configuration et utilisation d'un mini-serveur Web L'utilitaire kpf fournit des fonctions simples de partage de fichiers à l'aide de HTTP (Hyper Text Transfer Protocol), le protocole également utilisé par les sites Web pour fournir les données à votre navigateur. kpf est un serveur de fichier strictement public, c'est-à-dire qu'il n'intègre aucune restriction d'accès aux fichiers partagés. Toute ressource mise en partage est donc accessible à quiconque. Accès aux ressources réseau 191 IMPORTANT : considérations relatives à la sécurité Avant de configurer un serveur de fichiers avec kpf, vérifiez auprès de votre administrateur système que la stratégie de sécurité de votre entreprise vous y autorise. Ne configurez jamais de serveur de fichiers dans un environnement professionnel ou privé si vous n'êtes pas absolument certain que votre réseau est protégé par un pare-feu externe. Sinon, vous risquez de provoquer accidentellement des fuites d'informations sensibles sur le Web. De plus, tout serveur Web constitue une cible potentielle pour les exploits des pirates. Configurer un serveur Web de façon sécurisée est une tâche complexe et kpf n'a pas été conçu pour être employé en guise de serveur Web. kpf est conçu pour le partage de fichiers entre amis, pas pour servir de serveur Web à part entière comme Apache. kpf a initialement été conçu comme un moyen simple de partager des fichiers avec d'autres personnes durant une discussion sur IRC (Internet Relay Chat) ou dans des salons de discussion. kpf est configuré pour servir des fichiers placés dans un sous-dossier public_html de votre dossier personnel. Par exemple, si vous voulez rendre un fichier disponible pour des personnes avec qui vous discutez en ligne, vous pouvez employer kpf pour copier le fichier en question dans votre dossier public_html et informer vos interlocuteurs que le fichier est disponible à l'adresse http://www.mamachine .net:8001/lefichier (au lieu d'envoyer à chacun un courrier électronique avec le fichier en pièce jointe). 1 Cliquez avec le bouton droit sur le tableau de bord inférieur de KDE et choisissez Add Applet to Panel (Ajouter une applet au tableau de bord), puis Serveur de fichiers public. Une nouvelle icône représentant un petit globe apparaît dans le tableau de bord inférieur. 2 Cliquez avec le bouton droit sur l'icône, puis cliquez sur Nouveau serveur. 3 Indiquez le répertoire contenant les fichiers que vous souhaitez partager et cliquez sur Suivant. 192 Guide de l'utilisateur KDE Figure 9.14 Sélection du répertoire racine du serveur de fichiers Tous les fichiers du dossier et de ses sous-dossiers, y compris les fichiers cachés (fichiers dont le nom commence par un point) et les liens symboliques sont rendus publiquement disponibles. Il convient donc de veiller à ne pas partager des informations confidentielles, telles que des mots de passe, des clés cryptographiques, votre carnet d'adresses ou des documents internes à votre entreprise. Assurez-vous que les liens symboliques inclus ne pointent pas vers des emplacements situés en dehors de votre dossier public, car cela permettrait à autrui d'accéder à des zones de votre système non destinées à être visibles du public. 4 Terminez de compléter l'assistant Nouveau serveur pour partager le dossier spécifié dans Étape 3 (p. 192). L'icône du répertoire apparaît maintenant dans Konqueror avec un globe dans l'angle inférieur droit. Les tiers souhaitant se connecter à ce serveur doivent simplement saisir une URL du type http://nom_hôte:8001 dans leur navigateur. Un aperçu du contenu publié devrait s'afficher. Accès aux ressources réseau 193 Figure 9.15 Contenu publié Sur la machine hôte, vous pouvez surveiller le trafic réseau sur votre serveur de fichiers en cliquant avec le bouton droit sur l'icône représentant un globe et en sélectionnant Moniteur. Vous obtenez une fenêtre de statistiques semblable à celle illustrée ci-dessous. Figure 9.16 Statistiques du serveur de fichiers 194 Guide de l'utilisateur KDE 10 Codage avec KGpg KGpg est un important composant de l'infrastructure de codage de votre système. Ce programme permet de générer et de gérer toutes les clés nécessaires. Utilisez ses fonctions d'éditeur pour rapidement créer et coder vos fichiers, ou utilisez l'applet dans votre panneau pour coder et décoder en utilisant le glisser-déposer. D'autres programmes, tels que votre programme de messagerie (Kontact ou Evolution), accèdent aux données de clé afin de traiter des contenus signés ou codés. Ce chapitre présente les fonctions élémentaires nécessaires à la gestion quotidienne de fichiers codés. 10.1 Génération d'une nouvelle paire de clés Pour pouvoir échanger des messages codés avec d'autres utilisateurs, vous devez d'abord générer votre propre paire de clés. Le premier composant de la paire, à savoir la clé publique, est distribué à vos partenaires de communication, qui peuvent l'utiliser pour coder les fichiers ou les messages électroniques qu'ils envoient. L'autre composant, la clé privée, sert à décoder le contenu codé. IMPORTANT : clé privée VS clé publique La clé publique est destinée au public, c'est-à-dire qu'elle doit être distribuée à l'ensemble de vos partenaires de communication. La clé privée, au contraire, ne peut être connue que de vous. Les autres utilisateurs ne peuvent pas avoir accès à cette information. Codage avec KGpg 195 Démarrez KGpg à partir du menu principal ou appuyez sur Alt + F2 et tapez la commande kgpg. La première fois que vous démarrez ce programme, un Assistant apparaît pour vous guider lors de la procédure de configuration. Suivez les instructions jusqu'à l'étape où vous êtes invité à créer une clé. Entrez un nom, une adresse électronique et, éventuellement, un commentaire. Si les paramètres par défaut fournis ne vous conviennent pas, définissez également la date d'expiration de la clé, sa taille et l'algorithme de codage utilisé. Reportez-vous à Figure 10.1, « KGpg : création d'une clé » (p. 196). Lorsque vous démarrez KGpg dans des sessions ultérieures, une petite icône de cadenas apparaît dans la barre système. Cliquez sur cette icône pour afficher la fenêtre principale de KGpg sur votre bureau. Figure 10.1 KGpg : création d'une clé Cliquez sur OK pour confirmer vos paramètres. Dans la boîte de dialogue suivante, le système vous invite à saisir deux fois votre mot de passe. La solidité relative du mot 196 Guide de l'utilisateur KDE de passe que vous avez choisi est mesurée et affichée dans l'Évaluateur de mot de passe. Le programme génère ensuite la paire de clés et affiche un résumé. N'oubliez pas d'enregistrer ou d'imprimer immédiatement le certificat de révocation. Vous avez besoin de ce certificat si vous oubliez le mot de passe de votre clé privée et si vous devez révoquer cette dernière. Cliquez sur OK pour confirmer vos paramètres. KGpg affiche alors sa fenêtre principale. Reportez-vous à Figure 10.2, « Gestionnaire de clés » (p. 197). Figure 10.2 Gestionnaire de clés 10.2 Exportation de la clé publique Après avoir généré votre paire de clés, vous devez mettre la clé publique à disposition des autres utilisateurs. Ils pourront ainsi utiliser la clé pour coder ou signer les messages et les fichiers qu'ils vous envoient. Pour mettre la clé publique à disposition d'autrui, sélectionnez Clés > Export Public key(s) (Exporter la clé publique). La boîte de dialogue qui s'ouvre vous propose quatre options : Courrier électronique Votre clé publique est envoyée par courrier électronique au destinataire de votre choix. Si vous activez cette option et confirmez votre choix en cliquant sur OK, la boîte de dialogue de création d'un message électronique KMail apparaît. Saisissez le nom du destinataire et cliquez sur Envoyer. Le destinataire reçoit votre clé et peut ensuite vous envoyer du contenu codé. Presse-papiers Vous pouvez placer votre clé publique dans le Presse-papiers avant de l'utiliser. Codage avec KGpg 197 Default Key Server (Serveur de clés par défaut) Pour mettre votre clé publique à disposition du grand public, exportez-la sur un des serveurs de clés sur Internet. Pour plus d'informations, reportez-vous à Section 10.4, « La boîte de dialogue Serveur de clés » (p. 200). Fichier Si vous préférez distribuer votre clé sous la forme d'un fichier stocké sur un support de données au lieu de l'envoyer par courrier électronique, activez cette option, confirmez les valeurs par défaut ou modifiez le chemin d'accès et le nom du fichier et cliquez sur OK. 10.3 Importation de clés Si vous recevez une clé dans un fichier (par exemple, dans une pièce jointe à un message électronique), intégrez-la à votre trousseau grâce à Import Key (Importer la clé) et utilisez-la pour coder vos communications avec son expéditeur. Cette procédure ressemble à la procédure d'exportation de clés décrite précédemment. 10.3.1 Signature de clés Les clés peuvent être signées comme tout autre fichier afin de garantir leur authenticité et intégrité. Si vous êtes absolument certain qu'une clé importée appartient à l'individu indiqué comme son propriétaire, marquez votre confiance dans l'authenticité de la clé avec votre signature. IMPORTANT : établissement d'un Web de confiance Une communication codée n'est sécurisée que lorsque vous êtes certain de pouvoir associer des clés publiques en circulation avec l'utilisateur spécifié. En vérifiant et en signant ces clés, vous contribuez à la promotion d'un Web de confiance. Sélectionnez la clé à signer dans la liste de clés. Sélectionnez Clés > Sign keys (Signer la clé). Dans la boîte de dialogue suivante, spécifiez la clé privée à utiliser pour la signature. Une alerte vous rappelle de vérifier l'authenticité de cette clé avant de la signer. Si vous avez bien effectué cette vérification, cliquez sur Continue (Continuer) et à l'étape suivante, saisissez le mot de passe correspondant à la clé privée sélectionnée. 198 Guide de l'utilisateur KDE D'autres utilisateurs pourront désormais vérifier votre signature au moyen de votre clé publique. 10.3.2 Approbation d'une clé Normalement, le programme correspondant vous demande si vous approuvez la clé (si vous estimez qu'elle est réellement utilisée par son propriétaire autorisé). Cela se produit chaque fois qu'un message a besoin d'être décodé ou qu'une signature doit être contrôlée. Pour éviter cette procédure, modifiez le niveau d'approbation de la clé nouvellement importée. Par défaut, les nouvelles clés apparaissent avec une boîte blanche qui signifie qu'aucune valeur concrète de niveau de confiance n'a été définie. Cliquez avec le bouton droit de la souris sur la nouvelle clé pour accéder à un petit menu contextuel de gestion des clés. Sélectionnez Sign Keys (Signer les clés) dans ce menu. KGpg ouvre une zone de message et demande à l'utilisateur de revérifier l'empreinte de la clé. Utilisez Continue (Continuer) pour accéder à la boîte de dialogue de signature de clé. Sélectionnez votre niveau de confiance, par exemple I Have Done Very Careful Checking (J'ai effectué une vérification très rigoureuse). Après en avoir fini avec cette boîte de dialogue, vous devez entrer votre phrase secrète pour terminer le processus de signature de clé. La clé importée affiche à présent un niveau de confiance en vert pour une clé approuvée. Le niveau de confiance des clés de votre trousseau est indiqué par une barre de couleur en regard du nom de cette clé. Plus le niveau de confiance est faible, moins vous faites confiance au signataire d'avoir contrôlé la véritable identité des clés signées. Vous pouvez être tout à fait certain de l'identité du signataire, mais il se peut qu'il soit paresseux et qu'il n'ait pas contrôlé l'identité des autres personnes avant la signature de leurs clés. Par conséquent, vous pouvez très bien lui faire confiance à lui et à sa propre clé, mais assigner des niveaux de confiance inférieurs aux clés des autres qu'il a signées. Les niveaux de confiance sont proposés uniquement à titre de rappel. Ils ne déclenchent aucune opération automatique dans KGpg. Codage avec KGpg 199 10.4 La boîte de dialogue Serveur de clés Plusieurs serveurs de clés basés sur Internet offrent les clés publiques de nombreux utilisateurs. Pour entamer une communication codée avec un grand nombre d'utilisateurs, utilisez ces serveurs afin de leur distribuer votre clé publique. Pour ce faire, exportez votre clé publique sur un de ces serveurs. De manière similaire, KGpg permet d'effectuer une recherche sur un de ces serveurs afin de retrouver et d'importer les clés publiques du serveur. Ouvrez la boîte de dialogue du serveur de clés en allant dans Fichier > Key Server Dialog (Boîte de dialogue du serveur de clés). 10.4.1 Importation d'une clé à partir d'un serveur de clés L'onglet Importer de la boîte de dialogue Serveur de clés permet d'importer des clés publiques à partir d'un des serveurs de clés basés sur Internet. Sélectionnez un des serveurs de clés préconfigurés et saisissez une chaîne de recherche (l'adresse électronique du partenaire de communication) ou l'identifiant de la clé afin de la retrouver. Lorsque vous cliquez sur Rechercher, votre système se connecte à Internet et recherche une clé correspondant à vos critères sur le serveur de clés spécifié. Reportez-vous à Figure 10.3, « Écran de recherche pour l'importation d'une clé » (p. 200). Figure 10.3 Écran de recherche pour l'importation d'une clé 200 Guide de l'utilisateur KDE Si votre recherche sur le serveur de clés a réussi, une liste de toutes les entrées correspondantes récupérées apparaît dans une nouvelle fenêtre. Sélectionnez la clé que vous voulez ajouter à votre trousseau et cliquez sur Importer. Reportez-vous à Figure 10.4, « Occurrences et Importation » (p. 201). Confirmez le message suivant en cliquant sur OK, puis quittez la boîte de dialogue Serveur de clés en cliquant sur Fermer. La clé importée apparaît ensuite dans la vue d'ensemble générale du gestionnaire de clés, prête à l'emploi. Figure 10.4 Occurrences et Importation 10.4.2 Exportation de vos clés vers un serveur de clés Pour exporter votre clé sur l'un des serveurs de clés gratuits d'Internet, sélectionnez l'onglet Export (Exporter) dans la boîte de dialogue du serveur de clés. Désignez le serveur cible et la clé à exporter au moyen des deux menus déroulants. Lancez ensuite l'exportation en cliquant sur Exporter. Codage avec KGpg 201 Figure 10.5 Exportation d'une clé vers un serveur de clés 10.5 Codage de texte et de fichiers KGpg offre également la possibilité de coder du texte ou le contenu du Presse-papiers. Cliquez avec le bouton droit sur le cadenas pour afficher les options Encrypt clipboard (Coder le Pressepapiers) et Decrypt clipboard (Décoder le Presse-papiers), ainsi que l'option permettant d'ouvrir l'éditeur intégré. 10.5.1 Codage et décodage du Presse-papiers Les fichiers copiés dans le Presse-papiers peuvent être facilement codés en quelques clics. Ouvrez la vue d'ensemble des fonctions en cliquant avec le bouton droit sur l'icône du cadenas KGpg. Sélectionnez coder le Presse-papiers et choisissez la clé à utiliser. Un message d'état concernant la procédure de codage s'affiche sur le bureau. Vous pouvez désormais traiter le contenu codé à partir du Presse-papiers selon vos besoins. Le décodage du contenu du Presse-papiers est aussi simple. Il suffit d'ouvrir le menu dans le panneau, de sélectionner Decrypt Clipboard (Décoder le Pressepapiers) et de saisir le mot de passe associé à votre clé privée. Vous pouvez ensuite utiliser la version décodée à partir du Presse-papiers ou de l'éditeur KGpg. 202 Guide de l'utilisateur KDE 10.5.2 Codage et décodage par glisser-déposer Pour coder ou décoder des fichiers, cliquez sur leur icône sur le bureau ou sur leur nom dans le gestionnaire de fichiers, glissez-les sur le cadenas dans le panneau et déposezles. Si le fichier n'est pas codé, KGpg vous demande de choisir une clé. Une fois que vous avez sélectionné une clé, le fichier est codé sans autre message. Dans le gestionnaire de fichiers, les fichiers codés sont reconnaissables au suffixe .asc et au petit cadenas. Pour décoder ces fichiers, cliquez sur leur icône, glissez-les sur le symbole KGpg dans le panneau et déposez-les. Si le fichier d'origine existe déjà, une boite de dialogue s'ouvre pour vous demander comment nommer le fichier ou s'il doit être remplacé. 10.5.3 L'éditeur KGpg Au lieu de créer un fichier et de le coder dans un éditeur externe selon l'une des méthodes décrites ci-dessus, vous pouvez utiliser l'éditeur intégré de KGpg pour créer le fichier. Ouvrez l'éditeur (Ouvrir l'éditeur dans le menu contextuel), saisissez le texte voulu et cliquez sur coder. Ensuite, sélectionnez la clé à utiliser et effectuez le reste de la procédure de codage. Pour décoder les fichiers, cliquez sur Décoder et saisissez le mot de passe associé à la clé. La génération et la vérification de signatures sur des documents sont aussi simples que le codage direct à partir de l'éditeur. Sélectionnez un fichier dans le gestionnaire de fichiers et copiez-le dans le Presse-papiers. Cliquez avec le bouton droit de la souris sur le cadenas dans le tableau de bord et sélectionnez Sign/Verify Clipboard (Signer/Vérifier le presse-papiers). Ensuite, choisissez la clé privée à utiliser et saisissez le mot de passe correspondant. KGpg vous informe que la génération de la signature a réussi. Vous pouvez également signer vos fichiers à partir de l'éditeur en cliquant simplement sur Signer / Vérifier. Pour vérifier un fichier signé, allez dans Fichier > Open editor (Ouvrir l'éditeur), chargez le fichier à vérifier dans l'éditeur et cliquez sur Sign/Verify (Signer/Vérifier). 10.6 Pour plus d'informations Pour obtenir des informations théoriques de fond sur la méthode de codage, reportezvous à la présentation claire et succincte des pages du projet GnuPG sur http://www Codage avec KGpg 203 .gnupg.org/documentation/howtos.html.en. Ce site offre également une liste de sources d'informations complémentaires. 204 Guide de l'utilisateur KDE 11 Recherches avec Kerry Kerry est une interface KDE pour l'outil de recherche Beagle, qui indexe votre espace d'informations personnel afin de vous aider à trouver ce que vous cherchez. Kerry permet de rechercher des documents, des messages électroniques, l'historique Web, des conversations IM/ITC, du code source, des images, des fichiers de musique, des applications, etc. Kerry étant une interface pour Beagle, le démon Beagle est nécessaire à son fonctionnement. Kerry et Beagle peuvent indexer de nombreuses sources d'informations spécifiques à KDE, telles que des conversations Kopete, l'historique Konqueror ou des messages KMail. Cela permet une intégration en douceur dans l'environnement KDE grâce à l'interface Kerry. D'autres informations concernant Beagle sont disponibles dans Guide de l'utilisateur GNOME. 11.1 Recherches à l'aide de Kerry Pour rechercher des données à l'aide de l'outil Kerry, procédez de la façon suivante : 1 Appuyez sur Alt + Espace pour ouvrir la fenêtre de recherche Kerry Beagle. Vous pouvez également ouvrir la fenêtre de recherche en cliquant sur l'icône de l'applet Kerry (une tête de chien) dans la barre système. 2 Saisissez le terme à rechercher dans Rechercher. Pour effacer rapidement le texte précédemment saisi, utilisez la flèche noire située sur la gauche. Recherches avec Kerry 205 La recherche ne tient pas compte de la casse. Vous pouvez utiliser aussi bien des majuscules que des minuscules. Pour rechercher des termes facultatifs, utilisez le mot-clé OR (en majuscules). Par exemple, Mars OR Vénus trouve toutes les données contenant soit Mars, soit Vénus, soit les deux. Pour exclure des termes de la recherche, utilisez le symbole moins (–) devant le terme. Par exemple, Mars – Vénus trouve toutes les données contenant Mars mais ne contenant pas Vénus. Pour rechercher une expression précise, placez-la entre guillemets. Si la recherche ne doit concerner qu'un type de fichier donné, indiquez l'extension du nom de fichier correspondante avec ext:. Par exemple, Mars ext:xml recherche les fichiers xml contenant Mars. 3 Sélectionnez l'étendue de la recherche à la section Affichage du tableau de bord de droite. Pour rechercher dans l'ensemble des contenus indexés, choisissez Tout. Toutefois, vous pouvez limiter la recherche aux fichiers indexés Applications, Contacts, documents Office, instant messengerConversations, Images, fichiers Média, pages Web ou noms de fichiers ou de chemins en cliquant sur l'élément correspondant du tableau de bord. Vous pouvez changer l'étendue avant et après l'exécution de la recherche. Changez l'ordre de tri des résultats dans la section Trier par du tableau de bord de droite. Pour trier les résultats par type, cliquez sur Type. Le tri selon des critères de Date, Nom et Pertinence est également possible. Vous pouvez changer l'ordre de tri avant et après la fin de la recherche. Vous pouvez limiter les résultats par date de dernière modification. Pour afficher tous les résultats quelle que soit la date de la dernière modification, cliquez sur Any Date (N'importe quelle date) dans le tableau de bord de droite. Vous pouvez afficher les éléments modifiés aujourd'hui, depuis hier, cette semaine, ce moisci ou cette année en cliquant sur l'élément correspondant du tableau de bord de droite. Vous pouvez changer cela avant et après l'exécution de la recherche. 4 Appuyez sur Entrée ou cliquez sur l'icône située à droite du champ de recherche pour lancer la recherche. Les résultats sont affichés dans la zone principale de la fenêtre. Les résultats sont affichés dans une fenêtre, triés conformément aux paramètres définis. Cliquez sur un élément pour l'activer. Pour ouvrir un dossier contenant un fichier au lieu du fichier lui-même, cliquez sur le nom du dossier à droite du nom de fichier. Pour afficher plus d'informations concernant un élément, cliquez sur l'icône avec le i située sur la gauche. 206 Guide de l'utilisateur KDE Vous pouvez changer l'étendue de la recherche, l'ordre de tri ou la limitation par date à tout moment en cliquant sur l'élément correspondant du tableau de bord de droite. Utilisez Résultats précédents et Résultats suivants pour faire défiler les pages de la liste de résultats. Le nombre d'éléments trouvé est affiché au bas de la fenêtre. 11.2 Configuration de Kerry Vous pouvez configurer Kerry en cliquant avec le bouton droit de la souris sur l'icône correspondante dans la barre et en sélectionnant Configure Kerry (Configurer Kerry) ou en cliquant sur Configure (Configurer) dans la fenêtre principale de Kerry. La boîte de dialogue de configuration comporte quatre onglets : Dans l'onglet Rechercher, vous pouvez modifier les options Ordre de tri des résultats par défaut, Nombre maximal de résultats à afficher sur une page ou les raccourcis permettant d'activer la recherche Kerry Beagle. Dans l'onglet Indexation, indiquez si le service d'indexation Beagle doit démarrer automatiquement et si les données doivent être indexées lorsque l'ordinateur fonctionne sur sa batterie. Vous pouvez également déterminer les dossiers devant être indexés par la recherche Kerry Beagle et ceux qui ne doivent pas l'être du tout. Consultez Section 11.2.1, « Indexation de davantage de répertoires » (p. 208) et Section 11.2.2, « Comment empêcher l'indexation des fichiers et des répertoires » (p. 208) pour obtenir des instructions détaillées. Dans l'onglet Interfaces dorsales, choisissez les interfaces Beagle disponibles devant être activées. Pour désactiver une interface, désactivez la case à cocher. Par exemple, si vous ne souhaitez pas que vos conversations Kopete soient indexées par Kerry Beagle, désactivez l'interface Kopete. Dans l'onglet Daemon Status (Statut du daemon), vérifiez le statut du daemon Beagle. Vous pouvez arrêter ou démarrer le daemon manuellement à cet endroit. Pour utiliser la fonctionnalité de recherche Kerry Beagle, le daemon doit être exécuté. Recherches avec Kerry 207 11.2.1 Indexation de davantage de répertoires Par défaut, Kerry n'indexe que votre dossier personnel. Si vous ne souhaitez pas que votre dossier personnel soit indexé, désactivez l'option Indexer mon dossier privé de l'onglet Indexation de la configuration Kerry. Pour indexer d'autres dossiers, procédez de la façon suivante : 1 Si la boîte de dialogue de configuration Kerry Beagle n'est pas encore ouverte, cliquez avec le bouton droit de la souris sur l'icône Kerry dans la barre système puis cliquez sur Configurer Kerry. 2 Cliquez sur l'onglet Indexer. 3 Cliquez sur le bouton Ajouter au milieu (Index) de l'onglet. 4 Dans la boîte de dialogue qui s'ouvre, sélectionnez le dossier à indexer et cliquez sur OK. 5 Cliquez sur OK. 11.2.2 Comment empêcher l'indexation des fichiers et des répertoires Pour exclure certains dossiers et fichiers de l'indexation par Kerry, procédez de la façon suivante : 1 Si la boîte de dialogue de configuration Kerry Beagle n'est pas encore ouverte, cliquez avec le bouton droit de la souris sur l'icône Kerry dans la barre système, puis cliquez sur Configurer Kerry. 2 Cliquez sur l'onglet Indexer. 3 Cliquez sur Ajouter dans la partie inférieure (Privacy (Confidentialité)) de l'onglet. 4 Dans la boîte de dialogue qui s'ouvre, choisissez un dossier à ne pas indexer en sélectionnant l'option Dossier. Indiquez le chemin d'accès au fichier dans la zone 208 Guide de l'utilisateur KDE de texte ou cliquez sur le bouton de dossier pour le sélectionner dans une boîte de dialogue de fichiers. Vous pouvez également indiquer les fichiers qui ne doivent pas être indexés en sélectionnant Modèle de nom de fichier et en spécifiant le modèle. 5 Cliquez sur OK. Recherches avec Kerry 209 12 Gestion des imprimantes Les imprimantes peuvent être connectées à votre système soit localement, soit via un réseau. Il existe plusieurs méthodes pour configurer une imprimante dans SUSE Linux Enterprise® : avec YaST, à l'aide du gestionnaire d'impression de KDE, ou sur la ligne de commande. Ce chapitre décrit le mode de configuration des imprimantes à l'aide du gestionnaire d'impression de KDE. Une fois l'imprimante correctement configurée, elle est accessible depuis n'importe quelle application. Pour plus d'informations sur le mode de gestion des imprimantes avec iPrint®, reportezvous au manuel d'utilisation de iPrint, accessible à l'adresse suivante : http://www .novell.com/documentation/sled10/. REMARQUE : dépannage En cas de problème lors de la configuration de l'imprimante, contactez votre administrateur système. Pour obtenir une description plus détaillée de la configuration des imprimantes, destinée aux administrateurs, reportez-vous au Chapitre 20, Printer Operation (↑Deployment Guide). 12.1 Installation d'une imprimante Avant d'installer une imprimante, vous devez connaître le mot de passe root et préparer les informations concernant cette imprimante. En fonction de la manière dont vous vous connectez à l'imprimante, vous aurez besoin de l'URI, de l'adresse TCP/IP ou de l'hôte de l'imprimante et de son pilote. SLED contient déjà un certain nombre de pilotes Gestion des imprimantes 211 d'impression. Si vous ne trouvez pas celui dont vous avez besoin, reportez-vous au site Web du fabricant de votre imprimante. Pour configurer une imprimante dans KDE, lancez le gestionnaire d'impression à partir du menu principal (Outils > Impression > Gestionnaire d'impression). Vous pouvez également appuyer sur Alt + F2, puis entrer la commande kcontrol. Dans le centre de contrôle de KDE, dans la barre de navigation de gauche, cliquez sur Périphériques > Imprimantes. Figure 12.1 Gestionnaire d'impression Vous pouvez configurer une imprimante en tant que root à l'aide d'un assistant, en suivant la procédure décrite ci-après. Si vous avez un doute quant à l'option à choisir ou aux informations à entrer, contactez votre administrateur système. Pour plus d'informations sur le mode de configuration d'une imprimante réseau Windows et sur son mode d'accès, reportez-vous à la Section 9.5, « Configuration et accès à une imprimante réseau Windows » (p. 187). 1 Sélectionnez le Mode administrateur, puis saisissez le mot de passe root. 2 Cliquez sur Ajouter, puis sélectionnez Add Printer/Class (Ajouter une imprimante/classe). L'assistant d'ajout d'une imprimante s'ouvre. 212 Guide de l'utilisateur KDE 3 Cliquez sur Suivant. 4 Sélectionnez le type de connexion. Les options disponibles sont les suivantes : • Local printer (parallel, serial, USB) (Imprimante locale (parallèle, série, USB)) : imprimante reliée à votre poste de travail via une connexion parallèle, série ou USB. • Remote LPD queue (File d'attente LPD distante) : imprimante connectée à un autre système UNIX ou Linux accessible par le biais d'un réseau TCP/IP (par exemple, une imprimante connectée à un autre système Linux sur votre réseau). • SMB shared printer (Windows) (Imprimante SMB partagée (Windows)) : imprimante connectée à un autre système qui la partage sur un réseau SMB (par exemple, une imprimante connectée à un ordinateur Microsoft Windows). • Network Printer (TCP) (Imprimante TCP (réseau)) : imprimante connectée au réseau via le protocole TCP. • Remote CUPS server (IPP/HTTP) (Serveur CUPS distant (IPP/HTTP)) : imprimante connectée à un autre système Linux sur le même réseau et qui utilise CUPS ou une imprimante configurée pour utiliser IPP sur un autre système d'exploitation. • Network printer w/IPP (IPP/HTTP) (Imprimante réseau avec IPP (IPP/HTTP)) : imprimante connectée au réseau via le protocole IPP/HTTP. • Other printer type (Autres types d'imprimante) : choisissez cette option si vous ne pouvez pas classer votre imprimante dans l'une des catégories cidessus. • Class of printers (Classe d'imprimantes) : choisissez cette option pour rechercher les imprimantes d'une classe en particulier. 5 Cliquez sur Suivant, puis entrez les informations requises en fonction de l'option choisie. Dans la dernière page de l'assistant, cliquez sur Terminer. L'assistant se ferme. 6 Cliquez sur OK pour refermer la boîte de dialogue Gestionnaire d'impression. Gestion des imprimantes 213 Ensuite, lorsque vous imprimez à partir d'une application dans KDE, vous pouvez sélectionner l'imprimante dans la boîte de dialogue KPrinter et lancer un travail d'impression. Pour plus d'informations sur l'envoi et la surveillance des travaux d'impression dans KDE, reportez-vous à la Section 12.4, « Lancement de travaux d'impression dans KDE » (p. 215). 12.2 Modification des paramètres de l'imprimante 1 Lancez le gestionnaire d'impression à l'aide du menu principal (Outils > Impression > Gestionnaire d'impression). 2 Sélectionnez le mode administrateur, puis saisissez le mot de passe root. 3 Dans le champ affichant la liste des imprimantes disponibles, sélectionnez l'imprimante à modifier. 4 Cliquez dessus avec le bouton droit de la souris, puis sélectionnez Configurer. 5 Modifiez les propriétés dans la boîte de dialogue de configuration, puis cliquez sur OK. 12.3 Suppression d'une imprimante 1 Lancez le gestionnaire d'impression à partir du menu principal (Outils > Impression > Gestionnaire d'impression). 2 Sélectionnez le mode administrateur, puis saisissez le mot de passe root. 3 Dans le champ affichant la liste des imprimantes disponibles, sélectionnez l'imprimante à supprimer. 4 Cliquez dessus avec le bouton droit de la souris, puis sélectionnez Supprimer. 5 Cliquez sur OK pour refermer la boîte de dialogue Gestionnaire d'impression. 214 Guide de l'utilisateur KDE 12.4 Lancement de travaux d'impression dans KDE Dans KDE, vous utilisez en règle générale KPrinter pour lancer des travaux d'impression. Cette application est lancée automatiquement chaque fois que vous imprimez à partir d'une application KDE. Dans la boîte de dialogue KPrinter, choisissez une imprimante et modifiez les Propriétés du travail d'impression (comme l'orientation de la page, le nombre de pages par feuille et l'impression recto-verso). ASTUCE : envoi de fichiers vers une imprimante sans ouvrir l'application correspondante Vous pouvez également lancer KPrinter manuellement. Pour cela, appuyez sur Alt + F2, puis tapez la commande kprinter. Vous pouvez ainsi imprimer un ou plusieurs fichiers sans pour autant lancer l'application qui permet de les afficher ou de les modifier. La boîte de dialogue KPrinter comporte alors un onglet supplémentaire, intitulé Fichiers, grâce auquel vous pouvez indiquer les fichiers à imprimer. Vous pouvez faire glisser ces fichiers depuis le bureau pour les déposer dans la liste ou les rechercher à l'aide de la boîte de dialogue des fichiers. Pour spécifier le nombre de copies et différentes autres options, cliquez sur Expansion en bas à gauche. La fenêtre s'agrandit et affiche trois onglets : Copies, Options avancées et Additional Tags (Balises supplémentaires). Reportez-vous à Figure 12.2, « Démarrage d'une tâche d'impression avec KPrinter » (p. 216). Gestion des imprimantes 215 Figure 12.2 Démarrage d'une tâche d'impression avec KPrinter Copies détermine la sélection des pages (toutes les pages du document sélectionné, la page actuellement sélectionnée, ou une plage), ainsi que le nombre de copies. Vous pouvez également choisir de n'imprimer que les numéros de pages pairs ou impairs du document sélectionné. Utilisez Options avancées pour indiquer des informations supplémentaires concernant la tâche d'impression. Saisissez des Billing information (Informations de facturation) si nécessaire ou définissez une étiquette de page personnalisée en haut et en bas de la page. Vous pouvez également définir Job Priority (Priorité de la tâche) à cet endroit. Le dernier onglet, Additional Tags (Étiquettes supplémentaires), sert rarement. Lorsque votre tâche a été mise en file d'attente, vous pouvez en afficher la progression à l'aide de KJobViewer. 216 Guide de l'utilisateur KDE 12.5 Surveillance des travaux d'impression dans KDE Démarrez KJobViewer à partir du menu principal ou avec kjobviewer à partir de la ligne de commande. Une fenêtre ressemblant à celle de la Figure 12.3, « Surveillance des travaux d'impression avec KJobViewer » (p. 217) s'ouvre et affiche toutes les tâches d'impression mises en file d'attente sur vote imprimante. Tant que votre tâche d'impression n'est pas active, vous pouvez la modifier. Utilisez pour cela les options du menu Travaux. Figure 12.3 Surveillance des travaux d'impression avec KJobViewer Si, par exemple, vous souhaitez contrôler si vous avez envoyé le bon document vers l'imprimante, vous pouvez interrompre la tâche et la reprendre si vous décidez de l'imprimer. Supprimez vos propres tâches d'impression de la file d'attente en utilisant Supprimer. Pour changer d'imprimante, sélectionnez-en une autre via Imprimante cible. Avec Reprendre, réimprimez un document. Sélectionnez pour cela Filtre > Toggle Completed Jobs ((Désactiver les tâches terminées), sélectionnez le document de votre choix, puis cliquez sur Jobs (Travaux) > Restart (Reprendre). Lorsque vous cliquez sur Jobs (Travaux) > Job IPP Report (Rapport de tâche IPP) , les détails techniques d'une tâche s'affichent. Utilisez Jobs (Travaux) > Increase Priority (Augmenter la priorité) et Jobs (Travaux) > Decrease Priority (Diminuer la priorité) pour définir la priorité, selon l'urgence du document. Filtre permet de changer d'imprimante, de désactiver des travaux terminés et de limiter l'affichage à vos propres tâches d'impression en sélectionnant Show Only User Jobs Gestion des imprimantes 217 (N'afficher que les tâches de l'utilisateur). L'utilisateur actuel s'affiche ensuite dans le champ supérieur droit. Le fait de sélectionner Paramètres > Configure KJobViewer (Configurer KJobViewer) ouvre une boîte de dialogue de configuration. Vous pouvez déterminer à cet endroit le nombre maximum de tâches d'impression à afficher. Saisissez un nombre dans le champ ou bien utilisez le curseur sur la droite. Appuyez sur OK pour enregistrer les paramètres ou sur Annuler pour quitter la boîte de dialogue sans enregistrer. Les icônes de la barre d'outils correspondent aux fonctions auxquelles vous pouvez accéder via le menu. Maintenez le pointeur de la souris sur l'une de ces icônes pour afficher une aide textuelle précisant la fonction de cette icône. La liste des tâches se compose de huit colonnes. L'identifiant de la tâche est automatiquement affecté par le système d'impression afin d'identifier les différentes tâches. La colonne suivante contient l'identification de l'utilisateur qui a envoyé la tâche suivie du nom de fichier du document. La colonne de statut indique si une tâche est encore dans la file d'attente, en cours d'impression ou déjà terminée. On peut ensuite consulter la taille du document en kilo-octets et le nombre de pages. La priorité par défaut de 50 peut être augmentée ou réduite si nécessaire. Les informations de facturations peuvent se rapporter à des centres de coût ou d'autres informations spécifiques à l'entreprise. Si vous cliquez sur une tâche de la liste avec le bouton droit, le menu Travaux s'ouvre sous le pointeur de la souris, permettant de sélectionner une action. Seules de rares fonctions sont disponibles pour les travaux terminés. Si vous activez Keep window permanent (Laisser la fenêtre en permanence), KJobViewer s'ouvre automatiquement la prochaine fois que vous vous loguez. 218 Guide de l'utilisateur KDE Partie III. Internet Gestion des connexions réseau 13 Pour naviguer sur Internet ou envoyer et recevoir des messages électroniques, vous devez avoir configuré une connexion Internet avec YaST. Selon votre environnement, dans YaST indiquez si vous voulez utiliser NetworkManager. Dans KDE, vous pouvez ensuite établir des connexions Internet avec NetworkManager ou KInternet. Pour obtenir la liste des critères qui peuvent vous aider à décider si vous souhaitez utiliser NetworkManager, reportez-vous à Section 30.5, « Managing Network Connections with NetworkManager » (Chapitre 30, Basic Networking, ↑Deployment Guide) et à Section 25.1.2, « Integration in Changing Operating Environments » (Chapitre 25, Mobile Computing with Linux, ↑Deployment Guide). 13.1 Utilisation de KNetworkManager L'applet NetworkManager adéquate doit démarrer automatiquement avec l'environnement de bureau. L'applet apparaît alors sous forme d'icône dans la barre système. À l'aide de l'applet, choisissez un réseau à utiliser de façon explicite à tout moment. Un tel choix a la priorité sur la sélection automatique du réseau. Le réseau choisi est utilisé tant qu'il est disponible, ce qui signifie que le branchement d'un câble réseau ne bascule pas automatiquement sur une connexion réseau câblée. Si KNetworkManager n'est pas en cours d'exécution, démarrez-la avec la commande knetworkmanager. Lorsqu'elle s'exécute, une icône indiquant l'état actuel du réseau apparaît dans la barre système. Selon l'état de la connexion réseau, l'icône du tableau de bord change d'apparence : Gestion des connexions réseau 221 La connexion câblée a été établie. Actuellement, aucune connexion Internet n'est active. Une connexion sans fil a été établie. Des barres bleues affichent la puissance du signal. Plus il y a de barres bleues, plus le signal est puissant. Une connexion est en cours d'établissement ou d'interruption. Cliquez avec le bouton droit de la souris sur l'icône pour ouvrir le menu KNetworkManager, qui propose différentes options permettant de gérer les connexions réseau. Reportez-vous à Figure 13.1, « Réseaux disponibles dans l'applet KNetworkManager » (p. 222). Le menu répertorie les connexions réseau disponibles, qu'elles soient filaires ou sans fil. Maintenez le curseur de la souris dessus pour afficher les détails de la connexion. La connexion actuellement utilisée est cochée dans le menu. Figure 13.1 Réseaux disponibles dans l'applet KNetworkManager 222 Guide de l'utilisateur KDE 13.1.1 Réseaux sans fil La puissance du signal des réseaux sans fil apparaît dans le menu. Les réseaux sans fil cryptés sont indiqués par une icône en forme de verrou. Pour se connecter à un réseau crypté, choisissez-le dans le menu. Dans la boîte de dialogue qui apparaît, sélectionnez le type de cryptage utilisé par le réseau et saisissez la Phrase d'authentification ou la Clé adéquate. ASTUCE : réseaux cachés Pour vous connecter à un réseau qui ne diffuse pas son identifiant essid (service set identifier) et qui ne peut donc pas être détecté automatiquement, sélectionnez Connect to Other Wireless Network (Se connecter à un autre réseau sans fil). Entrez l'identifiant ESSID et, si nécessaire, définissez les paramètres de codage dans la boîte de dialogue qui s'ouvre. Pour afficher tous les réseaux fiables et non fiables, cliquez sur Options > Afficher les réseaux. 13.1.2 Connexions à distance Pour accéder aux connexions à distance, choisissez Connexions à distance. Si les connexions à distance sont déjà définies, cliquez sur la connexion à utiliser pour lancer la connexion. Configure Dial-Up Connections (Configurer les connexions à distance) ouvre YaST, dans lequel vous pouvez configurer une nouvelle connexion à distance. 13.1.3 Utilisation de NetworkManager avec VPN NetworkManager prend en charge plusieurs technologies VPN. Pour les utiliser, commencez par installer la prise en charge NetworkManager de votre technologie VPN. Vous avez le choix entre : • NovellVPN • OpenVPN Gestion des connexions réseau 223 • vpnc (Cisco) La prise en charge VPN est incluse aux paquetages NetworkManager-novellvpn, NetworkManager-openvpn et NetworkManager-vpnc. Pour configurer une nouvelle connexion VPN avec KNetworkManager, cliquez sur l'icône de l'applet gnome KNetworkManager et procédez de la façon suivante : 1 Sélectionnez Connexions VPN > Configure VPN (Configurer le réseau VPN). 2 Appuyez sur Ajouter et sur Suivant pour démarrer un assistant de configuration. 3 Dans la boîte de dialogue suivante, choisissez le type de connexion VPN à créer. 4 Nommez votre configuration dans Nom de la connexion. 5 Indiquez toutes les informations correspondant à votre type de connexion. Par exemple, pour une connexion OpenVPN, entrez Passerelle et choisissez le mode d'authentification dans Type de connexion. Définissez les autres options requises en fonction de la connexion choisie. Vous pouvez également charger les paramètres d'un fichier de configuration enregistré en appuyant sur Importer la configuration enregistrée et en choisissant le fichier de configuration enregistré dans une boîte de dialogue de fichier standard. 6 Appuyez sur Suivant. Une fois le VPN configuré, vous pouvez le sélectionner dans Connexions VPN. Pour fermer une connexion VPN, cliquez sur Se déloguer du réseau VPN. 13.1.4 NetworkManager et la sécurité NetworkManager distingue deux types de connexions sans fil : les connexions fiables et les connexions non fiables. Une connexion fiable est un réseau que vous avez déjà sélectionné de façon explicite dans le passé. Toutes les autres ne sont pas fiables. Une connexion fiable est identifiée par le nom et l'adresse MAC du point d'accès. L'utilisation de l'adresse MAC garantit que vous ne pouvez pas utiliser un point d'accès différent portant le nom de votre connexion fiable. 224 Guide de l'utilisateur KDE Si aucune connexion câblée n'est disponible, NetworkManager analyse les réseaux sans fil disponibles. Si plusieurs réseaux fiables sont détectés, le plus récemment utilisé est sélectionné automatiquement. Si aucun n'est fiable, NetworkManager attend votre sélection. Si le paramètre de codage change mais si le nom et l'adresse MAC restent les mêmes, NetworkManager tente de se connecter, mais il commence par vous demander de confirmer les nouveaux paramètres de codage et de fournir les mises à jour éventuelles, une nouvelle clé par exemple. Dans un système doté d'une connexion sans fil uniquement, NetworkManager ne démarre pas automatiquement cette connexion au cours du démarrage. Vous devez d'abord vous loguer pour établir une connexion. Pour rendre une connexion sans fil accessible sans login, configurez la connexion fiable avec YaST. Seules les connexions sans fil configurées avec YaST sont suffisamment crédibles pour que NetworkManager les utilise au cours du démarrage. Si vous passez en mode hors connexion à partir d'une connexion sans fil, NetworkManager efface l'ESSID. Cela garantit que la carte est réellement dissociée. 13.1.5 Désactivation du réseau dans KDE Si vous êtes en avion ou dans un autre environnement dans lequel les connexions sans fil ne sont pas autorisées, vous pouvez les désactiver facilement en utilisant l'applet KNetworkManager. Vous pouvez également désactiver toutes les connexions réseau, qu'elles soient filaires ou sans fil. Pour désactiver les réseaux sans fil dans le bureau KDE, cliquez avec le bouton droit de la souris sur l'applet KNetworkManager et sélectionnez Options > Désactiver la connexion sans fil. Pour réactiver le réseau sans fil, cliquez avec le bouton droit de la souris sur l'applet KNetworkManager, puis sélectionnez Options > Activer la connexion sans fil. Pour désactiver tous les réseaux dans le bureau KDE, cliquez avec le bouton droit de la souris sur l'applet KNetworkManager et sélectionnez Options > Passer au mode hors ligne. Pour réactiver le réseau sans fil, cliquez avec le bouton droit de la souris sur l'applet kNetworkManager, puis sélectionnez Options > Passer au mode en ligne. Gestion des connexions réseau 225 13.2 KInternet Si vous n'utilisez pas NetworkManager mais si vous utilisez KDE, gérez vos connexions Internet avec KInternet. Si KInternet n'est pas installé par défaut, installez le paquetage kinternet avec YaST. Le programme contrôle si une connexion Internet peut être établie. Si cela est possible, l'icône KInternet, qui représente une prise, apparaît automatiquement dans la partie droite du tableau de bord KDE. Selon l'état de la connexion réseau, l'icône du tableau de bord change d'apparence : Actuellement, aucune connexion Internet n'est active. La connexion est en cours d'établissement ou d'interruption. La connexion a été établie. Les données sont transmises vers ou depuis Internet. Une erreur s'est produite. Si une connexion a déjà été configurée avec YaST, utilisez Afficher le journal pour identifier la raison de l'erreur. Pour accéder au menu, cliquez avec le bouton droit sur l'icône KInternet. La connexion n'est pas encore active, mais sera établie dès qu'une demande sera effectuée. Cliquez avec le bouton droit sur l'icône du tableau de bord KInternet pour accéder à son menu de configuration. Ouvrez la boîte de dialogue de configuration YaST via Paramètres > Configurer avec YaST. Après avoir saisi le mot de passe root, YaST démarre. Selon le type d'accès, démarrez le modem, le RNIS, le réseau ou la configuration DSL de YaST. 226 Guide de l'utilisateur KDE Si vous utilisez une connexion RNIS et si vous avez sélectionné l'option Channel bundling (Agrégation de canaux) dans YaST, un deuxième canal RNIS peut être ajouté à une connexion existante au moyen de l'option Add link (Ajouter un lien). Cela double le taux de transfert (pour un coût supérieur). Activez l'agrégation de canaux si vous avez besoin de télécharger de gros fichiers. L'agrégation de canaux, lorsqu'elle est activée, est indiquée par un symbole plus rouge dans le coin supérieur gauche de l'icône KInternet. Si votre ordinateur possède plusieurs périphériques réseau et si vous les avez tous configurés avec YaST, utilisez l'option Interface de Kinternet pour naviguer entre ces interfaces. Pour ce faire, vous devez avoir sélectionné l'activation du périphérique contrôlé par l'utilisateur dans la boîte de dialogue YaST appropriée. Si vous avez également plusieurs fournisseurs, choisissez-les en utilisant Fournisseur dans KInternet. Les fournisseurs sont également définis dans YaST. Pour établir automatiquement les connexions Internet, utilisez la connexion à la demande (DoD). Si ce mode est sélectionné, KInternet se connecte automatiquement à votre fournisseur d'accès Internet (FAI) dès qu'une demande est soumise. Après un certain délai, la connexion est interrompue. Une connexion DoD est mise en évidence par un D bleu dans le coin inférieur droit de l'icône KInternet. AVERTISSEMENT : contrôle du coût Le DoD n'a de raison d'être que si votre compte Internet est illimité. Si ce n'est pas le cas, le fait de se connecter et de se déconnecter sans arrêt peut devenir très coûteux. Pour utiliser une carte réseau sans fil pour vous connecter à Internet, configurez-la en utilisant YaST comme décrit dans Reference et vérifiez que l'activation du périphérique dans YaST est réglée sur User controlled (Contrôlé par l'utilisateur). Dès que l'interface est configurée, vous pouvez utiliser KInternet pour contrôler votre connexion réseau sans fil. Pour accéder à la fonctionnalité WLAN de KInternet, cliquez avec le bouton droit de la souris sur l'icône afin d'ouvrir le menu. Sélectionnez Connexion sans fil pour ouvrir une fenêtre avec deux onglets. Commencez par rechercher les réseaux sans fil auxquels vous connecter. Sélectionnez l'onglet Balayer le réseaux sans fil et démarez la recherche en cliquant sur Start Scan (Démarrer la recherche). Pour que KInternet recherche en continu l'environnement réseau, sélectionnez également Rafraîchissement automatique. Activez l'avertissement sonore pour chaque connexion détectée via Balayage acoustique. Gestion des connexions réseau 227 Les connexions trouvées s'affichent dans la fenêtre de liste. Sélectionnez-en une et cliquez sur Connecter pour vous connecter au réseau sélectionné. Si des efforts supplémentaires de configuration sont nécessaires pour se connecter au réseau sélectionné, cliquez sur Start YaST (Démarrer YaST) pour démarrer le module réseau de YaST pour les périphériques réseau sans fil. L'onglet Connexion actuelle permet de surveiller l'état de votre connexion sans fil actuelle. La vue de gauche de cet onglet offre un résumé de tous les paramètres de connexion concernant l'adresse réseau et un ESSID, la qualité du signal, le niveau du signal et du bruit, la fréquence et la vitesse du canal, ainsi que les paramètres de codage, tels que le type de codage et la longueur de la clé. Sélectionnez l'un de ces paramètres dans l'arborescence pour consulter les détails affichés dans la partie droite de la fenêtre. 13.3 Dépannage Des problèmes de connexion peuvent se produire. Les méthodes permettant de résoudre et d'éviter ces problèmes dépendent de l'outil utilisé. 13.3.1 KNetworkManager Certains problèmes courants associés à KNetworkManager incluent une applet qui ne démarre pas, une option VPN manquante et des difficultés liées à SCPM. L'applet du bureau NetworkManager ne démarre pas L'applet KNetworkManager doit démarrer automatiquement si le réseau est configuré pour le contrôle de NetworkManager. Si l'applet ne démarre pas, commencez par vérifier que le paquetage NetworkManager-kde est installé. Si l'applet du bureau est installée mais ne fonctionne pas pour une raison ou une autre (vous l'avez peut-être quittée accidentellement), démarrez-la manuellement. Pour démarrer l'applet manuellement, exécutez knetworkmanager à partir d'une invite de commande. 228 Guide de l'utilisateur KDE L'applet NetworkManager n'inclut pas d'option VPN NetworkManager, les applets et la prise en charge de VPN pour NetworkManager, sont distribués dans des paquetages séparés. Si votre applet NetworkManager n'inclut pas l'option VPN, vérifiez que le paquetage avec la prise en charge de NetworkManager pour votre technologie VPN est installé. La prise en charge de VPN accompagne les paquetages suivants : • NovellVPN—package NetworkManager-novellvpn • OpenVPN—package NetworkManager-openvpn • vpnc (Cisco)—package NetworkManager-vpns SCPM ne modifie pas la configuration réseau Vous utilisez probablement SCPM avec NetworkManager. NetworkManager ne peut pas fonctionner avec les profils SCPM pour l'instant. N'utilisez pas NetworkManager avec SCPM lorsque les profils SCPM modifient également les paramètres du réseau. Pour utiliser SCPM et NetworkManager en même temps, désactivez les ressources réseau dans la configuration SCPM. 13.3.2 KInternet Les problèmes liés à KInternet incluent l'applet qui ne démarre pas ou la non apparition de tous les périphériques. L'applet du bureau KInternet ne démarre pas Si KInternet ne démarre pas automatiquement, vérifiez d'abord que le paquetage kinternet est installé. Si l'applet KInternet est installée mais ne fonctionne pas pour une raison ou une autre, vous pouvez la démarrer manuellement. Pour démarrer manuellement, exécutez kinternet à partir d'une invite de commande. Gestion des connexions réseau 229 KInternet n'inclut pas tous les périphériques Seuls les modems configurés sont visibles dans KInternet par défaut. Pour activer d'autres interfaces réseau dans KInternet, sélectionnez l'activation du périphérique User Controlled (Contrôlé par l'utilisateur) dans la boîte de dialogue YaST appropriée. 230 Guide de l'utilisateur KDE Navigation avec Konqueror 14 Konqueror n'est pas seulement un gestionnaire de fichiers polyvalent. Il s'agit également d'un navigateur Web moderne. Si vous démarrez le navigateur en utilisant l'icône sur le panneau, Konqueror s'ouvre avec le profil de navigateur Web. Konqueror permet la navigation par onglets, la possibilité d'enregistrer des pages Web avec des images, des mots-clés Internet ou des signets, et la prise en charge de Java et de JavaScript. Figure 14.1 Fenêtre du navigateur Konqueror Démarrez Konqueror à partir du menu principal ou en saisissant la commande konqueror. Pour charger une page Web, entrez son adresse dans la barre d'adresse, Navigation avec Konqueror 231 par exemple, http://www.suse.com. Konqueror tente maintenant d'accéder à l'adresse et d'afficher la page. Il n'est indispensable de saisir le protocole au début de l'adresse (http:// dans ce cas). Le programme peut compléter l'adresse automatiquement, mais cela ne fonctionne de façon fiable qu'avec les adresses Web. Pour les adresses FTP, saisissez toujours ftp:// au début du champ de saisie. 14.1 Navigation par onglets Si vous utilisez souvent plusieurs pages Web en même temps, la navigation par onglet permet de basculer de l'une à l'autre plus facilement. Ouvrez les sites Web dans différents onglets d'une même fenêtre. L'avantage est que vous conservez un contrôle plus grand sur votre bureau du fait que vous n'avez qu'une fenêtre principale. La gestion de session KDE permet d'enregistrer votre session Web dans Konqueror à la fin de celle-ci. La prochaine fois que vous vous loguerez, Konqueror chargera les URL exactes visitées lors de la session précédente. Afin d'ouvrir un nouvel onglet, sélectionnez Window (Fenêtre) > New Tab (Nouvel onglet) ou appuyez sur Ctrl + Maj + N. Pour changer le comportement des onglets, accédez à Paramètres > Configure Konqueror (Configurer Konqueror). Dans la boîte de dialogue qui s'ouvre, sélectionnez Comportement web > Tabbed Browsing (Navigation par onglets). afin d'ouvrir de nouveaux onglets plutôt que des fenêtres, activez Open links in new tab instead of in new window (Ouvrir les liens dans des onglets plutôt que dans des fenêtres). Vous pouvez également masquer la barre d'onglets en sélectionnant Hide the tab bar when only one tab is open (Masquer la barre d'onglets quand un seul onglet est ouvert). Pour afficher d'autres options, appuyez sur Options avancées. 14.2 Défilement automatique Le défilement avec la souris est la manière habituelle d'afficher les informations qui se trouvent plus bas dans une page Web. Dans certains cas, il est toutefois préférable de ne pas utiliser une souris. Il peut être très pratique d'utiliser des combinaisons de touches, sans retirer les doigts du clavier. Pour activer le défilement automatique, utilisez la touche Maj + ↓. La page défile vers le bas sans aucune intervention. Vous pouvez augmenter la vitesse en appuyant de nouveau sur Maj + ↓. Lorsque vous appuyez sur Maj + ↑, le défilement ralentit. Pour arrêter le défilement, utilisez ↓. 232 Guide de l'utilisateur KDE 14.3 Profils Section 14.1, « Navigation par onglets » (p. 232) La décrit comment gérer les onglets dans Konqueror. Vous pouvez enregistrer vos onglets avec des URL et la position de la fenêtre dans un profil. Cela est différent de la gestion de session déjà mentionnée. Avec les profils, vos onglets enregistrés sont à portée de main et ne requièrent pas le délai au démarrage de la gestion de session. Pour créer un profil, procédez de la façon suivante : 1 Accédez à Paramètres > Configure View Profiles (Configurer les profils d'affichage). 2 Dans la boîte de dialogue qui s'ouvre, saisissez le nom dans Nom du profil. 3 Pour enregistrer vos URL, sélectionnez Save URLs in profile (Enregistrer les URL dans le profil). 4 Pour geler la position et la taille des fenêtres, sélectionnez Save window size in profile (Enregistrer la taille de la fenêtre dans le profil). 5 Cliquez sur Enregistrer pour confirmer. La prochaine fois que vous aurez besoin de votre sélection d'onglets, sélectionnez Paramètres > Load view profile (Charger le profil d'affichage) et recherchez le nom dans le menu. Lorsque vous avez sélectionné le nom, Konqueror restaure vos onglets. 14.4 Enregistrement de pages Web et de graphiques À l'instar d'autres navigateurs, Konqueror permet d'enregistrer des pages Web. Pour ce faire, sélectionnez Emplacement > Enregistrer sous et spécifiez un nom pour votre fichier HTML. Les images ne sont toutefois pas enregistrées. Pour archiver une page Web complète, images comprises, sélectionnez Outils > Archive Web Page (Archiver la page Web). Konqueror suggère un nom de fichier que vous pouvez généralement accepter. Ce nom porte l'extension .war, qui correspond aux archives Web. Pour Navigation avec Konqueror 233 afficher l'archive Web enregistrée ultérieurement, cliquez simplement sur le fichier correspondant. La page Web s'affiche, avec ses images, dans Konqueror. 14.5 Recherche avec Konqueror La recherche dans Konqueror est très pratique. Vous pouvez utiliser la barre de recherche ou les raccourcis Web. 14.5.1 Utilisation de la barre de recherche Konqueror contient une barre de recherche dans laquelle vous pouvez choisir un grand nombre de moteurs de recherche. Si vous souhaitez rechercher un élément spécifique, procédez de la façon suivante : 1 Démarrer Konqueror. 2 Recherchez la barre de recherche. Elle se trouve du côté droit, après la barre d'adresse. 3 Cliquez sur l'icône qui se trouve à l'intérieur de la barre de recherche. Choisissez un moteur de recherche dans le menu contextuel. 4 Saisissez le terme à rechercher et appuyez sur Entrée. Le résultat apparaît dans Konqueror. Si vous avez besoin d'un moteur de recherche qui n'est pas répertorié dans le menu contextuel, ajoutez-le de la façon suivante : Procédure 14.1 Ajout de moteurs de recherche supplémentaires 1 Démarrer Konqueror. 2 Cliquez sur l'icône qui se trouve dans la barre de recherche. 3 Choisissez Select Search Engines (Sélectionner des moteurs de recherche). 4 Assurez-vous que Enable Web shortcuts (Activer les raccourcis Web) est activé. 234 Guide de l'utilisateur KDE 5 Activez le moteur de recherche et refermez la boîte de dialogue en cliquant sur OK. Vous pouvez afficher le moteur de recherche de vous avez sélectionné en cliquant sur l'icône de la barre de recherche. 14.5.2 Utilisation des raccourcis Web Chaque moteur de recherche défini est associé à un raccourci Web. Ce raccourci peut être saisi dans la barre d'adresse. Pour consulter les raccourcis déjà définis, accédez à Paramètres > Configure Konqueror (Configurer Konqueror) > Raccourcis Web. Vous pouvez afficher les noms des fournisseurs de recherche et les raccourcis. Konqueror définit un grand nombre de moteurs de recherche : Google, Yahoo et Lycos, ainsi qu'un certain nombre de ressources moins courantes, telles qu'une base de données d'acronymes, une base de données de films Internet ou des recherches d'applications KDE. Si vous ne trouvez pas à cet endroit votre moteur de recherche préféré, vous pouvez facilement en définir un nouveau. Par exemple, pour rechercher certains articles intéressants dans Cool Solutions™, accédez à http://www.novell.com/ coolsolutions, ouvrez la page de recherche, puis saisissez votre requête. Vous pouvez simplifier cette procédure de la façon suivante : Procédure 14.2 Création de nouveaux raccourcis Web 1 Accédez à la barre de recherche, cliquez sur l'icône et sélectionnez Select Search Engines (Sélectionner des moteurs de recherche). 2 Assurez-vous que Enable Web shortcuts (Activer les raccourcis Web) est activé. 3 Cliquez sur Nouveau. 4 Créez un nouveau raccourci Web : 4a Attribuez un nom à votre raccourci Web dans Search provider name (Rechercher un nom de fournisseur). 4b Entrez l'URI de recherche. Lorsque vous appuyez sur Maj + F1 et que vous cliquez sur le champ, une petite fenêtre d'aide s'ouvre. La requête de recherche est spécifiée en tant que \{@}. Le problème est de l'insérer au bon endroit. Utilisez http://search.novell.com/qfsearch/ Navigation avec Konqueror 235 SearchServlet?sortbydate=true&noredirect=true&index= Cool+Solutions&query=\{@} pour effectuer une recherche dans la base de données Novell Cool Solutions. 4c Entrez vos abréviations dans URI shortcuts (Raccourcis URI). Vous pouvez en saisir plusieurs en les séparant par des virgules. 5 Cliquez sur OK. ASTUCE : utilisation de raccourcis directement, sans ouvrir Konqueror Vous n'avez pas besoin d'ouvrir Konqueror et de saisir le raccourci Web. Il est également possible d'appeler directement. Sélectionnez Exécuter la commande dans le menu principal ou appuyez sur Alt + F2. Lorsque la boîte de dialogue s'ouvre, entrez votre raccourci avec le terme à rechercher . Après avoir créé un nouveau raccourci Web, par exemple, nc, vous pouvez l'utiliser dans la barre d'adresse. Le résultat apparaît dans la fenêtre actuelle. 14.6 Signets Plutôt que de mémoriser et de ressaisir les adresses des sites que vous visitez souvent, vous pouvez marquer les pages de ces URL à l'aide du menu Bookmark (Signet). Tout comme les adresses des pages Web, vous pouvez également marquer des répertoires de votre disque dur local de cette manière. Pour créer un nouveau signet dans Konqueror, cliquez sur Signets > Ajouter un signet. Les signets ajoutés précédemment sont inclus comme des éléments dans le menu. Il est judicieux d'organiser les signets par sujets dans une structure hiérarchique, afin que vous ne perdiez pas la trace des différents éléments. Pour créer un nouveau sous-groupe de signets, cliquez sur New Bookmark Folder (Nouveau dossier de signets). Afin d'ouvrir l'éditeur de signets, sélectionnez Signets > Éditer les signets. Utilisez ce programme pour organiser, reclasser, ajouter et supprimer vos signets. Si vous utilisez Netscape ou Mozilla ou Firefox comme navigateurs supplémentaires, il n'est pas nécessaire de recréer vos signets. L'option Fichier > Importer > Import Netscape Bookmarks (Importer les signets de Netscape) dans l'éditeur de signets permet d'intégrer vos signets Netscape et Mozilla dans votre dernière sélection en date. L'inverse 236 Guide de l'utilisateur KDE est également possible grâce à l'option Export as Netscape Bookmark (Exporter en tant que signet Netscape). Pour modifier un signet, cliquez avec le bouton droit de la souris sur l'entrée correspondante. Le menu contextuel qui s'affiche vous propose plusieurs actions (couper, copier, supprimer, etc.). Une fois que vous avez atteint le résultat souhaité, enregistrez les signets en sélectionnant Fichier > Enregistrer. Si vous souhaitez uniquement changer le nom ou le lien, il suffit de cliquer avec le bouton droit sur l'entrée dans la barre d'outils de signet et de sélectionner Propriétés. Changez le nom et l'emplacement et confirmez en cliquant sur Actualisation. Pour enregistrer votre liste de signets et y accéder de manière instantanée, rendez-les visibles dans Konqueror. Sélectionnez Paramètres > Toolbars (Barres d'outils) > Bookmark Toolbar (Konqueror) (Barre d'outils de signets Konqueror). Un panneau de signets est automatiquement intégré dans votre fenêtre Konqueror active. 14.7 Java et JavaScript Java et Javascript sont deux langages à ne pas confondre. Java est un langage de programmation orienté objet, indépendant de la plate-forme utilisée, inventé par Sun Microsystems. Il est fréquemment utilisé pour créer de petits programmes (applets) exécutés au travers d'Internet par des sites d'opérations bancaires en ligne, de discussion et d'achats. Javascript est un langage de script interprété, principalement utilisé dans la structuration dynamique de pages Web, par exemple pour les menus et autres effets. Konqueror permet d'activer ou de désactiver ces deux langages. Vous pouvez même le faire en fonction du domaine, ce qui signifie que vous pouvez autoriser l'accès à certains hôtes et le refuser à d'autres. Java et JavaScript sont souvent désactivés pour des raisons de sécurité. Malheureusement, certains pages Web ont besoin de JavaScript pour s'afficher correctement. 14.8 Activation du blocage des publicités Certaines pages Web ouvrent des publicités gênantes. Avec l'aide de Konqueror, il est possible de bloquer ces fenêtres. Procédez de la façon suivante : Navigation avec Konqueror 237 Procédure 14.3 Blocage des publicités gênantes 1 Démarrer Konqueror. 2 Accédez à Paramètres > Configurer les filtres > AdBlock de Konqueror. 3 Activez Enable filters (Activer les filtres). 4 Cliquez sur Insert (Insérer). 5 Entrez une expression pour la page Web à filtrer. Exemple : http://www.example.com/* Ce filtre tout ce qui contient cette URL. 14.9 Pour plus d'informations Pour toute question ou problème relatifs à l'utilisation de Konqueror, reportez-vous au manuel de l'application, disponible dans le menu d'Aide. Konqueror a également une page Web, à l'adresse http://www.konqueror.org. 238 Guide de l'utilisateur KDE Navigation à l'aide de Firefox 15 SUSE Linux Enterprise est livré avec le navigateur Web Mozilla Firefox. Avec des fonctions telles que les onglets, le blocage des fenêtres contextuelles (pop-ups) et la gestion des images, Firefox combine les dernières technologies Web. Il permet d'afficher plusieurs pages Web dans une seule fenêtre. Vous pouvez supprimer les publicités gênantes et désactiver les images qui vous ralentissent. Il fournit un accès aisé à différents moteurs de recherche pour vous aider à rechercher les informations dont vous avez besoin. Pour l'ouvrir, choisissez-le dans le menu principal ou entrez la commande firefox. Les sections suivantes décrivent les principales fonctions du programme. 15.1 Consultation de sites Web Firefox est similaire, en termes d'aspect et de fonctionnement, à n'importe quel autre navigateur. Il est présenté à la Figure 15.1, « Fenêtre du navigateur Firefox » (p. 240). La barre d'outils de navigation contient les boutons Avancer d'une page et Reculer d'une page, ainsi qu'une barre d'adresse Web. Les signets offrent également un accès rapide au Web. Pour plus d'informations sur les fonctions de Firefox, utilisez le menu Aide. Navigation à l'aide de Firefox 239 Figure 15.1 Fenêtre du navigateur Firefox 15.1.1 Navigation par onglets Si vous utilisez souvent plusieurs pages Web en même temps, la navigation par onglet permet de basculer de l'une à l'autre plus facilement. Ouvrez les sites Web dans différents onglets d'une même fenêtre. Afin d'ouvrir un nouvel onglet, sélectionnez Fichier > Nouvel Onglet. Un onglet vide s'ouvre dans la fenêtre Firefox. Vous pouvez également cliquer avec le bouton droit sur un lien et sélectionner Ouvrir dans un nouvel onglet. Cliquez avec le bouton droit sur l'onglet lui-même pour accéder aux options qu'il contient. Vous pouvez créer un nouvel onglet, recharger un ou tous les onglets existants, ou les fermer. Vous pouvez également changer la séquence des onglets en utilisant le glisser-déposer pour les placer à la position désirée. 240 Guide de l'utilisateur KDE 15.1.2 Utilisation du panneau latéral La partie gauche de la fenêtre du navigateur peut afficher les marque-pages ou l'historique de navigation (ou fournir encore d'autres options, avec certaines extensions). Pour afficher le panneau latéral, sélectionnez Affichage > Sidebar (Panneau latéral) et sélectionnez le type de contenu à afficher. 15.2 Recherche d'informations Il existe deux manières de rechercher des informations dans Firefox : la barre de recherche et la barre Rechercher. La barre de recherche cherche des pages sur Internet, alors que la barre Rechercher effectue des recherches dans la page en cours. 15.2.1 Recherche d'informations sur le Web Firefox comporte une barre de recherche qui peut accéder à différents moteurs, tels que Google, Yahoo ou Amazon. Par exemple, pour rechercher des informations concernant SUSE à l'aide du moteur en cours, cliquez sur la barre de recherche, tapez SUSE et appuyez sur Entrée. Le résultat apparaît dans la fenêtre. Pour choisir votre moteur de recherche, cliquez sur l'icône située à gauche de la barre de recherche. Un menu s'ouvre. Il répertorie les moteurs de recherche disponibles. 15.2.2 Installation d'un autre moteur de recherche Si votre moteur de recherche favori n'apparaît pas dans la liste, Firefox permet de le configurer. Essayez ce qui suit : 1 Commencez par établir une connexion Internet. 2 Cliquez sur l'icône située à gauche de la barre de recherche. 3 Sélectionnez Manage Search Engines (Gérer les moteurs de recherche) dans le menu. Navigation à l'aide de Firefox 241 4 Cliquez sur Get more search engines (Obtenir des moteurs de recherche supplémentaires). 5 Firefox affiche une page Web avec les moteurs de recherche disponibles. Vous pouvez choisir parmi Wikipedia, IMDB et d'autres. Cliquez sur le moteur de recherche désiré. 6 Installez le moteur de recherche en cliquant sur Ajouter ou annulez en cliquant sur Annuler. 15.2.3 Recherche dans la page en cours Pour effectuer une recherche à l'intérieur d'une page Web, cliquez sur Édition > Find in This Page (Rechercher dans la page) ou appuyez sur Ctrl + F. La barre Rechercher s'ouvre. généralement en bas de la fenêtre. Saisissez votre requête dans le champ correspondant. Firefox recherche la première occurrence de l'expression recherchée. Vous pouvez trouver les autres occurrences en appuyant sur F3 ou sur le bouton Suivant dans la barre de recherche. Vous pouvez également mettre en surbrillance toutes les occurrences en appuyant sur le bouton Highlight all (Tout mettre en surbrillance). 15.3 Gestion des marque-pages Les marque-pages sont un moyen pratique pour enregistrer des liens vers vos sites Web favoris. Pour ajouter le site Web actuel à votre liste de marque-pages, cliquez sur Bookmarks (Marque-Pages) > Marquer cette page. Si votre navigateur affiche actuellement plusieurs sites Web dans des onglets, seule l'URL de l'onglet actuellement sélectionné est ajoutée à votre liste de marque-pages. Lorsque vous ajoutez un marque-page, vous pouvez lui donner un autre nom et choisir le dossier où vous voulez l'enregistrer. Pour marquer les sites Web de plusieurs onglets, sélectionnez Bookmark All Tabs (Marquer tous les onglets). Firefox crée un dossier comprenant un marque-page pour le site de chaque onglet. Pour supprimer un site Web de la liste de marque-pages, cliquez sur Marque-pages, cliquez avec le bouton droit sur le marque-page du site dans la liste et sélectionnez Supprimer. 242 Guide de l'utilisateur KDE 15.3.1 Utilisation du gestionnaire de marque-pages Le gestionnaire de marque-pages permet de gérer les propriétés (nom et adresse) de chaque marque-page et d'organiser les marque-pages en dossiers et en sections. Il ressemble à la Figure 15.2, « Utilisation du gestionnaire de marque-pages de Firefox » (p. 243). Figure 15.2 Utilisation du gestionnaire de marque-pages de Firefox Afin d'ouvrir le gestionnaire de marque-pages, cliquez sur Bookmark (Marque-pages) > Organize Bookmarks (Organiser les marque-pages). Une fenêtre affiche les marquepages. Cliquez sur Nouveau dossier pour créer un nouveau dossier et lui donner un nom et une description. Si vous avez besoin d'un nouveau marque-pages, cliquez sur Nouveau marque-page. Une fenêtre permet de spécifier le nom, l'emplacement, le mot-clé et de saisir une description du nouveau marque-page. Le mot-clé est un raccourci vers le marque-page. Si vous souhaitez afficher le marque-page que vous venez de créer dans le panneau latéral, cochez la case Charger ce marque-page comme panneau latéral. Navigation à l'aide de Firefox 243 15.3.2 Importation de marque-pages à partir d'autres navigateurs Si vous utilisiez précédemment un autre navigateur, vous souhaiterez sûrement réutiliser vos préférences et vos marque-pages dans Firefox. À l'heure actuelle, Firefox permet d'importer des données de Netscape 4.x, 6, 7, Mozilla 1.x et Opera. Pour importer des paramètres, cliquez sur Fichier > Importer. Sélectionnez le navigateur qui contient les paramètres à importer. Cliquez sur Suivant. Les paramètres sont importés. Les marque-pages importés sont placés dans un nouveau dossier, dont le nom commence par Importé depuis. 15.3.3 Marque-pages dynamiques Les marque-pages dynamiques affichent des titres dans votre menu de marque-page et vous tiennent au courant des dernières nouveautés. Ainsi, vous gagnez du temps, puisqu'il suffit de jeter un coup d'oeil sur vos sites favoris. De nombreux sites et blogs prennent en charge ce format. Un site Web l'indique en affichant une icône orange à droite de la barre d'adresse. Cliquez dessus et sélectionnez Subscribe to NAME OF THE FEED (S'abonner à NOM DU FLUX). Cliquez sur Subscribe now (S'abonner maintenant) dans la page qui s'ouvre. Une boîte de dialogue permet de sélectionner le nom et l'emplacement du marque-page dynamique. Cliquez sur Ajouter pour confirmer. Certains sites n'indiquent pas à Firefox qu'ils prennent en charge un nouveau flux, bien qu'ils le fassent. Pour ajouter manuellement un marque-page dynamique, vous devez connaître l'URL du flux. Procédez comme suit : Procédure 15.1 Ajout manuel d'un marque-page dynamique 1 Ouvrez le gestionnaire de marque-pages en cliquant sur Bookmarks (Marquepages) > Organize Bookmarks (Gérer les marque-pages). Une nouvelle fenêtre s'ouvre. 2 Sélectionnez Fichier > New Live Bookmark (Nouveau Marque-Page dynamique). Une boîte de dialogue apparaît. 244 Guide de l'utilisateur KDE 3 Donnez un nom au marque-pages et ajoutez votre URL dans Feed Location (Emplacement du flux), par exemple, http://www.novell.com/ newsfeeds/rss/coolsolutions.xml. Firefox met à jour vos marquepages dynamiques. 4 Fermez le gestionnaire de marque-pages. 15.4 Utilisation du gestionnaire de téléchargements Le gestionnaire de téléchargements garde la trace des téléchargements effectués. Pour l'ouvrir, cliquez sur Outils > Downloads (Téléchargements). Firefox ouvre une fenêtre qui répertorie les téléchargements. Lors du téléchargement d'un fichier, une barre de progression s'affiche avec le nom du fichier en cours. Vous pouvez interrompre le téléchargement et le reprendre plus tard si vous le souhaitez. afin d'ouvrir un fichier téléchargé, cliquez sur Ouvrir. Pour retirer de la liste un fichier téléchargé, cliquez sur Supprimer. Si vous avez besoin d'informations concernant le fichier, cliquez avec le bouton droit sur son nom et choisissez Propriétés. Si vous souhaitez mieux contrôler le gestionnaire de téléchargements, ouvrez la fenêtre de configuration dans Édition > Préférences et cliquez sur l'onglet Main (Principal). Ici, déterminez le dossier de téléchargement et le comportement du gestionnaire. 15.5 Personnalisation de Firefox Firefox propose un grand nombre d'options de personnalisation. Vous avez la possibilité d'installer des extensions, de changer les thèmes et d'ajouter des mots-clés intelligents pour les recherches en ligne. 15.5.1 Extensions Mozilla Firefox est une application multifonctions : vous pouvez télécharger et installer des compléments, appelés extensions. Par exemple, vous pouvez ajouter un nouveau gestionnaire de téléchargements et de nouveaux mouvements de la souris. Cette caractéristique préserve la petite taille de Firefox. Navigation à l'aide de Firefox 245 Pour ajouter une extension, cliquez sur Outils > Add-ons (Compléments) > Extensions. Dans l'angle inférieur droit de la fenêtre, cliquez sur Get Extensions (Obtenir d'autres extensions). La page Web de mise à jour des extensions Mozilla s'ouvre. Elle propose un certain nombre d'extensions. Cliquez sur l'extension à installer, puis sur le lien d'installation pour la télécharger et l'installer. Lorsque vous redémarrez Firefox, la nouvelle extension fonctionne. Vous pouvez également consulter les différentes extensions à l'adresse http://addons.mozilla.org/. Figure 15.3 Installation des extensions Firefox 15.5.2 Changement de thème Si vous n'aimez pas l'aspect standard de Firefox, installez un nouveau thème. Les thèmes ne changent pas les fonctions du navigateur, mais uniquement son apparence. Lorsque vous installez un thème, Firefox vous demande d'abord de confirmer l'opération. Autorisez l'installation ou annulez-la. Lorsque l'installation est terminée, vous pouvez activer le nouveau thème. 1 Cliquez sur Outils > Add-ons (Compléments) > Themes (Thèmes). 2 Dans la nouvelle boîte de dialogue qui apparaît, cliquez sur Get Themes (Obtenir d'autres thèmes). Si vous avez déjà installé un thème, il apparaît dans la liste, comme l'illustre la Figure 15.4, « Installation de thèmes Firefox » (p. 247). 246 Guide de l'utilisateur KDE Figure 15.4 Installation de thèmes Firefox 3 Une fenêtre s'ouvre sur la page d'accueil du site Web https://addons .mozilla.org (en anglais). 4 Choisissez un thème et cliquez sur Install Now (Installer maintenant). 5 Confirmez le téléchargement et l'installation. 6 Après avoir téléchargé le thème, sélectionnez le thème dans la liste, puis cliquez sur Use Theme (Utiliser le thème). 7 Fermez la fenêtre et redémarrez Firefox. Si vous avez installé un thème, vous pouvez toujours en changer sans redémarrer en cliquant sur Outils > Add-ons (Compléments) > Themes (Thèmes)puis sur Use Theme (Utiliser le thème). Vous pouvez supprimer un thème que vous n'utilisez plus en cliquant sur Désinstaller dans la même boîte de dialogue. 15.5.3 Ajout de mots-clés à vos recherches en ligne La recherche sur Internet est l'une des principales tâches principales d'un navigateur. Firefox permet de définir vos propres mots-clés : abréviations à utiliser comme des « commandes » pour effectuer des recherches sur le Web. Par exemple, si vous utilisez souvent Wikipedia, utilisez un mot-clé intelligent pour simplifier cette tâche : Navigation à l'aide de Firefox 247 1 Instructions d’installation http://en.wikipedia.org. 2 Lorsque Firefox affiche la page Web, placez-vous dans la zone de texte de recherche. Cliquez dessus avec le bouton droit. Un menu s'ouvre. Choisissez Ajouter un mot-clé pour cette recherche. 3 La boîte de dialogue Ajouter un marque-page s'ouvre. Dans le champ Nom, donnez un nom à cette page Web, par exemple, Wikipedia (en). 4 Dans le champ Mot-clé, entrez une abréviation pour cette page Web, par exemple, wiki. 5 Dans le champ Créer dans, choisissez l'emplacement de l'entrée dans votre dossier de marque-pages. Vous pouvez le placer dans n'importe quel dossier. 6 Cliquez sur Ajouter pour terminer. Vous avez créé un nouveau mot-clé. Lorsque vous voudrez consulter Wikipedia, vous n'aurez plus besoin d'entrer l'URL complète. Il vous suffira de saisir wiki Linux pour consulter une entrée concernant Linux. 15.6 Impression à partir de Firefox La boîte de dialogue Mise en page permet de configurer la façon dont Firefox imprime le contenu affiché. Cliquez sur Fichier > Page Setup (Mise en page), puis cliquez sur l'onglet Format & Options (Format et options) pour choisir l'orientation d'impression de vos documents. Vous pouvez les redimensionner ou les ajuster automatiquement. Si vous souhaitez imprimer l'arrière-plan, sélectionnez Imprimer le fond de page (couleurs et images). Cliquez sur l'onglet Marges, en-tête et bas de page pour ajuster les marges et pour sélectionner les données à placer dans les en-têtes et les bas de page. Après avoir configuré vos paramètres, imprimez une page Web en cliquant sur Fichier > Imprimer. Sélectionnez l'imprimante, ou le fichier dans lequel vous voulez enregistrer la sortie. Dans Propriétés, définissez le format du papier, indiquez la commande d'impression, choisissez noir et blanc ou couleur et déterminez les marges. Si les paramètres vous conviennent, cliquez sur Imprimer. 248 Guide de l'utilisateur KDE 15.7 Pour plus d'informations Pour en savoir plus sur Firefox, reportez-vous à la page d'accueil officielle à l'adresse http://www.mozilla.com/firefox/. Reportez-vous à l'aide intégrée pour obtenir plus d'informations sur certaines options ou fonctions. Navigation à l'aide de Firefox 249 Transfert de données depuis Internet 16 KGet est le gestionnaire de téléchargements de KDE. Il gère vos transferts dans une fenêtre. Vous pouvez y arrêter, reprendre, supprimer, mettre en attente et ajouter des transferts. Démarrez KGet à partir du menu principal ou en appuyant sur Alt + F2 puis en saisissant la commande kget. Lorsque vous démarrez KGet pour la première fois, vous pouvez choisir de l'intégrer à Konqueror. Si vous intégrez KGet à Konqueror, KGet est ajouté au tableau de bord sous forme d'une icône avec une flèche vers le bas. Cliquez sur cette flèche pour afficher les transferts KGet. Figure 16.1 KGet 16.1 Ajout de transferts à la liste Pour ajouter un transfert, cliquez sur Fichier > Coller. Indiquez une URL puis cliquez sur OK. Enfin, sélectionnez l'emplacement où enregistrer le fichier téléchargé. L'entrée Transfert de données depuis Internet 251 du transfert est ajoutée à la fenêtre principale de KGet et le téléchargement commence. Une autre méthode consiste à faire glisser un fichier (par exemple à partir d'un serveur FTP) depuis Konqueror et à le déposer sur la fenêtre principale de KGet. Pour modifier vos préférences de téléchargement, cliquez sur Paramètres > Configure KGet (Configurer KGet). 16.2 Transferts contrôlés par le chronomètre Vous pouvez configurer KGet pour effectuer vos transferts à une heure donnée. 1 Démarrez KGet. 2 Cliquez sur Options > Offline mode (Mode hors ligne). Tous les transferts insérés à partir de ce point ne sont pas démarrés immédiatement mais mis en attente. 3 Pour démarrer le chronomètre, double-cliquez sur l'entrée et cliquez sur Advanced (Avancé). 4 Saisissez le jour, le mois, l'année et l'heure de démarrage du transfert, cliquez sur l'icône du chronomètre, puis fermez la boîte de dialogue. 5 Après avoir défini les paramètres souhaités pour tous vos transferts, cliquez sur Options > Offline Mode (Mode hors ligne) pour définir le retour de KGet en mode connecté. Les transferts devraient démarrer aux heures spécifiées. 252 Guide de l'utilisateur KDE Lecture de sources de diffusion de news avec Akregator 17 Si vous souhaitez obtenir les dernières informations, vous pouvez le faire à l'aide d'un lecteur de diffusion de news. L'un de ces lecteurs se nomme Akregator. Il se connecte à un serveur contenant un fichier newsticker et le télécharge, puis affiche les titres et parfois un court texte qui résume l'article. Reportez-vous à Figure 17.1, « Akregator affichant des informations » (p. 253). Si vous êtes intéressé par ces informations, cliquez dessus et affichez-les dans un onglet séparé. Figure 17.1 Akregator affichant des informations Lecture de sources de diffusion de news avec Akregator 253 Akregator contient des sources de diffusion de news prédéfinies pour KDE. Vous pouvez ajouter manuellement des sources de diffusion de news ou certains sites Web qui les annoncent. Par exemple, un site Web qui prend en charge les sources contient un rectangle orange dans l'angle inférieur droit. Cliquez dessus afin d'ouvrir un menu contextuel dans lequel vous pouvez sélectionner Add Feed to Akregator (Ajouter une source à Akregator). Parfois un site Web n'annonce pas qu'il prend en charge une source de diffusion de news. Vous pouvez alors effectuer des recherches sur ce site avec certains mots-clés tels que source ou rss. Parfois, vous réussissez à obtenir un lien. Pour ajouter une source de diffusion de news, procédez de la façon suivante : Procédure 17.1 Ajout d'une source de diffusion de news à Akregator 1 Déterminez l'adresse URL de votre source de diffusion de news. Cela se trouve normalement sur votre site Web préféré. D'autres liens se trouvent dans l'outil KNewsticker, une applet du tableau de bord de KDE. 2 Appuyez sur Alt + F2, puis tapez akregator afin d'ouvrir akregator. Une petite fenêtre s'ouvre et affiche la liste de toutes les sources dans votre configuration. Si vous fermez cette fenêtre, elle s'ancre dans la barre système. 3 Créez un nouveau dossier avec Feed (Source) > Nouveau dossier. Cela permet de regrouper vos sources par catégories. 4 Donnez un nom à votre dossier. 5 Cliquez sur ce dossier et sélectionnez Feed (Source) > Add Feed (Ajouter source). 6 Insérez l'adresse URL de la source, par exemple, http://www.novell.com/ newsfeeds/rss/coolsolutions.xml. Une nouvelle fenêtre s'ouvre, dans laquelle vous pouvez changer le nom de la source, son adresse URL, ou l'intervalle de mise à jour. Dans l'onglet Feed Archive (Archivage des sources), changez le temps de stockage des articles. 7 Cliquez sur OK. Akregator télécharge les articles les plus récents. Lorsque le téléchargement des derniers titres est terminé, vous pouvez cliquer sur une entrée. Selon la source, un petit résumé peut apparaître ou seulement un lien. En cliquant sur Complete Story (Histoire complète), vous pouvez lire l'article complet. 254 Guide de l'utilisateur KDE Recherchez des informations manuellement avec Fetch Feed (Rechercher source). Une autre option consiste à spécifier un intervalle de mise à jour. Configurez cette option en cliquant sur Paramètres > Configure Akregator (Configurer Akregator). Une fenêtre s'ouvre, dans laquelle vous pouvez sélectionner l'intervalle dans Général > Use interval fetching (Utiliser intervalle de recherche). Cliquez sur OK pour confirmer. Vous pouvez lire l'article complet soit dans Akregator, soit dans un navigateur externe. Lorsque vous cliquez sur Complete Story (Histoire complète), vous pouvez sélectionner l'article. Lecture de sources de diffusion de news avec Akregator 255 Partie IV. Multimédia Manipulation des graphiques au moyen de GIMP 18 GIMP (GNU Image Manipulation Program - logiciel de manipulation d'images du GNU) est un programme qui permet de créer et de modifier les graphiques en pixels. Pour la plupart, ses fonctions sont comparables à celles d'Adobe Photoshop et d'autres programmes commerciaux. Vous pouvez l'utiliser pour redimensionner et retoucher des photos, créer des graphiques pour des pages web, créer des pochettes personnalisées pour vos CD, ou presque tout autre projet graphique. Il répond aux besoins à la fois des amateurs et des professionnels. Comme de nombreux autres programmes Linux, GIMP est le fruit d'une coopération entre des développeurs du monde entier qui ont accepté de consacrer leur temps et leurs lignes de code à ce projet. Ce programme est en évolution constante. La version incluse dans votre système peut donc différer légèrement de la version présentée à cet endroit. La disposition des différentes fenêtres et sections de fenêtres en particulier est susceptible de changer. GIMP est un programme extrêmement complexe. Seul un petit nombre de fonctions, d'outils et d'éléments de menu sont présentés dans ce chapitre. Pour savoir où trouver d'autres informations sur le programme, reportez-vous à la Section 18.7, « Pour plus d'informations » (p. 276). 18.1 Formats graphiques Il existe deux formats de graphiques principaux : en pixels et vectoriels. GIMP fonctionne uniquement avec des graphiques en pixels, qui constituent le format standard pour les photos et les images numérisées. Les graphiques en pixels se composent de Manipulation des graphiques au moyen de GIMP 259 petits blocs de couleur qui créent ensemble l'image complète. Les fichiers peuvent donc très vite atteindre une taille importante. Il est impossible d'augmenter la taille d'une image en pixels sans perdre de sa qualité. À la différence des graphiques en pixels, les graphiques vectoriels ne stockent pas d'informations pour chaque pixel. En revanche, ils stockent des informations concernant la manière dont sont regroupés les points, les lignes ou les zones de l'image. Les images vectorielles peuvent être redimensionnées très facilement. Inkscape ou l'application de dessin d'OpenOffice.org utilisent ce format. 18.2 Démarrage de GIMP Démarrez GIMP à partir du menu principal. Vous pouvez également entrer gimp & dans une ligne de commande. 18.2.1 Configuration initiale Lorsque vous démarrez GIMP pour la première fois, un assistant de configuration apparaît pour préparer la configuration. Les paramètres par défaut conviennent à la plupart des utilisations. Appuyez donc sur Continuer dans chaque boîte de dialogue à moins que vous ne connaissiez les paramètres et préfériez une autre configuration. 18.2.2 Les fenêtres par défaut Trois fenêtres apparaissent par défaut. Elles peuvent figurer à l'écran ou être fermées, à l'exception de la boîte à outils, si elles ne sont plus nécessaires. La fermeture de la boîte à outils entraîne la fermeture de l'application. Dans la configuration par défaut, GIMP enregistre la disposition de votre fenêtre lorsque vous quittez l'application. Les boîtes de dialogue restées ouvertes réapparaîtront la prochaine fois que vous lancerez le programme. La boîte à outils La fenêtre principale de GIMP, illustrée par la Figure 18.1, « Fenêtre principale » (p. 261), contient les principales commandes de l'application. La fermeture de cette fenêtre entraîne la fermeture de l'application. Tout en haut, la barre de menus donne 260 Guide de l'utilisateur KDE accès aux fonctions et extensions du fichier, ainsi qu'à la rubrique d'aide. En dessous se trouvent les icônes des différents outils. Pointez la souris sur une icône pour afficher les informations la concernant. Figure 18.1 Fenêtre principale Les couleurs actuelles de premier plan et d'arrière-plan apparaissent dans deux zones superposées. Par défaut, la couleur de premier plan est noire et la couleur d'arrière-plan est blanche. Cliquez sur la zone afin d'ouvrir une boîte de dialogue de sélection des couleurs. Permutez les couleurs de premier plan et d'arrière-plan à l'aide du symbole de flèche coudée dans le coin supérieur droit des zones. Utilisez le symbole noir et blanc dans le coin inférieur gauche pour réinitialiser les couleurs par défaut. À droite sont affichés le pinceau, le motif et le dégradé actuels. Cliquez sur l'élément affiché pour accéder à la boîte de dialogue de sélection. La partie inférieure de la fenêtre permet la configuration des diverses options pour l'outil actuel. Sous la boîte à outils, une boîte de dialogue affiche les options de l'outil sélectionné. Si elle n'est pas visible, ouvrez-la en double-cliquant sur l'icône de l'outil dans la boîte à outils. Manipulation des graphiques au moyen de GIMP 261 Calques, Canaux, Chemins, Annuler Dans la première section, utilisez la zone de liste déroulante pour sélectionner l'image à laquelle se réfère l'onglet. En cliquant sur Auto, vérifiez si l'image active est sélectionnée automatiquement. L'option Auto est activée par défaut. Calques affiche les différents calques des images actuelles et permet de les manipuler. Des informations à ce sujet sont disponibles dans la Section 18.5.6, « Calques » (p. 274). Canaux affiche les canaux de couleur de l'image et permet de les manipuler. Les chemins offrent une méthode basée sur les vecteurs pour sélectionner les parties d'une image. Ils peuvent servir également au dessin. Chemins affiche les chemins disponibles pour une image et donne accès à leurs fonctions. Annuler affiche un historique restreint des modifications apportées à l'image actuelle. Son utilisation est décrite dans la sectionSection 18.5.5, « Annulation des erreurs » (p. 274). 18.3 Mise en route Bien que GIMP puisse être un peu complexe pour les nouveaux utilisateurs, la plupart d'entre eux le trouvent très facile à utiliser, une fois qu'ils ont acquis quelques notions de base. Les fonctions de base cruciales sont la création, l'ouverture et l'enregistrement d'images. 18.3.1 Création d'une nouvelle image Pour créer une nouvelle image, sélectionnez Fichier > Nouveau ou appuyez sur Ctrl + N. Cela permet d'ouvrir une boîte de dialogue dans laquelle vous pouvez paramétrer la nouvelle image. Si vous le souhaitez, sélectionnez un paramètre prédéfini nommé Template (Modèle). Pour créer un modèle personnalisé, sélectionnez Fichier > Dialogs (Dialogues) > Templates (Modèles) et utilisez les commandes proposées dans la fenêtre ouverte. Dans la section Taille de l'image, définissez la taille de l'image à créer en pixels ou dans une autre unité. Cliquez sur l'unité pour en sélectionner une autre dans la liste proposée. Le rapport entre les pixels et une autre unité est défini sous Resolution (Résolution), accessible lorsque la section Advanced Options (Options avancées) est ouverte. Une résolution de 72 pixels par pouce correspond à l'affichage courant. Cela 262 Guide de l'utilisateur KDE suffit pour les graphiques des pages web. Une résolution supérieure est toutefois conseillée pour les images à imprimer. Pour la plupart des imprimantes, une résolution de 300 pixels par pouce donne une qualité acceptable. Sous Colorspace (Espace de couleurs), déterminez si l'image doit apparaître en couleurs (RGB) ou en niveaux de gris. Pour obtenir des informations détaillées sur les types d'image, consultez la Section 18.5.7, « Modes d'image » (p. 275). Sélectionnez l'option Type de remplissage pour la nouvelle image. Les options Foreground Color (Couleur de premier plan) et Background Color (Couleur d'arrière-plan) utilisent les couleurs sélectionnées dans la boîte à outils. L'option Blanc utilise un arrière-plan blanc dans l'image. L'option Transparent crée une image transparente. La transparence est représentée par un modèle de damier gris. Entrez un commentaire pour la nouvelle image sous Comment (Commentaire). Lorsque les paramètres répondent à vos besoins, appuyez sur OK. Pour restaurer les paramètres par défaut, appuyez sur Réinitialiser. Si vous appuyez sur Annuler, vous abandonnez la création d'une nouvelle image. 18.3.2 Ouverture d'une image existante Afin d'ouvrir une image existante, sélectionnez Fichier > Ouvrirou appuyez sur Ctrl + O. Dans la boîte de dialogue qui apparaît, sélectionnez le fichier souhaité. Vous pouvez également appuyer sur Ctrl + L et saisir directement l'URI de l'image souhaitée. Cliquez ensuite sur Ouvrir pour ouvrir l'image sélectionnée ou sur Cancel (Annuler) pour ne pas ouvrir une image. 18.3.3 Numérisation d'une image Plutôt que d'ouvrir une image existante ou d'en créer une, vous pouvez en numériser une. Pour procéder à la numérisation directement à partir de GIMP, assurez-vous que le paquetage xsane est installé. Pour ouvrir la boîte de dialogue de numérisation, sélectionnez Fichier > Acquire (Acquérir) > XSane: Device dialog (XSane : boîte de dialogue du périphérique). Lorsque l'objet à numériser est plus petit que la zone totale de numérisation, il faut toujours en créer un aperçu. Appuyez sur Acquire preview (Acquérir aperçu) dans la boîte de dialogue Preview (Aperçu) pour créer un aperçu. Si vous voulez ne numériser qu'une partie de la zone, sélectionnez la partie rectangulaire à l'aide de la souris. Manipulation des graphiques au moyen de GIMP 263 Dans la boîte de dialogue xsane, indiquez si vous voulez numériser une image binaire (noir et blanc sans nuances de gris), niveaux de gris ou couleur, ainsi que la résolution souhaitée. Plus la résolution est élevée, plus l'image numérisée est de bonne qualité. Toutefois, la taille du fichier final est également plus importante et la numérisation peut durer très longtemps. La taille de l'image finale (en pixels et en octets) s'affiche dans la partie inférieure de la boîte de dialogue. Dans la boîte de dialogue xsane, utilisez les curseurs pour configurer les valeurs désirées de gamma, de luminosité et de contraste. Ces curseurs ne sont pas disponibles en mode binaire. Les modifications sont visibles immédiatement dans l'aperçu. Dès que tous les paramètres ont été définis, cliquez sur Scan (Numérisation) pour numériser l'image. 18.3.4 La fenêtre d'image L'image nouvelle, ouverte ou numérisée apparaît dans sa propre fenêtre. La barre de menus en haut de la fenêtre permet d'accéder aux fonctions de l'image. Vous pouvez également accéder au menu en cliquant avec le bouton droit sur l'image ou en cliquant sur le petit bouton en forme de flèche situé dans le coin gauche des règles. Fichier offre les options standard du fichier, telles que Enregistrer et Imprimer. Fermer ferme l'image actuelle. Quitter ferme toute l'application. Les éléments du menu Affichage permettent de contrôler l'affichage et la fenêtre de l'image. Nouvel affichage ouvre une seconde fenêtre d'affichage de l'image actuelle. Les modifications apportées à un affichage se reflètent dans tous les autres affichages de cette image. D'autres affichages permettent d'agrandir une partie de l'image pour la manipulation, tandis que l'image complète apparaît dans un autre affichage. Réglez le coefficient de grossissement de la fenêtre actuelle à l'aide du zoom. Lorsque l'option Shrink Wrap (Ajuster la fenêtre à l'image) est sélectionnée, la fenêtre d'image est redimensionnée pour s'adaptée exactement à l'affichage de l'image actuelle. 18.4 Enregister des images Aucune autre fonction de l'image n'est aussi importante que Fichier > Enregistrer. Il est donc préférable d'enregistrer trop souvent plutôt que trop rarement. Utilisez Fichier > Enregistrer sous pour enregistrer l'image sous un nouveau nom. Il est judicieux d'enregistrer les étapes de l'image sous différents noms ou de faire des sauvegardes dans un autre répertoire afin de pouvoir restaurer facilement un état antérieur. 264 Guide de l'utilisateur KDE Lorsque vous enregistrez un fichier pour la première fois ou que vous utilisez Save as (Enregistrer sous), une boîte de dialogue s'ouvre, et permet de spécifier le nom et le type du fichier. Entrez le nom du fichier dans le champ situé en haut. Sous Save in folder (Enregistrer dans le dossier), sélectionnez le répertoire où enregistrer le fichier, dans la liste de ceux qui sont le plus souvent utilisés. Pour utiliser un autre répertoire ou en créer un, ouvrez Browse for other folders (Parcourir pour trouver d'autres dossiers). Il est recommandé de laisser Select File Type (Sélectionner le type du fichier) défini sur Par extension. Avec ce paramètre, GIMP détermine le type de fichier, sur la base de l'extension du nom de ce fichier. Les types de fichiers suivants sont souvent utiles : XCF Il s'agit du format natif de l'application. Il enregistre toutes les informations sur les calques et les chemins en même temps que l'image. Même si vous avez besoin d'une image dans un autre format, il est généralement recommandé d'enregistrer une copie dans le format XCF pour simplifier les futures modifications. Les informations concernant les calques sont disponibles dans la Section 18.5.6, « Calques » (p. 274). PAT Il s'agit du format utilisé pour les modèles GIMP. L'enregistrement d'une image dans ce format permet d'utiliser l'image comme motif de remplissage dans GIMP. JPG JPG ou JPEG est un format commun aux photos et graphiques de pages web sans transparence. Sa méthode de compression permet de réduire les tailles des fichiers, mais entraîne une perte d'informations. L'option de prévisualisation peut s'avérer utile pour régler le niveau de compression. Des niveaux de 85 % à 75 % ont souvent pour résultat une qualité d'image acceptable à une compression raisonnable. L'enregistrement d'une sauvegarde dans le format sans perte, tel que XCF, est également recommandé. Si vous modifiez une image, enregistrez seulement l'image finie dans le format JPG. Le fait de charger un JPG à plusieurs reprises et de l'enregistrer peut rapidement donner une qualité d'image médiocre. GIF Même s'il était très populaire par le passé pour les graphiques avec transparence, aujourd'hui le format GIF est utilisé plus rarement en raison des problèmes de licences. Le format GIF est utilisé également pour les images animées. Il permet seulement d'enregistrer des images indexées. Voir la Section 18.5.7, « Modes d'image » (p. 275) pour obtenir des informations sur les images indexées. Souvent, Manipulation des graphiques au moyen de GIMP 265 la taille du fichier peut être relativement petite si quelques couleurs seulement sont utilisées. PNG Grâce à la prise en charge de la transparence, à la compression sans perte, à la libre disponibilité et à une meilleure gestion du navigateur, le format PNG remplace le format GIF en tant que format préféré pour les graphiques Web avec transparence. Le format PNG présente un avantage supplémentaire, celui d'offrir une transparence partielle, ce que ne permet pas le format GIF. Cela permet de réaliser des transitions plus en douceur depuis les zones de couleur vers les zones transparentes (anticrénelage). Pour enregistrer l'image dans le format choisi, cliquez sur Enregistrer. Pour abandonner, appuyez sur Annuler. Si l'image présente des caractéristiques qui ne peuvent pas être enregistrées dans le format choisi, une boîte de dialogue apparaît avec des choix pour résoudre la situation. Si elle est disponible, l'option Exporter donne normalement les résultats souhaités. Une fenêtre s'ouvre alors avec les options du format. Des valeurs par défaut raisonnables sont fournies. 18.5 Édition d'images GIMP offre plusieurs outils pour modifier les images. Les fonctions décrites ici sont les plus intéressantes pour les utilisateurs domestiques. 18.5.1 Changement de la taille de l'image Une fois une image numérisée ou une photo numérique chargée depuis l'appareil photo, il est souvent nécessaire de modifier la taille pour l'afficher sur une page Web ou l'imprimer. Les images peuvent être facilement allégées en réduisant leur dimension ou en les découpant. En revanche, il est plus problématique d'agrandir une image. En raison de la nature des graphiques en pixels, l'image perd de sa qualité lorsqu'elle est agrandie. Il est donc recommandé de conserver une copie de votre image originale avant de la mettre à l'échelle ou de la rogner. 266 Guide de l'utilisateur KDE Rognage d'une image Le rognage d'une image revient à découper les morceaux d'une feuille de papier. Sélectionnez l'outil de rognage dans la boîte à outils (il ressemble à un scalpel) ou dans Outils > Transform tools (Outils de transformation) > Crop & Resize (Rogner et redimensionner). Cliquez sur un angle de départ et faites glisser pour encadrer la zone à conserver. Une petite fenêtre s'ouvre avec les informations concernant le point de départ et la dimension de la zone sélectionnée. Adaptez ces valeurs en cliquant sur un angle de la zone de rognage et en le faisant glisser, ou en adaptant les valeurs dans la fenêtre. L'option From selection (À partir de la sélection) adapte le rognage à la sélection actuelle (les sélections sont expliquées dans la Section 18.5.2, « Sélection des parties d'images » (p. 268)). Auto Shrink (Réduire automatiquement) diminue le rognage en fonction des changements de couleur dans l'image. Appuyez sur Annuler pour abandonner le rognage. Appuyez sur Crop (Rogner) pour rogner l'image. Les résultats de Redimensionner sont identiques à ceux de Change Canvas Size (Changer la taille du canevas), décrits dans la la section intitulée « Changement de la taille du canevas » (p. 268). Mise à l'échelle d'une image Sélectionnez Image > Scale Image (Redimensionner l'image) pour modifier la taille globale d'une image. Sélectionnez la nouvelle taille en la saisissant dans Width (Largeur) ou dans Height (Hauteur). Pour modifier les proportions de l'image lors de la mise à l'échelle (cela cause des distorsions de l'image), cliquez sur l'icône en forme de chaîne à droite des champs de rapport pour rompre le lien qui les unit. Lorsque ces champs sont reliés, toutes les valeurs sont modifiées en proportion lorsque la valeur est modifiée dans l'un des quatre champs. Réglez la résolution avec les options X resolution (Résolution X) et Y resolution (Résolution Y). Interpolation est une option d'expert qui contrôle la méthode de mise à l'échelle. Après avoir terminé le réglage de la taille, appuyez sur Scale(Mettre à l'échelle) pour mettre l'image à l'échelle. Réinitialiser restaure les valeurs d'origine. Annuler interrompt la procédure. Manipulation des graphiques au moyen de GIMP 267 Changement de la taille du canevas Modifier la taille du canevas revient à mettre un cache autour d'une image. Même si le cache est plus petit, le reste de l'image est présent, mais vous ne pouvez en voir qu'une partie. Si le cache est plus grand, vous voyez l'image originale entourée d'un espace supplémentaire. Pour ce faire, sélectionnez Image > Canvas Size (Taille du canevas). Entrez la nouvelle taille dans la boîte de dialogue qui s'ouvre. Par défaut, la largeur et la hauteur gardent les mêmes proportions que l'image actuelle. Pour modifier cela, cliquez sur l'icône de la chaîne. Après avoir réglé la taille, déterminez la manière dont l'image existante doit être positionnée par rapport à la nouvelle taille. Utilisez les valeurs de décalage ou faites glisser la zone à l'intérieur du cadre situé en bas. Si les changements vous conviennent, cliquez sur Resize (Redimensionner) pour modifier la taille du canevas. Cliquez sur Réinitialiser pour restaurer les valeurs d'origine ou sur Annuler pour annuler le redimensionnement du canevas. 18.5.2 Sélection des parties d'images Souvent, il est utile de réaliser une opération sur une partie seulement de l'image. Il est nécessaire pour cela de sélectionner la partie de l'image sur laquelle vous souhaitez travailler. Les zones peuvent être sélectionnées en utilisant les outils de sélection disponibles dans la boîte à outils, en utilisant le masque rapide ou en combinant différentes options. Les sélections peuvent être modifiées à l'aide des éléments figurant sous Sélectionner. La sélection est encadrée par une ligne en pointillés appelée défilé de tirets. Utilisation des outils de sélection Les principaux outils de sélection sont plutôt faciles à utiliser. L'outil des chemins, qui peut servir également à d'autres utilisations que la sélection, est plus compliqué et n'est donc pas décrit dans ce document. Dans les options pour les autres outils de sélection, utilisez l'une des icônes de la ligne Mode pour déterminer si la sélection doit remplacer, être ajoutée à, être soustraite de ou croiser la sélection existante. 268 Guide de l'utilisateur KDE Rect Select (Sélectionner rect) Cet outil permet de sélectionner des zones rectangulaires ou carrées. Dans les options d'outils, choisissez entre Free Select (Sélection à main levée), Fixed Size (Taille fixe) et Fixed Aspect Ratio (Ratio d'aspect fixe) pour contrôler la forme et la taille de la sélection. Pour effectuer une sélection carrée en mode de sélection libre, maintenez la touche Maj enfoncée tout en sélectionnant la région. Ellipse Select (Sélection elliptique) Cette fonction vous permet de sélectionner des zones elliptiques ou circulaires. Les options disponibles sont les mêmes que pour la sélection rectangulaire. Maintenez la touche Maj au cours de la sélection pour obtenir un cercle. Free Select (Lasso) (Sélection libre (Lasso)) Tracez une zone de sélection à main levée avec cet outil en déplaçant la souris sur l'image avec le bouton gauche de la souris enfoncé. Les points de fin seront connectés à une ligne droite lorsque vous relâcherez l'outil. La zone à l'intérieur est ensuite sélectionnée. Fuzzy Select (Magic Wand) (Sélection floue (baguette magique)) Cet outil sélectionne une région continue en fonction des similitudes de couleurs. Définissez la différence maximum entre les couleurs dans la boîte de dialogue des options d'outil Seuil. By Color Select (Sélection par couleur) Cette fonction permet de sélectionner dans l'image tous les pixels de couleur identique ou similaire à celle du pixel sur lequel vous avez cliqué. La différence maximum entre les couleurs peut être définie dans la boîte de dialogue des options d'outil Seuil. Ciseaux intelligents Cliquez sur une série de points dans l'image. Lorsque vous cliquez, les points sont connectés en fonction des différences de couleurs. Cliquez sur le premier point pour fermer la zone. Convertissez-le en sélection normale en cliquant à l'intérieur. Utilisation du Quick Mask (Masque rapide) Le masque rapide permet de sélectionner des parties d'une image à l'aide des outils de peinture. Un bon moyen de l'utiliser consiste à faire une sélection approximative à l'aide des ciseaux intelligents ou du lasso (outil de sélection à main levée). Activez ensuite Manipulation des graphiques au moyen de GIMP 269 le masque rapide en cliquant sur la petite icône avec la zone en pointillés dans le coin inférieur gauche. Le masque rapide affiche la sélection au moyen d'un calque rouge. Les zones ombrées en rouge ne sont pas sélectionnées. Les zones qui apparaissent telles qu'elles étaient avant l'activation du masque sont sélectionnées. Pour modifier la sélection, utilisez les outils de peinture. La peinture blanche sélectionne les pixels peints. La peinture noire désélectionne les pixels. Les nuances de gris (les couleurs sont traitées comme des nuances de gris) sont une sélection partielle. La sélection partielle permet de réaliser des transitions en douceur entre les zones sélectionnées et non sélectionnées. Pour utiliser une couleur différente pour l'affichage du masque rapide, cliquez avec le bouton droit sur le bouton du masque, puis sélectionnez Configure Color and Opacity (Configurer la couleur et l'opacité) dans le menu. Cliquez sur la zone de couleur dans la boîte de dialogue qui s'ouvre pour sélectionner une nouvelle couleur. Après avoir utilisé les outils de peinture pour ajuster la sélection comme vous le souhaitez, repassez de la vue du masque rapide à la vue de sélection normale en cliquant sur l'icône située dans le coin inférieur gauche de la fenêtre d'image (affichant actuellement une zone rouge). La sélection s'affiche une nouvelle fois avec le défilé de tirets. 18.5.3 Application et suppression d'une couleur L'édition d'image implique généralement d'appliquer ou de supprimer une couleur. En sélectionnant une partie de l'image, vous délimitez l'endroit où la couleur peut être appliquée ou supprimée. Lorsque vous sélectionnez un outil et que vous déplacez le curseur sur une image, l'apparence du curseur change pour refléter l'outil sélectionné. Pour de nombreux outils, une icône de l'outil actuel est affichée en même temps que la flèche. Pour les outils de peinture, un encadré du pinceau actuel est affiché, vous permettant ainsi de voir exactement l'endroit où vous allez peindre dans l'image et quelle sera la taille de la zone peinte. Sélection des couleurs Les outils de peinture utilisent la couleur de premier plan. Pour sélectionner la couleur, cliquez tout d'abord sur la zone d'affichage de la couleur de premier plan. Une boîte de 270 Guide de l'utilisateur KDE dialogue s'ouvre avec quatre onglets. Ces onglets offrent différentes méthodes de sélection des couleurs. Seul le premier onglet, illustré à la Figure 18.2, « Boîte de dialogue du sélecteur des couleurs de base » (p. 271), est décrit dans ce document. La nouvelle couleur est affichée dans Current (Actuelle). La couleur précédente est affichée dans Old (Anciennne). Figure 18.2 Boîte de dialogue du sélecteur des couleurs de base Le moyen le plus facile de sélectionner une couleur est d'utiliser les zones de couleur situées dans les zones à gauche. Dans la barre verticale étroite, cliquez sur une couleur similaire à la couleur souhaitée. La zone plus grande à gauche affiche alors les nuances disponibles. Cliquez sur la couleur souhaitée. Elle apparaît ensuite dans Current (Actuelle). Si cette couleur n'est pas celle que vous souhaitez, réessayez. Le bouton marqué d'une flèche à droite de Current (Actuelle) permet d'enregistrer plusieurs couleurs possibles. Cliquez sur la flèche pour copier la couleur actuelle dans l'historique. Il est possible ensuite de sélectionner une couleur en cliquant dessus dans l'historique. Il est également possible de sélectionner une couleur. Pour cela, saisissez son code hexadécimal directement dans Notation HTML. Le sélecteur de couleurs est paramétré par défaut sur la sélection d'une couleur par nuance, ce qui est généralement plus facile pour un nouvel utilisateur. Pour effectuer une sélection d'après la saturation, la valeur, le rouge, le vert ou le bleu, sélectionnez la case d'option correspondante à droite. Les curseurs et les champs numériques peuvent servir également à modifier la couleur actuellement sélectionnée. Exercez-vous un peu afin de découvrir ce qui vous convient le mieux. Manipulation des graphiques au moyen de GIMP 271 Lorsque la couleur souhaitée est affichée dans Current (Actuelle), cliquez sur OK. Pour restaurer les valeurs d'origine affichées à l'ouverture de la boîte de dialogue, cliquez sur Réinitialiser. Pour abandonner le changement de couleur, cliquez sur Annuler. Pour sélectionner une couleur qui existe déjà dans votre image, utilisez le sélecteur de couleurs dont l'icône ressemble à une pipette. Les options d'outils vous permettent de déterminer si la couleur de premier plan ou d'arrière-plan doit être sélectionnée. Cliquez ensuite sur un point de l'image qui affiche la couleur souhaitée. Lorsque la couleur est la bonne, cliquez sur Close (Fermer) pour fermer la boîte de dialogue de l'outil. Peinture et effacement Pour peindre et effacer, utilisez les outils de la boîte à outils. Il existe plusieurs options permettant de régler finement chaque outil. Les options de la sensibilité de pression s'appliquent uniquement lorsqu'une tablette graphique sensible est utilisée. Le crayon, le pinceau, l'aérographe et la gomme fonctionnent en grande partie comme leurs équivalents réels. L'outil plume fonctionne comme un porte-plume de calligraphie. Cliquez et faites glissez pour peindre. Le seau de remplissage est une méthode permettant de colorier une image. Il remplit en fonction des limites de couleur présentes dans l'image. Le réglage du seuil modifie sa sensibilité aux changements de couleur. Ajout de texte L'outil Texte permet d'ajouter facilement du texte à une image. Dans les options d'outils, sélectionnez la police, la taille de police, la couleur, la justification, l'indentation et l'interligne. Cliquez ensuite sur un point de départ dans l'image. Une petite boîte de dialogue s'ouvre dans laquelle vous pouvez entrer votre texte. Entrez des lignes de texte simples ou multiples, puis cliquez sur Fermer. L'outil Texte crée du texte sur un calque spécial. Pour travailler sur l'image après avoir ajouté du texte, consultez la Section 18.5.6, « Calques » (p. 274). Lorsque le calque de texte est actif, il est possible de modifier le texte en cliquant sur l'image pour rouvrir la fenêtre de saisie. Pour changer les paramètres, modifiez les options d'outils. Retouche d'images—l'outil de clonage L'outil de clonage convient parfaitement à la retouche des images. Il vous permet de peindre dans une image en utilisant les informations provenant d'une autre partie de 272 Guide de l'utilisateur KDE l'image. Si vous le souhaitez, il peut aussi utiliser les informations provenant d'un modèle. Lors de la retouche, il est généralement recommandé d'utiliser un petit pinceau avec des contours adoucis. De cette manière, les modifications parviennent à mieux fusionner avec l'image originale. Pour sélectionner le point de source dans l'image, cliquez et maintenez le bouton enfoncé sur Ctrltout en cliquant sur le point de source de votre choix. Peignez ensuite avec l'outil comme d'habitude. Lorsque vous déplacez le curseur tout en peignant, le point de source marqué par une croix bouge également. Si l'option Alignement est définie sur Non Aligned (Non aligné) (le paramètre par défaut), la source revient à sa valeur d'origine lorsque vous relâchez le bouton gauche de la souris. 18.5.4 Ajustement des niveaux de couleur Les images requièrent souvent un petit ajustement pour obtenir des résultats d'impression et d'affichage idéaux. Dans de nombreux programmes conçus pour les utilisateurs non expérimentés, les niveaux de luminosité et de contraste sont modifiés. Cela fonctionne également dans GIMP, mais de meilleurs résultats peuvent être obtenus en ajustant les niveaux de couleur. Pour ce faire, sélectionnez Layer (Calque) > Colors (Couleurs) > Levels (Niveaux). Une boîte de dialogue s'ouvre pour contrôler les niveaux de l'image. Généralement, de bons résultats peuvent être obtenus en cliquant sur Auto. Pour faire des réglages manuels sur tous les canaux, utilisez les outils compte-goutte dans All Channels (Tous les canaux) pour sélectionner les zones de l'image qui doivent être noires, gris neutre et blanches. Pour modifier un canal séparément, sélectionnez le canal souhaité dans Canal. Faites ensuite glisser les marqueurs noirs, blancs et intermédiaires dans le curseur de Input Levels (Niveaux d'entrée). Vous pouvez également utiliser les outils Pipette pour sélectionner les points dans l'image qui serviront de points noirs, blancs et gris pour ce canal. Si l'option Prévisualiser est sélectionnée, la fenêtre d'image affiche un aperçu de ce à quoi ressemblera l'image une fois les modifications appliquées. Lorsque le résultat souhaité est obtenu, appuyez sur OK pour appliquer les modifications. L'option Reset (Réinitialiser) vous permet de restaurer les paramètres d'origine. Annuler interrompt le réglage de niveau. Manipulation des graphiques au moyen de GIMP 273 18.5.5 Annulation des erreurs La plupart des modifications apportées à GIMP peuvent être annulées. Pour afficher un historique des modifications, utilisez la boîte de dialogue annuler incluse dans la disposition de fenêtre par défaut ou ouvrez-en une à partir du menu de la boîte à outils dans Fichier > Dialogs (Dialogues) > Undo History (Historique d'annulation). La boîte de dialogue affiche une image de base et une série de modifications d'édition qui peuvent être annulées. Utilisez les boutons pour annuler et répéter les modifications. De cette manière, vous pouvez retravailler sur l'image de base. Si vous annulez une modification, puis en effectuez une nouvelle, la modification annulée ne peut être répétée. Il est possible également d'annuler et de répéter les modifications à l'aide du menu Éditer. Vous pouvez également utiliser les raccourcis Ctrl + Z etCtrl + Y. 18.5.6 Calques Les calques constituent un aspect très important de GIMP. En dessinant des parties de votre image sur des couches séparées, vous pouvez modifier, déplacer ou supprimer ces parties sans endommager le reste de l'image. Pour comprendre le mode de fonctionnement des calques, il vous suffit d'imaginer une image créée à partir d'une pile de feuilles transparentes. Les différentes parties de l'image sont dessinées sur différentes feuilles. La pile peut être réorganisée pour modifier les parties qui sont audessus. Les calques individuels ou groupes de calques peuvent changer de position en déplaçant les sections de l'image vers d'autres emplacements. De nouvelles feuilles peuvent être ajoutées et d'autres mises de côté. Utilisez la boîte de dialogue Calques pour afficher les calques disponibles d'une image. Lorsqu'il est utilisé, l'outil Texte crée automatiquement des calques de texte spéciaux. Le calque actif apparaît en surbrillance. Les boutons en bas de la boîte de dialogue offrent plusieurs fonctions. Davantage de fonctions vous sont proposées dans le menu qui s'ouvre lorsque vous cliquez avec le bouton droit sur un calque dans la boîte de dialogue. Les deux espaces d'icône précédant le nom de l'image sont utilisés pour basculer la visibilité de l'image (icône en forme d'œil si visible) et pour lier les calques. Les calques liés sont marqués par l'icône en forme de chaîne et supprimés ensemble. 274 Guide de l'utilisateur KDE Seuls les calques avec un fond transparent (un canal alpha) peuvent être placés sur d'autres calques dans une pile. Pour en ajouter un, cliquez avec le bouton droit et sélectionnez-le dans le menu. 18.5.7 Modes d'image GIMP possède trois modes d'image : RVB, Niveaux de gris et Indexé. Le mode RGB est un mode couleur standard qui constitue le meilleur moyen de modifier la plupart des images. Le mode Niveaux de gris est utilisé pour les images en noir et blanc. Le mode Indexé limite les couleurs de l'image à un numéro. Il sert principalement aux images GIF. Si vous avez besoin d'une image indexée, il est préférable en principe de la modifier en mode RGB, puis de la convertir en mode indexé juste avant l'enregistrement. Si vous enregistrez dans un format qui requiert une image indexée, GIMP propose d'indexer l'image lors de l'enregistrement. 18.5.8 Effets spéciaux GIMP comprend une large gamme de filtres et de scripts qui permettent d'améliorer les images, de leur ajouter des effets spéciaux ou d'effectuer des manipulations artistiques. Ils sont disponibles dans les options Filtres et Script-fu. S'exercer reste le meilleur moyen de découvrir ce qui est disponible. L'option Xtns de la boîte à outils comprend plusieurs éléments qui permettent de créer des boutons, des logos et d'autres choses. 18.6 Impression des images Pour imprimer une image, sélectionnez Fichier > Imprimer dans le menu de l'image. Si votre imprimante est configurée sur le système, elle doit apparaître dans la liste. Dans certains cas, il peut s'avérer nécessaire de sélectionner un pilote approprié grâce à l'option Configurer l'imprimante. Sélectionnez la taille de papier appropriée dans Media Size (Taille de support) et le type dans Type de support. D'autres paramètres sont disponibles dans l'onglet Image / Paramétrage pour l'impression. Manipulation des graphiques au moyen de GIMP 275 Figure 18.3 Boîte de dialogue Imprimer Ajustez la taille de l'image dans la partie inférieure de la fenêtre. Cliquez sur Use Original Image Size (Utiliser la taille originale de l'image) pour reprendre ces paramètres à partir de l'image elle-même. Cela est recommandé si vous avez défini une taille d'impression et une résolution appropriées. Ajustez la position de l'image sur la page à l'aide des champs figurant sous Position ou en faisant glisser l'image dans Prévisualiser. Si les paramètres vous conviennent, cliquez sur Imprimer. Si vous souhaitez enregistrer les paramètres pour une utilisation ultérieure, cliquez plutôt sur Print and Save Settings (Imprimer et enregistrer les réglages). Annuler interrompt l'impression. 18.7 Pour plus d'informations Les ressources suivantes peuvent s'avérer utiles aux utilisateurs GIMP, même si certaines d'entre elles s'appliquent à des versions plus anciennes. • Aide donne accès au système d'aide interne. Cette documentation est également disponible aux formats HTML et PDF, à l'adresse http://docs.gimp.org. 276 Guide de l'utilisateur KDE • Vous trouverez de nombreux didacticiels expliquant les techniques de manipulation d'image de base ou avancées avec GIMP dans http://gimp.org/tutorials/ . • Le groupe d'utilisateurs GIMP propose un site Web instructif, à l'adresse http:// gug.sunsite.dk. • http://www.gimp.org est la page d'accueil officielle de GIMP. • Grokking the GIMP est un excellent livre de Carey Bunks qui s'appuie sur une version antérieure de GIMP. Bien que certains aspects du programme aient changé, il constitue toujours un excellent guide pour la manipulation des images. Une version en ligne est disponible à l'adresse http://gimp-savvy.com/BOOK/ . Manipulation des graphiques au moyen de GIMP 277 Gestion de votre sélection d'images numériques 19 La gestion des photographies numériques avec Linux est très simple. Le module digiKam de KDE télécharge vos images directement à partir de votre appareil photo. Il vous aide à organiser et à manipuler vos images afin de pouvoir présenter le meilleur résultat. Cette application comporte plusieurs plug-ins pratiques, capables de convertir vos images en différents formats. Les plug-ins d'amélioration d'image permettent également la réduction de l'effet yeux rouges, la suppression des tâches et la suppression des pixels chauds. Différents plug-ins de filtrage et d'effets permettre de créer de petites oeuvres d'arts à partir de vos images numériques. Démarrez digiKam dans le menu principal ou en appuyant sur Alt + F2 et en tapant digikam. Au démarrage, digiKam affiche une fenêtre comportant deux zones : à gauche, la liste de vos albums et à droite, les images de l'album sélectionné. Reportezvous à Figure 19.1, « Fenêtre principale de digiKam » (p. 280). La partie la plus à droite de la fenêtre comporte le Tag Filter (Filtre de balise), qui permet de filtrer la quantité d'images affichées dans la vue principale en utilisant des information de balisage. Pour plus de détails concernant le balisage dans digiKam, reportez-vous à Section 19.5, « Gestion des onglets » (p. 284). Gestion de votre sélection d'images numériques 279 Figure 19.1 Fenêtre principale de digiKam 19.1 Configuration de votre appareil photo Pour télécharger des images à partir de votre appareil photo numérique, il suffit de connecter l'appareil photo au port USB de votre ordinateur avec le câble USB fourni par le fabricant de l'appareil photo. Selon le modèle de votre appareil photo, il se peut que vous deviez le connecter à un mode spécial de transfert de données. Consultez le manuel de l'appareil photo à ce sujet. Il existe trois possibilités pour accéder aux images stockées sur un appareil photo. Les protocoles USB mass storage ou PTP (également connu sous le nom de PictBridge) sont les plus utilisés. Certains modèles d'appareils photo ne fonctionnent pas avec l'un ou l'autre et nécessitent des pilotes spéciaux fournis par gphoto2 (Section 19.10, « Dépannage » (p. 301)). Si votre appareil photo peut fonctionner avec le protocole USB Mass Storage, sélectionnez cette option. Après avoir connecté votre appareil photo au port USB de l'ordinateur et l'avoir mis sous tension, le nouveau périphérique USB est automatiquement détecté et monté. KDE vous permet de sélectionner l'opération à effectuer en cas de montage de ce type de périphérique. Vous pouvez choisir de démarrer digiKam ou toute autre application d'affichage ou de traitement d'image chaque fois qu'un périphérique de ce type est monté. 280 Guide de l'utilisateur KDE Pour configurer un appareil photo dans digiKam, sélectionnez Camera (Appareil photo) > Add Camera (Ajouter un appareil photo). Tout d'abord, essayez de détecter l'appareil photo automatiquement avec Auto-Detect (Détection automatique). En cas d'échec, recherchez votre modèle dans la liste des appareils photo pris en charge en faisant Ajouter. Si votre modèle d'appareil photo ne figure pas dans la liste, essayez un modèle plus ancien ou utilisez USB/IEEE mass storage camera (Appareil photo de stockage de masse USB/IEEE) et confirmez votre choix avec OK. 19.2 Téléchargement des images stockées sur l'appareil photo Pour télécharger des images d'un appareil photo correctement configuré, connectez-le à votre ordinateur et sélectionnez-le dans le menu Appareil photo. digiKam ouvre une fenêtre et commence à télécharger des miniatures et les affiche comme dans Figure 19.2, « Téléchargement des images stockées sur un appareil photo » (p. 282). Cliquez avec le bouton droit de la souris sur une image afin d'ouvrir un menu contextuel proposant des options pour Afficher cette image, pour afficher ses Propriétés ou ses Informations EXIF, ou pour la Télécharger ou la Supprimer. Sélectionnez Advanced (Avancé) en bas de la fenêtre de téléchargement pour renommer les fichiers d'image en utilisant les Renaming Options (Options de changement de nom) et déterminer comment les données EXIF fournies par l'appareil photo doivent être gérées. Gestion de votre sélection d'images numériques 281 Figure 19.2 Téléchargement des images stockées sur un appareil photo ASTUCE : changement de nom des images Le changement global de nom de vos images est bien utile si les noms de fichiers de votre appareil photo ne sont pas déterminants pour vous. Indiquez un préfixe unique, ajoutez une date en option et laissez digiKam fournir un numéro de séquence. Sélectionnez toutes les images à télécharger de l'appareil en appuyant sur le bouton gauche de la souris ou en cliquant sur les différentes images tout en maintenant la touche Ctrl enfoncée. Cliquez sur Télécharger et sélectionnez la destination dans la liste ou créez un nouvel album à l'aide de New Album (Nouvel album), qui suggère automatiquement un nom de fichier avec la date du jour. Confirmez en cliquant sur OK pour lancer le processus de téléchargement. 282 Guide de l'utilisateur KDE 19.3 Récupération des informations Pour récupérer des informations concernant votre image, maintenez le pointeur de la souris sur l'image pour afficher une infobulle contenant des données très sommaires concernant votre image ou cliquez avec le bouton droit de la souris sur l'image et sélectionnez Propriétés dans le menu contextuel. Les informations suivantes sont disponibles : Général Cet onglet récapitule les informations de base sur les fichiers, telles que le nom, la date, la taille, le propriétaire et les autorisations, ainsi que des informations de base concernant l'album, par exemple l'album auquel appartient l'image et les éventuelles balises ou les notes attribuées à cette l'image. EXIF Les informations EXIF sont fournies par l'appareil photo et contiennent toutes sortes de détails techniques concernant l'appareil photo et l'image, par exemple le fabricant de l'appareil photo, le modèle, le temps d'exposition et la résolution. Pour une présentation simple, définissez le niveau de détail sur Simple. Pour obtenir l'ensemble de données complet, sélectionnez Full (Complet). Histogramme Utilisez l'onglet Histogramme pour afficher une représentation graphique de la gamme de tons du foncé au clair dans votre image. À l'aide de l'histogramme, vérifiez si vous avez utilisé la bonne exposition lors de la création de cette image. 19.4 Gestion des albums digiKam crée un dossier nommé par défaut My Albums (Mes albums) qui contient toutes vos images. Par la suite, vous pourrez déplacer vos images dans des sous-dossiers. Vous pouvez trier les albums en fonction de la disposition des répertoires, du nom de sélection qui a été défini dans les propriétés de l'album ou de la date de création initiale des albums (vous pouvez également modifier cette date dans les propriétés de chaque album). Pour créer un nouvel album, utilisez l'une des méthodes suivantes : Gestion de votre sélection d'images numériques 283 • Téléchargez de nouvelles images de l'appareil photo et créez l'album cible à la volée lors du téléchargement. • Créez un nouvel album en cliquant sur New Album (Nouvel album) dans la barre d'outils. • Importez un dossier d'images existant depuis votre disque dur (sélectionnez Album > Importer > Import Folders (Importer des dossiers)). • Cliquez avec le bouton droit de la souris sur My Albums (Mes albums) et sélectionnez New Album (Nouvel album). Après avoir choisi de créer un nouvel album, indiquez un certain nombre d'informations d'administration de base concernant celui-ci, par exemple son titre. Vous pouvez éventuellement choisir une collection, insérer des commentaires et sélectionner une date d'album. Les sélections permettent d'organiser sous un intitulé commun différents albums. Cet intitulé sert lorsque vous sélectionnez Affichage > Sort Albums (Trier les albums) > By Collection (Par sélection). Le commentaire s'affiche dans la bannière en haut de la fenêtre principale. La date de l'album sert lorsque vous sélectionnez Affichage > Albums > By Date (Par date). DigiKam utilise la première photo de l'album comme icône d'aperçu dans la liste My Albums (Mes albums). Pour en sélectionner une autre, cliquez avec le bouton droit de la souris sur la photo correspondante et sélectionnez Set as Album Thumbnail (Définir en tant que miniature d'album) dans le menu contextuel. 19.5 Gestion des onglets La gestion d'un grand nombre d'images différentes provenant de différents albums peut s'avérer très complexe. Pour gérer vos images par catégories personnalisées et dans vos différents albums, digiKam offre le système My Tag (Ma balise. Les balises classent les images par catégorie et plusieurs balises peuvent être assignées à une image. Supposons par exemple, que vous ayez pris plusieurs images de votre ami, Jean, et que vous les ayez réparties dans différents albums. Vous recherchez à présent une méthode simple pour générer un aperçu de toutes les images de Jean. Grâce aux balises de digiKam, procédez de la façon suivante : 284 Guide de l'utilisateur KDE 1 Sélectionnez Balises > New Tag (Nouvelle balise) dans la barre de menu supérieure et entrez un nom pour la nouvelle balise, dans le cas présent Jean. Indiquez une icône en option et quittez cette boîte de dialogue en cliquant sur OK. 2 Accédez à chaque album et marquez toutes les images de Jean en cliquant dessus avec le bouton droit de la souris et en sélectionnant Assign Tag (Assigner une balise) > Jean. Si vous devez traiter une quantité énorme d'images, une méthode plus simple de balisage consiste à utiliser l'option Edit Comments & Tags (Éditer les commentaires et les balises) du menu contextuel qui s'ouvre lorsque vous cliquez avec le bouton droit de la souris sur une image. Cette boîte de dialogue vous permet d'assigner des balises à cette image, de saisir un commentaire descriptif si vous le souhaitez et d'attribuer une note à cette image. Lorsque vous en avez terminé avec la première image, restez dans cette boîte de dialogue, cliquez sur Forward (Suivant), et poursuivez avec toutes les autres images de cet album. Lorsque vous avez fini, cliquez sur Appliquer et sur OK pour appliquer vos paramètres. Procédez de façon similaire avec tous les autres albums et les autres images. Pour récupérer toutes les images de l'ensemble de votre sélection associées à une balise donnée (dans le cas présentJean), procédez de la façon suivante : 1 Ouvrez l'onglet Balises dans la barre d'onglets de gauche. 2 Développez l'élément My Tag (Ma balise). 3 Sélectionnez la balise Jean. Toutes les images de l'ensemble de votre sélection portant cette balise s'affichent. Gestion de votre sélection d'images numériques 285 Figure 19.3 Affichage des images portant une balise uniquement Le Tag Filter (Filtre de balise) du bord le plus à droite de la fenêtre principale limite le nombre d'images affichées pour l'album actuel à celles qui sont marquées par la ou les balises sélectionnées ici. 19.6 Création de filtres de recherche puissants Une sélection d'images devient vite ingérable si vous ne trouvez pas un moyen de rechercher les images dont vous avez besoin sans y passer des heures. Pour vous aider à organiser votre sélection, digiKam vous offre deux options de recherche : Recherche simple Une recherche simple. Il suffit de saisir une chaîne de texte pouvant être associée à votre image (image ou nom de balise ou commentaire) et de cliquer sur OK. Vous pouvez enregistrer cette recherche pour la réutiliser et modifier d'autres recherches existantes figurant sous My Searches (Mes recherches). Recherche avancée Filtre de recherche complexe. Configurez des règles complexes utilisant n'importe quelle propriété d'image (album, balise, note, date, etc.) et combinez ces options le cas échéant. Vous pouvez enregistrer votre filtre de recherche pour le réutiliser 286 Guide de l'utilisateur KDE et modifier d'autres recherches existantes figurant sous My Searches (Mes recherches). L'exemple suivant illustre comment créer une recherche avancée en utilisant les informations concernant les notes ou les balises pour la recherche d'images : 1 Sélectionnez l'onglet Searches (Recherches) à gauche de la fenêtre principale. 2 Cliquez avec le bouton droit de la souris sur My Searches (Mes recherches) et sélectionnez Add New Advanced Search (Ajouter une nouvelle recherche avancée). 3 Sélectionnez le premier critère de recherche. Dans le cas présent, sélectionnez Rating+Equals+5 Stars (Note+Égale+5 étoiles) pour rechercher toutes les images ayant été notées avec cinq étoiles. 4 Dans la section Add/Delete Option (Ajouter/supprimer une option), sélectionnez Ou et cliquez sur Ajouter. Une nouvelle règle de recherche est ajoutée sous celle qui existe. 5 Sélectionnez le second critère de recherche. Dans ce cas, sélectionnez Tag+Equals+Filters (Balise+Égale+Filtres) pour rechercher toutes les images qui ont été marquées par une balise nommée Filtres. 6 Ajoutez un autre critère de recherche le cas échéant, groupez des critères ou supprimez-les. Les résultats de votre recherche sont affichés dans la fenêtre de recherche. 7 Pour enregistrer la recherche afin de pouvoir la réutiliser, indiquez son nom et quittez la boîte de dialogue Advanced Search (Recherche avancée) en cliquant sur OK. Gestion de votre sélection d'images numériques 287 Figure 19.4 Création d'un filtre de recherche avancé 19.7 Exportation des collections d'images digiKam propose plusieurs options d'exportation qui permettent d'archiver et de publier vos sélections d'images personnelles. Vous pouvez archiver vos photos sur CD ou sur DVD (avec k3b) ou les exporter au format HTML, éventuellement dans une galerie distante. Pour enregistrer votre collection d'images sur un CD ou un DVD, procédez de la façon suivante : 1 Sélectionnez Fichier > Exporter > Archive to CD/DVD (Archiver sur CD/DVD). 2 Effectuez vos réglages dans la boîte de dialogue Create CD/DVD Archive (Créer archive CD/DVD) à l'aide de ses différents sous-menus. Vos réglages terminés, cliquez sur OK pour lancer la gravure. 2a Avec l'option Selection (Sélection), déterminez la partie de votre sélection qui doit être archivée en sélectionnant des albums et des balises. 2b Dans HTML Interface (Interface HTML), indiquez si votre sélection d'images doit être accessible via une interface HTML et si la fonctionnalité d'exécution automatique doit être ajoutée à votre archive sur CD ou sur DVD. Définissez un titre et une image de sélection, la police et les propriétés d'arrière-plan. 288 Guide de l'utilisateur KDE 2c Changez les paramètres de description du volume dans Media Volume Descriptor (Descripteur de volume de support) , le cas échéant. 2d Réglez les options de gravure dans Media Burning (Gravure de support), le cas échéant. Pour exporter votre collection d'images au format HTML, procédez de la façon suivante : 1 Sélectionnez Fichier > Exporter > HTML Export (Export HTML). 2 Utilisez les différents sous-menus pour régler les paramètres dans Create Image Galleries (Créer galeries d'images) en fonction de vos besoins. Cette opération terminée, cliquez sur OK pour lancer la création de la galerie. 2a Déterminez la partie de votre sélection à archiver en sélectionnant des albums et des onglets dans Selection (Sélection). 2b Utilisez Look (Apparence) pour définir le titre et l'apparence de votre galerie HTML. 2c Déterminez l'emplacement de la galerie sur le disque, ainsi que la taille des images, leur compression, leur format et la quantité de métadonnées affichées dans la galerie finale avecAlbum. 2d Indiquez la taille, la compression et le type de fichier des miniatures utilisées pour la navigation dans la galerie dans Thumbnails (Miniatures). Pour exporter votre collection dans une galerie d'images externe sur Internet, procédez de la façon suivante : 1 Récupérez un compte pour un site Web externe afin d'héberger votre galerie. 2 Sélectionnez Fichier > Exporter > Export to Remote Gallery (Export vers galerie distante), puis indiquez l'URL, le nom d'utilisateur et le mot de passe du site externe lorsqu'ils vous sont demandés. digiKam établit une connexion avec le site indiqué et ouvre une nouvelle fenêtre intitulée Gallery Export (Exportation galerie). Gestion de votre sélection d'images numériques 289 3 Déterminez l'emplacement de votre nouvel album dans la galerie. 4 Cliquez sur New album (Nouvel album) et indiquez les informations demandées par digiKam. 5 Téléchargez les images dans le nouvel album à l'aide de l'option Add Photos (Ajouter photos). 19.8 Affichage et édition d'images digiKam est livré avec une suite complète de plug-ins pour l'affichage et l'édition d'images. Pour entrer dans le mode affichage et édition de digiKam, double-cliquez sur la miniature d'une image. Pour utiliser les plug-ins, vous devez installer le paquetage digikamplugins. Utilisez Affichage pour faire un zoom avant ou arrière de l'image et insérer des histogrammes. L'option Histogramme vous permet de juger de l'exposition de l'image tout en la voyant. Figure 19.5 Vérification de l'histogramme Le menu Image permet de modifier les propriétés, les commentaires et les balises de vos images et d'appliquer des effets de base ou d'insérer du texte : 290 Guide de l'utilisateur KDE Apply Texture (Appliquer une texture) Sélectionnez le type de texture que vous voulez appliquer à votre image et déterminez-en l'importance (Relief). digiKam applique la texture et enregistre les modifications dans la copie d'origine de votre image. Add Border (Ajouter une bordure) Sélectionnez le type de bordure. Selon le type de bordure que vous avez sélectionné, choisissez une ou deux couleurs et définissez son épaisseur autour de l'image. digiKam crée la bordure et enregistre les modifications dans la copie d'origine de votre image. Insert Text (Insérer un texte) Saisissez le texte que vous voulez superposer à l'image, choisissez une police, un style et une taille. Sélectionnez la justification du texte et indiquez si vous voulez le faire pivoter et de combien de degrés. Ajoutez une bordure en option et une semitransparence. digiKam ajoute votre couche de texte à l'image d'origine. 19.8.1 Correction et amélioration des images Le menu Fix (Corriger) permet de corriger un certain nombre de défauts courants associés aux images numériques : Couleurs Améliorez certains aspects de l'image associés aux couleurs. Blur/Sharpen (Flouter/Rendre plus net) Rendez votre image plus nette ou donnez-lui un effet de flou. Unsharp Mask (Masque flou) Améliorez la netteté de l'image. Refocus (Nouvelle mise au point) Améliorez la netteté de l'image en tentant de refaire la mise au point. Red Eye Reduction (Réduction de l'effet yeux rouges) Réduisez ou éliminez l'effet yeux rouges dû à l'utilisation du flash. Gestion de votre sélection d'images numériques 291 Inpainting (Retouche) « Retouchez » les zones imparfaites de l'image. Hot Pixel Correction (Correction des pixels chauds) Détectez et effacez les pixels imparfaits de l'image du fait des pixels défectueux du capteur de l'appareil photo. Restauration système Permet le traitement complet des images comportant toutes sortes de défauts numériques, tels que le bruit et les rayures. Noise Reduction (Réduction du bruit) Supprimez les artéfacts tels que ceux provoqués par de la poussière sur l'objectif ou sur le capteur. Compensez le bruit des pixels dû aux paramètres ISO élevés de votre appareil photo numérique et réduisez le bruit et les artéfacts dans les résolutions de faible qualité. Lens Distortion Correction (Correction de distorsion de l'objectif) Compensez la distorsion en barillet et l'effet de coussin de vos images, dus à l'utilisation d'objectifs très grand angulaire ou de téléobjectifs à très longue focale. Anti Vignetting (Anti-vignetage) Compense les (vignettes) d'ombres circulaires sur les bords ou au centre de l'image, provoquées par l'utilisation d'objectifs très grand angulaire ou de téléobjectifs à très longue focale. Pour observer le fonctionnement de l'option Fix (Corriger), reportez-vous à Retouche, par exemple. Supposons qu'une poussière ou une rayure sur l'objectif ait abîmé l'image. Pour supprimer ce type d'artéfact, procédez de la façon suivante : 1 Ouvrez votre image. 2 Utilisez le curseur de la souris pour sélectionner la zone à laquelle vous voulez appliquer la correction. 3 Sélectionnez Fix (Corriger) > Inpainting (Retouche) ou appuyez sur Maj + I. 4 Déterminez la méthode à utiliser pour supprimer l'artéfact : • Choisissez l'une des options prédéfinies (Remove Small Artifact (Supprimer un petit artéfact), Remove Medium Artifact (Supprimer un artéfact moyen) 292 Guide de l'utilisateur KDE ou Remove Large Artifact (Supprimer un grand artéfact)) et passez à Étape 6. • Définissez vos propres paramètres de filtre. Reportez-vous à la section Étape 5. 5 Si vous avez choisi de ne pas utiliser l'un des filtres prédéfinis (dans l'onglet Preset (Prédéfini)), ouvrez les onglets Lissage et Paramètres avancés et réglez les paramètres en fonction de vos besoins. 6 Cliquez sur OK pour appliquer vos paramètres et modifier l'image en conséquence. ASTUCE : création et réutilisation de vos propres paramètres de filtre Si vous avez besoin d'utiliser le même ensemble de paramètres plusieurs fois, par exemple si une rayure de l'objectif a abîmé une série entière d'images, créez votre propre ensemble de paramètres de filtre. Enregistrez-les pour pouvoir les réutiliser ultérieurement en cliquant sur Enregistrer sous pour les enregistrer dans un fichier texte. Pour les images suivantes, ouvrez la boîte de dialogue Image Inpainting (Retouche d'image), cliquez sur Load (Charger), puis sélectionnez le fichier texte et appliquez les paramètres de filtre en cliquant sur OK. Gestion de votre sélection d'images numériques 293 Figure 19.6 Utilisation de l'option Inpainting (Retouche) pour supprimer les artéfacts 19.8.2 Application de transformation d'images Pour changer l'échelle ou faire pivoter une image, utilisez le menu Transform (Transformer) : Rotate (Rotation), Flip (Inversion), Free Rotation (Rotation libre) Faites pivoter votre image selon un certain angle. Rotate (Rotation) fait pivoter l'image selon des multiples de 90 degrés. Avec Free Rotation (Rotation libre), indiquez l'angle de votre choix. Crop (Rogner), Aspect Ratio Crop (Rogner en respectant la proportion) Rognez votre image. Crop (Rogner) effectue une découpe d'une sélection rectangulaire au-dessus de l'image. Aspect Ratio Crop (Rogner en respectant la proportion) rogne l'image en respectant un certain nombre de principes complexes de dessin. Perspective Adjustment (Réglage de la perspective) Réglez la perspective d'une image. Par exemple, si vous remarquez des angles curieux dans des prises de vues contenant des lignes verticales ou horizontales, utilisez cet outil pour les redresser. Saisissez l'une des quatre poignées dans l'angle 294 Guide de l'utilisateur KDE de l'image et déplacez-la pour appliquer le réglage voulu. Utilisez l'outil Crop (Rogner) pour supprimer les bords noirs de l'image et pour la couper. Shear (Cisailler) Déplacez une partie de l'image dans une direction et l'autre dans la direction opposée, horizontalement ou verticalement. Indiquez les angles de cisaillement vertical et horizontal et utilisez Crop (Rogner) pour couper l'image résultante. Resize (Redimensionner), Blowup (Agrandir) Redimensionnez l'image pour l'agrandir ou la réduire. Resize (Redimensionner) offre une interface simple qui permet de manipuler la taille de l'image par pixel ou en pourcentage. Indiquez si vous voulez conserver la proportion de l'image. Blowup (Agrandir) effectue essentiellement la même opération de redimensionnement sur l'image. Outre une simple opération de mise à l'échelle, vous pouvez activer des filtres à appliquer aux images mises à l'échelle pour améliorer la qualité de l'image obtenue. Lorsque vous devez imprimer le résultat final, sélectionnez Blowup (Agrandir) au lieu d'une simple opération Resize (Redimensionner). Vous pouvez enregistrer les paramètres de filtre dans un fichier texte pour les charger et les appliquer à d'autres images ultérieurement. Supposons que l'une de vos images soit parfaite à l'exception de la composition ou que vous deviez la rogner pour qu'elle corresponde à un format de papier précis en vue d'une reproduction. Dans ce cas, utilisez l'option Aspect Ratio Crop (Rogner en respectant la proportion) et procédez de la façon suivante : 1 Ouvrez votre image. 2 Sélectionnez Transform (Transformer) > Aspect Ratio Crop (Rogner en respectant la proportion). 3 Déterminez l'orientation et la proportion à utiliser : Aucun(e) Vous pouvez rogner l'image de façon libre en utilisant les curseurs X, Width (Largeur) et Y, Height (Hauteur). Personnalisé Sélectionnez une proportion personnalisée de la largeur sur la hauteur au lieu d'utiliser l'une des valeurs prédéfinies. Gestion de votre sélection d'images numériques 295 X:Y Ratio (Rapport X:Y) Ces rapports correspondent à la plupart des formats courants de papier utilisés pour imprimer les photographies. Sélectionnez celui qui correspond le mieux à vos besoins. Golden Ratio (Nombre d'or) Rapport (1:1.618) traditionnellement utilisé par les artistes et les architectes pour créer des résultats harmonieux. Utilisez Max. Ratio (Rapport max.) pour définir la zone de rognage à la taille maximale possible du rapport spécifié. 4 Après avoir déterminé la taille de votre sélection de rognage, vous pouvez éventuellement lui appliquer des règles de composition. Le Composition Guide (Guide de composition) permet de créer une sélection de rognage qui se traduit par une image visuellement agréable à regarder. Les lignes pointillées affichées vous aident à obtenir une meilleure composition de l'image. ASTUCE : pour plus d'informations Pour obtenir la description complète des options, reportez-vous à http://docs.kde.org/development/en/ extragear-graphics/digikam/using-kapp-imageeditor .html. 5 Si la position du rognage ne respecte pas la règle de composition et ne vous donne pas satisfaction, déplacez-la. 6 Cliquez sur OK pour appliquer votre sélection de rognage et couper votre image. 296 Guide de l'utilisateur KDE Figure 19.7 Création d'un rognage personnalisé à l'aide de l'option Aspect Ratio Crop (Rogner en respectant la proportion) 19.8.3 Application de filtres et d'effets Vous pouvez choisir parmi différents effets et filtres de base à appliquer à vos images pour leur donner une apparence plus artistique ou exagérée : Black & White (Noir et blanc) Transformez votre image couleur en image noir et blanc. Sélectionnez Neutral Black & White (Noir et blanc neutre) pour obtenir une image simple en niveaux de gris. Simulez l'utilisation d'un filtre couleur (vert, orange, rouge ou jaune) qui accentue les zones d'une couleur donnée dans l'image d'origine en sélectionnant l'une des options Black & White with … Filter (Noir et blanc avec … Filtre). Simulez l'effet de teinte de différents produits chimiques dans la chambre noire en sélectionnant l'une des options Black & White avec … Tone (Noir et blanc avec … Ton). Raindrops (Gouttes de pluie) Appliquez des effets de gouttes de pluie à votre image. Déterminez la taille et le nombre de gouttes et indiquez ensuite le degré de distorsion provoqué par les gouttes (effet Fish eye). Gestion de votre sélection d'images numériques 297 Infrared Film (Film infrarouge) Simulez l'utilisation d'un film infrarouge pour obtenir un effet légèrement surréel. Le résultat est différent à tous points de vue de l'original. Ajoutez du grain et réglez la sensibilité (ISO) du film pour donner à l'image une apparence plus artistique. Peinture à l'huile Simulez une peinture à l'huile. Déterminez la taille du pinceau et le degré de lissage à appliquer à l'image. Emboss (Gaufrer) Faites comme si votre image avait été gaufrée comme une feuille de papier. Choisissez la profondeur. Solarize Image (Solariser l'image) Simulez une surexposition à la lumière du jour. Effets de distorsion Appliquez des effets étranges de distorsion (par exemple fish eye) à l'image. Déterminez le type, le niveau et la répétition. Add Film Grain (Ajouter du grain au film) Ajoutez du grain à votre image pour lui donner une apparence plus grossière. Blur Effects (Effets de flou) Floutez votre image pour simuler une image dont la mise au point serait imparfaite ou pour simuler un mouvement qui n'existait pas lors de la prise de vue. Charcoal Drawing (Dessin au fusain) Transformez votre image en dessin noir et blanc au fusain. Choisissez une taille de crayon appropriée et déterminez le degré de lissage à appliquer à l'image. 298 Guide de l'utilisateur KDE Figure 19.8 Simulation de la photographie infrarouge 19.9 Outils pratiques digiKam propose plusieurs petits programmes d'assistance pour organiser votre sélection d'images et pour leur traitement. Ils sont accessibles depuis le menu Outils. Find Duplicate Images (Rechercher les images en double) Si vous pensez que votre sélection contient un certain nombre d'images en double, utilisez cette option pour les retrouver et les supprimer. Commencez par déterminer l'album ou la balise à inclure à l'étendue de la recherche. Cliquez sur OK pour lancer la recherche. Si votre sélection contient des images en double, votre écran se partage en deux pour afficher les deux images et vous pouvez sélectionner l'une d'elles pour la supprimer. Le doublon est ainsi éliminé. Create Calendar (Créer un agenda) Créez un agenda simple avec une présentation standard en sélectionnant les images à utiliser et en choisissant la taille du papier et les polices. Slideshow (Diaporama) Présentez votre sélection d'images sous forme de diaporama. Déterminez l'étendue du diaporama, les effets à utiliser et les informations à afficher avec les images. Définissez le délai séparant deux images et démarrez le diaporama. Gestion de votre sélection d'images numériques 299 RAW Image Converter (Single) (Convertisseur d'images RAW (simple)) digiKam prend en charge la conversion d'images depuis différents formats RAW de fournisseurs vers des formats d'image courants tels que JPEG ou PNG. Cette option permet d'effectuer des conversions image par image. Si vous devez convertir plusieurs images, envisagez d'utiliser la conversion par lots (Outils > Batch Processes (Traitements par lots) > RAW Images Converter (Batch) (Convertisseur d'images RAW (lots)). Pour vérifier si le format RAW de votre appareil photo est pris en charge par le plug-in de conversion digiKam, reportez-vous à http:// www.cybercom.net/~dcoffin/dcraw/. Processus par lots Effectuez certaines actions sur un grand nombre de fichiers simultanément. Ajoutez des bordures, modifiez les couleurs, appliquez différents effets et filtres, renommez et redimensionnez des images, recompressez-les ou effectuez une conversion RAW. Un exemple de traitement d'images par lots peut concerner l'application d'un effet de solarisation à plusieurs images. Pour mettre les images en file d'attente en vue d'un traitement par lots et lancer ce dernier, procédez de la façon suivante : 1 Sélectionnez Outils > Batch Processes (Traitements par lots) > Image Effects (Effets d'image) ou cliquez avec le bouton droit de la souris sur le nom de l'album et sélectionnez Batch Processes (Traitements par lots) > Image Effects (Effets d'image). 2 Définissez l'effet sur Solarize (Solariser) et cliquez sur Options pour déterminer le degré de l'effet à appliquer et afficher un aperçu en option. 3 Déterminez si vous voulez renommer ou remplacer les images d'origine, voire les supprimer à l'issue de la transformation. 4 Définissez le dossier cible devant contenir les images obtenues. Si vous ne souhaitez pas que les nouvelles images soient écrites dans le dossier d'origine, sélectionnez New (Nouveau) et ajoutez un dossier ou un sous-dossier. Sélectionnez le nouveau dossier à l'aide du pointeur de la souris. 5 Acceptez ou modifiez la liste des images mises en file d'attente pour la transformation. 6 Cliquez sur Start (Démarrer) pour lancer la transformation. digiKam vous informe sur la progression et la réussite de la transformation. 300 Guide de l'utilisateur KDE Figure 19.9 Traitement par lots : solarisation d'images 19.10 Dépannage Bien que SUSE Linux Enterprise et que digiKam prennent en charge une large gamme d'appareils photo, il se peut que vous rencontriez l'un des problèmes suivants en utilisant votre appareil photo avec SUSE Linux Enterprise : Le téléchargement d'images depuis votre appareil photo échoue Si le téléchargement de vos images échoue quel que soit le protocole utilisé (PTP ou USB), essayez d'utiliser la ligne de commande à la place de digiKam. La commande gphoto2 --P initialise l'appareil photo et télécharge les images si gphoto2 est compatible avec cet appareil photo. Votre appareil photo n'est pas pris en charge officiellement par digiKam Essayez gphoto2 --list-cameras et les informations de http://www .gphoto.org/ pour obtenir davantage de renseignements concernant le statut de la prise en charge de votre appareil photo par Linux. Gestion de votre sélection d'images numériques 301 Si votre appareil photo ne figure pas dans cette liste, retirez le support de stockage de l'appareil photo et utilisez un périphérique de lecture de carte (externe ou interne). Dès que le support est détecté, il est monté automatiquement et vous pouvez importer les images dans votre sélection digiKam avec Albums > Importer > Add Images (Ajouter des images) ou Albums > Importer > Import Folders (Importer des dossiers)). 19.11 Pour plus d'informations Pour plus d'informations concernant l'utilisation d'appareils photo numériques avec Linux, reportez-vous aux sites Web suivants : • http://docs.kde.org/development/en/extragear-graphics/ digikam/index.html—Guide officiel de digiKam • http://docs.kde.org/development/en/extragear-graphics/ digikamimageplugins/index.html—Documentation du plug-in digiKam • http://www.gphoto.org—Information concernant gPhoto2 • http://www.gphoto.org/proj/libgphoto2/support.php—Liste complète des appareils photo pris en charge 302 Guide de l'utilisateur KDE Lecture de musique et de films 20 Normalement, au cours de l'installation, YaST identifie et configure automatiquement les cartes son présentes dans votre ordinateur. Si tel n'est pas le cas (ou si vous avez installé une nouvelle carte son), démarrez YaST et configurez la carte son manuellement dans le module Sound (Son). Une fois la carte son configurée, vous pouvez contrôler le volume et la balance à l'aide d'un mixeur, et démarrer d'autres applications sonores. Linux intègre une large gamme d'applications sonores et multimédias. Certaines de ces applications sont installées par défaut sur le système Linux. Grâce aux applications décrites ci-après, contrôlez le volume et la balance du son lu, et lisez des CD, des fichiers musicaux et des vidéos. Au cas où l'une des applications répertoriées ne serait pas installée par défaut sur votre système, utilisez YaST pour installer les paquetages manquants. Utilisez la fonction de recherche de l'outil de gestion de paquetages YaST pour trouver les noms des paquetages requis. 20.1 Mixeurs Un mixeur est un outil pratique qui permet de contrôler facilement le volume et la balance de la sortie et de l'entrée audio d'un ordinateur. Pour obtenir la description des applets des mixeurs KDE et GNOME par défaut, reportez-vous aux chapitres relatifs à KDE et à GNOME. Lecture de musique et de films 303 Les différentes consoles de mixage se distinguent par l'apparence extérieure de leur interface utilisateur. Cependant, certains mixeurs sont conçus pour du matériel spécifique. envy24control, un mixeur conçu pour la puce son Envy 24, est notamment concerné. Destiné aux cartes RME Hammerfall, hdspmixer est un autre exemple. Sélectionnez, parmi les mixeurs disponibles, celui qui correspond le mieux à vos besoins. ASTUCE : démarrage du mixeur Généralement, il est préférable d'ouvrir l'application de mixage avant toute autre application sonore. Utilisez le mixeur pour tester et régler les paramètres de contrôle d'entrée et de sortie de la carte son. 20.2 Lecture de fichiers musicaux Sous Linux, découvrez toute une gamme de programmes permettant de lire des fichiers musicaux, tels que les fichiers OGG et WAV. KDE propose les applications amaroK et JuK, par exemple. 20.2.1 Lecteur multimédia amaroK Le lecteur de médias amaroK gère divers formats audio et permet l'écoute en continu des stations radio diffusées sur Internet. Les types de fichiers pris en charge dépendent du moteur utilisé, actuellement xine ou Helix. Lors du premier démarrage, amaroK lance l'assistant First-Run Wizard (Première exécution), qui vous aide à configurer amaroK. Dans un premier temps, configurez l'apparence d'amaroK. Vous pouvez choisir d'afficher le lecteur et la liste de lecture dans deux fenêtres distinctes (reportez-vous à la Figure 20.1, « Lecteur multimédia amaroK » (p. 305)) ou de combiner leurs fonctionnalités dans une fenêtre unique (par défaut). Dans un deuxième temps, déterminez l'endroit où amaroK doit rechercher votre collection musicale. amaroK recherche dans ces dossiers tous les supports lisibles. Par défaut, amaroK est configuré pour effectuer une recherche récursive au sein des dossiers sélectionnés (afin d'inclure tous les sous-répertoires dans la recherche), pour surveiller les modifications de contenu des répertoires sélectionnés et pour importer toutes les listes de lecture qu'il y trouve. Tous les paramètres configurés avec l'assistant peuvent être modifiés ultérieurement ; pour cela, il suffit de redémarrer l'assistant à l'aide du menu Outils > First-Run Wizard (Assistant première exécution). 304 Guide de l'utilisateur KDE Figure 20.1 Lecteur multimédia amaroK Démarrage rapide Au démarrage, amaroK balaie les dossiers qui font partie de votre collection de fichiers musicaux. Bien que vous puissiez utiliser amaroK sans créer de collection, il est recommandé de le faire, car la plupart des puissantes fonctions avancées ne sont disponibles que si vous avec créé une collection. La fenêtre principale d'amaroK est divisée en deux parties. Les navigateurs de la barre latérale gauche contiennent différentes vues de votre collection musicale et de vos listes de lecture, un navigateur de fichiers et une interface vers un iPod. Changez le navigateur en cliquant sur un onglet situé à l'extrême gauche. La partie droite contient la fenêtre de la liste de lecture et, au-dessous, le lecteur (si votre configuration ne précise pas qu'il doit s'afficher dans une fenêtre séparée). Pour écouter de la musique, commencez par créer une liste de lecture. Il suffit de glisserdéplacer des éléments d'un navigateur de la barre latérale vers la fenêtre de la liste de lecture. Utilisez Maj ou Ctrl pour sélectionner plusieurs éléments. Double-cliquez sur un élément de la liste de lecture pour le lire. Vous pouvez ajouter ou supprimer des Lecture de musique et de films 305 éléments de la liste en cours de lecture. Utilisez les icônes situées dans l'angle inférieur droit pour Annuler et Refaire les modifications ou pour Effacer la liste complète. Les navigateurs de la barre latérale Contexte Cet onglet permet d'afficher des informations et des statistiques sur votre collection et sur la liste actuelle. Passez d'une vue à une autre en utilisant les onglets situés en haut du navigateur Context (Contexte). La vue Home (Privé) affiche des statistiques sur vos habitudes d'écoute, répertorie vos morceaux ou albums préférés, les derniers écoutés et ceux que vous écoutez le plus rarement. La zone Current (Actuelle) affiche des données sur le morceau en cours de lecture, comme la couverture (ou jaquette) de l'album (reportez-vous à la la section intitulée « Le gestionnaire de couvertures » (p. 308)) et les statistiques d'écoute de cette piste. L'option Lyrics (Paroles), si elle est disponible, affiche les paroles du morceau en cours de lecture. Pour utiliser cette fonction, vous devez être connecté à Internet. Artist (Artiste) affiche des informations concernant l'artiste. Les informations sont recherchées dans Wikipedia, de sorte qu'une connexion Internet est également nécessaire. Collection Utilisez cette vue pour gérer et afficher votre collection personnelle de titres. La barre d'outils située en haut du navigateur permet de configurer la manière dont votre collection s'affiche, de la réanalyser ou de la réorganiser. Définissez l'ordre d'affichage de vos titres dans le navigateur avec Grouper par. Vous pouvez choisir parmi des critères prédéfinis ou créer vos propres critères de tri en utilisant Primaire, Secondaire et Tertiaire. Les deux icônes suivantes permettent de basculer entre la vue en arborescence et la vue à plat. L'icône de mise à jour permet de réanalyser toute votre collection en fonction des changements et d'ajouter ou de supprimer des dossiers à analyser en cliquant sur l'icône représentant une clé. Si vous recherchez un album, un titre, un genre ou une année particuliers, utilisez Filter here (Filtrer à cet endroit). La sélection dans le navigateur s'adapte lorsque de la saisie. Vous ne pouvez effectuer de recherche que dans les critères utilisés pour grouper la collection. Si vous avez groupé votre collection par Artiste / Album, il n'est pas possible d'effectuer des recherches de titres appartenant à un certain genre. 306 Guide de l'utilisateur KDE Listes de lecture Vous pouvez accéder à des listes de lecture différentes à l'aide du navigateur de listes de lecture. Playlists (Listes de lecture) contient vos listes de lecture personnelles, qui figurent dans vos dossiers de collection. Chaque fois que vous créez et enregistrez une nouvelle liste de lecture dans la fenêtre des listes de lecture, elle apparaît à cet endroit. Cliquez avec le bouton droit pour ouvrir un menu dans lequel vous pouvez ajouter manuellement une nouvelle liste de lecture ou un sousdossier. Pour ajouter de nouveaux éléments de la fenêtre des listes de lecture dans une liste de lecture existante, il suffit de les glisser-déposer dans la liste de lecture dans la fenêtre du navigateur. IMPORTANT : partage de listes de lecture avec d'autres lecteurs Vous pouvez enregistrer vos listes de lecture dans le format m3u ou pls afin de pouvoir les écouter sur n'importe quel autre lecteur prenant en charge ces formats. Smart Playlists (Listes de lecture intelligentes) offre des vues différentes de votre collection, par exemple les morceaux jamais écoutés, les morceaux les plus récents ou les morceaux par genre. Cliquez avec le bouton droit pour ajouter des sousdossiers ou pour créer vos propres listes de lecture intelligentes. Radio Streams (Flux radio) permet d'écouter la radio sur Internet. Une liste complète est déjà livrée avec amaroK. Cliquez avec le bouton droit pour ajouter ou créer des sous-dossiers Podcasts importe des podcasts dans amaroK. Lorsque vous cliquez avec le bouton droit, un menu s'ouvre, dans lequel vous pouvez ajouter des podcasts et des sousdossiers, rafraîchir tous les podcasts, ou définir l'intervalle d'analyse. Au bas de la fenêtre du navigateur de liste de lecture, vous pouvez Enable dynamic mode (Activer le mode dynamique) et le configurer avec Show Options (Afficher les options). Le mode dynamique offre la souplesse de sélectionner de la musique dans votre collection entière, tout en conservant une liste de lecture relativement petite et facile à gérer. Reportez-vous la documentation en ligne (elle s'ouvre avec F1) pour plus de détails. Périphérique multimédia Si vous possédez un iPod, vous pouvez utiliser ce navigateur pour écouter de la musique ou pour ajouter de la musique de votre collection dans l'iPod. Il doit être Lecture de musique et de films 307 monté dans /mnt/ipod avant de démarrer amaroK. Pour écouter les morceaux de l'iPod, il suffit de les glisser-déposer de la vue de liste dans la fenêtre de la liste de lecture. Pour ajouter des morceaux de la collection à l'iPod, il suffit de les faire glisser de la fenêtre de la liste de lecture dans la vue de liste. Explorateur de fichiers Cet onglet ouvre un explorateur de fichiers. Il est identique à la boîte de dialogue de sélection de fichiers standard de KDE et présente les mêmes contrôles de navigation dans le système de fichiers. Saisissez une URL ou un chemin directement dans le champ de saisie de texte. Les pistes qui s'affichent peuvent être ajoutées à la liste de lecture par simple glisser-déplacer. Vous pouvez également effectuer une recherche récursive dans un répertoire spécifique pour trouver un fichier précis. Pour ce faire, saisissez une chaîne de texte indiquant le titre et l'emplacement de départ de la recherche. Ensuite, sélectionnez Rechercher et patientez quelques secondes. Les résultats apparaissent dans la partie inférieure de la fenêtre. Le gestionnaire de couvertures Avec amaroK, vous pouvez attribuer une couverture à chaque album de votre collection. Grâce au Cover Manager (Gestionnaire de couverture), vous pouvez facilement ajouter, supprimer et rechercher des couvertures d'albums. Démarrez le gestionnaire de couverture via Outils > Cover Manager (Gestionnaire de couverture). Une arborescence, à gauche de la fenêtre, répertorie tous les artistes de votre collection. La partie principale de la fenêtre répertorie les couvertures de tous les albums. Pour filtrer les couvertures affichées, cliquez sur un artiste de l'arborescence ou entrez un terme dans le champ de saisie situé en haut de la fenêtre. Utilisez View (Affichage) pour passer de l'affichage de tous les albums aux albums avec les couvertures ou aux albums sans couvertures. Il existe trois méthodes différentes pour attribuer des couvertures aux albums : Attribution automatique des couvertures amaroK peut rechercher automatiquement toutes les couvertures manquantes dans la fenêtre principale d'Amazon. Utilisez Amazon Local pour déterminer à partir de quel serveur Web d'Amazon les couvertures doivent être recherchées, puis cliquez sur l'option permettant de télécharger les couvertures manquantes. 308 Guide de l'utilisateur KDE IMPORTANT : étiquetage correct requis amaroK recherche les couvertures sur Amazon avec la chaîne de requête Artiste - Album. Cette information est extraite des étiquettes de vos fichiers de musicaux. Mieux ils sont étiquetés, meilleur est le résultat pour la recherche automatique des couvertures. Choix manuel d'une couverture recherchée sur Amazon Si vous voulez mieux contrôler l'image et la chaîne de requête à utiliser pour rechercher une couverture, cliquez avec le bouton droit sur un album dans la fenêtre principale et choisissez Fetch from amazon (Récupérer sur Amazon). Next Cover (Couverture suivante) permet de faire défiler toutes les images disponibles. Save (Enregistrer) sélectionne la couverture et l'attribue à l'album. Si vous n'êtes pas satisfait des couvertures affichées, utilisez New Search (Nouvelle recherche) pour affiner votre recherche. Utilisez Amazon Local dans la barre d'outils de la fenêtre principale pour déterminer sur quel serveur Web d'Amazon les couvertures doivent être recherchées. Attribution manuelle des couvertures Si vous possédez déjà les images de vos couvertures, vous pouvez les attribuer en cliquant avec le bouton droit sur un album et en choisissant Set Custom Image (Définir une image personnalisée). Visualisations amaroK est fourni avec une série de visualisations qui produisent un effet graphique en fonction de la musique que vous écoutez. Les visualisations amaroK d'origine sont affichées dans la fenêtre du lecteur. Cliquez sur l'animation pour passer d'un mode d'affichage à l'autre. En outre, amaroK prend en charge les plug-ins de visualisations du lecteur multimédia XMMS. Pour les utiliser, installez d'abord le paquetage xmms-plugins, puis sélectionnez Outils > Visualizations (Modules de visualisation) dans le menu de amaroK. La liste des plugins disponibles apparaît dans une nouvelle fenêtre. Les plug-ins XMMS sont toujours affichés dans des fenêtres séparées. Dans certains cas, vous avez la possibilité de les afficher en mode plein écran. Pour certains plugins, l'effet visuel ne sera pas parfait si vous n'utilisez pas une carte graphique 3D accélérée Lecture de musique et de films 309 L'icône de la barre d'état d'amaroK Comme pour les autres applications KDE, amaroK ajoute une icône à la barre système de KDE. Cette icône permet de contrôler un grand nombre de fonctions d'amaroK. Lorsque vous placez la souris sur l'icône, des informations concernant le morceau en cours de lecture s'affichent. Un simple clic ferme la fenêtre de l'application sans incidence sur la lecture. Si vous cliquez une deuxième fois, la fenêtre se rouvre. Si vous cliquez avec le bouton central de la souris, la lecture s'interrompt. Cliquez de nouveau avec le bouton central de la souris pour reprendre la lecture. Si vous cliquez avec le bouton droit, un menu contextuel s'ouvre, dans lequel vous avez accès aux contrôles du lecteur et qui permet de quitter amaroK. Si vous faites tourner la molette de la souris, le volume de lecture change. En utilisant les touches Maj et Ctrl avec la souris, vous pouvez accéder à des fonctions plus avancées. Si vous maintenez Maj enfoncé tout en faisant tourner la molette de la souris, une recherche s'effectue dans le morceau en cours. Si vous maintenez Ctrl enfoncé tout en faisant tourner la molette de la souris, les morceaux défilent dans la liste de lecture. Vous pouvez également ajouter des éléments à la liste de lecture actuelle en les faisant glisser vers l'icône correspondante dans la barre d'état. Un menu contextuel s'ouvre et vous demande si vous voulez ajouter le morceau à la liste de lecture, l'ajouter et le lire, ou le mettre en file d'attente après le morceau en cours. 20.3 Traitement des CD audio Il existe de nombreuses manières d'écouter vos morceaux de musique préférés. Vous pouvez lire un CD ou en lire une version numérisée. La section suivante présente quelques applications de lecture de CD, ainsi que des applications de numérisation de CD audio. Pour plus d'informations sur la création de vos propres CD, reportez-vous au Chapitre 21, Gravure de CD et de DVD (p. 317). IMPORTANT : CDDA et lecture analogique de CD Il existe deux méthodes pour lire des CD audio. Les lecteurs de CD et de DVD qui peuvent lire des CD analogiques lisent les données audio, puis les envoient au périphérique de sortie. Certains lecteurs externes, connectés via PCMCIA, FireWire ou USB doivent recourir à CDDA (Compact Disk Digital Audio - audio 310 Guide de l'utilisateur KDE numérique CD) pour extraire les données audio, puis les lire au format PCM numérique. Les lecteurs présentés à cet endroit ne prennent pas en charge CDDA. Si vous devez prendre en charge CDDA, utilisez XMMS. 20.3.1 KsCD—lecteur de CD Audio KsCD est un lecteur de CD audio facile à utiliser. Appuyez sur Alt + F2, puis entrez la commande kscd pour lancer l'application. KsCD s'intègre au tableau de bord de KDE et peut être configuré de sorte à lancer automatiquement la lecture d'un CD à son insertion. Pour accéder au menu de configuration, sélectionnez Extras > Configure KsCD (Configurer KsCD). Téléchargez les informations d'album et de piste à partir d'un serveur CDDB sur Internet, si KsCD est configuré pour cela. Vous pouvez également télécharger des informations vers le serveur CDDB pour les partager avec d'autres utilisateurs. Pour l'extraction et le partage d'informations, utilisez la boîte de dialogue CDDB. Figure 20.2 Interface utilisateur de KsCD 20.3.2 Compression des données audio : extraction La compression audio peut être gérée par divers outils. Les sections suivantes décrivent l'encodage et la lecture de données audio via la ligne de commande, ainsi que certaines applications graphiques qui offrent des fonctions de compression audio. Lecture de musique et de films 311 Outils de ligne de commande pour l'encodage et la lecture des données audio Ogg Vorbis (paquetage vorbis-tools) est un format de compression audio libre, désormais pris en charge par la plupart des lecteurs audio et même des baladeurs MP3. La page Web de ce projet est http://www.xiph.org/ogg/vorbis. Votre système est livré avec plusieurs outils qui prennent en charge Ogg Vorbis. oggenc est un outil de ligne de commande qui encode les fichiers WAV au format Ogg. Il suffit d'exécuter oggenc monfichier.wav pour convertir au format Ogg Vorbis un fichier .wav spécifique. L'option -h affiche une présentation des autres paramètres. Oggenc prend en charge l'encodage avec un débit binaire variable. Ainsi, il est possible d'obtenir un degré de compression encore meilleur. Au lieu du débit binaire, vous pouvez spécifier la qualité souhaitée (paramètre -q) ; l'option -b détermine le débit binaire moyen, alors que -m et -m spécifient le débit binaire minimum et maximum. ogg123 est un lecteur Ogg de ligne de commande. Vous le démarrez avec une commande comme ogg123 ma_chanson.ogg. Compression de données audio avec KAudioCreator KAudioCreator est une application d'extraction (rip) de CD légère (consultez la Figure 20.3, « Extraction (RIP) de CD audio avec KAudioCreator » (p. 313)). Une fois démarrée, elle répertorie les morceaux présents sur le CD, dans l'onglet CD Tracks (Pistes du CD). Sélectionnez les pistes à extraire (RIP) et à encoder. Pour modifier les informations relatives à la piste, utilisez l'Éditeur d'album, accessible via le menu Fichier > Edit Album (Éditer l'album). Sinon, démarrez simplement l'extraction (rip) et l'encodage avec Fichier > Rip selection (Extraire la sélection). Observez la progression de ces opérations dans l'onglet Jobs (Travaux). Selon sa configuration, KAudioCreator génère également des fichiers de liste de lecture qui peuvent être utilisés par des lecteurs comme amaroK, XMMS ou Helix Banshee. 312 Guide de l'utilisateur KDE Figure 20.3 Extraction (RIP) de CD audio avec KAudioCreator Compression de CD audio avec Konqueror Avant de lancer l'extraction (RIP) proprement dite avec Konqueror, configurez la gestion des CD audio et de l'encodeur Ogg Vorbis dans le centre de contrôle KDE. Sélectionnez Son et multimédia > CD audio. Le module de configuration comporte trois onglets : Général, Noms et Ogg Vorbis Encoder (Codeur Ogg Vorbis). Normalement, tout lecteur de CD adapté est automatiquement détecté. Ne modifiez pas ce comportement par défaut, à moins que la détection automatique ait échoué et que vous soyez contraint de configurer manuellement le lecteur de CD. La correction des erreurs et la priorité d'encodage sont également configurées à cet endroit. L'onglet Ogg Vorbis Encoder (Encodeur Ogg Vorbis) détermine la qualité de l'encodage. Pour configurer la consultation en ligne des informations relatives à un album, une piste ou un artiste correspondant à vos données audio extraites (RIP), sélectionnez Add Track Information (Ajouter des informations sur la piste). Démarrez le processus d'extraction (RIP) en insérant le CD dans le lecteur de CD et en entrant audiocd:/ dans la barre d'adresse. Konqueror affiche alors les pistes du CD et quelques dossiers (reportez-vous à la Figure 20.4, « Extraction (RIP) de données audio avec Konqueror » (p. 314)). Lecture de musique et de films 313 Figure 20.4 Extraction (RIP) de données audio avec Konqueror Pour conserver des données audio non compressées sur votre disque, il suffit de sélectionner les fichiers .wav et de les faire glisser vers une autre fenêtre Konqueror afin de les copier vers leur destination finale. Pour démarrer l'encodage Ogg Vorbis, faites glisser le dossier Ogg Vorbis ou les fichiers de ce dossier vers une autre fenêtre Konqueror. L'encodage démarre dès que vous déposez le dossier Ogg Vorbis à son emplacement de destination. 20.4 Lecture de films SUSE Linux Enterprise est livré avec plusieurs programmes permettant de regarder des films. Kaffeine est le programme par défaut pour KDE ; il peut s'exécuter avec différents système d'arrière-plan tels que Xine et MPlayer. 314 Guide de l'utilisateur KDE Figure 20.5 Fenêtre principale de Kaffeine Les formats que vous pouvez voir avec Kaffeine dépendent du système d'arrière-plan (par défaut, Xine). Xine la plupart des formats multimédia les plus connus. Pour plus d'informations, reportez-vous à http://xinehq.de/. Kaffeine lit également les fichiers multimédia diffusés en streaming sur Internet et peut servir de plugin à Konqueror. Il propose les options habituelles de lecture plein écran, de navigation dans les fichiers, etc. Vous pouvez également prendre une photo instantanée dans la vidéo et l'enregistrer en tant qu'image. En plus de Kaffeine, SUSE Linux Enterprise propose également RealPlayer pour Linux. RealPlayer prend en charge les formats RealAudio, RealVideo, Ogg Vorbis, Theora, etc. Lecture de musique et de films 315 Figure 20.6 RealPlayer Linux 316 Guide de l'utilisateur KDE Gravure de CD et de DVD 21 K3b est un programme complet de gravure de DVD et de CD audio et de données. Démarrez le programme à partir du menu principal ou en saisissant la commande k3b. Dans les sections suivantes, vous allez apprendre à lancer un processus de gravure classique qui permettra d'obtenir votre premier CD ou DVD Linux. 21.1 Création d'un CD ou d'un DVD de données Pour créer un CD de données, accédez à Fichier > New Project (Nouveau projet) > New Data CD Project (Nouveau projet de CD de données). Pour créer un DVD de données, accédez à Fichier > New Project (Nouveau Projet) > New Data DVD Project (Nouveau projet de DVD de données). La vue du projet apparaît dans le bas de la fenêtre, comme illustré dans Figure 21.1, « Création d'un nouveau projet de données » (p. 318). Pour ajouter un répertoire ou un fichier au projet, sélectionnez-le dans votre dossier personnel et déplacez-le dans le dossier du projet au moyen d'un simple glisser-déposer. Enregistrez le projet sous le nom de votre choix en sélectionnant Fichier > Enregistrer sous. Gravure de CD et de DVD 317 Figure 21.1 Création d'un nouveau projet de données Sélectionnez ensuite Burn (Graver) dans la barre d'outils ou appuyez sur Ctrl + B. Une boîte de dialogue contenant six onglets qui proposent différentes options d'écriture du CD ou du DVD s'ouvre. Reportez-vous à Figure 21.2, « Personnalisation du processus de gravure » (p. 318). Figure 21.2 Personnalisation du processus de gravure L'onglet Writing (Écriture) contient différents paramètres relatifs au périphérique de gravure, à la vitesse et aux options de gravure. Voici les options possibles : 318 Guide de l'utilisateur KDE Burning Device (Périphérique de gravure) Le graveur détecté est affiché dans ce menu contextuel. Vous pouvez également choisir à cet endroit la vitesse de gravure. AVERTISSEMENT : sélectionnez la vitesse de gravure avec soin. Vous sélectionnez normalement l'option Auto (Automatique), qui choisit la vitesse de gravure maximum. Toutefois, si vous choisissez une valeur supérieure et que votre système n'a pas la capacité de transmettre les données suffisamment rapidement, vous risquez de perdre des données à cause d'un dépassement négatif du tampon. Writing Mode (Mode d'écriture) Cette option détermine comment le laser écrit le CD ou le DVD. Pour les CD, trois modes sont possibles : DAO, TAO et RAW. En mode DAO (disk at once, disque à disque), le laser n'est pas désactivé pendant la gravure du disque. Ce mode est recommandé pour la création de CD audio. En mode TAO (track at once, piste à piste), un processus de gravure séparé est utilisé pour chacune des pistes. L'utilisation du mode RAW est peu fréquente en raison de l'absence de corrections des données. Pour les DVD, trois modes sont également possibles : DAO, incrémentiel et remplacement. Pour les DVD, le mode DAO ne prend pas en charge les sessions multiples. Si vous voulez un DVD multisession, sélectionnez le mode incrémentiel. Le mode remplacement permet d'augmenter le système de fichiers ISO9660 de la première session sur des supports réinscriptibles utilisant growisofs. Il est généralement préférable de sélectionner Auto, car cela permet à K3b d'utiliser les paramètres les mieux adaptés. Simuler Cette fonction permet de vérifier si votre système accepte la vitesse de gravure sélectionnée. La gravure se fait sans laser, afin de tester le système. On the Fly (À la volée) Cette fonction permet de graver les données sélectionnées sans créer de fichier image au préalable (son utilisation est à proscrire sur les systèmes moins performants). Un fichier d'image, également connu sous le nom d'image ISO, est un fichier contenant toutes les données qui vont être gravées telles quelles sur le CD. Gravure de CD et de DVD 319 Only Create Image (Créer une image uniquement) Cette option crée un fichier image. Définissez le chemin du fichier sous Temporary File (Fichier temporaire) dans l'onglet Image. Ce fichier image est stocké en mémoire afin de pouvoir être gravé sur CD ultérieurement. Pour ce faire, sélectionnez Outils > Burn CD Image (Graver l'image du CD). Si cette option est utilisée, toutes les autres options de cette section sont désactivées. Remove Image (Supprimer l'image) Cette option supprime du disque le fichier image temporaire une fois la gravure terminée. Verify Written Data (Vérifier les données gravées) Cette option vérifie l'intégrité des données gravées en comparant les sommes MD5 des données d'origine et les données gravées. L'onglet Image n'est accessible qu'avec l'option Only create image (Créer une image seulement). Dans ce cas, déterminez le fichier dans lequel écrire l'ISO. L'onglet Paramètres propose deux options : La première, Datatrack Mode (Mode Datatrack) n'est disponible que pour les CD. Elle contient la configuration du mode d'écriture des pistes de données. En général, auto est considéré comme la méthode la plus appropriée. L'option Multisession Mode (Mode multisession) permet d'ajouter des données à un support déjà gravé mais pas finalisé. Dans l'onglet Volume Desc (Description volume) , entrez des informations générales qui serviront à identifier ce projet de données particulier, son auteur et son éditeur, ainsi que l'application et le système d'exploitation utilisés pour la création de ce projet. Dans l'onglet Système de fichiers, indiquez les paramètres du système de fichiers (RockRidge, Joliet, UDF). Choisissez aussi la manière dont sont traités les liens symboliques, les autorisations de fichier et les blancs. L'onglet Advanced (Avancé) contient des paramètres supplémentaires réservés aux utilisateurs expérimentés. Une fois les paramètres définis selon vos besoins, lancez le processus de gravure réel à l'aide de l'option Burn (Graver). Vous pouvez également enregistrer ces paramètres en vue d'une utilisation ou d'une modification ultérieure en cliquant sur Save (Enregistrer) . 320 Guide de l'utilisateur KDE 21.2 Création d'un CD audio À la base, rien ne différencie véritablement la création d'un CD audio de la création d'un CD de données. Sélectionnez Fichier > New Audio CD Project (Nouveau projet de CD audio). Glissez et déposez les pistes audio de votre choix dans le dossier du projet. Les données audio doivent être au format WAV ou Ogg Vorbis. Pour modifier l'ordre des pistes, déplacez-les vers le haut ou vers le bas dans le dossier du projet. À l'aide de l'option CD Text (Texte CD), vous pouvez ajouter certaines informations texte sur un CD, telles que le titre du CD, le nom de l'artiste et le nom de chaque piste. Les lecteurs CD qui prennent en charge cette fonctionnalité peuvent lire et afficher ces informations. Pour ajouter des informations texte à vos pistes audio, commencez par sélectionner la piste souhaitée. Cliquez dessus avec le bouton droit de la souris, puis sélectionnez Propriétés. Une nouvelle fenêtre apparaît ; entrez-y les informations souhaitées. La boîte de dialogue de gravure d'un CD audio ressemble fortement à celle de la création d'un CD de données. Toutefois, le choix de l'option Disc at once (Mode Disc-At-Once (DAO)) ou du mode Track at once (Mode Track-At-Once) est plus déterminant. En effet, le mode Track at once insère une pause de deux secondes après chaque piste. ASTUCE : préservation de l'intégrité des données Lorsque vous gravez des CD audio, choisissez une vitesse de gravure faible pour réduire les risques d'erreurs de gravure. Une fois les paramètres définis selon vos besoins, lancez le processus de gravure réel à l'aide de l'option Burn (Graver). Vous pouvez également enregistrer ces paramètres en vue d'une utilisation ou d'une modification ultérieure en cliquant sur Save (Enregistrer). 21.3 Copie d'un CD ou d'un DVD Sélectionnez Outils > Copy CD (Copier un CD) ou Outils > Copy DVD(Copier un DVD) en fonction du support utilisé. Dans la boîte de dialogue qui apparaît, réglez les paramètres relatifs au périphérique de lecture et de gravure (reportez-vous à la Figure 21.3, « Copie d'un CD » (p. 322)). Les options d'écriture mentionnées ci-dessus Gravure de CD et de DVD 321 sont disponibles à cet endroit également. Une fonction supplémentaire permet de créer plusieurs copies d'un même CD ou DVD. Figure 21.3 Copie d'un CD Cochez On the fly (À la volée) pour graver le support pendant la lecture par un autre périphérique. Sélectionnez Only create image (Créer une image seulement) pour créer une image dans le chemin indiqué dans l'onglet Image de l'option Write image file to (Écrire le fichier image dans) et graver l'image plus tard. 21.4 Gravure d'images ISO Si vous disposez déjà d'une image ISO, sélectionnez Outils > Burn CD image (Graver une image sur CD). Dans la fenêtre qui s'ouvre, indiquez l'emplacement de l'image à graver dans Image to Burn (Image à graver). K3b effectue un contrôle de cohérence et l'affiche dans le champ Somme de contrôle MD5. Si le fichier ISO provient d'Internet, cette somme indique si le téléchargement avait réussi. Utilisez les onglets Options et Avancé pour définir vos préférences. Pour graver le CD, cliquez sur Start (Démarrer). Pour graver une image ISO sur un DVD, sélectionnez Outils > Burn DVD ISO image (Graver une image ISO sur DVD) et sélectionnez l'image à graver. Indiquez le mode 322 Guide de l'utilisateur KDE d'écriture et le nombre de copies, et choisissez l'option d'écriture appropriée. Cochez Verify written data (Vérifier les données écrites) pour contrôler l'intégrité des données du DVD final. 21.5 Création d'un CD ou d'un DVD multisession Les disques multisessions permettent d'écrire des données en plusieurs sessions de gravure. Cela s'avère utile, par exemple, pour l'écriture de sauvegardes dont le volume est inférieur à la capacité du support. À chaque session, vous pouvez ajouter un autre fichier de sauvegarde. L'intérêt de cette fonctionnalité est qu'elle n'est pas limitée uniquement aux CD ou DVD de données. Il est également possible d'ajouter des sessions audio sur un disque multisession. Pour commencer un disque multisession, procédez de la façon suivante : 1 Créez d'abord votre disque de données, puis ajoutez tous les fichiers souhaités. Vous ne pouvez pas commencer par une session CD audio. Veillez à ne pas utiliser toute la capacité du disque ; sinon, vous ne pourrez pas ajouter de nouvelle session. 2 Gravez les données en cliquant sur Project (Projet) > Burn (Graver). 3 Dans la boîte de dialogue qui s'ouvre, accédez à l'onglet Paramètres, puis sélectionnez Start Multisession (Lancer mode multisession). Dans le cas d'un DVD, vous ne devez pas utiliser le mode d'écriture DAO car il ne prend pas en charge la multisession. 4 Si nécessaire, configurez les autres options. Voir également Section 21.1, « Création d'un CD ou d'un DVD de données » (p. 317). 5 Lancez la session de gravure en cliquant sur Burn (Graver). Si le processus de gravure s'est déroulé sans accroc, vous venez de créer un disque multisession. Vous pouvez ajouter autant de sessions que vous le souhaitez, tant que le support dispose d'un espace suffisant. Ne finalisez les disques que lorsque vous êtes certain de ne plus avoir besoin de nouvelles sessions ou que tout l'espace est occupé. Gravure de CD et de DVD 323 REMARQUE : à propos de l'espace de stockage sur les disques multisessions Les disques multisessions utilisent une certaine quantité d'espace pour consigner toutes les entrées de vos sessions. L'espace disponible sur le disque est donc moindre et varie en fonction du nombre de sessions utilisées. 21.6 Pour plus d'informations Outre les deux fonctions décrites ci-dessus, K3b offre également d'autres possibilités, comme la lecture de données audio au format WAV, la regravure de CD ou la lecture de musique au moyen du lecteur audio intégré. Pour obtenir une description détaillée de toutes les fonctionnalités disponibles, reportez-vous au site http://k3b.org/. 324 Guide de l'utilisateur KDE Recherche des informations dont vous avez besoin Afin de vous aider dans votre travail quotidien avec SUSE Linux Enterprise® et à explorer votre système Linux, Novell, SUSE, et la communauté open source ont créé une source d'informations très complète. Les informations pertinentes ont été regroupées et mises à disposition dans différents formats. Vous pouvez accéder à la documentation détaillée fournie avec votre produit ainsi qu'à des informations complémentaires sur Internet. A.1 Documentation incluse La documentation en ligne livrée avec votre produit est disponible à différents endroits. Le bureau KDE inclut un centre d'aide qui propose une documentation importante. Vous y trouverez des informations concernant SUSE Linux Enterprise, ainsi que des descriptions d'applications fournies par la communauté Open Source. Lors de l'installation d'un nouveau logiciel avec YaST, la documentation correspondante s'installe automatiquement dans la plupart des cas et apparaît généralement dans le centre d'aide de votre bureau KDE. Toutefois, certaines applications, telles que GIMP, peuvent avoir des paquetages d'aide en ligne différents qui peuvent s'installer séparément avec YaST et qui ne s'intègrent pas au centre d'aide. A.1.1 Utilisation du centre d'aide Le centre d'aide est accessible de plusieurs manières : en cliquant sur le bouton Aide dans une application ou en appuyant sur F1, vous accédez directement à la documentation A de cette application dans le centre d'aide. En revanche, si vous démarrez le centre d'aide à partir du menu principal ou en entrant la commande susehelp, vous accédez à la fenêtre principale du centre d'aide comme indiqué ci-dessous. Figure A.1 Fenêtre principale du centre d'aide Le menu et la barre d'outils offrent des options permettant d'imprimer le contenu du centre d'aide, d'effectuer des recherches dans la page affichée, de naviguer dans le centre d'aide et de le personnaliser. Le champ d'affichage de la partie droite de la fenêtre présente toujours le contenu actuellement sélectionné, tel que les manuels en ligne, les résultats d'une recherche ou les pages Web. La zone de navigation située dans la partie gauche de la fenêtre contient plusieurs onglets. Sommaire Présente une vue d'arborescence de toutes les sources d'informations disponibles. Le centre d'aide s'adresse à différents groupes, tels que les utilisateurs, les administrateurs et les développeurs. Cliquez sur les icônes représentant un livre afin d'ouvrir et parcourir les catégories individuelles. Sous l'en-tête Administration, par exemple, vous pouvez également naviguer dans des pages de manuel et d'info associées à des programmes de ligne de commande. Le centre d'aide donne accès 326 Guide de l'utilisateur KDE aux bases de données en ligne qui traitent de questions spéciales de matériel et de logiciel relatives à votre produit. Une fois l'index de recherche généré, toutes ces sources peuvent être recherchées aisément. Le contenu de votre centre d'aide dépend des paquetages logiciels actuellement installés et des langues sélectionnées comme langues système. Glossaire Il constitue un aide-mémoire pratique qui contient les définitions de mots qui ne vous sont peut-être pas familiers. Options de recherche Il contient les options de recherche de texte intégral du centre d'aide. Vous pouvez combiner plusieurs critères de recherche. Pour utiliser la recherche de texte intégral, générez un index de recherche et définissezen les paramètres. Si l'index de recherche n'a été encore généré, le système vous invite automatiquement à le faire lorsque vous cliquez sur l'onglet Recherche ou que vous saisissez une chaîne de recherche puis que vous cliquez sur Rechercher. Procédure A.1 Génération d'un index de recherche 1 Pour créer un index de recherche, sélectionnez Paramètres > Build Search Index (Générer l'index de recherche) dans le menu. Une fenêtre s'ouvre et affiche la liste des documents disponibles dans le centre d'aide. 2 Sélectionnez les documents à intégrer à l'index de recherche et cliquez sur Générer l'index. Lorsque l'index a été généré, vous pouvez utiliser la recherche de texte intégral. Recherche des informations dont vous avez besoin 327 Figure A.2 Génération d'un index de recherche Procédure A.2 Utilisation de la recherche de texte intégral 1 Cliquez sur Options de recherche et entrez la chaîne à rechercher. 2 Pour combiner vos chaînes de rechercher avec des opérandes, cliquez sur Méthode et sélectionnez l'opérande à utiliser. 3 Pour limiter le nombre de résultats à afficher, choisissez une option dans Résultats max. 4 Pour limiter votre recherches à certains types de documentations, choisissez une option dans Domaine. Avec Par défaut, une sélection de documents prédéfinie est recherchée. Tous inclut tous les types de documents à la recherche. Personnaliser permet de définir les documents que vous voulez inclure à votre recherche. Il suffit d'activer les documents voulus dans la liste. 328 Guide de l'utilisateur KDE Figure A.3 Combinaison des options de recherche 5 Lorsque vous avez défini les options selon vos souhaits, cliquez sur Rechercher. Les résultats de la recherche sont ensuite affichés sous la forme d'une liste de liens dans le champ d'affichage et sont accessibles à l'aide de clics de la souris. A.2 Ressources supplémentaires et autres informations Vous pouvez également accéder aux manuels et documentations spécifiques concernant votre produit sur Internet à l'adresse http://www.novell.com/ documentation/sled10/. Recherche des informations dont vous avez besoin 329 Si vous recherchez des informations complémentaires, vous pouvez également vous reporter aux sites Internet suivants : Base de connaissances du support technique de Novell http://www.novell.com/support/ Ressources de la communaauté de support produit http://support.novell.com/forums/index.html Site Web de documentation de KDE http://www.kde.org/documentation Site Web de documentation des applications KDE http://www.kde-apps.org En outre, des moteurs de recherche d'utilité générale s'avèrent souvent d'un grand secours. Par exemple, vous pouvez essayer de rechercher les termes Aide de CD-RW Linux ou Problème de conversion de fichiers OpenOffice, en cas de problème lors de la gravure d'un CD-ROM ou de la conversion d'un fichier OpenOffice.org. Google™ possède également un moteur de recherche Linux, sur le site http://www.google.com/linux, qui peut vous être utile. 330 Guide de l'utilisateur KDE Passage de Windows à Linux Si vous êtes un utilisateur Microsoft Windows*, vous verrez que des éléments habituels de Windows ont été transposés sur SUSE Linux Enterprise®. Après vous être logué, vous remarquerez que le bureau a une disposition familière ; vous y reconnaîtrez par ailleurs de nombreuses icônes des bureaux Windows et Macintosh. Figure B.1 Bureau KDE B B.1 Lancement d'applications à partir du menu principal À l'instar du menu Démarrer de Windows, tous les programmes installés sur votre système sont accessibles par le biais du menu principal. Pour ouvrir ce menu, cliquez sur l'icône SUSE verte à l'extrémité gauche du tableau de bord. La structure de menu par fonction facilite la recherche de l'application la mieux adaptée à vos besoins, même si vous n'en connaissez pas le nom. Pour plus d'informations sur le menu principal, reportez-vous à la Section 1.3.1, « Accès au menu principal » (p. 11). Figure B.2 Menu principal de KDE Vous pouvez également démarrer les programmes à partir de la ligne de commande. Appuyez sur Alt + F2 pour ouvrir une boîte de dialogue où vous pourrez saisir la commande permettant de lancer l'application. Le nom de la commande est souvent (mais pas toujours) celui de l'application écrit en minuscules. 332 Guide de l'utilisateur KDE B.2 Gestion des fichiers Pour lancer Konqueror, le gestionnaire de fichiers (et navigateur Internet) par défaut de KDE, appuyez sur Alt + F2 puis tapez konqueror. Pour afficher le contenu de votre répertoire personnel, cliquez sur Fichiers personnels. Pour ouvrir directement cette vue, utilisez l'icône de démarrage rapide représentant une maison dans le tableau de bord. Figure B.3 Explorateur Windows et Konqueror Pour plus d'informations sur l'utilisation de Konqueror en tant que gestionnaire de fichiers, reportez-vous à la Section 1.4, « Gestion des dossiers et des fichiers avec Konqueror » (p. 19). B.3 Utilisation de la ligne de commande Pour exécuter des commandes dans un environnement de ligne de commande, à l'instar de l'invite de commande de Windows, appuyez sur Alt + F2 et tapez konsole ou utilisez l'icône de démarrage rapide du tableau de bord. Passage de Windows à Linux 333 Figure B.4 Invite MS-DOS de Windows et terminal Konsole Pour plus d'informations sur l'utilisation de la ligne de commande, reportez-vous au Chapitre 15, Working with the Shell (↑Deployment Guide). B.4 Personnalisation de votre bureau Pour modifier l'aspect et le comportement de votre bureau KDE, appuyez sur Alt + F2 et tapez kcontrol. Parmi les paramètres que vous pouvez modifier, figurent l'arrièreplan du bureau, l'écran de veille, la configuration du clavier et de la souris, les sons et les associations de fichiers. 334 Guide de l'utilisateur KDE Figure B.5 Panneau de configuration Windows et Centre de contrôle KDE Pour plus d'informations, reportez-vous à Section 2.1, « Le centre de contrôle de KDE » (p. 53). B.5 Configuration des imprimantes Pour configurer ou ajouter une imprimante dans SUSE Linux Enterprise, lancez le gestionnaire d'impression à partir du menu principal. Vous pouvez ajouter et supprimer des imprimantes, gérer des tâches d'impression et configurer votre système d'impression. Pour plus d'informations, reportez-vous à Chapitre 12, Gestion des imprimantes (p. 211). Passage de Windows à Linux 335 Figure B.6 Imprimantes et télécopieurs dans Windows et Gestionnaire d'impression KDE B.6 Basculement entre plusieurs applications Tout comme la barre des tâches de Windows, le tableau de bord inférieur de KDE permet de passer facilement d'une fenêtre ouverte à une autre. Contrairement à Windows, KDE permet de configurer plusieurs bureaux et d'exécuter différents programmes sur chacun d'eux. Vous pouvez passer de l'un à l'autre d'un simple clic. ASTUCE : utilisation des raccourcis clavier Des raccourcis clavier permettent également de basculer entre plusieurs bureaux et applications en cours d'exécution. Utilisez la célèbre combinaison pour passer d'une application à une autre. Alt + →| Les touches Ctrl + F1, Ctrl + F2, etc., permettent de passer d'un bureau à un autre. 336 Guide de l'utilisateur KDE Figure B.7 Barre des tâches Windows et tableau de bord KDE B.7 Accès aux ressources réseau Depuis votre bureau, vous pouvez accéder aux fichiers, aux répertoires et à certains services sur des hôtes distants, ou encore rendre vos fichiers et vos répertoires accessibles à d'autres utilisateurs du réseau. SUSE Linux Enterprise propose différentes façons d'accéder et de créer des ressources partagées sur le réseau. Si la structure du réseau et la configuration de votre ordinateur le permettent, vous pouvez facilement parcourir votre réseau à la recherche de ressources et services partagés à l'aide de votre gestionnaire de fichiers, Konqueror. Figure B.8 Favoris réseau de Windows et Navigation dans le réseau local avec Konqueror Pour en savoir plus sur les différentes possibilités d'accès aux ressources réseau, reportezvous au Chapitre 9, Accès aux ressources réseau (p. 177). Passage de Windows à Linux 337 Présentation des logiciels Linux Linux est livré avec de nombreuses applications, offrant souvent plusieurs solutions à un besoin donné. Le plus difficile consiste à trouver l'application qui répond le mieux à vos besoins. Les sections qui suivent présentent quelques-uns des plus puissants équivalents Linux de logiciels Windows courants. Chaque section est consacrée à un champ d'application en particulier, et présente succinctement les applications Windows et leurs équivalents Linux pour différentes tâches. Après chaque tableau, vous trouverez plus d'informations sur les applications Linux, ainsi que des liens vers d'autres informations. Cette liste ne se veut en aucun cas exhaustive, car le développement de logiciels est par nature un processus en perpétuelle évolution et de nouvelles applications apparaissent en permanence. ASTUCE : applications manquantes Les applications mentionnées ci-après ne sont pas toutes installées par défaut sur votre système. Certaines d'entre elles peuvent même ne pas être livrées avec votre produit. En cas d'absence de l'application que vous voulez utiliser, contactez votre administrateur système. Si cette application est fournie avec votre produit, vous pouvez l'installer avec YaST. Grâce à la fonction de recherche de l'outil de gestion des logiciels YaST, recherchez le nom des paquetages requis. C C.1 Bureau Cette section présente les solutions bureautiques et professionnelles les plus répandues et les plus performantes de Linux. Cela couvre les suites bureautiques, les applications de bases de données, ainsi que les logiciels de comptabilité et de gestion de projet. Tableau C.1 340 Logiciels bureautiques pour Windows et Linux Tâche Application Windows Application Linux Office Suite Microsoft Office, StarOffice*, OpenOffice.org OpenOffice.org, StarOffice, KOffice Traitement de texte Microsoft Word, StarOffice/OpenOffice.org Writer, WordPerfect OpenOffice.org/StarOffice Writer, KWord Tableur Microsoft Excel, StarOffice/OpenOffice.org Calc OpenOffice.org/StarOffice Calc, Gnumeric, KSpread Présentation Microsoft PowerPoint*, StarOffice/OpenOffice.org Impress OpenOffice.org/StarOffice Impress, KPresenter Représentation graphique de données Microsoft Excel, MicroCall Origin OpenOffice.org Calc, Kst, Gnuplot, Grace (Xmgr), LabPlot Base de données locale Microsoft Access, OpenOffice.org Base OpenOffice.org Base, Rekall, kexi, Mergeant, PostgreSQL Comptabilité générale Microsoft Money, Quicken GnuCash, KMyMoney Gestion de projets Microsoft Project Planner, Taskjuggler Schématisation d'idées MindManager, Free Mind VYM (View Your Mind), Free Mind, KDissert Guide de l'utilisateur KDE FreeMind Grâce à FreeMind, vous pouvez schématiser vos idées afin de mieux les visualiser, puis modifier les schémas ainsi créés. Vous pouvez en toute facilité copier les nœuds ou leur style, et coller du texte à partir de sources telles que des fichiers HTML ou RTF, ou encore depuis des messages électroniques. Les schémas d'idées peuvent être exportés dans différents formats, notamment HTML et XML. Pour plus d'informations, reportez-vous à http://freemind.sourceforge .net/wiki/index.php/Main_Page. GnuCash GnuCash est un outil logiciel destiné à la gestion des finances, aussi bien personnelles que professionnelles. Pour en savoir plus sur GnuCash, reportez-vous au site http://www.gnucash.org. Gnumeric Gnumeric est une solution de tableur pour l'environnement de bureau GNOME. Pour plus d'informations sur Gnumeric, reportez-vous au site http://www .gnumeric.org. Gnuplot Gnuplot est un logiciel de représentation graphique de données contrôlé depuis la ligne de commande, qui se distingue par sa puissance et sa portabilité. Il est également disponible pour les plates-formes MacOS et Windows. Les graphiques créés par Gnuplot peuvent être exportés dans divers formats, tels que PostScript, PDF et SVG : il est alors facile de les exploiter. Pour plus d'informations sur Gnuplot, reportez-vous au site http://www.gnuplot.info/index.html. Grace Grace est un outil très évolué de représentation graphique 2D adapté à quasiment toutes les versions d'Unix, y compris Linux. Créez et modifiez des graphiques à l'aide d'une interface utilisateur graphique. Grace prend en charge un nombre illimité de tracés par graphique. Ses formats d'exportation sont les suivants : JPEG, PNG, SVG, PDF, PS et EPS. Pour plus d'informations, reportez-vous au site http:// plasma-gate.weizmann.ac.il/Grace/. Kdissert Kdissert est une application servant à structurer les idées et les concepts. Destinée à l'origine aux étudiants, elle est également utile aux enseignants, décideurs, ingénieurs et hommes d'affaires. Commencez par coucher toutes vos idées sur une « toile », puis reliez-les les unes aux autres pour former une arborescence. Vous Présentation des logiciels Linux 341 pouvez générer plusieurs sorties à partir d'un même schéma d'idées : fichiers PDF, documents au format texte (utilisables également dans OpenOffice.org Writer) et fichiers HTML. Pour plus d'informations, reportez-vous au site http:// freehackers.org/~tnagy/kdissert/. Kexi Reportez-vous à KOffice (p. 342). KMyMoney KMyMoney est un gestionnaire financier personnel conçu pour KDE. Grâce à la vaste gamme de fonctions et d'outils financiers qu'il propose, il permet aux utilisateurs de systèmes d'exploitation Open Source d'assurer le suivi de leurs finances personnelles. Pour plus d'informations sur KMyMoney, reportez-vous au site http://kmymoney2.sourceforge.net. KOffice KOffice est une suite bureautique intégrée pour le bureau KDE. Elle se compose de divers modules, tels qu'un traitement de textes (KWord), un tableur (KSpread), un outil pour les présentations (KPresenter), plusieurs applications de traitement d'images (Kivio, Karbon14 et Krita), une interface de base de données (Kexi) et bien d'autres. Pour plus d'informations sur KOffice, reportez-vous au site http:// www.koffice.org/. KPresenter Reportez-vous à KOffice (p. 342). Kst Kst est une application KDE permettant l'affichage et la représentation de données en temps réel sous forme de graphiques, avec une fonctionnalité d'analyse des données de base. Kst contient plusieurs fonctions intégrées puissantes, telles que la représentation graphique performante des données continues en direct. Il est possible de la compléter au moyen de plug-ins et d'extensions. Pour plus d'informations sur Kst, reportez-vous au site http://kst.kde.org/. KWord Reportez-vous à KOffice (p. 342). LabPlot LabPlot est un programme de création et de gestion de représentations graphiques en deux ou trois dimensions. Les graphiques peuvent être générés à partir de données ou de fonctions et un même graphique peut comprendre plusieurs tracés. Le 342 Guide de l'utilisateur KDE programme offre également diverses méthodes d'analyse des données. Pour plus d'informations sur LabPlot, reportez-vous au site http://labplot .sourceforge.net/. Mergeant Mergeant est une interface de base de données pour le bureau GNOME. Pour plus d'informations, reportez-vous au site http://www.gnome-db.org. OpenOffice.org OpenOffice.org est l'équivalent open source de Microsoft Office. Il s'agit d'une suite bureautique très puissante comprenant un traitement de texte (Write), un tableur (Calc), un gestionnaire de bases de données (Base), un gestionnaire de présentations (Impress), un programme de dessin (Draw) et un éditeur de formules pour générer des équations et des formules mathématiques (Math). Les utilisateurs familiers des applications Microsoft Office y trouveront de grandes similitudes dans l'interface et toutes les fonctionnalités auxquelles ils sont habitués. Grâce à la capacité d'OpenOffice.org d'importer des données provenant des applications Microsoft Office, la transition d'une suite bureautique à l'autre se fait en douceur. Il existe même une version Windows d'OpenOffice.org, ce qui permet aux utilisateurs Windows de passer à une solution Open Source tout en continuant à utiliser Windows. Pour plus d'informations sur OpenOffice.org, reportez-vous au site http://www.openoffice.org/ ou au chapitre OpenOffice.org pour obtenir une brève présentation de cette suite bureautique. Planner Planner est un outil de gestion de projets conçu pour le bureau GNOME. Il fournit des fonctionnalités comparables à celles des outils de gestion de projets utilisés sous Windows. Parmi ses nombreuses fonctionnalités figure la possibilité de créer des diagrammes de Gantt, ainsi que différents types de vues pour les tâches et les ressources. Pour plus d'informations sur Planner, reportez-vous au site http:// www.imendio.com/projects/planner/. PostgreSQL PostgreSQL est un système de gestion de base de données objet relationnelle qui prend en charge un sous-ensemble étendu du standard SQL, comprenant les transactions, les clés étrangères, les sous-requêtes, les déclencheurs et les types et fonctions définis par l'utilisateur. Pour plus d'informations sur PostgreSQL, reportezvous au site http://www.postgresql.org/. Présentation des logiciels Linux 343 Rekall Rekall est un outil de maniement de base de données. Toutes les bases de données de type MySQL, PostgreSQL, XBase avec XBSQL, IBM DB2 et ODBC sont supportées. Utilisez Rekall pour générer différentes variétés de rapports et de formulaires, concevoir des requêtes de bases de données ou importer et exporter des données en divers formats. Pour plus d'informations sur Rekall, reportez-vous au site http://www.thekompany.com/products/rekall/. StarOffice StarOffice est une version propriétaire d'OpenOffice.org, distribuée par Sun Microsystems. Elle est disponible sur plusieurs plates-formes, y compris Windows et Solaris. Cette suite comprend des fonctions avancées non disponibles avec la version gratuite (OpenOffice.org). Pour plus d'informations sur StarOffice, reportezvous au site http://www.sun.com/software/star/staroffice/. Taskjuggler Taskjuggler est un logiciel de gestion très léger et néanmoins puissant. Assurez le suivi de vos projets à l'aide des fonctions de diagramme de Gantt ou en générant tous types de rapports (au format XML, HTML ou CSV). Les utilisateurs qui ne sont pas habitués à utiliser la ligne de commande peuvent contrôler cette application par l'intermédiaire d'une interface graphique. Pour plus d'informations sur Taskjuggler, reportez-vous au site http://www.taskjuggler.org. VYM (View Your Mind) VYM est un logiciel permettant de visualiser vos idées en les schématisant et en les organisant sous forme graphique. La plupart des manipulations se font d'un simple clic de souris. Des branches peuvent être insérées, supprimées et réagencées très facilement. VYM offre également un ensemble de drapeaux qui permettent de repérer certains éléments (importants, urgents, etc.) de vos schémas. L'ajout de liens, de commentaires et d'images à un schéma est également possible. Les schémas d'idées VYM utilisent le format XML, ce qui permet de les exporter aisément en HTML. Pour plus d'informations sur VYM, reportez-vous au site http://www .insilmaril.de/vym. 344 Guide de l'utilisateur KDE C.2 Réseau La section suivante présente diverses applications Linux servant au travail en réseau. Vous y découvrirez notamment les navigateurs, clients de messagerie électronique et de messagerie instantanée les plus populaires sous Linux. Tableau C.2 Logiciels réseau pour Windows et Linux Tâche Application Windows Application Linux Navigateur Web Internet Explorer, Firefox*, Opera Konqueror, Firefox, Opera, Epiphany Client de messagerie/Gestion de données personnelles Microsoft Outlook*, Lotus Evolution, Kontact, Mozilla Notes, Mozilla Thunderbird Thunderbird* Messagerie instantanée/Clients IRC MSN, AIM*, Yahoo!* Messenger, XChat, Gaim Gaim, Kopete, Konversation, XChat Conférence (vidéo et audio) NetMeeting Ekiga (anciennement appelé GnomeMeeting) Système vocal via Internet X-Lite Linphone, Skype Clients FTP leechftp, wsftp gftp, kbear Epiphany Epiphany est un navigateur Web léger et néanmoins performant pour le bureau GNOME. Ses fonctions et extensions sont pour la plupart comparables à celles de Firefox. Pour plus d'informations sur Epiphany, reportez-vous au site http:// www.gnome.org/projects/epiphany/. Evolution Evolution est un logiciel de gestion de données personnelles pour le bureau GNOME, associant des fonctions de messagerie, de calendrier et de carnet d'adresses. Il offre des options avancées de filtrage de messagerie et de recherche, possède des fonctionnalités de synchronisation pour les périphériques Palm et vous Présentation des logiciels Linux 345 permet d'exécuter Evolution en tant que client Exchange ou GroupWise® pour mieux s'intégrer dans des environnements hétérogènes. Pour plus d'informations sur Evolution, reportez-vous au site http://www.gnome.org/projects/ evolution/. Firefox Firefox est le dernier-né de la famille de navigateurs Mozilla. Il fonctionne sur diverses plates-formes, y compris Linux, MacOS et Windows. Ses fonctions principales comprennent les recherches personnalisées, le blocage de pop-up, des sources de diffusion de news RSS, la gestion des mots de passe, la navigation par onglets, ainsi qu'une série d'options avancées de sécurité et de protection de la vie privée. Firefox se distingue par sa souplesse, qui permet de personnaliser presque tout ce que vous voulez (recherches, barres d'outils, habillages, boutons, etc.). D'ingénieux compléments et extensions peuvent être téléchargés sur le site Web de Firefox (https://addons.update.mozilla.org/?application= firefox). Pour plus d'informations sur Firefox, reportez-vous au site http:// www.mozilla.org/products/firefox/. Vous pouvez également lire notre chapitre consacré à Firefox dans Guide de l'utilisateur KDE ou Guide de l'utilisateur GNOME. Gaim Gaim est un programme intelligent de messagerie instantanée prenant en charge plusieurs protocoles, tels que AIM et ICQ (protocole Oscar), MSN Messenger, Yahoo!*, IRC, Jabber, SILC et GroupWise Messenger®. Il est possible de se connecter à différents comptes sur différents réseaux de messagerie instantanée et de discuter simultanément sur plusieurs canaux. Une version Windows de Gaim est également disponible. Pour plus d'informations sur Gaim, reportez-vous au site http://gaim.sourceforge.net/about.php. gftp gftp est un client FTP utilisant le toolkit GTK. Ses fonctionnalités comprennent les téléchargements simultanés, la reprise des transferts de fichiers interrompus, les files d'attente de transfert de fichiers, le téléchargement de répertoires complets, le support de proxy FTP, le caching de répertoires distants, les transferts de fichiers passifs et non passifs, ainsi que la prise en charge du glisser-déplacer. Pour plus d'informations, reportez-vous au site http://gftp.seul.org. kbear KBear est un client FTP conçu pour KDE qui peut établir des connexions concomitantes vers plusieurs hôtes, qui prend en charge plusieurs protocoles (tels 346 Guide de l'utilisateur KDE que FTP ou SFTP) et les pare-feu, et qui est doté entre autres de trois modes d'affichage distincts, d'un plug-in de gestion de site et de fonctionnalités de consignation. Pour plus d'informations, reportez-vous au site http:// sourceforge.net/projects/kbear. Konqueror Konqueror est une application aux talents multiples créée par les développeurs de KDE. Il joue le rôle de gestionnaire de fichiers et de visionneuse de documents, tout en étant un navigateur Web très puissant et fortement personnalisable. Il prend en charge les standards Web actuels, tels que CSS(2), les applets Java, JavaScript et les plug-ins Netscape (Flash et RealVideo), DOM et SSL. L'application offre d'ingénieux services et prend en charge la navigation par onglets. Les signets peuvent être importés de divers autres navigateurs Web, comme Internet Explorer, Mozilla et Opera. Pour plus d'informations sur Konqueror, reportez-vous au site http://www.konqueror.org/. Vous pouvez également lire notre chapitre consacré au navigateur Web Konqueror dans Guide de l'utilisateur KDE. Kontact Kontact est la suite de gestion de données personnelles de KDE. Elle comprend des fonctions de messagerie électronique, de calendrier, de carnet d'adresses et de synchronisation Palm. À l'instar d'Evolution, elle peut jouer le rôle de client Exchange ou GroupWise. Kontact combine plusieurs applications KDE autonomes (KMail, KAddressbook, KOrganizer et KPilot) pour former une entité offrant toutes les fonctionnalités de gestion d'informations personnelles dont vous avez besoin. Pour plus d'informations sur Kontact, reportez-vous au site http://www .kontact.org/. Vous pouvez également lire notre chapitre consacré à Kontact dans Guide de l'utilisateur KDE. Konversation Konversation est un client IRC simple d'utilisation pour KDE. Ses fonctions comprennent la prise en charge pour les connexions SSL, les ratures, les canaux multiples, les messages d'absence et de présence, la liste à ignorer, Unicode, la connexion automatique à un serveur, l'horodatage facultatif des fenêtres de discussion et les couleurs d'arrière-plan configurables. Pour plus d'informations sur Konversation, reportez-vous au site http://konversation.kde.org. Kopete Kopete est un outil de messagerie instantanée aussi intuitif que simple d'utilisation, qui prend en charge les protocoles IRC, ICQ, AIM, GroupWise Messenger, Yahoo, MSN, Gadu-Gadu, Lotus Sametime, SMS messages et Jabber. Pour plus Présentation des logiciels Linux 347 d'informations sur Kopete, reportez-vous au site http://kopete.kde.org/ . Vous pouvez également lire notre chapitre consacré à Kopete dans Guide de l'utilisateur KDE. Linphone Linphone est un client Voix sur IP léger mais efficace, qui utilise le protocole SIP pour établir des appels. Pour plus d'informations, reportez-vous au site http:// www.linphone.org/. Vous pouvez également lire le chapitre que nous consacrons à Linphone. Mozilla Thunderbird Thunderbird est un client de messagerie électronique intégré à la suite Mozilla. Il est également disponible pour Microsoft Windows et Mac OS, ce qui facilite le passage de l'un de ces systèmes d'exploitation vers Linux. Pour plus d'informations sur Mozilla Thunderbird, reportez-vous au site http://www.mozilla.org/ products/thunderbird/. Opera Opera est un navigateur Web puissant assorti de compléments optionnels fort utiles tels qu'un client de messagerie et un module de messagerie instantanée. Opera gère le blocage de pop-up, les sources RSS, les recherches intégrées et personnalisables, les mots de passe et la navigation par onglets. Les principales fonctions sont facilement accessibles par l'intermédiaire de leurs tableaux de bord respectifs. Cet outil étant également disponible pour Windows, il permet une transition plus aisée vers Linux pour ceux qui l'utilisaient déjà sous Windows. Pour plus d'informations sur Opera, reportez-vous au site http://www.opera.com/. Skype Skype est une application destinée à plusieurs plates-formes (Linux, Windows et Mac OS X). Elle permet de passer des appels téléphoniques via Internet avec une bonne qualité sonore et un codage de bout en bout. Pour utiliser Skype, il n'est pas nécessaire de configurer le pare-feu ou le routeur. Pour plus d'informations, reportezvous à http://www.skype.com/products/. XChat XChat est un client IRC fonctionnant sur la plupart des plates-formes Linux et UNIX, ainsi que sous Windows et MacOS X. Pour plus d'informations sur XChat, reportez-vous au site http://www.xchat.org/. 348 Guide de l'utilisateur KDE C.3 Multimédia La section suivante présente les applications multimédia les plus populaires sous Linux. Découvrez les lecteurs de médias, les solutions de traitement du son et les outils d'édition vidéo. Tableau C.3 Logiciels multimédia pour Windows et Linux Tâche Application Windows Application Linux Lecteur de CD audio CD Player, Winamp, Windows Media Player KsCD, Grip, Helix Banshee Graveur de CD Nero, Roxio Easy CD Creator K3b Extraction numérique WMPlayer de CD kaudiocreator, Sound Juicer, Helix Banshee Lecteur audio Winamp, Windows Media Player, iTunes amaroK, XMMS, Rhythmbox, Helix Banshee Lecteur de vidéo Winamp, Windows Media Player Kaffeine, MPlayer, Xine, XMMS, Totem, RealPlayer Éditeur audio SoundForge, Cooledit, Audacity Audacity Mixeur de son sndvol32 alsamixer, Kmix Éditeur de partition musicale Finale, SmartScore, Sibelius LilyPond, MusE, Noteedit, Rosegarden Création et édition de Windows Movie Maker, séquences vidéo Adobe Premiere, Media Studio Pro, MainActor MainActor, Kino Visionneuse TV xawtv (analogique), motv (analogique), xawtv4, tvtime, kdetv, zapping, Kaffeine AVerTV, PowerVCR 3.0, CinePlayer DVR Présentation des logiciels Linux 349 amaroK Le lecteur de médias amaroK gère divers formats audio et permet l'écoute en continu des stations radio diffusées sur Internet. Le programme gère tous les types de fichiers pris en charge par le serveur son agissant comme interface dorsale, actuellement aRts ou GStreamer. Pour plus d'informations sur amaroK, reportezvous au site http://amarok.kde.org/. Vous pouvez également lire notre chapitre consacré à amaroK dans Guide de l'utilisateur KDE. Audacity Audacity est un puissant outil d'édition audio gratuit. Il permet d'enregistrer, d'éditer et de lire tout fichier Ogg Vorbis ou WAV. Mixez vos pistes et appliquez-leur des effets, puis exportez le résultat obtenu au format WAV ou Ogg Vorbis. Pour plus d'informations sur Audacity, reportez-vous au site http://audacity .sourceforge.net/. Helix Banshee Helix Banshee est une application de gestion et de lecture de musique conçue pour le bureau GNOME. Helix Banshee permet d'importer des CD, de synchroniser votre sélection musicale avec un iPod, de lire de la musique directement depuis un iPod, de créer des listes de lecture avec des morceaux stockés dans votre discothèque, et de créer des CD audio et MP3 à partir de sous-ensembles de votre discothèque. Pour plus d'informations, reportez-vous à notre introduction dans Guide de l'utilisateur GNOME. Grip Grip offre des fonctions de lecteur de CD pour le bureau GNOME. Il prend en charge les recherches CDDB pour les informations relatives aux pistes et aux albums. Pour plus d'informations, reportez-vous au site http://www.nostatic .org/grip/. Kaffeine Kaffeine est une application multimédia polyvalente prenant en charge une large palette de formats audio et vidéo, y compris Ogg Vorbis, WMV, MOV et AVI. Elle permet d'importer et d'éditer des listes de lecture de divers types, de créer des captures d'écran et d'enregistrer des flux multimédias sur votre disque dur local. Pour plus d'informations sur Kaffeine, reportez-vous au site http://kaffeine .sourceforge.net/. 350 Guide de l'utilisateur KDE KAudiocreator KAudioCreator est une petite application d'extraction numérique de CD. Selon sa configuration, KAudioCreator génère également des fichiers de liste de lecture qui peuvent être utilisés par des lecteurs comme amaroK, XMMS ou Helix Banshee. Pour plus d'informations sur l'utilisation de KAudioCreator, reportez-vous à Guide de l'utilisateur KDE ou à la page Web http://www.icefox.net/programs/ ?program=KAudioCreator. kdetv Application d'émulateur TV et de magnétoscope pour le bureau KDE prenant en charge la TV analogique. Pour plus d'informations sur kdetv, reportez-vous au site http://kde-apps.org/content/show.php?content=11602. KsCD KsCD est un ingénieux petit lecteur de CD pour le bureau KDE. Son interface utilisateur ressemble fort à celle d'un vrai lecteur de CD, ce qui le rend très simple d'utilisation. KsCD prend en charge CDDB, ce qui permet de récupérer les informations relatives aux pistes et aux albums sur Internet ou dans votre système de fichiers local. Pour plus d'informations, reportez-vous au site http://docs .kde.org/en/3.3/kdemultimedia/kscd/. K3b K3b est un outil de création de médias aux talents multiples. Créez des CD et des DVD de données audio ou vidéo par simple glisser-déplacer. Pour plus d'informations sur K3b, reportez-vous au site http://www.k3b.org/. Vous pouvez également lire le chapitre que nous consacrons à K3b. LilyPond LilyPond est un éditeur de partitions gratuit. Le format d'entrée étant basé sur le texte, vous pouvez utiliser n'importe quel éditeur de texte pour créer des partitions. Les utilisateurs n'ont pas besoin de se préoccuper des problèmes de mise en forme ou de notation, tels que l'espacement, les sauts de ligne ou les collisions polyphoniques. Toutes ces questions sont automatiquement résolues par LilyPond. Le programme prend en charge de nombreuses notations spéciales telles que les accords et les tablatures de guitare. Le résultat peut être exporté au format PNG, TeX, PDF, PostScript et MIDI. Pour plus d'informations sur LilyPond, reportezvous au site http://lilypond.org/web/. Présentation des logiciels Linux 351 MainActor MainActor est un logiciel de montage vidéo à part entière. MainActor existe également sous Windows, ce qui facilite la transition vers la version Linux. Pour plus d'informations sur MainActor, reportez-vous au site http://www .mainactor.com/. MPlayer MPlayer est un lecteur vidéo qui peut être exécuté sur plusieurs systèmes. Pour plus d'informations sur MPlayer, reportez-vous au site http://www.mplayerhq .hu/homepage/design7/info.html. MusE MusE est un studio virtuel multipistes complet pour Linux. Pour plus d'informations sur MusE, reportez-vous au site http://www.muse-sequencer.org/index .php. Noteedit Noteedit est un puissant éditeur de partitions pour Linux. Utilisez-le pour créer des partitions et pour exporter et importer des partitions dans de nombreux formats, tels que MIDI, MusicXML et LilyPond. Pour plus d'informations sur Noteedit, reportez-vous au site http://developer.berlios.de/projects/ noteedit/. Rhythmbox Rhythmbox est un puissant lecteur de médias à talents multiples pour le bureau GNOME. Il permet d'organiser et de parcourir des séries de morceaux à l'aide de listes de lecture et prend même en charge la diffusion radio sur Internet. Pour plus d'informations sur Rhythmbox, reportez-vous au site http://www.gnome.org/ projects/rhythmbox/. Rosegarden Rosegarden est un environnement gratuit de composition et d'édition musicale. Il se compose d'un séquenceur audio et MIDI, ainsi que d'un éditeur de partitions. Pour plus d'informations sur Rosegarden, reportez-vous au site http:// rosegardenmusic.com/. Sound Juicer Sound Juicer est une petite application d'extraction numérique de CD pour le bureau GNOME. Pour plus d'informations sur Sound Juicer, reportez-vous au site http:// www.burtonini.com/blog/computers/sound-juicer. 352 Guide de l'utilisateur KDE Totem Totem est une application de lecture de films pour le bureau GNOME. Il prend en charge les listes de titres Shoutcast, m3u, asx, SMIL et ra, permet d'utiliser des contrôles clavier et peut lire une large palette de formats audio et vidéo. Pour plus d'informations sur Totem, reportez-vous au site http://www.gnome.org/ projects/totem/. tvtime tvtime est un petit émulateur TV prenant en charge la TV analogique. Pour plus d'informations sur tvtime, y compris un guide d'utilisation complet, reportez-vous au site http://tvtime.sourceforge.net/. xawtv et motv xawtv est un émulateur de TV analogique doublé d'une fonction de magnétoscope. motv est fondamentalement similaire à xawtv, dont il ne diffère que par son interface utilisateur. Pour plus d'informations sur le projet xawtv, reportez-vous au site http://linux.bytesex.org/xawtv/. xawtv4 xawtv4 est un successeur de l'application xawtv. Il prend en charge les diffusions audio et vidéo, aussi bien analogiques que numériques. Pour plus d'informations, reportez-vous à http://linux.bytesex.org/xawtv/. Xine Xine est un lecteur multimédia pour lire les CD, les DVD et les VCD. Il interprète de nombreux formats multimédias. Pour plus d'informations, reportez-vous à http://xinehq.de/. XMMS XMMS est l'application traditionnellement utilisée pour la lecture multimédia. Sa spécialité étant la lecture de musique, elle prend en charge les CD audio et les fichiers Ogg Vorbis. Les utilisateurs de Winamp apprécieront XMMS en raison de sa grande similitude. Pour plus d'informations sur XMMS, reportez-vous au site http://www.xmms.org/. zapping Application d'émulateur TV et de magnétoscope pour le bureau GNOME prenant en charge la TV analogique. Pour plus d'informations sur Zapping, reportez-vous au site http://zapping.sourceforge.net/cgi-bin/view/Main/ WebHome. Présentation des logiciels Linux 353 C.4 Applications graphiques La section suivante présente un certain nombre de solutions graphiques disponibles sous Linux. La sélection comprend aussi bien de simples applications de dessins que des outils de traitement d'image complets et de puissants programmes d'animation et de rendu d'images. Tableau C.4 354 Logiciels graphiques pour Windows et Linux Tâche Application Windows Application Linux Édition graphique simple Microsoft Paint KolourPaint Édition graphique professionnelle Adobe Photoshop, Paint Shop Pro, Corel PhotoPaint, GIMP GIMP, Krita Création de graphismes vectoriels Adobe Illustrator, CorelDraw, OpenOffice.org Draw, Freehand OpenOffice.org Draw, Inkscape, Dia Édition SVG WebDraw, Freehand, Adobe Illustrator Inkscape, Dia, Kivio Création de graphismes 3D 3D Studio MAX, Maya, POV- POV-Ray, Blender, Ray, Blender KPovmodeler Gestion de photos numériques Logiciels fournis par les fabricants d'appareils photo numériques DigiKam, f-spot Numérisation Vuescan Vuescan, GIMP Visualisation d'images ACDSee gwenview, gThumb, Eye of Gnome, f-spot Guide de l'utilisateur KDE Blender Blender est un puissant outil de rendu et d'animation disponible sur de nombreuses plates-formes, y compris Windows, MacOS et Linux. Pour plus d'informations sur Blender, reportez-vous au site http://www.blender3d.com/. Dia Dia est une application Linux qui se veut l'équivalent de Visio sous Linux. Elle prend en charge de nombreux types de diagrammes spéciaux, tels que les diagrammes réseau ou UML. Les formats d'exportation comprennent SVG, PNG et EPS. Pour assurer la prise en charge de vos types de diagrammes personnalisés, fournissez les nouveaux modèles dans un format XML spécial. Pour plus d'informations sur Dia, reportez-vous au site http://www.gnome.org/ projects/dia/. digiKam Digikam est un outil intelligent de gestion de photos numériques pour le bureau KDE. Il permet d'importer et d'organiser vos photos numériques en quelques clics de souris. Vous pouvez créer des albums, ajouter des balises qui vous évitent de copier des images dans différents sous-répertoires et même exporter vos images vers votre propre site Web. Pour plus d'informations sur DigiKam, reportez-vous au site http://www.digikam.org/. Vous pouvez également vous reporter à notre chapitre consacré à DigiKam dans Guide de l'utilisateur KDE. Eye of Gnome (eog) Eye of Gnome est une application de visualisation d'images conçue pour le bureau GNOME. Pour plus d'informations, reportez-vous au site http://www.gnome .org/gnome-office/eog.shtml. f-spot f-spot est un outil très souple de gestion de photos numériques pour le bureau GNOME. Il permet de créer et gérer des albums, et prend en charge diverses options d'exportation comme les pages HTML ou l'archivage des photos sur CD. Vous pouvez également l'utiliser en tant qu'afficheur d'images dans la ligne de commande. Pour plus d'informations sur f-spot, reportez-vous au site http://www.gnome .org/projects/f-spot/. Vous pouvez également vous reporter à notre chapitre dans Guide de l'utilisateur GNOME. gThumb gThumb est une visionneuse, un explorateur et un organiseur d'images pour le bureau GNOME. Il prend en charge l'importation de vos photos numériques via Présentation des logiciels Linux 355 gphoto2, permet d'effectuer des transformations et des modifications de base, ainsi que d'affecter des balises à vos images pour créer des albums par catégories. Pour plus d'informations sur gThumb, reportez-vous au site http://gthumb .sourceforge.net/. Gwenview Gwenview est une simple visionneuse d'images pour KDE. Elle se compose d'une fenêtre avec l'arborescence des répertoires et d'une autre contenant la liste des fichiers, ce qui permet de naviguer très simplement dans la hiérarchie de vos fichiers. Pour plus d'informations, reportez-vous au site http://gwenview .sourceforge.net/home/. Inkscape Inkscape est un éditeur SVG gratuit. Les utilisateurs d'Adobe Illustrator, Corel Draw et Visio y trouveront une palette de fonctions semblable et une interface utilisateur familière. Parmi ses fonctions, on trouve notamment l'exportation SVG vers PNG, la séparation en couches, les transformations, les dégradés ou encore le groupage d'objets. Pour plus d'informations sur Inkscape, reportez-vous au site http://www.inkscape.org/. Kivio Kivio est une application de création d'organigrammes qui s'intègre dans la suite KOffice. Avec Kivio, les anciens utilisateurs de Visio retrouvent une apparence et un style qui leur sont familiers. Pour plus d'informations sur Kivio, reportez-vous au site http://www.koffice.org/kivio/. KolourPaint KolourPaint est un programme de dessin facile à utiliser, conçu pour le bureau KDE. Vous pouvez l'utiliser pour des tâches comme le dessin ou le traçage de diagrammes, ou encore l'édition de captures d'écran, de photos et d'icônes. Pour plus d'informations, reportez-vous à http://kolourpaint.sourceforge.net/ . KPovmodeler KPovmodeler est une interface POV-Ray qui s'intègre avec le bureau KDE. Grâce à KPovmodeler, les utilisateurs peuvent se passer de connaissances détaillées du langage de scripts de POV-Ray, dans la mesure où le programme traduit le langage POV-Ray en une arborescence facile à comprendre. Les scripts POV-Ray natifs peuvent également être importés dans KPovmodeler. Pour plus d'informations, reportez-vous au site http://www.kpovmodeler.org. 356 Guide de l'utilisateur KDE Krita Krita est la réponse de KOffice à Adobe Photoshop et GIMP. Ce programme peut servir à la création et à l'édition d'images à base de pixels. Parmi ses fonctions figure un grand nombre des fonctionnalités avancées d'édition d'images que l'on attend normalement dans Adobe Photoshop ou GIMP. Pour plus d'informations, reportez-vous au site http://www.koffice.org/krita. OpenOffice.org Draw Reportez-vous à OpenOffice.org (p. 343). POV-Ray Le logiciel Persistence of Vision Raytracer crée des images très réalistes en 3D grâce à une technique de rendu appelée raytracing. L'existence d'une version Windows de POV-Ray simplifie grandement le passage à la version Linux pour les utilisateurs de Windows. Pour plus d'informations sur POV-Ray, reportez-vous au site http://www.povray.org/. GIMP GIMP est l'alternative Open Source à Adobe Photoshop. Ses fonctions rivalisent avec celles de Photoshop, ce qui le rend parfaitement adapté au traitement d'image professionnel. Une version Windows de GIMP est même disponible. Pour plus d'informations, reportez-vous au site http://www.gimp.org/. Vous pouvez également lire le chapitre que nous consacrons à GIMP. VueScan VueScan est un logiciel de numérisation disponible pour plusieurs plates-formes. Vous pouvez l'installer en parallèle du logiciel de numérisation de votre fournisseur. Il prend en charge les capacités matérielles spéciales du scanner, telles que la numérisation par lots, l'autofocus, les canaux infrarouges pour éliminer les traces de poussière et les rayures, ainsi que la fonction Multiscan pour réduire les effets parasites du scanner dans les zones sombres des diapositives. Il présente une fonction de correction des couleurs simple et précise applicable aux négatifs couleur. Pour plus d'informations, reportez-vous au site http://www.hamrick.com/index .html. Présentation des logiciels Linux 357 C.5 Gestion du système et des fichiers La section suivante fournit un aperçu des outils Linux permettant la gestion du système et des fichiers. Découvrez les éditeurs de texte et de code source, les solutions de sauvegarde et les outils d'archivage. Tableau C.5 Logiciels de gestion du système et des fichiers pour Windows et Linux Tâche Application Windows Application Linux Gestionnaire de fichiers Explorateur Windows Konqueror, Nautilus Éditeur de texte Bloc-notes, WordPad, (X)Emacs kate, GEdit, (X)Emacs, vim Création de PDF Adobe Distiller Scribus Visualisation de PDF Adobe Reader Adobe Reader, Evince, KPDF, Xpdf Reconnaissance optique de caractères Recognita, FineReader GOCR Programmes de compression zip, rar, arj, lha, etc. pour la ligne de commande zip, tar, gzip, bzip2, etc. Programmes de compression WinZip basé sur une GUI Ark, File Roller Partitionnement de disque dur PowerQuest, Acronis, Partition Commander YaST, GNU Parted Logiciels de sauvegarde KDar, taper, dump ntbackup, Veritas Adobe Reader Adobe Reader pour Linux est le pendant exact des versions Windows et Mac de cette application. L'apparence et le style sous Linux sont identiques aux autres plates-formes. Les autres éléments de la suite Adobe Acrobat n'ont pas été portés 358 Guide de l'utilisateur KDE sous Linux. Pour plus d'informations, reportez-vous au site http://www.adobe .com/products/acrobat/readermain.html. Ark Ark est un programme de compression basé sur une interface utilisateur graphique, conçu pour le bureau KDE. Elle prend en charge les formats courants, comme zip, tar.gz, tar.bz2, lha et rar. Vous pouvez afficher, sélectionner, compresser et décompresser des fichiers indépendamment au sein d'une archive. Ark étant intégré à Konqueror, vous pouvez également déclencher des opérations (par exemple, la décompression d'une archive) à partir d'un menu contextuel dans le gestionnaire de fichiers, comme avec WinZip. Pour lire une brève introduction concernant l'utilisation de Ark, reportez-vous à notre chapitre consacré au bureau KDE dans Guide de l'utilisateur KDE. dump Le paquetage dump se compose de dump et de restore. dump examine les fichiers d'un système de fichiers, détermine lesquels doivent être sauvegardés et les copie vers un disque spécifié, une bande ou tout autre support de stockage. La commande restore effectue la fonction inverse de dump : elle peut restaurer une sauvegarde complète d'un système de fichiers. Pour plus d'informations, reportez-vous au site http://dump.sourceforge.net/. Evince Evince est une visionneuse de documents aux formats PDF et PostScript pour le bureau GNOME. Pour plus d'informations, reportez-vous au site http://www .gnome.org/projects/evince/. File Roller File Roller est un programme de compression basé sur une interface utilisateur graphique, conçu pour le bureau GNOME. —Il offre des fonctions comparables à celles d'Ark. Pour plus d'informations, reportez-vous au site http:// fileroller.sourceforge.net/home.html. GEdit GEdit est l'éditeur de textes officiel du bureau GNOME. Il offre des fonctions comparables à celles de Kate. Pour plus d'informations, reportez-vous au site http://www.gnome.org/projects/gedit/. Présentation des logiciels Linux 359 GNU Parted GNU Parted est un outil de ligne de commande qui permet de créer, de supprimer, de redimensionner, de vérifier et de copier des partitions, ainsi que les systèmes de fichiers qui s'y trouvent. Si vous devez libérer de l'espace pour un nouveau système d'exploitation, utilisez cet outil pour réorganiser votre disque dur et copier des données entre plusieurs disques. Pour plus d'informations, reportez-vous au site http://www.gnu.org/software/parted/. GOCR GOCR est un outil de reconnaissance optique de caractères. Il convertit des textes numérisés sous forme d'image en fichiers texte. Pour plus d'informations, reportezvous au site http://jocr.sourceforge.net/. gzip, tar, bzip2 Il existe de nombreux utilitaires de compression permettant de réduire l'espace disque utilisé. En général, ils diffèrent uniquement par l'algorithme de compression utilisé. Linux peut également gérer les formats de compression utilisés sous Windows. bzip2 est un peu plus efficace que gzip, mais nécessite plus de temps selon l'algorithme de compression utilisé. Pour plus d'informations sur gzip et tar, reportez-vous au chapitre shell. kate Kate fait partie de la suite KDE. Il peur ouvrir simultanément plusieurs fichiers, locaux ou distants. Grâce à ses fonctions de coloration syntaxique, de création de fichier de projet et d'exécution de scripts externes, il constitue un outil idéal pour les programmeurs. Pour plus d'informations, reportez-vous au site http://kate .kde.org/. KDar Kerr est l'abréviation de KDE disk archiver, une solution d'archivage indépendante de tout matériel. KDar utilise des catalogues (contrairement à tar) : il est donc possible de créer des sauvegardes incrémentielles ou encore d'extraire un fichier unique sans devoir lire l'archive complète. KDar peut diviser une archive en plusieurs tranches et déclencher la gravure d'un CD ou d'un DVD de données pour chaque tranche. Pour plus d'informations sur KDar, reportez-vous au site http:// kdar.sourceforge.net/. Konqueror Konqueror est le gestionnaire de fichiers par défaut du bureau KDE. Il peut également servir de navigateur Web, de visionneuse de documents et d'images, ou 360 Guide de l'utilisateur KDE encore d'application d'extraction numérique de CD. Pour lire une présentation de l'utilisation de Konqueror comme gestionnaire de fichiers, consultez nos chapitres consacrés au bureau KDE dans Guide de l'utilisateur KDE. Pour plus d'informations sur cette application multifonctionnelle, reportez-vous au site http://www .konqueror.org/. KPDF KPDF est une visionneuse de fichiers PDF pour le bureau KDE. Ses fonctions incluent la recherche dans le PDF et un mode de lecture en plein écran comme dans Adobe Reader. Pour plus d'informations, reportez-vous au site http://kpdf .kde.org/. Nautilus Nautilus est le gestionnaire de fichiers par défaut du bureau GNOME. Il permet de créer des dossiers et des documents, d'afficher et de gérer vos fichiers et vos dossiers, d'exécuter des scripts, de graver des données sur un CD et d'ouvrir des emplacements URI. Pour obtenir une introduction concernant l'utilisation du gestionnaire de fichiers Nautilus, reportez-vous à Guide de l'utilisateur GNOME. Pour plus d'informations sur Nautilus, reportez-vous au site Internet http://www .gnome.org/projects/nautilus/. taper Taper est un programme de sauvegarde et de restauration doté d'une interface utilisateur agréable et permettant la sauvegarde et la restauration de fichiers avec un lecteur de bande. Les données peuvent également être sauvegardés dans des fichiers archive. La sélection récursive de répertoires est prise en charge. Pour plus d'informations, reportez-vous au site http://taper.sourceforge.net/. vim vim (vi improved) est un programme semblable à l'éditeur de texte vi. Les utilisateurs peuvent mettre quelque temps pour s'adapter à vim, car celui-ci distingue entre un mode commande et un mode insertion. Les fonctions de base sont les mêmes que dans tous les éditeurs de texte. im propose des options uniques, comme l'enregistrement de macros, la détection et la conversion des formats de fichier, ainsi que les tampons multiples au sein d'un écran. Pour plus d'informations, reportez-vous au site http://www.vim.org/. (X)Emacs GNU Emacs et XEmacs sont des éditeurs très professionnels. XEmacs est basé sur GNU Emacs. Pour citer le manuel de GNU Emacs, « Emacs est un éditeur Présentation des logiciels Linux 361 extensible, personnalisable, auto-documenté à visualisation en temps réel. » À quelques petites différences près, ils offrent tous deux les mêmes fonctionnalités. Extensibles grâce au langage Emacs Lisp, ils sont utilisés par les développeurs expérimentés. Ils prennent en charge de nombreuses langues, comme le russe, le grec, le japonais, le chinois et le coréen. Pour plus d'informations, reportez-vous aux sites http://www.xemacs.org/ et http://www.gnu.org/ software/emacs/emacs.html. Xpdf Xpdf est une petite suite de visualisation de fichiers PDF pour les plates-formes Linux et Unix. Elle comprend une application de visionneuse et des plug-ins d'exportation au format PostScript ou texte. Pour plus d'informations, reportez-vous au site http://www.foolabs.com/xpdf/. C.6 Développement de logiciels Cette section présente les environnements de développement intégrés, toolkits, outils de développement et systèmes de suivi des versions de Linux destiné au développement de logiciels professionnels. Tableau C.6 362 Logiciels de développement pour Windows et Linux Tâche Application Windows Environnements de développement intégrés Borland C++, Delphi, Visual KDevelop, Eric, Eclipse, Studio, .NET MonoDevelop, Anjuta Toolkits MFC, Qt, GTK+ Qt, GTK+ Compilateurs VisualStudio GCC Outils de débogage Visual Studio GDB, valgrind Conception de GUI Visual Basic, Visual C++ Glade, Qt Designer Systèmes de suivi des versions Clearcase, Perforce, SourceSafe CVS, Subversion Guide de l'utilisateur KDE Application Linux Anjuta Anjuta est un environnement de développement intégré pour la création d'applications GNOME/GTK+. Il comprend un éditeur doté de fonctions de formatage automatique, d'achèvement de code et de coloration. Comme GTK+, il prend en charge le développement Perl, Pascal et Java. Un outil de débogage basé sur GDB est également inclus. Pour plus d'informations sur Anjuta, reportez-vous au site http://anjuta.sourceforge.net. CVS Concurrent Versions System, abrégé en CVS, est l'un des plus importants systèmes de suivi des versions dans le monde de l'Open Source. Il sert d'interface au Revision Control System (RCS) inclus dans les distributions standard de Linux. Des informations complémentaires sont également proposées sur le site http://www .cvshome.org/. Eclipse La plate-forme Eclipse est conçue pour la création d'environnements de développement intégrés pouvant être étendus à l'aide de plug-ins personnalisés. La distribution de base comporte également un environnement de développement Java doté de toutes les fonctions requises. Pour plus d'informations, reportez-vous au site http://www.eclipse.org. Eric Eric est un environnement de développement intégré optimisé pour Python et Python-Qt. Pour plus d'informations sur Eric, reportez-vous au site http://www .die-offenbachs.de/detlev/eric3.html. GCC GCC est un ensemble de compilateurs comportant des interfaces pour divers langages de programmation. Reportez-vous à la liste complète des fonctionnalités et une documentation détaillée à l'adresse http://gcc.gnu.org. GDB GDB est un outil de débogage pour des programmes écrits dans divers langages de programmation. Pour plus d'informations sur GDB, reportez-vous au site http://www.gnu.org/software/gdb/gdb.html. Glade Glade est un générateur d'interfaces utilisateur pour le développement d'applications GTK+ et GNOME. Parallèlement à GTK+, il prend en charge les langages C, C++, Présentation des logiciels Linux 363 C#, Perl, Python, Java, etc. Pour plus d'informations sur Glade, reportez-vous au site http://glade.gnome.org/. GTK+ GTK+ est un toolkit multi plate-forme pour créer des interfaces utilisateur. Il est utilisé pour toutes les applications GNOME, GIMP et plusieurs autres. GTK+ a été conçu de façon à prendre en charge toute une série de langages en plus de C/C++. À l'origine, il a été écrit pour GIMP, ce qui explique le nom « GIMP Toolkit. » Pour plus d'informations, reportez-vous au site http://www.gtk.org. Les liaisons de langage pour GTK+ sont résumées à la page http://www.gtk.org/ bindings.html. KDevelop KDevelop permet d'écrire des programmes en différents langages (C/C++, Python, Perl, etc.). Il comprend un navigateur de documentation, un éditeur de code source avec coloration syntaxique, une GUI pour le compilateur, et bien plus. Pour plus d'informations, reportez-vous au site http://www.kdevelop.org. MonoDevelop Le projet Mono est une initiative de développement ouverte visant à créer une version Unix Open Source de la plate-forme de développement .NET. L'objectif est de permettre aux développeurs Unix de créer et de déployer des applications .NET inter-plates-formes. MonoDevelop complète le développement Mono par un environnement de développement intégré. Pour plus d'informations sur MonoDevelop, reportez-vous au site http://www.monodevelop.com/. Qt Qt est une bibliothèque de programme pour le développement d'applications avec des interfaces utilisateur graphiques. Elle permet de développer rapidement des programmes professionnels. La bibliothèque Qt n'est pas seulement disponible sous Linux, mais aussi pour diverses versions d'Unix et même pour Windows et Macintosh. Il est par conséquent possible d'écrire des programmes facilement portables vers ces plates-formes. Pour plus d'informations, reportez-vous au site http://www.trolltech.com. Les liaisons de langage pour le développement Qt sont résumées sous http://developer.kde.org/ language-bindings/. Qt Designer Qt Designer est un générateur d'interfaces utilisateur et de formulaires pour le développement Qt et KDE. Il peut être exécuté dans le cadre de l'environnement 364 Guide de l'utilisateur KDE de développement intégré KDevelop ou en mode autonome. QtDesigner peut être exécuté sous Windows et s'intègre même dans la suite de développement Visual Studio. Pour plus d'informations sur Qt Designer, reportez-vous au site http:// www.trolltech.com/products/qt/designer.html. Subversion Subversion assure la même fonction que CVS mais avec un certain nombre d'améliorations notables, telles que le déplacement, le renommage et le rattachement de méta-informations aux fichiers et répertoires. L'adresse de la page d'accueil de Subversion est http://subversion.tigris.org/. Valgrind Valgrind est une suite de programmes de débogage et de profilage d'applications x86. Pour plus d'informations sur Valgrind, reportez-vous au site http:// valgrind.org/info/. Présentation des logiciels Linux 365 Index A Active Directory accès aux données, 183 agendas GroupWise, 129 Kontact, 115, 124 aide, 325 glossaire, 327 amaroK, 304 appareils photo numériques, 279-302 accès, 280 digiKam, 279 Konqueror , 29 protocole PTP, 280 applications, 339 développement, 362 Anjuta, 363 CVS, 363 Eclipse, 363 Eric, 363 GCC, 363 GDB, 363 Glade, 363 GTK+, 364 KDevelop, 364 MonoDevelop, 364 Qt, 364 Qt Designer, 364 Subversion, 365 Valgrind, 365 empaqueteur de fichiers Ark, 359 File Roller, 359 gestionnaires de fichiers Konqueror, 360 Nautilus, 361 graphiques, 354 Blender, 355 Dia, 355 digiKam, 279, 355 Eye of Gnome, 355 f-spot, 355 GIMP, 259, 357 gThumb, 355 Gwenview, 356 Inkscape, 356 Kivio, 356 KolourPaint, 356 KPovmodeler, 356 POV-Ray, 357 VueScan, 357 multimédia, 349 amaroK, 304, 350 Audacity, 350 Grip, 350 Helix Banshee, 350 K3b, 317, 351 Kaffeine, 350 KAudiocreator, 351 kdetv, 351 KMix, 44 KsCD, 311, 351 LilyPond, 351 MainActor, 352 motv, 353 MPlayer, 352 MusE, 352 Noteedit, 352 Rhythmbox, 352 Rosegarden, 352 Sound Juicer, 352 Totem, 353 tvtime, 353 xawtv4, 353 Xine, 353 XMMS, 353 zapping, 353 office Evolution, 345 FreeMind, 341 GnuCash, 341 Gnumeric, 341 Gnuplot, 341 Grace, 341 GroupWise, 129 Kdissert, 341 Kexi, 342 KMyMoney, 342 KOffice, 342 Kontact, 113, 347 KPresenter, 342 Kst, 342 KWord, 342 Mergeant, 343 OpenOffice.org, 357 Planner, 343 PostgreSQL, 343 Rekall, 344 StarOffice, 344 Taskjuggler, 344 VYM, 344 réseau, 345 Epiphany, 345 Evolution, 345 Firefox, 239, 346 Gaim, 346 gftp, 346 GroupWise, 129 kbear, 346 Konqueror, 231, 347 Kontact, 113, 347 Konversation, 347 Kopete, 157, 347 Linphone, 163, 348 Mozilla Thunderbird, 348 Opera, 348 Skype, 348 XChat, 348 visionneuse PDF Adobe Reader, 358 Evince, 359 KPDF, 361 Xpdf, 362 applications de courrier électronique GroupWise, 129 applications de messagerie Kontact, 113-128 assistants numériques personnels (PDA) Kontact, 126 assistants personnels KPilot, 149-156 Audacity, 350 autorisations, 24 B bureaux changement, 6 virtuels, 11 C captures d'écran KSnapshot, 42 CD copie, 321 création, 317-324 audio, 321 données, 317 extraction (rip), 310-314 images ISO, 322 lecteurs, 311 lecture, 310-314 multisession, 323 centre d'aide, 325 codage, 195-204 Kontact, 120 commandes bzip2, 360 dump, 359 gzip, 360 KDar, 360 taper, 361 tar, 360 consignation, 3 D digiKam, 279, 355 édition d'images, 290 documentation, 325 DVD copie, 321 création données, 317 images ISO, 322 E écran verrouillage, 7 éditeurs Emacs, 361 GEdit, 359 Kate, 360 vim, 361 XEmacs, 361 édition d'images digiKam, 290 Evolution, 345 F fichiers archivage, 41 associations, 27 autorisations, 24 codage, 202 formats GIF, 265 JPG, 265 PAT, 265 PNG, 266 XCF, 265 gestion, 22 partagés, 31, 177-194 Firefox, 239-249, 346 configuration, 245 démarrage, 239 extensions, 245 gestionnaire de téléchargements, 245 impression, 248 marque-pages, 242 gestion, 243 importation, 244 navigation, 239 onglets, 240 panneau latéral, 241 recherche, 247 recherche avec, 241 rechercher sur la page, 242 thèmes, 246 flux d'informations, 253 G gestionnaires de téléchargements Firefox, 245 GIMP, 259-277, 357 annuler, 274 calques, 274 configuration, 260 couleurs, 270 création d'images, 262 démarrage, 260 édition d'images, 266-275 effets, 275 enregistrement des images, 264 impression, 275 masque rapide, 269 mise à l'échelle d'images, 267 modèles, 262 modes d'image, 275 niveaux, 273 numérisation, 263 ouverture d'images, 263 retouche d'images, 272 rognage, 267 sélection, 268-270 texte, 272 vues, 264 gphoto2, 301 graphiques affichage, 30 albums, 283 appareils photo numériques, 279 changement de taille, 266-268 édition, 259-277, 290 formats de fichier, 265 galeries, 30 pixel, 259 vectoriels, 259 GroupWise, 127, 129-147 Kontact avec, 127 terminologie, 127 I impression Firefox, 248 GIMP, 275 imprimante réseau, 187 KDE, 215 Internet connexion à, 221 conversation, 157 sans fil, 227 J Java, 237 Javascript, 237 K K3b, 317-324, 351 CD audio, 321 CD de données, 317 configuration, 318 copie de CD, 321 copie de DVD, 321 DVD de données, 317 KAddressbook (voir Kontact) KAudioCreator, 312 KDE Akregator (newsticker), 253 Ark, 41 centre de contrôle, 53 administration système, 57 apparence & thèmes, 55 bureau, 55 composants KDE, 55 localisation, 56 modules, 54 périphériques, 56 réseau, 55 sécurité, 56 son, 56 configuration arrière-plan du bureau, 59 bureaux virtuels, 60 écran de veille, 58 objets du bureau, 57 sécurité, 69 système, 69 tableau de bord, 64 configuration personnelle, 53 déconnexion, 8 gestionnaire de session, 6 impression, 215 installation polices, 69 KGpg, 195 Kopete, 157 KPDF, 43 KSnapshot, 42 KWallet, 37 tableaux de bord, 10 verrouillage, 7 KGet, 251 KGpg, 195-204 approbation de clés, 199 codage de texte, 202 codage du presse-papiers, 202 création de clés, 195 démarrage, 196 éditeur, 203 exportation de clés publiques, 197 fichier codage, 202 importation de clés, 198 serveurs de clés, 200 exportation de clés, 201 importation de clés, 200 signature de clés, 198 KInternet, 226 KMail (voir Kontact) KNotes (voir Kontact) Konqueror, 19, 231-238, 347 appareils photo numériques, 29 démarrage, 231 enregistrement de pages Web, 233 galeries d'images, 30 Java, 237 JavaScript, 237 mots-clés , 234 onglets, 232 partages réseau, 179 profils, 29, 233 raccourcis Web, 234 signets, 236 Kontact, 113-128, 347 agenda, 115, 124 assistants numériques personnels (PDA) et, 126 carnets d'adresses, 122 codage, 120 comptes, 117 contacts, 115, 122 création de messages, 119 dossiers, 120 Exchange, 124, 126 filtres, 121 flux, 116 GroupWise, 124, 126-127 identités, 117 importation de courrier électronique, 119 journal, 116 lancement, 113 listes de tâches à effectuer, 115 notes, 116 pièces jointes, 119 résumé, 113 rss, 116 signature, 120 KOrganizer (voir Kontact) KPilot, 149-156 /dev/pilot, 151 configuration, 150 installation de programmes, 156 KAddressBook, 153 KOrganizer, 153 sauvegardes, 155 synchronisation, 155 KsCD, 311 L Linphone, 163-175 appel, 170 configuration, 163 pare-feux et, 166 test, 169 types de connexion, 164 login sessions, 4 M média, 13 Mozilla (voir Firefox) N navigateurs (voir navigateurs Web) navigateurs Web Firefox, 346 Konqueror, 231-238, 347 Opera, 348 navigateurs web Firefox, 239-249 NetworkManager VPN, 223 newsticker, 253 numérisation GOCR, 360 O Ogg Vorbis, 312 Oggenc, 312 P pages web archivage, 233 partitions GNU Parted, 360 protocole PTP, 280 R réseaux fichiers, 177 imprimantes, 178, 187 Internet, 226 navigation, 179 partages, 179 sans fil, 227 S Samba, 180 serveurs Web kpf, 191 son compression de données oggenc, 312 compression des données KAudioCreator, 312 Konqueror, 313 Ogg Vorbis, 312 lecteurs, 304 amaroK, 304 KsCD, 311 mixage, 303 mixeurs KMix, 44 T téléchargements gestion, 251 U USB appareils photo numériques, 13 média, 13 V visionneuses de PDF , 43 voix sur IP, 163-175 VPN, 223