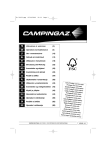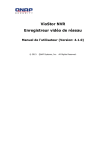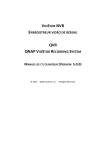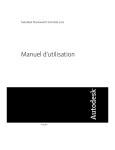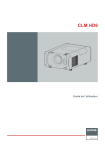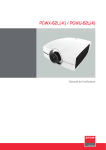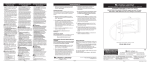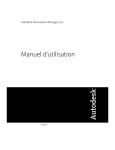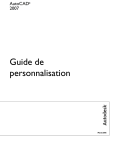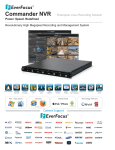Download Manuel d`utilisateur
Transcript
The Intelligent Surveillance Solution Solutions pour surveillance intelligente Titan NVR Manuel de l’utilisateur NuClient Ver. 1.3.0.120426.00 Sommaire 1 Installation /Désinstallation(Windows) ...................................... 1 2 Installation / Désinstallation (Mac) ........................................... 7 3 Serveur Principal/Architecture des sous-serveurs ..................... 12 4 Connexion ........................................................................ 13 5 Déconnexion et Sortie du système ......................................... 14 6 Affichage des informations sur la version ................................ 15 7 Vue générale de l’Interface ................................................... 17 7.1 Menu ............................................................................ 17 7.2 Vue en direct ............................................................... 18 7.2.1 Liste de vues........................................................ 19 7.2.2 Liste de contenus ................................................. 19 7.2.3 Panneau de contrô le du PTZ ................................... 19 7.2.4 Panneau de contrô le 7.2.5 Panneau de propriétés des contenus ....................... 20 7.2.6 Panneau d’évènements ......................................... 21 7.2.7 Panneau de vue.................................................... 22 7.2.8 Barre de statut ..................................................... 22 7.2.9 Barre d’outils ....................................................... 22 7.3 des E/S ................................ 19 Relecture (Relecture) .................................................... 23 7.3.1 Panneau de Recherche .......................................... 23 7.3.2 Frise chronologique / Tmeline ................................ 23 7.3.3 Navigation temporelle / Barre d’outils de Vue ............... 24 8 Configurer .......................................................................... 25 8.1 Configurer les vues....................................................... 25 8.1.1 Ajouter une Vue ................................................... 26 8.1.2 Ajouter des caméras à visionner ............................. 28 8.1.3 Supprimer une caméra du visionnage ..................... 30 8.1.4 Ajouter un Tour de vues (view tour) ....................... 31 8.1.5 Rechercher une vue .............................................. 34 8.1.6 Effacer une vue .................................................... 34 8.1.7 Dupliquer une Vue ou un Tour de vues .................... 35 8.2 Configurer le contenu ..................................................... 35 8.2.1 Ajouter la fusion d’image ....................................... 36 8.2.2 Exemple de fusion d’image .................................... 40 8.3 E-carte ......................................................................... 44 8.3.1 Edition de l’E-carte ............................................... 44 8.3.2 Propriétés ............................................................ 50 8.4 Configuration des applications ....................................... 51 8.4.1 Général ............................................................... 51 8.4.2 Interface d’utilisateur ............................................ 53 8.4.3 Fonctions ............................................................. 56 8.5 9 Configurations de l’Export/Import ................................... 58 Regarder une vidéo en direct ............................................... 59 9.1 PTZ .............................................................................. 59 9.1.1 PTZ Optique ......................................................... 59 9.1.2 PTZ Numérique .................................................... 60 9.1.3 Le PTZ 9.1.4 Les Modes de PTZ ImmerVision .............................. 66 9.1.5 Le Mode fisheye de VIVOTEK.................................. 70 9.2 ImmerVision ............................................ 64 Contenu de la barre d’outils ......................................... 73 9.2.1 Relecture Instantanée (Instant Relecture) ............... 73 9.2.2 Capture d’image /Snapshot/ .................................. 74 9.2.3 PTZ..................................................................... 77 9.2.4 Enregistrement Vidéo Manuel ................................. 77 9.2.5 Audio .................................................................. 77 9.2.6 Connexion ........................................................... 78 9.2.7 Paramètres de Connexion ...................................... 78 9.4 Liste d’évènements....................................................... 79 9.5 Configuration du Joystick .............................................. 81 10 Regarder une Vidéo enregistré e ........................................ 83 10.1 Chercher dans la Frise chronologique ........................... 83 10.2 Contenu de la barre d’outils ........................................ 88 10.3 Panneau de contrô le du Relecture ................................ 88 10.3.1 Contrô le du Relecture............................................ 89 10.3.3 Commande de Navigation dans les évènements ........ 90 10.4 Exportation Vidéo ...................................................... 91 10.5 Capture d’écran / Impression ...................................... 93 10.6 Recherche de mouvement ........................................... 94 11 Backup ............................................................................. 98 1 Installation /Dé sinstallation(Windows) 1. Insérez le CD dans le lecteur CD-ROM et double cliquez sur Setup.exe pour commencer l’installation. 2. Appuyez sur le bouton Suivant (Next). 1 3. Acceptez le License Agreement et cliquez sur le bouton Suivant (Next). 4. Entrez votre nom ainsi que le nom de votre entreprise puis cliquez sur le bouton Suivant (Next). 2 1. Il y a deux types d’installation : la Complè te et la Custom (personnalisé e). Complè te: Installe tous les élé ments du dossier. Custom: Installe une sélection personnalisée des applications et permet de choisir l’emplacement du fichier d’installation. Choisir le fichier d’installation 3 Choisir les programmes à installer 2. Cliquez sur le bouton Installer pour commencer l’installation. 3. Le système est en cours d’installation. 4 4. Aprè s que les fichiers aient été correctement installés, l’installateur va désactiver la fonction UAC de Windows ; si la fonction UAC n’est pas désactivée, il faudra alors redémarrer l’ordinateur. 5. Choisissez Oui (Yes) pour redémarrer immédiatement, ou Non (No) pour redémarrer plus tard, et cliquez sur Terminer (Finish). 6. Après le redémarrage de Windows, l’installation est terminée. Aprè s que le système ait été installé avec succès, vous devriez le retrouver dans le Menu de Démarrage et vous pouvez commencer à utiliser l’application. 7. 5 Configuration minimum requise pour le PC Client CPU Intel Core 2 Duo, 2.6GHz Carte OpenGL 2.0 and later Affichage Systè me Windows XP 32 bit Windows 7 32/64 bit d’Exploitation RAM 1GB 2GB Interface 1. Navigateur internet HTTP - Internet Utilisateur Explorer 8 et versions supérieures 2. Programme NUUO client 6 2 Installation / Dé sinstallation (Mac) 1. Insérez le CD dans votre lecteur CD-ROM et double cliquez sur NUUO Titan Series.mpkg pour commencer l’installation. 2. Séléctionner la Langue et cliquez sur Continuer. 7 3. Cliquez sur le bouton Continuer et acceptez le License Agreement. 4. Vous pouvez choisir deux types d’installation : Install et Customize (personnalisé ). Installer : Installe tous les élé ments du dossier d’installation. 8 Customize : Installe une sélection personnalisée des applications. Sélectionnez les programmes que vous souhaitez installer Pour cette version, seul le “disque dur système” supporte l’installation. 5. Cliquez sur Installer (Install) pour démarrer l’installation. 9 6. Le système est en cours d’installation. 7. Cliquer sur Fermer (Close) pour terminer l’installation. 10 8. Une fois l’installation terminée, vous devez la trouver dans vos Applications, et vous pouvez commencer à l’utiliser. Client PC Minimum Requirements CPU Intel Core 2 Duo, 2.6GHz Display Card OpenGL 2.0 and later Systè me Windows XP 32 bit Windows 7 32/64 bit d’Exploitation Mac 10.6/10.7 RAM 1GB 2GB Interface 3. Navigateur Internet HTTP - Internet Explorer Utilisateur 8 ou supérieur et Firefox 7.0.1 4. Programme NUUO client Nous vous déconseillons l’utilisation des cartes graphiques intégrées (on-board graphics card) qui vous rendrons une performance basse. Lorsque vous utilisez ce type de cartes, le programme NuClient peut ouvrir des fenêtres “pop up” affichant le message suivant: “Videos cannot be displayed on the Client PC with on-board graphic card”. Nous vous recommandons également de mettre à jour les drivers (pilotes) de vos cartes graphiques. Le système né cessite que OpenGL 2.0 (ou version supérieure) soit installé. Un message d’erreur apparaîtra si le système ne le trouve pas. La résolution minimale supportée est 1024x768. NuClient ne fonctionnera pas avec une résolution inférieure. 11 3 Serveur Principal/Architecture des sous-serveurs Une des architectures les plus avancées de Titan est celle qui relie le Serveur Principal aux Sous-serveurs. Dans cette architecture, Titan n’est pas qu’un simple appareil d’enregistrement, mais c’est surtout un pont reliant entre eux de nombreux serveurs NVR Titan. Du point de vue utilisateur, il n’y a plus besoin de se connecter aux différents serveurs l’un après l’autre. Avec la technologie NVR Titan, vous vous connectez à un seul serveur Titan et vous pouvez visionner à distance les autres NVR Titan. Pour plus d’informations sur ces fonctionnalités, référez vous au « Manuel d’utilisateur du Serveur TITAN » . 12 4 Connexion Quand l’application est lancée, une fenêtre de connexion apparaît. Entrez l’adresse du serveur auquel vous souhaitez vous connecter, le nom d’utilisateur, et le mot de passe. Aprè s avoir entré correctement les informations d’utilisateur et de serveur, vous arrivez sur l’interface principale du système. Si un nombre trop important de clients tente de se connecter au même moment à un serveur à distance, un message d’erreur apparaîtra, annonçant que le nombre maximum de connexions a été atteint. 13 5 Dé connexion et Sortie du systè me 1. Pour vous déconnecter du système, allez dans Dé connexion (Log out). Menu / 2. Si vous avez effectué des changements de configuration, au moment de la déconnexion, une boîte de dialogue vous demandera confirmation. Pour mettre à jour ces changements, cliquer sur Oui (Yes). 3. Une barre de statut affiche la progression de la mise à jour. 4. Une fois la mise à jour terminée, vous êtes déconnecté du système et la fenêtre de connexion apparaît. 14 Votre moniteur principal et votre moniteur secondaires seront fermés quand vous vous déconnectez. 5. Aprè s déconnexion, le système est toujours actif et reste dans la mémoire principale. Pour fermer complètement le systè me, cliquer sur Sortir (Exit). 6 Affichage des informations sur la version 1. Pour savoir quelle est la version de votre NuClient, cliquez sur A propos (About). 2. La boite de dialogue montre la version du firmware, les informations concernant les droits, et aussi le lien vers la page internet principale de NUUO et le site d’assistance technique. 15 http://support.nuuo.com est le site d’assistance technique de NUUO. Vous y trouverez de nombreuses informations techniques, incluant les FAQs, les fiches techniques produits, et les informations de contact technique. Aperçu: 16 7 Vue générale de l’Interface Ce chapitre décrit brièvement les éléments de l’interface et leurs fonctions. 7.1 Menu En cliquant sur Menu, les fonctions suivantes apparaissent : Mettre à jour la liste des vues sur le serveur: Soumettez les changements que vous avez effectué pendant votre session. Si vous n’avez pas les « privilè ges » pour modifier une Liste de vues (View List), un message d’erreur apparaît quand vous essayez de la mettre à jour. Nb :Les privilèges d’utilisateurs sont configurables sur le serveur. Outil de Backup: Enregistre les Vidé os « comme tel » (as is) dans des fichiers locaux. Editeur E-carte: Ouvre l’éditeur de Plan/Carte dans lequel vous pouvez insérer des plans, et ajouter des marqueurs pour indiquer l’emplacement des caméras et des E/S. Editeur de Fusion d’Image: Ouvre l’éditeur de fusion d’image qui vous permet de créer une vue panoramique à partir de plusieurs camé ras. Configuration Client: Montre tous les paramètres configurables de NuClient. Exportation de la Configuration Client: Enregistre sur disque la configuration Client. Importation de la Configuration Client: Charge une configuration client à partir d’un disque. A propos : Montre les informations relatives à l’application. Dé connexion: Déconnecte l’utilisateur en cours. (NuClient continue de fonctionner cependant) Sortie (Exit): Déconnecte l’utilisateur en cours et Ferme le logiciel NuClient. Quand vous fermez NuClient, les paramètres d’affichage sont sauvegardés (tel le nombre de moniteurs dans la liste de visionnage). Lors de la prochaine ouverture de NuClient, le logiciel tentera d’ouvrir les paramètres d’affichage pré cédents. 17 7.2 Vue en direct La page de vue en direct affiche les flux vidéos sur une grille. Les types de grilles peuvent être configurés en utilisant la barre d’outils en dessous de la zone de vues. Si vous avez plusieurs moniteurs, l’interface de vue en direct des écrans secondaires est trè s similaire. La différence majeure réside dans la barre d’outils. Interface de Vue en Direct sur un écran secondaire Icô ne Dé finition Passer d’une vue à l’autre (Switch between views) 18 Fermer la vue en direct sur un moniteur secondaire. 7.2.1 Liste de vues Une vue est un ensemble de configurations comprenant: type de grille, paramètres des caméras, ré solution (aspects ratios), profiles de flux (stream profiles)... 7.2.2 Liste de contenus Une liste des contenus montre tous les éléments auxquels un utilisateur a accès. Un élément peut être une camé ra, un système E/S (entrée/ sortie), une fusion d’image, ou une E-carte. Chaque module peut être agrandi pour montrer le détail de chaque élément. Agrandir chaque élément permet de voir les dispositifs qui lui sont subordonnés, tels les capteurs (sensors) pour les caméras. 7.2.3 Panneau de contrô le du PTZ Dans le panneau, vous pouvez contrô ler les zooms et mouvements de caméra, qu’ils soient optiques ou digitaux. La fonction PTZ optique ne peut être activée que si la caméra en a la capacité. Le PTZ numérique est le résultat d’un traitement numérique de l’image, cette fonction est donc activée sur toutes les caméras. 7.2.4 Panneau de contrô le des E/S Le statut des dispositifs E/S est affiché dans un panneau. Vous pouvez activer le déclenchement des signaux de sortie en utilisant ce panneau. 19 Si le contenu actuel est une fusion d’image, dans ce panneau, tous les dispositifs E/S seront affichés sur une seule liste. Sur le serveur Titan, vous pouvez leur attribuer des noms spé ciaux. Les configurations E/S d’une caméra peuvent être immédiatement affichées en cliquant sur “ liste du contenu ” (content list). 7.2.5 Panneau de proprié té s des contenus Le panneau de propriétés affiche les informations concernant les contenus en cours. L’affichage des informations varie en fonction du type de contenu sur la grille d’affichage, et est en corré lation avec le type d’onglets en cours d’utilisation. Type de contenu Camera Informations affiché es dans la Vue Directe (Live View) Nom de la Camé ra Profil de flux Vidéo Format Vidéo Résolution 20 Informations affiché es dans la Relecture (Playback) Nom de la Camé ra Format Vidéo Résolution FPS ou IPS (images par seconde) FPS ou IPS (images par seconde) Bit-rate Type d’affichage Nom du plan Description du plan E-carte Fusion d’Image Nom de la Camé ra Profil de flux Vidéo Format Vidéo Résolution Bit-rate Type d’affichage N/A Nom de Camé ra Format Vidéo Résolution Le panneau de propriété s des contenus est en lecture seule. Les propriété s ne peuvent pas être modifiées à partir de cette application. Cliquer sur une icône de camé ra dans un E-carte affichera uniquement le nom de la camé ra et le format vidéo dans le panneau de propriétés. 7.2.6 Panneau d’évènements Les évènements des caméras et les dispositifs E/S sont affichés dans ce panneau. Evènements et E/S sont configuré s sur le serveur Titan. Quand un évènement est déclenché, et qu’il est associé avec une caméra, alors une relecture instantanée (Relecture) de la vidéo apparaît. Un maximum de trois relectures simultanées est possible. 21 7.2.7 Panneau de vue C’est la zone principale d’affichage des vidéos. Vous pouvez choisir quel élément sera visionné dans cette zone, vous pouvez enregistrer manuellement, et changer les configurations des flux vidéos. 7.2.8 Barre de statut Dans la barre de statut, vous pouvez voir en temps ré el les éléments suivants: date/ heure, nom d’utilisateur, adresse du serveur auquel vous êtes connecté, utilisation du CPU, utilisation de la mémoire, bit-rates des chargements et téléchargements en cours, et texte personnalisé. 7.2.9 Barre d’outils La barre d’outils fournit plusieurs boutons d’accès rapide et quelques fonctions trè s pratiques. Icô ne Dé finition Lancer le mode plein écran Passer en mode “grille unique” 22 Accè s à vos grilles préfé ré es. configurable dans le menu « options » ) (sont Changer entre différents types d’affichages de grilles. Capture photo (extraire une image) Effacer le contenu du canal sélectionné. L’affichage plein écran est supporté par la version desktop NuClient, mais pas par le navigateur web. 7.3 Relecture (Relecture) Les panneaux communs sont les mêmes que dans la page de Vue en Direct, à la différence qu’il y a quelques panneaux supplémentaires dans la vue en mode Relecture. 7.3.1 Panneau de Recherche Dans ce panneau vous pouvez chercher des mouvements dans les vidéos. 7.3.2 Frise chronologique / Tmeline La Frise chronologique est une manière 23 “user-friendly” de repré senter le temps et les données enregistré es. Non seulement vous avez une vue d’ensemble des laps de temps des vidéos, mais aussi vous pouvez localiser rapidement une vidéo à un moment donné. 7.3.3 Navigation temporelle / Barre d’outils de Vue La Navigation temporelle est un ensemble formé de : boutons de navigation, barre de déroulement, et outils d’exportation d’images. Vous pouvez ouvrir le système dans des résolutions d’écran différentes, et la fenêtre peut être réajusté e en fonction de vos besoins. Chaque composant de l’interface est un élément ancrable qui peut être inséré n’importe où dans la fenêtre en cours. Vous pouvez changer la taille de chaque élément en cliquant sur ses bords, et vous pouvez en disposer de la manière qui vous convient. Voici un exemple : La vue en direct peut être affichée dans les moniteurs primaires et secondaires, mais la fonction Relecture (playback) ne peut être affichée que dans le moniteur primaire. 24 8 Configurer 8.1 Configurer les vues Une Vue (View) est une configuration correspondant à la manière dont vous arrangez le contenu d’une vidéo dans une zone de vue, ses paramètres de flux, et sa disposition sur la grille. Les Vues sont réparties en deux catégories : vues privées et vues publiques. Les vues publiques sont éditées par les utilisateurs qui bénéficient des privilèges suffisants sur le serveur et elles peuvent être vues par n’importe quel utilisateur. Les vues privées sont uniquement accessibles à ceux qui les ont éditées. Comparaison entre Vues Publique et Vue Privé e: Vue Publique Vue Privée Utilisateur ayant les Utilisateur ayant les Qui peut éditer ? privilèges sur le privilèges sur le serveur. serveur. Visible uniquement Qui peut voir ? Tous par l’éditeur de la vue. 25 Icô ne Dé finition Ajouter Vue/ Groupe/ Tour de Vue (View Tour) Effacer Vue/ Groupe/ Tour de Vue (View Tour) Configurer Vue/ Groupe/ Tour de Vue (View Tour) Rechercher Envoyer Vue/ Groupe/ Tour de Vue vers un moniteur secondaire si disponible. La vue en direct peut être affiché e dans les moniteurs primaires et secondaires, mais la fonction Relecture ne peut être affichée que dans le moniteur primaire. 8.1.1 Ajouter une Vue 1. Sélectionner le type de vue à cré er, soit Publique, soit Privé e. 2. Cliquez sur le bouton Ajouter. 26 3. En cliquant sur le bouton Ajouter, vous faites apparaître une liste d’éléments que vous pouvez ajouter à votre liste de vues. En plus des vues, vous pouvez aussi ajouter un Groupe de vues et un Tour de vues. Un Groupe de vues peut être organisé en structure arborescente. Un Tour de vues est un ensemble de différentes vues qui se succèdent dans la zone de visionnage. On peut aussi l’appeler « Caroussel » . Lorsque vous modifiez le contenu d’une Liste de Vues, une icône de modification apparaît avec les éléments modifiés. Les modifications ne sont prises en compte sur les serveurs distants que lorsque la mise à jour a été effectué e. 4. Cliquez sur Ajouter Groupe et une nouvelle vue est ajoutée en dessous du type de vue choisi. 27 5. Vous pouvez cliquer sur le nom de l’élément pour le modifier. 8.1.2 Ajouter des camé ras à visionner 1. Il y a plusieurs façons d’ajouter du contenu dans la zone de 28 visionnage. Vous pouvez « cliquer/ déplacer » (drag and drop) un serveur ou une simple caméra. 2. Si vous déplacer une simple caméra ou un capteur (sensor) vers une cellule de la grille, alors le flux de la caméra apparaîtra dans ladite cellule. Pour supprimer le contenu d’une zone de visionnage, sélectionnez le canal correspondant et cliquez sur la croix (X) dans le coin en haut à droite. 3. Si vous déplacez un serveur sur la grille, les caméras vont automatiquement s’ajouter dans la zone de visionnage, jusqu’à ce qu’il n’y ait plus d’espace libre. 29 8.1.3 Supprimer une camé ra du visionnage 1. Supprimer une caméra du visionnage est facile 2. Vous pouvez cliquer sur la barre de titre du canal et le déplacer dans la « poubelle » dans le coin en bas à droite. 30 3. Vous pouvez également cliquer sur l’icône “poubelle” dans le coin. Cela fera apparaître une boite de dialogue vous demandant de confirmer la suppression. Pour supprimer le contenu du canal sélectionné, cliquez sur « Ok » . 8.1.4 Ajouter un Tour de vues (view tour) 1. Cliquer sur Ajouter un Tour de Vues 31 2. Dans les paramètres de Tour de Vues, sur la gauche vous pouvez voir une hié rarchie des vue disponibles. La zone rectangulaire sur la droite est la liste des vues qui sont placées dans le Tour de Vues. Sur la partie du haut, vous pouvez définir le nom de ce Tour de vues ainsi que l’intervalle de temps entre les vues. 3. Vous pouvez cliquer/déplacer et déposer des vues de gauche à droite, et vous pouvez aussi cliquer sur et pour ajouter des vues au Tour de Vues ou pour en supprimer. 4. En cliquant sur les boutons Haut et Bas ajuster l’ordre de défilement des vues. 32 vous pouvez 5. En cliquant sur le bouton OK, vous verrez qu’un nouveau Tour de Vues est ajouté à la liste de visionnage. En sélectionnant le Tour de Vues, vous verrez les vues changeant selon l’ordre pré défini. Dans le coin du Tour de Vues, vous pouvez basculer entre les vues pré cédentes et suivantes et lancer le mode plein écran. Icô ne Dé finition Basculer en plein écran Aller à la vue précédente Pause Aller à la vue suivante 33 8.1.5 Rechercher une vue 1. En cliquant sur l’icône “Loupe”, une zone de texte apparaît. 2. Vous pouvez entrer le nom de la vue que vous recherchez. Cliquer sur les flèches ré sultats trouvés. pour mettre en évidence les 8.1.6 Effacer une vue Si vous souhaitez supprimer une vue, cliquez sur le bouton “supprimer” (Delete). 34 Un message d’erreur apparaîtra si vous n’avez pas la permission pour modifier une vue. 8.1.7 Dupliquer une Vue ou un Tour de vues 1. Sélectionner une Vue ou un Tour de vues 2. Cliquer sur et continuez en cliquant sur “Sauvegarder comme” (Save As) 3. Vous pouvez entrer un nouveau nom pour la vue dupliquée et spécifier le Groupe de Vue de destination. 8.2 Configurer le contenu Un élément ayant du contenu est un objet qui peut être placé dans la visionneuse. 35 Cela peut être une caméra, un dispositif E/S, un flux de fusion d’image, et un E-carte. Il y a deux catégories de dispositifs : physiques et virtuels. Les caméras et les dispositifs E/S sont des éléments physiques, et la fusion d’Image et E-carte sont des éléments virtuels. Contenu de l’élément Virtuel Fusion d’ Image et E-carte Physique Caméra et dispositif E/S Les informations sur les caméras et sur les dispositifs E/S sont automatiquement téléchargées sur le système et configuré es quand elles sont connectées à un serveur. La Fusion d’Image et les E-cartes sont directement éditables et configurables dans NuClient. 8.2.1 Ajouter la fusion d’image 1. Cliquer sur Editeur de Fusion d’Image. 2. Dans la fenêtre d’édition, la partie gauche est la liste des Fusions d’Image déjà existantes. Dans la partie droite se trouve les outils de configuration et la liste des caméras disponibles. 36 3. Cliquer sur le bouton Ajouter fusion d’images. pour ajouter une nouvelle 4. Pour changer le nom de cette fusion d’image, il suffit simplement de cliquer sur le titre dans la barre. 37 5. Sur le cô té droit, vous pouvez changer le nom et ajouter une description du panorama. 6. En cliquant sur le bouton Ajouter en bas de la fenêtre, vous pouvez ajouter des caméras à la fusion d’image en cours. 7. Sélectionnez les caméras que vous voulez ajouter à la fusion d’image. 38 8. Les caméras sélectionnées sont surlignées. 9. Aprè s que les camé ras aient été ajoutées, vous verrez les caméras collées entre elles dans le centre de la zone de vue. Vous pouvez donc commencer à ajuster l’orientation de chaque image 39 10. Les barres de défilement horizontal et vertical, à cô té de la zone de vue, permettent de contrô ler les paramètres de la fusion d’image. Les boutons de réglage XYZ permettent d’ajuster les angles des images. La barre d’échelle permet d’agrandir et de rapetisser une image. 8.2.2 Exemple de fusion d’image 1. Ajuster l’axe X de la vue en cours. 2. Ajuste l’angle X. 40 3. Ajuste l’angle Y. 4. Ajuste l’angle Z. 41 5. Choisir l’échelle de l’image. 6. Aprè s avoir effectué les changements, cliquer sur OK pour sauvegarder la nouvelle configuration sur le serveur. 42 7. Après qu’une fusion d’image ait été complètement configurée, vous la retrouvez dans la Liste de Contenus (Content List) sur la partie gauche de l’interface. 8. Vous pouvez cliquer et déplacer le panorama dans la zone de visionnage. 9. Vous verrez la fusion d’images dans la zone de visionnage. 43 8.3 E-carte 8.3.1 Edition de l’E-carte L’E-carte est un moyen graphique qui permet aux administrateurs de visualiser le dispositif général de surveillance ; l’emplacement des caméras, les dispositifs d’alarme (E/S), et les liens entre ces appareils. Caméras et dispositifs d’alarme sont ainsi disposés sur des plans de rues, d’étage ou tout autre plan/image personnalisée. 1. Pour utiliser cette fonction, ouvrez l’Editeur E-carte. 2. Les plans déjà existants sont listés en haut à gauche de la zone de travail et en dessous se trouvent les caméras et dispositifs E/S. Le fichier d’image sera affiché dans la zone foncé sur la droite ; cliquer sur le bouton Ajouter pour ajouter une E-carte. 44 3. Quand l’E-carte est ajouté, le champ sur la droite est activé. Vous pouvez changer le nom, éditer la description et choisir le fichier correspondant au plan. Les formats acceptés sont PNG, BMP, et JPEG. Le poids maximum de chaque fichier est 2MB. 45 4. Un fichier d’image est ajouté. Vous pouvez utilisez la molette de la souris pour zoomer et dé -zoomer sur l’image. Si vous ajouter un nouvel E-carte mais que celui-ci n’est pas un fichier d’image reconnu, une boite de dialogue apparaîtra pour vous pré venir. 5. Ajoutez des serveurs sur le plan. Les icônes doivent être placées sur l’image et ne peuvent pas être placées sur la zone “noire” qui entoure l’image lorsque vous dé-zoomez au maximum. 46 6. Faites glisser les caméras sur le Plan. 7. Faites glisser les dispositifs E/S sur le plan. 47 8. Vous pouvez ajuster la taille de chaque élément en cliquant sur un des points délimitant l’icône. 9. Cliquez sur le point bleu pour faire pivoter l’icône. 10. Cliquez sur l’élément croix (x) pour supprimer l’icô ne. 48 11. Pour effacer plusieurs icô nes en une seule fois, sélectionnez les icô nes et faites les glisser dans la poubelle située dans l’angle. 12. Aprè s avoir relié le plan au serveur vous pouvez le faire glisser pour voir l’endroit correspondant. La profondeur maximum d’une arborescence E-carte est de 10 calques. 49 Une boite de dialogue d’erreur apparaît lorsque vous tentez d’ajouter plus de dix calques sur un même plan. 8.3.2 Proprié té s Lorsqu’une E-carte est affiché dans un canal, vous pouvez cliquer séparé ment sur les éléments pour afficher leurs propriétés dans le panneau correspondant. Propriétés d’un serveur Propriétés d’un dispositif E/S 50 Propriétés d’une caméra 8.4 Configuration des applications Ce chapitre décrit les options des applications et les paramètres configurables à partir desquels vous pouvez modifier le comportement et les paramètres d’un serveur. Dans la boite de dialogue des options d’application, vous verrez trois catégories dans la liste sur la gauche: Gé né ral, Interface Utilisateur et Fonction 8.4.1 Gé né ral Il contient trois groupes de paramètres : Paramè tres de 51 démarrage client, Affichage de l’Ecran et Fuseau horaire (time zone). (Client Startup Setting, Monitor Display, and Time Zone) 1. La section Paramè tres de dé marrage client définit le comportement du logiciel NuClient quand il est ouvert ou quand vous vous connectez au système d’exploitation. Activation du dé marrage automatique: Le système se lance automatiquement quand vous êtes connecté à Windows. Activation de la connexion automatique: Le système se connecte automatiquement à un serveur spécifié quand vous lancez l’application. Activer le plein é cran: Le système s’ouvre directement en mode plein écran. 2. La section Affichage des Ecrans permet de définir votre affichage pré féré sur la grille et ce, avec plusieurs moniteurs. Choisir l’Affichage: Vous pouvez choisir jusqu’à 4 différents affichages de grille en favoris. Ces favoris seront affichés sur la barre d’outils. 52 Plusieurs moniteurs: Le système peut connecter jusqu’à 4 moniteurs, et pour chacun d’eux vous pouvez lancer des fenêtres de vues multiples. La vue en direct peut être lancée dans n’importe lequel des 4 moniteurs, mais la vue en Relecture ne peut être lancée que sur le moniteur principal. 3. La Fuseau horaire (time zone) permet de configurer le fuseau horaire de votre ordinateur. Vous pouvez utiliser le fuseau horaire par défaut ou attribuer la zone de votre choix. Le système prend en charge les changements d’horaires nationaux (Daylight Saving Time, heures d’été et d’hivers). 8.4.2 Interface d’utilisateur Cet ensemble de paramètres permet de contrô ler quelles informations et quels éléments ajustables sont affichés dans l’interface d’utilisateur. Les options de l’interface utilisateur servent à configurer quelles informations sont à afficher dans la barre de statut et dans le titre. Dans l’onglet de Personnalisation (Customize) vous pouvez même choisir quels éléments ajustables afficher. 53 Vous pouvez vous référer à la configuration ci-dessous. Les paramètres sous la Barre de Statut sont affichés en bas de l’écran de NuClient. Le Texte Personnalisé vous permet d’entrer n’importe quelle information que vous voulez voir apparaître dans la barre de statut. La longueur maximale est de 64 caractères unicodes. Les paramètres de Contenu de Titre (Content Title) sont affichés dans la barre de titre de chaque canal dans la zone de vue. Les paramètres de Personnalisation (Customize) servent à contrô ler quels éléments ajustables doivent être affichés dans la page de Vue en Direct et dans la page de Vue en Relecture. 54 Par exemple, vous pouvez choisir seulement Liste de Contenu, Liste d’é vè nements et Voir la Liste dans la boite de dialogue. Ainsi, la page de Vue en Direct n’affiche que les éléments choisis: Liste de Contenu, Liste d’é vè nements et Voir la Liste. 55 En plus de la configuration dans le fichier Options, vous pouvez aussi faire un “clic droit” sur la barre de titre de chaque élément ajustable pour modifier les paramètres 8.4.3 Fonctions Cet ensemble d’options permet de configurer le comportement de l’application lors de la Vue en Direct et lors de la Vue en Relecture. Les options de la vue en Direct: Snapshot (capture): Si vous choisissez “Sauvegarder automatiquement les captures”, les captures seront sauvegardées directement dans le format et dans le fichier choisis au pré alable. Si vous choisissez de sauvegarder les “captures » manuellement, il vous 56 faudra choisir un format et un fichier de destination à chaque opération. Le format d’image par défaut est BMP. Audio: Si l’option est activée, vous pouvez entendre l’audio d’une caméra quand vous cliquez sur le canal de la caméra (uniquement si la caméra est munie d’un microphone) Passez le pointeur de votre souris sur n’importe quel canal vidéo pré sent dans la zone de visionnage, et vous pouvez engager ou désengager la fonction audio dans la barre d’outils du contenu. Alerte: Si cette option est activée, lorsqu’un évènement se déclenche, le NuClient vous avertit en lançant un fichier son. Liste d’évènements: Cela permet de définir plusieurs types d’évènements qui peuvent être affichés dans la liste d’évènements et é galement à définir leur fré quence de retrait. Joystick: Paramètre des raccourcis pour le Joystick. Les options pour le Relecture Intervalle de Relecture: L’intervalle de Relecture indique la différence temporelle entre deux images lorsque vous cliquez sur . La valeur sélectionnable s’étend de 1 à 3600 secondes. Capture d’Image: Si vous choisissez “Sauvegarder automatiquement les captures”, les captures seront sauvegardées directement dans le format et dans le fichier choisis au pré alable. Si vous choisissez de sauvegarder les « captures » manuellement, il vous faudra choisir un format et un fichier de destination à chaque opération. 57 Audio: Si l’option est activée, vous entendrez l’audio de la vidéo en relecture. Pour entendre le son audio lors du Relecture, il faut que la camé ra soit équipée d’un micro et il faut que l’enregistrement audio ait été activé pendant l’enregistrement. 8.5 Configurations de l’Export/Import Afin de gagner du temps pour configurer et déployer des systèmes, vous pouvez sauvegarder sur disque les configurations en cours et les charger ultérieurement. Les fichiers de configuration sont sauvegardé s dans 58 UserHOME\NUUO. 9 Regarder une vidé o en direct Dans la zone de visionnage, vous pouvez ajouter des éléments provenant de la liste de contenus (Content List). Non seulement vous pouvez ajouter des caméras mais aussi des fusions d’images, E-carte et des dispositifs E/S. Référez vous à Configuration des vues (Configure View) pour ajouter une caméra, Tour de Vues etc. 9.1 PTZ La fonction PTZ est un mécanisme de contrô le directionnel et de zoom pour les caméras. C’est une abréviation de Pan (mouvement panoramique), Tilt (mouvement de haut en bas et vice versa) et Zoom (changement des longueurs de focale). 9.1.1 PTZ Optique Quand vous cliquez sur les flèches et sur les fonctions Zoom in et out (T & W), la vue changera sans à -coups vers la zone désiré e. La fonction PTZ Optique est le mode par dé faut, pourvu que cette fonction soit disponible avec la camé ra. Point Pré dé finis (Preset point): Les points pré définis sont sauvegardés dans la configuration PTZ. Quand vous sélectionnez un point pré défini dans la boite de dialogue, la caméra se met automatiquement dans la position pré configuré e. 59 Vous pouvez configurer un maximum de 16 points prédéfinis. Il est préférable d’éviter d’attribuer des noms de points prédéfinis en chinois, Japonais ou Coréen. En géné ral les caméras ne supportent pas ce type de caractères. 9.1.2 PTZ Numé rique A la différence du PTZ optique, le PTZ numérique est un algorythme de traitement d’image utilisé pour grossir les pixels que vous voyez dans une image vidéo. Puisque c’est seulement un algorythme logiciel, le PTZ numérique est supporté par tous les modèles de caméras auxquels NuClient peut se connecter. La fonction de PTZ Numérique est supportée aussi bien en Vue en Direct qu’en vue Relecture. Le PTZ Optique est seulement accessible sur la vue en Direct, alors que le PZ Numérique est supporté aussi bien en Vue en Direct qu’en Relecture (Relecture). Il ya trois manières d’utiliser le PTZ numérique avec le NuClient. Dessiner un rectangle 60 1. Avec la souris vous pouvez tracer un rectangle dans la zone de visionnage. La partie encadré e sera grossie et son espace prendra alors tout l’écran. Dès que le rectangle est tracé, la vue passe sans à -coup en mode grossissement. 2. Dans le coin en bas à gauche, un encart permet de visualiser le contenu entier de la caméra en cours d’utilisation. Utiliser la molette de la souris. 1. En plus de dessiner un rectangle, vous pouvez utiliser la fonction intuitive de la souris c’est à dire, utiliser la fonction « zoom in et out » en faisant tourner la molette de la souris. Nb : Vous pouvez aussi utiliser la souris pour sélectionner et faire glisser la zone de vue. 61 2. De même, un encart montrant le contenu entier apparaîtra dans le coin. Utiliser les boutons sur l’écran (on-screen buttons) Il est aussi possible d’utiliser un ensemble de boutons de contrô le pour la fonction PTZ, et ces boutons sont accessibles sur le panneau correspondant. 62 1. Le Bouton zoom-out. contrô le les fonctions de zoom-in et de 2. La roue fléchée contrô le les fonctions PAN et TILT de la caméra (mouvements horizontaux, verticaux et même diagonaux) 63 3. Le bouton départ. 9.1.3 Home permet de revenir à la position de Le PTZ ImmerVision La lentille ImmerVision est un panomorphe à 360°, soit un type particulier de lentille panomorphique qui vous permet de visionner les 360 degrés de l’endroit où une caméra est installée. Le NuClient gère les modes PTZ, Quad et Périmètre de la lentille ImmerVision. Pour plus d’information sur ces modes, visitez le site d’ImmerVision: http://www.immervision.com/ 1. Connectez la caméra. 2. Cliquez sur Camera IP / Paramè tres de la Camera. 3. Cliquez sur l’onglet de Paramè tre de la lentille (Lens Settings). 4. Cliquez sur la caméra que vous souhaitez modifier/ ajouter dans 64 la liste. 5. Modifiez les informations de cette caméra. 6. Cliquez sur le bouton Sauvegarder (Save) 7. Une fois la lentille ImmerVision activée, vous verrez la vidéo en mode fisheye. 8. Dans la barre d’outils, il y a une nouvelle icô ne . En cliquant dessus vous faites apparaître les icô nes de fonction du PTZ Immervision. 65 Voici la liste des icô nes et leur fonction. Icô ne Utilisation Retourner à la barre d’outils de vue en direct. Mode original. L’image originale provenant de la camé ra fisheye sans aucune modification. Mode PTZ. Pan, Tilt & Zoom sont gérés par NuClient. Mode Quad. La vidéo est divisée en 4 vues séparé es. Mode pé rimètre. La vidéo se sépare en 2 vues horizontales à 180 degrés. 9.1.4 Les Modes de PTZ ImmerVision 66 Une fois Immervision installé, vous pouvez voir que le menu de sélection du contrô leur PTZ est actif. Il y a 4 options proposées et correspondant aux modes détaillés pré cédemment. Mode Original 67 Dès que le rectangle est dessiné, un zoom sans à -coups est opéré et la vue est concentrée sur le point d’intérêt. Mode PTZ 68 Mode Quad Mode Pé rimè tre 69 Au moment de la rédaction de ce manuel, seulement très peu de camé ras ont des lentilles de ce type. Nous vous invitons à visitez le site internet d’Immervision. http://www.immervision.com/en/security/security_partners/security_partners_2.php 9.1.5 Le Mode fisheye de VIVOTEK Le fisheye VIVOTEK est un panomorphe à 360°, un type particulier de caméra qui vous permet de contrôler à 360° l’endroit où une caméra est installée. Le NuClient gère les modes PTZ, Quad et Périmètre du fisheye Vivotek 1. Connectez la caméra. 2. Cliquez sur Camera IP / Paramè tres de la Camera. 3. Cliquez sur l’onglet de Paramè tre de la lentille (Lens Settings). 4. Cliquez sur la caméra que vous souhaitez modifier dans la liste. 5. Modifiez les informations de cette caméra. 6. Cliquez sur le bouton Sauvegarder (Save) 7. Ensuite sur NuClient, vous verrez la vidéo devenir une image fisheye. 70 8. Dans la barre d’outils dans le coin en bas à droite, il y a une nouvelle icô ne . En cliquant dessus vous accédez aux icô nes de fonction du mode Fisheye. 9. Voici une liste des icô nes et de leurs fonctions. Vous pouvez choisir les modes dans la barre d’outils ou sur le panneau de contrô le du PTZ. 71 Icô ne Utilisation Retourner à la barre d’outils de la vue en direct. Mode original L ‘image originale du Fisheye sans modification par algorythme. Mode rectiligne Prendre une vue rectiligne sans déformer la vidéo Vue complète en mode panorama. Dans ce mode, l’image fisheye est élargie en vue totale. 72 Mode pé rimètre. Dans ce mode, la vue est découpé e en deux vues horizontales de 180°. Si l’installation est faite au sol (ground), ce mode ne sera pas disponible. ( ??) à vé rifier !) 10. Mouvements horizontaux, verticaux et diagonaux de la vidéo en utilisant la souris ou le panneau de contrô le PTZ. 9.2 9.2.1 Contenu de la barre d’outils Relecture Instantané e (Instant Relecture) Cliquez sur l’icône de Relecture Instantané e . Avec cette fonction, vous pouvez jouer la vidéo en relecture ou en relecture inversé e. En jouant avec la position du bouton de défilement au centre, vous pouvez changer la vitesse de défilement de la vidéo. 73 Icô ne Utilisation Faire une capture d’image (voir Snapshot). Exporter la vidéo. Cliquer sur ce lien ouvre la vidéo dans une fenêtre d’exportation. Vous pouvez sélectionner les temps de départ et de fin (entré e et sortie) pour exporter les vidéos. (voir Exportation Vidéo). Synchroniser avec le Relecture. Le Relecture instantané sera ouvert dans l’onglet de Relecture. Cependant, si le Relecture instantané est lancé depuis un moniteur secondaire, il sera néanmoins ouvert dans moniteur principal. 9.2.2 Capture d’image /Snapshot/ Capture d’un canal 1. En cliquant sur l’icône “capture” dans la barre d’outils, vous pouvez conserver une capture d’écran de la vidéo en cours. 2. Vous pouvez choisir d’exporter les noms de titres, activer le zoom numérique dans les données exportées, et sauvegarder les images vers un fichier ou bien les imprimer directement. Pour le moment, les formats d’mages supportés sont BMP et JPEG. Le format par dé faut est JPEG. 74 Si la commande “ouvrir le fichier après sauvegarde” est sélectionnée, le fichier capturé s’ouvrira directement après avoir été sauvegardée sur le disque. 3. Si un canal contient un E-carte, alors le statut de l’E-carte sera capturé . S’il contient des dispositifs E/S, alors les E/S seront capturés. 75 Capture de l‘ensemble de la zone de visionnage. 1. Si vous voulez faire une capture de tous les canaux à l’écran, vous devez appuyer sur l’icône de capture dans la barre d’outils de vue. 2. Les options sont identiques à l’exception du fait que les images sont segmentées par canaux. Si le contenu d’une fenêtre est un E/S ou un E-carte, une capture en sera également ré alisée. La capture simple est disponible pour les vues caméras, pas de manière individuelle 76 avec les E-cartes ou E/S. Si la commande “ouvrir le fichier après sauvegarde” est sélectionnée, le fichier capturé s’ouvrira directement après avoir été sauvegardée sur le disque. 9.2.3 PTZ Merci de consulter la section PTZ pour plus de détails. 9.2.4 Enregistrement Vidé o Manuel Cliquez sur l’icône Start/Stop Enregistrement . Quand la vidéo est en cours d’enregistrement, l’icône prend une forme carrée 9.2.5 . En cliquant dessus, l’enregistrement s’arrête. Audio Appuyez sur les icônes d’enceinte pour activer/ désactiver le son audio d’une caméra. Noter qu’il faut qu’une caméra supporte l’audio pour pouvoir activer cette fonction. 77 Si votre caméra supporte l’audio mais que vous n’arrivez pas à l’entendre, vérifiez les paramètres suivants: L’Audio est activé dans l’interface administrateur de la caméra. Les câbles sont correctement connectés. Le son n’est pas en mode « muet » dans windows. Si il y a de trop nombreux flux vidéos mobilisant une trop grande partie de la bande passante, il est possible de constater une dégradation de la qualité audio. Pour y remédier, il est conseillé de déconnecter des caméras. Aprè s avoir basculé entre différents affichages, si une caméra n’est pas pré sente sur la grille, vous ne pourrez pas entendre le son en provenance de celle-ci. 9.2.6 Connexion Cliquer sur l’icône “chaîne” pour connecter ou déconnecter une caméra. 9.2.7 Paramè tres de Connexion Les paramètres de connexion sont un ensemble de paramè tres qui permettent de configurer des profiles de flux et de ré solutions (aspects ratios). 78 Si une caméra a la fonction Dual Streaming, alors on peut choisir quel flux vidéo afficher dans la Vue en Direct. Lorsque vous utilisez des profils de flux différents, les connexions peuvent devenir instables et se déconnecter. Cela tient au fait que des flux en formats et ré solutions différents vont utiliser une plus grande capacité de CPU de la camé ra et peut alors la surcharger. 9.3 Fenê tre de proprié té s La fenêtre de Propriété affiche les informations concernant les données sur le canal en cours. Ces informations incluent nom, qualité des flux vidéo etc... 9.4 Liste d’évènements La liste d’évènements montre les derniers évènements d’une caméra ou du moniteur d’un système de ressources, avec les informations concernant date et heure, ainsi que la source. Les évènements nouveaux sont constamment inséré s au dessus de la liste et les évènements les plus anciens sont effacés au fur et à mesure. Pour configurer le nombre d’évènements à conserver dans la liste de Vue en Direct, aller sur Configuration Client / Fonction /Vue en Direct / Liste d’évènements. 79 La liste d’évènements en mode Relecture est légèrement différente et propose une interface de recherche avec plusieurs paramètres vous permettant de localiser les évènements dans les fichiers d’enregistrement. Si le résultat obtenu dépasse les 1000 entré es, une fenêtre NuClient apparaîtra et vous invitera à affiner votre recherche. 80 Liste d’évènements possibles : Type de Source Camé ra Entré e numériquee (Numérique Input) Serveur Nom de l’évènement Mouvement commencé (Motion started) Mouvement arrêté (Motion stopped) Enregistrement manuel commencé Enregistrement manuel arrêté Connexion caméra perdue (Unit connection lost) Signal d’entrée on (Input signal on) Signal d’entrée off (Input signal off) Connexion au dispositif perdue (Unit connection lost) Disque anormal (Disk abnormal) Sauvegarde auto commencée (Auto backup started) Sauvegarde auto arrêté e (Auto backup stopped Echec de la sauvegarde auto (Auto backup failed) Paramètres d’enregistrement changés en « enregistrement continu et permanent » (Recording setting is changed to always recording) Paramètres d’enregistrement changés en « enregistrement programmé » (Recording setting is changed to schedule recording) Paramètres d’enregistrement changés en « aucun enregistrement » (recording setting is changed to no recording) 9.5 Configuration du Joystick Pour certaines tâches de routine, il n’est pas trè s pratique de n’avoir à disposition qu’une souris ou un clavier, comme par exemple lorsque l’on bascule souvent en mode plein écran ou lorsque l’on change de grilles de vue. Pour rendre l’utilisation de logiciel plus facile, NuClient gère les interactions avec joystick. Quand vous avez un joystick USB en prise générique branché sur votre ordinateur, vous verrez que la fonction joystick est mise en marche sur l’écran de configuration. 81 Cliquez sur paramètres et vous verrez les boutons disponibes et les fonctions supportées par NuClient. Vous pouvez associer un bouton avec une fonction désiré e. 82 Voici la liste des fonctions disponibles: Type Fonction Aller au moniteur # Vue et changement de grille Vue suivante View and grid switching Vue pré cédente Grille suivante Grille pré cédente Aller à la grille # Changement de disposition Basculer vers la vue # d’écran Basculer en mode une caméra Screen layout switching Basculer en mode plein écran Contrô le PTZ Edition de la vue View editing 10 Basculer en mode Numérique / Optique Zoom in Zoom out Aller à un point défini (preset) # Effacer le contenu Regarder une Vidé o enregistré e Quand vous basculez depuis Vue en direct vers Vue en Relecture, la liste des vues, la liste de contenus et la liste des évènements de la page de vue en directe sont identiques avec celles de la vue en Relecture. Par conséquent, si vous avez configuré des caméras et des vues, vous pouvez les sélectionner lors de la relecture. Si vous ne l’avez pas fait, référez vous au chapitre Configurer les vues. 10.1 Chercher dans la Frise chronologique La Frise chronologique est une interface amicale “user-friendly” qui vous permet de trouver rapidement une vidéo correspondant à un certain moment. 83 Icô ne Dé finition Sélection de Date/Heure Paramètres de Navigation dans les Evènements Zoom out Zoom in 1. Tirer la Frise chronologique vers l’heure précise que vous recherchez. Si le contenu de la vidéo est une fusion d’image, aussi longtemps qu’au moins une camé ra a des données enregistré es, la Frise chronologique sera affiché e dans la zone de contenu vidéo. Il est possible qu’une caméra ait deux flux vidéos ou deux profiles vidéos différents. Si une camé ra est placée dans deux cellules de la grille, deux Frise chronologiques seront visualisables pour ce même flux. 2. Quand la souris passe au dessus d’une des deux extrémités de la Frise chronologique, une icô ne en forme de flèche apparaît. Cliquer dessus vous permet de naviguer avec plus de rapidité. 84 3. Il y a deux icô nes de zoom dans le coin, en bas à droite. 4. Spécifier la date et l’heure en utilisant directement l’onglet dans le coin à gauche. Les dates correspondant à des données enregistré es sont affichées en caractères gras. 85 Si un canal n’a pas de vidéo enregistré e au point spé cifié, une icône d’absence de vidéo sera affichée dans le canal. Si une caméra est visualisée dans la grille de Relecture, la même camé ra apparaîtra dans la grille quand vous basculez vers l’onglet de Vue en Direct. 5. Changer les paramè tres de navigation entre les évènements. Dans la Frise chronologique, les données enregistré es suite au déclenchement d’un dispositif peuvent être affichées en différentes couleurs. Cela vous permet de localiser les flux vidéos plus rapidement en leur attribuant une couleur spécifique. Si vous décochez l’élément correspondant à un évènement dans la liste, les marqueurs de l’évènement vidéo ne seront pas affichés dans la Frise chronologique. Ouvrez la palette de couleurs en cliquant sur la barre de coloré e. 86 6. Si vous trouvez que la disposition horizontale de la Frise chronologique n’est pas pratique, vous pouvez la changer en mode vertical. Il suffit de la déplacer sur une partie latérale de l’interface. 87 10.2 Contenu de la barre d’outils Quand la souris passe au dessus d’un canal vidéo, vous voyez apparaître dans le coin une barre d’outils similaire à celle de la Vue en Directe. Icô ne Dé finition Snapshot / Capture Activer/ Désactiver l’audio Changer la résolution d’une vidéo (aspect ratio) 10.3 Panneau de contrô le du Relecture Le panneau de contrô le peut être divisé en quatre parties qui sont, de gauche à droite : contrô le du Relecture, affichage date et heure, navigation dans la Frise chronologique, contrô le de navigation des évènements, et icônes de la barre d’outils. 88 10.3.1 Contrô le du Relecture Relecture / Relecture Inversé : Cliquer pour lancer les vidéos. Quand une vidéo est lancée en mode inversé, le canal en question est joué selon le nombre d’images par secondes spécifié, et les canaux non spécifiés sont jouées à 20 images par seconde. Avance Image / Retour: Cliquer pour afficher l’image suivante/ pré cédente. Suivant / pré cé dent: Cliquer pour aller au point pré cédent ou suivant, selon l’intervalle prédéfini. Vitesse: Cliquez pour changer la vitesse de lecture de 1/16x jusqu’à 64x. Dé placement rapide (Speed Shuttle): Cliquez pour vous faire défiler rapidement la vidéo vers l’avant ou vers l’arrière. La vitesse peut être ajustée en tirant la poignée. Par exemple, quand vous tirez la poignée vers la droite, le Relecture vers l’avant commence. La vitesse de Relecture est en fonction de la distance qui sépare la poignée de sa position originale. Si vous tirez la poignée vers la gauche, le Relecture inversé commencera. Si une vidéo est jouée à un vitesse supérieure à celle d’enregistrement, la partie audio ne sera pas joué e. 10.3.2 Affichage de la Date / Heure 89 Cela indique le statut de la relecture (Relecture), la date et l’heure de l’image vidéo en cours, et la vitesse de relecture. 10.3.3 Commande de Navigation dans les é vè nements (Event browsing control) Le contrô le des évènements de navigation est une interface rapide qui vous permet de sauter d’un moment à un autre quand un é vènement se produit. Icô ne Dé finition Aller vers l’é vènement pré cédent Aller vers l’é vènement suivant Les Icônes de la barre d’outils Icô ne Dé finition Basculer en plein écran Basculer en grille simple Basculer entre différents affichages de grilles Définir un point d’entrée Définir un point de sortie 90 Exporter la vidéo Effectuer une capture d’image Supprimer les canaux sélectionnés. 10.4 Exportation Vidé o L’Exportation vidéo est un outil vidéo qui permet de convertir une vidéo, correspondant à un moment donné, dans un format vidéo courant, de façon à pouvoir être lu dans les lecteurs vidéos grand publics tels Windows Media Player et VLC. Cliquez sur l’icône “point d’entrée. Vous verrez sur la Frise chronologique une ligne jaune indiquant le point de départ de l’exportation de la vidéo. Cliquez sur l’icône « point de sortie » . Vous verrez sur la Frise chronologique une ligne jaune indiquant le point de fin de l’exportation vidéo. Les lignes jaunes peuvent être 91 déplacées, vous permettant ainsi de modifier les paramètres de commencement et de fin de l’exportation. Cliquez sur l’icône d’exportation. Une boite de dialogue s’ouvre et vous permet de configurer les paramètres de l’exportation. Au choix, les formats vidéos sont *.ASF, Original *.AVI, and Microsoft *.AVI, *.MOV) Vous pouvez activer l’exportation audio et choisir un titre pour le fichier à exporter, ces options ne sont pas activées par défaut. 92 La longueur maximale d’un titre est de 64 caractères. Si dans vos sélections il y a un changement de format vidéo, NuClient sauvegardera les donné es vidéo des diffé rents formats dans des fichiers différents et en les numérotant distinctivement. Les temps de commencement et de fin de l’exportation sont modifiables à partir de la fenêtre d’exportation.. Vous pouvez cliquer sur les données que vous souhaitez modifier et utiliser les flèches Haut et Bas pour modifier leurs valeurs. Si le format d’export est ASF, vous pouvez choisir différents profils vidéos. Si vous utilisez NuCLient sur un système Mac, vous pouvez également exporter la vidéo en format MJPEG. Aprè s avoir cliqué sur OK, la vidéo est exportée, et vous pourrez voir dans le fichier de destination le fichier apparaître, une fois le processus d’exportation terminé. 10.5 Capture d’écran / Impression Vous ré férer à la section Capture d’écran 93 pour plus de détails. 10.6 Recherche de mouvement La recherche de mouvement est un utilitaire qui vous permet de rechercher rapidement et avec pré cision des images (frames) vidéos dans lesquelles du mouvement a été détecté. La recherche de mouvement ne peut pas fonctionner en mode PTZ Numérique ou en mode Immervision. Sélectionnez un canal actif et allez dans l’onglet de recherche de mouvement. Icô ne Dé finition Active/ Désactive la recherche de mouvement Sélectionne la zone de détection Dé-sélectionne la zone de détection Sélectionner/ Dé-sélectionner une zone Dessiner un rectangle 94 Tout sélectionner / Tout désélectionner Inverser la sélection / Désélectionner Cliquez sur l’icône et la recherche de mouvement est activée. Quand la recherche de mouvement est activée, le contenu de la barre d’outils de la cellule est désactivé. Pour réactiver la barre d’outils, il faut désactiver la recherche de mouvement en cliquant une fois sur l’icône Par défaut, toute la zone visible n’est pas sélectionnée et l’icône « plus » est par défaut activée. Vous pouvez commencer à choisir les zones à rechercher. Vous pouvez combiner les éléments et pour choisir la zone que vous voulez, ou bien sélectionnez pour choisir la zone toute entière. Les zones sélectionnées apparaitront en rouge. 95 . Appuyez sur pour inverser la sélection/ désélectionner. Aprè s que la sélection de la zone a été faite, vous pouvez cliquer sur l’icône de recherche au bas de l’onglet.. Cette icô ne se rapporte au recherches en arrière, et celle-ci aux recherches vers l’avant. Par défaut, la période de recherche est de 10 minutes. 96 Définition des paramètres de recherche de mouvement : Sensibilité aux Pixels: Cela fait référence aux changements comparatifs de pixels entre deux images (frames) Par exemple, 90% indique que plus de 90% des pixels entre les deux frames sont différents. Les valeurs s’étendent de 1% à 99%. Sensibilité de Zone: Cela fait ré férence aux cases de la grille vidéo. 80% indique que quand plus de 20% (soit 100-20) du contenu des cases sélectionnées est changé, un évènement de mouvement est alors cré e. Plus la valeur est élevée, plus sensible sera le détecteur. Nombre consécutif d’Images touchées : Cela fait référence au nombre minimum d’images consécutives qui doivent être prises en compte pour déclencher une alerte de mouvement. Définir sur 2, par exemple, signifie qu’un mouvement ne sera détecté que si il s’étend sur au moins 2 images consécutives (frames). Le nombre consécutif d’Images touchées est ajustable, entre 1 et 30 images (frames). Intervalles (Vé rifier les frames toutes les N secondes): Cela se ré fère au nombre de secondes séparant deux images (frames) comparé es. Cette valeur peut s’étendre de 1/60, 1/30, 1/20, 1/15, 1/10, 1/5, 1/3, 1/2, 1, 2, 5, 10, 15, 30, 40, 50, 60. (Default: 1 sec.) 97 11 Backup Le Backup est un utilitaire qui sert à exporter une vidéo dans son format original et sans conversion vers un autre format vidéo. Cela est différent de l’Exportation vidéo. 1. Aller dans Menu / Outils de Backup 2. Appuyer sur l’icône Ajouter une Pé riode située dans le coin de la boite de dialogue ouverte. 3. Aprè s avoir cliqué dessus, une fenêtre affichant une Frise chronologique apparaît. 4. L’interface est très similaire à celle de la Frise chronologique que l’on retrouve dans l’interface de Relecture. 98 5. Sélectionnez une caméra et choisissez le point d’entrée. 6. Ensuit choisissez le point de sortie. Quand la sélection est terminée, cliquez sur OK. 7. Dans la liste, vous pouvez trouver la liste des données des vidéos sélectionnées. En cliquant sur OK vous démarrez la sauvegarde des données vidéos. 8. Si vous avez activé “Inclure Lecteur de sauvegarde”, alors vous trouverez le Lecteur de sauvegarde (Backup Player) dans le fichier d’exportation. 99 9. Avec la caméra sélectionnée et les points d’entrée et de sortie définis, les fichiers vidéos d’origine peuvent alors être exportés vers le fichier de destination. 10. Lorsque l’exportation est terminée, vous trouverez les vidéos dans le “backup directory » . Si vous avez inclus le lecteur vidéo de sauvegarde, vous le trouverez donc dans le dossier. 100 MERCI DE VOTRE ATTENTION ! Pour toute question technique ou commerciale, n’hésitez pas à nous contacter. Traduction en français, juin 2012 Add: C Block, 18 Sihyuan St. Jhongjheng District, Taiwan (ROC) TEL: +886-2-2362-2260 E-mail: [email protected]