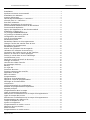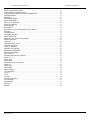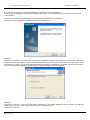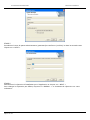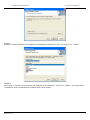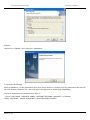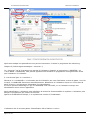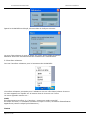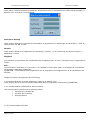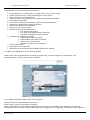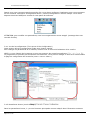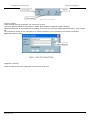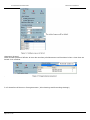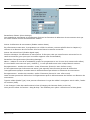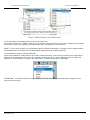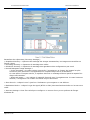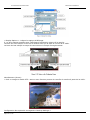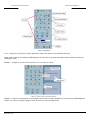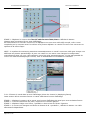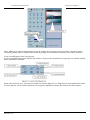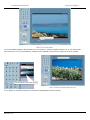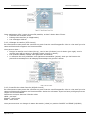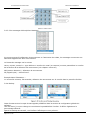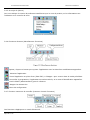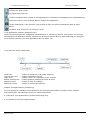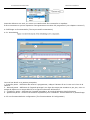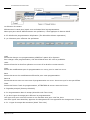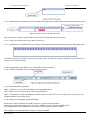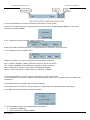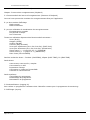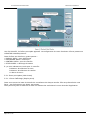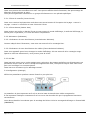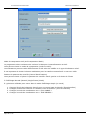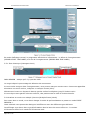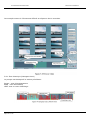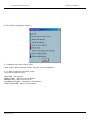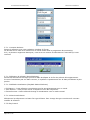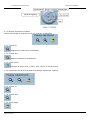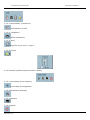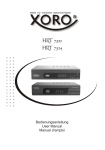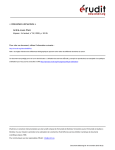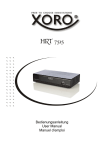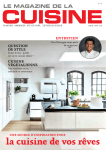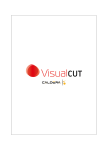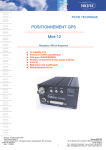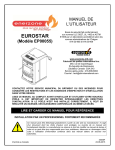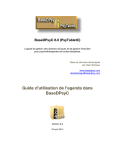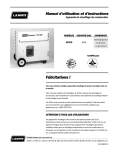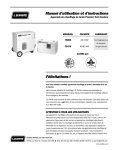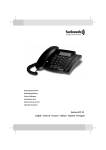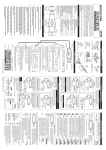Download 16-CH Smart VS-IP Recorder Manuel de l`utilisateur
Transcript
16-CH Smart VS-IP Recorder 16-CH Smart VS-IP Recorder Manuel de l’utilisateur Page 1 sur 44 Manuel de l’utilisateur 16-CH Smart VS-IP Recorder Installation ..............................................................................................................................4 Système minimum recommandé ...................................................................................4 Installation du Software ....................................................................................................4 Premier démarrage .............................................................................................................8 Démarrage automatique « Launcher »........................................................................9 Sécurité pour le « Launcher » .........................................................................................9 Interface utilisateur ...........................................................................................................10 Monitor (Programme de monitoring)..........................................................................11 Fonctionnalités traditionnelles de Surveillance .....................................................11 Fonctionnalités Spéciales ................................................................................................11 Aperçu de l’application et des fonctionnalités .........................................................12 S’identifier (Logging In)...................................................................................................13 Le privilège ADMINISTRATEUR .....................................................................................13 Le priviliège utulisateur général ...................................................................................13 Configuration des caméras .............................................................................................14 Vue de la configuration ....................................................................................................14 Paramètres locaux .............................................................................................................14 Paramètre d’alerte et d’enregistrement ....................................................................16 Changer l’ordre des caméra dans la liste..................................................................17 Enregistrer les changements .........................................................................................18 Paramètres globaux ..........................................................................................................18 Activer les opérations de sauvegarde ........................................................................21 Utilisation du software de monitoring ........................................................................21 Connexion des vidéo serveur et des caméras.........................................................21 Montrer la vidéo d’un canal spécifique.......................................................................22 Fermer le canal dans la zone d’affichage..................................................................23 Les différentes vues ..........................................................................................................24 Outils de contrôle d’entrée et de sortie .....................................................................25 Pilotage de caméra ............................................................................................................26 contrôle des relais d’entrée ............................................................................................26 les messages d’alerte .......................................................................................................27 Backup....................................................................................................................................27 Au sujet de............................................................................................................................28 Fonctions diverses .............................................................................................................28 Fonction commune de contrôle.....................................................................................28 Application multiple ...........................................................................................................29 Barre de statut ....................................................................................................................29 Programmation....................................................................................................................29 Démarrer la programmation ..........................................................................................29 Démarrer l’outil de programmation.............................................................................29 Affichage et fonctionnalités ............................................................................................30 Introduction ..........................................................................................................................30 Les fonctionnalités de configuration ...........................................................................30 Schéma de programmation d’opération ....................................................................31 Agenda principal .................................................................................................................31 Programmation dans le temps ......................................................................................31 Ligne de temps des semaines .......................................................................................31 Sélectionner et désélectionner le temps d’enregistrement................................32 Ligne du temps des heures ............................................................................................32 Sélectionner et désélectionner le temps d’enregistrement................................32 Programmation par début et fin ...................................................................................32 Temps de départ et de fin...............................................................................................32 Ajouter et supprimer.........................................................................................................32 Programmation en mode événement ..............................................................................33 Détection de mouvement................................................................................................33 Relais d’entrer .....................................................................................................................33 Programmation en mode continu.................................................................................33 Page 2 sur 44 Manuel de l’utilisateur 16-CH Smart VS-IP Recorder Programmation secondaire.............................................................................................33 Mode de programmation .................................................................................................33 Lecture des enregistrements .........................................................................................34 Fonctionnalités de lecture d’enregistrement............................................................34 Authentification ...................................................................................................................34 Affichage................................................................................................................................34 Zones principales ...............................................................................................................35 Zone d’affichage .................................................................................................................35 Zone de l’historique...........................................................................................................36 Zone de contrôle.................................................................................................................37 Zone Statuts ........................................................................................................................37 Indicateurs............................................................................................................................37 Indicateur de zone de sélection des vidéos .............................................................37 Pull Bar ...................................................................................................................................37 Configuration .......................................................................................................................37 Affichage Normal ................................................................................................................38 Zone historique ...................................................................................................................39 Visualiser en mode vue multiple ..................................................................................39 Zone historique ...................................................................................................................40 Légende .................................................................................................................................41 Utilisation des outils ..........................................................................................................41 Outil de sélection................................................................................................................41 Location Selector ................................................................................................................42 Sélection de période..........................................................................................................42 Méthode visualisation .......................................................................................................42 Alert Area Selector.............................................................................................................42 Play Control ..........................................................................................................................42 Display Adjustment Toolbox ..........................................................................................43 Zoom In .................................................................................................................................43 Zoom Out ..............................................................................................................................43 Full Screen ............................................................................................................................43 Ajustement de recherche ................................................................................................43 Zoom In .................................................................................................................................43 Zoom Out ..............................................................................................................................43 Full Range .............................................................................................................................43 Boite d’outils ........................................................................................................................44 Convertisseur.......................................................................................................................44 Snapshot....................................................................................................................................44 Print .........................................................................................................................................44 Volume ...................................................................................................................................44 Contrôle système ...............................................................................................................44 Verrouillage ..........................................................................................................................44 Paramètres ...........................................................................................................................44 Minimise.................................................................................................................................44 Quitter ....................................................................................................................................44 Page 3 sur 44 Manuel de l’utilisateur 16-CH Smart VS-IP Recorder Manuel de l’utilisateur Chapitre 1 Installation 1.1 Minimum requit point de vue Hardware Avant d’installer le software, assurez-vous que votre système dispose du minimum requit point de vue Hardware. 1.1.1 Système minimum recommandé Système d’exploitation : MS Windows 2000/XP/98SE/Me Processeur : Intel 2.0 GHz Pentium IV or above and AMD Athlon or above Mémoire : 256 MB SDRAM Disque Dure : 40 GB Carte vidéo (PC) : nVidia, GeForce series with 32 MB Display memory ATI Radeon series with 32 MB Display memory Table 1-1 Système minimum recommandé Les notes suivantes vous permettront de procéder à l’installation correcte du software sur le matériel recommandé. Cette application ne supporte que les processeurs Intel Pentium IV series ou supérieures ou les processeurs AMD Athlon ou supérieures Il est également recommandé d’utiliser cette application avec Windows 2000 pour éviter toute limite. Assurez-vous que la gestion de l’énergie de votre PC est désactivée pour éviter l’interruption de l’application. 1.2 Installation du Software Suivez les instructions suivantes ETAPE 1 : introduisez le CD-ROM d’installation, une fenêtre devrait apparaître automatiquement. Si cette fenêtre n’apparaît pas procéder de la façon suivante : Cliquez « démarrer » dans le bas de l’écran est allez jusqu’ à « My computer », double cliquez sur le CDROM. L’écran suivant devrait apparaître Si cet écran n’apparaît pas, cliquez sur l’icône « autorun.exe » afin de démarrer l’application d’installation. Page 4 sur 44 16-CH Smart VS-IP Recorder Manuel de l’utilisateur ETAPE 2 Il y a des liens vers les manuels d’utilisations (attention version anglaise !) Les manuels d’utilisation en d’autres langues sont repris sur le CD-ROM dans les répertoires nommés « Document » Cliquez sur « Install Software DVR » pour démarrer l’installation du software. Le wizard devrait apparaître comme indique sur l’illustration. ETAPE 3 Cliquez sur « NEXT » (suivant) une autre fenêtre apparaît cela pourrait indiquer qu’une autre version du software a déjà été installé. (les versions précédentes ne prennent peut-être pas en charge le son, mais uniquement la vidéo). Si vous souhaitez conserver la version précédente, choisissez la deuxième option. Si c’est la première installation cette fenêtre n’apparaîtra pas. Allez à l’étape 4. ETAPE 4 Cliquez sur « NEXT » le menu d’information utilisateur (user name) apparait comme illustré. Introduisez votre nom et le nom (user name) de la société (company name) Cliquez sur « NEXT » Page 5 sur 44 16-CH Smart VS-IP Recorder Manuel de l’utilisateur ETAPE 5 Introduisez le mot de passe administrateur (password)et confirmez (confirm) le dans la seconde case. Cliquez sur « NEXT » ETAPE 6 Sélectionnez le répertoire d’installation pour l’application et cliquez sur « NEXT » Pour changer le répertoire par défaut, cliquez sur « BROWS… » et choisissez le répertoire sur votre ordinateur. Page 6 sur 44 16-CH Smart VS-IP Recorder Manuel de l’utilisateur ETPAE 7 Indiquez le nom du dossier d’installation de l’application (dossier du menu) et cliquez sur « NEXT » ETAPE 8 Après quoi une fenêtre vous informe des paramètres d’installation. Cliquez sur « NEXT » pour poursuivre l’installation selon les paramètres indiqués dans cette fenêtre. Page 7 sur 44 16-CH Smart VS-IP Recorder Manuel de l’utilisateur ETAPE 9 Cliquez sur « FINISH » pour terminer l’installation 1.3 premier démarrage Après l’installation, un des paramètres que vous devez vérifier ou changer sont les paramètres de sécurité de votre browser Internet (I.E.) afin d’utiliser le programme de Monitoring (MONITOR). Activez le mécanisme d’authentification allez à : “START->SETTINGS->CONTROL PANEL->INTERNET OPTIONS->SECURITY->CUSTOM LEVEL…\SETTING:”. VOYEZ ÉGALEMENT L’ILLUSTRATION SUIVANTE. Page 8 sur 44 16-CH Smart VS-IP Recorder Manuel de l’utilisateur Après avoir adapté ces paramètres vous pouvez commencer à utiliser le programme de monitoring. Chapitre 2 (Démarrage automatique « Launcher ») Le « Launcher” est le programme qui permet à l’utilisateur d’appeler le programme « MONITOR » ou « PLAY BACK » rapidement. Cela permet également de démarrer le programme d’enregistrement avant que l’utilisateur ne s’identifie. 2.1 La sécurité pour le « Launcher » Démarrer le « LAUNCHER » ne nécessite pas de s’identifier par nom d’utilisateur et mot de passe. Une fois invoqué, le LAUNCHER fonctionne automatiquement. Néanmoins si l’utilisateur clique sur l’icône dans la barre de menu, le programme demandera une identification. Si c’est le premier démarrage ou que le LAUNCHER a été verrouillé, ou si l’utilisateur manque son identification aucun menu n’apparaîtra. Après identification, l’utilisateur peut bénéficier de toutes les fonctionnalités du système. L’utilisateur peut bloquer le programme par mesure de sécurité. Quand le LAUNCHER est bloqué, il se repositionne comme à l’initialisation. L’utilisateur doit à nouveau passer l’identification afin d’obtenir ce menu. Page 9 sur 44 16-CH Smart VS-IP Recorder Manuel de l’utilisateur Quand le LAUNCHER est bloqué, déverrouillez de la façon suivante : La zone d’introduction du mot de passe est grisée après TROIS tentatives. Patientez durant 60 secondes avant de recommencer l’identification. 2.2 Interface utilisateur Ceci est l’interface utilisateur pour le lancement du LAUNCHER : L’interface utilisateur principale pour l’utilisateur est une icône dans la barre de menu. Le menu apparaît en cliquant sur le bouton droit de la souris sur l’icône. Un menu apparaît comme suit : LOCK En sélectionnant cet icône, le « launcher » entrera en mode verrouillé En mode verrouillé, si l’utilisateur souhaite invoquer le menu, la fenêtre d’identification apparaîtera.(comme indiqué précédemment ) . TOOLS Page 10 sur 44 16-CH Smart VS-IP Recorder Manuel de l’utilisateur Cette partie contient beaucoup d’utilitaires, actuellement seul le changement de password est possible, cidessous vous trouverez l’écran adéquat. Autorun at Startup Cette section désactive le lancement automatique du programme au démarrage de l’ordinateur. L’état de cette fonction est ON ou OFF. Monitor Cette section démarre le programme de monitoring « Monitor » si le monitoring est déjà en fonction, il apparaîtra à l’écran. Playback Ceci démarre le programme de visualisation des enregistrements. Si ceui-ci est déjà ouvert il apparaîtra à l’écran. Exit Ceci terminera l’exécution du « Launcher » Si l’utilisateur choisi cette option un message de confirmation de sortie de l’application apparaîtra. ATTENTION : Le message prévient également que le programme d’enregistrement et de visualisation de fermera. Chapitre 3 Monitor (Programme de monitoring) 3.1 Fonctionnalités de l’outil de monitoring. Features of Monitor Tool Cette section décrit les fonctionnalités disponibles dans le programme de Monitoring (MONITOR) 3.1.1 Fonctionnalités traditionnelles de Surveillance Ces fonctionnalités contiennent les points suivants: • Monitoring en temps réel • Contrôle de la camera • Enregistrement 3.1.2 Fonctionnalités Spéciales Page 11 sur 44 16-CH Smart VS-IP Recorder Manuel de l’utilisateur Dans nos systèmes de vidéo surveillance, nous ne supportons que les fonctionnalités décrites ci-dessus, mais également les fonctionnalités suivantes : • • • • • • • • • • • • • • Enregistrement et visualisation en temps réel du son et de l’image. Haute qualité d’image, jusqu’à l’affichage en plein écran Haut rendement de compression Supporte jusqu’à 16 caméras avec différents affichages possibles. Visualisation simplifiée Suivi d’événement avec affichage jusqu’à 9 prévisualisations. Recherche rapide dans la base de donnée Différentes alarmes automatiques Protection par mot de passe. Différents mode d’enregistrement Sur base d’événement Sur base de programmation calendrier Sur base de programmation manuel Indexation sur différents modes Indexe pointu dans le temps Indexe dans l’intervalle de temps Détection de mouvement Détection d’alarme sur contacteur. Photo instantanée Exportation en format AVI Détection de mouvement dans TROIS fenêtres par camera. 3.2 Aperçu de l’application et des fonctionnalités Cette section décrit globalement les outils de monitoring, comme indiqué sur l’illustration. Les composantes de l’outil de monitoring y détaillés Il y a différentes parties dans l’outil de monitoring: Fonctions diverses (Miscellaneous functions) Cette section inclus les fonctions suivantes : Quitter l’application, minimisation, affichage en plein écran, verrouillage, stop d’alarme, le menu de configuration des caméras, configuration générale, configuration de l’agenda, configuration des copies de Page 12 sur 44 16-CH Smart VS-IP Recorder Manuel de l’utilisateur sauvegarde et les informations liées aux utilisateurs. En passant la souris sur les bouton une aide contextuelle apparaît. Zone des canaux (Channel area) Cette zone affiche les statuts des différents canaux vidéo. Les informations fournies sont l’enregistrement, la connexion, la sélection et les alarmes éventuelles. Zone VIDEO (video area) Dans cette section, vous pouvez visualiser les vidéos dans les fenêtres. Le nombre de fenêtre dépend du type d’affichage choisi par l’utilisateur. Affichage (Layout area) Cette zone permet de définir lez mode d’affichage des cameras, vous pouvez choisir 1,4, 6, 9, 13 ou 16 caméras. Statut du disque dure (Hard disk status) Cette section vous donne le statut de votre disque dur, il vous indique la capacité restante. Zone de contrôle commune (Common control area) Cette section inclut le contrôle du volume, l’enregistrement manuel, l’impression et capture d’images. Vous pouvez également supprimer des cameras de la zone d’affichage vidéo. Contrôle CAMERA Mobile (PTZ control) Cette section vous permet de piloter les cameras mobiles, inclinaison, gauche, droite, utilisation de zones prédéfinies (preset) si le type de camera le supporte. Relais d’entré/sortie (DI/DO control) Cet outil vous permet de faire usage des relais disposé sur certain modèle de camera. Ces relais peuvent être actionné à distance via cette partie du software. Il faut pour cela que la bonne camera soit sélectionné (camera associé aux relais). Message d’alerte (Alert Message) Cette fonction vous permet d’afficher les derniers messages de la camera associé au canal sélectionné. 3.3 S’identifier (Logging In) L’identification des utilisateurs est impémpentée dans le programme « LAUNCHER ». Si l’utilisateur s’est correctement identifié, le programme de monitoring peut être démarré sans identification supplémentaire. Si l’utilisateur n’a pas été identifié au préalable le menu pop-up demandera l’identification. Il y a deux niveau de sécurité : ADMINISTRATEUR (administrator) et utilisateur général (user) 3.3.1 Le privilège ADMINISTRATEUR root en anglais (The Root Privilege) Le ROOT ou ADMINISTRATEUR dispose de tout les privilège dans le système de monitoring ainsi que l’accès aux caméras connectées au système. Néamoins le ROOT n’est pas le même que pour les cameras elles-mêmes. Vous pouvez changer les paramètres des caméras connectées à conditions que vous disposiez du même droit d’accès. Si vous disposez de l’accès ROOT, vous pouvez : Changer la configuration Changer l’agenda d’enregistrement Changer les paramètres locaux A nouveau, si devez changer les paramètres des caméras distantes, vous devez disposer des droits ROOT ou ADMINISTRATEUR. 3.3.2 Le priviliège utulisateur général (The General User Privilege) Ceci n’est pas implémenté dans cette version, seul le ROOT peut l’utiliser. Page 13 sur 44 16-CH Smart VS-IP Recorder Manuel de l’utilisateur 3.4 Configuration des caméras (Camera Configurations) Quand vous vous connectez pourla première fois, vous devez configurer l’application pour vous connecter sur les caméras. Allez dans “Configuration Menu \ Camera Configuration” comme indiqué. Vous devez disposez des droit ROOTpour acceder à cette partie du software. ATTENTION: pour modifier ces paramètres, tous les enregistrement seront stoppé. (message dans une nouvelle fenêtre) 3.4.1 Vue de la configuration (The Layout of the Configuration) Cette section décrit la configuration locale pour chaque caméra. Pour changer les paramètres de la caméra, référez-vous au manuel d’utilisation de la caméra. NOTE: Le nom (Name) de la camera ne peut pas contenir des caractères spéciaux (“"\ / : * ? " < > |”.). Le programme ne pourrait pas fonctionner correctement. Vous pouvez changer le nom de la caméra dans la page de configuration de la caméra (zone « text on video ») 3.4.2 Paramètres locaux (Local Settings) Dans les paramètres locaux, il y a trois fonctions principales comme indiqué dans l’illustration suivante. Page 14 sur 44 16-CH Smart VS-IP Recorder Manuel de l’utilisateur Insérer (Insert) Cette fonction permet d’ajouter une camera à la liste. Cliquez le bouton INSERT. Une fenêtre “Insert New Channel” apparaît comme indiqué. Spécifiez l’adresse IP et le PORT de la camera, ainsi que le mot passe ROOT (administrateur), puis cliquez OK Le système va tenter de se connecter à la caméra spécifiée. Si la connexion est réussie la caméra appraraîtra dans la liste. Supprimer (Delete) Cette fonction permet de supprimer une camera de la liste Page 15 sur 44 16-CH Smart VS-IP Recorder Manuel de l’utilisateur Historique (History) Cette fonction permet d’afficher la liste des caméras précédemment insérées dans la liste. Cette liste est limitée à 16 caméras. . 3.4.3 Paramètre d’alerte et d’enregistrement ( Alert Settings and Recording Settings) Page 16 sur 44 16-CH Smart VS-IP Recorder Manuel de l’utilisateur Paramètres d’alerte (Alert Settings): Ces paramètres permettent au programme d’utiliser les fonctions de détection de mouvement ainsi que les relais d’entée comme déclenchement d’alerte. Activer la détection de mouvement (Enable motion detect) En sélectionnant cette case, le programme va vérifier les alertes, comme spécifié dans le chapitre s’y référant si la détection de mouvement à été activé dans la caméra concernée.. Activer les relais d’entré (Enable digital input) Fonction identique à la détection de mouvement. Il faut pour cela que cette fonction soit activé sur la caméra connectée (pour peut que le modèle supporte cette fonctionalaité) Paramètre d’enregistrement (Recording Settings) : Name -indique le nom de la localisation (propre au programme et non le nom de la camera elle-même) Si vous laissez cette zone tel quel (« default »), le nom par défaut sera celui indiqué dans la camera. Enregistrement « nombre de seconde » avant évènement (Record # secs. before event) Si l’enregistrement par évènement est activé (par agenda) cette fonction permet de déclencher l’enregistrement quelque seconde avant le déclenchement par alarme ou détection de mouvement. Enregistrement « nombre de seconde » après évènement (Record # secs. after event) Cette fonction permet de déclencher l’enregistrement après le déclenchement de l’alarme ou détection de mouvement Type de média (Media Type) Vous pouvez sélectionner le type de média à enregistrer soit la vidéo, l’audio ou les deux (both) 3.4.4 Changer l’ordre des caméra dans la liste (Changing the Camera Order in the List) Vous pouvez utiliser la fonction « drag & drop » de windows pour opérer. Sélectionner et faite glisser. Page 17 sur 44 16-CH Smart VS-IP Recorder Manuel de l’utilisateur 3.4.5 Enregistrer les changements (Saving the Changes) Après avoir cliqué sur « SAVE » dans le coin supérieur gauche de l’écran, tout les changement de toutes les caméras seront sauvegardé immédiatement dans le système de surveillance. NOTE : si vous avez changé la configuration dans les caméras distantes, il faudra sauver chaque caméa individuellement en utilisant les fonctions SAVE appropriées (de chaque caméra) 3.5 Paramètres globaux (Global Settings) Après avoir adapté la configuration de chaque caméra distante, vous devrez configurez les paramètres globaux de l’application pour toutes les caméras connectées. Ceci inclut la base de donnée vidéo, les répertoires et l’utilisation du disque dur. Egalement le paramétrage pour l’affichage. ATTENTION : une fenêtre d’alerte vous indiquera que tout les enregistrements seront stoppé si vous activez cette fonction. Page 18 sur 44 16-CH Smart VS-IP Recorder Manuel de l’utilisateur Paramètre des répertoires (Directory Settings): « Snapshot directory » répertoire de stockage des images instantanées, les images sont stockées en format *.bmp « Recording directory » répertoire de stockage des vidéos « Scheduler directory » répertoire de stockage des agendas et des configurations par canal « Record Diskspace Usage Settings »: « Cycle Recording » Si cette section est activée, l’enregistreur va écraser les images les plus anciennes pour poursuivre l’enregistrement si l’espace disque arrive à saturation. Si cette option n’est pas activée, le système donnera un message d’alerte quand la capacité du disque sera atteinte. « Reserved space » -ceci indique la capacité réservée pour l’enregistrement. Si cette limite est atteinte, l’enregistreur va écraser les vidéos les plus anciennes. « Alert Sound »: indique le son à jouté sur l’ordinateur qui enregistre en cas d’alerte. « Modulation Mode »: indique le type de signal (NTSC ou PAL) des caméras branchées sur les serveurs vidéo. « Internet Settings »:Peut être utilisé pour configurer un serveur Proxy et un système de filtrage d’adresse IP. Page 19 sur 44 16-CH Smart VS-IP Recorder Manuel de l’utilisateur « Display Options »: indique les options d’affichage. Il y a deux statuts possibles pour l’affichage d’information relative à la caméra : La barre du haut indique le nom de la caméra ainsi que la date et l’heure de la vidéo. La barre du bas indique le temps de connexion et le temps d’enregistrement. Miscellaneous (divers) : « Click on image to enable PTZ » activer cette fonction permet de contrôler la caméra à partir de la vidéo. Configuration des copies de sauvegarde « Backup Settings »: Page 20 sur 44 16-CH Smart VS-IP Recorder Manuel de l’utilisateur Ces paramètres permettent de configurer l’endroit où vous souhaitez faire vos copie de sauvegarde etr sur quel type de média. (Disque dur distant par exemple) « Backup Location Select »: Sélectionnez les canaux que vous souhaitez sauvegarder. « delete » supprime les canaux à ne plus sauvegarder. « no data » indique qu’il n’y a pas d’enregistrement pour ce canal « All Backup » indique que toutes les vidéos ont été sauvegardées. « First Backup » indique qu’il y a des enregistrements et qu’ils n’ont pas été enregistrés. 3.6.4 Activer les opérations de sauvegarde (for the activation of backup operations). « Account to Access Network Drive »: Cette option permet d’accéder à un disque sur un réseau local pour lequel il faut un « user name » identifiant et un mot de passe « password » ainsi qu’un nom de domaine optionnel (Domain) 3.6 Utilisation du software de monitoring (Using Monitor Tool) Cette section décrit les méthodes de manipulation du software. 3.6.1 Connexion des vidéo serveur et des caméras (Connection of the Video Server / Network Camera Series) Les canaux « Channel »: Après avoir connecté les serveurs vidéo et caméras, vous pouvez effectuer les opérations suivantes : Déplacer les canaux par sélection et déplacement de lma sélection Si les caméras ne sont pas configurées le bouton du canal est GRIS. Après connexion des caméras, différentes couleurs montrent les différents statuts des canaux. NOIR (Off): VERT (On): ORANGE : ROUGE : ROUGE CLIGNOTANT : Page 21 sur 44 Le canal n’est pas connecté à la caméra ou au serveur vidéo. Le canal est connecté à une caméra ou un serveur vidéo. Le canal enregistre la vidéo. La connexion avec le serveur ou la caméra a été interrompue. Le système tentera de se re-connecter. Une détection de mouvement est détecté dans la camera ou le serveur distant. 16-CH Smart VS-IP Recorder Manuel de l’utilisateur 3.6.1.1 Montrer la vidéo d’un canal spécifique (Show the video of the specific channel) Cette section décrit la méthode d’affichage de la vidéo pour un canal spécifique dans l’espcace réservé à l’affichage vidéo. ETAPE 1 : bougez le curseur de la souris sur le numéro du canal. ETAPE 2 : Cliquez et maintenez le bouton gauche enfoncé ensuite déplacez le vers la zone d’affichage des vidéos. Le curseur change d’aspect selon la zone ou vous le positionnez. Page 22 sur 44 16-CH Smart VS-IP Recorder Manuel de l’utilisateur ETAPE 3 : Déplacez le curseur dans la zone vidéo de votre choix, ensuite relâchez le bouton. Chaque canal correspond à une zone d’affichage. En sélectionnant un nouveau canal et en le déplaçant vers une zone vidéo déjà occupé, celle-ci sera remplacée par le nouveau canal. De même vous pouvez déplacer un canal d’une zone vers une autre en opérant de la même façon. NOTE : le système de monitoring associera automatiquement un canal à une zone vidéo pour chaque vue différente au premier paramétrage. Si pour une raison ou une autre vous changez la configuration manuellement dans une vue, cette opération ne se fera plus automatiquement. Il n’est pas possible de revenir en mode automatique par la suite, sauf en désinstallant et réinstallant le software 3.6.1.2 Fermer le canal dans la zone d’affichage (Close the channel in displaying frame) Cette section décrit comment fermer un canal vidéo dans la zone d’affichage. ETAPE 1 : déplacez le curseur de la souris vers la zone d’affichage du canal que vous souhaitez fermer. ETAPE 3 : le curseur affichera une main, cliquez avec le bouton gauche. ETAPE 3 : déplacez l’objet vers l’icône « poubelle » dans le bas de l’écran à gauche. ETAPE 4 : le curseur se changera en flèche au dessus de la « poubelle », relâchez le bouton. La vidéo sélectionnée disparaîtera. Page 23 sur 44 16-CH Smart VS-IP Recorder Manuel de l’utilisateur Note: Même si le canal et fermé dans la vue, la caméra ou le serveur reste connecté. Ceci parce que il n’est pas possible pour le système de monitoring réagir aux évènements (alerte) sans rester connecté. 3.6.2 Les différentes vues (The Layout) Il y a 6 vues différentes pour afficher les caméra. Vous pouvez sélectionner le tyep de vue comme indique dans l’illustration suivante. Seon votre choix de vue, vous pouvez utiliser les icônes “Page up” et “Page down” pour passer d’un écran à l’autre afin de voir les autres caméras. Vous pouvez également utiliser les touches de votre clavier. Page 24 sur 44 16-CH Smart VS-IP Recorder Manuel de l’utilisateur Si vous souhaitez passer directement en vue unique (1 caméra) double cliquez sur la vue concernée. Pour retourner à la vue précédente, utilisez l’icône (BACK) soit la flèche rouge en haut de l’écran. 3.6.3 Outils de contrôle d’entrée et de sortie (Input/Output Control Tools) Page 25 sur 44 16-CH Smart VS-IP Recorder Cette • • • Manuel de l’utilisateur application offre 3 types de contrôle possible, en bas à droite dans l’écran. Contrôle des relais de sortie Pilotage des caméras (si d’application) Les messages d’alerte. 3.6.3.1 Pilotage de caméra (PTZ Control) En sélectionnant cette partie des contrôles un petit écran de contrôle apparaît. Celui-ci n’est actif que si la camera sélectionnée supporte ces fonctionnalités. Vous pourrez alors : • Bouger la caméra vers le haut (tilt up), vers le bas (tilt down) vers la droite (pan right) vers la gauche (pan left) et retour en position initiale (return to home) . • Les fonctions ZOOM, FOCUS sont également accessibles. • La sélection de zone prédéfinie sont également accessibles (preset) ainsi que les fonction de patrouille automatique et de balayage automatique de gauche à droite. 3.6.3.2 contrôle des relais d’entrée (DI/DO Control) En sélectionnant cette partie des contrôles un petit écran de contrôle apparaît. Celui-ci n’est actif que si la camera sélectionnée supporte ces fonctionnalités. Seules les utilisateur ayant les bons privilèges pourront utiliser ces fonctionnalités. Différentes couleurs donnent l’état du relais. GRIS : pas actif ROUGE : actif ouvert BLEU : actif fermé Vous pouvez activer ou changer le statut des switch (relais) en position OUVERT ou FERME (HI/LOW) Page 26 sur 44 16-CH Smart VS-IP Recorder Manuel de l’utilisateur 3.6.3.3 les messages d’alerte(Alert Message) Si vous avez activé la détection de mouvement ou l’activation des relais, les messages concernant ces sélections apprêteront dans cette fenêtre. Le format du message est le suivant Heure, minute, second => type d’alerte # numéro du canal (ou camera) et entre parenthèse le numéro de la fenêtre de la détection de mouvement (voir chapitre concerné) MO (motion detection) : détection de mouvement DI (digital input) : relais d’entré. Exemple dans l’illustration : 11 heures 54 minutes, 26 secondes, détection de mouvement sur le canal 6 dans le première fenêtre. 3.6.4 Backup Cette fonction active la copie de sauvegarde prédéfinie dans la section de configuration globale du software. Une fois activé, le menu change et vous donne la possibilité de l’arrèter. Il affiche également le pourcentage effectué. Quand le backup est terminé, une fenêtre s’affiche pour vous prévenir. Page 27 sur 44 16-CH Smart VS-IP Recorder Manuel de l’utilisateur 3.6.5 Au sujet de (About) Ceci vous indique la version du software installé ainsi que le nom du produit, et les informations sur l’utilisateur et le numéro de série. 3.6.6 Fonctions diverses (Miscellaneous Functions) Quitter, cliquez ce bouton pour quitter l’application avec les dernières modifications apportées. Minimise l’application Porte l’application en plein écran (faite ESC) « échappe » pour revenir dans le mode précédent. Verrouiller le programme, l’application sera alors cachée, et le menu d’identification apparaîtra. Seul le ROOT (administrateur) peut le réactiver Stopper les alertes Son Menu de configuration 3.6.7 Fonction commune de contrôle (Common Control Functions) Ces fonctions s’appliquent au canal sélectionné. Page 28 sur 44 16-CH Smart VS-IP Recorder Manuel de l’utilisateur Volume son pour l’audio Enregistrement manuel Arrête l’enregistrement (même si l’enregistrement se totalement automatique par programmation) Imprime toute les vues présente dans le fenêtre de l’application Photo instantanée, cette fonction vous permet de faire une photo instantanée dans la vidéo sélectionnée. Poubelle, pour supprimer un canal de l’écran 3.6.8 Application multiple (Multiple Focus) Certaines fonctions peuvent s’appliquer simultanément et à plusieurs caméra. Pour utiliser ces fonction simultanément à différente caméra, sélectionnez plusieurs caméra dans la zone d’affichage en appuyant sur la touche contrôle. Ceci est d’application dans la même vue. 3.6.9 Barre de statut (Status Bar) Local time Current login user Login time Status message bar Software name Software version -indique -indique -indique -indique -indique -indique le temps en local (cette machine). l’utilisateur actuel l’heure ou l’utilisateur s’est connecté quelque message de tâche de fond. le nom du software. la version du software. Chapter 4 Programmation (Scheduling) Cet outil permet à l’utilisateur de programmer des enregistrement dans le temps et selon certains événements pour des caméras ou serveur vidéo sélectionnés. 4.1 Démarrer la programmation (Invoke Scheduling Tool) 4.1.1 Démarrer l’outil de programmation Page 29 sur 44 16-CH Smart VS-IP Recorder Manuel de l’utilisateur Avant de démarrer cet outil, au moins une caméra doit être connectée au système. Il faut vous assurer que les répertoire d’enregistrement ont bien été programmé (voir chapitre concerné) 4.2 Affichage et fonctionnalités (The Layout and Functionalities) 4.2.1 Introduction Cet outil est divisé en 4 parties principales 1- Première partie : définition des canaux à programmer, indique l’adresse IP en le nom ou le lieu de la caméra. 2 - Seconde partie : définition de l’agenda principal. Une ligne du temps par semaine et par jour, avec un temps de départ et un temps d’arrêt et le type d’événement déclencheur. 3 – Troisième, partie : définition de l’agenda secondaire, du mode d’opération des événement 4 - Quatrième partie : contient les boutons d’opération pour l’utilisateur. Permet d’affiner le paramétrage. 4.2.2 Les fonctionnalités de configuration (The Functionalities of Configuration) Page 30 sur 44 16-CH Smart VS-IP Recorder Manuel de l’utilisateur Le sélecteur de canaux Sélectionnez le canal pour lequel vous souhaitez faire la programmation. Notez que pour sauver définitivement vos opérations, il faut appliquer le bouton SAVE. 4.2.3 Schéma de programmation d’opération (The Schedule Scheme operations) Il y a 6 boutons pour effectuer les opérations Load Permet de charger une programmation prédéfinie à partie d’un répertoir. Pour charger cette programmation, elle doit d’abord avoir été crée au préalable. Undo Permet d’annuler la dernière opération et revenir à la dernière version sauvée. Clear Annule les modifications pour la programmation en cours, pour le canal en cours. Save Permet de sauver les modifications effectuées pour cette programmation. Save as Permet de sauver sous un autre nom la programmation en cours. Autre nom que le nom par défaut Close Permet de fermer l’outil de programmation, ATTENTION de sauver avant de fermer. 4.3 Agenda principal (Primary Schedule) 4.3.1 Programmation dans le temps (Schedule with Time Lines) Il y a deux lignes de temps pour effectuer la programmation. Une ligne avec pour unité les heures et une seconde avec pour unité les jours. Ces deux lignes sont associées, apporter de changement à l’une apportera des changement à l’autre. 4.3.1.1 Ligne de temps des semaines (Week Time-Line) Page 31 sur 44 16-CH Smart VS-IP Recorder Manuel de l’utilisateur 4.3.1.2 Sélectionner et désélectionner le temps d’enregistrement (Marking/Unmarking the Recoding Time) Figure 4-6 One-click on Week Time-line Pour marquer le temps, cliquez dans la zone avec le bouton gauche de la souris. 4.3.1.3 Ligne du temps des heures (Hour Time-Line) 4.3.1.4 Sélectionner et désélectionner le temps d’enregistrement Marking/Unmarking the Recording Time Il suffit de cliquer sur le bouton gauche de la souris pour marquer le temps. L’opération est la même que pour les jours de la semaine. 4.3.2 Programmation par début et fin (Schedule with Time Picker) 4.3.2.1 Temps de départ et de fin (Begin and End Time) Il y a trois paramètres possibles : Begin : défini le jour et l’heure de départ de la programmation End : défini le jour et l’heure de fin de la programmation Note : normalement l’heure de départ doit être inférieur à celle de fin. Si ce n’est pas le cas c’est que la programmation couvre plus jours. 4.3.2.2 Ajouter et supprimer (Add and Erase) Après avoir choisi la période de départ et de fin, vous pouvez l’appliquer. Vous pouvez également appliquer « une fois » (ONCE) ou tous les jours (EVERY DAY). Les changements ne prendront effet que après avoir pousser le bouton APPLY. Pour supprimer les changements pousser le bouton ERASE. Page 32 sur 44 16-CH Smart VS-IP Recorder Manuel de l’utilisateur 4.3.3 Programmation en mode évènement (Schedule in event mode) Vous pouvez sélectionner un enregistrement en mode continu (CONTINUOUS MODE) ou en mode évènement (EVENT MODE) 4.3.3.1 Détection de mouvement (Motion detection) Indique la fenêtre sélectionnée pour l’enregistrement sur détection de mouvement. 4.3.3.2 Relais d’entrer (Digital input) Indique l’activation du relais l’enregistrement par déclanchement. high : position OUVERT (HIGH) déclanche quand le signal est ouvert low : position FERMER (LOW) déclanche quand le signal est fermé rising : déclanche quand le signal passe de FERME a OUVERT falling : déclanche quand le signal passe de OUVERT a FERME 4.3.4 Programmation en mode continu (Schedule in Continuous mode) Si cette sélection est choisie, l’agenda de programmation sera tenu en compte comme prédéfini par l’utilisateur. 4.4 Programmation secondaire (Secondary Schedule) Sera d’application d’en d’autre cas que dans la configuration de la programmation princiaple. 4.4.1 Mode de programmation (Schedule modes) Il y trois possibilités dans la programmation secondaire • Désactivé (DISABLE) • Mode évènement (EVENT MODE) Page 33 sur 44 16-CH Smart VS-IP Recorder • Manuel de l’utilisateur Mode continu (CONTINUOUS) Chapter 5 Lecture des enregistrements (Playback) 5.1 Fonctionnalités de lecture d’enregistrement (Features of Playback) Cet outil vous permet de visualiser les enregistrements faits par l’application. Il y a deux modes d’affichage Mode normal Mode évènement Il y a trois méthodes de visualisation des enregistrements Enregistrement complet Par période d temps Par évènement Toutes les méthodes disposent des fonctionnalités suivantes : Jouer (PLAY) Stopper (STOP) Arrêter (PAUSE) Avancer (Step Froward) Jouer plus rapidement (de 1 fois à 16 fois) (FAST PLAY) Jouer plus lentement (de 1 fois à 16 fois) (SLOW PLAY) Zoom avant ( 1 :1 jusqu’à 2.25 :1) (ZOOM IN) Zoom arrière ( 1 :1 jusqu’à 2 :1) (ZOOM OUT) Plein écran (FULL SCREEN) Outil de recherche divers : l’endroit (LOCATION), départ (SART TIME), fin (END TIME) Outils divers zoom avant, zoom arrière, complet Convertisseur en AVI Impression d’image Conversion en image au format BMP Contrôle du volume sonore Outils systèmes Verrouillage du programme Paramétrage du programme Minimisation du programme 5.2 Authentification (Logging In) Pour utiliser ce programme l’utilisateur doit s’identifier comme pour le programme de monitoring. 5.3 Affichage (Layout) Page 34 sur 44 16-CH Smart VS-IP Recorder Manuel de l’utilisateur Une fois identifié, la fenêtre principale apparaît. La configuration de votre résolution d’écran passera en 1024X768 automatiquement. Cette fenêtre est divisée en quatre parties : « DISPLAY AREA » zone d’affichage « HISTOGRAM AREA » historique « CONTROL AREA » zone de contrôle « STATUS AREA » affichage de status Il y a trois indicateurs visuels pour le contrôle. Indicateur de sélection de zone Indicateur de sélection de caméra La barre de menu 5.3.1 Zones principales (Main Areas) 5.3.1.1 Zone d’affichage (Display Area) Cette zone montre la base de donnée de surveillance de chaque caméra. Elle est présentée de trois façon : par évènement, par alerte, par temps Vous pouvez ajuster la taille de la vidéo en utilisant les outils dans le menu droit de l’application. Page 35 sur 44 16-CH Smart VS-IP Recorder 5.3.1.2 Zone de l’historique (Histogram Area) Page 36 sur 44 Manuel de l’utilisateur 16-CH Smart VS-IP Recorder Manuel de l’utilisateur Cette zone permet des contrôles inter actif. Vous pouvez afficher des évènements, des pourcentage de détection de mouvement et autre. Vous pouvez également sélectionner un groupe d’évènement ou une période spécifique. 5.3.1.3 Zone de contrôle (Control Area) Cette zone contient la plupart des outils dont vous aurez besoins à l’exception de la page « control » La page « control » est située en haut à droit de l’écran. 5.3.1.4 Zone Statuts (Status Area) Cette section est située en bas de l’écran et vous montre le mode d’affichage, la taille de l’affichage, le format pour l’exportation, le le nom du fichier d’exportation. 5.3.2 Indicateurs (Indicators) 5.3.2.1 Indicateur de zone de sélection (Area Selection Indicator) Comme indiqué dans l’illustration, cette zone est entourée d’un rectangle bleu. 5.3.2.2 Indicateur de zone de sélection des vidéos (Frame Selection Indicator) Cette zone apparaît quand vous changez le mode d’affichage, elle est entourée d’un rectangle rouge. Quand le vidéo est sélectionnée, vous pouvez jouer la scène. 5.3.3 Pull Bar Cette barre de menu est un outils pratique pour rechercher des images spécifique en sélectionnant une période de temps. Dans la zone tu temps d’enregistrement total, vous pouvez cliquer dans cette zone pour voir les image à un moment donné. Cette barre ne fonctionne qu’en affichage normal. 5.4 Configuration (Settings) Affiche les paramètres système comme illustré un peu plus loin. Le paramètre le plus important est là où se situe la base de donnée des vidéos enregistrées. Il est important d’indiquer exactement là où ce trouve les données afin que le programme fonctionne correctement. Vous devez identifier les endroits pour le stockage de fichier AVI et la sauvegarde d’image en format BMP (SNAPSHOT) Page 37 sur 44 16-CH Smart VS-IP Recorder Manuel de l’utilisateur Mode de compression AVI (AVI Compression Mode) Le programme utilise seulement de couleurs 24 bits pour la transformation en AVI. Vous pouvez choisir le mode de compression (audio et vidéo). Les ordinateurs peuvent coder différemment le AVI selon de modèle ou le type d’ordinateur utilsé. Il est important de choisir la bonne modulation pour les caméra connectées à un serveur vidéo. Position du panneau de contrôle (Control Panel Position) Vous pouvez choisir où placer le panneau de contrôle. Soit à gauche ou à droite de l’écran 5.5 Affichage Normal (Normal (Single Frame) Mode) Il y plusieurs méthode pour entrer dans le mode d’affichage simple (un canal) 1. 2. 3. 4. Changer Changer Changer Changer Page 38 sur 44 l’accès de la base de donnée pour une autre base de donnée (Zone Système) l’endroit de sélection en utilisant l’outil de sélection (zone de contrôle) le mode de visualisation vers « FULL RANGE » le mode de visualisation vers « TIME PERIOD » 16-CH Smart VS-IP Recorder Manuel de l’utilisateur En mode d’affichage normal, le programme affiche deux informations : le début de l’enregistrement (PERIOD START TIME LABEL) et la fin de l’enregistrement (PERIOD END TIME LABEL) 5.5.1 Zone historique (Histogram Area) DARK REGION : indique qu’il n’y a pas de vidéo. Le rouge indique le pourcentage de détection de mouvement. Si vous voulez naviguer dans l’enregistrement, vous pouvez marquer certaine zone. Cette zone apparaîtra alors dans une autre couleur, indiquent un marque inverse (bleu). Sélectionnez la zone en cliquant le bouton gauche enfoncé et déplacer jusqu’à l’endroit voulu. Si vous cliquez sans garder le bouton enfoncé, cela positionnera la vidéo à l’endroit donnée. 5.6 Visualiser en mode vue multiple (Preview (Multiple Frame) Mode) Pour enter dans ce mode, vous devez changer le mode de prévisualisation en passer en mode EVENT PREVIEW ». Cette méthode vous permet de distinguer la différence entre les différents types d’alertes. Cet affichage vous donne deux type d’information dans la barre de menu inférieure : le nombre d’évènement affiché et le nombre d’évènement total. Page 39 sur 44 16-CH Smart VS-IP Recorder Cet exemple montre 9 évènements affichés en séquence de 10 secondes. 5.6.1 Zone historique (Histogram Area) Le principe est identique à la section précédente. Rouge : zone d’enregistrement BLEU : zone de sélection VERT zone en cours d’affichage. Page 40 sur 44 Manuel de l’utilisateur 16-CH Smart VS-IP Recorder 5.6.2 Légende (Histogram Legend ) 5.7 Utilisation des outils (Using Tools) Cette section défini comment utiliser les outils à votre disposition. 5.7.1 Outil de sélection (Selector Tools) Les outils de sélection sont LOCATION : les caméras PEROD START : date et heure de départ PERIOD STOP : date et heure de fin PLAYBACK METHODE : méthode de visualisation ALERT SELECTION : défini le type d’alerte. Page 41 sur 44 Manuel de l’utilisateur 16-CH Smart VS-IP Recorder Manuel de l’utilisateur 5.7.1.1 Location Selector Permet la sélection que vous souhaitez visualiser à l’écran. Ce devrait être le nom de la caméra ou du canal utilisé dans le programme de monitoring. Si il y a plusieurs segments identiques, vous serez en mesure de sélectionner l’intervalle qui vous convient. 5.7.1.2 Sélection de période (Period Selector) Permet de sélectionner de façon précise la date de départ et de fin des période d’enregistrement. Si vous n’introduisez pas une date correcte, le système ce positionnera sur la date précédente la plus proche. 5.7.1.3 Méthode visualisation (Playback Method Selector) « Full Range »: Cette sélection vous donne tous les enregistrements pour ce canal. « Time Period »: Vous pouvez choisir le départ et la fin des séquences . « Events Preview » Cette méthode change la visualisation vers le mode normal. 5.7.1.4 Alert Area Selector Sélectionne les séquences sur base d’un type d’alerte. Pour change de type vous devez à nouveau modifier la sélection. 5.7.2 Play Control Page 42 sur 44 16-CH Smart VS-IP Recorder 5.7.3 Display Adjustment Toolbox Permet de changer la taille de l’écran en cours de visualisation. 5.7.3.1 Zoom In Augmente la taille de la visualisation 5.7.3.2 Zoom Out Réduit la taille de la visualisation . 5.7.3.3 Full Screen Affichage en plein écran « ESC » pour revenir en mode normal 5.7.4 Ajustement de recherche (Searching Range Adjustment Toolbox) 5.7.4.1 Zoom In 5.7.4.2 Zoom Out 5.7.4.3 Full Range Page 43 sur 44 Manuel de l’utilisateur 16-CH Smart VS-IP Recorder 5.7.5 Boite d’outils (Toolbox) 5.7.5.1 convertisseur (Transducer) Convertisseur en AVI 5.7.5.2 (Snapshot ) Photo instantanée ”. 5.7.5.3 (Print) Imprime ce que vous « voyez ». 5.7.5.4 Volume 5.7.6 Contrôle système (System Control Toolbox) 5.7.6.1 Verrouillage (Lock Program) Verrouillage du programme. 5.7.6.2 Paramètres (Settings) 5.7.6.3 Minimise . 5.7.6.4 Quitter Page 44 sur 44 Manuel de l’utilisateur