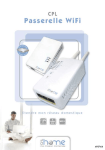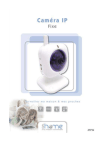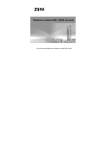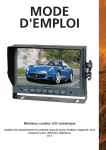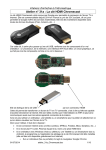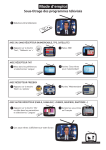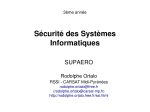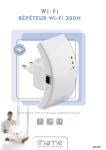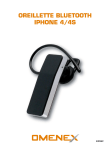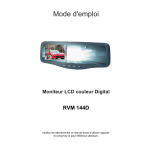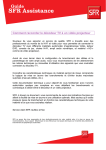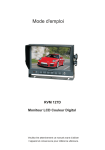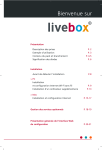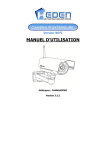Download Untitled
Transcript
1 2 CONSIGNES DE SECURITE Il est impératif d'avoir lu et compris toutes les consignes de sécurité et instructions d'utilisation avant de mettre l'appareil en service et de les conserver pour pouvoir les consulter ultérieurement. UNIQUEMENT POUR L’INTÉRIEUR Cet appareil ne convient que pour une utilisation à l’intérieur. Le produit ne doit pas être ouvert. Aucune pièce requérant un entretien de la part de l'utilisateur ne se trouve à l'intérieur du produit. N'essayez pas d'entretenir vous-même le produit mais adressezvous exclusivement à du personnel qualifié pour sa maintenance ! Il y a un risque d'électrocution ! Utilisez le produit uniquement dans un local sec. Pour le branchement de l'appareil, utilisez toujours le câble réseau fourni. N'introduisez aucun objet dans les ouvertures du produit. Pour éteindre l’appareil, débranchez la prise. Pour couper l'alimentation du produit, débranchez la prise. N'exposez pas le produit au rayonnement direct du soleil. Les fentes et ouvertures présentes sur le boîtier de l'appareil servent à l'aération de l'appareil et ne doivent être ni obstruées ni recouvertes. Le produit ne doit pas être placé à proximité immédiate d'un radiateur. Le produit devrait uniquement être placé à des endroits assurant une aération suffisante. Avant de nettoyer le produit, débranchez-le. Pour nettoyer l'appareil, n'utilisez jamais de l'eau, des produits dissolvants, du benzène, de l'alcool ou autres produits nettoyants agressifs sous peine d'endommager son boîtier. Utilisez uniquement un chiffon humide. OMENEX se dégage de toute responsabilité en cas d’utilisation non conforme du produit. Service après-vente / Garantie Si votre appareil présente un défaut dans la limite de la garantie, Veuillez-vous adresser à votre revendeur. La durée de la garantie accordée sur nos produits est de 2 ans. 3 AVANT D’UTILISER MA CAMERA Cette notice est mise à jour régulièrement, nous vous invitons à visiter la page de votre caméra (rubrique téléchargements) sur notre site web www.omenex.com pour télécharger la dernière version de cette notice. Vous trouverez également les dernières versions de logiciels ainsi que des tutoriaux vous facilitant la compréhension du fonctionnement de nos produits. Pour un accès direct à la page de ce produit, saisissez http://www.omenex.com/produit.php?ref=491725 dans la barre d’adresse de votre navigateur Internet. 4 SOMMAIRE 1. CONTENU DE L’EMBALLAGE Page 6 2. DESCRIPTIF Page 7 3. BRANCHEMENT Page 8 4. INSTALLATION DU LOGICIEL Page 8 5. CONFIGURATION DE LA CAMERA IP FILAIRE Page 10 6. CONFIGURATION D’UNE SECONDE CAMERA IP FILAIRE Page 16 7. CONFIGURATION DE LA CAMERA IP EN WIFI Page 26 8. UTILISATION DES FONCTIONNALITES DE LA CAMERA 1. Propriété UPnP 2. Audio Vidéo 3. Système 4. Autres Page Page Page Page Page 28 30 31 31 33 9. VISUALISATION A DISTANCE A. Méthode 1 (UPnP) B. Méthode 2 a. Visualisation avec l’opérateur Free Feebox V5 Freebox Révolution b. Visualisation avec l’opérateur Orange Livebox Inventel Livebox Play c. Visualisation avec l’opérateur SFR Page Page Page Page Page Page Page Page Page Page 39 39 41 42 42 45 48 48 52 56 10. UTILISATION DE LA CAMERA AVEC UNE ADRESSE IP DYNAMIQUE Page 59 11. VISUALISATION A DISTANCE AVEC UN SMARTPHONE 5 Page 64 1. CONTENU DE L’EMBALLAGE Merci de vérifier la présence et l’état des différents éléments contenus dans l’emballage. Ceux-ci sont listés ci-dessous : - 1 caméra intérieure motorisée - 1 antenne WiFi - 1 alimentation 5V/2A - 1 câble Ethernet - 1 CD - 1 manuel d’utilisation 6 2. DESCRIPTIF 7 3. BRANCHEMENT 1. Connectez le câble réseau, une extrémité dans le connecteur Ethernet de la caméra puis l’autre sur votre routeur ou Box ADSL. Ne pas brancher directement le câble sur votre PC. 2. Alimentez la caméra en branchant l’adaptateur secteur 5V/2A sur une prise murale. Attention : N’utilisez que l’adaptateur secteur fourni avec la camera IP. L’utilisation de tout autre adaptateur secteur peut provoquer de sérieux dommages à la caméra. 3. Branchez l’antenne WiFi. 4. INSTALLATION DU LOGICIEL 1. 2. 3. 4. Démarrez l’ordinateur Insérez le CD dans l’ordinateur. Ouvrir le [Poste de travail] et cliquez deux fois sur [491725]. Double cliquez sur l’icône [MJCamTool.exe]. 5. L’écran ci-dessous apparaît, cliquez sur [Next] 8 6. L’écran ci-dessous apparaît, cliquez sur [Next] 7. Pour démarrer l’installation, cliquez sur [Install] 8. Pour terminer l’installation, cliquez sur [Finish] 9 9. Sur le bureau de l’ordinateur, l’icône suivant apparaît : 5. CONFIGURATION DE LA CAMERA IP FILAIRE Important : La configuration de la caméra IP WiFi doit tout d’abord et obligatoirement se faire en filaire (via le câble réseau fourni), avant la mise en place de la configuration en WiFi. 1. Double cliquez sur l’icône ordinateur. qui se trouve sur le bureau de votre 2. L’écran ci-dessous apparaît : Sélectionnez la ligne Anonyme. Cliquez le bouton droit de votre souris et sélectionnez Configuration du réseau comme sur la figure ci-dessous. 10 3. Cette manipulation vous permet d’avoir la même adresse IP que votre réseau. Cochez la case « Obtenir une adresse IP automatique » Modifier la case http Port (ex : 8085). Cliquez sur [OK] pour valider. Note : Après avoir cliqué sur [OK], la ligne Anonyme disparaît pendant 30 secondes puis réapparaît. 4. Double cliquez sur la ligne Anonyme afin de vous connecter à la caméra. 11 L’écran ci-dessous apparaît : Dans la case Nom d’utilisateur, tapez « admin » (pas de mot de passe). Cliquez sur [OK]. Vous obtenez alors l’écran ci-dessous : Sélectionnez la langue Française puis cliquez sur Authentification (en-dessous de Mode ActiveX (pour Internet Explorer)). Afin d’utiliser toutes les fonctionnalités de la caméra IP, il est fortement conseillé d’utiliser Internet Explorer. 12 Si votre image ne s’affiche pas (sous Internet explorer), il est peut être nécessaire de régler les paramétrages de l’Active X comme suit : Sous Internet Explorer, cliquez dans le menu supérieur sur « Outils / Options Internet » Cliquez ensuite sur l’onglet « Sécurité » puis sur « Personnaliser le niveau », comme ci-dessous : 13 Descendez le menu jusqu’à arriver aux lignes concernant l’Active X et cochez : « Activé » à la ligne « Exécuter les contrôles Active X et les plug-ins » « Demander » dans « Télécharger les contrôles Active X non signés » « Demander » pour « Télécharger les contrôles Active X signés » Cliquez sur OK 14 Définition du nom de la caméra IP. Cliquez sur Système pour faire apparaître l’écran ci-dessous : Cliquez sur Nom de la caméra, puis entrez un nouveau surnom à votre caméra (par exemple, remplacez Anonyme par Caméra1) puis cliquez sur Soumettre pour enregistrer. 15 Une fois que vous avez nommé votre caméra, cliquez sur Vidéo pour revenir à la visualisation de la caméra. A partir de maintenant, vous avez la possibilité de rajouter une ou plusieurs caméras IP en mode filaire (voir ensuite paragraphe 7 pour la configuration en mode WiFi (Page 26). 6. CONFIGURATION D’UNE SECONDE CAMERA IP FILAIRE Important : La configuration de la caméra IP WiFi doit tout d’abord et obligatoirement se faire en filaire (via le câble réseau fourni), avant la mise en place de la configuration en WiFi. 1. Branchez la deuxième caméra en suivant les instructions du paragraphe 3.BRANCHEMENT (Page 8) 2. Double cliquez sur l’icône qui se trouve sur le bureau de votre ordinateur. 3. L’écran ci-dessous apparaît : Sélectionnez la ligne correspondant à la seconde caméra intitulée Anonyme. Cliquez le bouton droit de votre souris et sélectionnez Configuration du réseau comme sur la figure ci-dessous. 16 4. Cette manipulation vous permet d’avoir la même adresse IP que votre réseau. Cochez la case « Obtenir une adresse IP automatique » Modifier la case http Port (ex : 8086). Cliquez sur OK pour valider. Note : Après avoir cliqué sur OK, la ligne Anonyme disparaît pendant 30 secondes puis réapparaît. 17 5. Double cliquez sur la ligne Anonyme afin de vous connecter à la seconde caméra. L’écran ci-dessous apparaît : Dans la case Nom d’utilisateur, tapez « admin » (pas de mot de passe). Cliquez sur OK. 18 Vous obtenez alors l’écran ci-dessous : Sélectionnez la langue Française puis cliquez sur Authentification (en-dessous de Mode ActiveX (pour Internet Explorer). Afin d’utiliser toutes les fonctionnalités de la caméra IP, il est fortement conseillé d’utiliser Internet Explorer. 19 Définition du nom de la seconde caméra IP. Cliquez sur Système pour faire apparaître l’écran ci-dessous : Cliquez sur Nom de la caméra, puis entrez un nouveau surnom à votre caméra (par exemple, remplacez Anonyme par Caméra 2) puis cliquez sur Soumettre pour enregistrer. Fermez toutes les fenêtres de la camera IP. 20 Visualisation des 2 cameras Double cliquez sur l’icône qui se trouve sur le bureau de votre ordinateur pour faire apparaître l’écran ci-dessous : Double cliquez sur la ligne camera1 L’écran ci-dessous apparaît : Dans la case Nom d’utilisateur, tapez « admin » (pas de mot de passe). Cliquez sur OK. 21 Vous obtenez alors l’écran ci-dessous : Sélectionnez la langue Française puis cliquez sur Authentification (en-dessous de Mode ActiveX (pour Internet Explorer)). Afin d’utiliser toutes les fonctionnalités de la caméra IP, il est fortement conseillé d’utiliser Internet Explorer. 22 L’écran ci-dessous apparaît, pour accéder à la seconde caméra, cliquez sur l’onglet Multi Cameras, 23 L’écran ci-dessous apparaît, suivez les étapes ci-dessous pour ajouter la seconde caméra. Etape 1 : Cliquez sur « Seconde caméra », Etape 2 : Sélectionnez la Camera2, Etape 3 : Entrez admin dans la case Utilisateur (sans mot de passe), Etape 4 : Cliquez sur Adresse afin d’ajouter la caméra, Etape 5 : Cliquez sur Soumettre afin d’enregistrer les modifications. 24 Cliquez sur Vidéo pour revenir à l’écran de visualisation. Sélectionnez le symbole représentant 4 fenêtres, afin d’afficher les caméras sur le même écran. Si vous souhaitez ajouter d’autres caméras (jusqu’à 9 caméras) suivez la même procédure. Cette procédure est valable uniquement pour les caméras filaires (voir paragraphe 7 pour le WiFi). 25 7. CONFIGURATION DE LA CAMERA IP EN WIFI Pour pouvoir utiliser la caméra en mode WiFi, vous devez posséder un routeur WiFi, ou une Box ADSL équipée en WiFi. Pour utiliser la caméra en Wifi, il faut obligatoirement que la caméra ait été configurée en mode filaire préalablement. Une fois que vous avez configuré votre caméra en mode filaire, vous pouvez installer la caméra en mode Wifi. Voici la marche à suivre : Etape 1 : Installez la caméra en mode filaire, pour cela suivez les instructions du chapitre 5 (Page 10). Etape 2 : Branchez l’antenne WiFi de la caméra (voir chapitre 2) Etape 3 : A partir de la page de visualisation de la caméra, cliquez sur Réseau/Propriétés WiFi. Vous obtiendrez l’écran ci-dessous : Etape 4 : Cochez la case « Utilisation Wifi » Etape 5 : Lancez la recherche Wifi en cliquant 2 fois sur Recherche Etape 6 : Sélectionnez dans la liste des réseaux WiFi disponibles, le WiFi sur lequel vous souhaitez que la caméra soit connectée. Etape 7 : La ligne Cryptage se remplie automatiquement, entrez dans la case Clé de sécurité la clé du routeur WiFi sélectionné (celle-ci est généralement indiquée sur le routeur lui-même si vous ne l’avez pas personnalisée). 26 Important : Certaines Box ADSL nécessitent d’être en mode d’association afin de pouvoir associer un nouvel équipement sans fils, pour cela vérifier la notice de votre Box ADSL ou contactez votre fournisseur d’accès à Internet. Si ce n’est pas le cas de votre Box, passez directement à l’étape cidessous : Etape 8 : Cliquez sur Soumettre afin d’enregistrer les modifications La caméra redémarre durant 30 secondes, et affiche le message suivant : Redémarrage en cours ne pas débrancher, veuillez patienter... Ne pas débrancher la caméra pendant ce temps. Etape 9 : débranchez le câble réseau, mettez hors tension la caméra en débranchant l’adaptateur, puis rebranchez l’adaptateur sur la prise. Attendez 30 secondes, que la caméra soit démarrée. Fermez les fenêtres ouvertes sur l’ordinateur. Etape 10 : Double cliquez sur l’icône qui se trouve sur le bureau de votre ordinateur pour faire apparaître l’écran ci-dessous : Le nom de votre caméra apparaît dans la fenêtre Recherche de caméras IP. Cela signifie que votre caméra est bien installée en mode Wifi. Pour installer une deuxième ou une troisième caméra en mode Wifi, suivez la même procédure. 27 8. UTILISATION DES FONCTIONNALITES DE LA CAMERA 1. Sélection du nombre de caméras visibles sur l’écran (1,4 ou9) 2. Nombre d’image par seconde 3. Résolution de la vidéo 4. Fréquence de l’écran 5. Réglage de luminosité de la caméra 6. Réglage du contraste de la caméra 7. Retour aux réglages d’origine 8. Permet de faire pivoter la caméra (verticalement et horizontalement) 9. Balayage vertical et horizontal automatique 10. Bouton pour enregistrer la position de la caméra (il est possible d’enregistrer jusqu’à 15 positions différentes). 11. Bouton pour appeler les positions préenregistrées de la caméra. 12. Balayage vertical 13. Balayage horizontal 14. Activer relais 15. Arrêt balayage vertical 16. Désactiver relais 17. Arrêt balayage horizontal 28 Permet d’activer la caméra Permet de désactiver la caméra Permet de faire une capture de l’image Permet d’enregistrer la vidéo filmée par la caméra Permet d’activer l’écoute Permet d’activer le micro 29 1 2 3 4 1. Propriété UPnP : Cette fonction Universal Plug and Play permet aux applications de configurer automatiquement l'ouverture et la redirection des ports du routeur ADSL afin d’établir la liaison entre la caméra et le routeur ADSL (il faudra au préalable activer la fonction UPnP du routeur ou de votre Box ADSL). Cochez la case pour activer la fonction UPnP puis validez en cliquant sur Soumettre. 30 2. Audio Vidéo OSD : Couleur de la date et heure affichée sur l’écran Mémoire tampon Audio : permet de corriger le décalage du son dû à la connexion réseau. Symétrie verticale : permet d’inverser verticalement l’image (miroir) Symétrie horizontale : permet d’inverser horizontalement l’image (miroir) Afficher date enregistrement : permet d’afficher la date et heure sur les enregistrements vidéo. 3. Système Propriétés Utilisateurs : Cette fonction vous permet de mettre un nom et un mot de passe pour l’utilisateur. Dans la case Utilisateur et Mot de passe : inscrivez le nom, le mot de passe et choisissez le groupe que vous avez choisi pour l’utilisateur. Important : Trois groupes sont existants, permettant l’accès ou non à certaines fonctions de la caméra. Au moins un utilisateur doit faire parti du groupe Administrateur pour pouvoir faire les modifications. 31 Réglages PTZ Cette fonction vous permet de régler les mouvements de la caméra. 1 2 1. Sélectionnez une position préenregistrée, si vous souhaitez que la caméra revienne à cette position lors de chaque démarrage. 2. Choisissez un chiffre entre 1 et 10 afin de régler les vitesses de déplacement de la caméra. Note : Plus le chiffre est petit, plus la vitesse de déplacement de la caméra sera rapide. Cliquez sur Soumettre pour enregistrer les modifications. Indicateur réseau LAN Cette fonction permet de régler la LED (Indicateur LAN) voir paragraphe 3. Pour désactiver le clignotement de la LED, sélectionnez la troisième option « Eteint ». Sauv. Et Recup. Cette fonction vous permet de faire une sauvegarde de tous les réglages de la caméra. 32 4. Autres Réglage Mail : cette fonction vous permet d’envoyer des alertes ou photos par mail en cas d’alarme ou détection de mouvement. Dans la case Expéditeur, vous devez entrer l’adresse d’expédition de votre choix. 33 Important : L’adresse de l’expéditeur et du serveur SMTP doivent être cohérentes (par exemple, si l’adresse de l’expéditeur est « [email protected] », celle du serveur SMTP doit être «smtp.mail.yahoo.fr») Renseignez-vous auprès de votre fournisseur de boite mail, pour connaître vos paramètres SMTP, les principaux étant* : 9 Telecom => smtp.neuf.fr (Port 587) Bouygues BBOX => smtp.bbox.fr Bouygues Télécom => smtp.bouygtel.fr (Port 25) FREE => smtp.free.fr (Port 465 Avec connexion SSL) GMAIL => smtp.gmail.com (Port 465 Avec connexion TLS) HOTMAIL => smtp.live.com (Port 25 avec connexion SSL) ORANGE => smtp.orange.fr (Port 465 Avec connexion SSL) SFR => smtp.sfr.fr (Port 587) YAHOO => smtp.mail.yahoo.fr (Port 465 Avec connexion SSL) Cliquez sur Soumettre pour enregistrer les modifications. *Ces paramètres sont susceptibles d’être modifiés par votre fournisseur de boîte mail. Nous vous invitons à vérifier ces paramètres en cas de dysfonctionnement. Propriétés service FTP Si vous possédez un serveur FTP, vous pouvez paramétrer la caméra pour que les photos soient envoyées sur ce serveur. 34 Configuration alarme Détection de mouvement activée : Cochez cette case si vous souhaitez activer la détection de mouvement. Sensibilité détection de mouvement : Choisissez un chiffre de 1 à 10 afin de régler la sensibilité détection de mouvement (plus le chiffre est grand et plus la caméra sera sensible au mouvement) Activer la compensation de détection de mouvement :en cochant cette case, vous diminuez le risque de fausses alarmes suite au changement de luminosité. Entrée Alarm activée : 1 Borne relais 3. Entrée alarme 2. Borne relais 4. Entrée alarme (GND) 35 Utilisation du relais : Sur les bornes 3 et 4 vous avez la possibilité de brancher un capteur additionnel (sans alimentation : par exemple un contact d’ouverture, ou alors un détecteur infrarouge autoalimenté). Si le capteur détecte du mouvement, la caméra activera le relais sortie 1 et 2 pendant une durée d’une minute et un enregistrement vidéo sera lancé (même si le propre détecteur de mouvement de la caméra n’a rien détecté). Le relais permet d’ouvrir ou de fermer un contact entre les bornes 1 et 2 (voir vue ci-dessus) afin de commander une sirène, lumière … Vous pouvez commander de 2 manières ce relais : 1. Par détection de mouvement : Cochez la case « Entrée Alarme activée », puis sélectionnez le niveau de déclenchement : Niveau de déclenchement -Permet de régler le niveau déclenchement des bornes 3 et 4, afin de commander le relais (borne 1 et 2). Niveau de déclenchement Haut : L’alarme est déclenchée lorsque les bornes 3 et 4 sont reliées ensemble. Niveau de déclenchement Bas : L’alarme est déclenchée lorsque le contact entre les bornes 3 et 4 est rompu. Cochez la case « Activer relais si Alarme », puis sélectionnez le niveau de sortie par défaut du relais : Activer relais si Alarme Haut : Le contact est normalement ouvert (borne 1 & 2 non reliées) et se ferme (pendant 1 minute) si déclenchement d’alarme. Bas : Le contact est normalement fermé (Borne 1 & 2 reliées) et s’ouvre (pendant 1 minute) si déclenchement d’alarme. 36 2. Par commande Active le relais (ferme le contact en les bornes 1 & 2 ) Désactive le relais (ouvre le contact en les bornes 1 & 2 ) Envoi de mail si alarme : Cochez cette case si vous souhaitez recevoir un mail à chaque déclenchement d’alarme. Appel de la position prédéterminée : permet en cas de déclenchement d’alarme de positionner la caméra sur une position enregistrée préalablement (voir 10 du paragraphe 8) Envoi image si alarme : Cochez cette case si vous souhaitez recevoir par mail des photos prises par la caméra lors du déclenchement d’alarme (6 photos au total) Temps entre deux photos (secondes): Permet de régler l’intervalle de temps entre 2 photos. Utilisation du calendrier : cochez la case puis sélectionnez les horaires de surveillance. Ici, les heures de surveillance du dimanche de 03h00 à 05h30 (une case = 15 minutes) ont été sélectionnées. Alarme sonore activée : L’ordinateur émet un son si alarme 37 Enregistrer la vidéo : Dès un déclenchement d’alarme, enregistre la vidéo pendant environ 1 minute. (uniquement si l’ordinateur est allumé et que l’interface web est activée, c’est-à-dire si l’image retransmise par la caméra apparaît sur l’ordinateur) Sauvegarder : Sauver vidéo sous : cliquez sur « Explorer » et sélectionnez le chemin où seront enregistrées les vidéos en cas de détection d’un mouvement. Puis cliquez sur OK. Sauver photos sous : cliquez sur « Explorer » et sélectionnez le chemin où seront enregistrées les photos en cas de détection d’un mouvement, puis cliquez sur OK. 38 9. VISUALISATION A DISTANCE Il est possible de visualiser à distance et en direct les images de la caméra via une connexion Internet sur un ordinateur, tablettes ou Smartphones. Pour cela, il est nécessaire d’effectuer les paramétrages sur le routeur ADSL de votre opérateur afin d’autoriser l’accès à votre caméra depuis l’extérieur. Nous allons vous donner deux méthodes, la première étant une méthode simplifiée qui permet le paramétrage automatique de votre routeur ADSL. Néanmoins, si cette méthode ne fonctionne pas car votre routeur est incompatible avec celle-ci, utilisez la méthode 2. A. Méthode 1 : Activez la fonction UPnP, si cela n’a pas déjà été fait au préalable : Si vous avez déjà activé cette fonction, passez à l’étape 4. 1. Connectez-vous à la caméra (voir étape 10 du paragraphe 7) 2. Lorsque vous êtes sur la page de visualisation de la caméra, sélectionnez Réseau puis cliquez sur « Propriétés UPnP ». 3. Cochez la case pour activer la fonction UPnP, puis cliquez sur « soumettre » pour sauvegarder. Propriété UPnP : Cette fonction Universal Plug and Play permet à la caméra de configurer automatiquement l'ouverture et la redirection des ports du routeur ADSL afin d’établir la liaison entre la caméra et le routeur ADSL (il faudra au préalable activer la fonction UPnP du routeur ou de votre Box ADSL, dans la majorité des cas elle est activée par défaut). 39 4. Récupérer l’adresse IP de votre routeur ADSL, pour cela : Connectez-vous sur le site Internet www.whatismyip.com, à partir d’un ordinateur connecté sur le même réseau que votre routeur ADSL. Conservez cette adresse IP car vous en aurez besoin pour vous connecter à distance à la caméra. La configuration de votre routeur ADSL est maintenant terminée. 5. Connectez-vous à la caméra : Ouvrez Internet Explorer pour visualiser les images de votre caméra. Vous devez vous connecter depuis l’extérieur de votre réseau local, n’utilisez pas un ordinateur connecté sur le même réseau que votre routeur Internet. Entrez l'adresse IP de votre routeur ADSL ainsi que le port http de la caméra (exemple: http://90.356.459.158:8085) comme cidessous ou 90.356.459.158 est l’adresse IP du routeur et 8085 le port http de la caméra: L’écran ci-dessous apparaît : Entrez le nom d’utilisateur de la caméra (admin par défaut) et le mot de passe (aucun par défaut) 40 Cliquez sur OK. Vous pouvez maintenant visualiser à distance les images en direct de la caméra IP. Pour la visualisation sur votre Smartphone ou Tablette, il existe de nombreuses applications compatibles disponibles sur Android et Apple. B. Méthode 2 : La méthode 2 consiste à paramétrer le routeur ADSL de votre opérateur, afin d’ouvrir manuellement les ports. Etant donné qu’en France, les fournisseurs d’accès à Internet sont nombreux, Nous allons vous expliquer l’opération à effectuer pour les trois principaux fournisseurs d’accès à Internet en France (Free, Orange et SFR). Cette procédure peut changer en fonction des versions de box des différents opérateurs. Consultez le guide d’utilisation de votre box (chapitre : ouverture des ports) si vous ne parvenez pas à ouvrir les ports. -D’une manière générale, vous devez dans un premier temps récupérer l’adresse IP de votre caméra et aussi le port utilisé. 1. Cliquez sur l’icône 2. Vous obtenez alors les informations ci-dessous : 3. Cette page vous donne l’adresse IP de la caméra (192.168.1.185 dans l’exemple ci-dessous), puis le port (8085 dans l’exemple cidessous). Conservez ces informations, car vous en aurez besoin pour connecter la caméra à Internet. -Dans un deuxième temps vous devez récupérer l’adresse IP de votre routeur ADSL, pour cela : Connectez-vous sur le site Internet www.whatismyip.com, à partir d’un ordinateur connecté sur le même réseau que votre routeur ADSL. 41 Conservez cette adresse IP car vous en aurez besoin pour vous connecter à distance à la caméra. A. Visualisation à distance avec l’opérateur Free Il existe deux versions majeures de la Freebox, la version 5 et la Freebox Révolution qui est équipée d’un lecteur Blu-ray. Chacune se configure différemment, l'une sur internet, l'autre localement. Voici les différentes procédures pour ouvrir un port sur ces box. Freebox V5 : Connectez-vous sur le site Internet de Free : www.free.fr 1. Dans la barre en haut, cliquez sur « Mon Compte » 2. Vous accédez alors à la page d’identification, entrez votre identifiant et votre mot de passe : 3. Une fois vos identifiants renseignés, vous arriverez alors sur la page principale de configuration ci-dessous, Placez le curseur de la souris sur « Ma Freebox » sans cliquer, puis cliquez sur « Configurer mon routeur Freebox » : 42 4. Vous accédez alors à la page ci-dessous qui vous permet de configurer le routeur de la Freebox : -Sélectionnez l’onglet « Redirections/Baux DHCP », puis dans les cases « IP DE DESTINATION » entrez l’adresse IP de la caméra, que vous avez préalablement récupérée (au début de ce paragraphe). -Dans les cases « PORT EXTERNE » et « PORT INTERNE », entrez le PORT de la caméra, que vous avez préalablement récupéré (au début de ce paragraphe). Cliquez sur l’icône pour ajouter la nouvelle règle. Vous obtenez l’écran ci-dessous : 5. Cliquez sur « Sauvegarder les paramètres » pour enregistrer. 43 La configuration de la Freebox est maintenant terminée. Débranchez puis rebranchez la prise secteur de votre Freebox. Ouvrez Internet Explorer pour visualiser les images de votre caméra. Entrez l'adresse IP de votre routeur ADSL ainsi que le port http de la caméra (exemple: http://90.356.459.158:8085) comme ci-dessous : L’écran ci-dessous apparaît : Entrez le nom d’utilisateur de la caméra (admin par défaut) et le mot de passe (aucun par défaut) Cliquez sur OK. Vous pouvez maintenant visualiser à distance les images en direct de la caméra IP avec l’opérateur Free. Pour la visualisation sur votre Smartphone ou Tablette, il existe de nombreuses applications disponibles sur Android et Apple. 44 Freebox Révolution : Nous allons détailler ci-dessous la procédure d’ouverture de port sur la Freebox Révolution. 1. Connectez-vous à l’adresse http://mafreebox.freebox.fr/ 2. Vous accédez alors à la page d’identification ci-dessous, entrez votre mot de passe : 3. Une fois votre mot de passe entré, vous arriverez alors sur la page principale de configuration ci-dessous. Cliquez sur « Réseau local » puis sur « Redirection de port » 45 4. Si aucun port n’est ouvert sur votre Freebox Révolution, vous accédez alors à la page ci-dessous qui vous permet de configurer le routeur de la Freebox Révolution : - Dans la case « IP» entrez l’adresse IP de la caméra, que vous avez préalablement récupérée (au début de ce paragraphe). - Dans les cases « PORT EXTERNE » et « PORT INTERNE », entrez le PORT de la caméra, que vous avez préalablement récupéré (au début de ce paragraphe). Cliquez sur l’icône « Ajouter »pour sauvegarder. - L’écran ci-dessous s’affiche alors : La configuration de la Freebox Révolution est maintenant terminée. Débranchez puis rebranchez la prise secteur de votre freebox. Ouvrez Internet Explorer pour visualiser les images de votre caméra. Entrez l'adresse IP de votre routeur ADSL ainsi que le port http de la caméra (exemple: http://90.356.459.158:8085) comme ci-dessous : 46 L’écran ci-dessous apparaît : Entrez le nom d’utilisateur de la caméra (admin par défaut) et le mot de passe (aucun par défaut) Cliquez sur OK. Vous pouvez maintenant visualiser à distance les images en direct de la caméra IP avec l’opérateur Free. Pour la visualisation sur votre Smartphone ou Tablette, il existe de nombreuses applications disponibles sur Android et Apple. 47 B. Visualisation à distance avec l’opérateur Orange Nous allons apprendre ci-dessous comment ouvrir un port sur la Livebox Inventel d’Orange puis avec la Livebox Play. Livebox Inventel : 1. Connectez-vous à l’adresse 192.168.1.1 Vous accédez alors à la page d’identification ci-dessous, entrez votre mot de passe : 2. Cliquez sur « Accès aux pages de configuration (accès réservé, protégé par mot de passe) » pour vous connecter. Utilisez alors les logins par défaut qui sont : Identifiant : « admin » Mot de passe : « admin » Puis cliquez sur OK. 48 3. Vous arrivez alors sur votre page d'administration principale. Dans le menu à gauche, sélectionnez le menu « Configuration » puis « Avancée ». Vous trouverez alors dans ce menu, l'onglet «Routeur » comme dans l'image ci-dessous : Cliquez sur « Ajouter » 4. La page ci-dessous s’affiche : - Cochez « Service personnalisé », puis entrez le nom du service (par exemple : Cam1). - Sélectionnez le protocole « TCP ». - Dans les cases « PORT EXTERNE » et « PORT INTERNE », entrez le PORT de la caméra, que vous avez préalablement récupéré (au début de ce paragraphe). - Dans la case « Adresse IP du serveur» entrez l’adresse IP de la caméra, que vous avez préalablement récupérée (au début de ce paragraphe). Cliquez sur l’icône « Soumettre »pour sauvegarder. 49 La configuration de la Livebox est maintenant terminée. Débranchez puis rebranchez la prise secteur de votre Livebox. Ouvrez Internet Explorer pour visualiser les images de votre caméra. Vous devez vous connecter depuis l’extérieur de votre réseau local, n’utilisez pas un ordinateur connecté sur le même réseau que votre routeur Internet. Entrez l'adresse IP de votre routeur ADSL ainsi que le port http de la caméra (exemple: http://90.356.459.158:8085) comme cidessous : L’écran ci-dessous apparaît : 50 Entrez le nom d’utilisateur de la caméra (admin par défaut) et le mot de passe (aucun par défaut) Cliquez sur OK. Vous pouvez maintenant visualiser à distance les images en direct de la caméra IP avec l’opérateur Free. Pour la visualisation sur votre Smartphone ou Tablette, il existe de nombreuses applications disponibles sur Android et Apple. Note importante : Certains fournisseurs d’accès à Internet vous attribuent automatiquement une adresse IP. Dans ce cas l'adresse n'est pas permanente et à chaque nouvelle connexion une nouvelle adresse IP vous est attribuée (IP dynamique). Par exemple un jour, le fournisseur d’accès à Internet vous attribue l'adresse IP suivante : 82.99.258.xx (visible sur le site Internet www.whatismyip.com). Le lendemain, ou si vous débranchez et rebranchez votre Box ADSL, votre IP sera différente. Dans ce cas, vous devez utiliser un service permettant de suivre votre adresse IP. Si vous avez une adresse IP dynamique, veuillez consulter le paragraphe 10. 51 C. Livebox Play : Nous allons détailler ci-dessous la procédure d’ouverture de port sur la Livebox Play d’Orange. 1. Connectez-vous à l’adresse 192.168.1.1 ou saisissez livebox dans la barre d'adresses. Vous arrivez sur la page d'accueil de l'interface de configuration de la Livebox Play. En haut à droite de la page, saisissez votre mot de passe (admin par défaut si vous ne l'avez jamais modifié). Cliquez sur le bouton s'identifier. 2. Allez dans l'onglet « configuration avancée » puis, dans le menu de gauche, cliquez sur « configuration réseau ». 52 3. Dans la fenêtre configuration réseau qui apparaît, cliquez sur l'onglet « NAT/PAT ». 4. Dans le champ « application/service » se trouvent des règles prédéfinies pour tout type d'applications (serveur web, FTP, etc.). Pour créer une règle, cliquez sur « nouveau », puis entrez le nom du service (par exemple : Cam1). - Dans les cases « port interne » et « port externe », entrez le PORT de la caméra, que vous avez préalablement récupéré (au début de ce paragraphe). - Dans la case « protocole », sélectionnez TCP - Le champ « appareil » permet d'identifier sur quel périphérique vous souhaitez appliquer ces règles. Par exemple, un ordinateur, une console de jeu, etc… 53 - Vous devez cochez la case « activer » pour activer la règle que vous venez de définir. - Cliquez sur le bouton « enregistrer ». La configuration de la Livebox Play est maintenant terminée. Débranchez puis rebranchez la prise secteur de votre Livebox. Ouvrez Internet Explorer pour visualiser les images de votre caméra. Vous devez vous connecter depuis l’extérieur de votre réseau local, n’utilisez pas un ordinateur connecté sur le même réseau que votre routeur Internet. Entrez l'adresse IP externe de votre routeur ADSL ainsi que le port http de la caméra (exemple: http://90.356.459.158:8085) comme ci-dessous : L’écran ci-dessous apparaît : Entrez le nom d’utilisateur de la caméra (admin par défaut) et le mot de passe (aucun par défaut) Cliquez sur OK. Vous pouvez maintenant visualiser à distance les images en direct de la caméra IP avec l’opérateur Free. Pour la visualisation sur votre Smartphone ou Tablette, il existe de nombreuses applications disponibles sur Android et Apple. 54 Note importante : Certains fournisseurs d’accès à Internet vous attribuent automatiquement une adresse IP. Dans ce cas l'adresse n'est pas permanente et à chaque nouvelle connexion une nouvelle adresse IP vous est attribuée (IP dynamique). Par exemple un jour, le fournisseur d’accès à Internet vous attribut l'adresse IP suivante : 82.99.258.xx (visible sur le site Internet www.whatismyip.com), le lendemain ou si vous débranchez et rebranchez votre Box ADSL, votre IP sera différente. Donc dans ce cas vous devez utiliser un service permettant de suivre votre adresse IP. Si vous avez un adresse IP dynamique, veuillez consulter le paragraphe 10. 55 D. Visualisation à distance avec l’opérateur SFR (Neufbox et SFRbox) Nous allons apprendre ci-dessous comment ouvrir un port sur la Neufbox et SFRbox. 1. Connectez-vous à l’adresse 192.168.1.1 Vous accédez alors à la page ci-dessous. Normalement, vous n'êtes pas connecté. Vous pouvez alors, soit vous identifiez avec votre login/mot de passe soit tout simplement appuyez sur le bouton de la face avant de la neufbox, cela vous connectera automatiquement. Par défaut, les logins sont : Identifiant : « admin » Mot de passe : « admin » ou clé WPA d'origine (inscrite sous la Box ADSL) 2. Cliquez sur l’onglet « Réseau », puis sur « NAT », vous obtenez alors la page ci-dessous : 3. La page ci-dessous s’affiche : - Entrez le nom du service (par exemple : Cam1). - Sélectionnez le protocole « TCP ». 56 - Dans les cases « Ports externes » et « Ports de destination», entrez le PORT de la caméra, que vous avez préalablement récupéré (au début de ce paragraphe). - Dans la case « Adresse IP de destination» entrez l’adresse IP de la caméra, que vous avez préalablement récupérée (au début de ce paragraphe). Cliquez sur l’icône pour ajouter la nouvelle règle. La configuration de la Neufbox et SFRbox est maintenant terminée. Débranchez puis rebranchez la prise secteur de votre box. Ouvrez Internet Explorer pour visualiser les images de votre caméra. Vous devez vous connecter depuis l’extérieur de votre réseau local, n’utilisez pas un ordinateur connecté sur le même réseau que votre routeur Internet. Entrez l'adresse IP de votre routeur ADSL ainsi que le port http de la caméra (exemple: http://90.356.459.158:8085) comme cidessous : 57 L’écran ci-dessous apparaît : Entrez le nom d’utilisateur de la caméra (admin par défaut) et le mot de passe (aucun par défaut) Cliquez sur OK. Vous pouvez maintenant visualiser à distance les images en direct de la caméra IP avec l’opérateur Free. Pour la visualisation sur votre Smartphone ou Tablette, il existe de nombreuses applications disponibles sur Android et Apple. Note importante : Certains fournisseurs d’accès à Internet vous attribuent automatiquement une adresse IP. Dans ce cas l'adresse n'est pas permanente et à chaque nouvelle connexion une nouvelle adresse IP vous est attribuée (IP dynamique). Par exemple un jour, le fournisseur d’accès à Internet vous attribut l'adresse IP suivante : 82.99.258.xx (visible sur le site Internet www.whatismyip.com), le lendemain ou si vous débranchez et rebranchez votre Box ADSL, votre IP sera différente. Donc dans ce cas vous devez utiliser un service permettant de suivre votre adresse IP. Si vous avez un adresse IP dynamique, veuillez consulter le paragraphe 10. 58 10. UTILISATION DE LA CAMERA AVEC UNE ADRESSE IP DYNAMIQUE Certains fournisseurs d’accès à Internet vous attribuent automatiquement une adresse IP. Dans ce cas l'adresse IP n'est pas permanente et à chaque nouvelle connexion une nouvelle adresse IP vous est attribuée (IP dynamique). Par exemple un jour, le fournisseur d’accès à Internet vous attribut l'adresse IP suivante : 82.99.258.xx (visible depuis le site Internet www.whatismyip.com), le lendemain ou si vous débranchez et rebranchez votre Box ADSL, votre IP sera différente. Certains fournisseurs d'accès (ex Free) ont une politique d'adresses fixes, il suffit donc de récupérer cette adresse (via le site www.whatismyip.com, par exemple) et de mémoriser cette adresse une fois pour toutes. C'est cette adresse que vous utiliserez à chaque fois que vous voudrez accéder à votre caméra depuis l'extérieur. Pour savoir si vous avez une adresse IP dynamique, connectez-vous sur le site www.whatismyip.com depuis un ordinateur connecté à votre réseau local pour visualiser votre adresse IP actuelle, puis débranchez et rebranchez votre Box ADSL. Enfin retournez sur le site www.whatismyip.com afin de vérifier si votre adresse IP a changé. Si vous êtes dans ce cas, vous devez utiliser un service permettant de suivre votre adresse IP. Nous allons vous présenter ci-dessous la méthode à suivre en passant par le service No-ip (service gratuit) : 1. Connectez-vous au site www.no-ip.com 2. Créez un compte gratuitement en cliquant sur « Sign up for an Account » 59 3. Sélectionnez le service « FREE DNS » en cliquant sur « SIGN UP » 4. La page ci-dessous s’affiche, entrez les informations Mémorisez votre nom d’utilisateur, il vous servira lors d’une prochaine connexion à votre compte gratuit no-ip Mémorisez votre mot de passe, il vous servira lors d’une prochaine connexion à votre compte no-ip 5. Cliquez sur « Sign Up » pour valider 6. Après avoir validé, l’écran ci-dessous doit s’afficher. 60 Allez consulter votre boîte mail, vous avez reçu un mail provenant du service no-ip, ouvrez-le puis cliquez sur le lien afin de finaliser la création de votre compte. Votre compte est maintenant créé et prêt à être configuré ! 7. La page ci-dessous s’affiche alors, entrez votre adresse mail puis votre mot de passe. 8. Sur la page d’accueil, cliquez sur l’icône « Add a Host » 61 Nous allons maintenant associer votre adresse IP avec votre nouveau nom de domaine. 9. Choisissez un nom de domaine puis une extension (« no-ip.org » par exemple). Mémorisez ce nom de domaine suivi de l’extension car il vous servira pour vous connecter à la caméra. Sauvegardez en cliquant sur « Create Host » La configuration de no-ip est achevée, vous pouvez modifier/supprimer votre nom de domaine dans la rubrique « Manage Host ». 10. Vous devez maintenant paramétrer votre routeur ADSL, afin que celui-ci envoie automatiquement l’adresse IP dès qu’elle est renouvelée. Tout changement d’adresse est ensuite communiqué aux serveurs de No-IP pour que le nom de domaine soit joignable en permanence. -Sachant que tous les routeurs sont différents, l’explication ci-dessous est générale. - Connectez-vous à la page de configuration de votre routeur ADSL : Par défaut chez la plupart des fournisseurs d’accès : http://192.168.1.1 Accès pour une Livebox : identifiant : admin, mot de passe : admin. Accès pour la SFR box : voir explication paragraphe C de ce manuel. 62 -Une fois dans le menu du routeur, recherchez l’option DNS. Par exemple pour la Livebox elle se trouve dans : Configuration/Avancée/DNS Dynamique (voir ci-dessous) Vous devez compléter dans le sous-menu no-ip : Vos identifiants (identifiant et mot de passe no-ip) Votre nom de domaine (l’adresse que vous avez créée) Ne pas oublier d’activer le service (sur la Livebox cliquez sur « Soumettre ») Votre routeur est désormais configuré ! Il n’est maintenant plus nécessaire de saisir votre adresse IP dans votre navigateur Internet pour pouvoir visualiser votre caméra depuis l’extérieur. Il suffit de saisir votre nom de domaine no-ip ainsi que le port http de la caméra (http://macaméra.no-ip.org:8085). 63 11. VISUALISATION A DISTANCE AVEC UN SMARTPHONE Pour une visualisation à distance avec un Smartphone, vous devez avoir un abonnement 3G ou une connexion Wi-Fi afin d’avoir accès à Internet depuis votre mobile. A. Visualisation depuis le navigateur Internet Dans votre navigateur Internet, saisissez l'adresse IP de votre routeur ADSL (ou votre nom de domaine no-ip) ainsi que le port http de la caméra (exemple: http://90.356.459.158:8085 ou http://macaméra.noip.org:8085) Renseignez le nom d’utilisateur et le mot de passe (par défaut, admin et pas de mot de passe) L’écran suivant apparaît : Sélectionnez « Se connecter en mode téléphonie mobile » pour visualiser l’image de votre caméra. Note importante : Seules certaines fonctions sont disponibles lorsque vous visualisez votre caméra en mode téléphonie mobile. 64 B. Visualisation avec une application mobile Les caméras IP de la gamme at home – ma maison connectée sont compatibles avec la majorité des applications de visualisation de caméras IP disponibles sur iTunes ou Google Play. Nous vous conseillons d’essayer les versions gratuites (ou d’évaluation) avant d’acquérir la version complète d’une application afin de vous assurer qu’elle correspond bien à vos besoins. Exemple d’application qui fonctionne aussi bien sur Apple iOS que sur Android : IP Cam Viewer à télécharger directement depuis le market de votre smartphone. Renseignez les paramètres de votre (vos) caméra(s) afin de pouvoir la (les) visualiser ou contrôler. Note : Une application gratuite at home sera prochainement disponible sur iOS (Apple) et Android. Consultez votre boutique d’application ou le site web www.omenex.com afin de pouvoir la télécharger. 65 Important : Les informations contenues dans ce document sont susceptibles de changer sans avis préalable. La société OMENEX ne peut être tenue pour responsable des dommages ou pertes financières liés à une mauvaise utilisation ou une utilisation non conforme du produit. En cas de dysfonctionnement, n’essayez pas d’ouvrir ou de réparer vous-même le produit, faites appel à un professionnel. Evitez tout contact entre le produit et de l’eau ou toute substance susceptible de l’endommager. Ce document ne peut être reproduit ou transmis par quelque moyen que ce soit électroniquement ou mécaniquement sans une permission expresse écrite émanant de la société OMENEX. Lorsque la prise secteur est utilisée comme dispositif de sectionnement, celle-ci doit demeurer aisément accessible. Garantie : Votre produit est garanti 2 ans. En cas de dysfonctionnement, vous devez le rapporter complet (produit et accessoires) sur votre lieu d’achat muni de votre ticket de caisse. Les noms, marques et références cités à titre indicatif dans ce document sont déposés par leur propriétaire respectif. : Ne jetez pas les appareils hors d’usage avec les ordures ménagères. Les substances dangereuses qu’ils sont susceptibles de contenir peuvent nuire à la santé et à l’environnement. Faites reprendre ces appareils par votre distributeur ou utilisez les moyens de collecte sélective mis à votre disposition par votre commune. 66 67 68