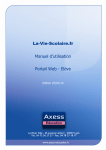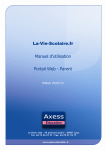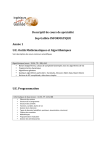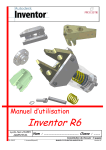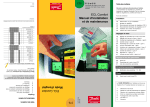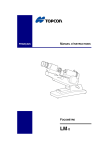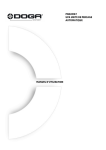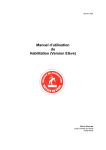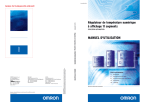Download TP Initiation Modeleur 3D
Transcript
Manuel d’utilisation & TP INITIATION : INVENTOR R3 S. PIGOT Dossier Elève Inventor R3.Doc (Word7) Page 1 / 17 Version 01 SOMMAIRE AVANT PROPOS ................................................................................................... 3 BARRES D’OUTILS GENERALES ....................................................................... 4 BARRES D’OUTILS POUR LA CONCEPTION..................................................... 5 INTERFACE ........................................................................................................... 9 RACCOURCIS CLAVIER....................................................................................... 9 TP D’INITIATION ................................................................................................. 10 Réalisation du doigt de la pince Schrader durée : 2h Fonctions utilisées : - Extrusion, - Perçage et taraudage, - Congé, - Chanfrein Manuel d’utilisation & TP INITIATION : INVENTOR R3 S. PIGOT Dossier Elève Inventor R3.Doc (Word7) Page 2 / 17 Version 01 AVANT PROPOS 1) Autodesk 4ème éditeur de logiciel PC dans le monde Leader sur le marché de la CAO/DAO 4 000 000 de licences AutoCAD dans le monde 225 000 licences MDT Auteur du format « DWG » 2) INVENTOR INVENTOR est le dernier-né des logiciels de la gamme mécanique Autodesk, il est issu de 4 années de développements (simultanément à MDT 1.0) et il se positionne industriellement en complément à MDT (Mechanical Desktop). Il est développé autour du noyau ACIS 6.1 : ce qui engendre une compatibilité 2D avec AutoCAD et 3D avec MDT Il intègre de nombreuses technologies inédites sur PC : adaptativité, création de schéma mécanique sur esquisses … Il intègre de nombreuses fonctions : - Tôlerie (jointure de bords, déplié automatique) - Animation du pilotage des contraintes - Animation des éclatés (montage/démontage) - Bibliothèque 3D de composants mécaniques (version finale début octobre) - Détection visuelle des collisions - Mise en plan, coupe, repérage, cotation automatique - Création de notes par rapport à une pièce - Eléments de conception (capture et stockage de fonctions de pièces) - Tutorial progressif et illustré par des fichiers d’animation - Aide en ligne intuitive (par menu contextuel) et complété par des fichiers d’animation - Accroches objet - Etc… 1 – Avant Propos S. PIGOT Dossier Elève Inventor R3.Doc (Word7) Page 3 / 17 Version 01 Didacticiel DesignProf Exercice ou animation Rubrique d’aide Design doctor Affichage ombré Regarder (face, plan…) Orbite 3D Affichage filaire Zoom Panoramique Zoom sur une sélection Zoom par fenêtrage Zoom sur tout Paramètre Rétablir Coller Copier Annuler Imprimer Enregistrer Ouvrir un document Nouveau document Couper BARRES D’OUTILS GENERALES Fichier de mise en plan Fichier de conception de pièce Fichier d’assemblage Fichier de présentation des éclatés Terminer esquisse (raccourci) Choisir le mode de sélection Choix de la couleur Mettre à jour les modifications 2 – Barre d’outils S. PIGOT Messages d’aide : Affiche l’action effectuée par la fonction sélectionnée par la souris Dossier Elève Inventor R3.Doc (Word7) Page 4 / 17 Version 01 BARRES D’OUTILS POUR LA CONCEPTION Les panneaux Esquisse et Fonctions. CLICK gauche sur Esquisse 2 – Barre d’outils S. PIGOT SELECTIONNER Fonctions Dossier Elève Inventor R3.Doc (Word7) Page 5 / 17 Version 01 La fonction Extrusion : volumes prismatiques (parallélépipède, polygone ). Choisissez les différentes fonctions pour préciser la taille de l’extrusion Précisez le contour que vous voulez extruder Précisez le sens de l’extrusion Permet de créer une addition, une soustraction et une intersection de volume. La fonction Révolution : volumes cylindriques, coniques ou autres volumes de révolution. Précisez le contour que vous voulez extruder Choisissez les différentes fonctions pour préciser la taille de la révolution Précisez l’axe de révolution Permet de créer une addition, une soustraction et une intersection de volume. 2 – Barre d’outils S. PIGOT Dossier Elève Inventor R3.Doc (Word7) Page 6 / 17 Version 01 La fonction Perçage : Configurez le trou : lisse ou taraudé .. Configurer les dimensions du perçage Types de perçage L Remarque : il faudra toujours passer par le tracé d’un point de perçage. FONCTIONS SECONDAIRES : Rentrer le rayon de raccordement ou la largeur du chanfrein Le mode de sélection étant arête, il suffit de sélectionner sur le dessin 3D l’arête sur laquelle vous voulez effectuer un congé ou un chanfrein. Ces deux fonctions permettent de placer des congés ( arrondis ), ou des chanfreins sur une arête. 2 – Barre d’outils S. PIGOT Dossier Elève Inventor R3.Doc (Word7) Page 7 / 17 Version 01 La fonction Réseau : Ces deux fonctions permettent de placer plusieurs formes identiques ( généralement des trous ) sur un même axe, pour le réseau rectangulaire, ou sur un même axe circulaire, pour le réseau circulaire, en fixant l’écartement entre chaque forme. Il vous faut ensuite configurer le réseau : nombre de duplication et espacement… La fonction Symétrie : Cette fonction est très utile pour dupliquer des volumes ou de formes par un plan de symétrie Pour une pièce symétrique, il suffit alors de dessiner la moitié de la pièce et de la dupliquer par le plan de symétrie. 2 – Barre d’outils S. PIGOT Dossier Elève Inventor R3.Doc (Word7) Page 8 / 17 Version 01 INTERFACE Dans INVENTOR, les menus contextuels (bouton droit de la souris) sont intuitifs, c’est à dire que selon l’endroit où se trouve le pointeur de la souris et selon l’étape où vous vous trouvez (conception, esquisse, assemblage …) INVENTOR ne vous proposera que les fonctions disponibles à l’instant « t ». La barre d’outils en haut à gauche est elle aussi intuitive puisque les icônes s’adaptent en fonction de l’espace où vous êtes. RACCOURCIS CLAVIER F1 : Aide F2 : Panoramique F3 : Zoom F4 : Orbite 3D (optimisation des souris à roulette) F5 : Dernière vue 3 – Interface & Raccourcis clavier S. PIGOT Dossier Elève Inventor R3.Doc (Word7) Page 9 / 17 Version 01 TP D’INITIATION Référence au programme S.T.I 3.Outils de la Communication Technique. Référence au module module 1 :Les Outils de la Communication 3.3 Représentation en étude 1- Objectifs de la séquence : A partir du dessin d’ensemble et d’un logiciel de dessin, l’élève doit être capable de représenter une solution constructive. 2- Prérequis nécessaires : Connaître les règles de représentation du dessin technique. Etude de la Pince Schrader. 3- Problème technique posé : La modélisation cinématique des assemblages impose de s'intéresser à la géométrie des pièces et/ou des surfaces de pièces en contact. L'élève doit être capable, à partir d'un dessin de définition, de repérer et d'identifier les formes géométriques des surfaces d'une pièce. 4- Evaluation formative : - rapidité d’exécution, - nombre d’interventions du professeur, - démarche de conception des autres pièces. Mise en situation : doigt de pince Schrader Bellow Arbre de construction : 4 – TP d’initiation S. PIGOT Dossier Elève Inventor R3.Doc (Word7) Page 10 / 17 Version 01 ETAPE 1 : CREATION d’un nouveau fichier. Cliquer sur Nouveau sélectionner ensuite Standard.ipt, valider OK. ETAPE 2 : EXTRUSION : Doigt ETAPE 2-1 : CREATION de l’esquisse. Sélectionner Ligne dans la barre d’outils Esquisse et réaliser le profil suivant. Une fois le profil terminé, appuyer sur Echap. ETAPE 2-2 : COTATION de l’esquisse. Sélectionner Cotation dans la barre d’outils Esquisse. Sélectionner une arête, déplacer la ligne de cote et valider. Rentrer la nouvelle valeur et valider. Réaliser cette opération pour chaque arête. ETAPE 2-3 : EXTRUSION de l’esquisse. Sélectionner la barre d’outils Fonctions. Sélectionner la fonction Extrusion. Rentrer la valeur de l’extrusion et le mode d’extrusion. ETAPE 2-4 : VISUALISATION. Sélectionner Orbite 3D dans le menu général et faites pivoter l’objet dans l’espace. ASTUCE : raccourci clavier F4 4 – TP d’initiation S. PIGOT Dossier Elève Inventor R3.Doc (Word7) Page 11 / 17 Version 01 ETAPE 3 : PERCAGE & TARAUDAGE : Trous M4 X2 ETAPE 3-1 : SELECTION du plan pour la création d’une nouvelle esquisse. Visualiser la face sur laquelle vous désirez réaliser une nouvelle esquisse. Sélectionner Nouvelle Esquisse et cliquer sur la face de travail avec le pointeur sur l’objet 3D. Activer Regarder ( ) et sélectionner encore une fois la face sur laquelle vous désirez créer la nouvelle esquisse. Face de travail ETAPE 3-2 : CREATION des deux centres de perçage et cotation Sélectionner la fonction Point de perçage et positionner les centres sur la face sélectionnée. Sélectionner Cotation dans la barre d’outils Esquisse. Pour positionner le centre du cercle, Cliquer une première fois sur le centre du cercle puis sur l’arête voulue. ETAPE 3-3 : PERCAGE & TARAUDAGE Sélectionner Perçage dans la barre d’outils Fonction. Dans l’onglet Taraudages paramétrer cette fonction. Dans l’onglet Type paramétrer la profondeur du trou (ici Limite = TOUT car le trou est débouchant). ETAPE 3-4 : VISUALISATION. Sélectionner Orbite 3D dans le menu général et faites pivoter l’objet dans l’espace. ASTUCE : raccourci clavier F4 4 – TP d’initiation S. PIGOT Dossier Elève Inventor R3.Doc (Word7) Page 12 / 17 Version 01 ETAPE 4 : PERCAGE : Trou φ5 ETAPE 4-1 : CREATION du centre de perçage et cotation. Sélectionner Nouvelle Esquisse et la face de travail choisie. Sélectionner la fonction centre de perçage et positionner ce point sur la face sélectionnée. ETAPE 4-2 : PERCAGE Sélectionner Perçage dans la barre d’outils Fonction. Dans l’onglet Type paramétrer cette fonction. Remarque : Penser à désactiver la fonction Taraudages. ETAPE 4-3 : VISUALISATION. Sélectionner Orbite 3D dans le menu général et faites pivoter l’objet dans l’espace. ASTUCE : raccourci clavier F4 4 – TP d’initiation S. PIGOT Dossier Elève Inventor R3.Doc (Word7) Page 13 / 17 Version 01 ETAPE 5 : PERCAGE : Trou φ6 ETAPE 5-1 : CREATION du centre de perçage et cotation. Sélectionner Nouvelle Esquisse et la face de travail choisie. Sélectionner la fonction centre de perçage et positionner ce point sur la face sélectionnée. ETAPE 5-2 : PERCAGE Sélectionner Perçage dans la barre d’outils Fonction. Dans l’onglet Type paramétrer cette fonction. ETAPE 5-3 : VISUALISATION Sélectionner Orbite 3D dans le menu général et faites pivoter l’objet dans l’espace. ASTUCE : raccourci clavier F4 4 – TP d’initiation S. PIGOT Dossier Elève Inventor R3.Doc (Word7) Page 14 / 17 Version 01 ETAPE 6 : ARRONDI, R = 7,5 mm Sélectionner Congé !!! dans la barre d’outils Fonction. Paramétrer le rayon de raccordement. Sélectionner l’arête sur laquelle vous voulez réaliser l’arrondi. ETAPE 7 : CHANFREIN Sélectionner Chanfrein dans la barre d’outils Fonction. Paramétrer les dimensions du chanfrein. Sélectionner l’arête sur laquelle vous voulez réaliser le chanfrein. 4 – TP d’initiation S. PIGOT Dossier Elève Inventor R3.Doc (Word7) Page 15 / 17 Version 01 ETAPE 8 : EXTRUSION : Entaille ETAPE 8-1 : SELECTION du plan pour la création d’une nouvelle esquisse. A vous de choisir la bonne face !!! ETAPE 8-2 : CREATION et COTATION de l’esquisse. Sélectionner Ligne dans la barre d’outils Esquisse et réaliser le profil suivant. Coter le profil réalisé. ETAPE 8-3 : EXTRUSION de l’esquisse. Sélectionner la fonction Extrusion. Rentrer la valeur de l’extrusion et le mode d’extrusion. Ici enlèvement de matière. ETAPE 8-4 : VISUALISATION. Sélectionner Orbite 3D dans le menu général et faites pivoter l’objet dans l’espace. ASTUCE : raccourci clavier F4 Le doigt de pince étant achevé, demander l’aide du professeur pour une démonstration des différentes fonctionnalités du logiciel (mise en plan, animation..). 4 – TP d’initiation S. PIGOT Dossier Elève Inventor R3.Doc (Word7) Page 16 / 17 Version 01 ETAPE 9 : A VOUS DE JOUER Une fois la pièce réalisée, je vous propose d’effectuer le dessin du piston 7 et du corps 1 afin d’utiliser les fonctions REVOLUTION, SYMETRIE, RESEAU (voir page 6 et 8). Pour bien assimiler ces différentes fonctions, il est nécessaire de limiter l’aide du professeur… Piston 7 Corps 1 4 – TP d’initiation S. PIGOT Dossier Elève Inventor R3.Doc (Word7) Page 17 / 17 Version 01