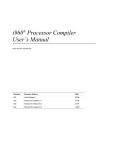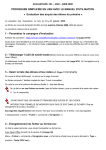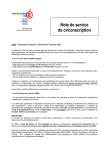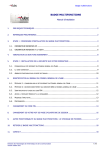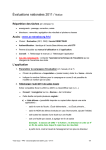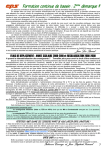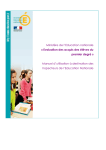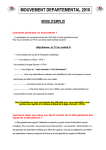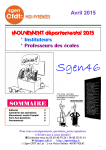Download Notice simplifiée pour les écoles à effectif
Transcript
Ministère de l’Education nationale « Evaluation des acquis des élèves du primaire » Notice d’utilisation à destination des directeurs d’école et des enseignants (Document simplifié réalisé à partir du Manuel qui fait référence) EFFECTIF STANDARD Préalable ♦ Equipement : Ordinateur connecté à internet. ♦ Résolution d’écran préconisée : 1024x768. ♦ Système d’exploitation préconisé : windows. ♦ Logiciel : Disposer d’une application de type tableur : Microsoft Excel (v.97, 2000, 2003, 2007, 2010) ou Open Office. Le directeur peut télécharger le tableur d’Open Office: sur le site internet officiel suivant : http://fr.openoffice.org Selon les consignes données, les élèves remplissent leur cahier d’évaluation. Le professeur des écoles corrige les cahiers d’évaluation à l’aide du protocole d’évaluation et code les réponses. Les enseignants saisissent les codes de chaque élève par item, au moyen de l’outil de saisie locale qui se présente sous la forme d’un tableur. Le directeur enregistre sur l’ordinateur de l’école le fichier anonyme (au format csv) produit par le tableur puis transfère le fichier anonyme dans l’application web de l’académie. Lexique • Application web académique : application informatique de type web permettant au directeur de transférer (ou de saisir) les résultats anonymes des élèves. • Indicateurs de l’évaluation : mesures permettant d’évaluer les acquis d’un groupe d’élèves, ils sont au nombre de cinq par discipline (français et mathématiques) : o Nombre d’élèves avec moins de 33% d’items réussis. o Nombre d’élèves avec de 33% à 50% d’items réussis. o Nombre d’élèves avec de 50% à 66% d’items réussis. o Nombre d’élèves avec plus de 66% d’items réussis. o Médiane du groupe d’élèves : nombre d’items réussis par au moins la moitié du groupe d’élèves. • Item : une des questions posées au cours de l’évaluation des acquis .par l’enseignant à un élève. • Code : code obtenu par l’élève par item. Il peut avoir 4 valeurs : 0 , 1, 3, 4, 9 ou A. • Niveau à effectif standard : on parle de niveau à effectif standard lorsque l’effectif cumulé de toutes les classes d’une école ayant le même niveau que celui des évaluations en cours est supérieur ou égal à 10. • Niveau à petit effectif : on parle de niveau à petit effectif lorsque l’effectif cumulé de toutes les classes d’une école ayant le même niveau que celui des évaluations en cours est inférieur à 10. • Résultats : données transférées dans l’application web académique. • Score : nombre d’items réussis par domaine de compétences ou par discipline. • Outil de saisie locale : application informatique de type tableur permettant la saisie des codes par item et qui produit une synthèse anonyme des scores. Accès à l’application Web académique Le directeur d’école peut se connecter à l’application en utilisant l’adresse URL https://si1d.ac-bordeaux.fr/arena/ - saisir son identifiant personnel et son mot de passe de la messagerie académique (comme pour IPROF) ou bien - saisir son identifiant personnel et son passcode OTP, après avoir tapé cette adresse dans son navigateur Internet. - cliquer alors sur : « Évaluation des acquis des élèves ». L’application Web académique est accessible jusqu’au 12 juin 2012 Paramétrer les campagnes d’évaluation Une fois connecté à l’application web académique, la page d’accueil : « Evaluation des acquis des élèves du primaire » s’affiche 1. Dans la partie Paramétrer les campagnes d’évaluation, cliquer sur le lien « Paramétrer les campagnes d’évaluation » La page de paramétrage s’affiche . Ce paramétrage est nécessaire pour l’enregistrement des données : Il permet de prédéfinir : • Le mode d’enregistrement des scores par domaine de compétences (choisir importation) • L’effectif CE1 s’il n’a pas déjà été complété 2. Renseigner les champs 3. Cliquer sur le bouton valider. Vous êtes considéré comme école à effectif standard. Télécharger l’outil de saisie locale Dans la partie Télécharger les outils de saisie locale, cliquer sur le lien « télécharger l’outil 2012 de saisie CE1 » puis « enregistrer ». S’il y a plusieurs classes de CE1 dans une école, voir page 9 du manuel d’utilisation à destination des directeurs d’école et des enseignants pour définir les modalités de saisie retenues. Sélectionner le répertoire pour enregistrer le fichier. Cliquer sur « enregistrer », l'application locale est installée. Vous pouvez désormais travailler sous Excel ou Open Office calc (2 ou « supérieur). Présentation de l’application locale (le tableur) Ce fichier est composé de 7 feuilles : pour passer d’une feuille à l’autre, utiliser les onglets affichés au bas de l’écran. ♦ Accueil : les différentes étapes de la saisie accompagnées d’un commentaire. ♦ Liste élèves : toutes les informations concernant le groupe d’élèves (école, niveau, classe, noms des élèves) ♦ Saisie codes : saisie des codes par item pour chaque élève ♦ Synthèse élèves : consultation de la synthèse des scores par domaine de compétences ♦ Synthèse enseignants : pour le groupe d’élèves, une synthèse de ses scores est détaillée pour chaque élève et pourra être conservée par l’enseignant. ♦ Synthèse parents : pour chaque élève, une synthèse de ses scores par domaine de compétences et par discipline est affichée et pourra être imprimée pour les parents. . ♦ Données anonymes : cette feuille est destinée à être exportée dans l’application Web académique pour la remontée des scores. Saisie de la liste des élèves Cliquer sur l’onglet « Liste élèves ». La feuille « Listes élèves » s’affiche. L’enseignant saisit le nom de l’école et ensuite le nom des élèves évalués pour le niveau affiché. Le nom est utilisé pour faciliter la saisie des évaluations, il ne sera pas transmis dans l’application Web académique. L’ordre de saisie et l’écriture minuscule ou majuscule des noms n’a pas d’importance. Si la colonne « nom » n’est pas assez large pour afficher le nom d’un élève, il est souhaitable de ne pas le saisir en totalité (il sera tronqué). Dans le cas d’homonymie (dans l’école et pour un même niveau) sur les noms (cas des jumeaux par exemple), saisir nom et initiale(s) pour les distinguer. Le prénom peut être saisi en totalité si la longueur totale nom+prénom est inférieure à la largeur de la colonne. Il est impératif que deux élèves différents (de nom identique) soient explicitement distingués dans la colonne nom et dans la largeur disponible. Dans le cas contraire, la synthèse élève sera faussée pour l’élève qui aura été saisi en deuxième. Saisie des codes Cliquer sur l’onglet « Saisie codes ». La feuille « Saisie des codes » s’affiche, elle contient la liste des élèves saisie dans la feuille « Liste élèves ». Saisir les codes pour chacun des items numérotés de 1 à 100 pour chaque élève. Pour passer d’une case à l’autre, n’utiliser que la souris ou bien le clavier (flèches de navigation). Penser à régulièrement sauvegarder la saisie : menu Fichier > Enregistrer ou bien touches Ctrl + S du clavier. Chaque valeur doit être saisie. Un rappel des codes et de leur signification est affiché en haut de la feuille : - Code 1 pour une réponse correcte - Code 3 réponse partielle sans erreur * - Code 4 réponse partielle avec erreur * - Code 9 pour une autre réponse - Code 0 pour une absence de réponse - Code A pour absence de l’élève lors de l'évaluation de l’item. Pour tout autre code saisi, une fenêtre d’erreur s’affiche (*) Pour certains items identifiés dans le livret du maître. Remplissage des scores ainsi obtenus item par item pour chaque élève évalué : un élève ayant au moins une absence ne sera pas comptabilisé dans les scores moyens. Consulter la synthèse des élèves Cliquer sur la feuille « Synthèse élèves CE1 ». Cette feuille, en consultation uniquement, présente les résultats obtenus par chaque élève dans les différentes disciplines testées : ♦ En français : lire, écrire, vocabulaire, grammaire, orthographe ♦ En mathématiques : nombres, calcul, géométrie, grandeurs et mesures, organisation et gestion des données ♦ Cellules en bleu clair : le score moyen élèves par domaine de compétences obtenu par les élèves ayant participé à l’ensemble des tests. ♦ Cellules en orange : les élèves ayant au moins un score non saisi. Vérifier s’il s’agit d’une absence de l’élève le jour de l’évaluation ou d’un oubli de saisie. ♦ Cellules en jaune : score ayant au moins un item dont le code est erroné. Vérifier votre saisie. En passant la souris sur les triangles rouges, vous affichez la liste des numéros d’items pris en compte pour chaque domaine de compétences. Consulter la synthèse enseignant Cliquer sur la feuille « Synthèse enseignant». Cette synthèse présente pour chaque élève le détail de ses résultats item par item ainsi que le score obtenu. Rappel : Un élève ayant au moins une absence ou un item non noté ne sera pas comptabilisé dans les scores moyens. Consulter la synthèse parents Cliquer sur la feuille « Synthèse parents». La synthèse de l’élève sélectionné s’affiche et l’enseignant peut sélectionner des appréciations pré remplies pour chaque élève. Consulter les données anonymes Cliquer sur l’onglet « Données anonymes ». Cette feuille présente de façon anonyme l’ensemble des scores saisis par l’enseignant (100 items). Seul le contenu de cette feuille de calcul est importé dans l’application Web académique. Les indications données à l’écran décrivent les étapes pour transférer vos données. Collecte et réunion des fichiers Un directeur ne pouvant remonter qu’un seul fichier par niveau dans l’application web académique, si son école comporte plusieurs classes de CE1, sera amené à réunir les fichiers de chaque classe d’un même niveau. Le processus de fusion des données est le suivant : 1. Les enseignants de chaque classe saisissent leurs résultats dans leur fichier. 2. Le directeur rassemble les fichiers dans un même répertoire et les ouvre successivement pour les réunir. Pour plus de clarté, appeler le fichier regroupant toutes les classes « Nom de l’école–CE1 ». Le fichier devra être enregistré au format CSV. Voir manuel à partir de la page 19 pour les utilisateurs d’Open office. Il y a des contraintes différentes selon votre progiciel (excel ou open office calc) . Transférer les résultats (« synthèse anonyme ») 1. Se connecter à l’application web académique 2. Importer le fichier au format csv : utiliser le lien « Enregistrez les résultats » proposé en page d’accueil de l’application et se laisser guider. 3. Sur la page suivante : 3.1. Cliquer sur le bouton « Parcourir… » pour sélectionner le répertoire où se trouve le fichier csv. 3.2. Valider son choix en cliquant sur le bouton pour lancer l’importation. 4. La page de consultation des scores importés s’affiche : Rappel : seuls les résultats d’un élève n’ayant pas eu d’absence ou d’item à vide auront bien été exportés et traités dans l’application web académique. En cas d'erreur de saisie dans le tableur, on peut importer à nouveau un fichier csv (le fichier doit tout d’abord être corrigé et ré-enregistré au format csv). Attention ! Toutes les données déjà importées seront écrasées par ce nouvel import. Une fois la date de fermeture de la campagne d'évaluation atteinte, on ne pourra plus modifier les données. Consulter les résultats La page de Suivi des évaluations affiche pour chaque niveau l'effectif inscrit et l'effectif enregistré. .





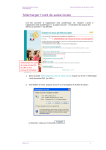

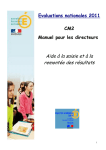
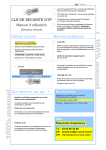
![saisie : [>> PAR LE DIRECTEUR <<]](http://vs1.manualzilla.com/store/data/006353509_1-867b6cefdb784f134db5f5e30f7be2e3-150x150.png)