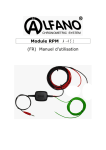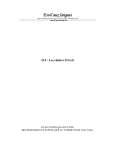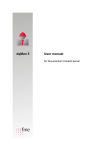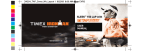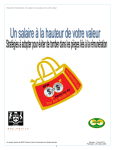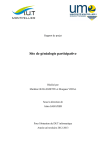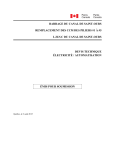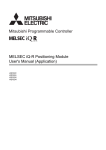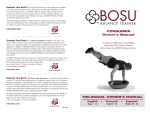Download Programme Molière
Transcript
RAPPORT DE PROJET Programme Molière Développement d’un site web de diagnostic et d’entraînement orthographique Réalisé par Anna BRINDEL - Harun SENER Sous la direction de Myriam GELSOMINO — Jérôme PALAYSI Pour l’obtention du DUT Informatique Année universitaire 2012-2013 II Remerciements Tout d'abord, nous remercions sincèrement nos tuteurs de stage, Madame Myriam GELSOMINO et Monsieur Jérôme PALAYSI, pour nous avoir éclairés de leurs précieux conseils tout au long de notre recherche et de l'élaboration du projet. Nous tenons ensuite à remercier tout particulièrement toutes les personnes qui ont pris le temps de tester le programme. Nous disons donc un grand merci à : Madame Nadine BAUMIER, Monsieur Joris MAILLET et Monsieur Bastien VAYSSE. III Sommaire 1. Cahier des charges ............................................................................................- 2 1.1. Introduction : choix du nom du programme .................................................- 2 1.2. Contexte et description du projet ..................................................................- 2 1.3. Analyse de l’existant ....................................................................................- 3 1.3.1. Partie commune à l’apprenant et à l’enseignant ....................................- 3 1.3.2. Partie « apprenant » ...............................................................................- 4 1.3.3. Partie « enseignant » ..............................................................................- 5 1.4. Analyse du besoin .........................................................................................- 6 1.4.1. Spécification technique ..........................................................................- 6 1.4.2. Spécifications fonctionnelles .................................................................- 6 - 2. Rapport technique ..........................................................................................- 17 2.1. Conception ..................................................................................................- 17 2.2. Résultats......................................................................................................- 24 2.2.1. Examen des résultats obtenus ..............................................................- 24 2.2.2. Suites possibles ....................................................................................- 24 - 3. Rapport d’activité ...........................................................................................- 26 3.1. Cycle de développement .............................................................................- 26 3.2. Méthode de travail ......................................................................................- 26 3.3. Planification ................................................................................................- 27 - 4. Manuel d’utilisation .......................................................................................- 28 4.1. Manuel d’installation ..................................................................................- 28 4.2. Manuel commun aux apprenants et enseignants ........................................- 28 4.2.1. Enregistrement .....................................................................................- 28 4.2.2. Connexion ............................................................................................- 30 4.3. Manuel pour l’apprenant.............................................................................- 31 4.3.1. Accueil .................................................................................................- 31 4.3.2. Diagnostic ............................................................................................- 32 4.3.3. Entraînement ........................................................................................- 32 IV 4.3.4. Règles...................................................................................................- 33 4.3.5. Statistiques ...........................................................................................- 34 4.3.6. Mon compte .........................................................................................- 34 4.3.7. Déconnexion ........................................................................................- 35 4.4. Manuel pour l’enseignant ...........................................................................- 35 4.4.1. Accueil .................................................................................................- 35 4.4.2. Ajouter .................................................................................................- 35 4.4.3. Modifier ...............................................................................................- 36 4.4.4. Statistiques ...........................................................................................- 38 4.4.5. Bibliothèque .........................................................................................- 38 4.4.6. Déconnexion ........................................................................................- 38 - V Table des figures Figure 1 Se connecter .................................................................................................- 3 Figure 2 S'enregistrer ..................................................................................................- 4 Figure 3 Accueil apprenant ........................................................................................- 4 Figure 4 Accueil enseignant .......................................................................................- 5 Figure 5 maquette de la page d'inscription/connexion, commune à l'apprenant et à l'enseignant .............................................................................................................................- 7 Figure 6 Page d'inscription .........................................................................................- 8 Figure 7 Confirmation d'inscription pour l'apprenant ................................................- 9 Figure 8 Confirmation d'inscription pour l'enseignant .............................................- 10 Figure 9 Menu de l'apprenant ...................................................................................- 11 Figure 10 Maquette diagnostic .................................................................................- 12 Figure 11 Maquette entraînement .............................................................................- 13 Figure 12 Maquette d'un niveau d'entraînement choisi ............................................- 14 Figure 13 La Page principale de statistique ..............................................................- 15 Figure 14 Modification des informations personnelles ............................................- 16 Figure 15 Schéma du modèle MVC .........................................................................- 17 Figure 16 code du cas « ap_compte » ......................................................................- 18 Figure 17 Use Case apprenant ..................................................................................- 19 Figure 18 Diagramme de séquence connexion apprenant ........................................- 20 Figure 19 Diagramme de séquence diagnostic .........................................................- 20 Figure 20 Diagramme de séquence entraînement ....................................................- 21 Figure 21 Diagramme de séquence règles ................................................................- 22 Figure 22 Diagramme de séquence statistique .........................................................- 23 Figure 23 Diagramme de séquence compte..............................................................- 24 Figure 24 Diagramme de Gantt : emploi du temps initial ........................................- 27 Figure 25 Diagramme de Gantt : emploi du temps revu ..........................................- 27 Figure 26Diagramme de Gantt : emploi du temps réel ............................................- 27 Figure 27 Capture d’écran : page « inscription » .....................................................- 29 Figure 28 Capture d’écran : page « inscription_erreur »..........................................- 29 Figure 29 Capture d’écran : page « confirmation_inscription_apprenant » .............- 30 VI Figure 30 Capture d’écran : « confirmation_inscription_enseignant » ....................- 30 Figure 31 Capture d’écran : page « connexion_erreur » ..........................................- 31 Figure 32 Capture d’écran : page « accueil_apprenant » .........................................- 32 Figure 33 Capture d’écran : page « règles_apprenant » ...........................................- 33 Figure 34 Capture d’écran : page « détail d’une règle » ..........................................- 34 Figure 35 Capture d’écran : page « compte_apprenant » .........................................- 34 Figure 36 Capture d’écran : page « formulaire_ajout_règle » .................................- 35 Figure 37 Capture d’écran : page « ajout_module » ................................................- 36 Figure 38 Capture d’écran : page « ajout_phrase » ..................................................- 36 Figure 39 Capture d’écran : page « modifier_module »...........................................- 37 Figure 40 Capture d’écran : page « modifier_règle »...............................................- 37 Figure 41 Capture d’écran : page « modifier_phrase » ............................................- 38 - VII Glossaire Les termes définis dans ce glossaire sont identifiables dans le corps du texte au moyen d’un astérisque (*). Mot en gras : définition du terme ou développement de l’acronyme. Mot en gras : définition du terme ou développement de l’acronyme. Mot en gras : définition du terme ou développement de l’acronyme. Mot en gras : définition du terme VIII ou développement de l’acronyme. Programme Molière Anna BRINDEL Harun SENER Introduction Les fautes d’orthographe ! Elles dévalorisent et donnent une mauvaise image de celui qui a écrit, mais aussi de l’entreprise pour laquelle il travaille. De plus en plus de formation continue concerne l’orthographe. Grâce à l’outil informatique, les étudiants du secondaire peuvent trouver de l’aide pour pallier à ces lacunes. Le programme Molière permet dans un premier temps d’évaluer le niveau de l’étudiant grâce au diagnostic global, de cibler les lacunes dans les quatre grands domaines de l’orthographe : usage (apprentissage de mots), homophones grammaticaux, accords, conjugaison. Il peut ensuite s’entraîner dans le domaine où il est le plus faible. Le programme étant hébergé sur internet il peut travailler en autonomie à n’importe quel moment de la journée. Quand à l’enseignant il peut à distance, suivre les progrès de ses élèves et leur proposer une évaluation et des compléments d’exercices si nécessaire. Après avoir mis au point dans le cahier des charges l’ensemble des besoins fonctionnels et des spécifications techniques, ainsi que l'analyse des parties qui seront rajoutées à la version précédente, nous présenterons dans le rapport technique le choix des outils de conception ainsi que la description de l'architecture du programme et pour finir une présentation critique des résultats. Dans le rapport d'activité la méthode de développement, l'organisation du travail et la planification seront abordées et pour finir vous trouverez un manuel d'utilisation pour l'administrateur qui permettra d'installer le logiciel, un pour l’apprenant et un pour l'enseignant pour qu'il prenne le logiciel en main. -1- Programme Molière Anna BRINDEL Harun SENER 1. Cahier des charges 1.1. Introduction : choix du nom du programme Lors de la première version du logiciel, les commanditaires ont nommé le programme d’entraînement orthographique « Projet Rousseau », car il a été pensé pour pallier les faiblesses du « Projet Voltaire », un programme d’entraînement à l’orthographe en ligne payant. Mais pour se détacher un peu du projet Voltaire, le nom de « programme Molière 1 » a été choisi pour sa deuxième version, en référence à l’expression « la langue de Molière » pour parler de la langue française. 1.2. Contexte et description du projet Ce programme est destiné à un public d'adultes souhaitant améliorer son niveau en orthographe et corriger ses lacunes de manière autonome. Le programme va dans un premier temps proposer un diagnostic du niveau d'orthographe de l'apprenant. Une fois ce diagnostic effectué, l'apprenant peut s'entraîner à identifier des fautes dans une phrase simple. A la fin de chaque phrase, il peut lire la règle d'orthographe qui faisait l'objet de l'exercice et ainsi réviser un grand nombre de règles. Ce programme d'entraînement sera plus ou moins long en fonction du niveau d'orthographe initial : en effet, le logiciel permet de ne travailler que les règles qui ne sont pas maîtrisées par l'apprenant au terme du diagnostic. Tout l'intérêt du programme pour l'apprenant réside donc dans la possibilité de concentrer ses efforts sur ses propres difficultés, mais aussi de suivre ses progrès grâce à des outils statistiques. Le Programme Molière dans sa version actuelle vise un public d'étudiants de l’enseignement supérieur avec un niveau d’orthographe hétérogène. Le deuxième utilisateur du logiciel est donc l'enseignant qui encadrera ce programme. Le logiciel lui permettra de proposer à ses étudiants de travailler en autonomie leurs difficultés orthographiques, chacun à leur niveau et à leur rythme. De plus, l'enseignant pourra accéder aux résultats des évaluations de ses étudiants et suivre leurs progrès grâce à des outils statistiques individuels, mais aussi de groupe, afin d'évaluer par exemple les difficultés propres à un groupe-classe et de leur proposer des exercices plus ciblés pour y remédier. 1 cf. Les misérables, Victor Hugo Je suis tombé par terre, C'est la faute à Voltaire, Le nez dans le ruisseau, C'est la faute... [à Rousseau] -2- Programme Molière Anna BRINDEL Harun SENER 1.3. Analyse de l’existant Une première version du programme a été élaborée par deux étudiants d'Année spéciale du département informatique de l'IUT de Montpellier. Il se divise en deux parties distinctes : une partie apprenant et une partie enseignant, précédée d'une partie commune à l'apprenant et à l'enseignant. 1.3.1. Partie commune à l’apprenant et à l’enseignant Quand l'utilisateur arrive sur le site, il a la possibilité de se connecter ou de s'inscrire. cf. Figure 1 Figure 1 Se connecter Dans le cas d'une inscription, une nouvelle page apparaît avec un formulaire : l'utilisateur remplit des informations classiques (nom, prénom, identifiant, mot de passe) et indique s'il est un apprenant ou un enseignant. Une fois inscrit, il peut se connecter. cf. Figure 2 -3- Programme Molière Anna BRINDEL Harun SENER Figure 2 S'enregistrer 1.3.2. Partie « apprenant » Pour la première connexion, un diagnostic global se lance immédiatement. Une fois terminé, une page informe l'apprenant de son résultat, lui présente les différentes règles sur lesquelles il a été testé et le temps qu'il a mis pour effectuer le diagnostic. Sur cette dernière page, nous pouvons également relancer un nouveau diagnostic. En haut se trouve le menu composé de : « Accueil », « Diagnostic global », « Niveaux », « Statistiques », « Bibliothèque », et « Déconnexion ». cf. Figure 3 Figure 3 Accueil apprenant -4- Programme Molière Anna BRINDEL Harun SENER La page d’accueil nous informe sur les différentes pages du site. • • • « Diagnostic global » permet de lancer une évaluation diagnostique sur l'ensemble des règles du programme. « Niveau » permet de lancer un entraînement par niveau de difficulté. Dans « Bibliothèque », il est possible de consulter les règles. 1.3.3. Partie « enseignant » Après la connexion, l'utilisateur est redirigé vers la page d’accueil qui l'informe sur les différentes pages du site. En haut de celle-ci se trouve le menu composé de : « Accueil », « Ajouter », « Modifier », « Statistiques », « Bibliothèque », et « Déconnexion ». cf. Figure 4 Figure 4 Accueil enseignant • • • « Ajouter » permet d’ajouter un niveau, une règle ou une phrase. « Modifier » permet la modification d’un niveau, d’une règle ou d’une phrase. Dans « Bibliothèque », il est possible de consulter les règles, d’afficher un niveau ou une phrase. Le site web intitulé « programme Molière » a débuté avec les langages informatiques suivants : • • • PHP (gestion et utilisation de la base de données), XHTML version 5 (affichage de la page, langage interprété par les navigateurs), CSS (en complément du XHTML, en but d'améliorer le rendu visuel des pages web), -5- Programme Molière • Anna BRINDEL Harun SENER SQL (pour la sauvegarde et la réutilisation des données). 1.4. Analyse du besoin 1.4.1. Spécification technique Langages Les langages de programmation de la version 2 du logiciel seront les mêmes que ceux utilisés pour la version 1, à savoir : • • • • PHP pour la gestion et l'utilisation de la base de données ; XHTML version 5 langage interprété par les navigateurs pour permettre l'affichage de la page web du côté de l'utilisateur ; CSS, en complément du XHTML, en but d'améliorer le rendu visuel des pages web ; SQL pour la sauvegarde et la réutilisation des données. Licence Le Programme Molière ayant pour vocation à être diffusé librement dans le monde de l'enseignement supérieur, celui-ci sera déposé sous GPL 3 2. Aspects graphiques Le seul impératif fixé à l'équipe de développement est de suivre la charte graphique déjà établie dans la version 1 du logiciel. 1.4.2. Spécifications fonctionnelles Première itération Page d’inscription (cf. Figure 5) • • • Le nom de la version précédente du logiciel, « Projet Rousseau », doit être remplacé par « Programme Molière ». Un encadré pour présenter le Programme Molière sera rajouté. L’inscription et la connexion doivent être plus distinctes. L'utilisateur doit être guidé dès son arrivée sur la page, avec une phrase du type : « Vous n’avez pas encore de compte ? Inscrivez-vous au projet Molière ». Pour plus de clarté, la demande pour l’inscription doit être détachée du formulaire de connexion 2 General Public Licence, est une licence qui fixe les conditions légales de distribution des logiciels libres du projet GNU. -6- Programme Molière Anna BRINDEL Harun SENER Figure 5 maquette de la page d'inscription/connexion, commune à l'apprenant et à l'enseignant Inscription Le nom de la version précédente du logiciel, « Projet Rousseau », doit être remplacé par « Programme Molière ». Dans la version précédente, la page s’appelait « enregistrement ». Elle s’appellera désormais « Inscription » et fera office de sous-titre à la page. La V2 du logiciel apportera une amélioration à la page du formulaire : dans la version précédente si l'utilisateur se tromper dans la confirmation du mot de passe, il devait remplir à nouveau tous les champs. La nouvelle version conservera les champs corrects en cas d'erreur sur le mot de passe. Une nouvelle procédure sera mise en œuvre pour valider l'inscription d'un enseignant : une demande sera envoyée à l’administrateur pour valider l’inscription. Ensuite l'administrateur enverra un e-mail de confirmation de l’inscription à l’enseignant. Il est donc nécessaire de rajouter un champ e-mail au formulaire. cf. Figure 6 -7- Programme Molière Anna BRINDEL Harun SENER Figure 6 Page d'inscription A la fin de l’inscription Pour l'apprenant : Une nouvelle page s’ouvre avec comme titre en bannière « Projet Molière » et comme sous-titre « confirmation de l'inscription », puis un message de confirmation : « enregistrement réussi, vous pouvez maintenant utiliser le programme Molière » et un hyperlien pour accéder à la page de connexion : « Cliquez ici pour accéder à la page de connexion ». cf. Figure 7 -8- Programme Molière Anna BRINDEL Harun SENER Figure 7 Confirmation d'inscription pour l'apprenant Pour l’enseignant Une nouvelle page s’ouvre avec comme titre en bannière « Projet Molière » et comme sous-titre « confirmation de l'inscription », puis un message : « Votre demande d’inscription a été envoyée à l’administrateur. Un e-mail vous sera adressé pour confirmer votre inscription. » cf. Figure 8 -9- Programme Molière Anna BRINDEL Harun SENER Figure 8 Confirmation d'inscription pour l'enseignant Deuxième itération Commun à toute la partie Comme dans toutes les autres pages, pour cette partie il faudra rajouter la bannière et modifier le nom de Projet Rousseau en Programme Molière. Dans la version précédente, le menu était composé de : Accueil, Diagnostic global, Niveau, Statistiques, Bibliothèque et Déconnexion. Désormais, Niveau deviendra Entraînement, Bibliothèque deviendra Les règles et Mon compte sera rajouté pour permettre à l'utilisateur de modifier ses données personnelles, et Déconnexion disparaîtra du menu. Il se trouvera à la place de « modifier mot de passe » avec un logo à côté, il apparaîtra, bien sûr, sur toutes les pages. cf. Figure 9 - 10 - Programme Molière Anna BRINDEL Harun SENER Figure 9 Menu de l'apprenant Accueil Dans la version précédente pour la première connexion d'un apprenant, le diagnostic global était indispensable maintenant il aura directement accès à la page d'accueil avec un message qui lui proposera de lancer le diagnostic global. Si l'apprenant n'a pas fait de diagnostic global, au lieu d'afficher « Vous avez obtenu... réponse(s) juste(s) sur... au dernier diagnostic global » il y aura affiché « Vous n'avez pas encore effectué de diagnostic global », Les rubriques de la page seront présentées comme ceci : « Diagnostic » : « Faites votre bilan orthographique ou accédez à une évaluation programmée par votre formateur. » « Entraînement » : « Entraînez-vous sur les niveaux pour apprendre ou réviser les règles de la langue française ! » « Règles » : « Accédez directement aux règles du Programme Molière. » « Statistiques » : « Suivez votre progression en orthographe et votre parcours dans le Programme Molière. » Les titres des rubriques seront faits avec des liens cliquables. Diagnostic Un cadre de présentation du niveau sera affiché avec une capture d'écran pour donner un exemple. cf. Figure 10 L'apprenant aura deux possibilités : • • lancer un diagnostic global, lancer l'évaluation programmée par le formateur. - 11 - Programme Molière Anna BRINDEL Harun SENER Figure 10 Maquette diagnostic Diagnostic Global Sur cette page, il apparaîtra un rappel de la consigne. La phrase dans laquelle il faudra trouver l'erreur sera écrite en noir et non soulignée. Dans l'ancienne version quand on cliquait sur un mot il devenait violet. A présent, il sera de la même couleur que la phrase. Le bouton « Phrase juste » sera remplacé par « Aucune faute » et il sera centré sur la page. Il y aura aussi la barre de temps et le nombre de questions traitées ainsi que le temps écoulé. Résultat du diagnostic Dans la version précédente, la consigne apparaissait toujours. Maintenant, elle n'y sera plus. Il y aura une phrase pour annoncer le résultat et le bilan sous forme de tableau : - 12 - Programme Molière Anna BRINDEL Harun SENER D'un côté, le nom des règles maîtrisées apparaîtra et de l'autre le nom de celles qui ne le sont pas. Le lien vers un nouveau diagnostic sera supprimé. Il y aura un lien pour accéder à la rubrique « Entraînement ». Troisième itération Entraînement Page d'accueil Un cadre de présentation du niveau sera affiché. Pour la liste des niveaux, l'effet visuel du lien hypertexte (souligné et de couleur différente) sera supprimé. cf. Figure 11 Figure 11 Maquette entraînement - 13 - Programme Molière Anna BRINDEL Harun SENER Niveau Pour chacun des niveaux, il y aura quatre possibilités (cf. Figure 12) : • • • • lancer le diagnostic sur ce niveau, lancer l’entraînement sur ce niveau, accéder aux règles du niveau, accéder aux statistiques du niveau. Figure 12 Maquette d'un niveau d'entraînement choisi Pour le moment le texte de la règle est centré, maintenant il sera aligné à gauche, écrit en plus petit et il respectera la même présentation que celle qui est dans « Règles » • • • « REPONSE INCORRECTE » et « BONNE REPONSE » seront remplacés par « Bonne réponse » ou « Mauvaise réponse » en minuscule, en rouge et en gras. « Nom de la règle » ne sera pas affiché, mais directement le nom de celle-ci. La barre de progression sera supprimée et l’entraînement suivra les règles suivantes : - 14 - Programme Molière • • Anna BRINDEL Harun SENER Une règle est considérée comme acquise après trois réponses justes consécutives. Le niveau doit s'arrêter au bout de 50 questions. Les règles Dans la version précédente, les règles sont affichées sans être triées, maintenant il y aura la possibilité de les voir par niveau ou d'accéder à toutes les règles. Statistiques Elles se diviseront en deux parties, une partie statistique globale qui comprendra le temps total passé sur le programme Molière et une partie statistique du niveau ou l'utilisateur peut choisir le niveau dans lequel il souhaite connaître ses statistiques. Quand il aura choisi, le niveau, le temps qu'il aura passé et le nombre de réponses justes sur le diagnostic du niveau seront affichés. cf. Figure 13 Figure 13 La Page principale de statistique Compte Les informations personnelles de l'utilisateur seront affichées avec un lien « modifier » qui lui permettra de modifier l'information qu'il souhaite. cf. Figure 14 - 15 - Programme Molière Anna BRINDEL Harun SENER Figure 14 Modification des informations personnelles Déconnexion Il faudra revoir la déconnexion, car en cliquant dessus, elle n'est pas effective. Nous sommes renvoyés sur la page d'accueil, mais nous ne sommes pas déconnectés. Si quelqu'un utilise l'ordinateur après nous il a accès aux données. Modifications à apporter aux parties développées dans l'itération 1 et 2. Dans la partie « connexion »/« inscription » : Il faut mettre les messages d'erreur en italique et en rouge. Dans la partie « apprenant » : Pour le diagnostic ou pour l’entraînement, la page web devra s’afficher au niveau de la consigne afin que l’utilisateur n’ait pas à descendre dans la page à chacune des phrases qui s’affiche pour cliquer sur « aucune faute ». Pour le diagnostic ou pour l’entraînement, les consignes seront écrites avec un style différent des phrases d’exercice. Elles seront en italique et dans une taille de police permettant d’afficher le texte suivant sur une ligne : « Cliquez sur le mot comportant une erreur ou sur “aucune faute” si vous pensez que la phrase est correcte ». - 16 - Programme Molière Anna BRINDEL Harun SENER 2. Rapport technique 2.1. Conception Pour la réalisation du projet, certaines normes concernant les outils de travail sont fixées. • • Pour gérer la connexion et l’envoi des requêtes SQL à la base de données, nous avons utilisé la classe PDO. Le programme utilise la norme MVC pour sa structure. Figure 15 Schéma du modèle MVC Les fichiers du site web sont triés par partie : tout ce qui est relatif à une partie se trouve dans un dossier. Ce dossier se compose de tous les fichiers XHTML stockés dans un sous dossier « gabarits » et d’un contrôleur général qui contient toutes les instructions PHP. Le programme est bâti selon l’architecture MVC (Modèles Vues Contrôleur) qui consiste à séparer de manière bien distincte les trois types d’actions. cf. Figure 15 • • • Le modèle : noyau fonctionnel de l’application La vue : présentation des données et gestion des sorties Le contrôleur : comportement et gestion des entrées de l’application Les Modèles sont contenus dans les dossiers « gabarits » qui sont pour chacun d’eux spécifiques à une branche principale du programme (partie commune, partie enseignant, partie apprenant). Ce sont les aspects généraux des pages à envoyer au client. Les fichiers qu’ils contiennent sont tous en XHTML. Cela nous empêche d’utiliser plusieurs langages dans un même ficher (par exemple les fichiers PHP qui peuvent contenir du PHP, mais aussi du - 17 - Programme Molière Anna BRINDEL Harun SENER XHTML). Donc dans l'éventualité du changement d’un langage de programmation nous pourrons toucher uniquement les fichiers qui contiennent le langage en question. Dans chaque contrôleur se trouve les différents cas (actions). Un cas se divise en 5 points : • • • • • il se connecte à la base de données, il exécute les requêtes SQL pour récupérer les informations qu’il faut afficher, il récupère le fichier XHTML du dossier gabarits, il remplace les mots clefs par les bons mots de la base de données pour créer la vue adéquate, il envoie la vue (page web) demandée par l’utilisateur Figure 16 code du cas « ap_compte » Dans ce code (cf. Figure 16) on est situé dans le cas « ap_compte » qui est appelé à chaque fois qu’un apprenant veut accéder aux informations relatives à son compte. En début du code on démarre la session afin de récupérer l’identifiant de l’utilisateur « id_p », puis on forme la requête à envoyer à la base de données (BD) avec cette information. En suite il y a une étape où on se connecte à la BD qui est contenue dans un « try catch » pour répondre aux cas d’erreur possible lié aux réseaux. Tout de suite après, la requête créée précédemment est envoyée vers la BD et le résultat qui reviendra sera stocké dans la variable « $abrst » qui est un objet de la classe PDO. La fonction « fetchObject() » nous permet de récupérer les informations ligne par ligne de l’objet « $abrst ». Ici nous avons une seule ligne dans tous les cas, car la clé primaire de la table Personne de la BD se trouve être l’identifiant de l’utilisateur. La variable « $motclef » contient la série de mots qui sera substituée du fichier XHTML par les informations placées dans la variable « $remplacant ». Et pour finir, la fonction « file_get_contents() » récupère le fichier XHTML puis on réalise les substitutions avec la fonction « str_replace () » avant d’afficher le résultat à l’utilisateur avec « echo ». Le programme dispose actuellement de trois branches principales de développement qui sont une branche destinée à l’ensemble des visiteurs du site, la branche destinée à l’enseignant et enfin une pour l’apprenant. Dans chaque partie il y a des fonctionnalités propres. - 18 - Programme Molière Anna BRINDEL Harun SENER Quand un utilisateur arrive sur le site il y a deux possibilités, se connecter ou s’inscrire. S’il s’inscrit, il est redirigé sur une page d’inscription et s’il se connecte vers la page d’accueil qui le concerne si son identifiant et son mot de passe correspondent sinon il est redirigé sur la page de connexion. cf. annexe1 Figure 17 Use Case apprenant Quand un apprenant arrive sur sa page d’accueil il a plusieurs possibilités comme lancer un diagnostic, un entraînement, consulter les règles du programme, consulter ses statistiques et modifier ses informations personnelles. cf. Figure 17 Dans le diagnostic il a le choix entre lancer un diagnostic global ou une évaluation programmée par son formateur, mais cette partie n’est pas encore implémentée. Dans l’entraînement, l’apprenant choisit un niveau puis il a quatre choix possibles : 1. 2. 3. 4. Lancer un diagnostic du niveau Lancer un entraînement du niveau Accéder à la page des règles correspondante Accéder aux statistiques du niveau - 19 - Programme Molière Anna BRINDEL Harun SENER Figure 18 Diagramme de séquence connexion apprenant Quand l’apprenant rentre son mot de passe, le contrôleur vérifie qu’ils sont bons et il envoie la page d’accueil de l’apprenant sinon il réaffiche la même page avec un message d’erreur. cf. Figure 18 Figure 19 Diagramme de séquence diagnostic - 20 - Programme Molière Anna BRINDEL Harun SENER Quand l’utilisateur veut faire un diagnostic, il clique sur l’item du menu correspondant. L’interface envoie la page d’accueil du diagnostic et l’apprenant a le choix entre lancer un diagnostic global ou une évaluation programmée par le formateur. S’il lance le diagnostic global, une nouvelle page s’affiche avec le début du diagnostic. Une fois le diagnostic terminé l’interface affiche les résultats que l’apprenant a obtenus au diagnostic. S’il lance l’évaluation programmée par son formateur il retourne sur la page d’accueil du diagnostic parce que cette partie n’est pas implémentée. cf. Figure 19 Figure 20 Diagramme de séquence entraînement - 21 - Programme Molière Anna BRINDEL Harun SENER Quand l’utilisateur veut faire un entraînement, il clique sur l’item du menu correspondant. L’interface envoie la page d’accueil de l’entraînement et l’apprenant a le choix du niveau sur lequel il veut s’entraîner. Une fois le niveau choisi il peut lancer un diagnostic du niveau, l’entraînement, accéder aux règles relatives au niveau ou aux statistiques elles aussi relative au niveau. Le diagnostic du niveau se déroule comme le diagnostic global. Pour l’entraînement, à chaque fois que l’apprenant clique sur une faute ou sur « Aucune faute » le programme lui indique s’il a eu juste et lui rappelle la règle associée avec des exemples. cf. Figure 20 Figure 21 Diagramme de séquence règles - 22 - Programme Molière Anna BRINDEL Harun SENER Quand l’utilisateur veut consulter les règles, il clique sur l’item du menu correspondant. L’interface envoie la page d’accueil des règles et l’apprenant a le choix entre afficher toutes les règles ou les afficher par niveau. S’il souhaite afficher toutes les règles, une page s’affiche avec la liste de celles-ci et il n’a plus qu’à choisir celle qui l’intéresse pour que ses détails s’affichent. S’il souhaite les afficher par niveau il en choisit un parmi la liste, les règles qui lui correspondent s’affichent et l’apprenant choisit celle qu’il désire voir. Ensuite, les détails de celle-ci s’affichent. cf. Figure 21 Figure 22 Diagramme de séquence statistique Quand l’utilisateur veut consulter les statistiques, il clique sur l’item du menu correspondant. L’interface envoie la page d’accueil des statistiques qui contient les statistiques globales et une liste des niveaux pour avoir les statistiques relatives à celui-ci. Une fois le niveau choisi une nouvelle page s’affiche avec les statistiques relatives au niveau. cf. Figure 22 - 23 - Programme Molière Anna BRINDEL Harun SENER Figure 23 Diagramme de séquence compte Quand l’utilisateur veut modifier son compte, il clique sur l’item du menu correspondant. L’interface affiche les informations de l’apprenant. Celui-ci choisit l’information qu’il souhaite modifier. Il remplit le formulaire et le contrôleur enregistre les modifications dans la base de données. cf. Figure 23 2.2. Résultats 2.2.1. Examen des résultats obtenus La partie commune et la partie apprenant du site sont faites avec la même architecture ainsi, lors de sa reprise, le ou les futurs programmeurs ne seront pas perdus dans celle-ci. Mais, à ce jour la partie enseignant contient des fragments de code dans de petits fichiers, ce qui ne respecte pas encore à la norme du programme. Le style du site est fini pour la partie commune et la partie apprenant, mais la partie enseignant n’a pas pu être abordée ni la création de la partie administrateur. Le programme est fonctionnel et les erreurs dans la partie commune et la partie apprenant sont réparées ce qui permet son utilisation même s’il ne dispose pas encore de toutes les fonctionnalités voulues. Pour l’inscription comme il n’y a pas encore d’administrateur, un enseignant peut s’enregistrer et se connecter directement à partir de la page d’accueil. 2.2.2. Suites possibles Pour la suite, il sera possible de développer dans la partie enseignant les statistiques qui ne sont pas encore implémentées ainsi que le système de phrase à trou qui n’existe toujours pas. Il faudrait aussi faire une partie qui permettrait à l’enseignant de programmer - 24 - Programme Molière Anna BRINDEL Harun SENER une évaluation pour ses élèves. Pour cela l’enseignant devrait avoir un moyen de se lier avec eux : • • Soit l’enseignant choisi ses élèves parmi une liste de tous les inscrits, soit, à l’inscription, les étudiants indiquent le nom de leur professeur. La partie administrateur devra être entièrement développée. L'administrateur devra vérifier si l’enseignant qui vient de s’inscrire en est bien un, valider son inscription et lui envoyer un mail de confirmation pour que l’enseignant puisse se connecter. Il aura la possibilité d’intervenir au cas où il y aurait des demandes particulières, telles que la modification (la suppression, l'ajout) d'un utilisateur. Il pourra vider la liste des inscrits (cette dernière option sera sécurisée par la demande du mot de passe systématique de l'administrateur) ou réinitialiser le mot de passe d'un adhérent suivant le schéma suivant : Nom+Prénom. Bien entendu dans l’e-mail qu’il enverra à l’adhérent il lui conseillera de modifier son mot de passe le plus rapidement possible. Une autre suite possible serait de passer à la programmation objet en créant une classe pour chaque table présente dans la base de données. Ainsi le code source du site reflétera la réalité. Chaque classe contiendra ses propres fonctions. La reprise du programme sera facilitée par la prise en main intuitive du code source par n’importe quel développeur ayant une formation en programmation orientée objet. - 25 - Programme Molière Anna BRINDEL Harun SENER 3. Rapport d’activité 3.1. Cycle de développement Pour développer le projet, il a été convenu de le faire par cycle itératif. Ce cycle repose sur une idée très simple : lorsqu’un système est trop complexe pour être compris, conçu ou réalisé du premier coup, voire les trois à la fois, il vaut mieux le réaliser en plusieurs fois par évolutions. Dans la nature, les systèmes complexes qui fonctionnent sont toujours des évolutions de systèmes plus simples. L’approche objet, de ce point de vue, favorise le développement de programmes selon une démarche itérative. Il ne faut pas croire que traditionnellement on réussit le développement d’un projet du premier coup. Il est très souvent possible que l’on fasse des retours en arrière du développement à la spécification. Le développement itératif l’admet et essaie de maîtriser la complexité, par itérations successives. En complément du cycle itératif, nous avons utilisé la « méthode agile » qui consiste à effectuer les tâches petit à petit, par ordre de priorité, avec des phases de contrôle et d’échange avec le client. Il s’agit d’une méthode très souple qui va permettre de mettre en évidence rapidement les erreurs grâce à un feed-back régulier avec le client et de s’adapter aux évolutions de ses besoins, donc à tous changements éventuels. L'objectif étant de satisfaire au mieux toutes les demandes du client tout en facilitant le travail de développement : ici les relations avec le client reposeront sur une collaboration et non sur un engagement contractuel. 3.2. Méthode de travail Nous avons utilisé le dépôt SVN qui nous est proposé sur les serveurs de l’IUT. Il permet de créer une version de toutes les étapes du développement. Ainsi en cas d’erreurs en cascade nous pouvons revenir à des versions plus stables de l’application. Cet outil permet aussi de travailler dans une section délimitée du programme. C’est-à-dire que seuls les fichiers modifiés sont à nouveau soumis dans le dépôt SVN. Ce qui implique que tout le monde peut développer de son côté, mais ne doit pas toucher une branche en cours de modification. Pour cela il est possible de bloquer le fichier pour que personne d’autre ne l'utilise. Nous avons aussi utilisé « WAMP » qui est un logiciel d’assistance au développement de site web. Il nous permet de tester notre site web contenant du code PHP sans utiliser un vrai serveur et de disposer de l’interface « phpMyAdmin » pour gérer une base de données. « WAMP » nous permet également de travailler depuis chez nous en complément du dépôt SVN. Car avant de lancer WAMP il faut récupérer la dernière version du site. La remettre sur le dépôt une fois le travail terminé pour que l’autre personne puisse travailler sur la bonne version et ainsi éviter les pertes des parties de développement. - 26 - Programme Molière Anna BRINDEL Harun SENER 3.3. Planification Pour réaliser le projet dans les délais, nous avons établi un emploi du temps dès le commencement du projet. cf. Figure 24 Figure 24 Diagramme de Gantt : emploi du temps initial Mais nous avons pu constater que traité le programme dans son intégralité était impossible dans le temps imparti. Donc un nouvel emploi du temps a été élaboré (cf. Figure 25) : Figure 25 Diagramme de Gantt : emploi du temps revu Ce dernier ne correspondant toujours pas à l’avancer des travaux, donc il a était convenu que le site sera traité partiellement, c’est-à-dire la partie administrateur et enseignant ne sont pas traités. cf. Figure 26 Figure 26Diagramme de Gantt : emploi du temps réel Le style de la partie enseignant sera modifié pour être en accord avec le reste site avant la soutenance. - 27 - Programme Molière Anna BRINDEL Harun SENER 4. Manuel d’utilisation 4.1. Manuel d’installation Pour l’installation du programme, il y a trois étapes : • Placer l’ensemble des fichiers dans la mémoire du serveur ; • Ajouter les nouvelles informations nécessaires pour la connexion à la base de données dans le fichier « parametres.php » : o l'adresse du serveur ; o le nom de la base de données ; o le nom d’utilisateur ; o le mot de passe. • Exécuter « install.php » avec un navigateur web ou un terminal afin de lancer la création de la base de données nécessaire pour le bon fonctionnement du programme. Cependant ce fichier ne remplit toujours pas les tables, mais se contente de créer les tables vides. Donc pour récupérer la base de données renseignée, il faut pour l’instant importer la base de données « brindela.sql » dans phpMyAdmin. 4.2. Manuel commun aux apprenants et enseignants La page d’accueil du programme Molière offre deux possibilités : se connecter ou s’enregistrer 4.2.1. Enregistrement Avant de pouvoir utiliser le logiciel pour la première fois, il faut s’enregistrer. Compléter tous les champs correctement et choisir le type : apprenant ou enseignant. cf. Figure 27 - 28 - Programme Molière Anna BRINDEL Harun SENER Figure 27 Capture d’écran : page « inscription » Si tous les champs ne sont pas remplis ou pas corrects, un message apparaît en rouge avec l’erreur commise. cf. Figure 28 Figure 28 Capture d’écran : page « inscription_erreur » Si tous les champs sont correctement remplis, une nouvelle page s’affiche : - 29 - Programme Molière • Anna BRINDEL Harun SENER Si vous êtes un apprenant un message vous disant que vous êtes enregistré(e) et que vous pouvez vous connecter, cf. Figure 29 Figure 29 Capture d’écran : page « confirmation_inscription_apprenant » • Si vous êtes enseignant un message vous disant que vous recevrez un e-mail pour confirmer votre inscription. cf. Figure 30 Figure 30 Capture d’écran : « confirmation_inscription_enseignant » 4.2.2. Connexion Pour vous connecter, vous devez rentrer votre identifiant et votre mot de passe. • • Soit vous ne vous êtes pas trompé(e) et vous arrivez sur la page d’accueil qui vous est destinée, soit vous retombez sur la page d’accueil avec un message en rouge pour vous indiquer que votre mot de passe ou identifiant est incorrect. cf. Figure 31 - 30 - Programme Molière Anna BRINDEL Harun SENER Figure 31 Capture d’écran : page « connexion_erreur » 4.3. Manuel pour l’apprenant 4.3.1. Accueil Ici, vous avez un accueil personnalisé avec votre nom et prénom. • • Soit vous avez effectué le diagnostic global et votre résultat s'affiche, soit un message vous indique que vous ne l'avez pas fait et que vous pouvez le faire. Il y a aussi un récapitulatif de ce que le programme vous propose. cf. Figure 32 - 31 - Programme Molière Anna BRINDEL Harun SENER Figure 32 Capture d’écran : page « accueil_apprenant » 4.3.2. Diagnostic Sur la page principale du diagnostic, une présentation de celui-ci est affichée avec une capture d’écran d’un exemple. Vous pouvez choisir si vous voulez lancer le diagnostic global ou l’évaluation programmée par votre formateur. Pendant le diagnostic vous devez cliquer sur une faute si vous en voyez une, ou sur « Aucune faute » si vous pensez qu’il n’y en a pas. A la fin du diagnostic, un récapitulatif vous indique les règles que vous maîtrisez et aussi celles que vous ne maîtrisez pas. Vous avez également la possibilité d'accéder à l'entraînement. 4.3.3. Entraînement Sur la page principale du diagnostic une présentation de celui-ci est affichée et vous pouvez choisir sur quel niveau vous voulez vous entraîner. Après avoir choisi le niveau, vous avez quatre possibilités : • • Lancer le diagnostic du niveau : o Il se déroule comme le diagnostic global. Lancer l’entraînement du niveau : o Il se comporte presque comme le diagnostic global sauf qu'après chaque phrase la règle est rappelée et il se poursuit jusqu'à ce que vous maîtrisiez toutes les règles du niveau ou que vous ayez fait 50 phrases pendant l’entraînement. - 32 - Programme Molière • • Anna BRINDEL Harun SENER Accéder aux règles du niveau, Accéder aux statistiques du niveau. 4.3.4. Règles Sur la page principale des règles, vous avez la possibilité de choisir si vous voulez toutes les voir ou si vous préférez choisir un niveau. cf. Figure 33 Figure 33 Capture d’écran : page « règles_apprenant » • • Après avoir choisi d’afficher toutes les règles, une page s’affiche avec le nom de celles-ci et vous avez la possibilité de choisir celle que vous voulez consulter. Une fois la règle choisie vous trouverez une description de celle-ci accompagnée d’exemples. Après avoir choisi d’afficher les règles par niveau, une page s’affiche avec les différents niveaux. Une fois le niveau choisi le nom de toutes les règles du niveau apparaît et vous avez la possibilité de choisir celle que vous voulez consulter. Une fois la règle choisie vous trouverez une description de celle-ci accompagnée d’exemples. cf. Figure 34 - 33 - Programme Molière Anna BRINDEL Harun SENER Figure 34 Capture d’écran : page « détail d’une règle » 4.3.5. Statistiques Sur la première page, vous trouverez le temps que vous avez passé sur le programme Molière et les statistiques par niveau avec la liste des niveaux. Une fois le niveau choisit, vous verrez, le temps que vous avez passé et le nombre de réponses justes sur le dernier diagnostic du niveau. 4.3.6. Mon compte Dans cette partie vous pouvez modifier vos informations personnelles. cf. Figure 35 Figure 35 Capture d’écran : page « compte_apprenant » - 34 - Programme Molière Anna BRINDEL Harun SENER 4.3.7. Déconnexion En cliquant sur ce bouton, vous quittez votre espace personnel et vous revenez à la page d’accueil. 4.4. Manuel pour l’enseignant 4.4.1. Accueil Ici vous pouvez voir votre nom et votre prénom et un récapitulatif de tout ce que vous pouvez faire sur le logiciel. 4.4.2. Ajouter L'item « Ajouter » permet l'ajout : • d'une règle : Vous êtes redirigé sur une page où vous choisissez le nom de la règle, la description, les exemples et le niveau auquel vous voulez rattacher la règle. cf. Figure 36 Figure 36 Capture d’écran : page « formulaire_ajout_règle » • d'un niveau : Vous êtes redirigé vers une page où vous choisissez le nom du niveau et la difficulté. cf. Figure 37 - 35 - Programme Molière Anna BRINDEL Harun SENER Figure 37 Capture d’écran : page « ajout_module » • d'une phrase : Vous êtes redirigé sur une page où vous écrivez la phrase en entier, vous signalez sur quel mot est la faute (sous forme de numéro, deux mots sont séparés par un espace), le type de phrase (à trou ou à clic) et la règle qui correspond à la phrase. cf. Figure 38 Figure 38 Capture d’écran : page « ajout_phrase » 4.4.3. Modifier L'item « Modifier » permet la modification : • d'un niveau : Vous choisissez le niveau que vous voulez modifier, ensuite vous pouvez modifier le nom et la difficulté. cf. Figure 39 - 36 - Programme Molière Anna BRINDEL Harun SENER Figure 39 Capture d’écran : page « modifier_module » • d'une règle : Vous choisissez si vous voulez afficher toutes les règles ou celles d’un niveau, ensuite vous choisissez la règle qui vous intéresse et vous pouvez modifier le nom de la règle, la description, les exemples et le niveau auquel vous voulez rattacher la règle. cf. Figure 40 Figure 40 Capture d’écran : page « modifier_règle » • d'une phrase : Vous choisissez si vous voulez afficher toutes les phrases ou celles correspondant à une règle, ensuite vous choisissez la phrase qui vous intéresse et vous pouvez la modifier en entier, signaler sur quel mot est la faute, le type de phrase et la règle qui correspond à la phrase. cf. Figure 41 - 37 - Programme Molière Anna BRINDEL Harun SENER Figure 41 Capture d’écran : page « modifier_phrase » 4.4.4. Statistiques Les statistiques ne sont pas implémentées. 4.4.5. Bibliothèque Dans bibliothèque vous pouvez : • Afficher un niveau : Vous choisissez parmi une liste de tous les niveaux celui que vous voulez voir puis vous sélectionnez la règle que vous voulez consulter. • Consulter une règle : Vous avez le choix entre : o afficher toutes les règles, o choisir le niveau où se situe la règle Ensuite vous sélectionnez la règle que vous voulez consulter. • Choisir une phrase : Vous avez toutes les phrases qui s’affichent. Si vous en choisissez une, l’endroit où est la faute apparaît et vous pouvez afficher la règle. 4.4.6. Déconnexion En cliquant sur ce bouton, vous quittez votre espace personnel et vous revenez à la page d’accueil. - 38 - Programme Molière Anna BRINDEL Harun SENER Conclusion Le développement du programme a suivi un cycle itératif et le cahier des charges a été constamment revu. Lors des contraintes techniques, nous avons pu revenir sur les exigences du client et nous avons répondu à l’intégralité de sa demande. La partie apprenant ne contient plus de bugs. Le design est fini et cohérent. La partie commune et l’intégralité des pages XHTML passent au validateur W3C. Le programme fonctionne correctement, cependant, des suites de développement peuvent être envisagées : • • • • Reprise de la partie enseignant en la passant sous la même architecture (contrôleur unique), intégration de la fonctionnalité des phrases à trou… Le design de la partie enseignant et la déconnexion qui ne fonctionne pas vraiment sont à revoir. La rubrique « Mon compte » doit être ajoutée pour permettre la mise à jour des informations de l’enseignant. La partie « Administrateur » devrait apparaître dans le programme afin de valider l’inscription des enseignants ou gérer les données. Nous avons appris de nouvelles techniques comme le contrôleur unique pour chaque partie, la technique des « gabarits », une nouvelle méthode de connexion à la base de données (PDO). Nous avons utilisé des outils permettant le travail de groupe. Le planning prévisionnel nous a guidés tout au long du projet même si parfois nous nous en sommes éloignés. - 39 - Bibliographie / sitographie OUVRAGES CONSULTES http://php.net/manual/fr/class.pdo.php : pour trouver les différentes méthodes de la classe PDO. Le code source de la version précédente du programme : il nous a aidés à apprendre des nouvelles méthodes déjà utiliser dans le site afin que l'on continu à utiliser les mêmes. I Annexes Annexe 1 Use case : utilisateur II Annexe 2 MCD Annexe 3 Diagramme de classe III Résumé : Le programme Molière s’adresse à des étudiants désirant combler leurs lacunes en orthographe. Il propose un entraînement ciblé sur les fautes que l’utilisateur commet le plus souvent. Grâce au diagnostic global, l’étudiant peut évaluer son niveau. Les exercices qui lui sont proposés lui permettent de progresser en fonction de ses difficultés. Le langage de programmation (PHP) permet de rendre accessible le programme sur n’importe quel support disposant d’un navigateur web. Les statistiques donnent un suivi de l’évolution de l’étudiant par lui-même, mais aussi par son enseignant. La sauvegarde et la gestion des données se fait par l’intermédiaire d’une base de données MySQL. Mots clés Orthographe, fautes, diagnostic, entraînement, statistique, PHP, SQL Summary Molière program is designed for students wishing to fill gaps in spelling. It offers training targeted at the user makes mistakes more often. With the overall diagnosis, the student can evaluate his level. The exercises that are proposed to allow progress according to their difficulties. Programming language (PHP), allows the program to make it accessible in any medium with a web browser. The statistics are monitoring the evolution of the student himself but also by his teacher. Backup and data management is done through a MySQL database. Key words Spelling, faults, diagnosis, training, statistics, PHP, SQL