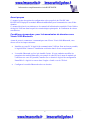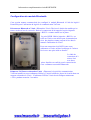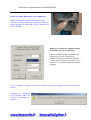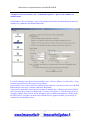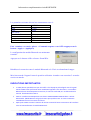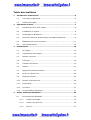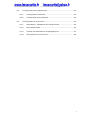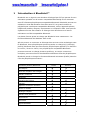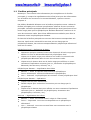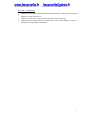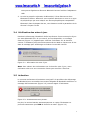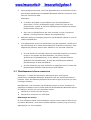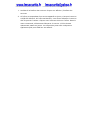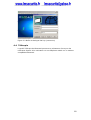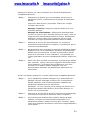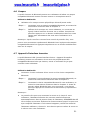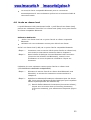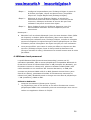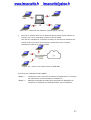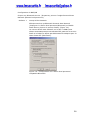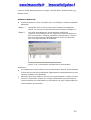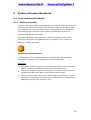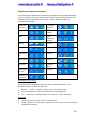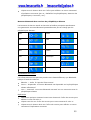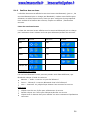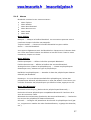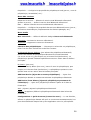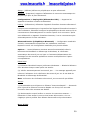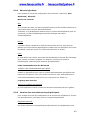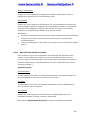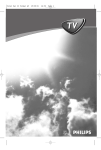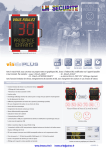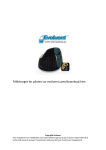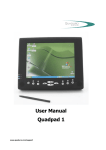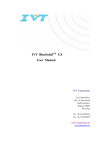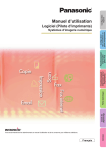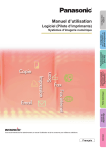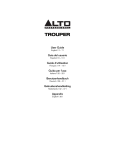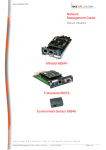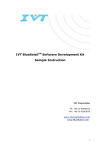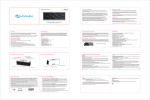Download BLUETOOTH pour panneaux indicateurs lumineux
Transcript
BLUETOOTH pour radars pédagogiques VIASIS Version: 20 février 2011 Information complémentaire viasis BLUETOOTH Avant propos Ce manuel traite des options de configuration et des propriétés du VIASIS 3000 BLUETOOTH équipé d’un module Buetooth additionnel pour la transmission sans fil des données. Ce manuel doit être lu en relation avec les manuels d’utilisation des matériels Viasis 3000 et du logiciel ViaTerm dans lesquels les caractéristiques principales de l’indicateur de vitesse sont décrites. Conditions nécessaires pour la transmission de données avec Viasis 3000-Bluetooth. Avant de pouvoir commencer à communiquer sans fil avec Viasis 3000 Bluetooth, vous devrez suivre les étapes suivantes: Installez sur votre PC le logiciel de communication ViaTerm. Pour un lecteur portable, le logiciel PDA Viaterm. L’installation est décrite dans le livret correspondant. Le module Bluetooth est livré pré-installé d’usine. Si vous souhaitez modifier les paramètres du module Bluetooth, par exemple le code PIN ou le nom du module qui s’affichera sur votre PC/portable, installez sur ce dernier le logiciel de configuration ParaniWin. Le logiciel se trouve dans l’onglet « Outils » sur le CD livré. Configurez le module Bluetooth selon vos besoins. 2 Information complémentaire viasis BLUETOOTH . Configuration du module Bluetooth. Cette section montre comment doit être configuré le module Bluetooth à l’aide du logiciel ParaniWin pour l’utilisation du logiciel de communication ViaTerm. Déconnecter Bluetooth et Viasis : Débranchez Viasis. Dévissez le boitier du module qui se trouve au dos et ôtez le couvercle. Retirez le connecteur de la nappe de la prise étiquetée « RS232 » comme montré sur la photo. La prise DSUB libérée étiquetée « RS232 » est reliée au Viasis et est utilisée pour la transmission série des données comme on peut le lire dans le manuel d’utilisation du Viasis. Pour une connexion série RS232 entre votre ordinateur et Viasis, utilisez la rallonge de 5 mètres livrée avec une prise mâle et femelle. Le câble de connexion de 2 mètres livré avec deux prises femelles sera utilisé pour la connexion de votre ordinateur au module Bluetooth. Démarrez ViaTerm et rebranchez Viasis : Démarrez le logiciel de communication ViaTerm installé sur votre ordinateur. Reliez le Viasis à la batterie, placez la sécurité dans son support et branchez le Viasis . L’indicateur LED du Viasis devrait indiquer maintenant « 188 » pendant au moins 3 secondes. Information complémentaire viasis BLUETOOTH Reliez le module Buetooth à votre ordinateur: Reliez maintenant le module Bluetooth à votre ordinateur, comme montré sur la photo de droite, au moyen du câble de connexion série de 2 mètres livré avec le module. Démarrez le logiciel de communication ParaniWin sur votre ordinateur: Choisissez dans la boîte de dialogue qui apparaît le port série (Sérial Port) souhaité ainsi que le nombre de Bauds à 115200, la parité égale à« Aucun» et bits d’arrêt à «1 », comme montré sur la photo à gauche Les « Command responses » du module Bluetooth pour la configuration sont maintenant insérés. Confirmez en appuyant sur le bouton « OK » de la boite de dialogue qui apparaît. Information complémentaire viasis BLUETOOTH Attention ! Pensez à refermer les « Command responses » après avoir terminé vos modifications. Sélectionnez « Device Settings » sur le côté gauche de la fenêtre de ParaniWin pour pouvoir modifier les paramètres du module Bluetooth. Les seuls paramètres qui peuvent être modifiés sont : « Device Name » et « Pin Code ». Tous les autres paramètres ne doivent pas être modifiés. Pour protéger votre Viasis contre une utilisation non autorisée vous devrez entrer un code PIN Bluetooth qui sera exigé à chaque connexion Bluetooth. Vous pouvez également entrer un nouveau nom de module qui s’affichera sur votre PC/PDA dès l’ouverture de la connexion Bluetooth. Un nom sous la forme « VIASIS 3000 (12345) a été placé d’usine. Pour pouvoir mieux distinguer entre les différents appareils VIASIS 3000 – BLUETOOTH, choisissez un nom clair et distinct pour l’appareil comme, par exemple, le nom du lieu d’installation prévu. 5 Information complémentaire viasis BLUETOOTH Les paramètres suivants doivent être constamment ceux-ci: Opération Mode Baud Parité Bits d’arrêt Contrôle de flux Authentication Encryption Command response MODE 3 115200 Aucun 1 ON Checked Checked OFF Pour terminer vos entrées, placez « Command response » sur OFF et appuyez sur le bouton « Apply ». (Appliquez) La configuration du module Bluetooth est maintenant terminée. Appuyez sur le bouton «OK» et fermez ParaniWin. Rétablissez la connexion entre le module Bluetooth et le Viasis en rebranchant la nappe Mise hors marche l’appareil avant la première utilisation. Attendez vous au moins 5 secondes et mise en marche. INDICATIONS IMPORTANTES Le PDA (lecteur portable) livré par Via Traffic a été équipé et préconfiguré avec le logiciel ViaTerm PDA si bien qu’aucune autre installation logicielle n’est nécessaire. Les modulesBluetooth sont automatiquement reconnus, la saisie du code PIN, etc..est décrite dans le manuel d’utilisation de Viaterm. Viaterm installe automatiquement une liaison VIASIS 3000-BLUETOOTH dans « OnlineMessmodus (Mode Mesure en ligne) du menu principal du Viasis. Le viasis commence immédiatement avec la mesure de vitesse. Après quoi VIASIS termine la mesure de vitesse et attend d’autres instructions de l’interface série et éventuellement du module Bluetooth. 6 Information complémentaire viasis BLUETOOTH Données techniques (y compris modifications techniques) Module Bluetooth Sena Technologies , Parani ESD100 Catégorie d‘appareil Class 1, max. 100 m Reichweite Plage de fréquences 2.402~2.406 GHz, 79 Kanäle, FHSS Puissance de sortie +18dBm Procédure de modulation GFSK Protocoles RFCOMM, L2CAP, SDP Profile Serial Port Profile 7 IVT l Edition BlueSoleilTM pour la technologie de Standard Manuel de l’utilisateur Version : 2.1.2.0 1 Table des matières 1 2 3 4 Introduction à BlueSoleil™ .................................................................4 1.1 Les fonctions Bluetooth ..............................................................4 1.2 Fenêtre principale ......................................................................5 Opérations de base.............................................................................7 2.1 Introduction de la carte réseau ....................................................8 2.2 Installation du logiciel ................................................................8 2.3 Démarrage de BlueSoleil.............................................................8 2.4 Recherche d'autres périphériques compatibles Bluetooth .................9 2.5 Établissement d'une connexion .................................................. 11 2.6 Sécurité Bluetooth ................................................................... 15 Préliminaires ....................................................................................16 3.1 AV casque .............................................................................. 16 3.2 Transmission des images .......................................................... 16 3.3 Réseau commuté..................................................................... 17 3.4 Télécopie................................................................................ 18 3.5 Transfert de fichiers ................................................................. 19 3.6 Casque .................................................................................. 21 3.7 Appareil d'interface humaine ..................................................... 21 3.8 Accès au réseau local ............................................................... 22 3.9 Échange d'objets ..................................................................... 24 3.10 Réseau local personnel ............................................................. 26 3.11 Imprimante ............................................................................ 30 3.12 Port série ............................................................................... 31 3.13 Synchronisation Bluetooth ........................................................ 31 Guides utilisateur BlueSoleil.............................................................33 4.1 Environnement BlueSoleil ......................................................... 33 4.1.1 Fenêtre principale............................................................. 33 4.1.2 Fenêtre des services ......................................................... 36 4.1.3 Menus............................................................................. 37 2 4.2 4.3 Configuration des périphériques................................................. 40 4.2.1 Configuration matérielle .................................................... 40 4.2.2 Configuration des propriétés .............................................. 40 Configuration de la sécurité....................................................... 42 4.3.1 Association / Séparation des périphériques........................... 42 4.3.2 Sécurité générale ............................................................. 43 4.3.3 Gestion des associations de périphériques............................ 43 4.3.4 Sécurité des services locaux............................................... 44 3 1 Introduction à BlueSoleil™ BlueSoleil est un logiciel sous Windows développé par IVT qui permet à votre ordinateur portable ou de bureau compatible Bluetooth® de se connecter sans fil à d'autres périphériques compatibles Bluetooth. BlueSoleil permet aux utilisateurs sous MS Windows d'accéder sans fil à un grand nombre de périphériques numériques compatibles Bluetooth, tels qu'appareils photos, téléphones mobiles, casques, imprimantes ou récepteurs GPS. Vous pouvez également former des réseaux et échanger des données avec d'autres ordinateurs ou PDA compatibles Bluetooth. Les plates-formes prises en charge par BlueSoleil sont notamment : les fonctions Bluetooth de Windows 2000 et XP Afin de pouvoir se connecter et échanger des services via la technologie sans fil Bluetooth, deux périphériques doivent prendre en charge le(s) même(s) profil(s) Bluetooth ainsi que des rôles de périphériques opposés (l'un doit être le serveur, l'autre le client). Les périphériques compatibles Bluetooth prennent souvent en charge plusieurs profils et, en cas de connexions multiples, peuvent exécuter simultanément différents rôles de périphériques. BlueSoleil prend en charge les fonctions Bluetooth suivantes (Profils) dans les rôles de périphériques suivants : Fonctions (Profils) Bluetooth Client Serveur AV casque* Profil de réception des images Réseau commuté Télécopie Transfert de fichiers Casque* Appareil d'interface humaine Accès au réseau Échange d'objets v Réseau local personnel Imprimante Port série Synchronisation 4 1.1 Fenêtre principale Remarque : Pour obtenir des informations plus complètes sur la fenêtre principale (y compris les significations des icônes) ainsi que des informations sur la fenêtre des services et les menus BlueSoleil, reportez-vous au Chapitre 4. Par défaut, BlueSoleil démarre avec la fenêtre principale ouverte. Utilisez la fenêtre principale pour exécuter les opérations relatives à votre connexion principale. La fenêtre principale affiche le périphérique local (sous forme d'une boule rouge) ainsi que les périphériques distants détectés à l'intérieur de la zone de couverture radio. Des icônes différentes sont utilisées pour faire la distinction entre les périphériques distants. En haut de la fenêtre principale se trouvent des boutons correspondant aux Services. Après avoir recherché les services pris en charge par un périphérique distant, les services correspondants du périphérique sélectionné sont mis en valeur. Périphérique local Opérations de base : Maintenez quelques instants la souris au dessus de la boule rouge pour afficher les nom et adresse Bluetooth du périphérique local. Cliquez sur la boule rouge pour démarrer ou arrêter la recherche des périphériques Bluetooth dans la zone de couverture radio. Cliquez avec le bouton droit sur la boule rouge pour afficher un menu contextuel d'opérations connexes (par ex., Recherche de périphériques Bluetooth, Mes Services, Sécurité, etc.). Périphériques distants Signification des icônes Blanche — Veille. Il s'agit de l'état normal du périphérique. Jaune—Sélectionné. Vous avez sélectionné le périphérique. Vert — Connecté. Le périphérique est connecté à votre périphérique local. Périphériques distants Opérations Cliquez une fois pour sélectionner. Double-cliquez pour rechercher les services pris en charge par le périphérique. Cliquez avec le bouton droit pour afficher un menu contextuel d'opérations connexes (par ex., Rafraîchir les périphériques, Association des périphériques, Connecter, etc.). Services Signification des icônes Blanche — Veille. The normal state.Il s'agit de l'état normal. Jaune — Disponible. Le service est disponible sur le périphérique sélectionné. Vert — Connecté. Le service est actif dans une connexion avec le périphérique distant. 5 Services Opérations Maintenez quelques instants la souris au dessus de l'icône du service pour afficher le nom de celui-ci. Cliquez une fois sur l'icône du service pour vous connecter. Cliquez avec le bouton droit sur l'icône du service pour afficher un menu contextuel d'opérations connexes. 6 2 Réclamations La fabricant peut, à tout moment et sans préavis, effectuer des modifications ou des améliorations sur les produits offerts, et fournira les suppléments nécessaires à ce manuel, ou diffusera une nouvelle version de ce manuel. Le contenu de ce manuel d'utilisation est fourni "en l'état". Sauf lorsque la loi en vigueur le prévoit, aucune garantie d'aucune sorte, explicite ou implicite, y compris mais non limité à, la garantie implicite de commerciabilité et d'adéquation à un but particulier, n'est faite en relation avec la précision, la fiabilité ou le contenu de ce guide. Copyright ©2006, IVT Corporation. Tous droits réservés. IVT se réserve le droit de modifier ou de changer toute information ou spécification sans préavis. Bluetooth® est une marque commerciale détenue par Bluetooth SIG, Inc, et cédée sous licence à IVT Corporation. 7 3 Opérations de base 3.1 Introduction de la carte réseau BlueSoleil prend en charge les systèmes Windows compatibles avec la technologie sans fil Bluetooth via un adaptateur USB ou une carte CF (CompactFlash). IMPORTANT ! Veillez à insérer l'adaptateur Bluetooth AVANT d'installer le logiciel ! Adaptateur USB : 1. Introduisez l'adaptateur USB dans le port USB de votre ordinateur. Carte CompactFlash : 1. Introduisez la carte CompactFlash dans votre ordinateur Pour utiliser une carte CF dans un emplacement PC Card (PCMCIA), vous devez d'abord enficher la carte dans un adaptateur CF-to-PC Card. 2. L'Assistant de Détection de nouveau matériel démarre automatiquement. Vérifiez que le CD dinstallation est toujours dans le lecteur. Suivez les instructions de l'Assistant pour installer les pilotes des cartes. 3.2 Installation du logiciel IMPORTANT ! Si vous aviez précédemment installé un logiciel Bluetooth sur votre ordinateur, vous devez d'abord le supprimer intégralement ! 1. Introduisez le CD d'installation du logiciel BlueSoleil dans le lecteur de CD de votre ordinateur. 2. Utilisez le Poste de travail ou l'Explorateur Windows pour accéder à votre lecteur de CD-ROM. Dans le CD, cliquez sur SETUP.EXE. 3. Suivez les instructions affichées à l'écran pour installer le logiciel. 4. Redémarrez votre ordinateur après la fin d'installation du logiciel, lorsque vous y serez invité. 3.3 Démarrage de BlueSoleil 1. Démarrage de BlueSoleil. Cliquez sur l'icône BlueSoleil de votre bureau ou sur Démarrer | Programmes | IVT BlueSoleil | BlueSoleil. Remarque : BlueSoleil détecte chaque insertion ou retrait de l'adaptateur USB. 8 Vous pouvez également démarrer BlueSoleil avant d'enficher l'adaptateur USB. 2. Lors de la première utilisation de BlueSoleil, l'écran Bienvenue dans Bluetooth s'affiche. Affectez à votre système Windows un nom et un type de périphérique qui sera indiqué aux autres périphériques compatibles Bluetooth. Dans la plupart des cas, vous laisserez coché le paramètre de la sécurité. Cliquez sur OKò 3.4 Vérification des mises à jour Pendant le démarrage, BlueSoleil vérifie la présence d'une version plus à jour sur www.bluesoleil.com. Si une mise à jour est disponible, un message d'astuce (Figure 3.1) apparaît pour informer l'utilisateur sur la dernière version. L'utilisateur peut visiter directement le site Web en cliquant sur le lien dans le message pour télécharger et évaluer la nouvelle version. Figure 3.1: Information de mise à jour Note: Pour obtenir des informations sur la dernière mise à jour, votre ordinateur doit avoir une connexion réseau pour accéder à Internet. 3.5 Activation Le nouveau mécanisme d'activation est ajouté à la procédure de démarrage de BlueSoleil pour reconnaître les versions illégales de BlueSoleil et afficher un message d'avertissement (Figure 3.2) comme rappel à l'utilisateur. Figure 3.2: Avertissement aux pirates. De plus, la version bascule automatiquement en copie d'évaluation ne pouvant transmettre que 5MB de données au total. (Figure 3.3) 9 Figure 3: Copie d'évaluation (limite de données de 5MB) Cette activation s'exécute automatiquement en tâche de fond sans intervention de l'utilisateur et sans impact pour un utilisateur licite. 3.6 Recherche d'autres périphériques compatibles Bluetooth Avant de pouvoir se connecter, votre ordinateur doit tout d'abord détecter les autres périphériques compatibles Bluetooth à l'intérieur de la zone de couverture radio. Lancement d'une recherche de périphérique 1. Vérifiez que le périphérique compatible Bluetooth auquel vous souhaitez vous connecter est sous tension, que sa batterie est suffisamment chargée, et qu'il se trouve en mode découvrable. Conservez à portée de main les codes d'authentification requis. Si nécessaire, vous devrez peut-être également activer le service que vous souhaitez utiliser sur le périphérique distant. Reportez-vous à la documentation utilisateur du périphérique distant pour les instructions. Si ce n'est déjà fait, vous pouvez également affecter au périphérique un nom Bluetooth. Reportez-vous à la documentation utilisateur du périphérique pour les instructions. 2. Dans la fenêtre principale, cliquez sur la boule rouge pour démarrer la recherche de périphérique. Vous pouvez également cliquer sur Mon Bluetooth | My Device Inquiry (Rechercher les périphériques) ou sur Afficher | Refresh Devices (Rafraîchir périphériques) ou appuyer sur F5. 3. Après quelques secondes, une icône apparaît autour de la boule au centre pour chaque périphérique compatible Bluetooth détecté à l'intérieur de la zone de couverture radio. Remarque : La fenêtre principale ne peut afficher que huit périphériques découverts à la fois. Si BlueSoleil venait à découvrir plus de huit périphériques, utilisez la barre de défilement pour afficher les autres périphériques découverts. Pour trier les périphériques par nom, adresse ou type, cliquez sur Afficher | Arrange Devices (Classer les périphériques). 4. Attendez quelques secondes jusqu'à ce que BlueSoleil indique le nom de chaque périphérique. 5. Si le périphérique que vous recherchez n'est pas répertorié, vérifiez qu'il est sous tension et en mode découvrable puis relancez la recherche. Vous disposez de plusieurs options pour démarrer une nouvelle recherche : Si vous lancez une nouvelle recherche en double-cliquant sur la boule rouge ou en cliquant sur Mon Bluetooth | My Device Inquiry (Rechercher les périphériques) ou sur Afficher | Refresh Devices (Rafraîchir les périphériques), la liste des périphériques détectés précédemment ne sera pas effacée. Si vous démarrez une autre recherche en appuyant sur F5, la liste des périphériques détectés antérieurement sera effacée. 3.7 Établissement d'une connexion Remarque : Il s'agit là d'instructions génériques pour tout type de périphérique compatible Bluetooth. Reportez-vous aux instructions dans le Chapitre 3 pour des détails spécifiques concernant le type de service que vous envisagez d'utiliser. Normalement, une connexion est démarrée à partir du client. Consultez le graphique d Chapitre 1 pour vérifier quel rôle de périphérique BlueSoleil prend en charge le service que vous souhaitez utiliser. Démarrez le service du côté serveur Démarrez la connexion du côté client Démarrage du service Si vous souhaitez utiliser votre ordinateur comme serveur dans le cadre d'une connexion Bluetooth, vous devez d'abord démarrer (activer) le(s) service(s) approprié(s) sur votre système. 1. Accédez à la fenêtre des services. Cliquez sur Afficher | Fenêtre des services. 2. Si l'icône correspondant à un service apparaît en jaune, c'est que le service a déjà été démarré. Si l'icône est blanche, vous devez démarrer le service afin de pouvoir l'utiliser. Cliquez avec le bouton droit sur licône. Dans le menu contextuel, sélectionnez Démarrer le serviceò L'icône devrait maintenant passer au jaune. Les icônes des ports série indiqueront également quel port COM leur est affecté. Remarque : Des icônes n'apparaîtront que pour des fonctions (profils) Bluetooth que BlueSoleil prend en charge dans le rôle de périphérique de serveur. Reportez-vous au tableau du chapitre 1.1 sur les fonctions de Bluetooth. En fonction de votre système, plusieurs icônes peuvent apparaître pour les ports série COM. 3. Après avoir démarré le service sous BlueSoleil, vous êtes prêt à démarrer la connexion à partir du périphérique distant. Reportez-vous à la documentation utilisateur du périphérique distant pour les instructions. Démarrage de la connexion Si vous souhaitez utiliser votre ordinateur comme client dans le cadre d'une connexion Bluetooth, vérifiez que vous avez démarré (activé) le service sur le périphérique distant. Sinon, BlueSoleil ne sera pas à même de découvrir le service et de s'y connecter. Reportez-vous à la documentation utilisateur du périphérique pour les instructions. 1. Retournez dans la fenêtre principale. Cliquez sur Afficher | Fenêtre principale. 2. Double-cliquez sur l'icône correspondant au périphérique auquel vous souhaitez vous connecter. BlueSoleil commence par rechercher des informations concernant les services pris en charge par le périphérique. 3. Après la recherche, les icônes des services pris en charge par le périphérique passent au jaune en haut de la fenêtre principale BlueSoleil. Vérifiez que le service que vous souhaitez utiliser est pris en charge. 4. Cliquez avec le bouton droit sur licône du périphérique. Dans le menu contextuel, cliquez sur Connecter, puis sélectionnez le service. BlueSoleil démarre la connexion. En fonction des paramètres de sécurité de chaque périphérique, vous devrez peut-être entrer le même code d'authentification sur chaque périphérique afin d'associer les deux périphériques. 5. Il se peut qu'un écran s'affiche vous demandant si vous souhaitez configurer des connexions automatiques. Cliquez sur Yes ou No. 6. Si vous vous connectez à un téléphone, il vous sera peut-être demandé si vous souhaitez rajouter l'ordinateur BlueSoleil à votre liste de périphériques. Tapez Yes et saisissez un code d'authentification. 7. Lorsque les périphériques se seront correctement connectés, l'icône de périphérique dans la fenêtre principale passera au vert, et cette icône sera reliée à la boule rouge par une ligne verte. Un point rouge se déplacera le long de la ligne verte du client vers le serveur. Une icône indiquant la puissance du signal apparaîtra également en regard de l'icône de périphérique. L'icône BlueSoleil dans la barre des tâches passera également au vert pour indiquer une connexion active. Remarque : une coche rouge apparaîtra en regard du nom de chaque périphérique que vous avez associé précédemment à votre ordinateur. 8. Selon les services que vous utilisez, des écrans supplémentaires pourront s'afficher, et/ou vous devrez peut-être configurer des paramètres de connexion additionnels (par ex., nom d'utilisateur, mot de passe, numéro de port COM, etc.). Reportez-vous aux instructions concernant votre service spécifique dans le Chapitre 3. Après avoir configuré les paramètres de connexion appropriés, vous devriez être prêt à utiliser votre application. 9. Pour mettre fin à une connexion, cliquez avec le bouton droit dans la fenêtre principale sur l'icône d'un périphérique connecté. Dans le menu contextuel, cliquez sur Disconnect (Déconnecter). Remarque : Vous ne pouvez vous déconnecter de cette manière que si votre ordinateur se comporte comme un périphérique client. S’il se comporte comme un périphérique serveur, vous pouvez alors vous déconnecter sous BlueSoleil en cliquant sur Afficher | Fenêtre des services, puis en cliquant avec le bouton droit sur l'icône du service. Dans le menu contextuel, cliquez sur Stop Service (Arrêter le service). Vous pouvez également vous déconnecter à partir du périphérique distant. 3.8 Sécurité Bluetooth Pour modifier les paramètres de sécurité de votre connexion, cliquez sur Mon Bluetooth | Sécurité. BlueSoleil propose trois niveaux de sécurité : Bas (Mode de sécurité 1, Non sécurisé) Aucune procédure de sécurité n'est requise pour les connexions. Moyen (Mode de sécurité 2, sécurité appliquée au niveau du service) L'authentification ou l'autorisation est requise lorsqu'on accède à un service spécifique par le biais d'autres périphériques compatibles Bluetooth. Si deux périphériques se connectent pour la première fois, ou si deux périphériques ne possèdent pas de relation de confiance, le même code d'authentification doit être fourni de part et d'autre pour réaliser l'authentification. Ce mode vous permet d'affecter différents droits d'accès pour chaque service pris en charge par le périphérique serveur. Haut (Mode de sécurité 3, sécurité appliquée au niveau de la liaison) Si l'un ou l'autre de deux périphériques est en Mode 3, l'authentification est requise chaque fois qu'une connexion par liaison est créée entre deux périphériques compatibles Bluetooth. Le code d'authentification doit être fourni de part et d'autre pour réaliser l'authentification. Remarque : En mode de sécurité 2, l'utilisateur peut ajouter chaque périphérique authentifié à une liste de périphériques reconnus afin d'accélérer les connexions ultérieures. 4 Préliminaires 4.1 AV casque Le profil AV casque permet l'utilisation d'un casque compatible Bluetooth pour écouter en stéréo de la musique Hi-Fi diffusée sur un ordinateur. Utilisation habituelle Écouter de la musique à l'aide d'un AV casque compatible Bluetooth. Étape 1 : Connectez-vous au AV casque, en suivant les instructions contenues dans le Chapitre 2. Étape 2 : Jouez de la musique à l'aide du logiciel Media Player présent sur votre ordinateur. La musique sera transmise au casque par radio. 4.2 Transmission des images Le profil Transmission des images (BIP) permet aux utilisateurs de recevoir des images provenant d'un appareil photo numérique, d'un téléphone mobile ou de tout autre périphérique compatible Bluetooth. Il permet également le contrôle à distance de la prise de vue, de l'affichage et d'autres fonctions de transmission d'images. Utilisation habituelle Contrôle de l'appareil pour prendre des images Réception d'images envoyées par des périphériques numériques compatibles BIP (Service de transmission des images) Contrôle de l'appareil pour prendre des images Étape 1 : Connectez-vous à l'appareil, en suivant les instructions contenues dans le Chapitre 2. Un contrôleur d'appareil photographique Bluetooth s'affiche, Figure 3.1. Figure 3.1 Contrôleur d'appareil photographique Bluetooth 16 Étape 2 : Cliquez sur le bouton pour capturer l'image. L'image capturée est transmise et affichée sur votre ordinateur. Réception d'images Étape 1 : Affectez le répertoire dans lequel vous souhaitez enregistrer les fichiers image envoyés par le périphérique client. Cliquez sur Mes services | Propriétés. Cliquez sur longlet Basic Image Push (BIP) (Echange d'images de base). Dans le champ Set the image directory (Définir le répertoire des images), sélectionnez l'emplacement des fichiers. Cliquez sur OKò Étape 2 : Démarrez le service BIP, conformément aux instructions contenues dans le Chapitre 2. Étape 3 : Envoyer des images à partir du périphérique distant. Reportez-vous à la documentation utilisateur du périphérique distant pour les instructions. 4.3 Réseau commuté Le profil Bluetooth DUN (Dial-up Networking= réseau commuté) permet aux utilisateurs de se connecter sans fil à Internet via un modem ou un téléphone mobile compatible Bluetooth prenant en charge le profil DUN. Utilisation habituelle Connexion à Internet via un téléphone mobile compatible Bluetooth. Connexion à Internet via un modem compatible Bluetooth. Connexion à Internet via un téléphone mobile compatible Bluetooth. Étape 1 : Connectez-vous au service de réseau commuté du téléphone, en suivant les instructions contenues dans le Chapitre 2. Étape 2 : La boîte de dialogue Dial-Up (connexion) s'affiche (Figure 3.2). Entrez le numéro à composer, le nom d'utilisateur et le mot de passe. Vérifiez que vous avez entré le bon numéro à composer, puis cliquez sur le bouton Dial (Composer). Remarque : Le numéro à composer par défaut *99***1# ne fonctionne qu'avec certains téléphones GPRS et fournisseurs de services aux États-Unis. Si nécessaire, entrez le numéro correct à composer pour votre FAI (Fournisseur d'Accès Internet). Remarque : Après vous être connecté correctement, un écran vous demande si vous souhaitez créer un raccourci de numérotation sur votre bureau. Ceci vous permettrait de composer aisément le numéro requis et de vous connecter en cliquant simplement sur ce raccourci, sans devoir démarrer BlueSoleil manuellement. Après avoir démarré BlueSoleil, vous pouvez également démarrer le raccourci en cliquant sur Outils | Mes raccourcis. 17 Figure 3.2 Boîte de dialogue Dial-Up (connexion) 4.4 Télécopie Le profil Télécopie de Bluetooth permet aux utilisateurs d'envoyer des télécopies à partir d'un ordinateur via un téléphone mobile ou un modem compatible Bluetooth. 18 Utilisation habituelle Envoi de télécopie via un téléphone mobile compatible Bluetooth. Envoi de télécopie via un modem compatible Bluetooth. Envoi de télécopie via un téléphone mobile compatible Bluetooth. Étape 1 : Connectez-vous au service de télécopie du téléphone mobile, en suivant les instructions contenues dans le Chapitre 2. Étape 2 : Utilisez votre logiciel de télécopie pour envoyer le message. Envoi de télécopie via un modem compatible Bluetooth. Étape 1 : Connectez-vous au service de télécopie du modem, en suivant les instructions contenues dans le Chapitre 2. Étape 2 : Démarrez votre logiciel de télécopie. Configurez votre logiciel de télécopie pour le modem Bluetooth Fax (PAS le modem Bluetooth). Reportez-vous à la documentation utilisateur du logiciel de télécopie pour les instructions. Étape 3 : Utilisez votre logiciel de télécopie pour envoyer le message. 4.5 Transfert de fichiers Le profil FTP (File Transfer Protocol) permet aux utilisateurs de transférer des fichiers et/ou des dossiers entre ordinateurs de bureaux, ordinateurs portables, PDA, téléphone mobiles, etc. compatibles Bluetooth. Utilisation habituelle Connexion à un téléphone mobile compatible Bluetooth et transfert de fichiers ou de dossiers vers/depuis le téléphone. Partage d'un dossier sur votre ordinateur avec d'autres périphériques compatibles Bluetooth. Accès à un dossier partagé sur un autre périphérique compatible Bluetooth. Connexion à un téléphone mobile Étape 1 : Connectez-vous au service FTP du téléphone mobile, en suivant les instructions contenues dans le Chapitre 2. Étape 2 : Les dossiers du téléphone s'affichent dans une fenêtre. Les utilisateurs peuvent copier/coller/supprimer des fichiers ou des dossiers. 19 Partage d'un dossier sur votre ordinateur avec d'autres périphériques compatibles Bluetooth. Étape 1 : Sélectionnez le dossier que vous souhaiter utiliser pour le partage de fichiers, et définissez les privilèges de l'utilisateur distant. Cliquez sur Mes services | Propriétés. Cliquez sur longlet Transfert des fichiers. Partager ce dossier : naviguez jusqu'au dossier que vous souhaitez partager. Partager les autorisations : Sélectionnez Read and Write (Lecture et écriture) pour autoriser des tiers à copier, coller ou supprimer des fichiers/dossiers dans ce dossier. Sélectionnez Read Only (Lecture seule) pour n'autoriser des tiers qu'à consulter et à copier des fichiers/dossiers dans ce dossier. Étape 2 : Démarrez le service FTP sous BlueSoleil, en suivant les instructions contenues dans le Chapitre 2. Ne démarrez pas la connexion sous BlueSoleil. Étape 3 : Naviguez dans votre ordinateur à partir du périphérique distant. Reportez-vous à la documentation utilisateur du périphérique distant pour les instructions. Lorsque le périphérique distant tente de se connecter à votre ordinateur, il est possible que l'écran Autorisation du service de Bluetooth s'affiche. Cliquez sur Yesò Étape 4 : Après vous être connecté correctement, le périphérique distant peut consulter, copier, coller et/ou supprimer des fichiers dans votre ordinateur, en fonction des privilèges que vous avez accordés sur le dossier distant. Reportez-vous à la documentation utilisateur du périphérique distant pour les instructions. Accès à un dossier partagé sur un autre périphérique compatible Bluetooth. Étape 1 : Sur le périphérique distant, désignez le(s) dossier/fichiers à partager. Activez le partage de fichiers sur le périphérique distant. Reportez-vous à la documentation utilisateur du périphérique distant pour les instructions. Remarque : Si vous n'activez pas le partage de fichiers sur le périphérique distant, BlueSoleil ne pourra pas découvrir ce service sur le périphérique. Étape 2 : Démarrez le service FTP et lancez la connexion sous BlueSoleil, en suivant les instructions contenues dans le Chapitre 2. Étape 3 : Un écran Remote Shared Folder (Dossier distant partagé) s'affiche, montrant les fichiers/dossiers partagés sur le périphérique distant. Utilisez cet écran pour consulter, copier, coller et/ou supprimer des fichiers, selon les privilèges affectés à votre dossier. 20 4.6 Casque Le profil écouteur de Bluetooth permet aux utilisateurs d'utiliser un casque compatible Bluetooth comme écouteur interne ou microphone sans fil. Utilisation habituelle Utilisation d'un casque comme périphérique d'entrée/sortie audio. Étape 1 : Connectez-vous au casque compatible Bluetooth, en suivant les instructions contenues dans le Chapitre 2. Étape 2 : Diffusez de la musique sur votre ordinateur, ou conversez en ligne à l'aide d'outils de réunions via un réseau. Vous devrez peut-être appuyer sur un bouton multifonctions situé sur votre casque pour transmettre des sons entre l'ordinateur et le casque. Remarque : Après vous être connecté avec succès la première fois, vous pouvez vous reconnecter rapidement à BlueSoleil avec la plupart des casques compatibles Bluetooth en appuyant simplement sur un bouton multifonctions situé sur le casque. 4.7 Appareil d'interface humaine Le profil Bluetooth HID (Human Interface Device = Appareil d'interface humaine) permet aux utilisateurs de se servir de périphériques HID compatibles Bluetooth tels que claviers, souris ou manettes de jeu pour contrôler votre ordinateur. Utilisation habituelle Connexion à votre ordinateur d'une souris et d'un clavier compatibles Bluetooth Étape 1 : Connectez à votre ordinateur la souris compatible Bluetooth, en suivant les instructions contenues dans le Chapitre 2. Étape 2 : Connectez le clavier compatible Bluetooth à votre ordinateur, et suivez les instructions contenues dans le Chapitre 2. Avant de pouvoir utiliser BlueSoleil pour vous connecter, vous devrez peut-être appuyer sur une touche du clavier afin qu'il puisse être identifié. Remarque : La première fois que vous connectez la souris ou le clavier à votre ordinateur, l'Assistant Détection de nouveau matériel démarrera automatiquement. Dans le premier écran de l'Assistant, N'INSEREZ PAS DE CD et cliquez sur Suivant. Exécutez les écrans suivants jusqu'à ce que vous ayez complété l'Assistant. If the wizard reappears, cancel the wizard.Si l'Assistant redémarre, fermez-le. Vous devriez pouvoir utiliser la souris ou le clavier avec votre ordinateur. 21 La souris/le clavier compatible Bluetooth peut se reconnecter automatiquement à votre ordinateur après avoir correctement établi la connexion initiale. 4.8 Accès au réseau local Le profil Bluetooth LAP (LAN Access Profile = profil d'accès au réseau local) permet aux utilisateurs d'accéder à un réseau local (LAN) via un point d'accès au réseau compatible Bluetooth. Utilisation habituelle Accès à un réseau local via un point d'accès au réseau compatible Bluetooth Utilisation de votre ordinateur comme point d'accès au réseau Accès à un réseau local (LAN) via un point d'accès compatible Bluetooth Étape 1 : Connectez-vous au service LAP du point d'accès au réseau local, en suivant les instructions contenues dans le Chapitre 2. Étape 2 : Dans la boîte de dialogue Connect Bluetooth LAP Connection (Connexion de la liaison LAP Bluetooth), entrez le nom d'utilisateur et le mot de passe si nécessaire. Cliquez sur Connecterò Utilisation de votre ordinateur comme point d'accès au réseau local (UTILISATEURS CONFIRMES UNIQUEMENT) Étape 1 : Démarrez le service d'accès au réseau local Bluetooth sous BlueSoleil, en suivant les instructions contenues dans le Chapitre 2. Étape 2 : Spécifiez les adresses IP statiques nécessaires pour les clients LAP. (Vous pouvez également utiliser DHCP pour que le système affecte dynamiquement des adresses IP). (1) Dans la fenêtre Network Connections (Connexions réseau), cliquez avec le bouton droit sur Incoming Connection (Connexion entrante), puis sélectionnez Properties (Figure 3.3). 22 Figure 3.3 : Sélectionnez Properties (Propriétés) dans le menu contextuel (2) Sélectionnez Incoming Connections Properties | Networking -> Internet Protocol (TCP/IP) (Propriétés des connexions entrantes | Mise en réseau - > Protocole Internet (TCP/IP)), puis cliquez sur le bouton Properties (Propriétés). (Figure 3.4) Figure 3.4 : Composant réseau protocole TCP/IP (3) Cochez Specify TCP/IP addresses (Spécifier les adresses TCP/IP) et entrez la plage des adresses IP affectées aux clients LAP (Figure 3.5). 23 Figure 3.5 : Entrez les adresses IP 4.9 Échange d'objets Le profil Bluetooth OPP (Object Push Profile = Échange d'objets) permet aux utilisateurs d'envoyer et de recevoir des objets PIM (Personal Information Management) (y compris des messages, des notes, des calendriers électroniques et des cartes de visite) vers/à partir d'un PDA ou d'un téléphone mobile compatible Bluetooth. Les objets pris en charge sont notamment : Contacts (*.vcf)Contacts (*.vcf) Calendriers électroniques (*.vcs) Notes (*.vnt)Notes (*.vnt) Messages (*.vmg)Messages (*.vmg) Utilisation habituelle Échange d'objets avec un téléphone mobile ou un PDA compatible Bluetooth Réception d'objets provenant d'un téléphone mobile ou d'un PDA compatible Bluetooth Remarque : si vous souhaitez échanger des objets PIM avec un PDA, vérifiez au préalable que celui-ci est prêt à recevoir un objet PIM. Si nécessaire, activez l'échange d'objets sur le PDA. Reportez-vous à la documentation utilisateur du PDA pour les instructions. Échange d'objets avec un téléphone mobile compatible Bluetooth Il existe deux méthodes permettant d'échanger des objets : 24 Méthode 1 : A partir de la fenêtre principale de BlueSoleil : Double-cliquez sur l'icône de téléphone mobile ou de PDA pour rechercher les informations du service. L'icône Object Push Service (Service d'échange d'objets) devrait être mise en valeur en haut de l'écran. Cliquez avec le bouton droit sur l'icône Object Push Service (Service d'échange d'objets), et dans le menu contextuel cliquez sur Send My Card (Envoyer ma carte). (Figure 3.6) Figure 3.6 : Send Object (Envoyer un objet) Send My Card (Envoyer ma carte) : Envoie votre carte de visite électronique par défaut. Get Card (Recevoir carte) : Récupère la carte de visite par défaut du téléphone. Send Objects (Envoyer des objets) : Sélectionne des objets (fichiers PIM avec des extensions .vcf, .vcs, .vnt ou .vmg) et les envoie au téléphone. Exchange cards (Échanger des cartes) : Permet à l'ordinateur et au téléphone d'échanger leurs cartes de visite par défaut. Méthode 2 : A partir de MS Outlook : (1) Sélectionnez le contact que vous souhaitez envoyer. (2) Sous Outlook, cliquez sur le bouton Push (Envoyer/Recevoir) de la barre d'outils, ou cliquez sur File | Push (Fichier | Envoyer). (3) L'écran Bluetooth Neighbors s'affiche. Dans la liste des périphériques, sélectionnez le téléphone ou le PDA auquel vous souhaitez envoyer le contact. Cliquez sur le bouton Push. Réception d'informations à partir d'un téléphone mobile compatible Bluetooth 25 Étape 1 : Configurez les paramètres pour l'échange d'objets. A partir de la fenêtre principale, cliquez sur Mes services | Propriétés. Cliquez sur longlet Object Push (Échange d'objets). Étape 2 : Démarrez le service Échange d'objets, en suivant les instructions contenues dans le Chapitre 2. N'ouvrez pas de connexion, démarrez seulement le service afin que votre ordinateur soit prêt à recevoir des objets. Étape 3 : Envoi d'objets à partir du téléphone. Reportez-vous à la documentation utilisateur de votre téléphone pour les instructions. Remarques : BlueSoleil crée un dossier Bluetooth (avec des sous-dossiers Inbox (Boîte de réception) et Outbox (Boîte d'émission)) dans votre dossier Mes Documents pour utilisation avec l'échange d'objets. La boîte de réception permet d’enregistrer les objets émis par d'autres périphériques. La boîte d’émission permet d’enregistrer les objets envoyés par votre ordinateur. Vous pouvez définir votre carte de visite par défaut en cliquant sur Mes Services | Échange d'objets. Dans le champ Send My Business Card (Envoyer ma carte de visite), sélectionnez un contact comme carte de visite par défaut. 4.10 Réseau local personnel Le profil Bluetooth PAN (Personal Area Networking) permet aux PC, ordinateurs portables, PDA et autres périphériques compatibles Bluetooth de former deux sortes de réseaux PAN. Dans un GN (Group ad-hoc Network), qui fonctionne comme un réseau isolé, plusieurs utilisateurs PAN (PANU) sont reliés ensemble via un contrôleur GN. Comme alternative, un PAN peut consister en plusieurs PANU reliés à un NAP (Network Access Point= point d'accès au réseau), permettant d'accéder à l'infrastructure externe d'un réseau local (LAN). BlueSoleil prend en charge ces trois rôles de périphérique GN (contrôleur), PANU et NAP. Utilisation habituelle Group Ad-hoc Network (réseau point à point) Un périphérique joue le rôle de GN, et les autres fonctionnent comme périphériques PANU. Ces ordinateurs peuvent communiquer entre eux ou utiliser une application à base de TCP/IP. 26 Figure 3.7 : Group Ad-hoc Network (réseau point à point) Accès à un réseau local via un Network Access Point (point d'accès au réseau) (ou via un ordinateur jouant le rôle de NAP). Une fois les ordinateurs connectés au NAP, ils deviennent membres du réseau local et peuvent communiquer directement avec d'autres ordinateurs reliés à ce même réseau. Figure 3.8 : Accès à un réseau local via PAN-NAP Connexion de l'utilisateur PAN (PANU) Étape 1 : Connectez-vous au service de réseau local personnel, en suivant les instructions contenues dans le Chapitre 2. Étape 2 : Attendez quelques secondes pour permettre à BlueSoleil de récupérer et d'afficher les adresses IP de votre ordinateur. 27 Configuration du NAP/GN Cliquez sur Bluetooth Service | Properties, puis sur l'onglet Personal Area Network (Réseau local personnel). Scénario 1 Group Ad-hoc Network Sélectionnez Set up Bluetooth Personal Area Network (Configurer le réseau local personnel Bluetooth) et Enable DHCP Server (Activer le serveur DHCP) (Figure 3.9). Un serveur DHCP sera démarré sur le GN. Le PANU peut obtenir automatiquement une adresse IP à partir de ce serveur DHCP si le PANU ne définit pas d'adresses IP statiques pour la carte réseau BT (BlueTooth). Figure 3.9 : Configuration d'un réseau local personnel compatible Bluetooth 28 Scénario 2 Accès à un réseau local via PAN-NAP Cochez Access LAN Network (Accès au réseau local) et sélectionnez une carte réseau physique, par le biais de laquelle le NAP se connecte à un réseau local, comme la carte réseau de LAN (Figure 3.10). Figure 3.10 : Accès à un réseau local via PAN-NAP Scénario 3 Accès à Internet via NAP Cochez Access Internet (Accéder à Internet) et sélectionnez une carte réseau physique, à l'aide de laquelle le NAP se connecte à Internet, comme la carte réseau WAN (Figure 3.10). Ceci activera automatiquement la fonction NAT (Network Address Translation) (reportez-vous à la rubrique d'aide de Windows) et un serveur DHCP. Remarque : la carte réseau BT du côté PANU doit être définie de façon à obtenir automatiquement une adresse IP. L'adresse IP se présente selon le format 192.168.50.xxx, par exemple 192.168.50.1. 29 Figure 3.11 : Accès à Internet via un NAP 4.11 Imprimante Le profil d'imprimante Bluetooth (HCRP) permet à votre ordinateur de se connecter à une imprimante compatible Bluetooth. Utilisation habituelle Impression de documents sur une imprimante compatible Bluetooth. Étape 1 : Connectez-vous au service d'impression de l'imprimante. (a) Si les pilotes d'imprimante requis ne sont pas installés sur votre ordinateur, BlueSoleil vous invitera à les installer. Installez le pilote de l'imprimante, sans oublier de définir le port d'imprimante selon le numéro de port COM utilisé. Pour déterminer le numéro de port COM requis, cliquez avec le bouton droit sur l'icône du périphérique dans la fenêtre principale. Dans le menu contextuel, sélectionnez Étatò (b) Si le pilote d'imprimante a été installé, un message indique que l'imprimante est prête. Étape 2 : Imprimez des documents à l'aide d'une imprimante compatible Bluetooth. Dans lapplication, veillez à sélectionner la bonne imprimante et le port correspondant. 30 4.12 Port série Le profil SPP (Port série) de Bluetooth fournit aux PC, ordinateurs portables, PDA, récepteurs GPS, cartes série sans fil et autres périphériques compatibles Bluetooth un port série virtuel leur permettant de se connecter entre eux sans fil via Bluetooth au lieu d'utiliser un câble série. BlueSoleil prend en charge quatre ports série Bluetooth pour les connexions sortantes et deux ports série Bluetooth pour les connexions entrantes. Utilisation habituelle Connexion à d'autres périphériques compatibles Bluetooth via le port série Connexion à un PDA Étape 1 : Connectez-vous au service Port série du PDA, en suivant les instructions contenues dans le Chapitre 2. Étape 2 : Utilisez ActiveSync ou toute autre application utilisant une connexion série. Remarque : Fonction Serial Port Auto-Connection (Connexion automatique à un port série) Dès lors qu'un périphérique cible est affecté à un port série spécifique, (par ex., COM5), chaque fois qu'une application ouvrira le numéro de ce port série, BlueSoleil se connectera automatiquement au périphérique cible. De même, chaque fois qu'une application fermera le port série Bluetooth, BlueSoleil fermera la connexion. Pour déterminer quels périphériques sont affectés à quels ports COM, cliquez sur Tools | Configurations | Connect With (Outils | Paramètres | Connexion avec). Certaines applications ne vous permettent d'utiliser qu'une plage limitée de numéros de ports COM. Si l'application ne vous permet pas d'utiliser un numéro de port COM affecté par BlueSoleil, vous ne pourrez pas utiliser BlueSoleil avec votre application. 4.13 Synchronisation Bluetooth Le profil Synchronisation (SYNC) de Bluetooth permet aux utilisateurs de synchroniser des objets PIM sur leur ordinateur avec ceux d'autres ordinateurs compatibles Bluetooth, ainsi qu'avec des téléphones mobiles, PDA et autres périphériques compatibles Bluetooth. Quatre types d'objets sont pris en charge : Contacts (*.vcf) Calendriers électroniques (*.vcs) Notes (*.vnt) Messages (*.vmg) 31 Versions de MS Outlook prises en charge : Outlook 2000, Outlook 2002 (xp), Outlook 2003. Utilisation habituelle Synchronisation de votre ordinateur avec un téléphone mobile compatible Bluetooth Étape 1 : Connectez-vous au service de synchronisation du téléphone mobile, en suivant les instructions contenues dans le Chapitre 2. Étape 2 : Une boîte de dialogue de synchronisation s'affichera (reportez-vous à la Figure 3.12). Cliquez sur le bouton Démarrer pour synchroniser. Contacts, calendriers électroniques, notes et courriers électroniques dans MS Outlook seront synchronisés avec ceux figurant dans le téléphone. Figure 3.12 : Informations de début de synchronisation Remarque : les utilisateurs peuvent démarrer la synchronisation à partir de MS Outlook à l'aide des menus Add-In Bluetooth (Applications complémentaires) et des boutons installés avec BlueSoleil. BlueSoleil peut faire office de serveur de synchronisation. Cliquez sur Mes Services | Propriétés. Cliquez sur l'onglet (Information Synchronization) Synchronisation des informations et sélectionnez le type d'objets PIM que vous souhaitez synchroniser. 32 5 Guides utilisateur BlueSoleil 5.1 Environnement BlueSoleil 5.1.1 Fenêtre principale La fenêtre principale affiche le périphérique local (boule rouge) ainsi que les périphériques distants détectés à l'intérieur de la zone de couverture radio. Les opérations de connexion/déconnexion s'effectuent ici. Les connexions sont indiquées par des tirets verts reliant le périphérique local et les périphériques distants connectés. Par défaut, BlueSoleil démarre avec la fenêtre principale ouverte. Pour retourner à la fenêtre principale après avoir changé de vue, cliquez sur Afficher | Fenêtre principale. Périphérique Bluetooth local Le périphérique local compatible Bluetooth, appelé "Mon périphérique" représente l'ordinateur de l'utilisateur qui exécute BlueSoleil. Opérations Maintenez quelques instants la souris au dessus de la boule rouge pour afficher les nom et adresse Bluetooth du périphérique local. Cliquez sur la boule rouge pour démarrer ou arrêter la recherche des périphériques Bluetooth dans la zone de couverture radio. Cliquez avec le bouton droit sur la boule rouge pour afficher un menu contextuel d'opérations connexes (par ex., Recherche de périphériques Bluetooth, Mes services, Sécurité, etc.). 33 Périphériques Bluetooth distants Les périphériques distants sont d'autres périphériques compatibles Bluetooth situés à l'intérieur de la zone de couverture radio de votre périphérique local. BlueSoleil utilise différentes icônes pour indiquer différents types de périphériques distants. Ordinateur personnel Ordinateur portable Modem Téléphone mobile PDA Point d'accès au réseau Clavier Souris Microphone Audio HiFi Haut-parle ur Casque Imprimant e Scanner Télécopie Appareil photo Contrôleur de jeux Serveur Périphériqu e inconnu Signification des icônes Les périphériques distants peuvent prendre trois états différents, que BlueSoleil indique à l'aide de couleurs. Blanche — Veille. Il s'agit de l'état normal du périphérique. Jaune—Sélectionné. Vous avez sélectionné le périphérique. Vert — Connecté. Le périphérique est connecté à votre ordinateur. Opérations Cliquez une fois sur l'icône pour la sélectionner. Double-cliquez sur l'icône pour rechercher les services pris en charge par le périphérique distant. 34 Cliquez avec le bouton droit sur l'icône pour afficher un menu contextuel d'opérations connexes (par ex., Rafraîchir les périphériques, Associer des périphériques, Connecter, etc.). Boutons Bluetooth des services de périphérique distant Les boutons de Service situés en haut de la fenêtre principale représentent une gamme de services Bluetooth potentiellement pris en charge par les périphériques distants. PAN DUN SPP LAP FTP : SYNC OPP HCRP HID Télécopie BIP AV Casque Signification des icônes Les icônes des services peuvent prendre trois états différents, que BlueSoleil indique à l'aide de couleurs. Blanche — Veille. Il s'agit de l'état normal. Jaune — Disponible. Le service Bluetooth est disponible sur le périphérique distant sélectionné. Vert — Connecté. Le service Bluetooth est actif sur une connexion avec le périphérique distant. Opérations Maintenez quelques instants la souris au dessus de l'icône du service pour afficher le nom de celui-ci. Cliquez une fois sur l'icône du service pour vous connecter à celui-ci. Cliquez avec le bouton droit sur l'icône du service pour afficher un menu contextuel d’opérations connexes. 35 5.1.2 Fenêtre des services La fenêtre des services affiche les services locaux de Bluetooth, (par ex., les services Bluetooth pris en charge par BlueSoleil). Utilisez cette fenêtre pour démarrer et arrêter des services, ainsi que pour configurer leurs propriétés. Pour accéder à la fenêtre des services, cliquez sur Afficher | Fenêtre des services. Liste des services locaux La liste des services locaux affiche tous les services Bluetooth pris en charge par l'ordinateur local. Utilisez cet écran pour démarrer/arrêter des services. Services Icônes Services PAN SPP OPP FTP SYNC LAP AV BIP Icônes Casque AG Signification des icônes Les services Bluetooth locaux peuvent prendre trois états différents, que BlueSoleil indique à l'aide de couleurs. Blanche — Veille. Le service n'a pas été démarré. Jaune — Démarré. Le service Bluetooth local a été démarré. Vert — Connecté. Un périphérique distant s'est connecté au service. Opérations Cliquez une fois sur l'icône pour sélectionner le service. Double-cliquez sur l'icône pour Démarrer/Arrêter un service. Cliquez avec le bouton droit pour afficher un menu contextuel d’opérations connexes. 36 5.1.3 Menus BlueSoleil contient les six menus suivants : Menu Fichiers Menu Afficher Menu Mon Bluetooth Menu Mes services Menu Outils Menu Aide Menu Fichier Masquer --- Masque la fenêtre BlueSoleil. Les connexions peuvent encore s'exécuter lorsque la fenêtre est masquée. Toujours visible --- Conserve la fenêtre BlueSoleil toujours visible. Sortie --- Sort de BlueSoleil. Vous pouvez également sortir de BlueSoleil en cliquant avec le bouton droit sur l'icône situé dans la barre des tâches en bas de l'écran. Dans le menu contextuel, cliquez sur Sortie. Menu Afficher Fenêtre principale --- Affiche la fenêtre principale BlueSoleil. Fenêtre des services--- Affiche la fenêtre des services BlueSoleil. Arrange Devices (Classer les périphériques) --- Classe les périphériques distants par nom, adresse ou type de périphérique Rafraîchir les périphériques --- Actualise la liste des périphériques distants détectés par BlueSoleil. Remarque : Si vous sélectionnez Rafraîchir périphériques, la liste des périphériques détectés précédemment ne sera pas effacée. Pour lancer une nouvelle recherche des périphériques qui effacera la liste, appuyez sur F5. Menu Mon Bluetooth Bluetooth Device Inquiry (Recherche de périphériques Bluetooth) --Recherche d'autres périphériques compatibles Bluetooth à l'intérieur de la zone de couverture radio. Bluetooth Service Browsing (Recherche des services Bluetooth) --- Recherche les services du périphérique distant sélectionné. Sécurité --- Configure les paramètres de sécurité du périphérique local (par ex., exigences en matière de code d'authentification, cryptage des données, etc.). 37 Propriétés --- Configure les propriétés du périphérique local (par ex., nom du périphérique, accessibilité, etc.). Menu Mes services Démarrer le service --- Démarre le service local Bluetooth sélectionné. Arrêter le service --- Arrête le service local Bluetooth sélectionné. État --- Affiche l'état du service local Bluetooth sélectionné. Propriétés --- Configure les propriétés des services Bluetooth locaux (par ex., connexions automatiques, emplacements des fichiers partagés, etc.). Menu Outils Mes raccourcis --- Affiche la boîte de dialogue Raccourcis Bluetooth. Connecter : Connecte le raccourci sélectionné. Supprimer : Supprime le raccourci sélectionné. Chercher des périphériques --- Cliquez pour rechercher un périphérique, selon l'un des deux critères de recherche suivants : By Bluetooth Device Address: (par adresse de périphérique Bluetooth) Entrez une adresse de périphérique Bluetooth au format standard (xx:xx:xx:xx:xx:xx), puis cliquez sur le bouton Find (Rechercher). Le périphérique portant l'adresse spécifiée sera mis en valeur dans la fenêtre principale. By Name: (par nom) Cochez la case By Name (Par nom), entrez le nom du périphérique, puis cliquez sur le bouton Find (Rechercher). Le périphérique portant le nom spécifié sera mis en valeur dans la fenêtre principale. Add New Device (Ajout de nouveau périphérique) --- Ajout d'un périphérique distant en entrant son adresse de périphérique Bluetooth. Add Device From History (Ajout de périphérique provenant de l'historique) --- Ajout d'un périphérique distant à partir de la liste de l'historique. Add : (Ajouter) Ajoute le périphérique sélectionné. Delete : (Supprimer) Efface le périphérique sélectionné dans la liste de l'historique. Configurations-> Quick Connect (Connexion avec) --- Le cas échéant, affecte un périphérique distant afin qu'il se connecte automatiquement à un port série Bluetooth chaque fois qu'une application ouvre le port spécifié. 38 Assign : (Affecter) Affecte un périphérique au port sélectionné. Remove : (Supprimer) supprime l'affectation de connexion automatique du périphérique pour le port sélectionné. Configurations-> Unplug HID (Débrancher HID) --- Supprime les appareils d'interface humaine de BlueSoleil. Unplug : (Débrancher) débranche l'appareil d'interface humaine sélectionné. Lorsque vous connectez pour la première fois l'appareil d'interface humaine à votre ordinateur, BlueSoleil configure les périphériques de telle sorte qu'ils se reconnecteront automatiquement en cas de rupture de la connexion. Après avoir débranché un appareil d'interface humaine, il ne se reconnectera plus automatiquement à votre ordinateur. Bluetooth Device (Périphérique Bluetooth) --- Configuration matérielle évoluée, recommandée uniquement aux utilisateurs confirmés. Reportez-vous à 4.2 Configuration matérielle pour plus de détails. Options --- Active/désactive certaines autres fonctionnalités telles le lancement de BlueSoleil au démarrage de Windows, la vérification automatique des mise à jour en ligne ou l'activation/désactivation des messages lors de certaines opérations comme cocher/décocher l'option correspondante. Démarrage: (1) Démarrer BlueSoleil lorsque je démarre Windowsa --- BlueSoleil démarre avec Windows lorsque cette option est activée. (2) Vérifier automatiquement les mises à jour --- Un message apparaît pour informer l'utilisateur de la vérification des mises à jour sur le site Web de BlueSoleil au démarrage de BlueSoleil. Note: La fonction de vérification des mises à jour est activée par défaut. Autres: (1) Me demander avec d'ajouter un élément "Connexion Rapide" --- Demande pour l'ajout d'un élément Connexion Rapide une fois qu'une nouvelle connexion Port Série sortante est établie. (2) Me demander avant d'arrêter un service de connexion sortante --Demande s'il faut arrêter le service local avant déconnexion. Ceci ne s'applique qu'aux profiles Zone Réseau Personnelle et Synchronisation. Menu d’Aide 39 Contents and Index (Contenus et Index) --- Accès à l'aide en ligne de BlueSoleil. Vérifier les mises à jour --- Accède au site Web de BlueSoleil pour vérifier si des mises à jour sont disponibles. Acheter --- Ouvre le magasin en ligne de BlueSoleil pour acheter une licence pour la version actuelle. Enregistrer --- Transforme la copie actuelle de BlueSoleil en une version complète en saisissant la clé de licence. Rapporter un problème --- Démarre Microsoft Outlook ou Outlook Express pour envoyer un courriel à [email protected]. About BlueSoleil (A propos de BlueSoleil) --- Informations concernant votre version de BlueSoleil. Note: Veuillez visiter www.bluesoleil.com pour obtenir plus de détails sur la façon d'acheter et d'enregistrer une version de BlueSoleil. 5.2 Configuration des périphériques 5.2.1 Configuration matérielle BlueSoleil prend en charge les types suivants d'adaptateurs radio Bluetooth : Carte USB ou CF. Pour accéder aux écrans de configuration matérielle, cliquez sur Tools | Bluetooth Device… (Outils | Périphérique Bluetooth…) Périphérique Bluetooth Sélectionnez le type de périphérique compatible Bluetooth que vous envisagez d'utiliser, à savoir un adaptateur USB ou une carte CF (CompactFlash). Configuration avancée La page Configuration avancée ne sera activée que si vous avez sélectionné CF dans l'écran Périphérique de Bluetooth. Utilisez l'écran de Configuration avancée pour configurer des paramètres détaillés dont le port COM, le débit en Baud, la taille en octets, la parité, les bits de stop, et le contrôle de flux. 5.2.2 Configuration des propriétés Pour configurer les propriétés de votre périphérique local, cliquez sur Mon Bluetooth | Propriétés…, Générales 40 Nom de périphérique Nom du périphérique local, qui sera indiqué aux autres périphériques compatibles Bluetooth. Type de périphérique Type de périphérique de votre ordinateur local, (par ex., machine de bureau, portable ou serveur). Adresse de périphérique Adresse du périphérique local. Chaque périphérique compatible Bluetooth comporte une adresse unique. Accessibilité Mode de connexion Connectable : Permet la connexion d'autres périphériques compatibles Bluetooth à votre ordinateur. Non-connectable : Empêche la connexion d'autres périphériques compatibles Bluetooth à votre ordinateur. Mode de découverte Découvrable général : Permet la détection de votre ordinateur par d'autres périphériques compatibles Bluetooth. Découvrable limité : enabled devices to detect your computer with Limited Inquiry.Permet la détection de votre ordinateur par d'autres périphériques compatibles Bluetooth en mode limité. Mode indécouvrable : Empêche la découverte de votre ordinateur par d'autres périphériques compatibles Bluetooth. Mode de liaison (d'association) Accepter les liens : Permet à d'autres périphériques compatibles Bluetooth de s'associer à votre ordinateur. Si l'autre périphérique déclenche une procédure d'association à votre ordinateur, chaque périphérique doit entrer le même code d'authentification avant de pouvoir être associé. Ne pas accepter les liens : Rejette les tentatives d'association déclenchées par d'autres périphériques compatibles Bluetooth. 41 Hardware (Matériel) Affiche des informations concernant votre matériel Bluetooth. Constructeur : Constructeur de votre périphérique Bluetooth local. Version de HCI : Version HCI de votre périphérique Bluetooth local. Édition HCI : Édition HCI du périphérique Bluetooth local. Version de LMP : Version LMP du périphérique Bluetooth local. LMP Subversion: (Version secondaire LMP) Version secondaire LMP du périphérique Bluetooth local. 5.3 Configuration de la sécurité Utilisez les écrans de Configuration de la sécurité pour spécifier les paramètres de sécurité de votre périphérique local. 5.3.1 Association / Séparation des périphériques Dès qu'un périphérique distant s'est associé à votre ordinateur en échangeant des codes d'authentification, ceux-ci ne sont plus requis pour les connexions ultérieures entre votre ordinateur et ce périphérique. Comment s'associer à un autre périphérique Automatiquement Si un code d'authentification est requis pour la connexion, les périphériques seront associés automatiquement la première fois qu'ils échangent avec succès des codes d'authentification et qu'ils se connectent. Après qu'un périphérique se soit associé avec succès à votre ordinateur, une coche rouge sera associée dans la fenêtre principale à l'icône Périphérique à distance. Manuellement Dans la fenêtre principale, cliquez avec le bouton droit sur l'icône du périphérique et sélectionnez Association des périphériques dans le menu contextuel. Dans l'écran Enter Bluetooth Passkey (Entrez le code d'authentification de Bluetooth), tapez le même code que celui que vous saisissez dans le périphérique distant. Après qu'un périphérique se soit correctement associé à votre ordinateur, une coche rouge sera associée à l'icône Périphérique à distance. Comment séparer l'association à un autre périphérique Dans la fenêtre principale, cliquez avec le bouton droit sur l'icône du périphérique et sélectionnez Unpair (Séparer l'association) dans le menu contextuel. La coche rouge associée à l'icône du périphérique disparaîtra. 42 5.3.2 Sécurité générale Pour accéder à l'écran de configuration de la sécurité, cliquez sur Mon Bluetooth | Sécurité Niveau de sécurité Bas Si ce niveau est coché, les autres périphériques pourront accéder librement au vôtre sans entrer de code d'authentification. Toutefois, si le périphérique distant exige un code d'authentification pour se connecter, les deux périphériques devront échanger des codes d'authentification. Moyen Le niveau Moyen constitue le mode de sécurité du service. Vous pouvez affecter un niveau d'accès approprié pour chaque service spécifique. Pour plus de détails, reportez-vous à 4.3.4 Sécurité des services locaux. Haut Si cette option est cochée, des codes d'authentification doivent être échangés pour chaque connexion entrante ou sortante, à moins que les deux périphériques n'aient déjà été associés précédemment. Code d'authentification de Bluetooth Installer code d'authentification par défaut Utilisez ce paramètre pour créer un code d'authentification par défaut pour toutes les connexions. Ceci vous évitera de devoir créer manuellement un code d'authentification chaque fois que vous devez en utiliser un. Cryptage des données Activer le cryptage des données Si cette option est cochée, toutes les données transmises seront cryptées. 5.3.3 Gestion des associations de périphériques Pour accéder à l'écran de configuration de la sécurité du périphérique, cliquez sur Mon Bluetooth | Sécurité, puis sur l'onglet Périphériques. Dispositifs associés Cet écran répertorie les périphériques déjà associés au périphérique local. 43 Enlever association Cliquez sur cette option pour supprimer la relation d'association entre le périphérique sélectionné et le périphérique local. Autorisation Cliquez sur cette option pour sélectionner les services Bluetooth locaux dont vous souhaitez autoriser l'utilisation par le périphérique associé. Une liste des services locaux s'affichera. Sélectionnez les services que vous souhaitez autoriser sur le périphérique distant, puis cliquez sur OK. Remarque : cet écran ne répertorie que les services locaux exigeant une authentification. Vous pouvez accéder librement aux services locaux n'exigeant pas d'authentification. Le bouton Autorisation n'est activé que lorsque le niveau de sécurité indique Moyen. 5.3.4 Sécurité des services locaux Pour accéder à l'écran de configuration de la sécurité des services locaux, cliquez sur Mon Bluetooth | Sécurité, puis sur l'onglet Services. Vous ne pouvez configurer la sécurité pour les services locaux que lorsque le niveau de sécurité indique Moyen. (Vous définissez le niveau de sécurité dans l'écran Sécurité générale.) Services locaux : Authentification Si cette option est cochée, un code d'authentification est requis chaque fois qu'un périphérique tente de se connecter à ce service. Cryptage Si cette option est cochée, les données transmises entre les périphériques pour ce service seront cryptées. Autorisation Cliquez sur cette option pour sélectionner les périphériques que vous souhaitez autoriser à utiliser le service sélectionné. Dans l'écran Autorisation du service, entrez les paramètres suivants : 44 Périphériques reconnus Cochez cette option pour autoriser les périphériques répertoriés dans cet écran à utiliser le service sélectionné sur votre périphérique. Un périphérique peut accéder librement au service de votre périphérique local lorsqu'il est reconnu. Cliquez sur Ajouter/ Supprimer pour modifier la liste des périphériques. Reconnaître tous les périphériques Les demandes de connexion émanant de tous les périphériques seront acceptées. Interroger l'utilisateur si le périphérique n'est pas reconnu pour ce service Si un périphérique non reconnu tente d'accéder au service, une boîte de dialogue apparaîtra afin de vous permettre d'accepter ou de refuser la connexion. Refuser aux périphériques le droit d'utiliser le service s'ils ne sont pas reconnus pour celui-ci Si un périphérique non reconnu tente d'accéder au service, la connexion sera refusée automatiquement sans en informer l'utilisateur. Remarques : Si un périphérique est reconnu pour un service, il se peut qu'il se connecte à ce service sur votre périphérique local sans vous en informer. 45