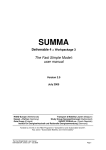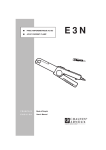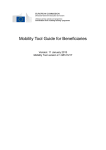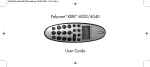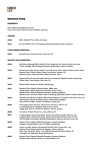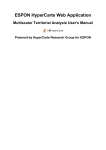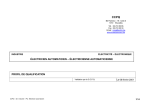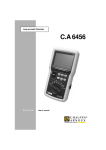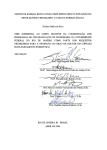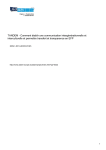Download manuel d`utilisation du site europass formation destine aux
Transcript
MANUEL D'UTILISATION DU SITE EUROPASS FORMATION DESTINE AUX ORGANISMES DE FORMATION Note à l'intention des utilisateurs : La relative importance de ce document ne saurait en aucun cas vous inquiéter ! Le souci constant des rédacteurs a été d'anticiper et de répondre à toutes les questions susceptibles de se poser aux organismes de formation. Il s'agit bien d'un guide "pas à pas". Nous espérons qu'il répondra à vos questions et à vos attentes. N'hésitez pas à nous faire part de vos remarques à l'adresse suivante : [email protected] Table des matières 1 COMMENT BIEN UTILISER CE MANUEL 4 2 COMMENT OPTIMISER L'UTILISATION DU SITE "EUROPASS-FORMATION" 5 2.1 Navigateurs 5 2.2 Logiciels Excel et Acrobat Reader 2.2.1 Excel 2.2.2 Acrobat Reader 6 6 6 3 7 3.1 LE SITE EUROPASS-FORMATION Pourquoi un site Europass ? 7 3.2 Mode d'emploi du site Europass 3.2.1 Le bandeau Titre 3.2.2 La liste des actions possibles dans la zone "grand public" 3.2.3 La fenêtre de navigation 8 8 9 10 4 11 LES ASSISTANTS DE SAISIE 4.1 L’assistant de saisie d’inscription d’un organisme de formation dans le dispositif 4.1.1 L’accès à l’assistant 11 11 4.2 L’assistant de saisie des projets de parcours européen de formation 4.2.1 L’accès à l’assistant 4.2.2 L'ergonomie de l'assistant 4.2.3 L'utilisation pas à pas de l'assistant 13 13 13 13 4.3 L'assistant de saisie des demandes de livrets Europass-Formation. 4.3.1 L’accès à l’assistant 4.3.2 L’utilisation pas à pas de l’assistant 16 16 17 5 DESCRIPTION DÉTAILLÉE DES FONCTIONNALITÉS DE LA ZONE A ACCES PROTEGE 19 5.1 La zone sécurisée : Présentation générale 5.1.1 Les menus disponibles 19 19 5.2 22 6 L’ergonomie de la zone sécurisée ANNEXES 27 6.1 Téléchargement des fichiers 6.1.1 Comment télécharger le fichier RÉSULTAT ? 6.1.2 Comment télécharger le MODÈLE D'ÉDITION ? 6.1.3 Vérifier que les MACROS des fichiers Excel peuvent être activées 6.1.4 FUSIONNER le fichier résultat et le modèle d'édition 27 27 28 29 29 6.2 Liste des codes NAF-NACE (Secteur d’activité de l’entreprise) 30 6.3 Liste des codes NSF (Spécialités de formation) 33 Février 2001 2 6.4 Liste des régions et des districts européens 35 6.5 Glossaire 41 6.6 Récapitulatif des boutons et des icônes de la zone sécurisée 43 Février 2001 3 1 COMMENT BIEN UTILISER CE MANUEL Ce manuel s'adresse aux organismes de formation qui doivent utiliser l'application Europass dès lors qu'ils souhaitent s'impliquer dans la démarche des parcours européens de formation. Il existe une autre version de ce manuel dédiée aux Points Régionaux de Contact ("PRC") qui assurent la gestion du dispositif. Ce manuel a été conçu pour accompagner pas à pas les utilisateurs dans leur découverte et leur utilisation du site : • La première partie présente la partie générale du site, qui fonctionne en accès direct, à partir de l’adresse http://www.europass-france.org • La deuxième décrit les fonctionnalités de l’espace utilisateurs, zone à accès protégé. Elle présente en détail les trois assistants qui seront utilisés successivement par les organismes de formation : le premier afin de s’inscrire dans le dispositif ; le second pour soumettre leur projet de parcours européen de formation à l’approbation de leur PRC ; le troisième, après validation de ce projet, pour procéder à la demande de livrets Europass-formation à l’intention de chacun de leurs bénéficiaires. • La troisième décrit la zone « gestion des projets » qui permet d'accéder, à tout moment, aux données saisies, et de procéder à de nouvelles demandes. En fin de manuel, on trouvera des annexes concernant les nomenclatures NAF/NACE (secteur d’activité des entreprises), NSF (spécialités de formation), la liste des régions et districts européens, le détail des opérations de téléchargement et fusion des fichiers disponibles, ainsi qu'un glossaire des mots techniques du dispositif Europass. Une page détachable récapitule par ailleurs les boutons et icônes de l’application. Quatre présentations animées des assistants de saisie sont accessibles à partir de la base de téléchargement : elles permettent de se familiariser avec le déroulement des opérations. En complément il est vivement conseillé de consulter ce manuel au cours de la navigation. Il est impératif de l’avoir sur son bureau lors de l’utilisation des assistants de saisie : leur mode d’emploi y est décrit pas à pas. LÉGENDE : : Cette icône sert à attirer votre attention sur un aspect délicat de l'application. : Cette icône signale des petites astuces pour utiliser plus confortablement l'application. : Cette icône rappelle la nécessité d'ouvrir un menu déroulant afin de valider le champ adéquat. Février 2001 4 2 COMMENT OPTIMISER FORMATION" L'UTILISATION DU SITE "EUROPASS- 2.1 Navigateurs L'application Europass-Formation a été testée avec les navigateurs : • Internet Explorer 5.0 (ou plus) pour PC ; • Netscape 4.7 (ou plus) pour PC • Internet Explorer 5.0 (ou plus)(version Mac) pour Mac ; L'utilisation de versions antérieures entraînerait des erreurs de saisie, il est donc fortement recommandé d'installer l'un de ces navigateurs pour accéder à l'application. Où trouver Internet Explorer 5.x pour PC ? Rendez-vous sur le site de Microsoft soit en cliquant sur l’icône située en page d’accueil, soit en composant l’adresse suivante : http://www.microsoft.com/windows/ie_intl/fr/download/default.htm Choisissez votre système d'exploitation puis cliquez sur le menu "mise à jour de produits". Le serveur va vous demander l'autorisation d'installer un logiciel permettant une proposition personnalisée des produits à mettre à jour. Autorisez le serveur à installer ce logiciel puis sélectionnez le fichier concernant Internet Explorer 5.x (Attention 5.x correspond à 5.0 ou 5.01 ou d'autres 5.0) en cochant la case située à gauche du nom du fichier. Appuyez maintenant sur "Télécharger" en haut de la page et suivez les instructions pour installer le logiciel. Où trouver Netscape 4.7 pour PC ? : Attention le téléchargement de ce fichier est très long (plusieurs heures) mais il ne vous empêche pas de travailler normalement en parallèle. Nous vous conseillons de télécharger le soir pour installer le programme le lendemain matin. Rendez-vous sur le site Netscape soit en cliquant sur l’icône située en page d’accueil, soit en composant l’adresse suivante (attention l'ouverture du site est assez longue : environ 10 secondes) : ftp://ftpfr.netscape.com/pub/communicator_for_france/french/4.7/windows/windows95_or_nt/co mplete_install/ 1. Double-cliquez sur le fichier cc32f47.exe 2. Choisissez "Enregistrer ce programme sur le disque" 3. Saisissez le répertoire où vous souhaitez effectuer le téléchargement (dans le doute, choisissez c:\Mes documents\ ) mais NE CHANGEZ PAS le nom du fichier. 4. Votre machine télécharge le fichier. (A cette étape, essayez de vous faire assister par un membre de l'équipe technique informatique pour installer le programme) Lorsque le téléchargement est terminé : 1. Ouvrez le fichier cc32f47.exe dans le répertoire que vous avez précédemment choisi 2. Si vous n'êtes pas assisté par un responsable informatique, acceptez les propositions par défaut du programme d'installation en cliquant toujours sur suivant (ou Oui). Février 2001 5 3. Redémarrez votre machine pour faire apparaître l'icône de Netscape 4.7 Lors de la première ouverture de Netscape 4.7, le programme va vous demander de créer un profil. Si vous n'êtes toujours pas assisté par un responsable informatique, gardez ce qui vous est proposé par défaut et si vous ne savez pas remplir les champs, laissez les vides. Cliquez plusieurs fois sur "Suivant" pour progresser. 2.2 Logiciels Excel et Acrobat Reader 2.2.1 Excel Le logiciel Excel est utilisé pour faciliter la visualisation des données récupérées en vue d'utilisations bureautique et statistique. Les fonctionnalités du site ont été testées avec les versions Excel 97 et Excel 2000 (La première version représentant la version minimale). 2.2.2 Acrobat Reader Un certain nombre de documents peuvent être téléchargés directement à partir du site Europass (fichiers comportant l’extension .pdf). Pour avoir accès à ces documents, prenez au préalable le précaution de télécharger le logiciel Acrobat Reader, à partir de l’espace téléchargement. Cette opération s’effectue gratuitement. Février 2001 6 3 LE SITE EUROPASS-FORMATION 3.1 Pourquoi un site Europass ? Outre la fonction traditionnelle d’information que permet la partie « grand public » du site, l'application Europass offre un outil commun clair et fonctionnel aux organismes de formation et aux PRC grâce à la zone protégée de gestion qui a pour but : de garantir la cohérence du dispositif global de permettre une mise en commun des données favorisant les économies d’échelle et une meilleure circulation de l’information. Elle permet en effet dans un premier temps aux organismes de formation, après s’être inscrit dans le système, d'effectuer une présentation synthétique de leur projet de parcours européen de formation, et aux PRC de les examiner. Dans un deuxième temps (lorsque les projets sont acceptés), les organismes y définissent précisément l'identité et le parcours de formation de chaque bénéficiaire. Après validation des demandes par le PRC, le système génère automatiquement la numérotation et donc la traçabilité des parcours. En utilisant Internet comme support, l'application réduit efficacement les délais de communication. Tous les acteurs ont en permanence accès à l’ensemble des données relevant de leur champ de responsabilité : inversement, un haut degré de sécurisation garantit que l’accès à certaines informations et leur utilisation ne soient possibles qu’aux responsables de leur saisie. Ces informations sont disponibles sous différentes formes A l’écran, il est possible de visualiser (et éventuellement mettre à jour) la fiche descriptive de l’organisme, ainsi que chaque projet, ses caractéristiques, la liste des bénéficiaires qui lui sont rattachés. Un certain nombre de listes pré-formatées peuvent être imprimées. Les fichiers de données peuvent être récupérés pour des utilisations bureautiques. D’autres services sont également mis à la disposition des Points de contact et des organismes de formation : ainsi la possibilité d’envoyer des mailings par exemple à tous les organismes de formation dépendant de leur domaine, ou à tous les bénéficiaires dès lors qu’ils disposent d’une adresse électronique, ainsi qu’aux entreprises impliquées dans le dispositif. Février 2001 7 3.2 Mode d'emploi du site Europass D'une façon générale, les écrans et en particulier la page d'accueil du site Europass se composent de trois sous-fenêtres. 1. Bandeau Titre 2. Liste des actions possibles 1. En haut : Le bandeau Titre ; 2. En bas à gauche : La liste des actions possibles ; 3. En bas à droite : La fenêtre de navigation. 3. Fenêtre de navigation Quelle que soit l'action choisie, les sous-fenêtres 1 et 2 restent inchangées et la sousfenêtre 3 affiche la page correspondant à l'action choisie. En choisissant l'action "Inscrire son organisme", la sous-fenêtre 2 disparaît. En choisissant l'action "Zone Utilisateurs (Zone à accès sécurisée)", les contenus des sous-fenêtres 1 et 2 sont modifiés. 3.2.1 Le bandeau Titre Il contient une phrase d'accueil. Après l'entrée dans la zone sécurisée, il indique l'identité de l'utilisateur, le nom de son organisme et le nom des PRC et PNC associés. est toujours présent dans le bandeau Titre. Par un simple clic, il Le logo permet de revenir à la page d'accueil. Février 2001 8 3.2.2 La liste des actions possibles dans la zone "grand public" Cette liste comprend plusieurs menus, dont certains sont déclinés en sous-menus. 3.2.2.1 LES MENUS "EUROPASS-FORMATION", "LES PARCOURS EUROPEENS", "LE DISPOSITIF EN FRANCE" ET "ACCUEILLIR UN STAGIAIRE" Ils donnent des explications sur la définition, le fonctionnement et l'intérêt du dispositif Europass mis en place en France. • Le menu "Europass-Formation" permet de découvrir le document communautaire et l’intérêt qu’il présente tant pour ses bénéficiaires que pour les organismes de formation et les entreprises, en assurant la lisibilité d’une démarche de qualité dans l’organisation de la mobilité transnationale. Il est également possible de visualiser le document page par page. • Le menu "Les parcours européens" présente la définition et les critères de qualité des parcours, tels qu’ils ont été définis par la Décision communautaire créant le document Europass-Formation. Des sous-menus définissent les formations éligibles en France, les bénéficiaires potentiels, et les pays de destination où s’applique la Décision. • Le menu "Le dispositif en France" décrit l’organisation mise en place en France au niveau national et régional. Le sous-menu "Des Points régionaux de contact" comporte une carte de France : d’un simple clic sur sa région on obtient les coordonnées de ses contacts. • Le menu "Accueillir un stagiaire" est destiné à l’information des entreprises françaises sollicitées pour recevoir des jeunes étrangers dans le cadre de parcours européens. 3.2.2.2 LE MENU "ENTRER DANS LE DISPOSITIF" Les sous-menus "Configuration requise", "Marche à suivre" et "Conseils pratiques" affichent des conseils en direction des organismes de formation sur l'utilisation de l'application Europass. : Il est indispensable de prendre attentivement connaissance de ces pages. Le sous-menu "Inscrire son organisme" permet à un organisme de formation d’enregistrer ses coordonnées, qui vont permettre de créer son domaine. Cette démarche s’effectue une seule fois. A l’issue de cette inscription, l’organisme est invité par courrier électronique à prendre connaissance du login et du mot de passe qui lui donnent accès à l’Espace Utilisateurs. 3.2.2.3 LES MENUS TELECHARGEMENT "QUESTIONS-REPONSES", "ACTUALITES" ", "LIENS UTILES", "BOITE A OUTILS" , "BASE DE Ils sont plus particulièrement destinés aux acteurs du dispositif. On trouvera en particulier dans la base de téléchargement le schéma des différentes étapes du dispositif, ainsi que plusieurs montages présentant de se familiariser avec les assistants de saisie utilisés au cours de ces étapes. Le menu « Boite à outils », lui, regroupe divers outils pouvant être exploités dans l’élaboration, la mise en œuvre, la gestion et l’évaluation des "parcours européen de formation". Février 2001 9 3.2.2.4 LE MENU " ESPACE UTILISATEURS " (ZONE SECURISEE)" Il permet aux organismes de formation d’avoir accès au domaine qui leur est réservé. L'accès à ce menu se fait en utilisant le login et le mot de passe délivrés automatiquement aux organismes de formation lors de la validation de leur inscription. Le fonctionnement de cette partie est détaillé plus loin au Chapitre 5 « La zone à accès protégé » Votre login et votre mot de passe doivent être précieusement conservés car ils vous permettent de accéder à l'outil de gestion des projets de parcours européens. En cas de perte de votre login et/ou de votre mot de passe, veuillez vous adresser à : [email protected] Attention ! Le serveur fait une distinction entre les majuscules et les minuscules lors de la reconnaissance des mots de passe : tenez en compte ! 3.2.3 La fenêtre de navigation Elle permet l'affichage des différentes pages appelées en cliquant sur les liens. La fenêtre de navigation correspond à une page ; cependant, l'ergonomie de cette fenêtre est différente après l'entrée dans la zone sécurisée. Le détail de cette ergonomie est décrit en même temps que le fonctionnement de la gestion des projets. Votre connexion à la zone sécurisée ouvre une session Internet qui se fermera automatiquement si vous la laissez inactive pendant 20 minutes : si vous êtes dérangé après la connexion vous risquez de perdre la totalité de votre travail. : Février 2001 10 4 LES ASSISTANTS DE SAISIE Pour obtenir des livrets Europass à l’intention de leurs bénéficiaires, les organismes de formation vont utiliser successivement trois assistants de saisie qui vont les guider pas à pas. Rappel : des présentations commentées des différents assistants sont disponibles dans la base de téléchargement (version Powerpoint et Acrobat Reader, ainsi qu’une présentation simplifiée susceptible d’être imprimée). On gagnera beaucoup à bien organiser et préparer son travail : se reporter pour cela aux Conseils pratiques dans le menu général. Des règles de saisie sont communes aux trois assistants : Sur chaque page, les champs rédigés en jaune sont à remplir obligatoirement ; tant qu'ils restent vides vous êtes bloqués sans pouvoir passer à la page suivante. Les champs blancs sont facultatifs. Vérifiez bien, à chaque page, les contenus des champs que vous avez saisis car vous ne pourrez plus les modifier après le passage à la page suivante. Vous pourrez par contre effectuer ultérieurement des corrections en entrant dans votre domaine : »Gérer mon organisme, Liste des projets soumis ») Pour enchaîner les pages vous devez cliquer sur les boutons en bas de chaque page. ou 4.1 L’assistant de saisie d’inscription d’un organisme de formation dans le dispositif 4.1.1 L’accès à l’assistant Il se fait à partir du menu principal : "Inscrire son organisme ». Une page d’information (que vous pouvez imprimer) vous signale les rubriques que vous allez devoir impérativement renseigner : veillez à réunir ces informations avant de débuter votre saisie, votre travail en sera grandement simplifié ! pour accéder Après avoir pris connaissance du texte d'introduction, cliquez sur à la première étape de la saisie. La première page écran récapitule les rubriques Rubrique Champs à renseigner obligatoirement (intitulés en jaune) Type d’organisme de formation, nom de l’organisme, adresse postale, L'organisme de formation téléphone, e-mail. Son responsable nom, prénom, fonction, adresse postale, téléphone, e-mail. Le responsable de l'organisation des parcours nom, prénom, fonction, adresse postale, téléphone, e-mail. (si différent) 4.1.1.1 DECRIRE VOTRE ORGANISME Étape 1 : afficher votre type d'organisme Vous devez saisir une catégorie et un type pour votre organisme de formation ainsi que votre code postal. : Une catégorie et un type d'organisme sont affichés par défaut : ils ne correspondent sans doute pas à votre situation. Cliquez successivement sur la flèche de chaque fenêtre pour ouvrir la liste et sélectionner la ligne adéquate. Février 2001 11 : la catégorie de l'organisme est d’abord fonction de sa tutelle. : Prenez bien connaissance de la liste dans laquelle vous allez cocher votre catégorie d’organisme, dans laquelle vous devez préciser votre ministère de tutelle. Les établissements d’enseignement professionnel, qu’ils soient publics ou privés, doivent sélectionner la rubrique « tutelle Ministère de l’Education nationale » (de même pour les CFA, UFA et GRETA qui y sont rattachés). Continuez de même avec la liste « type de formation » qui vous est éventuellement proposée. En cas de doute, revenir à la zone d’information générale (cliquer sur le logo Europass) : vous y trouverez les coordonnées de vos deux points de contact régionaux que vous pourrez questionner utilement. Rentrez votre code postal puis validez la page en cliquant sur le bouton . Pour les établissements d'enseignement supérieur uniquement : il vous est demandé si vous souhaitez que votre demande soit traitée au niveau régional ou national. Dans ce cas cliquez sur le bouton de votre choix et passez à l'étape suivante. Étape 2 : Point Régional de Contact associé Cette affectation est gérée par le système. Les coordonnées de votre PRC s'affichent dans le bas de l'écran, elles vous seront rappelées en fin de saisie. Cliquez sur le bouton pour passer à l'étape suivante. : Etablissements sous tutelle du Ministère de l’Agriculture : votre PRC est bien le DARIC de l’académie, point central de collecte de l’information. Mais c’est à votre SRFD que vous devez faire parvenir tous les courriers concernant votre projet, car c’est à lui qu’il revient d’effectuer la validation de votre proposition. Étape 3 : Coordonnées de votre organisme Le type de votre organisme et votre code postal sont rappelés mais ne peuvent être modifiés. Soyez particulièrement vigilants lors de la saisie de votre adresse électronique ! Lorsque vous avez saisi (puis vérifié) le contenu de tous les champs, cliquez sur le bouton et passez aux étapes 4 et 5. Étape 4 : Le responsable de l'organisme de formation Saisissez l'ensemble des champs normalement : sélectionnez la civilité, nom, prénom. Modifiez les rubriques pré-remplies si nécessaire. Étape 5 : Définition du responsable du parcours européen. Si le responsable de l'organisme de formation est aussi le responsable de l'organisation du parcours européen, il suffit de répondre "Oui" à la question intermédiaire pour copier les renseignements du responsable de l'organisation dans les champs du responsable du parcours. : Si vous modifiez les renseignements du responsable de l'organisme après avoir répondu à la question intermédiaire, il faut re-cliquer sur "Oui" pour enregistrer les modifications chez le responsable de l'organisation du parcours. Une fois, tous les champs remplis et vérifiés, procédez à la validation de votre demande. Un message s’affiche pour vous indiquer le bon déroulement des opérations. Il vous reste à ouvrir votre boîte de courrier électronique pour prendre connaissance de votre login et de votre mot de passe. Veuillez maintenir à jour les données saisies en enregistrant les changements dans la fiche de votre organisme (cette fiche est accessible à partir du menu "Gérer mon organisme - Ma fiche organisme" de votre domaine). Février 2001 12 4.2 L’assistant de saisie européen de formation des projets de parcours Dans la suite de ce manuel et afin de faciliter la lecture, nous emploierons le terme « Projet » pour désigner un projet de parcours européen de formation. : Avant de saisir votre projet dans l’assistant, nous vous conseillons de lire les « Conseils pratiques » dans la partie générale (c’est-à-dire non sécurisée) du site, ainsi que l’intégralité de ce chapitre. Vous gagnerez un temps précieux en réunissant les informations qui vous sont nécessaires avant d’entamer votre saisie. 4.2.1 L’accès à l’assistant Cliquez sur « Espace utilisateur » dans le menu général, , saisissez votre login et votre mot de passe : vous entrez dans votre domaine. Dans « Gérer mon organisme », sélectionnez le sous-menu "Déposer un projet" . : Vous avez aussi la possibilité de dupliquer un projet déjà validé si celui-ci présente de grandes similitudes : dans ce cas, utilisez le sous-menu « Dupliquer un projet antérieur » et veillez à bien mettre à jour les rubriques qui le nécessitent. 4.2.2 L'ergonomie de l'assistant L'assistant des projets permet d'enregistrer une candidature de projet qui sera ensuite examinée par votre PRC. Si vous utilisez l'application pour la première fois, ne vous inquiétez pas : l'assistant va vous guider pas à pas afin de mener à bien l'enregistrement de votre candidature de projet. Lisez attentivement les écrans qui vont vous être proposés et laissez-vous guider, en respectant ces quelques règles générales : Votre candidature bouton déjà effectuées. de projet ne sera prise en compte que si vous allez jusqu'au . Tout abandon avant la validation générale entraînera une annulation des saisies 4.2.3 L'utilisation pas à pas de l'assistant La première page écran récapitule les rubriques que vous allez devoir impérativement renseigner : veillez à réunir ces informations avant de débuter votre saisie, votre travail en sera grandement simplifié ! A défaut, vous ne pourriez mener à bien la validation générale de votre demande, et vous perdriez le bénéfice du travail engagé. SAISIE A EFFECTUER POUR TOUTE NOUVELLE DEMANDE Références, descriptif sommaire du projet et public concerné, sources de Le cadre du projet financement (validation dans table) La formation suivie en France : certification visée, durée totale (validation Cadre général de dans table) , rythme et calendrier de l'alternance (250 caractères), durée la formation moyenne des périodes à l'étranger (en nombre de semaines). Caractère professionnelle en obligatoire ou non de la période à l’étranger. France Classement des types d'objectifs, préparation linguistique, préparation Le parcours européen culturelle (questions fermées) Activité professionnelle prévue dans la contractualisation. Tâches à réaliser. La durée du parcours est-elle réaliste par rapport aux objectifs et aux prérequis définis ? Niveau d’information / de formation du tuteur par rapport à sa mission. Organisation Description des outils de suivi et d ‘évaluation mis en place. Le suivi est-il pédagogique effectué en temps réel ? Autres conditions de réussite mises en place (Chaque rubrique : 5 lignes) Février 2001 13 Choix des pays destination Vos partenariats de Validation dans table Questions fermées Nom et qualité de la personne habilitée à déposer la demande Les renseignements qui vous sont demandés ont une importance capitale car ils vont permettre à votre PRC de bien connaître votre projet, et de vérifier que vous vous conformez bien aux critères fixés par le texte de la Décision qui prévoient : d’une part, que la formation dans laquelle s’inscrit le parcours européen est bien une formation professionnelle comportant des périodes de formation structurées en entreprise – et qu’elle mène à un certification ou qualification reconnue d’autre part, qu’il y bien eu accord entre vous et les structures accueillant vos bénéficiaires sur les objectifs, le programme et la pertinence de la durée de la période de mobilité prévue, ainsi que sur l’évaluation et le suivi et la nomination d’un tuteur. 4.2.3.1 DECRIRE VOTRE PROJET Étape 1 : Le cadre du projet Respectez les indications pour saisir une référence claire, afin que votre PRC l’identifie aisément dans ses listes (à l’écran, l’espace d’affichage est limité !). Descriptif sommaire du projet, public concerné : ne perdez pas de vue que l’Europass-Formation n’est pas destiné à attester une simple action de mobilité. Il vous appartient de mettre en évidence le réel effort fourni vers plus de dialogue et d’interactivité entre votre organisme de formation et les structures d’accueil à l’étranger. Soyez donc le plus concret possible sur les objectifs de votre projet, et sur les tâches confiées aux bénéficiaires pour les atteindre. Montrez en quoi le déroulement de cette période à l’étranger représente un réel « plus ». Evitez le plus possible les généralités sur la mobilité ! Financement : vous pouvez préciser plusieurs sources de financement en sélectionnant successivement dans la table chaque ligne adéquate, et en cliquant à chaque fois sur (en cas d’erreur, utiliser le bouton Un clic sur le bouton ). vous emmène à l'étape suivante. Étape 1 (suite) : Cadre général de la formation professionnelle en France Il faut saisir au moins l’intitulé complet d’une certification visée par l'organisme. Cette saisie doit obligatoirement être effectuée dans la première ligne. Vous pouvez saisir, au maximum, quatre certifications (au delà, il nous semble que votre demande devrait logiquement faire l’objet de plusieurs parcours). Durée de la formation suivie en France par les bénéficiaires : ouvrez la liste pour sélectionner la ligne adéquate. Si vous sélectionnez « Autre » précisez dans la case "Durée autre". Vous disposez ensuite d'environ 300 caractères pour spécifier le rythme et le calendrier d’alternance sur l’année de la formation que vous organisez, ainsi que la part que le parcours européen représente à l'intérieur de cette formation. Février 2001 14 Saisissez enfin la durée moyenne des périodes à l’étranger prévues, et précisez si ces périodes doivent obligatoirement se dérouler à l’étranger ou non. Étape 2 : Le parcours européen Effectuez le classement des types d’objectifs du projet, par importance croissante, de 1 à 4 (1 pour le plus important, 4 pour le moins important), puis répondez aux questions portant sur une éventuelle préparation linguistique et/ou culturelle. Étape 2 (suite) : Organisation pédagogique Pour la saisie des cinq champs suivants vous disposez d'environ 500 caractères (par cadre). Ces cinq champs aideront votre PRC à bien estimer l'effort que vous effectuez en entrant dans la démarche de "Parcours européen de formation", et à vérifier que vous vous conformez aux critères fixés par la Décision. Etape 3 : Pays de destination Procédez ici comme plus haut pour les sources de financement : la liste des pays retenus apparaîtra complétée à chaque ajout. Étape 4 : Vos partenariats Les réponses aux questions valent par défaut "Non". Veillez à les modifier en tant que de besoin. 4.2.3.2 SOUMETTRE VOTRE PROJET Etape 5 : Validation générale. Vous devez impérativement cliquer sur le bouton proposition de projet soit soumise, par mail, à votre PRC. en bas de page pour que votre Etape 6 : Confirmation de validation Deux messages vous confirment si votre demande a bien été enregistrée, et si votre PRC en est averti. Dans le cas contraire, l’administrateur du site entrera en contact avec vous. Par ailleurs, prenez connaissance de la marche à suivre pour imprimer votre demande. N'oubliez pas ! Celle-ci, une fois signée et revêtue de votre cachet, doit être envoyée au PRC dont vous est rappelée l'adresse (ou à votre SRFD pour les établissements sous tutelle du ministère de l’agriculture). 4.2.3.3 DUPLIQUER UN PROJET ANTERIEUR Le projet que vous prévoyez pour un nouveau groupe de bénéficiaires présente beaucoup de similarités avec un de vos projets antérieurs ? Vous avez la possibilité de dupliquer celui-ci, il ne vous restera alors qu’à effectuer les mises à jour nécessaires : nouvelle référence, sources de financement, pays de destination, … Février 2001 15 4.3 L'assistant de saisie des demandes de livrets Europass-Formation. 4.3.1 L’accès à l’assistant Pour effectuer votre demande de documents Europass-Formation, entrez dans la zone de gestion à accès protégé, en utilisant les login et mot de passe de votre organisme de formation. Il vous revient à présent de saisir « une demande de livret» complète pour chacun des bénéficiaires. Vous allez donc successivement renseigner, dans l’ordre : Rubrique Champs à renseigner obligatoirement (intitulés en jaune) Bénéficiaire nom, prénom, sexe, date de naissance, nationalité, adresse postale, statut (validation dans table) Entreprise française raison sociale, taille (validation dans table), code secteur (personnes sous d'activités NAF/NACE (validation dans table), nom du responsable contrat de travail) nom, pays et région (tables à valider), code secteur d'activités NAF/NACE (validation dans table), type et taille de structure Structure d'accueil (validation dans tables), nom du contact, nom et fonction du tuteur. Autres rubriques La saisie de ces rubriques ne présente aucune difficulté particulière, à l'exception de celles des codes NSF (Nomenclature des Spécialités de Formation) et des régions européennes. Si vous ignorez ces codes… ayez soin d'en prendre connaissance au préalable en annexe de ce document ou à partir du sous-menu « Tables de référence » Dans le cas où vous auriez un doute sur la région de votre structure d'accueil, questionnez vos partenaires à partir de cette liste. En résumé : UNE demande = UN bénéficiaire = UNE structure d’accueil = UN responsable de cette structure = UN tuteur (plus éventuellement) = UNE entreprise en France. Plusieurs dispositions ont été prises pour vous éviter des saisies multiples : • Vous ne saisirez les coordonnées d’un bénéficiaire, d’une entreprise française le cas échéant, ou d’une structure d’accueil qu’une fois pour toutes. • A l’issue de la saisie de votre première demande, vous pourrez demander sa duplication pour continuer votre travail : il ne vous restera alors qu’à apporter les modifications nécessaires à chaque fiche. Cette possibilité n’est toutefois offerte qu’en continu : vous avez donc tout intérêt à regrouper votre saisie. Lisez attentivement les instructions des premières pages puis cliquez sur . Février 2001 16 Vous arrivez sur la page principale de l'assistant des demandes de livrets Europass. Formation. D'autres pages sont liées à celle-ci par les boutons Tout au long de la saisie, pour revenir à la page précédente, il faut cliquer sur : si vous souhaitez enregistrer les données saisies sur la fiche en cours ; si vous souhaitez, tout simplement, abandonner la demande. : Tous les champs en jaune vif sont obligatoires, les autres sont facultatifs. 4.3.2 L’utilisation pas à pas de l’assistant 4.3.2.1 ETAPE 1 : CHOIX DU PROJET : Dès lors que votre organisme de formation a déposé plus d’un projet, il vous appartient de valider la ligne adéquate dans le menu déroulant qui vous est proposé, afin que les parcours de vos bénéficiaires y soient bien rattachés. 4.3.2.2 ETAPE 2 : SAISIE DU BENEFICIAIRE Saisissez le bénéficiaire (RAPPEL ! IL NE PEUT Y AVOIR QU'UN SEUL BÉNÉFICIAIRE PAR DEMANDE DE LIVRET EUROPASS). Deux cas se présentent à vous : 1. Vous n'avez jamais saisi le bénéficiaire, cliquez sur « créer un nouveau bénéficiaire »; 2. Vous avez déjà saisi le bénéficiaire car il a déjà effectué un parcours européen, cliquez sur « récupérer un bénéficiaire déjà saisi », puis sélectionnez votre bénéficiaire en cliquant sur sa flèche bleue. : Faites attention à bien renseigner le statut à l'aide du menu déroulant car la valeur attribuée par défaut ne correspond sans doute pas à la situation réelle de vos bénéficiaires. En fin de saisie n'oubliez pas de cliquer sur le bouton reviendrez alors à la page principale. . Vous : Le bouton "Annuler" vous permet de revenir à la page principale de l'assistant sans tenir compte des champs que vous auriez éventuellement pu remplir. 4.3.2.3 ETAPE 3 : SAISIE DE L'ENTREPRISE EN FRANCE (POUR LES PERSONNES SOUS CONTRAT DE TRAVAIL UNIQUEMENT) Saisissez les coordonnées du responsable de l'entreprise (ATTENTION, IL NE PEUT Y AVOIR QU'UN SEUL RESPONSABLE PAR ENTREPRISE). Deux cas se présentent à vous : 1. Vous n'avez jamais saisi le responsable, utilisez le bouton fiche "Personne" pour ouvrir la 2. Vous avez déjà saisi les coordonnées du responsable, utilisez le bouton sélectionnez votre personne en cliquant sur sa flèche bleue. puis : Faites attention à bien renseigner la NAF/NACE et la taille de l'entreprise à l'aide des menus déroulants car la valeur attribuée par défaut ne correspond sans doute pas à la réalité. (Nous vous conseillons de consulter au préalable la table NAF/NACE figurant en annexe de ce document, ou à partir du menu « Tables de référence ). Février 2001 17 En fin de saisie n'oubliez pas de cliquer sur le bouton reviendrez alors à la fiche "Bénéficiaire". . Vous : Le bouton "Annuler" vous permet de revenir à la fiche "Bénéficiaire" sans tenir compte des champs que vous auriez éventuellement pu remplir. 4.3.2.4 ETAPE 4 : SAISIE DE LA STRUCTURE D'ACCUEIL Saisissez la structure d'accueil avec laquelle vous avez contractualisé et dans laquelle va se rendre le bénéficiaire dont vous venez de saisir les coordonnées (ATTENTION ! IL NE PEUT Y AVOIR QU'UNE SEULE STRUCTURE D'ACCUEIL PAR DEMANDE DE LIVRET EUROPASS) Deux cas se présentent à vous : pour ouvrir la 1. Vous n'avez jamais saisi cette structure, utilisez le bouton fiche "Structure d'accueil" 2. Vous avez déjà saisi la structure d'accueil (par exemple car deux de vos bénéficiaires se rendent au même endroit, donc utilisez le bouton sélectionnez votre structure en cliquant sur sa flèche bleue. puis : Faites attention à bien renseigner le pays, la région européenne, la NAF/NACE et la taille de la structure à l'aide des menus déroulants car la valeur attribuée par défaut ne correspond sans doute pas à la réalité. (Vous pouvez, si vous le désirez, consulter au préalable les tables NAF/NACE et régions européennes figurant en annexe de ce document, ou à partir du menu « Tables de référence »). 4.3.2.5 ETAPE 5 : SAISIE DE LA DESCRIPTION DU PARCOURS La saisie de la plupart de ces rubriques ne présente aucune difficulté particulière, à l'exception de celle du code NSF (Nomenclature des Spécialités de Formation). : Prenez soin de bien renseigner le type de certification et le niveau à l'aide des menus déroulants car les valeurs attribuées par défaut ne correspondent sans doute pas à la réalité. : Si vous ignorez le code NSF, ayez soin d'en prendre connaissance au préalable soit : en consultant la table en annexe de ce document ; - ou en ouvrant cette même table dans le menu « Tables de référence » N'oubliez pas au terme de votre saisie de cliquer sur le bouton : Le bouton "Annuler" vous permet de refermer l'assistant sans tenir compte des champs que vous auriez éventuellement pu remplir… mais les données saisies seront perdues ! : IMPORTANT ! Si vous saisissez toutes vos demandes à la suite, vous pourrez effectuer un gain de temps non négligeable : dès la fin de votre première saisie, si vous demandez à effectuer la « demande suivante », votre première demande sera automatiquement dupliquée : il ne vous restera plus qu’à saisir les renseignements concernant votre nouveau bénéficiaire et sa structure d’accueil (voire son entreprise en France), et veiller à ce que tous les renseignements affichés (préparation linguistique et culturelle, date de départ, …) correspondent bien à sa situation personnelle. Février 2001 18 5 DESCRIPTION DETAILLEE DES FONCTIONNALITES DE LA ZONE A ACCES PROTEGE 5.1 La zone sécurisée : Présentation générale Pour entrer dans la zone qui leur est réservée, les acteurs du dispositif national Europass-Formation doivent utiliser leur login et leur mot de passe. Organismes de formation : si vous n’avez encore pas ces indications, retournez au menu général et cliquez sur « Inscrire son organisme » : votre login et votre mot de passe vous parviendront dès que vous aurez validé la saisie des informations vous concernant . : En cas de perte de ces indications, veuillez écrire à : [email protected] 5.1.1 Les menus disponibles En vous connectant à la partie sécurisée de l'application, vous accédez à plusieurs menus : 5.1.1.1 MENU "GERER MON ORGANISME" • • • • • • • • • • • Ma fiche organisme : pour visualiser (et modifier chaque fois que cela est nécessaire) toutes les informations concernant votre organisme de formation Déposer un projet : pour accéder à l’assistant de saisie de projet de parcours européen (voir détails chapitre 4.2). Dupliquer un projet antérieur : dans le cas où vous souhaitez repartir d’une saisie antérieure en procédant aux actualisations nécessaires. Liste des projets soumis : pour visualiser tous vos projets soumis, en attente de validation par votre PRC. Liste des projets validés : pour visualiser tous vos projets validés. Demande de livrets Europass-Formation : pour saisir une demande de livret à l'aide de l'assistant de saisie des demandes de livrets Europass-Formation (voir détails chapitre 4.3). Liste des bénéficiaires : pour visualiser l'ensemble des bénéficiaires des parcours de formation et compléter ou mettre à jour leurs coordonnées, le cas échéant. Les entreprises en France : pour visualiser, compléter ou mettre à jour les renseignements concernant les entreprises françaises de vos bénéficiaires sous contrat de travail. Les structures d'accueil : pour visualiser, compléter ou mettre à jour les renseignements concernant l'ensemble de vos structures d'accueil à l’étranger. Mes Europass-Formation : pour visualiser, sous la forme d'un tableau, les parcours de vos bénéficiaires et leur numérotation. Dossier Bourses BTS (uniquement établissements sous tutelle des ministères de l’éducation et de l’agriculture) : permet de pré-saisir un dossier de demandes. 5.1.1.2 MENU "CONSULTER MES ANNUAIRES" D’un simple coup d’œil, vous pouvez visualiser à l’écran les coordonnées • des responsables des entreprises françaises (cas des contrats de travail) • des structures d’accueil à l’étranger • de votre propre organisme : Pour plus de commodité dans votre consultation vous pouvez utiliser la fonction « filtre » (voir 5.1.2.3) Février 2001 19 5.1.1.3 MENU "RECUPERER MES FICHIERS" Il vous permet, à tout moment, de récupérer les données saisies concernant vos bénéficiaires, leurs entreprises et leurs structures d’accueil sous la forme de fichiers .txt et .xls (si l’on fait le choix d’utiliser le modèle de fusion proposé), pour les utiliser en tant que de besoin : rapport d’exécution, publipostage, contacts divers… Trois types de listes sont à votre disposition : • Liste de mes bénéficiaires : nom, prénom, adresse détaillée complète, téléphone, télécopie, adresse e-mail, page web, sexe, date de naissance, nationalité, situation familiale, statut, numéro de parcours Europass-Formation, organisme, nom du projet de parcours, structure d’accueil à l’étranger • Liste de mes structures d’accueil : nom, adresse complète détaillée, téléphone, télécopie, adresse e-mail, page web, type de structure, code NACE, taille, pays, district, nom, et prénom du contact, fonction du tuteur • Liste de mes entreprises (pour le cas où les bénéficiaires sont sous contrat de travail en France) : raison sociale, adresse détaillée complète, code NACE, nom et prénom du bénéficiaire employé par l’entreprise. Description de la marche à suivre • • • Sélectionner la liste choisie dans le menu déroulant Choisir l’année à prendre en compte Cliquer sur le bouton « Exécuter » A. La liste que vous venez d'exécuter crée un fichier résultat (fichier .txt), que vous de la page de devez télécharger en utilisant le premier bouton téléchargement (voir en annexe les instructions détaillées « comment télécharger le fichier résultat »). Ce fichier est mis à jour à chaque exécution de récupération de données. Vous devez donc le télécharger chaque fois que vous désirez obtenir une information actualisée. Utilisateurs de PC : téléchargez dans le répertoire c:\Mes Documents\. Utilisateur de Mac : téléchargez dans le dossier de votre choix. B. Chaque fichier texte est exploitable seul ou peut être fusionné avec son modèle d'édition (fichier .xls). Si vous décidez d'utiliser ce modèle d'édition, vous devez impérativement, la première fois, le télécharger dans le même répertoire (RAPPEL : c:\Mes Documents pour les utilisateurs de PC) que celui choisi précédemment pour de la page télécharger les données, en utilisant le second bouton téléchargement (voir en annexe les instructions détaillées "comment télécharger le modèle d’édition ?"). Ce fichier vous permettra de visualiser les données de tous les fichiers résultat de la récupération de données sélectionnée. Ce fichier ne doit être téléchargé qu'une seule fois. : Nous vous conseillons de lire très attentivement les instructions détaillées qui figurent dans l’annexe 6.1, et qui vous permettront de télécharger correctement vos fichiers : en effet, le mode opératoire est différent selon votre environnement informatique de travail ! Février 2001 20 C. Fusionner le fichier résultat et le modèle d'édition Dans le répertoire où vous avez téléchargé les deux fichiers : 1. Ouvrez le fichier Excel modèle d'édition correspondant à votre fichier résultat 2. Cliquez sur "activer les macros" 3. Cliquez sur le bouton "Fusionner avec le fichier résultat" , vos résultats s'affichent alors automatiquement : Si vous désirez conserver le résultat de cette fusion, il est recommandé de renommer et de sauver le fichier Modèle d'édition ("enregistrer sous...") dans le répertoire que vous aurez créé à cette intention. Ne jamais enregistrer dans le modèle ! 5.1.1.4 MENU "TABLES DE REFERENCE" Trois tables de référence, que vous devez utiliser lors de vos saisies, sont consultables à l’écran pour vous permettre de bien préparer votre travail : • Nomenclature NAF/NACE : secteur d’activité de l’entreprise ou de la structure d’accueil • Nomenclature NSF : spécialités de formation suivies par les bénéficiaires • Régions et districts européens : Pour plus de commodité dans votre consultation vous pouvez utiliser la fonction "filtre" (voir 5.2.1.3) : Ces trois tables figurent également en annexe de ce document. 5.1.1.5 MENU "E-MAILING" Il vous offre la possibilité d’envoyer simultanément un courrier-type électronique à différents groupes de correspondants : vos bénéficiaires, vos structures d'accueil et, éventuellement, vos entreprises en France. 5.1.1.6 MENU « MANUEL D’UTILISATION DU SITE » : Pour télécharger la dernière version de ce manuel. Février 2001 21 5.2 L’ergonomie de la zone sécurisée La zone sécurisée est composée de quatre sous-fenêtres. 1. Bandeau 2. Liste des actions 3. Cadre des listes 1. 2. 3. 4. En En En En 4. Cadre des fiches haut : le bandeau Titre ; bas à gauche : la liste des actions possibles ; bas à droite (cadre du haut) : le cadre des listes ; bas à droite (cadre du bas) : le cadre des fiches. Le bandeau Titre Dans cette partie du site, le bandeau Titre contient les données suivantes : • Identité de l'utilisateur ; • Identité du PRC et du PNC associés à cet utilisateur ; • Nom de l'organisme de l'utilisateur. Le logo, situé à gauche, permet de revenir à tout moment à la page d'accueil du site. La liste des actions possibles Elle est composée de menus, eux-mêmes composés de sous-menus. Tous ces menus et ces sous-menus permettent d'accéder à différentes listes. Le cadre des listes Le cadre des listes permet l'affichage des différentes listes accessibles par l'utilisateur. Le contenu des listes est adapté à chaque utilisateur ! (Ainsi, un organisme de formation ne peut voir que les projets qu'il a déposés). Le cadre des fiches Il faut sélectionner une ligne du "cadre des lignes" pour activer ce cadre. Il permet alors l'affichage et la modification des données détaillées de la ligne choisie. Février 2001 22 5.2.1.1 DESCRIPTION DES CHAMPS ET DES BOUTONS DE LA ZONE SECURISEE Les champs Il existe trois types de champs de saisie : • Les champs dits "libres" Vous • saisissez « sans contrôle » le renseignement qui vous est demandé. Les champs dits « fixés » En cliquant sur la flèche, vous ouvrez une table dans laquelle vous choisissez la ligne correspondant à votre situation. L'icône impérativement procéder à cette ouverture. • vous rappelle que vous devez Le troisième type de champ est associé à l'utilisation de la validation référentielle (signalée par la présence de l'icône ). Son contenu est aussi "fixé" c'est à dire que seuls un certain nombre de contenus sont autorisés. Aspect d'un champ utilisant la validation référentielle : L'utilisation de la validation référentielle est détaillée au paragraphe "4.1.2.5. Description de la validation référentielle". Les boutons Leurs légendes expliquent brièvement les actions qui leurs sont liées. Pour faire apparaître la légende d'un bouton, placez le curseur sur le bouton en question. Pour activer l'action liée à un bouton il suffit de cliquer une fois sur le bouton. Bouton Description de l'action liée au bouton Permet de passer d'une page à l'autre à l'intérieur d'une liste ou d'un assistant de saisie. Permet de créer un nouveau bénéficiaire, une nouvelle structure, une nouvelle entreprise, … Permet de rapatrier sur votre machine différents documents. Permettent de procéder à l'enregistrement définitif des données saisies. Attention ! Il est ensuite pas possible de revenir en arrière dans les assistants de saisie. Permet d'effacer les données saisies dans la page en cours et donc de revenir en arrière. Permet d'ouvrir la fenêtre de saisie du code NSF (dans l'assistant des DEF). Permet de dupliquer les éléments décrivant le parcours de la demande précédente. Permet d'effectuer une demande sans dupliquer des éléments de la demande précédente. Permet de retourner au menu général. Permet de générer le fichier récapitulatif des données sélectionnées. D'autre part un certain nombre de boutons servent à lancer une commande explicite. Février 2001 23 5.2.1.2 DESCRIPTION DES ICONES DE LA ZONE SECURISEE Ces icônes ne sont présentes que dans la zone sécurisée de l'application. Elles sont réparties en deux groupes qui correspondent à leur emplacement : • Cadre des listes • Cadre des fiches L’action liée à une icône n’est accessible que si l’icône est présente dans la page. Par exemple la validation référentielle est accessible pour la saisie du champ "Organisme" de la fiche d'un projet, par contre elle ne l'est pas pour la saisie du champ "Source de financement" de la même fiche. Icône Description de l'action liée à l'icône Dans le cadre des listes Éditer et effectuer des modifications sur la ligne située à droite de l'icône Effacer la ligne située à droite de l'icône. A utiliser avec précaution ! Afficher toutes les lignes d'une liste Filtrer les lignes d'une liste d'après une ou plusieurs colonnes Dans le cadre des fiches Voir plus d'informations Choisir (Validation référentielle) Envoyer un mail à l'adresse située à gauche de l'icône Visualiser les liens enregistrés Lors de l'utilisation du site, un petit texte de définition de l'action liée à une icône apparaîtra si vous placez le curseur sur l'icône en question. 5.2.1.3 MODE D’EMPLOI DE L’ICONE "FILTRE" Le filtre sert à masquer certains éléments d'une liste. Il s'applique à une, et une seule, colonne d'une liste ; par contre, il est possible de conjuguer plusieurs filtres. Un filtre est en fait une sélection de lignes d'une liste. Si aucun filtre n'est utilisé, toutes les lignes de la liste sont affichées (c'est le cas par défaut). Février 2001 24 Exemple d'utilisation du filtre "Bénéficiaire" : Nous voulons visualiser tous les bénéficiaires dont le prénom commence par "Jul". Pour cela, il faut saisir, dans le champ de filtre, la chaîne de caractères recherchée. Après un clic sur l'icône de filtre commence par "Jul" sont affichées. , seules les lignes dont le prénom du bénéficiaire : Pour désactiver l'utilisation de filtres, il suffit de cliquer sur l'icône l'ensemble des lignes. afin d'afficher de nouveau : Nous venons de voir comment utiliser les filtres pour spécifier le début d'un champ. En utilisant l'attribut "%" devant la valeur recherchée (exemple : "%gui"), il est possible de rechercher toutes les lignes qui contiennent la valeur "gui" dans la colonne spécifiée. Exemple : Nous recherchons les bénéficiaires dont le nom contient la chaîne de caractères "gui". Février 2001 25 RAPPEL : Pour utiliser la notion de filtre, il faut donc : 1. Saisir une valeur (= chaîne de caractères recherchée) dans l'une des colonnes ; , afin d'appliquer le filtre ; 2. Appuyer sur l'icône de filtre 3. Pour revenir à l'affichage de l'ensemble de la liste, cliquer sur l'icône de la vue d'ensemble . 5.2.1.4 MODE D'EMPLOI DU BOUTON « NOUVEAU » Ce bouton sert à enregistrer un nouvel élément dans l'assistant des livrets EuropassFormation. Par exemple, saisir un nouveau bénéficiaire d'un parcours européen organisé , vous allez ouvrir une par votre organisme de formation. En cliquant sur l'icône fiche vierge de saisie. Vous devez remplir obligatoirement les champs rédigés en jaune. Pour certains champs dits "fixes" vous pouvez utiliser la validation référentielle (si l'icône est présente à droite du champ). A la fin de votre saisie, vous devez obligatoirement cliquer sur le bouton pour enregistrer toutes les données saisies. En cliquant sur le bouton , le cadre des listes se ferme. 5.2.1.5 DESCRIPTION DE LA VALIDATION REFERENTIELLE La validation référentielle est utilisable dans la zone sécurisée de l'application. Elle est destinée à alléger la saisie. En effet, elle aide l'utilisateur à renseigner automatiquement certaines informations en lui proposant une liste de contenus possibles. Elle apparaît par exemple en face du champ « bénéficiaire » pour vous permettre de ne pas saisir les informations concernant un jeune ayant déjà effectué un parcours européen ; de même, en face de la rubrique « structure d’accueil » : elle doit donc être utilisée lorsque plusieurs bénéficiaires se rendent simultanément ou successivement dans le même lieu. La possibilité d'utiliser la validation référentielle est indiquée par la présence de l'icône à droite du champ concerné. Il y a deux manières d'utiliser la validation référentielle : • Avant de remplir le champ associé, cliquez sur l'icône pour ouvrir une fenêtre proposant tous les contenus possibles. Dans la nouvelle fenêtre, sélectionnez le • située à gauche de chaque proposition. contenu adéquat en cliquant sur l'icône Vous connaissez l'application et particulièrement le contenu que vous souhaitez pour le champ : en tapant les premiers caractères de ce contenu puis en cliquant sur l'icône vous ferez apparaître la totalité du contenu. Si les caractères tapés sont insuffisants à sélectionner un contenu unique, la validation référentielle vous proposera la totalité des possibilités offertes par votre pré-sélection. : Cette fonction est particulièrement intéressante dans le cas de la saisie des régions. Février 2001 26 6 ANNEXES 6.1 Téléchargement des fichiers 6.1.1 Comment télécharger le fichier RESULTAT ? Si vous utilisez un En utilisant le bouton droit de votre souris, cliquez sur le PC avec Internet premier bouton Explorer 1. Choisissez "Enregistrer la cible sous" 2. Dans la fenêtre qui s'ouvre, enregistrez, dans le répertoire c:\Mes Documents, le fichier résultat sous le nom qui vous est indiqué (en jaune) dans la page de téléchargement 3. Cliquez sur "Enregistrer" 4. Puis, cliquez éventuellement sur "Fermer" Si vous utilisez un En utilisant le bouton droit de votre souris, cliquez sur le PC avec Netscape premier bouton 1. Choisissez "Enregistrer le lien sous" 2. Dans la fenêtre qui s'ouvre, enregistrez, dans le répertoire c:\Mes Documents, le fichier résultat sous le nom qui vous est indiqué (en jaune) dans la page de téléchargement 3. Cliquez sur "Enregistrer" 4. Puis cliquez, éventuellement, sur "Fermer" Si vous utilisez un En effectuant un clic long cliquez sur le premier bouton Macintosh 1. Choisissez "Télécharger le lien sur le disque" 2. Dans la fenêtre qui s'ouvre, enregistrez, dans le dossier de votre choix, le fichier résultat sous le nom qui vous est indiqué (en jaune) dans la page de téléchargement 3. Cliquez sur "Enregistrer" 4. Puis cliquez sur "Fermer" Février 2001 27 6.1.2 Comment télécharger le MODELE D'EDITION ? Si vous utilisez un En utilisant le bouton droit de votre souris, cliquez sur le PC avec Internet deuxième bouton Explorer 1. Choisissez "Enregistrer la cible sous" 2. Dans la fenêtre qui s'ouvre, enregistrez, impérativement dans le répertoire qui contient le fichier Texte précédent (c:\Mes Documents), le fichier modèle d'édition sous le nom qui vous est indiqué (en jaune) dans la page de téléchargement 3. Cliquez sur "Enregistrer" 4. Puis cliquez sur "Fermer" Si vous utilisez un En utilisant le bouton droit de votre souris, cliquez sur le PC avec Netscape deuxième bouton 1. Choisissez "Enregistrer le lien sous" 5. Dans la fenêtre qui s'ouvre, enregistrez, impérativement dans le répertoire qui contient le fichier Texte précédent (c:\Mes Documents), le fichier modèle d'édition sous le nom qui vous est indiqué (en jaune) dans la page de téléchargement 2. Cliquez sur "Enregistrer" 3. Puis cliquez sur "Fermer" Si vous utilisez un En effectuant un clic long cliquez sur le deuxième bouton Macintosh 1. Choisissez "Télécharger le lien sur le disque" 2. Dans la fenêtre qui s'ouvre, enregistrez, impérativement dans le dossier qui contient le fichier Texte précédent, le fichier modèle d'édition sous le nom qui vous est indiqué (en jaune) dans la page de téléchargement 3. Cliquez sur "Enregistrer" 4. Puis cliquez sur "Fermer" Février 2001 28 6.1.3 Vérifier que les activées MACROS des fichiers Excel peuvent être Avant d'effectuer la fusion, il faut vérifier que les macros du fichier Excel peuvent être activées. Une macro est un petit programme informatique qui permet d'exécuter plusieurs tâches automatiquement. Dans les fichiers Excel "Modèle d'édition", les macros importent les résultats et construisent les graphes automatiquement. Il ne vous reste plus qu'à consulter les données ! Si vous utilisez Excel 97 Si vous Excel 2000 utilisez 1. Ouvrir Excel 2. Dans le menu "Outils", cliquez sur "Options" 3. Dans l'onglet "Général", cochez la case "Activer l'alerte macro" (en haut à gauche) 4. Cliquez sur "OK" 1. Ouvrir Excel 2. Dans le menu "Outils", cliquez sur "Macro" puis sur "Sécurité" 3. Choisissez le niveau de sécurité moyen 4. Cliquez sur "OK" 6.1.4 FUSIONNER le fichier résultat et le modèle d'édition Dans le répertoire où vous avez téléchargé les deux fichiers : 4. Ouvrez le fichier Excel modèle d'édition correspondant à votre fichier résultat 5. Cliquez sur "activer les macros" 6. Cliquez sur le bouton "Fusionner avec le fichier résultat" , vos résultats s'affichent alors automatiquement Février 2001 29 6.2 Liste des codes NAF-NACE (Secteur d’activité de l’entreprise) SECTION A Agriculture, chasse, sylviculture 01 Agriculture, chasse et services annexes 02 Sylviculture, exploitation forestière, services annexes SECTION B Pêche 05 Pêche, pêcheries, services annexes SECTION C Industries extractives 10 Extraction de houille, de lignite et de tourbe 11 Extraction d’hydrocarbures et de gaz naturel, services annexes 12 Extraction de minerais d'uranium 13 Extraction de minerais métalliques 14 Autres industries extractives SECTION D Industries manufacturières 15 Industries alimentaires 16 Industries du tabac 17 Industrie textile 18 Industrie de l'habillement et des fourrures 19 Industrie du cuir et de la chaussure 20 Travail du bois et fabrication d’articles en bois 21 Industrie du papier et du carton 22 Edition, imprimerie, reproduction 23 Cokéfaction, raffinage, industries nucléaires 24 Industrie chimique 25 Industrie du caoutchouc et des plastiques 26 Fabrication d'autres produits minéraux non métalliques 27 Métallurgie 28 Travail des métaux 29 Fabrication de machines et équipements 30 Fabrication de machines de bureau et de matériel informatique 31 Fabrication de machines et appareils électriques 32 Fabrication d'équipements de radio, télévision et communication 33 Fabrication d'instruments médicaux, d'optique et d'horlogerie 34 Industrie automobile 35 Fabrication d'autres matériels de transport Février 2001 30 36 Fabrication de meubles, industries diverses 37 Récupération SECTION E Production et distribution d'électricité, de gaz et d'eau 40 Production et distribution d'électricité, de gaz et de chaleur 41 Captage, traitement et distribution d'eau SECTION F Construction 45 Construction SECTION G Commerce ; réparation automobile et d'articles domestiques 50 Commerce et réparation automobile 51 Commerce de gros et intermédiaires du commerce 52 Commerce de détail et réparation d'articles domestiques SECTION H Hôtels et restaurants 55 Hôtels et restaurants SECTION I Transports et communications 60 Transports terrestres 61 Transports par eau 62 Transports aériens 63 Services auxiliaires de transports ; Agence de voyage 64 Postes et télécommunications SECTION J Activités financières 65 Intermédiation financière 66 Assurances et pensions 67 Auxiliaires financiers et d'assurance SECTION K Immobilier, location et service aux entreprises 70 Activités immobilières 71 Location sans opérateur 72 Activités informatiques 73 Recherche et développement 74 Services fournis principalement aux entreprises SECTION L Administration publique, défense et sécurité sociale obligatoire 75 Administration, défense et sécurité sociale obligatoire SECTION M Education 80 Education SECTION N Santé et action sociale 85 Santé et action sociale Février 2001 31 SECTION O Services collectifs, sociaux et personnels 90 Assainissement, voirie et gestion des déchets 91 Activités associatives 92 Activités récréatives, culturelles et sportives 93 Autres activités de service / Services personnels SECTION P Services domestiques 95 Services domestiques SECTION Q Activités extra-territoriales 99 Activités extra-territoriales Février 2001 32 6.3 Liste des codes NSF (Spécialités de formation) 100 120 130 200 210 220 230 Formations générales 110 Spécialités pluriscientifiques 111 Physique-Chimie 112 Chimie-biologie, biochimie 113 Sciences naturelles (biologie-géologie) 114 Mathématiques, statistiques 115 Physique 116 Chimie 117 Sciences de la terre 118 Sciences de la vie Spécialités pluridisciplinaires, sciences humaines et droit 121 Géographie 122 Économie 123 Sciences sociales (y compris démographie, anthropologie) 124 Psychologie 125 Linguistique 126 Histoire 127 Philosophie, éthique et théologie 128 Droit, sciences politiques Spécialités littéraires, et artistiques plurivalentes 131 Français, littérature et civilisations française 132 Arts plastiques 133 Musique, arts du spectacle 135 Langues et civilisations anciennes 136 Langues vivantes, civilisations étrangères et régionales Technologies industrielles fondamentales (génie industriel et procédés de transformation, spécialités à dominante fonctionnelle) 201 Technologies de commandes des transformations industrielles (automatismes et robotique industriels, informatique industrielle) Spécialités plurivalentes de l'agronomie et de l'agriculture 211 Productions végétales, cultures spécialisées (horticulture, viticulture, arboriculture fruitière…) 212 Productions animales, élevage spécialisé, aquaculture, soins aux animaux, y compris vétérinaires 213 Forêts, espaces naturels, faune sauvage, pêche 214 Aménagement paysager (parcs, jardins, espaces verts…) Spécialités pluritechnologiques des transformations 221 Agro-alimentaire, alimentation, cuisine 222 Transformations chimiques et apparentées (y compris industrie pharmaceutique) 223 Métallurgie (y compris sidérurgie, fonderie, non ferreux…) 224 Matériaux de construction, verre, céramique 225 Plasturgie, matériaux composites 226 Papier, carton 227 Énergie, génie climatique (y compris énergie nucléaire, thermique, hydraulique; utilités; froid, climatisation, chauffage) Spécialités pluritechnologiques, génie civil, construction, bois 231 Mines et carrières, génie civil, topographie 232 Bâtiment : construction et couverture 233 Bâtiment : finitions 234 Travail du bois et de l'ameublement Février 2001 33 240 250 300 310 320 330 340 410 Spécialités pluritechnologiques matériaux souples 241 Textile 242 Habillement (y compris mode, couture) 243 Cuirs et peaux Spécialités pluritechnologiques mécanique-électricité (y compris maintenance mécano-électrique) 251 Mécanique générale et de précision, usinage 252 Moteurs et mécanique auto 253 Mécanique aéronautique et spatiale 254 Structures métalliques (y compris soudure, carrosserie, coque bateau, cellule avion) 255 Électricité, électronique (non compris automatisme, productique) Spécialités plurivalentes des services Spécialités plurivalentes des échanges et de la gestion (y compris administration générale des entreprises et des collectivités) 311 Transport, manutention, magasinage 312 Commerce, vente 313 Finances, banque, assurance 314 Comptabilité, gestion 315 Ressources humaines, gestion du personnel, gestion de l'emploi Spécialités plurivalentes de la communication 321 Journalisme et communication (y compris communication graphique et publicité) 322 Techniques de l'imprimerie et de l'édition 323 Techniques de l'image et du son, métiers connexes du spectacle 324 Secrétariat, bureautique 325 Documentation, bibliothèques, administration des données 326 Informatique, traitement de l'information, réseaux de transmission de données Spécialités plurivalentes sanitaires et sociales 331 Santé 332 Travail social 333 Enseignement, formation 334 Accueil, hôtellerie, tourisme 335 Animation culturelle, sportive et de loisirs 336 Coiffure, esthétique et autres spécialités des services aux personnes Spécialités plurivalentes des services à la collectivité 341 Aménagement du territoire, développement, urbanisme 342 Protection et développement du patrimoine 343 Nettoyage, assainissement, protection de l'environnement 344 Sécurité des biens et des personnes, police, surveillance (y compris hygiène et sécurité) 345 Application des droits et statuts des personnes 346 Spécialités militaires Spécialités concernant plusieurs capacités 411 Pratiques sportives (y compris arts martiaux) 412 Développement des capacités mentales et apprentissages de base 413 Développement des capacités comportementales et relationnelles 414 Développement des capacités individuelles d'organisation 415 Développement des capacités d'orientation, d'insertion ou de réinsertion sociales et professionnelles 421 Jeux et activités spécifiques de loisirs 422 Économie et activités domestiques 423 Vie familiale, vie sociale et autres formations au développement personnel Février 2001 34 6.4 Liste des régions et des districts européens PAYS REGION DISTRICTS BADEN WÜRTTEMBERG STUTTGART KARLSRUHE FREIBURG TÜBINGEN OBERBAYERN NIEDERBAYERN OBERPFALZ OBERFRANKEN MITTELFRANKEN UNTERFRANKEN SCHWABEN ALLEMAGNE BAYERN BERLIN BRANDENBURG NIEDERSACHSEN NORDRHEIN-WESTFALEN RHEINLAND-PFALZ BREMEN HAMBURG HESSEN MECKLENBURG-VORPOMMERN SAARLAND SACHSEN SACHSEN-ANHALT BRAUNSCHWEIG HANNOVER LÜNEBURG WESER-EMS DÜSSELDORF KÖLN MÜNSTER DETMOLD ARNSBERG KOBLENZ TRIER RHEINHESSEN/PFALZ DARMSTADT GIEßEN KASSEL CHEMNITZ DRESDEN LEIPZIG DESSAU HALLE MAGDEBURG SCHLESWIG-HOLSTEIN THÜRINGEN Février 2001 35 AUTRICHE OSTÖSTERREICH SÜDÖSTERREICH WESTÖSTERREICH BURGENLAND NIEDERÖSTERREICH WIEN KÄRNTEN STEIERMARK OBERÖSTERREICH SALZBURG TIROL VORARLBERG BELGIQUE BRUXELLES CAP. BRUSSEL HOF ANTWERPEN LIMBURG OOST-VLAANDEREN VLAAMS BRABANT WEST VLAANDEREN BRABANT WALLON HAINAUT LIEGE LUXEMBOURG NAMUR DANEMARK Københaven og Frederiksberg Kommuner KØBENHAVNS AMT FREDERIKSBORG AMT ROSKILDE AMT VESTSJÆLLANDS AMT STORSTRØMS AMT BORNHOLMS AMT FYNS AMT SØNDERJYTLLANDS AMT RIBE AMT VEJLE AMT RINGKØBING AMT ÅETHUS AMT VIBORG AMT NORDJYLLANDS AMT ESPAGNE NOROESTE NORESTE GALICIA PRINCIPADO DE ASTURIAS CANTABRIA PAIS VASCOS COMUNIDAD FORAL DE NAVARRA LA RIOJA ARAGÓN COMUNIDAD DE MADRID CANARIAS Février 2001 36 Espagne (Suite) ESTE SUR CENTRO CATALUÑA COMUNIDAD VALENCIANA ISLAS BALEARES ANDALUCIA REGIÓN DE MURCIA CEUTA Y MELILLA CASTILLA Y LEÓN CASTILLA LA MANCHA EXTREMADURA FINLANDE MANNER-SUOMI ETELÄ-SUOMI ITÄ-SUOMI VÄLI-SUOMI POHJOIS-SUOMI UUSIMAA (SUURALUE) ÅLAND France ILE DE FRANCE CHAMPAGNE - ARDENNE PICARDIE HAUTE NORMANDIE CENTRE BASSE NORMANDIE BOURGOGNE NORD - PAS DE CALAIS LORRAINE ALSACE FRANCHE-COMTE PAYS DE LOIRE BRETAGNE POITOU-CHARENTE AQUITAINE MIDI-PYRENEES LIMOUSIN RHÔNE-ALPES AUVERGNE LANGUEDOC-ROUSSILLON PROVENCE-ALPES-CÔTES D’AZUR CORSE GUADELOUPE MARTINIQUE GUYANE REUNION GRECE VOREIA ELLADA KENTRIKI ELLADA Février 2001 ANATOLIKI MAKEDONIA, THRAKI KENTRIKI MAKEDONIA DYTIKI MAKEDONIA THESSALIA IPEIROS IONIA NISIA DYTIKI ELLADA 37 Grèce (suite) ATTIKI NISIA AIGAIOU, KRITI VOREIO AIGAIO NOTIO AIGAIO KRITI STEREA ELLADA PELOPONNISSOS IRLANDE BORDER DUBLIN MID-EAST MIDLAND MID-WEST SOUTH-EAST (IRL) SOUTH-WEST (IRL) WEST ISLANDE ISLANDE ITALIE NORD OVEST LOMBARDIA NORD EST EMILIA-ROMAGNA CENTRO LAZIO ABRUZZO-MOLISE CAMPANIA SUD PIEMONTE VALLE D’AOSTA LIGURIA TRENTINO-ALTO ADIGE VENETO FRIULI-VENEZIA GIULIA TOSCANA UMBRIA MARCHE ABRUZZO MOLISE PUGLIA BASILICATA CALABRIA SICILIA SARDEGNA LIECHTENSTEIN LIECHTENSTEIN LIECHTENSTEIN LUXEMBOURG (Grand Duché) LUXEMBOURG (Grand Duché) LUXEMBOURG (Grand Duché) NORVEGE OSLO OG AKERSHUS HEDMARK OG OPPLAND SØR-ØSTLANDET AGDER OG ROGALAND VESTLANDET TRØNDELAG NORD-NORGE Février 2001 38 PAYS-BAS NOORD-NEDERLAND OOST-NEDERLAND WEST-NEDERLAND ZUID-NEDERLAND GRONINGEN FRIESLAND DRENTHE OVERIJSSEL GELDERLAND FLEVOLAND UTRECHT NOORD-HOLLAND ZUID-HOLLAND ZEELAND NOORD-BRABANT LIMBURG (NL) PORTUGAL CONTINENTE NORTE CENTRO LISBOA E VALE DO TEJO ALENTEJO ALGARVE ACORES MADEIRA ROYAUME - UNI NORTH EAST YORKSHIRE AND THE HUMBER SOUTH WEST(UK) WEST MIDLANDS EAST MIDLANDS EASTERN Février 2001 TEES VALLEY AND DURHAM NORTHUMBERLAND, TYNE AND WEAR EAST RIDING AND N.LINCOLNSHIRE NORTH YORSHIRE SOUTH YORSHIRE WEST YORSHIRE GLOUCESTERSHIRE, WILTSHIRE AND NORTH SOMERSET DORSET, SOMERSET CORNWALL AND ISLES OF SCILLY DEVON HEREFORD AND WORCESTERSHIRE, WARWICKSHIRE SHROPSHIRE, STAFFORDSHIRE WEST MIDLANDS DERBYSHIRE, NOTTINGHAMSHIRE LEICESTERSHIRE, RUTLAND, NORTHAMPTONSHIRE LINCOLNSHIRE EAST ANGLIA BEDFORDSHIRE AND HERTFORDSHIRE ESSEX 39 RU (suite) SOUTH EAST (UK) LONDON NORTH WEST (UK) WALES SCOTLAND BERSHIRE, BUCKINGHAMSHIRE, OXFORDSHIRE SURREY, EAST-WEST SUSSEX HAMSHIRE, ISLE OF WIGHT KENT GREATER LONDON INNER LONDON OUTER LONDON CUMBRIA CHESHIRE GREATER MANCHESTER LANCASHIRE MERSEYSIDE WEST WALES AND THE VALLEYS EAST WALES NORTH EASTERN SCOTLAND EASTERN SCOTLAND SOUTH WESTERN SCOTLAND HIGHLANDS AND ISLANDS NORTHERN IRELAND SUEDE STOCKHOLM ÖSTRA MELLANSVERIGE SYDSVERIGE VÄSTSVERIGE NORRA MELLANSVERIGE MELLERSTA NORRLAND ÖVRE NORRLAND SMÅLAND MED ÖARNA Février 2001 40 6.5 Glossaire Bénéficiaire Toute personne effectuant un parcours européen dans la cadre d'une formation professionnelle en alternance. Le choix des bénéficiaires n'est lié ni à l'âge, ni au statut ni au niveau de ces derniers. Entreprise Entreprise française qui participe à la formation du bénéficiaire sous contrat de travail (exemple apprentissage, qualification, …) État membre d'accueil Pays dans lequel vont se rendre les bénéficiaires d'un parcours européen. Pour la France, les pays d'accueil sont : Allemagne, Autriche, Belgique, Danemark, Espagne, Finlande, Irlande, Grèce, Irlande, Italie, Luxembourg, Pays-Bas, Portugal, Royaume Uni, Suède. Cette liste devrait rapidement s'élargir aux pays AELE/EEE, ainsi qu'aux PECOS. État membre de départ État où est implanté l'organisme de formation qui effectue la demande de livrets Europass-Formation. Europass-Formation Il s’agit d’un document communautaire d’attestation, établissant que son possesseur a accompli un ou plusieurs parcours européens de formation. Il est délivré par l’organisme responsable de la formation dans l’Etat membre de départ. Identique dans toute l’Union européenne, il est imprimé par l’Office des publications des Communautés européennes, et mis à la disposition des Etats membres Organisme de formation Structure responsable de l’organisation de formations professionnelles comportant des périodes structurée en entreprise et souhaitant faire bénéficier ses "bénéficiaires" de parcours européens de formation. Parcours européen Période de formation professionnelle effectuée par une personne dans un Etat membre (Etat membre d’accueil) autre que celui où cette personne suit une formation en alternance (Etat membre de départ) et dans le cadre de ladite formation. Pour l'organisation de cette période on s’est mis d’accord de part et d’autre pour utiliser l’Europass-formation". Février 2001 41 PNC Point National de Contact. C'est l'organisme chargé des relations avec la Commission. La Commission et l'ensemble des PNC organisent la mise en œuvre, le suivi et l'évaluation du dispositif. En France, la mission de point national de contact Europass-Formation a été confiée à l’Agence Socrates/Leonardo da Vinci, qui assure l'information et la coordination des PRC et la promotion du dispositif au niveau national. PRC Point Régional de Contact. Organisme qui a pour mission d'assurer la gestion du dispositif Europass-Formation au niveau régional. Dans un premier temps, il doit examiner et valider, le cas échéant, les candidatures de projets de sa région. Dans un second, il valide les demandes présentées pour chaque bénéficiaire potentiel, au vue de la convention signée avec la structure d’accueil. En France, il y a un PRC Emploi par région et un PRC Education par académie. Structure d'accueil Entreprise ou organisme de formation d'un État membre d'accueil qui participe à un parcours européen de formation. Tuteur Personne qui, auprès d’un employeur privé ou public, ou d’un établissement ou centre de formation de l’Etat membre d’accueil est chargée d’aider, d’informer, de guider la personne en formation pendant son parcours européen. Le tuteur assure le suivi du déroulement du parcours européen en fonction des objectifs et contenus préalablement définis. Février 2001 42 6.6 Récapitulatif des boutons et des icônes de la zone sécurisée L’action liée à une icône n’est accessible que si l’icône est présente dans la page. Par exemple la validation référentielle est accessible pour la saisie du champ "Organisme" de la fiche d'un projet, par contre elle ne l'est pas pour la saisie du champ "Source de financement" de la même fiche. Icône ou Bouton Description de l'action liée Éditer (= faire apparaître le contenu) et effectuer des modifications sur la ligne située à droite de l'icône Effacer la ligne située à droite de l'icône A utiliser avec précaution ! Voir plus d'informations Choisir des informations déjà saisies à une autre occasion, et pouvant être à nouveau utilisées (Validation référentielle) Afficher toutes les lignes d'une liste Filtrer les lignes d'une liste d'après une ou plusieurs colonnes Envoyer un mail à l'adresse située à gauche de l'icône Visualiser les liens enregistrés Permet de passer d'une page à l'autre à l'intérieur d'une liste ou d'un assistant de saisie. Permet de créer un nouveau bénéficiaire, une nouvelle structure, une nouvelle entreprise, … Permet de rapatrier sur votre machine différents documents. Permettent de procéder à l'enregistrement définitif des données saisies. Attention ! Il est ensuite pas possible de revenir en arrière dans les assistants de saisie. Permet d'effacer les données saisies dans la page en cours et donc de revenir en arrière. Permet d'ouvrir la fenêtre de saisie du code NSF (dans l'assistant des DEF). Permet de dupliquer les éléments décrivant le parcours de la demande précédente. Permet d'effectuer une demande sans dupliquer des éléments de la demande précédente. Permet de retourner au menu général. Permet de générer le fichier récapitulatif des données sélectionnées. Lors de l'utilisation du site, un petit texte de définition de l'action liée à une icône apparaîtra si vous placez le curseur sur l'icône en question. Février 2001 43