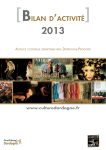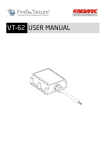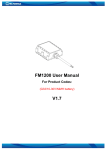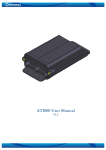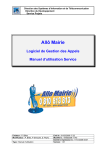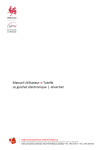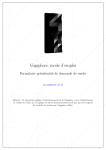Download iGPS : MANUEL D`UTILISATION
Transcript
iGPS : MANUEL D’UTILISATION Sommaire 1. Se connecter à son compte ..............................................................................................................................2 2. 5. L’application iGPS .............................................................................................................................................2 La liste des balises ............................................................................................................................................... 3 Champs de recherche de positions géographiques ............................................................................................ 5 Suivi en temps réel .............................................................................................................................................. 6 Geofencing .........................................................................................................................................................6 Créer une zone d’alerte ....................................................................................................................................... 6 Email d’alerte ....................................................................................................................................................... 7 Lister les zones d’alerte ....................................................................................................................................... 8 points d’intérêts (POI)........................................................................................................................................8 Google Maps Engine Lite..................................................................................................................................... 8 Créer ou ouvrir une carte .....................................................................................................................................8 Gérer mes POI ................................................................................................................................................... 10 Afficher mes POI sur la carte ............................................................................................................................. 11 Informations utilisateur ...................................................................................................................................11 6. La carte .............................................................................................................................................................11 7. Liste des points ................................................................................................................................................12 8. « Rejouer » un parcours ..................................................................................................................................13 9. Calculer un itinéraire .......................................................................................................................................13 10. 12. Reporting ..........................................................................................................................................................14 Trajets ................................................................................................................................................................ 14 Interaction avec les zones ................................................................................................................................. 15 Entrées / Sorties ...............................................................................................................................................16 Sorties logiques .................................................................................................................................................16 Entrée analogique..............................................................................................................................................16 Alarmes .............................................................................................................................................................16 13. Export automatisé de rapport d’activité ........................................................................................................17 14. L’Application iGPS pour mobile .....................................................................................................................17 15. Abonnement .....................................................................................................................................................18 16. Balise de type FMXXXX : Commandes par SMS ...........................................................................................19 Etat de la balise ................................................................................................................................................. 19 Etat général .......................................................................................................................................................19 Etat du GPS .......................................................................................................................................................19 Paramétrage de l’acquisition des positions ....................................................................................................... 19 Acquisition et pilotage des sorties DO1, DO2 et AIN ........................................................................................ 20 3. 4. 11. Date 01/05/2014 10/08/2014 24/12/2014 18/04/2015 Objet de la mise à jour Création du document Intégration de l’outil Google Map Engine Lite Modification du chapitre Trajets Modifications générale www.RDElectronique.fr 1/20 version du 18/04/2015 iGPS : MANUEL D’UTILISATION 1. SE CONNECTER A SON COMPTE Via votre navigateur internet utilisez l’adresse suivante : http://www.rdelectronique.fr/iGPS/ Si vous hébergez vous-même l’application vous devez alors utiliser l’adresse de votre serveur. Nota : Bien que l’application fonctionne avec les navigateurs les plus connus tels que Internet explorer et Firefox nous vous recommandons l’utilisation de Google Chrome pour une utilisation optimale : https://www.google.com/intl/fr/chrome/ Une fenêtre vous invite à saisir votre login et votre mot de passe. Ceux-ci vous ont été remis lors de l’achat de votre balise. En cas de perte de vos identifiants merci de bien vouloir vous signaler à cette adresse : [email protected]. Cliquez alors sur le bouton « Soumettre ». Si vos identifiants sont corrects vous êtes alors redirigé vers la page principale de l’application. Nota : seule une personne possédant les accès requis (login + mot de passe) peut accéder aux informations de votre compte. 2. L’APPLICATION IGPS La fenêtre principale se découpe principalement en 4 parties : 1. Le bandeau horizontal donnant accès à un des menus. 2. Le bandeau latéral gauche qui contient la liste de vos balises, des champs de recherche, des éléments permettant de lancer un suivi en temps réel, des éléments relatifs au geofencing, la liste de vos POI et enfin des informations relatives à votre compte. 3. Bien entendu la carte chargée de représenter les positions géographiques occupées par votre balise. 4. En bas de l’écran vous avez la possibilité de visualiser : a. la liste textuelle des positions en cours d’affichage sur la carte si vous avez cochez l’option ; ou si vous laissez le pointeur de la souris suffisamment longtemps sur un des marqueurs représentant une position, l’option précédente se coche automatiquement et la liste des positions s’affiche avec la position concernée en surbrillance. b. la dernière position occupée par la balise si vous avez coché l’option Activer dans la zone intitulée « Suivi temps réel » ; c. la liste textuelle des zones définies pour le geofencing si vous avez cochez l’option ; ou si vous laissez le pointeur de la souris suffisamment longtemps sur un des marqueurs associé à une zones d’alerte, l’option précédente se coche automatiquement et la liste des zones d’alertes s’affiche avec la zone concernée en surbrillance. d. l’interface qui permet de calculer un itinéraire entre deux adresses ou positions géographiques. www.RDElectronique.fr 2/20 version du 18/04/2015 iGPS : MANUEL D’UTILISATION 1 2 3 4 La liste des balises Cette sous fenêtre en haut à gauche liste l’ensemble de vos balises rattachées à votre compte. Une ligne du tableau correspond à une balise. Sur cette ligne vous trouvez des informations concernant principalement l’état de la balise ainsi que son identifiant (nom attribué à votre balise que vous pouvez modifier). Le premier icône peut prendre 2 états : : La balise s’est signalée pendant un temps inférieur à la périodicité d’envoi définie par défaut (60s). : La balise ne s’est pas signalée depuis un temps supérieur à la périodicité d’envoi définie par défaut (60s). Le deuxième icône vous présente le niveau du signal GSM de la balise. : Signal GSM fort : signal GSM faible : Signal GSM moyen : signal GSM très faible Le troisième icône vous indique le niveau de la tension, exprimé en pourcentage, qui alimente la balise ce qui est équivalent à la tension de la batterie du véhicule. Un niveau de 100% est équivalent à une tension de 15 volts. : La batterie du véhicule est chargée à 100%. : La balise ne s’est pas signalée pendant un temps supérieur à la périodicité d’envoi définie. Si vous cliquez sur l’icône batterie une fenêtre supplémentaire affiche un graphique représentant la tension en fonction du temps. Au bas de la fenêtre des flèches vous permettent de modifier la plage de lecture bornée entre deux dates. Nota : pour les utilisateurs du tracker TK102, celui-ci n’envoie pas la tension de sa batterie interne. L’icône batterie est donc à 100%. Toutefois il envoie un signal lorsque la batterie est faible dans ce cas l’icône batterie affiche un niveau de 10%. www.RDElectronique.fr 3/20 version du 18/04/2015 iGPS : MANUEL D’UTILISATION Lorsque tous les icônes sont rouges cela signifie que la balise ne s’est pas signalée pendant un temps supérieur à la périodicité d’envoi définie (60s par défaut). Nota : lorsque la balise est à l’arrêt pendant plus de 30 minutes il est normal que les icônes apparaissent en rouge car la balise passe en mode veille. Dans cette configuration elle envoie sa position une fois par heure afin d’économiser la batterie du véhicule. Le nombre entre crochets exprimé en [minutes : seconde] indique la périodicité d’envoi des positions géographiques. Par exemple [01:30] signifie que la balise envoie sa position toutes les 90s. La liste des balises est automatiquement rafraichie, toutefois vous pouvez forcer ce rafraichissement en cliquant sur ce bouton : Si vous cliquez sur le nom de la balise une fenêtre secondaire s’ouvre présentant des informations supplémentaires : 1. Le numéro d’IMEI de votre balise, il s’agit d’un identifiant unique qui n’est pas modifiable. 2. Le nom de votre balise, qu’il est possible de modifier à votre convenance. 3. La périodicité correspond à la temporisation maximale observée par la balise avant chaque envoi. Si vous le modifiez ce paramètre sera pris en compte par l’application web mais pas par la balise. Seule une commande envoyée par SMS permet de modifier le paramétrage de la balise. Sachez que par défaut la balise envoie une position toutes les 60 secondes ou une position tous les 1000 mètres parcourus ou lorsque le véhicule « tourne » de plus de 45 degrés. Voir chapitre « Commandes par SMS » pour plus d’informations. 4. L’option factorisation des points d’arrêts permet de regrouper les points générés lorsque le véhicule est à l’arrêt. Sinon vous pouvez obtenir un nuage de points alors que le véhicule est immobile. Ce phénomène est dû à la précision du GPS (5m en moyenne). Lorsque vous avez modifié un des paramètres vous devez les enregistrer en cliquant sur le bouton « Modifier » situé au bas de la fenêtre. A noter que la balise intègre un capteur de vibration ainsi lorsque le véhicule est à l’arrêt pendant plus de 30 minutes (paramétrage par défaut) la balise se met automatiquement en veille profonde. Dans ce mode elle se synchronise une fois par heure (paramétrage par défaut), cela évite d’envoyer des positions inutiles et surtout d’économiser la batterie ainsi que votre forfait GSM data. Dès lors que le véhicule se déplace la balise se réveille et recommence à se synchroniser périodiquement. En cliquant sur le lien « Ajouter une photo » vous pourrez télécharger vers le site une image (photo du véhicule, du conducteur, etc) qui sera associée à la balise. www.RDElectronique.fr 4/20 version du 18/04/2015 iGPS : MANUEL D’UTILISATION Si vous cliquez sur cet icône une page supplémentaire s’ouvre dans votre navigateur qui présente de manière différente l’ensemble de vos balises. Cette présentation permet d’effectuer un suivi global de toutes vos balises. Bien entendu cette page n’est pas réellement utile si vous ne disposez que d’une seule balise. Seule la dernière position connue est présentée de 3 manières différentes : sur une carte, sous la forme d’une photographie du lieu (Street View) et textuellement sous la forme d’une adresse. Ces informations sont périodiquement mises à jour. Champs de recherche de positions géographiques Par défaut votre compte permet l’archivage automatique des 1500 dernières positions transmises par chacune de vos balises (sur demande il est possible d’augmenter cette capacité). Lorsque ce cota est atteint le système supprime automatiquement les 50 positions les plus anciennes pour faire place aux suivantes. Afin d’éviter d’afficher 1500 positions sur la carte, vous devez borner le parcours à afficher en indiquant une date de départ (champ « Du ») et une date d’arrivée (champ « au »). Lorsque vous cliquez sur le bouton « Voir » les positions, de la balise sélectionnée, enregistrées durant cette période sont affichées sur la carte. A noter que le niveau de zoom de la carte est automatiquement ajusté pour voir l’ensemble des points concernés par la requête. Pour vous aider à borner le parcours à visualiser vous pouvez cliquer sur l’icône symbolisant un petit calendrier. Plus la case, représentant une journée est verte, plus il y a de positions enregistrées ce jour là. Un survol du curseur de la souris suffit à afficher la quantité de positions mémorisées. Plus rapide vous pouvez utiliser les liens « Aujourd’hui » qui affiche les positions du jour, « hier » qui affiche les points de la veille, « semaine » qui affiche les positions de la semaine en cours, « 50 » qui affiche les 50 dernières positions, « 10 » les 10 dernières et « dernier(s) point(s) » qui affichent la dernière position connue. www.RDElectronique.fr 5/20 version du 18/04/2015 iGPS : MANUEL D’UTILISATION Si au lieu de cliquer sur le bouton « Voir » vous cliquer sur l’icône vous lancez alors le téléchargement des points sous la forme d’un fichier .kml que vous pouvez ouvrir en local sur votre ordinateur via l’application Google Earth. Vous pouvez télécharger gratuitement cette application ici : http://www.google.fr/intl/fr/earth/index.html Si au lieu de cliquer sur le bouton « Voir » vous cliquer sur l’icône vous lancez alors le téléchargement des points sous la forme d’un fichier csv que vous pouvez ouvrir en local via l’application Excel. Les champs sont séparés par un point virgule. Nota : A l’ouverture de la page principale par défaut les 50 dernières positions occupées par votre première balise dans la liste sont affichées à l’écran. Suivi en temps réel Il est possible d’effectuer le suivi de votre balise en temps réel. Lorsque cette option est cochée la dernière position occupée par votre balise est automatiquement mise à jour sur la carte. Le délai de mise à jour est égale à la périodicité d’envoi des positions que vous avez définit pour votre balise. Un compte à rebours vous indique en permanence le temps restant avant l’acquisition de la position suivante. Vous pouvez forcer cet affichage en cliquant sur le bouton « Forcer ». Par défaut seule la dernière position est affichée. Vous pouvez demander l’affichage des 1 à 10 dernières positions à l’aide de la liste de choix. Si vous cliquez sur cet icône une page supplémentaire s’ouvre dans votre navigateur qui présente de manière différente l’ensemble de vos balises. Cette présentation permet d’effectuer un suivi global en temps réel de toutes vos balises simultanément. Si vous cliquez sur l’icône vous lancez alors le téléchargement d’un fichier .kml qui vous permet de suivre l’ensemble de vos balises en local via l’application Google Earth installée sur votre ordinateur. Vous pouvez télécharger gratuitement cette application ici : http://www.google.fr/intl/fr/earth/index.html Si vous cliquez sur l’icône vous obtenez alors un lien http qui vous permet d’effectuer le suivi de vos balises dans votre agrégateur de flux RSS préféré. 3. GEOFENCING Le geofencing est une technique qui permet de vous avertir si votre balise sort ou entre dans une zone géographique préalablement définie par vos soins. Cette zone est dénommée « Zone d’alerte » dans la suite du présent document. Créer une zone d’alerte Vous avez la possibilité de créer des zones d'alertes directement sur la carte. Il suffit de cliquer sur le bouton intitulé « Créer ». Par défaut une zone est créée au centre de la carte. Il suffit de cliquer sur le marqueur correspondant afin de la déplacer à l'endroit désiré (drag and drop). Un clic sur le marqueur fait apparaître une info bulle présentant les paramètres de la zone d'alerte : son nom, le rayon d’action (en mètre), l'action et son état. Ces paramètres sont www.RDElectronique.fr 6/20 version du 18/04/2015 iGPS : MANUEL D’UTILISATION modifiables. Dès lors que vous fermez l’info bulle (un clic sur la croix en haut à droite) l’ensemble des paramètres sont sauvegardés en base de données. A noter que les paramètres nom, rayon et position géographique (latitude et longitude) de la zone sont communs à l’ensemble de vos balises. A l’inverse les données action et état sont propres à chaque balise. Lorsque vous les modifiez seule la balise en cours de sélection sera concernée. Ainsi chacune de vos balises peut avoir des interactions différentes et gérées distinctement vis-à-vis d’une même zone. Le paramètre « Action » conditionne le mode d'alerte. Alerte lorsque la balise se situe dans la zone ou à l'extérieur de la zone. « L'Etat » indique si la zone d’alerte est active dans ce cas la zone est de couleur rouge sinon elle est de couleur verte. Lorsqu’une alerte est déclenchée et à condition d’avoir sélectionné l’option « oui » dans la donnée « Email », un message vous est automatiquement envoyé par email. La zone devient alors inactive est passe à la couleur verte. Une autre alerte pour cette même zone ne peut être déclenchée tant que vous n'avez pas rendu la zone de nouveau active c'est-à-dire en sélectionnant l’option active dans la liste de choix relative à l’Etat. Pour éviter d’avoir à rendre la zone de nouveau active après une alerte vous pouvez sélectionner l’option « auto » dans la liste « Etat ». Ainsi vous recevez un message dés lors que la balise entre et sort de la zone. Mais l’intérêt majeur de cette option est de stocker la date est l’heure d’entrée et de sortie de la zone afin de déterminer un temps de présence. Voir le chapitre « Reporting » pour plus de détails sur cette fonctionnalité. Email d’alerte Dans l'email envoyé vous avez, entre autres, la date et l'heure à laquelle l'alerte a été déclenchée, le libellé de la zone concernée et une image représentant la position de la balise au moment de l'alerte. Exemple d’alerte reçue par email, l’image présente en pièce jointe du message indique la position de la balise au moment du déclenchement de l’alerte. Ici on voit bien que la balise commence à pénétrer dans la zone d’alerte. Nota : pour définir le rayon d'action de votre zone d'alerte il faudra tenir compte de la vitesse de votre balise. Par exemple si votre balise est à bord d'une voiture et si l'on admet que la vitesse est de 50km/h (en ville) et si la périodicité des mesures est de 60s, alors il faudra choisir un rayon d'au moins 833m car c'est la distance que peut www.RDElectronique.fr 7/20 version du 18/04/2015 iGPS : MANUEL D’UTILISATION parcourir le véhicule en 60s. Avec un rayon d'action trop faible le véhicule peut traverser votre zone sans déclencher d'alerte. Pour faire simple il faudra prévoir un rayon d’action assez grand. Toutefois si la balise est sensée s’arrêter ou « tourner » dans la zone d’alerte alors un rayon d’action plus faible peut être utilisé (300m par exemple). Lister les zones d’alerte Pour faire apparaitre la liste des zones d’alerte textuellement sous la forme d’un tableau vous avez deux possibilités : Cocher l’option suivante : Ou bien survoler avec le pointeur de la souris l’icône d’une des zones d’alerte accessibles sur la carte. Les cases à cocher sont utilisées pour sélectionner les points que vous souhaitez définitivement supprimer. Attention cette suppression concerne l’ensemble de vos balises. Si vous souhaitez simplement qu’une balise ne puisse plus interagir avec une zone dans ce cas il faut sélectionner l’option inactive dans le champ Etat. Lorsqu’une zone a généré une alerte, la date de celle-ci sera indiquée dans la colonne intitulée « Dernière alerte ». Pour modifier le paramétrage d’une zone cliquer sur l’icône présente dans la deuxième colonne du tableau. La zone correspondante s’affiche au centre de la carte et une fenêtre présente les champs permettant de modifier les caractéristiques de la zone. 4. POINTS D’INTERETS (POI) Cette partie vous indique comment créer des points d’intérêts, communément appelé POI, dans Google Map et ensuite comment les importer dans l’application iGPS. Google Maps Engine Lite Ouvrir l’application Google My Maps à cette adresse : https://www.google.com/maps/d/ Cette application vous permet de créer des cartes personnalisées puis de les intégrer dans notre application de géolocalisation. Vous pouvez visualiser et cartographier des données, par exemple les adresses d'implantation de vos clients. Une fois que vous avez créé une carte, vous pouvez : • tracer des éléments : ajoutez des lignes, des formes ou des repères sur la carte ; • importer des données : ajoutez un fichier CSV, XLSX ou KML, une carte créée à l'aide de la fonctionnalité "Mes cartes" de la version classique de Google Maps, ou une feuille de calcul Google Drive contenant des données géolocalisées au moyen d'une adresse, d'un nom de lieu ou de coordonnées géographique ; • organiser vos contenus à l'aide de calques : masquez ou affichez différents contenus pour rendre la carte plus lisible ; • appliquer un style à la carte : mettez en évidence vos arguments en utilisant différentes couleurs, icônes de repère et épaisseurs de trait. • En bien sur importer cette (ou ces) carte(s) dans l’application iGPS. Créer ou ouvrir une carte Lorsque vous ouvrez Google My Maps, vous avez la possibilité de partir de zéro (Créer une nouvelle carte) ou d'ouvrir une carte existante (Ouvrir une carte). Vous pouvez également créer ou ouvrir une carte directement dans Google Maps : www.RDElectronique.fr 8/20 version du 18/04/2015 iGPS : MANUEL D’UTILISATION 1- Cliquez sur le bouton symbolisant un dossier dans le panneau de gauche. 2- Sélectionnez Nouvelle carte pour créer une carte vide ou Ouvrir une carte pour ouvrir une carte existante. 3- Si vous choisissez d'ouvrir une carte existante, la boîte de dialogue "Ouvrir une carte" s'affiche. Dans la section Créées par moi ou Partagées avec moi, sélectionnez les cartes que vous souhaitez modifier ou afficher. Cliquer sur le titre « Carte sans titre » cela vous permet d’accéder à une zone de saisie afin d’indiquer le titre de votre carte ainsi que description. Ensuite saisissez l’adresse souhaitée de votre premier client dans le champ de recherche, par exemple « 24270 lanouaille ». Cliquer sur le lien « Ajouter à la carte ». Cliquer ensuite sur . Vous pouvez alors ajouter des données relatives à vos POI. Par défaut vous avez les champs « nom » et « description ». Vous pouvez les conserver ou les supprimer mais aussi en créer de nouveaux. Par exemple ajoutons une colonne « téléphone ». Cliquer sur la flèche présente dans la colonne « description » puis cliquer sur « Ajouter une colonne à droite ». Dans la fenêtre qui s’affiche indiquer « téléphone » puis sélectionner le format « texte ». Cliquer sur le point créé précédemment. Une fenêtre s’ouvre cliquer alors sur données. www.RDElectronique.fr 9/20 . Vous pouvez alors valoriser les version du 18/04/2015 iGPS : MANUEL D’UTILISATION Vous pouvez ensuite créer autant de points que vous avez de clients. Dans la barre d’adresse copier le lien de votre carte, par exemple : https://mapsengine.google.com/map/edit?mid=zo4GGpUc3O-E.ksFvmsCMsjDE Ensuite rendez-vous sur votre compte iGPS pour importer votre carte. Gérer mes POI Cliquer sur le bouton paramétrage et sélectionner le choix « Gérer mes POI » Dans la boîte de dialogue qui apparaît au centre de l’écran, dans le champ texte « Nom » indiquez le nom souhaité pour l’ensemble de vos POI, par exemple « Mes Clients ». Dans le champ « URL » collez (CTRL+V) l’URL copiée précédemment dans Google Map. L’option « Vue » permet d’adapter automatiquement le zoom de la carte pour voir l’ensemble de vos POI lorsque ceux-ci sont sélectionnés. Sinon le niveau de zoom de la carte en cours sera préservé. Cliquer sur le bouton « Enregistrer » pour sauvegarder vos modifications. Cette liste récences les éventuels listes de POI déjà existant. Le bouton Supprimer permet de supprimer les listes cochées. www.RDElectronique.fr 10/20 version du 18/04/2015 iGPS : MANUEL D’UTILISATION Rechargez la page (en appuyant sur la touche F5 par exemple) afin de mettre à jour la liste de vos POI dans la page principale. Afficher mes POI sur la carte Dans la liste de vos POI vous devez avoir une ligne supplémentaire intitulée « Mes Clients » (nom donné à la liste des POI dans cet exemple), cocher la case correspondante afin de faire apparaître vos POI sur la carte. Lorsque vous cliquez sur un de vos POI une petite bulle s’ouvre contenant les informations indiquées au moment de la création de celui-ci sous Google Map. Nota : Il est également possible d’importer directement des fichiers kml réalisés à l’aide de Google Earth. Le fichier en question doit être stocké quelque part sur internet. Vous devrez indiquer le chemin d’accès dans le champ URL. 5. INFORMATIONS UTILISATEUR Cette zone fait apparaître le cas échéant diverses informations comme par exemple l’arrivée à échéance de votre abonnement des évolutions importantes concernant l’application, l’état d’avancement d’une commande d’une nouvelle balise, etc. 6. LA CARTE Le fonctionnement de la carte est similaire à celle présente dans l’application Google Map. On trouve principalement : 1. Une règle avec un curseur permettant d’agir sur le niveau de zoom. 2. Dans le coin supérieur droit vous avez accès aux options afin d’afficher la carte traditionnelle ou alors une vue satellite. 3. Cliquez sur le petit bonhomme orange et lâchez-le à l’endroit souhaité pour passer en mode d’affichage Google Street View. Pour sortir de ce mode d’affichage cliquer sur la croix en haut à droite. 4. Cliquer sur la croix et le zoom de la carte est adapté pour voir l’ensemble des points en cours d’affichage. www.RDElectronique.fr 11/20 version du 18/04/2015 iGPS : MANUEL D’UTILISATION 2 3 1 Chacune des positions géographiques occupées par la balise est matérialisée sur la carte par un icône circulaire de couleur bleu avec à l’intérieur une flèche qui indique la direction suivie par le véhicule au moment de l’enregistrement de la position. Par défaut les différentes positions sont reliées entre elles par un trait rouge afin de matérialiser le trajet effectué. Si vous laissez le curseur suffisamment longtemps sur une position la ligne correspondante présente dans la zone « Liste des points » passe en surbrillance. Si vous cliquez sur ce même point une info bulle s’ouvre présentant diverses informations relatives à l’enregistrement : Adresse, date, heure, altitude (m), vitesse (km/h) et direction (point cardinal et degrés). Vous avez également accès à des liens permettant de voir la position dans Google Map (GM) ou dans Google Earth (GE), de supprimer définitivement la position ou de faire un zoom (+ ou -). 7. LISTE DES POINTS Cette zone affiche textuellement et sous la forme d’un tableau l’ensemble des positions en cours d’affichage sur la carte. Pour faire afficher ce tableau vous avez deux possibilités : Cocher l’option suivante : Ou bien placer suffisamment longtemps le curseur de la souris sur un des points figurant sur la carte. Le tableau vous présente de manière textuelle les points en cours d’affichage sur la carte. Vous retrouvez par défaut les informations habituelles : date, heure, latitude, longitude, adresse, altitude (m), vitesse (km/h) direction (point cardinal et degrés) ainsi que la distance parcourue par rapport au point précédent (m). www.RDElectronique.fr 12/20 version du 18/04/2015 iGPS : MANUEL D’UTILISATION Le cas échéant vous avez des informations supplémentaires concernant l’état des entrées/sorties de la balise dès lors que celles-ci sont actives. Voir chapitre « Entrées / Sorties ». Les cases à cocher sont utilisées pour sélectionner les points que vous souhaitez définitivement supprimer à l’aide des options accessibles en pied de tableau. 8. « REJOUER » UN PARCOURS Vous avez la possibilité de « rejouer » un parcours. Dés lors que vous cliquez sur le bouton les points en cours de sélection sont affichés les un à la suite des autres dans l’ordre logique de leur enregistrement comme si vous suiviez le déplacement de votre balise non pas en temps réel mais rétrospectivement. Une zone de texte vous indique le nombre de points affichés par rapport au nombre total de points. : Suspend temporairement le processus (pause). : Arrête définitivement le processus (stop). 9. CALCULER UN ITINERAIRE Au niveau de la carte en bas à gauche cliquez sur l’option « Calculer un itinéraire ». Vous avez alors accès à un outil de calcul d’itinéraire. Vous devez définir une adresse de départ et d’arrivée dans les champs correspondants. Vous pouvez aussi utiliser une position ou une zone d’alerte présente sur la carte en cliquant sur celle-ci est en cliquant sur A pour choisir cette position comme point de départ ou B comme point d’arrivée. Pour le point de départ vous pouvez également sélectionner la dernière position connue de votre balise. Un clic sur le bouton « Calculer » et l’application vous calcule le trajet. Sur la carte le tracé du trajet est aussi symbolisé. Le bouton « Effacer » permet de supprimer l’affichage du trajet en cours afin d’en déterminer un autre. www.RDElectronique.fr 13/20 version du 18/04/2015 iGPS : MANUEL D’UTILISATION 10. REPORTING Trajets Cette fonction permet de traiter les déplacements non pas point par point mais par trajet. Un trajet est constitué d’un point de départ et d’un point d’arrivée. La balise peut gérer 3 types de trajets : 1- Uniquement entre zones Le point de départ et le point d’arrivée correspondent forcément à une « zone d’alerte » voir chapitre correspondant. Dès que la balise sort d’une zone un nouveau trajet débute, dès qu’elle entre dans une zone un trajet se termine. 2- Géré par la balise (uniquement si balise FMXXXX) Il faut obligatoirement que l’entrée DIN1 de la balise soit reliée au contact du véhicule. Ainsi lorsque le contact est activé l’entrée DIN1 est soumise à un potentiel de 12 volts ainsi un nouveau trajet est créé. Lorsque le contact est coupé le trajet en cours est terminé. 3- Calculé Dans ce cas le système gère les trajets et il faut renseigner les paramètres : Distance mini trajet et Temps arrêt trajet. Ainsi lorsque la balise s’est déplacée d’au moins x mètres un nouveau trajet est créé. Lorsqu’elle est restée à l’arrêt pendant au moins y secondes le trajet en cours se termine. Ainsi pour chacun des trajets effectués par le véhicule le système enregistre l’adresse, la date et l’heure de départ et d’arrivée. Le système détermine également la durée du trajet, la distance réelle parcourue ainsi que la vitesse moyenne. Nota : lorsque le départ ou l’arrivée d’un trajet se produit dans une des zones d’alerte définie par l’utilisateur, le libellé utilisé pour l’adresse est le libellé de la zone d’alerte. De plus un commentaire entre parenthèses vous indique la distance de la balise par rapport au centre de la zone d’alerte. Par exemple : « Zone client 1 (56m) ». L’ensemble de ces trajets sont consultables via votre compte en cliquant sur le menu Reporting puis Trajets. Les trajets sont présentés sous la forme d’un tableau, une ligne égale un trajet. Un ensemble de filtres vous permet d’affiner les informations présentées selon vos critères. En plus des informations présentées précédemment la dernière colonne vous indique le temps d’arrêt de la balise entre deux trajets. L’historique est limité aux 1500 derniers trajets par balise. Au-delà les 50 plus anciens trajets sont automatiquement supprimés par le système. www.RDElectronique.fr 14/20 version du 18/04/2015 iGPS : MANUEL D’UTILISATION Le détail de chaque trajet peut être importé dans Google Earth en cliquant sur l’icône correspondant : , un fichier kml se télécharge alors sur votre ordinateur. Ensuite vous pouvez l’ouvrir et alors consulter le détail du trajet sur l’application Google Earth. Interaction avec les zones Concernant les zones d’alerte il existe pour la donnée « Action » une option « auto » qui lorsqu’elle est sélectionnée déclenche en supplément la mémorisation d’informations dès lors que la balise entre et sort d’une zone. Ces informations sont alors disponibles via le menu Reporting puis Geofencing. Vous pouvez visualiser le nombre de fois ou la balise est entrée et sortie d’une zone ainsi que le temps total et moyen (nombre d’heures par jour) passé à l’intérieur de celle-ci. Si vous avez sélectionné l’option « oui » au niveau de la donnée « Email » vous recevrez un email à chaque fois que la balise rentre ou sort de la zone. Nota : Les zones paramétrées en mode « auto » apparaissent de couleur violette sur la carte. Nota : si vous sélectionnez une seule balise et l’ensemble des zones en plus du tableau vous avez un graphique qui vous indique visuellement la répartition du temps de présence dans l’ensemble des zones concernées. Si vous cliquez sur une ligne du tableau vous avez le détail qui s’affiche dans une nouvelle fenêtre. Heure d’entrée ème et l’heure de sortie et aussi le temps passé. Par exemple si vous cliquez sur la 3 ligne du tableau précédent vous obtenez le détail du temps passé par la « balise 1 » dans la zone « restaurant ». Nota : Ce mode de fonctionnement est particulièrement adapté par exemple pour facturer un nombre d’heures effectives qu’un intervenant a passé chez un client. Ou alors pour s’assurer qu’un coursier a bien respecté le planning des livraisons prévues. Etc. www.RDElectronique.fr 15/20 version du 18/04/2015 iGPS : MANUEL D’UTILISATION 11. ENTREES / SORTIES Les balises FMXXXX et ECO4 possède physiquement au niveau du boitier : 2 sorties logiques tout ou rien nommées DO1 et DO2 1 entrée analogique nommée AIN Sorties logiques Les deux sorties logiques nommées DO1 et DO2 sont à collecteur ouvert et peuvent driver un courant maximum de 150mA. Elles permettent donc de piloter des relais types automobiles. Par exemple sur l’exemple ci-dessous il suffit de relier la sortie DOx sur la borne n°85 et la tension 12v sur la borne n°86. Ainsi il est possible d’effectuer des actions à distance. Par exemple actionner le klaxon, verrouiller la fermeture centralisée des portes, couper le contact du véhicule, fermer une électrovanne d’alimentation en carburant, etc. A tout moment via votre compte vous pouvez consulter l’état de ces deux sorties : ON ou OFF Pour changer ou consulter l’état vous devez envoyer une commande à la balise sous la forme d’une commande par SMS : voir chapitre « Commandes par SMS ». Entrée analogique La balise possède une entrée nommée AIN qui peut être utilisée comme une entrée analogique c'est-à-dire qu’elle permet dans ce cas de faire l’acquisition d’une tension. Mais aussi comme une entrée logique dans ce cas elle permet de déterminer un niveau logique ON ou OFF. Par défaut cette entrée est utilisée en mode analogique. Elle permet donc de mesurer une tension comprise entre 0 et 12 volts. L’interface web présente cette tension en pourcentage sachant que 12 volts = 100%. Si vous cliquez sur AIN au niveau de l’entête du tableau, une fenêtre supplémentaire s’affiche avec un graphique vous présentant la tension mesurée au cours du temps. Nota : La balise est aussi capable de mesurer la tension qui l’alimente. Cette fonction est utilisée pour déterminer le niveau de charge de la batterie du véhicule. 12. ALARMES Cette fonction permet de vous avertir, par email ou par SMS, lorsque le véhicule se déplace dans une plage horaire non autorisée. Tout d’abord vous devez définir pour chaque jour de la semaine la plage horaire durant laquelle la balise n’a pas l’autorisation de se déplacer. Vous devez sélectionner le type d’alerte souhaitée email et/ou SMS. Dès lors que l’option « actif » est cochée le programme surveille votre balise. Dès que la balise se déplace en dehors de la www.RDElectronique.fr 16/20 version du 18/04/2015 iGPS : MANUEL D’UTILISATION plage horaire que vous avez définie une alarme est générée. Dans ce cas le système décoche automatiquement l’option « actif » afin d’éviter de vous envoyer des alarmes inutiles, dans le tableau la ligne apparait en rouge. Si besoin vous pouvez réactiver l’option manuellement. A noter que dans la dernière colonne figure la date et l’heure de la dernière alarme générée par le système. Remarque : cette fonctionnalité peut faire office par exemple d’antivol pour votre véhicule. 13. EXPORT AUTOMATISE DE RAPPORT D’ACTIVITE Notre système permet l’envoi automatisé par email de rapport d’activité sous la forme d’un fichier au format csv (seul choix disponible à ce jour). Ce fichier peut être consulté à l’aide d’un tableur de type Excel. Ce rapport liste l’ensemble des positions occupées par votre balise sur la période définie : quotidienne, hebdomadaire ou mensuel. Pour paramétrer vos exports automatisés cliquer sur le menu Paramétrage > Exports auto. Pour paramétrer cet export vous cliquez sur le menu Paramétrage puis sur Exports auto. Une fenêtre s’affiche, vous pouvez alors modifier les informations indiquées. Exemple de fichier « points » une fois ouvert dans un tableur. A noter la dernière colonne qui contient une adresse qui permet de voir la position directement dans Google map. 14. L’APPLICATION IGPS POUR MOBILE Lorsque vous vous connectez à l’application web par le biais d’un terminal mobile type smartphone vous êtes automatiquement redirigé vers une application adaptée à ce type de terminal. Il s’agit d’une application html de fait vous n’avez aucun logiciel à installer préalablement sur votre terminal, de plus l’application fonctionne avec tout type de systèmes d’exploitation tels qu’androïd et iOS. 1- Vous avez un premier écran permettant de vous connecter en utilisant vos identifiants. Nota : Afin d’éviter de ressaisir à chaque connexion votre login et mot de passe vous pouvez créer un raccourci sur votre téléphone avec cette adresse : http://www.rdelectronique.fr/iGPS/?l=votrelogin&p=votremotdepasse www.RDElectronique.fr 17/20 version du 18/04/2015 iGPS : MANUEL D’UTILISATION 2- Un écran vous liste l’ensemble de vos balises. Vous avez le nom de la balise et la date et l’adresse de la dernière position connue. La liste est automatiquement rafraichie toutes les 60 secondes. Si la balise est en cours de déplacement la ligne apparait sur un fond de couleur verte. Si vous cliquez sur une ligne vous basculez sur un écran de cartographie. 3- L’écran de cartographie vous présente les 15 dernières positions occupées par votre balise. Si la balise est en cours de déplacement le dernier point connu apparaît en rouge sinon il est de couleur bleu. Les points sont automatiquement mis à jour toutes les 30 secondes. En haut à droite vous avez un petit bouton qui lorsque vous cliquez dessus adapte automatiquement le zoom de la carte aux points en cours d’affichage. 15. ABONNEMENT En cliquant sur le menu « Abonnement » vous avez accès à diverses informations relatives à votre abonnement. Un tableau présente l’état de votre abonnement pour chacune de vos balises. Un code couleur vous indique l’état de votre abonnement vert tout va bien, rouge cela signifie que l’abonnement est arrivé à échéance. Dans ce cas vous avez la possibilité de payer en ligne si vous possédez un compte Paypal en cliquant sur le bouton payer. Sinon vous pouvez utiliser les moyens de paiement traditionnels (chèque ou virement). Notez que même si votre abonnement est échu les positions transmises par vos balises sont assurées. Mais au bout d’un mois de dépassement vous n’aurez plus accès à votre compte. www.RDElectronique.fr 18/20 version du 18/04/2015 iGPS : MANUEL D’UTILISATION 16. BALISE DE TYPE FMXXXX : COMMANDES PAR SMS Ce chapitre concerne uniquement les utilisateurs de boitier FMXXXX Il existe de nombreuses commandes permettant de paramétrer la balise à distance par SMS. Nota : Dans le présent document seules les commandes susceptibles de vous être utiles sont abordées. Important : une commande par SMS débute toujours par deux espaces. Etat de la balise Etat général Commande à envoyer par SMS : getstatus Exemple de réponse : Data Link:0 GPRS:1 Phone:0 SIM:0 OP:20801 Signal:4 NewSMS:0 Roaming:1 SMSFull:0 LAC:1542 Cell ID:13552 Data Link 0: connexion avec le serveur non établie / 1: connexion avec le serveur établie GPRS 0: pas de connexion GPRS / 1:connexion GPRS disponible Phone 0: pas d’appel en cours / 1: appel en cours SIM 0 : prêt / 1 : indisponible / 2 : inconnu / 3 : sonnerie / 4 : appel en cours / 5 : veille OP Identifiant de l’opérateur téléphonique utilisé Signal Niveau du signal GSM (1 à 4) NewSMS 0: pas de nouveau SMS / n: nombre de SMS à traiter Roaming 0: pas de roaming / 1: roaming SMSFull 0: la mémoire SMS n’est pas pleine / 1: la mémoire SMS est pleine LAC Identifiant antenne GSM relais en cours d’utilisation Cell ID Identifiant antenne GSM relais en cours d’utilisation Etat du GPS Commande à envoyer par SMS : getgps Exemple de réponse : GPS:1 Sat:8 Lat:45.359539 Long:1.136889 Alt:316 Speed:0 Dir:0 Date:2014/4/8 Time:18:57:58 GPS 0: GPS non opérationnel / 1: GPS opérationnel Sat Nombre de satellites utilisés pour la géolocalisation Lat Latitude en degrés Long Longitude en degrés Alt Altitude en mètre Speed Vitesse en km/h Dir Direction en degrés Date Date au format Américain Time Heure UTC Paramétrage de l’acquisition des positions Temporisation maximum en seconde entre deux positions : Commande à envoyer par SMS getparam 1590 Lecture : setparam 1590 t (t est la temporisation en secondes, 60s par défaut) Ecriture : Distance parcourue maximum en mètre entre deux positions : getparam 1591 Lecture : (d est la distance en mètre, 1000m par défaut) setparam 1591 d Ecriture : www.RDElectronique.fr 19/20 version du 18/04/2015 iGPS : MANUEL D’UTILISATION Changement de direction en degré qui déclenche une position : getparam 1592 Lecture : (a est l’angle en degré, 45° par défaut) setparam 1592 a Ecriture : Dans le cadre d’une commande de lecture ou d’écriture la balise retourne un message d’acquittement rappelant l’identifiant de la commande et l’élément associé. Exemple de réponse : Param ID:1590 Text:60 Acquisition et pilotage des sorties DO1, DO2 et AIN Getio Lecture : Exemple de réponse : DI1:0 DO1:1 DO2:0 AIN:1.05946 DI1 DO1 0 : OFF / 1 : ON DO2 AIN Tension en volts setdigout ab Y1 Y2 Ecriture : Exemple de réponse : Digital Outputs are set to 10. Timeouts are: 0 0 a état de DO1 0 - OFF / 1- ON b état de DO2 0 - OFF / 1- ON Y1 temporisation en secondes, l'état souhaité pour DO1 est conservé pendant le temps indiqué (facultatif) Y2 temporisation en secondes, l'état souhaité pour DO2 est conservé pendant le temps indiqué (facultatif) www.RDElectronique.fr 20/20 version du 18/04/2015