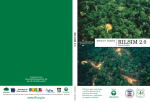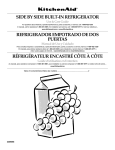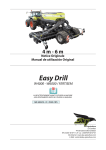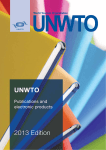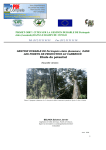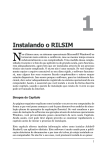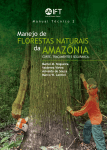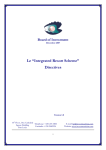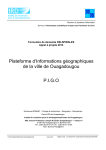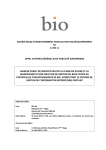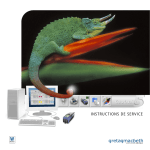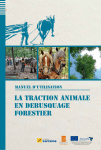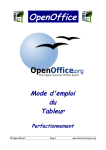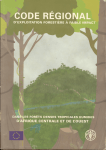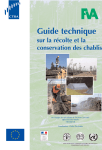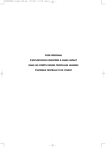Download RILSIM 2.0 Manuel d`utilisation (Français)
Transcript
Compatible avec Microsoft® Windows® 95, 98, Me, NT 4.0, 2000, XP RILSIM 2.0 Manuel d’utilisation Logiciel d’analyse financière des systèmes d’exploitation forestière à impact réduit Dennis P. Dykstra Traduit de l’Anglais par H. Genet Une contribution au Partenariat pour les Forêts du Bassin du Congo Manuel d’Utilisation RILSIM Copyright © 2003-2006 par Dennis P. Dykstra Sponsors Forestry Team Bureau for Economic Growth, Agriculture and Trade USAID (US Agency for International Development) Ronald Reagan Building 1300 Pennsylvania Avenue, NW Washington DC 20523, USA http://www.usaid.gov/what-we-do/environment-and-global-climate-change/ conserving-biodiversity-and-forests Office of International Programs USDA Forest Service 1099 14th street, NW, Suite 5500W Washington DC 20005, USA http://www.fs.fed.us/global Site Web de téléchargement et de mise à jour http://www.blueoxforestry.com/RILSIM/ Développement du logiciel Dennis P. Dykstra Blue Ox Forestry 9770 SW Vista Place, Portland, Oregon 97225, USA Email [email protected] Traduction du Logiciel Hélène Genet Form International Ridderstraat 2, NB – 8051 Hattem, The Netherlands Email [email protected] Marques Déposées Des marques déposées sont utilisées dans cet ouvrage. Plutôt que de placer un symbole à chaque nom de marque, l’auteur, par le présent acte, déclare que ces noms sont utilisés uniquement sous le mode éditorial et au bénéfice des propriétaires, sans intention de porter atteinte à ces marques. Microsoft® et Windows® sont des marques déposées de Microsoft Corporation. Adobe®, Acrobat®, Reader® et le logo de Adobe sont des marques déposées de Adobe Systems Incorporated. ii REMERCIEMENTS En 2000, un comité de pilotage a été formé à l’initiative du Service Forestier du USDA pour se pencher sur la réalisation d’un logiciel qui permettrait de simplifier l’analyse financière des systèmes d’exploitation forestière. Ce logiciel serait un moyen de promouvoir l’exploitation forestière à impact réduit. Le comité de pilotage de RILSIM était initialement composé de Alex Moad et Gary Man (USDA Forest Service), Francis E. “Jack” Putz (University of Florida) et Grahame Applegate et Laura Snook (CIFOR). Dennis Dykstra (Blue Ox Forestry), Thomas Enters (FAO Bangkok) et Thomas Holmes (USDA Forest Service) ont ensuite rejoint le comité. D’autres personnes ont apporté leur soutien et ont participé à plusieurs réunions du comité, comme John Tay (University of MalaysiaSabah), Johan Zweede (Tropical Forest Foundation, Brésil) et Frederick Boltz (University of Florida). Gary Man, le coordinateur Asie-Pacifique du bureau des Programmes Internationaux du Service Forestier du USDA, a contribué à l’obtention des fonds nécessaires pour la programmation et les tests de RILSIM. Nous sommes particulièrement reconnaissant à C.J. Rushin-Bell et ses collègues de USAID pour leur soutien financier. Johan Zweede et Tom Holmes ont apporté une assistance particulière pour le développement des données testes. Jack Putz a été une force motrice majeure pour le développement de RILSIM. Il constitue une source intarissable d’idées nouvelles. Patrick Durst de l’Office Régional pour l’Asie et le Pacifique de la FAO a été un partisan enthousiaste du projet. RILNET, un service e-mail sur l’exploitation forestière à impact réduit, a contribué à la diffusion du logiciel. RILNET est géré par Thomas Enters et Lay Cheng Tan à Bangkok. En plus des personnes mentionnées ci-dessus, les organisations suivantes ont grandement participé au développement de RILSIM : • Asia-Pacific Forestry Commission, Bangkok, Thailand ; • Food and Agriculture Organization of United Nations, Regional Office for Asia and the Pacific, Bangkok, Thailand ; • Blue Ox Forestry, Portland, Oregon, USA ; • University of Florida, Gainsville, Florida, USA ; • Center for International Forestry Research, Bogor, Indonesia ; • Tropical Forest Foundation, Alexandria, Virginia, USA. Dennis P. Dykstra Portland, Oregon, USA Août 2004 iii CONTRAT DE LICENCE RILSIM Ce logiciel est fourni sans garantie. OBJECTIF RILSIM a été développé comme un service destiné à la communauté internationale des forestiers. Le but est de simplifier l’analyse financière des systèmes d’exploitation forestière à impact réduit, dans l’espoir de promouvoir la multiplication des systèmes d’exploitation minimisant les impacts environnementaux et sociaux par rapport aux systèmes d’exploitation conventionnels. PLATEFORME CIBLE RILSIM peut être installé sur une plateforme informatique de n’importe lequel des systèmes d’exploitation 32-bit Microsoft® Windows®. Actuellement, cela comprend Windows 95, 98, Me, NT 4.0, 2000, XP, 7, 8. Le logiciel peut aussi fonctionner sans problème sur un Serveur Windows mais cela n’a pas été testé. SPONSORING Les principaux sponsors de RILSIM sont l’Agence pour le Développement International des Etats-Unis (USAID) et le service forestier du USDA, Bureau des Programmes Internationaux, Région Asie-Pacifique. Blue Ox Forestry, la Commission des Forêts Asie-Pacifique, l’Organisation pour l’Alimentation et l’Agriculture (FAO) des Nations Unies (Région AsiePacifique), l’Université de Floride, le Centre International de Recherche Forestière (CIFOR) et la Fondation Forêts Tropicales (TFF) ont aussi apporté leur précieuse collaboration. DROIT DE COPIE Le logiciel RILSIM, les fichiers d’aide, les fichiers exemples et les fichiers de documentation peuvent être copiés et dispersés librement. Le meilleur moyen de le faire est de transférer le logiciel par CD-ROM ou par le module d’installation. En plus du fichier d’exécution (RILSIM.exe), il est important de transférer les fichiers de documentation (*.pdf, *.rtf, *.txt) et les fichiers d’aide (*.hlp, *.cnt) qui donnent des informations détaillées sur la manière d’utiliser RILSIM. Les fichiers exemples (*.rdb) doivent aussi être copiés car ils peuvent se révéler utiles dans l’apprentissage de RILSIM. NOTICE DE COPYRIGHT DU LOGICIEL RILSIM Copyright © 2003-2006 de Dennis P. Dykstra iv RILSIM est protégé par la loi sur le Copyright aux Etats Unis d’Amérique et à travers des accords internationaux, dans la plupart des autres pays. Cependant, le logiciel et ses composants (les fichiers de documentation, les fichiers d’aide et les fichiers de donnée exemple) peuvent être librement copiés et diffusés à la condition que ces copies soient fournies gratuitement. Une petite participation peut être éventuellement demandée, uniquement pour couvrir les coûts suivants : • • • • • Le postage et autres coûts de transport routier ou maritime ; Les coûts de maintenance du site Internet à partir duquel le logiciel peut être téléchargé ; La valeur du support sur lequel le logiciel est fourni (CD-ROM ou disquettes) ; Les coûts d’impression et de traduction du Manuel d’Utilisation et d’autres documents ; Les coûts de traduction dans une autre langue que l’Anglais des fenêtres de dialogue et des autres éléments interactifs du logiciel. DROIT DE MODIFIER LE PROGRAMME SOURCE DU LOGICIEL Le programme source de RILSIM est aussi disponible et peut être modifié librement pour être adapté au mieux à des conditions particulières d’utilisation, tant que : 1. Le logiciel modifié n’a pas de droits d’exploitation différents. 2. Le logiciel modifié n’est pas vendu (sauf pour couvrir les coûts cités ci-dessus). 3. Des remerciements sont fournis indiquant que le logiciel modifié est basé sur RILSIM. Ces remerciements doivent apparaître dans toute la documentation fournie avec le logiciel modifié et dans le contenu de l’item “A propos”accessible depuis le menu “Aide”. MODIFICATIONS DU PROGRAMME SOURCE Les informations concernant l’obtention du programme source et la manière de modifier RILSIM à des fins spécifiques peuvent être obtenues à l’adresse suivante : Software Development, Blue Ox Forestry 9770 SW Vista Place, Portland, OR 97225-4251, USA Email [email protected] LOCALISATION DU CONTRAT DE LICENCE Le Contrat de Licence se trouve dans le dossier d’installation de RILSIM, dans le fichier License.rtf. Le Contrat de Licence doit être transféré avec n’importe quelle copie de RILSIM. v Table des Matières Manuel d’Utilisation RILSIM Sponsors et Informations ................................................................. ii Remerciements ................................................................................ iii Contrat ..............................................................................................iv Quoi de Neuf à Propos de RILSIM? Introduction xi xvii Qu’est ce Que l’Exploitation Forestière à Impact Réduit? ......... xviii Pourquoi RIL n’est Pas Utilisé Partout? ....................................... xix Que Fait RILSIM?..............................................................................xx Qu’est ce Que RILSIM ne Fait pas? .............................................. xxii Qui Sont les Utilisateurs de RILSIM? ......................................... xxiii Références ....................................................................................... xxiv Chapitre 1. Installer RILSIM 1 Les Capacités du Système d’Exploitation ........................................ 2 Les Options pour l’Installation de RILSIM ...................................... 3 Avant d’Installer RILSIM 2.0 ............................................................ 3 Commencer l’Installation ................................................................... 3 L’installation Etape par Etape .......................................................... 4 Finalisation de l’Installation ...................................................... 11 Lancement de RILSIM ...................................................................... 12 Premier Lancement ........................................................................... 13 L’installation de Adobe Reader......................................................... 14 Ajouter des Options ...........................................................................16 vii Table des Matières Réparer RILSIM................................................................................. 17 Réinstaller RILSIM ........................................................................... 17 Supprimer RILSIM ............................................................................ 17 Chapitre 2. Apperçu de RILSIM 19 L’Ecran d’Ouverture ......................................................................... 20 La Fenêtre Principale ....................................................................... 20 L’aide en Ligne .................................................................................. 22 La Fenêtre des Rubriques d’Aide.............................................. 23 Les Différents Onglets de la Fenêtre des Rubriques d’Aide .. 24 La Fenêtre d’Aide Popup ........................................................... 25 L’aide Contextuelle .................................................................... 27 L’aide F1 ...................................................................................... 28 Les Info-Bulles .................................................................................. 28 Les Formulaires de Données RILSIM ............................................ 29 Le Formulaire Général ..................................................................... 29 L’Aide en Ligne dans les Formulaires de Données ................. 29 Les Eléments d’un Formulaire de Données ............................. 30 Le Formulaire de Rémunération ..................................................... 33 Le Formulaire de l’Equipement ....................................................... 37 Le Formulaire d’Activité .................................................................. 39 L’Index de difficulté.................................................................... 44 Le Diagramme en Réseau des Activités ......................................... 44 Les Formulaires d’Attribution du Personnel et de l’Equipement 47 Les Unités du Taux de Production ........................................... 48 Le Bouton Retour ....................................................................... 49 Le Formulaire de Scénario ............................................................... 49 L’Analyse du Revenu Net ........................................................... 51 La Fin de l’Aperçu ............................................................................. 53 Le Tri des Entrées............................................................................. 54 L’Edition des Entrées ....................................................................... 55 Les Unités de Devise ........................................................................ 56 Le Symbole Séparateur de Décimales ............................................ 56 Prévenir un Conflit de Séparateur de Décimales.....................57 Le symbole séparateur de groupes de chiffres ............................... 58 Enregistrement Automatique .......................................................... 59 Atteindre ............................................................................................ 60 Rechercher ......................................................................................... 60 Remplacer ...........................................................................................61 Les effets sonores .............................................................................. 62 viii Table des Matières Chapitre 3. Premier Exemple 65 Exemple Hutan Indah ...................................................................... 66 Le Rapport de Simulation Formaté ................................................ 79 L’Enregistrer le Rapport sur le Disque........................................... 82 Les Diagrammes RILSIM ................................................................ 83 Le Diagramme de Gantt ............................................................ 83 L’Histogramme Activité/Coût ................................................... 85 Coût Nominal vs. Valeur Actuelle ............................................ 87 Chapitre 4. Utiliser RILSIM 89 L’Exemple TFF au Brésil ................................................................. 90 L’Analyse de l’Exploitation Forestière à Impact Réduit ................ 91 1. Ouvrir une Base de Données RILSIM ................................ 91 2. Formulaire de Rémunération .............................................92 3. Formulaire de l’Equipement ...............................................94 Feuille de Calcul du Coût d’Amortissement ......................94 Correction de l’Erreur sur la Valeur Résiduelle ................96 Erreur d’Arrondi .................................................................. 97 Catégorie de Coût Nul ......................................................... 97 4. Formulaire d’Activité .......................................................... 97 Heures Ouvrables ............................................................... 98 Taux de Production ............................................................ 98 Production par Hectare .......................................................99 Index de Difficulté ...............................................................99 Organisation des Activités ................................................100 Pourquoi ne pas utiliser une priorité de type 0 ? ............ 104 Dernière Revue des Activités ............................................ 104 5. Formulaire de Scénario ..................................................... 105 6. Lancer le Scénario ............................................................. 105 7. Rapport de Scimulation .................................................... 106 8. Comparaison des Résultats .............................................. 106 9. Afficher le Diagramme de Gantt ...................................... 108 10. Afficher l’Histogramme ..................................................... 110 11. Ajouter une Activité de Soutien ........................................ 110 12. Enregistrer les Modifications Apportées à la Base de Données ......................................................................... 114 13. Modifier le Scénario ........................................................... 114 14. Lancer la Simulation ......................................................... 114 15. Comparaison des Résultats .............................................. 114 16. Analyse des Revenus Nets .................................................115 ix Table des Matières 17. Lancer la Simulation ..........................................................115 Analyse de l’Exploitation Forestière Conventionnelle ................. 116 1. Ouvrir la Base de Données CL ......................................... 116 2. Formulaire Général ........................................................... 116 3. Formulaire de Rémunération ............................................ 117 4. Formulaire de l’Equipement .............................................. 117 5. Formulaire d’Activité ......................................................... 117 6. Formulaire de Scénario ..................................................... 118 7. Lancer la Simulation ......................................................... 118 8. Analyse du Revenu Net ..................................................... 118 9. Comparaison des diagrammes .......................................... 119 Fin...................................................................................................... 119 Annexe 1. Actualisation par RILSIM 121 Annexe 2. Relations de Priorité dans RILSIM 127 x Quoi de Neuf sur RILSIM? S i vous n’avez jamais utilisé RILSIM, vous pouvez passer cette section et lire directement l’Introduction puis le Chapitre 1 pour apprendre comment installer le logiciel sur votre ordinateur. Le Chapitre 2 vous permet de vous familiariser avec l’interface utilisateur de RILSIM. Les Chapitres 3 et 4 vous permettent d’utiliser le logiciel à travers des exemples. Après avoir lu ces chapitres, vous pouvez revenir à cette section pour en prendre connaissance. Les utilisateurs d’une version précédente de RILSIM doivent lire cette section attentivement car elle détaille les nouvelles propriétés inclues dans cette dernière version de RILSIM. Ces nouvelles propriétés sont destinées à améliorer l’utilisation du logiciel et plusieurs d’entre elles vont sûrement changer votre manière d’utiliser RILSIM. Prenez soin de lire aussi la première partie du Chapitre 1 qui donne des informations sur ce que vous devez faire avant d’installer la nouvelle version de RILSIM sur votre ordinateur. Les nouvelles propriétés de RILSIM 2.0 A l’issue d’une série d’ateliers menés au cours de l’année 2003 pour présenter le logiciel à ses utilisateurs potentiels, de nombreuses suggestions ont été formulées concernant les améliorations qui pourraient rendre le logiciel plus facile à utiliser. Au début de l’année 2004, le comité de pilotage a décidé de lancer le développement d’une nouvelle version du logiciel qui intègrerait les suggestions considérées comme les plus prioritaires. Les nouvelles propriétés du logiciel sont les suivantes : xi Quoi de Neuf sur RILSIM 2.0 ? • Le Format de la Base de Données. Le format de la base de données a été changé de façon significative afin d’incorporer les nouvelles propriétés décrites ci-dessous. RILSIM 2.0 peut lire tous les fichiers des versions précédentes et les mettre automatiquement à jour avec la nouvelle version. Par contre, les versions précédentes de RILSIM ne peuvent pas lire les fichiers sauvés sous RILSIM 2.0. • Les Unités de Mesure. L’utilisateur peut maintenant choisir entre les unités métriques et les unités “conventionnelles” utilisées aux USA et dans plusieurs autres pays. Par exemple, les superficies exploitées pourront être exprimées en hectare ou en acre. • Les Unités par Défaut des Superficies Exploitées. Quand une nouvelle base de données est créée avec la commande “Nouveau” du menu Fichier ou de la barre d’outils de RILSIM, l’hectare est l’unité par défaut des superficies exploitées. L’utilisateur a alors la possibilité de changer l’unité pour pouvoir entrer des superficies en acres plutôt qu’en hectares. Le changement d’unité peut être effectué à partir du menu Options. Sans considérer le paramétrage des unités par défaut, les unités de mesure de superficie peuvent être changées à tout moment dans le Formulaire de Données Général grâce à une liste déroulante. • Le Symbole Séparateur des Groupes de Chiffres. Dans le Formulaire Général, l’utilisateur peut choisir dans une liste déroulante, un symbole permettant de séparer les groupes de chiffre. Ces symboles séparateurs sont communément utilisés pour rendre plus facile la lecture des grands nombres. Très souvent, les chiffres sont regroupés par trois. Par exemple, le nombre 25836562 est plus facile à lire si on regroupe les chiffres de la manière suivante 25.836.562. Dans ce cas, le symbole séparateur de groupes de chiffres est un point. L’utilisateur peut choisir parmi le point, la virgule, l’apostrophe ou l’espace. Dans les versions précédentes de RILSIM, l’espace était utilisé automatiquement et il n’était pas possible de le remplacer par un autre symbole. • La Feuille de Calcul du Coût de l’Amortissement. Une feuille de calcul a été ajoutée pour que l’utilisateur puisse calculer le coût d’amortissement directement dans le logiciel RILSIM. Cette feuille de travail est optionnelle : si le coût d’amortissement est déjà connu, il peut être entré directement dans logiciel. La feuille de calcul est accessible en cliquant sur un bouton situé à côté du champ d’entrée du coût d’amortissement, dans le Formulaire de l’Equipement. • L’Index de Difficulté. Auparavant, une seule valeur d’Index de Difficulté pouvait être spécifiée. Cette valeur affectait de façon égale toutes les activités considérées dans la base de données RILSIM. L’Index de xii Quoi de Neuf sur RILSIM 2.0 ? Difficulté se trouve maintenant dans le Formulaire d’Activité et une valeur d’Index peut être spécifiée pour chaque activité, individuellement. La valeur de l’Index peut être entrée directement dans le Formulaire d’Activité. Une Feuille de Calcul de l’Index de Difficulté est aussi disponible pour calculer la valeur de l’Index. • L’Impression des Diagrammes d’Activité. Un support d’impression complet a été ajouté pour imprimer les Diagrammes d’Activité. Auparavant, ces diagrammes ne pouvaient être imprimés que sous forme d’image en mode point, limité à une seule page et à la résolution de l’écran. Dorénavant, des diagrammes de plusieurs pages peuvent être imprimés à la résolution maximale de l’imprimante de l’utilisateur. Un aperçu avant impression est aussi disponible. Par ailleurs, l’option d’impression d’une image en mode point est toujours disponible. • L’Organisation verticale des fenêtres. Maintenant, plusieurs bases de données ouvertes simultanément ou plusieurs vues d’une même base de données peuvent être consultées côte à côte (organisation verticale). Auparavant, les différentes fenêtres ne pouvaient être consultées que l’une en dessous de l’autre (organisation horizontale). L’organisation verticale des fenêtres est obtenue en sélectionnant “Organisation Verticale” dans le menu Fenêtre. L’organisation horizontale est obtenue en sélectionnant “Organisation Horizontale” dans le menu Fenêtre. • La Table des Propriétés des Activités. Dans le Diagramme en Réseau des Activités, les utilisateurs peuvent maintenant voir toutes les propriétés associées à une activité en choisissant l’item Propriétés dans menu Edition ou dans le menu contextuel obtenu en cliquant avec le bouton droit de votre souris sur l’activité choisie. La Table des Propriétés résume toutes les propriétés associées à l’activité et n’a qu’un rôle informatif. Les propriétés de l’activité sont changées directement dans le Formulaire d’Activité. Ces changements peuvent être réalisés alors que le Diagramme en Réseau des Activités est ouvert (voir le point suivant pour plus de détail). • Accès Simultané au Diagramme en Réseau des Activités et au Formulaire d’Activité. Les utilisateurs peuvent dorénavant avoir accès simultanément au Diagramme en Réseau des Activités et au Formulaire d’Activité, organisés horizontalement ou verticalement, à l’intérieur de la fenêtre du logiciel RILSIM. Il en résulte que les données du formulaire peuvent être modifiées alors que le Diagramme en Réseau des Activités est ouvert. Pour voir les deux fenêtres en même temps, suivez les instructions suivantes : xiii Quoi de Neuf sur RILSIM 2.0 ? (a) A partir du Formulaire d’Activité, cliquez sur le bouton “ Diagramme d’Activité” pour l’ouvrir. (b) Maximisez la taille de la fenêtre du Diagramme en Réseau des Activités afin de pouvoir afficher simultanément le formulaire et le diagramme. (c) Développez le menu Fenêtre et sélectionnez l’item “Organisation Verticale” ou “Organisation Horizontale” afin de voir simultanément le Diagramme en Réseau des Activités et le Formulaire d’Activité dans la fenêtre du logiciel RILSIM. Vous pouvez ensuite changer la taille de chacune des deux fenêtres afin d’occuper au mieux l’espace disponible. En cliquant sur une activité dans le Diagramme, le Formulaire de l’activité sélectionnée s’affiche automatiquement et vous pouvez alors effectuer les modifications désirées directement dans le Formulaire d’Activité. Une fois les changements effectués, n’oubliez pas de cliquer sur le bouton de Mise à Jour des Données. (d) Une fois que vous avez terminé de travailler sur les deux fenêtres, cliquez sur le bouton “Fermer” de la fenêtre du Diagramme d’Activité et restaurez la taille maximum de la fenêtre principale. • L’Enregistrement Automatique. La fonction “Enregistrement Automatique” a été ajoutée au menu Options. Cette fonction est inactive par défaut. Une fois que la fonction est activée, vous pouvez la configurer pour qu’elle soit automatiquement activée à chaque démarrage du logiciel RILSIM. Quand la fonction est activée, elle va automatiquement sauvegarder la base de données à un intervalle de temps que pouvez spécifier. Les utilisateurs qui ont tendance à oublier de sauvegarder régulièrement leurs fichiers tireront bénéfice de cette fonction qui permet d’éviter de perdre des données lors des défaillances de l’ordinateur. • Les Revenus Totaux. Le Formulaire de Scénario et le Rapport de Simulation affichent maintenant les revenus totaux aussi bien que les coûts totaux et les revenus nets. • Les Valeurs Actualisées sont affichés en bleu. Dans les Formulaires d’Activité et les Formulaires de Scénario, les coûts et les revenus actualisés apparaissent en bleu afin de les distinguer des coûts et des revenus composés qui sont affichés en noir. • Les Valeurs Nominales et Les Valeurs Actuelles. Une partie de la terminologie utilisée pour les coûts et les revenus a été légèrement modifiée. Auparavant, les valeurs actualisées et composées faisaient à la fois référence au terme de “valeurs ajustées”, encore utilisé occaxiv Quoi de Neuf sur RILSIM 2.0 ? sionnellement, ou encore aux anciennes “valeurs actuelles “. Les coûts et les revenus qui n’ont pas été ajustés en tenant compte des variations temporelles de la monnaie sont des comptes dits “nominaux” ou occasionnellement appelés “non ajustés”. • Deux Diagrammes ont été ajoutés. Ces diagrammes montrent les résultats des scénarios et facilitent les analyses et les comparaisons entre différents scénarios. Ces deux diagrammes peuvent être ouverts à partir du Formulaire de Scénario : (a) Diagramme de Gantt – il représente le début, la fin et la durée de chaque activité sur un graphique à l’échelle de la durée totale du projet. Ce type de diagramme est largement utilisé dans la réalisation de planning et le suivi de projet. (b) Histogramme Activité/Coût – il résume le coût des activités sous la forme d’un histogramme horizontal. Par défaut, ce graphique utilise les valeurs actualisées des coûts d’activité mais l’utilisateur peut remplacer ces valeurs par les valeurs nominales s’il le désire : l’option est disponible dans le menu Option quand l’histogramme est ouvert. Une large gamme de possibilité de mise en page de ces graphiques est disponible dans le menu Mise en Page qui se trouve dans le menu Fichier ou dans la barre d’outils. Un support d’impression complet est aussi disponible, incluant la possibilité d’imprimer des graphiques de plusieurs pages. Il est aussi possible d’obtenir un aperçu avant impression. • Liste des activités non triées. Dans les rapports de simulation et dans les deux graphiques décrits ci-dessus, les activités peut maintenant être listées dans l’ordre dans lequel elles ont été enregistrées dans la base de données. Par défaut les activités apparaissent dans l’ordre dans lequel elles ont lieu lors de l’exploitation. Cet ordre est appelé l’ordre trié car les activités sont triées par le moment où elles débutent. Pour plusieurs raisons, l’utilisateur peut vouloir lister les activités dans un autre ordre. Pour ce faire, une commande est disponible dans le menu Option. Note : cette configuration ne change pas la façon dont les activités apparaissent dans le Diagramme en Réseau des Activités car le but de ce diagramme est de montrer graphiquement les relations logiques entre les différentes activités. L’ordre des activités apparaissant dans ce diagramme ne peut donc pas être modifié, à moins de changer les relations logiques entre les activités. xv Quoi de Neuf sur RILSIM 2.0 ? • Utilisation du Bouton Entrer. Le fait d’appuyer sur le bouton Entrer du clavier après avoir introduit une valeur dans un champ de données fait automatiquement passer le curseur au champ de données suivant. Dorénavant, le bouton Entrer peut donc être utilisé à la place du bouton Tab et certains utilisateurs pourront remplir plus rapidement les formulaires grâce à cette option. Note : Ceci ne fonctionne que pour les champs de données. Le fait de cliquer sur le bouton Entrer alors que le curseur est sur un bouton de commande entraînera automatiquement l’exécution de cette commande. Cette action sur les boutons de commande est fournie par Microsoft dans son manuel d’utilisation des programmes Windows. xvi Introduction R ILSIM, simulateur d’exploitation à impact réduit (Reduced Impact Logging SIMulator), est un logiciel permettant de développer des modèles de simulation financière (déterminante et discrète) pour des opérations d’exploitation forestière. En d’autres termes, ce logiciel vous permet : • D’entrer des informations sur les opérations d’exploitation actuelles ou potentielles dans une base de données informatiques ; • D’utiliser votre ordinateur PC pour calculer rapidement les coûts et les recettes que vous pouvez attendre des opérations d’exploitation ; • D’imprimer les résultats de simulation sous forme de tableaux ou de graphiques, ce qui vous permet de comparer rapidement les différentes alternatives testées ; • D’importer les résultats dans un tableur ou dans un programme de traitement de texte pour réaliser des analyses complémentaires ou pour rédiger un rapport. Bien que le RIL de RILSIM soit l’abréviation anglophone pour “exploitation forestière à impact réduit” (Reduced Impact Logging), RILSIM peut simuler n’importe quelle opération d’exploitation – à impact faible, fort ou moyen – tant que vous fournissez suffisamment d’informations pour décrire complètement les opérations effectuées. Cependant, l’objectif global de RILSIM est de donner des informations que les concepteurs souhaitent encourageantes pour favoriser l’adoption de méthodes d’exploitation à impact environnemental réduit ; d’où l’importance de RIL dans le nom du logiciel. xvii Introduction Qu’Est Ce Que l’Exploitation Forestière à Impact Réduit ? Depuis le début des années 1990, des efforts considérables ont été développés pour la mise en œuvre de l’exploitation forestière à impact réduit, surtout dans les forêts tropicales où beaucoup d’observateurs ont considéré que les dommages associés à l’exploitation forestière étaient incompatibles avec une gestion durable des forêts. RIL comprend un ensemble de techniques d’exploitation dont l’impact réduit sur la végétation, le sol et d’autres composants environnementaux a été prouvé par rapport aux techniques “conventionnelles” d’exploitation forestière. L’exploitation conventionnelle, telle qu’elle est pratiquée en forêt tropicale, est caractérisée par peu ou pas de plan prévisionnel, l’emploi d’un personnel peu qualifié, travaillant avec un matériel inapproprié et un contrôle minimum de la part du personnel encadrant et des agents gouvernementaux. Cela s’accompagne souvent d’une forte proportion de sol perturbé et de dégâts importants sur la végétation avec des pistes de débardage couvrant plus de 80% de la superficie au sol, des cours d’eau déviés par la construction de route sans structure de drainage et 60% du peuplement d’avenir endommagé ou tué. Il n’y a pas de définition précise de ce qui constitue une exploitation à impact réduit car les procédures et le type d’équipement appropriés à une situation peuvent être complètement inappropriés dans une autre situation. Néanmoins, l’exploitation à impact réduit en forêt tropicale comprend typiquement les opérations suivantes : • Un inventaire d’exploitation et la cartographie de chaque arbre à exploiter doivent être effectués avant le début de l’exploitation. • Une carte contenant le tracé des routes, des pistes de débardage et des parcs à bois doit être réalisée avant le début de l’exploitation pour fournir le plan d’accès à la zone d’exploitation et à chaque arbre à exploiter. Les tracés sont effectués de façon à minimiser les perturbations du sol et à protéger les cours d’eau grâce à des passages appropriés. • Les lianes doivent être coupées avant l’exploitation dans les zones où elles sont abondantes et où elles ont tendance à former un réseau qui lie les couronnes des arbres entre elles. • L’abattage contrôlé doit être appliqué ainsi que les techniques d’abattage directionnel. Il est aussi demandé d’abattre les arbres le plus près posxviii Introduction sible du sol pour limiter le gaspillage et de tronçonner les grumes en forêt pour maximiser le rendement. • La construction de route, de piste de débardage et de parc à bois doit être réalisée conformément aux règles du génie de construction et aux règles environnementales. • Les grumes doivent être treuillées jusqu’à la piste de débardage et on doit s’assurer que les machines de débardage restent toujours sur les tracés prévus. • Lorsque cela est possible, il faut utiliser des techniques de débuscage/ débardage qui protègent les sols et la végétation en transportant les grumes au-dessus du sol. • Une évaluation post-exploitation doit être réalisée pour pouvoir fournir un bilan à la direction de la concession et aux équipes d’exploitation et pour évaluer le degré avec lequel les pratiques de l’exploitation à impact réduit ont été respectées. Pourquoi RIL n’Est-Il Pas Utilisé Partout ? La plupart des pratiques listées ci-dessus ont été développées dans les forêts tempérées et sont communément utilisées dans les régions industrialisées, soit parce qu’elles sont demandées par les instances gouvernementales, soit parce que les gestionnaires forestiers reconnaissent que de telles techniques permettent de réaliser des économies financières à court terme et de maximiser la valeur de la forêt à long terme. Les pratiques RIL ont aussi été adoptées dans certaines régions tropicales même si les réticences aux changements restent importantes. Une des raisons de ces réticences à l’application de la technologie RIL en milieu tropical, est due au fait que les gestionnaires forestiers croient que ces techniques vont augmenter les coûts d’exploitation et donc diminuer les profits à court terme. Malgré cet a priori, plusieurs études menées durant les deux dernières décennies ont montré que RIL peut souvent réduire le coût total d’exploitation par rapport à une exploitation conventionnelle, même quand les effets économiques à long terme de l’amélioration de l’état des forêts et de réduction de l’impact environnemental sont négligés. Dans les régions en voie de développement, les gestionnaires forestiers regardent ces résultats avec scepticisme, sous prétexte que les conditions décrites dans ces études sont trop différentes de celles qu’ils rencontrent quotidiennement. xix Introduction Afin de surmonter ces résistances à l’adoption de RIL, les participants d’une récente conférence sur l’exploitation forestière à impact réduit ont appelé de leurs vœux la mise en place d’une technologie simple qui aiderait les gestionnaires forestiers à améliorer leur travail en planifiant les opérations d’exploitation et en estimant les coûts et les recettes de l’exploitation forestière. Ceci leurs permettrait d’évaluer les différences au niveau financier et organisationnel entre une exploitation à impact réduit et une exploitation conventionnelle. RILSIM est une réponse à cette demande. Que Fait RILSIM ? Il n’y a rien de magique dans RILSIM – il exploite simplement les capacités des ordinateurs pour organiser des informations et faire des calculs mathématiques et des comparaisons logiques de façon rapide et efficace. Les étapes de base à l’utilisation de RILSIM sont les suivantes : 1. En utilisant les “formulaires de données” électroniques fournis par RILSIM, vous entrez dans une base de données, les données concernant les opérations d’exploitation actuelles et potentielles. Parmi les données requises pour une analyse dans RILSIM, se trouvent les suivantes : • Des informations sur les superficies à exploiter et des informations d’ordre général comme le taux d’intérêt et la monnaie utilisée ; • Des informations concernant le personnel assigné pour les opérations d’exploitation, le montant de leur paye, la méthode utilisée pour calculer leur salaire et les coûts relatifs (salaire horaire ou rémunération à la tâche) ; • Des informations sur les équipements utilisés pour l’exploitation et sur leur coût. 2. Vous définissez ensuite toutes les activités constituant l’opération d’exploitation forestière et vous indiquez comment ces activités sont reliées les unes aux autres: c’est-à-dire quelle activité est réalisée en premier, quelle est la suivante etc. Vous indiquez le personnel et l’équipement intervenant dans chaque activité et vous estimez le taux de production associé à chaque activité. 3. Une fois que ces données sont entrées, revues et stockées dans une base de données électronique, elles peuvent être modifiées n’importe quand. Vous pouvez alors lancer le système de simulation de RILSIM pour que le logiciel calcule le début et la fin, la part de production et xx Introduction le coût total de chaque activité. Le coût est alors actualisé et composé en utilisant le taux d’intérêt, la fréquence d’actualisation et le temps de référence pour le calcul des intérêts que vous avez spécifié. Accessoirement, les revenus générés par l’opération peuvent être calculés. 4. A la fin d’une analyse, vous disposez d’un rapport qui résume les résultats obtenus. Vous pouvez imprimer ce rapport ou le sauvegarder dans un fichier qui peut être exporté dans un tableur ou dans un programme de traitement de texte. Ceci vous permet d’inclure le résumé dans un rapport ou de réaliser un graphique de comparaison comme celui présenté ci-dessous, même si RILSIM n’a pas la capacité de le faire directement. 5. Après une analyse, vous pouvez aussi afficher à l’écran (ou imprimer) un histogramme qui indique la durée estimée pour chaque activité d’exploitation et qui montre comment les activités sont reliées entre Layonnage des Limites et des Parcelles Inventaire Délianage Traitement des Données Cartographie Marquage des Arbres (EIR) Recherche d'Arbre (EC) Tracé de Route Résultats d'une Analyse RILSIM – Etude TFF (Brésil) Comparaison des coûts d'activités actualisés et totaux pour Exploitation Forestière à Impact Réduit (EIR) Exploitation Forestière Conventionnelle (EC) Tracé des Parcs à Grumes Construction des Routes Construction des Parcs à Grumes Tracé des Pistes de Débardage Abbatage & Tronçonnage Débardage Prise en Charge des Grumes sur Parc Coût Total 0 2 4 6 8 10 12 14 Coût Actualisé, milliers de dollars US Ce graphique comparant les coûts d’une exploitation forestière conventionnelle (EC) et ceux d’une exploitation forestière à impact réduit (EIR), a été préparé sous Microsoft Excel, un programme de tableur, en utilisant les résultats RILSIM de deux scénarios, l’un décrivant une exploitation conventionnelle et l’autre décrivant une exploitation à impact réduit. Les données des deux analyses ont été tirées du rapport de Holmes et al. (2000). xxi Introduction elles. De la même façon, vous pouvez réaliser un graphique comparant les estimations de coût pour chaque activité. 6. En faisant tourner plusieurs scénarios avec différentes hypothèses, vous pouvez comparer les coûts et les revenus escomptés pour une exploitation forestière conventionnelle et une exploitation forestière à impact réduit. Qu’Est Ce Que RILSIM Ne Fait Pas ? Il est important de ne pas voir RILSIM comme une “boîte noire” contenant des recettes sur les opérations d’exploitation forestière. Il faut plutôt voir ce logiciel comme un programme qui peut réaliser de nombreux calculs mais qui ne connaît presque rien sur le type de données analysées lors des calculs. RILSIM prend les données que vous lui fournissez pour les analyser et sortir très rapidement des résultats que vous ne pourriez pas calculer vous-même dans un délai raisonnable. Cela signifie entre autre, que vous devez pouvoir guider les calculs de RILSIM. Vous devez savoir définir ce que représente une exploitation forestière conventionnelle et une exploitation à impact réduit. Si vous savez faire cela, vous serez en mesure de conduire rapidement des calculs de coûts et de taux de production et obtenir des résultats pour vous aider à comparer différentes opérations forestières dans les conditions locales que vous aurez précisé. Il est aussi important de connaître les limites de ce que peut réaliser RILSIM. Le logiciel ne peut pas estimer la proportion de sol perturbé ou l’importance des dommages causés à la végétation au cours d’une opération forestière. Même si ces estimations sont très importantes, elles sont spécifiques du site d’exploitation. Elles ne peuvent donc pas être calculées dans un système de modélisation qui se veut utilisable pour n’importe quelle situation. Les créateurs de RILSIM se sont donc limités aux analyses financières car le besoin d’un tel outil a été clairement identifié et parce que les principes d’une analyse financière sont les mêmes que l’analyse soit conduite pour les forêts tropicales humides du Brésil, du Congo ou d’Indonésie ou pour les forêts boréales de mélèze du Grand Est Russe. xxii Introduction Qui Sont Les Utilisateurs de RILSIM ? N’importe qui s’intéressant à l’exploitation forestière à impact réduit ou plus généralement à l’analyse financière des opérations d’exploitation forestière pourra se servir de RILSIM. Les utilisateurs potentiels sont les exploitants forestiers, les aménagistes, les agents forestiers gouvernementaux, les experts environnementaux, les personnes travaillant dans des bureaux de conseil, les universitaires, les membres d’Organisations Non Gouvernementales, les analystes politiques, et tous les membres du service publique intéressés par l’aménagement forestier. Partant du principe que la plupart des personnes qui ont besoins d’utiliser ce logiciel, sont plus compétents dans l’exploitation forestière que dans les analyses financières, l’équipe qui a créé RILSIM a essayé de réaliser un logiciel accessible et contenant des notions simples. Le logiciel a été créé de façon à fonctionner sur une large gamme de génération de Windows, même sur les plus anciennes et les plus lentes, afin d’être utilisables même sur des ordinateurs de capacité modeste, fréquemment rencontrés dans les pays en développement. Se référer à la page 2 du Chapitre 1 pour les détails concernant le matériel informatique. Ce manuel d’utilisation est rédigé pour vous aider à installer aisément le logiciel de RILSIM sur votre ordinateur et à devenir rapidement efficace dans l’utilisation de ce logiciel. Nous espérons que vous trouverez utiles RILSIM et le manuel d’utilisation. xxiii Introduction Références Ahmad, S., J. D. Brodie, and J. Sessions. 1999. Analysis of two alternative harvesting systems in Peninsular Malaysia: Sensitivity analysis of costs, logging damage and buffers. Journal of Tropical Forest Science 11(4):809-821. Appanah, S., and F. E. Putz. 1984. Climber abundance in virgin dipterocarp forest and the effect of pre-felling climber cutting on logging damage. Malaysian Forester 47(4):335-342. Armstrong, S., and C. J. Inglis. 2000. RIL for real: Introducing reduced-impact logging techniques into a commercial forestry operation in Guyana. International Forestry Review 2(1):17-23. Barreto, P., P. Amaral, E. Vidal, and C. Uhl. 1998. Costs and benefits of forest management for timber production in eastern Amazonia. Forest Ecology and Management 108(1-2):9-26. Boltz, F., D. R. Carter, T. P. Holmes, and R. Pereira, Jr. 2001 Financial returns under uncertainty for conventional and reduced-impact logging in permanent production forests of the Brazilian Amazon. Ecological Economics 39:387-398. Bowyer, J. L. 1997. Strategies for ensuring the survival of tropical forests: Can logging be one of them? Forest Products Journal 47(2):15-24. d’Oliveira, M. V. N. and E. M. Braz. 1995. Reduction of damage to tropical moist forest through planned harvesting. Commonwealth Forestry Review 74(3):208-210. Dykstra, D. P., and R. Heinrich. 1992. Sustaining tropical forests through environmentally sound harvesting practices. Unasylva 43(169):9-15. Dykstra, D. P., and R. Heinrich. 1996. FAO Model Code of Forest Harvesting Practice. Food and Agriculture Organization of the United Nations, Rome, Italy. 85 p. Also available in French, Spanish, and Chinese. Dykstra, D. P., and R. Heinrich. 1996. Forest Codes of Practice: Contributing to Environmentally Sound Forest Operations. Proceedings of an international workshop held 11-14 December 1994 in Feldafing, Germany. Food and Agriculture Organization of the United Nations, Rome, Italy. 132 p. Enters, Thomas, et al., Editors. 2002. Applying Reduced Impact Logging to Advance Sustainable Forest Management. Proceedings of an international conference held 26 February – 1 March 2001 in Kuching, Sarawak, Malaysia. Food and Agriculture Organization of the United Nations, Regional Office for Asia and the Pacific, Bangkok, Thailand. 311 p. Estève, J. 1983. La destruction du couvert forestier consecutive à l’exploitation forestière de bois d’oeuvre en forêt dense tropicale humide africaine ou américaine. Bois et Forêts des Tropiques 201:77-84. Fox, J. E. D. 1968. Logging damage and the influence of climber cutting prior to logging in the lowland dipterocarp forests of Sabah. Malaysian Forester 31(4):326-347. FAO. 1997. Research on Environmentally Sound Forest Practices to Sustain Tropical Forests. Proceedings of an international conference held 4-5 August 1995 in Tampere, Finland. 155 p. xxiv Introduction Gullison, R. E., and J. J. Hardner. 1993. The effects of road design and harvesting intensity on forest damage caused by selective logging: Empirical results and a simulation model from Bosque Chimanes, Bolivia. Forest Ecology and Management 59(1):1-14. Hendrison, J. 1989. Damage-Controlled Logging in Managed Tropical Rain Forests in Suriname. Wageningen Agricultural University, Netherlands. 204 p. Holmes, Thomas P., Geoffrey M. Blate, Johan C. Zweede, Rodrigo Pereira, Jr., Paulo Barreto, Frederick Boltz, and Roberto Bauch. 2000. Financial Costs and Benefits of Reduced-Impact Logging Relative to Conventional Logging in the Eastern Amazon. Published by the Tropical Forest Foundation, Alexandria, VA. Available online at http://www.tropicalforestfoundation.org/research/economic-benefits. Holmes, T.P., G.M. Blate, J.C. Zweede, R. Periera, P. Barretto, F. Boltz, and R. Bauch. 2002. Financial and ecological indicators of reduced impact logging performance in the eastern Amazon. Forest Ecology and Management 163:93-110. Mattsson-Marn, H., and W. Jonkers. 1982. Logging damage in tropical high forest. In: Srivastava, P. B. L., et al. Editors, Tropical Forests—Source of Energy through Optimisation and Diversification. Proceedings of a conference held 11-15 November 1980 at Penerbit Universiti Pertanian, Serdang, Selangor, Malaysia. p. 27-38. Pinard, M. A., F. E. Putz, J. Tay, and T. E. Sullivan. 1995. Creating timber harvest guidelines for a reduced-impact logging project in Malaysia. Journal of Forestry 93(10):41-45. Pinard, M. A., and F. E. Putz. 1996. Retaining forest biomass by reducing logging damage. Biotropica 28(3):278-295. Putz, F.E., D.P. Dykstra, and R. Heinrich. 2000. Why poor logging practices persist in the tropics. Conservation Biology 14:951-956. Schwab, O., R. Pulkki, and G. Q. Bull. 2001. Reduced Impact Logging in Tropical Forests: Literature synthesis, analysis and prototype statistical framework. FAO Forest Products Division, Working Paper FOP/08. Food and Agriculture Organization of the United Nations, Rome, Italy. 283 p. Sist, P., T. Nolan, J.-G. Bertault, and D. P. Dykstra. 1998. Harvesting intensity versus sustainability in Indonesia. Forest Ecology and Management 108(3):251-260. van der Hout, P. 1999. Reduced Impact Logging in the Tropical Rain Forest of Guyana. Tropenbos Foundation, Netherlands. Tropenbos-Guyana Series 6. 335 p. Verissimo, A., P. Barreto, M. Mattos, R. Tarifa, and C. Uhl. 1992. Logging impacts and prospects for sustainable forest management in an old Amazonian frontier: The case of Paragominas. Forest Ecology and Management 55(1-4):169-199. Wan Razali, W. M., S. Ibrahim, S. Appanah, and M. F. A. Rashid, Editors. 1994. Harvesting and Silviculture for Sustainable Forestry in the Tropics. Proceedings of a conference organized by FRIM and IUFRO and held 5-9 October 1992 in Kuala Lumpur, Malaysia. Forest Research Institute of Malaysia, Kuala Lumpur. 212 p. xxv Installer RILSIM 1 D epuis quelques années, les systèmes d’exploitation de Microsoft® Windows® sont devenus plus fiables mais aussi significativement plus complexes. Il résulte de cette complexité que toute application, pour fonctionner correctement, doit être installée de façon complète. RILSIM n’est pas une exception. Ainsi, si vous ne copiez que le fichier d’exécution sur votre disque dur, le logiciel fonctionnera mais certaines fonctionnalités seront réduites et d’autres seront totalement inactivées. Ceci est dû au fait que le logiciel doit être correctement enregistré sur le système d’exploitation de l’ordinateur pour que toutes les fonctionnalités soient opérationnelles. Il est donc essentiel que vous suiviez les instructions d’installation décrites dans ce chapitre et que vous utilisiez l’assistant d’installation fournit sur le CD-ROM ou sur l’enregistrement Internet. Synopsis du Chapitre Les pages suivantes vous expliquent comment installer RILSIM sur votre ordinateur de façon à utiliser de façon optimale les modèles de simulation d’exploitation forestière.Si vous êtes déjà habitué à l’installation de logiciel sur les versions courantes de Windows, vous trouverez peut être peu d’intérêt à lire ce chapitre. Néanmoins, vous pourrez tirer bénéfice d’une lecture rapide de cette section avant de commencer l’installation. Ce chapitre contient aussi les informations nécessaires pour installer Adobe® Reader®, une application séparée de RILSIM. Ce logiciel est largement utilisé pour la publication de documents électroniques et il peut donc être déjà installé sur votre ordinateur. Si ce n’est pas le cas, vous devrez l’installer si vous voulez utiliser la version en ligne de ce Manuel d’Utilisation. 1 Chapitre 1 Les Capacités du Système d’Exploitation Le logiciel a été créé de façon à fonctionner sur une large gamme parmi les PC utilisés habituellement à travers le monde. Des efforts considérables ont été particulièrement investis pour assurer la compatibilité du logiciel avec des systèmes d’exploitation relativement modestes comme il est fréquent d’en trouver dans les pays en développement. Néanmoins, RILSIM ne peut pas fonctionner sur tous les ordinateurs. Avant d’installer le logiciel, vous devez donc vous assurer que votre ordinateur rempli les exigences suivantes : • L’ordinateur doit fonctionner avec une version 32-bit du système d’exploitation de Microsoft Windows. Actuellement, cette version couvrent Windows 95, 98, Me, NT 4.0, 2000, XP, 7, et 8. Le logiciel peut aussi fonctionner s’il est installé sur un Serveur Windows mais cela n'a pas été testé. • Si le système d’exploitation est Windows NT, la version doit être 4.0. De plus, certaines fonctionnalités optionnelles de RILSIM requièrent la prise en charge de NT 4.0 par le Service Pack de version au moins aussi récente que la version 4. Le programme d’installation de RILSIM vérifie cela avant de permettre l’activation de ces options. • Le système d’exploitation de votre ordinateur doit avoir au moins 40 Mbytes d’espace disponible sur le disque pendant le processus d’installation. Le logiciel et les fichiers qui l’accompagnent, nécessitent une allocation permanente d’environ 25 Mbytes sur le disque dur. • Votre ordinateur doit avoir au moins 24 Mbytes de mémoire vive et un processeur Pentium opérant à 75MHz au moins. Les systèmes dépassant les capacités décrites travailleront plus rapidement et pourront réaliser un grand nombre de simulation. Tout le logiciel nécessaire pour faire tourner RILSIM est fourni dans le package d’installation. Cependant, pour utiliser la version électronique du Manuel d’Utilisation, vous devez avoir installer le programme Adobe Reader. Les modules d’installation de ce logiciel sont fournis dans le CDROM. Vous devrez installer ce logiciel séparément de RILSIM. La procédure d’installation de ce logiciel est décrite en pages 14-15 de ce chapitre. De plus, les fonctionnalités propres de RILSIM peuvent être étendues si vous avez accès à un tableur capable de lire un fichier texte dont le séparateur de données est la tabulation. Cependant, ceci n’est pas nécessaire pour l’installation de RILSIM. 2 Installer RILSIM Options pour l’Installation de RILSIM Vous avez deux options pour l’installation de RILSIM : • Vous pouvez l’installer à partir du CD-ROM. • Vous pouvez télécharger le programme d’installation depuis Internet et l’utiliser pour installer le logiciel. Les deux méthodes suivent à peu près la même procédure, proposent les mêmes options et fournissent le même résultat. Normalement, vous choisirez la seconde méthode uniquement si vous ne possédez pas l’ouvrage de distribution. L’inconvénient principal du téléchargement est la longueur avec laquelle les fichiers sont téléchargés, même si vous avez une connexion haut débit. Avant d’Installer RILSIM 2.0 Si une ancienne version de RILSIM est déjà installée sur votre ordinateur, vous pouvez soit la supprimer vous-même avant d’installer la version 2.0, soit laisser l’assistant d’installation de RILSIM 2.0 la supprimer pour vous. L’assistant d’installation de RILSIM va alors automatiquement supprimer toute version antérieure qu’il trouve. Si vous préférez faire cela vous-même, suivez les instructions de la section intitulée “Supprimer RILSIM” qui commence à la page 17 de ce chapitre. Ensuite, vous pourrez poursuivre l’installation telle qu’elle est décrite ci-dessous. Commencer l’Installation • Si vous avez le CD-ROM, placez le dans le lecteur CD ou DVD de votre ordinateur. L’assistant d’installation doit être automatiquement lancé depuis le CD-ROM. Si ce n’est pas le cas, utilisez Windows Explorer pour naviguer dans le répertoire du CD-ROM. Double-cliquez sur le fichier Setup.exe, ceci lancera l’assistant d’installation. • Si vous n’avez pas le CD-ROM, vous devez d’abord télécharger le module d’installation sur Internet. Amenez votre navigateur sur le site Web de Blue Ox Forestry à l’adresse suivante : http://www.blueoxforestry.com/RILSIM/ et suivez les instructions. Quand vous téléchargez le module d’installation, 3 Chapitre 1 notez son nom de fichier ainsi que le dossier de votre ordinateur dans lequel vous le téléchargez. Ensuite, utilisez Windows Explorer pour atteindre le dossier et double-cliquez sur le module d’installation. Cela lancera l’installation. Note importante : pour installer RILSIM sur des ordinateurs travaillant avec Windows NT, 2000 ou XP, vous devez avoir le statut administrateur. Sinon, vous obtiendrez un message vous informant que RILSIM ne peut pas être installé. Dans ce cas, le système administrateur doit installer le logiciel pour vous. Installation Etape par Etape Etape n° 1. Une fois que l’assistant d’installation de RILSIM est lancé, une image comme celle de droite va brièvement apparaître. Si votre système d’exploitation Windows ne possède pas déjà le programme d’installation Windows Installer, il sera installé automatiquement à ce moment et un message d’information sera affiché. Windows Installer est un produit de Microsoft Corporation. C’est un utilitaire standard qui permet l’installation de programmes sur toutes les versions de Windows. Etape n° 2. Dans certaines circonstances, le logiciel d’installation de RILSIM peut détecter une version antérieure de RILSIM qu’il ne peut pas supprimer de votre ordinateur. Si cela arrive, un message comme celui montré à la page suivante apparaîtra. Vous devez alors désinstaller la version la plus ancienne avant de continuer l’installation de la version 2.0. Pour cela, suivez les instructions de la section intitulée “Supprimer RILSIM” com- 4 Installer RILSIM Une autre version de ce produit est déjà installée. L’installation de cette version ne peut pas continuer. Pour configurer ou supprimer la version existante de ce produit, utilisez les services Ajouter ou Supprimer des Programmes du Panneau de Configuration. mençant à la page 17 de ce chapitre. Après avoir désinstallé la version antérieure, vous pouvez redémarrer le processus d’installation de la version 2.0. Quand l’installation reprend, la fenêtre montrée ci-dessous apparaît. Appuyez alors sur le bouton Suivant pour commencer l’installation. Si vous décidez d’abandonner l’installation, cliquez simplement sur le bouton Annuler de cette fenêtre ou de n’importe quelle autre fenêtre d’installation. Vous pourrez alors recommencer l’installation quand vous le désirerez. Etape n° 3. Lisez le Contrat de Licence de RILSIM. Ce contrat fera partie du programme RILSIM de telle sorte que vous pourrez le consulter n’importe quand après l’installation. Vous devez être d’accord avec les termes du Contrat de Licence pour que l’installation ait lieu. Quand vous cliquez sur le bouton radio “J’accepte les termes du Contrat de 5 Chapitre 1 Licence”, le bouton Suivant devient opérationnel et vous pouvez cliquer dessus pour continuer l’installation. Etape n° 4. Ensuite, pour votre information, le fichier “Readme” (= “Lisez moi”) de RILSIM s’affichera à l’écran. Comme le Contrat de Licence, ce fichier sera installé sur votre ordinateur pour que vous puissiez encore le consulter après l’installation. Le fichier “Lisez-moi” contient les informations suivantes : • Un bref résumé sur la manière d’installer RILSIM ; • Une liste des fichiers placés sur le disque dur de votre ordinateur lors du processus d’installation ; • Des informations sur la manière de supprimer RILSIM de votre ordinateur ; • Une liste des outils qui doivent être fournis si vous transmettez RILSIM à une autre personne. Après avoir pris connaissance du fichier “Lisez-moi”, vous pouvez appuyer sur le bouton Suivant. Un message comme celui ci-dessous s’affiche alors à l’écran. Si ce n’est pas le cas, vous pouvez passer directement à l’Etape n° 6. Veuillez noter : Si le message de droite n’apparaît pas, vous pouvez passer les Etapes n° 5a et 5b et aller directement à l’Etape n° 6, page 8. L’Installeur RILSIM a déterminé que le système de votre ordinateur utilise une ancienne version du Catalogue de Contrôle Commun de Microsoft® Windows® pour lequel une mise à jour existe. La version actuelle de votre Catalogue est 4.0.0. Votre système d’exploitation est Windows 95. Veuillez revoir attentivement les options présentées dans la fenêtre de dialogue suivante et indiquer la manière dont vous voulez procéder. Cliquez OK pour continuer. Etape n° 5a. Le message ci-dessus indique qu’une remise à jour par la “Catalogue de Contrôle Commun” est nécessaire sur votre ordinateur. Ce catalogue de routine informatique, fournie avec le système d’exploitation de Windows, est utilisée par des programmes comme RILSIM quand des avertissements apparaissent à l’écran. Ce message n’apparaît que si vous utilisez Windows 6 Installer RILSIM 95 ou Windows NT 4.0 et parfois avec certaines versions de Windows 98. Si votre système d’exploitation est Windows NT 4.0, le message indiquera aussi quelle version de Service Pack (SP4, SP5 etc…) aurait dû être installée dans votre système d’exploitation. Cette information sera utilisée à l’étape suivante. Etape n° 5b. Après avoir cliqué sur le bouton OK du message précédent, vous obtiendrez la fenêtre ci-dessous, vous présentant trois choix relatifs au Catalogue de Contrôle Commun. Le texte suivant détaille chaque option. • Installer le catalogue de mise à jour. Pour la plupart des utilisateurs qui reçoivent le message ci-contre, c’est une option recommandée. C’est pourquoi l’option est sélectionnée par défaut. Si vous cliquez sur Suivant, la mise à jour sera faite dans votre système. Selon la version de Windows sur laquelle vous travaillez, vous pourrez avoir à redémarrer votre ordinateur avant de continuer l’installation. Dans ce cas, vous devrez recommencer l’installation depuis l’Etape n° 1. Note Importante : si vous travaillez avec Windows NT 4.0 et que le dernier Service Pack installé sur votre système est antérieur à SP4 comme indiqué dans la fenêtre à l’Etape 5a, vous ne pouvez pas installer la nouvelle version de RILSIM. Vous devez d’abord installer le dernier Service Pack – voir la dernière option (sortir de l’installation d’une mise à jour) pour plus d’information. 7 Chapitre 1 • NE PAS installer la mise à jour. Si vous n’avez plus beaucoup de place sur votre disque dur, vous devez choisir cette option. Vous choisirez aussi cette option si vous travaillez sur Windows NT 4.0 avec SP3 ou moins ou si simplement vous ne voulez pas avoir à installer de nouveaux éléments Windows avec RILSIM dans votre système. Le choix de cette option va empêcher RILSIM d’utiliser certaines fonctionnalités que contiennent les versions récentes de Windows, mais cela n’interférera pas avec le fonctionnement de RILSIM lui-même. • Sortir de l’installation de la mise à jour. Vous choisirez cette option si vous préférez installer la Librairie de Contrôle Commun remis à jour vous-même, plutôt que de laisser l’assistant d’installation de RILSIM le faire. Vous pouvez aussi choisir cette option si vous travaillez sur Windows NT 4.0 avec SP3 ou moins. Vous aurez alors besoin de télécharger le dernier NT 4.0 Service Pack de Microsoft et de l’installer avant de recommencer l’installation de RILSIM. Enfin, vous pouvez choisir cette option si vous préférez installer la dernière version de Microsoft Internet Explorer. Cela mettra à jour automatiquement la Librairie de Contrôle Commun. Plus d’information sur ces options sont disponibles en cliquant sur le bouton Aide de la fenêtre montrée au début de l’Etape 5b. Si vous utilisez un CD-ROM pour l’installation de RILSIM, vous pouvez obtenir les mêmes informations dans le fichier ComCtl32.rtf que vous trouverez dans le dossier \Redistribute\ComCtl32 du CD-ROM. C’est un fichier “format texte enrichi”. Un document Microsoft Word séparé, intitulé “MS Knowledge Base-Comctl32.doc” se trouve dans le même dossier du CD-ROM. Ce fichier, de Microsoft, revoit brièvement les options relatives à la mise à jour de la Librairie de Contrôle Commun et d’Internet Explorer. Après avoir installé ou pas, la mise à jour de la Librairie, vous passerez à l’Etape n° 6 de l’installation de RILSIM Etape n° 6. Entrez votre nom et celui de votre organisation comme le montre l’image de la page suivante. Lorsqu’elles sont disponibles, des valeurs par défaut sont placées dans ces champs à partir de votre système d’exploitation. Si ces valeurs sont correctes, vous pouvez cliquer sur Suivant pour les valider. Vous remarquerez l’affichage d’un numéro de série dans la boîte de dialogue. Ce numéro de série est généré automatiquement et il ne peut pas être modifié. Il sera associé à votre copie de RILSIM et pourra être obtenu à n’importe quel moment à partir de l’onglet A propos… du menu Aide de RILSIM. 8 Installer RILSIM Etape n° 7. Choisissez entre une installation complète ou une installation personnalisée. Normalement, l’installation complète est la meilleure option à moins que l’espace disponible sur votre disque dur soit extrêmement limité. Choisissez l’une de ces options et cliquez sur Suivant. Etape n° 7a. Si vous avez choisi l’installation complète, vous pouvez passer directement à l’Etape n° 8. Sinon, vous devez sélectionner les composants de RILSIM que vous voulez installer. La fenêtre suivante montre les composants disponibles. Seuls deux composants sont option- 9 Chapitre 1 nels : les fichiers Exemples et les fichiers Documentation. Tous les autres fichiers sont indispensables pour l’installation ou seront installés au moment opportun. Pour obtenir de l’aide sur cette étape, cliquez sur le bouton Aide. En cliquant sur le bouton Espace, vous obtiendrez des informations concernant la taille des composants à installer. Etape n° 7b. Si vous décidez de supprimer un composant de l’installation, cliquez sur la petite flèche orientée vers le bas, placée à droite de l’icône du composant. Ensuite sélectionnez l’option x dans la fenêtre pop-up, comme montré ci-contre, pour supprimer le composant de l’installation. Quand vous avez fini de personnaliser votre installation, vous pouvez cliquer sur Suivant et passez à l’Etape n° 8. Etape n° 8. A cette étape, vous pouvez préciser le lieu où vous voulez que RILSIM soit installé. La localisation par défaut est le dossier Program Files du lecteur sur lequel votre système Windows a été installé. Pour spécifier une autre localisation, cliquez sur le bouton Changer. Une fois les changements effectués, cliquez sur le 10 Installer RILSIM bouton Suivant. Ceci fera apparaître la dernière fenêtre à partir de laquelle il vous est encore possible de revenir en arrière ou d’annuler l’installation. Cliquez encore une fois sur le bouton Suivant pour finaliser le processus d’installation. Etape n° 9. Une fenêtre comme celle située ci-contre permettra de visualiser l’état d’avancement de la procédure. Finalisation de l’Installation Quand le programme d’installation Windows a terminé son travail, une dernière fenêtre apparaîtra comme celle montrée ci-dessous. C’est pour vous, l’assurance qu’une copie de RILSIM a été installée avec succès sur votre ordinateur 11 Chapitre 1 Lancement de RILSIM Maintenant que RILSIM a été installé sur votre ordinateur, comment l’utiliser ? Comme les autres logiciels Windows, RILSIM est initialisé en cliquant sur une icône, une petite image associée à un fichier d’exécution. L’icône de RILSIM ressemble à l’image présentée à droite. Pendant l’installation, une icône comme celle-ci aura été placée sur le bureau de votre ordinateur. Vous pouvez doublecliquez sur ce raccourci pour lancer RILSIM. Si vous préférez ne pas avoir d’icône sur votre bureau, vous pouvez aussi le supprimer. Cliquez alors une seule fois sur l’icône puis faites le glisser jusque dans la corbeille. Enfin, cliquez encore pour confirmer à Windows que vous voulez vraiment supprimer le raccourci et pas le programme lui-même. L’illustration ci-dessous montre une autre alternative pour lancer RILSIM. Cette méthode utilise le menu Démarrer. Cliquez sur le bouton Démarrer en bas à gauche de votre écran puis, dans la liste qui apparaît, cliquez sur Programmes ou Tous les Programmes (ceci dépend de votre version de Windows). Un autre menu de programmes va alors apparaître, dans lequel vous pourrez trouver RILSIM sous le nom de RILSIM 2.0. Cliquez sur cet item et trois sous-menus vont apparaître, comme le montre l’illustration cidessous. Cliquez alors sur l’item de RILSIM qui lancera le programme. Notez que chaque sous-menu de RILSIM est accompagné d’une icône. L’icône de RILSIM est une petite version de l’icône du bureau. Cette icône apparaît aussi dans Windows Explorer lorsque vous ouvrez le fichier dans lequel RILSIM est installé. En plus de lancer RILSIM, vous pouvez utiliser le sous-menu du menu RILSIM 2.0 pour lancer l’Aide RILSIM. Ce système d’aide est aussi disponible à l’intérieur du programme RILSIM. Nous aborderons plus en détail le système d’aide dans le Chapitre 2. Enfin, si vous cliquez sur l’item Documentation, un second sous-menu apparaîtra avec les items suivants 12 Installer RILSIM • Licence – en cliquant sur cet item, vous ouvrez le Contrat de Licence • Lisez-moi – en cliquant sur cet item, vous ouvrez le fichier Lisez-moi sous Word • Readme (Source) – en cliquant sur cet item, vous ouvrez un fichier • Guide d’Utilisation – en cliquant sur cet item, vous chargez la version en ligne du Manuel d’Utilisation sous Adobe Reader. Si Adobe Reader n’est pas installé sur votre ordinateur, cet item apparaîtra inactivé. Pour installer le logiciel Adobe Reader, suivez les instructions de la section intitulée “L’installation Adobe Reader” commençant à la page 14. sous Word. Readme (Lisez-moi) contenant des informations sur la programmation utilisée pour créer RILSIM. Les programmateurs peuvent utiliser cette source pour modifier RILSIM et, par exemple, traduire les commandes et afficher le texte dans une autre langue. Premier Lancement Quand vous lancez RILSIM, la première chose que vous allez voir est “l’écran d’ouverture” du programme. Cette fenêtre apparaît à chaque nouveau lancement de RILSIM, à moins que vous ne spécifiiez de supprimer cet écran d’ouverture dans le menu Vue de RILSIM. Vous pouvez immédiatement fermer l’écran d’ouverture en cliquant dessus avec le bouton de votre souris ou en tapant sur la touche Entrer de votre clavier. Sinon, il restera visible pendant quelques secondes avant de se fermer automatiquement. Après la fermeture de l’écran d’ouverture, le message ci-dessous va apparaître. Ceci n’aura lieu qu’une seule fois, après l’installation de RILSIM. Comme le message l’indique, quand RILSIM a été installé, les fichiers exemQuand RILSIM a été installé sur cet ordinateur, plusieurs fichiers exemples ont été placés dans un dossier d’installation. Vous pouvez ples (fichiers samples) ont été placés maintenant copier ces fichiers dans le dossier de votre choix. Voulez vous le faire maintenant ? dans un répertoire temporaire. Vous Non Oui avez maintenant la possibilité de les 13 Chapitre 1 copier dans un répertoire de votre choix. La localisation conseillée Les fichiers exemples vont être copiés dans le dossier suivant : [Mes Documents]\Données RILSIM\Exemples est un sous-dossier intitulé DonDans votre système de fichier, ceci correspond à l’adresse physique suivante : nées RILSIM\Exemples placé D:\Documents\Données RILSIM\Exemples Continuer ? au sein de votre répertoire “Mes Cliquez OUI pour accepter cette localisation, NON pour préciser une localisation différente, ou ANNULER si vous préférez ne pas copier ces fichiers maintenant. documents”. Ceci est conseillé Annuler Non Oui simplement parce que Windows Explorer s’ouvre par défaut sur le répertoire “Mes documents”, à moins que vous n’ayez changé cette modalité. Ainsi, tous les dossiers situés à cet endroit peuvent être trouvés rapidement. Si vous cliquez sur Oui, une boîte de dialogue comme celle de droite va apparaître. Notez que cette boîte de dialogue vous permet de changer la localisation de ce dossier si vous le désirez. Si vous cliquez sur le bouton Non, une nouvelle fenêtre de dialogue va s’ouvrir, dans laquelle vous pouvez choisir un autre répertoire sur votre disque dur. Le sous-dossier Données RILSIM\Exemples sera alors créé dans ce répertoire et les fichiers seront copiés à cette adresse. Une fois que les fichiers sont copiés, la fenêtre principale de RILSIM s’ouvre. Nous différons les explications sur cette partie au Chapitre 2. L’installation de Adobe Reader Pour utiliser la version électronique de ce Manuel d’Utilisation, vous devez avoir Adobe Reader installé sur votre ordinateur. Contrairement à la version papier que vous avez déjà, la version en ligne permet de faciliter l’accessibilité au texte du Manuel et à tous les sites reliés à ce texte. En effet, dans la version en ligne, vous pouvez chercher un mot ou une phrase à travers tout le Manuel d’Utilisation grâce à la fonction Rechercher de votre ordinateur (ctrl + f ou menu Edition, sous menu Rechercher…). De plus, dans la version en ligne, tous les liens hypertextes sont actifs – si vous cliquez sur un lien Internet, votre navigateur s’ouvrira automatiquement et la page Web reliée à ce lien apparaîtra à l’écran. Même si la version papier du manuel est très utile entant que document de référence, il est incapable de remplir cette fonction. Vous devriez avoir Adobe Reader installé sur votre ordinateur. Si vous n’êtes pas sûr de cela, il y a un moyen simple de le vérifier : 1. Cliquez sur le bouton Démarrer et ouvrez le menu Tous les Programmes. 14 Installer RILSIM 2. Ouvrez le sous-menu de RILSIM 2.0. 3. Sélectionnez l’item Documentation. Ceci ouvrira un second sous-menu. Cherchez une icône ressemblant à celle présentée ci-dessus. L’icône représentée est celle qui apparaît sous Windows XP ; dans d’autres versions de Windows, l’icône peut apparaître un peu différemment. 4. Dans le sous-menu Documentation, sélectionnez le Manuel d’Utilisation. Si cela déclanche le lancement de Adobe Reader et l’ouverture du Manuel d’Utilisation, alors vous pouvez passé à la page 16. Par contre, si le Manuel ne s’ouvre pas, vous avez besoin d’installer Adobe Reader. Pour cela, suivez les instructions suivantes. • Si vous avez installé RILSIM à partir d’un CD-ROM. Adobe Reader est fourni dans le CD-ROM avec le programme de RILSIM. Pour trouver le fichier d’installation adapté à votre ordinateur, vous devez au préalable connaître la version de Windows que vous utilisez. Des fichiers d’installation différents sont fournis pour Windows 95, 98, Me, 2000 et XP; et pour Windows NT 4.0. Vous trouverez chaque fichier dans un dossier différent. Tous ces dossiers sont regroupés sur le CDROM, dans un même dossier principal appelé Acrobat_Francais. Dans Windows Explorer, ouvrez le dossier approprié et double-cliquez sur le fichier d’exécution (il y en a un seul par dossier). Ensuite, suivez les instructions pour installer Adobe Reader. • Si vous avez installé RILSIM à partir d’un téléchargement. Adobe Reader n’est pas inclus avec le logiciel RILSIM téléchargeable car cela augmenterait de façon significative la taille du téléchargement. Vous devrez donc obtenir Adobe Reader séparément. Le fichier d’installation peut être obtenu sur le site Internet suivant : http://get.adobe.com/reader/otherversions/ Vous devez vous enregistrer dans Adobe pour télécharger et installer Reader, mais le logiciel reste gratuit. Quand vous téléchargez le logiciel, notez son nom de fichier ainsi que le dossier dans lequel il va être téléchargé sur votre ordinateur. Une fois le téléchargement effectué, ouvrez ce dossier grâce à Windows Explorer et double-cliquez sur le nom du fichier téléchargé. Ensuite, suivez les instructions d’installation du logiciel. 15 Chapitre 1 Une fois que Adobe Reader a été installé, vous pouvez lancer le logiciel en cliquant sur le bouton Démarrer et en ouvrant le menu Tous les Programmes. Vous pouvez aussi utiliser Windows Explorer et cliquer sur n’importe quel fichier Acrobat. L’extension de fichier pour Acrobat est .pdf qui est l’abréviation de “portable document format”. Adobe Reader est utilisé avec RILSIM pour que vous ayez accès à la version électronique du Manuel d’Utilisation. Pour avoir accès au Manuel, suivez les étapes 1 à 4 de la pages 14 et 15. Adobe Reader sera lancé et la première page du Manuel d’Utilisation s’affichera à l’écran. Ajouter des Options Quand vous avez installé RILSIM, vous avez pu choisir de ne pas installer l’un et/ou l’autre des deux composants optionnels – les fichiers Exemples et les fichiers Documentation. Si vous décidez plus tard d’installer l’une et/ou l’autre de ces options, vous pouvez utiliser le service Ajouter ou supprimer des programmes pour les installer. Voici comment . 1. Cliquez sur le bouton Démarrer en bas à gauche de votre écran. 2. Dans le menu qui s’ouvre, sélectionner l’item Panneau de Configuration. 3. Quand le Panneau de configuration apparaît à l’écran, lancez le service Ajouter ou supprimer des programmes en double-cliquant sur son icône. 4. Dans la liste des programmes, choisissez l’entrée RILSIM et cliquez dessus une seule fois. Cliquez ensuite sur le bouton Modifier quand il y en a un ; sinon, cliquez sur le bouton Ajouter/ supprimer. Dans les deux cas, Windows Installer sera lancé et la fenêtre ci-dessous apparaîtra. 16 Installer RILSIM 5. Sélectionnez l’option Modifier. Après avoir cliqué sur le bouton Suivant, vous verrez apparaître la fenêtre de dialogue montrée dans l’Etape n° 7a, en page 9 de ce chapitre. Cliquez sur la petite flèche orientée vers le bas, à côté du composant que vous voulez installer. Dans la fenêtre qui apparaît alors, sélectionner l’option qui permet d’installer le composant sur le disque local (voir l’Etape n° 7b en page 10). Répétez ce processus pour tous les nouveaux composants que vous voulez installer. Ensuite, cliquez sur Suivant pour lancer l’installation de ces nouveaux composants. Réparer RILSIM Si, après avoir utilisé RILSIM pendant longtemps, vous découvrez que le logiciel ne fonctionne plus correctement ou que certains fichiers ont disparu, vous aurez à réparer l’installation. Pour cela, suivez les étapes indiquez à la page précédente. Dans la boîte de dialogue du Programme de Maintenance, sélectionnez l’option Réparer à la place de Modifier. On vous demandera alors d’insérer le CD-ROM qui a servi à l’installation de RILSIM ou de sélectionner le fichier original d’installation si vous avez installé RILSIM à partir d’un téléchargement. Dans ce dernier cas, si vous avez supprimé le fichier d’installation, vous devrez le télécharger à nouveau. Se reporter au bas de la page 3 de ce chapitre pour trouver l’adresse du site web où vous pourrez le télécharger. Réinstaller RILSIM Une autre manière de réparer RILSIM est de le supprimer de votre ordinateur et de le réinstaler. Cette solution est un peu plus efficace car elle supprime toutes les entrées relatives à RILSIM qui se trouvent dans le registre Windows et les ré-établit lors d’une nouvelle installation. Suivez attentivement les instructions ci-dessous pour désinstaller RILSIM. Suivez ensuite les instructions étape par étape pour l’installation de RILSIM dont la description commence à la page 3 de ce chapitre. Supprimer RILSIM Aussi merveilleux que soit RILSIM, tout le monde n’a pas besoin de ce programme sur son ordinateur. Vous pouvez utilisez ce programme pendant un temps puis décidez qu’il ne satisfait plus à vos besoins. Vous pouvez 17 Chapitre 1 aussi décider d’installer une version plus récente du programme et donc de supprimer la version antérieure. Quelque soit la raison, vous trouverez la suppression de RILSIM beaucoup plus simple que son installation. Pour cela, suivez les étapes indiquées à la pages 15 et 16. A l’étape 4, dans le menu RILSIM, sélectionnez, si elle est présente, l’option Supprimer à la place de Modifier. Si cette option n’est pas disponible, cliquez sur Ajouter/supprimer. Ne soyez pas inquiété de voir une boîte de dialogue vous informant que Windows entame un processus d’“installation”. Windows Installer n’est pas seulement utilisé pour installer RILSIM mais aussi pour le désinstaller. Dans les versions de Windows présentant un bouton Supprimer dans le service Ajouter ou supprimer des programmes, le processus de suppression se déclenchera automatiquement. Sinon, une fenêtre comme celle montrée en page 16 apparaîtra. Sélectionnez alors l’option Supprimer et cliquez sur le bouton Suivant. Une fois que les principaux composants de RILSIM ont été supprimés de votre ordinateur, le message ci-dessous apparaîtra. Dans la plupart des cas, vous devrez répondre Oui à la question de ce message. Il est peu probable que vous ayez stocké Suppression du dossier d’installation avec des fichiers de données RILSIM : C:\Documents and Settings\All Users\Application Data\Données RILSIM\Exemples\ d’autres fichiers dans le dossier Continuer ? indiqué dans la boîte de dialogue, (Normalement vous devez cliquer sur Oui. La seule exception peut être lorsque vous avez enregistré des fichiers de données additionnels dans le fichier listé citant que ce dossier est bien utilisé dessus et que vous ne les avez pas copié à un autre endroit. Ceci est improbable, puisque ce dossier est normalement utilisé comme un lieu de stockage temporaire des fichiers exemples de RILSIM.) comme lieu de stockage temporaire des fichiers d’installation. Non Oui Ce message est délivré surtout pour information. Cependant, vous pouvez toujours répondre Non si vous voulez vérifier par vous-même le contenu de ce dossier. Pour cela, vous devrez noter l’adresse du dossier indiquée dans la boîte de dialogue et l’atteindre grâce à Windows Explorer. L’adresse indiquée sur votre ordinateur peut être légèrement différente de celle indiquée dans le message ci-dessus. Celle-ci peut varier en fonction de la version de Windows considérée. Après avoir atteint le dossier cherché, vous pouvez déplacer tous les dossiers que vous voulez garder à un autre endroit puis supprimer le dossier. Pendant le processus de suppression, Windows Installer ne supprimera pas le dossier Données RILSIM (voir la discussion à propos du Premier Lancement en page 13 de ce chapitre). Si vous voulez aussi supprimer ce dossier et les fichiers qu’il contient, vous devez le faire vous-même. 18 Apperçu de RILSIM 2 M algré le fait que RILSIM soit un programme complexe, vous passerez la plus grande partie de votre de temps à travailler avec le logiciel en interagissant avec son “interface utilisateur”. En effet, la majorité de l’effort de programmation dépensé pour le développement de RILSIM, a été consacrée à la conception et au fonctionnement des formulaires de données et des autres objets interactifs qui, mis ensemble, forment l’interface utilisateur. Synopsis du Chapitre Dans ce chapitre, nous parcourrons RILSIM pour vous donner une idée de la manière dont il fonctionne. Nous nous pencherons plus particulièrement sur l’interface utilisateur du logiciel car c’est un point essentiel pour tout utilisateur de RILSIM. Nous examinerons aussi en détail le système d’Aide En Ligne de RILSIM, un composant clé pour quiconque veut apprendre à utiliser RILSIM. Le meilleur moyen de parcourir ce chapitre est de lancer en parallèle votre copie de RILSIM sur votre ordinateur et de comparer ce que vous voyez à l’écran de votre ordinateur avec les illustrations et les descriptions présentées dans ce chapitre. Si vous avez oublié comment lancer RILSIM, revoyez les instructions de la page 12 du Manuel d’Utilisation. 19 Chapitre 2 L’Ecran d’Ouverture Comme c’est indiqué dans le Chapitre 1, quand vous lancez RILSIM, un “écran d’ouverture” comme celui ci-dessous, apparaît à l’écran pendant quelques secondes. Vous pouvez fermer cet écran d’ouverture en cliquant dessus ou en appuyant sur la touche Entrer de votre clavier. Vous pouvez aussi empêcher cet écran d’apparaître en retirant l’option Ecran d’Ouverture dans le menu Vue de RILSIM. La Fenêtre Principale Une fois que l’écran d’ouverture est fermé, la fenêtre principale de RILSIM apparaît à l’écran comme dans l’illustration de la page opposée. Au départ, cette fenêtre est vide et la seule chose remarquable est que le vert forêt remplace le traditionnel “gris Windows” pour colorer le fond de la fenêtre. Les composants de cette fenêtre sont décrits dans les paragraphes suivants. • La barre de Titre – cette barre affiche le nom de l’application en cours (RILSIM) et contient les boutons (à droite) permettant de réduire ou de maximiser la taille de la fenêtre ou de la fermer. Il existe aussi un menu caché du système d’exploitation de Windows, qui apparaît quand on clique sur l’icône de RILSIM et qui permet aussi de changer la taille, de déplacer ou de fermer la fenêtre. • La barre des Menus – Chaque mot de cette barre (Fichier, Vue, Options et Aide) correspond à un menu. Vous pouvez ouvrir ces menus en cliquant sur ces mots avec votre souris ou en tapant sur la touche Alt de votre clavier suivi de la lettre soulignée (elle est visible uniquement lorsque vous tapez sur la touche Alt) dans le nom du menu que vous voulez ouvrir (par exemple, F pour le menu Fichier). • La barre d’Outils – chaque icône de cette barre d’outils est un raccourci de certains items se trouvant dans les menus. Les boutons de la barre d’outils permettent d’exécuter rapidement des commandes utilisées 20 Apperçu de RILSIM Barre des Titres Barre de Menu Barre d’ outils Arrière Plan Barre des Statuts fréquemment. En utilisant la barre d’outils, vous pouvez exécuter une commande en un seul click. Lorsqu’il n’y a pas de base de données chargée, il n’y a que trois icônes actives : deux à l’extrême gauche et une à l’extrême droite. • L’arrière plan – cet espace vide peut être éventuellement occupé par un formulaire que vous utiliserez pour entrer vos données et les éditer pour une simulation RILSIM. Il est possible de modifier la taille de cette fenêtre en déplaçant les bordures. Mais dans la plupart des cas, vous pourrez laisser la taille par défaut car chaque formulaire de données a été conçu pour correspondre exactement à cet espace. • La barre des Statuts – de brefs messages apparaissent sur la partie gauche de cette barre. Le message apparaissant par défaut (comme cidessus) indique que vous pouvez taper sur la touche F1 de votre clavier pour obtenir l’Aide En Ligne de RILSIM que nous allons brièvement aborder. Au cours de l’utilisation, d’autres messages apparaîtront dans cet espace. Du côté droit de la barre des Statuts se trouvent trois encadrés indiquant le statut des trois touches lock de votre clavier. Dans l’illustration, seule la touche Numérique est activée (“NUM”). Quand cette fonction lock est active, vous pouvez utiliser votre clavier pour entrer des valeurs numériques. L’encadré à gauche de celui de la fonction numérique est réservé à la touche Capitale. Quand l’abrévia- 21 Chapitre 2 tion “CAP” apparaît dans cet encadré, toutes les lettres frappées sur le clavier apparaissent à l’écran en capitale. L’encadré à gauche de celui de la fonction numérique est réservé à une fonction inutile lors du fonctionnement de RILSIM. Cependant, ce dernier encadré a été conservé pour assurer la compatibilité avec les autres programmes de Windows. L’Aide En Ligne Les développeurs ont investit beaucoup d’effort pour mettre en œuvre un système d’aide en ligne performant – un système grâce auquel vous pouvez obtenir une aide immédiate sur n’importe quel aspect de RILSIM alors même que vous êtes en train de travailler. Cette aide est disponible directement depuis le logiciel, sans que vous ayez à ouvrir une documentation séparée comme c’est le cas pour le Manuel d’Utilisation. De tels systèmes d’aide sont appelés “aide en ligne” car ils sont disponibles en cliquant sur un bouton ou en appuyant sur une touche de votre clavier. Le terme “en ligne” de l’aide RILSIM ne signifie pas que cette aide est stockée sur Internet ; elle se trouve directement sur votre disque dur. La “machine d’aide en ligne” utilisée par RILSIM, a été développée par Microsoft et fait partie de tous les systèmes d’exploitation de Windows. Les informations utilisées par ce système d’aide, sont stockées dans trois fichiers différents sur votre ordinateur. Le premier fichier, RILSIM.cnt, est un fichier “contenu”. Il contient la table des matières de l’aide en ligne. Le second fichier, RILSIM.hlp, est le fichier d’aide proprement dit. Il contient toutes les explications concernant RILSIM. C’est le fichier le plus lourd de RILSIM – sa taille est largement supérieure à celle du fichier d’exécution lui-même. Enfin, le troisième fichier, RILSIM.gid, est un fichier auxiliaire, utilisé par le système d’aide de Windows. Contrairement aux deux autres, ce fichier n’est pas installé avec RILSIM. Il est automatiquement créé à la première utilisation de l’Aide En Ligne de RILSIM. Si ce fichier a été supprimé, il peut être recréé à la demande. Ces trois fichiers sont placés dans le dossier dans lequel RILSIM a été installé sur votre ordinateur. Il y a trois façons d’interroger l’Aide RILSIM : 1. Depuis le menu des Programmes (bouton Démarrer). Comme c’est décrit dans la section “Lancement de RILSIM” page 12, vous pouvez ouvrir l’Aide RILSIM en cliquant sur l’item Aide RILSIM dans le sous-menu RILSIM 2.0 du menu des Programmes. Cette procédure va ouvrir l’Aide En Ligne comme une application séparée de RILSIM. 22 Apperçu de RILSIM 2. Depuis le menu Aide, à l’intérieur du logiciel RILSIM. Vous pouvez développer le menu Aide en cliquant dessus avec le bouton de gauche de votre souris ou en tapant sur la touche Alt puis sur la touche A de votre clavier. Le menu va alors afficher les trois items ci-dessous. Aide Rubriques d’Aide Aide Contextuelle A Propos de RILSIM... La lettre soulignée de chaque item est un raccourci qui permet de sélectionner l’item depuis votre clavier (la lettre soulignée est visible uniquement lorsque vous tapez sur la touche Alt). Vous pouvez aussi sélectionner l’item en cliquant dessus avec votre souris. Pour obtenir l’Aide RILSIM, choisissez l’item Rubriques d’Aide. Nous aborderons l’aide Qu’est ce que c’est ? au point 4. L’item À propos de RILSIM n’est pas en relation directe avec l’Aide en ligne. Il fourni des informations sur l’équipe des développeurs et sur les sponsors de RILSIM. Il contient aussi le numéro de série et d’autres informations concernant la copie de RILSIM sur laquelle vous travaillez. 3. En cliquant sur la touche de fonction F1 de votre clavier. C’est un raccourci standard, commun à beaucoup d’applications Windows. En tapant sur la touche de fonction F1, vous obtenez des explications sur le sujet qui parait le plus approprié au contexte dans lequel vous avez tapez la touche, quelque soit l’état l’utilisation du logiciel à ce moment là. Nous développerons ce sujet dans la section de l’Aide F1, page 27. 4. En cliquant sur le raccourci de la barre d’outils ou sur l’item Qu’est ce que c’est? du menu Aide, vous obtenez un type d’aide spécial de RILSIM. Revenez sur l’illustration de la fenêtre principale de RILSIM, présentée à la page 21. Vous remarquez qu’un des trois raccourcis actifs de la barre d’outils, à l’extrême droite, est un bouton sur lequel est représenté une flèche accompagnée d’un point d’interrogation, comme le montre l’image ci-dessous. Quand vous cliquez sur ce raccourci, RILSIM passe en un mode spécial “d’aide contextuelle”. Vous pouvez aussi obtenir ce type d’aide en sélectionnant l’item Qu’est ce que c’est ? dans le menu Aide. Pour plus d’information que ce type d’aide, lisez la section de l’Aide Contextuelle commençant à la page 27. La Fenêtre des Rubriques d’Aide En utilisant la méthode du point 1 ou du point 2 du paragraphe précédent, vous obtenez la fenêtre des Rubriques d’Aide, telle qu’elle est illustrée sur la page suivante. 23 Chapitre 2 Les icônes de livre, à droite de la fenêtre, marquent les titres de chaque rubrique. Au moment où cette fenêtre apparaît à l’écran, tous ces livres sont “fermés”. En double-cliquant sur un de ces livres, vous obtenez le contenu de la rubrique à laquelle il se rattache. Dans l’image cicontre, la rubrique “Comment utiliser les fichiers RILSIM ?” est ouverte, elle contient six sujets. En cliquant sur l’un de ces sujets, une nouvelle fenêtre popup s’ouvrira, affichant le contenu du sujet sélectionné (voir à la page 25). Les Différents Onglets de la Fenêtre des Rubriques d’Aide Si vous regardez l’illustration ci-dessus, vous remarquerez que la fenêtre des Rubriques d’Aide contient trois onglets. Ces trois onglets correspondent à différentes fonctionnalités de l’Aide RILSIM décrites ci-dessous : • Le Sommaire est l’onglet ouvert dans l’illustration ci-dessus. Cet onglet vous donne une vue d’ensemble de l’Aide RILSIM ainsi qu’une liste des rubriques et des définitions importantes. • L’Index vous permet de chercher des informations sur un mot ou une phrase-clé. Utilisez cet index de la même façon que vous utiliseriez l’index d’un livre. Par exemple, si vous voulez des informations sur les formulaires de données RILSIM, vous devrez chercher dans l’index, les mots “donnée”, “formulaire de données” ou “formulaire”. Tous ces termes se trouvent dans l’index, accompagnés d’autres termes subsidiaires qui vous aideront à préciser votre recherche et à trouver l’information dont vous avez besoin. • L’onglet Rechercher vous permet de rechercher un mot ou une phrase, n’importe où dans le système d’Aide RILSIM. Pour utiliser cette fonctionnalité, vous devez d’abord demander à l’Aide Windows de créer une base de données de recherche de tous les sujets de l’Aide RILSIM. Ensuite, vous pouvez taper le mot ou la phrase que vous recherchez. Cette fonctionnalité est un bon complément de l’Index qui ne contient pas tous les mots ou toutes les phrases qui se trouvent dans l’Aide 24 Apperçu de RILSIM RILSIM. Par exemple, si vous voulez trouver tous les endroits où le terme “tronçonneuse” apparaît dans l’Aide RILSIM, vous pouvez taper le mot “tronçonneuse” dans l’onglet Rechercher qui vous donnera alors toutes les rubriques contenant ce terme. Vous pouvez alors sélectionner une de ces rubriques pour en lire le contenu. La Fenêtre d’Aide Popup L’illustration en dessous, montre le type de fenêtre qui apparaît lorsque vous sélectionnez une rubrique particulière du système d’Aide RILSIM. Les légendes à droite de l’image indiquent les principaux éléments de cette fenêtre qui seront détaillées ci-dessous. Menus Boutons Aire de la Rubrique Raccourcis La fenêtre d’aide de cette illustration, est typique. Les fenêtres comportant une explication plus longue seront dotées d’une barre de défilement sur le côté droit et en bas de la fenêtre, de façon à pouvoir faire défiler à l’écran tout le contenu de l’explication. Vous pouvez aussi déplacer la fenêtre et modifier sa taille pour obtenir un meilleur aperçu. Vous pouvez enfin fermer la fenêtre d’aide alors que vous êtes en train de travailler avec RILSIM, sans que cela ne ferme le logiciel. Les Menus. La fenêtre d’aide possède une barre de menu. Tous les menus de cette fenêtre ainsi que les commandes qui y sont associées, sont fournies par Microsoft et font partie de l’Aide Windows et non de RILSIM. La plupart de ces menus ne sont pas particulièrement utiles. Par exemple, le menu Aide ne fournit actuellement aucune aide – pas même sur la façon d’utiliser l’Aide Windows ! En revanche, la commande “Imprimer la rubrique…” dans le menu Fichier est utile (cette commande est aussi accessible en cliquant 25 Chapitre 2 sur le bouton “Imprimer”, en dessous de la barre des menus). Le menu Options contient aussi plusieurs commandes pratiques, comme la capacité de changer la taille des polices utilisées dans la fenêtre d’aide. Les boutons. Juste en dessous de la barre des menus se trouve une rangée de boutons. Une brève explication sur chacun de ces boutons est fournie ci-dessous. • Les boutons Sommaire et Index sont des raccourcis permettant de revenir à la fenêtre du Sommaire et à la fenêtre de l’Index respectivement. Il n’y a pas de bouton Rechercher dans la fenêtre d’aide popup. Si vous voulez utiliser la fonctionnalité Rechercher, vous devez d’abord ouvrir la fenêtre du Sommaire en cliquant sur le bouton Sommaire. • Le bouton Précédent apparaît en gris dans l’illustration précédente, ce qui signifie que le bouton est inactif. Ce bouton est utilisé comme le bouton Précédent de Windows Explorer – il vous ramène à la dernière rubrique que vous avez consulté. Dans l’illustration précédente, la rubrique affichée était la première depuis le début de la session ce qui explique pourquoi le bouton est inactif. • Le bouton Imprimer vous permet d’imprimer la rubrique en cours de consultation. • Deux boutons “d’exploration” : et . Ces deux boutons sont inactifs à moins que la rubrique que vous consultez, fasse partie de la “séquence d’exploration” de l’Aide RILSIM. Lorsque ces boutons sont actifs, vous pouvez parcourir d’avant en arrière les rubriques de la séquence. Ceci est une bonne manière d’apprendre à utiliser RILSIM. La zone de la Rubrique d’Aide. La rubrique d’Aide occupe la plus grande partie de la fenêtre popup. Chaque rubrique commence par un court en-tête suivi d’une référence placée entre parenthèses, à droite de l’en-tête. Dans l’illustration de la page précédente, l’en-tête concerne la commande Ouvrir et la référence placée entre parenthèses, à droite de l’en-tête, indique que cette commande se trouve dans le menu Fichier de RILSIM. Notez que les mots “Menu Fichier” sont soulignés et apparaissent dans une couleur différente du reste du texte. C’est le code utilisé par l’Aide Windows pour indiquer que “Menu Fichier” est un lien hypertexte. Lorsque vous placez la flèche de votre souris sur ce lien, la flèche devient une main pointeuse. Si vous cliquez sur le lien hypertexte, la rubrique associée à ce lien s’affichera dans la fenêtre d’aide. Une fois que vous avez lu la rubrique associée, vous pouvez revenir à la rubrique initiale en cliquant sur le bouton Précédent. Dans la l’illustration de la page précédente, vous remarquez que les mots 26 Apperçu de RILSIM “base de données RILSIM” de la première ligne du texte, sont aussi soulignés, mais que cette fois, il s’agit d’un soulignage en pointillé. Ceci indique que le lien hypertexte est relié à un petit item qui peut être affiché dans une petite fenêtre popup. Ces items sont souvent des définitions ou des explications courtes. Comme pour les autres liens hypertextes, vous pouvez ouvrir la fenêtre en cliquant sur l’item souligné en pointillé. Pour la supprimer, il vous suffit de cliquer dessus une nouvelle fois. Les Raccourcis. La dernière information contenue dans la fenêtre d’aide est une liste des raccourcis, s’ils y a en pour la rubrique considérée. Comme cela apparaît dans l’illustration de la page 25, la commande Ouvrir a deux raccourcis. L’un est disponible en cliquant sur un bouton de la barre d’outils. L’icône de ce bouton est l’icône standard de Windows pour la commande “Ouvrir un fichier”. L’autre raccourci peut être effectué à partir du clavier en tapant CTRL+O ; ce qui revient à maintenir la touche Control appuyée et à taper simultanément sur la touche O. Normalement, que vous tapiez O ou o le résultat sera le même. L’Aide Contextuelle L’Aide RILSIM possède une autre forme d’aide que vous trouverez sûrement utile lorsque vous apprendrez à utiliser les différents formulaires nécessaires pour organiser les informations et réaliser des simulations. Cette forme d’aide est appelée “aide contextuelle”. Vous pouvez avoir accès à cette aide par les différents moyens décrits ci-dessous : • En sélectionnant l’item Qu’est ce que c’est ? dans le menu Aide. • En cliquant sur le bouton de l’aide contextuelle qui se trouve dans la barre d’outils. Dans certaines fenêtres popup de RILSIM qui ne contiennent normalement pas de barre d’outils, le bouton de l’aide contextuelle se trouve dans la barre des titres. Quand l’aide contextuelle est initialisée, le curseur de la souris apparaît sous la forme d’une flèche accompagnée d’un point d’interrogation, comme c’est le cas dans l’illustration suivante qui reproduit une partie du formulaire des payes. En cliquant avec ce curseur sur n’importe quel objet de la fenêtre de RILSIM (un bouton de la barre d’outils, un item de menu, un champ de données, un bouton ou une image), une fenêtre d’aide s’ouvrira, contenant des informations sur l’objet que vous avez pointé. Même si l’aide contextuelle peut être initialisée à partir du clavier, vous devez utiliser votre souris pour cliquer sur l’objet sur lequel vous voulez obtenir des informations. Il n’y a pas de procédure équivalente n’utilisant que le clavier. 27 Chapitre 2 Dans l’illustration de droite, l’utilisateur a déclenché l’aide contextuelle et s’apprête à demander une rubrique d’aide concernant le champ de données Intitulé de l’emploi du Formulaire de Paye de RILSIM. L’Aide F1 Comme la plupart des applications de Windows, RILSIM possède l’aide F1 qui peut être obtenue en tapant sur la touche de fonction F1 de votre clavier. L’aide F1 est calculée pour correspondre au mieux au contexte d’utilisation du logiciel au moment où vous demandez cette aide. Ce n’est pas une aide aussi spécialisée que l’aide contextuelle. Elle va cependant fournir une rubrique initiale à partir de laquelle vous pouvez atteindre d’autres rubriques. L’aide F1 est particulièrement utile lorsque vous avez besoin d’explications rapides sur la fonction d’un item de menu. Pour obtenir ce type d’explications, déroulez un menu et placez le curseur de votre souris sur l’item qui vous intéresse, de façon à ce que l’item soit surligné. Sans cliquer sur l’item du menu, tapez sur la touche de fonction F1. Une fenêtre popup va s’afficher contenant les informations relatives à l’item que vous avez sélectionné. Cette procédure fonctionne pour n’importe quel menu de RILSIM. Les Info-Bulles RILSIM fournit un dernier type d’aide Diagramme d’Activité qui n’appartient pas directement au système d’Aide en ligne. Ce sont Ouvrir le diagramme d’activité en réseau de ce jeu de données les “info-bulles”. Une info-bulle est une petite fenêtre qui apparaît lorsqu’on laisse le curseur pendant plus d’une seconde sur certains objets d’un formulaire RILSIM. L’illustration ci-dessus montre l’info-bulle associée à un bouton de commande. Tous les objets d’une fenêtre RILSIM ne produisent pas d’info-bulle ; ce sont en premier lieu les boutons de la barre d’outils, les boutons de commande et les champs de données des formulaires et des feuilles de calcul qui possèdent à des info-bulles. 28 Apperçu de RILSIM Les Formulaires de Données de RILSIM Maintenant que vous savez comment utiliser l’aide en ligne, penchons nous sur les formulaires de données que vous utiliserez pour entrer et organiser vos données pour les simulations RILSIM. Pour créer un formulaire de données, exécutez la commande Nouveau. Cette commande peut être exécutée de différentes manières : • Développez le menu Fichier et sélectionnez l’item Nouveau. • Cliquez sur le bouton Nouveau de la barre d’outils. • Appuyez sur les touches CTRL+N. Chacune de ces commandes va faire apparaître une fenêtre comme celle qui se trouve à la page suivante. Cependant, dans votre formulaire, la plupart des champs de données seront vides. Ceci est dû au fait que la commande Nouveau crée une base de données vide, à l’exception de certains champs pour lesquelles une valeur par défaut est déjà enregistrée. Le Formulaire Général Le formulaire de données affiché à la page suivante est un Formulaire Général utilisé pour entrer des données d’ordre général déterminantes pour les analyses de RILSIM. C’est le premier formulaire qui apparaît à l’écran lorsque vous créez une nouvelle base de données ou lorsque vous ouvrez un fichier existant. Nous utiliserons le Formulaire Général comme premier exemple pour décrire les différents attributs d’un formulaire de données. L’Aide en Ligne dans les Formulaires de Données L’Aide en Ligne de RILSIM contient un grand nombre d’informations concernant les formulaires de données. Ces informations sont accessibles à partir du Sommaire de la fenêtre des Rubriques d’Aide. Double-cliquez sur l’en-tête “Comment entrer les données dans les Formulaires RILSIM ?” et une liste des formulaires de données s’affichera. Vous pouvez aussi consulter l’index de l’aide en ligne sous le terme “formulaire de données”. Vous pouvez encore taper sur la touche de fonction F1 quand le formulaire s’affiche à l’écran. Vous pouvez enfin utiliser l’aide contextuelle pour obtenir des informations sur chaque objet du formulaire. 29 Chapitre 2 Onglets Formulaire Champ de Données Image de Titre RILSIM Listes déroulantes Boutons de Commande Les éléments d’un formulaire de données Vous noterez que la barre des menus contient un plus grand nombre de menus depuis que vous avez exécuté la commande Nouveau (voir l’illustration de la page 21 pour la comparaison). Parmi les nouveaux menus apparus avec le Formulaire, les menu Edition et le menu Entrée sont particulièrement utiles. Par ailleurs, les menus Fichier et Vue contiennent de nouveaux items depuis qu’un formulaire est créé. Les options individuelles de ces menus ne sont pas décrites dans cet ouvrage car vous pouvez trouver des informations détaillées sur ces items en utilisant l’aide en ligne. Des éléments importants des formulaires de données RILSIM sont décrits ci-dessous. Référez vous à l’illustration du Formulaire Général ci-dessus lorsque vous lirez ces descriptions. • 30 Les onglets – cette ligne ressemble à un alignement d’étiquettes d’intercalaires dans un dossier. Pour basculer d’un formulaire à l’autre cliquez simplement sur ces onglets. Vous pouvez aussi utiliser le menu Vue et sélectionner le nom du formulaire vers lequel vous voulez basculer. Apperçu de RILSIM • Le formulaire de données – l’espace physique occupé est le même pour tous les formulaires. Il est délimité en haut, par la rangée d’onglets et en bas, par l’image et le label de RILSIM. Chaque formulaire contient une photographie, un logo et une appellation qui lui sont spécifiques ainsi qu’un ensemble de champs de données. Contrairement aux tableurs ou aux traitements de texte, les formulaires ont été créés pour être utilisé à leur taille de conception. Si vous changer la taille du formulaire soit en cliquant sur le bouton “maximiser”, soit en faisant glisser les bords de la fenêtre, les éléments du formulaire ne changeront pas ; vous n’obtiendrez qu’un espace vide supplémentaire. • Les champs de données – ces rectangles blancs sont utilisés pour entrer des données. Ils peuvent être aussi qualifiés de “champs d’édition”. Vous pouvez taper les données depuis votre clavier directement dans le champ de données et utiliser un grand nombre des fonctions d’édition d’un traitement de texte. Grâce au curseur de votre souris, vous pouvez sélectionner une partie ou la totalité des données et les remplacer par d’autres. Si vous placez le curseur sur un champ de données et que vous cliquez sur le bouton de droite de votre souris, vous affichez le menu contextuel qui vous permettra d’accéder à plusieurs fonctions d’édition. En tapant sur la touche Tab ou Entrer de votre clavier, vous pouvez passer d’un champ de données à l’autre. Vous pouvez donc remplir entièrement le formulaire à partir du clavier et sans utiliser votre souris. Entrez une donnée dans un champ, tapez sur la touche Tab ou Entrer, entrez la donnée du champs suivant, et ainsi de suite. La “séquence de tabulation” commence en haut à gauche du formulaire et se termine généralement en bas à droite du formulaire. Cette séquence est circulaire : si vous continuez de taper sur la touche Tab ou Entrer, vous reviendrez au champ de données initial. Vous pouvez aussi passer directement à un champ de données spécifique en utilisant le curseur de votre souris. Pour cela, cliquez directement dans le champ de données. Cliquez et déplacez votre curseur en le maintenant appuyé pour sélectionner une partie ou tout le texte déjà tapé dans le champ de données. Les données numériques. Certains champs acceptent n’importe quel type de donnée alors que d’autres n’acceptent que les données numériques. Le type de donnée accepté par un champ est souvent évident en fonction du contexte, il est cependant précisé dans la rubrique d’aide sur les champs de données. Les valeurs numériques peuvent être des entiers ou des réels comprenant les nombres à virgule et les fractions 31 Chapitre 2 (comme 3,14). Les champs de données numériques peuvent aussi contenir des signes + et -. Vous pouvez choisir un symbole séparateur de groupes de chiffres pour rendre les grands nombres plus lisibles ; le symbole doit être spécifié dans le Formulaire Général. RILSIM utilise automatiquement un symbole séparateur pour les nombres supérieurs à mille. Les champs de données blancs sont “éditables”, ce qui signifie que vous pouvez y entrer des données textes ou des données numériques. Les champs de données gris sont protégés, vous ne pouvez pas y entrer des données (en revanche, vous pouvez sélectionner ces données et les copier, si vous le désirez). Ces champs sont protégés soit parce l’item n’est pas disponible à cause de l’état d’une option, soit parce que le champ est utilisé pour reporter un résultat. Il n’y a pas de champ de données protégé dans le Formulaire Général mais il y en a plusieurs dans le Formulaire de Paye comme le montre l’illustration de la page 35. Pour des informations détaillées sur les champs de données, regardez à “champs” dans l’index de l’aide en ligne et sélectionnez la sous-rubrique “donnée”. • Les listes déroulantes – ce sont des champs de données qui impliquent de faire un choix parmi une liste de donnée définie. L’image de droite montre la liste des “Fréquences d’Actualisation” disponibles pour le calcul de l’intérêt composé dans le Formulaire Général. La sélection actuelle est “mensuelle”, ce qui veut dire que l’intérêt est calculé tous les mois. L’utilisateur est en train de sélectionner “hebdomadaire” pour que l’intérêt soit dorénavant calculé toutes les semaines. Les autres possibilités sont “journalière” et “annuelle”. Pour ouvrir une liste déroulante, cliquez sur la flèche à l’extrémité droite du champ. Vous pouvez aussi dérouler la liste depuis votre clavier. Vous déplacez le curseur jusqu’au champ de la liste grâce à la fonction Tab ou Entrer. Pour ouvrir la liste, vous maintenez la touche Alt appuyée pendant que vous tapez sur la touche de la flèche pointée vers le bas. Quand vous tapez sur la touche tab pour passer à un autre champ, l’item choisi dans la liste restera sélectionné. • 32 Les boutons de commande – les boutons sont utilisés dans RILSIM pour exécuter des commandes. Vous pouvez appuyer sur un bouton en déplaçant le curseur de votre souris sur le bouton et en cliquant dessus. Vous pouvez aussi appuyer sur un bouton en déplaçant la sélection jusqu’au bouton grâce à la touche Tab (uniquement) et en cliquant sur Apperçu de RILSIM la touche Entrer. Pour plus de détail concernant les différents types de boutons utilisés dans RILSIM, consultez l’index de l’aide en ligne sous le mot “bouton”. Le Formulaire Général, illustré à la page 30, contient deux boutons : Le bouton de Mise à jour des données – ce bouton exécute la commande de mise à jour des données en prenant les valeurs qui ont été entrées dans les champs de données et en les incorporant dans la base de données RILSIM que vous êtes en train de construire. Tant que cette commande n’a pas été exécutée, les données n’existent que dans le formulaire et pas dans le modèle RILSIM. C’est pourquoi il est essentiel d’exécuter cette commande après tout changement dans les données d’un formulaire. En plus du bouton se trouvant dans la séquence de tabulation du formulaire, la commande de mise à jour des données peut être exécutée à partir de la barre d’outils et du menu Entrée. Conseil : chaque fois que vous mettez à jour les données, il est recommandé de les sauvegarder sur le disque avec le bouton Enregistrer de la barre d’outils ou l’option Enregistrer du menu Fichier. Par ailleurs, vous pouvez activer la fonction RILSIM d’enregistrement automatique que nous verrons en page 59. Le bouton Annuler les Entrées – ce bouton annule tout changement réalisé dans le formulaire depuis la dernière mise à jour des données ou depuis la dernière sauvegarde. Cette fonction peut être très utile quand vous changez les données d’un formulaire puis que vous vous apercevez que vous vous êtes trompé de formulaire. La fonction d’annulation des entrées peut aussi être exécutée à partir de la barre d’outils et du menu Entrée. Le Formulaire de Rémunération Le but de ce Formulaire de Rémunération, illustré à la page 35, est de vous aider à organiser les données relatives à tout le personnel impliqué dans les opérations que vous voulez analyser. Deux types de données “Rémunération” peuvent être entrées : • Le salaire basé sur le temps de travail, tel que le salaire horaire ou le salaire mensuel. Le Formulaire de Rémunération calcule un coût horaire et c’est ce coût qui sera utilisé dans les analyses, quelque soit la base de temps sur laquelle les salaires sont en réalité calculés (horaire, mensuel…). 33 Chapitre 2 • Le salaire basé sur la production. Ce salaire est calculé sur la quantité d’output produite comme le nombre de mètres cube de grumes débardées. Les deux images de la page opposée montrent des formulaires de rémunération avec des salaires horaire (image du haut) et avec des salaires à la tâche (image du bas). Pour des informations détaillées sur les champs de données du Formulaire de Rémunération, consultez l’index de l’aide en ligne sous le terme “Formulaire de Rémunération”. Par ailleurs, vous pouvez utiliser le bouton de l’aide contextuelle de la barre d’outils et cliquer sur un champ de données spécifique ou, pour des informations plus générales sur le formulaire, vous pouvez cliquer avec l’aide contextuelle sur l’intitulé du formulaire (FORMULAIRE DE RÉMUNÉRATION). Vous pouvez aussi simplement taper sur la touche F1 quand le formulaire est affiché à l’écran. Plusieurs éléments des formulaires de données apparaissant dans le Formulaire de Rémunération n’étaient pas dans le Formulaire Général examiné précédemment : • L’Encadré des Nombres d’Entrée – cet encadré renferme deux champs protégés de donnée. Puisque ces champs sont protégés, vous ne pouvez pas y entrer de donnée ; en revanche, ces champs vous fournissent une information. Le champ de gauche vous donne le numéro d’entrée du Formulaire de Rémunération considéré. Le champ de droite vous indique le nombre d’entrées se trouvant dans la base de données pour la simulation que vous voulez lancer. Il peut donc y avoir (et c’est presque toujours le cas) plus d’une entrée dans un modèle RILSIM. Chaque entrée contient les données relatives à une catégorie de personnel. Une “entrée” est donc composée de toutes les données visibles sur un formulaire de données déterminé. Pour ajouter une nouvelle entrée dans la base de données (par exemple une nouvelle catégorie de personnel), cliquez sur le bouton Nouvelle Entrée du formulaire ou sur le bouton + dans la barre d’outils. Vous pouvez aussi sélectionner l’item Ajouter une Entrée dans le menu Entrée. L’ensemble des entrées du même type (comme les entrées de rémunération) est appelé jeu de donnée. Pour passer d’une entrée à l’autre dans le jeu de donnée, utilisez les quatre boutons de défilement de la barre d’outils ou sélectionnez leur équivalent dans le menu Entrée. Pour plus d’information, consultez l’index de l’aide en ligne, sous les termes “barre d’outils” ou “menu Entrée”. 34 Apperçu de RILSIM Encadré des numéros d’entrée Encadré du type de rémunération Bouton de Nouvelle Entrée Liste déroulante pour les unités de taux de production Formulaires de Rémunération avec des salaires basés sur le temps de travail (image du haut) et avec des salaires basés sur le rendement (image du bas). Plusieurs champs de donnée visibles dans le formulaire d’en haut manquent dans le formulaire d’en bas car ils n’interviennent pas dans les salaires basés sur le rendement. 35 Chapitre 2 • L’encadré des types de rémunération – cet encadré est composé de deux boutons radio. Ces boutons sont exclusifs, vous ne pouvez pas sélectionner les deux à la fois. Quand un bouton est sélectionné, l’autre est automatiquement effacé. Comme pour les autres champs de données, vous pouvez accéder à cet encadré en utilisant la touche Tab de votre clavier. Ensuite, vous pouvez changer la sélection en utilisant les flèches vers le haut et vers le bas de votre clavier. Vous pouvez aussi cliquer directement sur le bouton de votre choix avec le bouton de gauche de votre souris. Pour plus d’information, vous pouvez consulter l’index de l’aide en ligne sous “bouton radio”. • La liste déroulante des unités de production – initialement, cette liste déroulante est désactivée car le bouton salaire horaire est sélectionné par défaut. Si vous changer la sélection pour le salaire à la tâche, la liste déroulante sera activée. Lorsque vous avez choisi le salaire à la tâche, vous devez spécifier l’unité de production dans laquelle le salaire à la tâche est exprimé. Dans les modèles RILSIM, la production peut être exprimée en une variété d’unités représentant un volume de grume, une superficie de forêt ou une distance linéaire comme le kilomètre de route. La liste est représentée en bas de la page 35. Les champs de données qui disparaissent. Vous remarquerez que dans les Formulaires de Rémunération de la page 35, plusieurs champs de données présents dans le formulaire du haut disparaissent dans le formulaire du bas. En effet, ces champs sont utilisés pour calculer le coût horaire ou journalier qui découle des salaires horaires et non des salaires à la tâche. Ainsi, quand le bouton du salaire à la tâche est sélectionné, ces champs de données disparaissent du formulaire. Les intitulés de fonction. Chaque entrée de fonction dans la base de données RILSIM doit avoir un intitulé unique qui peut servir à identifier la catégorie de personnel. “Abatteurs”, “Ouvrier”, “Chef d’équipe” ou “Chauffeur Grumier” sont des exemples d’intitulé. Dans certains cas, deux catégories de personnel identiques peuvent avoir des types de rémunération différents. Par exemple, une partie des abatteurs peuvent percevoir une rémunération horaire et l’autre partie peut percevoir une rémunération à la tâche. Dans de tels cas, la pratique recommandée est d’ajouter une annotation dans l’intitulé de la catégorie payée à la tâche. Par exemple, les abatteurs payés à l’heure porteront le titre d’“Abatteurs” et les abatteurs payés en dollar par m3 de grume produit porteront le titre “Abatteur ($/m3)”. Vous comprendrez pourquoi il est plus pratique de marquer les intitulés des catégories de personnel payées à la tâche lorsqu’il faudra allouer le personnel à une activité. 36 Apperçu de RILSIM Formulaire de l’Equipement Comme de Formulaire de Rémunération, le Formulaire de l’Equipement vous aide à entrer et à organiser les données concernant les coûts. Il est utilisé pour entrer les données de toutes les autres sources de dépense que le personnel. Bon nombre des opérations d’exploitation que vous voudrez analyser comporteront plusieurs catégories d’équipement, c’est pourquoi il possible de créer un Formulaire à plusieurs entrées. La page suivante montre un exemple typique de Formulaire de l’Equipement. Comme le montre l’illustration suivante, le Formulaire de l’Equipement est composé d’un ensemble de champs de données qui vont vous permettre d’identifier les coûts inhérents à chaque catégorie d’équipement. Les catégories de coût utilisées dans ce formulaire sont les catégories communément utilisées dans les études de coût des opérations d’exploitation forestière. Cependant, ces champs ne sont pas obligatoires, ils ne doivent pas nécessairement être remplis pour toutes les catégories d’équipement. Par exemple, vous pourrez certainement obtenir des informations détaillées sur les coûts que représentent les skidders et vous pourrez remplir tous les champs proposés. En revanche, pour les petits équipements comme le matériel d’inventaire, vous ne pourrez pas détailler le coût en différentes catégories et certains champs du formulaire resteront vides. Dans ce cas, vous pouvez remplir une seule catégorie de coût (par exemple, la catégorie “Autres Coûts”) et laisser toutes les autres à zéro. Comme pour les autres formulaires, tant que vous n’avez pas exécuté la commande de Mise à Jour des Données, les données que vous avez entré dans le Formulaire de l’Equipement n’existent que sur le formulaire et pas dans la base de données RILSIM. De plus, tant que vous n’avez pas sauvegardé le fichier, la base de données n’existe que sur la mémoire temporaire de votre ordinateur et n’est pas stocké de façon permanente sur le disque dur. Pour obtenir des informations sur un champ de données, cliquez sur le bouton de l’aide contextuelle dans la barre d’outils, puis sur le champ qui vous intéresse. Par exemple, la rubrique d’aide concernant l’Amortissement vous donnera une définition du coût d’amortissement et des explications sur la façon de le calculer. Pour des informations générales sur le Formulaire de l’Equipement, cliquez sur le bouton de l’aide contextuelle puis sur l’intitulé du formulaire (FORMULAIRE DE L’EQUIPEMENT) en haut du formulaire. Vous pouvez aussi taper sur la touche de fonction F1. 37 Chapitre 2 Formulaire de l’Equipement montrant des coûts horaires. Encadré de données des types de coûts Feuille de calcul du coût d’amortissement RILSIM propose deux types de coût pour l’équipement : • Le coût basé sur le temps de travail qui est toujours calculé sur une base horaire dans le modèle RILSIM. • Le coût basé sur la production qui est basé sur les mêmes unités de production que le salaire à la tâche. Vous pouvez passer d’un coût horaire (sélection par défaut) à un coût à la tâche en changeant la sélection dans l’encadré “Type de Coût”. Contrairement au Formulaire de Rémunération, lorsque vous passez d’un type de coût à l’autre, tous les champs de données restent visibles. En effet, toutes les catégories de coûts sont valables à la fois pour les coûts horaires et pour les coûts à la tâche – l’unité de mesure change mais pas la catégorie de coût. La Feuille de Calcul d’Amortissement. Dans l’illustration au-dessus de, vous remarquerez qu’à droite du champ de données du coût d’Amortissement, se trouve une icône qui a l’aspect à un bouton de barre d’outils. Cette icône évoque un tableur et est utilisé par RILSIM pour représenter les boutons de commande qui déclenchent l’ouverture de feuilles de calcul spécialisées. Dans le Formulaire de l’Equipement, ce bouton est relié à la feuille de calcul du coût d’amortissement. Si vous cliquez dessus, une feuille de calcul s’affichera à l’écran et vous permettra de calculer le coût 38 Apperçu de RILSIM d’amortissement des principales catégories d’équipement. Cette feuille, illustrée à droite, est relativement explicite. Cependant, si vous tapez sur la touche F1 lorsqu’elle s’affiche, vous obtiendrez des explications détaillées sur cette feuille de calcul et sur les différents éléments qui la composent. L’intitulé de Catégorie d’Equipement. Chaque entrée sur l’équipement dans une base de données RILSIM doit avoir un intitulé unique. “Skidder”, “Matériel d’Inventaire”, “Equipement de chantier” ou “Scie” sont des exemples d’intitulé. Dans certains cas, vous pouvez avoir deux mêmes catégories d’équipement pour lesquels les coûts sont calculés différemment. Par exemple, un forestier peut posséder son propre skidder et en loué un deuxième à la tâche. Comme pour les rémunérations, la pratique recommandée dans de tel cas, est d’ajouter une annotation dans l’intitulé de la catégorie d’équipement dont le coût est calculé à la tâche. Par exemple, un skidder avec un coût horaire aura l’intitulé “Skidder” et un skidder avec un coût à la tâche aura l’intitulé “Skidder ($/t)”. Vous comprendrez pourquoi il est plus pratique de marquer les intitulés des catégories d’équipement dont le coût est calculé à la tâche lorsqu’il faudra allouer l’équipement à une activité pour le modèle de simulation. Formulaire d’Activité Les Activités sont les briques qui vont servir à construire le modèle RILSIM. Dans la conception de RILSIM, chaque opération d’exploitation peut être considérée comme un ensemble d’activités et la combinaison de ces activités définit le déroulement de l’opération : le début, le milieu et la fin. Par exemple, une opération d’exploitation peut être composée de trois activités appelées “marquage de l’arbre”, “abattage” et “évacuation”. Dans ce cas, l’opération commence avec le marquage et se termine avec l’évacuation. Entre les deux, il y a l’abattage. Il est souvent souhaitable de définir une large gamme d’activité pour que le modèle RILSIM soit le plus représentatif possible. Le formulaire d’Activité de RILSIM est conçu pour vous aider à définir et à organiser les 39 Chapitre 2 activités de n’importe quelle opération d’exploitation forestière que vous voulez analyser. Un modèle RILSIM est souvent composé de plusieurs activités, c’est pourquoi il est possible de créer un Formulaire d’Activité à plusieurs entrées. L’ensemble des activités d’un modèle est appelé jeu de donnée d’activité. Les deux images de la page suivante montrent des formulaires relatifs à deux types d’activité. Le formulaire du haut est celui d’une activité de production, définie comme une activité générant un produit. Ce type d’activité englobe la plupart des activités d’exploitation forestière. L’intitulé de l’activité considérée dans le formulaire de l’illustration est le “Débardage”, qui produit une quantité de grumes évacuées sur un parc. La production peut être exprimée en mètre cube de grume (m3), en tonne de grume (t), en nombre de grume (grume) ou dans beaucoup d’autres unités de mesure. Le marquage des arbres est un autre exemple, quelque peu différent. Il “produit” une superficie marquée pour l’abattage et qui peut être mesurée en ha ou en Km². Les coûts relatifs à ce type d’activité peuvent être calculés sur une base de temps ou sur une base de production ou sur les deux à la fois, sur une base de temps et de production. Le formulaire représenté en bas de la page opposée est celui d’une activité de soutien. Les activités de soutien ne participent pas directement à la production mais elles engendrent des coûts et produisent des services indispensables pour la réalisation des activités normales. L’intitulé de l’activité de soutien considérée dans le formulaire de l’illustration est “Frais Généraux de Chantier” ce qui comprend probablement l’entretien du chantier et un ensemble de services comme la cuisine et la blanchisserie. Dans le modèle RILSIM, tous les coûts générés par les activités de support doivent être exprimés sur une base de temps uniquement. Pour obtenir des informations sur un champ de données, cliquez sur le bouton de l’aide contextuelle dans la barre d’outils, puis sur le champ qui vous intéresse. Pour des informations générales sur le Formulaire d’Activité, cliquez sur le bouton de l’aide contextuelle puis sur l’intitulé du formulaire (FORMULAIRE D’ACTIVITE) en haut du formulaire. Vous pouvez aussi taper sur la touche de fonction F1. Les données suivantes doivent être déterminées pour décrire une activité de façon complète : • 40 Chaque activité doit avoir un intitulé unique. Apperçu de RILSIM Listes déroulantes pour sélectionner : 1. Le type d’activité 2. L’activité précédente 3. Le type de priorité 4. Les unités du taux de production Bouton de la feuille de calcul de l’index de difficulté Bouton d’attribution du personnel et de l’équipement Bouton du diagramme d’activité Formulaire d’Activité d’une activité de production (en haut) et d’une activité de soutien (en bas). Plusieurs champs de donnée visibles dans le formulaire du haut manquent dans le formulaire du bas car ils n’interviennent pas dans les activités de soutien. 41 Chapitre 2 • Le type d’activité doit être spécifié (activité de production ou activité de soutien). • Vous devez indiquer quelle activité précède l’activité que vous êtes en train de définir. Pour ce faire, vous devez sélectionner l’activité précédente dans une liste déroulante. L’activité précédente doit donc être déjà définie sinon, elle n’apparaît pas dans la liste déroulante. C’est pourquoi il est recommandé d’entrer les activités, dans l’ordre dans lequel elles ont lieu lors du déroulement de l’opération d’exploitation. Dans la liste déroulante, les intitulés d’activité sont présentés dans l’ordre alphabétique pour faciliter les recherches. Dans le formulaire du haut de la page précédente, l’activité définie est “Débardage” et elle est précédée par l’activité intitulée “Abattage & Tronçonnage”. Une activité ne peut pas avoir plus d’une seule activité précédente. En revanche, elle peut être précédée par aucune autre activité. Dans le modèle RILSIM, il doit y avoir au moins une activité normale qui n’a pas d’activité précédente pour pouvoir définir un point de départ pour la simulation. Il peut y avoir plusieurs activités de ce type. • Vous devez identifier le type de priorité entre l’activité définie et l’activité qui la précède. Le type de propriété est sélectionné dans une liste déroulante. pour les activités de production, les possibilités sont les suivantes : Type Description 0 L’activité n’a pas d’activité précédente. Cette activité va donc définir le point de départ de la simulation. 1 L’activité commence quand l’activité précédente est terminée. C’est la plus commune des relations entre les activités dans les opérations d’exploitation forestière. 2 L’activité commence quand l’activité “précédente” commence. C’est le cas de certaines activités d’exploitation. Par exemple, les opérations de construction de parcs à bois commencent souvent en même temps que le débardage. 3 L’activité ne peut pas se terminer tant que l’activité précédente n’est pas elle-même terminée. Pour les activités de soutien, il y a trois types de priorité supplémentaires. Ces types sont numérotés de 4 à 6 et correspondent aux types 0 à 2, à part que pour chacun des types, l’activité se termine quand l’activité finale de l’opération se termine (par exemple, quand l’opération 42 Apperçu de RILSIM d’exploitation elle-même se termine). C’est une situation très fréquente pour les activités de soutien. Pour plus d’informations, consultez l’index de l’aide en ligne sous le terme “type de priorité”. • Pour chaque activité, vous devez préciser le nombre d’heures opérationnelles pour la période de la simulation. Dans l’illustration de la page 41, le nombre d’heures opérationnelles est définit à la semaine car la période de la simulation définie dans le Formulaire Générale, est la semaine. Les autres périodes de simulations disponibles sont le jour et le mois. Pour plus d’informations, consultez l’index de l’aide en ligne sous le terme “période de simulation”. • Si l’activité a un type de priorité de 0, vous devez indiquer le moment auquel démarre l’activité. Pour les activités possédant d’autres types de priorité, le moment de démarrage est calculé par le logiciel RILSIM. • Définissez un délai de démarrage présumé entre le démarrage planifié et le démarrage réel. Ce délai est fréquent dans les relations de priorité de type 2 (voir le tableau de la page précédente). Dans cette situation, il y a souvent un délai entre le point de départ de l’activité précédente (par exemple, le débardage) et le point de départ de l’activité suivante (par exemple, la construction de parc à bois). Un délai de démarrage peut être aussi défini pour d’autre type de priorité. • Entrez un taux de production anticipé de l’activité exprimé en unité de production par heure opérationnelle. Vous devez donc entrer une valeur numérique dans le champ de données et sélectionner une unité de taux de production dans la liste déroulante adjacent au champ de données. • Si le taux de production est exprimé en unité de surface par heure (par exemple, ha/h), le champ de données “Production/superficie” sera protégé et la valeur affichée sera 1.0 ha/ha ou 1.0 ac/ac. Si le taux de production est exprimé dans une autre unité, le champ de données sera “éditable” et vous pourrez entrer une estimation de la production par unité de surface pour la simulation. Par exemple, si le taux de production est exprimé en m3/h, vous exprimerez la production par unité de surface en m3/ha, comme c’est le cas dans le formulaire du haut, page 41. Pour plus d’informations, consultez l’index de l’aide en ligne sous le terme “Production par unité de surface”. • Pour les activités de soutien dont le type de priorité est 0, 1 ou 2, vous devez spécifier le moment où l’activité prend fin. Les activités de soutien n’ont pas de taux de production. C’est pourquoi, la fin de ces activités, 43 Chapitre 2 contrairement aux activités de production, ne peut donc pas être calculé par RILSIM. • A chaque activité, vous devez attribuer une catégorie de personnel et une catégorie d’équipement en utilisant les boutons d’attribution de Personnel et d’Equipement (voir l’illustration page 41). Chacun de ces boutons affiche un nouveau formulaire de données associé à l’activité qui est en train d’être définie. Ce formulaire auxiliaire est détaillé à la page 47. Index de difficulté Dans l’image du haut de la page 41, un des champs de données s’appelle “Index de Difficulté”. A côté de ce champ se trouve un bouton de feuille de travail similaire à celui de la feuille de calcul du coût d’amortissement rencontré dans le Formulaire de l’Equipement et décrit à la page 38. Le champ de l’Index de Difficulté ainsi que la feuille de travail associée permettent d’estimer la difficulté de réalisation de l’activité dans les conditions de travail envisagée par rapport à la même activité réalisée dans des conditions de travail “moyennes”. Un Index de Difficulté de 1,0 correspond aux conditions “moyennes” de travail ; 1,25 correspond à des conditions de travail 25% plus difficiles que la moyenne ; 0,75 correspond à des conditions de travail 25% plus facile que la moyenne. Vous pouvez accepter la valeur de 1,0 affichée par défaut, vous pouvez entrer directement une autre valeur ou vous pouvez cliquer sur le bouton pour ouvrir la feuille de calcul de l’Index de Difficulté qui vous aidera à calculer la valeur de l’Index. Nous remettons la description de cette feuille de calcul, au Chapitre 3, à travers un exemple. Pour plus d’informations sur l’Index de Difficulté et sa feuille de calcul, consultez l’index de l’aide en ligne sous le terme “Index de Difficulté”. Le Diagramme en Réseau des Activités Le Formulaire d’Activité possède un bouton que nous n’avons pas encore décrit, le bouton du Diagramme d’Activité. En cliquant sur ce bouton, vous obtiendrez un diagramme en réseau conçu pour vous aider à visualiser (et à modifier si nécessaire) les relations logiques entre les activités de votre modèle de simulation. Même si le diagramme est accessible depuis n’importe quel entrée du formulaire d’activité, il représente l’ensemble des activités du jeu de donnée, pas seulement de l’activité en cours. Quand vous exécutez la commande du bouton du Diagramme d’ Activité, RILSIM agence les activités en fonction de leur ordre logique de priorité 44 Apperçu de RILSIM et les affichent dans un diagramme de priorité. Ce diagramme montre comment les activités sont reliées entre elles. Un exemple de diagramme en réseau est illustré ci-dessous. Les intitulés du diagramme sont les noms des activités. Chaque intitulé correspond à une activité dans la base de données RILSIM. Le Diagramme d’activité est différent des formulaires de données que nous avons vu précédemment. Si le diagramme est trop long ou trop large, vous pouvez changer la taille de la fenêtre de façon à voir la totalité du diagramme (ce n’est pas le cas des formulaires). Des barres de défilement apparaîtront sur le côté droit et/ou en bas de la fenêtre si le diagramme ne peut pas tenir dans l’espace disponible. Dans le diagramme d’activité ci-dessous, • Toutes les activités sont auxiliaires du Layonnage des coupes qui est l’activité de départ de la simulation. Cette activité n’a pas d’activité précédente, elle doit donc avoir un type de priorité de 0. • L’Inventaire, le Tracé de routes, le Délianage sont tous précédés par le Layonnage des coupes. Il n’y a pas de relation de priorité entre ces trois activités. Elles sont donc indépendantes et portent le nom d’activités sœurs. 45 Chapitre 2 • Le délianage n’a pas d’activité auxiliaire. • L’Inventaire précède le Marquage des Arbres qui précède à son tour le Tracé des Pistes de Débardage qui précède à son tour l’Abattage et le Tronçonnage et ainsi de suite. L’activité finale de la chaîne des priorités est le Transport des Grumes. Cette activité va définir la fin de la simulation. • Une chaîne de priorité parallèle est initiée à partir du Tracé de Routes et se termine avec la Construction des Parcs à Bois Ainsi, le Diagramme d’Activité fourni une représentation visuelle de l’ensemble des activités et de la manière dont elles sont agencées entre elles pour la simulation. Cela vous permet de vérifier s’il n’y a pas eu d’erreur dans les entrées des relations entre les activités. Si vous détectez des erreurs, vous pouvez effectuer les corrections suivantes directement sur le diagramme d’activité : • Changer l’intitulé d’une activité. • Supprimer une activité individuelle ou une activité accompagnée de toutes ses activités auxiliaires. • Sélectionner une activité et en insérer une nouvelle, soit en dessous l’activité sélectionnée (comme une activité auxiliaire), soit au dessus (comme une activité parente), soit au même niveau (comme une activité sœur). Toute activité insérée directement dans le diagramme a un type de priorité de 1. Si vous voulez changer ce type de priorité, vous devez passer par le Formulaire d’Activité. • Changer une activité de place en la déplaçant à l’aide de votre souris. Ceci va modifier les relations logiques de cette activité avec les autres. Le fait de changer une activité de place ne modifie pas son type de priorité. Si vous voulez aussi changer le type de priorité de l’activité, vous devez passer par le Formulaire d’Activité. • Vous pouvez consulter la Table de Propriété d’une activité en cliquant sur l’intitulé de l’activité avec le bouton de droite de votre souris et en sélectionnant l’item Propriété dans le menu popup qui s’affiche alors. Pour plus d’informations, consultez l’index de l’aide en ligne sous le terme “Table de Propriété”. • Le Diagramme d’Activité et le Formulaire d’Activité peuvent apparaître ensemble sur votre écran et faciliter la consultation et les changements éventuels à réaliser dans les données. Consultez la rubrique “Editer des données, Diagramme d’Activité” dans l’aide en ligne de RILSIM. 46 Apperçu de RILSIM En plus de ces fonctions, vous pouvez imprimer le diagramme d’activité. Vous pouvez aussi le copier sur le presse-papier Windows et le copier dans un logiciel de traitement de texte ou dans un logiciel de traitement d’image. Pour plus d’informations sur le diagramme d’activité et ses propriétés, consultez l’index de l’aide en ligne sous le terme “Diagramme d’Activité”. Formulaire d’Attribution du Personnel et de l’Equipement Ces deux formulaires sont quelque peu différents des autres car ils sont toujours associés à une activité. Ces deux formulaires apparaissent lorsque vous cliquez sur les boutons d’Attribution du Personnel et de l’Equipement qui se trouvent dans le Formulaire d’Activité (voir page 41). Si le bouton d’attribution du personnel ou celui de l’équipement ne fonctionne pas, c’est parce que vous n’avez pas encore créé de jeu de donnée, respectivement sur les salaires ou sur l’équipement. Ceci doit être fait pour que les formulaires s’ouvrent ; sinon, il n’y a pas de catégorie à attribuer. Ces deux formulaires vous permettent d’attribuer le personnel et l’équipement pour l’activité en cours de définition dans le Formulaire d’Activité. Dans une base de données RILSIM, au moins une personne et au moins une catégorie d’équipement doivent être attribués à chaque activité. Tant que ces attributions n’ont pas été réalisées, la simulation ne peut pas être lancée. A la page suivante se trouve un exemple de Formulaire d’Attribution du Personnel. Le Formulaire d’Attribution de l’Equipement est à peu près identique. Ces formulaires sont assez simples. Vous sélectionnez d’abord une catégorie de personnel dans la liste déroulante (dans le Formulaire d’Attribution de l’Equipement, vous choisirez une catégorie d’équipement dans cette même liste déroulante). Dans le champ Nombre d’Attributions, vous précisez le nombre de personnes de cette catégorie qui sont assignées à cette activité (ou le nombre d’unité d’équipement). Lorsque vous cliquez sur le bouton de Mise à Jour des données, RILSIM calcule le coût que représente cette attribution et affiche le résultat dans le champ protégé qui se trouve à droite dans le formulaire. Pour beaucoup d’activités, vous aurez besoin d’attribuer des personnes appartenant à différentes catégories de personnel ou du matériel appartenant à différentes catégories d’équipement. Par exemple, l’activité “Abattage & Tronçonnage” pourrait avoir deux types de travailleurs : des personnes appartenant à la catégorie “Abatteur” et d’autres appartenant à 47 Chapitre 2 la catégorie “Aide Abatteur”. C’est pourquoi ce formulaire peut enregistrer plusieurs entrées. Ces entrées sont appelées sous-entrées car elles sont déjà associées à une activité déterminée et que les données d’attributions sont enregistrées au sein de cette entrée. Pour ajouter une sous-entrée, utilisez le bouton Nouvelle Entrée ou son équivalent dans la barre d’outils ou dans le menu Entrée. Vous pouvez alors effectuer une attribution de personnel ou de matériel pour une nouvelle sous-entrée. Les Unités du Taux de Production Vous remarquez dans le formulaire au-dessus, la présence d’un champ protégé situé au dessus de la liste déroulante des catégories de personnel. Ce champ indique les unités qui peuvent être utilisées pour l’activité considérée. Dans l’illustration, l’unité affichée est le $/m3 (dollar par mètre cube de grume). Les unités affichées dans le champ de données sont les unités de la production de l’activité pour laquelle vous réalisé l’attribution. Cette information va vous aider lorsque vous attribué une catégorie de personnel (ou d’équipement) dont le coût est basé sur la production. Dans le formulaire au-dessus, l’activité considérée est “Abattage & Tronçonnage” et la production est mesurée en m3. Si vous sélectionnez une catégorie de personnel ou d’équipement dont le calcul du coût est basé sur la production exprimée dans une unité différente, un message d’erreur s’affichera à l’écran. 48 Apperçu de RILSIM Parfois, il arrive que ce champ de données protégé soit vide. Dans ce cas, un message expliquant pourquoi s’affichera sous le champ. Par exemple, ce champ est toujours vide quand il s’agit d’une activité de soutien car seuls les coûts horaires peuvent être utilisés pour ce type d’activité. Le Bouton Retour Lorsque vous avez terminé vos attributions pour l’activité considérée, cliquez sur le bouton Retour, en bas à droite du formulaire pour revenir au Formulaire d’Activité. Même si les Formulaires d’Attribution du Personnel et de l’Equipement ont la forme des autres formulaires, vous ne pouvez pas cliquez sur les onglets pour les fermer car ce sont des sous-formulaires associés à une entrée spécifique d’activité. Vous devez donc exécuter la commande de Retour pour revenir au formulaire de l’activité considérée. Pour plus d’informations sur ces formulaires, consultez l’index de l’aide en ligne sous les termes “Formulaire d’Attribution du Personnel” et “Formulaire d’Attribution de l’Equipement”. Formulaire de Scénario C’est le dernier formulaire de données de RILSIM. Ce formulaire vous permet d’entrer des données qui définissent le type d’analyse que vous voulez faire et de lancer la simulation. Deux types d’analyse sont possibles : l’analyse des coûts et l’analyse des revenus. Les images de la page suivante montrent deux vues d’un formulaire de scénario pour une analyse de coût. L’image du haut montre le formulaire pendant que la simulation tourne (notez l’apparition, en bas de la fenêtre, dans la barre de statut, de la “barre de progression” qui montre l’état d’avancement de la simulation). L’image du bas montre le formulaire une fois que la simulation est terminée. Les résultats apparaissent dans des champs protégés. Pour réaliser une analyse de coût, suivez les instructions suivantes : • Entrez une description du scénario. • Entrez la période (dans l’unité de temps de simulation spécifiée dans le Formulaire Général) qui doit être utilisée comme période de référence pour le calcul des valeurs composées et actualisées, ou choisissez une activité dont le point départ sera utilisé comme temps de référence. 49 Chapitre 2 Deux vues d’un Formulaire de Scénario pour une analyse de coût. L’image du haut montre le formulaire pendant le déroulement de la simulation et l’image du bas montre le formulaire une fois que la simulation est terminée. 50 Apperçu de RILSIM • Cliquez sur le bouton de Mise à Jour pour enregistrer ces données dans la base de données RILSIM. Il est aussi recommandé de sauvegarder le fichier de donnée sur le disque dur avant de lancer la simulation. • Cliquez sur le bouton Lancer le Scénario pour lancer la simulation. Le déroulement d’une simulation normale ne dure qu’une fraction de seconde. Dans l’image du bas de la page précédente la durée de simulation indiquée est inférieure à 0,001 seconde. Notez aussi que la durée de réalisation de l’opération forestière analysée est estimée à 41,5 semaines. Une fois que la simulation est terminée, les champs du Coût Total affichent le coût nominal et le coût composé ou actualisé. Dans l’image du bas, le coût affiché dans la colonne “actualisé ou composé” est un coût actualisé car la période de référence pour le calcul des intérêts était fixé à zéro ce qui correspond au début de la simulation. Par ailleurs, les valeurs actualisées sont affichées en bleu alors que les valeurs composées sont affichées en noir. Une fois qu’une simulation est exécutée, vous pouvez revenir au Formulaire d’Activité et passer d’activité en activité pour connaître, pour chacune des activités, le moment de début et de fin de l’activité, les quantités produites et le coût total de l’activité calculés par le logiciel. Vous pouvez aussi imprimer un rapport qui résume les résultats de la simulation en développant le menu Fichier et en sélectionnant l’item Imprimer le Rapport. Si vous ne voulez pas l’imprimer immédiatement, vous pouvez le sauvegarder sous forme d’un fichier texte tab-delimited en sélectionnant l’item Enregistrer le Rapport Sous. Vous pouvez aussi utiliser l’Aperçu Avant Impression pour voir le rapport à l’écran. Pour plus d’informations sur ces items, développez le menu Fichier, placez le curseur sur l’item qui vous intéresse et appuyez sur la touche de fonction F1 de votre clavier. Analyse du Revenu Net En plus de l’analyse de coût, RILSIM peut calculer les revenus de la production de grume. L’image de la page suivante montre le Formulaire de Scénario après une analyse de revenu. Si vous comparez ce formulaire avec celui de la page 50, vous remarquerez les différences suivantes : • Le bouton de sélection intitulé “Calcul du Revenu Net” est sélectionné. La sélection de ce bouton rend “éditable” les deux champs qui se trouvent dans l’encadré. Le premier champ est une liste déroulante contenant les intitulés des activités de l’opération analysée. L’activité 51 Chapitre 2 est appelée activité génératrice de revenu. Dans l’illustration ci-dessus de, l’activité sélectionnée est “Prise en Charge des Grumes sur Parc”. • Le deuxième champ de l’encadré du revenu net contient le prix attendu des grumes. Ce prix doit être exprimé dans une unité qui correspond à l’unité de production de l’activité considérée. Dans l’image ci-après, l’unité est le $/m3 (dollar par mètre cube de grume). Pour obtenir cette valeur unique, vous devez calculer, à part du logiciel, une valeur moyenne du prix des grumes, toutes essences et tous classements de grume confondus. Ce prix moyen de grume doit ensuite être inscrit dans le champ de données correspondant. • Vous remarquerez aussi que la période de référence pour le calcul des valeurs composées et actualisées n’est pas le même que celui de l’illustration de la page 50. Ici, la période de référence n’est plus le début de la période de simulation mais le début de l’activité “Prise en Charge des Grumes sur Parc”. Nous ne savons pas à l’avance à quel moment cette activité débutera. Mais cela sera calculé lors de la simulation RILSIM. • Vous pourrez aussi noter que même si le coût nominal total est identique dans l’illustration ci-dessous et dans celle de la page 50, le coût total de la colonne “composé et actualisé” est de 13 956,44 $ dans l’illustration ci-dessous et de 11 356,35 $ dans l’illustration de la page 52 Apperçu de RILSIM 50. Cette différence a pour origine la période de référence différente pour le calcul des valeurs composées et actualisées et le fait que le taux d’intérêt relativement élevé (27,4%, composé mensuellement). Dans l’illustration de la page 50, la période de référence pour le calcul des intérêts était le temps 0, le début de la simulation. Dans le formulaire de la page opposée, la période de référence était définie par le début de l’activité “Prise en Charge des Grumes sur Parc” qui a lieu environ 39,57 semaines après le début de la simulation. Ce n’est que deux semaines avant la fin de l’opération simulée. La plupart des coûts ont eut lieu avant cette période ; donc les coûts ont été composés avant la période de référence au lieu d’être réactualisés comme dans la simulation de la page 50. • Le scénario de la page précédente montre aussi le revenu total nominal, le revenu total composé ainsi que le revenu net de l’opération. Le revenu total est calculé en multipliant le prix des grumes avec le volume total de grume exploité. Dans cet exemple, tous les revenus ont été obtenus après la période de référence pour le calcul des intérêts. Ils ont donc été recomposés ; c’est pourquoi, le revenu affiché dans la colonne “valeurs composées et actualisées” est inférieur au revenu de la colonne “valeur nominale”. Comme dans l’analyse des coûts, à la fin de l’analyse, vous pouvez imprimer un rapport, l’afficher à l’écran avec la commande Aperçu avant Impression ou le sauvegarder comme un fichier texte tab-limited. Vous pouvez aussi visualiser les résultats sur deux diagrammes : un diagramme de Gantt et un histogramme. Ces diagrammes peuvent être obtenus grâce aux boutons intitulés “Histogramme” et “Diagramme de Gantt” dans le Formulaire de Scénario. Nous reportons la description de ces diagrammes au Chapitre 3 pour pouvoir les aborder à travers un exemple de simulation. Si vous voulez obtenir dés maintenant plus d’information à ce sujet, reportez vous à la page 83 ou lisez la rubrique “Diagrammes” de l’aide en ligne. La Fin de l’Aperçu Nous avons terminé la revue du système d’aide en ligne et de l’interface utilisateur avec laquelle vous devez interagir pour conduire une analyse sur RILSIM. Dans le reste de ce chapitre, nous allons aborder des sujets reliés à l’interface utilisateurs mais qui n’entraient pas directement dans la revue. 53 Chapitre 2 Le Tri des Entrées Dans le Formulaire de Rémunération et le Formulaire de l’Equipement, les entrées sont automatiquement triées dans l’ordre alphabétique respectivement des intitulés de fonction et des intitulés d’équipement. Ceci permet de faciliter vos recherches dans les listes d’entrées. Cependant, ceci implique aussi que le numéro d’entrée associé à un intitulé de fonction ou d’équipement va changer au fur et à mesure que vous effectuez de nouvelles entrées dans la base de données. Quand un document RILSIM est ouvert, les entrées sont automatiquement triées selon les règles ci-dessous, à la lecture des données ou lorsque les entrées du Formulaire de Rémunération ou du Formulaire de l’Equipement sont modifiées ; par exemple quand une entrée est supprimée ou ajoutée ou quand des changements sont apportés dans le champs de données à partir duquel les entrées sont triés. • Les entrées de Rémunération – triées dans l’ordre alphabétique selon l’intitulé de la fonction. • Les entrées de l’Equipement – triées dans l’ordre alphabétique selon l’intitulé de l’équipement. • Les entrées d’Activité – non triées. Les activités sont normalement entrées dans la base de données RILSIM dans l’ordre dans lequel elles ont lieu lors de l’opération d’exploitation. Elles sont donc maintenues dans cet ordre car il est plus logique de présenter à l’utilisateur, les activités dans leur ordre d’occurrence que dans l’ordre alphabétique. Cependant, quand les activités apparaissent dans une liste déroulante, elles sont triées dans l’ordre alphabétique afin de faciliter la recherche d’une activité particulière. Enfin, à la suite d’une simulation, quand les activités sont listées dans un rapport de simulation ou dans un diagramme, elles apparaissent dans leur ordre d’occurrence pendant l’opération d’exploitation. Si vous le désirez, vous pouvez cependant faire apparaître ces activités dans l’ordre dans lequel elles ont été entrées dans la base de données RILSIM. Pour cela, choisissez l’option “Ne pas trier la liste des activités” dans le menu Option. • Les entrées d’Attribution du Personnel – non triées. Ce sont des sous-entrées associées à des entrées individuelles d’activité. • Les entrées d’Attribution de l’Equipement – non triées. Ce sont aussi des sous-entrées associées à des entrées individuelles d’activité. 54 Apperçu de RILSIM Les attributs du Formulaire Général et du Formulaire de Scénario ne sont pas triés car à chaque attribut ne correspond qu’une seule entrée. L’Edition des Entrées Les trois principaux formulaires pouvant contenir plusieurs entrées (le Formulaire de Rémunération, le Formulaire d’Equipement et le Formulaire d’Attribution) comportent plusieurs options utiles d’édition des entrées. Ces options peuvent être exécutées à partir de la barre d’outils ou du menu Edition. Pour des informations détaillées, reportez vous aux rubriques “barre d’outils” et “menu Edition” de l’index de l’aide en ligne. • Couper l’Entrée – Supprime l’entrée affichée à l’écran. Cette commande supprime l’entrée de la base de données RILSIM et transfère toutes ses données dans le presse-papier Windows. Les deux formulaires de sous-entrées (Formulaire d’Attribution de Personnel et Formulaire d’Attribution d’Equipement) possèdent aussi cette commande mais les données ne sont pas transférées dans le presse-papier. Pour plus d’information, référez vous à la rubrique “Couper l’Entrée” de l’index d’aide en ligne. • Copier l’Entrée – Copie toutes les données de l’entrée affichée à l’écran dans le presse-papier Windows sans supprimer l’entrée. Pour plus d’information, référez vous à la rubrique “Copier l’Entrée” de l’index d’aide en ligne. • Coller l’Entrée – Ajouter une nouvelle entrée dans la base de données et coller les données de l’entrée la plus récemment coupée ou copiée dans cette nouvelle entrée. La commande Coller l’Entrée est disponible uniquement quand le presse-papier Windows contient des données appropriées pour le type de formulaire utilisé. Pour plus d’information, référez vous à la rubrique “Coller l’Entrée” de l’index d’aide en ligne. • Annuler – Annule la dernière opération de Couper l’Entrée. Cette commande est disponible jusqu’à ce que le contenu du presse-papier soit écrasé avec des données d’une autre opération de copie ou de coupe. Il n’est pas possible de faire des annulations multiples. Pour plus d’information, référez vous à la rubrique “Annuler” de l’index d’aide en ligne. Pour Annuler une opération de Copie d’Entrée, supprimer simplement l’entrée. 55 Chapitre 2 Les Unités de Devise Le formulaire Général de RILSIM vous propose deux champs de données qui vous permettent de définir la devise utilisée pour l’analyse. L’un des champs vous permet de préciser le nom de la devise en 15 caractères au plus, l’autre champ vous permet d’entrer le symbole de la devise en 5 caractères au plus. Le Dollar US, l’Euro, le Roupie, le Franc Suisse, la Livre Sterling sont des exemples de noms de devise et $, €, Rp., SFr., et £ sont des exemples de symboles de devise. Le nom et le symbole de la devise sont affichés dans les rapports RILSIM pour identifier la devise utilisée dans l’analyse. Ces données sont sauvegardées dans la base de données RILSIM et le même nom de devise sera utilisé à chaque ouverture de la base de données, à moins que vous ne changiez le nom et sauvegardiez une nouvelle fois les données. Quand une nouvelle base de données (vide) est créée en utilisant la commande Nouveau du menu Fichier, un nom et un symbole de devise sont affichés par défaut. La devise affichée dépend des valeurs des paramètres internationaux du système Windows sur lequel vous utilisez RILSIM. Les noms de devise par défaut utilisés par Windows sont des abréviations en trois caractères ISO 4217 comme USD pour Dollar US, EUR pour Euro, CHF pour Franc Suisse ou IDR pour Roupie Indonésien. Puisqu’il n’existe pas de standards internationaux, les symboles par défaut sont ceux qui sont communément utilisés dans les pays d’origine. La devise que vous utilisez pour l’analyse RILSIM peut être complètement différente de la devise par défaut du système Windows de votre ordinateur. Dans ce cas, remplacez simplement les valeurs par défaut avec vos propres données et exécutez la commande de Mise à Jour des Données. Le Symbole Séparateur de Décimale RILSIM permet l’utilisation d’une virgule (,) ou d’un point (.) comme symbole séparateur de décimale (point simple ou point final). Quand une base de données RILSIM est créée avec la commande Fichier | Nouveau, le symbole séparateur de décimale est celui du système Windows avec lequel vous utilisez RILSIM. Le symbole utilisé par Windows est spécifié dans les paramètres régionaux du système Windows. 56 Apperçu de RILSIM Vous pouvez changer le symbole séparateur de décimale en faisant une nouvelle sélection dans la liste déroulante du Formulaire Général. Ce changement peut être effectué n’importe quand. Le symbole séparateur sélectionné est alors sauvegardé dans la base de données RILSIM et il sera utilisé à chaque ouverture de la base de données, à moins que vous ne sélectionniez un nouveau symbole et que vous ne le sauvegardiez une nouvelle fois dans la base de données. A la différence de la plupart des champs de données RILSIM, quand vous changez le symbole séparateur de décimale, il prend effet immédiatement, avant même la mise à jour des données car ce changement de symbole affecte un index interne du système d’exploitation de Windows. Cet index n’affecte que l’analyse RILSIM en cours et aucun autre logiciel placé dans votre système d’exploitation (même pas une session de RILSIM qui effectuerait une autre analyse au même moment). Puisque les changements sur le symbole séparateur de décimale prennent effet immédiatement, il n’est pas possible de revenir à la sélection de symbole précédente en appuyant sur le bouton Annuler l’Edition. Pour ce faire, vous devez sélectionner le symbole séparateur de décimale précédent dans la liste déroulante. Il est important de retenir que changer le symbole séparateur de décimale affecte à la fois les entrées et les sorties des valeurs numériques. Par exemple, si vous sélectionnez la virgule comme symbole séparateur de décimale, vous devez alors utiliser la virgule quand vous entrez des valeurs numériques requérant un séparateur de décimale. Si vous utilisez le point, cela engendrera une erreur Prévenir un Conflit de Séparateur de Décimale RILSIM possède la fonctionnalité “document multiple”. Cela signifie que vous pouvez ouvrir plusieurs bases de données dans la même application RILSIM. Ceci peut être utile lorsque vous réalisez des analyses comparatives. Cependant, pour pouvoir ouvrir plusieurs bases de données dans la même application, il faut que toutes ces bases utilisent le même séparateur de décimale. Permettre l’ouverture simultanée de bases de données n’ayant pas le même séparateur de décimale causerait des conflits numériques entre elles. Cette limitation vient de la façon dont les systèmes d’exploitation de Windows traitent les symboles séparateurs de décimale. Par exemple, si vous travaillé sur une base de données dans laquelle la virgule est le séparateur de décimale, RILSIM refusera d’ouvrir une seconde base de données dans laquelle le point est le séparateur de décimale. 57 Chapitre 2 Vous pouvez contourner cette limitation de deux façons : • Vous pouvez changer le symbole séparateur de décimale dans la base de données qui est déjà ouverte pour qu’il corresponde à celui du document que vous voulez ouvrir. • Vous pouvez lancer une seconde application de RILSIM et y ouvrir la base de donnée additionnelle. Vous aurez alors deux applications de RILSIM tournant simultanément, chacune avec une base de données différente. Ceci évitera certains conflits entre les séparateurs de décimale. Le corollaire de ceci est que RILSIM ne vous permet pas de changer le séparateur de décimale dans le Formulaire Général si plus d’une base de données est ouverte. Le symbole séparateur de groupes de chiffres Les symboles séparateurs de groupes de chiffres sont communément utilisés pour séparer les groupes de chiffres dans les grands nombres pour les rendre plus faciles à lire. Typiquement, les chiffres sont rassemblés par groupes de trois. Par exemple, le nombre 25836562 est plus facile à lire si les chiffres sont regroupés comme cela : 25.836.562. Dans ce cas, le séparateur de groupes de chiffres est un point. Les utilisateurs de RILSIM peuvent choisir parmi la virgule, le point, l’apostrophe et l’espace. La sélection est effectuée dans une liste déroulante dans le Formulaire Général. Un changement de séparateur de groupes de chiffres prend effet immédiatement, avant même la mise à jour des données. Pour revenir au symbole précédent, il suffit de changer la sélection dans la liste déroulante. RILSIM refuse que le symbole séparateur de groupes de chiffres et le symbole séparateur de décimale soit le même car cela interférerait dans l’interprétation des données numériques. Quand une base de données RILSIM est créée avec la commande Fichier | Nouveau, le symbole séparateur de groupes de chiffres est celui du système Windows avec lequel vous utilisez RILSIM. Le symbole utilisé par Windows est spécifié dans les paramètres régionaux du système Windows. Sans tenir compte des paramètres régionaux, l’utilisateur peut sélectionner n’importe quand un nouveau symbole séparateur dans le Formulaire Général. Le symbole séparateur est utilisé quand RILSIM affiche des nombres supérieurs à mille dans les champs de données, dans les rapports d’analyse 58 Apperçu de RILSIM ou dans les diagrammes. Dans la plupart des champs de données, son utilisation est optionnelle. Cependant, certains champs de données refusent les séparateurs de groupes de chiffres et si ces derniers sont utilisés, un message d’erreur s’affiche. Si cela a lieu, réinscrivez simplement la donnée sans le séparateur de groupes de chiffres. Quand une base de données RILSIM est sauvegardée dans un fichier, le symbole séparateur de groupes de chiffres est enregistré dans ce fichier. Ainsi, le même symbole peut être utilisé à chaque ouverture de la base de données, à moins que vous changiez le symbole et réenregistriez la base de données. Enregistrement Automatique C’est une bonne habitude à avoir lorsque vous travaillez dans une base de donnée, d’enregistrer le fichier fréquemment, surtout lors d’une mise à jour ; par exemple, lorsque vous êtes en train de créer une nouvelle base de donnée ou lorsque vous éditez les données d’un fichier existant. RILSIM fournit une fonction d’enregistrement automatique pour les utilisateurs ayant du mal à se rappeler d’enregistrer régulièrement leurs données. Par défaut, cette fonction est inactive. Pour l’activer, sélectionnez l’item Enregistrement Automatique dans le menu Options. Une fois que cet item est sélectionné, une fenêtre de dialogue comme celle de droite s’affiche. Cette fenêtre vous permet de spécifier l’intervalle de temps avec lequel tous les fichiers RILSIM seront automatiquement enregistrés. La fenêtre de dialogue de l’enregistrement automatique vous permet aussi de spécifier la “persistance” de cette option. Vous pouvez choisir d’activer l’enregistrement automatique à chaque lancement de RILSIM. Vous pouvez aussi décider que cette fonction “expire” à la fin de la session en cours. Mis à part l’enregistrement automatique, vous pouvez enregistrer manuellement n’importe quel fichier ouvert à n’importe quel moment. 59 Chapitre 2 Atteindre Il est parfois pratique de pouvoir passer rapidement d’un formulaire à l’autre et d’y ouvrir une entrée spécifique. Ceci est possible en utilisant la commande Atteindre, disponible dans le menu Edition. Quand vous exécutez la commande Atteindre, une fenêtre de dialogue comme celle de gauche apparaît. Les données affichées par défaut dans la fenêtre sont celles du formulaire et du numéro de l’entrée qui est affichée sur votre écran au moment où vous exécutez la commande. Pour utiliser la fonction Atteindre, observez les instructions suivantes : • Si vous voulez changer de jeu de données, sélectionnez dans la liste déroulante le nom du nouveau jeu de données que vous voulez ouvrir. • Entrez un numéro d’entrée dans le champ de données ou utilisez les boutons de défilement pour augmenter ou diminuer le numéro d’entrée à partir de la valeur affichée. • Cliquez sur le bouton OK pour exécuter la commande ou cliquez sur le bouton Annuler pour fermer la boîte de dialogue sans exécuter la commande. Rechercher La commande Rechercher de RILSIM, disponible dans le menu Edition, est une fonction de recherche similaire à celles se trouvant dans la plupart des programmes de traitement de texte. Cependant, la recherche commence toujours au début de la base de données (le Formulaire Général) et parcourt les données d’un formulaire à l’autre et d’une entrée à l’autre (pour les bases de données avec plusieurs entrées). Les formulaires d’Attribution du Personnel et d’Attribution de l’Equipement ne sont pas inclus dans la recherche. En exécutant la commande Rechercher, la fenêtre à droite s’affiche à l’écran. Dans le champ de données de la boîte de dialogue, tapez le texte ou la valeur numérique que vous voulez trouver. Ensuite, appuyez sur le bouton Suivant 60 Apperçu de RILSIM pour localiser la première occurrence qui correspond à la chaîne de caractères recherchée. Vous pouvez localiser, si elles existent, les occurrences suivantes contenant la chaîne recherchée en appuyant successivement sur le bouton Suivant. Vous pouvez aussi sélectionner une des deux ou les deux options ci-dessous en cliquant sur les boutons de sélection se trouvant à gauche de chaque option : • Mot entier – si vous sélectionnez cette option, la fonction Rechercher ne localisera que les occurrences comprenant le mot en entier. Si vous entrez grumes dans le champ d’édition et que vous sélectionnez cette option, un intitulé d’Activité comme Transport de grumes sera compté comme une occurrence car il contient le mot grumes séparément des autres mots. Par contre, le mot grumier ne sera pas repéré. • Respecter la casse – cette option précise à la fonction Rechercher de localiser les données correspondant exactement à la casse (aux lettres majuscules et minuscules) du mot que vous avez entré dans le champ d’édition. Si vous entrez Grumes dans la fenêtre d’édition, et que vous sélectionnez cette option, la fonction Rechercher localisera Grumes mais ne localisera pas grumes. Après avoir localisé l’item que vous recherchiez, cliquez sur le bouton “Annuler” pour fermer la boîte de dialogue. L’entrée contenant l’item recherché sera affichée dans la fenêtre principale de RILSIM. La commande Rechercher va localiser la donnée cherchée, si elle existe, dans les champs de données protégés aussi bien que dans les champs d’édition. Vous pouvez copier les données du champ protégé mais vous ne pouvez pas les changer ou les supprimer. Pour plus d’information, cherchez “Rechercher” dans l’index de l’aide en ligne. Remplacer La commande Remplacer est une extension de la commande Rechercher. Elle vous permet de rechercher une valeur texte ou une valeur numérique dans la base de données RILSIM ouverte et de la remplacer simultanément par une autre valeur que vous avez précisée. Comme la commande Rechercher, la commande Remplacer est disponible dans le menu Edition. 61 Chapitre 2 Quand la fenêtre de dialogue s’affiche, tapez la valeur recherchée dans le champ d’édition situé en haut de la fenêtre. Ensuite, tapez la valeur de remplacement dans le champ d’édition situé en dessous. Sélectionnez ou non une ou les deux options de recherche (voir la description dans le paragraphe Rechercher pour plus de détails) et appuyez sur le bouton Suivant. Si la chaîne de caractères recherchée est localisée, vous pouvez appuyer sur le bouton Remplacer pour effectuer le remplacement ou vous pouvez cliquer sur le bouton Suivant pour ne pas changer cette donnée et pour passer à l’occurrence suivante. Vous pouvez aussi cliquer sur le bouton Remplacer tout pour remplacer toutes les occurrences de la chaîne de caractères, où quelles se trouvent dans la base de données. Comme pour la commande Rechercher, les jeux de données d’Attribution du Personnel et d’Attribution de l’Equipement sont tous les deux exclus de la recherche. La commande Remplacer recherchera les occurrences dans les champs de données protégés comme dans les champs d’édition. Cependant, elle ne pourra effectuer les remplacements que dans les champs d’édition. Pour plus d’information, cherchez “Remplacer” dans l’index de l’aide en ligne. Les effets sonores RILSIM utilise des effets sonores pour fournir une réponse sonore quand les commandes sont exécutées ou quand les fenêtres s’ouvrent ou se ferment. Beaucoup de gens apprécient ce type de réponse mais d’autres trouvent cela dérangeant. Si vous voulez désactiver les effets sonores, développez le menu Options et sélectionnez l’item Effets sonores RILSIM. Un message apparaîtra vous indiquant que l’option a été désactivée. Vous pouvez réactiver les effets sonores n’importe quand en sélectionnant l’item une nouvelle fois. Pour plus d’information, cherchez “effets sonores” dans l’index de l’aide en ligne. Remarque : l’option des effets sonores RILSIM n’affectera pas les dialogues standards de Windows comme les messages d’erreurs. Le fait que ces dialogues utilisent ou non tel ou tel type d’effet sonore est déterminé par 62 Apperçu de RILSIM les caractéristiques de l’application “Sons, voix et périphériques audio” de votre panneau de configuration Windows. Les messages d’erreur et les fenêtres d’information Windows pouvant apparaître dans une application RILSIM utilisent communément les sons “Astérisque” et “Exclamation” définis dans le panneau de configuration Windows. Quelques messages pourront utiliser le son “Arrêt critique”. D’autres effets sonores Windows pourront être utilisés pour signaler l’ouverture et la fermeture des fenêtres, le développement d’un menu, et d’autres actions. Tous ceci est contrôlé par le système d’exploitation Windows et non par RILSIM. 63 Premier Exemple 3 L a première étape dans l’apprentissage d’un nouveau logiciel, c’est de l’utiliser à travers un exemple relativement simple, facile à comprendre et montrant les objectifs du logiciel. Même si l’exemple n’utilise pas toutes les capacités du logiciel, il peut vous donner une appréciation de ce qu’il est capable de faire, de son efficacité, et s’il remplit ou non vos exigences. C’est l’objectif du simple exemple présenté dans ce chapitre. Ensuite, dans le Chapitre 4, nous développerons un exemple plus appliqué pour vous montrer la totalité de la gamme des fonctionnalités de RILSIM. Synopsis du Chapitre La meilleure façon de connaître un logiciel, c’est de l’utiliser. Et RILSIM n’est pas une exception. Ce chapitre développe un exemple simple pour vous mettre en confiance avec le logiciel. Cet exemple va vous demander de passer en revue tous les formulaires de données de RILSIM et d’utiliser la puissance informatique de RILSIM pour lancer une simulation. Une fois que vous aurez obtenu la solution, vous pourrez imprimer un rapport formaté et deux graphiques qui vous fourniront des informations détaillées sur les résultats obtenus. Parce que la prise en main du logiciel est essentielle si vous voulez comprendre comment il fonctionne, prenez soin de lancer votre propre copie de RILSIM et de travailler sur l’exemple de votre copie lorsque vous suivrez les explications de ce chapitre. Vous devez être capable de reproduire exactement les résultats montrés dans cet exemple. 65 Chapitre 3 Exemple du Hutan Indah Cet exemple vous montre comment : • • • • • Ouvrir une base de données RILSIM existante. Examiner les données de la base. Lancer un scénario. Lire un rapport de résultats affiché à l’écran et l’imprimer. Afficher et imprimer deux graphiques qui vous aideront à interpréter les résultats de la simulation. Ce n’est pas un exemple nécessairement réaliste mais il est simple et facile à suivre. Les étapes à suivre sont les suivantes : 1. Lancer votre copie de RILSIM. Si vous avez oublié comment faire, suivez les instructions de la page 12 du Manuel d’Utilisation. 2. Exécutez la commande Ouvrir soit en sélectionnant l’item Ouvrir dans le menu Fichier, soit en cliquant sur le bouton de raccourci de la barre d’outils, soit en tapant CTRL+O. La fenêtre de dialogue Ouvrir s’affiche alors à l’écran. Si vous avez besoin d’aide, cherchez “ouvrir” dans l’index de l’aide en ligne et choisissez la sous-rubrique “Commande”. 3. Utilisez la boîte de dialogue Ouvrir pour parcourir les répertoires jusqu’à trouver le dossier Exemples. Ce dossier contient les bases de données utilisées comme exemples dans le logiciel RILSIM. Il est situé à l’intérieur d’un autre dossier intitulé Données RILSIM qui est à son tour situé par défaut dans votre répertoire Mes Documents. Cependant, vous avez pu placer le dossier Données RILSIM à une autre adresse lorsque vous avez copié les fichiers Exemples au moment du premier lancement de RILSIM. Si vous n’avez pas copié les fichiers Exemples sur votre disque dur, vous ne pourrez pas travailler sur un des exemples proposés à partir de votre copie de RILSIM, à moins que vous entriez toutes les données à la main. Si vous voulez copier les fichiers Exemples maintenant, sélectionnez l’item “Copier les Fichiers Exemples” dans le menu Options. 4. Quand vous ouvrez le dossier Exemples, vous devez voir apparaître une liste de fichiers de données exemples de RILSIM. L’extension du nom de tous ces fichiers est .rdb qui est l’extension des bases de données RILSIM. La liste des fichiers s’affichera comme dans l’image sur la page opposée, bien que certains noms de fichiers puissent être différents de ceux que vous voyez sur l’image. Le 2.0 au début de tous les intitulés de fichier indique que les fichiers Exemples ont été conçus pour être 66 Premier Exemple utilisés sous RILSIM 2.0. RILSIM 2.0 peut lire des fichiers créés sous des versions précédentes de RILSIM. En revanche, les fichiers de format 2.0 ne peuvent être lus par des versions précédentes de ce logiciel. Dans la boîte de dialogue Ouvrir, notez que chaque nom de fichier est accompagné d’une icône qui ressemble à un papier de note jaune épinglé avec une punaise. C’est le logo utilisé par Windows pour représenter les fichiers de données RILSIM. Selon votre version de Windows, un autre logo peut apparaître tant que vous n’avez pas redémarré votre ordinateur après l’installation de RILSIM. 5. Cliquez sur le fichier intitulé 2.0 Hutan Indah.rdb. Ce nom va alors apparaître dans le champ “Nom du fichier” de la boîte de dialogue Ouvrir. Cliquez alors sur le bouton Ouvrir pour lancer la base de données de ce fichier dans RILSIM. Vous pouvez aussi simplement double-cliquer sur le nom du fichier et cela exécutera directement la commande Ouvrir sur ce fichier. Dans tous les cas, le Formulaire Général de RILSIM apparaîtra déjà complété, comme le montre l’image suivante. 67 Chapitre 3 6. Notez les points suivants concernant les données affichées dans ce formulaire. • La superficie à exploiter est de 1.000 ha (mil hectares). Si vous cliquez sur la liste déroulante située à côté du champ de données de la superficie à exploiter, vous remarquerez que deux unités sont disponibles pour exprimer la superficie à exploiter : “ha” (pour hectare) et “ac” (pour acre, l’unité de surface communément utilisée aux USA). Dans cet exemple, nous utiliserons l’hectare. • Le symbole séparateur de décimale utilisé dans cet exemple est la virgule. Il est indiqué dans la liste déroulante situé sur le côté droit du formulaire. • Le symbole séparateur de groupes de chiffres est un point. Ce symbole permet de faciliter la lecture des grands nombres. Il est indiqué dans la liste déroulante situé en dessous de celle indiquant le symbole séparateur de décimale. • La monnaie utilisée dans cet exemple est le roupie, la monnaie nationale de l’Indonésie. Son symbole est Rp. • Les champs de données intitulés “nombre de chiffres décimaux” portent la valeur 0, à la fois pour les coûts horaires et pour les coûts par unité de production. En effet, le roupie a une très petite valeur. C’est pourquoi les valeurs monétaires sont arrondies au roupie près. Au moment de la rédaction de ce document (Août 2004), le cours international du roupie est de 0,0001080 dollar US. • Le taux d’intérêt annuel utilisé dans les calculs utilisant la valeur temporelle de la monnaie est de 15% et les intérêts sont composés mensuellement. • L’unité de temps de simulation utilisée dans les analyses est la semaine. 7. Maintenant que vous avez parcouru toutes les données de ce formulaire, nous allons effectuer un changement sur une des valeurs encodées. Sélectionnez le texte du champ de données intitulé “Nom de l’Analyste”. Pour cela, cliquez sur le champ de données avec le bouton gauche de votre souris et sélectionnez toutes les données contenues dans ce champ en maintenant le bouton de votre souris appuyé. Ou, si le curseur (une ligne verticale clignotante) est déjà sur le champ intitulé “Société ou Organisation”, appuyez simplement sur la touche Tab de votre clavier. Ceci fera passer le curseur au champ de données suivant et sélectionnera toutes les données encodées dans ce champ. 68 Premier Exemple Après avoir sélectionné les données, tapez votre propre nom dans ce champ. Ceci remplacera le nom qui était précédemment encodé. Ensuite, effectuez la mise à jour des données (a) en cliquant sur le bouton Mise à Jour de Données, ou (b) en cliquant sur le bouton correspondant dans la barre d’outils (une image de presse papier pourtant un signe en V), ou (c) en sélectionnant la commande de Mise à Jour des Données dans le menu Entrée. Vous pouvez essayer ces trois méthodes successivement car une Mise à Jour répétée des données ne causera pas de disfonctionnement. Si vous n’avez pas désactivé les effets sonores de RILSIM, vous entendrez un son confirmant la mise à jour, (pour plus d’information sur la manière de désactiver les effets sonores, rechercher la rubrique “Effets sonores” dans l’index de l’aide en ligne ou voir la description page 62). 8. La mise à jour des données a permis de remplacer le nom précédent par le votre pour l’analyse en cours. Si vous voulez que ce changement reste permanent dans la base de données, vous devez enregistrer le fichier sur votre disque dur. Vous pouvez le faire en cliquant sur le bouton de la barre d’outils (l’image d’une disquette), en cliquant sur l’item Enregistrer dans le menu Fichier ou en utilisant le raccourci clavier CTRL+S. RILSIM confirmera que le fichier a bien été enregistré. Vous pouvez aussi enregistrer le fichier sous un nouveau nom ; sélectionnez alors simplement l’item Enregistrer Sous dans le menu Fichier et entrez le nouveau nom dans le champ d’édition de la fenêtre de dialogue. La fenêtre de dialogue vous permet aussi, si vous le souhaitez, de sauvegarder le fichier à une adresse différente. 9. Maintenant, ouvrez le Formulaire de Rémunération. Rappelez vous que vous pouvez le faire en cliquant sur l’onglet situé en haut du formulaire ou en sélectionnant le nom du formulaire dans le menu Vue. Vous remarquerez que le Formulaire de Rémunération contient la description de huit catégories de personnel. Six de ces catégories ont des salaires horaires, les deux autres ont des salaires à la tâche. Vous devez pouvoir passer d’une catégorie de personnel à l’autre en utilisant les quatre boutons pointeurs de la barre d’outils. Pour obtenir les instructions d’utilisation de ces boutons, recherchez “barre d’outils” dans l’index de l’aide en ligne puis sélectionnez les rubriques concernant les boutons de la Première Entrée, de l’Entrée Suivante, de l’Entrée Précédente et de la Dernière Entrée. Rappelez vous aussi que si vous avez besoin d’information sur un champ de données particulier, vous pouvez utiliser le bouton de l’aide contextuelle de la barre d’outils pour obtenir des informations immédiates. 69 Chapitre 3 10. Affichez l’entrée 2 (voir l’image ci-dessous) qui contient les données relatives à la catégorie de personnel dont l’intitulé de fonction est “cartographe”. Le personnel de cette catégorie est payé en fonction du temps de travail, à hauteur de 4.100.000 Rp (quatre millions cent mil roupies) par période de base. Notez qu’aucune information n’est donnée sur la durée de la période de base. Nous allons voir bientôt qu’elle est de un mois mais il n’est pas nécessaire de le savoir maintenant. En revanche, la personne qui a encodé les données devait bien entendu la connaître. La charge patronale pour cette catégorie de personnel est de 35%. Ces charges incluent les impôts, les avantages divers et d’autres coûts directement liés au salaire brut des employés. Le coût des charges patronales (affiché dans le champ de données protégé) est calculé en multipliant la charge patronale par le salaire brut ; dans cet exemple, le résultat est de 1.435.000 Rp Les employés de cette catégorie reçoivent une indemnité de 400.000 Rp par période de base. Il n’y a pas d’autres coûts. Le coût total par période de base est donc de 5.935.000 Rp. Vous pouvez vérifier cette somme si vous le désirez. 70 Premier Exemple 11. Maintenant, portez votre attention sur l’encadré “coût horaire et journalier”. Notez que le nombre de jours ouvrables par période de base est de 22. C’est souvent le nombre moyen de jours ouvrables compris pour une période de un mois ; nous pouvons donc en déduire que la période de base utilisée pour cette catégorie de personnel est de un mois. Le coût journalier est obtenu en divisant le coût total pour une période de base par 22. De façon similaire, le coût horaire est calculé en divisant le coût journalier par le nombre d’heure de travail compris dans une journée. Il est à noté que dans ce formulaire, il est possible d’utiliser n’importe quelle période de base. En effet, l’objectif est de déduire, à partir des données encodées dans ce formulaire, un coût horaire qui représente le coût total (par heure) associé à chaque employé de la catégorie de personnel envisagée. Pour les cartographes, le coût horaire total est de 33.772 Rp. 12. Ensuite, ouvrez l’entrée numéro 1 (voir l’image ci-dessous). L’intitulé de fonction de cette entrée est “Abatteur (Rp/m3)”. La rémunération des employés appartenant à cette catégorie de personnel est basée sur le taux de production calculé pour chaque mètre cube de bois produit. L’encadré “coût horaire et journalier” a disparu du formulaire car il 71 Chapitre 3 n’intervient pas dans le taux de production. En revanche, le coût total à la tâche est calculé de la même façon que le coût total basé sur le temps de travail dans le formulaire de la page 70. Les autres entrées sont similaires aux deux présentées ci-dessus. Vous voudrez sûrement les ouvrir pour vérifier que les données encodées sont tangibles. 13. Maintenant ouvrez le Formulaire de l’Equipement. Il y a cinq entrées d’équipement. Les coûts des cinq types d’équipement sont des coûts horaires. On pourrait baser ces coûts d’équipement sur des taux de production mais c’est beaucoup moins fréquemment utilisé que pour les salaires. Comme vous pouvez le voir dans les différentes entrées de l’équipement, les coûts n’ont été détaillés que pour deux catégories d’équipement : les scies et les skidders (cette dernière catégorie est illustrée dans l’image ci-dessus). Pour les autres catégories d’équipement dont les coûts sont inférieurs, ont été encodés en une seule valeur au lieu d’être détaillés en plusieurs composantes. Dans l’image ci-dessus, notez la présence d’un bouton ressemblant à une feuille de calcul, situé à côté du champ de données du Coût d’Amortissement. Ce bouton est relié à “la Feuille de Calcul du Coût d’Amortissement”. Vous pouvez utiliser cette feuille de calcul pour 72 Premier Exemple calculer le coût d’amortissement de la catégorie d’équipement considérée. Si vous cliquez sur ce bouton, vous verrez apparaître la feuille de calcul ne contenant aucune donnée car le coût d’amortissement a été directement entré dans le formulaire au lieu d’être calculé à l’aide de la feuille de calcul. Dans le Chapitre 4, nous verrons un exemple qui utilise la Feuille de Calcul du Coût d’Amortissement, mais pour le moment, nous nous contenterons de la valeur indiquée dans le champ de données. Cliquez sur le bouton Annuler pour fermer la feuille de travail. 14. Une fois que vous avez parcouru les entrées de l’équipement, ouvrez le Formulaire d’Activité. Vous remarquerez qu’il y a trois activités définies : “Layonnage”, “Inventaire”, “Exploitation”. Si vous regardez le diagramme d’activité, vous verrez que le Layonnage a lieu en premier, suivi par l’Inventaire et l’Exploitation. Chacune des deux dernières activités a une relation de priorité de type 1 avec l’activité qui la précède. Cela signifie que chaque activité ne peut commencer que quand l’activité précédente est terminée. Aucun délai de démarrage n’est précisé pour ces trois activités. Le Formulaire d’Activité correspondant à l’Exploitation (Entrée numéro 3 du jeu de données des activités) apparaît dans le page suivant. Vous pouvez vérifier que les données affichées dans l’illustration correspondent aux données qui apparaissent sur votre écran. Les données de ces trois activités sont résumées dans le tableau de la page 75. Vous devez pouvoir vérifier que les données encodées dans les entrées d’activité et dans les sous-entrées concernant les attributions de personnel et d’équipement correspondent aux valeurs affichées dans ce tableau. L’attribution de 0,25 chef d’abattage pour l’activité d’exploitation peut vous paraître curieuse (voir le tableau de la page 75). Une telle attribution est tout à fait possible même si elle n’est pas très commune. Elle sous-entend qu’un quart du temps de travail du chef d’abattage est consacré aux opérations d’exploitation analysées par le modèle RILSIM. Le temps de travail restant n’est pas pris en compte dans ce modèle. 15. Avant de passer au formulaire suivant, regardons l’Index de Difficulté. Dans le Formulaire d’ Activité, ouvrez l’entrée numéro 1, le Layonnage. Pour cette activité (et pour les deux autres), la valeur de l’Index de Difficulté est de 1,25. L’Index de Difficulté permet d’estimer la difficulté de réalisation de l’activité considérée, dans les conditions de travail envisagées, par rapport à la même activité réalisée dans des 73 Chapitre 3 conditions de travail “moyennes”. Lorsque vous créez une nouvelle base de données, la valeur par défaut affichée pour cet Index est de 1,0. En général, l’exploitation est plus difficile dans un relief accidenté que sur un terrain plat ou légèrement ondulé. Si vous comparez une opération se déroulant sur une forte pente et une autre opération se déroulant sur terrain plat, vous voudrez utiliser un Index de Difficulté supérieur pour l’opération se déroulant sur une forte pente. Comme cela est précisé dans le Chapitre 2 (page 44), le bouton situé à côté du champ de l’Index de Difficulté est associé à une feuille de calcul qui permet de calculer l’Index de Difficulté d’une activité. Si vous comparez l’apparence de ce bouton entre les formulaires des différentes activités, vous remarquerez que le bouton du formulaire de l’activité 1 est coloré en vert alors que celui des activités 2 et 3 est coloré en blanc. Lorsque le bouton est coloré en blanc, cela signifie que l’activité n’a pas de feuille de calcul associée. Lorsque le bouton est coloré en vert, cela signifie qu’une feuille de calcul de l’Index de Difficulté a été créée pour cette activité et que cette feuille est stockée dans le fichier de données. (Pour plus d’informations sur les codes de couleur utilisés pour les boutons des feuilles de calcul RILSIM, recherchez “bouton, feuille de travail” dans l’index de l’aide en ligne RILSIM). Maintenant, cliquez sur le bouton du formulaire de l’activité 1. Une feuille de travail comme 74 Premier Exemple Activité Item Quantité Layonnage Nombre d’heures ouvrables par semaine 35 Taux de production 2,5 ha/h Attribution de personnel Chef d’équipe de layonnage Ouvrier Cartographe 2 2 1 Attribution d’équipement Equipement de layonnage 1 Inventaire Exploitation Nombre d’heures ouvrables par semaine 40 Taux de production 2 ha/h Attribution de personnel Chef d’équipe d’inventaire Manoeuvre 1 2 Attributions d’équipement Equipement d’inventaire 1 Nombre d’heures ouvrables par semaine 40 Taux de production 12,77 m3/h Production/ha 25 m3/ha Attribution de personnel Abatteur (Rp/m3) Superviseur abattage Manoeuvre Conducteur skidder(Rp/m3) 1 0,25 1 1 Attribution d’Equipement Tronçonneuse Equipement d’abattage Skidder Caterpillar 527 1 1 1 celle montrée à la page suivante s’affiche alors à votre écran. Cette feuille calcule simplement un Index de Difficulté pondéré par rapport aux superficies considérées. Notez que le symbole séparateur de décimale est le même que celui spécifié dans le Formulaire Général. Dix lignes sont fournies pour entrer les données. Pour obtenir de l’aide sur n’importe quel objet de cette feuille de calcul, vous pouvez utiliser le bouton de l’aide contextuelle situé dans la barre des titres de la fenêtre de dialogue. Parcourez la feuille de calcul 75 Chapitre 3 en appuyant sur les touches Entrer ou Tab ou sur les flèches de votre clavier. Shift+Tab retourne à la sélection précédente. Vous pouvez aussi atteindre n’importe quelle cellule directement en cliquant sur le bouton de gauche de votre souris. Vous ne pouvez sélectionner aucune des cellules de la ligne des titres, située en haut de la feuille de calcul, et aucune des cellules de la ligne des résultats, située en bas de la feuille de calcul. Les deux colonnes de gauche sont utilisées à titre informatif. Dans l’illustration ci-dessus, la cellule contenant la valeur “plat”, dans la colonne “Type du terrain” est sélectionnée. Pour remplacer le contenu de cette cellule, tapez simplement une autre valeur. Les deux colonnes de droites requièrent des valeurs numériques. Les valeurs entrées dans la colonne des superficies doivent correspondre à la superficie totale d’exploitation du cas considéré. Les trois types de terrain affichés dans la feuille de calcul de Hutan Indah ont des superficies respectives de 400, 400 et 200 ha. Si vous calculez une moyenne pondérée de l’Index de Difficulté en utilisant ces superficies et les valeurs respectives d’index (1,0, 1,25 et 1,75), vous obtiendrez un index global de 1,25, comme c’est indiqué dans la ligne des résultats de la feuille de calcul. Notez que dans chacune des colonnes, vous pouvez modifier le nombre de chiffres apparaissant après le symbole séparateur de décimale. Ceci peut être effectué dans l’encadré intitulé “Nombre de Chiffres après le Symbole des Décimales”, situé au-dessus de la feuille 76 Premier Exemple de calcul. Pour ce faire, vous pouvez cliquer sur les flèches, orientées vers le haut et vers le bas, situées à côté des champs de données, ou vous pouvez taper le nombre directement dans les champs de données. Pour comprendre comment travaille la feuille de calcul, cliquez sur la cellule contenant la valeur de l’index de difficulté du type de terrain intitulé “colline”. La valeur de cette cellule est 1,25. Remplacez cette valeur en tapant 1,5 puis tapez sur la touche Entrer. L’index de difficulté global affiché dans la ligne des résultats passera à 1,35. Quand vous avez terminé de consulter la feuille de calcul, tapez sur le bouton Annuler. Ceci vous ramènera au Formulaire Général sans changer la valeur de l’Index de Difficulté déjà enregistrée. Pour plus d’information concernant l’Index de Difficulté et sa feuille de travail, recherchez “Index de Difficulté” dans l’index de l’aide en ligne. 16. Maintenant, ouvrez le Formulaire de Scénario. Ce formulaire s’affichera comme dans l’illustration de la page suivante. Les données de ce formulaire indiquent que la simulation ne portera que sur les coûts (car l’encadré du “Calcul du Revenu Net” n’apparaît pas). De plus, les coûts vont être composés au début de la période de temps 0 c’est-à-dire au point de départ de l’opération. Une fois que vous avez parcouru le Formulaire de Scénario, appuyez sur le bouton Lancer le Scénario. Ceci va initier la simulation qui ne doit prendre que quelques fractions de secondes. Vous pouvez vérifier que la durée totale de l’opération simulée est légèrement supérieure à 91 semaines. Le coût nominal total de l’opération affiché sur votre formulaire doit être de 1.287.342.731 Rp et le coût composé total doit être de 1.092.805.169 Rp. Les champs de données du revenu total et du revenu net sont vides car ces valeurs n’ont pas été calculées lors de cette analyse. 17. Vous avez maintenant conduit une simulation entière, même si c’est une simulation simpliste. L’étape finale est d’examiner des résultats affichés à l’écran et d’imprimer un rapport et deux diagrammes sur votre imprimante. 18. Une façon d’examiner les résultats de la simulation affichés à l’écran, c’est de passer en revue toutes les entrées du Formulaire d’Activité. Les champs de données protégés de ce formulaire sont complétés avec les résultats de la simulation. L’image située en bas de la page suivant montre le formulaire de l’activité 3, l’Exploitation, après la simulation. 77 Chapitre 3 78 Premier Exemple Notez que les champs protégés affichent le point de départ de l’activité, le terme de l’activité, la quantité produite et le coût total de l’activité (exprimé en valeur nominale et en valeur composée). Les coûts unitaires de l’activité sont la résultante des attributions de personnel et d’équipement pour cette activité. Le Rapport de Simulation Formaté Pour obtenir un résumé concis des résultats de la simulation, vous pouvez utiliser la commande Aperçu avant Impression de RILSIM qui est disponible à partir du menu Fichier ou de la barre d’outils. Cette commande affiche une fenêtre montrant le rapport de simulation formaté qui devrait être délivré à partir de l’imprimante par défaut et selon le format et l’orientation de papier sélectionnée. Pour changer les paramètres par défaut, exécutez la commande Configuration d’Impression dans le menu Fichier. Dans la fenêtre de dialogue qui apparaît (voir l’image de droite), vous pouvez changer le format du papier, l’orientation des feuilles (portait ou paysage) et l’alimentation du papier si votre imprimante en possède plus d’une. Vous pouvez aussi sélectionner une imprimantes différente s’il y en a plusieurs reliées à votre ordinateur. Si le bouton Propriétés est disponible pour votre imprimante, vous pouvez cliquer dessus pour obtenir la page des propriétés de votre imprimante qui contiennent des options d’impression supplémentaires. Quand vous obtenez une configuration d’impression qui vous convient, exécutez la commande Aperçu avant Impression à partir du menu ficher ou de la barre d’outils. Celle-ci ouvrira une fenêtre comme dans la page suivant. L’image contenue dans cette fenêtre vous montre comment le rapport de simulation devrait être imprimée avec la configuration que vous avez définie précédemment. Sur l’image de la page suivante, le rapport apparaît sur un format B5 en orientation paysage comme cela a été défini dans la fenêtre de configuration ci-dessus. Vous pouvez zoomer l’image pour lire le rapport en détail, vous pouvez ensuite le réduire pour obtenir un aperçu global du document à imprimer. Pour les rapports de plus d’une page, vous pouvez 79 Chapitre 3 consulter chaque page séparément. Vous pouvez aussi sélectionner un mode en deux pages pour obtenir un aperçu simultané de deux pages. L’aperçu avant impression est utile non seulement parce qu’il vous permet de vérifier la configuration du rapport à imprimer mais aussi parce qu’il vous permet de parcourir rapidement les résultats de la simulation pour voir si quelque chose a besoin d’être modifié avant de lancer l’impression. Lorsque vous êtes prêt à lancer l’impression du rapport, cliquez sur la commande Imprimer dans le menu Fichier. Vous pouvez aussi cliquer sur le bouton de la barre d’outils (un bouton qui ressemble à une imprimante) ou encore taper les touches CTRL+P de votre clavier. Chacune de ses trois méthodes affichera la familière fenêtre de dialogue d’impression. Si vous avez un rapport de plusieurs pages et que vous ne voulez imprimer qu’une partie de ce rapport, vous pouvez spécifier dans cette fenêtre les pages que vous voulez imprimer. Vous pouvez aussi modifier les propriétés de l’imprimante quand celle-ci en possède cette capacité. Si ce n’est pas le cas, vous devez effectuer les modifications dans la fenêtre de dialogue de la Configuration d’Impression avant de lancer l’impression. L’illustration de la page opposée montre le rapport de l’exemple de Hutan Indah. 80 Premier Exemple RILSIM Rapport de Simulation Section 1. Résumé Description du Projet ..................... Problème Exemple du Hutan Indah Organisation ................................... Hutan Indah Analyste ......................................... Ir. Rimbawan Scénario ......................................... Coût Total des Trois Activités Superficie Exploitée ....................... 1.000 ha Taux d’Intérêt Annuel .................... 15 % Fréquence de Composition ............ Mensuel Temps de référence ........................ Début de la semaine 0 Unité de Temps de la Simulation ... 1 semaine Base de Comparaison..................... Coût Total Prix des Grumes ............................. Non Applicable Devise ............................................ Roupie (Rp) Section 2. Rapport d’Activité Note: Les coûts de la colonne d’extrème droite ci-dessous ont été actualisés (ou composés) au temps de référence indiqué dans la Section 1 (pour tenir compte de la valeur temporelle de la monnaie) et selon le taux d’intérêt et la fréquence d’actualisation indiquée. Période (semaines) Numéro et Nom de l’Activité Début Fin 1 2 3 0 14,286 29,911 14,286 29,911 91,089 Layonnage Inventaire Exploitation Temps Total Estimé de l’Opération (semaines) Coût Total et Coût Total Actualisé (Rp) vendredi, 14 octobre 2005 20:12:03 D:\Documents\RILSIM Data\Samples\2.0 Hutan Indah.rdb Durée de l’Activité (semaine) 14,286 15,625 61,179 Coût Nominal (Rp) Coût Composé ou Actualisé (Rp) 49.002.841 39.924.006 1.198.415.884 47.944.197 37.422.718 1.007.438.255 1.287.342.731 1.092.805.169 91,089 Page 1 de 1 Le rapport RILSIM contient deux parties : un résumé général (qui reprend principalement les informations contenues dans le Formulaire Général et dans le Formulaire de Scénario), et un rapport d’activité. Ce dernier liste toutes les activités dans l’ordre dans lequel elles ont lieu lors de l’opération d’exploitation (ce n’est pas nécessairement l’ordre de leur numéro identifiant). Pour chaque activité, sont reportés: le point de départ, le terme et la durée de l’activité. Toutes ces valeurs sont exprimées dans l’unité de temps définie pour la simulation. Pour l’exemple de Hutan Indah, l’unité de temps est la semaine. Le rapport d’activité indique aussi le coût nominal de chaque activité et le coût composé ou actualisé correspondant. Si les coûts d’activités surviennent avant la période de référence pour le calcul des intérêts, défini dans le Formulaire de Scénario, le coût est composé avant cette période de référence ; sinon, il est réactualisé au temps de référence. Sous le rapport d’activité sont placés deux ou trois lignes de “totaux”. La première ligne indique la durée totale estimée de l’opération. Cette valeur est toujours égale au temps auquel se termine la dernière activité 81 Chapitre 3 de l’opération. La deuxième ligne de “totaux” reprend la valeur du revenu total nominal et celle du revenu total composé ou actualisé si l’analyse des revenus a été sélectionnée. Si l’analyse n’a pas simulé les revenus, cette ligne n’apparaît pas. La dernière ligne reprend le coût total nominal et le coût total composé ou actualisé de toutes le activités. La dernière ligne reprend le revenu net total nominal et le revenu net total composé ou actualisé si l’analyse des revenus nets a été sélectionnée par l’utilisateur. La deuxième et la quatrième ligne ne sont pas affichées dans le rapport montré ci-dessus car l’exemple Hutan Indah n’effectue qu’une analyse des coûts uniquement. Sous les lignes de totaux se trouve un pied de page qui apparaît sur toutes les pages du rapport. Ce pied de page reprend la date de l’analyse, le numéro de la page et le nombre total de page du rapport. Enregistrer le Rapport sur le Disque RILSIM fournie une option supplémentaire qui consiste à permet de sauvegarder ces rapports de simulation dans un fichier. Cette option est disponible dans le menu Fichier (sélectionnez l’item Enregistrer le Rapport sous). Par défaut, cette commande va enregistrer le rapport avec une extension .txt. Si vous le souhaitez, vous pouvez utiliser une autre extension mais celle-ci a l’avantage d’être reconnue par la plupart des programmes de tableur et des programmes de traitement de texte. Le rapport généré par la commande “Enregistrer le Rapport sous” contient les mêmes informations que dans l’illustration de la page précédente mais sous un format que vous pouvez lire dans un tableur ou dans un programme de traitement de texte. Dans ce format, les colonnes sont séparées par un caractère de Tabulation (“Tab-delimited”). La plupart des programmes de tableurs peuvent reconnaître des fichiers et sont capables de replacer les données dans des colonnes. Les traitements de texte peuvent aussi lire ces fichiers mais vous aurez à convertir le texte en tableau pour le formater convenablement. Reportez vous aux systèmes d’aide de votre tableur ou de votre traitement de texte pour obtenir des instructions sur la manière de convertir un fichier texte. 82 Premier Exemple Les Diagrammes RILSIM En plus du rapport texte, RILSIM peut fournir deux graphiques qui pourront vous aider dans votre analyse des opérations d’exploitation. Le premier est le “Diagramme de Gantt”, ce type de diagramme est couramment utilisé dans les planifications de projet. Le second est un histogramme qui résume les coûts des activités. Vous pouvez consulter ces deux diagrammes sur votre écran mais vous pouvez aussi les imprimer en utilisant les capacités de formatage de votre imprimante. Le Diagramme de Gantt Ce diagramme est conçu pour vous aider à visualiser le début, la fin et la durée de chaque activité de votre projet aussi bien que la durée globale de votre projet (l’opération forestière). Ce diagramme a été développé au début des années 1900 par Henry L. Gantt, un ingénieur américain, comme un moyen de représenter graphiquement les relations entre les activités dans des projets complexes. Le diagramme de Gantt relatif à l’exemple Hutan Indah est représenté ci-dessous. Ce diagramme est composé de quatre colonnes : une colonne d’activité, deux colonnes de temps, et une colonne contenant des barres qui représentent la durée des activités. Dans cette dernière colonne, chaque activité est associée avec une barre dont la longueur représente la durée de l’activité. Une barre est tracée de manière à ce que sa longueur soit à l’échelle par rapport à la durée totale de l’opération. Vous obtenez donc une représentation du déroulement des activités lors du projet. Les colonnes à gauche des barres montrent le temps de début et de fin de chaque activité pour que vous puissiez facilement les comparer avec les barres tracées. Diagramme de Gantt RILSIM Projet ................................ Problème Exemple du Hutan Indah Scénario ........................... Coût Total des Trois Activités Activité 1 Layonnage 2 Inventaire 3 Exploitation Unité, semaines Début Fin 0,00 14,29 14,29 29,91 29,91 91,09 0 10 20 30 40 50 60 70 80 90 Après avoir effectué la simulation, cliquez sur le bouton “Diagramme de Gantt” dans le Formulaire de Scénario. Cette commande va ouvrir une nouvelle fenêtre contenant le diagramme de Gantt. C’est la fenêtre “Graphique” de RILSIM. Elle est utilisée pour l’affichage du diagramme de 83 Chapitre 3 Gantt mais aussi pour celui de l’histogramme des coûts que nous verrons à la fin de ce chapitre. La fenêtre graphique possède ses propres menus et sa propre barre d’outils. Ceux-ci sont différents de ceux de la fenêtre principale de RILSIM. Pour obtenir des informations détaillées sur les options des menus et de la barre d’outils, recherchez “Diagramme de Gantt” dans l’aide en ligne de RILSIM puis sélectionnez les sous-rubriques “menus” et “barre d’outils”. Quand vous cliquez sur le bouton du Diagramme de Gantt dans le Formulaire de Scénario, RILSIM créé un diagramme basé sur la simulation la plus récente. A partir de la fenêtre du diagramme, vous pouvez donc : • Utiliser l’option “Mise en Page” dans le menu Fichier ou à partir de la barre d’outils (un bouton ressemblant à une imprimante devant laquelle il y a une loupe). Cette commande vous permet de changer les marges de la page, la largeur des colonnes ou les étiquettes et le quadrillage de l’axe. Le diagramme de Gantt ci-dessus a été créé avec la configuration par défaut et la largeur de la colonne “Activité” a été rétrécie pour limiter les espaces vides. • A partir de la fenêtre de dialogue de la Mise en Page, vous pouvez directement passer à la fenêtre de dialogue de la Configuration d’Impression pour changer l’imprimante, le format du papier, l’orientation des feuilles ou d’autres options. La Configuration d’Impression est aussi accessible directement à partir du menu Fichier. • Pour voir comment le diagramme va être imprimé avec la configuration définie, exécutez la commande “Aperçu avant Impression” dans le menu Fichier ou dans la barre d’outils. Dans la fenêtre graphique, le diagramme de Gantt est affiché à l’échelle de votre écran et non à l’échelle de la page d’impression. Vous devez donc visionner un aperçu pour voir la configuration du diagramme quand celui-ci sera imprimé. Si vous voulez effectuer des changements, ouvrez la fenêtre de dialogue “Mise en Page” pour changer un ou plusieurs paramètres de configuration puis utilisez une fois encore l’Aperçu avant Impression pour vérifier la configuration de la page avant l’impression. • Si vous le souhaitez, vous pouvez aussi changer la police utilisée dans le diagramme. Vous pourriez par exemple, vouloir une police plus large pour insérer le diagramme dans une présentation ou une police plus petite pour l’insérer dans un rapport. La commande qui permet de modifier la taille de la police est disponible dans le menu Edition. Vous pouvez aussi utiliser les raccourcis suivants : 84 Premier Exemple Augmenter la taille de la police de 1 point Diminur la taille de la police de 1 point Revenir à la taille de police par défaut CTRL+Flèche vers le haut CTRL+Flèche vers le bas CTRL+Début (Flèche inclinée) La taille des polices peut varier de 5 points à un maximum de 20 points (la taille par défaut est de 9 points). Après avoir changer la taille de la police, vous devrez sûrement changer la largeur des colonnes pour que le diagramme soit imprimé de façon lisible. • Le menu Options de la fenêtre graphique ne contient qu’un seul item : “Changer l’Ordre des Activités”. Vous pouvez sélectionner cette option si vous voulez changer l’ordre dans lequel les activités sont listées sur le diagramme. Par défaut, les activités sont listées dans l’ordre dans lequel elles ont lieu pendant l’opération d’exploitation. Cet ordre peut être différent de l’ordre dans lequel les activités ont été encodées dans le Formulaire d’Activité. (dans l’exemple de Hutan Indah, ce n’est pas le cas ; les trois activités ont lieu dans le même ordre que celui dans lequel elles ont été encodées dans la base de données). Il peut arriver que vous ayez besoin de lister les activités dans l’ordre de leur numéro d’entrée dans la base de données. Pour effectuer cela, choisissez l’option “Ne pas Trier la Liste des Activités des Activités”. Il est important de comprendre que si vous exécutez la commande “Changer l’Ordre des Activités”, cela affectera tous les rapports et les graphiques RILSIM (à l’exception de l’histogramme des activités qui a sa propre règle de trie). Pour rétablir l’ordre par défaut des activités, sélectionnez une fois encore l’item du menu Options. Il s’intitulera alors “Trier la Liste des Activités”. Accessoirement, la commande “Changer l’Ordre des Activités/Rétablir l’Ordre par Défaut” est aussi disponible dans le menu Options de la fenêtre principale de RILSIM pour que vous puissiez changer l’ordre pour l’impression d’un rapport de simulation, ce qui est réalisé à partir de la fenêtre principale de RILSIM. • Lorsque vous avez défini une configuration du diagramme de Gantt qui vous convient, vous pouvez lancer l’impression en sélectionnant l’option “Imprimer le Diagramme” dans le menu Fichier ou dans la barre d’outils. L’Histogramme Activité/Coût Les histogrammes sont couramment utilisés car ils résument un certain nombre de valeurs et permettent aux utilisateurs de visualiser rapidement 85 Chapitre 3 le résultat d’un grand nombre d’activités. L’histogramme de RILSIM vous permet de comparer les coûts individuels de chaque activité pour l’opération simulée. Dans le Formulaire de Scénario, cliquez sur le bouton “Histogramme” pour créer un histogramme activité/coût à partir des résultats de la simulation la plus récente. Cette commande va ouvrir la fenêtre graphique de RILSIM et afficher l’histogramme. L’histogramme de l’exemple de Hutan Indah est représenté ci-dessous. Remarquez les différences suivantes avec le Diagramme de Gantt vu précédemment : • L’histogramme est composé de trois “colonnes” : une colonne “Activité”, une colonne “Coût” et une colonne contenant les barres de l’histogramme. • Pour cet histogramme particulier les unités de l’axe sont exprimées en million d’unités monétaires. Rappelez vous que la monnaie utilisée dans l’exemple de Hutan Indah est le Roupie Indonésien et que cette devise possède une très faible valeur. Ceci implique que les valeurs de coûts calculées dans cette simulation sont relativement importantes (la valeur la plus élevée correspond au coût de l’activité d’Exploitation ; elle est de 1.007.438.255 Rp, un peu plus de un milliard de roupies). Confronté à ce type de valeur, RILSIM définit automatiquement l’axe de l’histogramme pour que les étiquettes soient le plus lisible possible et qu’elles s’affichent correctement dans l’espace disponible. Si vous le désirez, vous pouvez changer les étiquettes et le quadrillage de l’axe dans la fenêtre de dialogue “Mise en Page”. Histogramme RILSIM (Valeurs actuelles des coûts d'activité) Projet ................................ Problème Exemple du Hutan Indah Scénario ........................... Coût Total des Trois Activités Activité 1 Layonnage 2 Inventaire 3 Exploitation Coût, Rp Valeurs actuelles 47.944.197 37.422.718 1.007.438.255 0 100 200 300 Roupie (millions) 400 500 600 700 800 900 1000 Cet histogramme n’est pas très significatif car l’activité d’Exploitation représente à elle seule 92% du coût total. Les exemples que nous verrons dans le Chapitre 4 ont un plus grand nombre d’activités et les coûts sont mieux répartis entre elles. Les histogrammes deviennent alors utile s pour identifier rapidement les différences entres les coûts des activités. 86 Premier Exemple Coût Nominal vs. Valeur Actuelle L’histogramme est affiché dans la fenêtre graphique de RILSIM. Il offre donc les mêmes fonctionnalités que celles vues précédemment pour le diagramme de Gantt. De plus, pour l’histogramme, le menu Options contient un item supplémentaire : “Afficher les Coûts Nominaux”. Cette option n’est pas disponible pour le diagramme de Gantt car celui-ci traite de valeurs temporelles et non de coût. Dans l’illustration de l’histogramme de la page précédente, notez que le titre du diagramme et l’en-tête de la colonne de coût indiquent que les coûts sont exprimés en “valeurs actuelles”. Ceci signifie que les coûts affichés ont été composés ou actualisés avec le taux d’intérêt et la fréquence d’actualisation spécifiée dans le Formulaire Général, ainsi qu’avec la période de référence spécifiée dans le Formulaire de Scénario. A chaque fois que vous créez un histogramme en cliquant sur le bouton “Histogramme” dans le Formulaire de Scénario, RILSIM suppose que vous voulez utiliser les valeurs actuelles. Cependant, dans certains cas, vous pourriez avoir besoin des valeurs nominales – ce sont les coûts dont la valeur n’a pas été ajustée au cours de la monnaie. Ceci est possible en sélectionnant l’item “Afficher les Coûts Nominaux” dans le menu Options. En sélectionnant cet item, l’histogramme affiche les valeurs nominales. Pour revenir aux valeurs actuelles, sélectionnez à nouveaux l’item dans le menu Options. L’item s’intitulera alors “Afficher les Coûts Ajustés”. Il est important de savoir que la commande “Afficher les Coûts Nominaux” n’est disponible que lorsque la fenêtre graphique reste ouverte. Si vous fermez l’histogramme et que vous l’ouvrez une nouvelle fois plus tard, l’histogramme apparaîtra sous la configuration par défaut (affichage des valeurs actuelles). 87 Utiliser RILSIM 4 A u cours du développement de RILSIM, nous comptions beaucoup sur les enseignements que nous pourrions tirer d’une étude comparative des coûts des systèmes d’exploitation conventionnels et des systèmes d’exploitation à impact réduit. Cette étude a été menée dans l’Est du Bassin Amazonien, au Brésil. L’étude a été menée par le Service Forestier de USDA en coopération avec Tropical Forest Foundation (TFF) et son annexe brésilienne Fundação Floresta Topical (FFT). L’Université de Floride a apporté son assistance à cette étude ainsi que EMBRAPA-CPATU, l’institut de recherche agricole et forestière du Brésil pour l’Est Amazonien et IMAZON (Insituto do Homem e Meio Ambiente da Amazônia), une Organisation Non Gouvernementale Brésilienne. L’étude a été financée par le Bureau des Programmes Internationaux du Service Forestier de USDA et par l’Agence US pour le Développement International. Un des principaux avantages de cette étude, c’est qu’elle fournie une documentation complète pour chaque item de coût et justifie les suppositions qui ont été faites lors de la préparation du rapport. L’exemple de ce chapitre est tiré de cette étude. Synopsis du Chapitre Ce chapitre est focalisé sur un exemple tiré d’un cas réel. Le traitement de cet exemple a deux objectifs : (a) vous montrer la gamme complète des fonctionnalités de RILSIM à travers le traitement d’un cas réel, (b) de mettre en évidence quelques unes des différences fondamentales entre une exploitation forestière à impact réduit et une exploitation conventionnelle. Le meilleur moyen de comprendre l’exemple présenté dans ce chapitre, c’est de lancer votre propre copie de RILSIM et de travailler directement avec l’exemple tout en suivant les instructions fournies dans ce chapitre. Vous devez pouvoir reproduire tous les résultats détaillés dans ce chapitre. 89 Chapitre 4 L’Exemple TFF au Brésil Maintenant que vous avez travaillé sur l’exemple de Hutan Indah dans le Chapitre 3, nous pouvons passer à un exemple plus concret. La principale faiblesse de l’exemple de Hutan Indah, c’est qu’il ne considère qu’une seule opération d’exploitation. Il n’est donc pas possible de comparer ces résultats avec ceux d’une opération alternative. Or, dans la plupart des cas, vous souhaiterez comparer les coûts d’une exploitation à impact réduit avec ceux d’une exploitation conventionnelle réalisées toutes les deux dans les mêmes conditions. Cet exemple vous montrera comment conduire de telles comparaisons. Comme cela est mentionné à la page précédente, les informations contenues dans cet exemple sont tirées d’une étude réalisée au Brésil. Un rapport détaillé décrivant cette étude est disponible dans le dossier TFF Report dans le CD-ROM de RILSIM. Ce rapport est disponibles dans deux formats : sous forme de document Word et sous forme de fichier Adobe PDF. Vous pouvez aussi obtenir ce rapport directement sur le site Internet de Tropical Forest Foundation à l’adresse suivante http://www.tropicalforestfoundation.org/research/economic-benefits Vous pouvez trouver les références de ce rapport en cherchant “TFF” dans l’aide en ligne de RILSIM ou en vous reportant à la référence bibliographique de Holmes et al.(2000), page xxv de l’Introduction de ce Manuel d’Utilisation. En travaillant sur cet exemple, vous pourrez trouver utile d’avoir une copie de ce rapport TFF pour vous y référer. Plutôt que de les reprendre en détail, nous vous indiquons les sections du rapport à partir desquelles les données ont été tirées. Les techniques de modélisation RILSIM démontrées dans l’exemple TFF sont les suivantes : • Utiliser plusieurs catégories de personnel qui sont identiques entre elles, excepté dans leur intitulé de fonction, pour faciliter les attributions de personnel aux activités. • Ajouter des rubriques d’équipement de coût 0 pour certaines activités. • Utiliser les relations de priorités pour spécifier correctement le timing des activités. • Ajouter une activité de soutien dans l’analyse. 90 Utiliser RILSIM • Analyse de revenu total et revenu net en plus de coût du total. • Comparer les résultats de plusieurs simulations RILSIM. Dans ce chapitre, nous supposons que vous avez déjà travaillé sur l’exemple de Hutan Indah du Chapitre 3 et que vous vous êtes familiarisé avec les différentes formulaires, commandes et procédures utilisés dans une analyse RILSIM. Les données de l’exemple TFF ont été placées dans deux fichiers de données RILSIM. L’un contient les données d’une exploitation à impact réduit et l’autre contient les données d’une exploitation conventionnelle. Ces deux fichiers font partie de l’ensemble des fichiers de données exemples (samples) fournis avec l’installation RILSIM. Si vous n’avez pas copié ces fichiers sur votre disque dur, vous ne serez pas capable de travailler sur ces exemples à partir de votre propre copie de RILSIM à moins que vous n’entriez toutes ces données à la main. Si vous voulez copier les fichiers samples maintenant, cliquez sur l’item “Copier les Fichiers Samples” dans le menu Options. Pour obtenir de l’aide à ce sujet, reportez vous à la section “Premier Lancement” du Chapitre 1 page 13. Analyse de l’Exploitation Forestière à Impact Réduit 1. Ouvrez la Base de Données RILSIM. Une fois que vous avez lancé RILSIM, ouvrez le fichier appelé TFF RIL.rdb dans le dossier Données RILSIM\Exemples. Le Formulaire Général s’affiche comme dans l’illustration dan la page suivant. Vérifiez que les données de l’exemple sont les suivantes : (a) La superficie à exploiter est de 100 ha. L’étude TFF est basée sur des coupes d’exploitation de 100 ha : certaines sont soumises à un traitement d’exploitation à impact réduit et d’autres sont soumises à un traitement d’exploitation conventionnelle. Pour l’analyse que nous conduirons dans ce chapitre, nous simulerons l’exploitation sur deux coupes identiques de 100 ha, l’une soumise à une exploitation à impact réduit et l’autre soumise à une exploitation conventionnelle. (b) Le symbole séparateur de décimal est un point (point simple ou point final) (c) Le symbole séparateur de groupes de chiffres est une virgule. 91 Chapitre 4 (d) Le taux l’intérêt annuel est de 27,4%. C’est un taux relativement important mais néanmoins assez fréquent dans un pays comme le Brésil où historiquement, l’inflation a toujours été élevée. (e) Les intérêts sont composés mensuellement. (f) L’unité de temps pour la simulation est la semaine. (g) La monnaie utilisée est le dollar US dont le symbole est $. Même si l’étude s’est déroulée au Brésil, les rapports TFF expriment les résultats en dollars US pour pouvoir être compris par un public international. (h) Les coûts horaires sont exprimés avec deux chiffres après le point (au centième) et les coûts à la tâche sont exprimés avec cinq chiffres après le point (au cent millième). En fait, seuls les coûts horaires sont utilisés dans cette étude. 2. Le Formulaire de Rémunération. Cliquez sur l’onglet de ce formulaire pour l’ouvrir et vérifiez que le formulaire contient bien les données de 14 catégories de personnel. Le formulaire de données d’une catégorie de personnel est représenté à la page opposée. Toutes les données de coûts relatives au personnel sont tirées de l’annexe 5 du rapport TFF. 92 Utiliser RILSIM Si vous comparez les données encodées dans le Formulaire de Rémunération RILSIM avec les informations présentées dans l’annexe TFF, vous remarquerez que certains intitulés de fonction ont été renommés. De plus, certaines catégories de personnel ont été reproduites plusieurs fois, sous des intitulés légèrement différents. Par exemple, le rapport TFF définit la catégorie de personnel appelée “Chef d’Equipe/Technicien II”. Dans la base de données RILSIM, à partir de cette catégorie, nous avons créé quatre catégories de personnel : “Chef d’Equipe Abattage”, “Technicien d’Inventaire”, “Technicien de Contrôle” et “Technicien”. Même si les données de coûts sont les mêmes pour toutes, la définition de catégories multiples permet de faciliter l’attribution du personnel aux activités. Même si le chef d’équipe abattage et le technicien supérieur sont payés au même taux, leur intitulé de fonction suggère qu’ils seront affectés à des activités différentes. Vous pourrez parcourir toutes les entrées du Formulaire de Rémunération et comparer les données encodées dans chaque entrée avec les informations fournies dans l’annexe 5 du rapport TFF. Notez que la charge patronale varie d’une catégorie de personnel à l’autre (47,16% pour certaines catégories et 38,83% pour d’autres), ainsi que le salaire de base. Mises à part ces différences, la plupart des autres données sont les mêmes d’une entrée à l’autre, excepté pour la catégorie Abatteur 93 Chapitre 4 qui travaille en moyenne 6,14 heures par jour contre 8 heures pour les autres travailleurs. 3. Formulaire de l’Equipement. Vous pouvez vérifier que le formulaire contient bien les données de 23 catégories d’équipement. A la différence des données concernant le personnel, le rapport TFF ne contient aucun récapitulatif des coûts de l’équipement. Les coûts mineurs tels que “Block Layout Materials” (Matériel de Layonnage) sont listés dans l’annexe 6a du rapport TFF. Les coûts du gros matériel comme les “Bulldozer Caterpillar D6 SR” sont détaillés machine par machine, des annexes 6b à 6g. Nous avons modifié les intitulés pour quelques catégories d’équipement, cependant, vous pourrez facilement les reconnaître. La catégorie d’équipement appelée “équipement de chantier”, encodée à l’entrée 3, ne se trouve pas dans le rapport TFF. Son coût horaire est de 0.06$. Cette catégorie sera utilisée lorsque nous définirons une activité de soutien. Nous détaillerons cela par la suite, au paragraphe (j), page 112. Le rapport TFF fournie des informations complètes concernant la manière dont les coûts d’équipement ont été calculés. Un grand nombre de ces catégories de coûts sont aussi détaillées dans l’aide en ligne RILSIM. Vous pouvez en effet trouver une rubrique concernant chaque catégorie d’équipement en utilisant l’aide contextuelle – cliquez sur le bouton de l’Aide Contextuelle dans la barre d’outils, puis cliquez sur la catégorie de coût qui vous intéresse. Par exemple, l’aide en ligne pour “Taxes, Assurances et Intérêts” contient des informations précises sur la procédure de calcul du coût de ces catégories. La Feuille de Travail du Coût d’Amortissement. RILSIM fourni une feuille de calcul pour vous aider à déterminer les coûts d’amortissement car ils représentent une part significative des coûts de propriété associés aux catégories de gros matériel. En guise d’exemple, ouvrez l’entrée 18 du Formulaire de l’Equipement. Cette entrée, représentée dans l’illustration de la page opposée, résume les coûts associés à la catégorie “Skidder Caterpillar 525”. Le coût d’amortissement est de 8.28$/h. Notez cependant que l’icône de la feuille de calcul situé en regard du champ de données de l’amortissement est colorée en vert. Ceci signifie que : (a) Une feuille de calcul de l’amortissement est associée à cette catégorie d’équipement. (b) Le coût de l’amortissement calculé dans la feuille de calcul correspond exactement à celui affiché dans le champ de données de l’amortissement. 94 Utiliser RILSIM Pour plus d’informations concernant le code de couleur utilisé avec les boutons associés à des feuilles de calcul, reportez vous à la rubrique “Bouton de Feuille de Calcul” de l’aide en ligne RILSIM. Un moyen simple d’accéder à cette rubrique, c’est d’utiliser le bouton de l’Aide Contextuelle dans la barre d’outils, puis de cliquer sur le bouton de la feuille de calcul dans le Formulaire de l’Equipement. Maintenant, ouvrez la feuille de calcul du coût de l’amortissement pour le Skidder en cliquant sur le bouton de calcul du Formulaire de l’Equipement. La feuille de travail doit s’afficher comme sur l’image de gauche. Les données entrées dans cette feuille sont tirées de l’annexe 6b du rapport TFF (comme les données encodées dans le Formulaire de l’Equipement illustré au-dessus). En comparant les données encodées dans la feuille de calcul avec les données de l’annexe, vous devriez 95 Chapitre 4 être en mesure comprendre comment le coût de l’amortissement a été calculé. Vous pouvez modifier n’importe quelle valeur de la feuille de calcul et cliquer sur le bouton “Calculer” pour voir comment cela affecte les résultats. Vous pouvez aussi cliquez sur le bouton “Effacer” pour supprimer toutes les données de la feuille de calcul et commencer un nouveau calcul. Pour plus d’informations concernant l’utilisation de la feuille de calcul, vous pouvez taper sur la touche de fonction F1 pour afficher l’aide en ligne associée à cette feuille de calcul. Vous pouvez aussi rechercher “Feuille de Calcul du Coût d’Amortissement” dans l’index de l’aide en ligne. Quand vous avez fini d’utiliser la feuille de calcul, cliquez sur le bouton “Annuler” pour retourner au Formulaire de l’Equipement sans changer la valeur affichée dans le champs de données de l’Amortissement. Vérifiez bien que le coût de l’amortissement a gardé sa valeur originale de 8.28$/h. Si ce n’est pas le cas, vous ne pourrez pas reproduire exactement les résultats présentés dans ce chapitre quand vous lancerez la simulation de cet exemple. Maintenant que vous savez identifier les cas où le coût d’amortissement affiché dans le Formulaire de l’Equipement est associé à une feuille de calcul, vous remarquerez, en passant d’une catégorie d’équipement à l’autre, que plusieurs autres catégories ont une feuille de calcul complétée. Vous pouvez comparer les données contenues dans ces feuilles avec celles des annexes 6c à 6g du rapport TFF pour vous assurer que vous avez bien compris la procédure de calcul d’un coût de l’amortissement. Correction de l’Erreur sur la valeur résiduelle. A cause d’une erreur de formulation, l’analyse TFF compte deux fois la valeur de revente. Quand un équipement est revendu ou déclassé, tout revenu issu de la vente de cet équipement, en tout ou en partie, provoque une diminution du coût de cet équipement. Cette source de revenu est souvent appelée “Crédit de revente”, “Valeur de récupération” ou “Valeur résiduelle”. Lors du calcul de l’amortissement, la valeur résiduelle est normalement soustraite au prix d’achat (voir “Coût de l’Amortissement” dans l’index de l’aide en ligne). Dans l’analyse TFF, la valeur résiduelle est soustraite une première fois au prix d’achat, puis une deuxième fois au coût total de l’amortissement (ceci apparaît vers la fin de l’annexe 6b puis jusqu’à l’annexe 6g du rapport TFF). C’est pour cette raison que les coûts totaux reportés dans les annexes du rapport sont trop faibles d’une valeur égale à la valeur résiduelle. Nous avons corrigé cette erreur dans les fichiers utilisés pour l’analyse de cet exemple. La comparaison entre les résultats de l’analyse TFF et les résultats de cette analyse devront prendre en compte cette correction. 96 Utiliser RILSIM Erreur d’Arrondi. Pour plusieurs catégories d’équipement qui ne sont pas affectées par cette erreur de crédit de revente, vous pourrez noter une différence de 0.01$ entre les valeurs des coûts totaux de la base de données RILSIM et celles reprises dans le rapport TFF. Ces différences sont dues au fait que dans le rapport TFF, les coûts ont été calculés sur un programme dans lequel les valeurs n’étaient pas toujours exprimées avec deux chiffres décimaux. Catégorie de Coût Nul. Si vous regardez attentivement les données de l’équipement de cet exemple, vous remarquerez que deux catégories, “Matériel de traitement des données” (Entrée 6) et “Equipement de cartographie” (Entrée 14), ont un coût égale à zéro. Ceci est dû au fait que chaque activité doit se voir attribuer au moins une catégorie d’équipement et une catégorie de personnel. Or, dans l’étude TFF, le traitement des données et la réalisation de carte sont définies comme des activités dont le coût est uniquement lié au personnel. Nous avons donc créé deux catégories d’équipement qui pourront être attribués à ces activités. 4. Formulaire d’Activité. Au total, 14 activités ont été définies. Ces activités correspondent à celles décrites dans l’annexe 2 du rapport TFF. Cependant, à la différence de ce qui est présenté dans le rapport, RILSIM n’a pas regroupé les activités en catégories telles que “Pre-Harvest” (préparation de l’exploitation). D’autre part, le rapport TFF intègre une activité nommée “Hunting Tree” (Recherche d’arbre) dont le coût est nul. Cette activité, qui est légèrement différente de “Tree Marking” (marquage des arbres), n’a lieu que dans les systèmes d’exploitation conventionnelle. Elle est donc retirée de l’analyse de l’exploitation à impact réduit. Nous prendrons en compte cette activité plus tard, lorsque nous analyserons le système d’exploitation conventionnelle (dans la deuxième partie de ce chapitre). Vous pouvez vérifier que les coûts unitaires des activités ($/h) enregistrés dans le Formulaire d’Activité, sont les mêmes que ceux reportés dans l’annexe 2 du rapport TFF. Quelques valeurs diffèrent de 0.01$/h entre le rapport et le formulaire pour les raisons évoquées dans le paragraphe “Erreur d’Arrondi” ci-dessus. Les coûts unitaires d’activités, enregistrés dans la base de données RILSIM, ont été calculés indépendamment de ceux de l’annexe 2 du rapport TFF, ils peuvent donc être utilisés pour valider les valeurs obtenues dans l’étude TFF (les différences observées sont issues de l’erreur de calcul sur les valeurs résiduelles mentionnée à la page précédente). Dans RILSIM, le coût unitaire d’une activité est calculé 97 Chapitre 4 directement à partir des coûts de personnel et d’équipement assignés à cette activité. Le nombre de catégories de personnel et de catégories d’équipement dérive des notes de pied de page de l’annexe 2 du rapport TFF. Vous pouvez vérifier que les attributions de chaque activité sont correctes. Par exemple, si vous ouvrez le Formulaire d’Attribution du Personnel correspondant à l’activité “Layonnage & Ouverture des Limites de Coupe”, vous verrez qu’un “Ouvrier Supérieur” et deux “Ouvriers” ont été assignés à cette activité (il y a donc deux sous-entrées d’attribution du personnel associées à cette activité). Ces attributions de personnel correspondent respectivement à un “Aide Qualifié” et deux “Aides” décrit dans la note de pied de page de l’annexe 2 du rapport TFF. Un lot de “Matériel de Layonnage” a aussi été attribué à cette activité. Le coût unitaire total est donc calculé comme suit : $2.56/hr + $1.99/hr × 2 + $0.18/hr (un Manoeuvre Supérieur) (deux Maneouvres) (un ensemble de Matériel de Layonnage) Vous pouvez vérifier que cette addition donne un total de 6.72$/h comme c’est affiché dans l’encadré du “Coût Unitaire d’Activité” de cette activité. Le coût unitaire par taux de production est nul car aucun coût de personnel ou d’équipement n’est basé sur le taux de production. Heures Ouvrables. Les données concernant le nombre d’heures ouvrables par semaine sont tirées de l’annexe 3 du rapport TFF. La première note de pied de page de cette annexe indique que le nombre d’heures ouvrables est de 35h/semaine (soit, 7h/jour) pour toutes les activités de préparation et d’organisation de l’exploitation, de 30.75h/semaine (soit, 6.15h/jour) pour les activités d’abattage et de tronçonnage et de 40h/semaine (soit 8h/jour) pour toutes les activités sollicitant des machines lourdes comme la construction de route, et de parcs à bois, le débardage ou le débusquage. Vous pouvez vérifier que ce sont bien les valeurs encodées dans les entrées du Formulaire d’Activité RILSIM pour les heures ouvrables hebdomadaires. Les taux de Production. L’annexe 3 du rapport TFF résume les taux de productions qui ont été encodés dans les entrées des activités RILSIM. Vous pouvez rapidement comparer les taux de production encodés dans la base de données avec ceux de l’annexe. Il est aussi très utile de lire les notes de pied de page de cette annexe 3 pour comprendre comment ces taux de production sont déterminés. Un de ces taux de production nécessite des explications supplémentai- 98 Utiliser RILSIM res. L’activité “Prise en Charge des Grumes sur Parc” inclue le trie, le cubage et le chargement des grumes sur les grumiers à partir du parc à bois. Si l’apport en grume est suffisant, cette activité présente un taux de production souvent très élevé. Cependant, dans la plupart des cas, la productivité de cette prise en charge est limitée par le débardage. En effet, le taux de prise en charge des grumes ne peut être supérieur au taux auquel les grumes sont amenées sur le parc. Donc, dans le rapport TFF, le taux de production de prise en charge des grumes sur les parcs à bois est égale au le taux de production du débardage. Cependant, dans un modèle RILSIM, il n’est pas nécessaire que ces taux de production soient identiques. Si nous disposons de suffisamment d’information pour calculer un “vrai” taux de production de prise en charge des grumes sur parc, nous utiliserons ce taux de production. RILSIM renforcerait alors la relation de priorité entre le débardage et la prise en charge des grumes sur parc pour être sûr que les deux taux de production restent cohérents. Production par hectare. Le taux de production, comme il est mesuré dans l’étude TFF, est exprimé en hectare par heure pour toutes les activités exceptées trois : “Abattage & Tronçonnage”, “Débardage” et “Prise en Charge des Grumes sur Parc”. Pour ces activités, le taux de production est exprimé en m3/h. Il est donc nécessaire de calculer aussi la production par unité de surface (Production/ha) pour ces trois activités. Pour l’étude TFF, le volume moyen de grume produit par hectare est de 25.36m3/ha. Ce point est abordé dans la section 3.1 du rapport TFF. Vous pouvez vérifier que c’est bien la valeur qui a été encodée dans le champ de données “Production/ha” des trois activités concernées. L’exemple de l’activité de débardage est illustré à la page suivante. L’Index de Difficulté. Pour toutes les activités, l’index de difficulté a été fixé à 1.0. L’étude s’est déroulée sur un terrain de topographie uniforme, il n’est donc pas nécessaire d’ajuster la valeur inscrite par défaut. Si vous parcourez toutes les entrées d’activités, vous remarquerez que la plupart des boutons de feuille de calcul de l’Index de Difficulté apparaissent en blanc, ce qui signifie que ces activités ne sont pas associées à une feuille de calcul. Une activité cependant, présente un bouton coloré en rouge : le Débardage, entrée 13. Cela signifie que cette activité est associée à une feuille de calcul, mais la valeur calculée est différente de la valeur encodée dans le champ de données de l’Index de Difficulté du Formulaire d’Activité. Cette feuille a été créée uniquement pour vous donner l’occasion d’utiliser une feuille de calcul. Elle n’a pas d’utilité dans cet exemple et nous utilisons la valeur par défaut de 1.0 pour toutes les activités. Cependant, si vous cliquez sur ce bouton, 99 Chapitre 4 une feuille de calcul comme celle présentée à la page suivante, doit s’ouvrir. Les valeurs encodées dans cette feuille n’ont pas de lien avec les opérations décrites dans le rapport TFF, elles sont complètement arbitraires. Vous pouvez changer n’importe quelle valeur pour observer la façon dont ces changements affectent la valeur finale de l’index. Vous pouvez aussi ajouter ou supprimer des valeurs ; changer le nombre de chiffres décimaux en cliquant sur les boutons de défilement, situés en haut de la feuille de calcul, pour voir comment cela modifie l’affichage des nombres dans les colonnes ; effacer toutes les données de cette feuille de calcul en cliquant sur le bouton “Effacer Tout”. Vous pouvez enfin obtenir des informations sur la façon d’imprimer la feuille de calcul en cliquant sur le bouton “Info d’Impression”. Une fois que vous avez terminé de travailler sur la feuille de calcul de l’Index de Difficulté, vous pouvez cliquez sur le bouton “Annuler” pour fermer la feuille sans changer la valeur affichée de le champ de données de l’Index de Difficulté, dans le Formulaire d’Activité. Si vous cliquiez sur le bouton “Enregistrer”, la moyenne pondérée calculée dans la feuille de calcul serait automatiquement reportée dans le champ du Formulaire. Or, nous désirons que cette valeur reste de 1.0. Organisation des Activités. Le rapport TFF souligne clairement l’importance de réaliser un planning des activités de “pré-exploitation” 100 Utiliser RILSIM et d’exploitation (voir le tableau 6 du rapport). Cette analyse repose sur plusieurs suppositions : • Trois activités – “Layonnage & Ouverture des Limites de Coupe”, “Tracé de Routes” et “Tracé de Parcs à Grumes” – commencent 8 mois (32 semaines) avant l’exploitation. Les deux dernières activités sont effectuées par la même équipe, elles sont donc être réalisées l’une après l’autre. Le “Tracé de Routes” a lieu avant le “Tracé de Parcs à Grumes”. D’autre part, le “Layonnage & Ouverture des Limites de Coupe” et le “Tracé de Routes” peuvent tous les deux commencer au temps 0 définissant ainsi le point de départ de la simulation. Aucune activité ne précède ses deux activités. • Quatre activités – “Inventaire”, “Délianage”, “Construction de Routes” et “Construction de Parcs à Grumes” – commencent 7 mois avant l’exploitation, soit 1 mois (4 semaines) après le début de la simulation. L’“Inventaire” et le “Délianage” sont réalisés simultanément et suivent logiquement le “Layonnage et Ouverture des Limites de Coupe”. La “Construction de Route” et la “Construction de Parcs à Grumes” sont réalisées par la même équipe. Elles sont donc effectuées l’une après l’autre. La “Construction de Route” commence en premier et suit logiquement le “Tracé de Route”. • Deux activités – “Traitement de Données” et “Cartographie” – commencent 3 mois avant l’exploitation, pendant la saison des pluies, quand, dans cette région du Brésil, les opérations d’exploitation 101 Chapitre 4 sont interrompues. Ces deux activités se suivent. Le “Traitement de Données” se déroule en premier et commencera 4 mois (16 semaines) après le début des “Inventaires”. Le “Traitement des Données” suit les “Inventaires” dans la chaîne des priorités car le traitement est effectué à partir des données d’inventaire. • Les cinq dernières activités – “Marquage des Arbres”, “Tracé des Pistes de Débardage”, “Abattage & Tronçonnage”, “Débardage” et “Prise en Charge des Grumes sur Parc” – sont réalisées successivement. (En fait, les deux dernières opérations sont réalisées en même temps. Cependant, le débardage précède la prise en charge des grumes car il faut au moins une grume de débardée pour que la prise en charge puisse commencer sur le parc à bois.) Dans l’étude de TFF, le “Marquage des Arbres” est réalisé juste avant le “Tracé des Pistes de Débardage”. Le “Marquage des Arbres” peut donc être considéré comme la première activité “d’exploitation” et commence donc 3 mois (12 semaines) après le début du “Traitement de Données”. Toutes ces relations sont résumées dans le tableau de la page suivante. Dans ce tableau, les activités sont listées dans l’ordre dans lequel elles ont lieu pendant l’opération d’exploitation et non dans l’ordre dans lequel elles sont encodées dans le Formulaire d’Activité. L’ordre des activités dans la base de données RILSIM correspond à l’ordre dans lequel les activités sont présentées dans l’annexe 3 du rapport TTF car c’était la façon la plus simple de les encoder. Cinq des activités listées dans le tableau de la page opposée ont une priorité de type 2 couplée avec un délai de démarrage. Rappelez vous (Chapitre 2, page 42), qu’une activité de type 2 commence en même temps que l’activité qui la précède avec ou sans un délai de démarrage. Dans certaines conditions, l’utilisation de ce type de priorité permet de déterminer le moment particulier de démarrage pour une activité tout en respectant la relation logique de priorité entre cette activité et l’activité qui la précède. Par exemple, on peut être sûr du moment de démarrage d’une activité B si les conditions suivantes sont réalisées : • • • • 102 L’activité B est précédée par l’activité A. L’activité B a un type de priorité de 2 (voir page 42). On connaît le moment de démarrage de l’activité A. L’activité B a un délai de démarrage fixe et connu Utiliser RILSIM Type Début (semaine) Aucune 0 0 Aucune 0 0 Activité Précédée par Layonnage Tracé de Route Tracé de Parc Tracé de Route 1 -- Inventaire Layonnage 2 D=4 Délianage Layonnage 2 D=4 Construction de Route Tracé de Route 2 D=4 Construction de Parc Construction de Route 1 -- Traitement des Données Inventaire 2 D = 16 Cartographie Traitement des Données 1 -- Marquage des Arbres Traitement des Données 2 D = 12 1 -- Tracé de Piste de Débard- Tree Marking age Abattage et Tronçonnage Tracé de Piste de Débardage 1 -- Débardage Abattage et Tronçonnage 1 -- 2 -- Prise en Charge des Grumes Débardage sur Parc Note : Dans la colonne “Début (semaine)”, ‘0’ indique que l’activité commence au début de la semaine 0, le début de la simulation. ‘D’ (délai) indique que l’activité va commencer un nombre déterminé de semaine après que l’activité qui la précède ait commencé. La notation ‘--’ indique que le début de l’activité va être calculé par de programme de simulation de RILSIM. Le moment de démarrage de l’activité B découle donc de la manière dont est définie la relation de priorité de type 2. Si vous regardez la liste des activités de type 2 et les activités qui les précèdent dans le tableau à droit, vous remarquerez qu’il est possible de déterminé à l’avance, les moment de démarrage de toutes Activité Début (semaine) Layonnage 0 Tracé de Route 0 Construction de Route 4 Inventaire 4 Délianage 4 Traitement des Données 20 Marquage des Arbres 32 103 Chapitre 4 les activités, à l’exception d’une. De plus, par définition, les activités de type 0 ont un moment de démarrage connu. Les moments de démarrage des activités de type 0 et 2 sont récapitulés dans le tableau suivant. Ces moments sont déterminés en nombre de semaines après le démarrage de la simulation (semaine 0). La “Prise en Charge des Grumes sur Parc” est la seule activité de type 2 qui n’apparaît pas dans ce tableau. Cette activité possède une relation de priorité de type 2 parce qu’elle doit commencer en même temps que le débardage et que son taux de production est limité par celui du débardage. Cependant, il n’est pas très important de connaître le moment auquel démarre la prise en charge des grumes ; il suffit que nous soyons sûr que cette activité commence bien au même moment que le débardage. Nous définissons donc une relation de priorité de type 2 sans délai de démarrage (un délai peut néanmoins être fixé si cela traduit une réalité de terrain ; par exemple, il arrive de vouloir attendre quelques jours pour qu’il y ait un volume suffisant de bois accumulé sur les parcs à Bois avant de commencer le chargement des grumes sur les grumiers). Pourquoi ne pas utiliser une priorité de type 0 ? Plutôt que d’utiliser une priorité de type 2 avec un délai de démarrage comme dans le tableau en haut de la page 103, il est possible (et conceptuellement plus simple) de ne pas spécifier d’activité précédente. Cela fera passer le type de priorité à 0. Vous pouvez alors spécifier directement le moment de démarrage de l’activité ou fixer le moment de démarrage à 0 et ajouter un délai qui définira le moment auquel vous voulez que l’activité commence. Vous pourrez tester ces solutions plus tard, pour vérifier que le résultat obtenu est identique à celui que vous obtenez quand vous utilisez une priorité de type 2. Même si cette méthode donne de bon résultats, elle souffre d’un lourd désavantage : les relations de priorités entre les activités disparaissent. Vous observerez cette perte d’information en comparant les Diagrammes en Réseau des Activités issus de l’utilisation de chacune des méthodes. Par conséquent, même si l’utilisation d’une priorité de type 0 donne les mêmes résultats qu’avec une priorité de type 2, une quantité significative d’information est perdue. Une dernière revue des activités. Avant de quitter le Formulaire d’Activité, parcourez l’ensemble des activités et vérifiez que l’activité précédente et le type de priorité encodés pour chaque activité sont corrects. Vérifiez aussi que vous comprenez bien les relations définies. Pour obtenir un aperçu de la manière dont s’organisent toutes ces activités entre elles, regardez le Diagramme en Réseau des Activités 104 Utiliser RILSIM affiché ci-dessous. Vous pouvez aussi obtenir de tableau en cliquant sur le bouton “Diagramme d’Activité” dans le Formulaire d’Activité. Diagramme en réseau pour l’ensemble des activités de l’exemple TFF 5. Formulaire de Scénario. A partir de la base de données de l’exemple TFF d’exploitation à impact réduit, nous allons lancer un premier scénario assez simple comme vous pouvez le voir lorsque vous ouvrez le Formulaire de Scénario (voir l’image en haut de la page suivante). L’analyse ne va porter que sur les coûts. C’est pourquoi le bouton de sélection “Calcul du Revenu Net” n’est pas sélectionné. Pour être cohérent avec l’étude TFF, nous prendrons la semaine 32 comme période référence pour le calcul des valeurs composées et actualisées. Cette période est le début du “Marquage des Arbres” et détermine donc le début des activités d’exploitation. Dans l’étude TFF, tous les coûts engendrés avant l’exploitation sont composés. On suppose que les coûts d’exploitation surviennent simultanément à cette période de référence. Dans l’analyse RILSIM, le programme est capable de déterminer le moment auquel chaque coût survient. Il n’est donc pas nécessaire de faire cette simplification (tous les coûts d’exploitations surviennent simultanément) pour calculer directement les valeurs composées ou actualisées pour chaque activité. Il en résulte donc que les coûts d’exploitation calculés par RILSIM sont ajustés au cours instantané de la devise et qu’ils sont par conséquent, légèrement différents de ceux présentés dans le rapport de TFF. Pour quelques uns de ces coûts, nous devrons donc comparer les valeurs nominales. 6. Lancer le scénario. Maintenant, cliquez sur le bouton “Lancer le Scénario” pour lancer la simulation. La simulation RILSIM doit aboutir à une durée totale de l’opération d’environ 41.57 semaines et d’un coût nominal total de 13,323.70$. Le coût total ajusté au cours instantané 105 Chapitre 4 de la devise est de 13,416.64$. Le fait que ce coût soit supérieur à la valeur nominale montre que la plus grande part des coûts a eu lieu avant la semaine de référence 32 et que ces coûts ont été composés antérieurement à cette période. 7. Le Rapport de Simulation. Avant de comparer les résultats, vous pouvez imprimer le rapport de la simulation effectuée pour avoir un résumé écrit des résultats auquel vous pourrez vous référer lors des comparaisons que nous allons conduire dans les prochains paragraphes. 8. Comparaison des Résultats. Le rapport TFF résume les coûts totaux de telle façon qu’ils ne sont pas directement comparables avec les résultats de l’analyse RILSIM. Les coûts et les revenus résumés dans l’annexe 1 du rapport TFF sont tous exprimés en dollar par mètre cube de bois exploité. Pour comparer les résultats RILSIM avec ceux de l’étude TFF, nous devons donc exprimer les coûts dans la même unité. Les valeurs obtenues sont regroupées dans le tableau de la page suivante. Comme cela a été mentionné précédemment, dans l’étude TFF, on suppose que les coûts d’exploitation surviennent simultanément. RILSIM pouvant déterminer le début et la fin de chaque activité, il 106 Utiliser RILSIM Résultat de Coût RILSIM Groupe d’Activité / Activité Activités de pré-exploitation† Layonnage Inventaire Délianage Traitement des Données Cartographie Totaux Plnning de l’Exploitation† Marquage des Arbres Tracé de Route Tracé de Parc Totaux Activité d’Infrastructure† Construction de Route Constrction de Parc Tracé de Piste de Débardaget Coût Nominal, $ Valeur Actuelle, $ RILSIM $/m3 TFF $/m3 564.97 1,076.72 300.38 239.56 473.74 2,655.37 661.59 1,235.81 344.76 254.05 500.14 2,996.35 0.26 0.49 0.14 0.10 0.20 1.18 0.26 0.48 0.14 0.10 0.20 1.18 322.31 56.49 32.93 411.73 320.62 66.54 38.75 425.91 0.13 0.03 0.02 0.17 0.13 0.02 0.01 0.16 410.90 410.90 682.60 1,504.40 473.95 473.45 673.48 1,620.88 0.19 0.19 0.27 0.65 0.16 0.16 0.27 0.59 1,571.89 3,603.06 3,577.27 8,752.22 1,524.66 3,436.73 3,412.13 8,373.52 0.62 1.42 1.41 3.45 0.62 1.24 1.28 3.14 13,323.70 13,416.64 5.25 5.07 Totaux Activités d’Exploitation‡ Abattage et Tronçonnage Débardage Traitement des Grumes Totaux Grands Totaux †Les valeurs actuelles de coûts sont comparés pour ces groupes d’activités. ‡Les coûts nominaux sont comparés pour ces trois activités d’exploitation. Les valeurs de la colonne TFF (extrème droite) sont dans l’Annexe 1 du rapport TFF. Tous les Coûts par mètre cube sont basés sur 100-ha et 2,536 m3 exploités. n’est pas nécessaire de faire cette supposition pour calculer les coûts de ces activités. Les valeurs actuelles obtenues dans l’étude TFF et dans la simulation RILSIM ne sont donc pas précisément identiques. Les comparaisons entre les coûts obtenus doivent donc être réalisées à partir des valeurs nominales pour les trois activités d’exploitation. 107 Chapitre 4 C’est ce qui a été effectué dans le tableau de la page précédente (voir la note au bas du tableau). Dans l’étude TFF, les coûts survenus avant l’exploitation ont été composés, il est donc possible de comparer les valeurs actuelles pour les activités de ces groupes. Comme vous pouvez le constater en regardant le tableau de la page précédente, les résultats de RILSIM sont très proches de ceux de l’étude TFF. Les petites différences entre les coûts des activités de pré-exploitation et d’organisation sont liées à des erreurs d’arrondi. Les différences plus importantes observées pour les activités d’aménagement de la zone à exploiter et pour les activités d’exploitation sont liées à une erreur de calcul effectuées dans l’étude TFF : la valeur résiduelle a été comptées deux fois. Reportez vous à la page 96 pour plus d’informations. Par ailleurs, l’étude TFF va plus loin que RILSIM dans le sens où elle prend en compte les coûts associés aux pertes de bois, aux taxes d’abattage (par m3 de bois récupéré), à la formation et aux frais généraux (voir le tableau 8 du rapport TFF). Nous envisagerons les frais généraux dans l’étape suivante mais les autres types de coûts pris en compte dans l’étude TFF, sortent du champ des capacités de RILSIM 9. Afficher le Diagramme de Gantt. Penchons nous maintenant sur des sorties RILSIM qui ne sont pas disponibles dans le rapport TFF. Dans le Formulaire de Scénario, cliquez sur le bouton “Diagramme de Gantt”. La fenêtre graphique de RILSIM va s’ouvrir et afficher un diagramme similaire à celui présenté en haut de la page suivante. Si vous ne vous souvenez pas exactement de ce que contient le Diagramme de Gantt, reportez vous à la description pages 83 à 86 du Chapitre 3. Le diagramme est initialement affiché pour être le plus lisible possible à l’écran. Cependant, si vous voulez formater le diagramme comme dans l’illustration ci-dessus, suivez les instructions suivantes : • Ouvrer la fenêtre de dialogue Mise en Page à partir du menu Fichier ou en cliquant sur le bouton de la barre d’outils. • Cliquez sur le bouton Configuration de l’Impression. Dans la fenêtre de dialogue de la Configuration d’Impression, choisissez le format papier A4 ou Letter puis l’orientation Paysage. Cliquez ensuite sur OK pour revenir à la fenêtre de Mise en Page. • Dans la fenêtre de dialogue de la Mise en Page, entrée un “Intervalle de Graduation” de 1. Les unités sont des semaines, ce qui correspond à l’unité de simulation. Tous les autres paramètres de cette fenêtre peuvent conserver leur sélection par défaut (voir l’image de las page suivante). Cliquez enfin sur OK pour fermer la fenêtre de dialogue. 108 Utiliser RILSIM ������������������������� ������ �������������������������������� ������������������������������������������������������������������� �������� ��������������������������� ����������������������������������������������������� �������� ������������������ ������������������������������������������ ���������������������������� ��������������������������� �������������� ������������� ���������������������������������� �������������������������� ���������������� ����������������������� �������������������������������� ������������������������� ������������ �������������������������������������� ��������������� ����� ��� ���� ���� ���� ���� ���� ���� ���� ���� ���� ���� ���� ���� ���� ���� ����� ����� ����� ����� ����� ����� ����� ����� ����� ����� ����� ����� ����� ����� � � �� �� �� �� �� �� �� Le diagramme de votre écran ressemble maintenant à l’illustration ci-dessus, et si vous voulez imprimez ce diagramme, celui-ci sera correctement formaté à la taille et à l’orientation de la page imprimée. La fenêtre de dialogue ouverte à partir de la commande Mise en Page disponible dans le menu Fichier ou dans la barre d’outils. La sélection des paramètres telle qu’elle apparaît dans cette illustration a servi à formater le diagramme illustré en haut de la page. Les valeurs contenues dans les encadrés “Marge” et “Largeur des Colonnes” sont exprimées en millimètre plutôt qu’en inch. Ceci dépend des valeurs par défaut des paramètres régionaux de votre ordinateur. Les deux boutons radios situés en haut à gauche de la fenêtre vous permettent de passer des millimètres aux inches. Dans le Diagramme de Gantt, vous pouvez clairement identifier les quatre principales étapes de l’opération d’exploitation TFF, décrites dans le paragraphe “Organisation des Activités”, page 100. Un premier groupe d’activités de pré-exploitation débute à la semaine 0, suivi d’un second groupe d’activités à la semaine 4. L’arrêt des activités dû à la saison des pluies est entrecoupé par deux activités, “Traitement des données” et “Cartographie”. Ces activités peuvent être conduites pendant la saison des pluies. Enfin, le groupe des 5 activités d’exploitation débute à la semaine 32. Le Diagramme de Gantt montre aussi clairement que l’“Abattage & Tronçonnage” est l’activité la plus longue, demandant au moins deux fois plus de temps que les autres activités. Toutes ces informations sont disponibles dans le rapport RILSIM, mais 109 Chapitre 4 elles sont souvent plus faciles à analyser lorsqu’elles sont représentées graphiquement. 10. Afficher l’Histogramme Activité/Coût. L’image suivante montre un histogramme résumant les coûts des activités pour l’opération simulée. Pour obtenir cet histogramme, fermez le Diagramme de Gantt et cliquez sur le bouton “Histogramme” dans le Formulaire de Scénario. Pour formater l’histogramme comme dans l’illustration suivante, ouvrez la fenêtre de dialogue de Mise en Page, et entrez 100 comme le champ “Intervalle de Graduation”. L’axe est gradué en dollar US. Entrez aussi la valeur 3500 dans le champ de la “graduation maximum” et dans le champ de la “dernière étiquette”. L’orientation des feuilles doit être restée en mode Paysage. Si ce n’est pas le cas, cliquez sur le bouton Configuration d’Impression pour le préciser. ����������������������������������������������������������� ������ �������������������������������� ������������������������������������������������������������������� �������� ��������������������������� ����������������������������������������������������� �������� ������������������ ������������������������������������������ ���������������������������� ��������������������������� �������������� ������������� ���������������������������������� �������������������������� ���������������� ����������������������� �������������������������������� ������������������������� ������������ �������������������������������������� ������� ����������������� ����� ������ ����� ������ �������� ������ ������ ������ ������ ������ ������ �������� �������� �������� � ��� ���� ���� ���� ���� ���� ���� Notez que l’“Abattage & Tronçonnage”, qui est l’activité la plus longue comme nous avons pu le voir dans le Diagramme de Gantt, est loin d’être l’activité la plus coûteuse. Cette distinction revient au “Débardage”, suivi de près par la “Prise en Charge des Grumes sur Parc”. Ces deux activités engendrent des coûts d’équipement beaucoup plus important que l’“Abattage & Tronçonnage”. Cependant, l’“Abattage &Tronçonnage” est la troisième activité la plus chère immédiatement suivie de l’“Inventaire”. Dans d’autres opérations d’exploitation, ces relations peuvent être significativement différentes. Par exemple, l’étude TFF s’est déroulée dans une zone qui nécessitait peu de construction de routes mais ce critère peut varier de façon importante d’une situation à l’autre. 11. Ajouter une Activité de Soutien. A peu près toutes les opérations d’exploitation ont une ou plusieurs activités de soutien. Ces activités ne participent pas directement à l’augmentation de production – en tout cas pas de bois – mais elles fournissent néanmoins des services 110 Utiliser RILSIM indispensables et représentent donc des coûts inévitables. L’une des activités de soutien prise en compte dans l’étude TFF comprend la maintenance du chantier d’exploitation et les services qui y sont associés. Cette activité fait partie des frais généraux car elle comprend le coût du chef de chantier. Ajoutez une activité de soutien pour le chantier d’exploitation dans la base de données RILSIM en suivant les indications suivantes : (a) Ouvrez le Formulaire d’Activité et ajoutez une nouvelle entrée dans le jeu de donnée. Donnez lui le nom de “Frais Généraux de Chantier”. (b) Sélectionnez “Soutien” dans la liste déroulante du type d’activité. (c) La maintenance du chantier est assurée uniquement lors des activités d’exploitation. Dans notre exemple, ces activités sont l’“Abattage & Tronçonnage”, le “Débardage” et la “Prise en Charge des Grumes sur Parc”. Donc l’activité précédant la “Frais Généraux de Chantier” est l’“Abattage & Tronçonnage”. (d) Sélectionnez le Type de Priorité numéro 6. Ainsi, l’activité “Frais Généraux de Chantier” commence au même moment que l’abattage et se termine quand la dernière activité de l’opération d’exploitation prend fin. (e) L’actualisation des coûts d’une activité de soutien peut être réalisées de plusieurs façons. Nous ne pouvons pas reproduire exactement la méthode de calcul appliquée car les actualisations ont été réalisées sur base de taux de production. La version actuelle de RILSIM ne vous permet pas d’actualiser des activités de soutien sur la base du taux de production ; à la place, vous devez utiliser des coûts horaires. Puisque le chantier doit être maintenu en bon ordre à toute heure, quelque soit le jour de la semaine, nous calculerons son coût sur une journée de 24 heures et 7 jours par semaine. Il faut donc entrer 168 (24 × 7) dans le champs de données des Heures Ouvrables par Semaine. (f) Nous supposerons que les activités de maintenance du chantier commencent exactement au même moment que l’abattage. Vous devez donc laisser la valeur de défaut 0 dans le champ du Délai de Démarrage. Cependant, nous pourrions envisager que dans certaines circonstances, ce délai de démarrage soit négatif. Supposez 111 Chapitre 4 par exemple, que nous voulions que les activités de maintenance débutent une semaine avant de début de l’abattage. Nous entrerions alors la valeur –1 dans le champ du Délai de Démarrage. (g) Appuyez maintenant sur le bouton Personnel pour effectuer les attributions de personnel. Pour la première attribution, choisissez la catégorie “Chef de Chantier” dans la liste déroulante. Entrez ensuite la valeur 0.238 dans le champ Nombre de Personnes. Cette valeur découle du fait que le chef de chantier est payé pour 40 heures de travail par semaine. Si vous divisez ces 40 heures payées avec les 168 heures nécessaires à la maintenance, vous obtenez la valeur 0.238. Voyez cette fraction comme l’expression du fait que le salaire du chef de chantier est basé sur 23.8% des heures hebdomadaires de maintenance du chantier. Cliquez enfin sur le bouton Mise à Jour. (h) Ajoutez une nouvelle entrée d’attribution du personnel. Choisissez “Cuisinier” dans la liste déroulante puis entrez la valeur 0.238 dans le champ Nombre de personnes. Cliquez ensuite sur le bouton Mise à Jour. (i) Ajoutez une troisième entrée d’attribution du personnel. Choisissez “Chauffeur” dans la liste déroulante puis entrez la valeur 0.238 dans le champ Nombre de personnes. Cliquez ensuite sur le bouton Mise à Jour puis sur le bouton Retour. (j) Cliquez sur le bouton Equipement pour effectuer l’attribution de l’équipement. Pour la première attribution, sélectionnez “Services de Chantier” dans la liste déroulante. Entrez la valeur 1 dans le champ Nombre de Lots, puis cliquez sur Mise à Jour. La valeur est de 1 car les coûts de construction du camp et les coûts de fournitures du matériel comme les tentes sont basés sur le nombre total d’heures de la campagne d’exploitation. Dans l’annexe 7 du rapport TFF, le coût total de cet équipement est de 351$ par campagne d’exploitation. La campagne d’exploitation RIL dure 8 mois soit 5760 heures (8 mois x 30 jours/mois x 24 heures/jour). En divisant 351$ par 5760 heures, on obtient un coût horaire d’équipement de 0.06$/h. (k) Ajoutez une nouvelle entrée d’équipement. Choisissez le “Groupe Electrogène” dans la liste déroulante. Pour cette catégorie, entrez 0.167 dans le champ du Nombre de Lots, puis cliquez sur le bouton de Mise à Jour. Dans l’annexe 7 du rapport TFF, nous apprenons que le groupe électrogène fonctionne 28 heures par semaine (4 112 Utiliser RILSIM heures/jour, 7 jours/semaines). La division de 28 par 168 donne bien 0.167. (l) Ajoutez une nouvelle entrée d’équipement. Choisissez le “Pick-up” dans la liste déroulante. Pour cette catégorie, entrez 0.2083 dans le champ du Nombre de Lots, puis cliquez sur le bouton de Mise à Jour. Dans l’annexe 7 du rapport TFF, nous apprenons que le pick-up est utilisé 1200 heures pendant la compagne d’exploitation. Or, la campagne d’exploitation comprend 5760 heures (voir le paragraphe (j) à la page précédente). La division de 1200 par 5760 donne bien 0.2083. Après avoir cliqué sur le bouton de Mise à Jour, exécutez la commande Retour pour revenir au Formulaire d’Activité. Vous pouvez vérifier que le coût unitaire de l’activité est de 4.02$ par heure de travail. Le coût hebdomadaire de cette activité de soutien est donc de 4.02$/h x 168 h = 675.36 $ par semaine. Ce coût hebdomadaire comprend les coûts de personnel pour le Chef de Chantier, le Cuisinier et le Chauffeur, et les coûts d’équipement pour les Services de Chantier, le Groupe Electrogène et le pick-up. L’image suivante représente le formulaire d’activité complété pour les Frais Généraux de Chantier. 113 Chapitre 4 12. Enregistrer les Modifications Apportées à la Base de Données. Maintenant que vous avez élargi l’analyse originale, vous devriez enregistrer le fichier de données modifié sous un nouveau nom. Pour cela, choisissez la commande “Enregistrez sous” dans le menu Fichier. Entrez un nouveau nom comme “TFF RIL+Frais Généraux.rdb”. RILSIM confirmera que le fichier a bien été enregistré sous ce nouveau nom en affichant pendant quelques secondes, un message d’information dans la barre de statut. Vous remarquerez aussi que dans la barre des titres de RILSIM, le nouveau nom du fichier s’affiche à la place du nom du fichier original. 13. Modifier le Scénario. Ouvrez le Formulaire de Scénario. Dans le champ de Description du Scénario, inscrivez la notation “Simulation incluant les Frais Généraux de Chantier”. Ensuite, cliquez sur le bouton de Mise à Jour puis sur le bouton Enregistrer de la barre d’outils (ou dans le menu Fichier) pour intégrer ce changement dans la base de données. 14. Lancer la Simulation. Cliquez sur le bouton de Lancer le Scénario. La durée de l’opération d’exploitation calculée par RILSIM est égale à celle obtenue pour la simulation précédente, légèrement supérieure à 41.57 semaines. En revanche, le coût total a augmenté : il passe de 13,323.17$ à 17,658.14$ pour la valeur nominale et de 13,416.64$ à 17,599.07$ pour la valeur actualisée. Si vous consultez le rapport de simulation (en l’imprimant ou en l’affichant à l’écran avec l’option Aperçu avant impression), vous noterez que la liste des activités est la même que dans la simulation précédente accepté l’ajout de la “Frais Généraux de Chantier”, juste en dessous de l’“Abattage & Tronçonnage”. Cette activité commence en même temps que l’Abattage et se termine à la fin de la dernière activité (“Prise en Charge des Grumes sur Parc”). Le coût nominal de cette activité est de 4,334.44$ et le coût actualisé est de 4,182.43$. Si vous retirez ces valeurs des coûts totaux respectifs, vous obtiendrez les mêmes totaux que dans la simulation précédente. 15. Comparaison des Résultats. Il n’est pas possible de comparer les résultats de cette activité de soutien avec les résultats de l’activité équivalente présentés dans le rapport TFF. L’annexe 7 du rapport détaille la méthode utilisée dans cette étude mais elle contient plusieurs erreurs de calcul et au moins une erreur de soustraction. A défaut d’une comparaison détaillée, nous pouvons remarquer simplement qu’il est important d’inclure les activités de soutien dans les analyses car elles représentent une partie importante du coût total de l’opération. Ceci apparaît clairement dans cet exemple – les Frais Généraux de Chantier ont augmentés le coût total de l’opération d’un tiers environ. Si 114 Utiliser RILSIM maintenant vous affiché l’histogramme des coûts, vous remarquerez que cette activité est la plus chère de toutes. 16. Analyse des Revenus Nets. Dans la section 3.1 de l’étude TFF, les revenus nets ont été calculés à partir d’un prix moyen de 25.50$/m3 de grume. Exploitons maintenant cette donnée dans notre modèle RILSIM. Nous allons changer le point de référence pour le calcul des intérêts pour qu’il corresponde au point de départ auquel les revenus sont générés. C’est le point de référence communément utilisé dans les analyses financières de ce type. (a) Ouvrez le Formulaire de Scénario. Remplacez l’actuelle Description de Scénario par “Exploitation à Impact Réduit, Revenus Nets (incluant les Frais Généraux de Chantier)”. (b) Cliquez sur le bouton de sélection “Calculer le Revenu Net”. Cela rend actif la liste déroulante et le champ de données de cet encadré. Dans la liste déroulante, sélectionnez l’activité “Prise en Charge des Grumes sur Parc” comme l’activité génératrice de revenus : ceci implique que les grumes sont vendues à partir du parc. Dans le champ de données, entrez un prix moyen par mètre cube de grume de 25.50$. (c) Dans l’encadré “Actualisation”, sélectionnez le bouton radio “Au début de l’Activité” puis sélectionnez dans la liste déroulante activée, l’activité “Prise en Charge des Grumes sur Parc”. L’actualisation va donc être réalisée à partir du début de cette activité. (d) Cliquez maintenant sur le bouton Mise à Jour puis choisissez l’option Enregistrer sous dans le menu Fichier. Donnez un nouveau nom à votre base de données tel que “TFF RIL Revenu Net.rdb”. 17. Lancer la Simulation. Cliquez sur le bouton Lancer la simulation. Les résultats obtenus sont les suivants : • La durée calculée de l’opération est la même que pour les deux autres simulations, soit légèrement supérieure à 41.57 semaines. • Les coûts totaux sont les suivants : Nominaux Composés 17,658.14 $ 18,307.13 $ Le coût nominal est le même que dans la simulation précédente. En revanche, le coût composé est largement supérieur à celui de la dernière simulation. Ceci s’explique par le fait que nous avons modifié 115 Chapitre 4 le temps de référence pour le calcul des valeurs actualisées et composées. Dans les simulations précédentes, le temps de référence était la semaine 32. Pour cette simulation, le temps de référence est placé au démarrage de l’activité “Prise en Charge des Grumes sur Parc”. Cette activité commence à la semaine 39.57 et le point de référence pour l’actualisation a donc été retardé de 7.6 semaines par rapport au point de référence précédent. Avec un taux d’intérêt annuel de 27.4 %, cette modification entraîne une variation importante de la valeur temporelle de la monnaie. • Les revenus nets sont les suivants : Nominaux Composés • 47,009.86 $ 45,857.25 $ Si vous consultez le rapport de simulation (en l’imprimant ou en l’affichant à l’écran avec l’option Aperçu avant impression), vous noterez que deux nouvelles lignes ont été ajoutées au bas du rapport affichant les revenus totaux et les revenus nets. Analyse de l’Exploitation Forestière Conventionnelle Même si l’analyse de l’exploitation forestière à impact réduit décrite précédemment est intéressante en soi, il est toujours utile d’analyser un système alternatif avec lequel on puisse la comparer. Nous allons donc maintenant nous pencher sur le système alternatif décrit dans l’étude TFF. Notre comparaison sera plus limitée que celle conduite dans l’étude TFF car l’analyse RILSIM ne se base que sur des critères purement financiers. Le logiciel n’est pas capable d’inclure les coûts associés aux pertes de bois, aux taxes d’abattage ou à la formation – ceci doit être analysé à part de RILSIM. 1. Ouvrez la Base de Données CL. Si la base de données de l’analyse du système RIL est encore ouverte, fermez la. Ensuite, ouvrez le fichier appelé TFF CL.rdb dans le dossier RILSIM Data\Samples. Ce fichier contient l’analyse du système d’exploitation conventionnel décrit dans l’étude TFF. 2. Formulaire Général. Vous remarquerez que toutes les données de ce formulaire sont identiques à celles de l’analyse du système RIL. 116 Utiliser RILSIM 3. Formulaire de Rémunération. Le formulaire contient huit catégories de personnel. Toutes ces catégories portent les mêmes intitulés que dans l’analyse du système RIL. Quelques coûts sont légèrement différents pour les raisons qui ont été détaillées dans l’annexe 5 du rapport TFF. 4. Le Formulaire de l’Equipement. Le formulaire contient la description de douze catégories d’équipement. La plupart de ces catégories sont identiques à celles de l’analyse du système RIL. Dans le système conventionnel, le débardage est effectué par un bulldozer et non pas par un skidder comme dans le système RIL. Les coûts d’équipement sont les mêmes que pour le système RIL et sont issus de l’annexe 6 du rapport TFF. 5. Formulaire d’Activité. Sept activités ont été décrites. Les coûts de six de ces activités sont issues de l’annexe 2 du rapport TFF. La septième activité “Frais Généraux de Chantier” est décrite ci-dessous. Pour vérifier les attributions de personnel et d’équipement, reportez vous aux notes de bas de page de l’annexe 2 du rapport TFF (a) L’activité 7, “Frais Généraux de Chantier” est une activité de soutien identique à celle définie dans l’analyse du système RIL. Les données qui définissent cette activité sont issues de l’annexe 7 du rapport TFF. Cette activité de soutien diffère en deux points de celle définie pour le système RIL : (1) la campagne d’exploitation ne comporte que 5040 heures ouvrables et ne s’étend que sur 7 mois. (2) Il n’y a pas de chauffeur assigné au pick-up : dans le système conventionnel, le pick-up est conduit par le chef de chantier. Cette activité de soutien commence en même temps que la “Recherche d’Arbre” et se termine à la fin de la dernière activité de l’opération. (b) Le début de la simulation est défini par l’activité 2 “Construction de Routes”. Selon le rapport TFF, cette activité a lieu 7 mois (28 semaines) avant le début de la campagne d’exploitation. Elle est suivie par la “Construction de Parc à bois”. (c) La première activité d’exploitation est la “Recherche d’Arbres”. Cette activité commence 28 semaines après le début de la “Construction de Routes”. Comme dans l’analyse du système RIL, nous utiliserons donc un type de priorité de 2 pour spécifier le point de démarrage de cette activité (voir à partir de la page 102 pour plus de détails). 117 Chapitre 4 (d) Les activités d’exploitation restantes suivent la “Recherche d’Arbres”. L’“Abattage & Tronçonnage” commence en même temps que la “Recherche d’Arbre”. Cette activité a donc un type de priorité de 2. Le “Débardage” suit l’Abattage, il a donc un type de priorité de 1. La “Prise en Charge des Grumes sur Parc” commence en même temps que le “Débardage”, elle a donc un type de priorité de 2. (e) Les taux de production de ces activités dont issus de l’annexe 3 du rapport TFF. Pour les activités dont le taux de production est exprimé en m3/h, la “Production/ha” est de 25.36 m3/ha. Ce taux est le volume moyen exploité par hectare dans les deux systèmes RIL et CL de l’étude TFF. 6. Le Formulaire de Scénario. La première analyse ne porte que sur les coûts. Le point de référence pour le calcul des intérêts est la période 28 (c’est-à-dire 28 semaines après le début de la simulation). 7. Lancer la Simulation. Cliquez sur le bouton Lancer la Simulation. La durée de l’opération calculée par RILSIM est de 34.38 semaines et les coûts totaux obtenus sont les suivants : Nominal Composé 18,389.41 $ 18,196.32 $ Quand on compare ces coûts avec ceux obtenus lors de l’analyse du système RIL (voir le point 14, page 114), on remarque que les coûts de l’opération d’exploitation conventionnelle (CL comme Conventional Logging) sont respectivement 4.1 et 3.4 % plus élevé que les coûts de l’opération RIL. Ceci confirme la conclusion du rapport TFF : l’exploitation conventionnelle n’est pas moins chère que l’exploitation à impact réduit, au moins dans les conditions de l’étude. Si nous étions capable d’inclure les coûts associés aux pertes de bois, aux taxes d’abattage et à la formation, les différences de coûts entre les deux systèmes seraient encore plus prononcées. A ce propos, vous pouvez vous reportez à la Section 4 du rapport TFF. 8. Analyse du Revenu Net. Comme dernier exercice, retournez au Formulaire de Scénario et sélectionnez l’analyse du revenu net. Remplacez la Description du Scénario par “Exploitation Conventionnelle, Revenu Net”. Dans l’encadré du Revenu Net, sélectionnez l’activité “Prise en Charge des Grumes sur Parc” comme activité génératrice des revenus. Ensuite, entrez 25.50 $/m3 comme prix moyen par mètre cube de grume. Dans l’encadré de l’“Actualisation”, placez le point de référence au début de la “Prise en Charge des Grumes sur Parc”. Ensuite, enregistrez le fichier sous un nouveau nom, comme “TFF CL Revenu Net.rdb”. 118 Utiliser RILSIM Maintenant, cliquez sur le bouton Lancer le Scénario. Vous devriez obtenir les résultats suivants : Item Valeur Nominale ($) Valeur Actuelle ($) Revenu Total 64,668.00 64,026.25 Coût Total 18,389.41 18,582.49 Revenu Net 46,278.59 45,443.75 Le coût total et le revenu net peuvent être directement comparés avec les valeurs obtenues pour l’analyse du système RIL, présentées au point 17, page 115. Le revenu net actualisé du système conventionnel est environ 0.9 % inférieur à celui du système RIL. Cette différence est surtout liée à la différence de la valeur instantanée de la devise et au fait que l’opération CL s’étend sur une plus petite période (le coût total demeure cependant supérieur à celui du système RIL). Par ailleurs, ces résultats ne prennent pas en compte les économies substantielles qui peuvent être réalisées dans un système RIL grâce à la diminution des pertes de bois, et du coût relatif des taxes d’abattage (dans un système RIL, sur un même arbre, la proportion de bois récupéré est supérieure à celle obtenue dans un système CL, donc la taxe d’abattage est mieux rentabilisée dans un système RIL). 9. Comparaison des diagrammes. Vous pouvez comparer les Diagrammes de Gantt et les Histogrammes de Coûts entre les deux systèmes CL et RIL. Nous vous laissons conduire cette comparaison individuellement. Fin Ici se termine notre examen détaillé de l’exemple TFF ainsi que notre exploration des capacités de RILSIM pour l’analyse et la comparaison de simulations de systèmes d’exploitation forestière. 119 Annexe 1. Actualisation par RILSIM Une importante propriété de RILSIM réside dans sa capacité à effectuer des calculs d’actualisation. Pour chaque activité composant une opération d’exploitation forestière, RILSIM est capable de calculer le début et la fin de l’activité et, s’il y a lieu, la quantité produite. Ceci lui permet de calculer les coûts associés à une activité, basés sur le temps de travail ou sur le taux production ou sur une combinaison des deux. Le coût total de l’activité est donc ajusté pour tenir compte de l’évolution temporelle de la valeur de la monnaie. De la même façon, RILSIM peut ajuster les revenus engendrés par certaines activités. Les ajustements relatifs à la valeur temporelle de la monnaie sont dits “composés” si les coûts ou les revenus sont enregistrés avant un point de référence déterminé. Ces ajustements sont dits “Actualisés” si les coûts ou les revenus sont enregistrés après un point de référence déterminé. Les valeurs composées sont supérieures aux valeurs nominales desquelles elles dérivent et les valeurs actualisées sont inférieures aux valeurs nominales desquelles elles dérivent. Cette annexe fournie un résumé de la façon dont RILSIM effectue ces ajustements. Si vous pensez avoir besoin de quelques éclaircissements concernant le calcul des intérêts, l’ouvrage Forest Resource Economics and Finance de W. David Klemperer (publié en 1996 par McGraw-Hill, Inc. sous le numéro ISBN 0-07-035122-8) traite de façon très claire de ce sujet appliqué au domaine forestier. Le contenu de cette annexe fait notamment référence au Chapitre 4 de cet ouvrage, intitulé “The Forest as Capital”. Les explications de Klemperer sur le calcul des intérêts sont 121 Annexe 1 beaucoup plus complètes que celles fournies ici. Il ne décompose pas les formules spécifiques utilisées dans RILSIM mais ses explications facilitent largement la compréhension de ces formules. Dans le cas le plus simple, celui d’une actualisation annuelle, la relation entre le coût ou le revenu qui survient au temps 0 et la valeur composées de ce coût ou de ce revenu N années après, est le suivant : VN � V0 � (1 � r ) N (1) où : VN = la valeur composée au début de l’année N V0 = le coût ou le revenu au temps 0 r = le taux d’intérêt annuel exprimé en fraction décimale (par exemple, si le taux d’intérêt est de 15 %, r = 0.15). L’inverse de cette Equation (1) est utilisé pour calculer la valeur actuelle (valeur composée) d’une valeur donnée à N années dans l’avenir. Cette équation est la suivante : V0 � VN (1 � r ) N (2) Les procédures d’actualisation de RILSIM sont basées sur les Equations simples (1) et (2) et aboutissent à un système de calcul un peu plus complexe pour les raisons suivantes : • Dans un modèle RILSIM, il est possible d’actualiser les coûts ou les revenus à une fréquence autre que la fréquence annuelle. • L’unité de temps de la simulation dans un modèle RILSIM n’est pas fixée à un an car les activités considérées dans un modèle RILSIM ne peuvent durer que quelques jours à quelques moins. Les unités de temps de simulation proposées par RILSIM sont donc le jour, la semaine ou le mois. L’année n’apparaît même pas dans les options. 122 Actualisation • Dans un modèle RILSIM, les coûts et les revenus ne surviennent pas tous au même moment. Ils sont répartis tout le long de la simulation : RILSIM suppose que les coûts et les revenus associés à une activité surviennent à intervalle de temps régulier pendant le déroulement de l’activité. Ces intervalles de temps sont égaux au pas de temps choisi pour la simulation. Concernant ce dernier point, considérons, en guise d’exemple, une activité qui commence à la période 4.3 et qui finit à la période 9.7. Nous considérons que le coût total de l’activité est de 540 $. RILSIM va donc calculé un coût par unité de temps de simulation de 540 / (9.7 – 4.3) = 100 $/unité de temps. Il va aussi supposer que l’apparition de ces coûts périodiques débute au démarrage de l’activité et puis à chaque période de temps unitaire : t = 4.3 t = 5.3 t = 6.3 t = 7.3 t = 8.3 t = 9.3 Total 100 $ 100 $ 100 $ 100 $ 100 $ 40 $ 540 $ Dans la terminologie des analyses financières, une série comme celle présentée ci-dessous s’appelle une “série périodique”. Ces séries ont été largement étudiées en économie forestière car elles représentent une approximation raisonnable du type des investissements forestiers. Pour la situation modélisée par RILSIM, l’équation (3) de la page suivante peut être utilisée pour calculer la valeur future, composée, d’une série périodique de terminaison de coût ou de revenus. L’Equation (4) peut être utilisée pour calculer la valeur présente, actualisée, d’une série périodique de terminaison. Même si ces équations paraissent complexes, elles sont simples à programmer sous forme informatique et peuvent être calculées de façon très efficace. 123 Annexe 1 m N r w 1 + m − 1 VN = C ⋅ m r w 1 + − 1 m VN − t r + t b m N r w 1 + − 1 m = C ⋅ m m (N − t + t ) r w r w r b 1 + − 1 ⋅ 1 + m m (3) (4) Les variables suivantes sont définies pour les deux Equations (3) et (4) : = valeur future (composée) de la série de coût après N périodes de longueur dt. VN–tr+t = valeur actuelle (actualisée) de la série de coûts si la série commence au temps tb, et se termine après N périodes de longueur dt. L’actualisation a lieu au temps de référence tr. dt = la durée du pas de temps unitaire choisi pour la simulation ( par exemple une semaine). Elle est aussi appelée “unité de temps de simulation”. Avec RILSIM, cette durée peut être le jour, la semaine ou le mois. t = le début de la période de temps dt. La simulation commence toujours à t = 0, à moins que l’utilisateur n’est spécifié une autre valeur. tr = la période de référence pour laquelle les coûts et les revenus sont composés ou actualisés. tb = la période de démarrage d’une activité spécifique. C = les coûts dépensés ou le revenus reçus à chaque période de temps dt. VN b 124 Actualisation N = le nombre de périodes de longueur dt pendant lesquelles le coût ou le revenu C survient. r = le taux d’intérêt nominal annuel, exprimé en fraction décimale (par exemple, un taux d’intérêt de 5 % est écrit 0.05). m = le nombre de périodes où les valeurs sont composées ou actualisées pedant une année. Dans le modèle RILSIM, ce nombre peut être de 1, 12, 52 ou 365, correspondant respectivement à une actualisation annuelle, mensuelle, hebdomadaire ou journalière. r/m = le taux d’intérêt effectif par période d’actualisation. = le nombre de période de longueur dt par an (par exemple, si la durée dt est de une semaine, w = 52). m/w = l’intervalle d’actualisation entre les coûts périodiques ; c’est à dire, le nombre de périodes d’actualisation par période de longueur dt. N–tr+tb = nombre de période de longueur dt pendant lesquelles les coûts sont actualisés ou composés. w 125 Annexe 2. Relation de Priorité dans RILSIM Comprendre les relations de priorité est un point important des simulations. Dans un modèle RILSIM, les relations de priorité doivent être correctement spécifiées pour s’assurer que le modèle donne une bonne représentation de la réalité. L’ensemble des relations de priorité entre les activités définit une chaîne qui détermine le moment auquel chaque activité est exécutée et définit la nature des interactions entre les activités. Dans RILSIM, si il existe une relation de priorité dans laquelle l’activité B est précédée par l’activité A, alors, dans une même zone, B ne peut pas se dérouler avant que A n’est eu lieu. Pour faciliter le traitement des relations de priorité, RILSIM traduit tous les taux de production en taux équivalent en terme de superficie forestière exploitée par heure ouvrable. Par exemple, si une activité produit des mètres cube de grume à un certain taux horaire, un facteur de conversion (la production par unité de surface mesurée dans ce cas en mètre cube de grume par unité de surface forestière) est appliqué pour déterminer l’équivalent en superficie de forêt exploitée par heure pour cette activité. Supposez qu’une activité produit des grumes à un taux de 20 m3/h. Si en moyenne, 16 m3 de grume sont exploités pour chaque hectare de forêt, alors le taux de production équivalent, basé sur la superficie exploitée est calculé de la manière suivante 20 m3/h 16 m3/ha = 1.25 ha/h 127 Annexe 2 Type de priorité Dans le schéma suivant : • L’activité B est précédée par l’activité A et le type de priorité est attribué à l’activité B. • D représente le délai de démarrage de l’activité B. Il peut être égale à 0. • TauxA et TauxB sont les taux de production de l’activité A et de l’activité B respectivement, exprimés en superficie de forêt exploitée par heure ouvrable de chaque activité Type de Priorité 0 Il n’existe pas de relation de priorité entre A et B. Les deux activités ont donc lieu indépendamment. Par défaut, le temps de départ des activités possédant ce type de priorité est le temps 0, mais un moment différent peut être spécifié si nécessaire. Si une activité de soutien possède ce type de priorité, le moment où l’activité se termine doit aussi être spécifié. Type de Priorité 1 L’activité B peut commencer quand l’activité A se termine. Activité A D Activité B Puisque l’activité A est terminée quand l’activité commence, B va se dérouler à son plein taux de production. Si l’activité B est une activité de soutien, le moment où l’activité se termine doit aussi être spécifié. Si c’est une activité normale, le moment où se termine l’activité sera calculé à partir du taux de production. 128 Relations de Priorité Type de Priorité 2 L’activité B peut commencer quand l’activité A commence. Activité A D Activité B Si l’activité B est une activité de soutien, le moment où l’activité se termine doit aussi être spécifié. Si c’est une activité normale, le moment où se termine l’activité sera calculé selon la relation suivante . (a) Si TauxB ≤ TauxA ou si B est une activité de support, l’activité B ne sera pas limitée par le taux de production de A et se déroule donc à son plein taux de production. (b) Si TauxB > TauxA, l’activité B est limitée par le taux de production de l’activité A tant que A n’est pas terminée. Ensuite, l’activité B se déroulera à son plein taux de production. Type 3 Precedence L’activité B ne peut pas se terminer tant que l’activité A n’est pas ellemême terminée. Si l’activité B est une activité de soutien, le moment où l’activité se termine doit aussi être spécifié. Si c’est une activité normale, le moment où se termine l’activité sera calculé selon la relation suivante . (a) TauxB > TauxA. Dans cette situation, l’activité B durera moins longtemps que l’activité A. Donc, l’activité B va pouvoir se terminer à la fin de l’activité A plus un délai qui aura été spécifié. Le début de l’activité B peut être calculé grâce à la relation suivante : Bdébut = Afin + D – [(Superficie de forêt exploitée) / TauxB] Activité A Activité B D 129 Annexe 2 (b) TauxB ≤ TauxA. Dans ce cas, l’activité B durera plus longtemps que l’activité A. Donc, l’activité B va commencer à Adébut + D et va se terminer après la fin de l’activité A. Le moment auquel se termine l’activité B dépend TauxB. Activité A D Activité B Type de Priorité 4 Ce type de priorité ne peut être attribué qu’à des activités de soutien. C’est le même type de priorité que le type 0 mais l’activité ne se termine que quand toutes les autres activités sont terminées. Le moment par défaut auquel l’activité commence est le temps 0 mais une autre valeur peut être spécifiée si vous le désirez. L’activité va se terminer quand l’activité finale de la simulation va elle-même se terminer. Type de Priorité 5 Ce type de priorité ne peut être attribué qu’à des activités de soutien. C’est le même type de priorité que le type 1 mais l’activité ne se termine que quand toutes les autres activités sont terminées. L’activité B ne peut commencer que quand l’activité A est terminée, avec en plus un éventuel délai de démarrage. L’activité B va se terminer quand l’activité finale de la simulation va elle-même se terminer. Type de Priorité 6 Ce type de priorité ne peut être attribué qu’à des activités de soutien. C’est le même type de priorité que le type 2 mais l’activité ne se termine que quand toutes les autres activités sont terminées. L’activité B ne peut commencer que quand l’activité A commence, avec en plus un éventuel délai de démarrage. L’activité B va se terminer quand l’activité finale de la simulation va elle-même se terminer. 130