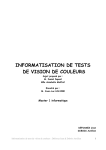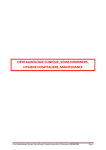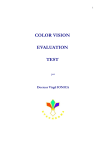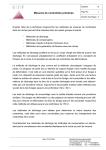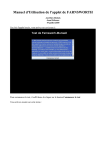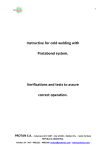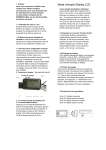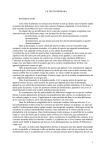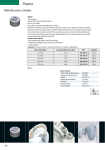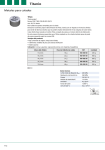Download Manuel d`utilisation du générateur de planches pseudo
Transcript
Manuel d'utilisation du générateur de planches pseudo-isochromatiques PicGen Jean Défossez Aurélien Dubois 19 juillet 2005 Introduction L'application PicGen permet de produire des planches pseudo-isochromatiques en choisissant de façon précise les couleurs à utiliser. Elle permet également de sauvegarder les images générées dans le format désiré pour une utilisation ultérieure comme dans un test de vision de la couleur. 1 – Lancement de l'application La façon la plus simple de lancer l'application est de se placer par l'intermédiaire d'une console dans le répertoire "picGen/classes" du projet. On peut utiliser la commande "cd" pour y parvenir. Une fois placé à ce niveau de l'arborescence, il suffit de taper la commande : "java app.PicGen" et d'appuyer sur la touche ENTREE. Le temps de lancement de l'application peut être assez long sur certaines machines. S'il s'agit du premier lancement de l'application sur cette machine, une fenêtre va s'ouvrir et demander des informations concernant l'écran utilisé. Figure 1. la fenêtre de configuration de l'écran Les champs de saisie sont remplis avec des valeurs par défaut. Si vous ne savez pas quoi mettre pour renseigner les champs, laissez les valeurs par défaut. Cette fenêtre n'apparaît que lors du premier lancement de l'application. Si celle-ci n'apparaît pas et qu'il s'agit pourtant du premier lancement sur une machine donnée, c'est que l'installation a été effectuée en copiant les fichiers depuis une installation existante. Dans ce cas pour lancer la fenêtre de configuration de l'écran, placez vous dans le répertoire picGen/conf et éditez le fichier "config.ini". Une des lignes indique que les caractéristiques de l'écran sont prises en compte, il s'agit de la ligne ou apparaît "ecranConfigure 1". Il suffit de changer le "1" par un "0" et la fenêtre apparaîtra au prochain lancement de l'application. Une fois les informations demandées fournies, vous pouvez cliquer sur le bouton Valider en bas à droite de cette fenêtre. Il peut à nouveau se passer quelques secondes pendant lesquelles l'application semble figée sur les machines assez anciennes. 2 – Description de l'interface L'application est maintenant lancée, et elle présente l'écran suivant : Figure 2. Le premier onglet : la génération des planches pseudo-isochromatiques L'interface se présente donc sous la forme d'une fenêtre unique. Les différentes parties de l'application sont accessibles par l'intermédiaire de cinq onglets. La figure 2 présente le premier onglet qui est utilisé pour générer les planches pseudoisochromatiques. Dans cette partie on dispose de trois cases à cocher en haut à droite, elles servent à sélectionner les dyschromatopsies que la future planche pseudo-isochromatique sera en mesure de détecter. On peut sélectionner une ou deux case(s) simultanément. En dessous de ces cases, un champ de saisie permet d'entrer le ou les caractère(s) qu'on veut représenter sur la future planche. Une fois les dyschromatopsies et les caractères choisis, on peut cliquer sur le bouton générer, et la planche est créée. Nous reviendrons plus en détail sur cette partie au travers d'un exemple par la suite. La seconde partie propose de sélectionner les couleurs à utiliser pour la construction des planches. Figure 3. L'onglet de sélection des couleurs Cette partie propose dans sa partie gauche plusieurs rangées de deux lots de neuf couleurs. À la gauche de chaque lot on peut lire deux valeurs x et y. Il s'agit des coordonnées dans l'espace xy de la couleur autour de laquelle sont centrées les 9 couleurs du lot. En effet les couleurs d'un lot sont calculées à partir d'une couleur centrale. Nous verrons dans la partie suivante qu'on peut paramétrer l'écart maximum par rapport à cette couleur centrale. Sur une même rangée, les couleurs centrales des deux lots de couleurs sont situées sur une même ligne de confusion. Il faut donc sélectionner les couleurs en prenant celles-ci sur une même ligne. Le lot de gauche correspond aux couleurs du fond, et le lot de droite correspond aux couleurs de la forme. On peut sélectionner de 1 à 9 couleurs, et le nombre peut ne pas être le même pour les couleurs du fond et celles de la forme. Sur la figure 3 on peut voir dans la troisième rangée en partant du bas que des couleurs sont sélectionnées (un point noir est dessiné). Pour choisir une couleur il suffit de cliquer dessus. Si on clique sur une couleur déjà sélectionnée, celle-ci n'est plus sélectionnée. Dans la partie droite de la fenêtre on peut voir deux tableaux. Ils résument les couleurs sélectionnées actuellement en affichant les coordonnées dans les espaces RGB et xy. Une fois les couleurs sélectionnées, il n'y a rien de plus à faire dans cette partie. Ces couleurs seront utilisées lors de la génération d'une planche pseudo-isochromatique. Sur la figure 3 nous nous trouvons dans l'onglet "Protan", les couleurs sélectionnées ici seront donc utilisées lors de la génération d'une planche avec seule la case "Protan" cochée. La troisième partie, accessible par le quatrième onglet propose de construire soi-même ses propres lots de couleurs. Figure 4. Gestion des lots de couleurs On a vu dans la partie précédente que les couleurs étaient utilisables sous la forme de lots. Nous allons voir ici comment on peut créer ses propres lots de couleurs et les ajouter à la liste de ceux disponibles. Le principe est assez intuitif puisqu'il utilise les lignes de confusion dans un espace xy. Sur la figure 4 on se trouve dans le cas d'une dyschromatopsie de type protan. Dans la partie gauche de la fenêtre on peut voir une représentation de l'espace xy. Un triangle est dessiné, il représente l'ensemble des couleurs affichables par un écran cathodique actuel, appelé gamut. Pour construire les lots de couleurs on va en réalité choisir uniquement deux points sur une même ligne de confusion. Les couleurs seront calculées automatiquement. Pour choisir les points on va utiliser la souris qu'on va promener sur le diagramme xy à l'intérieur du gamut. Une ligne de confusion suit le curseur de la souris. Cette ligne de confusion passe bien sur par le centre de confusion propre à la dyschromatopsie de type protan (ici). Lorsque la souris est au dessus d'une ligne de confusion satisfaisante, il suffit de cliquer une première fois pour la fixer. Ensuite, un petit cercle suit le curseur de la souris et se promène le long de la ligne de confusion. Il s'agit du point représentant la couleur centrale pour le fond. Lorsque la couleur souhaitée est atteinte, un clic gauche fixe alors celle-ci et un deuxième cercle apparaît, qui va quant à lui représenter la couleur pour la forme. On peut connaître la position "exacte" de la souris en regardant en bas de la fenêtre, juste à sa droite, les coordonnées de la couleur se trouvant actuellement sous le curseur de la souris ou sous le petit cercle blanc s'il est présent. Une fois les couleurs sélectionnées on peut en voir un résumé dans la partie droite ainsi qu'un aperçu de ces couleurs. Un champ intitulé "dispersion" situé sous chaque tableau permet de définir le rayon maximum de la zone dans laquelle les couleurs vont être calculées. Lorsque les couleurs sont choisies et que les champs "dispersion" sont remplis il suffit de cliquer sur le bouton "Ajouter" situé en bas à droite pour ajouter les lots de couleurs aux lots déjà existants. Ces lots nouvellement créés sont maintenant disponibles dans l'onglet 2 pour créer de nouvelles planches. Les lots créés sont conservés d'une session à l'autre. Pour recommencer l'opération, il suffit de cliquer sur le bouton "Recommencer" pour réinitialiser l'interface de gestion des couleurs. Pour supprimer un lot de couleurs, il suffit de sélectionner son numéro grâce à la liste déroulante située en haut à droite et de cliquer sur le bouton "Retirer". 3 – Un exemple Pour mieux fixer les choses nous allons procéder à la création d'une planche pseudoisochromatique visant à détecter une dyschromatopsie de type tritan en partant du début. La première chose à faire lorsqu'on souhaite créer une planche est de choisir les couleurs à utiliser. Pour ce faire, vous avez deux choix, soit utiliser des lots déjà créés, soit créer les votre. Nous allons créer les notre. – Après le lancement de l'application placez-vous dans l'onglet 4 : Gestion des couleurs. – Sélectionnez le sous-onglet Tritan – En promenant le curseur de la souris sur le diagramme xy fixez la ligne de confusion en cliquant une première fois. – Sélectionnez la couleur centrale du fond en cliquant une seconde fois lorsque vous estimez la couleur choisie correcte. – Faites de même pour la couleur de la forme. – Dans les champs "dispersion" indiquez les valeurs souhaitées (par défaut, 0.02). – Cliquez sur le bouton "Ajouter" – – – – Les lots de couleurs sont créés et disponibles. Il faut maintenant passer à la sélection des couleurs. Sélectionnez l'onglet 2 : Sélection. Sélectionnez le sous onglet tritan Sélectionnez, en cliquant dessus, les couleurs désirées. Les lots dernièrement créés se trouvent sur la dernière ligne. Vous pouvez par exemple prendre 3 couleurs au hasard dans le lot de gauche (fond) et 7 dans le lot de droite (forme). Les couleurs que vous allez utiliser sont maintenant sélectionnées. Il ne reste plus qu'à se rendre dans le premier onglet pour générer votre planche. Sélectionnez le premier onglet : Générateur – – – Parmi les cases en haut à droite, ne cochez que celle correspondant à tritan. Dans le champ de saisie entrez un caractère, par exemple 2. Cliquez sur le bouton "Générer". Une planche est alors calculée puis affichée. Si cette planche ne vous convient pas, vous pouvez recommencer une nouvelle génération en cliquant simplement à nouveau sur le bouton "Générer". Si en revanche la planche vous convient, vous pouvez cliquer sur le bouton "Sauvegarder" en bas à droite pour enregistrer la planche à l'emplacement de votre choix. Il est toutefois nécessaire de préciser le nom complet du fichier, extension comprise. Pour savoir quels sont les formats disponibles, il suffit de regarder les formats proposés dans la boite de dialogue d'enregistrement. Nous venons de voir un exemple de création de planche ne possédant qu'un seul caractère. Il est également possible de créer des planches représentant deux caractères. On pourra ainsi tester deux types de dyschromatopsie avec une même planche. Par exemple un caractère non distingué par un protan sur la gauche et un caractère non distingué par un tritan sur la droite d'une planche. Les méthodes de gestion et de sélection des couleurs sont similaires qu'il y ait une ou deux formes à représenter. 4 – Divers Il est possible de paramétrer de nombreux aspects de l'application grâce aux fichiers de configuration. Pour cela il suffit de changer les valeurs selon les règles de syntaxe décrites dans ces fichiers de configuration. Cela peut être utile notamment pour modifier l'apparence. Il est possible également d'intervenir sur la taille ou encore l'antialiasing des images générées. Un onglet est aussi disponible pour proposer à l'utilisateur de choisir une police de caractères différente de celle utilisée par défaut.