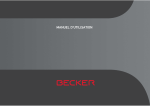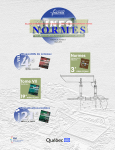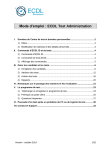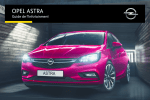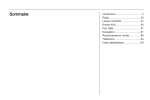Download Manuel d`utilisation
Transcript
Manuel d'utilisation Sommaire >>> SOMMAIRE >D > GB Sommaire Consignes de sécurité Le Traffic Assist Utilisation >F Déballage du Traffic Assist 6 >I Contrôle de la fourniture Volume de livraison En cas de réclamations Manipulation de l'emballage 6 7 7 7 Navigation >E Description de l'appareil > NL Traffic Assist - Appareil de base Câble pour l'alimentation via l'allume-cigares Accu Câble de raccordement USB Support Cartes de données Accessoires Bloc d’alimentation pour réseau Antenne GPS externe Casque Remarques relatives à la documentation Quick Start Guide Manuel d'utilisation Enregistrement Réparation Emissions et mise au rebut Vue d'ensemble du Traffic Assist 2 2 4 6 6 6 7 8 8 8 8 8 8 9 9 9 9 9 9 9 10 10 10 11 Utilisation générale Entretien et nettoyage Déclaration de qualité de l’accu Déclaration de qualité de l’écran Mise en service Alimentation électrique Alimentation à l'aide d'accumulateurs Branchement sur l'allume-cigares Branchement sur une prise de courant Branchement de l'alimentation électrique Antenne TMC Antenne GPS Antenne de l'appareil Raccordement d'une antenne externe Carte mémoire Enfichage de la carte mémoire Ejection de la carte mémoire Support Mise en place du support Fixation contre le pare-brise Réglage du support Mise en place du Traffic Assist Retrait de Traffic Assist Mise en marche/arrêt du Traffic Assist Mise en marche Arrêt Règles de base concernant l'écran tactile 14 14 15 15 15 15 16 16 17 17 17 17 17 18 18 18 18 19 19 20 20 20 20 20 20 21 22 Utilisation Calibrage 22 22 Règles de base concernant les menus 22 Saisies à l'aide du menu de saisie Saisie des caractères Acceptation des propositions Navigation dans les listes Caractères spéciaux et trémas Saisie des chiffres La conversion majuscules/minuscules Effacer des caractères Ajout d'espaces La touche Becker Transfert de fichiers Programme d'installation Transfert via l'interface USB Transfert de cartes En cas de dysfonctionnements Mode Navigation Qu'est-ce que la navigation ? L'accès rapide Structure de l'accès rapide Menu de saisie de destination et affichage de cartes La liste des destinations Icônes utilisées Utilisation de l'accès rapide Démarrage avec une destination existante Navigation dans la mémoire des destinations Affichage ou édition d'une destination 22 23 23 23 24 24 24 25 25 25 25 25 26 26 26 27 27 28 28 28 28 29 29 29 29 29 SOMMAIRE Accès à l'affichage de la carte Affichage de la position actuelle Accéder au menu de saisie de destination Le menu de saisie de destination Structure du menu de saisie destination Adresse Destination spéciale Configuration Entrée de destination: Adresse Sélectionner le pays Sélection de l'adresse et démarrage Interrompre la navigation Entrée de destination : Destination spéciale Destination spéciale : A proximité Destination spéciale : Au niveau national Destination spéciale : Dans une ville Menu de saisie de destination : Configuration La touche Info itinéraire La touche Options de route La touche Vitesse La touche Luminosité La touche Energie La touche Volume La touche Tons La touche Format La touche Fuseau horaire La touche Langue La touche Information La touche Autom. marche 30 31 31 31 31 31 31 31 32 32 32 38 38 38 39 40 41 41 43 44 44 45 45 46 46 46 47 47 48 La touche Calibrage La touche Réglages par défaut Qu'est-ce que le guidage dynamique ? Représentation sur la carte de messages TMC Utiliser le TMC Lire un message Afficher la route concernée sur la carte Actualiser les messages L'affichage de la carte Composition de l'affichage de la carte Affichage de la carte sans guidage vers la destination Carte complète avec guidage Ecran divisé avec guidage Guidage dynamique avec affichage de la flèche Utilisation de l'affichage de la carte Répéter la dernière annonce Modifier le volume des annonces Zoomer la carte Affichage de la carte avec la barre outil Les options touche navi Afficher/modifier une description d’itinéraire La touche options de carte Touche POI sur l‘itinéraire Touche TMC Touche Jour / nuit Glossaire Index Caractéristiques techniques 48 48 49 49 50 50 51 51 REMARQUES Déclaration CE de conformité Mise au rebut de l’appareil Mise au rebut de la batterie Obligation d’information conformément à la directive sur les batteries Dépose de la batterie >>> 65 65 66 67 >D > GB >F 67 67 >I >E 51 > NL 51 51 52 53 53 54 54 54 54 55 55 56 57 58 59 59 60 62 64 Les informations et données contenues de le présent document peuvent être modifiées sans préavis. Il est strictement interdit de copier ou de reproduire tout élément du présent document, quel que soit l’objet, sans autorisation expresse de HARMAN/BECKER Automotive Systems. Toutes les données techniques, schémas, etc. sont soumises au copyright. © Copyright 2008, HARMAN/BECKER Automotive Systems Tous droits réservés. 3 >>> CONSIGNES DE SÉCURITÉ Consignes de sécurité >D !Consignes de sécurité > GB • L'utilisation de l'appareil est autorisée exclusivement lorsque la situation du trafic le permet et que vous êtes absolument sûr que vous-même, vos passagers ou autres personnes ne sont pas mis en danger et ne subissent aucune gêne ni aucune nuisance. >F >I • Les prescriptions du Code de la route s'appliquent dans tous les cas. La saisie du lieu de destination ne doit être effectuée que lorsque le véhicule est à l'arrêt. >E > NL • Le système de navigation est seulement un outil d'assistance ; les données/indications peuvent dans certains cas être erronées. Le conducteur doit dans chaque situation décider lui-même s'il suit les indications. La société exclut toute responsabilité pour les indications erronées du système de navigation. Compte tenu des changements du réseau routier ou de la divergence de données, il peut arriver que des indications imprécises ou erronées soient fournies. Il est donc toujours indispensable d'observer la signalisation concrète et la réglementation routière. Ne surtout pas utiliser le système de navigation comme outil d'orientation en cas de mauvaise visibilité. • L'appareil ne doit être utilisé que conformément à l'usage prévu. Le volume de l'système de navigation doit être réglé de telle sorte que les bruits extérieurs soient encore perceptibles. • En cas de dysfonctionnement (p. ex. apparition de fumée ou d'odeur anormale), arrêter immédiatement l'appareil.Par mesure de sécurité, l'appareil ne doit être ouvert que par un spécialiste. Pour toute réparation, contactez votre revendeur. 4 CONSIGNES DE SÉCURITÉ >>> • Les tensions de réseau (volt) indiquées sur le bloc d’alimentation, sur l’adaptateur chargeur automobile et sur l’appareil ne doivent pas être dépassées. Dans le cas contraire, cela peut entraîner la destruction de l’appareil, du chargeur, et l’explosion de l’accu. >D > GB >F • Vous ne devez en aucun cas ouvrir l’appareil et l’accu. Toute autre modification sur l’appareil est interdite et entraîne le retrait de l’autorisation d’exploitation. >I >E • Utilisez uniquement des pièces de rechange d’origine BECKER. Ainsi, vous êtes assuré que toutes les dispositions importantes sont respectées, et vous évitez tout dommage aux biens et aux personnes. Lorsque l’appareil ou l’accu ne sont plus utilisables, mettez-les au rebut conformément aux dispositions légales. > NL • Une mauvaise utilisation exclut tout droit à la garantie ! Ces consignes de sécurité s’appliquent également aux accessoires d’origine BECKER. 5 >>> LE TRAFFIC ASSIST Utilisation Le Traffic Assist >D Avec Traffic Assist, vous disposez d’un PND (Personal Navigation Device - appareil de navigation personnel) performant pour l’utilisation dans les véhicules. L'appareil doit être protégé contre l'humidité et l'encrassement. > GB >F >I >E > NL 6 Navigation Avec le système GPS (Global Positioning System), finies les recherches interminables sur les cartes routières. Grâce à l'antenne de réception intégrée dans l'appareil, vous avez - à l'extérieur des bâtiments - un accès permanent aux possibilités de navigation. A l'intérieur des bâtiments, la fonction de navigation peut ne pas être accessible en fonction de la qualité de réception. Lors de l'utilisation dans des véhicules, selon la position de montage du Traffic Assist, une réception suffisante des données GPS peut ne pas être possible. Dans ce cas, il est possible de connecter une antenne externe (non fournie). Le Traffic Assist dispose du TMC, qui vous donne la possibilité de recevoir des messages d’informations routières avec l’antenne TMC fournie avec l’appareil. Lorsque le TMC est actif, vous êtes informé des obstacles à la circulation. Déballage du Traffic Assist Remarque: Votre Traffic Assist est livré dans un emballage robuste. Si celui-ci ou son contenu présente des dommages importants, ne pas continuer à déballer l'appareil. Contactez dans ce cas votre revendeur. Contrôle de la fourniture Avant de mettre le Traffic Assist en service, vérifiez l'intégralité et l'état de la fourniture(voir également page 11). > Déballez le contenu du colis avec précaution et contrôlez celui-ci. LE TRAFFIC ASSIST En cas de réclamations Volume de livraison En cas de réclamations, contactez votre revendeur. Il est aussi possible de renvoyer l'appareil dans son emballage d'origine directement à la société Harman/Becker. 1 2 Manipulation de l'emballage 3 5 1 2 3 4 4 Traffic Assist Fixation de l’appareil Antenne TMC Câble USB (avec fonction de chargement) 5 Bloc d’alimentation automobile 12 V/ 24 V pour allume-cigare 6 DVD avec Installer pour données cartographiques, données cartographiques mêmes et mode d'emploi (non représentés). L'emballage d'origine doit être conservé dans un endroit sec au minimum pendant la période de garantie. Remarque : L'élimination doit être effectuée de manière appropriée conformément aux prescriptions légales en vigueur dans le pays. L'emballage ne doit pas être brûlé. Selon le pays de destination, l'emballage peut être rapporté chez le revendeur. >>> Description de l'appareil >D Le Traffic Assist se compose de l'appareil de base Traffic Assist et des accessoires compris dans la fourniture. Vous trouverez une représentation des différentes pièces sous : • "Vue d'ensemble du Traffic Assist" à la page 11 > GB >F >I >E Remarque : L'appareil de base et les accessoires ne doivent pas être ouverts et en aucun cas modifiés. > NL 7 >>> LE TRAFFIC ASSIST >D Traffic Assist - Appareil de base Câble pour l'alimentation via l'allume-cigares L’appareil de base dispose d’un système électronique complet : • une antenne GPS intégrée • un récepteur TMC pour la réception des informations routières • un écran tactile • un haut-parleur intégré pour l’émission de messages lors de la navigation. Les côtés de l’appareil sont en outre équipés de diverses connexions et interfaces. Des informations supplémentaires sur l'appareil sont fournies sous : • "Caractéristiques techniques" à la page 64 Ce câble permet le branchement sur un allume-cigares d'un véhicule de tourisme. Les exigences pour l'alimentation électrique sont : • courant continu 12/24 volts 0,5 ampères > GB >F >I >E > NL Accu L’accu intégré peut être rechargé après son déchargement en raccordant l’appareil Traffic Assist à l’alimentation électrique. Raccordez l’appareil à une prise 12/24 V dans le véhicule via l’adaptateur automobile, ou au réseau d’alimentation 230 V via le bloc d’alimentation en option. Remarque : Vous pouvez charger votre Traffic Assist via le câble de chargement fourni ou via le bloc d’alimentation disponible en option pour la prise. Lorsque le Traffic Assist est connecté à un PC, il est alimenté en courant de cette façon et ne nécessite pas de batterie. 8 Câble de raccordement USB Avec le câble de raccordement USB, il est possible de raccorder l'appareil à un PC courant du commerce équipé d'une interface USB. Pour toute utilisation, le logiciel gratuit "Active Sync" de Microsoft® doit néanmoins être installé sur le PC. Support Le Traffic Assist peut être fixé dans le véhicule à l'aide de son support. Cartes de données Les cartes de données pour la navigation sont déjà préinstallées dans une mémoire interne de 2 GB. LE TRAFFIC ASSIST Accessoires Bloc d’alimentation pour réseau Ce bloc d’alimentation permet le raccord de l’appareil Traffic Assist à une prise du réseau. Pour cela, l’alimentation doit présenter les caractéristiques suivantes : • Courant alternatif 100 à 240 volts 0,2 ampère 50 à 60 Hertz Antenne GPS externe Avec une antenne externe, vous pouvez améliorer la réception dans les véhicules ne permettant qu'une réception GPS limitée (non fournie). Pour cela, informez-vous auprès de votre revendeur. Les explications concernant le branchement se trouvent sous "Raccordement d'une antenne externe" à la page 18. Casque Il est possible de raccorder au Traffic Assist un écouteur du commerce avec une prise de 3,5 mm ou un adaptateur correspondant (non fournis avec l’appareil). Remarques relatives à la documentation !Danger ! Le guide Quick Start vous offre une initiation rapide aux fonctions de commande de votre appareil Traffic Assist. Le guide Quick Start explique les fonctions de base les plus importantes de l’appareil Traffic Assist. Risques de lésions auditives L’utilisation prolongée de casques et d’écouteurs à un volume élevé peut entraîner des lésions auditives. La conformité avec les valeurs limite de pression acoustique selon la norme NF EN 50332-1:2000 correspondant au French Article L. 5232-1 est garantie. >>> >D > GB Quick Start Guide >F >I >E > NL Manuel d'utilisation Vous trouverez dans ce mode d’emploi une description détaillée des fonctionnalités de l’appareil Traffic Assist. Remarque : L’utilisation de casques est interdite pendant la conduite. Veuillez respecter la législation et les directives locales. 9 >>> LE TRAFFIC ASSIST Enregistrement >D Vous pouvez vous faire enregistrer auprès de notre service logiciel. Nous vous informons alors des dernières actualisations et d’autres nouveautés. > GB >F >I Vous pouvez effectuer l’enregistrement en ligne sur la page d’accueil Becker www.mybecker.com. >E > NL Vous trouverez le point « Software update » dans la zone « SERVICE ». Réparation En cas de dommages, l'appareil ne doit pas être ouvert. Contactez votre revendeur. Emissions et mise au rebut Vous trouverez les informations sur les émissions, la compatibilité électromagnétique et la mise au rebut à la page "REMARQUES" à la page 65. 10 VUE D'ENSEMBLE DU TRAFFIC ASSIST >>> >D 1 > GB >F >I >E 2 5 4 > NL 3 Fourniture 1 Traffic Assist - PND (Personal Navigation Device) 2 Câble de raccordement USB 3 Support 4 Câble pour l'alimentation via l'allume-cigares d'une voiture (12/24 volts) 5 Antenne TMC Vue d'ensemble du Traffic Assist 11 >>> VUE D'ENSEMBLE DU TRAFFIC ASSIST >D 1 > GB >F >I >E 2 > NL 3 Face avant de l'appareil avec éléments de commande et d'affichage 1 Ecran tactile avec accès rapide 2 Appui sur une touche de l'écran tactile = activation de la fonction de la touche correspondante 3 Appui sur la touche Becker ( ) = Appuyer = dans la plupart des applications, fonction retour Appui prolongé = mise en marche et arrêt du Traffic Assist 12 4 Face arrière de l'appareil 4 Possibilité de raccordement d'une antenne externe (antenne externe non fournie) VUE D'ENSEMBLE DU TRAFFIC ASSIST >>> >D > GB 1 >F 4 >I 2 >E 3 > NL 5 Côté gauche de l’appareil 1 Logement pour carte mémoire (Micro-SD) 2 Connecteur 3,5 mm pour casque/Raccord d’antenne TMC (casque non fourni) 3 Mini-port USB Face supérieur de l’appareil 4 Touche de réinitialisation Face inférieure de l’appareil 5 Contacts pour la liaison de la plaque-support 13 >>> UTILISATION GÉNÉRALE Entretien et nettoyage Utilisation générale >D L’appareil ne nécessite aucun entretien. Pour le nettoyage, vous pouvez appliquer un produit de nettoyage courant pour articles électroniques à l’aide d’un chiffon doux et humide. > GB >F >I !Danger ! >E Danger de mort par électrocution. Avant le nettoyage, débranchez de l’appareil les composants fournis et les accessoires ainsi que l’appareil lui-même et retirez le bloc d’alimentation. > NL Remarque : N’utilisez pas de produit agressif ou de poudre à récurer, ou de chiffons présentant une surface grattante. Ne nettoyez pas l’appareil à l’eau. 14 Votre appareil de navigation a été mis au point et fabriqué avec le plus grand soin, il doit être manipulé avec tout autant de précaution. Pour profiter encore longtemps de votre appareil de navigation mobile, respectez les recommandations énumérées ci-après : • Protégez votre appareil de navigation mobile contre l’eau et l’humidité ! Si votre appareil a été exposé une fois à l’humidité, mettez-le immédiatement hors tension et débranchez-le de l’alimentation électrique. Faites sécher l’appareil à température ambiante. • N’utilisez pas votre appareil de navigation mobile dans un environnement poussiéreux ou sale, et ne le rangez pas non plus dans un tel environnement. • Ne rangez pas votre appareil de navigation mobile dans un environnement très chaud. Des températures élevées peuvent raccourcir la durée de vie des composants électroniques dans votre appareil, endommager les accus et déformer ou faire fondre certaines pièces en matière plastique. • Ne rangez pas votre appareil de navigation mobile dans un environnement froid. Lorsque l’appareil atteint à nouveau sa température de service pendant son fonctionnement, de l’humidité peut se former à l’intérieur qui peut endommager les composants électroniques. • Ne faites pas tomber votre appareil de navigation, ne l’exposez pas à des chocs et ne le secouez pas. Une manipulation inappropriée peut endommager des composants dans l’appareil. • Pour le nettoyage, n’utilisez en aucun cas des solutions de nettoyage et des produits chimiques corrosifs, ou encore des produits nettoyants agressifs. Toutes ces remarques s’appliquent aussi bien à l’appareil de navigation mobile, qu’à l’accu, l’adaptateur chargeur de réseau et d’automobile, ainsi qu’à tous les accessoires. Si l’un de ces composants ne fonctionne pas correctement, veuillez vous adresser à votre spécialiste. UTILISATION GÉNÉRALE Déclaration de qualité de l’accu Déclaration de qualité de l’écran Alimentation électrique La capacité de l’accu de votre appareil de navigation mobile décroît avec chaque cycle de chargement/déchargement. De même, un stockage inapproprié à température trop élevée ou trop faible peut progressivement réduire sa capacité. De cette façon, la durée de fonctionnement peut diminuer considérablement, même en cas de chargement complet. Toutefois, l’accu est de toute façon conçu pour pouvoir être encore chargé et déchargé après une durée de fonctionnement de 6 mois après l’achat de votre appareil de navigation mobile. En raison de la technologie, il se peut dans des cas exceptionnels que l’écran affiche un petit nombre de pixels de couleur différente. Il se peut en outre que certains points-images apparaissent plus clairs ou plus foncés. Dans ces cas, il ne s’agit toutefois pas de défaut. Remarque : Vous pouvez charger votre Traffic Assist via le câble de chargement fourni ou via le bloc d’alimentation disponible en option pour la prise. Lorsque le Traffic Assist est connecté à un PC, il est alimenté en courant de cette façon et ne nécessite pas de batterie. Mise en service >>> >D > GB >F >I >E > NL Après avoir déballé Traffic Assist et vérifié qu'il ne présente aucun dommage, vous pouvez mettre l'appareil en service. Les différentes étapes sont les suivantes : • Branchement de l'alimentation électrique • Mettre l’appareil sous tension • Assurez-vous de la réception d’antenne (au cas où la navigation est désirée) 15 >>> UTILISATION GÉNÉRALE >D Alimentation à l'aide d'accumulateurs L’alimentation interne s’effectue via un accu intégré. L’accu ne nécessite ni entretien ni nettoyage spécial. > GB >F Remarque : attention, lorsque la batterie est totalement déchargée, l’appareil peut demander jusqu’à une minute avant de pouvoir être rallumé. >I >E > NL Remarque : en cas de batterie défectueuse, veuillez vous adresser à votre revendeur spécialisé. N’essayez pas de démonter la batterie vous-même. 16 Branchement sur l'allume-cigares Remarque : Si l'allume-cigares vient d'être utilisé et qu'il est encore chaud, attendez qu'il se refroidisse dans son support. L'alimentation électrique via la batterie d'un véhicule est réalisée de la façon suivante à l'aide du câble pour allume-cigares fourni: > Saisissez le raccord USB à sa surface striée et faites-le glisser sans trop d’efforts jusqu’en butée dans la douille de raccordement du Traffic Assist ou dans la douille de raccordement sur la plaque-support. > Branchez l'adaptateur sur l'allume-cigares. Remarque : L'alimentation électrique via l'allume-cigares décharge lentement la batterie du véhicule lorsque le moteur est à l'arrêt ! N'utilisez donc pas le Traffic Assist pendant une longue durée lorsque le moteur est à l'arrêt. UTILISATION GÉNÉRALE Branchement sur une prise de courant !Danger de mort ! Veillez à ne pas avoir les mains humides et à ce que l'adaptateur secteur soit sec. Branchez l'adaptateur secteur uniquement sur un réseau électrique homologué pour cet usage. Branchement de l'alimentation électrique Le raccord au réseau public avec le bloc d’alimentation disponible en option à brancher sur prise s’effectue comme suit : > Saisissez le raccord USB à sa surface striée et faites-le glisser sans trop d’efforts jusqu’en butée dans la douille de raccordement du Traffic Assist ou dans la douille de raccordement sur la plaque-support. > Enfichez le connecteur de l'adaptateur secteur dans la prise de courant. Remarque : Débranchez l'adaptateur secteur si vous n'utilisez pas le Traffic Assist pendant une longue durée. Antenne TMC L’antenne TMC faisant partie des accessoires est utilisée pour la réception de messages d’informations routières. > Branchez la prise de l’antenne TMC et enfoncez-la sans trop d'efforts dans la douille prévue à cet effet à l'arrière de la plaque-support. >>> Antenne GPS >D Antenne de l'appareil > GB L’antenne GPS est intégrée dans le boîtier. >F Remarque : L'antenne GPS intégrée n’est pas adaptée à la réception dans les véhicules équipés de vitrage à protection solaire (couche métallique ou film métallisé reconnaissable aux sigles SIGLA SOL, SIGLA CHROM, SIGLA, KOOL-OF, SUNGATE, etc. apposé sur la vitre), ou dans les véhicules équipés de chauffage de vitrage à mailles serrées. Dans ces cas, utilisez une antenne GPS externe. Veuillez vous renseigner auprès de votre spécialiste. >I >E > NL Remarque : L’antenne TMC doit être placée de façon à ne pas gêner la conduite. 17 >>> UTILISATION GÉNÉRALE >D Raccordement d'une antenne externe Pour permettre la réception dans de mauvaises conditions de réception, il est possible de brancher une antenne GPS externe (non fournie avec l’appareil). A cet effet, une douille de raccordement à obturer est montée sur le dos du boîtier. Si aucune antenne externe n’est branchée, ce raccord doit toujours être fermé. > GB >F >I >E > NL Carte mémoire Votre Traffic Assist est équipé d’une fente pour une carte mémoire micro SD. Comme sur le Traffic Assist les données de carte sont mémorisées dans une mémoire interne, la fente pour une carte mémoire micro-SD est utilisée uniquement pour l’actualisation. Enfichage de la carte mémoire > Sortez la Memory Card de l’emballage sans toucher ni salir la barre de contact. > Saisissez la Memory Card de façon que la barre de contact soit orientée vers l’appareil et vers le dos de l’appareil. > Insérez la carte mémoire dans le logement. > Par une légère pression, poussez la carte mémoire dans le logement jusqu'à ce qu'elle s'enclenche. Ejection de la carte mémoire > Ouvrez l’obturation en tirant légèrement à son côté supérieur. > Branchez l’antenne externe avec l’adaptateur disponible en option. 18 L’insert de carte se trouve sur le côté gauche de l’appareil. Le logement de carte est équipé d’un mécanisme d’encliquetage et d’éjection à ressort. Remarques : L'enfichage et l'éjection de la carte mémoire doivent toujours être effectués lorsque l'appareil est à l'arrêt. En cas de non-respect, il y a un risque de perte de données. Le logement éjecte la carte si bien que vous pouvez la saisir avec deux doigts. > Poussez la carte mémoire avec le doigt légèrement contre la force du ressort dans le logement puis relâchez-la. La carte est alors éjectée. Retirez la Memory Card et mettez-la dans l’emballage sans toucher la barre de contact. UTILISATION GÉNÉRALE Support 1 Utilisez le porte-appareil pour fixer le Traffic Assist directement au pare-brise. Mise en place du support 6 Remarque : Le Traffic Assist et le support ne doivent pas être exposés aux rayons directs du soleil pendant une longue durée. Des températures intérieures de +70 C et plus risquent d'endommager les pièces du support. 2 1 2 3 4 5 6 3 4 >>> 5 >D Remarque : Fixez la fixation d’appareil de telle façon qu’elle ne gêne pas votre visibilité une fois l’appareil Traffic Assist monté, et qu’elle ne se trouve pas dans la zone de déploiement de l’airbag. Veillez à ce que les câbles de raccordement électriques n'empêchent pas l'accès aux éléments de commande du véhicule. Nettoyez la surface de fixation du parebrise et enlevez toute trace de graisse et poussière. N’utilisez pas de détergent au savon qui laisse des traces. > GB >F >I >E > NL Surface ventouse Levier Pied Vis d’arrêt Plaque support Etrier 19 >>> UTILISATION GÉNÉRALE Fixation contre le pare-brise Il est possible de fixer le porte-appareil directement sur la vitre avec le système de ventouse. > Cherchez un emplacement approprié. > Appliquez le pied 3 avec sa surface ventouse 1 contre le pare-brise. > Pivotez le support de telle sorte que la plaque support soit orientée à peu près dans la direction souhaitée. > Poussez le levier 2 vers le bas. Le support s'est fixé par aspiration contre le pare-brise. Il peut ensuite être réglé avec précision. Pour le retirer, actionner de nouveau le levier 2 . >D > GB >F >I >E > NL Réglage du support > Desserrez la vis d’arrêt 4 jusqu’à ce qu’il soit possible de déplacer 5 la plaque-support sans grands efforts. > Déplacez la plaque-support 5 dans la position souhaitée et maintenez-la dans cette position. > Resserrez la vis d’arrêt 4 afin que le Traffic Assist soit maintenu en toute sécurité pendant la conduite. La touche permet de mettre l'appareil en marche et de l'arrêter. Mise en place du Traffic Assist > Insérez votre Traffic Assist en plaçant les points de logement du dessous du boîtier sur la plaque-support 5 . > Poussez votre Traffic Assist dans la plaque-support 5 , sans forcer, jusqu’à ce que l’étrier 6 s’enclenche dans le logement. Retrait de Traffic Assist > Appuyez sur l’étrier 6 du porte-appareil avec un doigt et enlevez l’appareil du support avec l’autre main. 20 Mise en marche/arrêt du Traffic Assist Mise en marche > Appuyez quelques secondes sur la touche . L'appareil est mis en marche. Le logo du fabricant apparaît sur l'écran tactile. UTILISATION GÉNÉRALE Lors du premier démarrage du Traffic Assist, la sélection de langue s’affiche automatiquement. Remarque : L'utilisation du Traffic Assist est autorisée exclusivement en conformité avec le Code de la route national en vigueur ! Arrêt Les touches permettent de feuilleter la liste dans le sens de la flèche. > Appuyez sur l’interface de la langue souhaitée. Peu de temps après, la question suivante apparaît : Respectez le code de la route! > Si vous êtes d'accord, appuyez sur la touche OK. Vous pouvez arrêter l'appareil à tout moment. > Appuyez quelques secondes sur la touche . >>> Remarque : en cas brèves d’interruptions d’utilisation de l’appareil (jusqu’à une semaine), nous vous conseillons de mettre le Traffic Assist simplement en mode veille. La durée de mise en marche est ainsi nettement plus courte et le Traffic Assist trouve beaucoup plus rapidement les satellites nécessaires à la navigation. >D > GB >F >I >E > NL Si vous n’effectuez aucune commande, l’appareil Traffic Assist passe en mode veille après 5 secondes. > Appuyez sur la touche Arrêter pour éteindre complètement le Traffic Assist 21 >>> UTILISATION GÉNÉRALE >D Règles de base concernant l'écran tactile > GB Le Traffic Assist est équipé d'un écran tactile. >F >I >E Utilisation Lorsque vous appuyez sur un bouton de l’écran tactile, un cadre rouge s’affiche brièvement autour de ce bouton pour confirmer votre choix. Lorsque vous appuyez sur un bouton inactif, un signal sonore est émis. Calibrage > NL Remarque : Pour ne pas endommager la surface de l'écran, ne toucher celui-ci qu'avec les doigts ou un objet non pointu et non graisseux. 22 Si l'écran tactile réagit de façon inexacte et p. ex. que la pression avec le doigt n'actionne celui-ci qu'avec un décalage par rapport au centre du bouton, un calibrage doit être effectué. La fonction de calibrage est lancée à partir du menu Réglages (voir également page 48). Règles de base concernant les menus Pour la commande, différents menus et fenêtres de saisie sont mis à votre disposition. Saisies à l'aide du menu de saisie Dans certaines applications, la saisie à l'aide du menu de saisie est nécessaire. Le menu de saisie s'utilise comme un clavier. Sur la ligne du haut, le menu de saisie affiche les caractères saisis à l'aide du clavier. La partie centrale sert à la saisie des caractères. Sur la ligne du bas, des fonctions d'aide sont mises à disposition. L'utilisation est décrite ci-après. UTILISATION GÉNÉRALE Saisie des caractères La saisie des caractères s'effectue par pression des touches de la partie centrale. Remarque : En outre, veuillez noter que dans les pays du sud (p. ex. Italie), tout ce qui précède un nom (p. ex. via Gran Mundo) doit être saisi en deuxième (p. ex. Gran Mundo_via). >>> Navigation dans les listes Une fois que vous avez saisi quelques lettres de la sélection souhaitée, vous pouvez avec la liste de sélection visualiser l'ensemble des destinations contenant les combinaisons de lettres en question. >D > GB >F >I >E > NL Une fois la saisie terminée, celle-ci est validée avec la touche OK et transmise au Traffic Assist pour le traitement. Acceptation des propositions Lors de la saisie d’une destination de navigation, Traffic Assist compare les données avec les données disponibles. Seules les lettres pouvant entrer dans la destination sont proposées pour être choisies. La saisie effectuée jusqu’à maintenant est complétée par une proposition. La proposition et les signaux non sélectionnables sont grisés. Si, après la saisie des premières lettres ou des premiers chiffres, l’entrée souhaitée s’affiche déjà dans la zone supérieure de l’écran, vous pouvez alors reprendre aussitôt cette proposition. > Pour accepter ce qui est proposé, appuyez dessus ou sur la touche OK. > Pour appeler une liste de sélection, appuyez sur la touche . La liste de sélection apparaît. > Appuyez sur les touches fléchées dans la partie droite de l'écran pour faire défiler la liste. > Appuyez sur la destination souhaitée. La destination est enregistrée et la liste de sélection fermée. 23 >>> UTILISATION GÉNÉRALE Caractères spéciaux et trémas Lors de la saisie de noms de localités ou de rues, vous ne devez utiliser ni caractères spéciaux ni trémas. Le Traffic Assist convertit si nécessaire la saisie des caractères AE, OE et UE. > Si vous cherchez par exemple la localité de Würzburg, alors tapez simplement « WUERZBURG » ou « WURZBURG ». Les caractères spéciaux peuvent être utiles pour la désignation de destinations et d'itinéraires. >D > GB >F >I >E > NL > Saisissez le caractère spécial souhaité. Dès que vous avez saisi un caractère spécial, vous retournez automatiquement au clavier alphabétique. Saisie des chiffres Pour la saisie des chiffres, il faut accéder au clavier numérique. > Appuyez sur la touche . Le clavier numérique s'affiche. > Pour accéder au clavier des caractères spéciaux, appuyez sur la touche . Le clavier des caractères spéciaux s'affiche. > Pour revenir à la saisie des lettres, appuyez sur . 24 La conversion majuscules/minuscules Lors de la saisie de texte, il est possible de basculer entre les caractères en majuscules/ minuscules. > Appuyez sur la touche . L'écran passe alors en caractères minuscules. > Pour afficher à nouveau les caractères en majuscules, appuyez sur la touche . UTILISATION GÉNÉRALE Effacer des caractères Pour effacer le dernier caractère saisi, utilisez la touche Retour. La touche Becker La touche se trouve dans le coin inférieur gauche du boîtier. > Pour ajouter un espace, appuyez sur la touche . Transfert de fichiers >D Remarque : Seules les cartes fournies doivent être installées sur le Traffic Assist. L'installation ou le transfert de fichiers ou programmes, limitant ou modifiant le fonctionnement du Traffic Assist, est strictement interdite ! > GB >F >I >E > NL > Appuyez sur le bouton pour supprimer le dernier caractère entré. Ajout d'espaces Pour saisir deux mots, p. ex. pour des noms de villes, séparez-les par un espace. >>> Programme d'installation Elle est affectée à différentes fonctions : • Maintenez la touche enfoncée pour mettre en marche/arrêter le Traffic Assist. • Selon le contexte du menu, vous retournez au niveau de menu précédent en appuyant brièvement sur cette touche. Sur le DVD des cartes est enregistré un programme d'installation de cartes qui normalement s'exécute automatiquement lorsque vous insérez le DVD sur un PC équipé d'un lecteur DVD. Le programme vous guide à travers l'installation. Sinon, vous devez démarrer le programme manuellement. > Ouvrez l'Explorateur Windows®. > Sélectionnez l'unité de votre lecteur DVD. > Cliquez deux fois sur le fichier "Setup.exe". 25 >>> >D > GB >F >I UTILISATION GÉNÉRALE Transfert via l'interface USB Transfert de cartes Le Traffic Assist est relié directement à un PC via l'interface USB. Pour le transfert, le programme Microsoft® Active Sync doit être installé. Microsoft® Active Sync est disponible sur le DVD fourni avec l'appareil. Pour le transfert, le logiciel d'installation sur le DVD doit être utilisé. Procédez comme suit : > Arrêtez le Traffic Assist. > Raccorder le Traffic Assist à l’ordinateur avec le câble USB. > Démarrez le PC et insérez le DVD. > Transférez la carte souhaitée à l'aide du programme d'installation. > Retirer correctement le câble USB. > Remettez le Traffic Assist en marche. La nouvelle carte est immédiatement disponible. >E > NL La liaison s'effectue en plusieurs étapes : > Arrêtez le Traffic Assist. > Reliez le Traffic Assist et le PC à l'aide d'un câble USB. > Réactiver le Traffic Assist (Ne pas appuyer sur l’écran pendant l’activation). ActiveSync établit automatiquement une liaison avec le Traffic Assist. 26 En cas de dysfonctionnements Les pannes du système d’exploitation ou de l’appareil sont indiquées le cas échéant. Si, ensuite, il n’est pas possible d’exécuter la fonction désirée, redémarrez le Traffic Assist à l’aide de la touche Reset. Si les messages persistent ou si l'appareil ne fonctionne pas correctement pour d'autres raisons, contactez votre revendeur. Vous pouvez également chercher la solution à votre problème dans la FAQ de la zone Support du site Web Becker : www.mybecker.com. Remarque : N’essayez jamais d’ouvrir l’appareil vousmême ! Si vous ne pouvez pas supprimer le défaut qui est apparu, vous pouvez vous adresser à votre spécialiste ! MODE NAVIGATION Qu'est-ce que la navigation ? Mode Navigation Par Navigation (du latin navigare = se déplacer sur l'eau), on entend d'une manière générale la localisation d'un véhicule, la détermination de la direction et l'éloignement de la destination souhaitée ainsi que la determination et la poursuite de l'itinéraire qui mène à cette destination. Les étoiles, certains points marquants, la boussole et les satellites sont entre autres utilisés comme outils de navigation. Sur le Traffic Assist, la localisation s'effectue à l'aide du récepteur GPS (le système GPS (Global Positioning System) a été mis au point dans les années 70 par l'armée américaine pour servir de système de guidage des armes. Le système GPS se base sur un total de 24 satellites, qui sont positionnés autour de la terre et émettent des signaux. Le récepteur GPS reçoit ces signaux et calcule, sur la base des écarts temporels des signaux, sa distance par rapport aux différents satellites. A partir de là, il peut déterminer votre position géographique actuelle. La détermination de la position nécessite la réception des signaux d'au moins trois satellites ; à partir du quatrième, l'altitude au-dessus du niveau de la mer peut également être déterminée). Avec Traffic Assist, la position du véhicule et la distance restant à parcourir sont déterminées à l’aide du calculateur de navigation et d’une carte de rue numérique dans la mémoire interne. Par mesure de sécurité, le guidage vers la destination se fait principalement par émission vocale. L'affichage de la direction et la représentation de la carte sur l'écran tactile servent aussi de support. !Consignes de sécurité • Le Code de la route doit toujours être respecté en priorité. Le système de navigation est seulement un outil d'assistance ; les données/indications peuvent dans certains cas être erronées. Le conducteur doit dans chaque situation décider lui-même s'il suit les indications. >>> • La société exclut toute responsabilité pour les indications erronées du système de navigation. • Lors de la première mise en service, il faut parfois attendre jusqu'à 30 minutes avant qu'une position ne soit déterminée. • Les panneaux routiers et les prescriptions locales en matière de circulation routière doivent toujours être observés en priorité. • Le guidage routier se rapporte exclusivement aux véhicules de tourisme. Les recommandations de conduite et réglementations spéciales pour d'autres véhicules (p. ex. les véhicules utilitaires) ne sont pas prises en compte. • La saisie du lieu de destination ne doit être effectuée que lorsque le véhicule est à l'arrêt. >D > GB >F >I >E > NL 27 >>> >D > GB >F >I >E > NL MODE NAVIGATION L'accès rapide Structure de l'accès rapide L'accès rapide offre une sélection des principales fonctions pour le démarrage rapide de la navigation. L'accès rapide est représenté ci-après avec des exemples de destinations. Menu de saisie de destination et affichage de cartes Dans l’accès rapide, dans la ligne supérieure gauche, la touche Entrée de destination est affichée. A côté sur la droite se trouve une touche avec une icône représentant une carte. Celle-ci permet de passer à l'affichage de la carte. La liste des destintations est représentée sur les lignes situées en dessous. Remarque : Départ usine, quelques destinations sont entrées dans la liste des destinations (sites particuliers en Europe) 28 La liste des destinations La liste des destinations répertorie toutes les destinations qui sont disponibles pour la sélection rapide. Si vous avez déjà saisi votre adresse de départ, vous pouvez lancer le guidage vers l'adresse de départ dans la première ligne. Chaque ligne est divisée en deux zones. Chaque zone de liste est représentée comme une touche. La destination est citée sur la touche de droite et l'icône de gauche illustre ses caractéristiques. Remarque : Dans la liste des destinations, les 100 dernières destinations seront automatiquement mémorisées. Une fois que la capacité de la mémoire est atteinte, la plus ancienne destination est effacée automatiquement au profit d'une nouvelle destination. Il est toutefois possible de protéger des destinations importantes. MODE NAVIGATION Icônes utilisées Les icônes suivantes sont utilisées dans la liste des destinations. Icône Signification Cette destination est une destination standard sans particularité. Cette destination est protégée. Si la mémoire des destinations est pleine, cette destination n'est pas effacée automatiquement. Si vous le souhaitez, vous pouvez le faire manuellement. En cas d’entrée protégée, vous avez également la possibilité de définir la position dans le raccourci. Cette destination est l'adresse de départ actuelle. Utilisation de l'accès rapide Démarrage avec une destination existante Dans la mémoire des destinations, les destinations existantes sont répertoriées dans la liste des destinations. > Appuyez sur la touche comportant la destination souhaitée pour démarrer le calcul de l’itinéraire. Le calcul démarre. Une fois le calcul terminé, la représentation de la carte apparaît et le guidage vers la destination commence. Navigation dans la mémoire des destinations Les touches permettent de naviguer dans la liste dans le sens de la flèche. Entre les touches, la page actuelle de la liste est affichée ainsi que le nombre total de pages. >>> Affichage ou édition d'une destination Chaque destination contenue dans la mémoire des destinations peut être affichée ou éditée. > Appuyez sur l'icône située à gauche de la destination souhaitée. > Un menu de sélection apparaît. >D > GB >F >I >E > NL Sélection Signification Les données complètes de la destination et la position sur la carte sont affichées. Nommer la Il est possible de renomsaisie mer la destination. Effacer la sai- La destination est effacée sie de la mémoire des destinations. Afficher les détails 29 >>> MODE NAVIGATION >D Sauvegarder la saisie > GB >F >I Supprimer la protection >E > NL Déplacer vers le haut Déplacer vers le bas Effacer la liste 30 La destination est protégée contre l’effacement automatique. Cette fonction n'est disponible qu'en cas de destinations non protégées. La protection de la destination est annulée. Cette fonction n'est disponible qu'en cas de destinations protégées. La destination est déplacée d’une position vers l’avant. Cette fonction n'est disponible qu'en cas de destinations protégées. La destination est déplacée d’une position vers l’arrière. Cette fonction n'est disponible qu'en cas de destinations protégées. Toutes les destinations (même celles protégées) sont effacées de la liste. L’adresse de départ n’est pas effacée. Entrées du menu de sélection apparaissant lorsqu’une adresse de départ est enregistrée : Sélection Afficher les détails Enregistrer Modifier Supprimer adresse Signification Les données complètes de la destination et la position sur la carte sont affichées. Si vous n’avez jusqu’à présent enregistré aucune adresse, vous pouvez procéder à une sélection ici. L’adresse de dé part mémorisée peut être modifiée. L’adresse de départ mémorisée est effacée. Accès à l'affichage de la carte A partir de l'accès rapide, il est possible d'accéder à l'affichage de la carte à l'aide de la touche suivante . > Appuyez sur la touche avec l'icône de carte. La représentation de la carte apparaît avec ses fonctionnalités. MODE NAVIGATION Affichage de la position actuelle Vous pouvez afficher votre position actuelle dans l’affichage de cartes (en cas de disponibilité GPS). > Dans l'accès rapide, appuyez sur la touche avec l'icône de carte dans la partie supérieure de l'écran. Accéder au menu de saisie de destination Appuyez sur la touche Entrée de destination pour sélectionner le menu de saisie de destination. • Voir "Le menu de saisie de destination" à la page 31. Le menu de saisie de destination Si aucune sélection rapide d’une destination désirée ou la destination prévue n’est disponible dans la mémoire de destination, vous avez la possibilité de déterminer une nouvelle destination via le menu de saisie de destination. > Appuyez dans l’accès rapide sur la touche Entrée de destination sur le bord d’écran supérieur. Le menu de saisie de destination s'affiche. >>> Structure du menu de saisie destination >D Adresse La touche Adresse permet les différentes étapes allant de la sélection d’une destination jusqu’au démarrage du guidage. • Voir "Entrée de destination: Adresse" à la page 32. > GB Destination spéciale La touche Destination spéciale permet de sélectionner une destination spéciale comme par ex. aéroports et ports, restaurants, hôtels, pompes à essence ou installations publiques, et de lancer un guidage pour y parvenir. • Voir "Entrée de destination : Destination spéciale" à la page 38. > NL >F >I >E Configuration La touche Configuration permet plusieurs options générales pour le mode navigation et l’appareil en général. • Voir "Menu de saisie de destination : Configuration" à la page 41. 31 >>> MODE NAVIGATION >D Entrée de destination: Adresse A partir du Menu de navigation, la touche Adresse permet d'ouvrir une fenêtre de sélection pour la prédéfinition de la destination. > GB >F >I >E Sélectionner le pays La surface interactive Sélection du pays vous propose tous les pays disponibles sur la Memory Card pour la navigation. Une fois un pays sélectionné, il est automatiquement repris dans le menu de saisie d'adresse. Au cas où un pays a déjà été saisi, celui-ci est inscrit dans la première ligne et c'est donc le pays valable. > Appuyez si nécessaire sur les touches fléchées dans la partie droite de l'écran pour faire défiler tous les pays de destination disponibles. > Appuyer sur la touche Pays de destination pour accéder à la liste de sélection des pays. La liste de sélection apparaît. Dans la fenêtre de définition de l'adresse, les préréglages suivants sont possibles : • Ville • Code postal • Rue avec numéro de bâtiment • Intersections pour aider à s'orienter Sélection de l'adresse et démarrage Dans la fenêtre d’adresse, vous avez la possibilité de saisir l’adresse exacte de destination. > NL > Dans le menu de saisie de destination, appuyez sur l’interface Adresse. La fenêtre de sélection d’adresse s’affiche. > Appuyez sur la touche du pays souhaité. 32 MODE NAVIGATION Vous avez également la possibilité : • d'afficher la destination sur la carte • de déterminer les options pour le profil de trajet • de commencer directement le guidage vers la destination. Sélection de la ville La saisie de la ville de destination peut se faire à l'aide de son nom ou du code postal. Dès que vous saisissez une lettre ou un chiffre, une ville ou un code postal possible s'affiche. Pour l’affichage des villes, les grandes villes ont la priorité sur l’ordre alphabétique. Exemple : Si vous saisissez l’initiale « C »,Traffic Assist c’est « Cologne » qui s’affiche en tant que destination possible et non pas la première ville dans l’ordre alphabétique. Traffic Assist exclut toutes les combinaisons de lettres et les codes postaux impossibles et n'active que les champs alphabétiques ou numériques qui mènent vers une ville ou un code postal existant (Smart-Speller). > Choisissez entre la saisie de la localité ou du code postal. > Saisissiez les lettres de la localité en question lettre par lettre ou les chiffres du code postal chiffre par chiffre. Remarque : • Pour la saisie, veuillez noter que dans les pays du Sud (l’Italie par exemple), les indications de rue (via Gran Mundo par exemple) doivent être saisies en deuxième position (Gran Mundo_via par exemple). • Si vous avez saisi un code postal, le nom de la ville dans le menu de saisie est tout d’abord masqué. Saisissez ensuite le nom de la rue. Le nom de la ville s’affiche ensuite. >>> La touche OK La touche OK permet d'enregistrer la destination sélectionnée dans le menu de calcul de l'itinéraire. Si, après la saisie des premières lettres ou des premiers chiffres, la destination souhaitée apparaît en haut de l'écran, vous pouvez immédiatement enregistrer cette destination avec la touche OK sans utiliser la fonction Liste. > Appuyez sur la touche OK pour enregistrer votre destination dans le menu de calcul de l'itinéraire. >D > GB >F >I >E > NL Remarque : Si vous devez saisir deux mots, séparer ceux-ci par le signe . 33 >>> MODE NAVIGATION Utilisation de la liste des villes Une fois que vous avez saisi quelques lettres de la ville souhaitée, vous pouvez avec la fonction liste visualiser l'ensemble des villes contenant les combinaisons de lettres en question. > Appuyez sur la touche de droite en haut de l’écran, pour afficher le répertoire des villes. > Pour sélectionner une ville, appuyez sur le bouton correspondant. >D > GB >F >I >E > NL Sélection de la rue Dans la zone de menu Rue de destination, il est possible de saisir la rue et le numéro de bâtiment séparément dans un champ alphabétique et un champ numérique. Dès que vous saisissez une lettre, une rue possible s'affiche. Traffic Assist exlut toutes les combinaisons de lettres impossibles et n'active que les champs alphabétiques qui mènent à une rue existante. Vous ne pouvez sélectionner un numéro de bâtiment qu'après avoir sélectionné la rue et si des numéros de bâtiment sont présents dans les données. > Appuyez successivement sur les lettres de la rue de destination. 34 La touche OK La touche OK permet d'enregistrer la destination sélectionnée dans le menu de calcul de l'itinéraire. Si, après la saisie des premières lettres ou des premiers chiffres, la destination souhaitée apparaît en haut de l'écran, vous pouvez immédiatement enregistrer cette destination avec la touche OK sans utiliser la fonction Liste. > Appuyez sur la touche OK pour enregistrer votre destination dans le menu de calcul de l'itinéraire. MODE NAVIGATION Utilisation de la liste des rues Une fois que vous avez saisi quelques lettres de la rue souhaitée, vous pouvez avec la fonction liste visualiser l'ensemble des rues contenant les combinaisons de lettres en question. > Appuyez sur la touche de droite en haut de l’écran, pour afficher la liste des rues. > Pour sélectionner une rue, appuyez sur le bouton correspondant. Remarque : Vous pouvez obtenir plus d’informations sur la rue en appuyant sur le champ de gauche, à côté du nom de la rue. Cela peut être utile lorsqu’une rue apparaît plusieurs fois dans une même liste. Sélection de l'Intersection Après avoir saisi vos ville et rue de destination, vous pouvez affiner votre recherche en saisissant le nom d’une rue transversale. Remarque : Au lieu d’une rue transversale, vous pouvez également saisir un numéro de rue ; la saisie simultanée de ces deux indications n’est cependant pas possible. > Appuyez sur la touche Intersection. Le menu de saisie des noms de rues transversales apparaît. > Saisissez le nom de la rue transversale puis appuyez sur la touche OK. La procédure est la même que pour la saisie des noms de rues, voir “Sélection de la rue” page 34. Pour la saisie de rues transversales, vous pouvez également utiliser la liste des rues, voir “Utilisation de la liste des rues” page 35. >>> Choix du numéro de rue Après avoir saisi vos ville et rue de destination, vous pouvez affiner votre recherche en saisissant un numéro de rue. >D > GB Remarque : Au lieu d’un numéro de rue, vous pouvez également saisir une rue transversale ; la saisie simultanée de ces deux indications n’est cependant pas possible. >F >I >E > NL > Appuyez sur la touche N°. Le menu de saisie des numéros de rue apparaît. > Saisissez le numéro de rue puis appuyez sur la touche OK. La procédure est la même que pour la saisie des rues, voir “Sélection de la rue” page 34. > Pour saisir un numéro de rue, vous pouvez également utiliser la liste des numéros de rues. La procédure est la même que pour la liste des rues, voir “Utilisation de la liste des rues” page 35. 35 >>> >D > GB >F >I MODE NAVIGATION Affichage de la destination sur la carte Après avoir saisi la destination, vous avez la possibilité de l'afficher sur la carte locale. > Appuyez sur la touche Carte pour représenter la destination sélectionnée sur la carte. Options pour le profil de trajet Vous pouvez aussi configurer votre profil de conduite dans la fenêtre d’adresse. Pour ce faire, appuyez sur la touche Options. Les réglages effectués ici ont une incidence sur le calcul de la durée du trajet prévu et sur la longueur du trajet. L’adresse s’affiche sur la carte. Les touches dans la zone gauche de l’écran offrent les possibilités suivantes : • Avec la touche Options, déterminer les options pour le profil conducteur. • Appuyez sur la touche Démarrer pour commencer directement avec le guidage de destination vers la destination saisie. > Sélectionnez les réglages souhaités. > Appuyez sur la touche pour afficher les autres options. >E > NL 36 Option Profil: Type d’itinéraire Signification Sélectionnez votre mode de déplacement en appuyant sur l’interface. Sélectionnez l’une des options en appuyant sur l’interface : • optimal - il s’agit de l’itinéraire optimal du point de vue du temps et du kilométrage nécessaires pour arriver à destination • rapide - il s’agit de l’itinéraire le plus rapide du point de vue du temps nécessaire pour arriver à destination • court - il s’agit de l’itinéraire le plus court du point de vue du kilométrage nécessaire à parcourir pour arriver à destination • de charme - calcule l'itinéraire avec le plus de virages possible. MODE NAVIGATION Option Signification TMC Sélectionnez entre Oui et Non. En cas de sélection Oui, les informations routières reçues sont prises en compte dans le calcul de l’itinéraire qui est automatiquement actualisé. Autoroutes Sélectionnez l’une des options en appuyant sur Ferry Routes à péa- l’interface : ge • Autoriser - Ce type de routes est inclus dans le calcul d’itinéraire. • Èviter - Ce type de routes est évité dans la mesure du possible. • Blocage - Ce type de routes n'est pas pris en compte dans le calcul d’itinéraire. Démarrage de la navigation Le bouton Démarrer permet de commencer immédiatement la navigation. Toutes les données saisies jusqu'à maintenant sont traitées pour le calcul de l'itinéraire. > Appuyez sur la touche Démarrer pour commencer la navigation. >>> Remarque : Le message suivant s’affiche si, au moment du calcul de l’itinéraire, aucun signal GPS n’est capté. >D > GB >F >I >E > NL L'itinéraire est calculé. Enfin, la représentation de la carte apparaît et le guidage vers la destination commence. L’itinéraire est automatiquement calculé si le signal GPS est correctement capté. Appuyez sur Simulation pour simuler un itinéraire court vers la destination choisie. > Appuyez sur la touche pour lancer le guidage vers la destination saisie. 37 >>> MODE NAVIGATION >D Interrompre la navigation > Appuyez sur la touche . > GB >F >I >E > Appuyez sur la touche Oui pour confirmer l'interruption. > NL Entrée de destination : Destination spéciale Les Destinations spéciales, également appelées POI (Point of Interest) en abrégé, sont contenues sur la carte et peuvent être affichées sur celle-ci. Parmi les destinations spéciales, on compte les aéroports et les gares routières, les restaurants, les hôtels, les stations-service, les infrastructures publiques, etc. Les destinations spéciales peuvent être utilisées comme destination de navigation. Remarque : Vous ne pouvez sélectionner les destinations spéciales de la zone environnante actuelle que si la réception pour la détermination de la position est suffisante. > Appuyez sur la touche Destination spéciale pour afficher les destinations spéciales. La fenêtre de sélection Zone de recherche apparaît. Vous avez alors la possiblité de sélectionner la zone de recherche à l'aide des boutons. Destination spéciale : A proximité > Appuyez sur le bouton A proximité. Vous avez le choix entre : • une destination dans les environs, • une destination au niveau national et • une destination dans une ville. Dans cette fenêtre des destinations spéciales, les préréglages suivants sont possibles pour la recherche. 38 MODE NAVIGATION > Indiquez, dans le bouton du haut, le périmètre en kilomètres dans lequel vous recherchez une destination spéciale. > A partir du champ Toutes les catégories, sélectionnez une catégorie principale (p.ex. Station-service). Seules les destinations spéciales qui se trouvent dans la zone environnante actuelle sont affichées. > Sélectionnez la sous-catégorie dans le menu suivant (ex.. Aral, Esso). Des informations sur la navigation dans les listes sont fournies dans le chapitre "Navigation dans les listes" à la page 23. Remarque : Lorsque vous ne sélectionnez aucune sous-catégorie, toutes les destinations spéciales de la catégorie principale dans le rayon sélectionné s’affichent. > Appuyez sur la touche Sonderziel pour accéder au menu de saisie. > Sélectionnez la destination spéciale souhaitée par l’intermédiaire du menu de saisie. Pour de plus amples informations concernant le menu de saisie, veuillez vous reporter au chapitre "Saisies à l'aide du menu de saisie" à la page 22. Pour de plus amples informations concernant la navigation dans les listes, veuillez vous reporter au chapitre "Navigation dans les listes" à la page 23. Remarque : Les champs Catégorie ne sont pas obligatoires. Ils servent uniquement à limiter la liste des destinations spéciales. Cette liste peut, surtout dans les grandes villes, être très longue. >>> Destination spéciale : Au niveau national > Appuyez sur le bouton Au niveau national. >D > GB >F >I >E > NL > Sélectionnez le pays désiré. > Appuyez sur l’interface Toutes les catégories. > Sélectionnez la catégorie voulue. > Appuyez sur la touche Destination spéciale pour accéder au menu de saisie. > Sélectionnez la destination spéciale souhaitée via le menu de saisie. 39 >>> MODE NAVIGATION Des informations sur l'utilisation du menu de saisie sont fournies dans le chapitre "Saisies à l'aide du menu de saisie" à la page 22. Des informations sur la navigation dans les listes sont fournies dans le chapitre "Navigation dans les listes" à la page 23. >D > GB >F >I Remarque : Le champ Catégorie n'est pas obligatoire. Il sert uniquement à limiter la liste des destinations spéciales. Cette liste peut, selon la carte que vous utilisez, être très longue. >E > NL 40 Destination spéciale : Dans une ville > Appuyez sur le bouton Dans une ville. > Sélectionnez le pays désiré. > Dans le champ Commune ou Code postal, indiquez la ville dans laquelle vous voulez rechercher une destination spéciale. > Appuyez sur l’interfaceAlle Kategorien. > Sélectionnez une catégorie principale (ex. Culturel). Seules les catégories disponibles pour le lieu indiqué s’affichent. > Sélectionnez la sous-catégorie dans le menu suivant (ex. Musée). > Appuyez sur la touche Destination spéciale pour accéder au menu de saisie. > Sélectionnez la destination spéciale souhaitée via le menu de saisie. Des informations sur l'utilisation du menu de saisie sont fournies dans le chapitre "Saisies à l'aide du menu de saisie" à la page 22. Des informations sur la navigation dans les listes sont fournies dans le chapitre "Navigation dans les listes" à la page 23. Remarque : Les champs Catégorie ne sont pas obligatoires. Ils servent uniquement à limiter la liste des destinations spéciales. Cette liste peut, surtout dans les grandes villes, être très longue. Possibilité de commande dans le menu de saisie des destinations spéciales Après sélection d’une destination spéciale, vous avez le choix entre les options suivantes avec les touches de la zone de droite de l’écran. • Avec la touche Carte Affichage des destinations spéciales sur la carte. • Avec la touche Options Définition des options d’un profil de conduite. • Avec la touche Démarrer Démarrer immédiatement le guidage vers la destination spéciale. MODE NAVIGATION Menu de saisie de destination : Configuration Le menu Configuration comporte tous les réglages importants pour la navigation et l’appareil. Remarque : Tous les réglages doivent être confirmés en appuyant sur la touche OK. La touche vous permet de quitter à tout moment le niveau de réglage actuel sans modification. > Dans le menu de saisie de destination, appuyez sur l’interface Configuration. Vous accédez au menu Paramètres. Composition Dans le menu Configuration, différents boutons sont disponibles : >>> La touche Info itinéraire La fenêtre de réglages Info itinéraire permet de définir les informations supplémentaires à indiquer lors du guidage. > Dans le menu de réglages, appuyez sur la touche Info itinéraire. >D > GB >F >I >E Les fonctions des différents boutons sont expliquées ci-après. > NL La fenêtre de réglages Info itinéraire s’affiche. En fonction du réglage sous "La touche options de carte" à la page 57 les réglages suivants sont possibles. 41 >>> MODE NAVIGATION >D Paramétrage possible pour le réglage Carte complète: > GB Paramétrage Signification Réduit • Pas d’affichage d’info pour la destination et la destination intermédiaire • affichage de la rue actuelle ou de la prochaine rue • Pas d’affichage de panneaux • Pas d’affichage d’informations de voies • Pas d’indication de vitesse et de hauteur Représenta- • Pas d’affichage d’info pour la destination et tion schémala destination intermétique seulediaire ment • Affichage de la rue actuelle ou de la prochaine rue • Affichage de panneaux • Affichage d’informations de voies • Pas d’indication de vitesse et de hauteur >F >I >E > NL 42 Paramétrage Plein Signification • Affichage d’info pour la destination et la destination intermédiaire • Affichage de la rue actuelle ou de la prochaine rue • Affichage de panneaux • Affichage d’informations de voies • Affichage d’indication de vitesse et de hauteur Paramétrage possible pour le réglage Ecran divisé et Représentation schématique: Paramétrage Réduit Signification • Affichage d’info pour la destination et la destination intermédiaire • Affichage de la rue actuelle ou de la prochaine rue • Pas d’affichage de panneaux • Pas d’affichage d’informations de voies • Affichage d’indication de vitesse et de hauteur • Affichage de la barre d’espace Paramétrage Plein Signification • Affichage d’info pour la destination et la destination intermédiaire • Affichage de la rue actuelle ou de la prochaine rue • Affichage de panneaux • Affichage d’informations de voies • Affichage d’indication de vitesse et de hauteur • Affichage de la barre d’espace Remarque : Certaines de ces informations ne peuvent alors apparaître que si elles sont répertoriées dans la cartographie. > Sélectionnez le réglage souhaité en appuyant plusieurs fois sur l’interface. > Validez votre sélection en appuyant sur la touche OK. MODE NAVIGATION La touche Options de route Dans la fenêtre de réglage Options de route, vous pouvez régler votre profil de trajet. Les réglages effectués ici ont une incidence sur le choix d’itinéraire et sur le calcul de la durée de trajet prévue. > Dans le menu de réglages, appuyez sur la touche Options de route. La fenêtre de réglages Options de route s’affiche. > Sélectionnez les réglages souhaités. > Appuyez sur la touche pour afficher les autres options. Option Profil: Type d’itinéraire Signification Sélectionnez votre mode de déplacement en appuyant sur l’interface. Sélectionnez l’une des options en appuyant sur l’interface : • optimal - il s’agit de l’itinéraire optimal du point de vue du temps et du kilométrage nécessaires pour arriver à destination • rapide - il s’agit de l’itinéraire le plus rapide du point de vue du temps nécessaire pour arriver à destination • court - il s’agit de l’itinéraire le plus court du point de vue du kilométrage nécessaire à parcourir pour arriver à destination • de charme - calcule l'itinéraire avec le plus de virages possible. >>> Option Signification TMC Sélectionnez entre Oui et Non. En cas de sélection Oui, les informations routières reçues sont prises en compte dans le calcul de l’itinéraire qui est automatiquement actualisé. Autoroutes Sélectionnez l’une des options en appuyant sur Ferry Routes à péa- l’interface : ge • Autoriser - Ce type de routes est inclus dans le calcul d’itinéraire. • Èviter - Ce type de routes est évité dans la mesure du possible. • Blocage - Ce type de routes n'est pas pris en compte dans le calcul d’itinéraire. >D > GB >F >I >E > NL > Validez votre sélection en appuyant sur la touche OK. 43 >>> MODE NAVIGATION La touche Vitesse Dans la fenêtre de réglage Vitesse, vous pouvez déterminer si pendant la navigation, des limitations de vitesse doivent être affichées et si vous souhaitez être averti acoustiquement en cas de dépassement. >D > GB >F >I Remarque : Ces informations ne peuvent être affichées que si elles sont contenues dans les cartes. >E > NL > Dans le menu de réglages, appuyez sur la touche Vitesse. La fenêtre de réglages Vitesse s’affiche. Les réglages suivants sont possibles. 44 Réglage Signification Affich. panIndiquez le mode d’affineaux chage de la limitation de vitesse: jamais, toujours ou uniquement en cas de dépassement. AvertisseSélectionnez à partir de ment parlé (Oui ou Non) si vous souhaitez être averti par une alerte vocale en cas de vitesse excessive de votre véhicule. Dépassement Sélectionnez la hauteur du dépassement de vitesse à partir de laquelle vous souhaitez être averti. > Appuyez sur un bouton et sélectionnez le réglage souhaité. > Validez votre sélection en appuyant sur la touche OK. !Risque d'accident ! Les informations contenues dans les cartes peuvent être erronées en raison de modifications récentes (p. ex. chantiers) ! La situation du trafic et la signalisation sur site sont prioritaires par rapport aux informations du système de navigation. La touche Luminosité Vous pouvez changer de mode d’éclairage (jour/nuit) avec la touche ci-dessous. > Appuyez sur la touche Luminosité. La luminosité de l’écran passe de l’éclairage jour en éclairage nuit ou inversement. L’icône du réglage activé est mise en relief. • Icône de gauche : Eclairage de jour • Icône de droite : Eclairage de nuit MODE NAVIGATION La touche Energie Votre appareil Traffic Assist peut fonctionner via une alimentation externe ou via l’accu intégré. Remarque : En cas de fonctionnement à l'aide d'accumulateurs, le niveau de charge actuel est important. Si l'énergie disponible est insuffisante, la navigation peut p. ex. ne plus être maintenue jusqu'à la destination. L'alimentation en énergie et son état sont affichés dans une barre d'état. La touche suivante permet d'appeler la barre d'état. > Appuyez sur la touche Energie. La barre d'état est appelée et l'alimentation en énergie est affichée. Le niveau de charge est indiqué à l'aide de l'indicateur de niveau de charge. Dans l'exemple, l'accumulateur est encore chargé aux deux-tiers environ. Le chargement est signalé par un symbole de prise dans l’affichage d’état. >>> La touche Volume La fenêtre de réglage Volume vous permet de régler le volume général des messages vocaux lors de chaque démarrage du Traffic Assist ou de désactiver complètement les messages vocaux. Selon la situation, il est possible d'adapter le volume dans l'affichage de la carte. > Dans le menu de réglages, appuyez sur la touche Volume. >D > GB >F >I >E > NL La fenêtre de réglages Volume s’affiche. Fermeture de la barre d'état La touche OK permet de fermer la barre d'état et de revenir au menu Réglages. > Réglez le volume à votre convenance à l’aide des touches et . > Validez vos réglages en appuyant sur la touche OK. 45 >>> MODE NAVIGATION La touche Tons Vous pouvez activer et désactiver les signaux sonores du Traffic Assist. Parmi ces signaux, on comprend également le son des touches de l’écran. > Appuyez sur la touche Tons. Selon le réglage précédent, activez ou désactivez les signaux sonores. Le réglage actuel est signalé par la représentation en couleur de l’icône correspondante. >D > GB >F >I >E > NL • Icône de gauche : Sons activés • Icône de droite : Sons désactivés La touche Format Dans la fenêtre de réglage Format, vous pouvez déterminer quelles unités de mesure doivent être utilisées pour les heures et les distances. > Dans le menu de réglages, appuyez sur la touche Format. La fenêtre de réglages Format s’affiche. 46 Réglage Temps Distance Signification Appuyez sur ce champ pour basculer entre le format 12 heures et le format 24 heures. Appuyez sur ce champ pour basculer entre l'affichage en kilomètres et l'affichage en miles. La touche Fuseau horaire Dans la fenêtre de réglage Fuseau horaire, vous pouvez régler le fuseau horaire valable pour votre position actuelle. Ce réglage est important pour le calcul correct des heures d'arrivée prévisibles. > Dans le menu de réglages, appuyez sur la touche Fuseau horaire. La fenêtre de réglages Fuseau horaire s’affiche. > Validez vos réglages en appuyant sur la touche OK. Les touches permettent de feuilleter la liste dans le sens de la flèche. > Appuyez sur l’interface du fuseau horaire souhaité. MODE NAVIGATION La touche Langue Il est possible d’afficher en différentes langues les textes à l’écran. La touche suivante permet de choisir entre différentes langues. Les touches permettent de naviguer dans la liste dans le sens de la flèche. Entre les touches, la page actuelle de la liste et le nombre total de pages sont indiqués. > Appuyez sur la touche Langue. La sélection de la langue apparaît. Remarque : • Si vous changez de langue, le logiciel est redémarré. • La touche permet d'arrêter la sélection de la langue et de revenir au menu Réglages. >>> La touche Information La touche suivante permet d'afficher des informations sur le Traffic Assist. >D > GB >F >I > Appuyez sur la touche Information. La fenêtre d'informations apparaît. >E > NL > Appuyez sur le bouton de la langue souhaitée. Dans la sélection de la langue, les langues disponibles sont répertoriées dans une liste contenant plusieurs pages. Chaque zone de liste est représentée sous forme de bouton. Les différents boutons contiennent la désignation de la langue et le drapeau national correspondant. Notez en particulier la désignation du produit et l'indication de la version du logiciel. Pour toute question au service après-vente de la société Harman/Becker, utilisez toujours ces informations. > Appuyez sur l'interface Fermer pour fermer l’affichage d’information. 47 >>> MODE NAVIGATION La touche Autom. marche Le Traffic Assist peut passer automatiquement en mode veille lorsque le contact du véhicule est coupé. Pour cela : • le Traffic Assist doit être raccordé à l’allume-cigare du véhicule (voir également page 16). • L’allume-cigare doit être hors tension une fois le contact coupé. • La fonction correspondante doit être raccordée au Traffic Assist. >D > GB >F >I >E > NL > Appuyez sur la touche Autom. marche. Selon le réglage précédent, activez ou désactivez la fonction. Le réglage actuel est signalé par la représentation en couleur de l’icône correspondante. • Icône de gauche : la fonction est activée, le Traffic Assist se désactive automatiquement. • Icône de droite : la fonction est désactivée, le Traffic Assist ne se désactive pas automatiquement. 48 La touche Calibrage Si l'écran tactile réagit de façon erronée à l'activation de boutons, un calibrage doit être réalisé. La touche suivante permet de démarrer le calibrage. La touche Réglages par défaut Vous pouvez rétablir les réglages d’usine de votre Traffic Assist. Tous les réglages modifiés sont remis à zéro, les destinations mémorisées sont effacées. > Appuyez sur la touche Calibrage. La procédure de calibrage commence. Des instructions textuelles vous indiquent la procédure à suivre. > Appuyez sur la touche Réglages par défaut. > Appuyez sur la touche Oui. Les réglages d’usine de votre Traffic Assist sont rétablis. MODE NAVIGATION Qu'est-ce que le guidage dynamique ? Avec le guidage dynamique, l’itinéraire est calculé en tenant compte des messages d’informations routières actuels. Remarque : Le guidage dynamique n’est pas possible dans tous les pays (il est actuellement disponible uniquement en Allemagne, Autriche, Belgique, Danemark, Espagne, France, Italie, Pays-Bas, Suède et Suisse ). Pour utiliser la navigation dynamique et les fonctions décrites ci-dessous, la réception TMC doit être assurée. La réception TMC n’est possible qu’en cas d’utilisation de la fixation d’appareil avec récepteur TMC. Les messages d’informations routières sont émis via le TMC (Traffic Message Channel) par des stations de radiodiffusion, en plus du programme radio, et sont reçus et évalués par le système de navigation. La réception des messages d’informations routières est gratuite. Remarque : Étant donné que les messages d’informations routières sont émis par des stations de radiodiffusion, nous ne pouvons pas garantir que ces informations sont complètes et correctes. Autriche : Le code de position et event ont été mis à disposition par l’ASFINAG et le BMVIT. Le système contrôle régulièrement si des messages pertinents pour l’itinéraire emprunté ont été diffusés. Cependant, les ralentissements sont indiqués sur la carte même lorsque le guidage est désactivé. >>> Représentation sur la carte de messages TMC >D Les messages TMC actuels sont indiqués sous forme graphique sur la carte. Les portions de l’itinéraire faisant l’objet de ralentissements sont représentées sur fond bleu. De plus, des flèches indiquent le sens de la circulation affectée par la perturbation. > GB >F >I >E En plus du marquage de couleur, un panneau signalisant un risque s’affiche sur le trajet concerné. > NL Si le système détecte une information routière qui a une influence sur le guidage, l’appareil calcule automatiquement un nouvel itinéraire. 49 >>> MODE NAVIGATION Utiliser le TMC Si vous avez branché l’antenne TMC, votre Traffic Assist reçoit des messages d’informations routières actuels, ce qui permet le calcul d’itinéraire dynamique (contournement de bouchons). Vous pouvez également visualiser directement les messages d’informations routières. Pour le pré-réglage de TMC Voir "La touche Options de route" à la page 43. > Dans l’affichage cartographique, activez la barre d’outils (voir également page 55) et appuyez sur l’interface TMC. >D > GB >F >I >E > NL 50 La liste de messages apparaît. Les touches curseur à droite de l’écran vous permettent de parcourir la liste. Pour chaque message d’information routière, le système affiche le numéro de route (autoroute, nationale ou départementale), le cas échéant la partie de la route avec le sens de circulation ainsi que le type d’obstacle. Lire un message > Appuyez sur le message désiré dans la liste. Le message s’affiche. Si le texte du message est plus long que la zone d’affichage, vous voyez apparaître en bas à droite la touche . > Appuyez sur cette touche pour lire le reste du texte du message. > Appuyez sur les touches curseur , pour faire défiler les messages. > Appuyez sur la touche pour revenir à la liste de messages. MODE NAVIGATION Afficher la route concernée sur la carte > Dans l’affichage des messages, appuyez sur la touche . Vous pouvez alors voir la route concernée sur la carte. L'affichage de la carte L'affichage de la carte est appelé à partir de différentes applications à l'aide de la représentation miniature de la carte. >>> Composition de l'affichage de la carte >D La structure se base sur la mode fonctionnement actuel du Traffic Assist et le paramétrage sous "La touche Info itinéraire" à la page 41 et "La touche options de carte" à la page 57. > GB >F >I >E Affichage de la carte sans guidage vers la destination Actualiser les messages > Dans l’affichage des messages, appuyez sur la touche . > NL > Appuyez sur la touche avec la représentation miniature. L'affichage de la carte apparaît alors. Si la navigation n'est pas active, pratiquement toute la surface de l'écran tactile est occupée par la représentation de la carte. A côté de celle-ci, dans le coin inférieur droit, il y a toujours une icône qui permet d'accéder au mode Réglage avec la barre d'outils. 51 >>> MODE NAVIGATION Carte complète avec guidage >D 5 > GB 7 >F 3 4 9 6 >I >E 8 2 1 1 Rue où conduit la prochaine manœuvre 2 Vitesse du véhicule et altitude par rapport au niveau de la mer 3 Itinéraire 4 Position du véhicule 5 Limitations de vitesse dans la rue où le véhicule se trouve (ces indications ne sont pas disponibles pour toutes les rues) 6 Aide au choix de la voie de circulation (visible uniquement pour certaines rues à plusieurs voies, flèche rouge = voie conseillée) > NL Remarque : Si vous suivez l'aide au choix de la voie de circulation, la manœuvre suivante peut être effectuée sans changement de voie. 52 7 Heure d'arrivée prévue, durée de trajet restant et distance à parcourir jusqu'à destination 8 Distance à parcourir jusqu'à la prochaine manœuvre et rue actuellement parcourue 9 Prochaine manœuvre Si la navigation est active, votre position actuelle est affichée sur la carte avec l'icône de position. Selon le réglage en mode Options, l'icône de position reste fixe et la carte se déplace ou vice-versa. Des informations s’affichent en outre dans le coin inférieur gauche de la zone de prévisualisation. La suite du trajet est représentée à l'aide d'une flèche avec l'indication de la distance en dessous. Si deux manoeuvres se suivent de près, apparaît au-dessus de la première une autre petite flèche pour la deuxième manoeuvre. MODE NAVIGATION Ecran divisé avec guidage 1 10 2 7 9 8 5 3 6 4 1 Limitation de vitesse dans la rue où le véhicule se trouve (ces indications ne sont pas disponibles pour toutes les rues) 2 Itinéraire 3 Position du véhicule 4 Rue où conduit la prochaine manœuvre ou rue actuelle 5 Distance à parcourir avant la prochaine manœuvre 6 Aide au choix de la voie de circulation (visible uniquement pour certaines rues à plusieurs voies, flèche rouge = voie conseillée) Remarque : Si vous suivez l'aide au choix de la voie de circulation, la manœuvre suivante peut être effectuée sans changement de voie. 7 Vitesse du véhicule et altitude par rapport au niveau de la mer Remarque : Lorsque deux manœuvres sont prévues coup sur coup, une flèche plus petite s’affiche à la place de ces informations pour indiquer la manœuvre suivante. 8 Prochaine manœuvre 9 Barre de progression pour visualiser la distance jusqu’à la prochaine manœuvre 10 Heure d'arrivée prévue, durée de trajet restant et distance à parcourir jusqu'à destination Guidage dynamique avec affichage de la flèche 1 8 2 6 5 3 7 >>> 2 Prochaine manœuvre 3 Aide au choix de la voie de circulation (visible uniquement pour certaines rues à plusieurs voies, flèche rouge = voie conseillée) >D > GB >F Remarque : Si vous suivez l'aide au choix de la voie de circulation, la manœuvre suivante peut être effectuée sans changement de voie. >I >E > NL 4 Rue où conduit la prochaine manœuvre ou rue actuelle 5 Distance à parcourir avant la prochaine manœuvre 6 Barre de progression pour visualiser la distance jusqu’à la prochaine manœuvre 7 Vitesse du véhicule et altitude par rapport au niveau de la mer 8 Heure d'arrivée prévue, durée de trajet restant et distance à parcourir jusqu'à destination 4 1 Limitation de vitesse dans la rue où le véhicule se trouve (ces indications ne sont pas disponibles pour toutes les rues) 53 >>> MODE NAVIGATION >D Utilisation de l'affichage de la carte Répéter la dernière annonce Pendant le guidage, vous entendez des informations importantes p. ex., la prochaine manœuvre à effectuer. Vous pouvez répéter le dernier message avec des indications actualisées. > GB >F >I >E > NL > Lorsque le guidage est activé et la barre d’outils désactivée, appuyez sur la zone de prévisualisation. Le dernier message est répété avec des indications actualisées. En outre, le volume est affiché. Modifier le volume des annonces Le volume des annonces peut être modifié. 54 > Lorsque le guidage est activé et la barre d’outils désactivée, appuyez sur la zone de prévisualisation. Le graphique à barres visualise le volume. > Appuyez sur la touche ou pour augmenter ou diminuer le volume. > Appuyez sur la touche pour désactiver les annonces. > Pour désactiver la sourdine, appuyez sur la touche . !Attention ! Réglez le volume de façon à pouvoir encore entendre tous les bruits ambiants. Le graphique à barres disparaît automatiquement après trois secondes sans appuyer sur aucune touche. Zoomer la carte Les touches Zoom permettent un zoom progressif sur la carte. Remarque : Les touches Zoom est uniquement affiché, lorsque l’option Autozoom sous "La touche options de carte" à la page 57 est désactivées. > Appuyez sur agrandir pour faire un zoom de rapprochement dans la carte et visualiser plus précisément les détails représentés. > Appuyez sur réduire pour faire un zoom d’éloignement de la carte et avoir un aperçu plus étendu. MODE NAVIGATION Affichage de la carte avec la barre outil Si vous appuyez sur la touche suivante, il est possible d’activer la barre outil, et de la désactiver en appuyant une nouvelle fois : Des touches de fonctions supplémentaires sont affichées à côté de la représentation de carte. Les options touche navi Dans les options navi vous pouvez : • interrompre le guidage, • saisir une destination intermédiaire • afficher le chapitre suivant, • appeler les options itinéraire, • afficher l’itinéraire complet, • afficher une description d’itinéraire et • appeler le statut du GPS. > Dans l’affichage de barre outil, appuyez sur la touche Navi options. Le menu Options navi s’affiche. Vous pouvez à nouveau quitter le menu avec la touche . Les réglages suivants sont possibles : >>> Option Signification Annuler la na- Lorsque le guidage est acvigation tivé, vous pouvez terminer le guidage de destination en appuyant sur la touche. Ajouter une Lorsque le guidage est acétape intertivé, vous pouvez sélecmédiaire tionner une destination comme destination intermédiaire. Vous avez donc les mêmes possibilités que lors d'une saisie normale de destination. Prochaine Si vous saisissez plusieurs étape destinations, l’itinéraire vers la destination la plus proche (la destination actuelle est ignorée) est calculé (uniquement lorsque le guidage est actif). Options de Permet la modification route des options d'itinéraire (uniquement en cas de guidage activé). Voir "La touche Options de route" à la page 43. >D > GB >F >I >E > NL 55 >>> MODE NAVIGATION Option Signification Afficher l‘iti- Vous pouvez afficher sur néraire entier la carte l’itinéraire actuellement calculé. Appuyez sur la touche pour repasser au guidage. Description Vous pouvez afficher un de l‘itinéraire itinéraire et exclure certaines portions de l'itinéraire. Voir "Afficher/modifier une description d’itinéraire" à la page 56. État GPS Avec cette fonction, vous pouvez interroger le statut GPS. L'appareil affiche si la réception GPS est suffisante pour la navigation, et si disponible également la position actuelle comme adresse. >D > GB >F >I >E > NL 56 Afficher/modifier une description d’itinéraire Dans la description de trajet, vous pouvez visualiser l’itinéraire calculé divisé en plusieurs portions. Vous avez également la possibilité d'exclure certaines portions du trajet et d’effectuer un nouveau calcul de l'itinéraire sans celles-ci. > Sélectionnez le menu Options à l’aide de la barre d’outils. > Sélectionnez l’option Description de l‘itinéraire. > Appuyez sur les touches fléchées pour feuilleter les portions de trajet. Appuyez sur la touche Actualiser pour annuler les modifications effectuées. Appuyez sur la touche Poursuivre pour repasser au guidage sans modifications. Exclure une portion du parcours Pour exclure des portions du parcours, appuyez sur la touche devant la portion concernée. Une section du parcours exclue est repérée avec la touche . Appuyer sur la touche pour inclure de nouveau la portion du parcours. > Une fois que vous avez exclu les portions du parcours souhaitées, appuyez sur la touche Recalculer. L'itinéraire est calculé de nouveau et le guidage est affiché. MODE NAVIGATION La touche options de carte Dans les options de carte vous pouvez : • régler le type d’affichage de la carte, • régler l'orientation de la carte, • fixer la représentation cartographique (2D/3D), • activer/désactiver le zoom automatique de la carte et • influencer le contenu de la carte. > Dans l’affichage de barre outil, appuyez sur la touche Options de cartes. Les options de carte s'affichent. > Appuyez sur la touche pour afficher les autres options. Les affichages suivants sont possibles : Option Signification Représenta- Vous pouvez choisir quel tion de carte genre de carte doit être utilisé pour le guidage de destination : • Carte complète - l’écran entier est occupé par la carte • Représentation schématique - seules des flèches sont utilisées pour le guidage de destination. • Ecran divisé - l’écran est divisé entre l’affichage de la carte et une représentation fléchée. À ce sujet, voir la description au paragraphe "Composition de l'affichage de la carte" à la page 51 et "La touche Info itinéraire" à la page 41. Orientation Sélectionnez l’orientation par défaut de la carte lors d’une navigation avec vue 2D vers le nord ou dans le sens du trajet. >>> Option Signification Vue de carte Sélectionnez la représentation cartographique par défaut : vue 3D ou 2D. Autozoom En cas d’activation du zoom auto (Oui) la profondeur de zoom est modifiée en fonction de votre vitesse : si vous conduisez lentement, l'échelle est agrandie. si vous conduisez plus vide, l'échelle est réduite. DestinaEn cas d’activation de l’aftions spéfichage Destination spéciales ciale (Oui), des icônes sont affichées sur la carte pour les destinations spéciales. Noms de En cas d’activation de rue rues (Oui) , des noms de rue sont affichés sur la carte. >D > GB >F >I >E > NL > Appuyez sur la touche OK pour valider votre sélection. 57 >>> MODE NAVIGATION Touche POI sur l‘itinéraire La touche POI sur l‘itinéraire vous permet d’afficher les destinations spéciales disponibles sur l’itinéraire et de définir l’une de ces destinations spéciales comme destination intermédiaire. > Dans l’affichage de barre outil, appuyez sur la touche POI sur l‘itinéraire. Apparaît alors l’affichage des destinations spéciales disponibles sur l’itinéraire. >D > GB >F >I >E > NL L’appareil peur afficher simultanément un maximum de six destinations spéciales. Vous reconnaissez les catégories à l’aide des icônes de catégorie à gauche de la distance indiquée. Les indications de distance affichent les distances à vol d’oiseau vers les destinations spéciales. La route stylisée sur la gauche indique de quel côté de la route se trouvent les destinations spéciales. La numérotation des destinations spéciales se rapporte à la position de ces dernières dans la liste de 58 droite (la destination spéciale n°1 se trouve tout en bas de la liste). Sélectionner une destination spéciale comme destination intermédiaire : > Appuyez sur la destination spéciale désirée. Elle est alors définie comme destination intermédiaire, le Traffic Assist lance le calcul de l’itinéraire vers la destination intermédiaire. Définir les catégories de destinations spéciales : Vous pouvez définir les catégories à prendre en compte par le Traffic Assist pour l’affichage des destinations spéciales. > Appuyez sur la touche POI . Le paramétrage actuel s'affiche. > Appuyez sur l’une des catégories définies, par ex. Station service. La liste complète de catégories apparaît. > Le cas échéant, parcourez la liste et appuyez sur l’une des catégories que vous souhaitez définir comme nouvelle catégorie, par ex. Gare. Vous voyez à nouveau le paramétrage actuel, la catégorie Station d’essence est maintenant remplacée par la catégorie Gare. > Répétez le même procédé pour les deux autres catégories. > Pour terminer, appuyez sur la touche OK. > Suite à la modification de catégories, un affichage actualisé des destinations spéciales disponibles sur l’itinéraire apparaît. MODE NAVIGATION Touche TMC Cette touche permet d'afficher tous les messages d'informations routières TMC de la station actuellement réglée. Voir "Utiliser le TMC" à la page 50. >>> Touche Jour / nuit Pour adapter l’écran tactile aux conditions de lumière, vous pouvez commuter entre affichage de nuit et de jour. >D > GB >F >I >E > NL Cela vous donne la possibilité d’avoir un aperçu de la situation routière actuelle. Les messages TMC qui sont importants pour votre itinéraire sont affichés au début de la liste. > Appuyez sur la touche TMC. Une liste avec les messages TMC s’ouvre. > Appuyez sur les touches fléchées à droite de l’écran pour feuilleter la liste. > Dans l’affichage de barre outil, appuyez sur la touche Jour / nuit. L’affichage est modifié. Appuyez à nouveau sur la touche pour revenir à l’affichage précédent. 59 >>> GLOSSAIRE Active Sync Active Sync est un produit de la société Microsoft. Il s'agit d'un logiciel de mise à jour standard pour appareils mobiles Windows, tels que votre Traffic Assist. Le programme peut être téléchargé gratuitement sur Internet. Glossaire >D > GB >F >I >E GMT (Greenwich Mean Time) Heure de l'Europe centrale Heure standard sur le degré de longitude 0 (le méridien de Greenwich qui traverse la Grande-Bretagne). Cette heure est utilisée dans le monde entier comme heure standard pour la synchronisation de la collecte des données. > NL GPS (Global Positioning System) Le système GPS détermine votre position géographique actuelle à l'aide de satellites. Il se base sur un total de 24 satellites, qui sont positionnés autour de la terre et émettent des signaux. Le récepteur GPS reçoit ces signaux et calcule, à partir des écarts temporels des signaux, la distance par rapport aux différents satellites et donc sa position actuelle en longitude et latitude géographiques. La détermination de la position nécessite la réception des signaux d'au moins trois satellites ; à partir du quatrième, l'altitude actuelle peut également être déterminée. HDOP (Horizontal Dilution Of Precision) HDOP indique la qualité de la détermination de la position. En théorie, des valeurs de 0 à 50 sont possibles, la règle étant la suivante : plus la valeur est faible, plus la détermination de la position est précise (valeur 0 = pas d'écart par rapport à la position réelle). Des valeurs jusqu'à 8 sont acceptables pour la navigation. 60 Carte SD (Secure Digital) La carte SecureDigital a été développée en 2001 par SanDisk sur la base de l'ancien standard MMC. Une carte SD est une carte mémoire réinscriptible. Stylet Un stylet est un stylo qui est utilisé pour la commande d'écrans tactiles, de portables ou d'assistants numériques personnels. Le stylet se compose en principe d'un stylo en plastique avec un noyau en plastique mou. La gaine est dure et résistante aux manipulations, le noyau mou finit en pointe et est conçu pour toucher l'écran le plus possible en douceur (donc sans risque de rayures). Le stylet est plus précis que la commande à l'aide des doigts, car seule la pointe fine touche l'écran. De plus, on évite ainsi l'encrassement de l'écran par les empreintes digitales. GLOSSAIRE >>> TMC (Traffic Message Channel) Informations routières transmises par certaines stations FM via le RDS. Base de la navigation dynamique. >D > GB >F USB (Universal Serial Bus) Universal Serial Bus (USB) est un système de bus permettant la connexion de périphériques USB externes à un ordinateur pour l'échange de données. >I >E > NL 61 Index >>> INDEX A Accès rapide . . . . . . . . . . . . . . . . . . . Icônes . . . . . . . . . . . . . . . . . . . . Active Sync . . . . . . . . . . . . . . . . . 26, Affichage de cartes . . . . . . . . . . . . . . Affichage de la carte accéder à partir de l'accès rapide . . . . . . . . . . . . . . . Affichage de la position actuelle . . . . Affichage de noms de rues . . . . . . . . Antenne TMC . . . . . . . . . . . . . . . . . Autoroute . . . . . . . . . . . . . . . . . . 37, Avertissements Limitation de vitesse . . . . . . . . . >D > GB >F >I >E > NL 29 29 60 28 30 31 41 17 43 44 B Bac . . . . . . . . . . . . . . . . . . . . . . . 37, 43 C Carte mémoire . . . . . . . . . . . . . . . . . 18 Carte SD . . . . . . . . . . . . . . . . . . . . . 18 Consignes de sécurité . . . . . . . . . . 4, 27 D Dest. Saisir . . . . . . . . . . . . . . . . . . . . . 31 Destination intermédiaire . . . . . . . . . 55 62 Destinations Destinations . . . . . . . . . . . . . . . saisir . . . . . . . . . . . . . . . . . . . . . Destinations spéciales afficher sur la carte . . . . . . . . . . dans les environs . . . . . . . . . . . . 29 31 41 38 L Limitation de vitesse . . . . . . . . . . . . . Liste des destinations . . . . . . . . . . . . Listes Liste des destinations . . . . . . . . . Liste des rues . . . . . . . . . . . . . . . Liste des villes . . . . . . . . . . . . . . 44 28 28 35 34 F Format horaire . . . . . . . . . . . . . . . . . 46 G GMT . . . . . . . . . . . . . . . . . . . . . . . . 60 GPS . . . . . . . . . . . . . . . . . . . . . . . . . 60 H HDOP . . . . . . . . . . . . . . . . . . . . . . . 60 I Intersection . . . . . . . . . . . . . . . . . . . Itinéraire court . . . . . . . . . . . . . . . . . . 36, en virages . . . . . . . . . . . . . . 36, rapide . . . . . . . . . . . . . . . . . 36, Itinéraire court . . . . . . . . . . . . . . 36, Itinéraire rapide . . . . . . . . . . . . . 36, 35 43 43 43 43 43 M Mémoire des destinations . . . . . . . . . modifier . . . . . . . . . . . . . . . . . . parcourir . . . . . . . . . . . . . . . . . . Menu de saisie de destination . . . . . . Structure . . . . . . . . . . . . . . . . . . Menu saisie de destination . . . . . . . . Mise en marche du Traffic Assist . . . Mode carte Destinations spéciales . . . . . . . . 29 29 29 31 31 28 20 40 N Navigation . . . . . . . . . . . . . . . . . . . . 27 arrêter . . . . . . . . . . . . . . . . . . . . 38 démarrer . . . . . . . . . . . . . . . . . . 37 P Profil de conduite . . . . . . . . . . . . . . . 36 INDEX Q U Quelques restrictions Bac . . . . . . . . . . . . . . . . . . . .37, 43 Unités de mesure . . . . . . . . . . . . . . . . 46 USB . . . . . . . . . . . . . . . . . . . . . . . . . . 61 Utilisation conforme à l'usage prévu . . 4 R Réglages pour la navigation . . . . . . . . .31, 41 Représentation de la carte Affichage de la destination . . . . . 36 Route à péage . . . . . . . . . . . . . . .37, 43 >>> >D > GB >F Z >I Zoom . . . . . . . . . . . . . . . . . . . . . . . . 54 >E > NL S Saisie de l'adresse . . . . . . . . . . . . . . . . 32 Sélection d'une destination Saisie de l'adresse . . . . . . . . . . . . 32 Sélection de la rue . . . . . . . . . . . . . . . 34 Sélection de la ville . . . . . . . . . . . . . . 33 Sélection du pays . . . . . . . . . . . . . . . . 32 standard Destinations . . . . . . . . . . . . . . . . 29 Statut du GPS . . . . . . . . . . . . . . . . . . 55 Stylet . . . . . . . . . . . . . . . . . . . . . . . . . 60 T TMC . . . . . . . . . . . . . . . . . . . . . . . . . 49 Représentation sur la carte . . . . . 49 Touche d'icône de carte . . . . . . . . . . . 30 63 >>> CARACTÉRISTIQUES TECHNIQUES Caractéristiques techniques • Dimensions : (L x H x P) en mm 125,3 x 82,4 x 17,6 • Poids : 168 grammes • Processeur : Processeur 400 MHz, architecture CISC • Ecran : Ecran tactile 4,3", qualité couleurs 24 bits, 16,7 Mio couleurs, antireflet • Mémoire : 2 Go ROM, SD-RAM 64 Mo • Lecteur de cartes Micro SD : Capacité jusqu'à 4 Go Formaté avec FAT32 • Interface USB : USB Client 2.0 MINI USB • Sortie casque : Connecteur femelle stéréo 3,5 mm • 1 haut-parleurs internes : 1,8 Watts max. • Tension d'alimentation : 5 volts via raccord USB >D > GB >F >I >E > NL 64 • Adaptateur CC (non fourni avec l’appareil): 110 - 230 Volts 0,2 Ampère 50 - 60 Hz Tension de sortie 5 Volts REMARQUES Chers clients, Conformément à la directive européenne en vigueur, cet appareil est homologué pour la vente grand public. Cet appareil est conforme aux normes européennes ou nationales harmonisées actuellement en vigueur. Le label certifie le respect des spécifications de compatibilité électromagnétique auxquelles ce type d’appareil est soumis. Cela signifie que les risques de dysfonctionnement d’autres appareils électriques ou électroniques engendrés par votre appareil, et inversement, sont minimes. >>> REMARQUES Le label européen (E13) octroyé par les autorités luxembourgeoises de réglementation de la circulation et des immatriculations (E13) répondant à la directive européenne CE-R10 actuellement en vigueur sur les spécifications CEM autorise le montage et la mise en service sur les véhicules motorisés (classes L, M, N et O). >D > GB Z101 >F >I >E > NL Z901 Déclaration CE de conformité Par la présente, la société Harman/Becker Automotive Systems GmbH déclare que le Traffic Assist est en conformité avec les exigences fondamentales des directives européennes applicables et notamment avec les autres dispositions y afférentes et autres dispositions de la directive 1999/5/CE (directive R&TTE). Une déclaration CE de conformité complète est disponible sur le site http://www.mybecker.com, sous la rubrique « Downloads » pour chaque produit. 65 >>> REMARQUES Mise au rebut de l’appareil >D Informations pour les clients concernant la mise au rebut des appareils électriques et électroniques. (utilisateurs privés) Conformément à la philosophie de l’entreprise Harman/Becker Automotive Systems GmbH, votre produit a été développé et fabriqué avec des matériaux et des composants recyclables de grande qualité. Ce symbole sur le produit et/ou sur les documents l’accompagnant signifie que les produits électriques et électroniques doivent être triés séparément des ordures ménagères à la fin de leur durée de vie. Veuillez rapporter ce produit dans les centres de collecte ou décharges communales pour le traitement et la récupération des matière premières. Les appareils seront repris gratuitement. L’élimination conforme de ce produit permet de préserver l’environnement et d’éviter tout effet nocif sur l’homme et l’environnement entraîné par une mauvaise manipulation. Pour de plus amples informations sur le centre de collecte des déchets le plus proche, adressezvous à votre commune. > GB >F >I >E > NL Pour les clients professionnels de l’Union Européenne Veuillez contacter votre revendeur ou votre fournisseur lorsque vous souhaitez éliminer cet appareil électrique/électronique. Informations relatives à l’élimination dans les pays hors de l’Union Européenne Ce symbole n’est valable qu’au sein de l’Union Européenne. 66 REMARQUES >>> Mise au rebut de la batterie >D Obligation d’information conformément à la directive sur les batteries > GB Il est strictement interdit de jeter des piles et batteries usagées dans les ordures ménagères. Les consommateurs doivent rendre les piles et les batteries usagées. Veuillez les confier uniquement à un revendeur spécialisé ou un centre de collectes de piles et batteries usagées. Vous contribuez ainsi concrètement à la protection de l’environnement. Depuis 1998, une directive allemande oblige tous les citoyens à mettre les batteries et les piles usagées au rebut en s'adressant exclusivement aux revendeurs ou aux centres de collectes spéciaux (obligation légales de retour). Les revendeurs et les fabricants sont obligés de reprendre ces batteries et ces piles à titre gratuit et à de traiter de façon conforme ou de les éliminer en tant que déchets spéciaux (obligation légale de reprise). Si vous ne souhaitez pas nous remettre vos batteries et vos piles, veuillez les envoyer à l'adresse suivante en les affranchissant suffisamment : >F >I >E > NL Sté. Harman/Becker Automotive Systems GmbH - recyclage de batterie Becker-Göring-Str. 16 D- 76307 Karlsbad- IttersbachAllemagne La batterie ion-lithium intégrée au Traffic Assist est repérée par le symbole suivant, qui montre une poubelle barrée et le type de batterie utilisée. Dépose de la batterie Avant de mettre l’appareil usagé au rebut, vous devez retirer la batterie. Li-Ion Remarque : Veuillez noter que le démontage de la batterie peut endommager votre appareil de façon irréversible. Démonter la batterie uniquement lorsque l’appareil est usagé et doit être mis au rebut. 67 >>> REMARQUES >D 2 > GB 3 1 >F >I >E > NL 1 > Vider entièrement la batterie (laisser l’appareil allumé sans alimentation électrique jusqu’à ce qu’il s’éteigne). > Dévissez les quatre vis du boîtier 1 avec un petit tournevis cruciforme. > Faites levier avec un tournevis plat (placé dans les fentes, sur les côtés du boîtier) pour soulever le dos du boîtier 2 . > Faire levier avec un tournevis plat pour soulever la batterie collée à la carte de circuit. 3 . > Débrancher la prise du câble de la batterie. Remarque : Ne pas raccorder l’appareil que vous avez ouvert à une alimentation électrique. 68