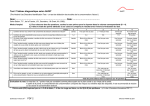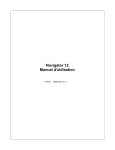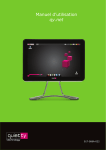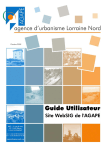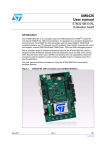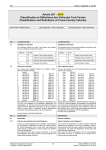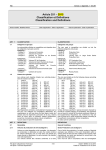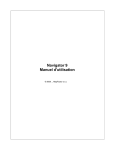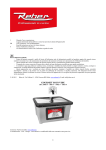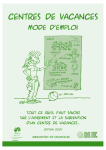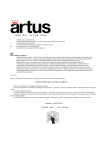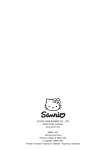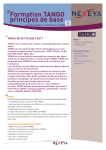Download Téléchargement
Transcript
Avant-propos AVANT-PROPOS 1. Pourquoi un ordinateur ? 1.1. Rêve... Du haut de mon poste de pilotage, un tabouret de bistrot, je peux embrasser tout mon réseau du regard. J’allume le moniteur et l’unité centrale, un vieux PC dégoté dans un brocante pour trois fois rien. Les témoins de bon fonctionnement s’allument les uns après les autres. D’abord le TCO, qui s’illumine, dans la pénombre de la pièce. Puis c’est au tour de la gare et de la ville environnante, suivies du dépôt et de ses bâtiments. Il est déjà tard et je viens juste de prendre mon service. Le film de la soirée vient sûrement de se terminer. Les fenêtres des immeubles s’éteignent, puis s’éclairent, au fil du trajet des habitants qui vont se coucher. Seuls quelques couche-tard ou bien des gens distraient n’ont pas encore actionné leurs interrupteurs. La grande horloge numérique de la gare affiche 22h30. C’est l’heure d’arrivée du 3566. D’ailleurs, la voie numérisée, mais non moins délicieusement féminine, annonce son entrée en gare. Le passage à niveau, se met à clignoter de tous ses feux et baisse ses barrières. Le 3566 le franchit puis vient s’arrêter progressivement sur la voie N°3. Le temps de charger ses passagers, le feu passe au vert et l’autorail s’engouffre dans la nuit vers sa nouvelle destination. Il me faut encore composer un train de marchandise. L’heure venue, je l’enverrai vers Toulouse. Un simple clic de souris suffira. Une fois mon travail terminé, je rapatrierai la BB 67000 au dépôt pour quelques réparations de routine. Elle tracte un Corail qui doit justement passer en gare. Je sélectionne, sur le TCO, la voie cachée où se trouve mon train et je le dirige sur la voie N°2. Je pourrais ainsi décrocher la loco et l’envoyer automatiquement sur une voie libre de la rotonde. Ah tiens, mais c’est un vapeur qui pointe le bout de son nez ! C’est vrai, je l’avais programmé pour 00h12 et je l’ai oublié. Heureusement que ce brave ordinateur veille à la sécurité. Depuis, je n’ai plus aucun télescopage au croisement de la grande vallée. Je n’ai plus non plus de déraillement dans la courbe serrée du niveau caché, maintenant que j’ai limité la vitesse autorisée. (...) Encore quelques manoeuvres et je pourrai autoriser le départ du train postal. Zut, la lumière de la pièce commence à s’intensifier. Cela voudrait-il dire que... Déjà 6 heures du matin ! En temps raccourci bien sûr ! Demain, je jouerai en journée même s’il est 22h30 ! Il est temps d’aller me coucher. Pour continuer à rêver... 1.2. ...Réalité Le rêve n’est pas si loin de la réalité. La première partie du rêve commence dans cet ouvrage, avec l’interfaçage d’un micro-ordinateur à un réseau féroviaire, la mise en place d’un système de cantonnement, le pilotage des aiguilles, la gestion des itinéraires et le suivi des train en position et vitesse. Le digital permet aussi le pilotage d’accessoires comme un passage à niveau, une sirène, une horloge, la simulation de présence dans les bâtiments, ou toute autre idée qui ne nous aurait pas encore effleuré l’esprit. Il n’est pas interdit, non plus de penser à la synthèse vocale pour les annonces de gare ou pourquoi pas la gestion commerciale d’un complexe ferroviaire. Les possibilités offertes par l’ordinateur sont nombreuses et laissent grandes ouvertes les portes de l’imaginaire. A suivre... 1 Avant-propos 2. Le principe du cantonnement 2.1. Le cantonnement Le cantonnement d’un réseau de train n’est pas une invention de modéliste. Cela à même été honteusement copié sur la réalité. Le chemin de fer passe pour être un des moyens de transport des plus sûr. Le cantonnement est là,entre autre, pour assurer la circulation des trains en toute sécurité. Pour les non-initiés, voici comment fonctionne le principe du cantonnement des voies. L’itinéraire que doit parcourir un train est segmenté. Chaque segment s’appelle un canton. En début de canton, un feux tricolore indique la marche à suivre au conducteur du train : - deux feux rouges -> arrêt absolu (carré), - un feux rouge -> conduite à vue (sémaphore), - feu jaune -> ralentir, - feux vert -> on continue à avancer dans les mêmes conditions. D’autres panneaux spécifiques au code ferroviaire, indiquent la vitesse limite et des tas d’autres choses que se doit de connaître un cheminot averti. Je ne m’étendrai sur leurs significations car se n’est pas tout à fait le sujet de notre propos. Les feux on bien évidement une incidence sur le canton situé en arrière, dans le sens de la marche, canton que j’appellerai, canton précédent. En effet, si un canton passe au rouge, automatiquement le canton précédent virera au jaune. Le canton précédant un canton au jaune, restera ou passera au vert. Le canton précédant un canton au carré (deux feux rouges) sera au rouge (un seul feu). Pour les esprits que j’aurais embrouillés, jetez un coup d’oeil sur la figure 1. 2.2 Adaptation du cantonnement à un réseau miniature Bien sûr le système réel devra être adapté à nos réseaux miniatures. Comme l’être humain n’a pas encore pu être réduit à l’échelle HO, il va falloir se passer de conduc- 2 Avant-propos teur dans nos locos. Par conséquent, la conduite à vue n’est pas possible. Nous décidons donc que l’arrêt au sémaphore (un seul feu rouge) sera obligatoire. Toutes les autres couleurs de feu seront respectées comme dans la réalité. Les conducteurs électriques que sont nos rails seront segmentés eux aussi en cantons. Chaque canton comportera deux zones (figure 2) : - la zone de détection et d’arrêt appelée Zone Arrêt (ZA); - la zone de detection et de ralentissement appelée Zone Ligne (ZL). La ZA permettra au train de venir s’arrêter au pied du feu, au rouge, censé appartenir au canton suivant. Je dis bien censé appartenir au canton suivant, car ce feu sera en fait commandé par la carte du canton où se trouve le train. La ZL permettra la détection de l’entrée sur le canton et fera diminuer progressivement la vitesse du convoi jusqu’à la ZA qui à son tour fera chuter la tension un peu plus brutalement (figure 3) jusqu’à 0 Volt. 3 Avant-propos Si le feu est au jaune, la vitesse diminuera sur l’ensemble des deux zones. Si le feu est au vert, la vitesse restera constante sur l’ensemble des deux zones. Voilà, en gros, ce qu’il faut savoir sur le cantonnement 2.3 Choix d’une unité centrale Le logiciel a été conçu pour qu’il puisse fonctionner sous Windows 95 avec peu de mémoire. 40 Mo de RAM doivent suffire à accueillir le logiciel et recevoir les données nécessaires au bon fonctionnement d’un réseau plutôt conséquent, comportant plus de 200 cantons et/ou aiguilles. Le bon vieux PC de grand-papa fera, donc, très bien l’affaire. On en trouve encore pour pas cher. Ceci dit, le bel ordinateur dernier cri, que vous aviez commandé au père-noël, et que votre grand dadet de fiston a honteusement installé dans sa chambre, avec interdiction de s’en servir, sauf demande en dix exemplaires, ira aussi très bien. 3. Quelques mots sur le logiciel Le logiciel Mamuzotrin a été pensé de façon à faciliter, au maximum, la tâche de l’utilisateur. C’est pour cela que l’introduction des données, nécessaires au fonctionnement du réseau, se fait uniquement de façon graphique. Aucune programmation ou pseudo-langage de programmation ne sont utilisés. Le logiciel se compose de 6 grandes parties correspondant aux diverses fenêtres accessibles par la barre des menus de l’application. Ces fenêtres vous permettront, dans l’ordre, de : - tracer la forme de votre réseau avec les aiguilles, les TJD, les sauts de mouton ; - de définir les cantons sur le tracé ainsi que leurs noms et couleurs et diverses options accessibles par une boîte de dialogue ; - de définir l’adresse et l’association de feux ou d’accessoires à commuter en fonction des itinéraires définis (développement futur) ; - de définir le tracé des itinéraires, d’un point à un autre ou en boucle, de même que leurs noms et couleurs, toujours, au travers d’une boîte de dialogue. Les itinéraires peuvent aussi être définis par regroupement d’aiguilles ; 4 Avant-propos - de définir le routage des trains, c’est-à-dire déterminer leur trajet et leurs horaires (dévellopement futur) ; - de tester la cohérence fonctionnelle de votre réseau ; - et bien sûr de piloter l’ensemble de votre réseau via l’ordinateur ; Les boîtes de dialogues et les boîtes à outils vous permettront, de façon automatique et transparente, de modéliser votre réseau et de spécifier les ordres et données pour le piloter. Mamuzotrin se veut un programme ouvert et convivial, mais il est bien évident que tout peut être amélioré et que seuls les utilisateurs pourront faire évoluer son confort de travail et ses fonctionnalités. Toutes les suggestions seront, donc, les bienvenues. 5 Fenêtre principale et menus FENÊTRE PRINCIPALE Cette fenêtre possède l’ensemble des menus accessibles. Elle permet également d’accueillir les différentes fenêtres de paramétrage du réseau. Nouveau document A la création d’un nouveau document une fenêtre de dialogue vous permet de paramétrer le dimensionnement de la grille en largeur et hauteur. Il s’agit du nombre de colonnes et de lignes qui construisent la grille de tracé du réseau et des carrés dans lesquels vous dessinerez les éléments définnissant le tracé (voir chapitre fenêtre tracé). Cette boîte de dialogue permet également de définir le nombre de cantons, d’aiguilles, d’itinéraires et de trains. Des valeurs sont proposées par défaut et sont redéfinissables à volonté même plus tard en cours de travail via le même “Édition -> Définition des paramètres”. Préférences Cette boîte de dialogue permet de personnaliser votre façon de travailler ou de paramétrer la communication avec la centrale digitale et le réseau. Onglet “général” Valeur par défaut de la grille : Les valeurs introduites seront celles affichées dans la fenêtre définition des pramètres lors de la création d’un nouveau document. Incrémentation automatique des couleurs : Lorsque cette option est sur “oui” la couleur des cantons et des itinéraires changera automatiquement après chaque création d’un canton ou d’un itinéraire. Fenêtre itinéraire toujours au premier plan : Il est possible de maintenir cette fenêtre au premier plan toujours visible dans les fenêtres itinéraire, simulation et pilotage. Si l’option est cochée sur “non” cette fenêtre se comportera comme une fenêtre normale. Elle disparaîtra lors de l’activition d’une autre fenêtre et il faudra cliquer dans la barre d’état en bas de l’écran pour la faire réapparaître. Manette de contrôle toujours au premier plan : Cette fenêtre permettant le pilotage des trains via l’ordinateur peut être toujours visible et au premier plan dans la fenêtre de pilotage. Si l’option est cochée “non” son comportement sera le même que la fenêtre itinéraire précedement décrite. Onglet tracé Incrémentation autour des adresses d’aiguilles. Lors du paramètrage d’une nouvelle aiguille l’adresse du moteur (ou des moteurs) est automatiquement augmentée de un. Les utilisateurs qui préfèrent définir eux mêmes leurs adresses peuvent cocher l’option “non”. L’incrémentation a lieu dans la fenêtre tracé au moment de la pose de l’aiguille sur la grille. Onglet cantonnement Ce sont les préférences concernant la définition des cantons et des aiguilles. Valeur munie de commutation des aiguilles : C’est la valeur par défaut que vous voulez attribuer au temps d’alimentation électrique de la bobine électro6 Fenêtre principale et menus magnétique du moteur d’aiguille (une valeur égale à zéro indique un courant permanent. Ceci à pour effet de détruire le moteur d’aiguille). Cette valeur varie en fonction des moteurs et du paramétrage des aiguilles dans la boîte de dialogue “définition des aiguilles” (voir plus loin). Si vous indiquez une valeur égale à zéro un message d’alerte vous préviendra et changera cette valeur par celle indiquée dans les préférences. Avertir si manœuvre aiguille sur un canton occupé. Normalement une aiguille appartenant à un canton occupé ne peut pas être manœuvrée. Cependant dans certains cas, il est malgré tout necessaire de manœuvrer cette aiguille. Mamuzotrin offre cette possibilité (appui sur la touche alt lors de la manœuvre). Systématiquement un message avertit l’utilisateur de cette manœuvre interdite. Pour éviter ce message et pour les utilisateurs chevronnés il est possible de ne plus faire apparaître ce message en cochant le bouton d’option “non”. Incrémentation automatique des adresses de cantons : L’adresse des sorties des modules de rétrosignalisation pour la détection des trains sur les cartes peut se faire automatiquement comme pour les aiguilles comme indiqué ci-avant. De même les utilisateurs qui préfèrent définir eux-même leur adresse sans incrémentation automatique peuvent cocher l’option “non”. Note : pour les aiguilles comme pour les cantons il est possible de changer à tout moment les adresses même avec les options d’incrémentation automatique définies à “oui”. Vitesses limités : Il s’agit des vitesses en pourcentage de crans de vitesse, qu’ils soient d 14, 28, ou 128 pas. Dédection sur ZA et ZL: Certains modélistes utilisent un générateur de freinage pour stopper les trains sur la zone d’arrêt du canton (ZA) dans ce cas une seule dédection est nécessaire sur la deuxième ligne (2L) du canton. Par souci de réalisme d’autres modélistes préfèrent détecter les trains sur la 2A et la 2L notamment pour ralentir le train sur la 2L. Cette option cochée sur “oui” permet au logiciel Mamuzotrin d’incrémenter automatiquement les adresses (si l’option d’incrémentation automatique des adresses de cantons est activée). Onglet itinéraires Préférences non définies actuellement. Onglet pilotage Numéro de port : Il s’agit du numéro du port à travers laquel la communication sera établie avec la centrale et le réseau. Centrale utilisée : Chaque centrale ne parle pas le même langage. Ce langage appelé protocole varie en fonction des constructions et de la vétusté du matéiel. Chaque protocole à ses limites quant au nombre de machines pilotables ou de modules connectables. Les réponses données aux ordres envoyés par l’ordinateur sont aussi différentes ou inexistantes. Si vous ne connaissez pas le protocole utilisé par votre centrale veuillez consulter les annexes du présent ouvrage pour plus de détails, ou bien du manuel d’utilisation de votre centrale. Note : les préférences sont enregistrées sur le disque dur C:/PrefMamuz.txt. Elles sont systématiquement chargée lors de l’ouverture du logiciel. 7 Fenêtre tracé LA FENÊTRE TRACÉ Barre d’outils - Outil flèche : La flèche permet la sélection d’éléments pour le déplacement, la duplication ou la suppression de ceux-ci sur la grille. - Sélection : Faire glisser la souris tout en maintenant le bouton gauche appuyé, tous les éléments compris dans le rectangle de sélection ainsi crée pourront être déplacés, dupliqués, ou supprimés - Déplacement : Déplacer le rectangle de selection en maintenant le bouton droit de la souris (le curseur en forme de fleche se transforme en croix fléchée).Relâcher le bouton de la souris. Remarque : les élements déplacés ne peuvent pas être superposés aux élements présents sur la grille de travail (fig). -Déplacement fin : Lors d’un déplacement normal il n’est pas possible de “superposer” les éléments du tracé. Cependant si l’on veut déplacer un groupe d’éléments de quelques carrés cela est possible en appuyant sur la touche CTRL tout en déplacant le rectangle de sélection (fig.). Toutefois si vous déplacez cet ensemble d’éléments compris dans le rectangle de sélection, sur un tracé ne figurant pas dans le rectangle de sélection, ce dernier sera purement et simplement supprimé. Cela peut provoquer des dysfonctionnement du logiciel notamment si le tracé supprimé possédait des cantons ou des itinéraires déjà définis. Cette fonction est donc à utiliser avec précaution. - Duplication : Procéder comme pour le déplacement d’éléments mais tout en maintenant pressée la touche alt du clavier. - Suppression : Selectionner les éléments à supprimer puis presser la touche backspace <Il est à noter que si vous avez préalablement défini des cantons vous ne pouvez les déplacer que dans leur intégralité. Lors d’une duplication, seuls les élements seront dupliqués et en aucun cas un éventuel canton se trouvant sur ces éléments. Si des itineraires ont été préalablement définis, ils pourront pas être déplacés avec les élements. Pour supprimer des élements parcourus par un itinéraire il faudra d’abord supprimer l’itinéraire (ou les itinéraires) dans la fenêtre définition des itinéraires. Comme pour les cantons, lors d’une duplication seuls les éléments de la grille seront dupliqués et en aucun cas l’itinéraire (ou les itinéraires) parcourant les élements dupliqués. 8 Fenêtre tracé L’outil flèche permet également d’acceder à la boite de dialogue « définition des points de reliement » en cliquant sur un pointillé (voir définition outil pointillé un peu plus loin). -Outil gomme : Cet outil sert simplement à effacer un ou des éléments du tracé. Pour cela il suffit de cliquer sur la grille de l’endroit désiré. Comme pour l’outil trait vous pouvez faire glisser le curseur tant en maintenant le bouton gauche de la souris pour effacer plusieurs éléments de tracé. Il est à noter que si vous effacez un élément parcouru par un canton ou un itinéraire un message vous en informe (fig.). Les outils de dessin Ces outils permettent de réaliser le tracé symbolique du réseau (TCO). Ils permettent respectivement de dessiner des traits, des points de reliements, des angles, des aiguilles simples droites ou gauches, des aiguilles triples, des croisements et des traverséés jonction doubles (TJD). Pour dessiner un de ces élélments il suffit de positionner le curseur sur la grille (qui prend la forme de l’élément à tracer dès lors que le bouton de la barre d’outil à été préssé) et de cliquer avec le bouton gauche. Un clic droit fera pivoter le curseur sur lui-même et permettra de dessiner l’élément correspondant. En appuyant sur la touche alt et en faisant un clic droit c’est l’élément en symétrie qui sera selectionné (voir cas particulier). Pour l’outil trait il est possible de faire glisser la souris tout en maintenant le bouton gauche pour obtenir un trait continu. Les boutons de couleurs -Cas particuliers de l’outil pointillé : L’outil “pointillé” permet de redresser des sauts de moutons ou de déterminer des ponts distinct sur le tracé comme s’il s’agissait d’un tracé inintérrompu (fig.). Cliquez sur la quelle peut tracer un premier pont de reliemment. Un deuxième clic à l’endroit désiré tracera le deuxième pointillé et ouvrira une fenêtre de dialogue pour identifier par paire ces ponts de reliemment (fig.). Il est conseillé de ne pas nommer ces ponts de reliemment avec plus de deux caractères. Vous êtes également libres de ne pas donner de nom à ces ponts. - Ils permettent de selectionner la couleur courante des éléments qui vont être tracés avec la souris. 9 Fenêtre cantons et aiguilles FENÊTRE DES CANTONS ET DES AIGUILLES Cette fenêtre permet de partitionner le tracé en cantons, banalisés ou pas, et de renseigner certains parametres concernant les cantons et les aiguilles. Manoeuvre des aiguilles Le bouton droit de la souris permet de faire basculer d’une position à une autre, la flèche symbolisant l’ouverture ou la fermeture de l’aiguille (sens ouvert ou sens fermé). Les TJD possédant deux flèches et les aiguilles triples ayant trois positions, il faut pour manoeuvrer, en fonction du besoin, appuyer sur la touche Ctrl. ( shéma ai) Un clic gauche sur une aiguille ou un TJD fait apparaître une boîte de dialogue. On n’y trouve : - le type d’aiguille (grisé) - le numéro d’aiguille (grisé) - le numéro de moteur 1 (adresse d’aiguille) - le numéro de moteur 2 dans le cas de TJD ou d’aiguilles triples - la durée d’alimentation de la bobine de l’aiguille en ms - la possibilité d’inverser la manoeuvre avec la touche Ctrl - la possibilité d’inverser la polarité de l’aiguille* Certains paramètres apparaissent grisés car ils sont définis par le logiciel et ne peuvent pas être changés par l’utilisateur. (ILLUSTRATION A METTRE) Définir un canton non-banalisé Il faut selectionner l’outil tête de canton symbolisant un feu. Un clic droit fera pivoter le curseur (comme dans la « fenêtre tracé », ce principe vaut pour la quasi majorité des outils de Mamuzotrin). Pointer le curseur sur un élément n’appartenant pas déja à un autre canton et n’étant pas une aiguille. Vous ne pouvez cliquer que sur un trait ou un angle. Dès que vous avez cliqué sur un élément, le curseur se transforme en outil queue de canton que vous pouvez également faire pivoter suivant les besoins. Cliquez sur un autre élément et une boite de dialogue apparaît. Attention, un canton doit comporter au moins 5 éléments ormis les appareils de voie (aiguilles, croisements, TJD) Prenez également soin de positionner correctement les aiguilles (fig x) La boite de dialogue (fig) permet de renseigner les paramètres suivants : (ILLUS BOITE DE DIALOGUE A METTRE) - le nom des cantons ( au maximum 3 caractères) ; - la couleur du canton ; - la vitesse maximale ; - les cantons qui lui sont liés ; 10 Fenêtre cantons et aiguilles Un canton lié à un autre canton passera au rouge si ce dernier passe au rouge ou bien est occupé par un train. Cela est très utile dans certaine configuration du réseau comme pour les croisements par exemple (voir fig x et x). C2 est lié a C1.Ainsi lors d’une occupation de C1, C3 est automatiquement mis au rouge. Si C2 n’était pas lié a C1, donc mis au rouge dans ce cas, le train sur C2 roulerait vers C1 ce qui provoquerait un accident. C4 est lié a C1. Si un train est présent en C1, C4 est au rouge. Si un deuxième train se présente en C4 il va donc s’arrêter. Le premier train passe de C1 à C2. C2 étant lié a C4 le premier train est stoppé. C4 passe au vert pour aller à C5. Le premier train reste stoppé en C2. Lors du passage du train n°2 en C6, C2 passe au vert et le premier train peut donc continuer son chemin. Il peut être intéressant de limiter la vitesse d’un train sur un canton. Pour simuler des travaux sur la voix ou à cause d’ une descente trop accentuée, ou une approche en gare par exemple. 4 vitesses maxi sont disponibles appelées Express, Rapide, Marchandise, Omnibus. Le nombre de crans de vitesse souhaité (en pourcentage) est parametrable dans la boite de dialogue préference (menu édition -> préferences). Forçage appartenance canton Il se peut qu’il soit nécessaire dans certaines configurations (fig x) ou parce que la logique du logiciel (pour le moment) ait quelques difficultés à gérer tous les cas, de forcer un élément à appartenir à un canton déjà défini. 11 Fenêtre cantons et aiguilles Canton possédant une tête de canton et deux queues de canton. Pour forcer l’appartenance à un canton, maintenez la touche Alt enfoncée puis cliquez avec le bouton droit sur un élément du canton original. Pressez maintenant le bouton gauche de la souris. Survolez avec le curseur les éléments devant appartenir au canton original. Ces éléments prennent la couleur du canton original. Dans la barre d’outils apparaît un bouton ___ indiquant que vous étiez en mode forçage. Pour positionner une icône tête ou queue de canton, ___ ou ___, choisissez l’icône dans la barre d’outils suivant vos besoins et cliquez tout en maintenant la touche Alt enfoncée. Pour sortir de ce mode, appuyez sur la touche Alt et cliquez avec le bouton gauche de la souris n’importe où sur l’écran ou cliquez sur le bouton ___. Une fois sortie du mode forçage, le bouton ___ disparaît. Définir un canton banalisé Le principe est pratiquement le même que pour un canton non banalisé sauf qu’après le premier clic avec le curseur en forme de feux ___ , il faut aller sélectionner ce même outil dans la barre d’outils pour remplacer le curseur queue de canton qui vient d’apparaître. Faites pivoter le curseur ___ suivant vos besoins puis cliquez sur un élément définition des cantons. La boîte de dialogue apparaît. Attention, n’oubliez pas de selectionner l’option canton banalisé. Si vous ne le faitez pas, la gestion des feux et donc la sécurité des trains, ne sera plus assuréé. Masquage affichage du nom des cantons et d’aiguilles Le bouton ___ situé dans la barre d’outils permet d’afficher au moins le nom des cantons. Paramètres de la boîte de dialogue : Définition des aiguilles : Le ou les numéros de moteurs sont en fait les adresses digitales des aiguilles situées sur le réseau. Ces adresses doivent être cohérentes avec la programmation des modules utilisés. En règle générale un module possède quatre sortes de commandes pour les aiguilles. Le module dont l’adresse digitale est “1” commendera les aiguilles 1, 2, 3 et 4. Le module dont l’adresse est “2” commendera les aiguilles 5, 6, 7 et 8, etc... Dans la boîte de dialogue “définition des aiguilles”. Si vous donnez le même numéro de moteur à plusieurs aiguilles différentes celles-ci seront misent en position silmultanément. Ceci sous-entend que ces aiguilles sont connectées sur la même sortie du décodeur. AVERTISSEMENT : certain moteurs d’aiguilles sont très gourmands en énergie électrique et ils peuvent (surtout dans le cas où ils sont branchés sur la même sortie de décodeur) détruire irrémédiablement le module de commande d’aiguilles. Assurez-vous donc que les modules que vous utilisez sont capables de supporter le branchement de plusieurs aiguilles sur la même sortie ou que vos moteurs d’aiguilles ne consomment pas trop de courant ou bien utilisez des relais (voir exemple de cablâge en annexe). Les aiguilles triples ou les TJD (qui sont en fait deux aiguilles regroupées sur le même appareil de voie) possèdent deux moteurs. Il est donc necessaire de leur attribuer deux numéros de moteurs différents en renseignant le champ “ad moteur 2”. Il a été vu précedemment que pour manœuvrer une aiguille triple ou une TJD il fallait utiliser la touche 12 Fenêtre cantons et aiguilles CTRL pour assurer toutes les positions de l’aiguille. sens dévié 1 position droite sens dévié 2 (CTRL) La figure montre que pour positionner l’aiguille dans le sens dévié n°2 il faut appuyer sur la touche CTRL. Il est interressant dans certains cas d’inverser cette commande (pour des aiguilles en vis à vis par exemple). Après avoir cocher la case inversion CTRL lorsque vous appuierez sur la touche CTRL l’aiguille sera en position déviée n°1. sens dévié 1 (CTRL) position droite sens dévié 2 La case à cocher “inverser polarité” permet d’inverser les sens ouvert et de dévier comme s’il s’agissait d’une inversion physique des fils pour le dernier de sortie du module de commande d’aiguille. 13 Fenêtre itinéraires DÉFINITION DES ITINÉRAIRES Un itinéraire, c’est le chemin emprunté pour aller d’un point à un autre. En modélisme ce sont les aiguilles (et leur position) qui seront traversées par un train circulant sur le réseau. Mamuzotrin pousse le vice jusqu’à définir, en plus des aiguilles, les cantons parcourus par un train. Cela permettra une gestion plus aisée des horaires et du routage des trains (développemnt futur) Il y a 3 possibilités pour définir un itinéraire dans Mamuzotrain : - les itinéraires point à point, (canton à canton); - les itinéraires en boucle (du canton à ce même canton); - les regroupement d’aiguilles (à partir d’une aiguille). Définition d’un itinéraire point à point Il faut sélectionner l’outil ___ dans la barre des menus puis cliquer sur le canton de départ de l’itinéraire. Le curseur se change en croix ___. Cliquez sur le canton d’arrivée. Une fenêtre de dialogue s’ouvre. Attention prenez garde de positionner les aiguilles correctement car leur position sera gardée en mémoire. De plus cela peut provoquer des erreurs (fig x). 14 Fenêtre itinéraires La fenêtre de dialogue permet de : - nommer l’itinéraire; - définir la couleur de l’itinéraire; - supprimer un itinéraire Elle indique de surcroît le nom des cantons ainsi que le nombre d’aiguilles appartenant à l’itinéraire. Cliquez sur OK. L’itinéraire apparaît à l’écran dans sa couleur. Une icône représentant un carré fléché dans le sens de départ de l’itinéraire ainsi qu’un chiffre à l’intérieur de ce dernier, prend la place de l’icône représentant les feux de tête de canton (fig x). Le chiffre indique le nombre d’itinéraires qui partent de ce canton. En cliquant avec le bouton gauche de la souris sur cette icône, vous provoquez l’ouverture de la boite de dialogue «définition d’un itinéraire» pour visualisation et modification de ses paramêtres ou pour supprimer l’itinéraire. Définition d’un itinéraire en boucle La procédure est la même que celle expliquée précedement sauf qu’il suffit de cliquer 2 fois de suite sur le même canton. Définition d’un itinéraire par regroupement d’aiguilles Il faut utiliser l’outil ( ) representant 2 aiguilles et une chaîne. Après avoir positionné (avec l’outil flêche) les aiguilles selon le besoin, cliquez sur chacune d’elle. Leur sélection est symbolisée par un rectangle noir les entourant. Pour deselectionner une aiguille cliquez à nouveau sur celle-ci. Pour deselectionner toutes les aiguilles cliquez avec le bouton droit n’importe ou sur l’écran. Une fois les aiguilles selectionnées pour définir votre itinéraire, appuyer sur la touche entrée. Une boite de dialogue légerement différente de la précedente apparaît. Elle permet de définir le nom de cet itinéraire et d’afficher le numéro des aiguilles concernées ainsi que leur nombre. Pour supprimer un groupement 15 Fenêtre itinéraires d’aiguilles (bouton inactif lors de la création), il faut passer par la fenêtre « liste des itinéraires ». Fenêtre liste des itinéraires Pour faire apparaître cette fenêtre il faut cliquer sur le bouton ( ) de la barre d’outils. Cette fenêtre permet de selectionner un itinéraire juste en cliquant sur le nom de celui-ci. En double cliquant cela fait apparaître la boite de dialogue « définition des itinéraires » ou « groupement d’aiguilles » suivant le cas. De plus elle renseigne sur le type d’itinéraire, point à point (P), en (B) ou groupement d’auguille (G).Il y apparait également le n° d’itinéraire ( qui ne peut pas être changé ) que si l’itinéraire est enclenché et si il s’agit d’un itinéraire prioritaire ou pas. Sélection et enclenchement d’un itinéraire Un itinéraire peut être sélectionné sans pour autant être enclenché. Outre la fenêtre liste « d’itinéraires » il est possible de selectionner un itinéraire directement à lécran. il faut pour cela cliquer sur l’icone carrée symbolisant le départ de l’itinéraire (____ICONE____) tout en appuyant sur le touche alt. Si plusieurs itinéraires partent du même canton cliquez plusieurs fois pour les afficher les uns après les autres. Cela ne marche qu’avec les itinéraires point à point ou en boucle. La sélection de groupement d’aiguilles ne peut se faire que par la fenêtre « liste d’itinéraires ». Pour enclencher un itinéraire, c’est à dire mettre en position les aiguilles qui lui appartiennent il faut presser la touche du clavier. Pour désenclencher appuyez de nouveau sur la touche . Si un itinéraire est enclenché une croix apparait dans la fenêtre liste d’itinéraires dans la colonne «Encl». Le fait d’enclencher un itinéraire fera changer les aiguilles dans le sens mémorisé lors de la création. Si au moins une aiguille de cet itinéraire appartient à un autre itinéraire et que le sens de cette aiguille est différent, le deuxième itinéraire sera desenclenché si celui-ci était précedemment enclenché. De même si vous bougez à l’aide de la souris (bouton droit) au moins une aiguille d’itinéraire enclenché ce dernier sera automatiquement désenclenché. schéma Une aiguille contigüe à un canton appartient à ce dernier si elle touche le canton par sa pointe, en aucun cas par son talon (fig x). schéma De même, une aiguille touchant par sa pointe une aiguille appartenant à un canton appartient à ce canton 16 Fenêtre itinéraires (fig xx). schéma Le logiciel dans la mesure du possible détermine automatiquement l’appartenance des aiguilles de ceux canton. Cependant, vu la complexité du problème, il se peut qu’il subsite encore quelques erreurs de programmation. Il est cependant facile d’y remédier en forçant l’appartenance d’une aiguille à un canton grâce à la fonction forçage d’appartenance canton décrite plus loin. Pour récupérer facilement les aiguilles qui n’auraient pas la bonne appartenance prenez soin de ne pas définir des cantons contigües de la même couleur. Un incrément automatique des couleurs est possible dans la boîte de dialogue préférences. 17 Fenêtre simulation FENÊTRE SIMULATION Cette fenêtre permet de vérifier la couleur des feux en fonction d’une occupation de canton ou de la position des aiguilles. Elle permet également de mettre au carré un canton (arrêt absolu) ou pour garre un train par exemple. La manoeuvre des aiguilles se fait exactement de la meme manière que dans les autres fenêtres (clic droit). Il est a notter que les icones de tête de canton représentées dans les autres fenêtres sont remplacées par des carrés de couleurs verts, jaunes ou rouges. La mise au carré se fait en cliquant sur une de ces icônes. Vous pouvez simuler une occupation canton en sélectionnant l’outil ( ) dans la barre d’outil et en cliquant sur un canton. La position des feux change automatiquement (si la couleur des feux vous échappe, reportez vous a la page (xxx) de ce livret). Si vous manoeuvré une aiguille alors que celle-ci appartien au canton occupé, un message apparetra vous indiquant que c’est impossible (risque de déraillement). Cependant dans certains cas, il est nécessaire de manoeuvrer tout de même cette aiguille. Pour cela appuyez sur la touche alt en même temps que vous cliquez avec le bouton droit de la souris sur l’aiguille à manoeuvrer. 18 Fenêtre pilotage FENÊTRE PILOTAGE C’est grâce à cette fenêtre que vous enverrez tous les ordres au réseau, que ce soit le pilotage d’un train ou la mise en position des aiguilles. C’est aussi dans ce mode pilotage que le logiciel assure la sécurité de circulation des trains. C’est pour cela, que lorsque la connexion est établie avec la centrale et le réseau il n’est pas possible d’accéder aux autres menu du logiciel. Si vous voulez revenir dans une autres fenêtre il vous faudra vous déconnecter sinon la sécurité des trains ne sera plus assurée. La barre d’outils Le bouton connexion permet la connexion avec la centrale via le port série sélectionné auparavant dans les préférences. En cas de problème un message vous en indiquera la teneur. Si les problèmes persistent changez de port série dans les préférences, vérifié l’état de votre câble ou le bon fonctionnement de la centrale. Le bouton STOP Ce bouton coupe l’alimentation sur le réseau, il s’agit de l’alimentation délivrée par la centrale. Lors d’un STOP les trains s’arrêtent brutalement. On peut le considérer comme un arrêt d’urgence. L’appuis sur la touche espace «esc» à le même effet. Le bouton GO Il rétablit l’alimentation sur le réseau. Si les trains avaient été précedement stoppés avec le bouton STOP ils reprennent leur course. Le bouton HALT Uniquement actif avec le protocole étendu p50x il stoppe les trains mais ceci s’arrêtent progressiement en fonction des valeurs de variables de configuration ( CV ) programmées préalablement. Veuillez consultez l’annexe si vous n’étiez pas familiers des variables de configuration. Le bouton manette Mamuzotrin offre la posibilité de piloter des trains via l’ordinateur. Ce bouton permet d’afficher ou de masquer la fenêtre symbolisent cette commande manuelle ( voir description détaillée de cette fenêtre un peu plus loin ) Masquage/Affichage des noms de cantons Comme sont nom l’indique il affiche ou masque les noms de cantons Masquage/Affichage de la fenêtre liste d’itinéraire Comme la fenêtre définition des itinéraires ou simulation cette fenêtre permet la sélection d’un itinéraire et son enclenchement. 19 Fenêtre pilotage Fenêtre manette ou commande manuelle Cette fenêtre autorise le pilotage d’une ou plusieurs locomotive de façon manuelle. Elle posséde 2 onglets. Onglet pilotage Le combo box permet la sélection de la machine à conduire. Dès la sélection réalisée, l’adresse de la loco apparait dans le champ texte sur la partie droite. Le curseur central permet d’augmenter ou de diminuer la vitesse indiquée en pourcentage au sommet du curseur. Les boutons situés sur la gauche enclenchent les fontions auxiliaire des décodeurs comme le sifflet, le bruitage, le décrochage à distance, etc... ( à condition toutefois que vous ayer préalablement configurer votre décodeur et que ces fonctions existent réellement sur la locomotive ). Le bouton du haut allume ou éteint les feux de la machine. Le bouton stop comme son nom l’indique, stop la machine et le bouton inversion permet d’inverser le sens de marche. Il est à noter que lorsque on demande une inversion la locomotive va s’arrêter progressivement ( en fonction des variables de configuration ). Un indicateur de sens permet de visualiser le sens de la marche. Attention toutefois suivant le protocole utilisé il n’y a pas de retour logiciel du sens de marche réel de la machine, c’est à vous de rendre cohérent cet indicateur avec l’éventuel indicateur situé sur votre centrale ( intellebox par exemple ) en le positionnent de la même manière que celui du logiciel. Onglet locos C’est ici que vous ajouterez ou supprimerez les locomotives que vous désirez piloter manuellement Ajouter une loco: Cliquez sur le bouton «ajouter loco». Un message vous invite à saisir le nom de votre loco dans le champ texte situé au dessous. Notez que tout les boutons de la fenêtre sont inaccessibles sauf le bouton «ajouter loco» qui s’est transformé en «saisir adresse» Saisissez le nom de la loco. Cliquez sur le bouton «saisir adresse». Un message vous invite à saisir l’adresse digitale de la loco. Indiquez une valeur numérique. 20 Fenêtre pilotage Cliquez sur le bouton OK. Tous les boutons de la fenêtre deviennent actifs et la loco est maintenant disponible pour le pilotage manuel. Son nom apparait d’ailleur dans la combo box située en haut de la fenêtre et son adresse dans le champ texte situé en dessous. Supprimer une loco Choisissez la loco à supprimer dans la liste de la combo box et cliquez sur le bouton «supprimer». Modifier une loco Si vous voulez changer ou modifier le nom d’une loco ou son adresse, saisissez le nouveau nom dans la combo box et/ou l’adresse dans le champ de saisie «adresse enregistrée» et cliquez sur modifier. Nommer une fonction Vous pouvez attribuer un nom a chaque fonction auxilliaire du décodeur. Il suffit pour ça de cliquer sur le bouton «nommer fonction» et de saisir ce nom dans la champ de texte situé en dessous des bouton F1, F2, F3 et F4. Puis cliquez sur le bouton F1, F2, F3 ou F4 suivant votre désir. Si un nom de fonction avait été préalablement mémorisé il sera effacé. Ce nom de fonction apparaîtra lorsque vous survolerez avec le curseur les boutons F1, F2, F3 ou F4 de l’onglet «pilotage». 21 Fenêtre pilotage 22