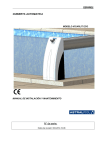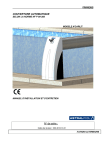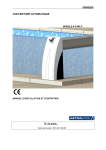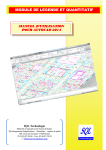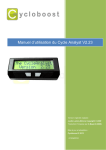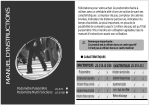Download MANUEL D`UTILISATION INTERFACE DYNAMIQUE GRAPHIQUE
Transcript
MANUEL D’UTILISATION INTERFACE DYNAMIQUE GRAPHIQUE VERSION V1.0 SELECTIONS -Permet de sélectionner un des dimensionnements disponibles -Permet de renseigner une date -Permet de valider la sélection du dimensionnement et la date -Permet d’enregistrer les modifications effectuées avec l’interface, lorsque le mode manuel est activé. Cette fonction est sans effet en mode auto -Ces options permettent de configurer l’interface graphique pour un meilleur confort visuel. Elles seront mémorisées dans votre compte utilisateur, vous les retrouverez donc à l’identique, chaque fois que vous utiliserez cette interface. -Vous pourrez modifier la couleur de fond de l’interface ou des textes, le type et le couleur des plots de vacation. -La fonction d’impression n’est pas active dans la version V1.0 de l’interface, elle le sera dans la version suivante et permettra de réaliser un fichier pdf à partir des vacations du dimensionnement ZONE D’ATTENTE Dans la partie supérieure de l’interface graphique, il y a une zone d’attente, permettant de gérer les affectations qui ont été supprimées. Elles peuvent ensuite être déplacées sur d’autres vacations. Le symbole « ? » permet d’accéder à la documentation de l’interface à tout moment. Le symbole « X » permet de fermer l’interface. Les barres de défilement verticales, permettent de naviguer dans les interfaces BOITE A OUTILS ¾Auto/Manuel ¾Message ¾Zoom¾Zoom+ ¾Arrondir ¾Créer ¾Modifier ¾Réduction ¾Déplacer ¾Dupliquer ¾Permuter ¾Supprimer ¾Remarque ¾Texte ¾Vac+ ¾Liste ¾Remplacer BOITE A OUTILS ¾Auto/Manuel Cette fonctionnalité permet de sélectionner 2 mode de travails différents: -Manuel Dans ce mode, aucune des modifications effectuées à l’aide de l’interface dynamique graphique, n’est enregistrée, tant que le lien « ENREGISTRER » n’est pas utilisé. Il est donc possible d’effectuer de nombreuses modifications sans pour autant modifier le dimensionnement initial. Ce mode est très utile, pour essayer différentes possibilités avant de les confirmer en les enregistrant. Néanmoins, dans ce mode, les modifications effectuées, n’ont aucune conséquence sur les autres documents du module dimensionnement (courbes de charge, tableaux d’analyse, etc.), tant que l’enregistrement des modifications n’a pas eu lieu. -Auto Dans ce mode, toutes les modifications, s’enregistrent en temps réel, en tâche de fond, sans ralentissement pour l’utilisateur et impactent tous les documents du dimensionnement. C’est le mode le plus confortable et le plus convivial, mais qui nécessite un peu plus de maîtrise de l’interface. En cas d’erreur de manipulation, il suffit de la corriger en effectuant la modification qui convient. Certaines actions en entrainent d’autres, il faut donc être très vigilant quant aux modifications effectuées. La sélection d’un de ces deux modes est mémorisée dans votre compte utilisateur, vous la retrouverez chaque fois que vous ouvrirez cette interface. BOITE A OUTILS ¾Message Cette fonctionnalité n’est pas active, dans le module dimensionnement. Elle a pour objet de signaler des anomalies de planning. ¾Zoom- / Zoom+ Cette fonctionnalité est très utile pour mieux visualiser les affectations de courte durée. Elle permet de modifier l’échelle de temps et de mieux saisir certains objets. Il existe 4 niveaux différents de Zoom, en avant ou en arrière. L’utilisation du zoom, fait apparaître une barre de navigation horizontale, afin de se déplacer dans les tranches horaires de 0 à 24 heures. La définition de l’image est identique quelle que soit le niveau de zoom. ZOOM 1 ZOOM 2 ZOOM 3 ZOOM 4 BOITE A OUTILS ¾Arrondir Cette fonctionnalité permet de sélectionner un arrondi pour les horaires des prises et fins de service: 1/5/15/30/60 minutes. La sélection d’une minute ne provoquera pas d’arrondi des horaires, c’est le mode qui nécessite donc le plus de précision dans les déplacements pour obtenir le bon horaire. SELECTION HORAIRES POSSIBLES 5 0 5 10 15 15 0 15 30 45 30 0 30 60 0 20 25 30 35 40 45 50 55 L’arrondi s’applique à toutes les vacations, il est pris en compte dans tous les types de modification. BOITE A OUTILS ¾Créer Cette fonctionnalité permet de créer une vacation ou une affectation supplémentaire. -Créer une vacation Il suffit de cliquer dans la barre d’horaire pour créer une vacation de 4 heures commençant à l’heure où le click a eu lieu. Cliquer dans le rectangle de 04:00 pour obtenir une vacation de 04h00 à 08h00. Les vacations se créent toujours avec des heures rondes. Il est ensuite possible de modifier les horaires de la vacation. -Créer une affectation Il suffit de cliquer dans une zone libre d’une vacation pour y créer une nouvelle affectation d’une durée de 2 heures, dont le début se situe une heure avant l’horaire du click et la fin, une heure après. Il sera ensuite possible de modifier la nouvelle affectation. BOITE A OUTILS ¾Modifier Cette fonctionnalité permet de modifier les vacation ou les affectations. -Modification d’une vacation Il suffit de « saisir » le plot de début ou de fin de vacation en cliquant dessus et en maintenant le click, puis de déplacer le plot sur l’horaire souhaité et enfin de lâcher le plot en relâchant le click. L’utilisation de cette fonctionnalité, couplée à un arrondi, demande une certaine maîtrise de l’interface, qu’il sera facile d’acquérir à l’usage. En cliquant sur une vacation, un popup jaune s’affiche et indique l’horaire et la durée de la vacation. -Modification d’une affectation De la même manière, il est possible de modifier l’horaire de début ou de fin d’une affectation, en saisissant le début ou la fin de l’affectation. Un curseur rouge s’affiche sur une ligne jaune, permettant d’effectuer très précisément (à la minute) une modification horaire. Il est également possible de déplacer horizontalement une affectation (c’est-à-dire de modifier simultanément le début et la fin de la vacation) en la « saisissant » au milieu. Dans le cas d’affections de courte durée, cette fonction ne sera accessible qu’avec un zoom, car les zones de début et de fin sont trop proches l’une de l’autre. En cliquant sur une affectation, un popup jaune affiche et indique l’horaire et la durée de l’affectation. BOITE A OUTILS ¾Click droit Un click droit sur une affectation ou dans une zone libre d’une vacation, permet d’ouvrir un formulaire de modification. Le formulaire pour les affectations est utile pour modifier le nom, la qualification et la compétence, car les autres modifications peuvent être facilement effectuées avec l’interface graphique. Ce formulaire ne permet pas de modifier l’horaire d’une affectation, pour la faire commencer la veille de la journée sélectionnée, il permet en revanche de la prolonger sur le lendemain. Le formulaire pour les vacations, est utile pour modifier leurs horaires, tout particulièrement pour les faire commencer la veille ou les faire terminer le lendemain. Il faut être très vigilant sur les dates, pour que les modifications fonctionnent correctement. Les plots horaires des vacations qui commencent la veille ou qui terminent le lendemain, sont symbolisés par une flèche. BOITE A OUTILS ¾Réduction Cette fonctionnalité permet de réduire la durée des vacations, en fonction des horaires de la première et de la dernière affectation. L’arrondi sélectionné s’applique à la réduction des vacations. Pour exécuter cette action, après l’avoir sélectionnée, il suffit de cliquer dans une zone libre de la vacation. BOITE A OUTILS ¾Déplacer Cette fonctionnalité permet de déplacer une affectation sur une ligne vertical, c’est-à-dire de la changer de vacation. Il suffit de la « saisir » en cliquant dessus tout en maintenant le click jusqu’à la déposer sur une autre vacation. Si l’affectation est « déposée » sur une vacation en dehors de ses horaires, ils s’adapteront automatiquement (en respectant l’arrondi, s’il est sélectionné). Il est également possible de déplacer une affectation sur la zone supérieure de l’interface, ce qui équivaut à utiliser la fonction de suppression d’une affectation. BOITE A OUTILS ¾Dupliquer Cette fonctionnalité permet de dupliquer une affectation. L’action est identique au déplacement, mais une 2ème affectation identique est créée. BOITE A OUTILS ¾Permuter Cette fonctionnalité permet de permuter 2 affectations. Il suffit de sélectionner les 2 affectations, pour qu’elles permutent automatiquement. Si une permutation d’affectations, s’effectue en dehors des horaires d’une des 2 vacations, elle s’adapte automatiquement (en respectant l’arrondi, s’il est sélectionné) BOITE A OUTILS ¾Supprimer Cette fonctionnalité permet de supprimer des vacations ou des affectations. -Suppression d’une vacation En cliquant sur une zone libre d’une vacation, elle est automatiquement supprimée et toutes les affections qu’elles contenaient « remontent » dans la zone supérieure de l’interface en attendant d’être affectée sur une autre vacation. -Suppression d’une affectation En cliquant sur une affectation, elle est automatiquement supprimée de la vacation et elle remonte dans la zone supérieure de l’interface en attendant d’être affectée sur une autre vacation. Il est également possible de supprimer une affectation dans la zone supérieure de l’interface, auquel cas elle est définitivement supprimée et ne peut plus être affectée sur une autre vacation. BOITE A OUTILS ¾Remarque Cette fonctionnalité n’est pas active dans le module dimensionnement. ¾Texte Cette fonctionnalité n’est pas active dans le module dimensionnement. ¾Vac+ Cette fonctionnalité n’est pas active dans le module dimensionnement. ¾Liste Cette fonctionnalité n’est pas active dans le module dimensionnement. BOITE A OUTILS ¾Annule Cette fonctionnalité, permet d’annuler la dernière action effectuée sur l’interface. Certaines actions entrainent plusieurs modifications simultanées. La fonction d’annulation n’agit que sur l’une d’entre elles. D’autres fonctionnalités viendront s’ajouter à celles-ci dans les versions futures, mais d’ores et déjà vous pourrez avec cette interface, réaliser rapidement des dimensionnements d’une grande précision. Nous vous souhaitons beaucoup de plaisir en l’utilisant.