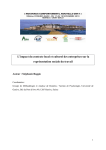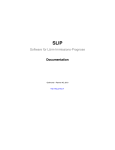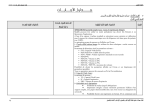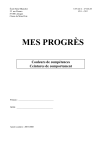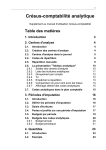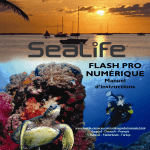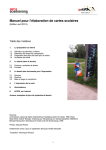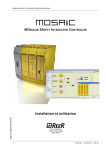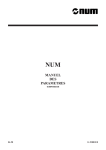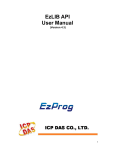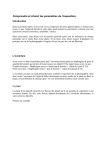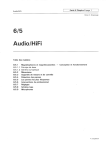Download Manuel d`utilisation
Transcript
Manuel d’utilisation Mai 2005 EPSITEC SA 1 (page intentionnellement blanche) 2 1 Conventions............................................................................................................ 5 2 Introduction ............................................................................................................ 5 3 Les sélections ......................................................................................................... 6 4 Editer ...................................................................................................................... 9 5 La loupe.................................................................................................................10 6 La main..................................................................................................................11 7 La pipette...............................................................................................................12 8 Les objets...............................................................................................................13 8.1 L’objet segment de ligne ...............................................................................14 8.2 L’objet rectangle ...........................................................................................14 8.3 L’objet cercle ................................................................................................15 8.4 L’objet ellipse................................................................................................15 8.5 L’objet polygone quelconque ........................................................................16 8.6 L’objet courbe de Bézier ...............................................................................17 8.7 L’objet polygone régulier..............................................................................21 8.8 L’objet surface 2D.........................................................................................22 8.9 L’objet volume 3D ........................................................................................22 8.10 L’objet ligne de texte...................................................................................23 8.11 L’objet pavé de texte ...................................................................................24 8.12 L’objet image bitmap ..................................................................................24 8.13 L’objet cote .................................................................................................25 9 Les attributs ...........................................................................................................27 9.1 L’attribut nom ...............................................................................................28 9.2 L’attribut épaisseur de trait............................................................................29 9.3 L’attribut couleur...........................................................................................30 9.4 Choix d’une couleur ......................................................................................33 9.5 L’attribut extrémité .......................................................................................35 9.6 L’attribut coins ..............................................................................................36 9.7 L’attribut arc..................................................................................................36 9.8 L’attribut contour fermé ................................................................................36 9.9 L’attribut nombre de côtés ............................................................................37 1 9.10 L’attribut surface 2D ...................................................................................37 9.11 L’attribut volume 3D...................................................................................38 9.12 L’attribut police de caractère.......................................................................39 9.13 L’attribut position du texte ..........................................................................40 9.14 L’attribut mise en page................................................................................40 9.15 L’attribut image...........................................................................................41 9.16 L’attribut cote..............................................................................................42 10 Les règles.............................................................................................................43 11 Cacher..................................................................................................................44 12 Associer...............................................................................................................44 13 Annuler et refaire.................................................................................................45 14 La barre de statut .................................................................................................46 15 Les pages .............................................................................................................47 15.1 Les pages modèles.......................................................................................48 15.1.1 Structure de la page….........................................................................50 16 Les calques ..........................................................................................................51 17 Les styles .............................................................................................................54 18 Les opérations......................................................................................................56 18.1 Déplacements ..............................................................................................57 18.2 Rotations .....................................................................................................57 18.3 Miroirs.........................................................................................................58 18.4 Réductions et agrandissements....................................................................58 18.5 Alignements ................................................................................................59 18.6 Distributions................................................................................................60 18.7 Ajustements.................................................................................................61 19 La grille magnétique............................................................................................61 20 Les repères magnétiques......................................................................................62 21 Les contraintes magnétiques................................................................................63 22 Les constructions magnétiques ............................................................................65 23 L’ordre.................................................................................................................68 24 La géométrie........................................................................................................69 2 24.1 Combiner et scinder ....................................................................................69 24.2 Convertir en courbes ...................................................................................70 24.3 Convertir en droites.....................................................................................70 24.4 Fragmenter ..................................................................................................71 25 Les opérations booléennes...................................................................................72 26 Les documents .....................................................................................................73 26.1 Les informations..........................................................................................73 26.2 Ouvrir ..........................................................................................................74 26.3 Enregistrer ...................................................................................................74 26.4 Ouvrir ou enregistrer un modèle..................................................................74 26.5 Imprimer......................................................................................................75 26.5.1 Comme imprimé .................................................................................79 26.6 Exporter.......................................................................................................80 27 Les réglages.........................................................................................................82 27.1 Les réglages globaux ...................................................................................82 27.2 Les réglages du document ...........................................................................83 27.2.1 Les réglages du format ........................................................................84 27.2.2 Les réglages de la grille.......................................................................85 27.2.3 Les réglages des repères......................................................................86 27.2.4 Les réglages des déplacements............................................................88 27.2.5 Les réglages divers..............................................................................89 28 Les raccourcis......................................................................................................90 28.1 Raccourcis avec les sélections.....................................................................91 28.2 Raccourcis avec la loupe .............................................................................91 29 Index....................................................................................................................92 3 (page intentionnellement blanche) 4 1 Conventions Chaque fois qu’il est fait mention du « bouton de la souris », il s’agit du bouton de gauche. L’utilisation du bouton de droite est toujours mentionnée explicitement. Donc : Clic Clic-droite Clic avec le bouton de gauche de la souris Clic avec le bouton de droite de la souris 2 Introduction La fenêtre de Crésus Documents est composée des éléments suivants : La barre d’icônes supérieure contient les commandes les plus utiles. Le menu principal donne également accès à ces commandes, ainsi qu’à d’autres commandes plus spéciales. Notez que de nombreuses commandes sont associées à un raccourci clavier (voir paragraphe 28). La barre d’outils et d’objets. Le panneau principal central montre le document en cours. Il est surmonté d’un onglet pour chaque document ouvert. Il est ainsi très rapide de changer de document. Les côtés gauche et supérieur contiennent deux règles graduées. Les côtés droite et 5 inférieur contiennent deux ascenseurs, ainsi que quelques boutons pour aider à gérer les pages et les calques . Le grand panneau de droite est très important. Il est surmonté en permanence de cinq onglets, pour les attributs, les styles, les pages, les calques et les opérations. La barre de statut, tout en bas, affiche une foule de renseignements utiles, en fonction de l’opération effectuée. Mais elle contient aussi des boutons pour gérer les sélections et pour la gestion du zoom . 3 Les sélections L'outil sélectionner (raccourci S) permet de sélectionner des objets de différentes façons : 1. Si la souris vise un objet, un clic sans bouger le sélectionne. Un presser-déplacer sélectionne l'objet et le déplace directement. Si plusieurs objets sont au même endroit, les uns sur les autres, un premier clic sélectionne l’objet dessus. D’autres clics sélectionnent les objets placés plus en profondeur, pour finalement revenir à l’objet supérieur. 2. Si la souris vise une zone inoccupée, un presser+déplacer délimite une zone rectangulaire. Tous les objets totalement ou partiellement inclus seront sélectionnés, selon les icônes et (voir plus bas). L’outil rectangle de sélection (raccourci G) est presque identique à l’outil sélectionner. En fait, il permet de délimiter une zone rectangulaire, même si la souris vise un objet au départ. Il existe trois façons de sélectionner des objets. Le mode automatique utilise le mode individuel si un seul objet est sélectionné, et le mode zoom, déplacement et rotation si plusieurs objets sont sélectionnés. 6 Le mode individuel montre les poignées spécifiques des objets sélectionnés. On utilise ce mode habituellement lorsqu’un seul objet est sélectionné, mais il peut aussi s’utiliser avec plusieurs objets, bien que le nombre de poignées devienne vite important. Le mode zoom, déplacement et rotation présente toujours six poignées. Si la souris est tirée dans la zone rectangulaire, hors des poignées, les objets sélectionnés sont déplacés. Les quatre coins permettent de déformer la sélection. En maintenant pressée la touche Ctrl, on obtient un agrandissement ou une réduction sans déformation (homothétie), ou un agrandissement dans une seule direction. L’icône détermine si l’épaisseur des traits est adaptée ou non en fonction du changement de taille. Selon le même mécanisme, l’icône détermine si la taille des caractères est adaptée. La poignée centrale en forme de croix ne modifie rien directement. Elle définit simplement le centre de la rotation. La poignée circulaire associée effectue la rotation à proprement parler. Pendant un déplacement, un zoom ou une rotation, la barre de statut en bas à droite indique la distance, le facteur de zoom ou l’angle de la rotation (voir paragraphe 14). Le mode déformation présente un rectangle avec quatre poignées triangulaires. La petite flèche à droite de l’icône affiche un menu pour choisir cinq types de déformations : 7 Le panneau des attributs à droite montre la somme des attributs de tous les objets sélectionnés. Si plusieurs objets ont des attributs contradictoires, le fond du panneau devient rouge. Si le bouton détails est coché, les attributs contradictoires sont dédoublés. Lorsque la souris survole un objet, les panneaux correspondants sont mis en évidence, et inversement. Il est ainsi facile de comprendre quels objets correspondent à quels attributs. Chaque objet sélectionné avec Shift+clic est ajouté à la sélection courante. Shift+clic sur un objet déjà sélectionné l'enlève de la sélection. Pour dupliquer un objet, il suffit d'un Ctrl+presser+déplacer. La touche Ctrl appuyée après avoir pressé le bouton de la souris contraint le déplacement (voir paragraphe 21). Par exemple, un déplacement global se fera horizontalement ou verticalement par rapport à la position initiale. En mode zoom, déplacement et rotation, la touche Ctrl force un zoom dans une seule direction, ou une homothétie (zoom sans déformation). Ctrl force également une rotation multiple de 45 degrés. La partie inférieure de la fenêtre (voir paragraphe 14) contient trois boutons très utiles pour gérer les sélections : Désélectionner tout (raccourci Esc) Tout sélectionner (raccourci Ctrl+A) Inverser la sélection Ce bouton (raccourci Delete) supprime les objets sélectionnés. Ce bouton (raccourci Ctrl+D) duplique les objets sélectionnés. 8 La première fois que vous dupliquez des objets, ils sont déplacés en fonction des réglages (voir paragraphe 27.2.4). Si ce déplacement ne vous convient pas, bougez simplement les objets à la position souhaitée. Un nouveau duplique positionnera alors les objets de façon identique : Objet initial Position obtenue après le premier duplique Déplacement manuel Position obtenue automatiquement après le deuxième duplique Si ce comportement ne convient pas, vous pouvez le déclencher dans les réglages (voir paragraphe 27.2.4). 4 Editer Cet outil (raccourci E) permet d’éditer les objets contenant du texte. Un objet édité n’a pas de poignées ; il ne peut donc pas être déplacé ou redimensionné. Il a un cadre bleu et une règle en haut (voir paragraphe 10). Un curseur est matérialisé par un petit trait vertical rouge. C’est là qu’apparaissent les caractères tapés au clavier. Un clic de la souris déplace le curseur. Un double-clic sélectionne un mot entier, un triple clic sélectionne toute la ligne, et un quadrupleclic sélectionne tout le texte. Maintenez pressé le bouton de la souris pour sélectionner une portion de texte quelconque. Le curseur peut être également déplacé avec les touches flèches du clavier. Ctrl+flèches déplace le curseur par mots entiers, alors que Shift+flèches met en évidence. Logiquement, Ctrl+Shift+flèches met en évidence par mots entiers. 9 Les caractères mis en évidence apparaissent habituellement en jaune. S’ils sont gris, cela signifie que le clavier est « connecté » ailleurs. Par exemple, si vous cliquez dans une ligne éditable du panneau des attributs, les caractères tapés au clavier iront dans celle-ci, jusqu’à ce que vous cliquiez à nouveau dans le pavé de texte. Crésus Documents s’arrange pour que le curseur soit toujours visible. Donc, si vous déplacez le curseur hors de la zone visible, les ascenseurs bougent automatiquement. En revanche, le zoom ne change pas. 5 La loupe La loupe (raccourci Z) détermine quelle partie du document est visible, et à quelle taille. • • • • • Un clic sans bouger avec la loupe agrandit la vue d'un facteur deux, en centrant l’endroit cliqué. Ctrl+clic réduit d'un facteur deux. Un presser+déplacer agrandit le rectangle délimité. Un Shift+presser+déplacer agrandit le document si la souris est déplacée vers le haut, et réduit le document si elle est déplacée vers le bas. Un Ctrl+Shift+presser+déplacer est presque identique, mais la zone cliquée est centrée. La partie inférieure de la fenêtre permet de changer le zoom très rapidement : Zoom minimal Zoom pleine page (raccourci Ctrl+0) Zoom sur la largeur de la page Zoom 100% Zoom sur les objets sélectionnés Zoom sur la largeur des objets sélectionnés Revient au zoom précédent Réduction d’un facteur 1,2 (raccourci NumPad -) Agrandissement d’un facteur 1,2 (raccourci NumPad +) 10 Il est également possible de cliquer en bas de la fenêtre, sur l’indication du zoom, puis de choisir la valeur souhaitée dans le menu ( ). Un zoom de 100% signifie que la taille sur l’écran est approximativement la même que sur le document imprimé. Si ce n’est pas le cas, il faut indiquer plus précisément la résolution de votre écran, dans les réglages (voir paragraphe 27.1). 6 La main La main (raccourci H) déplace la zone visible, tant que le bouton est maintenu pressé. Selon les réglages (voir paragraphe 27.1), la molette de la souris peut servir à zoomer ou à déplacer verticalement la zone visible. 11 7 La pipette La pipette (raccourci I) possède deux modes de fonctionnement. 1. Si des objets sont sélectionnés, un clic avec la pipette sur un autre objet reprend tous ses attributs : 2. Si aucun objet n'est sélectionné, un clic avec la pipette détermine les attributs des prochains objets qui seront créés. La liste des attributs à droite contient alors la somme des attributs de tous les objets. 12 8 Les objets Les objets sont relativement peu nombreux, mais il est possible de dessiner une grande variété de formes grâce aux attributs (voir paragraphe 9). Par exemple, l’objet segment de ligne permet de dessiner des flèches, l’objet cercle permet de dessiner des camemberts, et l’objet polygone régulier permet quant à lui d’obtenir des étoiles. Chaque exemple ci-dessous est réalisé avec un seul objet utilisant des combinaisons d'attributs astucieuses. Ouvrez le fichier « objets.crdoc » pour plus de détails. 13 8.1 L’objet segment de ligne L'objet segment de ligne (raccourci L) permet de dessiner de simples lignes droites et diverses flèches, en fonction des attributs. Il est composé des quatre attributs suivants : • • • • L’attribut nom L’attribut épaisseur de trait L’attribut extrémités L’attribut couleur de trait Pour dessiner un segment de ligne, positionnez la souris sur une extrémité, puis, tout en maintenant pressé le bouton, déplacez la souris jusqu’à l’autre extrémité. Maintenez la touche Ctrl enfoncée pour obtenir un segment horizontal ou vertical (voir paragraphe 21). 8.2 L’objet rectangle L'objet rectangle (raccourci R) est composé des cinq attributs suivants : • • • • • L’attribut nom L’attribut épaisseur de trait L’attribut couleur de trait L’attribut couleur intérieure L’attribut coins Pour dessiner un rectangle, positionnez la souris sur un coin, puis, tout en maintenant pressé le bouton, déplacez la souris jusqu’au coin opposé. 14 8.3 L’objet cercle L'objet cercle (raccourci C) permet de dessiner des cercles en partant du centre. L'attribut Arc permet d’obtenir des arcs ou des camemberts. L'objet cercle est composé des cinq attributs suivants : • • • • • L’attribut nom L’attribut épaisseur de trait L’attribut couleur de trait L’attribut couleur intérieure L’attribut arc Pour dessiner un cercle, positionnez la souris sur le centre, puis, tout en maintenant pressé le bouton, déplacez la souris sur un bord du cercle. Le déplacement de la souris détermine le rayon du cercle. 8.4 L’objet ellipse L'objet ellipse permet de dessiner des cercles (en pressant Ctrl) ou des ellipses en définissant le rectangle englobant. L'attribut Arc permet d’obtenir des arcs ou des camemberts. L'objet ellipse est composé des cinq attributs suivants : • • • • • L’attribut nom L’attribut épaisseur de trait L’attribut couleur de trait L’attribut couleur intérieure L’attribut arc La création d’une ellipse s’effectue en dessinant son rectangle englobant. Positionnez la souris sur un coin du rectangle, puis, tout en maintenant pressé le bouton, déplacez la souris jusqu’au coin opposé. 15 8.5 L’objet polygone quelconque Cet objet (raccourci P) permet de dessiner des polygones constitués de segments de droites, avec éventuellement une flèche à chaque extrémité. Les coins sont droits, arrondis ou fantaisies. L'objet polygone quelconque est composé des sept attributs suivants : • • • • • • • L’attribut nom L’attribut épaisseur de trait L’attribut extrémités L’attribut couleur de trait L’attribut couleur intérieure L’attribut contour fermé L’attribut coins Pour dessiner un polygone quelconque, créez le premier segment en maintenant pressé le bouton de la souris. Vous pouvez ensuite créer chaque point supplémentaire avec un simple clic, ou en maintenant pressé le bouton. Maintenez la touche Ctrl enfoncée pour obtenir un segment horizontal ou vertical (voir paragraphe 21). Il existe trois manières pour terminer la création : 1. Cliquez sur le premier point dessiné (poignée verte). Le polygone se ferme et le dessin est terminé. 2. Appuyez sur la touche Esc. Le polygone reste ouvert et le dessin est terminé. 3. Cliquez sur un bouton dans le panneau de droite : Un clic-droite avec l’outil de sélection sur un point ou un segment affiche un menu contextuel qui permet une foule d'actions intéressantes, telles qu'ajouter ou supprimer des sommets. Si vous cliquez le long d’un segment, le bas du menu ressemble à ceci : 16 Si vous cliquez sur un point existant, le menu se termine ainsi : Normalement, tous coins du polygone sont affectés par l’attribut coin. Si vous choisissez « coin toujours droit », ce point ignorera l’attribut coin et restera droit. L’option « prolonger le trait » n’est disponible que si le polygone est ouvert (voir paragraphe 9.8) et si vous avez cliqué sur le premier ou le dernier point. Un nouveau point sera ajouté pour prolonger le polygone. 8.6 L’objet courbe de Bézier Cet objet (raccourci B) permet de dessiner des polygones constitués de segments de droites ou de courbes de Bézier. L'objet courbe de Bézier est composé des six attributs suivants : • • • • • • L’attribut nom L’attribut épaisseur de trait L’attribut extrémités L’attribut couleur de trait L’attribut couleur intérieure L’attribut contour fermé Une courbe de Bézier est constituée de deux types de poignées : 1. Les poignées principales, par lesquelles passe la courbe. Ces poignées sont représentées par des carrés, des cercles ou des triangles. 2. Les poignées secondaires, qui déterminent la forme de la courbe, mais par lesquelles la courbe ne passe pas. Ces poignées sont représentées par des petits carrés. 17 Pour aider à comprendre le rôle des poignées secondaires, voilà quelques courbes pour lesquelles nous avons déplacé uniquement les poignées secondaires : Contrairement à ce que laisse penser l’illustration ci-dessus, une poignée principale possède toujours deux poignées secondaires. La première poignée secondaire sert à la portion de courbe en amont et la deuxième à la portion en aval. Ce trio est lié par un segment gris, lorsque l’objet est sélectionné : La marche à suivre pour dessiner une courbe de Bézier demande un peu d’entraînement. Supposons que vous désirez dessiner une poire : • • • • • Pressez le bouton de la souris en et relâchez-le en Effectuez un deuxième presser-relâcher en . Effectuez un troisième presser-relâcher en . Effectuez un quatrième presser-relâcher en . Finalement, effectuez encore un presser-relâcher en Le meilleur moyen pour comprendre cela est d’essayer ! 18 . pour fermer la courbe. Il existe trois manières pour terminer la création : 1. Dessinez un dernier point sur le premier (poignée verte). La courbe se ferme et le dessin est terminé. 2. Appuyez sur la touche Esc. La courbe reste ouverte et le dessin est terminé. 3. Cliquez sur un bouton dans le panneau de droite : Toute la difficulté dans le dessin d’une courbe de Bézier consiste à utiliser le moins possible de points. L’exemple de gauche est mauvais, alors de celui de droite est meilleur. La modification ultérieure de l’objet de droite sera grandement simplifiée : Un clic-droite avec l’outil de sélection sur un point ou un segment affiche un menu contextuel qui permet une foule d'actions utiles, telles qu'ajouter ou supprimer des sommets, transformer un segment en droite, ou encore choisir le mode d'interaction entre les sommets et les points secondaires. Si vous cliquez le long d’un segment, le bas du menu ressemble à ceci : 19 Un segment de courbe peut être rendu « droit », ou inversement : L’opération « ajouter un point » crée une nouvelle poignée principale avec deux poignées secondaires, à l’endroit exact cliqué par la souris. L’aspect de la courbe n’est pas changé. Pour cela, les poignées secondaires des points en amont et en aval sont modifiées. Si vous cliquez sur un point principal existant, le menu se termine ainsi : Il existe trois types pour une poignée principale : symétrique, lisse ou anguleux. Le type est utile lorsqu’une poignée secondaire (petit carré rouge) est déplacée. Il détermine comment sera déplacée la poignée secondaire opposée. Poignée symétrique (carrée) Poignée lisse (ronde) Poignée anguleuse (triangulaire) L’option « prolonger le trait » n’est disponible que si la courbe est ouverte (voir paragraphe 9.8) et si vous avez cliqué sur le premier ou le dernier point. Un nouveau point sera ajouté pour prolonger la courbe. 20 Si vous cliquez sur un point principal délimitant une courbe et un segment de droite, le menu se termine ainsi : Dans cet exemple, le point a été mis en mode « en ligne » : Lors du déplacement du point principal automatiquement déplacé. , le point secondaire est 8.7 L’objet polygone régulier L'objet polygone régulier est parfait pour dessiner un triangle équilatéral, un carré ou un hexagone. Il permet également de dessiner des étoiles (voir paragraphe 9.9). L'objet polygone régulier est composé des six attributs suivants : • • • • • • L’attribut nom L’attribut épaisseur de trait L’attribut couleur de trait L’attribut couleur intérieure L’attribut coins L’attribut nombre de côtés Le dessin d’un polygone régulier est semblable au dessin d’un cercle. Positionnez la souris sur le centre, puis, tout en maintenant pressé le bouton, déplacez la souris sur un bord du polygone. 21 8.8 L’objet surface 2D L'objet surfaces 2D permet d'obtenir des parallélogrammes, des trapèzes, des losanges, des grilles, des damiers, des anneaux ou encore des spirales. L'objet surfaces 2D est composé des cinq attributs suivants : • • • • • L’attribut nom L’attribut épaisseur de trait L’attribut couleur de trait L’attribut couleur intérieure L’attribut surface 2D La création d’une surface 2D s’effectue en dessinant son rectangle englobant. Positionnez la souris sur un coin du rectangle, puis, tout en maintenant pressé le bouton, déplacez la souris jusqu’au coin opposé. Lorsque vous modifiez une surface, n'oubliez pas d'étendre le panneau de l’attribut « surface 2D » pour avoir accès aux petites poignées bleues permettant de changer la géométrie de la surface. 8.9 L’objet volume 3D L'objet volumes 3D permet de dessiner des perspectives cavalières simples. Les faces cachées sont créées, mais elles n'apparaissent qu'avec l'utilisation de couleurs semi-transparentes. L'objet volumes 3D est composé des sept attributs suivants : • • • • • • • L’attribut nom L’attribut épaisseur de trait L’attribut couleur de trait L’attribut couleur du couvercle L’attribut couleur du flanc gauche L’attribut couleur du flanc droite L’attribut volume 3D La création d’un volume 3D s’effectue en dessinant son rectangle englobant. Positionnez la souris sur un coin du rectangle, puis, tout en maintenant pressé le bouton, déplacez la souris jusqu’au coin opposé. 22 Lorsque vous modifiez un volume, n'oubliez pas d'étendre le panneau de l’attribut « volume 3D » pour avoir accès aux petites poignées bleues permettant de changer la perspective du volume. 8.10 L’objet ligne de texte Cet objet permet d'obtenir une ligne de texte, le long d'un segment de droite ou de courbe. Il est composé des trois attributs suivants : • • • L’attribut nom L’attribut police de caractère L’attribut position du texte Pour dessiner une ligne de texte, positionnez la souris sur une extrémité, puis, tout en maintenant pressé le bouton, déplacez la souris jusqu’à l’autre extrémité. Maintenez la touche Ctrl enfoncée pour obtenir un segment horizontal ou vertical (voir paragraphe 21). La ligne créée passe automatiquement en édition (voir paragraphe 4), et vous n’avez donc plus qu’à entrer au clavier le texte souhaité. Pendant l’édition, la ligne de texte est surmontée d’une règle (voir paragraphe 10). Au départ, la ligne de texte n’est composée que d’un seul segment de droite. Mais le texte peut très bien suivre plusieurs segments de droites, ou même des courbes. Pour cela, cliquez avec le bouton de droite le long du segment, lorsque l’objet est sélectionné (et non pas lorsqu’il est en édition). Un menu semblable à l’objet courbe de Bézier apparaît, permettant de transformer le segment (voir paragraphe 8.6). 23 8.11 L’objet pavé de texte Cet objet (raccourci T) permet d'obtenir un pavé de texte multi-lignes rectangulaire. Il est composé des six attributs suivants : • • • • • • L’attribut nom L’attribut épaisseur de trait L’attribut couleur de trait L’attribut couleur intérieure L’attribut police de caractère L’attribut mise en page La création d’un pavé de texte s’effectue en dessinant son rectangle englobant. Positionnez la souris sur un coin du rectangle, puis, tout en maintenant pressé le bouton, déplacez la souris jusqu’au coin opposé. Le pavé crée passe automatiquement en édition (voir paragraphe 4), et vous n’avez donc plus qu’à entrer au clavier le texte souhaité. Pendant l’édition, le pavé est surmonté d’une règle (voir paragraphe 10). 8.12 L’objet image bitmap Cet objet permet d’incorporer une image bitmap créée par n’importe quel logiciel de dessin bitmap ou par un appareil de photo numérique. Une image bitmap est une image constituée de milliers de petits points colorés. Les formats reconnus sont BMP, TIFF, JPEG, GIF et PNG. L'objet image bitmap est composé des deux attributs suivants : • L’attribut nom • L’attribut image La création d’une image bitmap s’effectue en dessinant son rectangle englobant. Positionnez la souris sur un coin du rectangle, puis, tout en maintenant pressé le bouton, déplacez la souris jusqu’au coin opposé. Il faut ensuite cliquer sur le bouton « Parcourir… » dans l’attribut image pour choisir l’image à inclure (voir paragraphe 9.15). 24 8.13 L’objet cote L'objet cote est composé des sept attributs suivants : • • • • • • • L’attribut nom L’attribut épaisseur de trait L’attribut épaisseur des supports L’attribut extrémités de la cote L’attribut couleur de trait L’attribut police de caractère L’attribut cote La création d’une cote s’effectue en deux temps. Il faut d’abord montrer la longueur à coter à . Ensuite il faut déterminer l’éloignement de la cote . • • • Pressez le bouton de la souris en . Déplacez la souris jusqu’en puis relâchez le bouton. Déplacez la souris jusqu’en puis cliquez. Le trait de support de droite va de jusqu’à . Pour le raccourcir (ce qui n’est pas obligatoire), il suffit de cliquer sur l’outil « sélectionner » ou d’appuyer sur S. La cote est automatiquement sélectionnée. Déplacez ensuite simplement la poignée secondaire de jusqu’en : 25 Dessinez toutes vos cotes de gauche à droite, pour que le texte apparaisse en dessus de la flèche. Pour une cotation verticale, choisissez le sens qui vous convient (par exemple de bas en haut) puis procédez de même pour toutes les autres cotes. Le déplacement d’une poignée principale modifie la longueur ou l’inclinaison de la cote, sans altérer la longueur des traits de support. L’angle droit entre la flèche et les deux traits de support est également conservé. Le déplacement d’une poignée secondaire pas son inclinaison. La petite poignée secondaire l’éloignement de la cote. modifie la longueur de la flèche, mais placée au milieu de la flèche permet de modifier Si vous dessinez une cote longue de 50 millimètres, la valeur affichée sera « 50 mm », car l’échelle standard est de 100%. Pour modifier cette échelle, utilisez le menu Document > Réglages, puis l’onglet Divers (voir paragraphe 27.2.5). 26 9 Les attributs Le premier onglet du panneau de droite s’occupe de la gestion des attributs. Chaque objet possède plusieurs attributs qui déterminent son aspect. Par exemple, un rectangle possède cinq attributs : Certains attributs, comme la couleur du trait, sont partagés par beaucoup d'objets. D'autres attributs sont plus spécifiques. La forme des coins n’a aucune utilité pour l’objet segment de ligne, par exemple. La petite flèche à gauche de l'attribut détermine l'état du panneau: compact ou étendu. La figure ci-dessous montre le même panneau en mode compact et étendu : Les paramètres de certains attributs apparaissent sous forme de petites poignées bleues, directement dans l’objet sélectionné. Ces poignées ne sont visibles que lorsque le panneau est étendu. C’est le cas, par exemple, de la direction d’un dégradé linéaire, ou du rayon des coins d’un rectangle. Afin d'occuper une surface la plus petite possible, les textes explicatifs sont réduits à leur plus simple expression. Si la souris s'arrête sur un champ ou un bouton, une bulle d'aide donne quelques informations supplémentaires : Le bouton à droite du panneau donne accès à la gestion des styles (voir paragraphe 17). 27 9.1 L’attribut nom Tous les objets possèdent un attribut invisible nom utile pour s'y retrouver dans les documents complexes. Chaque objet peut être nommé individuellement. Il sera ensuite possible de sélectionner les objets d'après leurs noms. Le fichier « blupi.crdoc » est un bon exemple de l'utilisation des noms. Le bouton permet d’afficher les noms des objets. Bien entendu, ces noms ne sont jamais imprimés. La ligne éditable permet de sélectionner les objets d’après leurs noms. Cliquez sur la petite flèche à droite pour choisir un nom dans la liste des noms existants. Si plusieurs objets ont un nom identique, ils seront sélectionnés ensemble. C’est un moyen astucieux de sélectionner un groupe d’objets, sans utiliser les associations (voir paragraphe 12). Dans l’exemple ci-dessus, vous pouvez également entrer « jambe* » en pour sélectionner les deux jambes nommées « jambe droite » et « jambe gauche », soit un total de huit objets. 28 9.2 L’attribut épaisseur de trait L'attribut épaisseur de trait permet d'obtenir des traits pleins ou des traitillés. Ce bouton permet de supprimer complètement le trait, en définissant une épaisseur nulle. Ces trois boutons déterminent la forme des extrémités du trait (arrondie, carrée ou tronquée), lorsque le trait est ouvert. Par exemple, un rectangle utilise un trait fermé, qui n’est donc pas influencé par ces boutons. Ces trois boutons déterminent la forme des jointures (arrondie, pointue ou en biseau), lorsque l’objet utilise un trait composé de plus d’un segment. La liste déroutante permet d’obtenir différent traitillés et pointillés. La valeur numérique « L » détermine la longueur du motif. La dernière case de la liste est intitulée « Sur mesure ». Elle permet de choisir un traitillé avec trois couples de valeurs définissant chacun la longueur de la partie pleine suivie de la longueur de la partie vide. Pour obtenir un simple point, il faut définir la longueur de la partie pleine à zéro. Par exemple : 29 9.3 L’attribut couleur L'attribut couleur définit une couleur unie ou dégradée pour colorier un trait ou une surface. Par exemple, l’objet segment de ligne n’a qu’un seul attribut couleur, alors que l’objet rectangle en a deux (le premier pour le trait et le deuxième pour la surface intérieure). Ce bouton définit une couleur inexistante, c’est-à-dire une couleur totalement transparente (paramètre α=0). La liste déroulante permet de choisir trois catégories : • Les couleurs unies (uniforme). • Les dégradés (linéaire, concentrique, diamant et conique) : • Les motifs (hachures, points et carrés) : 30 Les dégradés possèdent de nombreux paramètres, que vous pouvez éditer dans le panneau, ou modifier en déplaçant les petites poignées bleues directement sur l'objet. Ces poignées ne sont visibles que si le panneau est étendu : α Angle pour les dégradés linéaire ou conique. n Nombre de répétitions. Avec la valeur standard de 1, un dégradé va de la couleur 1 jusqu’à la couleur 2. Avec une valeur de 2, le dégradé va de la couleur 1 à la couleur 2 puis de nouveau à la couleur 1. Par exemple, avec la valeur 5, les couleurs sont 12-1-2-1-2. n=1 n=2 n=3 n=4 Il est très utile d’augmenter cette valeur avec les dégradés coniques. M Couleur médiane, qui modifie la répartition des couleurs. Une valeur négative utilise la couleur 1 sur une plus grande surface. Une valeur positive utilise la couleur 2 sur une plus grande surface. M=-200% M=0% M=200% 31 F Flou appliqué à la surface. La surface unie ou dégradée déborde alors de la distance spécifiée, en devenant progressivement transparente. Cette option est idéale pour réaliser des ombres. Notez qu’en mode normal, le flou contient peu d’étapes, afin d’accélérer l’affichage. Pour voir le flou avec son aspect final, il faut utiliser le mode « comme imprimé » (voir paragraphe 26.5.1). Les hachures sont beaucoup utilisées en dessin technique, avec habituellement la couleur 1 réglée sur blanc et la couleur 2 sur noir. Trois valeurs numériques permettent de définir l’aspect des hachures. α Angle anti-horaire en degrés des hachures. Un angle nul donne des hachures verticales. e Epaisseur des hachures dessinées avec la couleur 2. d Distance entre deux hachures, sans tenir compte de l’épaisseur. Les deux boutons radio permettent éventuellement de définir une hachure double, pour obtenir par exemple un quadrillage. Dans ce cas, il faut que l’épaisseur « e » de la deuxième hachure soit non nulle ( ). Notez que les hachures sont positionnées de façon absolue par-rapport à la page. Lorsque vous déplacez un objet hachuré, les hachures semblent rester sur place. Cette façon de procéder permet à deux objets qui se touchent ou se chevauchent d’avoir des hachures jointives, quels que soient leurs emplacements. 32 9.4 Choix d’une couleur Pour modifier une couleur, il faut d’abord cliquer sur un échantillon dans le panneau des attributs (sur , ou ) : La partie inférieure de la fenêtre montre alors la roue des couleurs : Pour choisir une teinte, utilisez la roue des couleurs . La zone carrée centrale permet d’obtenir des variantes plus claires (vers le coin supérieur gauche) ou plus foncées (vers le bas). La partie comprise entre la roue et le carré montre un échantillon de la couleur choisie. Vous pouvez aussi donner des valeurs numériques pour Rouge, Vert, Bleu, Teinte, Saturation, Luminosité et Alpha. R, V, B Les trois couleurs fondamentales rouge, vert et bleu sont comprises entre 0 et 255. T La teinte est comprise entre 0 et 360. Elle correspond à l’angle anti-horaire dans la roue des couleurs , à partir du haut. S La saturation est comprise entre 0 et 100. Elle correspond à la position horizontale dans la zone carrée centrale . Une saturation nulle correspond à la couleur blanche. Une saturation de 100 correspond à la couleur pure. 33 L La luminosité est comprise entre 0 et 100. Elle correspond à la position verticale dans la zone carrée centrale . Une luminosité nulle correspond à la couleur noire. α Le dernier paramètre correspond à la transparence (α signifie alpha). La valeur 255 donne une couleur opaque, c’est-à-dire qui masque complètement les objets placés dessous. Une valeur nulle donne une couleur entièrement transparente, donc invisible. Les 32 échantillons de couleurs à droite peuvent être adaptés à vos besoins. Le but est d'y placer les couleurs fréquemment utilisées. Vous pouvez modifier tous les échantillons en choisissant une palette prédéfinie à l'aide de ce bouton . Vous pouvez également enregistrer votre palette dans un fichier .crcolor, ou ouvrir un fichier .crcolor existant. Vous pouvez modifier un échantillon individuellement en effectuant un presser+déplacer d'un échantillon dans un autre : Un Ctrl+presser+déplacer permute deux couleurs. Les 32 échantillons sont communs à tous les documents. Ils sont conservés lorsque vous quittez Crésus Documents. 34 9.5 L’attribut extrémités L'attribut extrémités détermine les deux motifs éventuellement placés aux extrémités du tracé, qui peuvent être par exemple des flèches. Les objets segment de ligne, polygone quelconque, courbe de Bézier et cote l’utilisent. Si le panneau est compact, les deux extrémités sont changées simultanément. La liste déroulante permet de choisir le motif : L Longueur du motif, qui peut aussi être ajustée en déplaçant une petite poignée bleue directement dans l’objet, lorsque le panneau est étendu. A, B Paramètres du motif. Par exemple, pour une flèche simple, A règle l’ouverture de la flèche et B son renfoncement : Ce petit bouton est très pratique pour permuter les définitions des deux extrémités. 35 9.6 L’attribut coins Les objets rectangle, polygone quelconque et polygone régulier partagent l'attribut coins. Avec un rectangle, le coin est droit (angle de 90 degrés), mais cet attribut s’applique très bien à des angles quelconques. R Rayon ou dimension des coins. A, B Paramètres des coins. Les effets de ces paramètres changent complètement selon le type de coin choisi. A vous d’expérimenter. 9.7 L’attribut arc Les objets cercle et ellipse partagent l’attribut arc. Forme de l’arc. a1, a2 Angle initial et angle final en degrés. Comme pour beaucoup d’autres attributs, il est possible de modifier ces valeurs en déplaçant de petites poignées bleues directement sur l’objet, lorsque le panneau est étendu. 9.8 L’attribut contour fermé Les objets polygone quelconque et courbe de Bézier partagent cet attribut, qui est simplement de type oui/non. Il agit sur le trait de l’objet, mais pas sur sa surface. 36 9.9 L’attribut nombre de côtés Cet attribut détermine le nombre de côtés de l’objet polygone régulier. Il permet également de transformer un polygone régulier en une étoile régulière. Nombre de côtés Nombre de côtés compris entre 3 et 24. La valeur 3 donne un triangle équilatéral, la valeur 4 un carré, la valeur 5 un pentagone, la valeur 6 un hexagone, etc. Etoile Une coche transforme le polygone en une étoile, dont le nombre de branches correspondra au nombre de côtés. Renfoncement Un renfoncement nul donne un polygone avec deux fois plus de côtés, un renfoncement de 100% donne un soleil : 9.10 L’attribut surface 2D Cet attribut détermine la forme de la surface de l’objet du même nom. 37 Les variantes 1 à 4 pour les parallélogrammes et les trapèzes correspondent à différentes orientations. Une grille est une surface rectangulaire entièrement recouverte par la couleur intérieure, alors que le damier alterne les cases colorées et les cases transparentes. R1, R2, R3, R4 Ces quatre rapports sont compris entre 0 et 100%. Pour les parallélogrammes et les trapèzes, un seul rapport suffit à déterminer la forme obtenue. Pour les grilles et les damiers, deux rapports déterminent la répartition horizontale et verticale des traits. Un rapport de 50% correspond à une répartition linéaire, et d’autres valeurs à des répartitions logarithmiques où les traits sont « tassés » à une extrémité (< 50%) ou à l’autre (> 50%). D’une façon similaire, un rapport détermine la répartition linéaire ou logarithmique des boucles d’une spirale. Comme pour beaucoup d’autres attributs, il est possible de modifier ces valeurs en déplaçant de petites poignées bleues directement sur l’objet, lorsque le panneau est étendu. N1, N2 Pour les grilles, les damiers et les spirales, ces nombres entiers compris entre 1 et 20 déterminent le nombre de traits. 9.11 L’attribut volume 3D Cet attribut détermine le type du volume de l’objet du même nom. 38 Point milieu Valeur comprise entre 0 et 100%, qui détermine les largeurs des flancs gauche et droite. Pour un cylindre, cette valeur détermine la position verticale de la caméra. Angle gauche, Angle droite Angles en degrés des flancs gauche et droite. Il est normal que des valeurs proches de 90 degrés donnent des volumes dégénérés. Ces angles n’ont aucun effet sur un cylindre. Comme pour beaucoup d’autres attributs, il est possible de modifier ces valeurs en déplaçant de petites poignées bleues directement sur l’objet, lorsque le panneau est étendu. 9.12 L’attribut police de caractère Cet attribut détermine la police de caractère, sa taille et sa couleur, pour les objets ligne de texte et pavé de texte. La valeur donnée ici pour la taille ne correspond pas à des millimètres. Il s’agit du corps des caractères en « points typographiques », identique à la quasi totalité des logiciels. La liste des polices disponibles varie d’un ordinateur à l’autre. Si vous réalisez un document susceptible d’être transféré sur un autre ordinateur, il faudra veiller à ne pas utiliser des polices trop « exotiques », qui risquent de ne pas exister hors de votre machine. Notez que le menu Document > Informations vous donne en tout temps la liste des polices utilisées dans le document courant (voir paragraphe 26.1). Le choix de la police dans le panneau des attributs détermine les caractères par défaut pour l'objet. La règle (voir paragraphe 10) permet de choisir la police, la taille et la couleur à assigner aux caractères sélectionnés. Attention à ne pas confondre ! 39 9.13 L’attribut position du texte Cet attribut détermine la mise en page du texte de l’objet ligne de texte. Mise en page de la ligne de texte. Le dernier mode est très utile. La taille de la police est automatiquement adaptée pour que l’ensemble du texte remplisse la ligne. Donc, plus la ligne de texte contient de caractères et plus ils sont petits. Si vous déplacez une poignée de la ligne de texte, la taille s’adapte également. Oy Décalage perpendiculaire à la ligne de texte. Lorsque le texte suit une ligne courbe, il est très utile d’agir sur ce décalage, qui influence l’approche entre les caractères. L Espace intercaractère en %. Une valeur négative resserre les caractères et une valeur positive les éloigne. 9.14 L’attribut mise en page Cet attribut détermine la mise en page du texte de l’objet pavé de texte. Mise en page de l’ensemble du texte du pavé. Positionnement vertical du texte dans le pavé. Mx Marges gauche et droite en millimètres. My Marges supérieure et inférieure en millimètres, actives uniquement lorsque vous avez choisi les modes de positionnement vertical en haut ou en bas. Oy Décalage vertical du texte, actif uniquement lorsque vous avez choisi le mode de positionnement vertical centré. 40 Orientation du texte. 9.15 L’attribut image Cet attribut détermine comment est rempli le rectangle de l’objet image. L’élément essentiel est le nom du fichier image, que vous pouvez facilement choisir en cliquant sur le bouton « Parcourir… ». Il est important de comprendre que le document Crésus ne contient pas l’image elle-même, mais uniquement le nom de son fichier. Donc, si vous souhaitez transférer votre document sur un autre ordinateur, il ne faudra pas oublier les images bitmap. Le menu Documents > Informations donne la liste de toutes les images utilisées par le document courant (voir paragraphe 26.1). Il est fortement recommandé de mettre toutes les images utilisées par un document dans le même dossier que le document lui-même. Image Nom du fichier image BMP, TIFF, JPEG, GIF et PNG. Parcourir… Ce bouton permet de choisir facilement le fichier image dans une liste. Màj Met à jour l’image dans le document Crésus, si elle a été changée par un logiciel extérieur à Crésus Documents, pendant que le document était ouvert. Si l’image a été changée avant l’ouverture du document, il est inutile d’utiliser ce bouton, car le fichier .crdoc ne contient pas l’image, mais simplement un lien vers le fichier. Miroir X, Miroir Y Effectue éventuellement un miroir horizontal ou vertical du contenu de l’image. Conserver proportions Force l’image à conserver ses proportions, même si le rectangle englobant a d’autres proportions. Par exemple, si le rectangle est trop large, l’image remplira entièrement le rectangle dans le sens de la hauteur, et elle sera centrée dans le sens de la largeur. 41 9.16 L’attribut cote Cet attribut détermine l’aspect d’une cote. Si vous dessinez une cote longue de 50 millimètres, la valeur affichée sera « 50 mm », car l’échelle standard est de 100%. Pour modifier cette échelle, utilisez le menu Document > Réglages, puis l’onglet Divers (voir paragraphe 27.2.5). Type de la cote. Le type « cote automatique » utilise une cote intérieure si la cote est suffisamment longue, et une cote extérieure dans le cas contraire. Cela dépend de la longueur des flèches et de la longueur du texte. Position du texte. Les deux premiers modes placent si possible le texte au centre. Si la cote devient trop étroite, le texte est alors placé à gauche ou à droite, selon votre choix. L Débordement des traits de support, en millimètres. E Longueur supplémentaire de la flèche s’il s’agit d’une cote extérieure, en millimètres. T Décalage vertical du texte. Une valeur positive éloigne le texte de la cote. Une valeur négative place le texte par-dessus la flèche de la cote. Le trait de la flèche est alors interrompu pour qu’il donne l’impression de passer « sous » le texte. < Préfixe. Il s’agit d’un texte fixe qui s’ajoute avant la valeur numérique. Vous pouvez utiliser la table des caractères de Windows pour insérer des caractères spéciaux, comme par exemple le signe « diamètre ». Après avoir choisi le symbole dans la table des caractères, cliquez dans le champ « < », puis Ctrl+V (coller). > Postfixe, utilisé habituellement pour spécifier l’unité. Il s’agit d’un texte fixe qui s’ajoute après la valeur numérique. 42 10 Les règles Lorsqu’un objet contenant du texte est édité (voir paragraphe 4), il est toujours surmonté d’une règle. Elle a pour fonction principale d’agir sur les caractères sélectionnés dans le texte (en jaune). Le choix de la police dans le panneau des attributs détermine les caractères par défaut pour l'objet. Il en va de même pour la taille et la couleur. La règle permet de choisir la police, la taille et la couleur à assigner aux caractères sélectionnés. Alors que la taille dans les attributs est absolue, celle dans la règle est relative. Ainsi, une taille 12.0 dans les attributs puis une taille 200% dans la règle donne des caractères de corps 24. Choix du type de tabulateur à poser Choix de la police Taille relative en % Gras, italique et souligné (raccourcis Ctrl+B, Ctrl+I et Ctrl+U) Choix de la couleur Pour poser un tabulateur, il faut d'abord choisir le type dans le bouton à gauche de la règle , puis cliquer dans la graduation de la règle à l’endroit souhaité. Tabulateur normal Tabulateur gauche Tabulateur centré Tabulateur décimal Indentateur Pour supprimer un tabulateur, il faut le déplacer hors de la règle. 43 Si aucun caractère n’est sélectionné, les choix effectués dans la règle déterminent quels seront les prochains caractères insérés. 11 Cacher Lorsqu'un document contient un grand nombre d'objets, il devient difficile de s'y retrouver. Pour cette raison, il est possible de cacher provisoirement des objets : Sélectionnez les objets à cacher, puis cliquez Cacher la sélection . Ou sélectionnez les objets sur lesquels vous désirez travailler, puis cliquez Cacher le reste . Les objets cachés peuvent être totalement invisibles, ou simplement estompés, en fonction du choix effectué dans le menu Objets, Mode estompé. Pour faire réapparaître les objets cachés, cliquez Montrer tout . 1/7-4 indique qu’un seul objet est sélectionné sur un total de sept. Quatre objets sont cachés. 12 Associer Lorsque plusieurs objets forment un sous-ensemble cohérent, il est conseillé d'associer ces objets. Ainsi, il ne sera plus possible de les modifier individuellement, à moins d'entrer explicitement dans le groupe. Une association d'objets peut ellemême être composée d'associations, sans limite du nombre de niveaux. Les commandes entrer dans le groupe ou sortir du groupe permettent de naviguer dans les différents niveaux. Associe tous les objets sélectionnés en un nouveau groupe. Fusionne tous les objets. Lorsque vous avez sélectionné un ou plusieurs objets et un ou plusieurs groupes, cette action mettra tous les objets dans un seul groupe, au même niveau. Extrait les objets sélectionnés du groupe. Pour cela, il faut entrer dans un groupe existant et sélectionner un ou plusieurs objets. Ces objets seront alors sortis du groupe. Dissocie le groupe sélectionné. Entre dans le groupe. Sort du groupe. 44 Le cadre indique que les yeux forment un groupe. Entrez dans le groupe pour modifier les yeux. Les objets hors du groupe apparaissent estompés. Ils ne peuvent plus être sélectionnés. La partie inférieure de la fenêtre indique le niveau ( ). 0/3 indique qu’aucun objet n’est sélectionné dans le groupe, qui comporte un total de trois objets. Les objets hors du groupe ne sont plus comptés. 13 Annuler et refaire Toutes les actions peuvent être annulées, sans aucune limite. Annule les dernières actions effectuées (raccourci Ctrl+Z), les unes après les autres. Refait les dernières actions annulées (raccourci Ctrl+Y). Si vous devez annuler un grand nombre d’action, il existe un moyen plus simple que de mitrailler sur le bouton annuler. Cliquez la petite flèche entre les deux boutons annuler et refaire ( ). Un menu présente toutes les actions effectuées depuis l’ouverture du document, de haut en bas, numérotées à partir de un. Le petit triangle suivit d’un nom d’action en gras représente la dernière action effectuée. Les éventuelles lignes suivantes en italique sont les actions annulées qu’il est possible de refaire. 45 14 La barre de statut La barre de statut est toujours en bas de la fenêtre de Crésus Documents. Elle donne une foule d’informations utiles, et possède également quelques boutons très pratiques. Dimensions en millimètres d’une page du document (voir paragraphe 27.2.1). Boutons pour la gestion de la sélection. Ces trois boutons permettent de tout désélectionner, de tout sélectionner, ou d’inverser la sélection (voir paragraphe 3). Boutons pour la gestion des objets momentanément cachés (voir paragraphe 11). Informations sur la sélection en cours et sur les objets cachés. Indique également le niveau lorsque vous entrez dans des groupes. Sélection: 1/7-2 indique qu’un objet est sélectionné sur un total de 7, et que 2 objets sont cachés. Niveau 1: 2/3 indique qu’on est entré dans un groupe qui contient 3 objets, et que 2 objets du groupe sont sélectionnés. Boutons pour la gestion du zoom (voir paragraphe 5). Zoom en cours. Un clic à cet endroit permet de choisir le zoom dans un menu. Position de la souris dans la page, en millimètres. L’origine est toujours le coin inférieur gauche. Page et calque courants. Pendant le dessin d’un objet, ou pendant le déplacement d’une poignée, cette zone donne des informations sur la géométrie de l’objet (longueur et inclinaison d’un segment, largeur et hauteur d’un rectangle, rayon d’un cercle, etc.). Pendant un déplacement, cette zone donne les distances horizontales et verticales. Pendant un zoom, elle indique les facteurs de zoom horizontaux et verticaux. Pendant une rotation, c’est l’angle qui est affiché. 46 15 Les pages Un document est constitué d'une ou plusieurs pages. Les boutons à gauche de l’ascenseur horizontal et le menu Document donnent accès aux opérations les plus courantes sur les pages. Les opérations plus spéciales sont rangées dans l’onglet Pages du panneau de droite. La liste principale résume toutes les pages, avec leurs noms éventuels. Le bouton tout en bas permet d’étendre les réglages des pages. Les icônes permettent de dupliquer une page et son contenu, de modifier l’ordre des pages et de supprimer des pages. Crée une nouvelle page vide après la page courante. Duplique la page courante et son contenu dans une nouvelle page. Recule ou avance la page courante et son contenu. Supprime la page courante et son contenu. Les pages peuvent être nommées. Sélectionnez simplement la page dans la liste puis cliquez dans et tapez le nom. Pour déplacer un objet dans une autre page, il faut le sélectionner, le couper (menu Edition > Couper), atteindre la nouvelle page et finalement le coller (menu Edition > Coller). 47 15.1 Les pages modèles Une page modèle est une page qui n’est jamais imprimée en tant que telle, mais qui est « superposée » aux pages normales. Par exemple, si toutes les pages d’un document doivent contenir un logo en haut à droite, il est judicieux de dessiner ce logo dans une page modèle. Ainsi, une modification ou un déplacement du logo se répercutera automatiquement dans toutes les pages. Voilà pour le principe, mais la pratique est beaucoup plus riche. Il peut exister plusieurs pages modèles; certaines seront appliquées uniquement aux pages paires, d’autres uniquement aux pages impaires, ou d’autres encore uniquement à certaines parties du document. Les pages normales sont numérotées à partir de 1, et les pages modèles à partir de M1. Si votre document contient six pages normales, elles auront obligatoirement les numéros suivants : 1, 2, 3, 4, 5, 6 Si vous transformez les troisième et cinquième pages en pages modèles, les numéros seront les suivants : 1, 2, M1, 3, M2, 4 Lorsque vous travaillez dans une page normale, le contenu d’une page modèle apparaît en estompé, sauf si vous utilisez le mode « comme imprimé » (voir paragraphe 26.5.1). Dans tous les cas, le contenu de la page modèle ne peut pas être modifié ou sélectionné. Une page normale contient les réglages suivants : Non Cette page n’inclut jamais aucune page modèle. Oui Cette page inclut les pages modèles, selon leurs définitions. Inclure cette page modèle Pour résoudre un cas particulier, ce bouton permet d’inclure une page modèle spécifique sur demande. 48 Inclure les repères Une page modèle peut éventuellement contenir des repères (voir paragraphe 20). Une coche signifie que les repères de la page modèle seront actifs dans cette page. Ces repères apparaîtront en rouge et ils ne pourront pas être déplacés. Mais bien entendu, ils magnétiseront les objets. Une page modèle contient les réglages suivants : Appliquer à toutes les pages Cette page modèle doit s’appliquer à toutes les pages normales du document. Supposons la structure suivante : 1, 2, M1, 3, 4, 5 La page modèle M1 s’applique aux pages 1 à 5. Dans ce cas, l’emplacement de la page modèle n’a donc pas d’importance. Pratiquement, il est préférable de positionner M1 en premier, mais ce n’est pas obligatoire. Appliquer aux pages impaires Cette page modèle doit s’appliquer à toutes les pages impaires normales du document. Appliquer aux pages paires Cette page modèle doit s’appliquer à toutes les pages paires normales du document. Appliquer à la demande Cette page modèle ne s’applique automatiquement à aucune page du document. Elle s’appliquera à la demande, éventuellement à une autre page modèle. Stopper à la prochaine page modèle Supposons un document de 20 pages. Les 10 premières doivent utiliser une page modèle et les 10 dernières une autre page modèle. La structure du document sera la suivante : M1, 1, 2, 3, 4, 5, 6, 7, 8, 9, 10, M2, 11, 12, 13, 14, 15, 16, 17, 18, 19, 20 Les pages modèles M1 et M2 contiennent la coche « Stopper à la prochaine page modèle ». Ainsi, M1 ne sera incluse que dans les pages 1 à 10, et M2 dans les pages 11 à 20. 49 Il est tout à fait possible de compliquer cet exemple, avec 2 pages modèles pour les pages paires et impaires des 10 premières pages, et 2 autres pages modèles pour la suite : M1, M2, 1, 2, 3, 4, 5, 6, 7, 8, 9, 10, M3, M4, 11, 12, 13, 14, 15, 16, 17, 18, 19, 20 Inclure cette page modèle S’il existe plusieurs pages modèles différentes, mais que toutes ont un élément graphique en commun, il est possible de faire une sorte de page « super-modèle », qui sera incluse aux pages modèles standards. La page super-modèle devra être de type « appliquer à la demande ». Habituellement, une page modèle est incluse comme fond à une page normale. Mais il est également possible de l’inclure au premier plan. Pour cela, il suffit que la page modèle ait plusieurs calques (voir paragraphe 16). Par exemple, si la page modèle a deux calques, le calque A viendra en arrière-plan et le calque B au premier plan. Si la page modèle a de nombreux calques, la première moitié (arrondie à l’unité supérieure) vient en arrière-plan et la dernière moitié (arrondie à l’unité inférieure) en avant plan. 15.1.1 Structure de la page Ce bouton résume l’empilement des calques d’une page donnée, qu’il s’agisse des propres calques de la page, ou de calques provenant de pages modèles. Si vous changez de page avec les moyens habituels lorsque cette fenêtre est ouverte, la page décrite n’est pas changée. C’est pourquoi cette fenêtre contient ses propres boutons pour changer de page. Ceci est bien pratique dans l’exemple suivant : • • • • 50 Sélectionnez une page normale. Ouvrez la fenêtre « structure de la page ». Sélectionnez une page modèle. Modifiez les paramètres de la page modèle. La fenêtre vous montre au fur et à mesure les effets obtenus dans la page normale. 16 Les calques Un document est constitué d'une ou plusieurs pages. Chaque page est elle-même constituée d'un ou plusieurs calques. Les calques sont référencés avec des lettres à partir de A. Le calque A est au fond, et les calques B, C, etc. viennent pardessus. Il y a toujours un et un seul calque actif. Seuls les objets dans le calque actif peuvent être sélectionnés et modifiés. Par exemple, il est très utile de dessiner les traits de construction dans un calque à part. Ainsi, lors du dessin dans le calque principal, les traits de construction ne risquent pas d'être altérés. Les boutons en haut de l’ascenseur vertical et le menu Document donnent accès aux opérations les plus courantes sur les calques. Les opérations plus spéciales sont rangées dans l’onglet Calques du panneau de droite. La liste principale résume tous les calques, avec leur position, leur nom éventuel et leur visibilité. Le bouton tout en bas permet d’étendre les réglages des calques. Les icônes permettent de dupliquer un calque et son contenu, de modifier l’ordre des calques, de supprimer des calques, etc. Crée un nouveau calque vide par-dessus le calque courant. Duplique le calque courant par-dessus. 51 Met tous les objets sélectionnés dans un nouveau calque par-dessus le calque courant. Fusionne le calque courant avec le calque en dessus ou en dessous. Monte ou descend le calque courant. Supprime le calque courant et son contenu. Les calques peuvent être nommés. Sélectionnez simplement le calque dans la liste puis cliquez dans et tapez le nom. Pour déplacer un objet dans un autre calque, il faut le sélectionner, le couper (menu Edition > Couper), atteindre le nouveau calque et finalement le coller (menu Edition > Coller). Afficher tous Tous les calques sont affichés normalement. Il n’est donc plus possible de distinguer les objets du calque courant des autres objets. Pour distinguer quels sont les objets du calque courant, il faut choisir l’outil sélectionner et déplacer la souris. Seuls les objets du calque courant sont mis en évidence. Estomper les autres Les objets du calque courant sont affichés normalement, et tous les autres objets sont affichés en estompé, c’est-à-dire en filigrane. Cacher les autres Seuls les objets du calque courant sont affichés. Tous les autres sont cachés. Les trois boutons décrits ci-dessus agissent sur l’ensemble des calques d’une page. Mais il est aussi possible d’agir individuellement sur un calque. Pour cela, la liste des calques contient des petits boutons à droite : Calque visible normalement. Calque estompé. Calque caché. Il n’est pas possible de changer l’état du calque courant, qui est toujours visible normalement. C’est la raison pour laquelle le bouton du calque courant est grisé. Si impression : Imprimer, Estomper ou Cacher Ces trois boutons déterminent la visibilité d’un calque lors de l’impression. Par exemple, si un calque contient des traits de constructions, il est très utile de ne jamais imprimer ce calque. 52 Objets pour les constructions magnétiques Une coche indique que tous les objets de ce calque serviront de repères magnétiques pour les constructions (voir paragraphe 22). Transformation de couleur Il est possible de transformer globalement les couleurs de tous les objets d’un calque. Le blanc du fond de la page n’est jamais changé. T Modification de la teinte. Toutes les couleurs sont « décalées ». Par exemple, avec une valeur de 60 degrés, un objet rouge deviendra jaune, et un objet jaune deviendra vert. Pour facilement comprendre cette transformation, il faut visualiser la roue des couleurs (voir paragraphe 9.4). Une valeur positive correspond à une rotation antihoraire de la couleur. S Modification de la saturation. Une valeur positive accentue les couleurs pastel. Une valeur négative diminue l’intensité des couleurs. A l’extrême, -100 supprime toutes les couleurs pour obtenir une image noir-blanc à niveaux de gris. L Modifications de la luminosité. Une valeur positive éclaircit les couleurs et une valeur négative assombrit les couleurs. R, V, B Modifications positives ou négatives des trois couleurs primaires rouge, verte et bleue. α Modification positive ou négative de la transparence. Pour augmenter la transparence, il faut donner une valeur négative. Négatif Noir devient blanc, et inversement. Bleu devient jaune, et inversement. En fait, dans la roue des couleurs (voir paragraphe 9.4), chaque couleur est tournée de 180 degrés. C Tous les objets deviennent rosés et translucides, ce qui est pratique pour des traits de construction. R Annule toutes les transformations de couleur. Notez que les couleurs de l’objet image bitmap (voir paragraphe 8.12) ne sont pas affectées par les transformations de couleurs. 53 17 Les styles Un plan mécanique comporte différents types de traits. Par exemple : • • • Des traits épais pour les arrêtes visibles. Des traits minces pour les arrêtes cachées. Des traitillés pour les axes de symétrie. Il est très utile de créer trois styles pour ces types de traits. Par la suite, si vous vous apercevez que les axes de symétrie ne sont pas adéquats, une seule modification centralisée affectera tous les axes. L’onglet Styles du panneau de droite gère les styles : Lorsque plusieurs objets partagent une même caractéristique, il est avantageux d'utiliser un style. C'est un moyen simple d'assurer une certaine cohérence dans un document. Chaque attribut peut être indépendant ou faire partie d'un style. Lorsqu'un attribut utilise un style, le fond du panneau est bleu ( ). Le bouton à droite de chaque panneau les styles. gère Pour utiliser un style, vous pouvez créer l'objet normalement, puis cliquer le bouton Styles et choisir Créer un nouveau style ( ). 54 Une autre façon de créer un style est d’aller dans l'onglet des Styles et de créer explicitement le style . Avant de créer un objet, sélectionnez le style dans le menu du bouton Styles : Il est important de nommer les styles avec soin pour s'y retrouver. Par défaut, Crésus Document donne des noms « Style 1 », « Style 2 », etc. qui ne sont pas très explicites. Supposons que, dans un plan d’architecte, vous créiez un trait épais rouge pour représenter la plomberie. N’appelez pas votre style « épais rouge », mais utilisez plutôt sa fonction. Donc, dans cet exemple, « plomberie » serait un nom judicieux. Lorsque vous modifiez un attribut dont le fond est bleu (donc un style), l’ensemble des objets qui partagent ce style seront modifiés, même s’ils ne sont pas sélectionnés ou s’ils sont dans d’autres pages. Attention donc : la modification d’un style peut avoir des répercussions importantes et inattendues. Si vous souhaitez ne modifier que l’objet sélectionné, choisissez au préalable « rendre indépendant du style » dans le menu du style : 55 18 Les opérations Le dernier onglet du panneau de droite intitulé Op donne accès à une grande variété d'opérations, qui agissent toutes sur les objets sélectionnés ( ). La plupart des opérations peuvent être effectuées « à la main », en déplaçant les objets avec la souris. Mais vous avez ici un outil précieux qui permet de gagner du temps et d’effectuer des opérations avec précision. Les opérations les plus courantes sont également accessibles depuis le menu contextuel, lorsque vous cliquez sur des objets sélectionnés avec le bouton de droite de la souris : Le menu principal Objets > Opération contient les mêmes possibilités. 56 18.1 Déplacements Le premier champ numérique définit le déplacement horizontal, et le deuxième le déplacement vertical. Indiquez d’abord la valeur du déplacement en millimètres, puis cliquez sur la flèche indiquant la direction souhaitée. Notez qu'il est également possible de déplacer les objets sélectionnés avec les touches flèches du clavier. La touche Shift augmente l'amplitude, tandis que Ctrl la diminue. Utilisez Réglages > Déplacements pour choisir l'amplitude (voir paragraphe 27.2.4). 18.2 Rotations Les trois premiers boutons effectuent des rotations multiples de 90 degrés (quart de tour à gauche, demi tour et quart de tour à droite). Les deux derniers boutons effectuent des rotations quelconques, selon l’indication de l’angle en degrés donné dans le champ numérique éditable. 57 18.3 Miroirs Miroir horizontal ou vertical. Il s’agit en fait de symétries axiales. 18.4 Réductions et agrandissements Le premier bouton effectue une réduction d’un facteur 2 et le deuxième un agrandissement d’un facteur 2. Les deux derniers boutons effectuent des réductions ou des agrandissements selon le facteur donné dans le champ numérique éditable. Les icônes et du panneau Attributs déterminent si les traits et les caractères seront influencés par les opérations de réduction ou d’agrandissement. 58 18.5 Alignements Le premier bouton aligne toutes les poignées des objets sélectionnés sur la grille magnétique (voir paragraphe 19) : Les trois boutons suivants alignent les objets en les déplaçant horizontalement, et les trois derniers en les déplaçant verticalement. Par exemple, le dernier bouton pose tous les objets sur une même base. C’est l’objet sélectionné le plus bas qui sert de référence pour les autres (le deuxième depuis la gauche dans l’exemple ci-dessous) : 59 18.6 Distributions Les opérations de distribution concernent trois objets au minimum. Le premier et le dernier objet ne sont jamais déplacés, et les objets intermédiaires sont répartis de différentes manières. Par exemple, le premier bouton répartit les espaces entre les objets. Les cylindres de gauche et de droite ne sont pas déplacés. Les deux cylindres intermédiaires sont déplacés horizontalement : Le deuxième bouton répartit les bords gauches des objets intermédiaires : Si les objets sont trop serrés, les opérations d’alignement sont impossibles, et une erreur est signalée. 60 18.7 Ajustements Ces deux opérations déforment les objets pour qu’ils aient tous la même largeur ou la même hauteur : 19 La grille magnétique La grille magnétique est un outil fondamental pour les dessins techniques de toutes natures; schémas mécaniques, schémas électriques, plans d’architecture, organigrammes, etc. Elle est représentée par un quadrillage constitué de lignes horizontales et verticales réparties régulièrement. L’intersection de chaque ligne magnétise les poignées des objets. Si vous dessinez un organigramme sans l’aide de la grille magnétique, vous obtiendrez le dessin de gauche. Avec la grille, vous obtiendrez sans peine le dessin de droite. Tous les traits sont horizontaux ou verticaux et parfaitement jointifs. Tous les rectangles ont la même largeur : Ce bouton dans la barre d’icônes active ou désactive la grille magnétique. Les réglages permettent de modifier les paramètres de la grille (voir paragraphe 27.2.2). 61 La touche Alt inverse le magnétisme de la grille, pendant un dessin ou un déplacement. Si vous avez réalisé un dessin en oubliant d’activer la grille magnétique, tout n’est pas perdu. Sélectionnez les objets mal alignés, choisissez l’onglet Op du panneau de droite, puis cliquez le bouton « Alignement sur la grille magnétique » (voir paragraphe 18.5). 20 Les repères magnétiques Les repères sont des lignes bleues horizontales ou verticales qui ne sont jamais imprimées. Ils sont très utiles par exemple pour visualiser les marges d'un document. Ils permettent de magnétiser les objets et ainsi d’aligner différents éléments : Pour créer un repère, le plus simple est d'effectuer un presser+déplacer depuis une règle : Lorsque la souris survole un guide bleu, il devient vert et peut être déplacé en maintenant pressé le bouton de la souris. 62 Pour supprimer un repère, déplacez-le hors de la zone visible. Lors du déplacement global d’un objet, les repères magnétisent la boîte virtuelle qui englobe l’objet ( ). En principe, les repères sont communs à toutes les pages. Si nécessaire, il est possible de créer des repères différents pour chaque page. Dans les réglages, onglet Repères, cliquez le bouton « Page courante » (voir paragraphe 27.2.3). A partir de cet instant, tous les repères créés le sont uniquement dans la page courante. Si une page modèle contient des repères, ils sont répercutés dans les pages normales qui utilisent la page modèle (voir paragraphe 15.1). Un repère qui appartient à une page modèle apparaît en rouge. Il ne peut pas être déplacé depuis une page normale. 21 Les contraintes magnétiques Pendant le déplacement d’un objet ou d’une poignée, la touche Ctrl permet de contraindre le déplacement. Attention : si vous voulez déplacer un objet globalement, il faut appuyer la touche Ctrl après avoir pressé le bouton de la souris. En effet, un Ctrl+déplacer duplique l’objet ! Les contraintes sont visualisées par des traits rouges pointillés. Lorsque la souris est proche du trait, il magnétise la position et devient rouge vif. Par exemple, si vous déplacez une extrémité d’un segment de ligne, les contraintes suivantes sont visibles : 63 La contrainte oblique permet d’allonger ou de raccourcir le segment sans modifier son inclinaison. A l’inverse, la contrainte circulaire permet d’incliner le segment sans changer sa longueur. Les contraintes s’adaptent en fonction de l’objet et de la poignée déplacée. Il n’est pas utile de décrire ici toutes les situations. Mentionnons juste le cas de l’objet polygone quelconque : Un grand nombre de lignes rouges permet d’appliquer beaucoup de contraintes différentes. Mais ces nombreuses contraintes se gênent parfois mutuellement. Heureusement, il existe une solution simple pour y pallier : 1. Déplacez une poignée et appuyez sur la touche Ctrl. 2. Amenez la souris sur la ou les contraintes qui vous intéressent. 3. Appuyez sur la barre d’espace. Toutes les autres contraintes disparaissent. Si nécessaire, une nouvelle pression sur la barre d’espace remet toutes les contraintes. 64 22 Les constructions magnétiques Il est parfois très pratique de « s’appuyer » sur un objet lors du dessin ou du déplacement d’un autre objet. Vous pouvez par exemple dessiner des traits de construction dans un calque (voir paragraphe 16) spécial. Tous les segments de droites de ce calque seront magnétiques lorsque vous travaillerez dans d’autres calques. • • • • • Créez un nouveau calque. Dans l’onglet Calques, cochez le bouton « Objets pour les constructions magnétiques » ( ). Vérifiez également que l’option « Constructions magnétiques » est enclenchée ( ). Dessinez deux segments de droite dans ce calque B. Revenez dans le calque initial A. Vous constatez que les segments du calque B apparaissent en rouge lorsque vous placez la souris dessus ( ). Sont magnétiques : • • • Le segment lui-même qui se prolonge à l’infini de part et d’autre. Les deux extrémités du segment. Le milieu du segment. 65 Si vous amenez la souris sur une extrémité ou sur le point milieu, une ligne perpendiculaire apparaît ( ). Vous pouvez maintenant vous déplacer le long de cette ligne, qui est elle-même magnétique. Si vous vous en éloignez trop, elle disparaît. Revenez alors sur la ligne principale puis répétez le déplacement. L’intersection entre les deux segments de construction est également magnétique, bien que les segments n’aient pas de point commun direct. • • Visez le segment de droite. Déplacez la souris le long de la prolongation jusqu’à l’intersection ( ). Si vous dessinez un nouveau segment, vous pourrez le forcer à arriver perpendiculairement sur un segment de construction ( ). Vous pouvez également partir du segment de construction puis vous éloigner perpendiculairement. • • • • 66 Visez le segment de construction Pressez le bouton de la souris pour débuter le dessin du nouveau segment. Eloignez-vous puis revenez sur le segment de construction. Un nouveau trait de construction perpendiculaire apparaît. Il ne reste plus qu’à le suivre ( ). Si vous déplacez globalement un objet, c’est son centre de gravité qui est magnétique ( ). Le centre de gravité est matérialisé par une croix bleue. En appuyant plusieurs fois sur la barre d’espace, vous pouvez magnétiser n’importe quelle poignée de l’objet ( ). Il n’est pas nécessaire d’utiliser deux calques comme expliqué ci-dessus. Vous pouvez très bien tout dessiner dans un seul calque de construction magnétique. Si vous dessinez une flèche ou un rectangle à coins arrondis dans le calque des constructions magnétiques, le magnétisme se fera sur une version simplifiée de ces objets. La flèche sera considérée comme une droite, et les coins arrondis seront ignorés. Si vous appuyez sur la touche Ctrl pendant un déplacement, les constructions magnétiques disparaissent, au profit des contraintes magnétiques (voir paragraphe 21). 67 23 L’ordre Si vous dessinez trois rectangles, le dernier dessiné cache les deux premiers . On dit qu’il est au premier plan ( ). Vous pouvez modifier cet ordre après coup en cliquant sur les objets sélectionnés avec le bouton de droite, puis en choisissant Ordre dans le menu contextuel : Ces opérations sont également disponibles dans la barre d’icône, et dans le menu principal, sous Objets > Ordre. Premier plan Met les objets sélectionnés au premier plan (raccourci Shift+PageUp). En avant Met les objets sélectionnés « un cran » plus en avant (raccourci Ctrl+PageUp). En arrière Met les objets sélectionnés « un cran » plus en arrière (raccourci Ctrl+PageDown). Arrière-plan Met les objets sélectionnés à l’arrière-plan (raccourci Shift+PageDown). 68 24 La géométrie Les opérations géométriques peuvent être accédées en cliquant sur les objets sélectionnés avec le bouton de droite de la souris, ou depuis le menu principal Objets > Géométrie : 24.1 Combiner et scinder L’opération combiner assemble plusieurs objets en un seul. L’utilisation la plus fréquente consiste à obtenir une courbe de Bézier (voir paragraphe 8.6) avec des trous. 69 L'exemple ci-dessus montre la combinaison d'une courbe de Bézier et de deux cercles. Le résultat est toujours une courbe de Bézier, quels que soient les objets initiaux. Le point de départ de chaque sous-courbe est représenté par une poignée verte. L’opération scinder est l’opération inverse, qui convertira le « B » ci-dessus en trois courbes de Bézier. Notez que les deux cercles initiaux seront transformés en courbes de Bézier. En fait, l’opération scinder produit uniquement des courbes de Bézier, quels que soient les objets initiaux. 24.2 Convertir en courbes L'opération convertir en courbes transforme un objet en une courbe de Bézier (voir paragraphe 8.6). Par exemple, un polygone régulier devient déformable, mais il n'est plus possible de changer facilement le nombre de côtés. L’attribut nombre de côtés a disparu, car l’objet courbe de Bézier ne le possède pas. Dans cet exemple, on a l’impression que la figure de droite est un polygone quelconque. Il n’en est rien. Il s’agit bien d’une courbe de Bézier, comme en témoignent les poignées triangulaires, dont chaque segment utilise le mode « droite » (voir paragraphe 8.6). Chaque caractère d'un objet ligne de texte peut ainsi être transformé en une courbe de Bézier indépendante, modifiable et déformable à souhait. Evidemment, le texte n'est alors plus éditable. 24.3 Convertir en droites L'opération convertir en droites transforme un objet en un polygone quelconque (voir paragraphe 8.5). Les éventuelles courbes de l'objet sont approximées par des segments de droites plus ou moins grossiers. Les réglages permettent de choisir la précision à obtenir (voir paragraphe 27.2.5). 70 Chaque caractère d'un objet ligne de texte peut ainsi être transformé en un polygone quelconque indépendant, modifiable et déformable à souhait. Evidemment, le texte n'est alors plus éditable. 24.4 Fragmenter Cette opération génère un objet pour chaque segment des objets sélectionnés. Une fois fragmenté, l’objet de gauche est transformé en sept objets à droite : Pour bien comprendre le principe, les objets, à droite, ont été légèrement écartés les uns des autres. Après fragmentation, les poignées des différentes parties se touchent. La couleur intérieure disparaît. Les parties rectilignes sont des segments de droites et les parties arrondies des courbes de Bézier. 71 25 Les opérations booléennes Les opérations booléennes permettent de combiner de différentes façons plusieurs objets en un seul. Les opérations booléennes peuvent être accédées en cliquant sur les objets sélectionnés avec le bouton de droite de la souris, ou depuis le menu principal Objets > Opération booléenne : La figure ci-dessous montre les cinq opérations booléennes entre un rectangle et un polygone quelconque en forme de double-flèche : Les opérations booléennes nécessitent au moins deux objets. Bien entendu, ces opérations fonctionnent parfaitement avec un plus grand nombre d’objets. Le résultat d’une opération booléenne est toujours un polygone quelconque (voir paragraphe 8.5). Si les objets sélectionnés contiennent des courbes, elles sont transformées en droites, avec une précision qui dépend des réglages (voir paragraphe 27.2.5). 72 Avant moins arrières L’objet au premier plan de la sélection se voit amputé par les autres objets plus en arrière. Arrière moins avants L’objet à l’arrière-plan de la sélection se voit amputé par les autres objets plus en avant. 26 Les documents Crésus Documents permet d'ouvrir plusieurs documents simultanément. Utilisez les onglets au-dessus de la zone de dessin pour choisir le document visible. Lorsqu'un document a été modifié, son nom apparaît en gras dans l'onglet. L'ouverture de plusieurs documents est utile par exemple pour copier-coller des objets d’un document dans un autre. Document modifié. Document visible non modifié. Ferme le document visible. Les polices de caractères et les images utilisées ne font pas partie du fichier .crdoc. A l'ouverture, les éventuels fichiers manquants sont signalés. Essayez d'ouvrir le fichier « 2005-font.crdoc ». Vous aurez vraisemblablement plusieurs polices qui ne sont pas installées sur votre ordinateur. Le fichier « 2005curve.crdoc » est identique, mais les textes ont été convertis en courbes (voir paragraphe 24.2). Le problème disparaît, mais le fichier est nettement plus volumineux. 26.1 Les informations La commande Document > Informations du menu principal affiche un résumé du document courant, qui se termine par la liste des polices et des images utilisées. Si vous devez transférer un document sur un autre ordinateur, n’oubliez pas ces fichiers ! 73 26.2 Ouvrir Permet de choisir le nom du document Crésus .crdoc à ouvrir. Le dialogue standard qui apparaît permet de naviguer dans les dossiers. Le menu principal contient un sous-menu Fichier > Fichiers récents qui donne la liste des dix derniers fichiers ouverts. 26.3 Enregistrer Enregistre sur disque votre document. S’il s’agit d’un nouveau document pour lequel vous n’avez encore jamais donné de nom, Crésus vous demande de choisir un nom. Par la suite, cela n’est plus nécessaire, à moins que vous utilisiez la commande Enregistrer sous, qui permet justement d’enregistrer une copie du document sous un nouveau nom. Enregistrer Enregistrer sous Lorsque vous effectuez un long travail, n’oubliez pas d’enregistrer régulièrement votre document. 26.4 Ouvrir ou enregistrer un modèle Les fichiers modèles .crmod sont des documents types, qui prédéfinissent beaucoup de paramètres : • • • Attributs standards (épaisseurs des traits, couleurs, polices de caractères, etc.). Pages modèles (voir paragraphe 15.1). Repères (voir paragraphe 20). Après l’ouverture d’un document modèle, vous obtenez un environnement complet prédéfini en fonction du document à produire. Lors du premier enregistrement, le nom du document .crdoc vous sera demandé. La création de vos propres documents modèles est un jeu d’enfant. Créez un document en utilisant n’importe quel moyen connu. Créez une ou plusieurs pages, un ou plusieurs calques, réglez les attributs, les couleurs, etc. Lorsque vous avez terminé, il suffit d’enregistrer le document avec la commande spéciale « enregistrer modèle ». 74 26.5 Imprimer De nombreux réglages sont disponibles au moment de l’impression (raccourci Ctrl+P). C’est pourquoi la fenêtre d’impression contient trois onglets. Choix de l’imprimante Choix de l’imprimante à utiliser. Le bouton « Propriétés » donne accès aux réglages détaillés de l’imprimante choisie dans la liste déroulante. C’est ici que vous pourrez choisir le type de papier d’une imprimante à jet d’encre par exemple. Si vous avez installé un logiciel de type « Adobe Acrobat », vous pourrez choisir une imprimante virtuelle, et ainsi générer des fichiers PDF, très utiles pour échanger des documents avec un imprimeur. Etendue Choix des pages à imprimer. En n’imprimant que les pages impaires, en réintroduisant les pages imprimées dans le bac de l’imprimante, puis en imprimant les pages paires, vous pouvez réaliser une impression recto-verso. Tirage Choix du nombre de copies et de l’ordre des pages. 75 Portrait/paysage automatique Adapte le sens d’impression en fonction des dimensions du document. Brouillon (pas de dégradé ni de transparence) Lorsqu'une page ne contient que des objets simples, l'impression est très rapide. Dès qu'une page contient des dégradés ou des transparences, une image bitmap des zones sensibles est produite en mémoire avant d’être envoyée à l’imprimante, ce qui augmente le temps nécessaire à l’impression. Le mode brouillon n'utilise jamais de bitmap. Les dégradés sont alors remplacés par des couleurs unies, et les transparences sont remplacées par des couleurs opaques (à droite dans l’exemple cidessous) : Jointures parfaites (entre les zones d’une page) Ce mode garantit qu'un objet ne sera jamais à cheval sur un bitmap. Pour cela, les bitmaps seront plus grands. L’exemple ci-après montre un segment de droite partiellement recouvert par un carré bleu semi-transparent. 76 A gauche, l’impression a utilisé deux zones. Le carré bleu et la moitié du segment sont dans un bitmap. Il en résulte que les deux moitiés du segment sont imprimées avec des techniques et des résultats différents. A droite, une seule zone bitmap a été étendue aux deux objets. Il en résulte un segment plus uniforme. Résolution (dpi) Résolution en points par pouces des bitmaps intermédiaires utilisés pour les zones sensibles contenant des dégradés ou des transparences. 300 correspond à une bonne qualité, et 600 à la meilleure qualité possible. Anticrénelage (pour imprimante couleur) Un trait oblique est bordé de points gris pour adoucir les effets d’escalier. D’une façon générale, ce mode génère un léger flou sur la page imprimée. Fichier Redirige le résultat de l’impression dans un fichier. 77 Adapter l’impression à la taille de la page Si vous avez créé un document A4 et que votre imprimante utilise du papier A4, tout est simple. Mais si votre document utilise un format différent du papier de l’imprimante, il faut décider que faire. Une coche ici provoque un zoom général pour agrandir ou réduire votre document en fonction du papier utilisé. Position dans la page Si le document est plus petit que le papier, la position détermine l’emplacement du document sur le papier de l’imprimante. Si le document est plus grand que le papier, la position détermine quelle partie du document sera imprimée. Marges de centrage Marges supplémentaires en millimètres ajoutées à droite, à gauche, en haut et en bas du papier. Par exemple, si vous imprimez un document A3 sur du papier A4 avec la position « calé en bas à gauche », une marge de centrage de 20 imprimera la partie inférieure gauche du document à 20 millimètres des bords gauche et bas du papier : 78 Débord Il n’existe qu’une façon de faire pour obtenir un document imprimé jusqu’au bord du papier : le document doit être imprimé sur un format de papier plus grand, qui sera coupé par la suite. Le débord indique la distance supplémentaire requise, donc la distance avec laquelle l’impression va déborder. Ce paramètre influence la position des traits de coupe un débord de 5 millimètres. . La figure ci-dessus montre Traits de coupe (hors de la page) Imprime des traits de coupe et une échelle densitométrique hors de la page. 26.5.1 Comme imprimé Le bouton comme imprimé modifie l'apparence du document à l'écran pour s'approcher le plus possible de l'impression. La grille magnétique et les repères sont cachés. Tous les éléments dessinés hors de la page sont également cachés. Les délimiteurs des boîtes des objets associés disparaissent. Les poignées des objets sélectionnés sont estompées. 79 26.6 Exporter Les documents sont enregistrés au format .crdoc, qui est un format reconnu uniquement par Crésus Documents. Il est possible d'exporter une page dans un format image standard (BMP, TIFF, JPEG, GIF ou PNG). Sélectionnez d’abord la page à exporter, puis cliquez le bouton exporter. Un premier dialogue demande le nom de l’image à générer. C’est dans ce dialogue que vous choisissez le type de l’image, tout en bas : BMP TIFF JPEG PNG GIF Image très volumineuse mais universellement reconnue. Image avec transparence comprimée sans perte. Image très compacte comprimée avec perte. Image avec transparence comprimée sans perte. Image avec peu de couleurs très compacte comprimée avec perte. En fonction du type choisi, un deuxième dialogue permet de régler les paramètres de l’image à exporter : 80 Résolution (dpi) La résolution en points par pouces détermine la taille et la qualité de l’image. Une valeur de 100 convient bien pour un brouillon. Une valeur de 300 convient pour une image de grande qualité à imprimer. Juste en dessous du champ éditable, vous voyez les dimensions en pixels (points) de l’image qui sera générée. Nombre de couleurs Généralement, 16 millions de couleurs (24 bits) est le meilleur réglage. Les images TIFF et PNG peuvent utiliser un mode avec transparence (32 bits) qui permet de distinguer les objets du fond de la page, lequel est considéré comme transparent (par la création d’un canal alpha). Les images GIF n’ont que 256 couleurs (8 bits). Type de compression Les images BMP sont les seules à ne pas être comprimées. Il en résulte des fichiers inutilement volumineux. Les images TIFF peuvent être comprimées (LZW) ou non. La compression des images JPEG et GIF dégrade l’image (compression avec perte), alors que la compression des images TIFF et PNG est n’altère pas l’image. Qualité de l’image Pour les images JPEG, vous pouvez choisir un facteur de compression, qui détermine la taille et la qualité de l’image. Avec une petite valeur, vous obtenez un fichier très compact, mais également de piètre qualité. La valeur 85% fonctionne bien dans la plupart des cas. Anticrénelage En principe, laissez ce réglage sur 100%. Dans quelques rares cas, il peut être utile de le diminuer, pour augmenter le contraste de l’image. Mais des escaliers importants apparaissent. 81 27 Les réglages La boîte des réglages (raccourci F5) contient deux parties distinctes : « Global » et « Document ». Cette fenêtre peut rester ouverte pendant que vous travaillez dans un document. 27.1 Les réglages globaux Cette partie contient les réglages qui ne dépendent pas d'un document particulier. Ils sont automatiquement enregistrés lorsque vous quittez Crésus Documents. Que faire au démarrage du logiciel ? Habituellement, Crésus Documents ouvre automatiquement le dernier document utilisé lorsque vous lancez le logiciel. Vous pouvez choisir ici un autre comportement. Molette Si votre souris dispose d’une molette, vous pouvez choisir ici à quoi elle servira. Soit elle modifie le facteur du zoom (voir paragraphe 5), soit elle fait défiler le document verticalement. Grossissement Si vous avez décidé que la molette sert de loupe pour zoomer, vous pouvez indiquer ici le facteur de grossissement. 82 Curseur précis Selon l’outil sélectionné et l’objet survolé, le curseur de la souris prend différents aspects : flèche, loupe, main, crayon, etc. Une coche dans ce réglage remplacera tous ces pictogrammes par un réticule fixe, parfois plus précis pour certains travaux. Aspect de l’interface Vous pouvez choisir de nombreux aspects différents pour l’interface de Crésus Documents. Il s’agit d’un choix purement esthétique, qui n’a aucune influence sur le fonctionnement du logiciel. Tout au plus, certains aspects tels Aqua peuvent être un peu plus lent sur quelques ordinateurs. Résolution (dpi) Lorsque vous utilisez le zoom 100% (voir paragraphe 5), un centimètre sur l’écran devrait correspondre à un centimètre sur le papier. Vous pouvez imprimer un document de test puis le plaquer contre l’écran. Modifiez ensuite cette valeur jusqu’à ce que le document sur l’écran épouse le document papier. 27.2 Les réglages du document Cette partie contient tous les réglages liés au document visible. 83 27.2.1 Les réglages du format Orientation Orientation du document. En mode portrait, le document est plus haut que large. C’est l’orientation la plus usuelle. Papier Format du papier, habituellement identique au format du papier de votre imprimante. Mais il est tout à fait possible de choisir un format différent. Dans ce cas, il faudra déterminer comment procéder lors de l’impression (voir paragraphe 26.5). Largeur, Hauteur Si vous désirez réaliser un document ayant des dimensions spéciales qui n’existent pas dans la liste des papiers, donnez simplement ici la largeur et la hauteur d’une page en millimètres. Zone hors page Normalement, la zone de travail s’arrête exactement au bord du papier. Mais il est souvent utile de pouvoir agrandir cette zone. Vous pourrez alors dessiner des objets qui débordent de la page; ils seront tronqués lors de l’impression. Vous pouvez même dessiner des brouillons totalement hors de la page, et les déplacer dans la page lorsqu’ils deviennent définitifs. Si vous créez un document qui doit être imprimé jusqu’aux bords du papier, il est nécessaire de prévoir une distance de sécurité. Le document sera imprimé sur un format de papier plus grand, puis coupé au format définitif. 84 Unité de travail Beaucoup de champs numériques éditables définissent des distances. Vous déterminez ici quelle est l’unité utilisée. 27.2.2 Les réglages de la grille Grille active, Grille visible La grille magnétique peut être active indépendamment de sa visiblé. Lorsque vous utilisez le bouton « Grille magnétique » de la barre d’icône, les deux paramètres sont changés simultanément. Mais vous pouvez opérer ici un réglage plus subtil. Par exemple, activer la grille sans qu’elle ne soit visible. Pas horizontal, Pas vertical Distance en millimètres entre deux pas de la grille. Subdivisions horizontales, Subdivisions verticales Nombre de traits fins avant que n’apparaisse un trait plus marqué. L’effet est purement esthétique. Décalage horizontal, Décalage vertical Normalement, l’origine de la grille est le coin inférieur gauche de la page, à moins que vous n’indiquiez un décalage différent de zéro. 85 27.2.3 Les réglages des repères Repères actifs, Repères visibles Si vous désirez que les objets soient magnétisés par les repères, il faut cocher le bouton Repères actifs. Comme pour la grille magnétique (voir paragraphe 19), le fait que les repères soient actifs est indépendant de leur visibilité. Déplacement avec la souris Si vous voulez déplacer interactivement les repères dans la fenêtre du document, il faut cocher le bouton Déplacement avec la souris. Chaque fois que vous créez un repère en le tirant depuis une règle, cette coche se réactive. 86 Globaux, Page courante Tous les repères sont rangés dans une liste. En plus d’une liste globale, chaque page possède aussi sa propre liste. Si vous avez cliqué le bouton « Globaux », la fenêtre montre la liste globale commune à toutes les pages. Si vous avez cliqué le bouton « Page courante », la liste est celle de la page en cours. Dans ce cas, la liste s’adapte si vous changez de page. La création d’un nouveau repère en tirant la souris depuis une règle a lieu dans la liste sélectionnée. Crée un repère horizontal ou vertical dans la liste sélectionnée. Le curseur d’édition est placé directement dans le champ de la position. Vous n’avez donc plus qu’à taper la valeur numérique de la position. Duplique le repère sélectionné. Déplace le repère dans une autre liste. Si la liste actuellement sélectionnée est la liste globale, le repère sera déplacé dans la liste de la page courante, et inversement. Monte ou descend le repère dans la liste. La position dans la liste n’a aucun effet sur l’emplacement du repère dans la page. Simplement, il est parfois utile de regrouper les repères pour mieux s’y retrouver. Supprime le repère. Après avoir sélectionné un repère dans la liste, vous pouvez modifier précisément sa position dans le champ éditable en bas de la liste. Un repère est mesuré depuis une référence. Pour un repère horizontal, la référence peut être le bas, le milieu ou le haut de la page. Par exemple, pour créer quatre repères formant une marge de 10 millimètres tout autour de la page, le plus simple est de procéder ainsi ( ). Lorsqu’un repère est créé à partir d’une règle, la référence utilisée correspond au bord de la page le plus proche. 87 27.2.4 Les réglages des déplacements Déplacement à droite, Déplacement en haut Indique le déplacement appliqué lorsque des objets sélectionnés sont dupliqués. Pour obtenir un déplacement à gauche ou en bas, il suffit de donner des valeurs négatives. Duplique avec répétition du dernier déplacement Otez la coche pour que le déplacement effectué par un duplique soit toujours exactement égal aux valeurs données ci-dessus. Déplacement horizontal, Déplacement vertical Lorsqu’un ou plusieurs objets sont sélectionnés, les touches flèches déplacent la sélection dans la direction choisie. Multiplicateur si Shift, Diviseur si Ctrl Multiplicateur ou diviseur affecté au déplacement si les touches Shift ou Ctrl sont appuyées. Par exemple, avec un déplacement de 2,00 millimètre et un multiplicateur de 5, Shift+Flèche déplacera la sélection de 10 millimètres. Ctrl+Flèche déplacera la sélection de 0,4 millimètre avec un diviseur de 5. Remarque : Si la grille magnétique (voir paragraphe 19) est active, le déplacement obtenu est toujours un multiple du pas de la grille, et n’est jamais nul. 88 27.2.5 Les réglages divers Echelle Une cote (voir paragraphe 8.13) affiche normalement exactement la longueur qu’elle a dans le document. On est donc à l’échelle 1:1, qui correspond à un réglage de 100%. Si vous indiquez 50%, la cote affiche la moitié de sa longueur réelle, ce qui correspond à une échelle de 1:2. Pour des échelles importantes, il faut également jouer sur l’unité affichée. Par exemple, pour dessiner une carte de géographie au 1:25’000, il faut utiliser 2500% et remplacer l’unité « mm » par « m ». Ou utiliser 2.5% et remplacer « mm » par « km ». L’unité est définie dans l’attribut cote (voir paragraphe 9.16). Nombre de décimales Nombre de décimales pour la valeur numérique des cotes. Les décimales nulles ne sont jamais affichées. Précision Précision de la transformation d’un objet en droite (voir paragraphe 24.3) ou de la transformation implicite effectuée par les opérations booléennes sur les courbes de Bézier (voir paragraphe 25). 89 28 Les raccourcis S G E Z H I L R C P B T PageUp PageDown Flèches Shift+Flèches Ctrl+Flèches Ctrl+N Ctrl+O Ctrl+S Ctrl+P Ctrl+Z Ctrl+Y Ctrl+X Ctrl+C Ctrl+V Del Ctrl+D Esc Ctrl+A Ctrl+B Ctrl+I Ctrl+U Ctrl+0 (zéro) NumPad NumPad + Shift+PageUp Ctrl+PageUp Ctrl+PageDown Shift+PageDown Ctrl+F6 Ctrl+Shift+F6 F5 90 Outil sélectionner Outil rectangle de sélection Outil d’édition Outil loupe pour zoomer Outil main Outil pipette Objet segment de ligne Objet rectangle Objet cercle Objet polygone quelconque Objet courbes de Bézier Objet pavé de texte Page précédente Page suivante Déplacer la sélection Déplacer plus la sélection Déplacer moins la sélection Nouveau document Ouvrir un document existant Enregistrer le document Imprimer le document Annuler la dernière action Refaire la dernière action Couper dans le bloc-notes Copier dans le bloc-notes Coller le contenu du bloc-notes Supprimer les objets sélectionnés Dupliquer les objets sélectionnés Tout désélectionner Sélectionner tout Texte gras Texte italique Texte souligné Zoom pleine page Réduire le zoom Augmenter le zoom Mettre au premier plan Mettre en avant Mettre en arrière Mettre à l’arrière-plan Document suivant Document précédent Accès aux réglages 28.1 Raccourcis avec les sélections Presser+déplacer Déplace un objet, un groupe d’objets, ou une poignée individuelle. Si les constructions magnétiques sont actives (voir paragraphe 22), la barre d’espace change de poignée pendant le déplacement. Shift+cliquer Sélection multiple. Ajoute ou enlève l'objet à la sélection courante. Ctrl+presser+déplacer Duplique les objets sélectionnés. Presser+Ctrl+déplacer Contrainte de déplacement. Pendant le déplacement, la barre d’espace supprime les contraintes inutiles (celles qui sont en pointillé). Alt+déplacer Inversion du magnétisme de la grille. Presser+droite+relâcher Action normale puis menu contextuel. 28.2 Raccourcis avec la loupe Clic Agrandit l’endroit montré avec la loupe. Presser+déplacer Agrandit le rectangle délimité. Ctrl+Clic ou Clic-droite Réduit l’endroit montré. Shift+presser+déplacer Agrandit ou réduit en montant ou descendant la souris. Ctrl+Shift+presser+déplacer Agrandit ou réduit l’endroit cliqué en montant ou descendant la souris. 91 29 Index A A4 · 84 Agrandissement · 7, 10, 63 Aligner · 64, 67 Alpha · 36, 87 Angle · 7, 27, 33, 35, 36, 39, 42, 51, 62 Anguleux · 21 Anneau · 23 Arrière-plan · 55, 74, 79 Arrondi · 17, 73 Associer · 48 Attribut · 6, 8, 12, 13, 28, 59, 80 Automatique · 6 B Bézier · 18, 24, 38, 40, 75, 76, 77, 95 Bitmap · 25, 45, 58, 82, 86 Booléen · 78, 95 Brouillon · 82, 87, 90 C Calque · 6, 51, 55, 56, 71, 80 Carré · 22, 31, 36, 40 Cercle · 13, 16, 39, 51, 76 Coller · 46, 52, 57, 79 Compact · 28, 38 Concentrique · 31 Conique · 31 Construction · 56, 58, 71, 97 Contrainte · 8, 68, 73, 97 Convertir · 76 Copier · 79 Couleur · 28, 31, 35, 42, 47, 58, 77, 80, 82, 83, 86, 87 Couper · 52, 57 crcolor · 37 92 crdoc · 13, 29, 45, 79, 86 crmod · 80 Curseur · 9, 89, 93 D Damier · 23, 41 Déformation · 7, 8 Dégradé · 28, 31, 82 Densitométrique · 85 Déplacement · 6, 27, 51, 62, 67, 68, 71, 92, 94, 97 Désélectionner · 8, 51 Diamant · 31 Distribution · 65 Document · 5, 10, 29, 37, 42, 45, 48, 50, 51, 52, 56, 59, 67, 79, 86, 88, 89 Dupliquer · 8, 52, 56 E Echantillon · 35, 36 Ellipse · 16, 39 Enregistrer · 36, 80 Epaisseur · 7, 30, 35, 80 Estompé · 48, 49, 53, 57, 86 Etendu · 28, 33, 38, 39, 41, 42 Etoile · 13, 22, 40 Extrémité · 15, 17, 24, 30, 38, 68, 71 F Fantaisie · 17 Fichier · 13, 29, 37, 45, 79, 81, 83, 87 Flèche · 13, 14, 17, 27, 38, 46, 73 Flèche (touche) · 10, 62, 94 G M Gras · 47, 50, 79 Grille · 23, 41, 64, 66, 85, 91, 94, 97 Groupe · 29, 48, 51 Main · 11 Marge · 44, 67, 84, 93 Milieu · 27, 42, 71, 93 Miroir · 45, 63 Modèle (document) · 80 Modèle (page) · 53, 55, 68, 80 H Hachure · 31, 34 Hexagone · 22, 40 Homothétie · 7, 8 Horizontal · 8, 15, 17, 24, 36, 41, 45, 51, 52, 62, 63, 64, 65, 66, 67, 91, 93, 94 N Niveau · 48, 49, 51 O I Image · 25, 45, 58, 79, 86 Imprimer · 57, 81, 90 Indentateur · 47 Individuel · 6 Italique · 47, 50 J Jointure · 30, 82 L Ligne (de texte) · 10, 24, 42, 44, 76, 77 Ligne (segment de) · 13, 14, 31, 38, 68 Linéaire · 28, 31 Lisse · 21 Losange · 23 Loupe · 10, 97 Luminosité · 36, 58 Ombre · 34 Opaque · 36, 82 Ordre · 52, 56, 74, 81 Ouvrir · 37, 79, 80 P Page · 6, 10, 35, 51, 52, 55, 56, 60, 68, 80, 81, 85, 86, 90, 93 Parallélogramme · 23, 41 Parcourir · 25, 45 Pavé (de texte) · 10, 25, 42, 44 Paysage · 82 pdf · 81 Pipette · 12 Poignée · 7, 9, 17, 18, 23, 24, 26, 28, 33, 39, 41, 42, 44, 51, 64, 66, 68, 69, 73, 76, 77, 86, 97 Pointillé · 30, 68, 97 Police · 42, 47, 79, 80 Polygone (quelconque) · 17, 18, 38, 39, 40, 69, 76, 78 Polygone (régulier) · 13, 22, 39, 40, 76 Portrait · 82, 90 Premier plan · 55, 74, 78 93 R Rectangle · 6, 10, 15, 28, 30, 31, 39, 51, 66, 73, 74 Réduction · 7, 10, 63 Réglage · 9, 11, 27, 46, 52, 56, 62, 66, 76, 81, 88 Règle (pour texte) · 9, 24, 25, 43, 47 Règle graduée · 5, 67, 93 Repère · 54, 58, 67, 80, 85, 92 Rotation · 6, 51, 58, 62 Roue · 35, 58 S Saturation · 36, 58 Secondaire · 18, 26 Segment · 13, 14, 17, 18, 24, 30, 31, 38, 51, 68, 71, 76, 77, 82 Sélectionner · 6, 26, 29, 48, 51, 52, 57 Souligné · 47 Spirale · 23, 41 Statut · 6, 51 Structure · 54, 55 Style · 6, 28, 59 Supprimer · 17, 20, 30, 48, 52, 56, 68 Surface · 23, 31, 33, 40 94 Symétrique · 21 T Tabulateur · 47 Teinte · 36, 58 Texte · 9, 24, 25, 27, 42, 44, 46, 47, 76, 77, 79 Trait · 7, 26, 28, 30, 31, 40, 41, 46, 56, 57, 59, 63, 66, 68, 71, 85, 91 Traitillé · 30, 59 Transparence · 36, 58, 82, 86, 87 Trapèze · 23, 41 Triangle · 18, 22, 40, 50 V Vertical · 8, 11, 15, 17, 24, 27, 35, 36, 41, 42, 44, 45, 46, 51, 56, 62, 63, 64, 66, 67, 89, 91, 93, 94 Volume · 23, 42 Z Zone visible · 10, 11, 68 Zoom · 6, 10, 11, 51, 84, 89