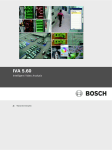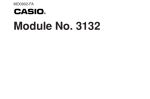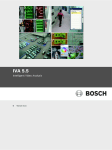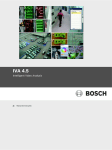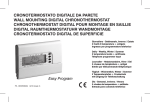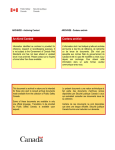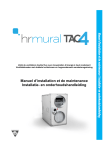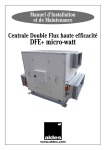Download IVA 5.60 - Bosch Security Systems
Transcript
IVA 5.60 Intelligent Video Analysis fr Manuel d'utilisation IVA 5.60 Table des matières | fr 3 Table des matières 1 Introduction 5 1.1 À propos de ce manuel 5 1.2 Conventions adoptées dans ce manuel 5 1.3 Intelligent Video Analysis (Analyse vidéo intelligente) 5 2 Configuration minimale 6 2.1 Configuration 6 2.2 Recherche judiciaire dans des enregistrements 6 2.3 Licence 6 2.4 Cas d'utilisation/Limitations 8 2.4.1 Cas d'utilisation 8 2.4.2 Restrictions 8 3 Configuration 10 3.1 Configuration avec Configuration Manager 10 3.2 Configuration à l'aide d'un navigateur Web 11 4 IVA 5.60 13 4.1 Notions 13 4.2 Contours d'objet et autres informations d'image 15 4.3 IVA 5.60 Interface utilisateur 16 4.3.1 Menu contextuel dans l'image de la caméra 18 4.3.2 Éditeur de tâches IVA 21 4.4 Tâches 21 4.5 Création/Modification d'une tâche 23 4.5.1 Tâche par défaut 24 4.5.2 Objet dans le champ 24 4.5.3 Croisement de ligne 30 4.5.4 Mouvements 32 4.5.5 Modification des conditions 33 4.5.6 Suivi d'un trajet 34 4.5.7 Tentative de sabotage 35 4.5.8 Objet disparu du champ 36 4.5.9 Objet immobile 37 4.5.10 Entrée dans le champ 38 4.5.11 Sortie du champ 39 4.5.12 Recherche de similarité 40 4.5.13 Détection de foule 40 4.5.14 Compteur 41 4.5.15 Compteur de personnes VA (compteur de personnes en vue aérienne) 43 4.6 Statistiques 44 4.7 Configuration 45 4.7.1 Calibrage 45 4.7.2 Paramètres généraux 56 4.7.3 Zone sensible 58 4.7.4 Suivi 59 Bosch Security Systems Manuel d'utilisation DOC | V3 | 2012.11 4 fr | Table des matières IVA 5.60 4.7.5 Champs de foule 60 4.8 Propriétés objet 61 5 IVA 5.60 Flow 62 5.1 Notions et informations sur les images 62 5.2 IVA 5.60 Flow Interface utilisateur 62 5.2.1 Menu contextuel dans l'image de la caméra 64 5.3 Tâches 65 5.4 Création/Modification d'une tâche 66 5.4.1 Tâche par défaut 67 5.4.2 Tentative de sabotage 67 5.4.3 Détection de foule 67 5.4.4 Flux dans le champ 68 5.4.5 Contreflux dans le champ 69 5.5 Statistiques 72 5.6 Configuration 72 5.6.1 Paramètres de sensibilité 72 5.6.2 Champs de foule 73 6 IVA et VG4 AutoDome 74 7 Affichage des unités de mesure 75 Index 76 DOC | V3 | 2012.11 Manuel d'utilisation Bosch Security Systems IVA 5.60 Introduction | fr 1 Introduction 1.1 À propos de ce manuel 5 Ce manuel est destiné aux personnes chargées de configurer et/ou de faire fonctionner IVA 5.60 ou IVA 5.60 Flow. Ce manuel décrit le fonctionnement d'IVA 5.60 et IVA 5.60 Flow. 1.2 Conventions adoptées dans ce manuel Dans ce manuel, les notations et symboles suivants attirent l'attention du lecteur sur des situations particulières : ATTENTION ! Les consignes de sécurité qui, en cas de non-respect, peuvent entraîner la perte de données, sont signalées par ce symbole. REMARQUE ! Ce symbole signale des conseils et des informations contribuant à faciliter l'utilisation du logiciel. Les termes que vous retrouverez dans le programme, par exemple les options de menu ou les commandes, sont indiqués en gras. 1.3 Intelligent Video Analysis (Analyse vidéo intelligente) Bosch IVA 5.60 (Analyse vidéo intelligente) avec la fonction auxiliaire IVA 5.60 Flow est un algorithme qui détecte certaines propriétés et le comportement d'objets dans une scène surveillée par une caméra vidéo. À partir de ces éléments, il génère des événements d'alarme qui, à leur tour, peuvent être traités dans un système de vidéosurveillance (CCTV). Il est nécessaire d'enregistrer avec des paramètres IVA 5.60 activés pour pouvoir effectuer ultérieurement des recherches rapides dans des séquences vidéo et utiliser cet algorithme de manière ciblée. IVA 5.60 permet de capturer et d'analyser la direction des mouvements d'objets de manière à éviter bon nombres de fausses alarmes. IVA 5.60 s'adapte automatiquement aux conditions climatiques et se montre par conséquent peu sensible aux éléments perturbateurs tels que la pluie ou le mouvement des arbres. En particulier dans le cadre de recherches judiciaires, IVA 5.60 permet de filtrer des objets en mouvement en fonction de leur couleur. Grâce à l'algorithme IVA 5.60, il est possible de rechercher des objets de couleurs spécifiques dans de nombreuses séquences vidéo. Nouvelles fonctionnalités avec IVA 5.60 Bosch Security Systems – Suivi intelligent – AE intelligent – Détection des visages Manuel d'utilisation DOC | V3 | 2012.11 6 fr | Configuration minimale IVA 5.60 2 Configuration minimale 2.1 Configuration La méthode la plus simple pour configurer IVA 5.60 et IVA 5.60 Flow consiste à utiliser le programme Configuration Manager. Celui-ci doit être installé sur un PC Windows pouvant communiquer avec les différents périphériques via un réseau. La documentation jointe décrit la configuration requise pour le fonctionnement du programme Configuration Manager. Aucune licence n'est requise pour Configuration Manager. Par ailleurs, aucun autre programme n'est requis pour analyser des images en temps réel. En outre, vous pouvez également configurer IVA 5.60 et IVA 5.60 Flow grâce à la vue navigateur Web du périphérique. IVA 5.60- Émetteurs et caméras compatibles IVA 5.60 est disponible pour tous les produits qui prennent en charge H.264. Remarque : Pour utiliser l'outil d'auto-étalonnage, assurez-vous que Microsoft .NET Framework 3.5 est installé sur le système. 2.2 Recherche judiciaire dans des enregistrements La fonctionnalité d'IVA 5.60 est également utilisée dans les recherches judiciaires d'objets dans des enregistrements. Les objets en mouvement peuvent être détectés en fonction de leur comportement (par ex., direction, vitesse, apparition ou disparition soudaine) et de leurs propriétés (par ex. taille ou couleur). Vous aurez alors besoin du programme Bosch Video Client. Vous trouverez la version actuelle du programme Bosch Video Client à partir de la zone de téléchargement de notre site Web. Pour utiliser la recherche contextuelle avancée, IVA 5.60 doit être activé et configuré avant le début de l'enregistrement. La recherche suivante dépend des données d'objet et d'événement enregistrées. Pour la recherche contextuelle, il est possible de créer des tâches IVA à tout moment avec l'éditeur de tâches IVA, car chaque tâche IVA peut évaluer les données d'objet et d'événement enregistrées de manière différente. REMARQUE ! Les objets peuvent être détectés dans des images en temps réel ou sur des enregistrements, uniquement dans la zone marquée comme étant sensible. 2.3 Licence Lorsque vous achèterez IVA 5.60, vous recevrez un numéro d'autorisation par e-mail. Ce numéro et le code d'installation que vous trouverez dans le navigateur Web de l'appareil vous permettront de générer le code d'activation sur la plate-forme Internet de Bosch Software License Manager. Vous devez ensuite saisir ce code dans le navigateur Web de l'appareil, ce qui vous permet d'utiliser l'IVA 5.60. Remarque : Il y a également des caméras disponibles avec les tâches IVA activées. Ces caméras ne doivent pas être activées sur Bosch Software License Manager. DOC | V3 | 2012.11 Manuel d'utilisation Bosch Security Systems IVA 5.60 Configuration minimale | fr 7 Noter le code d'installation 1. Ouvrez le navigateur Web du périphérique pour lequel vous souhaitez ajouter la licence IVA 5.60. 2. Sélectionnez PARAMÈTRES > Mode Avancé > Service > Licences. Notez le code d'installation (le copier-coller est pris en charge). Demande de codes d'activation 3. Accédez au site Web suivant à partir de n'importe quel PC : https://activation.boschsecurity.com/ L'interface utilisateur de Bosch Security Systems Software License Manager apparaît. Cette page n'est disponible qu'en anglais. 4. Si vous disposez déjà d'un compte, connectez-vous. Si vous le souhaitez, vous pouvez créer un nouveau compte. L'avantage d'un compte est que vous pouvez afficher la liste de toutes vos activations de licence antérieures. Une fois connecté, la fenêtre d'accueil s'ouvre. Ceci étant, vous pouvez également suivre la procédure sans vous connecter. Vous voyez ensuite apparaître l'écran License Activation. 5. Saisissez le numéro d'autorisation que vous avez reçu à l'achat d'IVA 5.60. 6. Cochez la case située en regard de la fenêtre d'entrée. 7. L'étape suivante consiste à saisir le code d'installation avec une information succincte sur l'emplacement de l'installation. Vous pouvez également ajouter un commentaire. Ces éléments pourront vous aider par la suite à attribuer le bon code d'activation à chaque caméra. 8. Cliquez sur Submit. Le code d'activation s'affiche. Vous pouvez copier le code dans votre presse-papier. Ce code peut également vous être envoyé par e-mail. Pour ce faire, cliquez sur le lien Email Activation Key. Vous pouvez indiquer les adresses électroniques de deux destinataires dans la boîte de dialogue qui apparaît. Vous pouvez également imprimer la page. Bosch Security Systems Manuel d'utilisation DOC | V3 | 2012.11 8 fr | Configuration minimale IVA 5.60 Saisie des codes d'activation 9. Ouvrez à nouveau la page Web de votre appareil. 10. Sélectionnez de nouveau PARAMÈTRES > Mode Avancé > Service > Licences. 11. Saisissez le code d'activation (la fonction copier-coller peut être utilisée). 12. Cliquez sur Définir pour enregistrer le code d'activation. Une fenêtre s'ouvre alors pour vous indiquer que l'activation de la licence est réussie. 13. Fermez la fenêtre. L'IVA 5.60 est désormais activé. Le code d'activation n'est maintenant plus visible. Mise à niveau de IVA 5.5 Si vous possédez déjà une licence IVA 5.5 pour votre appareil, il suffit de mettre à niveau son firmware. La licence IVA 5.5 est alors automatiquement convertie en licence IVA 5.60. Il n'est pas nécessaire de disposer d'une nouvelle clé de licence pour la mise à niveau. Aucun frais ne sera facturé. Les mises à jour du firmware peuvent s'obtenir auprès du service client ou par Internet, à partir de la zone de téléchargement de notre site Web. Vous pouvez directement mettre à jour le firmware par le biais du navigateur Web de l'appareil ou à l'aide de Configuration Manager. Pour des informations détaillées sur la procédure à suivre, veuillez vous reporter à la documentation correspondante. 2.4 Cas d'utilisation/Limitations 2.4.1 Cas d'utilisation IVA 5.60 est adapté dans les cas suivants : – surveillance des limites périphériques, des clôtures et des barrières ; – protection des pipelines, des lignes électriques terrestres et des parkings ; – comptage des personnes en vue aérienne (compteur de personnes en vue aérienne) ; etc. 2.4.2 Restrictions Dans certains environnements, l'emploi de ce type de système de détection de mouvements n'est pas toujours préconisé. Dans certains cas, les déplacements ne sont pas forcément détectés, ou à l'inverse, un trop grand nombre de déplacements peuvent être détectés en raison de phénomènes de reflet. Des déplacements pourraient être détectés à tort dans les cas suivants : – arrière-plan réfléchissant ; – reflets du sol ; – eau en arrière-plan ; – verre (immeubles aux façades en verre) ; – cônes de lumière se déplaçant dans le noir ; – éclairage insuffisant ; – coins mal éclairés ; – changement rapide de l'éclairage, par exemple, activation/extinction de la lumière dans une pièce ; – zones d'ombre étendues ; – foule (plus de 10 personnes dans le champ de vision). Exemples : – Les grandes zones de reflets lumineux peuvent également provoquer la détection erronée de mouvements. Ceci étant, les reflets lumineux provoqués par exemple par les DOC | V3 | 2012.11 Manuel d'utilisation Bosch Security Systems IVA 5.60 Configuration minimale | fr 9 gouttes de pluie sont suffisamment insignifiants pour que le système les ignore dans ses statistiques, notamment en raison du caractère régulier de leur mouvement. – Les objets se déplaçant toujours de façon homogène (comme les nuages) ne perturbent pas la détection d'autres objets et ne provoquent pas de fausses alarmes. – Il est nécessaire que l'arrière-plan soit constant afin de détecter les déplacements de manière fiable, et pour être en mesure d'attribuer ces déplacements à un objet donné. Plus l'arrière-plan bouge, plus il est difficile de distinguer des objets en déplacement. Il est très probable, par exemple, qu'une personne marchant devant une haie secouée par le vent ne sera pas détectée. – Si l'image ne comporte, dans une certaine mesure, que des objets en mouvement, le déplacement d'un objet ne peut pas être détecté (par exemple, des personnes au milieu d'une foule) ou des configurations de test de la caméra inadaptées (par exemple, sur un bureau), où les objets situés près de la caméra (par exemple, une personne assise à un bureau) apparaissent en très grand sur l'image. Dans ce scénario, IVA 5.60 Flow peut détecter des flux de mouvements uniformes. Détection erronée en cas de comptage des personnes en vue aérienne : – aucune distinction entre les personnes et les objets de même taille (par exemple, les valises, les poussettes) ; – personnes portant des sacs détectées comme plusieurs personnes ; – personnes qui flânent ; – enfants près d'autres personnes ; – personnes dans une file d'attente. Remarque : – Si vous analysez des mouvements sur des images en temps réel, la puissance de calcul de l'appareil (émetteur ou caméra) est mise à mal. – Il en va de même pour l'ordinateur sur lequel IVA 5.60 est utilisé par le biais de Bosch Video Client, en cas d'analyse de mouvements sur des enregistrements. Si vous cherchez en particulier des objets mobiles ayant certaines propriétés de couleur, tenez compte des éléments suivants : – Un objet n'apparaît quasiment jamais de couleur uniforme dans les données d'image. Les pixels des bords extérieurs de l'objet détecté, en particulier, contiennent souvent les informations de couleur de l'arrière-plan, et non de l'objet lui-même. Les objets comme les automobiles comprennent différentes parties (carrosserie, vitres, pneumatiques). Chaque partie de l'objet apparaît de couleur différente : les garde-boue en rouge, par exemple, et les pneus en noir. – Les propriétés chromatiques d'un objet dépendent des conditions d'éclairage. Si les conditions d'éclairage d'une image capturée varient, la couleur capturée de l'objet change aussi. Les objets dans une rue prennent différentes teintes selon l'heure de la journée et les conditions météorologiques. – Un objet qui change de position ou de direction de mouvement peut apparaître avec différentes propriétés chromatiques. Par exemple, les automobiles portent souvent des marques de couleur sur le côté mais pas à l'arrière. Lorsque des personnes sont vues de devant, la teinte du visage détermine l'impression de couleur. Mais si la personne se retourne, les propriétés chromatiques sont alors définies par les cheveux ou la coiffure. Bosch Security Systems Manuel d'utilisation DOC | V3 | 2012.11 10 fr | Configuration 3 IVA 5.60 Configuration Vous configurez IVA 5.60 et IVA 5.60 Flow par le biais du programme Configuration Manager ou du navigateur Web du périphérique. Dans les deux cas, vous devez commencer par déplacer la caméra vers la position requise. En cas d'utilisation de VG4 AutoDome, les préréglages doivent être spécifiés avant leur configuration IVA 5.60. Tous les paramètres que vous définissez sont liés à la position choisie pour la caméra. Cela implique que vous devrez reconfigurer l'IVA 5.60 pour cette caméra chaque fois que vous en modifierez la direction ou l'emplacement. Reportez-vous également à Section 6 IVA et VG4 AutoDome, Page 74 pour obtenir de plus amples informations. 3.1 Configuration avec Configuration Manager Configuration Manager peut être installé sur n'importe quel PC sous Windows. La configuration minimale requise ainsi que le mode d'emploi de Configuration Manager sont détaillés dans le Manuel d'installation et d'utilisation de Configuration Manager. Pour consulter l'aide en ligne du Configuration Manager, cliquez sur Aide > Aide en ligne... dans le Configuration Manager. 1. Démarrez Configuration Manager. 2. Assurez-vous que l'option Fichier > Mode Avancé est activée. 3. Dans l'onglet principal Périphériques, choisissez le périphérique pour lequel vous souhaitez configurer IVA 5.60. ou dans l'onglet principal Caméras, choisissez la caméra pour laquelle vous souhaitez configurer IVA 5.60. 4. Dans la zone d'affichage, cliquez sur l'onglet VCA pour basculer vers Analyse de contenu vidéo. La page d'accueil VCA s'affiche. 5. L'image filmée par la caméra s'affiche sur la droite. Il s'agit d'une image individuelle qui est actualisée à intervalles réguliers. 6. Dans Configuration VCA, sélectionnez Profil 1 ou Profil 2. Si nécessaire, changez le nom d'un profil en cliquant sur . Dix profils sont disponibles pour VG4 AutoDome. Chaque profil peut être utilisé pour un préréglage. DOC | V3 | 2012.11 Manuel d'utilisation Bosch Security Systems IVA 5.60 Configuration | fr 7. 11 uniquementVG4 AutoDome : sous Scène dôme, sélectionnez une entrée dans la liste. Les positions de caméra pour les préréglages doivent être définies à l'avance. Ces préréglages peuvent déjà être nommés individuellement. Seuls les préréglages non encore associés à l'un des profils sont disponibles. 8. Si nécessaire, sélectionnez un Temps agrégation (s) compris entre 0 et 20 secondes. Le temps d'agrégation démarre toujours quand un événement d'alarme se produit. Il prolonge l'événement d'alarme selon la valeur définie. Ceci évite les événements d'alarme qui se produisent dans une succession rapide de plusieurs alarmes et d'événements successifs dans une séquence rapide. Aucune autre alarme n'est déclenchée pendant le temps d'agrégation. La durée post-alarme définie pour les enregistrements d'alarme ne commence qu'après l'expiration du temps d'agrégation. 9. Sélectionnez IVA 5.60 ou IVA 5.60 Flow comme Type d'analyse. Si vous changez le type d'analyse, les paramètres de détection de mouvements et d'intégrité reviennent aux paramètres par défaut. Dès que l'analyse devient active, les méta-données sont générées et des informations complémentaires s'affichent sur l'image de la caméra en fonction de la configuration (par exemple, un cadre délimitant l'objet). 10. Cliquez sur Configuration.... La fenêtre Assistant IVA s'ouvre.Vous pouvez configurer IVA 5.60 ou IVA 5.60 Flow via cette fenêtre. Reportez-vous aux sections suivantes pour obtenir des informations sur les options de configuration : – Section 4 IVA 5.60, Page 13 – Section 5 IVA 5.60 Flow, Page 62 Si l'Assistant IVA est utilisé, aucun autre utilisateur ne peut configurer IVA en même temps. Seul le premier utilisateur en a la possibilité. Les autres utilisateurs reçoivent un message indiquant que la configuration est impossible. État de l'alarme Ce champ indique si IVA 5.60 a généré un événement d'alarme avec les réglages en cours. 3.2 Configuration à l'aide d'un navigateur Web Vous pouvez également configurer IVA 5.60 grâce à la vue navigateur Web du périphérique. 1. 2. Lancez le navigateur de votre appareil. Sélectionnez PARAMÈTRES > Mode Avancé > Alarme > VCA pour basculer vers Analyse de contenu vidéo. L'image filmée par la caméra s'affiche sur la droite. 3. Dans Configuration VCA, sélectionnez Profil 1 ou Profil 2. Si nécessaire, changez le nom d'un profil en cliquant sur . Dix profils sont disponibles pour VG4 AutoDome. Chaque profil peut être utilisé pour un préréglage. 4. VG4 AutoDome uniquement : sous Domescene, sélectionnez une entrée dans la liste. Les positions de caméra pour les préréglages doivent être définies à l'avance. Ces préréglages peuvent déjà être nommés individuellement. Seuls les préréglages non encore associés à l'un des profils sont disponibles. Bosch Security Systems Manuel d'utilisation DOC | V3 | 2012.11 12 fr | Configuration IVA 5.60 5. Sélectionnez IVA 5.60 ou IVA 5.60 Flow comme Type d'analyse. Si vous changez le type d'analyse, les paramètres de détection de mouvements et d'intégrité reviennent aux paramètres par défaut. Dès que l'analyse devient active, les méta-données sont générées et des informations complémentaires s'affichent sur l'image de la caméra en fonction de la configuration (par exemple, un cadre délimitant l'objet). 6. Cliquez sur Configuration.... La fenêtre Paramètres s'ouvre.Vous pouvez configurer IVA 5.60 ou IVA 5.60 Flow via cette fenêtre. Reportez-vous aux sections suivantes pour obtenir des informations sur les options de configuration : – Section 4 IVA 5.60, Page 13 – Section 5 IVA 5.60 Flow, Page 62 Si l'Assistant IVA est utilisé, aucun autre utilisateur ne peut configurer IVA en même temps. Seul le premier utilisateur en a la possibilité. Les autres utilisateurs reçoivent un message indiquant que la configuration est impossible. État de l'alarme Ce champ indique si IVA 5.60 a généré un événement d'alarme avec les réglages en cours. DOC | V3 | 2012.11 Manuel d'utilisation Bosch Security Systems IVA 5.60 4 IVA 5.60 | fr 13 IVA 5.60 Ce chapitre décrit le programme, la configuration et les différents paramètres pour IVA 5.60. 4.1 Notions Une caméra fixe visualise une zone sélectionnée. Dans le programme Configuration Manager, cette zone s'affiche sous la forme d'une image unique actualisée en permanence. Le navigateur Web de l'appareil offre une prévisualisation de la vidéo en temps réel. Objets En règle générale, les objets sont des personnes ou des véhicules se déplaçant à l'intérieur de la zone couverte par la caméra. Ces objets peuvent être filtrés en fonction d'un certain nombre de propriétés (taille, rapport hauteur/largeur, sens du mouvement, rapidité, emplacement, couleur). Si les objets correspondent à certains paramètres, un événement d'alarme peut être déclenché. Les objets ne remplissant pas les critères que vous avez définis sont exclus et ne déclenchent donc pas d'événement d'alarme. Pour générer un événement d'alarme, c'est toujours le centre de l'objet qui est pris en compte. Zone sensible Les scènes filmées par une caméra incluent souvent des objets gênants (drapeaux dans le vent, par exemple) ou des zones inutiles pour la génération des événements d'alarme (le ciel, par exemple). Vous pouvez donc réduire la taille de la zone qui est effectivement analysée par le détecteur de mouvements. La détection de mouvements dans la zone sensible restante s'en trouvera accélérée et plus efficace. REMARQUE ! N'oubliez pas que, dans le cadre d'une recherche judiciaire dans des enregistrements avec IVA 5.60, l'analyse des mouvements n'est possible que dans la zone précédemment marquée comme sensible dans l'enregistrement. Calibrage Si vous souhaitez détecter des objets correctement en fonction de leur taille ou de leur vitesse, vous devez configurer le rapport entre la taille réelle de l'objet et sa taille à l'écran pour chaque position de caméra. Vous devez par exemple indiquer au logiciel qu'un objet mesurant 50 pixels sur l'image de la caméra mesure en réalité environ 2 mètres de haut. L'angle de la caméra sert à calculer la vitesse de déplacement des objets. Pour plus d'informations, reportez-vous à la section Section 4.7.1 Calibrage, Page 45. REMARQUE ! Pour afficher les unités de mesure dans le système anglo-saxon, reportez-vous à la section Section 7 Affichage des unités de mesure, Page 75. Champ Les champs sont des polygones qui couvrent une zone donnée, comme par exemple une entrée ou l'espace ouvert situé devant une barrière. Vous les créez vous-même. Des objets se déplaçant dans un champ peuvent entraîner la génération d'un événement d'alarme. Ligne Une ligne peut être comparée à un fil piège virtuel. Les objets franchissant une ligne que vous avez définie et dans une direction prédéterminée peuvent déclencher un événement d'alarme. Bosch Security Systems Manuel d'utilisation DOC | V3 | 2012.11 14 fr | IVA 5.60 IVA 5.60 Trajet Les objets se déplaçant selon un trajet que vous avez défini et dans une direction prédéterminée peuvent déclencher un événement d'alarme. Il est possible d'inclure des déviations de ce trajet grâce aux valeurs par défaut de tolérance appropriées. REMARQUE ! Vous pouvez créer 16 champs, 16 lignes, 8 trajets, et 16 compteurs. Le nombre total de ces éléments ne peut pas être supérieur à 16. Vous ne pourrez pas créer d'autres éléments si cette limite est dépassée. Couleur Les propriétés chromatiques d'un objet sont principalement utilisées dans les recherches judiciaires pour détecter des objets en mouvement en fonction de leur couleur. Dans la mesure où les objets sont rarement d'une seule couleur, les couleurs sont détectées en analysant les différentes proportions de couleur en fonction de leur fréquence. Autrement dit, vous pouvez par exemple rechercher en même temps des objets composés de jusqu'à 25 % de pixels rouge foncé, mais incluant également jusqu'à 20 % de pixels gris clair. Les propriétés chromatiques utilisées pour le filtrage peuvent être reprises et affinées au moyen d'un objet marqué. REMARQUE ! La détection de couleur est impossible pour les objets affichés avec très peu de pixels. Tâche Les tâches sont le principal élément de commande dans la configuration d'IVA 5.60. Leur but est de générer un événement d'alarme dans des situations précises. Vous pouvez créer une tâche à l'aide d'un assistant. Les utilisateurs expérimentés peuvent adapter les tâches ainsi créées à leurs besoins en opérant des ajouts dans le script. Vous pouvez à tout moment activer ou désactiver des tâches. Vous pouvez définir jusqu'à huit tâches. Assistant Pour faciliter leur création et leur modification, certaines tâches possèdent des assistants qui vous guident au travers des étapes nécessaires. Au cours de ce processus, il vous est demandé de définir tous les paramètres requis pour la tâche. Hiérarchie des filtres IVA 5.60 propose différentes options de filtre pour vous permettre d'adapter l'analyse à vos besoins. Vous excluez certains objets ou certaines zones de l'analyse afin : – d'éviter les fausses alarmes et – de ne pas exploiter inutilement la puissance de calcul de l'appareil. Voici une vue schématique des options de restriction du nombre d'objets déclenchant des alarmes. DOC | V3 | 2012.11 Manuel d'utilisation Bosch Security Systems IVA 5.60 IVA 5.60 | fr Configuration > Paramètres Les objets dont la taille est inférieure à la taille minimale généraux configurée ou dépassant la taille maximale sont ignorés. 15 Les objets immobiles ou qui ont disparu sont détectés uniquement si l'option correspondante est activée. Configuration > Zone sensible Les objets se trouvant en dehors de la zone sensible sont généralement ignorés. Vous ne pouvez effectuer des recherches a posteriori dans les enregistrements que dans cette zone. Paramètre d'une tâche Vous pouvez spécifier des paramètres supplémentaires pour chaque tâche afin de définir des objets et leur comportement et éviter ainsi des événements d'alarme non souhaités. Lors de la configuration d'une tâche, chaque étape représente un filtre supplémentaire. 4.2 Contours d'objet et autres informations d'image Selon la configuration d'IVA 5.60, d'autres zones d'affichage de l'image, par exemple les contours d'objet, peuvent fournir d'autres informations. Ces cadres s'affichent en temps réel et sont toujours parfaitement synchrones avec l'objet en mouvement. Toutefois, l'image de la caméra sur la page VCA de Configuration Manager n'étant pas une vidéo en temps réel, le cadre n'entoure pas toujours l'objet de façon exacte. Description Les objets qui déclenchent un événement d'alarme d'après les réglages en cours apparaissent sur l'image de la caméra entourés en rouge. Un objet ayant déclenché une alarme sans en générer une autre est entouré en orange (exemple : l'objet a franchi une ligne). Un contour orange s'affiche également autour des objets qui déclenchent un événement d'alarme, mais seulement si une recherche pertinente a été effectuée auparavant. Les objets dont un mouvement est détecté, mais qui ne provoquent pas d'alarme d'après les réglages en cours, apparaissent à l'image entourés en jaune. Le point auquel un objet est détecté immobile apparaît dans un cadre et repéré par un i (exemple : un sac abandonné). Le point auquel un objet est détecté comme ayant été retiré apparaît dans un cadre et repéré par un X (exemple : un vol). Une ligne verte représente la trajectoire récente d'un objet. Bosch Security Systems Manuel d'utilisation DOC | V3 | 2012.11 16 fr | IVA 5.60 IVA 5.60 Description Un indicateur jaune signale l'objet actuellement sélectionné. Ses propriétés peuvent être affichées lorsqu'une tâche est créée. Vous ne pouvez sélectionner un objet que si vous avez sélectionné l'onglet Propriétés objet ou si vous exécutez l'opération Approximation lors de la création d'une tâche. Une tête bleue associée au contour d'un objet signale que la surface de l'objet a été détectée 4.3 IVA 5.60 Interface utilisateur Les descriptions et captures d'écran suivantes concernent l'interface utilisateur telle qu'elle apparaît dans Configuration Manager. Dans le navigateur Web, tous les onglets sont combinés dans une boîte de dialogue. Un aperçu de la page de configuration VCA est utilisé comme image de la caméra. Les options de configuration sont identiques. Pour ouvrir l'aide en ligne d'IVA 5.60 cliquez sur la zone qui vous intéresse et appuyez sur F1. 1 Tâches Vous pouvez voir toutes les tâches définies quand cet onglet est ouvert. Vous avez la possibilité d'y créer de nouvelles tâches et de modifier ou de supprimer des tâches existantes. 2 Statistiques Lorsqu'il est sélectionné, cet onglet affiche les statistiques des différents champs. Les statistiques aident à définir les tâches et les seuils. DOC | V3 | 2012.11 Manuel d'utilisation Bosch Security Systems IVA 5.60 IVA 5.60 | fr 3 17 Configuration Lorsque cet onglet est sélectionné, il permet d'accéder aux paramètres suivants : 4 – Calibrage – Paramètres généraux – Zone sensible – Suivi – Champs de foule Propriétés objet Les propriétés d'un objet marqué s'affichent ici. Exemples de propriétés : – Surface de l'objet [m²] – Rapport h/l vert/hor – Vitesse [km/h] – Direction [°] – Couleur Vous pouvez surveiller ici les changements de propriétés des objets. Il est ainsi possible de déterminer si un objet a accéléré, par exemple. Le cas échéant, les propriétés affichées peuvent également être utilisées pour vérifier le calibrage. Lorsque cet onglet est ouvert, vous marquez un objet en cliquant sur son contour dans l'image de la caméra. L'objet marqué est signalé par un indicateur jaune. Vous ne pouvez marquer qu'un seul objet à la fois. 5 6 Selon l'onglet sélectionné, les informations suivantes sont affichées ici : – un aperçu des tâches définies, – les statistiques d'un champ sélectionné, – les onglets permettant d'accéder à tous les paramètres de configuration, – les propriétés d'un objet marqué. Image de la caméra L'image de la caméra s'affiche quel que soit l'onglet ouvert. Si vous avez sélectionné l'onglet Tâches, le menu contextuel de la fenêtre de la caméra permet, par exemple, de créer et de modifier des champs, des lignes et des trajets. 7 Cette zone contient tous les boutons nécessaires dans l'onglet sélectionné. 8 OK Ce bouton permet d'enregistrer les paramètres d'IVA 5.60 et de refermer la fenêtre. Les paramètres incomplets ne sont pas enregistrés. 9 Annuler L'assistant IVA est fermé. Toute modification apportée après le lancement de l'assistant IVA qui n'est pas enregistrée sur le périphérique sera perdue. ATTENTION ! Les paramètres ne sont définitivement enregistrés qu'après avoir cliqué sur dans Configuration Manager ou cliqué sur Sauver configuration dans la vue navigateur Web. Si vous enregistrez les modifications uniquement dans Assistant IVA avec OK, elles sont supprimées lorsque l'ordinateur est redémarré. Bosch Security Systems Manuel d'utilisation DOC | V3 | 2012.11 18 fr | IVA 5.60 4.3.1 IVA 5.60 Menu contextuel dans l'image de la caméra Le menu contextuel dans l'image de la caméra vous permet de créer, de modifier et de supprimer des champs, des lignes et des trajets. Vous pouvez ainsi accéder aux options d'affichage. Vous pouvez aussi démarrer l'Éditeur de tâches IVA. Cliquez avec le bouton droit de la souris dans l'image de la caméra pour afficher le menu contextuel. Les commandes disponibles seront différentes selon que vous cliquez sur un objet ou dans un espace vide. Si l'onglet Statistiques est ouvert, aucun menu contextuel n'est accessible. Présentation des commandes : – Couper Si vous avez cliqué sur un élément (champ, ligne, trajet), cette commande le coupe et le copie dans le presse-papiers. Elle vous permet également de supprimer des éléments. Les éléments intégrés à une tâche ne peuvent pas être coupés ou supprimés. – Copier Si vous avez cliqué sur un élément (champ, ligne, trajet), cette commande le copie dans le presse-papiers. – Coller Cette commande permet d'insérer un élément (champ, ligne, trajet) qui a été copié dans le presse-papiers. – Créer champ Permet de créer un nouveau champ. Vous pouvez ensuite modifier le champ. – Créer ligne Permet de créer une nouvelle ligne. Son point de départ est le point où vous avez cliqué. Cliquez sur la position souhaitée pour définir la fin de la ligne. Vous pouvez ensuite modifier la ligne créée. – Créer trajet Permet de créer un nouveau trajet. Son point de départ est le point où vous avez cliqué. Cliquez sur d'autres points dans l'image de la caméra pour déterminer le tracé du trajet. Double-cliquez pour définir le point marquant la fin du trajet. Vous pouvez ensuite modifier le trajet créé. DOC | V3 | 2012.11 Manuel d'utilisation Bosch Security Systems IVA 5.60 IVA 5.60 | fr – 19 Afficher À partir de ce sous-menu, sélectionnez les éléments à afficher dans l'image de la caméra : – Zone sensible La zone marquée comme sensible est repérée en jaune. – Contours d'objet Les objets pour lesquels un mouvement est détecté sont entourés en jaune. Une ligne rouge indique qu'un objet a déclenché un événement d'alarme. – Cadres de délimitation d'objets Il s'agit du rectangle entourant l'objet. – Éléments Permet de masquer des champs, des lignes et des trajets là, au besoin. – Trajectoires Permet de masquer la ligne verte marquant le déplacement des objets, au besoin. – Drapeau de détection de visage Les objets repérés par détection des têtes peuvent être identifiés comme tels. – Insérer nœud Cette option de menu est active uniquement si vous avez cliqué sur le cadre d'un champ ou sur un trajet. Elle insère un nouveau nœud à cette position. Vous pouvez repositionner les nœuds selon vos besoins à l'aide de la souris. – Supprimer nœud Si vous avez cliqué sur un nœud, cette commande le supprime. – Avancé > Éditeur de tâches IVA L'Éditeur de tâches IVA affiche tous les éléments, tâches et opérateurs logiques sous forme de script. Cette option est destinée uniquement aux utilisateurs connaissant IVA Task Script Language (reportez-vous à la section Section 4.3.2 Éditeur de tâches IVA, Page 21). Modification d'un champ Vous pouvez modifier un champ à tout moment pour notamment : – insérer ou supprimer des nœuds, – déplacer des nœuds, – déplacer des champs. Pour modifier la forme du champ, placez le curseur de la souris sur un nœud ou une ligne et déplacez-le en continuant d'appuyer sur le bouton de la souris. Pour déplacer le champ, placez le curseur de la souris à l'intérieur du champ et déplacez-le en maintenant le bouton de la souris enfoncé. Un champ qui n'est utilisé dans aucune tâche apparaît en gris. Un champ en cours d'utilisation dans une tâche est vert. Les champs utilisés peuvent être modifiés, mais pas supprimés. Un champ pour lequel un événement d'alarme existe s'affiche en rouge. Bosch Security Systems Manuel d'utilisation DOC | V3 | 2012.11 20 fr | IVA 5.60 IVA 5.60 Modification d'une ligne Vous pouvez modifier une ligne à tout moment pour notamment : – déplacer ses extrémités, – déplacer des lignes. Pour modifier la ligne, placez le curseur de la souris sur un point d'extrémité et déplacez-le en continuant d'appuyer sur le bouton de la souris. Pour déplacer la ligne, placez le curseur de la souris sur la ligne et déplacez-le en maintenant le bouton de la souris enfoncé. Si une ligne est intégrée à une tâche, vous pouvez choisir la direction dans laquelle la ligne doit être franchie pour déclencher une alarme. Une ligne inutilisée dans une tâche est grisée. Une ligne en cours d'utilisation dans une tâche est verte. Les lignes utilisées peuvent être modifiées, mais pas supprimées. Le triangle indique la direction dans laquelle un objet doit couper une ligne pour générer un événement d'alarme. Cette flèche n'apparaît pas si un événement d'alarme est généré à chaque franchissement de la ligne, sans tenir compte de la direction. Modification d'un trajet Vous pouvez modifier un trajet à tout moment pour notamment : – insérer ou supprimer des nœuds, – déplacer des nœuds, – modifier la plage de tolérance, – déplacer des trajets. Un trajet apparaît sous forme de ligne dans une direction déterminée. Cette ligne comporte une plage de tolérance, présentée sous forme de zone. La plage de tolérance est symétrique d'après l'axe de la section correspondante de la ligne centrale. Vous pouvez définir une extension à la plage de tolérance séparément sur n'importe quel nœud. Pour modifier le tracé du trajet, placez le curseur de la souris sur un nœud et déplacez-le en continuant d'appuyer sur le bouton de la souris. Pour modifier la plage de tolérance, placez le curseur de la souris sur le marquage en regard d'un nœud et déplacez-le en maintenant le bouton de la souris enfoncé. Pour déplacer le trajet, placez le curseur de la souris sur le trajet et déplacez-le en maintenant le bouton de la souris enfoncé. Si un trajet est intégré à une tâche, vous pouvez sélectionner la direction dans laquelle le mouvement le long du trajet doit déclencher une alarme. Un trajet qui n'est utilisé dans aucune tâche apparaît en gris. Un trajet en cours d'utilisation dans une tâche est vert. Les trajets utilisés peuvent être modifiés, mais pas supprimés. Le triangle indique la direction dans laquelle un objet doit suivre un trajet pour générer un événement d'alarme. Cette flèche n'apparaît pas si un événement d'alarme est généré à chaque mouvement suivant le trajet, sans tenir compte de la direction. DOC | V3 | 2012.11 Manuel d'utilisation Bosch Security Systems IVA 5.60 4.3.2 IVA 5.60 | fr 21 Éditeur de tâches IVA L'Éditeur de tâches IVA permet d'utiliser des scripts pour accéder à l'ensemble de la configuration de l'Analyse de contenu vidéo que vous avez créée. Tous les éléments (champs, lignes, trajets) et toutes les tâches sont affichés à l'aide du IVA Task Script Language. REMARQUE ! Modifiez le script uniquement si vous connaissez bien le langage de script IVA Task Script Language. Vous trouverez la documentation correspondante dans la zone de téléchargement de notre site Web. Création d'une sauvegarde avec l'Éditeur de tâches IVA 1. Sélectionnez Avancé > Éditeur de tâches IVA dans le menu contextuel de l'image de la caméra. 2. Cliquez avec le bouton droit de la souris dans la fenêtre de script de l'Éditeur de tâches IVA. Le menu contextuel s'affiche. 3. 4. Sélectionnez Enregistrer sous.... Sélectionnez un emplacement de stockage et un nom pour le fichier. Le fichier est enregistré au format texte avec l'extension .iva. 5. Cliquez sur dans Configuration Manager pour enregistrer la configuration de VCA sur l'appareil. La tâche est enregistrée définitivement et sera utilisée même si l'appareil est redémarré. Recréation de la configuration enregistrée 1. Le cas échéant, commencez par créer une sauvegarde de la configuration actuelle. 2. Cliquez avec le bouton droit de la souris dans la fenêtre de script de l'Éditeur de tâches IVA. Le menu contextuel s'affiche. 3. Sélectionnez Charger.... 4. Sélectionnez un fichier. La configuration VCA stockée dans ce fichier est recréée. ATTENTION ! Lorsque vous chargez une configuration enregistrée, la configuration existante est écrasée. La procédure ne peut pas être annulée une fois que la configuration a été enregistrée sur le périphérique en cliquant sur 4.4 . Tâches Cet onglet s'affiche lorsque vous cliquez sur Configuration... dans l'onglet Configuration Manager de VCA. Avant de définir des tâches, vous devez avoir réalisé les étapes suivantes : – Section 4.7.1 Calibrage, Page 45 La vitesse, la taille et le sens du mouvement des objets ne peuvent être définis correctement qu'après le calibrage d'IVA 5.60. Suivi optimisé et Comptage de personnes BEV ne prennent effet qu'après le calibrage de la caméra. Si la caméra n'est pas calibrée correctement, le suivi peut générer des résultats incorrects ou inexistants. – Section 4.7.2 Paramètres généraux, Page 56 Entre autres, les objets peuvent être généralement exclus de la détection en fonction de leur taille. Bosch Security Systems Manuel d'utilisation DOC | V3 | 2012.11 22 fr | IVA 5.60 IVA 5.60 – Section 4.7.3 Zone sensible, Page 58 Les mouvements peuvent être détectés et analysés uniquement dans la zone sensible. – Section 4.7.4 Suivi, Page 59 – Section 4.7.5 Champs de foule, Page 60 Les nombres d'objets sont uniquement détectés à l'intérieur d'un champ de foule. Vous pouvez modifier à tout moment chacun de ces paramètres. Présentation Une tâche décrit les événements qui déclenchent un événement d'alarme lorsqu'ils sont détectés à l'image de la caméra. Exemples d'événements types : – Un objet bouge dans une zone définie. – Un objet franchit une ligne ou plus, par exemple une automobile roule dans un parking. – Un objet s'arrête dans certaines zones sans but spécifique (mouvements). – Un objet se déplace sur un trajet défini. – Un bagage est abandonné (objet immobile). – Un objet est retiré (vol). – La caméra est sabotée. Certaines tâches, comme la détection des têtes et l'identification d'objet similaires, sont principalement utilisées dans le cadre de recherches judiciaires dans des enregistrements. Le résultat d'une tâche est un événement d'alarme. Un événement d'alarme peut être analysé de nombreuses manières dans un système CCTV. À la suite de cela, un enregistrement peut être démarré, une porte verrouillée ou un e-mail envoyé, par exemple. Pour modifier une tâche, vous devez d'abord la mettre en surbrillance. Pour ce faire, cliquez sur la tâche. Une tâche en surbrillance est entourée en bleu. Pour créer et modifier une tâche, vous êtes guidé étape par étape dans les paramétrages nécessaires. Vous pouvez définir jusqu'à huit tâches. La liste des tâches apparaît à droite de la fenêtre. Sélectionnez une tâche, puis cliquez directement sur son nom pour la modifier. Une tâche peut être Active, c'est-à-dire qu'elle génère un événement d'alarme. Une tâche inactive ne produit pas d'événement d'alarme. Cliquez sur la case en regard du nom de la tâche pour l'activer. Une case cochée identifie une tâche active. Une tâche comporte un fond orange si elle déclenche actuellement un événement d'alarme. Un symbole en face du nom de la tâche indique son type. Il correspond au symbole de l'assistant ayant servi à créer la tâche. Nouveau Cliquez ici pour créer une nouvelle tâche. La fenêtre de sélection d'un assistant s'affiche à la place de la liste de tâches. Modifier Cliquez ici pour modifier une tâche sélectionnée. L'assistant affiché pour la création de la tâche s'ouvre de nouveau. Vous pouvez modifier des paramètres individuels. Supprimer DOC | V3 | 2012.11 Cliquez ici pour supprimer une tâche sélectionnée. Manuel d'utilisation Bosch Security Systems IVA 5.60 4.5 IVA 5.60 | fr 23 Création/Modification d'une tâche Seul un assistant permet de créer ou de modifier une tâche. Les assistants suivants sont disponibles : – Section 4.5.2 Objet dans le champ, Page 24 Un objet bouge dans un champ défini. – Section 4.5.3 Croisement de ligne, Page 30 Un objet franchit une ligne ou plus, par exemple une automobile roule dans un parking. – Section 4.5.4 Mouvements, Page 32 Un objet s'arrête dans un champ défini sans mouvement spécifique à un but. – Section 4.5.5 Modification des conditions, Page 33 Un objet change d'état, par exemple, une personne glisse et tombe. – Section 4.5.6 Suivi d'un trajet, Page 34 Un objet se déplace selon un chemin défini. – Section 4.5.7 Tentative de sabotage, Page 35 La caméra est sabotée. – Section 4.5.8 Objet disparu du champ, Page 36 Un objet auparavant immobile disparaît, par exemple, en cas de vol. – Section 4.5.9 Objet immobile, Page 37 Un objet précédemment en mouvement s'arrête, par exemple, un bagage est posé au sol. – Section 4.5.10 Entrée dans le champ, Page 38 Un objet entre dans un champ défini. – Section 4.5.11 Sortie du champ, Page 39 Un objet quitte un champ défini. – Section 4.5.12 Recherche de similarité, Page 40 Un objet similaire à un objet déjà détecté est détecté. – Section 4.5.13 Détection de foule, Page 40 La densité d'une foule est estimée. L'image de référence est utilisée pour permettre la comparaison. – Section 4.5.14 Compteur, Page 41 Certains objets traversant les lignes ou pénétrant dans le champ sont détectés. – Section 4.5.15 Compteur de personnes VA (compteur de personnes en vue aérienne), Page 43 La vue aérienne permet de détecter les personnes traversant les lignes ou pénétrant dans le champ. Lorsque vous utilisez l'assistant pour créer ou modifier une tâche, vous avez accès à l'image de la caméra et au menu contextuel. Vous pouvez ainsi créer, modifier ou supprimer des champs, des lignes ou des trajets. Dans Configuration Manager, l'image de la caméra comportant le menu contextuel est directement intégrée à la fenêtre IVA 5.60. Pour une configuration dans le navigateur Web, vous utilisez l'aperçu sur la page de configuration VCA. Vous pouvez immédiatement voir à la couleur d'encadrement d'un objet s'il va déclencher une alarme avec les paramètres en vigueur. 1. Cliquez sur Suivant pour passer à l'étape suivante de l'assistant. 2. Cliquez sur Précédent pour revenir à l'étape précédente de l'assistant. 3. Si vous souhaitez ignorer les autres étapes, cliquez sur Terminer. Les préréglages sont adoptés pour toutes les étapes que vous n'avez pas modifiées. Vous pouvez de nouveau modifier un paramètre à tout moment. Bosch Security Systems Manuel d'utilisation DOC | V3 | 2012.11 24 fr | IVA 5.60 4.5.1 IVA 5.60 Tâche par défaut Lorsque vous travaillez avec IVA 5.60 pour la première fois, la tâche par défaut Détecter tous les objets est déjà disponible. Elle permet de détecter tous les objets dans l'ensemble de l'image de la caméra. Au départ, même les paramètres généraux sont prédéfinis de manière à n'exclure aucun objet. Cette première tâche prédéfinie correspond, dans la configuration, au type de tâche Objet dans le champ. Cette tâche peut être utilisée pour le suivi intelligent. 4.5.2 Objet dans le champ Onglet Alarme > onglet VCA > Configuration > onglet Tâches > sélectionnez Objet dans le champ > OK Cette tâche génère un événement d'alarme en cas de déplacement d'un objet dans une certaine zone. La zone est définie par un champ dans l'image de la caméra. Cette tâche peut être utilisée pour le suivi intelligent. Première étape - Définir le champ 1. Sélectionnez l'un des champs. Pour ce faire, utilisez le champ de liste ou cliquez sur un champ à l'image de la caméra. Vous pouvez également créer un nouveau champ, en modifier un existant ou sélectionner Plein écran. 2. Temps de réponse [s] Si vous sélectionnez une valeur autre que 0 (zéro), l'événement d'alarme ne sera pas généré tant que l'objet n'aura pas bougé ou ne sera pas resté dans le champ pendant au moins la durée spécifiée. En entrant une valeur, vous pouvez empêcher le déclenchement de plusieurs événements d'alarme par des objets s'approchant et s'écartant sans cesse de la limite du champ. Étape suivante - Approximation Vous pouvez imposer des approximations pour les différentes propriétés d'objet. Vous pouvez utiliser ces valeurs comme base pour les paramètres de l'étape suivante. 1. Cliquez sur un objet en mouvement dans l'image de la caméra. L'objet est marqué par un indicateur jaune. Les propriétés de l'objet marqué sont affichées dans l'assistant. Les propriétés d'un objet changent constamment. Vous adoptez les propriétés de l'objet au moment où vous cliquez dessus. Les valeurs de taille d'objet, de rapport hauteur/largeur, de vitesse et de direction sont toujours affichées pour l'objet marqué. Les couleurs de l'objet sont également affichées dans une séquence de proportions. 2. Si vous souhaitez utiliser les propriétés de l'objet marqué, activez l'option Appliquer valeurs. DOC | V3 | 2012.11 Manuel d'utilisation Bosch Security Systems IVA 5.60 IVA 5.60 | fr 3. 25 Pour chacune des propriétés, sélectionnez à quelle exactitude elles doivent correspondre pour qu'un objet soit détecté comme objet possédant ces propriétés. Le curseur Précision définit progressivement la précision. – Curseur à gauche : La propriété est ignorée. La valeur n'est pas reprise dans l'étape suivante. – Curseur presqu'à gauche : La propriété est prise en compte, la correspondance peut être très peu précise. – Curseur à droite : La propriété est prise en compte, la correspondance doit être très précise. Plus le curseur est positionné vers la droite, plus la description de la propriété de l'objet recherché et qui doit déclencher une alarme est précise. La plage des valeurs minimum et maximum affichée à l'étape suivante est réduite pour les paramètres Surface de l'objet [m²], Rapport h/l vert/hor, Vitesse [km/h] et Direction à mesure que le curseur est déplacé vers la droite. Vous pouvez encore modifier toutes les valeurs adoptées manuellement à l'étape suivante. Étape suivante - Définir les conditions Cette étape vous permet de limiter avec précision les propriétés d'objet déclenchant un événement d'alarme. Les objets ne correspondant pas aux propriétés spécifiées ici ne déclenchent pas d'événement d'alarme. Une propriété est utilisée pour rechercher un objet si vous activez l'option correspondante. Les options qui ont repris les valeurs de l'étape précédente sont automatiquement activées. Une fois qu'une option a été activée, un support graphique est fourni dans l'image de la caméra ; il permet de visualiser la description de l'objet. Vous pouvez modifier les valeurs limites des propriétés d'objet dans l'image de la caméra à l'aide des graphiques ou saisir les valeurs numériques voulues. Bosch Security Systems Manuel d'utilisation DOC | V3 | 2012.11 26 fr | IVA 5.60 IVA 5.60 1 Visualisation de la propriété Dans cet exemple, la visualisation du rapport hauteur/largeur est affichée. 2 Objet marqué L'objet marqué dont les propriétés sont décrites est repéré par un indicateur jaune. 3 Propriété activée Dans cet exemple, la propriété Rapport h/l vert/hor est utilisée pour décrire un objet. REMARQUE ! Vous pouvez basculer vers l'onglet Propriétés objet à tout moment. Vous y trouverez des informations sur la manière dont varient les propriétés de l'objet marqué. Surface de l'objet [m²] Seuls les objets dont la taille (la surface couverte) correspond aux valeurs saisies génèrent un événement d'alarme. Entrez une valeur minimale et maximale pour la taille. Rapport h/l vert/hor Les objets dont le rapport hauteur/largeur correspond aux valeurs saisies génèrent un événement d'alarme. Les rapports minimum et maximum sont affichés graphiquement sous la forme de deux rectangles jaunes à l'image de la caméra. Par défaut, les valeurs définies sont celles avec lesquelles tous les objets déclenchent un événement d'alarme. Vous pouvez changer ces valeurs – en saisissant les chiffres dans les champs – en mettant en surbrillance un rectangle à l'image de la caméra et en le déplaçant sur un ou nœud en maintenant le bouton de la souris enfoncé. Le rapport est le quotient de l'extension verticale et horizontale de l'objet dans l'image capturée par la caméra. Le rapport hauteur/largeur réel peut en dévier. Les personnes filmées directement du dessus ont toujours le même rapport hauteur/largeur à l'image, quelle que soit leur taille réelle. Le rapport hauteur/largeur d'une personne change si elle tombe ou se relève, par exemple. Le rapport hauteur/largeur d'un véhicule change s'il dévie sa direction de 90°. Vitesse [km/h] Seuls les objets se déplaçant à une vitesse correspondant aux valeurs saisies génèrent un événement d'alarme. Entrez une valeur minimale et maximale pour la vitesse. REMARQUE ! Il est beaucoup plus facile d'évaluer avec précision la vitesse d'un déplacement parallèle à la caméra que la vitesse d'un déplacement droit vers la caméra ou s'éloignant de la caméra. DOC | V3 | 2012.11 Manuel d'utilisation Bosch Security Systems IVA 5.60 IVA 5.60 | fr 27 L'objet se déplace parallèlement à la caméra : il sera plus facile d'évaluer sa vitesse avec précision. L'objet se déplace dans le même sens que la ligne visuelle de la caméra : la vitesse sera évaluée de façon moins précise. Direction 1 [°]/Direction 2 [°] Seuls les objets se déplaçant dans une certaine direction génèrent un événement d'alarme. La direction est déterminée en saisissant un angle. 0° correspond à la direction du mouvement de droite à gauche. On compte dans le sens inverse des aiguilles d'une montre. Vous pouvez entrer une autre direction si vous le souhaitez. De cette manière, les mouvements sont capturés dans deux directions. La direction est représentée graphiquement par un segment de cercle jaune sur l'image de la caméra. Vous pouvez changer ces valeurs – en saisissant les chiffres dans les champs – en déplaçant le segment de cercle jaune en maintenant le bouton de la souris enfoncé afin de préciser la direction du mouvement ou – en plaçant le curseur de la souris au-dessus de l'un des bords du segment de cercle et en le déplaçant en maintenant le bouton de la souris enfoncé pour modifier la tolérance de direction. REMARQUE ! N'employez les filtres de vitesse et de direction que pour repérer les déplacements vraiment importants ; sélectionnez les paramètres qui vous garantissent la plus grande fiabilité de résultats. Étape suivante - Définir la couleur Dans cette étape, vous décrivez la propriété de couleur de l'objet recherché. Les couleurs sont décrites dans IVA 5.60 à l'aide du modèle couleur HSV. – H — Hue (valeur) La teinte est la couleur réfléchie par un objet. Elle est mesurée en tant que position sur le disque chromatique et reçoit une valeur entre 0° et 360°. Bosch Security Systems Manuel d'utilisation DOC | V3 | 2012.11 28 fr | IVA 5.60 IVA 5.60 – S — Saturation (valeur) La saturation est l'intensité de la couleur. Elle représente le pourcentage de gris par rapport à la teinte ; elle est mesurée en pourcentage entre 0 % (gris) et 100 % (saturation complète). – V — Value (valeur) La valeur est le degré relatif de luminosité ou d'obscurité de la couleur ; elle est mesurée en pourcentage entre 0 % (noir) et 100 % (blanc). Dans cette étape, sélectionnez les couleurs décrivant l'objet recherché et déterminez à quelle précision les couleurs doivent correspondre aux couleurs de l'objet. Remarque : Cette option n'est pas disponible pour VOT-320V. 1 Cylindre de couleurs Toutes les couleurs peuvent seulement être affichées en 3D. L'illustration représente un cylindre de couleurs vu de dessus, où la saturation baisse de l'extérieur vers l'intérieur et la valeur du haut vers le bas. Dans le disque chromatique, les tons affichés sans nuance sont ceux qui doivent être pris en compte dans la recherche d'objets pour la couleur marquée (5), par rapport aux paramètres de précision (4). REMARQUE ! Le graphique présente le spectre maximum pris en compte. Si vous sélectionnez plusieurs couleurs, ce spectre n'est pris en considération dans son ensemble que si les autres couleurs correspondent exactement à leurs définitions individuelles. Plus la déviation est importante, plus le spectre effectivement pris en compte pour les couleurs de la recherche est étroit. DOC | V3 | 2012.11 Manuel d'utilisation Bosch Security Systems IVA 5.60 IVA 5.60 | fr 2 29 valeur Utilisez ce curseur pour sélectionner le degré de clarté des couleurs. Le nombre de couleurs à prendre en compte est affiché en fonction des autres paramètres. L'écran présente une section plus ou moins haute du cylindre de couleurs en fonction du réglage du curseur. 3 Couleurs Pour votre recherche, vous pouvez adopter manuellement les couleurs à partir du cylindre de couleurs. Pour cela, définissez d'abord la valeur, puis cliquez sur le segment de couleur voulu à l'aide de la souris. Les carrés de couleur vides sont remplis de gauche à droite avec les couleurs sélectionnées. Vous pouvez modifier les couleurs en sélectionnant un carré et en cliquant sur une autre couleur du cylindre de couleurs. 4 Précision La précision est définie progressivement. – Curseur à gauche : La couleur est ignorée. – Curseur presqu'à gauche : La couleur est prise en compte ; la correspondance peut être très peu précise. – Curseur à droite : La couleur est prise en compte ; la correspondance doit être très précise. Ce paramètre s'applique à toutes les couleurs définies. 5 Vous pouvez déterminer jusqu'à cinq teintes présentées dans les carrés sous le disque chromatique. Plus la couleur sélectionnée est à gauche dans les carrés, plus sa proportion de propriétés chromatiques de l'objet est élevée. Si vous avez défini les propriétés chromatiques d'un objet à accepter dans la fenêtre Approximation, ces couleurs apparaissent automatiquement ici. Certains champs de couleurs peuvent être grisés. Cela signifie que moins de cinq couleurs ont été détectées dans l'objet marqué. 6 Couleur de haute qualité Vous pouvez supprimer une couleur, notamment si la teinte concerne l'arrière-plan d'un objet. Mettez simplement en surbrillance la couleur et cliquez sur Supprimer. Si des couleurs se trouvent à droite de la position effacée, elles remontent automatiquement et reçoivent une proportion plus élevée des propriétés chromatiques de l'objet. Dernière étape - Définissez les conditions de détection de visage Dans cette étape, vous définissez si une alarme doit être déclenchée selon que les objets détectés ont une tête ou non. Cela vous permet d'axer la surveillance sur les personnes ou de les exclure complètement. La fonctionnalité Détection de visage n'est disponible que dans les conditions suivantes : – Uniquement pour la recherche contextuelle dans des méta-données enregistrées. – Uniquement pour le client de lecture et de recherche BVC. – Dans BVC, la case Détection de visage du gestionnaire de configuration doit être cochée. Pré-requis Si vous n'avez pas encore activé Détection de visage dans Paramètres généraux, un message s'affiche. Vous aurez ensuite la possibilité de modifier directement ce paramètre. Pour économiser de la puissance de calcul, les valeurs maximales définies dans Paramètres généraux ne doivent pas dépasser le seuil nécessaire pour la tâche. Bosch Security Systems Manuel d'utilisation DOC | V3 | 2012.11 30 fr | IVA 5.60 IVA 5.60 Utiliser le filtre de détection de visage 1. Activez cette option si vous souhaitez utiliser la détection des têtes pour filtrer des objets. 2. Sélectionnez l'une des options : – Restreindre aux objets pour lesquels aucun visage n'a été détecté Les événements d'alarme ne sont déclenchés que pour les objets pour lesquels aucune tête n'a été détectée. – Restreindre aux objets avec une largeur de visage supérieure entre Déclenche un événement d'alarme pour les objets pour lesquels une tête de la taille spécifiée a été détectée. L'événement d'alarme est déclenché pendant la période où l'objet se trouve dans la zone de détection. Pour déterminer la taille des têtes, deux contours de tête représentant la taille de tête minimale et maximale s'affichent dans l'image de la caméra. Les contours peuvent être repositionnés. Le positionnement des contours sur la zone de l'image n'influe pas sur le déclenchement de l'alarme. Réglez la taille des contours avec la souris ou saisissez des nombres compris entre 8 (Min.) et 33 (Max.). 4.5.3 Croisement de ligne Onglet Alarme > onglet VCA > Configuration > onglet Tâches > sélectionnez Croisement de ligne > OK Cette tâche génère un événement d'alarme si un objet traverse une ligne virtuelle ou plus. Cette tâche peut être utilisée pour le suivi intelligent. Remarque : Cette fonction est optimisée pour la recherche contextuelle. Première étape - Définir les lignes 1. Dans le champ de liste, sélectionnez l'une des lignes déjà créées ou cliquez sur une ligne dans l'image de la caméra. Vous pouvez maintenant créer une nouvelle ligne ou en modifier une. 2. Sélectionnez une seconde et une troisième ligne, le cas échéant. 3. Temps de réponse [s] Si vous sélectionnez une valeur autre que 0 (zéro), l'événement d'alarme ne sera pas généré tant que l'objet n'aura pas été de l'autre côté de la ligne au moins pendant la durée spécifiée. En entrant une valeur, vous pouvez empêcher le déclenchement de plusieurs événements d'alarme par des objets s'approchant et s'écartant sans cesse de la ligne. Cette entrée concerne la ligne mise en surbrillance dans cette boîte de dialogue. Le cas échéant, vous devez la répéter pour chaque ligne. 4. Direction Pour la ligne en surbrillance, déterminez si l'alarme doit être déclenchée si la ligne est traversée en fonction du sens de la flèche sur le graphique (Avant), dans le sens inverse (Arrière) ou indépendamment de la direction (Tout). La représentation de la direction s'adapte à l'image de la caméra. DOC | V3 | 2012.11 Manuel d'utilisation Bosch Security Systems IVA 5.60 IVA 5.60 | fr 31 REMARQUE ! Le changement de la direction déclenchant l'alarme est repris pour toutes les tâches utilisant cette ligne. Étape suivante - Définir le déclencheur Cette étape est proposée uniquement si la tâche utilise au moins deux lignes. Vous spécifiez ici si les croisements correspondants génèrent un événement d'alarme indépendamment les uns des autres ou si les lignes doivent être franchies selon une séquence prédéfinie et, si nécessaire, à un intervalle de temps défini. 1. Activez l'option voulue. 2. Entrez une valeur minimum et une valeur maximum si un événement d'alarme ne doit être déclenché que si les lignes sont franchies dans un intervalle de temps prédéfini. Étape suivante - Approximation Vous pouvez imposer des approximations pour les différentes propriétés d'objet. Vous pouvez utiliser ces valeurs comme base pour les paramètres de l'étape suivante. Ces paramètres sont décrits ici : Section 4.5.2 Objet dans le champ - Étape suivante Approximation. Étape suivante - Définir les conditions Vous limitez le nombre d'objets déclenchant un événement d'alarme en définissant précisément leurs propriétés (taille, rapport hauteur/largeur, vitesse et direction). Ces paramètres sont décrits ici : Section 4.5.2 Objet dans le champ - Étape suivante - Définir les conditions. Remarque : vous ne pouvez pas utiliser les approximations pour la tâche Croisement de ligne. Étape suivante - Définir la couleur Vous limitez le nombre d'objets déclenchant un événement d'alarme en précisant leurs propriétés chromatiques. Ces paramètres sont décrits ici : Section 4.5.2 Objet dans le champ - Étape suivante - Définir la couleur. Dernière étape - Définissez les conditions de détection de visage Dans cette étape, vous définissez si une alarme doit être déclenchée selon que les objets détectés ont une tête ou non. Cela vous permet d'axer la surveillance sur les personnes ou de les exclure complètement. Ces paramètres sont décrits ici : Section 4.5.2 Objet dans le champ - Dernière étape Définissez les conditions de détection de visage. La fonctionnalité Détection de visage n'est disponible que dans les conditions suivantes : Bosch Security Systems – Uniquement pour la recherche contextuelle dans des méta-données enregistrées. – Uniquement pour le client de lecture et de recherche BVC. – Dans BVC, la case Détection de visage du gestionnaire de configuration doit être cochée. Manuel d'utilisation DOC | V3 | 2012.11 32 fr | IVA 5.60 4.5.4 IVA 5.60 Mouvements Onglet Alarme > onglet VCA > Configuration > onglet Tâches > sélectionnez Mouvements > OK Cette tâche génère un événement d'alarme si un objet ne bouge que légèrement dans une certaine zone et pour une durée spécifiée. La zone est définie par un champ dans l'image de la caméra. Première étape - Définir le champ 1. Sélectionnez l'un des champs. Pour ce faire, utilisez le champ de liste ou cliquez sur un champ à l'image de la caméra. Vous pouvez également créer un nouveau champ, en modifier un existant ou sélectionner Plein écran. 2. Temps de réponse [s] Si vous sélectionnez une valeur autre que 0 (zéro), l'événement d'alarme ne sera pas généré tant que l'objet n'aura pas bougé ou ne sera pas resté dans le champ pendant au moins la durée spécifiée. En entrant une valeur, vous pouvez empêcher le déclenchement de plusieurs événements d'alarme par des objets s'approchant et s'écartant sans cesse de la limite du champ. Étape suivante - Définir le déclencheur Une alarme est générée si un objet se déplace seulement dans la zone de tolérance durant un intervalle de temps défini. Dès qu'un objet est détecté dans la zone sensible, il est entouré par un cercle virtuel représentant la zone de tolérance. S'il ne quitte pas cette zone de tolérance dans le temps spécifié et reste dans le champ surveillé, une alarme se déclenche. Si l'objet quitte la zone de tolérance dans le temps spécifié, un nouveau cercle virtuel se place autour de sa position actuelle et le chronométrage redémarre. – Rayon [m] Vous pouvez spécifier ici la taille du cercle dans lequel l'objet doit rester pour être détecté comme rôdant. – Durée [s] Cette valeur définit la durée en secondes pendant laquelle l'objet doit rester dans le cercle virtuel. Dernière étape - Définissez les conditions de détection de visage Dans cette étape, vous définissez si une alarme doit être déclenchée selon que les objets détectés ont une tête ou non. Cela vous permet d'axer la surveillance sur les personnes ou de les exclure complètement. Ces paramètres sont décrits ici : Section 4.5.2 Objet dans le champ - Dernière étape Définissez les conditions de détection de visage. La fonctionnalité Détection de visage n'est disponible que dans les conditions suivantes : – DOC | V3 | 2012.11 Uniquement pour la recherche contextuelle dans des méta-données enregistrées. – Uniquement pour le client de lecture et de recherche BVC. – Dans BVC, la case Détection de visage du gestionnaire de configuration doit être cochée. Manuel d'utilisation Bosch Security Systems IVA 5.60 4.5.5 IVA 5.60 | fr 33 Modification des conditions Onglet Alarme > onglet VCA > Configuration > onglet Tâches > sélectionnez Modification des conditions > OK Cette tâche génère un événement d'alarme si l'une des propriétés suivantes change pour un objet détecté dans un intervalle de temps spécifié : – Taille – Rapport hauteur/largeur – Vitesse – Direction REMARQUE ! N'activez que les propriétés devant être analysées pour cette tâche. Si vous activez plusieurs propriétés, toutes ces propriétés d'objet doivent changer pour qu'un événement d'alarme soit déclenché (opérateur logique = AND). Si une alarme doit être déclenchée quand plusieurs propriétés changent indépendamment les unes des autres, vous devez créer une seule tâche dédiée pour chacune de ces propriétés. Première étape - Définir les conditions de départ Définissez les différentes propriétés, comme la taille, le rapport hauteur/largeur, la vitesse et la direction, qu'un objet doit avoir comme conditions initiales pour être détecté. Ces paramètres sont décrits ici : Section 4.5.2 Objet dans le champ - Étape suivante - Définir les conditions. Étape suivante - Définir le déclencheur Pour les propriétés définies à l'étape précédente, spécifiez les valeurs qui vont déclencher un événement d'alarme. Ces paramètres sont décrits ici : Section 4.5.2 Objet dans le champ - Étape suivante - Définir les conditions. Étape suivante - Définir l'intervalle de temps Vous pouvez limiter ici l'intervalle de temps où a lieu le changement des propriétés sélectionnées. 1. Activez l'option. 2. Entrez une valeur minimale et maximale en secondes. L'intervalle de temps ne sera analysé qu'après activation de cette option. Si elle est désactivée, les modifications correspondantes dans la propriété d'objet déclencheront un événement d'alarme, quelle que soit la durée écoulée. Étape suivante - Définir le champ Vous pouvez restreindre la détection des modifications à une zone spécifique. La zone est définie par un champ dans l'image de la caméra. 1. Sélectionnez l'un des champs. Pour ce faire, utilisez le champ de liste ou cliquez sur un champ à l'image de la caméra. Vous pouvez également créer un nouveau champ, en modifier un existant ou sélectionner Plein écran. Bosch Security Systems Manuel d'utilisation DOC | V3 | 2012.11 34 fr | IVA 5.60 IVA 5.60 2. Temps de réponse [s] Si vous sélectionnez une valeur autre que 0 (zéro), l'événement d'alarme ne sera pas généré tant que l'objet n'aura pas bougé ou ne sera pas resté dans le champ pendant au moins la durée spécifiée. En entrant une valeur, vous pouvez empêcher le déclenchement de plusieurs événements d'alarme par des objets s'approchant et s'écartant sans cesse de la limite du champ. Dernière étape - Définissez les conditions de détection de visage Dans cette étape, vous définissez si une alarme doit être déclenchée selon que les objets détectés ont une tête ou non. Cela vous permet d'axer la surveillance sur les personnes ou de les exclure complètement. Ces paramètres sont décrits ici : Section 4.5.2 Objet dans le champ - Dernière étape Définissez les conditions de détection de visage. La fonctionnalité Détection de visage n'est disponible que dans les conditions suivantes : – 4.5.6 Uniquement pour la recherche contextuelle dans des méta-données enregistrées. – Uniquement pour le client de lecture et de recherche BVC. – Dans BVC, la case Détection de visage du gestionnaire de configuration doit être cochée. Suivi d'un trajet Onglet Alarme > onglet VCA > Configuration > onglet Tâches > sélectionnez Suivi d'un trajet > OK Cette tâche génère un événement d'alarme en cas de déplacement d'un objet le long d'un certain trajet. Un trajet est entouré d'une zone de tolérance virtuelle. Cette tâche peut être utilisée pour le suivi intelligent. REMARQUE ! Cette tâche est généralement utilisée dans le programme Bosch Video Client pour les recherches judiciaires. Par exemple, elle détecte les personnes ayant emprunté un certain trajet. Première étape - Définir le trajet 1. Dans le champ de liste, sélectionnez l'un des trajets déjà créés ou cliquez sur un trajet dans l'image de la caméra. Vous pouvez maintenant créer un nouveau trajet ou en modifier un. 2. Définissez les propriétés du trajet sélectionné. – Correspondance min. [%] Entrez une valeur en % ici. Un objet doit s'être déplacé le long du trajet, jusqu'au pourcentage de la distance totale correspondant. La valeur indique la proportion globale du trajet. Un objet ne doit pas nécessairement couvrir ce pourcentage d'une section en une seule fois pour déclencher un événement d'alarme. – Écart max. [%] Entrez une valeur en % ici. La valeur indique le pourcentage du plus grand écart dans la section totale. Si l'objet quitte le trajet sur une section correspondant au moins à ce pourcentage, aucun événement d'alarme supplémentaire n'est déclenché. DOC | V3 | 2012.11 Manuel d'utilisation Bosch Security Systems IVA 5.60 IVA 5.60 | fr – 35 Direction Déterminez si l'alarme doit être déclenchée si le trajet est suivi en fonction du sens de la flèche sur le graphique (Avant), dans le sens inverse (Arrière) ou indépendamment de la direction (Tout). La représentation de la direction s'adapte à l'image de la caméra. REMARQUE ! Le changement de la direction déclenchant l'alarme est repris pour toutes les tâches utilisant ce trajet. Étape suivante - Approximation Vous pouvez imposer des approximations pour les différentes propriétés d'objet. Vous pouvez utiliser ces valeurs comme base pour les paramètres de l'étape suivante. Ces paramètres sont décrits ici : Section 4.5.2 Objet dans le champ - Étape suivante Approximation. Étape suivante - Définir les conditions Vous limitez le nombre d'objets déclenchant un événement d'alarme en définissant précisément leurs propriétés (taille, rapport hauteur/largeur, vitesse et direction). Ces paramètres sont décrits ici : Section 4.5.2 Objet dans le champ - Étape suivante - Définir les conditions. Étape suivante - Définir la couleur Vous limitez le nombre d'objets déclenchant un événement d'alarme en précisant leurs propriétés chromatiques. Ces paramètres sont décrits ici : Section 4.5.2 Objet dans le champ - Étape suivante - Définir la couleur. Dernière étape - Définissez les conditions de détection de visage Dans cette étape, vous définissez si une alarme doit être déclenchée selon que les objets détectés ont une tête ou non. Cela vous permet d'axer la surveillance sur les personnes ou de les exclure complètement. Ces paramètres sont décrits ici : Section 4.5.2 Objet dans le champ - Dernière étape Définissez les conditions de détection de visage. La fonctionnalité Détection de visage n'est disponible que dans les conditions suivantes : 4.5.7 – Uniquement pour la recherche contextuelle dans des méta-données enregistrées. – Uniquement pour le client de lecture et de recherche BVC. – Dans BVC, la case Détection de visage du gestionnaire de configuration doit être cochée. Tentative de sabotage Onglet Alarme > onglet VCA > Configuration > onglet Tâches > sélectionnez Tentative de sabotage > OK Cette tâche génère un événement d'alarme s'il est supposé que la source vidéo (caméra) a été altérée. Ici, il est uniquement possible d'activer le filtre pour les événements pertinents. Vous ne pouvez pas modifier les paramètres de détection de sabotage. Seuls les paramètres sélectionnés dans la page d'accueil de VCA peuvent être activés ici. Remarque : Cette tâche n'est pas disponible pour VOT-320V. Bosch Security Systems Manuel d'utilisation DOC | V3 | 2012.11 36 fr | IVA 5.60 IVA 5.60 Événements générant une alarme : L'un des événements activés doit se produire (opérateur logique = OR) pour qu'un événement d'alarme soit généré. – Changement global Activez cette fonction si le changement global, défini à l'aide du curseur Changement global de la page de configuration standard, doit déclencher une alarme. – Scène trop lumineuse Activez cette fonction si une altération intempestive associée à une exposition à une lumière très forte (torche dirigée directement sur l'objectif, par exemple) doit déclencher une alarme. La luminosité moyenne de la scène détermine s'il faut déclencher l'alarme ou non. – Scène trop sombre Activez cette fonction si une altération intempestive impliquant une occultation de l'objectif (à l'aide d'une bombe de peinture, par exemple) doit déclencher une alarme. La luminosité moyenne de la scène détermine s'il faut déclencher l'alarme ou non. – Scène trop bruyante Activez cette fonction si une altération intempestive (une scène bruyante en raison d'un fort signal d'interférence au voisinage des lignes vidéo par exemple) doit déclencher une alarme. – Perte du signal Activez cette fonction si l'interruption du signal vidéo doit déclencher une alarme. – Vérification de référence Activez cette fonction si un écart par rapport à l'image de référence dans la page d'accueil de VCA doit déclencher une alarme. 4.5.8 Objet disparu du champ Onglet Alarme > onglet VCA > Configuration > onglet Tâches > sélectionnez Objet disparu du champ > OK Cette tâche génère un événement d'alarme si un objet est détecté comme ayant disparu d'une certaine zone (par exemple, suite à un vol). La zone est définie par un champ dans l'image de la caméra. On suppose qu'un objet a été retiré si des modifications ont été détectées dans l'arrière-plan suite à un mouvement dans l'image. Remarque : Cette tâche n'est pas disponible pour VOT-320V. Première étape - Définir le champ Sélectionnez l'un des champs. Pour ce faire, utilisez le champ de liste ou cliquez sur un champ à l'image de la caméra. Vous pouvez également créer un nouveau champ, en modifier un existant ou sélectionner Plein écran. Étape suivante - Approximation Vous pouvez imposer des approximations pour les différentes propriétés d'objet. Vous pouvez utiliser ces valeurs comme base pour les paramètres de l'étape suivante. Ces paramètres sont décrits ici : Section 4.5.2 Objet dans le champ - Étape suivante Approximation. DOC | V3 | 2012.11 Manuel d'utilisation Bosch Security Systems IVA 5.60 IVA 5.60 | fr 37 Étape suivante - Définir les conditions Vous limitez le nombre d'objets déclenchant un événement d'alarme en définissant précisément leurs propriétés (taille, rapport hauteur/largeur, vitesse et direction). Ces paramètres sont décrits ici : Section 4.5.2 Objet dans le champ - Étape suivante - Définir les conditions. Dernière étape - Définir la couleur Vous limitez le nombre d'objets déclenchant un événement d'alarme en précisant leurs propriétés chromatiques. Ces paramètres sont décrits ici : Section 4.5.2 Objet dans le champ - Étape suivante - Définir la couleur. Remarque : La fonction Définir la couleur n'est pas disponible pour VOT-320V. 4.5.9 Objet immobile Onglet Alarme > onglet VCA > Configuration > onglet Tâches > sélectionnez Objet immobile > OK Cette tâche génère un événement d'alarme si un objet est détecté comme étant immobile ou inséré dans une certaine zone (par exemple, un bagage sans propriétaire). La zone est mise en évidence par un champ dans l'image de la caméra. Remarque : Cette tâche n'est pas disponible pour VOT-320V. Première étape - Définir le champ 1. Sélectionnez l'un des champs. Pour ce faire, utilisez le champ de liste ou cliquez sur un champ à l'image de la caméra. Vous pouvez également créer un nouveau champ, en modifier un existant ou sélectionner Plein écran. 2. Temps de réponse [s] Cette entrée est reprise des paramètres généraux. Étape suivante - Approximation Vous pouvez imposer des approximations pour les différentes propriétés d'objet. Vous pouvez utiliser ces valeurs comme base pour les paramètres de l'étape suivante. Ces paramètres sont décrits ici : Section 4.5.2 Objet dans le champ - Étape suivante Approximation. Étape suivante - Définir les conditions Vous limitez le nombre d'objets déclenchant un événement d'alarme en définissant précisément leurs propriétés (taille, rapport hauteur/largeur, vitesse et direction). Ces paramètres sont décrits ici : Section 4.5.2 Objet dans le champ - Étape suivante - Définir les conditions. Dernière étape - Définir la couleur Vous limitez le nombre d'objets déclenchant un événement d'alarme en précisant leurs propriétés chromatiques. Ces paramètres sont décrits ici : Section 4.5.2 Objet dans le champ - Étape suivante - Définir la couleur. Bosch Security Systems Manuel d'utilisation DOC | V3 | 2012.11 38 fr | IVA 5.60 4.5.10 IVA 5.60 Entrée dans le champ Onglet Alarme > onglet VCA > Configuration > onglet Tâches > sélectionnez Entrée dans le champ > OK Cette tâche génère un événement d'alarme si un objet pénètre dans une zone. La zone est mise en évidence par un champ dans l'image de la caméra. L'événement d'alarme est déclenché si un objet précédemment détecté en dehors d'un champ traverse la limite du champ. Cette tâche peut être utilisée pour le suivi intelligent. Première étape - Définir le champ 1. Sélectionnez l'un des champs. Pour ce faire, utilisez le champ de liste ou cliquez sur un champ à l'image de la caméra. Vous pouvez également créer un nouveau champ, en modifier un existant ou sélectionner Plein écran. 2. Temps de réponse [s] Si vous sélectionnez une valeur autre que 0 (zéro), l'événement d'alarme ne sera pas généré tant que l'objet n'aura pas bougé ou ne sera pas resté dans le champ pendant au moins la durée spécifiée. En entrant une valeur, vous pouvez empêcher le déclenchement de plusieurs événements d'alarme par des objets s'approchant et s'écartant sans cesse de la limite du champ. Étape suivante - Approximation Vous pouvez imposer des approximations pour les différentes propriétés d'objet. Vous pouvez utiliser ces valeurs comme base pour les paramètres de l'étape suivante. Ces paramètres sont décrits ici : Section 4.5.2 Objet dans le champ - Étape suivante Approximation. Étape suivante - Définir les conditions Vous limitez le nombre d'objets déclenchant un événement d'alarme en définissant précisément leurs propriétés (taille, rapport hauteur/largeur, vitesse et direction). Ces paramètres sont décrits ici : Section 4.5.2 Objet dans le champ - Étape suivante - Définir les conditions. Étape suivante - Définir la couleur Vous limitez le nombre d'objets déclenchant un événement d'alarme en précisant leurs propriétés chromatiques. Ces paramètres sont décrits ici : Section 4.5.2 Objet dans le champ - Étape suivante - Définir la couleur. Dernière étape - Définissez les conditions de détection de visage Dans cette étape, vous définissez si une alarme doit être déclenchée selon que les objets détectés ont une tête ou non. Cela vous permet d'axer la surveillance sur les personnes ou de les exclure complètement. Ces paramètres sont décrits ici : Section 4.5.2 Objet dans le champ - Dernière étape Définissez les conditions de détection de visage. La fonctionnalité Détection de visage n'est disponible que dans les conditions suivantes : – DOC | V3 | 2012.11 Uniquement pour la recherche contextuelle dans des méta-données enregistrées. – Uniquement pour le client de lecture et de recherche BVC. – Dans BVC, la case Détection de visage du gestionnaire de configuration doit être cochée. Manuel d'utilisation Bosch Security Systems IVA 5.60 4.5.11 IVA 5.60 | fr 39 Sortie du champ Onglet Alarme > onglet VCA > Configuration > onglet Tâches > sélectionnez Sortie du champ > OK Cette tâche génère un événement d'alarme si un objet sort d'une zone. La zone est mise en évidence par un champ dans l'image de la caméra. L'événement d'alarme est déclenché si un objet précédemment détecté à l'intérieur d'un champ traverse la limite du champ. Cette tâche peut être utilisée pour le suivi intelligent. Première étape - Définir le champ 1. Sélectionnez l'un des champs. Pour ce faire, utilisez le champ de liste ou cliquez sur un champ à l'image de la caméra. Vous pouvez également créer un nouveau champ, en modifier un existant ou sélectionner Plein écran. 2. Temps de réponse [s] Si vous sélectionnez une valeur autre que 0 (zéro), l'événement d'alarme ne sera pas généré tant que l'objet n'aura pas bougé ou ne sera pas resté à l'extérieur du champ pendant au moins la durée spécifiée. En entrant une valeur, vous pouvez empêcher le déclenchement de plusieurs événements d'alarme par des objets s'approchant et s'écartant sans cesse de la limite du champ. Étape suivante - Approximation Vous pouvez imposer des approximations pour les différentes propriétés d'objet. Vous pouvez utiliser ces valeurs comme base pour les paramètres de l'étape suivante. Ces paramètres sont décrits ici : Section 4.5.2 Objet dans le champ - Étape suivante Approximation. Étape suivante - Définir les conditions Vous limitez le nombre d'objets déclenchant un événement d'alarme en définissant précisément leurs propriétés (taille, rapport hauteur/largeur, vitesse et direction). Ces paramètres sont décrits ici : Section 4.5.2 Objet dans le champ - Étape suivante - Définir les conditions. Étape suivante - Définir la couleur Vous limitez le nombre d'objets déclenchant un événement d'alarme en précisant leurs propriétés chromatiques. Ces paramètres sont décrits ici : Section 4.5.2 Objet dans le champ - Étape suivante - Définir la couleur. Dernière étape - Définissez les conditions de détection de visage Dans cette étape, vous définissez si une alarme doit être déclenchée selon que les objets détectés ont une tête ou non. Cela vous permet d'axer la surveillance sur les personnes ou de les exclure complètement. Ces paramètres sont décrits ici : Section 4.5.2 Objet dans le champ - Dernière étape Définissez les conditions de détection de visage. La fonctionnalité Détection de visage n'est disponible que dans les conditions suivantes : Bosch Security Systems – Uniquement pour la recherche contextuelle dans des méta-données enregistrées. – Uniquement pour le client de lecture et de recherche BVC. – Dans BVC, la case Détection de visage du gestionnaire de configuration doit être cochée. Manuel d'utilisation DOC | V3 | 2012.11 40 fr | IVA 5.60 4.5.12 IVA 5.60 Recherche de similarité Onglet Alarme > onglet VCA > Configuration > onglet Tâches > sélectionnez Recherche de similarité > OK Cette tâche génère un événement d'alarme si un objet similaire à un objet déjà marqué est détecté. REMARQUE ! Cette tâche est généralement utilisée dans le programme Bosch Video Client pour les recherches judiciaires. Par exemple, elle détecte les personnes similaires à une certaine personne. Approximation 1. Cliquez sur un objet en mouvement dans l'image de la caméra. L'objet est marqué par un indicateur jaune. Les propriétés d'un objet changent constamment. Vous adoptez les propriétés de l'objet au moment où vous cliquez dessus. 2. Vous pouvez spécifier des approximations pour les différentes propriétés d'objet. 3. Pour chacune des propriétés, sélectionnez à quelle exactitude elles doivent correspondre pour qu'un objet soit détecté comme similaire à cet objet. Le curseur Précision définit progressivement la précision. – Curseur à gauche : La propriété est ignorée. – Curseur presqu'à gauche : La propriété est prise en compte, la correspondance peut être très peu précise. – Curseur à droite : La propriété est prise en compte, la correspondance doit être très précise. Plus le curseur est positionné vers la droite, plus la description de la propriété de l'objet recherché et qui doit déclencher une alarme est précise. 4.5.13 Détection de foule Onglet Alarme > onglet VCA > Configuration > onglet Tâches > sélectionnez Détection de foule > OK Cette tâche génère un événement d'alarme si un certain nombre d'objets se trouve dans une zone particulière. La zone est définie par un champ de foule dans l'image de la caméra. Pour utiliser la fonction de détection de foule, une image de référence de l'arrière-plan sans personne présente doit d'abord être créée sur la page de configuration VCA. L'image de référence doit illustrer l'actuel arrière-plan filmé par la caméra. Créez une nouvelle image de référence si l'arrière-plan a fortement changé. Pour afficher la fonctionnalité Détection de foule dans BVC, définissez d'abord Champs de foule dans le gestionnaire de configuration. Remarque : Cette tâche n'est pas disponible pour les caméras AutoDome et VOT-320V. DOC | V3 | 2012.11 Manuel d'utilisation Bosch Security Systems IVA 5.60 IVA 5.60 | fr 41 Définir le champ de foule 1. Sélectionnez l'un des champs. Utilisez la liste dans laquelle tous les champs de foule déjà créés dans l'onglet Configuration, sous-onglet Champs de foule sont affichés. Vous ne pouvez ni créer ni modifier de champ de foule ici. 2. Sélectionnez la densité d'une foule pour qu'elle soit détectée comme telle. Le curseur Densité de foule définit progressivement la densité. L'équivalent sur l'échelle varie en fonction des paramètres et conditions de chaque système. À l'aide d'un test, déterminez une valeur de seuil significative pour le déclenchement d'une alarme pour votre configuration. 3. Temps de réponse [s] Si vous sélectionnez une valeur autre que 0 (zéro), l'événement d'alarme ne sera pas généré tant que la foule n'aura pas été détectée dans le champ pendant au moins la durée spécifiée. 4. Durée de lissage [s] Si vous sélectionnez une valeur différente de 0 (zéro), l'événement d'alarme n'est pas généré tant que la densité moyenne de la foule pour la période spécifiée ne dépasse pas la valeur de seuil sélectionnée. 4.5.14 Compteur Onglet Alarme > onglet VCA > Configuration > onglet Tâches > sélectionnez Compteur > OK Cette tâche génère un événement d'alarme si un objet traverse une ou plusieurs lignes virtuelles ou pénètre dans une zone donnée. Méthode 1 : Comptage des objets pénétrant dans une certaine donnée 1. Cliquez sur Entrée dans le champ. 2. Cliquez sur Suivant. La boîte de dialogue Définir le champ s'affiche. 3. Sélectionnez l'un des champs. Pour ce faire, utilisez le champ de liste ou cliquez sur un champ à l'image de la caméra. Vous pouvez également créer un nouveau champ, en modifier un existant ou sélectionner Plein écran. 4. Temps de réponse [s] Si vous sélectionnez une valeur autre que 0 (zéro), l'événement d'alarme ne sera pas généré tant que l'objet n'aura pas bougé ou ne sera pas resté dans le champ pendant au moins la durée spécifiée. En entrant une valeur, vous pouvez empêcher le déclenchement de plusieurs événements d'alarme par des objets s'approchant et s'écartant sans cesse de la limite du champ. 5. Cliquez sur Suivant. La boîte de dialogue Définir les paramètres du compteur s'affiche. 6. Cochez la case Alarme sur valeur maximale et saisissez une valeur maximale si un événement d'alarme doit être déclenché si cette valeur est atteinte. Bosch Security Systems Manuel d'utilisation DOC | V3 | 2012.11 42 fr | IVA 5.60 IVA 5.60 7. Cliquez sur Relancer le comptage ou sur Arrêter lorsque le maximum est atteint. – Relancer le comptage : le système redémarre le comptage une fois que la valeur maximale est atteinte. – Arrêter lorsque le maximum est atteint : le système cesse de compter si la valeur maximale est atteinte. Remarque : Pour réinitialiser une alarme, chargez la configuration IVA ou utilisez la commande RCP+ CONF_IVA_COUNTER_VALUES (0x0b4a). 8. Cliquez sur Terminer. Méthode 2 : Comptage des objets traversant les lignes 1. Cliquez sur Croisement de lignes. 2. Cliquez sur Suivant. La boîte de dialogue Définir les lignes s'affiche. 3. Dans le champ de liste, sélectionnez l'une des lignes déjà créées ou cliquez sur une ligne dans l'image de la caméra. Vous pouvez maintenant créer une nouvelle ligne ou en modifier une. 4. Sélectionnez une deuxième ligne et, si nécessaire, une troisième ligne. Remarque : Une ligne verte indique que la ligne est sélectionnée. Une ligne grise indique que la ligne n'est pas sélectionnée. 5. Temps de réponse [s] Si vous sélectionnez une valeur autre que 0 (zéro), l'événement d'alarme ne sera pas généré tant que l'objet n'aura pas été de l'autre côté de la ligne au moins pendant la durée spécifiée. En entrant une valeur, vous pouvez empêcher le déclenchement de plusieurs événements d'alarme par des objets s'approchant et s'écartant sans cesse de la ligne. Cette entrée concerne la ligne mise en surbrillance dans cette boîte de dialogue. Le cas échéant, vous devez la répéter pour chaque ligne. 6. Direction Pour la ligne en surbrillance, déterminez si l'alarme doit être déclenchée si la ligne est traversée en fonction du sens de la flèche sur le graphique (Avant), dans le sens inverse (Arrière) ou indépendamment de la direction (Tout). La représentation de la direction s'adapte à l'image de la caméra. 7. Cliquez sur Suivant. La boîte de dialogue Définir la description du compteur s'affiche. REMARQUE ! Le changement de la direction déclenchant l'alarme est repris pour toutes les tâches utilisant cette ligne. 8. Saisissez le nom du compteur et la direction (Entrée ou Sortie) pour chaque ligne. Remarque : Vous ne pouvez pas saisir de nom pour les lignes sélectionnées. 9. Saisissez un nom dans la zone Intérieur. Ce compteur calcule la différence entre les autres compteurs, par exemple, si vous souhaitez savoir combien de personnes se trouvent dans une pièce. Remarque : La zone Intérieur s'affiche si l'un des compteurs est défini sur la direction Sortie. 10. Cliquez sur Suivant. La boîte de dialogue Définir les paramètres du compteur s'affiche. 11. Cochez la case Alarme sur valeur maximale et saisissez une valeur maximale si un événement d'alarme doit être déclenché si cette valeur est atteinte. DOC | V3 | 2012.11 Manuel d'utilisation Bosch Security Systems IVA 5.60 IVA 5.60 | fr 43 12. Cliquez sur Terminer. 4.5.15 Compteur de personnes VA (compteur de personnes en vue aérienne) Onglet Alarme > onglet VCA > Configuration > onglet Tâches > sélectionnez Compteur de personnes BEV > OK Cette tâche génère un événement d'alarme si des personnes traversent les lignes ou pénètrent dans les champs. Remarque : Cette tâche n'est pas disponible pour VOT-320V. Configuration de caméra requise pour le compteur de personnes en vue aérienne : – Caméras montées fixes – Hauteur de la caméra : plus de 3 m (recommandation : 4 m) – Objectif : utilisez un objectif de sorte que le diamètre de la tête d'une personne corresponde à une valeur de 7 à 14 % de la largeur de l'écran et de 8 à 16 % de la hauteur de l'écran. – Angle d'inclinaison de la caméra : 90° Première étape - Calibrage Il est recommandé d'utiliser la méthode de calibrage 2 : Calibrage avec un plan de calibrage ou la méthode de calibrage 3 : Calibrage automatique (reportez-vous à la section Section 4.7.1 Calibrage, Page 45). Remarque : La méthode de calibrage automatique n'est recommandée que si des structures droites, comme des murs et des portes, sont visibles. Correction BEV dans la boîte de dialogue Échelle et vérification permet de s'assurer que l'angle d'inclinaison de la caméra est corrigé pour les caméras en vue aérienne. Étape suivante - Sélectionner le déclencheur de comptage Sélectionnez le déclencheur. Pour cela, cliquez sur Entrée dans le champ ou sur Croisement de lignes (reportez-vous à la section Section 4.5.14 Compteur, Page 41). Vérification de la configuration Si la configuration a été réalisée correctement, les silhouettes modélisées doivent se superposer aux silhouettes réelles sur l'image de la caméra. Si les silhouettes modélisées sont clairement trop petites ou trop grandes, le calibrage est inapproprié, ce qui peut entraîner des problèmes pour détecter et suivre des personnes. Dans ce cas, recalibrez la caméra. Configuration de caméra requise pour le compteur de personnes en vue aérienne : Bosch Security Systems – reportez-vous à la section Section 2.4.1 Cas d'utilisation, Page 8 – reportez-vous à la section Section 2.4.2 Restrictions, Page 8 Manuel d'utilisation DOC | V3 | 2012.11 44 fr | IVA 5.60 4.6 IVA 5.60 Statistiques Lorsque vous sélectionnez l'onglet Statistiques, trois histogrammes avec des statistiques concernant les objets détectés s'affichent à droite de la fenêtre, soit pour un champ sélectionné, soit pour l'ensemble de l'écran. Vous pouvez sélectionner le champ à l'image de la caméra en cliquant dessus ou sur l'un des onglets à droite de la fenêtre. Un onglet apparaît ici pour l'ensemble de l'écran et pour chaque champ concerné. Les statistiques vous aident à affiner les critères de filtre pour les objets. Vous pouvez, par exemple, constater qu'un grand nombre d'objets n'ont pas déclenché d'alarme avec le filtre en cours alors que cela aurait été souhaitable. La génération des statistiques affichées commence dès que vous ouvrez la fenêtre IVA 5.60. Plus la fenêtre reste ouverte longtemps, plus vous obtenez de valeurs dans vos statistiques. Les statistiques présentent trois histogrammes : – Histogramme des objets par surface [m²] : nombre d'objets dont la taille couvre une zone donnée. – Histogramme des objets par vitesse [km/h] : nombre d'objets se déplaçant à une vitesse donnée. – Histogramme des objets par direction [°] : nombre d'objets se déplaçant dans une direction donnée. Les colonnes indiquent le pourcentage d'objets détectés pour chaque valeur. Plus la colonne est haute, plus le nombre d'objets répondant à ce critère est élevé. Ces histogrammes distinguent les objets déclenchant une alarme (colonne rouge) de ceux n'en déclenchant pas (colonne verte). Vert : Ensemble d'objets ne déclenchant pas d'alarme Rouge : Ensemble d'objets déclenchant une alarme L'axe x des deux histogrammes du haut (surface, vitesse) s'adapte automatiquement. La valeur la plus élevée affichée ici est la plus grande valeur détectée à ce stade. Pour obtenir de nouvelles statistiques, cliquez sur Réinitialiser. DOC | V3 | 2012.11 Manuel d'utilisation Bosch Security Systems IVA 5.60 4.7 IVA 5.60 | fr 45 Configuration Cet onglet permet d'accéder aux paramètres de base que vous devez spécifier avant de définir les différentes tâches : – Section 4.7.1 Calibrage, Page 45 – Section 4.7.2 Paramètres généraux, Page 56 – Section 4.7.3 Zone sensible, Page 58 – Section 4.7.4 Suivi, Page 59 – Section 4.7.5 Champs de foule, Page 60 Les paramètres et valeurs définies ici sont valides pour toutes les tâches. 4.7.1 Calibrage Le calibrage est nécessaire pour spécifier la relation entre l'image de la caméra et l'environnement réel. Les surfaces et les vitesses peuvent être interprétées correctement d'après l'angle de la caméra. Vous pouvez également saisir la hauteur de la caméra et sa distance. Le calibrage est nécessaire en particulier pour pouvoir interpréter correctement la vitesse et la taille des objets ou le rayon de mouvement des personnes qui rôdent. Avec Bosch AutoDome, le calibrage doit être effectué pour chaque préréglage. REMARQUE ! Pour afficher les unités de mesure dans le système anglo-saxon, reportez-vous à la section Section 7 Affichage des unités de mesure, Page 75. Si vous sélectionnez l'onglet Calibrage, les paramètres avec les valeurs actuellement définies s'affichent à droite de la fenêtre. IVA 5.60 permet les types de calibrage suivants : – Méthode de calibrage 1 : Calibrage avec des éléments de calibrage – Méthode de calibrage 2 : Calibrage avec un plan de calibrage – Méthode de calibrage 3 : Calibrage automatique Passez d'un type de calibrage à un autre en cliquant sur l'un des boutons : Le système doit être recalibré à chaque fois que vous modifiez la position de la caméra. Bosch Security Systems Manuel d'utilisation DOC | V3 | 2012.11 46 fr | IVA 5.60 IVA 5.60 Méthode de calibrage 1 : Calibrage avec des éléments de calibrage Le calibrage est défini en plaçant plusieurs éléments de calibrage (lignes et angles) sur l'image de la caméra et en les ajustant pas à pas en fonction de la situation. Configuration minimale requise : – Des scènes peuvent comporter une structure et des objets rectangulaires, parallèles et courbes. – Les dimensions ou les distances et la plupart des paramètres de la caméra sont connus Exemples : 1. Dans la section Caméra, saisissez toutes les valeurs que vous connaissez concernant la caméra et son positionnement : – Activez l'option Fixe dans tous les cas. – Saisissez ensuite la valeur correspondante. Angle d'inclinaison [°] Il s'agit de l'angle formé entre un axe horizontal et la direction de la caméra. Plus l'angle d'inclinaison est plat, moins l'estimation des tailles d'objet est précise. Il n'y a plus d'estimations possibles quand l'angle est de 0°. Angle de roulis [°] Angle selon lequel la caméra est déplacée. Les réglages peuvent faire varier cet angle jusqu'à 10° par rapport à l'axe horizontal. Élévation [m] Désigne la distance verticale entre la caméra et le niveau du sol de l'image filmée. Généralement, il s'agit de la hauteur de la caméra installée par rapport au sol. DOC | V3 | 2012.11 Manuel d'utilisation Bosch Security Systems IVA 5.60 IVA 5.60 | fr Distance focale [mm] 47 Vous trouverez cette valeur dans les documentations relatives aux caméras. Taille du capteur Vous trouverez cette valeur dans les documentations relatives aux caméras. Rapport hauteur/largeur du Vous trouverez cette valeur dans les documentations capteur relatives aux caméras. 2. Placez au moins deux éléments de calibrage sur l'image de la caméra. Utilisez ces éléments de calibrage pour tracer les contours de l'environnement affiché dans l'image de la caméra et définir le positionnement et la dimension de ces lignes et angles. – Cliquez sur pour placer une ligne verticale sur l'image. Une ligne verticale correspond à une ligne perpendiculaire au niveau du sol, comme un châssis de porte, le bord d'un bâtiment ou un réverbère. – Cliquez sur pour placer une ligne sur le sol dans l'image. Une ligne sur le sol correspond à une ligne au niveau du sol, comme un marquage routier. – Cliquez sur pour placer un angle sur le sol dans l'image. Il s'agit d'un angle par rapport au niveau horizontal du sol, comme le coin d'un tapis ou des marquages de parking. Il restera sélectionné si vous double-cliquez sur un bouton. Cela vous permettra de faire glisser plusieurs éléments du même type sans avoir à sélectionner le bouton plusieurs fois. Le nombre d'éléments de calibrage requis est égal au nombre de paramètres caméra non spécifiés + 1. Il est nécessaire de créer au moins une Ligne verticale et une Ligne au sol ou unAngle au sol. 3. Ajustez les éléments de calibrage à la situation : – Cliquez sur une ligne ou un angle pour mettre l'élément en surbrillance. La longueur de la ligne et/ou de l'angle s'affiche en dessous des boutons pour les éléments de calibrage. Ajustez ces valeurs pour qu'elles correspondent à la situation. Exemple : vous avez placé une ligne sur le sol dans la partie inférieure d'une automobile. Vous savez que cette automobile fait 4 mètres de long. Saisissez 4 mètres comme longueur de ligne. – Déplacez les éléments ou leurs extrémités en appuyant sur le bouton droit de la souris. – Cliquez sur Supprimer l'élément pour supprimer l'élément sélectionné. Les lignes bleues indiquent les éléments de calibrage que vous avez ajoutés. Les lignes blanches représentent l'élément tel qu'il devrait être positionné sur l'image de la caméra compte tenu des résultats du calibrage en cours ou des données de calibrage déterminées. 4. Cliquez sur Adapter les éléments pour adapter les éléments de calibrage aux résultats de calibrage ou aux données de calibrage. 5. Cliquez sur Calibrer pour effectuer le calibrage. Le calibrage est automatiquement effectué lorsque les éléments de calibrage sont déplacés. Bosch Security Systems Manuel d'utilisation DOC | V3 | 2012.11 48 fr | IVA 5.60 IVA 5.60 Le champ en couleur Qualité : indique la qualité du calibrage : – rouge : données conflictuelles ou insuffisantes pour terminer le calibrage. – jaune : calibrage imprécis. – vert : calibrage de bonne qualité. Le champ en couleur Erreur indique la déviation des éléments de calibrage regroupés par rapport à la situation réelle perçue. – rouge : déviation significative. – jaune : déviation minime. – vert : la longueur des lignes et angles regroupés indique la situation réelle. Après avoir cliqué sur Adapter les éléments, le champ s'affichera toujours en vert. L'infobulle indique l'écart des éléments créés par rapport aux éléments suggérés. Plus cette valeur est petite, plus le calibrage est bon. Horizon Si les valeurs correspondent, les zones sur l'image de la caméra apparaissent en surbrillance : – bleu : cette zone correspond au ciel ; le bas de la zone bleue représente l'horizon. Les objets détectés dans la zone bleue ne peuvent être filtrés correctement en fonction de la taille ou de la vitesse. – jaune : les objets inférieurs à 2 mètres situés dans la zone en dessous de l'horizon ne peuvent pas être détectés car ils sont trop petits. Si vous souhaitez détecter des objets dans cette zone, vous devez choisir un emplacement différent pour la caméra. Si la caméra est installée à une hauteur relativement faible dans un bâtiment, par exemple, cet affichage n'est pas requis car toute la zone couverte par la caméra se trouve en dessous de l'horizon. Menu contextuel Cliquez avec le bouton droit de la souris dans l'image de la caméra pour ouvrir le menu contextuel. Les commandes suivantes sont disponibles ici : – Couper : supprime l'élément mis en surbrillance. – Copier : copie l'élément mis en surbrillance dans le presse-papiers. – Coller : réinsère un élément coupé ou copié. – Tout effacer : supprime tous les éléments. – Vers l'arrière-plan : l'élément mis en surbrillance est déplacé à l'arrière-plan de l'affichage. Cela vous permet de mettre en surbrillance les éléments masqués par cet élément. – Masquer les autres éléments : masque les éléments non mis en surbrillance. – Afficher tous les éléments : affiche les éléments précédemment masqués. – Créer une ligne au sol : équivaut à cliquer sur – Créer une ligne verticale : équivaut à cliquer sur – Créer un angle au sol : équivaut à cliquer sur . . . Vérifier Le calibrage peut être vérifié en changeant le mode adéquat. 1. Cliquez sur Vérifier. Le bouton fait passer l'étiquetage à Calibrer. DOC | V3 | 2012.11 Manuel d'utilisation Bosch Security Systems IVA 5.60 IVA 5.60 | fr 2. 49 Placez les éléments sur l'image de la caméra comme décrit précédemment. Les dimensions de l'élément s'affichent en dessous des boutons à mesure qu'elles sont déterminées par le calibrage. Ces dimensions doivent correspondre à la réalité, ce qui signifie qu'une ligne de 1 mètre de long sur l'image capturée s'affichera comme telle. 3. Cliquez sur Calibrer pour revenir au mode calibrage. Application du calibrage 1. Cliquez sur Appliquer pour enregistrer le calibrage pour cette image. 2. Cliquez sur Annuler pour revenir au dernier calibrage enregistré. Méthode de calibrage 2 : Calibrage avec un plan de calibrage Le calibrage est défini en plaçant un plan virtuel sur l'image de la caméra et en l'ajustant pas à pas en fonction de la situation réelle. Les paramètres sont représentés de manière graphique sur l'image de la caméra par le plan virtuel et deux cubes. Ce plan virtuel apparaît sous la forme d'une grille bleue qui peut être inclinée, tournée ou mise à l'échelle. Placez le plan virtuel sur l'image de la caméra de sorte qu'il corresponde bien à l'angle et la perspective de l'une des zones horizontales. Un tronçon de rue est une bonne référence, particulièrement s'il existe un marquage au sol délimitant les bords de la route. Deux cubes rouges figurent sur le plan. Dans la configuration par défaut, les côtés d'un de ces cubes ont une longueur équivalente à 2 mètres, de sorte que ce cube est plus ou moins de même hauteur qu'une personne. Ces cubes sont affichés en perspective sur le plan bleu. Configuration minimale requise : – Méthode de calibrage destinée aux utilisateurs expérimentés. – Certaines dimensions ou distances doivent être connues, par exemple, la taille d'une voiture. Réglage de la position et de la taille des cubes Vous pouvez régler l'emplacement ou la taille de ces cubes, pour qu'ils correspondent à une voiture par exemple. 1. Placez l'un des cubes rouges sur un objet dont vous souhaitez qu'il déclenche un événement d'alarme. 2. Ajustez la taille du cube à celle de cet objet. La taille du second cube change automatiquement pour s'adapter à la perspective sélectionnée. 3. Vous pouvez alors placer le deuxième cube sur un autre objet du même genre, comme par exemple une personne qui se trouverait plus loin sur l'image. Ceci vous permet de vérifier si la perspective est définie correctement. Plus vous êtes minutieux dans le calibrage, plus l'analyse de la taille, de la direction et de la vitesse de déplacement des objets est précise. Bien entendu, vous pouvez modifier vos réglages à tout moment. Bosch Security Systems Manuel d'utilisation DOC | V3 | 2012.11 50 fr | IVA 5.60 IVA 5.60 Le système doit être recalibré à chaque fois que vous modifiez la position de la caméra. Réglage du plan de calibrage Vous trouverez dans cette section un aperçu général des différentes manières dont le plan de calibrage peut être réglé. Passez le pointeur de la souris sur un point d'ancrage ou sur une ligne, puis effectuez l'action souhaitée tout en maintenant le bouton de la souris enfoncé. Position initiale Au début, le plan de calibrage est affiché vu du dessus. Point d'ancrage au centre d'une Le plan de calibrage est mis à l'échelle. ligne latérale du plan Point d'ancrage au centre du plan Le plan de calibrage est entièrement déplacé. L'une des lignes horizontales sur Le plan de calibrage est basculé à le plan en position initiale l'horizontale ; l'angle d'inclinaison est modifié. L'une des lignes verticales sur le Le plan de calibrage bascule à la verticale ; plan en position initiale l'angle de roulis est modifié. Point d'ancrage angle inférieur du La perspective du plan de calibrage est plan déformée. Point d'ancrage angle supérieur du Le plan de calibrage pivote. plan Point d'ancrage sur le coin d'un La taille des deux cubes est modifiée. En cube effet, les deux cubes représentent toujours la même taille. Arête d'un cube Le cube peut être placé dans la position souhaitée. Modification des paramètres de calibrage Vous pouvez modifier chaque paramètre en entrant les valeurs voulues. DOC | V3 | 2012.11 Manuel d'utilisation Bosch Security Systems IVA 5.60 IVA 5.60 | fr Taille [m] 51 Longueur des côtés des cubes. Un cube de 2 mètres de côté représente de façon approximative la hauteur d'une personne. Centrer les cubes Les deux cubes sont placés au centre du plan de calibrage. Angle d'inclinaison [°] Il s'agit de l'angle formé entre un axe horizontal et la direction de la caméra. Plus l'angle d'inclinaison est plat, moins l'estimation des tailles d'objet est précise. Il n'y a plus d'estimations possibles quand l'angle est de 0°. Angle de roulis [°] C'est l'angle suivant lequel est incliné le plan de calibrage. Les réglages peuvent faire varier cet angle jusqu'à 10° par rapport à l'axe horizontal. Élévation [m] Désigne la distance verticale entre la caméra et le niveau du sol de l'image filmée. Généralement, il s'agit de la hauteur de la caméra installée par rapport au sol. Distance focale [mm] Vous trouverez cette valeur dans les documentations relatives aux caméras. Taille du capteur Vous trouverez cette valeur dans les documentations relatives aux caméras. Rapport hauteur/largeur du Vous trouverez cette valeur dans les documentations capteur relatives aux caméras. Réinitialiser Tous les paramètres sont réinitialisés à leur état de départ. Application du calibrage Bosch Security Systems 1. Cliquez sur Appliquer pour enregistrer le calibrage pour cette image. 2. Cliquez sur Annuler pour revenir au dernier calibrage enregistré. Manuel d'utilisation DOC | V3 | 2012.11 52 fr | IVA 5.60 IVA 5.60 Méthode de calibrage 3 : Calibrage automatique Le calibrage automatique des caméras doit vous permettre de réduire le temps de calibrage manuel de chaque caméra. Configuration minimale requise : – Scènes avec une structure et des objets rectangulaires et parallèles. – Il n'est pas adapté aux scènes présentant des structures courbes. – La taille d'un objet dans la scène doit être connue. Remarque : Le calibrage automatique n'est pas disponible pour VOT-320V. Première étape - Début du calibrage automatique Cliquez sur pour lancer l'Assistant de calibrage automatique. La page Correction de la déformation de l'objectif avec l'image de la caméra s'affiche. Étape suivante - page Correction de la déformation de l'objectif 1. Cliquez sur Déformation objectif estimée pour régler la distorsion de l'image. 2. Vérifiez si les bords sont déformés. Si les bords sont toujours déformés, différents outils permettent de modifier l'image de sorte que l'algorithme puisse réduire la distorsion de l'objectif. Pour optimiser le résultat, utilisez les outils lors des étapes suivantes. Figure : Bords déformés sur l'image Clairement identifiables sur les plafonniers et les lignes de marquage au sol. L'image doit être modifiée. 3. Améliorez la distorsion avec l'outil Déformation de l'objectif. Pour cela, déplacez le cercle vers une position présentant une distorsion moindre. Remarque : – Cliquez sur si les bords sont droits et passer à la page Étape suivante - Calibrage de la caméra. – DOC | V3 | 2012.11 Cliquez sur Réinitialiser pour annuler toutes les modifications de cette page. Manuel d'utilisation Bosch Security Systems IVA 5.60 IVA 5.60 | fr 4. 53 Les interférences qui créent des lignes ne sont pas incorporées à la structure d'une scène droite, par exemple, l'estampille d'affichage de la caméra ou le feuillage d'un arbre. Pour cela, cliquez sur et sélectionnez la zone sur l'image de la caméra qui ne comporte pas d'interférences. Ensuite, cliquez sur Déformation objectif estimée et vérifiez de nouveau le résultat. Le programme ne règle la distorsion que dans la zone sélectionnée. Figure : Bords droits sur l'image de droite Les plafonniers et les lignes de marquage au sol ne sont pas déformés. Remarque : Cliquez sur Réinitialiser pour annuler toutes les modifications dans cette page. 5. Augmentez ou réduisez la sensibilité des lignes détectées sur l'image de la caméra. Pour cela, en regard de Sensibilité de ligne, déplacez le curseur vers la gauche pour réduire la sensibilité ou vers la droite pour l'augmenter. Ensuite, cliquez sur Déformation objectif estimée et vérifiez de nouveau le résultat. Répétez cette procédure jusqu'à ce que le résultat soit satisfaisant. Remarque : – Si le contraste des images est très faible et que la caméra détecte très peu de lignes appartenant aux structures de scène rectangulaires et parallèles, augmentez la sensibilité de la détection des lignes pour détecter des lignes plus droites. – Si la caméra détecte trop de lignes courtes qui n'appartiennent pas aux structures de scène rectangulaires et parallèles, réduisez la sensibilité de la détection des lignes. – 6. Bosch Security Systems Cliquez sur Réinitialiser pour annuler toutes les modifications dans cette page. Cliquez sur . La page Calibrage de la caméra s'affiche. Manuel d'utilisation DOC | V3 | 2012.11 54 fr | IVA 5.60 IVA 5.60 Étape suivante - page Calibrage de la caméra 1. Cliquez sur Paramètres caméra estimés pour lancer l'algorithme de calibrage automatique. Lorsque l'algorithme a été exécuté correctement, un cube s'affiche sur l'image de la caméra comme résultat du calibrage. Le bord bleu foncé du cube correspond à la base et se trouve au niveau du sol de la scène détecté. Remarque : Le cube a été estimé à partir de la direction principale des structures droites détectées sur l'image. 2. Vérifiez si les bords du cube sont parallèles aux bords ou aux structures droites sur l'image (murs ou armoires, par exemple). Pour cela, déplacez le cube vers les structures droites de l'image et vérifiez le parallélisme des bords. Sur l'image, par exemple, le pilier est presque parallèle au bord vertical du cube. Autrement, les lignes de base bleues du cube sont parallèles aux lignes de marquage au sol. Si les bords ne sont pas parallèles, différents outils permettent de modifier les lignes détectées sur l'image de sorte que l'algorithme puisse optimiser les paramètres de la caméra. Pour optimiser le résultat, utilisez les outils lors des étapes suivantes. 3. Supprimez les lignes détectées qui ne comportent pas d'objets rectangulaires ou droits dans la scène (personnes en mouvement ou feuillage d'un arbre, par exemple). Pour cela, cliquez sur , puis supprimez les lignes ou les zones sur l'image de la caméra. Remarque : Pour réactiver les zones supprimées, cliquez avec le bouton droit de la souris sur les zones supprimées. DOC | V3 | 2012.11 Manuel d'utilisation Bosch Security Systems IVA 5.60 IVA 5.60 | fr 4. 55 Augmentez ou réduisez la sensibilité des lignes détectées sur l'image de la caméra. Pour cela, en regard de Sensibilité de ligne, déplacez le curseur vers la gauche pour réduire la sensibilité ou vers la droite pour l'augmenter. Ensuite, cliquez sur Paramètres caméra estimés et vérifiez de nouveau le résultat. Répétez cette opération jusqu'à ce que le résultat soit satisfaisant. 5. Sur l'image, ajoutez des lignes supplémentaires qui ne sont pas détectées par le programme. Ces lignes doivent suivre les structures rectangulaires sur l'image de la caméra (lignes indiquant le sens de la conduite sur les parkings, par exemple). Pour cela, cliquez sur et placer une ligne sur l'image de la caméra. Ensuite, cliquez sur Paramètres caméra estimés et vérifiez de nouveau le résultat. Répétez cette opération jusqu'à ce que le résultat soit satisfaisant. Remarque : – Pour supprimer une autre ligne, cliquez sur l'icône, puis cliquez avec le bouton droit de la souris sur l'une des terminaisons de ligne. – 6. Cliquez sur Réinitialiser pour annuler toutes les modifications dans cette page. Les interférences qui créent des lignes ne sont pas incorporées à la structure d'une scène droite, par exemple, l'estampille d'affichage de la caméra ou le feuillage d'un arbre. Pour cela, cliquez sur et sélectionnez la zone sur l'image de la caméra qui ne comporte pas d'interférences. Ensuite, cliquez sur Paramètres caméra estimés et vérifiez de nouveau le résultat. Répétez cette opération jusqu'à ce que le résultat soit satisfaisant. Remarque : Cliquez sur Réinitialiser pour annuler toutes les modifications de cette page. 7. Cliquez sur . La page Échelle et vérification s'affiche. Étape suivante - page Échelle et vérification 1. Ajustez la taille du cube de manière à en voir tous les coins. Pour cela, en regard de Facteur d'échelle du cube, déplacez le curseur vers la gauche pour réduire la taille ou vers la droite pour l'augmenter. 2. Ajustez un bord du cube à la taille réelle d'un objet. Pour ce faire, cliquez sur la base du cube et déplacez l'un des bords du cube sur un objet dont vous connaissez la taille, par exemple la largeur d'une porte, la longueur d'un bureau ou la hauteur d'un objet. Vous pouvez ajuster la taille du cube jusqu'à ce que la taille du bord soit égale à celle du bord de l'objet dont vous connaissez la taille. Remarque : pour régler la taille du cube, utilisez le curseur Facteur d'échelle du cube ou cliquez sur un angle du cube et modifier la taille en faisant glisser le coin. 3. Saisissez ensuite la taille réelle de l'objet dans la zone Taille réelle [m]. 4. Vérifiez la dimension d'un autre objet dont vous connaissez la taille. Pour ce faire, cliquez avec le bouton droit de la souris sur l'image de la caméra et tracez une ligne, par exemple entre deux murs. À côté de la ligne, vous pouvez voir la valeur calculée par la caméra. Si cette valeur correspond, l'étalonnage est terminé. Si la valeur ne correspond pas, améliorez les paramètres de l'assistant. Remarque : seules les distances au niveau du sol peuvent être mesurées, pas la hauteur des objets. 5. Bosch Security Systems Cliquez sur Accepter. Manuel d'utilisation DOC | V3 | 2012.11 56 fr | IVA 5.60 IVA 5.60 Application du calibrage 4.7.2 1. Cliquez sur Appliquer pour enregistrer le calibrage pour cette image. 2. Fermez la fenêtre pour annuler le calibrage et revenir au dernier calibrage enregistré. Paramètres généraux Cet onglet permet d'exclure globalement certains objets de la détection. La puissance de calcul requise peut être réduite si les objets ne devant absolument pas déclencher un événement d'alarme ne sont pas surveillés. Contrainte de taille - Surface de l'objet [m²] Vous pouvez définir à cet endroit une taille maximale et une taille minimale pour les objets déclenchant un événement d'alarme. Ainsi, les objets plus volumineux ou plus petits que les tailles précisées seront ignorés, permettant de limiter la puissance de calcul nécessaire. Au départ, les paramètres généraux sont prédéfinis de manière à n'exclure aucun objet. Les valeurs s'affichent en même temps dans l'image de la caméra sous la forme de deux carrés au contour jaune. Faites glisser l'un des nœuds pour ajuster les valeurs. À l'aide de la souris, vous pouvez déplacer les carrés jaunes dans l'image de la caméra pour qu'ils couvrent les objets utilisés afin de comparer les tailles. Assurez-vous que l'écart entre la taille minimale et la taille maximale n'est pas trop restreint, car des objets pertinents pourraient être exclus par erreur du déclenchement d'alarmes. Détection de visage Pour activer Détection de visage : 1. Activez cette option si vous souhaitez utiliser la détection des têtes. Deux contours de tête représentant la taille minimale et maximale des têtes à identifier s'afficheront dans l'image de la caméra. 2. Déplacez l'un des contours sur une tête affiché dans l'image de la caméra et adaptez la taille ou saisissez les valeurs correspondantes dans les champs de saisie. Remarque : – Évitez les fausses alarmes et réduisez la puissance de calcul requise en restreignant la détection des têtes aux tailles de têtes attendues. Si la puissance de calcul requise est trop élevée, les têtes ne peuvent plus être reconnues. – Cette option n'est pas disponible pour VOT-320V. Remarque concernant l'application BVC : La fonctionnalité Détection de visage n'est disponible que dans les conditions suivantes : – Uniquement pour la recherche contextuelle dans des méta-données enregistrées. – Uniquement pour le client de lecture et de recherche BVC. – Dans BVC, la case Détection de visage du gestionnaire de configuration doit être cochée. Remarques sur la détection des têtes Un objet est reconnu comme objet avec tête en cas de détection d'une forme ressemblant à une tête avec des couleurs ressemblant à celle du corps humain. La détection des têtes est DOC | V3 | 2012.11 Manuel d'utilisation Bosch Security Systems IVA 5.60 IVA 5.60 | fr 57 seulement possible à l'aide d'une caméra couleur. Les têtes ne seront pas détectées si les couleurs ont été fortement altérées. La meilleure manière de détecter des têtes consiste à les filmer de l'avant et légèrement du dessus avec la caméra. Pour un résultat optimal, la hauteur de la tête doit correspondre à environ 10 % de celle de l'image. Les personnes avec de hautes coiffures ou seulement filmées de côté ne seront pas reconnues comme objet avec tête. Détection des objets immobiles Les objets immobiles peuvent être détectés uniquement si cette option est activée. Un objet immobile est un objet qui a été détecté en tant qu'objet sur la base d'un mouvement initial. L'objet est alors classé comme étant immobile s'il ne se déplace pas pendant l'intervalle de temps indiqué. Activez cette fonction pour détecter les objets immobiles et, dans la zone Temps de réponse [s], saisissez l'intervalle de temps en secondes pendant lequel un objet doit rester immobile pour être considéré comme tel. Détection des objets disparus du champ Les objets retirés peuvent être détectés uniquement si cette option est activée. On suppose qu'un objet a été retiré si des modifications ont été détectées dans l'arrière-plan suite à un mouvement dans l'image. Stabilisation de l'image Si vous activez cette option, le mouvement de l'image (autrement dit la caméra) est compensé par 2 % maximum de la taille d'image. Activez cette option si la caméra est montée sur un bras oscillant, par exemple. REMARQUE ! La stabilisation de l'image n'est pas disponible dans tous les périphériques. Reportez-vous à la Release Letter IVA pour savoir quels périphériques peuvent présenter cette fonction. Séparation optimisée Les objets se déplaçant près les uns des autres peuvent se fondre en un seul objet. Activez cette fonction pour améliorer la détection et la séparation des objets se déplaçant très près les uns des autres. Cette option nécessite de la puissance de calcul supplémentaire. Amélioration de la suppression du bruit Activez cette fonction pour améliorer la suppression des alarmes non voulues. Par exemple, les alarmes causées par : – des buissons ou des arbres secoués par le vent, – tout objet fixe se déplaçant légèrement dans la ligne de visée de la caméra, – des ombres à faible contraste, des reflets ou des changements de luminosité. Restrictions : – Des objets peuvent être supprimés s'ils se déplacent très peu ou s'ils sont immobiles dans l'image de la caméra. Par exemple en cas de surveillance de couloirs, si des objets se déplacent au fond de l'image de la caméra avec un angle d'inclinaison très réduit. – Des objets peuvent être supprimés s'ils se fondent dans le bruit de l'image d'un objet plus grand. Réinitialiser Cliquez ici pour réinitialiser tous les paramètres. Appliquer Cliquez ici pour appliquer tous les paramètres. Bosch Security Systems Manuel d'utilisation DOC | V3 | 2012.11 58 fr | IVA 5.60 4.7.3 IVA 5.60 Zone sensible La zone sensible correspond à la portion de l'image filmée par la caméra qui est analysée. Les objets en mouvement à l'extérieur de cette zone sensible ne peuvent pas déclencher d'alarme, même s'ils sont filmés par la caméra. Seuls les objets se déplaçant à l'intérieur de la zone sensible sont détectés et déclenchent un événement d'alarme ; cela vaut également pour l'évaluation ultérieure d'enregistrements dans le programme Bosch Video Client. Plus la zone sensible est vaste, plus la puissance de calcul nécessaire est importante. Les données seront traitées plus lentement. Une zone sensible de plus petite taille permet donc un traitement des données plus rapide. La zone sensible est repérée en jaune. Dans la configuration par défaut, l'intégralité de l'image filmée est définie comme zone sensible. Toute zone composée de petits carrés peut être définie comme non sensible (ou comme sensible). Quatre outils sont mis à votre disposition pour cela. Vous pouvez répéter cette opération aussi souvent que vous le souhaitez. Vous pouvez ainsi définir la zone sensible de manière très précise. Voici quelques exemples de zones pouvant être déterminées comme non sensibles : – Voie de chemin de fer : le passage des trains pourrait déclencher des alarmes de mouvement intempestives. – Voies publiques : afin d'économiser la puissance de calcul nécessaire et d'éviter le déclenchement de fausses alarmes, les personnes se déplaçant à l'intérieur d'un espace public ne doivent pas être détectées. – Propriétés voisines : Zones à l'intérieur desquelles il est impossible d'anticiper le déplacement des objets. – Ciel : les oiseaux ou les avions pourraient déclencher de fausses alarmes. – Arbres ou buissons secoués par le vent. Outil Sélection d'un outil d'édition. Crayon Vous pouvez dessiner un carré de la taille que vous souhaitez à l'aide de votre souris. Petit carré Carré moyen Grand carré Vous pouvez définir les zones sensibles de la même façon qu'avec un outil de tracé. Tout effacer Cliquez ici pour définir l'ensemble de la zone capturée comme non sensible. DOC | V3 | 2012.11 Manuel d'utilisation Bosch Security Systems IVA 5.60 IVA 5.60 | fr Définir tout 59 Cliquez ici pour définir l'ensemble de la zone capturée comme sensible. Appliquer Cliquez ici pour appliquer tous les paramètres. Maintenez la touche Maj enfoncée pendant que vous tracez une zone afin de la définir comme zone non sensible. Si vous tracez une zone sans la touche Maj, vous créez une zone sensible. 4.7.4 Suivi Cette boîte de dialogue définit les types de bâti pour IVA. 1. Sélectionnez le type de suivi. – Suivi standard : suivi standard du déplacement des zones sur le plan de l'image. Le calibrage n'est pas nécessaire. Peut être utilisé si la scène comporte plusieurs étages, un escalier, etc. – Suivi optimisé : suivi des objets au niveau du sol avec un algorithme amélioré. Cela améliore la détection et le suivi. Uniquement pour les scènes avec un niveau au sol principal. Le suivi amélioré n'est pas adapté, par exemple, pour une scène comportant plusieurs étages ou un escalier. – Comptage de personnes BEV : suivi optimisé pour détecter et suivre des personnes dans les cas indiqués précédemment. Pour plus d'informations sur la configuration de caméra requise pour le compteur de personnes en vue aérienne, reportez-vous aux sections Section 2.4.1 Cas d'utilisation, Page 8 et Section 2.4.1 Cas d'utilisation, Page 8. 2. Cochez la case Formes lisses si nécessaire. Option activée: : lisse les formes affichées sous forme de ligne jaune autour des objets détectés. En mode Suivi optimisé, une forme modélisée est créée autour des objets détectées. Cette option améliore la trajectoire des objets en supprimant les interférences (ombre autour d'une personne, par exemple). Aucune vraie segmentation de l'objet n'est affichée. Désactivée : une vraie segmentation de l'objet est affichée (le bras d'une personne peut être détectée, par exemple). 3. Cliquez sur Appliquer. Remarque : – Suivi optimisé et Comptage de personnes BEV ne prennent effet qu'après le calibrage de la caméra. Le calibrage est nécessaire pour détecter et suivre les objets au niveau du sol et classer les objets en fonction de leur taille réelle. – N'utilisez pas Suivi optimisé si la caméra est située à moins de 2,50 m (recommandation pour des résultats optimaux : au–dessus de 3 m). Bosch Security Systems Manuel d'utilisation DOC | V3 | 2012.11 60 fr | IVA 5.60 4.7.5 IVA 5.60 Champs de foule Un champ de foule doit être créé avant l'utilisation de la détection de foule. Un champ de foule est la partie de l'image filmée par la caméra, analysée pour la détection de foule. Les objets en mouvement à l'extérieur d'un champ de foule ne peuvent pas déclencher d'événement d'alarme, même s'ils sont filmés par la caméra. Seuls les objets se déplaçant à l'intérieur du champ de foule sont détectés et déclenchent un événement d'alarme ; cela vaut également pour l'évaluation ultérieure d'enregistrements dans le programme Bosch Video Client. Une recherche judiciaire ultérieure est seulement possible dans les champs de foule activés pendant l'enregistrement. Activez les champs de foule à l'aide de l'assistant de tâche Détection de foule. Champs de foule Possibilité de créer jusqu'à 3 champs de foule. Vous pouvez créer un nouveau champ ou en modifier un. Ajouter Cliquez ici pour ajouter un nouveau champ de foule. Supprimer Cliquez ici pour supprimer un champ de foule. Sélectionnez le champ de foule précédent. Appliquer Cliquez ici pour appliquer tous les paramètres. REMARQUE ! Les paramètres ne sont définitivement enregistrés qu'après avoir cliqué sur dans Configuration Manager ou cliqué sur Sauver configuration dans la vue navigateur Web. DOC | V3 | 2012.11 Manuel d'utilisation Bosch Security Systems IVA 5.60 4.8 IVA 5.60 | fr 61 Propriétés objet Cet onglet vous permet de surveiller les propriétés d'un objet marqué sur une longue période et d'observer les changements. Les propriétés d'un objet mobile changent constamment. Une automobile ne roule pas toujours à vitesse constante ; une personne s'assoit et se relève ou change de direction. La couleur d'un objet dépend de l'éclairage de l'image, par exemple. Différentes couleurs sont mieux détectées sous un projecteur que dans le noir. Au moyen des valeurs affichées ici, vous pouvez estimer les valeurs minimales et maximales à saisir pour la création d'une tâche et garantir la capture des objets souhaités. En outre, les valeurs affichées permettent de vérifier et d'affiner un calibrage existant. Des valeurs non plausibles indiquent un problème de calibrage. – Cliquez sur l'objet à l'image de la caméra pour le mettre en surbrillance. L'objet est marqué par un indicateur jaune. – Les propriétés de l'objet apparaissent à droite de la fenêtre. La valeur numérique de la propriété est mise à jour chaque seconde lorsque l'objet est marqué. Le graphique de progression présente le changement en valeurs de chaque propriété au cours des 30 s précédentes. La propriété Couleur n'est pas affichée à l'aide de la valeur numérique et du graphique de progression. Le champ inférieur présente les propriétés chromatiques de l'objet marqué avec des colonnes de couleur organisées en fonction de leur importance. Plus une colonne est à gauche, plus sa proportion de couleur de l'objet est élevée. Si vous placez le curseur de la souris sur l'une des colonnes, une infobulle affiche les valeurs de teinte, de saturation et de valeur (HSV), ainsi que la pondération de la couleur. L'illustration des colonnes de couleur est également mise à jour toutes les secondes. Elle change avec la propriété de couleur de l'objet marqué. Les couleurs représentant moins de 5 % ne sont pas affichées. Elles ne peuvent pas non plus être détectées pour les très petits objets. REMARQUE ! Si un objet marqué quitte la zone sensible, ses propriétés ne peuvent plus être surveillées. C'est également le cas pour les objets qui ne bougent pas sur une longue période. La valeur affichée ne change plus dans cette situation. Le cas échéant, cliquez sur un autre objet. Bosch Security Systems Manuel d'utilisation DOC | V3 | 2012.11 62 fr | IVA 5.60 Flow 5 IVA 5.60 IVA 5.60 Flow Ce chapitre décrit le programme, la configuration et les différents paramètres pour IVA 5.60 Flow. 5.1 Notions et informations sur les images L'approche IVA 5.60 Flow diffère de la reconnaissance d'objet IVA 5.60. Cette fonction détecte un flux optique formé par le mouvement de blocs individuels. La caméra n'a pas besoin d'être calibrée. Selon la configuration d'IVA 5.60 Flow, d'autres zones d'affichage de l'image peuvent fournir d'autres informations. Description Les flèches rouges indiquent un flux détecté qui déclenchera un événement d'alarme en fonction des paramètres actuels. Les flèches jaunes indiquent un flux détecté qui ne déclenchera pas d'événement d'alarme. Les flèches indiquent la direction du mouvement du bloc détecté. La longueur d'une flèche indique la vitesse du bloc. Cela garantit que les mouvements définis plus en détail peuvent être filtrés sans déclencher d'alarme. Remarques sur la détection de flux et limites – Si la puissance de calcul est réduite du fait d'une puissance d'encodage améliorée, les vitesses élevées ne peuvent plus être détectées. – Le flux peut être détecté si la vitesse et le sens d'un objet sont relativement constants sur une période ou une distance courte configurable et si la vitesse correspond aux limites minimales et maximales. La vitesse minimale (maximale) requise correspond à un objet, qui nécessite environ 2 (8) secondes pour se déplacer d'un côté de la scène de l'image à l'autre. – Les objets inférieurs à 1 % de la zone de l'image ne déclenchent pas de détection de flux. – Les objets texturés ressortant de l'arrière-plan seront plus probablement détectés que – Les objets avançant et reculant ou zigzaguant ne déclenchent pas de détection de flux. ceux qui sont similaires. Un objet peut seulement déclencher une détection de flux s'il se déplace essentiellement en ligne droite. Cela dit, si des objets sont temporairement dissimulés par un arbre, par exemple, la détection n'est pas restreinte. – Le flux peut être mesuré si les objets possèdent une dimension minimale (environ 250 pixels) et une texture appropriée. – La zone sensible doit couvrir la direction du mouvement à détecter. Les différentes zones sensibles doivent être aussi cohérentes que possible. Dans le cas contraire, aucun flux ne peut être détecté dans cette direction. 5.2 IVA 5.60 Flow Interface utilisateur Les descriptions et captures d'écran suivantes concernent l'interface utilisateur telle qu'elle apparaît dans Configuration Manager. DOC | V3 | 2012.11 Manuel d'utilisation Bosch Security Systems IVA 5.60 IVA 5.60 Flow | fr 63 Dans le navigateur Web, tous les onglets sont combinés dans une boîte de dialogue. Un aperçu de la page de configuration VCA est utilisé comme image de la caméra. Les options de configuration sont identiques. Pour ouvrir l'aide en ligne d'IVA 5.60 Flow cliquez sur la zone qui vous intéresse et appuyez sur F1. 1 Tâches Vous pouvez voir toutes les tâches définies quand cet onglet est ouvert. Vous avez la possibilité d'y créer de nouvelles tâches et de modifier ou de supprimer des tâches existantes. 2 Statistiques Lorsqu'il est sélectionné, cet onglet affiche les statistiques des flux détectés. 3 Configuration Lorsque cet onglet est sélectionné, il permet d'accéder aux paramètres suivants : – 4 5 Paramètres de sensibilité Selon l'onglet sélectionné, les informations suivantes sont affichées ici : – un aperçu des tâches définies, – les statistiques d'un champ sélectionné, – les paramètres de configuration de la sensibilité. Image de la caméra L'image de la caméra s'affiche quel que soit l'onglet ouvert. Si vous avez sélectionné l'onglet Tâches, le menu contextuel de la fenêtre de la caméra permet, par exemple, de créer et de modifier des champs. 6 Bosch Security Systems Cette zone contient tous les boutons nécessaires dans l'onglet sélectionné. Manuel d'utilisation DOC | V3 | 2012.11 64 fr | IVA 5.60 Flow IVA 5.60 7 OK Ce bouton permet d'enregistrer les paramètres d'IVA 5.60 Flow et de refermer la fenêtre. Les paramètres incomplets ne sont pas enregistrés. 8 Annuler L'assistant IVA est fermé. Toute modification apportée après le lancement de l'assistant IVA qui n'est pas enregistrée sur le périphérique sera perdue. ATTENTION ! Les paramètres ne sont définitivement enregistrés qu'après avoir cliqué sur dans Configuration Manager ou cliqué sur Sauver configuration dans la vue navigateur Web. Si vous enregistrez les modifications uniquement dans Assistant IVA avec OK, elles sont supprimées lorsque l'ordinateur est redémarré. 5.2.1 Menu contextuel dans l'image de la caméra Le menu contextuel dans l'image de la caméra vous permet de créer, de modifier et de supprimer des champs. Vous pouvez ainsi accéder aux options d'affichage. Vous pouvez aussi démarrer l'Éditeur de tâches IVA. Cliquez avec le bouton droit de votre souris dans l'image de la caméra pour afficher le menu contextuel. Les commandes disponibles seront différentes selon que vous cliquez sur un objet ou dans un espace vide. Si l'onglet Statistiques est ouvert, aucun menu contextuel n'est accessible. Présentation des commandes : – Couper Si vous avez cliqué sur un champ, cette commande le coupe et le copie dans le pressepapiers. Elle vous permet également de supprimer des champs. Les champs intégrés à une tâche ne peuvent pas être coupés ou supprimés. – Copier Si vous avez cliqué sur un champ, cette commande le copie dans le presse-papiers. – Coller Cette commande permet d'insérer un champ qui a été copié dans le presse-papiers. – Créer champ Permet de créer un nouveau champ. Vous pouvez ensuite modifier le champ. – Afficher À partir de ce sous-menu, sélectionnez les éléments à afficher dans l'image de la caméra : – Zone sensible La zone marquée comme sensible est repérée en jaune. – Éléments Masque des champs si nécessaire. – Avancé > Éditeur de tâches IVA L'Éditeur de tâches IVA affiche tous les éléments, tâches et opérateurs logiques sous forme de script. Cette option est destinée uniquement aux utilisateurs connaissant IVA Task Script Language (reportez-vous à la section Section 4.3.2 Éditeur de tâches IVA, Page 21). DOC | V3 | 2012.11 Manuel d'utilisation Bosch Security Systems IVA 5.60 IVA 5.60 Flow | fr 65 Modification d'un champ Vous pouvez modifier un champ à tout moment pour notamment : – insérer ou supprimer des nœuds, – déplacer des nœuds, – déplacer des champs. Pour modifier la forme du champ, placez le curseur de la souris sur un nœud ou une ligne et déplacez-le en continuant d'appuyer sur le bouton de la souris. Pour déplacer le champ, placez le curseur de la souris à l'intérieur du champ et déplacez-le en maintenant le bouton de la souris enfoncé. Un champ qui n'est utilisé dans aucune tâche apparaît en gris. Un champ en cours d'utilisation dans une tâche est vert. Les champs utilisés peuvent être modifiés, mais pas supprimés. Un champ pour lequel un événement d'alarme existe s'affiche en rouge. 5.3 Tâches Cet onglet s'affiche lorsque vous cliquez sur Configuration... dans l'onglet Configuration Manager de VCA. Avant de définir des tâches, spécifiez la zone sensible et les paramètres de détection de mouvement. – Section 5.6.1 Paramètres de sensibilité, Page 72 Les mouvements peuvent être détectés et analysés uniquement dans la zone sensible. Vous pouvez modifier à tout moment chacun de ces paramètres. Présentation Une tâche décrit les événements qui déclenchent un événement d'alarme lorsqu'ils sont détectés à l'image de la caméra. Exemples d'événements types : – Mouvement global (flux) dans une zone. – Mouvement opposé au flux. – La caméra est sabotée. Le résultat d'une tâche est un événement d'alarme. Un événement d'alarme peut être analysé de nombreuses manières dans un système CCTV. À la suite de cela, un enregistrement peut être démarré, une porte verrouillée ou un e-mail envoyé, par exemple. Pour modifier une tâche, vous devez d'abord la mettre en surbrillance. Pour ce faire, cliquez sur la tâche. Une tâche en surbrillance est entourée en bleu. Pour créer et modifier une tâche, vous êtes guidé étape par étape dans les paramétrages nécessaires. Vous pouvez définir jusqu'à huit tâches. Bosch Security Systems Manuel d'utilisation DOC | V3 | 2012.11 66 fr | IVA 5.60 Flow IVA 5.60 La liste des tâches apparaît à droite de la fenêtre. Sélectionnez une tâche, puis cliquez directement sur son nom pour la modifier. Une tâche peut être Active, c'est-à-dire qu'elle génère un événement d'alarme. Une tâche inactive ne produit pas d'événement d'alarme. Cliquez sur la case en regard du nom de la tâche pour l'activer. Une case cochée identifie une tâche active. Une tâche comporte un fond orange si elle déclenche actuellement un événement d'alarme. Un symbole en face du nom de la tâche indique son type. Il correspond au symbole de l'assistant ayant servi à créer la tâche. Nouveau Cliquez ici pour créer une nouvelle tâche. La fenêtre de sélection d'un assistant s'affiche à la place de la liste de tâches. Modifier Cliquez ici pour modifier une tâche sélectionnée. L'assistant affiché pour la création de la tâche s'ouvre de nouveau. Vous pouvez modifier des paramètres individuels. Supprimer 5.4 Cliquez ici pour supprimer une tâche sélectionnée. Création/Modification d'une tâche Seul un assistant permet de créer ou de modifier une tâche. Les assistants suivants sont disponibles : – Section 5.4.2 Tentative de sabotage, Page 67 La caméra est sabotée. – Section 5.4.4 Flux dans le champ, Page 68 Détection d'un mouvement global (flux). – Section 5.4.5 Contreflux dans le champ, Page 69 Détection d'un mouvement opposé au flux. Lorsque vous utilisez l'assistant pour créer ou modifier une tâche, vous avez accès à l'image de la caméra et au menu contextuel. Vous pouvez ainsi créer, modifier ou supprimer des champs. Dans Configuration Manager, l'image de la caméra comportant le menu contextuel est directement intégrée à la fenêtre IVA 5.60. Pour une configuration dans le navigateur Web, vous utilisez l'aperçu sur la page de configuration VCA. Vous pouvez immédiatement voir à la couleur des flèches si un flux va déclencher une alarme avec les paramètres en vigueur : – Flèche rouge : déclenchement d'un événement d'alarme. – Flèche jaune : détection d'un flux, sans déclenchement d'événement d'alarme en raison des paramètres du filtre. 1. Cliquez sur Suivant pour passer à l'étape suivante de l'assistant. 2. Cliquez sur Précédent pour revenir à l'étape précédente de l'assistant. 3. Si vous souhaitez ignorer les autres étapes, cliquez sur Terminer. Les préréglages sont adoptés pour toutes les étapes que vous n'avez pas modifiées. Vous pouvez de nouveau modifier un paramètre à tout moment. DOC | V3 | 2012.11 Manuel d'utilisation Bosch Security Systems IVA 5.60 5.4.1 IVA 5.60 Flow | fr 67 Tâche par défaut Lorsque vous travaillez avec IVA 5.60 Flow pour la première fois, la tâche par défaut Détecter tout flux est déjà disponible. Elle permet de détecter chaque flux dans l'ensemble de l'image de la caméra. Cette première tâche prédéfinie correspond, dans la configuration, au type de tâche Flux dans le champ. 5.4.2 Tentative de sabotage Cette tâche génère un événement d'alarme s'il est supposé que la source vidéo (caméra) a été altérée. Ici, il est uniquement possible d'activer le filtre pour les événements pertinents. Vous ne pouvez pas modifier les paramètres de détection de sabotage. Seuls les paramètres sélectionnés dans la page d'accueil de VCA peuvent être activés ici. Un événement d'alarme est généré si l'un des événements activés se produit (opérateur logique = OR). – Scène trop lumineuse Activez cette fonction si une altération intempestive associée à une exposition à une lumière très forte (torche dirigée directement sur l'objectif, par exemple) doit déclencher une alarme. La luminosité moyenne de la scène détermine s'il faut déclencher l'alarme ou non. – Scène trop sombre Activez cette fonction si une altération intempestive impliquant une occultation de l'objectif (à l'aide d'une bombe de peinture, par exemple) doit déclencher une alarme. La luminosité moyenne de la scène détermine s'il faut déclencher l'alarme ou non. – Perte du signal Activez cette fonction si l'interruption du signal vidéo doit déclencher une alarme. – Vérification de référence Activez cette fonction si un écart par rapport à l'image de référence dans la page d'accueil de VCA doit déclencher une alarme. 5.4.3 Détection de foule Cette tâche génère un événement d'alarme si un certain nombre d'objets se trouve dans une zone particulière. La zone est définie par un champ de foule dans l'image de la caméra. Pour utiliser la fonction de détection de foule, une image de référence de l'arrière-plan sans personne présente doit d'abord être créée sur la page de configuration VCA. L'image de référence doit illustrer l'actuel arrière-plan filmé par la caméra. Créez une nouvelle image de référence si l'arrière-plan a fortement changé. Remarque : Cette tâche n'est pas disponible pour AutoDome and VOT-320V. Définir le champ de foule 1. Sélectionnez l'un des champs. Utilisez la liste dans laquelle tous les champs de foule déjà créés dans l'onglet Configuration, sous-onglet Champs de foule sont affichés. Vous ne pouvez ni créer ni modifier de champ de foule ici. Bosch Security Systems Manuel d'utilisation DOC | V3 | 2012.11 68 fr | IVA 5.60 Flow IVA 5.60 2. Sélectionnez la densité d'une foule pour qu'elle soit détectée comme telle. Le curseur Densité de foule définit progressivement la densité. L'équivalent sur l'échelle varie en fonction des paramètres et conditions de chaque système. À l'aide d'un test, déterminez une valeur de seuil significative pour le déclenchement d'une alarme pour votre configuration. 3. Temps de réponse [s] Si vous sélectionnez une valeur autre que 0 (zéro), l'événement d'alarme ne sera pas généré tant que la foule n'aura pas été détectée dans le champ pendant au moins la durée spécifiée. 4. Durée de lissage [s] Si vous sélectionnez une valeur différente de 0 (zéro), l'événement d'alarme n'est pas généré tant que la densité moyenne de la foule pour la période spécifiée ne dépasse pas la valeur de seuil sélectionnée. 5.4.4 Flux dans le champ Cette tâche génère un événement d'alarme si un flux (mouvement global) est détecté dans une certaine zone. La zone est définie par un champ dans l'image de la caméra. Première étape - Définir le champ 1. Sélectionnez l'un des champs. Pour ce faire, utilisez le champ de liste ou cliquez sur un champ à l'image de la caméra. Vous pouvez également créer un nouveau champ, en modifier un existant ou sélectionner Plein écran. 2. Temps de réponse [s] Si vous sélectionnez une valeur autre que 0 (zéro), l'événement d'alarme ne sera pas généré tant que le flux n'aura pas été détecté dans le champ pendant au moins la durée spécifiée. Dernière étape - Définir le flux Cette étape vous permet de limiter avec précision les propriétés de flux déclenchant un événement d'alarme. Les flux ne correspondant pas aux propriétés spécifiées ici ne déclenchent pas d'événement d'alarme. Direction 1 [°] / Direction 2 [°] En général, seuls les flux qui se déplacent dans une certaine plage de directions génèrent un événement d'alarme. La plage de directions est déterminée en saisissant deux angles. 0° correspond à la direction du mouvement de droite à gauche. DOC | V3 | 2012.11 Manuel d'utilisation Bosch Security Systems IVA 5.60 IVA 5.60 Flow | fr 69 On compte dans le sens inverse des aiguilles d'une montre. Vous pouvez entrer une autre direction si vous le souhaitez. De cette manière, les mouvements sont capturés dans deux directions. Vous pouvez changer ces valeurs – en saisissant les chiffres dans les champs – en déplaçant le segment de cercle jaune en maintenant le bouton de la souris enfoncé afin de préciser la direction du mouvement ou – en plaçant le curseur de la souris au-dessus de l'un des bords du segment de cercle et en le déplaçant en maintenant le bouton de la souris enfoncé pour modifier la tolérance de direction. Activité [%] Dans ce contexte, une activité est le pourcentage de la zone surveillée où un flux est détecté. Une activité devant déclencher un événement d'alarme peut être restreinte. Modifiez les valeurs si vous ne souhaitez pas qu'une activité particulièrement faible ou élevée déclenche une alarme. 1. Activez cette option si vous souhaitez filtrer des flux en fonction de leur activité. 2. Entrez une valeur minimale et maximale pour l'activité. Les valeurs sélectionnées s'affichent sur l'image de la caméra pendant la saisie avec un nombre relativement élevé de points jaunes. Le nombre de flèches indiquant le flux détecté est directement proportionnel à l'activité de la zone. Vitesse La vitesse du flux devant déclencher un événement d'alarme peut être restreinte. Contrairement à la détection d'objets et au suivi de IVA 5.60, la caméra n'est pas calibrée pour IVA 5.60 Flow. Par conséquent, il n'y a aucune indication définitive de la vitesse en 3D. Au lieu de cela, les vitesses de flux sont indiquées directement sur le plan de l'image en pixels/ seconde. Modifiez les valeurs si vous ne souhaitez pas qu'une vitesse particulièrement faible ou élevée déclenche une alarme. 1. Activez cette option si vous souhaitez filtrer des flux en fonction de leur vitesse. 2. Pour la vitesse la moins élevée Min., choisissez entre Lente, Moyenne et Rapide. 3. Pour la vitesse la plus élevée Max., choisissez encore entre Lente, Moyenne et Rapide. Les vitesses sélectionnées sont indiquées par deux points mobiles sur l'image de la caméra. 4. Déplacez ou faites pivoter ce champ avec la souris et placez-le sur une zone avec un flux. Cela vous permettra d'aligner la vitesse du flux avec les paramètres sélectionnés. 5.4.5 Contreflux dans le champ Cette tâche génère un événement d'alarme en cas de détection au sein d'une certaine zone d'un flux allant en sens inverse d'un mouvement global détecté (flux principal). Cela signifie qu'un mouvement global, potentiellement changeant, est détecté et que seuls les flux allant en sens inverse déclenchent l'alarme. Bosch Security Systems Manuel d'utilisation DOC | V3 | 2012.11 70 fr | IVA 5.60 Flow IVA 5.60 Première étape - Définir le champ 1. Sélectionnez l'un des champs. Pour ce faire, utilisez le champ de liste ou cliquez sur un champ à l'image de la caméra. Vous pouvez également créer un nouveau champ, en modifier un existant ou sélectionner Plein écran. 2. Temps de réponse [s] Si vous sélectionnez une valeur autre que 0 (zéro), l'événement d'alarme ne sera pas généré tant que le flux n'aura pas été détecté dans le champ pendant au moins la durée spécifiée. Dernière étape - Définir le contreflux Cette étape vous permet de limiter avec précision les propriétés de contreflux déclenchant un événement d'alarme. Angle de tolérance pour le contreflux [°] : La direction générale du mouvement est automatiquement reconnue comme flux principal. Seuls les flux allant en sens inverse déclenchent un événement d'alarme. La déviation maximale du mouvement par rapport au flux principal est déterminée en saisissant un angle. Les angles compris entre 0° et 180° sont valides. Si vous sélectionnez 0°, le sens du mouvement est restreint de sorte qu'aucun mouvement opposé ne sera détecté. Par contre, tous les mouvements seront détectés si vous sélectionnez 180°. Adaptation fenêtre [s] de temps : Indiquez la durée pendant laquelle une activité doit exister pour qu'un flux principal soit détecté. Dans ce contexte, une activité est le pourcentage de la zone surveillée où un flux est détecté. Dès qu'un flux principal est détecté comme tel, le contreflux le sera aussi. Activité [%] L'activité du contreflux devant déclencher un événement d'alarme peut être restreinte. Modifiez les valeurs si vous ne souhaitez pas qu'une activité particulièrement faible ou élevée déclenche une alarme. 1. Activez cette option si vous souhaitez filtrer des flux en fonction de leur activité. 2. Entrez une valeur minimale et maximale pour l'activité de contreflux. Les valeurs sélectionnées s'affichent sur l'image de la caméra pendant la saisie avec un nombre relativement élevé de points jaunes. Le nombre de flèches indiquant le contreflux détecté est directement proportionnel à l'activité de la zone. Vitesse La vitesse du contreflux devant déclencher un événement d'alarme peut être restreinte. Comme la caméra n'est pas calibrée pour détecter les flux, aucune indication définitive de la vitesse ne peut être fournie. Les vitesses de flux sont indiquées en fonction de l'arrière-plan et/ou d'autres mouvements. Modifiez les valeurs si vous ne souhaitez pas qu'un contreflux à vitesse particulièrement faible ou élevée déclenche une alarme. DOC | V3 | 2012.11 1. Activez cette option si vous souhaitez filtrer des flux en fonction de leur vitesse. 2. Pour la vitesse la moins élevée Min., choisissez entre Lente, Moyenne et Rapide. Manuel d'utilisation Bosch Security Systems IVA 5.60 IVA 5.60 Flow | fr 3. 71 Pour la vitesse la plus élevée Max., choisissez encore entre Lente, Moyenne et Rapide. Les vitesses sélectionnées sont indiquées par deux points mobiles sur l'image de la caméra. 4. Déplacez ou faites pivoter ce champ avec la souris et placez-le sur une zone avec un flux. Cela vous permettra d'aligner la vitesse du flux avec les paramètres sélectionnés. Bosch Security Systems Manuel d'utilisation DOC | V3 | 2012.11 72 fr | IVA 5.60 Flow 5.5 IVA 5.60 Statistiques Lorsque vous sélectionnez l'onglet Statistiques, des histogrammes avec des statistiques concernant les mouvements détectés s'affichent à droite de la fenêtre, soit pour un champ sélectionné, soit pour l'ensemble de l'écran. Vous pouvez sélectionner le champ à l'image de la caméra en cliquant dessus ou sur l'un des onglets à droite de la fenêtre. Un onglet apparaît ici pour l'ensemble de l'écran et pour chaque champ concerné. Les statistiques vous aident à affiner les critères de filtre pour les flux. La génération des statistiques affichées commence dès que vous ouvrez la fenêtre IVA 5.60 Flow. Plus la fenêtre reste ouverte longtemps, plus vous obtenez de valeurs dans vos statistiques. Les statistiques présentent quatre histogrammes : – Un pour les mouvements lents, moyens et rapides : nombre d'objets se déplaçant à une vitesse spécifiée dans un certain sens. – Histogramme d'activité [% de la zone]: niveau d'activité Les colonnes indiquent le pourcentage de flux détectés pour chaque valeur. Plus la colonne est haute, plus le nombre de flux répondant à ce critère est élevé. Ces histogrammes distinguent les flux déclenchant une alarme (colonne rouge) de ceux n'en déclenchant pas (colonne verte). Vert : ensemble de flux ne déclenchant pas d'alarme Rouge : ensemble de flux déclenchant une alarme Pour obtenir de nouvelles statistiques, cliquez sur Réinitialiser. 5.6 Configuration Cet onglet permet d'accéder aux paramètres de base que vous devez spécifier avant de définir les différentes tâches. Les paramètres et valeurs définies ici sont valides pour toutes les tâches. 5.6.1 Paramètres de sensibilité Zone sensible La zone sensible correspond à la portion de l'image filmée par la caméra qui est analysée. Les objets en mouvement à l'extérieur de cette zone sensible ne peuvent pas déclencher d'alarme, même s'ils sont filmés par la caméra. DOC | V3 | 2012.11 Manuel d'utilisation Bosch Security Systems IVA 5.60 IVA 5.60 Flow | fr 73 Paramètre de suivi Définissez les paramètres suivants pour affiner la détection de mouvement : – Sensibilité du suivi Définissez une valeur avec le curseur. Max.: même les activités mineures sont détectées comme flux. Ce paramètre est utile si la caméra a un faible angle d'inclinaison et se trouve dans des environnements où les objets sont souvent masqués. Ce paramètre peut néanmoins signifier que les bruits caméra (spécialement en conditions de faible visibilité) sont aussi détectés comme mouvements. Min.: ce paramètre est utile dans des environnements simples où les objets se déplacent en ligne droite et ne sont pas masqués pendant leur mouvement dans la zone concernée. – Durée min. de suivi [s] Entrez une valeur comprise en 1 et 4 secondes. Un mouvement doit couvrir cette durée pour être détecté comme flux. Activez cette option si des mouvements lents doivent aussi être détectés. – Distance min. de suivi La valeur indique la distance que les objets générant le mouvement doivent couvrir pour qu'un flux soit détecté. De petites valeurs déclencheront un événement d'alarme pour de légers mouvements. Activez cette option si des mouvements rapides doivent aussi être détectés comme flux. Au moins une des deux options doit être activée en permanence pour qu'un flux soit détecté. Une puissance d'encodage élevée peut exiger une plus longue durée de suivi. 5.6.2 Champs de foule Un champ de foule doit être créé avant l'utilisation de la détection de foule. Un champ de foule est la partie de l'image filmée par la caméra, analysée pour la détection de foule. Les objets en mouvement à l'extérieur d'un champ de foule ne peuvent pas déclencher d'événement d'alarme, même s'ils sont filmés par la caméra. Seuls les objets se déplaçant à l'intérieur du champ de foule sont détectés et déclenchent un événement d'alarme ; cela vaut également pour l'évaluation ultérieure d'enregistrements dans le programme Bosch Video Client. Une recherche contextuelle ultérieure n'est possible que dans les champs de foule activés lors de l'enregistrement. Activez les champs de foule à l'aide de l'assistant de tâche Détection de foule. Champs de foule Possibilité de créer jusqu'à 3 champs de foule. Vous pouvez créer un champ ou modifier un champ existant. Ajouter Cliquez ici pour ajouter un nouveau champ de foule. Supprimer Cliquez ici pour supprimer un champ de foule. Sélectionnez le champ de foule précédent. Appliquer Cliquez ici pour appliquer tous les paramètres. REMARQUE ! Les paramètres ne sont définitivement enregistrés qu'après avoir cliqué sur dans Configuration Manager ou cliqué sur Sauver configuration dans la vue navigateur Web. Bosch Security Systems Manuel d'utilisation DOC | V3 | 2012.11 74 fr | IVA et VG4 AutoDome 6 IVA 5.60 IVA et VG4 AutoDome Si vous déployez IVA 5.60 ou IVA 5.60 Flow avec VG4 AutoDome, veuillez prendre en compte les points suivants : – Dix profils sont disponibles pour configurer IVA 5.60 (voir aussi : Section 3.1 Configuration avec Configuration Manager, Page 10). Chaque profil peut être affecté à un préréglage différent. Chaque préréglage peut avoir sa propre configuration IVA. Définissez les positions de la caméra pour chaque préréglage avant de commencer à configurer IVA 5.60. – Une fois que vous avez affecté un profil IVA 5.60 à un préréglage, AutoDome est bloqué pour les autres utilisateurs pendant environ dix minutes. – Une analyse des données des images IVA 5.60 est lancée environ deux secondes après qu'AutoDome a rappelé un préréglage. Le fait que la procédure fasse partie d'un tour ou soit effectuée manuellement n'a aucune incidence. Lorsque des préréglages sont rappelés dans le cadre d'un tour, leur durée de temporisation minimale ne doit pas être inférieure à dix secondes ; elle doit être d'au moins une minute. – Dès qu'AutoDome est déplacé dans une nouvelle position ou que les paramètres du zoom, de l'iris ou de la mise au point sont modifiés, IVA 5.60 n'est plus actif pour cette scène. – Dès qu'un message de VG4 AutoDome s'affiche sur l'image de la caméra, IVA 5.60 n'est plus actif pour ce préréglage. Rappelez ce préréglage pour réactiver IVA 5.60 pour cette scène. – Utilisez la fonction Inactivité pour vous assurer que la caméra rappelle automatiquement un préréglage lorsqu'il devient inactif. Cela est particulièrement important avec les caméras AutoDome où les images ne sont pas visualisées immédiatement. Reportez-vous à la documentation AutoDome pour de plus amples informations. – Certaines caméras de type AutoDome vous permettent de réutiliser un événement d'alarme déclenché par IVA 5.60 comme entrée d'alarme. Par exemple, un événement détecté sur le préréglage 1 peut donc entraîner le rappel d'un autre préréglage. DOC | V3 | 2012.11 Manuel d'utilisation Bosch Security Systems IVA 5.60 7 Affichage des unités de mesure | fr 75 Affichage des unités de mesure Dans l'interface utilisateur anglaise du programme Configuration Manager, vous pouvez afficher les unités de mesure dans le système anglo-américain. 1. Fermez le programme Configuration Manager. 2. Cliquez sur Démarrer > Poste de travail. 3. Cliquez sur la fenêtre avec le bouton droit de la souris et sélectionnez Propriétés dans le menu contextuel. La fenêtre Propriétés système s'ouvre. 4. 5. Cliquez sur l'onglet Avancé. Cliquez sur Variables d'environnement. La fenêtre correspondante s'ouvre. 6. Dans la zone Variables utilisateur, cliquez sur Nouveau. La boîte de dialogue correspondante s'affiche. 7. Entrez les éléments suivants : Nom de la variable : LANG Valeur de la variable : us 8. Fermez toutes les fenêtres en cliquant sur OK. 9. Démarrez Configuration Manager. Les unités de mesure s'affichent maintenant dans le système anglo-américain. L'interface utilisateur est en anglais. Supprimez cette variable utilisateur pour revenir à l'affichage d'origine. Cette variable utilisateur est valide uniquement pour la connexion Windows correspondante. Vous pouvez définir différents comptes utilisateur sous Windows pour adapter l'affichage aux paramètres de la session Windows. Bosch Security Systems Manuel d'utilisation DOC | V3 | 2012.11 76 fr | Index IVA 5.60 Index A Activité 69, 70 aide en ligne flux IVA 63 IVA 16 Angle d'inclinaison 46, 51 Angle de roulis 46, 51 Assistant explication 14 AutoDome 74 calibrage 45 configuration VCA 11 C Calibrage 45 Champ création 18, 64 explication 13 modification 19, 65 Champs de foule 60, 73 Code d'activation 6, 7 Code d'installation 6 Compteur d'écart 42 Configuration Manager 10 Contour ligne verte 15 orange 15 rouge 15 Contours d'objet 15 Contrainte de taille 56 Contreflux 69 vitesse 70 Couleur notions 14 propriété d'objet 27 Cube calibrage 50 D Détection de sabotage tâche 35, 67 Détection des têtes 30, 56 Distance focale 47, 51 E Éditeur de règles 21 Éditeur de tâches 21 Erreur de vidéo 35, 67 État de l'alarme 11, 12 F Filtre direction de l'objet 27, 68 mouvement d'objet 26 rapport hauteur/largeur 26 taille de l'objet 26 vitesse 26 Flèches (flux) 62 Flux 68 Forme lisse 59 I Icônes 5 Image caméra menu contextuel 18, 64 Image de la caméra 17, 63 Indicateur jaune 16 IVA dans des enregistrements 6 L Licence 6 Ligne création 18 direction 30 explication 13 modification 20 ligne direction 42 M Méta-données 11, 12 Mouvement dans une zone 24 le long d'un trajet 34 par dessus une ligne 30 N Nœud insertion 19 suppression 19 O Objet disparu du champ 36, 57 explication 13 immobile 37, 57 marquage 17 marqué 16 modification 33 mouvements 32 P Paramètres, généraux 56 Plan de calibrage 50 Point d'ancrage calibrage 50 Précision 25, 40 Profil AutoDome 74 R Rapport hauteur/largeur du capteur 47, 51 Reflets lumineux 8 S Sauvegarde 21 Stabilisation de l'image 57 Statistiques 44, 72 H Hauteur de l'emplacement de la caméra 46, 51 DOC | V3 | 2012.11 Manuel d'utilisation Bosch Security Systems IVA 5.60 Index | fr 77 T Tâche alarme 22, 66 création 23, 66 explication 14 modification 23, 66 objets entrants 38 par défaut 24, 67 recherche de similarité 40 sortie de zone 39 suppression 22, 66 Tâche nom 22, 66 Tâches 21, 65 Taille du capteur 47, 51 Taille du cube 51 Trajet création 18 direction 35 explication 14 modification 20 U Unités de mesure 75 Utilisation d'une propriété 25 V VCA (onglet) 10 Z Zone sensible 58, 72 explication 13 Bosch Security Systems Manuel d'utilisation DOC | V3 | 2012.11 78 fr | Index DOC | V3 | 2012.11 IVA 5.60 Manuel d'utilisation Bosch Security Systems Bosch Security Systems Robert-Bosch-Ring 5 85630 Grasbrunn Germany www.boschsecurity.com © Bosch Security Systems, 2012