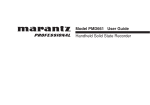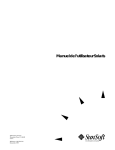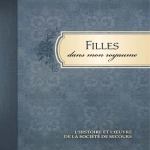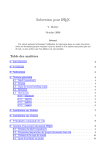Download L`environnement de travail - SIF
Transcript
TP séance 1 : L'environnement de travail
Durée : 3h00
Objectifs
• Prendre en main son environnement de travail (Linux CentOS et ENT)
• Savoir se connecter à son compte
• Connaître les bases de l'environnement Linux
• Connaître les bases du système de gestion de fichiers Linux
• Savoir utiliser l'interface graphique pour des opérations sur les fichiers
• Savoir utiliser la ligne de commande pour des opérations sur les fichiers
• Se familiariser avec l'Environnement Numérique de Travail (ENT) de l'UM2
Au menu
A. Consignes
B. Connexion au système Linux
C. Prise en main de l'environnement de travail
D. Déconnexion
E. Généralités sur les applications
F. ENT et inscription pédagogique
G. L'arborescence des fichiers
H. Le système de gestion de fichiers, en mode graphique
I. La gestion des fichiers en ligne de commandes Linux
J. Quotas et restrictions sur les fichiers (important, lire attentivement !)
K. À retenir
A. Consignes (5 min) ↑
Lisez attentivement cet énoncé de TP/TD en suivant les instructions. En cas d'interrogation, faites
appel à l'enseignant qui est là pour vous répondre, que ce soit pour en savoir plus sur un des points
abordés pendant le TP, ou pour savoir comment effectuer une des tâches demandées (numérotées
pour pouvoir y faire référence simplement).
Surtout ne restez pas bloqué sur une des questions. Si vous terminez en avance (et seulement dans
ce cas), vous pouvez vous intéresser aux cadres "pour approfondir". Entre parenthèses, à côté des
titres de sous-sections, est indiqué le temps que vous avez dû passer à effectuer les étapes
précédentes.
Certains liens font apparaître des info-bulles quand vous passez la souris dessus : soyez curieux !
La plupart de ces liens conduisent vers un article Wikipédia. Cliquez dessus si vous avez besoin
d'une définition plus détaillée que celle de l'info-bulle, ou bien seulement pour la culture si vous
avez le temps.
Retenez l'emplacement de ces pages ! Elles vous serviront d'aide-mémoire pour votre utilisation
des machines du SIF, sous Linux.
Vous devez préalablement avoir réalisé la procédure d'ouverture de compte sur les machines du SIF.
B. Connexion au système Linux (10 min) ↑
Par défaut les machines sont allumées sous un environnement Linux, CentOS. On commence par
appuyer simultanément sur les touches ALT et flèche haut. Ceci assure de pouvoir accéder à
l'ensemble des périphériques : CD-ROM, DVD-ROM, clé USB...
Remarques sur l'entrée du mot de passe : Le système peut déclarer que l'identifiant (login) est
invalide alors que c'est le mot de passe qui a été mal entré. D'autre part il est tout à fait normal
qu'aucun caractère ne s'affiche à l'écran (même pas des étoiles, cela permet de garder secrète aussi
la longueur du mot de passe) lorsque vous tapez le mot de passe.
Entrez alors identifiant et mot de passe ; généralement, l'identifiant est généralement la première
lettre du prénom suivie du nom et le mot de passe vous a été fourni lors de votre inscription
administrative).
Attention à ce que la touche Verr Maj ne soit pas activée. Pour la désactiver, appuyer dessus, ou
bien sur Maj (selon le clavier).
Si le mot de passe est accepté, votre poste de travail vous propose un menu principal. Pour vous
déplacer dans celui-ci, utilisez les flèches haut/bas.
Pour sélectionner une option, appuyez sur la touche Entrée.
Pour revenir au menu principal (si vous avez accédé à un sous-menu), utilisez la flèche gauche.
Pour approfondir : si on connaît la ligne de commande, on peut lancer directement une connexion
en mode texte au lieu de la connexion en mode graphique.
Sélectionnez "Configuration de votre environnement" puis "Choix de l'environnement graphique" et
enfin "KDE" (cette opération ne sera à faire qu'une fois).
Revenez ensuite au menu général puis choisissez l'option connexion en mode graphique (celle qui
est proposée par défaut). La première connexion est longue car des fichiers de paramétrage de
l'environnement sont créés.
C. Prise en main de l'environnement de travail (10 min) ↑
a) L'interface graphique KDE
Remarque sur les périphériques : les icônes correspondant aux périphériques (clé USB, lecteur
CD-Rom...) apparaissent au montage de ceux-ci. Elles correspondent en général à un raccourci vers
le dossier correspondant au périphérique, situé dans /mnt comme nous le verrons plus loin.
C1Observez
l'environnement, qui est assez semblable au système Windows :
• icônes graphiques latérales (dossier personnel, périphériques, corbeille)
• menu principal
• icônes d'applications ("usuelles")
C2Observez
aussi le système de bureaux virtuels (l'accès à ces bureaux se fait en cliquant sur un
des quatre petits rectangles indiqués dans l'image ci-contre, celui qui est actuellement au premier
plan est indiqué par une couleur différente).
C3Lancez
le navigateur web Mozilla Firefox dans le bureau 1 (lors du premier lancement une page
s'affiche par défaut).
C4Lancez
un des logiciels de la suite bureautique Open Office dans le bureau 4 : plusieurs logiciels
sont disponibles dont OpenOffice.org writer pour le traitement de texte, OpenOffice.org Calc pour
le tableur et OpenOffice.org Impress pour les présentations électroniques.
C5Passez
du bureau 1 au bureau 4.
C6Revenez
au bureau 1 et dans le navigateur, cliquez sur l'icône de la page de démarrage (une petite
maison, comme dans la plupart des navigateurs web) qui, sur les machines où vous vous trouvez,
est celle du SIF (remplie d'informations utiles).
Le gestionnaire de cette interface graphique est l'environnement de bureau KDE. Ceci explique en
particulier pourquoi de nombreux programmes s'appellent KQuelquechose, et le menu d'accès aux
applications, situé sur un des bords de l'écran (et similaire au Menu Démarrer de Windows),
s'appelle Menu K (voir la copie d'écran plus haut).
D. Déconnexion (5 min) ↑
Remarque sur la déconnexion : pour aller chercher une impression par exemple, on peut souhaiter
éviter de se déconnecter et simplement verrouiller l'écran (dans le menu K, essayez...). Toutefois, ne
pas utiliser le verrouillage d'écran pour réserver une machine (c'est mal!). Si l'utilisateur d'un poste
de travail verrouillé est manifestement absent, la solution violente est d'appuyer simultanément sur
CTRL, ALT et Retour arrière pour "tuer" le serveur X.
Maintenant que vous avez eu ce premier aperçu de l'environnement graphique, D1déconnectez-vous
(Menu K, Quitter) puis D2effectuez à nouveau une connexion en mode graphique.
Attention : le poste de travail ne doit jamais être laissé avec une connexion active, pensez à vous
déconnecter lorsque vous quittez la salle.
E. Généralités sur les applications (10 min) ↑
Toutes les applications partagent la notion de fenêtre.
Remarque sur les bandeaux : il se peut que pour une raison quelconque l'accès au bandeau d'une
fenêtre soit impossible : l'appui sur ALT + clic gauche souris permet le déplacement de la fenêtre et
ALT + clic droit permet de retailler la fenêtre. Testez-le !
Chaque fenêtre possède une zone bandeau supérieur avec dans le coin supérieur gauche une icône
Menu (pour Linux) et dans le coin supérieur droit les icônes réduire, maximiser et fermer. Des
poignées de redimensionnement apparaissent si l'on passe la souris sur la périphérie (elles
permettent de "retailler" la fenêtre). E1Testez !
La zone centrale de la fenêtre est l'espace application (avec des spécificités liées à l'application).
Si l'application possède des menus, appuyer sur la touche ALT + lettre soulignée permet d'y
accéder, les touches de directions permettent d'y naviguer.
Une seule application a le focus : celle dont le bandeau est bleu (pour l'environnement par défaut).
E2Faites divers tests en cliquant sur le bandeau d'une fenêtre (clic gauche, droit, milieu) et notez les
observations.
Remarque sur le changement de fenêtre : vous pouvez utiliser les touches ALT + TAB pour passer
d'une fenêtre à une autre.
Le clic droit de la souris fait apparaître un menu contextuel (qui s'adapte donc selon l'endroit où le
clic a été opéré).
E3Testez-le
:
• Sur le fond d'écran du bureau : créer Dossier / Fichier,
• Remarque sur le double-clic : il s'agit toujours de double-clic avec le bouton gauche de la
souris. Un double-clic du bouton droit est généralement sans effet.
Sur un dossier : Ouvrir (équivalent à un double-clic sur le dossier), Propriétés,
• Sur une fenêtre,
• Sur un périphérique...
F. ENT et inscription pédagogique (15 min) ↑
ENT
L'Université de Montpellier 2 met à disposition des étudiants et personnels un Espace Numérique
de Travail (ENT) disponible à l'adresse http://portail.univ-montp2.fr. Vous serez souvent amené(e) à
utiliser cet espace, notamment pour :
•
•
•
•
•
•
consulter vos mails
consulter votre emploi du temps et vos salles de cours
consulter les supports de cours et autres documents pédagogiques (annales d'examens...)
communiquer avec les enseignants (forums, dépôt de fichiers)
consulter le catalogue de l'université
communiquer avec les différents services de l'université : informatique, logistique, ...
Votre identifiant de connexion est votre adresse électronique, votre mot de passe est celui qui vous a
été fourni lors de votre inscription administrative.
Après avoir saisi une question et une réponse personnelles (sécurité), dans l'onglet Mon Compte,
configurer une adresse électronique de secours. Cela vous permettra de récupérer votre mot de
passe en cas d'oubli. Depuis cet espace vous pouvez aussi modifier votre mot de passe si vous le
souhaitez.
Prenez ensuite un moment pour naviguer dans cet environnement :
• Onglet Ma Scolarité : pour accéder aux informations sur votre inscription administrative et
faire votre inscription pédagogique, c'est à dire choisir votre parcours d'enseignement :
TRES important !!!
• Onglet Espace de stockage : pour accéder à vos documents à partir de n'importe quel
ordinateur connecté à Internet
• Onglet Bureau Virtuel : pour accéder à des logiciels professionnels Windows depuis
n'importe quel ordinateur connecté à Internet
• Onglet Webmail : pour utiliser votre adresse électronique de l'université. Les identifiants
sont les mêmes que pour la connexion à l'ENT.
Vous pouvez également relever votre courrier institutionnel depuis chez vous, en utilisant
ces paramètres.
• Onglet Espace pédagogique : inscrivez-vous aux cours de votre parcours, puis cliquez sur
ces cours pour découvrir les ressources et outils disponibles
Emploi du temps
Aller sur le site de la Faculté des Sciences (par exemple en tapant "fds um2" dans la barre de
recherche Google, en haut à droite de votre navigateur, ou en allant directement à l'URL :
http://www.fdsweb.univ-montp2.fr.
Choisir Espace Etudiants, puis Emploi du temps, puis cliquer sur l'image de l'emploi du temps.
DDans le panneau de gauche, dépliez ensuite l'arborescence des formations en cliquant sur les
petites flèches à gauche des intitulés, jusqu'à obtenir un groupe ou une salle. Cochez le/la puis
sélectionnez une semaine dans le panneau de droite. Cliquez sur le créneau d'un cours pour obtenir
davantage d'informations.
Remarque : cet emploi du temps concerne uniquement les cours, TD et TP de la faculté.
Site du SIF
Le site du Service Informatique de la Faculté des sciences (SIF) présente un certain nombre
d'informations utiles. Il est disponible à l'adresse http://sif.info-ufr.univ-montp2.fr
Prenez un moment pour découvrir le planning des salles de TP du bâtiment 6 (onglet SIF - planning
des salles du SIF - Consulter le planning bât 6) ainsi que l'offre en ligne (connexion avec les mêmes
identifiants que précédemment).
Si vous rencontrez des problèmes pour vous connecter, signalez-vous à votre encadrant de TP
G. L'arborescence des fichiers (5 min) ↑
L'arborescence des fichiers correspond à leur organisation à l'intérieur de dossiers (ou répertoires,
directory en anglais), eux-mêmes contenus dans d'autres dossiers.
Le dossier contenu dans aucun autre s'appelle la racine. On appelle adresse absolue l'adresse d'un
fichier depuis la racine dans l'arborescence. Sous Linux, il n'y a qu'une racine, notée /, et c'est aussi
le slash "/" qui indique l'inclusion d'un sous-répertoire. Par exemple, dans l'arborescence Linux de
gauche de l'image ci-contre, un fichier temporaire.txt placé dans le dossier tmp a pour adresse
absolue /tmp/temporaire.txt. Remarquez et G1mémorisez que l'adresse absolue d'un fichier
commence donc toujours par un slash !
Sous Windows en revanche, chaque lecteur a une racine nommée par une lettre. Le disque dur
principal est en général appelé C:. Les adresses absolues se notent alors en utilisant l'antislash "\"
pour indiquer l'inclusion d'un sous-répertoire. Par exemple, dans l'arborescence Windows de droite
de l'image ci-contre, un fichier temporaire.txt placé dans le dossier Downloads a pour adresse
absolue C:\Downloads\temporaire.txt.
Attention, Linux fait la différence entre les majuscules et les minuscules dans les noms de fichiers
et dossiers, contrairement à Windows !
Ainsi, C:\temp.txt et C:\Temp.txt correspondent au même fichier mais sous Linux, /temp.txt et
/Temp.txt sont différents. Vous pouvez aussi faire le rapprochement entre les adresses Linux et les
URL, par exemple http://www.univ-montp2.fr/index.php où index.php est un fichier situé à la racine
du site web http://www.univ-montp2.fr. Là aussi les majuscules sont interprétées différemment des
minuscules.
Un nom de fichier se termine généralement par un point suivi de quelques lettres, qui forment
l'extension du fichier et indiquent généralement le format du fichier. Par exemple, truc.mp3 est
vraisemblablement un son mp3, machin.jpg une image JPEG. Attention ceci n'est qu'une indication
puisqu'il est tout à fait possible de renommer un fichier son truc.mp3 en truc.jpg. Les systèmes
d'exploitation se fondent généralement sur l'extension pour savoir avec quel programme ouvrir un
fichier.
Certains dossiers sont protégés par des permissions d'accès, de lecture, d'écriture. Par exemple,
sous Linux, un espace commun est accessible à tous les étudiants (possible d'y lire les fichiers
mais impossible d'y écrire) : /commun. Vous avez le droit de lire et écrire des fichiers dans votre
répertoire personnel /auto_home/[login] où "[login]" est votre identifiant.
H. Le système de gestion de fichiers, en mode graphique (45
min) ↑
Passons à une mise en pratique de ces informations sur les arborescences avec les instructions
suivantes. L'idée générale est qu'à partir d'une base d'albums de musique, on veut produire une
sélection de titres que l'on mettra sur une clé USB/mp3 (c'est-à-dire faire une "compilation" de titres
préférés).
a) Installations (configuration)
Vous devrez utiliser les logiciels suivants :
• Konqueror (= gestionnaire de fichiers, browser en anglais) pour naviguer dans vos fichiers
(Menu K → Internet → Konqueror),
• Kate (= éditeur de textes) pour ouvrir ou écrire des fichiers de textes (Menu K → Utilitaires
→ Éditeurs de texte → Kate),
• Terminal (interpréteur de commandes) qu'on verra dans la section suivante (Menu K →
Système → Terminal).
S'il n'existe pas de raccourcis pour ces logiciels dans votre barre de programmes (à côté du menu
K), H1il faut les installer . Pour installer un logiciel dans votre barre de programmes, il faut d'abord
le trouver dans les programmes disponibles. Lorsqu'on a trouvé, avec un clic droit choisir ajouter
au tableau de bord principal, l'icône du logiciel apparaît alors dans le menu pied de page à droite.
Avec un clic droit sur elle et le choix déplacer le bouton <<[nomlogiciel]>> vous pouvez ramener
l'icône du logiciel vers la gauche avec les autres.
b) La hiérarchie des fichiers et l'interface KDE
•
H2Lancez
le logiciel Konqueror puis ouvrez une fenêtre du Système de Gestion de Fichiers
(SGF) .
Pour cela faîtes un double-clic sur l'icône "maison" du bureau
(ou choisissez Menu
K → Internet → Konqueror puis menu Aller → Dossier personnel). Vous avez une fenêtre
qui vous montre la hiérarchie des fichiers dans votre répertoire personnel (appelé
symboliquement home, d'adresse absolue /auto_home/[votre login]).
• Dans le menu affichage, H3vous pouvez via le sous-menu type d'affichage observer des
présentations différentes : icônes, affichage en arborescence, liste détaillée...
• H4Choisissez Liste détaillée. Vous voyez pour chaque élément de la liste des renseignements
divers relatifs à sa taille, son propriétaire, sa date de création, les droits attachés, ...
• Ceux que vous voyez ont été créés par le système à la création de votre compte. Vous y
adjoindrez librement ceux qui vous intéressent.
c) Création de répertoire, ouverture de répertoire
• Avec le clic droit de la souris dans la fenêtre du SGF (ou via le menu Édition de cette
fenêtre) H5choisissez créer un nouveau dossier, H6nommez-le "GLIN102" (Vous y mettrez
tous les documents concernant cet enseignement).
• Pour pénétrer dans (= ouvrir) ce répertoire GLIN102, H7double-cliquez sur l'icône de la ligne
qui lui correspond.
• La fenêtre change : elle est vide (pour l'instant). Le bandeau Emplacement indique le nom du
dossier concerné.
d) Navigation dans la hiérarchie et copie de répertoire
•
H8Ouvrez
une deuxième fenêtre de navigateur (Konqueror) : soit en cliquant sur l'icône
Konqueror, soit en choisissant dans la première fenêtre ouverte le menu Document →
Nouvelle fenêtre. Une fenêtre analogue à la première s'affiche.
H9Remontez
dans la hiérarchie grâce à l'icône
du bandeau supérieur indiquant le
dossier parent : vous devez arriver à la racine (le nom "/" doit se trouver dans
Emplacement) où vous verrez le sous-répertoire "commun".
• Remarquez que le propriétaire du répertoire /commun est root, ce répertoire a donc été
préparé pour vous par le super-utilisateur root.
H10Entrez dans le répertoire /commun (en double-cliquant), puis dans le sous-répertoire
GLIN102. Grâce à l'ouverture (double-clic) et au bouton parent, vous pouvez naviguer dans
toute la hiérarchie des fichiers du réseau du SIF. Vous constaterez que certains répertoires
vous sont inaccessibles : vous ne pouvez les ouvrir. C'est normal, la protection joue son rôle
grâce aux mécanismes des droits (voir le prochain TP).
• Dans ce répertoire GLIN102, le répertoire TP-SGF contient les données de votre TP. Vous
remarquerez (après le cours sur les droits) que vous (qui faites partie de Other pour le
propriétaire de ce répertoire) n'avez pas le droit d'écrire sur ce répertoire (r-x).
• Vous devez H11copier ce dossier TP-SGF chez vous, par glisser-déposer. Pour cela la
fenêtre de réception (la première fenêtre SGF) doit être visible (sur votre écran).
Réorganisez au besoin vos fenêtres en les déplaçant (souris dans la barre de titre et glisser)
et/ou en les retaillant (souris dans le coin bas-droit de la fenêtre). La copie par glisserdéposer consiste :
• à désigner (un clic gauche) le répertoire TP-SGF,
• et sans relâcher le bouton gauche de la souris, à amener l'icône à destination (ici
l'intérieur de la fenêtre GLIN102 chez vous). Vous relâchez et choisissez copier ici
(déplacer serait interdit ici à cause des droits).
•
e) Répertoires et fichiers - rôle de l'extension
• Dans votre répertoire GLIN102, H12ouvrez le répertoire MP3 du répertoire TP-SGF. Il y a
trois dossiers (Beethoven, Classique Divers, Divers) et un fichier MaCompil.txt qui contient
la liste des fichiers que vous allez sélectionner pour la compilation que vous souhaitez
mettre sur votre clé USB/lecteur MP3.
• H13Ouvrez le dossier Beethoven : il contient Sonate 08 Pathétique extrait.mp3, Sonate 14
extrait.mp3, Symphonie 7 Mvt 2.mp3 et Symphonie 9 Karajan.mp3.
• H14Double-cliquez sur Symphonie 9 Karajan.mp3 pour essayer de l'ouvrir. KDE interprète à
partir de l'extension du fichier. Ici, "mp3", donc il lance l'application associée (ici c'est le
logiciel Noatun qui est appelé car associé à l'extension ".mp3") mais rien ne passe car le
fichier n'est pas conforme pour cette application.
L'extension d'un fichier peut être trompeuse pour KDE.
•
H15Choisissez
l'éditeur de texte Kate (dans Menu K → Utilitaires → Éditeurs de texte →
Kate, voir plus haut) et ouvrez-le.
•
•
•
•
•
•
•
H16Choisissez
Fichier → Ouvrir et naviguez dans la hiérarchie pour ouvrir [Dossier
personnel]/GLIN102/TP-SGF/MP3/Beethoven/Symphonie 9 Karajan.mp3. Vous voyez le
texte suivant :
Eh non c'est un fichier texte !
Ce n'est pas du mp3 mais du texte. En effet, pour des questions de place et de droits
d'auteurs ce ne sont pas des fichiers mp3 qui ont été donnés pour la plupart, mais des fichiers
texte auxquels on a donné l'extension mp3.
H17Choisissez dans Kate Fichier → Enregistrer sous et dans le même répertoire sauvegardez
le fichier (précédemment ouvert : Symphonie 9 Karajan.mp3) sous le nom titre1.bidon.
L'éditeur accepte, même si l'extension n'a aucun sens pour KDE. H18Vous pouvez fermer
l'éditeur Kate.
Dans la fenêtre de Konqueror, H19sélectionnez titre1.bidon et faites un clic du bouton droit.
Dans le menu contextuel qui apparaît, H20choisissez renommer et remplacez le nom par
titre1.sh. Observez le changement d'icône que cela a produit (un petit texte avec un outil ,
parce que sh est l'extension associée à un script shell, c'est à dire une suite de commandes
comme on le verra ci-dessous).
H21Supprimez ce fichier en le sélectionnant puis, avec un clic droit, en choisissant dans le
menu contextuel mettre à la corbeille. Vous pouvez aussi le supprimer en utilisant la touche
Suppr. du clavier (généralement au dessus des flèches de direction).
H22Faites Crtl-Z (touches CTRL et Z simultanées) : le fichier réapparaît : CTRL Z est
l'action d'annuler la dernière action faite. C'est une action très importante : elle permet de
rattraper ses erreurs. Sous Linux, elle fonctionne en "cascade", c'est à dire qu'elle peut être
exécutée plusieurs fois pour défaire les actions effectuées de la plus récente à la plus
ancienne.
Certains fichiers sont tout de même de vrais mp3, de quelques secondes (le droit de citation
explique leur légalité), ce qui va nous permettre de voir à quoi ressemble le format mp3.
H23Exécutez de nouveau le programme Kate et H24ouvrez-y [Dossier
personnel]/GLIN102/TP-SGF/MP3/Beethoven/Sonate 14 extrait.mp3. Au milieu des
caractères bizarres que vous voyez, qui codent la musique de façon compressée, vous
pouvez lire "Sonate au clair de lune (extrait)" en début de fichier. C'est un "tag MP3", une
spécificité du format mp3 qui permet de coder à l'intérieur du fichier quelques informations
à son sujet. Enfin, vous pouvez essayer de H25double-cliquer sur ce fichier Sonate 14
extrait.mp3 pour tester si votre ordinateur est équipé d'une sortie son (en branchant
éventuellement des écouteurs en façade). Si c'est le cas, rappelez-vous qu'il ne faut pas en
abuser pour ne pas gêner son voisinage.
Vous venez de voir :
• comment un logiciel (l'éditeur) fabrique un fichier,
• que l'extension peut être arbitraire,
• et que les icônes de fichiers dans les fenêtres KDE du SGF dépendent de l'extension du
fichier.
f) Faire sa compilation musicale manuellement
•
H26Ouvrez
le fichier GLIN102/TP-SGF/MP3/MaCompil.txt (Kwrite, analogue à Kate, est
appelé). Il contient des lignes du type [nom-de-dossier]/[nom-de-fichier] il représente les
morceaux que vous avez sélectionné et voulez (dans l'ordre) dans votre compilation. Il faut
donc recopier les fichiers (qui normalement existent) des albums dans un répertoire que vous
nommerez "compil".
• H27Créez un répertoire compil dans votre dossier MP3.
• Pour chaque ligne du fichier MaCompil, H28recopiez le fichier désigné par cette ligne,
depuis son emplacement actuel vers le répertoire compil. Pour cela utilisez la méthode
glisser-déposer avec 2 fenêtres positionnées l'une sur le répertoire de départ, l'autre sur le
répertoire destination (ici compil).
• Remarque sur les noms de fichiers : si vous avez 10 fichiers ou plus, pour assurer leur
classement dans l'ordre alphanumérique, mettez suffisamment de zéros en début de numéro,
par exemple 01_album1_titre1.mp3 si vous avez moins de 100 titres, et
001_album1_titre1.mp3 si vous en avez moins de 1000.
H29Renommez chaque fichier copié en insérant devant le nom "[son numéro]_[nom du
répertoire]_" (par exemple Bach - Cello Suite 1.mp3 du dossier Classique Divers deviendra
2_Classique Divers_Bach - Cello Suite 1.mp3. Le numéro assure l'ordre alphanumérique,
jusqu'à 9 au moins.
g) Recopier sa compilation sur une clé USB
Si vous avez une clé USB ou un lecteur MP3 à disposition, vous pouvez essayer d'y copier les
fichiers MP3 de votre compilation.
• H30Branchez votre clé USB dans un des 2 ports USB en façade de votre ordinateur.
• Avec une fenêtre du SGF, H31allez dans le dossier /media qui doit afficher le volume usb
comme un sous-arbre.
• H32Copiez-y le dossier compil par glisser-déposer.
I. La gestion des fichiers en ligne de commandes Linux (75
min) ↑
a) Intérêt de la ligne de commande
Il est possible de gérer les fichiers avec des commandes entrées par le clavier au lieu d'utiliser la
souris et une interface graphique. L'intérêt d'utiliser un interpréteur de commandes est multiple :
• un utilisateur expérimenté est plus rapide avec la ligne de commande,
• il est possible de faire des opérations complexes sur plusieurs fichiers à la fois,
• on peut enregistrer un ensemble d'opérations à effectuer dans un fichier texte (= un
script) si on veut l'utiliser plusieurs fois, ou bien la transmettre à quelqu'un qui cherche à
effectuer les mêmes opérations,
• une liste d'opérations à effectuer peut donc se transmettre par une suite de commandes à
effectuer au lieu d'instructions (menus, clics, etc) qui dépendront de l'apparence du système
(utile pour dépanner quelqu'un par courriel, même s'il ne parle pas la même langue),
• on peut effectuer facilement des opérations sur les fichiers à distance (protocole SSH, on en
reparlera plus tard...),
• les opérations sont enregistrées dans un historique, elles peuvent être retrouvées et
répétées,
• l'interface de la ligne de commande demande beaucoup moins de ressources
(microprocesseur, mémoire vive) qu'une interface graphique,
• le texte blanc sur fond noir est moins fatiguant pour notre système visuel qu'un texte noir sur
fond blanc,
• ...
Remarque sur le terminal : pour l'ouvrir depuis l'interface graphique, Menu K → Système →
Terminal.
Pour utiliser la ligne de commande, soit on se connecte directement en mode texte comme vu dans
un cadre pour approfondir ci-dessus, soit, depuis l'interface graphique, on ouvre un terminal.
b) Apparence du terminal
Qu'y lisez-vous ?
• votre login tout d'abord
• un arobase "@" qui signifie "at" en anglais, c'est à dire que A@B indique une localisation de
A dans/chez/sur B.
• le nom de la machine sur laquelle vous travaillez
• le nom du dossier courant dans lequel vous êtes situés. Quand le terminal vient d'être lancé,
c'est généralement votre home, donc "~".
c) Généralités pratiques sur la ligne de commande
Avant de passer à l'utilisation, quelques principes pratiques. Comme toutes les commandes doivent
être tapées au clavier, des raccourcis ont été mis en place pour être plus rapide et efficace. Ainsi :
• en tapant sur la touche tabulation après avoir écrit le début d'une commande ou d'une
adresse de fichier ou dossier, il y a auto-complétion : le système essaie de compléter la suite
de la commande ou de l'adresse. S'il y a plusieurs possibilités, il arrive qu'on doive appuyer à
nouveau sur tabulation pour afficher la liste des diverses suites possibles (puis entrer la lettre
suivante, puis appuyer encore sur tabulation...).
• en utilisant la touche flèche du haut, on peut retrouver les commandes précédemment tapées
pour les réutiliser au lieu de les retaper. Les touches flèches du haut et du bas permettent de
naviguer dans cet historique.
• Remarque sur les adresses relatives : un fichier peut avoir plusieurs adresses relatives. Par
exemple, si l'élève de login fpignon est placé dans le dossier /auto_home/fpignon/GLIN102
qui contient le dossier MP3 et le fichier bonjour.txt, ce dernier, d'adresse absolue
/auto_home/fpignon/GLIN102/bonjour.txt a pour adresses relatives :
• ~/GLIN102/bonjour.txt
• ./bonjour.txt
• ../GLIN102/bonjour.txt (un peu tordu et pas vraiment utile, mais bon ça marche)
• ./MP3/../bonjour.txt (encore plus tordu et moins utile, mais ça marche toujours)
plutôt que de taper l'adresse absolue d'un fichier qui peut être très longue, il est possible
d'utiliser des adresses raccourcies appelées adresses relatives, qui dépendent de l'état
courant du terminal :
• si vous voulez désigner votre répertoire personnel ou home, vous pouvez le faire
avec le caractère tilde "~". Par exemple pour désigner le fichier info.txt situé dans le
home de l'élève qui a pour login fpignon, cet élève peut utiliser l'adresse absolue
/auto_home/fpignon/info.txt, ou l'adresse relative ~/info.txt
• si vous voulez désigner le dossier dans lequel vous êtes placé, ou dossier courant
utilisez le point ".". Par exemple, si vous êtes dans le dossier /commun/GLIN102/TPSGF/, vous pouvez désigner le fichier bonjour.txt qui s'y trouve par son adresse
absolue /commun/GLIN102/TP-SGF/bonjour.txt ou bien par l'adresse relative
./bonjour.txt.
• si vous voulez désigner le dossier parent de celui où vous êtes placé, utilisez les
caractères : "..". Par exemple si vous êtes dans le dossier /commun/GLIN102/TPSGF/MP3 et que vous voulez désigner le fichier /commun/GLIN102/TPSGF/bonjour.txt, vous pouvez utiliser l'adresse relative ../bonjour.txt.
• Si un processus est bloqué, vous pouvez le forcer à s'arrêter (le "tuer") en appuyant
simultanément sur CTRL et C. Vous pouvez aussi le mettre en arrière plan avec CTRL Z.
Une autre façon de pouvoir continuer à utiliser le terminal en laissant s'exécuter une
commande en arrière plan est de penser à la lancer en la faisant suivre de " &".
Petite mise en application directe de quelques un de ces principes :
•
•
•
•
•
•
I1Ouvrez
un terminal (Menu K → Système → Terminal).
la lettre "k", puis appuyez sur Tab jusqu'à ce que s'affiche la liste des commandes
qui commencent par un "k".
I3Ajouter la lettre "a", puis appuyez sur Tab jusqu'à ce que s'affiche la liste des commandes
qui commencent par "ka" (il y en a moins).
I4En utilisant Tab et en ajoutant quelques lettres supplémentaires, utilisez la complétion
automatique pour écrire "kate", puis tapez sur Entrée. Kate se lance.
I5Revenez à la fenêtre de terminal et essayez de taper une commande. Ce n'est pas possible.
Commencez par I6tuer le processus Kate en appuyant simultanément sur CTRL et C depuis
le terminal.
I7Relancez Kate depuis le terminal avec la commande kate & de manière à pouvoir
continuer à utiliser le terminal alors que Kate est lancé.
I2Tapez
d) Se déplacer, lister le contenu
Remarque importante sur les commandes : pour utiliser une commande, on tape dans le terminal
son nom, suivi d'un espace, suivi de paramètres éventuels, séparés par des espaces. Une
conséquence est que ni le nom d'une commande, ni un des paramètres, ne peut contenir d'espace
(sinon le système ne saurait pas où commence et finit chaque paramètre).
Si une adresse contient un espace, il faut donc faire précéder cet espace d'un antislash "\".
Par exemple l'adresse d'un dossier Dossier important qui se situerait à la racine se taperait :
/Dossier\ important. Ce principe fonctionne aussi pour d'autres caractères spéciaux ("+", ";", "\" ...).
En général on évite de les utiliser dans les noms de fichiers ou dossiers.
Utilisons maintenant quelques commandes pour faire avec le terminal ce qu'on a fait précédemment
avec l'interface graphique. Les diverses commandes utilisées seront récapitulées à la fin du TP. Pour
vous en souvenir, vous pouvez penser au terme anglais qui désigne leur fonction, et qui est souvent
proche du nom de la commande, mais le mieux est de les retenir par la pratique.
•
•
•
•
•
•
•
•
•
I8Tapez
ls puis appuyez sur Entrée (à chaque fois que vous tapez une commande, c'est
appuyer sur Entrée qui permet de l'exécuter, nous omettrons donc cette étape systématique
par la suite). ls fait la liste des fichiers et dossiers contenus dans le dossier courant.
Tapez ls /commun/. Là, "/commun/" est un paramètre indiquant de quel dossier on veut
faire la liste des fichiers et dossiers. Remarquez qu'on n'a pas changé de dossier, on est
toujours dans le home.
Tapez tree (ou tree | more si l'affichage est trop grand) pour afficher l'arborescence
à partir du répertoire courant. La commande tree -d (ou tree -d | more) affiche
l'arborescence en se limitant aux répertoires.
Pour connaître l'adresse absolue du répertoire courant, I9tapez la commande : pwd (print
working directory en anglais, imprimer le répertoire de travail)
Vous pouvez utiliser des options pour la commande ls, qui vont s'intercaler entre la
commande et l'adresse du dossier dont vous voulez avoir la liste des fichiers et dossiers.
I10Essayez ls -l /commun/ (les fichiers sont disposés en une jolie liste avec de
nombreuses informations), et I11ls -a /commun/ ("a" pour "all" en anglais, permet
d'afficher tous les fichiers même les fichiers cachés, dont le nom commence par un point)
On va maintenant se placer dans le dossier /commun. On pourrait le faire directement, mais
on va le faire par étape en remontant jusqu'à la racine et en redescendant vers /commun. La
commande à utiliser est cd ("change directory" en anglais, "changer de dossier").
I12Remontez dans le dossier parent : cd .. (puisque ".." signifie "le dossier parent"),
I13encore une fois pour atteindre la racine : cd .. (remarquez que le nom du dossier
courant indiqué à gauche de l'endroit où vous tapez les commandes a changé). I14Faites la
liste des fichiers et dossiers (on a vu la commande pour faire cela plus haut...) pour voir si un
dossier commun s'y trouve bien. Puis I15placez-vous dedans : cd ./commun (ou bien
cd commun, "./" peut être oublié pour désigner le dossier courant s'il n'y a pas
d'ambiguïté). Si vous aviez voulu procéder directement vous auriez pu, en étant placé dans
votre home, utiliser l'adresse absolue de ce dossier : cd /commun, ou son adresse relative
qui avait moins d'intérêt : cd ../../commun.
I16Retournez dans votre home (cd ~ équivalent à cd), I17affichez sa liste des fichiers et
dossiers, (les sous-répertoires sont en bleu, les fichiers exécutables en vert, les fichiers textes
en noir). Il contient un répertoire Desktop, I18allez-y et listez ses fichiers et dossier. La
corbeille, où arrivent les fichiers que vous supprimez depuis l'interface graphique,
correspond au répertoire .local/share/Trash de votre home.
La navigation dans le manuel : La touche Entrée permet de passer à la ligne suivante,
Espace de descendre à la page suivante, b (pour before) sert à remonter dans le texte, q
permet de quitter le manuel. Pour trouver un mot-clé dans le texte du manuel, tapez /mot-clé
puis Entrée. Puis appuyez sur n pour trouver la prochaine occurrence du mot-clé (n pour
next).
La commande man [NomDeCommande] permet de disposer d'une aide sur l'utilisation
d'une commande (manuel d'utilisation). I19Essayez man ls pour vérifier à quoi sert la
commande "ls" et l'option "-a". Parfois, le contenu de l'aide accessible par "man" est rédigé
en anglais ; si vous préférez, vous pouvez utiliser un moteur de recherche pour savoir à quoi
sert une commande et obtenir un exemple d'utilisation, mais rappelez-vous que
contrairement au web, les pages du manuel sont toujours accessibles !
e) Supprimer
Maintenant qu'on sait se déplacer dans les dossiers et lister leur contenu, on va voir comment en
supprimer, en supprimant avec la ligne de commande les fichiers et dossiers copiés précédemment à
l'aide de l'interface graphique.
• La commande rmdir sert à supprimer un dossier vide ("remove directory" en anglais,
supprime dossier).
• I20Placez-vous dans le dossier ~/GLIN102/TP-SGF/ (que vous avez créé à une étape
précédente du TP, en utilisant l'interface graphique).
• Essayez de I21supprimer le dossier MP3 qui s'y trouve en utilisant la commande rmdir
MP3.
• Attention, si vous utilisez la commande rmdir chemin, le dossier à l'adresse chemin doit
être vide.
Sinon, la suppression est impossible et on vous répond : rmdir: directory
"chemin": Directory not empty.
• Pour supprimer un dossier non vide il faut donc utiliser la commande rm ("remove" en
anglais, supprime), avec l'option -r ("r" pour "récursivement") pour indiquer qu'on veut
aussi supprimer tous les sous-dossiers et fichiers contenus. I22Essayez donc : rm -r
MP3. Ça fonctionne !
• La commande rm sert aussi à supprimer les fichiers.
Attention à ne pas vous tromper quand vous utilisez la commande rm avec l'option -r, les
conséquences d'une suppression malheureuse peuvent être dramatiques.
f) Créer des dossiers
Maintenant que le dossier MP3 a été supprimé, vous allez le recréer.
• La commande mkdir ("make directory" en anglais, créer répertoire en français) permet de
créer un nouveau dossier à l'adresse passée en paramètre.
• Vous devez être dans le dossier ~/GLIN102/TP-SGF. I23Utilisez la commande mkdir
pour y créer un répertoire MP3 : mkdir MP3.
• Attention, si vous utilisez la commande mkdir chemin/NouveauDossier, le dossier
à l'adresse chemin doit effectivement exister.
Sinon, la création est impossible et on vous répond : mkdir: Failed to make
directory "chemin/NouveauDossier"; No such file or directory.
• I24Restez dans le dossier TP-SGF, et créez dans le dossier MP3 qui s'y trouve le sousrépertoire Rock de manière absolue et I25le sous-répertoire Rap de manière relative.
• I26Supprimez le répertoire MP3 et tout son contenu.
g) Déplacer et copier
On va maintenant voir comment copier les fichiers du dossier /commun/GLIN102/TPSGF/MP3 vers votre répertoire personnel en ligne de commande.
• mv chemin1 chemin2 permet de déplacer fichiers ou dossiers (move en anglais) de
l'emplacement chemin1 vers l'emplacement chemin2.
• Par exemple mv /commun/GLIN102/TP-SGF/MP3 ~/GLIN102/TP-SGF déplacera
le dossier MP3 vers l'endroit voulu dans votre dossier personnel. I27Essayez de le faire !
• Problème : une erreur apparaît "Permission denied" vous n'avez pas le droit de
supprimer des dossiers à l'intérieur du dossier /commun (on verra les droits d'accès au TP
suivant).
• On utilise aussi la commande mv pour renommer fichiers ou dossiers : mv
~/GLIN102/TP-SGF ~/GLIN102/tp1 sert à renommer le dossier TP-SGF en tp1.
I28Si vous avez exécuté cette commande, exécutez la commande nécessaire pour redonner à
ce dossier le nom TP-SGF.
• Pour des problèmes de droits d'accès, vous ne devez donc pas déplacer, mais plutôt copier
les fichiers et dossiers, en utilisant la commande cp (copy en anglais) avec l'option -r ("r"
pour "récursivement") s'il s'agit d'un dossier.
• I29Entrez donc la commande : cp -r /commun/GLIN102/TP-SGF/MP3
~/GLIN102/TP-SGF.
• I30Vérifiez que les fichiers ont bien été copiés en listant le contenu du dossier MP3 que vous
venez de créer.
• I31Créez un dossier compil dans ce dossier MP3.
h) Types de fichiers
Pour approfondir sur la visualisation d'un fichier : pour avoir un aperçu d'un fichier vous
pouvez aussi utiliser la commande cat ("catenate", "concaténer" en anglais) qui fait défiler tout le
contenu du fichier.
Voyons les commandes qui permettent d'avoir un aperçu du contenu des fichiers.
• La commande more ("plus" en anglais) permet d'afficher le contenu d'un fichier page par
page.
• I32Utilisez-la pour voir le contenu d'un faux MP3 : ~/GLIN102/TPSGF/MP3/Beethoven/Symphonie 9 Karajan.mp3, et le contenu d'un vrai MP3 :
~/GLIN102/TP-SGF/MP3/Beethoven/Sonate 14 extrait.mp3
• La commande file (fichier en anglais) permet de connaître le type de fichier. Elle ne se
fonde pas sur l'extension, mais sur une analyse du contenu, qui est comparé aux formats de
référence. I33Essayez-la sur le vrai et le faux mp3 mentionnés à la question précédente.
i) Filtrer
Passons maintenant à la réalisation de la compilation.
• Pour approfondir sur les filtres : vous pouvez aussi utiliser les crochets pour désigner un
caractère parmi tous ceux entre crochets. Par exemple [aeiouy] désigne une voyelle
quelconque, [0-9] un entier, [^0-9] un non-entier ("-" pour indiquer un intervalle, "^"
pour désigner le complémentaire). Si ces histoires de filtres vous intéressent, il peut être utile
d'en créer de plus compliqués en utilisant les expressions régulières.
Le caractère joker "?" représente n'importe quel caractère, et "*" désigne une chaîne
d'un nombre quelconque (0 ou plus) de caractères quelconques. On peut utiliser ces
deux symboles pour filtrer des fichiers.
• Par exemple, vous souhaitez afficher la liste des fichiers du dossier ~/GLIN102/TPSGF/MP3/Divers qui commencent par un "C", c'est à dire les fichiers avec un "C" suivi
d'une chaîne d'un nombre quelconque de caractères quelconques. Pour cela, vous utilisez
bien sûr la commande ls, et vous intégrez astucieusement le symbole qui convient : ls
~/GLIN102/TP-SGF/MP3/Divers/C*.
•
•
•
•
•
I34Placez-vous
dans le dossier ~/GLIN102/TP-SGF/MP3/Divers/. Utilisez un filtre
du même genre pour I35n'afficher que les fichiers d'extension mp3 dont le nom se termine
par un "a".
Plus compliqué maintenant : I36affichez seulement les fichiers qui ont un "a" en deuxième
position.
Évidemment les filtres peuvent aussi s'utiliser avec la commande cp. I37Copiez en une seule
commande tous les fichiers contenant "2008" dans leur nom vers le dossier
~/GLIN102/TP-SGF/MP3/compil/.
Quand vous utilisez la commande cp chemin1 chemin2, si le chemin chemin2 ne
correspond pas à un dossier existant, il sera interprété comme le nouveau nom de la copie
du fichier (sinon le nom donné dans chemin1 est gardé). Par exemple, pour copier dans
compil le fichier ~/GLIN102/TP-SGF/MP3/Beethoven/Symphonie 9
Karajan.mp3 en l'appelant 1_Beethoven_Symphonie 9 Karajan.mp3, vous
pouvez I38vous placer dans le dossier ~/GLIN102/TP-SGF/MP3/ et utiliser la
commande cp ./Beethoven/Symphonie\ 9\ Karajan.mp3
./compil/1_Beethoven_Symphonie\ 9\ Karajan.mp3 (remarquez par quoi
sont précédés les espaces, relisez ce cadre si vous ne comprenez pas pourquoi).
De même, I39copiez le fichier ~/GLIN102/TP-SGF/MP3/Classique
Divers/Bach - Cello Suite 1.mp3 vers compil en le renommant
2_Classique Divers_Bach - Cello Suite 1.mp3.
Conclusion sur la ligne de commande Linux
Peut-être que les opérations en ligne de commande vous ont pris plus de temps que les mêmes
opérations avec l'interface graphique. Avec l'habitude, on devient beaucoup plus efficace avec la
ligne de commandes dont on n'a eu ici qu'un mince aperçu.
De plus, il est possible de faire de petits programmes appelés scripts pour automatiser encore plus
ces tâches. Par exemple un script qui va lire dans le fichier MaCompil la liste des fichiers à copier,
et les copie en indiquant automatiquement la numérotation. Mais concevoir un tel programme est un
travail d'informaticien qui ne vous sera pas demandé ici.
J. Quotas et restrictions sur les fichiers (5 min) ↑
Pour approfondir sur les quotas : la commande quota devrait permettre d'afficher l'espace restant
disponible. Sinon, la commande du permet de situer les répertoires et fichiers qui occupent de la
place (essayez par exemple du -k *).
Votre espace personnel a une taille limitée à 30 à 50 Mo selon votre formation. N'y stockez aucun
fichier illégal (musique ou vidéo dont vous n'auriez pas les droits par exemple), et faites-y le
ménage de temps en temps. Lorsque 80% des quotas sont atteints, un message est affiché lors de la
connexion et faire du ménage devient indispensable. En effet, si la limite est atteinte, attention,
vous ne pourrez plus vous connecter en mode graphique et tout fichier ouvert sera
automatiquement transformé en fichier vide. Il ne vous reste plus qu'à vous connecter en mode texte
et à faire de la place sans vous tromper, ou à remettre votre compte à zéro à l'aide du script du SIF
accessible au moment de la connexion, mais tous vos fichiers seront perdus.
Vous pouvez dès maintenant K1supprimer (par la ligne de commande ou l'interface graphique
) le sous-répertoire TP-SGF du dossier GLIN102 de votre répertoire personnel.
L. À retenir (5 min) ↑
Le principe le plus important à retenir de cette séance, qui sera d'ailleurs présent en filigrane tout au
long des TP suivants, est que l'utilisation d'un ordinateur repose sur certains principes de fond
dont la forme de la réalisation dépend des paramètres du système, dont nous avons juste vu un
exemple aujourd'hui :
• l'apparence du clavier dépend de la langue et du type de matériel (PC fixe/portable)
• le bureau itinérant dans un système multi-utilisateurs Linux (système de bureaux virtuels)
ou Windows (un seul bureau).
• la position du menu des applications, le style des fenêtres, dépend de l'interface
graphique (KDE ou Windows)
• les commandes dépendent de l'interpréteur de commandes (shell Linux, ou ligne de
commande héritée de DOS pour Windows)
• les raccourcis clavier dépendent aussi du système, avec tout de même quelques constantes
comme CTRL Z pour annuler, CTRL C pour copier, etc.
• l'arborescence des répertoires et fichiers est commune aux systèmes de fichiers de Linux
et Windows, avec de subtiles différences (une seule racine ou une par disque, slash ou
antislash)
• ...
Pour tous ces paramètres, on pourrait aussi citer les équivalents, avec leur spécificité, qui existent
sur des Mac. Ne vous attachez donc pas à retenir les détails de vos manipulations, mais essayez à
chaque fois de repérer les principes généraux qui s'appliqueront quel que soit le système sur lequel
vous travaillerez. Ainsi vous ne serez pas dépaysé face à un nouveau logiciel (ou une nouvelle
version) pour effectuer une tâche que vous savez faire avec un autre.
Voici donc un résumé des concepts vus aujourd'hui.
Les touches du clavier et leur fonction :
•
•
•
•
•
•
Caps lock ou Verr Maj
Shift ou Maj
Backspace ou Retour arrière
Tabulation
ALT
CTRL (pressée en même temps qu'une autre touche)
Le vocabulaire des interfaces graphiques : icône, menu, fenêtre, focus, poignées de
redimensionnement, bureau, info-bulle...
Les bases de l'utilisation de la souris : clic droit pour faire apparaître un menu contextuel, glisserdéplacer.
Le vocabulaire du système de fichiers : racine, adresse absolue, dossier parent, adresse relative,
fichier caché...
Et pour la pratique, retenez les bases de la ligne de commande dans les systèmes Linux :
• . désigne le dossier courant, .. le dossier parent, ~ le répertoire personnel (home).
• pwd : connaître le dossier courant.
• ls chemin : afficher la liste des fichiers et dossiers du répertoire chemin.
•
•
•
•
•
•
•
•
•
•
•
tree chemin, tree -d chemin: afficher l'arborescence à partir du répertoire chemin.
cd chemin : aller dans le répertoire chemin.
mkdir dossier : créer le répertoire dossier.
rmdir dossier : supprimer le répertoire vide dossier.
rm fichier : supprimer le fichier fichier.
rm -r dossier : supprimer le répertoire dossier non vide, et tout ce qu'il contient.
mv chemin1 chemin2 : déplacer l'objet à l'emplacement chemin1 vers l'emplacement
chemin2.
cp fichier chemin : copier le fichier fichier vers l'emplacement chemin.
cp -r dossier chemin : copier le dossier dossier vers l'emplacement chemin.
man commande : avoir des informations sur la commande commande.
Les caractères joker ? et * désignent respectivement un caractère quelconque et une chaîne
d'un nombre quelconque (possiblement nul) de caractères quelconques.