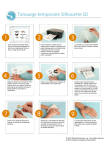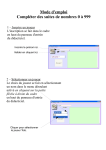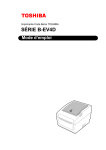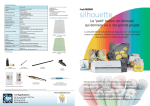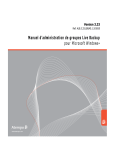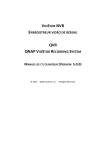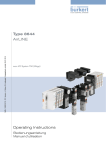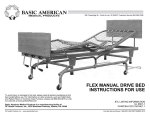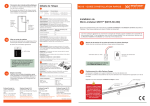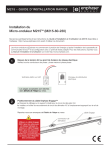Download Silhouette Studio™
Transcript
Silhouette Studio™ Leçon N°1 Apprendre à dessiner, redimensionner et couper du texte ou des formes simples avec Silhouette Studio™ Matériels nécessaires Silhouette SD Feuille de transport colle forte 4 feuilles de papier de couleurs coordonnées 40 cm de ruban Pastilles adhésives 3D Ruban adhésif ©Silhouette America, Inc traduit par Ankersmit France 10 mai 2011 www.Silhouettefr.fr 1 1. Ouvrez Silhouette Studio™ Si vous n’avez pas encore chargé et installé Silhouette Studio™, visitez s’il vous plait http://silhouettefr.fr/Silhouette%20Logiciel.htm et téléchargez la dernière version. Suivez les instructions d’installation indiquée. Silhouette Studio se trouve dans Programmes du Menu Démarrer -> Silhouette Studio (ou dans le dossier Applications sur Mac®), double cliquez sur l’icône pour lancer le programme. Après le chargement du programme, votre écran ressemble à cette image à droite : Silhouette Studio démarre la 1ère fois avec une page au format letter paysage. Veuillez sélectionner le format A4, la sélection restera en mémoire au prochain démarrage. 2. Création de la carte Utilisez votre massicot pour couper un rectangle de 30 cm x 10cm et pliez le en deux pour créer une carte de 15 cm x 10 cm de côté. 3. Découper les cercles Utilisez l’Outil Ellipse situé dans la barre d’outil à gauche, clic sur le page et glissez le curseur tout en enfonçant la touche Shift du clavier afin de dessine un cercle. , cliquez sur le Utiliser l’outil de sélection cercle pour le sélectionner. Lorsque le cercle est sélectionné, les mesures s’affichent à gauche et en dessous du cadre de sélection. Cliquez et étirez un coin du cadre de sélection pour redimensionner le cercle. Dimensionnez le autour de 25mm x 25mm. ©Silhouette America, Inc traduit par Ankersmit France 10 mai 2011 www.Silhouettefr.fr 2 Sélectionnez le cercle, Copiez et collez la forme pour créer une colonne de trois cercles. Pour copier, appuyez CTRL + C (Cmd + C sur Mac®), ou cliquez sur le bouton Copier dans la barre d’outil en haut à gauche. Pour coller le cercle, utilisez CTRL + V (Cmd + V sur Mac®). Après avoir collé le cercle, cliquez le et déplacez le en dessous de l’original. Répétez ce processus pour créer une colonne de trois cercles. Il a été redimensionné avec une largeur de 25mm. Puis il a été copié et collé par-dessus lui-même en sélectionnant dans le menu Editer « Copier » puis « Coller Devant ». Cliquez une nouvelle fois sur l’outil de puis cliquez et glissez pour sélection dessiner le cadre de sélection entourant les trois cercles. Copiez et collez le groupe de trois cercles 4 fois pour créer une grille de 5 x 3 cercles de 25 mm comme montré ci-contre. Pour les utilisateurs avertis Si vous souhaitez copier et coller rapidement un grand nombre d’objets, vous pouvez utiliser la fonction répliquer de Silhouette Studio™. Cliquez sur l’objet -> Répliquer -> Afficher Options Réplication… dans la barre des menus à droite les options de réplication s’affichent. Utilisez les boutons de réplications prédéfinis ou cliquez sur Options Avancées en bas à gauche du menu pour accéder à plus de possibilités. Massicotez une feuille de 15 x 30 cm pour les cercles. Otez la pellicule de protection de la feuille de transport et placez le morceau dans l’angle supérieur droit près de la flèche. Si vous utilisez la feuille de transport Silhouette d’origine, placez votre morceau de feuille dans l’angle supérieur droit de la feuille de transport. ©Silhouette America, Inc traduit par Ankersmit France 10 mai 2011 www.Silhouettefr.fr 3 Vérifiez que votre Silhouette soit bien connectée sur votre ordinateur (consultez le manuel d’utilisation pour plus de détails) et mettez la en marche. Choisissez le menu « Load w/Carrier » sur la Silhouette. Présentez la feuille de transport dans la Silhouette en la centrant entre les galets blancs avec la flèche noire dirigée vers la machine. En maintenant la feuille de transport contre les galets, appuyez sur la touche Enter de la Silhouette pour charger automatiquement la feuille de transport dans la machine. Envoyez vers Appuyez sur le bouton Silhouette dans la barre d’outils en haut à gauche de Silhouette Studio® pour commencer la procédure de découpe. Les instructions de découpe s’affichent dans le panneau sur la droite. Cliquez sur Modifier Paramètres pour ajuster les paramètres de découpe avec le type de papier que vous souhaitez utiliser. Choisissez Cartoline (Lourd – 163 g/m2) dans la liste (ou le paramètre s’approchant le plus du papier que vous utilisez). La vitesse de découpe, l’épaisseur et la couleur de l’embout Conseillés seront automatiquement ajustés. Vous pouvez régler manuellement ces paramètres pour les différentes matières que vous utiliserez avec votre Silhouette. Après avoir choisi les correctement les paramètres, cliquez sur le bouton Envoyer vers Silhouette se trouvant sur le panneau en bas. Cliquez sur le lien Couper la Page du panneau Envoyer vers Silhouette. La machine commencera à découper les motifs. Tant que la Silhouette découpe, le panneau affichera un indicateur Occupé. Lorsque la découpe est terminée, le panneau affichera un indicateur Prêt. Appuyez sur X dans le coin supérieur droit du panneau Envoyer vers Silhouette pour le fermer. Note Si vous découpez une matière épaisse ou que votre lame est un peu usée, vous pouvez cocher « Double coupe » dans le panneau de réglage ce qui permettra à votre Silhouette de couper chaque ligne en faisant deux passages. ©Silhouette America, Inc traduit par Ankersmit France 10 mai 2011 www.Silhouettefr.fr 4 L’écran LCD de la Silhouette doit vous indiquer « Unload Media ». Appuyez sur la touche Enter de la Silhouette pour décharger la feuille de transport. Récupérez les cercles de la feuille de transport, positionnez les et collez les sur la carte rectangulaire en les disposant en deux ou trois rangées. Supprimez les parties des cercles qui dépassent de la carte. 4. Découper la bande rectangulaire Utilisez votre massicot pour couper un fin rectangle de 25 mm x 140 mm. Collez ce rectangle au dessus de la troisième rangée de cercles, il servira de fond pour le texte. Si vous préférez, vous pouvez dessiner un rectangle avec l’outil rectangle gauche. que vous trouverez dans la barre d’outil de 5. Collez le ruban Enroulez le ruban autour du bord plié de la carte ainsi elle peut être attachée du côté droit. Collez le ruban à la carte. 6. Découper le texte Utilisez l’outil de sélection , tracé un cadre de sélection autour des cercles. Lorsqu’ils sont de la barre d’outil de en bas à gauche (ou appuyez sur la sélectionnés, cliquez sur le bouton touche Suppr de votre clavier) pour les effacer. dans la barre Cliquez sur l’outil Texte d’outil de gauche puis cliquez dans la zone de la page pour commencer à taper votre texte. Tapez le mot « thanks » (merci). Utilisez la souris, cliquez et glissez pour sélectionner chaque lettre du mot. Lorsque le mot est en surbrillance, choisissez une police de caractère dans la liste du panneau Style Texte sur la droite. La police de caractère utilisée ici est la Bambi Bold trouvée sur Internet. Avec le mot toujours en surbrillance, réglez la taille du texte sur 93pt. Selon la police utilisée, vous devrez augmenter ou diminuer la largeur du texte pour correspondre à la largeur de votre carte. Vérifiez que votre texte ne soit pas plus large que 14 cm. Vous pouvez vérifier la largeur du texte en cliquant à côte de celui-ci avec et en le sélectionnant à . Les mesures nouveau avec l’outil s’affichent lorsque le texte est simplement sélectionné (pas en surbrillance). ©Silhouette America, Inc traduit par Ankersmit France 10 mai 2011 www.Silhouettefr.fr 5 Cliquez sur le bouton Outils Page dans la barre d‘outil des options et changez la taille de la page pour 8 cm x 15 cm. Pour les utilisateurs avertis Si vous vous êtes familiarisés avec la zone de découpe de la feuille de transport par rapport à ce qui est affiché à l’écran, vous pouvez ignorer la taille de la page dans le logiciel et placez simplement votre texte et les formes à l’endroit de l’écran ou vous souhaitez qu’ils soient découpés. , cliquez sur le texte et glissez le sur le centre de la page, si votre texte Avec l’outil de sélection dépasse, redimensionner le en cliquant sur un des coins du cadre de sélection. Massicoter le papier utilisé pour votre texte à la dimension de 8 cm x 15 cm et placez le sur la feuille de transport dans l’angle supérieur droit comme montré dans le logiciel. Si vous souhaitez visualiser entièrement la feuille de transport, cliquez sur le bouton haut à gauche. Zoom arrière dans la barre d’outil en Chargez la feuille de transport dans la Silhouette comme précédemment puis appuyez sur Envoyer vers Silhouette . Si vous avez changé de type de papier, cliquez sur Modifier Paramètres et choisissez les paramètres appropriés au type de papier. Cliquez sur Découper page pour découper votre texte. Positionnez votre texte sur le ruban qui se trouve sur le rectangle de votre carte. Nouez le ruban sur la droite. ©Silhouette America, Inc traduit par Ankersmit France 10 mai 2011 www.Silhouettefr.fr 6