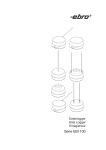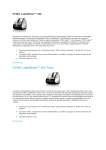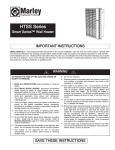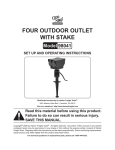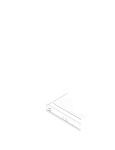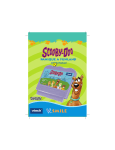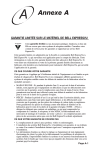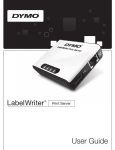Download LabelWriter Print Server User Guide
Transcript
LabelWriter ® Print Server Guide d'utilisation Copyright © 2010 Sanford, L.P. Tous droits réservés. 08/10 Ce document ou le logiciel ne peut en aucun cas faire l’objet d’une reproduction partielle ou totale, d’une transmission sous quelque forme que ce soit ou d’une traduction dans une autre langue sans l’autorisation écrite préalable de Sanford, L.P. Marques commerciales DYMO et LabelWriter sont des marques déposées de Sanford, L.P. Toutes les autres marques commerciales sont la propriété de leurs détenteurs respectifs. Contenu A propos de LabelWriter Print Server . . . . . . . . . . . . . . . . . . . . . . . . . . . . . . . . . . . . . . . . . . . . . . . . . . . 1 Caractéristiques de Print Server . . . . . . . . . . . . . . . . . . . . . . . . . . . . . . . . . . . . . . . . . . . . . . . . . . . . 1 Configuration système requise. . . . . . . . . . . . . . . . . . . . . . . . . . . . . . . . . . . . . . . . . . . . . . . . . . . . . 2 Utilisation de ce Guide. . . . . . . . . . . . . . . . . . . . . . . . . . . . . . . . . . . . . . . . . . . . . . . . . . . . . . . . . . . 2 Installation de LabelWriter Print Server . . . . . . . . . . . . . . . . . . . . . . . . . . . . . . . . . . . . . . . . . . . . . . . 3 Démarrage . . . . . . . . . . . . . . . . . . . . . . . . . . . . . . . . . . . . . . . . . . . . . . . . . . . . . . . . . . . . . . . . . . . . 3 Branchement des câbles . . . . . . . . . . . . . . . . . . . . . . . . . . . . . . . . . . . . . . . . . . . . . . . . . . . . . . . . . . 4 Installation du logiciel . . . . . . . . . . . . . . . . . . . . . . . . . . . . . . . . . . . . . . . . . . . . . . . . . . . . . . . . . . . 4 Installation du logiciel sous Windows . . . . . . . . . . . . . . . . . . . . . . . . . . . . . . . . . . . . . . . . . . . . . 4 Installation du logiciel sous Mac OS . . . . . . . . . . . . . . . . . . . . . . . . . . . . . . . . . . . . . . . . . . . . . . 5 Configuration de Print Server . . . . . . . . . . . . . . . . . . . . . . . . . . . . . . . . . . . . . . . . . . . . . . . . . . . . . 5 Ajout d’une imprimante. . . . . . . . . . . . . . . . . . . . . . . . . . . . . . . . . . . . . . . . . . . . . . . . . . . . . . . . . . . . . . . . . . . 7 Ajout d’une imprimante sous Windows XP . . . . . . . . . . . . . . . . . . . . . . . . . . . . . . . . . . . . . . . . . . 7 Ajout d’une imprimante sous Windows Vista . . . . . . . . . . . . . . . . . . . . . . . . . . . . . . . . . . . . . . . . 11 Ajout d’une imprimante sous Mac OS. . . . . . . . . . . . . . . . . . . . . . . . . . . . . . . . . . . . . . . . . . . . . . 15 Ajout d’une imprimante sous Linux . . . . . . . . . . . . . . . . . . . . . . . . . . . . . . . . . . . . . . . . . . . . . . . 16 Impression d’une étiquette de test . . . . . . . . . . . . . . . . . . . . . . . . . . . . . . . . . . . . . . . . . . . . . . . 18 Gestion de LabelWriter Print Server . . . . . . . . . . . . . . . . . . . . . . . . . . . . . . . . . . . . . . . . . . . . . . . . . . . 19 A propos de Control Center . . . . . . . . . . . . . . . . . . . . . . . . . . . . . . . . . . . . . . . . . . . . . . . . . . . . . . 19 A propos des pages Web de Print Server . . . . . . . . . . . . . . . . . . . . . . . . . . . . . . . . . . . . . . . . . . . . 20 Affichage de l’état de Print Server . . . . . . . . . . . . . . . . . . . . . . . . . . . . . . . . . . . . . . . . . . . . . . . 21 Configuration du serveur . . . . . . . . . . . . . . . . . . . . . . . . . . . . . . . . . . . . . . . . . . . . . . . . . . . . . . . . Modification du nom et de la description du serveur . . . . . . . . . . . . . . . . . . . . . . . . . . . . . . . . . Modification de la configuration TCP/IP . . . . . . . . . . . . . . . . . . . . . . . . . . . . . . . . . . . . . . . . . . Modification du nom de l’administrateur et du mot de passe . . . . . . . . . . . . . . . . . . . . . . . . . . 21 21 22 22 Mise à niveau du micrologiciel . . . . . . . . . . . . . . . . . . . . . . . . . . . . . . . . . . . . . . . . . . . . . . . . . . . 23 Comment obtenir de l’aide . . . . . . . . . . . . . . . . . . . . . . . . . . . . . . . . . . . . . . . . . . . . . . . . . . . . . . . . . . . . . . 25 Dépannage . . . . . . . . . . . . . . . . . . . . . . . . . . . . . . . . . . . . . . . . . . . . . . . . . . . . . . . . . . . . . . . . . . . 25 Témoins d’état . . . . . . . . . . . . . . . . . . . . . . . . . . . . . . . . . . . . . . . . . . . . . . . . . . . . . . . . . . . . . . 25 Restauration de Print Server aux paramètres par défaut . . . . . . . . . . . . . . . . . . . . . . . . . . . . . . 25 Garantie limitée . . . . . . . . . . . . . . . . . . . . . . . . . . . . . . . . . . . . . . . . . . . . . . . . . . . . . . . . . . . . . . . 26 Comment obtenir une assistance technique . . . . . . . . . . . . . . . . . . . . . . . . . . . . . . . . . . . . . . . . . . 26 iii Informations techniques et de certification . . . . . . . . . . . . . . . . . . . . . . . . . . . . . . . . . . . . . . . . . . 29 Caractéristiques techniques . . . . . . . . . . . . . . . . . . . . . . . . . . . . . . . . . . . . . . . . . . . . . . . . . . . . . . 29 Certification du périphérique . . . . . . . . . . . . . . . . . . . . . . . . . . . . . . . . . . . . . . . . . . . . . . . . . . . . 29 Déclaration de conformité. . . . . . . . . . . . . . . . . . . . . . . . . . . . . . . . . . . . . . . . . . . . . . . . . . . . . . . 29 Commentaires sur la documentation . . . . . . . . . . . . . . . . . . . . . . . . . . . . . . . . . . . . . . . . . . . . . . . 30 iv Chapitre 1 A propos de LabelWriter Print Server Nous vous remercions d'avoir acheté notre produit DYMO LabelWriter Print Server. Print Server vous fournira des services fiables pendant de longues années. Nous vous invitons à consacrer quelques minutes à la lecture des instructions d'utilisation et d'entretien de Print Server. Print Server vous permet de connecter votre imprimante LabelWriter 400 ou série ultérieure directement à votre réseau, sans dédier un ordinateur au partage d'imprimante. Désormais, tout utilisateur connecté au réseau peut imprimer sur une seule imprimante LabelWriter. Nous sommes persuadés que LabelWriter Print Server saura faciliter votre travail et le rendre plus efficace. Caractéristiques de Print Server Vous pouvez utiliser LabelWriter Print Server pour partager toute imprimante LabelWriter de série 400 ou ultérieure, y compris les modèles LabelWriter Twin Turbo et LabelWriter Duo. Print Server se connecte à votre réseau au moyen d'une connexion Ethernet standard. Familiarisez-vous avec les principaux composants de Print Server. Init. DC-IN Connecteur d’alimentation USB LAN Connecteur Ethernet (vers le réseau) Connecteur USB (vers imprimante) Bouton d'initialisation/ réinitialisation POWER LINK ACTIVE USB Témoins d'état Les témoins d'état affichent l'état actuel de Print Server. Reportez-vous à la section «Témoins d’état» à la page 25 pour une description des témoins d'état. 1 A propos de LabelWriter Print Server Configuration système requise Print Serveur nécessite une connexion Ethernet standard et l'un des systèmes suivants : • • • • Windows® XP 32 bits Windows Vista® 32 bits ou 64 bits Windows® 7 Mac OS® X v10.4 ou version ultérieure (LabelWriter Duo nécessite Mac OS X v10.5 ou version ultérieure) • Linux (Linux n'est pas pris en charge officiellement. Voir «Ajout d’une imprimante sous Linux» à la page 16 pour obtenir plus d’informations) Utilisation de ce Guide Ce Guide de l'utilisateur fournit des instructions pour DYMO LabelWriter Print Server sur les plates-formes Windows, Macintosh et Linux. Pour l'essentiel, le logiciel fonctionne de manière identique sur toutes les plates-formes. Toutes les différences de caractéristiques, de procédures ou de commandes sont indiquées dans le document. Ce Guide de l'utilisateur fournit des informations d'installation et d'utilisation de Print Server avec une imprimante DYMO LabelWriter. Selon le modèle d'imprimante DYMO que vous utilisez, certaines sections de ce Guide de l'utilisateur peuvent ne pas s'appliquer à vous. Le tableau suivant présente un récapitulatif du contenu. Chapitre du Guide de l'utilisateur 2 Description A propos de LabelWriter Print Server Ce chapitre présente une vue d'ensemble de Print Server. Installation de LabelWriter Print Server Ce chapitre décrit comment installer et configurer Print Server, installer le logiciel Print Server Control Center et ajouter une imprimante LabelWriter à votre ordinateur. Gestion de LabelWriter Print Server Ce chapitre inclut des informations sur le logiciel Print Server Control Center, et notamment des informations sur la modification de la configuration du serveur et la mise à niveau du micrologiciel. Comment obtenir de l’aide Ce chapitre propose des suggestions de résolution des problèmes qui peuvent se produire lorsque vous utilisez Print Server. Si vous ne parvenez pas à résoudre un problème, ce chapitre explique également comment contacter le support technique de DYMO. Informations techniques et de certification Ce chapitre contient des informations techniques et de certification pour Print Server. Chapitre 2 Installation de LabelWriter Print Server Ce chapitre décrit comment installer et configurer Print Server. Pour installer Print Server 1 Vérifiez que vous avez tous les éléments nécessaires pour la mise en route. 2 Connectez les câbles. 3 Installez le logiciel LabelWriter Control Center. 4 Configurez Print Server. 5 Ajoutez l’imprimante à votre ordinateur. Reportez-vous au Chapitre 3, Ajout d’une imprimante pour savoir comment ajouter une imprimante sur votre système d’exploitation spécifique. Démarrage Une fois que vous avez déballé Print Server, assurez-vous que tous les éléments illustrés ci-après sont présents. Adaptateur secteur CD-ROM LabelWriter Print Server POWER LINK ACTIVE USB Outre les éléments livrés avec Print Server, vous aurez besoin des éléments suivants : • • • • Imprimante LabelWriter 400 ou série ultérieure, avec adaptateur secteur et câble USB Pilotes d’imprimante LabelWriter installés (inclus dans l’installation du logiciel DYMO Label) Câble Ethernet standard (disponible auprès de votre fournisseur local ou d’autres revendeurs) Connexion Ethernet active vers votre réseau local 3 Installation de LabelWriter Print Server Branchement des câbles Print Server se connecte directement à votre réseau au moyen d’une connexion Ethernet standard. Pour connecter les câbles 1 Branchez le câble Ethernet dans le côté droit de Print Server. 2 Branchez l’autre extrémité du câble Ethernet dans une connexion Ethernet disponible sur votre réseau. 3 POWER LINK ACTIVE USB Branchez le câble USB depuis votre imprimante LabelWriter sur le côté droit de Print Server. Assurez-vous que le câble USB est connecté à votre imprimante et que votre imprimante est branchée. 4 Branchez l’adaptateur secteur de Print Server sur le côté gauche de Print Server. 5 Branchez l’autre extrémité de l’adaptateur sur une prise secteur. Installation du logiciel Le logiciel Control Center fourni avec Print Server vous permet d’accéder rapidement à tout ce dont vous avez besoin pour configurer et gérer Print Server. Vous pouvez installer le logiciel sur tout ordinateur connecté à votre réseau. Installation du logiciel sous Windows Vous pouvez installer le logiciel Control Center sous Windows. Pour installer le logiciel sous Windows 1 Insérez le CD de LabelWriter Print Server dans votre lecteur de CD-ROM. L’écran d’installation apparaît après quelques secondes. Si l’écran d’installation n’apparaît pas : a. Cliquez sur Démarrer puis sur Exécuter dans la barre des tâches de Windows. La boîte de dialogue Exécuter apparaît. b. Entrez D:\install.exe (où D est la lettre du lecteur de CD-ROM) et cliquez sur OK. 2 Cliquez sur Installer l’application puis suivez les instructions du programme d’installation. 3 Dans la dernière page du programme d’installation, vérifiez que la case à cocher Lancer LabelWriter Print Server Control Center est bien sélectionnée, puis cliquez sur Terminer. Le logiciel LabelWriter Control Center démarre. 4 Configuration de Print Server Installation du logiciel sous Mac OS Pour installer le logiciel sous Mac OS 1 Insérez le CD de LabelWriter Print Server dans votre lecteur de CD-ROM. L’icône du CD apparaît sur votre bureau. 2 Double-cliquez sur l’icône du CD puis double-cliquez sur le dossier Mac. 3 Double-cliquez sur Dymo LabelWriter Print Server Control Center.dmg. Le dossier DYMO LabelWriter Print Server s’ouvre. 4 Faites glisser l’icône DYMO LabelWriter Print Server Control Center dans le dossier Applications sur votre ordinateur. 5 Double-cliquez sur DYMO LabelWriter Print Server Control Center dans le dossier Applications pour ouvrir Print Server Control Center. Configuration de Print Server Lorsque vous installez Print Server pour la première fois, une adresse IP est automatiquement affectée au serveur. A chaque lancement du logiciel, l’adresse IP s’affiche en regard du nom du serveur dans la fenêtre Control Center. Par défaut, le serveur est configuré pour obtenir une adresse IP automatiquement. Si vous utilisez Print Server dans un bureau de petite taille ou un réseau domestique, nous vous recommandons de configurer le serveur pour qu’il utilise une adresse IP statique. De cette manière, les ordinateurs connectés à votre réseau seront toujours en mesure de localiser Print Server. Par défaut, l’adresse IP statique de Print Server est 192.168.1.100. Il vous suffit de modifier les trois derniers chiffres. Lors de l’affectation d’une adresse IP statique, vérifiez votre routeur pour vous assurer que l’adresse IP que vous choisissez n’est pas déjà utilisée. Reportez-vous à la documentation de votre routeur pour des informations sur cette opération. Lorsque vous ajoutez un serveur d’impression ou un autre périphérique réseau partagé sur un réseau, nous vous conseillons de démarrer avec un nombre de la plage supérieure, par exemple 192.168.1.250, et de continuer dans l’ordre décroissant à partir de ce point. Remarque : Si vous ne configurez pas une adresse IP statique, notez l’adresse IP qui apparaît en regard du nom du serveur dans la fenêtre Control Center. Vous aurez besoin de cette adresse IP pour ajouter l’imprimante à votre ordinateur. 5 Installation de LabelWriter Print Server Pour configurer une adresse IP statique 1 Si Control Center n’est pas déjà ouvert, double-cliquez sur ou sur le dossier Applications (Mac OS). sur votre bureau (Windows) 2 Cliquez sur Configurer le serveur dans la barre d’outils Control Center. La boîte de dialogue de connexion à LW Print Server apparaît. 3 Entrez ce qui suit dans les champs Administrateur et Mot de passe. Administrateur : admin Mot de passe : admin Remarque : Il s’agit des paramètres par défaut. Reportez-vous à la section «Modification du nom de l’administrateur et du mot de passe» à la page 22 pour savoir comment changer le nom de l’administrateur et le mot de passe. 4 Cliquez sur Ouverture de session. La boîte de dialogue Définir la configuration TCP/IP apparaît. 5 Sélectionnez IP statique. 6 Dans le champ Adresse IP, entrez l’adresse IP à utiliser puis cliquez sur Appliquer. 7 Cliquez sur Oui lorsque vous êtes invité à enregistrer la configuration TCP/IP 8 Après le redémarrage du serveur, cliquez sur Fermer pour fermer la boîte de dialogue de configuration TCP/IP. L’adresse IP s’affiche maintenant en regard du nom du serveur dans la fenêtre Control Center. Remarque : Notez cette adresse IP. Vous en aurez besoin pour ajouter l’imprimante à votre ordinateur. L’étape suivante consiste à ajouter l’imprimante à votre ordinateur. Reportez-vous au Chapitre 3, Ajout d’une imprimante pour savoir comment ajouter l’imprimante sur votre système d’exploitation spécifique. 6 Chapitre 3 Ajout d’une imprimante Pour pouvoir imprimer sur l’imprimante LabelWriter connectée à Print Server, vous devez commencer par ajouter l’imprimante à votre ordinateur. Vous pouvez ajouter l’imprimante à n’importe lequel des ordinateurs connectés à votre réseau. Vous devez installer les pilotes de l’imprimante LabelWriter sur votre ordinateur local pour pouvoir ajouter une imprimante. Les pilotes d’imprimante sont inclus dans l’installation du logiciel DYMO Label. Remarque : L’imprimante LabelWriter Duo étant en fait deux imprimantes en une, vous devez ajouter à la fois l’imprimante d’étiquettes et l’imprimante de rubans à votre ordinateur. Ces deux imprimantes s’affichent séparément dans la liste des imprimantes. Ce chapitre décrit comment ajouter une imprimante sous Windows XP, Windows Vista, Mac et Linux. Ajout d’une imprimante sous Windows XP Cette section décrit comment ajouter une imprimante LabelWriter sous Windows XP. Lorsque vous ajoutez une imprimante LabelWriter Duo, vous devez créer deux ports distincts, un pour chaque imprimante (étiquettes et rubans). Chaque port doit avoir un nom unique. Pour ajouter une imprimante LabelWriter 1 Cliquez sur Démarrer, puis sur Imprimantes et télécopieurs. 2 Cliquez sur Ajouter une imprimante. La fenêtre de l’Assistant Ajout d’imprimante s’affiche. 3 Cliquez sur Suivant. 4 Dans la page Imprimante réseau ou locale, procédez comme suit : a. Sélectionnez Imprimante locale connectée à cet ordinateur. b. Vérifiez que la case à cocher Détection et installation automatique de l’imprimante Plug-and-Play est désélectionnée. c. Cliquez sur Suivant. 7 Ajout d’une imprimante 5 Dans la page Sélectionnez un port d’imprimante, procédez comme suit : a. Sélectionnez Créer un nouveau port. b. Choisissez Standard TCP/IP Port dans la liste Type de port. c. Cliquez sur Suivant. L’Assistant Ajout de port imprimante TCP/IP standard démarre. 6 Cliquez sur Suivant. 7 Dans la page Ajouter un port, procédez comme suit : 8 8 a. Dans le champ Nom d'imprimante ou adresse IP entrez l’adresse IP que vous avez notée lors de la configuration de Print Server. Le nom du port est automatiquement rempli. b. (Facultatif) Entrez un nouveau nom pour le port dans le champ Nom du port. Lorsque vous ajoutez une imprimante LabelWriter Duo, vous devez donner des noms différents aux ports de l’imprimante d’étiquettes et de l’imprimante de rubans. c. Cliquez sur Suivant. Dans la page Informations de port supplémentaires requises, sélectionnez Personnalisé, puis cliquez sur Paramètres. Ajout d’une imprimante sous Windows XP 9 Dans la boîte de dialogue Configuration de port moniteur TCP/IP standard, procédez comme suit : a. Sous Protocole, sélectionnez Raw. b. Sous Paramètres Raw, vérifiez que le Numéro de port est 9100. Il s’agit de la valeur par défaut. c. Cliquez sur OK. 10 Dans la page Informations de port supplémentaires requises, cliquez sur Suivant. 11 Dans la dernière page de l’Assistant Ajout de port imprimante TCP/IP standard, cliquez sur Terminer. 12 Dans la page Installer le logiciel d’impression de l’Assistant Ajout d’imprimante, procédez comme suit : 13 a. Choisissez DYMO liste Fabricant. b. Choisissez l’imprimante LabelWriter que vous souhaitez ajouter dans la liste des Imprimantes. Pour ajouter le modèle LabelWriter Duo, choisissez DYMO LabelWriter DUO Label. c. Cliquez sur Suivant. Dans la page Donnez un nom à votre imprimante, procédez comme suit : a. Entrez un nom pour votre imprimante dans le champ Nom de l’imprimante. b. Sélectionnez si vous souhaitez ou non utiliser cette imprimante comme imprimante par défaut. c. Cliquez sur Suivant. 14 Dans la page Partage d’imprimante, sélectionnez Ne pas partager cette imprimante, puis cliquez sur Suivant. 15 Pour imprimer une étiquette de test, sélectionnez Oui, puis cliquez sur Suivant. 16 Cliquez sur Terminer. L’imprimante est maintenant disponible dans la liste des imprimantes. Pour le modèle LabelWriter Duo, vous devez maintenant ajouter la partie rubans de l’imprimante. 9 Ajout d’une imprimante Pour ajouter la partie Imprimante de rubans de l’imprimante LabelWriter Duo 1 2 3 4 5 Répétez les étapes 1-8 décrites dans la section "Pour ajouter une imprimante LabelWriter" à la page 7. Dans la boîte de dialogue Configuration de port moniteur TCP/IP standard, procédez comme suit : a. Sous Protocole, sélectionnez Raw. b. Sous Raw Settings, entrez 9102 dans le champ Numéro de port. c. Cliquez sur OK. Dans la page Informations de port supplémentaires requises, cliquez sur Suivant. Dans la dernière page de l’Assistant Ajout de port imprimante TCP/IP standard, cliquez sur Terminer. Dans la page Installer le logiciel d’impression de l’Assistant Ajout d’imprimante, procédez comme suit : a. Choisissez DYMO dans la liste Fabricant. b. Choisissez DYMO LabelWriter Duo Tape dans la liste des Imprimantes. c. Cliquez sur Suivant. Dans la page Donnez un nom à votre imprimante, procédez comme suit : a. Entrez un nom pour votre imprimante dans le champ Nom de l’imprimante. Ce nom doit être différent du nom de l’imprimante d’étiquettes LabelWriter Duo. b. Sélectionnez si vous souhaitez ou non utiliser cette imprimante comme imprimante par défaut. c. Cliquez sur Suivant. 7 Dans la page Partage d’imprimante, sélectionnez Ne pas partager cette imprimante, puis cliquez sur Suivant. 8 Pour imprimer une étiquette de test, sélectionnez Oui, puis cliquez sur Suivant. 6 9 10 Cliquez sur Terminer. L’imprimante de rubans LabelWriter Duo est désormais disponible dans la liste des imprimantes de même que l’imprimante d’étiquettes. Ajout d’une imprimante sous Windows Vista Ajout d’une imprimante sous Windows Vista Cette section décrit comment ajouter une imprimante LabelWriter sous Windows Vista. Lorsque vous ajoutez une imprimante LabelWriter Duo, vous devez créer deux ports distincts, un pour chaque imprimante (étiquettes et rubans). Chaque port doit avoir un nom unique. Pour ajouter une imprimante LabelWriter 1 Cliquez sur le bouton Démarrer, puis sur Panneau de configuration. 2 Sous Matériel et audio, cliquez sur Imprimante. 3 Cliquez sur Ajouter une imprimante. La boîte de dialogue Ajouter une imprimante s’affiche. 4 Cliquez sur Ajouter une imprimante locale. 5 Dans la page Choisir un port d’imprimante, procédez comme suit : 6 a. Sélectionnez Créer un nouveau port. b. Choisissez Standard TCP/IP Port dans la liste Type de port. c. Cliquez sur Suivant. Dans la page Entrer un nom d’hôte ou une adresse IP d’imprimante, procédez comme suit : a. Dans le champ Nom d’hôte ou adresse IP, entrez l’adresse IP que vous avez obtenue lors de la configuration de Print Server. Le nom du port est automatiquement rempli. b. (Facultatif) Entrez un nouveau nom pour le port dans le champ Nom du port. Lorsque vous ajoutez une imprimante LabelWriter Duo, vous devez donner des noms différents aux ports de l’imprimante d’étiquettes et de l’imprimante de rubans. c. Cliquez sur Suivant. 11 Ajout d’une imprimante 12 7 Dans la page Informations supplémentaires requises concernant le port sélectionnez Personnalisé, puis cliquez sur Paramètres. 8 Dans la boîte de dialogue Configuration du moniteur de port TCP/ IP standard procédez comme suit : a. Sous Protocole, sélectionnez Raw. b. Sous Paramètres Raw, vérifiez que le Numéro de port est 9100. Il s’agit de la valeur par défaut. c. Cliquez sur OK. 9 Dans la page Informations supplémentaires requises concernant le port, cliquez sur Suivant. 10 Dans la page Installer le pilote d’imprimante, procédez comme suit : a. Choisissez DYMO dans la liste Fabricant. b. Choisissez l’imprimante LabelWriter que vous souhaitez ajouter dans la liste des Imprimantes. Pour ajouter le modèle LabelWriter Duo, choisissez DYMO LabelWriter DUO Label. c. Cliquez sur Suivant. Ajout d’une imprimante sous Windows Vista 11 Dans la page Entrer un nom d’imprimante, procédez comme suit : a. Entrez un nom pour votre imprimante dans le champ Nom de l’imprimante. b. Sélectionnez si vous souhaitez ou non utiliser cette imprimante comme imprimante par défaut. c. Cliquez sur Suivant. 12 Pour imprimer une étiquette de test, cliquez sur Imprimer une page test. 13 Cliquez sur Terminer. L’imprimante est maintenant disponible dans la liste des imprimantes. Pour le modèle LabelWriter Duo, vous devez maintenant ajouter la partie rubans de l’imprimante. Pour ajouter la partie Imprimante de rubans de l’imprimante LabelWriter Duo 1 Répétez les étapes 1-7 décrites dans la section "Pour ajouter une imprimante LabelWriter" à la page 11. 2 Dans la boîte de dialogue Configuration du moniteur de port TCP/IP standard, procédez comme suit : 3 a. Sous Protocole, sélectionnez Raw. b. Sous Raw Settings, entrez 9102 dans le champ Numéro de port. c. Cliquez sur OK. Dans la page Informations supplémentaires requises concernant le port, cliquez sur Suivant. 13 Ajout d’une imprimante 4 5 14 Dans la page Installer le pilote d’imprimante, procédez comme suit : a. Choisissez DYMO dans la liste Fabricant. b. Choisissez DYMO LabelWriter Duo Tape dans la liste des Imprimantes. c. Cliquez sur Suivant. Dans la page Entrer un nom d’imprimante, procédez comme suit : a. Entrez un nom pour votre imprimante dans le champ Nom de l’imprimante. Ce nom doit être différent du nom de l’imprimante d’étiquettes LabelWriter Duo. b. Sélectionnez si vous souhaitez ou non utiliser cette imprimante comme imprimante par défaut. c. Cliquez sur Suivant. 6 Pour imprimer une étiquette de test, cliquez sur Imprimer une page test. 7 Cliquez sur Terminer. L’imprimante de rubans LabelWriter Duo est désormais disponible dans la liste des imprimantes de même que l’imprimante d’étiquettes. Ajout d’une imprimante sous Mac OS Ajout d’une imprimante sous Mac OS Lorsque vous ajoutez une imprimante sous Mac OS, l’imprimante apparaît dans la liste des noms d’imprimantes sous le nom «lw print server-nnn-usb1», où nnn représente les trois derniers chiffres de l’adresse IP affectée à Print Server. Remarque : Vous devez utiliser Mac OS 10.5 ou supérieur pour ajouter une imprimante LabelWriter Duo connectée à Print Server. Pour ajouter une imprimante LabelWriter 1 Sélectionnez Préférences Système dans le menu Pomme. 2 Double-cliquez sur Imprimantes et fax. 3 Cliquez sur Imprimantes. 4 Cliquez sur Par défaut dans la barre d’outils. 5 Sélectionnez lw print server-nnn-usb1 dans la liste des Nom de l'imprimante. au bas de la liste Remarque : Si vous ajoutez une imprimante LabelWriter Duo, vous verrez également s’afficher lw print server-nnn-usb1-2 dans la liste. Vous ajouterez cette imprimante ultérieurement. Le champ Imprimer avec est automatiquement renseigné. 6 (Facultatif) Entrez un nom pour l’imprimante. 7 Cliquez sur Ajouter. L’imprimante est maintenant disponible dans la liste des imprimantes. Pour le modèle LabelWriter Duo, vous devez maintenant ajouter la partie rubans de l’imprimante. Pour ajouter la partie Imprimante de rubans de l’imprimante LabelWriter Duo 1 Cliquez sur Imprimantes. au bas de la liste 2 Cliquez sur Par défaut dans la barre d’outils. 3 Sélectionnez lw print server-nnn-usb1-2 dans liste Nom de l'imprimante. Le champ Imprimer via est automatiquement renseigné. 4 (Facultatif) Entrez un nom pour l’imprimante. 5 Cliquez sur Ajouter. L’imprimante de rubans LabelWriter est désormais disponible dans la liste des imprimantes de même que l’imprimante d’étiquettes. 15 Ajout d’une imprimante Ajout d’une imprimante sous Linux DYMO ne prend pas officiellement en charge l’installation de Print Server sur un système Linux. Les étapes de cette section décrivent toutefois comment ajouter une imprimante sous Ubuntu 8.04 (CUPS version 1.3.7). Remarque : Vous devez installer les pilotes DYMO LabelWriter pour CUPS avant d’installer Print Server. Pour ajouter une imprimante LabelWriter 1 Ouvrez un navigateur Web et accédez à la page d’accueil CUPS, http://localhost:631. 2 Sélectionnez l’onglet Administration puis cliquez sur Find New Printers (Rechercher les nouvelles imprimantes). 3 Localisez l’imprimante DYMO LabelWriter connectée à Print Server dans la liste Available Printers (Imprimantes disponibles) puis cliquez sur Add This Printer (Ajouter cette imprimante). Remarque : DYMO LabelWriter Duo Label dans la liste. Si vous voyez l’imprimante de rubans, mais pas l’imprimante d’étiquettes dans la liste des imprimantes disponibles, cliquez sur Reload (Recharger) jusqu’à ce que l’imprimante d’étiquettes apparaisse dans la liste. 16 4 Apportez les modifications souhaitées au nom, à l’emplacement ou à la description de l’imprimante, puis cliquez sur Continue (Continuer). 5 Choisissez l’imprimante DYMO LabelWriter à ajouter dans la liste Model (Modèle) puis cliquez sur Add Printer (Ajouter une imprimante). L’imprimante est maintenant disponible. 6 Imprimez une étiquette de test. Voir la section "Impression d’une étiquette de test" à la page 18 pour plus d’informations sur l’impression d’une étiquette de test. Pour le modèle LabelWriter Duo, vous devez maintenant ajouter la partie rubans de l’imprimante. Ajout d’une imprimante sous Linux Pour ajouter la partie Imprimante de rubans de l’imprimante LabelWriter Duo 1 Sélectionnez l’onglet Printers (Imprimantes). 2 Notez l’URI du périphérique pour l’imprimante d’étiquettes LabelWriter Duo. 3 Sélectionnez l’onglet Administration puis cliquez sur Add Printer (Ajouter une imprimante). 4 Dans la page Add New Printer (Ajouter une nouvelle imprimante), procédez comme suit : a. Entrez un nom pour l’imprimante, par exemple Duo Tape dans le champ Name (Nom). b. (Facultatif) Entrez un emplacement et une description pour l’imprimante. c. Cliquez sur Continue (Continuer). 5 Choisissez AppSocket/HP Jetdirect dans la liste Device (Périphérique) puis cliquez sur Continue (Continuer). 6 Dans la page Device URI (URI du périphérique), procédez comme suit : a. Entrez l’URI de périphérique de l’imprimante d’étiquettes dans le champ Device URI. b. Entrez :9102 à la fin de l’URI de périphérique de l’imprimante d’étiquettes. c. Cliquez sur Continue (Continuer). 17 Ajout d’une imprimante 7 Sélectionnez DYMO dans la liste Make (Fabricant) puis cliquez sur Continue (Continuer). 8 Sélectionnez l’imprimante d’étiquettes DYMO LabelWriter DUO à ajouter dans la liste Model (Modèle) puis cliquez sur Add Printer (Ajouter une imprimante). L’imprimante est maintenant disponible. Impression d’une étiquette de test Assurez-vous que l’imprimante est connectée et fonctionne correctement en imprimant une étiquette de test après avoir ajouté l’imprimante. Pour imprimer une étiquette de test 18 1 Sélectionnez l’onglet Printers (Imprimantes) dans la page d’accueil CUPS. 2 Localisez l’imprimante que vous souhaitez utiliser pour imprimer l’étiquette de test et cliquez sur Print Test Page (Imprimer une page de test). Chapitre 4 Gestion de LabelWriter Print Server Le logiciel Print Server Control Center vous permet d’afficher rapidement les informations sur le serveur et de configurer l’adresse IP. Print Server inclut également un ensemble interne de pages Web auxquelles vous pouvez accéder depuis Control Center pour bénéficier d’options de gestion supplémentaires. A propos de Control Center Depuis Print Server Control Center, vous pouvez : • Afficher les informations relatives au serveur (Windows uniquement). • Accéder à la page d’accueil du serveur. • Configurer Print Server. Si plus d’une instance de LabelWriter Print Server est connectée à votre réseau, vous pouvez accéder à tous les serveurs d’impression depuis Control Center. Pour afficher les informations relatives à Print Server (Windows uniquement) 1 Double-cliquez sur sur votre bureau. 2 Dans la liste des serveurs, sélectionnez le serveur dont vous souhaitez afficher les informations. 19 Gestion de LabelWriter Print Server 3 Choisissez Configuration dans le menu Outils. 4 Sélectionnez la case à cocher afficher les informations sur le serveur puis cliquez sur OK. Les informations sur le serveur s’affichent dans un volet séparé sous la liste des serveurs. A propos des pages Web de Print Server Depuis les pages Web de Print Server, vous pouvez : • • • • • • Afficher l’état du serveur. Modifier la configuration. Changer le nom de l’administrateur et le mot de passe. Mettre à niveau le micrologiciel. Redémarrer le serveur. Réinitialiser le serveur aux paramètres par défaut. Pour accéder à la page d’accueil de Print Server 1 Ouvrez Print Server Control Center. 2 Sélectionnez le serveur d’impression auquel vous souhaitez accéder dans la liste des serveurs. 3 Cliquez sur Ouvrir la page d’accueil de Print Server (Windows) ou page d’accueil (Mac OS) dans la barre d’outils. Accéder à la Remarque : Vous pouvez également accéder à la page d’accueil de Print Server en entrant l’adresse IP de Print Server dans la barre d’adresses de votre navigateur Web. 20 Configuration du serveur Affichage de l’état de Print Server La page d’état de Print Server affiche l’état de Print Server ainsi que la configuration TCP/IP. Pour afficher l’état de Print Server ♦ Cliquez sur Etat en haut de la page d’accueil de Print Server. Configuration du serveur Dans la page de configuration de Print Server, vous pouvez changer le nom du serveur et sa description, configurer l’adresse IP, changer le nom de l’administrateur et le mot de passe, et effectuer une maintenance sur Print Server. Pour accéder à la page d’accueil de Print Server 1 Cliquez sur Configuration en haut de la page d’accueil de Print Server. 2 Entrez ce qui suit dans les champs Administrateur et Mot de passe, puis cliquez sur Ouverture de session. Administrateur : admin Mot de passe : admin Remarque : Il s’agit des paramètres par défaut. Reportez-vous à la section "Modification du nom de l’administrateur et du mot de passe" à la page 22 pour savoir comment changer le nom de l’administrateur et le mot de passe. Modification du nom et de la description du serveur Vous pouvez changer le nom et la description de Print Server. Si plus d’un serveur d’impression est connecté à votre réseau, vous pouvez attribuer un nom distinct ou une description spécifique à chaque serveur afin de les distinguer les uns des autres. Pour changer le nom et la description du serveur 1 Cliquez sur Configuration générale sur le côté gauche de la page Configuration. 2 Entrez un nouveau nom pour le serveur dans le champ Nom du serveur. 3 Entrez une nouvelle description pour le serveur dans le champ Description du serveur. 4 Cliquez sur Envoyer. Le nom et la description du serveur d’impression sont mis à jour. 21 Gestion de LabelWriter Print Server Modification de la configuration TCP/IP Vous pouvez configurer Print Server de manière à obtenir une adresse IP automatiquement ou à lui attribuer une adresse IP statique que vous choisissez. Si vous utilisez Print Server dans un bureau de petite taille ou un réseau domestique, nous vous recommandons de configurer le serveur pour qu’il utilise une adresse IP statique. De cette manière, les ordinateurs connectés à votre réseau seront toujours en mesure de localiser Print Server. Par défaut, l’adresse IP statique de Print Server est 192.168.1.100. Il vous suffit de modifier les trois derniers chiffres. Lors de l’affectation d’une adresse IP statique, vérifiez votre routeur pour vous assurer que l’adresse IP que vous choisissez n’est pas déjà utilisée. Reportez-vous à la documentation de votre routeur pour des informations sur cette opération. Lorsque vous ajoutez un serveur d’impression ou un autre périphérique réseau partagé sur un réseau, nous vous conseillons de démarrer avec un nombre de la plage supérieure, par exemple 192.168.1.250, et de continuer dans l’ordre décroissant à partir de ce point. Pour obtenir une adresse IP automatiquement 1 Cliquez sur Configuration générale sur le côté gauche de la page Configuration. 2 Sélectionnez Obtenir automatiquement l’adresse IP par DHCP. 3 Cliquez sur Envoyer. Pour attribuer une adresse IP statique 1 Cliquez sur Configuration générale dans la page Configuration. 2 Sélectionnez IP statique. 3 Dans le champ Adresse IP, entrez l’adresse IP à utiliser. 4 Cliquez sur Envoyer. Modification du nom de l’administrateur et du mot de passe Vous pouvez modifier le nom de l’administrateur ou le mot de passe à tout moment. Ces derniers sont définis par défaut aux valeurs suivantes. Administrateur : admin Mot de passe : admin Pour changer le nom de l’administrateur et le mot de passe 22 1 Cliquez sur Comptes d’utilisateur sur le côté gauche de la page Configuration. 2 Entrez un nouveau nom d’administrateur dans le champ Nouvel administrateur. 3 Entrez un nouveau mot de passe dans le champ Nouveau mot de passe. 4 Entrez à nouveau le mot de passe dans le champ Confirmer le mot de passe puis cliquez sur Envoyer. Le nom de l’administrateur et le mot de passe sont mis à jour. Mise à niveau du micrologiciel Mise à niveau du micrologiciel Vous pouvez mettre à niveau Print Server lorsqu’un nouveau micrologiciel devient disponible. Nous vous recommandons de ne mettre à niveau le micrologiciel que si vous y avez été invité par un représentant du support technique DYMO ou si vous rencontrez un problème qui a été identifié comme un problème de micrologiciel. Cette section décrit comment mettre à niveau le micrologiciel de Print Server. Pour mettre à niveau le micrologiciel du serveur 1 Cliquez sur Maintenance sur le côté gauche de la page Configuration. 2 Cliquez sur Télécharger le nouveau micrologiciel. La page de support du site Web de DYMO s’ouvre dans votre navigateur Web par défaut. 3 Localisez la mise à niveau du micrologiciel de Print Server dans la page de téléchargements et suivez les instructions qui s’affichent à l’écran pour télécharger le nouveau micrologiciel sur votre ordinateur. 4 Dans la page Maintenance, cliquez sur Mettre à niveau le micrologiciel, puis cliquez sur Parcourir. 5 Accédez au fichier du micrologiciel que vous avez téléchargé et sélectionnez-le, puis cliquez sur Ouvrir. 6 Cliquez sur Télécharger. Lorsque la page d’accueil de Print Server apparaît, Print Server a été redémarré et mis à niveau avec le nouveau micrologiciel. 23 Gestion de LabelWriter Print Server Page intentionnellement laissée vierge pour permettre une impression recto-verso. 24 Chapitre 5 Comment obtenir de l’aide Votre produit LabelWriter Print Server devrait vous offrir de longues années de service sans problème ne nécessitant qu’une maintenance minimale. Toutefois, en cas de problème, ce chapitre propose des suggestions pour résoudre les problèmes qui peuvent éventuellement se produire lorsque vous utilisez Print Server. Si vous ne parvenez pas à résoudre un problème, ce chapitre explique comment contacter le support technique de DYMO. Dépannage Cette section explique comment identifier et corriger les problèmes qui peuvent se produire lorsque vous utilisez Print Server. Témoins d’état Les témoins d’état affichent l’état actuel de Print Server. POWER Alimentation Link Actif LINK ACTIVE USB On - L’appareil est sous tension. Off - L’appareil n’est pas sous tension. On - Le serveur est connecté au réseau. Off - Pas de connexion Ethernet. Clignote - Le réseau est actif. On - L’imprimante est connectée au réseau. USB Clignote - Erreur USB. Off - L’imprimante n’est pas connectée. Restauration de Print Server aux paramètres par défaut Vous pouvez restaurer les paramètres par défaut de Print Server depuis les pages Web Print Server, ou bien manuellement depuis Print Server. Pour restaurer le serveur d’impression depuis les pages Web 1 Cliquez sur Ouvrir la page d’accueil de Print Server (Windows) ou à la page d’accueil (Mac OS) dans la barre d’outils de Control Center. Accéder 2 Cliquez sur Configuration en haut de la page. 3 Entrez votre nom d’administrateur et mot de passe, puis cliquez sur Ouverture de session. 4 Cliquez sur Maintenance sur le côté gauche de la page. 5 Cliquez sur Réinitialiser aux paramètres par défaut. 6 Cliquez sur Oui lorsque vous êtes invité à charger les paramètres par défaut. 25 Comment obtenir de l’aide Lorsque la page d’accueil de Print Server apparaît, Print Server a été restauré aux paramètres par défaut. Pour restaurer Print Server manuellement 1 Débranchez l’adaptateur secteur de Print Server. 2 Maintenez enfoncé le bouton Initialisation/Réinitialisation sur le côté de Print Server, puis branchez l’adaptateur secteur de Print Server. 3 Continuez à maintenir enfoncé le bouton Initialisation/Réinitialisation jusqu’à ce que les témoins d’état Alimentation et USB clignotent. 4 Débranchez l’adaptateur secteur de Print Server, puis rebranchez-le. Print Server est maintenant restauré aux paramètres par défaut. Garantie limitée GARANTIE LIMITÉE DE DEUX ANS Les balances Dymo sont garanties pendant deux ans à compter de la date d’achat contre les vices de matériau, de conception et de fabrication. Si le produit s’avère défectueux pendant cette période, nous le réparerons ou le remplacerons rapidement à nos frais. Cette garantie ne couvre pas les dommages accidentels, les dommages causés par l’usure ou les pertes consécutives ou accessoires. QUE COUVRE CETTE GARANTIE Ce produit est uniquement garanti contre les vices de conception, de matériau et de fabrication. Si, après inspection du produit que vous nous avez renvoyé, nous constatons que ce dernier comporte des vices de conception, de matériau et de fabrication, nous le réparerons ou le remplacerons sans aucun frais, à notre discrétion, et nous vous le renverrons. Vous devez acquitter le coût total de l’expédition du produit à Dymo, mais il n’y a pas de frais liés à l’inspection ou au port de retour. QUE NE COUVRE PAS CETTE GARANTIE Cette garantie ne couvre pas la perte ou les dommages causés à un ordinateur ou à d’autres périphériques branchés directement ou indirectement à ce produit Dymo. Cette garantie ne couvre pas non plus la perte ou les dommages causés aux données, aux programmes, aux enregistrements ou autres renseignements. Cette garantie ne couvre pas les pertes ou les défauts causés par le non respect des instructions du manuel d’utilisation. Cette garantie ne couvre pas les autres dommages accessoires ou consécutifs, même si Dymo a été avisé de l’éventualité de tels dommages. Cette garantie exclut toute autre garantie, expresse ou implicite. Cette garantie vous donne des droits juridiques particuliers, mais vous pouvez bénéficier d’autres droits pouvant varier d’un état à l’autre ou d’un pays à l’autre. COMMENT EFFECTUER UNE RÉCLAMATION AU TITRE DE LA GARANTIE Pour effectuer une réclamation au titre de la garantie, veuillez vous adresser au service clientèle : www.dymo.com Comment obtenir une assistance technique Si vous rencontrez des problèmes de configuration ou d’utilisation de Print Server, lisez attentivement le présent manuel pour vérifier que vous n’avez pas manqué un élément couvert par la documentation. 26 Comment obtenir une assistance technique Si vous ne pouvez pas résoudre votre problème en consultant la documentation, vous pouvez obtenir des informations supplémentaires et une aide de DYMO. DYMO met à votre disposition un site Web Internet www.dymo.com qui inclut les toutes dernières informations de support pour votre équipement LabelWriter Print Server. Consultez la partie de notre site Web consacrée au support sur www.dymo.com pour nous contacter par e-mail. 27 Comment obtenir de l’aide Page intentionnellement laissée vierge pour permettre une impression recto-verso. 28 Chapitre 6 Informations techniques et de certification Ce chapitre contient des informations techniques et de certification concernant LabelWriter Print Server. Caractéristiques techniques LabelWriter Print Server Dimensions (l x H x P) 78 mm (3,07 pouces) x 59 mm (2,31 pouces) x 22 mm (0,88 pouce) Poids 58 g Alimentation Adaptateur DC IN 5V/2A Interface Compatible USB 1.1/2.0 basse vitesse, pleine vitesse et haute vitesse Certification du périphérique Ce produit est compatible CE et dispose d’un certificat NRTL (cTUVus : Etats-Unis et Canada) et d’une certification GS. Ce produit est compatible avec la directive RoHS. Déclaration de conformité Cet équipement a été testé et déclaré conforme aux limites établies pour les appareils numériques de classe B, conformément à la Section 15 des réglementations de la FCC. Ces limites ont été définies par mesure de protection raisonnable contre les interférences nuisibles pour les installations en lieu résidentiel. Cet équipement génère, utilise et peut émettre de l’énergie haute fréquence, et, en cas d’installation et d’utilisation non conforme aux consignes données, peut causer des interférences nuisibles aux communications radio. L’absence d’interférence dans certains contextes particuliers n’est toutefois pas garantie. Si cet équipement est à l’origine d’interférences nuisant à la réception radio ou télévision, ce qui peut être vérifié par sa mise hors tension, puis sous tension, il est conseillé à l’utilisateur de tenter de remédier à ce problème en prenant l’une, voire plusieurs, des mesures suivantes : • Réorienter ou déplacer l’antenne réceptrice. • Augmenter la distance entre l’équipement et le récepteur. • Brancher l’équipement sur une prise de courant ou un circuit différent de celle ou celui sur laquelle/lequel le récepteur est branché. • Demander l’avis du revendeur ou d’un technicien radio/TV expérimenté. 29 Informations techniques et de certification Commentaires sur la documentation Nous cherchons en permanence à produire la documentation de la plus haute qualité pour nos produits. Aussi vos commentaires sont les bienvenus. Envoyez-nous vos commentaires ou vos suggestions concernant notre aide en ligne, ainsi que nos manuels imprimés ou sous format PDF. Veuillez inclure les informations suivantes : • Nom du produit et numéro de version • Type de document : manuel imprimé, PDF ou aide en ligne • Titre de la rubrique (pour l’aide en ligne) ou numéro de page (pour les manuels imprimés ou PDF) • Brève description du contenu (procédure indiquée incorrecte ou manquant de clarté, information nécessitant une clarification, chapitre manquant de détails, etc.) • Suggestions d’amélioration ou de correction de la documentation Nous attendons également vos suggestions sur d’autres sujets que vous souhaiteriez voir abordés dans la documentation. Envoyez vos commentaires par e-mail à : [email protected] N’utilisez cette adresse que pour envoyer des commentaires sur la documentation. En cas de question d’ordre technique, contactez le service client. 30