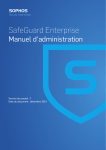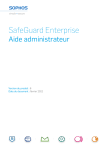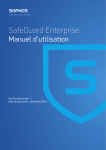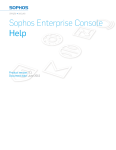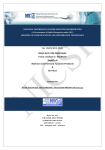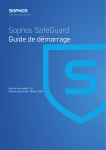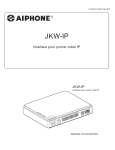Download Manuel d`administration de SafeGuard Enterprise
Transcript
SafeGuard Enterprise
Manuel d'administration
Version du produit : 6.1
Date du document : janvier 2014
Table des matières
1 À propos de SafeGuard Enterprise 6.1..............................................................................................4
2 Bon usage en matière de sécurité ......................................................................................................6
3 À propos de SafeGuard Management Center....................................................................................9
4 Connexion au SafeGuard Management Center..............................................................................10
5 Licences.............................................................................................................................................14
6 Utilisation de plusieurs configurations de base de données...........................................................20
7 Création de la structure organisationnelle......................................................................................25
8 Responsables de la sécurité de SafeGuard Enterprise.....................................................................35
9 Clés et certificats...............................................................................................................................54
10 Ordres de modification du certificat d'entreprise........................................................................67
11 Utilisation de stratégies..................................................................................................................71
12 Utilisation des packages de configuration.....................................................................................83
13 Authentification au démarrage de SafeGuard...............................................................................87
14 Accès administratif aux ordinateurs d'extrémité Windows.........................................................98
15 Listes de comptes de service pour la connexion Windows...........................................................99
16 Utilisateurs de l'authentification au démarrage pour connexion à l'authentification au démarrage SafeGuard.104
17 Paramètres de stratégie.................................................................................................................111
18 Chiffrement du disque.................................................................................................................150
19 Protection de la configuration SafeGuard...................................................................................164
20 Utilisation de File Encryption avec File Share............................................................................165
21 SafeGuard Data Exchange............................................................................................................177
22 Cloud Storage...............................................................................................................................187
23 Attribution utilisateur-ordinateur...............................................................................................193
24 Tokens et cartes à puce.................................................................................................................198
25 Éveil par appel réseau sécurisé (WOL)........................................................................................215
26 Options de récupération..............................................................................................................217
2
27 Restauration d'une installation SafeGuard Management Center en cas de corruption...........245
28 Restauration d'une configuration de base de données corrompue...........................................246
29 Données d'inventaire et d'état......................................................................................................247
30 Rapports........................................................................................................................................254
31 Planification des tâches................................................................................................................267
32 Gestion des ordinateurs d'extrémité Mac dans SafeGuard Management Center.....................277
33 SafeGuard Enterprise et disques durs compatibles Opal à chiffrement automatique..............279
34 Événements disponibles pour les rapports.................................................................................282
35 Codes d'erreur..............................................................................................................................293
36 Support technique........................................................................................................................309
37 Mentions légales...........................................................................................................................310
3
SafeGuard Enterprise
1 À propos de SafeGuard Enterprise 6.1
SafeGuard Enterprise assure une protection puissante des données à travers le chiffrement et
une authentification supplémentaire à la connexion.
Cette version de SafeGuard Enterprise prend en charge Windows 7 et Windows 8 fonctionnant
sur des ordinateurs d'extrémité dotés de BIOS ou d'UEFI.
■
Pour les plates-formes BIOS, vous pouvez choisir entre le chiffrement intégral du disque
SafeGuard Enterprise et le chiffrement BitLocker géré par SafeGuard Enterprise. La version
BIOS est livrée avec le mécanisme de récupération BitLocker original.
Remarque : si l'authentification au démarrage SafeGuard ou le chiffrement intégral du
disque SafeGuard sont mentionnés dans le présent manuel, il font uniquement référence
aux ordinateurs d'extrémité Windows 7 avec BIOS.
■
Pour les plates-formes UEFI, veuillez utiliser BitLocker géré par SafeGuard Enterprise pour
le chiffrement du disque. Pour ces ordinateurs d'extrémité, SafeGuard Enterprise offre des
fonctionnalités améliorées de Challenge/Réponse. Retrouvez plus de renseignements sur
les versions UEFI prises en charge et sur les limites de la prise en charge du
Challenge/Réponse SafeGuard BitLocker dans les Notes de publication disponibles sur
http://downloads.sophos.com/readmes/readsgn_61_fra.html.
Remarque : la mention UEFI apparaît de manière explicite à chaque fois qu'elle doit être
utilisée.
Le tableau ci-dessous indique quels composants sont disponibles.
Windows 7 BIOS
Chiffrement intégral
du disque SafeGuard
avec authentification
au démarrage
SafeGuard
Authentification de
préinitialisation
BitLocker gérée par
SafeGuard
OUI
OUI
Récupération C/R
SafeGuard pour
l'authentification de
préinitialisation
BitLocker
Windows 7 UEFI
OUI
OUI
Windows 8 UEFI
OUI
OUI
Windows 8 BIOS
OUI
Windows 8.1 UEFI
OUI
Windows 8.1 BIOS
OUI
OUI
Remarque : la Récupération C/R SafeGuard pour l'authentification de préinitialisation
BitLocker est uniquement disponible sur les systèmes 64 bits.
Le Chiffrement intégral du disque SafeGuard avec authentification au démarrage SafeGuard
est le module Sophos permettant de chiffrer les volumes sur les ordinateurs d'extrémité. Il est
4
Manuel d'administration
livré avec l'authentification de préinitialisation Sophos nommée authentification au démarrage
SafeGuard qui prend en charge les options de connexion par cartes à puce, par empreinte
digitale et qui offre un mécanisme Challenge/Réponse pour la récupération.
L'Authentification de préinitialisation BitLocker gérée par SafeGuard est le composant qui
active et gère le moteur de chiffrement BitLocker et l'authentification de préinitialisation
BitLocker.
Elle est disponible sur les plates-formes BIOS et UEFI :
■
La version UEFI propose également un mécanisme Challenge/Réponse SafeGuard pour la
récupération de BitLocker lorsque l'utilisateur oublie son code PIN. La version UEFI peut
être utilisée si la plate-forme répond à certaines conditions préalables requises. Par exemple,
la version UEFI doit être 2.3.1. Retrouvez plus de renseignements dans les Notes de
publication.
■
La version BIOS ne propose pas toutes les fonctions de récupération offertes par le
mécanisme Challenge / Réponse SafeGuard. Elle sert d'option de secours lorsque les
conditions requises à l'utilisation de la version UEFI ne sont pas remplies. Le programme
d'installation Sophos vérifie si les conditions requises sont remplies et en cas contraire, il
installe automatiquement la version BitLocker sans Challenge/Réponse.
Ordinateurs d'extrémité Mac
Les produits mentionnés ci-dessous sont disponibles pour les ordinateurs d'extrémité Mac.
Ils sont également gérés par SafeGuard Enterprise ou communiquent leur rapport d'état à la
console d'administration Management Center.
Sophos SafeGuard
File Encryption 6.1
Sophos SafeGuard
Disk Encryption 6.1
(FileVault 2)
administré par
SafeGuard
OS X 10.7
OUI
OS X 10.8
OUI
OUI
OS X 10.9
OUI
OUI
Sophos SafeGuard
Disk Encryption pour
Mac 6.0 (envoi de
rapport au
Management Center)
OUI
OUI
Ce manuel fait uniquement référence à la plate-forme Windows. Retrouvez plus d'informations
sur les versions Mac dans la documentation produit respective.
5
SafeGuard Enterprise
2 Bon usage en matière de sécurité
En suivant les étapes simples mentionnées ci-dessous, vous pourrez écarter les risques et
conserver les données de votre entreprise sécurisées et protégées à tout moment.
Pour utiliser SafeGuard Enterprise dans un mode conforme à la certification, reportez-vous
au Manuel SafeGuard Enterprise pour une utilisation conforme à la certification.
Évitez le mode veille
Sur les ordinateurs protégés par Sophos SafeGuard, il est possible que certains individus
malintentionnés accèdent aux clés de chiffrement dans certains modes de veille. Tout
particulièrement lorsque le système d'exploitation de l'ordinateur n'est pas arrêté correctement
et que les processus en tâche de fond restent en cours d'exécution. La protection est renforcée
lorsque le système d'exploitation est complètement arrêté ou mis en veille prolongée.
Formez les utilisateurs en conséquence ou considérez la désactivation centrale du mode veille
sur les ordinateurs d'extrémité sans surveillance ou qui ne sont pas en cours d'utilisation :
■
Évitez le mode veille (attente/veille prolongée) ainsi que le mode de veille Hybride. Le mode
de veille Hybride allie la mise en hibernation et la mise en veille. La définition d'un mot de
passe supplémentaire après la reprise d'une session n'assure pas de protection complète.
■
Évitez de verrouiller les ordinateurs de bureau et de mettre hors tension les moniteurs ou
de fermer les couvercles des portables en guide de protection si ce n'est pas suivi par une
véritable mise hors tension ou en hibernation. La demande d'un mot de passe
supplémentaire après la reprise d'une session ne fournit pas une protection suffisante.
■
Arrêtez vos ordinateurs ou mettez-les en hibernation. L'authentification au démarrage
SafeGuard est toujours activée jusqu'à la prochaine utilisation de l'ordinateur. Ce dernier
est ainsi totalement protégé.
Remarque : il est important que le fichier de mise en veille prolongée soit sur le volume
chiffré. Généralement, il se trouve sur C:\.
Vous pouvez configurer les paramètres d'alimentation appropriés de manière centralisée
à l'aide d'Objets de stratégie de groupe ou localement via la boîte de dialogue Options
d'alimentation du Panneau de configuration de l'ordinateur. Définissez l'action du bouton
Veille sur Mettre en veille prolongée ou Arrêter.
Mettez en place d'une stratégie de mot de passe forte
Mettez en place une stratégie de mot de passe forte et imposez des changements de mot de
passe à intervalles réguliers, surtout pour la connexion à l'ordinateur d'extrémité.
Les mots de passe ne doivent être partagés avec quiconque ni écrits.
Formez vos utilisateurs pour choisir des mots de passe forts. Un mot de passe fort suit les
règles suivantes :
6
■
Il est assez long pour être sûr : il est conseillé d'utiliser au moins 10 caractères.
■
Il contient un mélange de lettres (majuscules et minuscules) ainsi que des caractères spéciaux
ou des symboles.
Manuel d'administration
■
Il ne contient pas de mot ou de nom fréquemment utilisé.
■
Il est difficile à deviner mais simple à se rappeler et à saisir correctement.
Ne désactivez pas l'authentification au démarrage SafeGuard
L'authentification au démarrage SafeGuard fournit une protection de connexion supplémentaire
sur l'ordinateur d'extrémité. Grâce au chiffrement complet du disque SafeGuard, elle est
installée et activée par défaut. Pour une protection complète, ne la désactivez pas.
Protégez-vous contre l'injection de code
L'injection de code, par exemple à travers une attaque par chargement préalable de fichiers
DLL, est possible lorsqu'un attaquant parvient à placer du code malveillant (comme des
exécutables) dans des répertoires qui peuvent faire l'objet de recherches pour trouver du code
légitime par le logiciel de chiffrement Sophos SafeGuard. Pour écarter ce type de menace :
■
Installez le middleware chargé par le logiciel de chiffrement, par exemple un middleware
de token, dans des répertoires inaccessibles aux attaquants externes. Il s'agit généralement
de tous des sous-dossiers des répertoires Windows et Program Files.
■
La variable d'environnement PATH ne doit pas contenir de composants qui pointent vers
des dossiers accessibles aux attaquants externes (voir ci-dessus).
■
Les utilisateurs standard ne doivent pas avoir de droits d'administration.
Bon usage en matière de chiffrement
■
Assurez-vous qu'une lettre a été attribuée à tous les lecteurs.
Seuls les lecteurs auxquels une lettre a été attribuée sont pris en compte pour le
chiffrement/déchiffrement du disque. Les lecteurs sans lettre sont susceptibles d'entraîner
des fuites de données confidentielles en texte brut.
Pour écarter ce type de menace : ne permettez pas aux utilisateurs de changer les attributions
de lettres au lecteur. Définissez leurs droits utilisateurs en conséquence. Les utilisateurs
standard de Windows n'ont pas ce droit par défaut.
■
Appliquez un chiffrement initial rapide avec précaution.
Sophos SafeGuard propose le chiffrement initial rapide pour réduire le temps du chiffrement
initial des volumes en accédant seulement à l'espace véritablement utilisé. Ce mode conduit
à un état moins sécurisé si un volume a été utilisé avant son chiffrement avec SafeGuard
Enterprise. À cause de leur architecture, les SSD (Solid State Disks) sont affectés davantage
que les disques durs standard. Ce mode est désactivé par défaut. Retrouvez plus
d'informations sur http://www.sophos.com/fr-fr/support/knowledgebase/113334.aspx.
■
Utilisez seulement l'algorithme AES-256 pour le chiffrement des données.
■
Utilisez SSL/TLS (SSL version 3 ou supérieure) pour la protection de la communication
client/serveur.
Retrouvez plus d'informations dans le Guide d'installation de SafeGuard Enterprise.
■
Empêchez toute désinstallation.
7
SafeGuard Enterprise
Pour renforcer la protection des ordinateurs d'extrémité, vous pouvez empêcher la
désinstallation locale de Sophos SafeGuard dans une stratégie Paramètres de machine
spécifiques. Définissez l'option Désinstallation autorisée sur Non et déployez cette stratégie
sur les ordinateurs d'extrémité. Les tentatives de désinstallation sont annulées et les tentatives
non autorisées sont journalisées.
Si vous utilisez une version de démonstration, assurez-vous que vous paramétrez
Désinstallation autorisée sur Oui avant que la version de démonstration n'expire.
Appliquez la protection antialtération Sophos sur les ordinateurs d'extrémité utilisant
Sophos Endpoint Security and Control.
8
Manuel d'administration
3 À propos de SafeGuard Management Center
SafeGuard Management Center est l'instrument central qui permet d'administrer les ordinateurs
chiffrés avec SafeGuard Enterprise. Grâce au SafeGuard Management Center, vous pouvez
mettre en place une stratégie de sécurité dans toute l'entreprise et l'appliquer aux ordinateurs
d'extrémité. SafeGuard Management Center vous permet de :
■
Créer ou importer la structure organisationnelle.
■
Créer des responsables de la sécurité.
■
Définir des stratégies.
■
Exporter et importer des configurations.
■
Surveiller les ordinateurs via les fonctionnalités de journalisation étendues.
■
Récupérer des mots de passe et l'accès aux ordinateurs chiffrés.
Grâce au SafeGuard Management Center, vous disposer du support mutualisé (Multi Tenancy)
pour l'administration de plusieurs domaines et bases de données. Vous pouvez administrer
plusieurs bases de données SafeGuard Enterprise et gérer différentes configurations.
Seuls les utilisateurs disposant des privilèges (les responsables de la sécurité) peuvent accéder
au SafeGuard Management Center. Plusieurs responsables de la sécurité peuvent travailler
simultanément sur les données. Les différents responsables de la sécurité peuvent effectuer
leurs opérations conformément aux rôles et aux droits qui leur ont été attribués.
Vous pouvez personnaliser les stratégies et les paramètres selon vos besoins. Après
l'enregistrement de nouveaux paramètres dans la base de données, ils peuvent être transférés
sur les ordinateurs d'extrémité, où ils deviennent actifs.
Remarque : certaines fonctions ne sont pas incluses dans toutes les licences. Veuillez contacter
votre Partenaires commercial pour obtenir plus de renseignements sur ce qui est inclus dans
votre licence.
9
SafeGuard Enterprise
4 Connexion au SafeGuard Management Center
Au cours de la configuration initiale de SafeGuard Enterprise, un compte est créé pour le
Responsable principal de la sécurité. Ce compte est obligatoire la première fois que vous vous
connectez au SafeGuard Management Center. Pour démarrer le SafeGuard Management
Center, l'utilisateur doit connaître le mot de passe du magasin de certificats et disposer de la
clé privée du certificat.
Retrouvez plus d'informations dans le Guide d'installation de SafeGuard Enterprise.
La procédure de connexion dépend de l'exécution du SafeGuard Management Center connecté
à une base de données (mode Single Tenancy) ou à plusieurs bases de données (mode Multi
Tenancy).
Remarque : deux responsables de la sécurité ne doivent pas utiliser le même compte Windows
sur le même ordinateur. Dans le cas contraire, il est impossible de distinguer correctement
leurs droits d'accès.
4.1 Avertissement à l'expiration du certificat d'entreprise
À la connexion, SafeGuard Management Center commence par afficher un avertissement six
mois avant l'expiration du certificat d'entreprise et vous invite à le renouveler et à le déployer
sur les ordinateurs d'extrémité. Sans certificat d'entreprise valide, un ordinateur d'extrémité
ne peut pas se connecter au serveur.
Vous pouvez renouveler le certificat d'entreprise n'importe quand. Même si le certificat
d'entreprise a déjà expiré. Un certificat d'entreprise expiré sera aussi indiqué par une boîte de
message. Retrouvez plus d'informations sur le renouvellement d'un certificat d'entreprise à la
section Renouvellement du certificat d'entreprise à la page 67.
4.2 Connexion en mode Single Tenancy
1. Démarrez SafeGuard Management Center à partir du dossier des produits du menu
Démarrer. Une boîte de dialogue de connexion apparaît.
2. Connectez-vous en tant que responsable principal de la sécurité (MSO) et saisissez le mot
de passe du magasin de certificats spécifié pendant la configuration initiale. Cliquez sur
OK.
SafeGuard Management Center est ouvert.
Remarque : si vous saisissez un mot de passe incorrect, un message d'erreur s'affiche et un
délai sera imposé avant la tentative de connexion suivante. Le délai augmente à chaque échec
de tentative de connexion. Les tentatives ratées de connexion sont consignées dans le journal.
10
Manuel d'administration
4.3 Connexion en mode mutualisé (Multi Tenancy)
Le processus de connexion au SafeGuard Management Center est étendu lorsque plusieurs
bases de données ont été configurées (Multi Tenancy). Retrouvez plus d'informations à la
sectiion Utilisation de plusieurs configurations de bases de données à la page 20.
1. Démarrez SafeGuard Management Center à partir du dossier des produits dans le menu
Démarrer. La boîte de dialogue Sélection d'une configuration s'affiche.
2. Sélectionnez la configuration de base de données que vous souhaitez utiliser dans la liste
déroulante et cliquez sur OK.
La configuration de base de données sélectionnée est reliée au SafeGuard Management
Center et devient active.
3. Pour vous authentifier dans SafeGuard Management Center, vous êtes invité à sélectionner
le nom du responsable de la sécurité de cette configuration et à saisir son mot de passe de
magasin de certificats. Cliquez sur OK.
SafeGuard Management Center est ouvert et relié à la configuration de base de données
sélectionnée.
Remarque : si vous saisissez un mot de passe incorrect, un message d'erreur s'affiche et un
délai est imposé avant la tentative de connexion suivante. Le délai augmente à chaque échec
de tentative de connexion. Les tentatives ratées de connexion sont consignées dans le journal.
4.4 Interface utilisateur du SafeGuard Management Center
11
SafeGuard Enterprise
Zone de navigation
La zone de navigation contient des boutons pour toutes les opérations d'administration :
■
Utilisateurs et ordinateurs
Pour importer des groupes et des utilisateurs à partir d'un annuaire actif, à partir du
domaine ou d'un ordinateur individuel.
■
Stratégies
Pour créer des stratégies.
■
Clés et certificats
Pour gérer les clés et les certificats.
■
Tokens
Pour gérer les tokens et les cartes à puce.
■
Responsables de la sécurité
Pour créer des responsables de la sécurité ou des rôles et définir les opérations qui nécessitent
une autorisation supplémentaire.
■
Rapports
Pour créer et gérer des comptes-rendus de tous les événements liés à la sécurité.
Fenêtre de navigation
Les objets devant être traités ou pouvant être créés apparaissent dans la fenêtre de navigation
(objets Active Directory tels que les OU, utilisateurs et ordinateurs, éléments de stratégies,
etc.). Les objets affichés dépendent de la tâche sélectionnée.
Remarque : dans Utilisateurs et ordinateurs, les objets affichés dans l'arborescence de la
fenêtre de navigation dépendent des droits d'accès du responsable de la sécurité pour les objets
du répertoire. L'arborescence affiche seulement les objets auxquels peut accéder le responsable
de la sécurité connecté. Les objets refusés n'apparaissent pas, sauf s'il existe des nœuds inférieurs
dans l'arborescence pour lesquels le responsable de la sécurité a les droits d'accès. Dans ce cas,
les objets refusés sont grisés. Si le responsable de la sécurité à les droits d'Accès complet, l'objet
apparaît en noir. Les objets avec un accès en Lecture seule apparaissent en bleu.
Zone d'action
Dans la zone d'action, définissez les paramètres des objets sélectionnés dans la fenêtre de
navigation. La zone d'action contient différents onglets permettant de traiter les objets et de
définir les paramètres.
La zone d'action comporte également des informations concernant les objets sélectionnés.
Vues associées
Dans ces vues, des objets et des informations supplémentaires apparaissent. Elles fournissent
des informations utiles concernant l'administration du système et en simplifient l'utilisation.
Vous pouvez par exemple attribuer des clés à des objets avec l'opération de glisser-déplacer.
12
Manuel d'administration
Barre d'outils
Contient des symboles pour les différentes opérations du SafeGuard Management Center. Les
symboles sont affichés tels qu'ils sont disponibles et quand ils sont disponibles pour l'objet
sélectionné.
Après la connexion, SafeGuard Management Center s'ouvre toujours avec la vue qui était
utilisée lors de sa fermeture.
4.5 Paramètres de langue
Les paramètres de langue pour SafeGuard Management Center et le logiciel de chiffrement
SafeGuard Enterprise sur les ordinateurs d'extrémité sont les suivants :
Langue du SafeGuard Management Center
Vous pouvez définir la langue du SafeGuard Management Center ainsi :
■
Dans la barre de menus de SafeGuard Management Center, cliquez sur Outils > Options
> Général. Sélectionnez Utiliser la langue définie par l'utilisateur et sélectionnez une
langue disponible. Les langues prises en charge sont l'anglais, l'allemand, le français et le
japonais.
■
Redémarrez SafeGuard Management Center. Il apparaît dans la langue sélectionnée.
Langue de SafeGuard Enterprise sur les ordinateurs d'extrémité
Vous définissez la langue de SafeGuard Enterprise sur l'ordinateur d'extrémité dans une
stratégie de type Paramètres généraux dans SafeGuard Management Center en utilisant le
paramètre Personnalisation > Langue utilisée sur le client :
■
Si la langue du système d'exploitation est sélectionnée, SafeGuard Enterprise utilise le
paramètre de langue du système d'exploitation. Si la langue du système d'exploitation n'est
pas disponible dans SafeGuard Enterprise, la langue de SafeGuard Enterprise est définie
par défaut sur l'anglais.
■
Si l'une des langues disponibles est sélectionnée, les fonctions de SafeGuard Enterprise
apparaissent dans la langue sélectionnée sur l'ordinateur d'extrémité.
13
SafeGuard Enterprise
5 Licences
Vous avez besoin d'une licence valide pour utiliser SafeGuard Enterprise avec le SafeGuard
Management Center comme système direct. Par exemple, dans la base de données SafeGuard
Enterprise, une licence valide est une condition préalable à l'envoi de stratégies aux ordinateurs
d'extrémité. Les licences de token appropriées sont également requises pour la gestion des
tokens.
Les fichiers de licence sont disponibles auprès de votre partenaire des ventes. Ces fichiers
doivent être importés dans la base de données SafeGuard Enterprise après l'installation.
Le fichier de licence inclut entre autres informations :
■
Le nombre de licences achetées par module.
■
Le nom du détenteur de la licence.
■
Une limite de tolérance spécifiée pour le dépassement du nombre de licences.
Si le nombre de licences disponibles ou la limite de tolérance est dépassé, des messages
d'avertissement/erreur correspondants s'affichent au démarrage de SafeGuard Management
Center.
Dans la zone Utilisateurs et ordinateurs, SafeGuard Management Center propose un aperçu
de l'état de la licence du système SafeGuard Enterprise installé. L'affichage de l'état de la licence
est disponible dans l'onglet Licences du nœud racine, des domaines, des OU, des objets
conteneurs et des groupes de travail. C'est là que les responsables de la sécurité peuvent trouver
des informations détaillées sur l'état de la licence. S'ils ont les droits suffisants, ils peuvent
importer des licences dans la base de données SafeGuard Enterprise.
5.1 Fichier de licence
Le fichier de licence que vous recevez pour être importé dans la base de données SafeGuard
Enterprise est un fichier .XML avec une signature. Le fichier de licence inclut les informations
suivantes :
14
■
Nom de la société
■
Informations supplémentaires (département, filiale par exemple)
■
Date de génération
■
Nombre de licences par module
■
Informations sur la licence du token
■
Date d'expiration de la licence
■
Type de licence (démonstration ou complète)
■
Signature avec le certificat de signature de licence
Manuel d'administration
5.2 Licences de token
Pour gérer des tokens ou des cartes à puce, les licences de token appropriées sont requises. Si
les licences appropriées ne sont pas disponibles, vous ne pouvez pas créer de stratégies pour
les tokens dans SafeGuard Management Center.
5.3 Licences d'évaluation et de démonstration
Le fichier de licence par défaut (licence d'évaluation) ou les fichiers de licence de démonstration
individuels peuvent être utilisés pour l'évaluation ou le déploiement initial. Ces licences sont
uniquement valides pendant une certaine période de temps et ont une date d'expiration. En
revanche il n'existe aucune restriction fonctionnelle.
Remarque : les licences d'évaluation et de démonstration ne doivent pas être utilisées dans
un environnement de travail normal.
5.3.1 Fichiers de licence par défaut
Un fichier de licence par défaut est chargé automatiquement lors de l'installation du SafeGuard
Management Center. Cette licence d'évaluation (appelée licence d'évaluation de SafeGuard
Enterprise) contient cinq licences pour chaque module et est limitée pour une durée de deux
ans à compter de la date de publication de la version SafeGuard Enterprise en question.
Fichier de licence par défaut pour SafeGuard Cloud Storage et pour SafeGuard File
Encryption
Lorsque SafeGuard Management Center 6.1 est installé, un fichier de licence par défaut
supplémentaire est chargé automatiquement pour SafeGuard Cloud Storage et pour SafeGuard
File Encryption. Cette licence d'évaluation contient cinq licences pour chacun des deux modules
et elle est valable pendant deux ans à compter de la date de sortie de SafeGuard Enterprise 6.1.
Remarque : lors de la mise à niveau de SafeGuard Enterprise 5.x à SafeGuard Enterprise 6.1,
vous devez importer manuellement ce fichier de licence dans la base de données de SafeGuard
Enterprise.
5.3.2 Fichiers de licence de démonstration individuelle
Si le fichier de licence par défaut ne suffit pas à l'évaluation, vous pouvez également obtenir
une licence de démonstration personnalisée en fonction de vos besoins. Pour obtenir un fichier
de licence de démonstration individuelle, veuillez contacter votre partenaire de ventes. Ce
type de démonstration de licence est également limité dans le temps. La licence est également
limitée au nombre de licences par module accordé par votre partenaire commercial.
Lorsque vous démarrez SafeGuard Management Center, un message d'avertissement indique
que vous utilisez des licences de démonstration. Si le nombre de licences disponibles indiqué
dans la licence de démonstration est dépassé ou si la durée limite est atteinte, un message
d'erreur s'affiche.
15
SafeGuard Enterprise
5.4 Aperçu de l'état de la licence
Pour afficher un aperçu de l'état de la licence :
1. Dans la zone de navigation du SafeGuard Management Center, cliquez sur Utilisateurs et
ordinateurs.
2. Dans la fenêtre de navigation à gauche, cliquez sur le nœud racine, le domaine, l'OU, l'objet
conteneur ou le groupe de travail.
3. Dans la zone d'action, accédez à l'onglet Licences à droite.
L'état de la licence apparaît.
L'écran est divisé en trois zones. La zone supérieure indique le nom du client pour lequel la
licence a été générée ainsi que la date de génération.
La zone centrale propose des détails sur la licence. Les colonnes individuelles contiennent les
informations suivantes :
Colonne
Explication
État (icône)
Une icône indique le statut de la licence (validité, message
d'avertissement, message d'erreur) du module concerné.
Fonction
Indique le module installé.
Licences achetées
Indique le nombre de licences achetées pour le module installé.
Licences utilisées
Indique le nombre de licences utilisées pour le module installé.
Expire
Indique la date d'expiration de la licence.
Type
Indique le type de licence, démonstration ou standard.
Limite de tolérance
Indique la limite de tolérance spécifiée pour le dépassement du
nombre de licences achetées.
Si vous affichez l'onglet Licences d'un domaine/OU, l'aperçu indique le statut en fonction de
l'ordinateur de la branche concernée.
Des détails sur les modules de token sous licence sont proposés sous cette présentation.
Dans la partie inférieure, un message avec une couleur d'arrière-plan spécifique à l'état (vert
= valide, jaune = avertissement, rouge = erreur) et une icône indiquent le statut global de la
licence, quel que soit le domaine ou l'OU sélectionné. Si cette partie indique un message
d'avertissement ou d'erreur, il affiche aussi des informations sur la restauration d'un état de
licence valide.
16
Manuel d'administration
Les icônes affichées dans l'onglet Licences ont les significations suivantes :
Licence valide
Avertissement
La licence d'un module affiche un état d'avertissement si
■ La limite de la licence est dépassée.
■ La licence a expiré.
Erreur
La licence d'un module affiche un état d'erreur si
■ La seuil de tolérance est dépassé.
■ La licence a expiré il y a plus d'un mois.
Pour actualiser l'aperçu de l'état de la licence, cliquez sur Recompter les licences utilisées.
5.5 Importation de fichiers de licence
Condition préalable : pour importer un fichier de licence dans la base de données SafeGuard
Enterprise, un responsable de la sécurité doit disposer du droit "Importer le fichier de licence".
1. Dans SafeGuard Management Center, cliquez sur Utilisateurs et ordinateurs.
2. Dans la fenêtre de navigation, à gauche, cliquez sur le nœud racine, le domaine ou l'unité
organisationnelle.
3. Dans la zone d'action, changez pour l'onglet Licences.
4. Cliquez sur le bouton Importer le fichier de licence....
Une fenêtre s'ouvre dans laquelle vous pouvez sélectionner le fichier de licence.
5. Sélectionnez le fichier de licence que vous souhaitez importer, puis cliquez sur Ouvrir.
La boîte de dialogue Application de la licence ? apparaît avec le contenu du fichier de
licence.
6. Cliquez sur Appliquer la licence.
Le fichier de licence est importé dans la base de données SafeGuard Enterprise.
Après avoir importé le fichier de licence, les licences de module achetées sont indiquées par
le type de licence standard. Tous les modules pour lesquels aucune licence n'a été achetée et
pour lequel la licence d'évaluation (fichier de licence par défaut) ou des licences de
démonstration individuelles sont utilisées sont marqués avec le type de licence démonstration.
17
SafeGuard Enterprise
Remarque : lorsqu'un nouveau fichier de licence est importé, seuls les modules inclus dans
ce fichier de licence sont affectés. Toute autre information de licence de module est conservée
telle que récupérée depuis la base de données. Ces fonctionnalités d'importation simplifient
l'évaluation des modules supplémentaires après que vous en avez acheté un ou plusieurs
modules.
5.6 Licence dépassée
Une valeur de tolérance a été définie dans votre fichier de licence quant au dépassement du
nombre de licences achetées et à la période de validité de la licence. Si le nombre de licences
disponibles par module ou la période de validité est dépassé, un message d'avertissement
s'affiche. Ceci n'affecte pas l'utilisation du système et aucune restriction n'affecte ses
fonctionnalités. Vous pouvez réviser l'état de la licence et mettre à niveau ou renouveler votre
licence. La valeur de tolérance est généralement de 10 % du nombre de licences achetées (la
valeur minimale est 5, la valeur maximale est 5 000).
Un message d'erreur s'affiche si la valeur de tolérance est dépassée. Dans ce cas, les
fonctionnalités sont restreintes. Le déploiement des stratégies sur les ordinateurs d'extrémité
est désactivé. Cette désactivation ne peut pas être inversée manuellement dans SafeGuard
Management Center. La licence doit être mise à niveau ou renouvelée pour pouvoir de nouveau
bénéficier de toutes les fonctions. Outre la désactivation du déploiement des stratégies, la
restriction fonctionnelle n'affecte pas les ordinateurs d'extrémité. Les stratégies affectées restent
actives. Les clients peuvent également être désinstallés.
Les sections suivantes décrivent le comportement du système en cas de dépassement du nombre
de licences autorisées ainsi que l'action nécessaire pour restaurer la restriction fonctionnelle.
5.6.1 Licence non valide : avertissement
Si le nombre de licences disponibles est dépassé, un avertissement apparaît au démarrage du
SafeGuard Management Center.
SafeGuard Management Center s'ouvre et affiche la présentation de l'état de la licence dans
la zone Utilisateurs et ordinateurs de l'onglet Licences.
Un message d'avertissement vous informe que la licence n'est pas valide. À l'aide des
informations détaillées sur le fichier de licence, vous pouvez déterminer le module pour lequel
le nombre de licences disponibles est dépassé. Cet état de la licence peut être modifié en faisant
évoluer, en renouvelant ou en mettant la licence à niveau.
5.6.2 Licence non valide : erreur
Si la valeur de tolérance du nombre de licences ou la période de validité définie dans la licence
est dépassée, SafeGuard Management Center affiche un message d'erreur.
Dans SafeGuard Management Center, le déploiement de stratégies sur les ordinateurs
d'extrémité est désactivé.
Un message d'erreur s'affiche dans la zone Utilisateurs et ordinateurs de l'onglet Licences.
18
Manuel d'administration
À l'aide des informations détaillées sur le fichier de licence, vous pouvez déterminer le module
pour lequel le nombre de licences disponibles est dépassé.
Pour surmonter la restriction de fonctionnalité, vous pouvez :
■
Redistribuer des licences
Pour mettre à disposition les licences, vous pouvez désinstaller le logiciel sur les ordinateurs
d'extrémité non utilisés et supprimer ainsi les ordinateurs de la base de données SafeGuard
Enterprise.
■
Mettre à niveau/renouveler des licences
Contactez votre partenaire commercial pour mettre à niveau ou renouveler votre licence.
Vous recevrez un nouveau fichier de licence à importer dans la base de données SafeGuard
Enterprise.
■
Importer un nouveau fichier de licence
Si vous avez renouvelé ou mis à niveau votre licence, vous pouvez importer le fichier de
licence dans la base de données SafeGuard Enterprise. Ce nouveau fichier importé remplace
le fichier de licence non valide.
Dès que vous redistribuez des licences ou que vous importez un fichier de licence valide, la
restriction fonctionnelle est annulée et le système fonctionne à nouveau normalement.
19
SafeGuard Enterprise
6 Utilisation de plusieurs configurations de base de
données
SafeGuard Management Center permet d'utiliser plusieurs configurations de base de données
(mode Multi-Tenancy ou plusieurs titulaires). Pour utiliser cette fonction, vous devez l'activer
pendant l'installation. Retrouvez plus d'informations dans le Guide d'installation de SafeGuard
Enterprise.
Le mode Multi Tenancy vous permet de configurer différentes configurations de base de
données SafeGuard Enterprise et de les gérer pour une instance du SafeGuard Management
Center. Ceci est tout particulièrement utile si vous souhaitez disposer de configurations
différentes pour des domaines, des unités organisationnelles ou des lieux différents.
Condition préalable : la fonction de configuration Multi Tenancy doit avoir été installée via
une installation de type Complète. La configuration initiale du SafeGuard Management Center
doit avoir été réalisée.
Pour simplifier la configuration, vous pouvez :
■
créer plusieurs configurations de base de données ;
■
sélectionner des configurations de base de données créées précédemment ;
■
supprimer des configurations de base de données de la liste ;
■
importer une configuration de base de données créée précédemment à partir d'un fichier ;
■
exporter une configuration de base de données à réutiliser ultérieurement.
6.1 Création de configurations de base de données supplémentaires
Pour créer une configuration de base de données supplémentaire SafeGuard Enterprise à la
suite de la configuration initiale :
1. Démarrez le SafeGuard Management Center.
La boîte de dialogue Sélection d'une configuration s'affiche.
2. Cliquez sur Nouveau.
L'assistant de configuration de SafeGuard Management Center démarre automatiquement
L'assistant vous guide tout au long des étapes nécessaires de création d'une nouvelle
configuration de base de données.
3. Spécifiez les paramètres selon vos besoins.
La nouvelle configuration de base de données est créée.
4. Pour vous authentifier dans le SafeGuard Management Center, vous êtes invité à sélectionner
le nom du responsable de la sécurité de cette configuration et à saisir son mot de passe de
magasin de certificats. Cliquez sur OK.
20
Manuel d'administration
SafeGuard Management Center est ouvert et relié à la nouvelle configuration de base de
données. Au prochain lancement du SafeGuard Management Center, la nouvelle configuration
de base de données peut être sélectionnée dans la liste.
6.2 Association à une configuration de base de données existante
Pour travailler avec une configuration de base de données SafeGuard Enterprise :
1. Démarrez le SafeGuard Management Center.
La boîte de dialogue Sélection d'une configuration s'affiche.
2. Sélectionnez la configuration de base de données souhaitée dans la liste déroulante et cliquez
sur OK.
La configuration de base de données sélectionnée est reliée au SafeGuard Management
Center et devient active.
3. Pour vous authentifier dans le SafeGuard Management Center, vous êtes invité à sélectionner
le nom du responsable de la sécurité de cette configuration et à saisir son mot de passe de
magasin de certificats. Cliquez sur OK.
Le SafeGuard Management Center démarre et se connecte à la configuration de base de données
sélectionnée.
6.3 Exportation d'une configuration dans un fichier
Pour enregistrer ou réutiliser une configuration de base de données, vous pouvez l'exporter
dans un fichier :
1. Démarrez le SafeGuard Management Center.
La boîte de dialogue Sélection d'une configuration s'affiche.
2. Sélectionnez la configuration de base de données respective dans la liste et cliquez sur
Exporter....
3. Pour sécuriser le fichier de configuration, vous êtes invité à saisir et à confirmer un mot
de passe qui chiffre le fichier de configuration. Cliquez sur OK.
4. Spécifiez un nom et un emplacement de stockage pour le fichier de configuration exporté
*.SGNConfig.
Si cette configuration existe déjà, vous êtes invité à confirmer le remplacement de la
configuration existante.
Le fichier de configuration de base de données est enregistré à l'emplacement de stockage
spécifié.
21
SafeGuard Enterprise
6.4 Importation d'une configuration à partir d'un fichier
Pour utiliser ou modifier une configuration de base de données, vous pouvez importer une
configuration créée précédemment dans SafeGuard Management Center. Pour ce faire, vous
pouvez procéder de deux façons :
■
via le SafeGuard Management Center (Multi Tenancy)
■ en cliquant deux fois sur le fichier de configuration (Single et Multi Tenancy).
6.5 Importation d'une configuration avec SafeGuard Management
Center
1. Démarrez SafeGuard Management Center.
La boîte de dialogue Sélection d'une configuration s'affiche.
2. Cliquez sur Importer..., recherchez le fichier de configuration souhaité, puis cliquez sur
Ouvrir.
3. Entrez le mot de passe du fichier de configuration défini lors de l'exportation, puis cliquez
sur OK.
La configuration sélectionnée s'affiche.
4. Pour activer la configuration, cliquez sur OK.
5. Pour vous authentifier dans le SafeGuard Management Center, vous êtes invité à sélectionner
le nom du responsable de la sécurité de cette configuration et à saisir son mot de passe de
magasin de certificats. Cliquez sur OK.
SafeGuard Management Center est ouvert et relié à la configuration de base de données
importée.
6.6 Importation d'une configuration en cliquant deux fois sur le
fichier de configuration (Single et Multi Tenancy)
Remarque : cette tâche est disponible en mode Single Tenancy et Multi Tenancy.
Vous pouvez également exporter une configuration et la distribuer vers plusieurs responsables
de la sécurité. Les responsables de la sécurité cliquent deux fois alors sur le fichier de
configuration pour ouvrir une instance du SafeGuard Management Center totalement
configurée.
Ceci est utile lorsque vous utilisez l'authentification SQL pour la base de données et souhaitez
éviter que chaque administrateur connaisse le mot de passe SQL. Dans ce cas, vous ne le
saisissez ensuite qu'une seule fois, vous créez un fichier de configuration et vous le distribuez
vers les ordinateurs des responsables de la sécurité concernés.
Condition préalable : la configuration initiale du SafeGuard Management Center doit avoir
été effectuée. Retrouvez plus d'informations dans le Guide d'installation de SafeGuard Enterprise.
1. Démarrez SafeGuard Management Center.
22
Manuel d'administration
2.
3.
4.
5.
6.
7.
Sélectionnez Options dans le menu Outils et sélectionnez l'onglet Base de données.
Saisissez et confirmez les codes d'accès de la connexion au serveur de base de données SQL.
Cliquez sur Exporter la configuration pour exporter cette configuration vers un fichier.
Saisissez et confirmez un mot de passe pour le fichier de configuration.
Saisissez un nom de fichier et spécifiez un emplacement de stockage.
Déployez ce fichier de configuration sur les ordinateurs des responsables de la sécurité.
Fournissez-leur le mot de passe de ce fichier et du magasin de certificats nécessaires pour
s'authentifier dans SafeGuard Management Center.
8. Les responsables de la sécurité cliquent simplement deux fois sur le fichier de configuration.
9. Ils sont invités à saisir le mot de passe du fichier de configuration.
10. Pour s'authentifier sur SafeGuard Management Center, ils sont invités à saisir leur mot de
passe de magasin de certificats.
SafeGuard Management Center démarre avec la configuration importée. Cette configuration
est la nouvelle configuration par défaut.
6.7 Basculement rapide entre les configurations de base de données
Pour simplifier la gestion de plusieurs titulaires, le SafeGuard Management Center permet de
basculer rapidement entre les configurations de base de données.
Remarque : cette tâche est également disponible en mode Single Tenancy.
1. Dans le SafeGuard Management Center, sélectionnez Changer la configuration... dans le
menu Fichier.
2. Dans la liste déroulante, sélectionnez la base de données à laquelle vous souhaitez basculer
et cliquez sur OK.
SafeGuard Management Center redémarre automatiquement avec la configuration sélectionnée.
6.8 Vérification de l'intégrité de la base de données
Lorsque vous vous connectez à la base de données, l'intégrité de cette dernière est vérifiée
automatiquement. La boîte de dialogue Vérifier l'intégrité de la base de données s'affiche si
cette vérification renvoie des erreurs.
Vous pouvez également lancer la vérification de l'intégrité de la base de données et afficher la
boîte de dialogue Vérifier l'intégrité de la base de données :
1. Dans le SafeGuard Management Center, sélectionnez Outils > Intégrité de la base de
données dans la barre de menus.
2. Vérifiez les tables en cliquant sur Tout vérifier ou Vérifier la sélection.
Les tables erronées sont indiquées dans la boîte de dialogue. Pour les réparer, cliquez sur
Réparer.
Remarque : suite à la sauvegarde d'une mise à jour SafeGuard Enterprise (SQL), la vérification
de l'intégrité de la base de données sera toujours déclenchée en premier. Les vérifications
23
SafeGuard Enterprise
doivent uniquement être effectuées une seule fois par base de données SafeGuard Enterprise
afin d'effectuer la mise à jour.
24
Manuel d'administration
7 Création de la structure organisationnelle
La structure organisationnelle peut se refléter dans le SafeGuard Management Center de deux
façons :
■
Vous pouvez importer une structure organisationnelle existante dans la base de données
SafeGuard Enterprise, par exemple par l'intermédiaire d'un Active Directory.
■
Vous pouvez créer manuellement votre structure organisationnelle en créant des groupes
de travail et des domaines ainsi qu'une structure pour la gestion des éléments de la stratégie.
7.1 Importation depuis Active Directory
Vous pouvez importer une structure organisationnelle existante dans la base de données
SafeGuard Enterprise, par exemple par l'intermédiaire d'un Active Directory.
Nous vous recommandons de créer un compte de service Windows dédié qui sera utilisé pour
toutes les tâches d'importation et de synchronisation, ceci pour garantir une importation
correcte et pour empêcher la suppression accidentelle d'objets dans la base de données
SafeGuard Enterprise. Retrouvez plus d'informations sur l'attribution des droits dans l'article
http://www.sophos.com/fr-fr/support/knowledgebase/107979.aspx.
7.1.1 Importation de la structure organisationnelle
Remarque : avec le Planificateur de tâches SafeGuard Management, vous pouvez créer des
tâches périodiques pour la synchronisation automatique entre Active Directory et SafeGuard
Enterprise. Votre produit livré contient à cet effet un modèle de script prédéfini. Retrouvez
plus d'informations à la section Planification des tâches à la page 267 et à la section Scripts
prédéfinis pour les tâches périodiques à la page 273.
1. Dans SafeGuard Management Center, sélectionnez Outils > Options.
2. Sélectionnez l'onglet Répertoire et cliquez sur Ajouter.
3. Dans Authentification LDAP, procédez comme suit :
a) Dans le champ Nom ou adresse IP du serveur, saisissez le nom NetBIOS du contrôleur
de domaine ou son adresse IP.
b) Pour Codes d'accès de l'utilisateur, saisissez votre nom et votre mot de passe Windows
pour vous connecter à l'environnement (test).
c) Cliquez sur OK.
Remarque : pour les ordinateurs autonomes Windows, un répertoire doit être partagé
pour activer une connexion via LDAP.
4. Cliquez sur Utilisateurs et ordinateurs.
5. Dans la fenêtre de navigation de gauche, cliquez sur le répertoire racine Racine [Filtre
actif].
6. Dans la zone d'action de droite, sélectionnez l'onglet Synchroniser.
25
SafeGuard Enterprise
7. Sélectionnez le répertoire requis dans la liste DSN répertoire et cliquez sur l'icône de la
loupe (en haut à droite).
Une représentation graphique de la structure Active Directory des unités organisationnelles
de votre entreprise s'affiche.
8. Cochez les unités organisationnelles (OU) qui doivent être synchronisées. Il n'est pas
nécessaire d'importer l'ensemble du contenu d'Active Directory.
9. Pour également synchroniser les appartenances, sélectionnez la case à cocher Synchroniser
l'appartenance. Pour également synchroniser l'état activé par l'utilisateur, sélectionnez la
case à cocher Synchroniser l'état activé par l'utilisateur.
10. Au bas de la zone d'action, cliquez sur Synchroniser.
Lors de la synchronisation d'utilisateurs avec leur appartenance à un groupe, l'appartenance
à un "groupe principal" n'est pas synchronisée car elle n'est pas visible pour le groupe.
Les domaines sont synchronisés. Des informations sur la synchronisation s'affichent. Cliquez
sur le message qui s'affichent dans la barre d'état en dessous à gauche des boutons pour voir
un protocole de synchronisation. Cliquez sur le protocole, pour le copier dans le Presse-papiers
et le coller dans un e-mail ou un fichier.
Remarque : si des éléments ont été déplacés d'une sous-arborescence vers une autre dans
Active Directory, les deux sous-arborescences doivent être synchronisées avec la base de
données SQL. La synchronisation d'une seule sous-arborescence aboutit à la suppression
d'objets au lieu de leur déplacement.
Remarque : nous vous recommandons de diviser en plusieurs opérations l'importation de
plus de 400 000 objets depuis AD. Il se peut que l'opération ne soit pas possible s'il y a plus de
400 000 objets dans une seule unité organisationnelle.
7.1.2 Importation d'un nouveau domaine à partir d'un Active Directory
1. Dans la fenêtre de navigation de gauche, cliquez sur le répertoire racine Racine [Filtre
actif].
2. Sélectionnez Fichier > Nouveau Importer nouveau domaine de AD.
3. Dans la zone d'action de droite, sélectionnez Synchroniser.
4. Sélectionnez le répertoire requis dans la liste DSN répertoire et cliquez sur l'icône de la
loupe (en haut à droite).
Une représentation graphique de la structure Active Directory des unités organisationnelles
de votre entreprise s'affiche.
5. Cochez le domaine à synchroniser et cliquez sur Synchroniser au bas de la zone de
navigation.
Remarque : si des éléments ont été déplacés d'une sous-arborescence vers une autre dans
Active Directory, les deux sous-arborescences doivent être synchronisées avec la base de
données SQL. La synchronisation d'une seule sous-arborescence aboutit à la suppression
d'objets au lieu de leur déplacement.
Remarque : la synchronisation AD ne synchronise pas le nom avant Windows 2000 (NetBIOS)
du domaine, si le contrôleur de domaine est configuré avec une adresse IP. Configurez le
26
Manuel d'administration
contrôleur de domaine pour utiliser le nom de serveur (NetBIOS ou DNS) à la place. Le client
(sur lequel la synchronisation AD fonctionne) doit soit faire partie du domaine, soit pouvoir
résoudre le nom DNS vers le contrôleur de domaine cible.
7.1.3 Droits d'accès du responsable de la sécurité et importation Active
Directory
La règle suivante s'applique pour importer la structure organisationnelle depuis un Active
Directory pour ce qui concerne les droits d'accès requis :
■
Pour la gestion des connexion Active Directory, la règle suivante s'applique, si vous ajoutez
une connexion Active Directory à un domaine qui existe déjà :
■
Si vous avez les droits d'Accès complet pour le domaine (DNS), les codes d'accès de
connexion au répertoire sont mises à jour.
■
Si vous avez des droits Lecture seule ou moins pour le domaine (DNS), les codes d'accès
ne sont pas mis à jour, mais vous pouvez utiliser des codes d'accès existants à des fins
de synchronisation.
■
Pour l'importation et la synchronisation Active Directory, les droits d'accès à un conteneur
ou à un domaine englobent l'arborescence de domaine que vous pouvez importer ou
synchroniser. Si vous n'avez pas les droits Accès complet pour une arborescence secondaire,
il ne peut pas être synchronisé. Si une sous-arborescence ne peut pas être modifiée, elle
n'apparaît pas dans l'arborescence de synchronisation.
■
Quels que soient les droits d'accès aux objets du répertoire de votre responsable de la
sécurité, vous pouvez importer un nouveau domaine depuis l'Active Directory, s'il n'existe
pas encore dans la base de données SafeGuard Enterprise. Des droits d'Accès complet au
nouveau domaine seront accordés automatiquement à vous et à votre responsable de la
sécurité.
■
Si vous sélectionnez un sous-conteneur pour la synchronisation, celle-ci doit être effectuée
jusqu'à la racine. Dans l'arborescence de synchronisation, tous les conteneurs correspondants
sont sélectionnés automatiquement, même s'il y a des conteneurs au-dessus du
sous-conteneur qui sont en Lecture seule ou Refusés en fonction de vos droits d'accès. Si
vous dessélectionnez un sous-conteneur, vous allez également devoir, en fonction de vos
droits d'accès, dessélectionner les conteneurs jusqu'à la racine,.
Si un groupe avec un accès en Lecture seule ou Refusé est inclus dans un processus de
synchronisation, voici ce qui se passe :
■
Les appartenances du groupe ne sont pas mises à jour.
■
Si le groupe a été supprimé dans l'Active Directory, il ne sera pourtant pas supprimé de
la base de données SafeGuard Enterprise.
■
Si, par contre, le groupe a été déplacé dans l'Active Directory, il sera déplacé dans la
structure SafeGuard Enterprise, même dans un conteneur pour lequel vous n'avez pas
les droits d'Accès complet.
Si un conteneur avec un accès en Lecture seule ou Refusé est inclus à la synchronisation
parce qu'il se trouve à la racine et s'il contient un groupe avec Accès complet, ce groupe
sera synchronisé. Les groupes avec un accès en Lecture seule ou Refusé ne le seront pas.
27
SafeGuard Enterprise
7.2 Création des groupes de travail et des domaines
Les responsables de la sécurité avec les droits nécessaires peuvent créer manuellement des
groupes de travail ou des domaines avec une structure de gestion des éléments de la stratégie.
Il est également possible d'attribuer des stratégies et/ou des stratégies de chiffrement aux
utilisateurs locaux.
Veuillez créer un nouveau domaine uniquement si vous ne voulez pas ou ne pouvez pas
importer un domaine à partir d'Active Directory (AD) (par exemple, parce qu'aucun AD n'est
disponible).
7.2.1 Enregistrement d'un nouvel utilisateur
Retrouvez plus d'informations sur la première connexion des utilisateurs à SafeGuard Enterprise
à la section Authentification au démarrage de SafeGuard à la page 87.
Lorsqu'un nouvel utilisateur se connecte à SafeGuard Enterprise dès que son ordinateur a
contacté le serveur SafeGuard Enterprise, il est enregistré et apparaît automatiquement dans
la zone Utilisateurs et ordinateurs de SafeGuard Management Center sous son domaine ou
groupe de travail respectif.
Le répertoire de ces utilisateurs/ordinateurs (.Enregistré automatiquement) est créé
automatiquement sous le répertoire racine et sous chaque domaine/groupe de travail. Il ne
peut être ni renommé ni déplacé. Les objets de ce répertoire ne peuvent pas non plus être
déplacés manuellement. Lorsque l'unité organisationnelle (OU) est synchronisée avec le contact
suivant dans la base de données SafeGuard Enterprise, l'objet est déplacé vers l'unité
organisationnelle respective. Autrement, il reste sous le répertoire .Enregistré automatiquement
de son domaine/groupe de travail.
En tant que responsable de la sécurité, vous pouvez alors gérer les objets enregistrés
automatiquement comme vous le faites habituellement.
Remarque : les utilisateurs locaux ne peuvent pas se connecter à SafeGuard Enterprise avec
un mot de passe vide. Les utilisateurs locaux qui se connectent à SafeGuard Enterprise avec
un mot de passe vide restent des invités et ne sont pas enregistrés dans la base de données. Si
l'ouverture de session automatique Windows est activée pour ces utilisateurs, la connexion
est refusée. Pour se connecter à SafeGuard Enterprise, un nouveau mot de passe doit être créé
et l'ouverture de session automatique Windows doit être désactivée dans le registre de
l'ordinateur d'extrémité.
Remarque : les comptes Microsoft sont toujours considérés comme des utilisateurs invités
de SafeGuard Enterprise.
7.2.2 Exemples d'enregistrement automatique
Vous trouverez ci-après deux exemples de comportement d'objets enregistrés automatiquement.
Utilisateurs/ordinateurs ne faisant pas partie d'un Active Directory
Dans une entreprise, tous les objets utilisateur ou ordinateur ne font pas nécessairement partie
d'un Active Directory (AD), les utilisateurs locaux par exemple. Une entreprise peut disposer
d'un ou de plusieurs groupes de travail, un AD n'est donc pas nécessaire.
28
Manuel d'administration
Cette entreprise souhaite déployer SafeGuard Enterprise, puis ajouter des stratégies à ses objets
utilisateur/ordinateur. La structure organisationnelle de l'entreprise doit donc être créée
manuellement dans le SafeGuard Management Center comme suit :
Les objets restent dans le dossier .Auto registered. Ils peuvent être gérés correctement à l'aide
de SafeGuard Management Center en appliquant des stratégies sur le dossier .Auto registered.
Base de données de SafeGuard Enterprise et Active Directory non synchronisés
Un utilisateur fait déjà partie de l'Active Directory (AD) de l'entreprise. La base de données
de SafeGuard Enterprise et l'AD ne sont cependant pas synchronisés. L'utilisateur (Utilisateur
1) se connecte à SafeGuard Enterprise et il apparaît automatiquement dans la zone Utilisateurs
et ordinateurs de SafeGuard Management Center sous le domaine fourni avec la connexion
(Domaine 1).
L'utilisateur fait désormais partie du dossier .Auto registered. L'objet peut être géré correctement
à l'aide de SafeGuard Management Center en appliquant des stratégies sur le dossier .Auto
registered.
À la prochaine synchronisation entre l'AD et la base de données SafeGuard Enterprise,
Utilisateur 1 sera automatiquement déplacé dans son unité organisationnelle (Utilisateurs).
29
SafeGuard Enterprise
Pour activer les stratégies pour l'Utilisateur 1, celles-ci doivent désormais être attribuées à
l'unité organisationnelle Utilisateurs.
7.2.3 Clés et certificats pour les objets enregistrés automatiquement
Pour chaque objet enregistré automatiquement, un certificat est généré en fonction des besoins
par le serveur.
Un utilisateur local obtient deux clés:
■
la clé du conteneur .Auto registered
■
la clé privée générée en fonction des besoins par le serveur
Les utilisateurs locaux n'obtiennent aucune autre clé pour leur conteneur attribué ni de clé
racine.
Les groupes de travail n'obtiennent pas de clé.
7.2.4 Stratégies pour les objets enregistrés automatiquement
Pour les objets enregistrés automatiquement, les stratégies peuvent être créées sans aucune
restriction.
Les utilisateurs locaux sont ajoutés au groupe "Utilisateurs authentifiés". Les ordinateurs sont
ajoutés au groupe "Ordinateurs authentifiés". Les stratégies activées pour ces groupes
s'appliquent en conséquence.
7.2.5 Création de groupes de travail
Les responsables de la sécurité disposant des droits requis peuvent créer un conteneur sous le
répertoire racine qui représente un groupe de travail Windows. Les groupes de travail n'ont
pas de clé. Ils ne peuvent pas être renommés.
1. Dans le SafeGuard Management Center, cliquez sur Utilisateurs et ordinateurs.
30
Manuel d'administration
2. Dans la fenêtre de navigation de gauche, cliquez avec le bouton droit de la souris sur Racine
[Filtre actif] et sélectionnez Nouveau > Créer un nouveau groupe de travail
(enregistrement auto).
3. Sous Informations communes, indiquez les éléments suivants :
a) Saisissez un Nom complet pour le groupe de travail.
b) Vous pouvez éventuellement ajouter une description.
c) Le type d'objet est affiché dans le champ État de connexion, dans ce cas Groupe de
travail.
d) Pour empêcher l'héritage de stratégie, vous pouvez sélectionner Bloquer l'héritage de
stratégie.
e) Cliquez sur OK.
Le groupe de travail est créé. Le répertoire .Enregistré automatiquement par défaut est créé
automatiquement sous le conteneur du groupe de travail. Il ne peut être ni renommé ni
supprimé.
7.2.6 Suppression de groupes de travail
Pour supprimer des groupes de travail, vous avez besoin des droits d'Accès complet pour le
groupe de travail concerné. Les membres appartenant au groupe de travail sont également
supprimés. Ils sont réenregistrés automatiquement lors de la prochaine connexion.
Pour supprimer un groupe de travail, vous avez besoin des droits d'Accès complet pour tous
les objets concernés.
1. Dans SafeGuard Management Center, cliquez sur Utilisateurs et ordinateurs.
2. Dans la fenêtre de navigation de gauche, cliquez avec le bouton droit de la souris sur le
groupe de travail que vous voulez supprimer et sélectionnez Supprimer.
3. Pour confirmer, cliquez sur Oui.
Le groupe de travail est supprimé. Ses membres éventuels sont également supprimés.
Remarque : si vous n'avez pas les droits d'Accès complet pour tous les membres du groupe
de travail, la suppression du groupe de travail échoue et un message d'erreur apparaît.
7.2.7 Création d'un domaine
Les responsables de la sécurité disposant des droits requis peuvent créer un domaine sous le
répertoire racine. Veuillez créer un nouveau domaine uniquement si vous ne voulez pas ou
ne pouvez pas importer un domaine à partir d'Active Directory (AD) (par exemple, parce
qu'aucun AD n'est disponible).
1. Dans SafeGuard Management Center, cliquez sur Utilisateurs et ordinateurs.
2. Dans la fenêtre de navigation de gauche, cliquez avec le bouton droit de la souris sur Racine
[Filtre actif] et sélectionnez Nouveau > Créer un domaine (enregistrement auto).
3. Sous Informations communes, saisissez les informations suivantes concernant le contrôleur
de domaine.
31
SafeGuard Enterprise
Les trois entrées de noms doivent être correctes. Faute de quoi le domaine n'est pas
synchronisé.
a) Nom complet : par exemple nom ordinateur.domaine.fr ou l'adresse IP du contrôleur
de domaine
b) Nom distinctif : nom DNS, par exemple
DC=nomordinateur3,DC=domaine,DC=pays
c) Une description de domaine (facultatif)
d) Nom Netbios : nom du contrôleur de domaine
e) Le type d'objet est affiché sous État de la connexion, dans ce cas Domaine.
f) Pour empêcher l'héritage de stratégie, vous pouvez sélectionner Bloquer l'héritage de
stratégie.
g) Cliquez sur OK.
Le nouveau domaine est créé. Les utilisateurs et/ou ordinateurs sont automatiquement attribués
à ce domaine au cours de l'enregistrement automatique. Le répertoire par défaut .Enregistré
automatiquement est créé automatiquement sous le conteneur du domaine. Il ne peut être
ni renommé ni supprimé.
7.2.8 Changement de nom d'un domaine
Les responsables de la sécurité disposant des droits requis peuvent renommer un domaine et
définir des propriétés supplémentaires. Vous avez besoin des droits d'Accès complet pour le
domaine correspondant.
1. Dans SafeGuard Management Center, cliquez sur Utilisateurs et ordinateurs.
2. Dans la fenêtre de navigation de gauche, cliquez avec le bouton droit de la souris sur le
domaine à renommer puis sélectionnez Propriétés.
3. Dans Informations communes, sous Nom complet, changez le nom du domaine et sa
description.
4. Vous pouvez changer le nom du contrôleur de domaine dans Nom NetBios.
5. Vous pouvez également définir le mode Éveil par appel réseau pour le redémarrage
automatique dans l'onglet Paramètres de conteneur.
6. Pour confirmer, cliquez sur OK.
À présent, les modifications sont enregistrées.
7.2.9 Suppression d'un domaine
Les responsables de la sécurité dotés des droits requis peuvent supprimer des domaines. Pour
supprimer un domaine, vous avez besoin des droits d'Accès complet pour le domaine concerné.
Remarque : les membres appartenant au domaine sont également supprimés.
1. Dans SafeGuard Management Center, cliquez sur Utilisateurs et ordinateurs.
32
Manuel d'administration
2. Dans la fenêtre de navigation de gauche, cliquez avec le bouton droit sur le domaine à
supprimer puis sélectionnez Supprimer.
3. Cliquez sur Oui.
Le domaine est supprimé. Ses membres éventuels sont également supprimés.
Remarque : si vous avez moins que les droits d'Accès complet pour tous les membres du
domaine, la suppression du domaine échoue et un message d'erreur apparaît.
7.2.10 Suppression des ordinateurs enregistrés automatiquement
Lorsqu'un ordinateur enregistré automatiquement est supprimé, tous les utilisateurs locaux
de cet ordinateur le sont également. Ils sont réenregistrés automatiquement lors de leur
prochaine connexion à cet ordinateur.
7.2.11 Filtre pour les objets locaux
7.2.11.1 Utilisateurs et ordinateurs
Dans Utilisateurs et ordinateurs, vous pouvez filtrer la vue dans la zone de navigation à gauche
en fonction des utilisateurs locaux ou rechercher des utilisateurs locaux donnés.
1. Dans SafeGuard Management Center, cliquez sur Utilisateurs et ordinateurs.
2. Dans la partie inférieure gauche de la fenêtre de navigation, cliquez sur Filtrer.
3. Sélectionnez Utilisateur local en tant que Type. Si vous recherchez un utilisateur particulier,
saisissez son nom.
4. Cliquez sur l'icône de la loupe.
La vue Utilisateurs et ordinateurs est filtrée en fonction des critères.
Remarque : les comptes Microsoft sont toujours considérés comme des utilisateurs invités
de SafeGuard Enterprise.
7.2.11.2 Consignation dans le journal
Les inscriptions réussies ou non des utilisateurs, des ordinateurs ou des groupes de travail sont
consignées dans le journal. Vous pouvez consulter la liste de ces informations dans SafeGuard
Management Center sous Rapports dans l'observateur d'événements.
7.3 Recherche d'utilisateurs, d'ordinateurs et de groupes dans la
base de données SafeGuard Enterprise
Pour afficher des objets dans la boîte de dialogue Rechercher des utilisateurs, ordinateurs et
groupes, vous avez besoin des droits en Lecture seule ou d'Accès complet pour les objets
concernés.
Remarque : lorsque vous recherchez des objets, vous obtenez uniquement les résultats de la
recherche sur les zones (domaines) sur lesquelles vous disposez de droits d'accès en tant que
responsable de la sécurité. Seul un Responsable principal de la sécurité peut effectuer une
recherche sur la racine.
33
SafeGuard Enterprise
Dans Utilisateurs et ordinateurs, vous pouvez rechercher des objets à l'aide de différents
filtres. Par exemple, vous pouvez facilement identifier les doubles qui peuvent avoir été
provoqués par un processus de synchronisation AD avec le filtre Utilisateurs et ordinateurs
dupliqués. Ce filtre affiche tous les ordinateurs portant le même nom dans un domaine et
tous les utilisateurs avec le même nom, nom de connexion ou nom de connexion avant 2000
dans un domaine.
Pour rechercher les objets :
1. Dans la zone de navigation du SafeGuard Management Center, cliquez sur Utilisateurs et
ordinateurs.
2. Dans la zone de navigation Utilisateurs et ordinateurs, sélectionnez le conteneur requis.
3. Dans la barre de menus du SafeGuard Management Center, cliquez sur Édition >
Rechercher.
La boîte de dialogue Rechercher des utilisateurs, ordinateurs et groupes s'affiche.
4. Sélectionnez le filtre requis dans la liste déroulante Rechercher.
5. Dans le champ Dans, le conteneur sélectionné apparaît.
Vous pouvez changer ceci en sélectionnant une option différente de la liste déroulante.
6. Si vous recherchez un objet spécifique, entrez le nom recherché dans le champ Rechercher
le nom.
7. Avec la case à cocher Supprimer les résultats après chaque recherche, spécifiez si les
résultats doivent être effacés après chaque processus de recherche.
8. Cliquez sur Rechercher maintenant.
Les résultats apparaissent dans la boîte de dialogue Rechercher des utilisateurs, ordinateurs
et groupes. Si vous cliquez sur un des résultats dans cette boîte de dialogue, l'entrée
correspondante est marquée dans l'arborescence Utilisateurs et ordinateurs. Si vous avez
recherché les doublons par exemple, vous pouvez maintenant les supprimer facilement.
7.4 Affichage des propriétés d'objet dans Utilisateurs et ordinateurs
Pour afficher les propriétés d'objet, vous avez besoin des droits d'Accès complet ou en Lecture
seule aux objets concernés.
1. Dans la zone de navigation du SafeGuard Management Center, cliquez sur Utilisateurs et
ordinateurs.
2. Dans la fenêtre de navigation Utilisateurs et ordinateurs, cliquez avec le bouton droit de
la souris sur l'objet requis et sélectionnez Propriétés.
Les propriétés de l'objet sélectionné apparaissent. Si vous avez des droits d'accès en Lecture
seule à l'objet en question, les informations sur les propriétés sont grisées dans la boîte de
dialogue et vous ne pouvez pas les modifier.
34
Manuel d'administration
8 Responsables de la sécurité de SafeGuard Enterprise
SafeGuard Enterprise peut être administré par un ou plusieurs responsables de la sécurité. La
gestion basée sur le rôle de SafeGuard Enterprise permet de répartir l'administration entre
plusieurs utilisateurs. Un utilisateur peut se voir attribuer un ou plusieurs rôles. Pour améliorer
la sécurité, l'autorisation supplémentaire d'une action peut être attribuée au rôle d'un
responsable.
Au cours de la configuration initiale du SafeGuard Management Center, un administrateur
de niveau supérieur, le responsable principal de la sécurité, possédant tous les droits et un
certificat, est créé par défaut. Par défaut, le certificat du responsable principal de la sécurité
expire après 5 ans et peut être renouvelé dans la section Responsables de la sécurité du
Management Center. D'autres responsables de la sécurité peuvent être attribués à des tâches
spécifiques, comme le support ou l'audit.
Dans la zone de navigation du SafeGuard Management Center, vous pouvez réorganiser les
responsables de la sécurité de façon hiérarchique pour refléter la structure organisationnelle
de votre entreprise. Toutefois, cette hiérarchie ne tient pas compte des droits et des rôles.
Remarque : deux responsables de la sécurité ne doivent pas utiliser le même compte Windows
sur le même ordinateur. Dans le cas contraire, il est impossible de distinguer correctement
leurs droits d'accès. Une authentification supplémentaire ne peut être utile que lorsque les
responsables de la sécurité doivent s'authentifier à l'aide de tokens/cartes à puce.
8.1 Rôles du responsable de la sécurité
Pour plus de simplicité, SafeGuard Enterprise propose des rôles prédéfinis pour les responsables
de la sécurité dotés de diverses fonctions. Un responsable de la sécurité possédant les droits
nécessaires peut également définir de nouveaux rôles à partir d'une liste d'actions/de droits et
les attribuer à des responsables de la sécurité particuliers.
Les types de rôle suivants sont fournis :
■
Rôle du responsable principal de la sécurité
■
Rôles prédéfinis
■
Rôles personnalisés
8.1.1 Responsable principal de la sécurité
Après avoir installé SafeGuard Enterprise, un responsable principal de la sécurité (MSO, Master
Security Officer) est créé par défaut au cours de la configuration initiale du SafeGuard
Management Center. Le responsable principal de la sécurité est un responsable de la sécurité
de niveau supérieur. Il bénéficie de tous les droits et peut accéder à tous les objets (semblable
à un administrateur Windows). Les droits du responsable principal de la sécurité ne peuvent
pas être modifiés.
Plusieurs responsables principaux de la sécurité peuvent être créés pour une seule instance du
SafeGuard Management Center. Pour des raisons de sécurité, la création d'au moins un MSO
35
SafeGuard Enterprise
supplémentaire est fortement recommandée. Les MSO supplémentaires peuvent être supprimés.
Toutefois, il doit toujours rester un utilisateur bénéficiant du rôle de MSO et créé de manière
explicite en tant que MSO dans la base de données SafeGuard Enterprise.
Un responsable principal de la sécurité peut déléguer des tâches à une autre personne. Pour
ce faire, vous pouvez procéder de deux façons :
■
Un nouveau responsable de la sécurité peut être créé dans Responsables de la sécurité.
■
Un utilisateur ou tous les membres d'un conteneur importé d'Active Directory et visibles
dans le répertoire racine du SafeGuard Management Center peuvent être promus au rang
de responsable de la sécurité dans Utilisateurs et ordinateurs.
Un ou plusieurs rôles peuvent alors être attribués aux responsables de la sécurité. Par exemple,
un utilisateur peut se voir attribuer le rôle de responsable supervision et celui de responsable
du support.
Toutefois, le responsable principal de la sécurité peut également créer des rôles personnalisés
et les attribuer à des utilisateurs particuliers.
8.1.2 Rôles prédéfinis
Dans le SafeGuard Management Center, les rôles de responsable de la sécurité suivants, sauf
ceux du MSO, sont prédéfinis. L'attribution des droits à ces rôles prédéfinis ne peut être
changée. Par exemple, si un rôle prédéfini possède le droit de "création d'éléments de stratégie
et de groupes de stratégies", ce droit ne peut pas être supprimé du rôle. De même, un nouveau
droit ne peut pas être ajouté à un rôle prédéfini. Toutefois, vous pouvez attribuer à tout
moment une authentification responsable à des rôles prédéfinis.
■
Responsable supervision
Les responsables supervision peuvent accéder à leurs propres nœuds dans la zone
Responsables de la sécurité. De même, ils sont autorisés à gérer les responsables de la
sécurité inclus dans leurs nœuds respectifs.
■
Responsable de la sécurité
Les responsables de la sécurité possèdent des droits étendus, y compris des droits de
configuration de SafeGuard Enterprise, de gestion des stratégies et des clés, ainsi que des
autorisations relatives au contrôle et à la récupération.
■
Responsable support
Les responsables support ont le droit d'effectuer des actions de récupération. Ils peuvent
également afficher la plupart des zones de fonctions du SafeGuard Management Center.
■
Responsable audit
Pour contrôle SafeGuard Enterprise, les responsables audit peuvent afficher la plupart des
zones de fonctions du SafeGuard Management Center.
■
Responsable récupération
Les responsables récupération ont le droit de réparer la base de données SafeGuard
Enterprise.
36
Manuel d'administration
8.1.3 Rôles personnalisés
En tant que responsable de la sécurité possédant les droits nécessaires, vous pouvez définir de
nouveaux rôles à partir d'une liste d'actions/de droits, puis les attribuer à un responsable de
la sécurité existant ou nouveau. De même qu'avec les rôles prédéfinis, vous pouvez activer
l'authentification responsable supplémentaire pour une fonction du rôle à tout moment.
Lors de l'attribution d'un nouveau rôle, notez les informations suivantes relatives à
l'authentification supplémentaire :
Remarque : si un utilisateur a deux rôles avec les mêmes droits et si l'authentification
supplémentaire est attribuée à l'un des rôles, elle s'applique automatiquement à l'autre
également.
Un responsable de la sécurité avec les droits nécessaires peut ajouter des droits à un rôle
personnalisé, ou en supprimer. Contrairement aux rôles prédéfinis, les rôles personnalisés
peuvent être modifiés et même supprimés le cas échéant. Lorsque vous supprimez le rôle, il
n'est plus attribué à aucun utilisateur. Si un seul rôle est attribué à un utilisateur et si ce rôle
est supprimé, l'utilisateur ne peut plus se connecter au SafeGuard Management Center.
Remarque : le rôle et les actions définis dans le cadre de celui-ci déterminent ce qu'un utilisateur
peut faire et ne pas faire. Ceci est également vrai si l'utilisateur a plusieurs rôles. Lorsque
l'utilisateur s'est connecté au SafeGuard Management Center, les seules zones qui sont activées
et affichées sont celles qui sont nécessaires pour son rôle respectif. Ceci s'applique également
aux zones des scripts et de l'API. Il est donc important de toujours activer l'affichage de la zone
dans laquelle les actions respectives sont définies. Les actions sont triées par zone de fonctions
et disposées de manière hiérarchique. Cette structure permet de visualiser les actions nécessaires
à l'exécution d'autres actions.
8.1.4 Authentification d'un responsable supplémentaire
L'authentification d'un responsable supplémentaire (également appelée "règle des deux
personnes") peut être attribuée à des actions spécifiques d'un rôle. Cela signifie que l'utilisateur
de ce rôle n'est autorisé à effectuer qu'une certaine action si un utilisateur d'un autre rôle est
présent et le confirme. À chaque fois qu'un utilisateur effectue cette action, un autre utilisateur
doit la confirmer.
Vous pouvez attribuer une authentification supplémentaire indifféremment à des rôles
prédéfinis ou personnalisés. Dès que deux responsables minimum ont le même rôle, le rôle
personnalisé peut également être sélectionné.
Le rôle consistant à effectuer l'autorisation supplémentaire doit être préalablement attribué à
un utilisateur. De plus, la base de données SafeGuard Enterprise doit compter au moins deux
responsables de la sécurité. Lorsqu'une action requiert une authentification supplémentaire,
celle-ci est nécessaire même si l'utilisateur détient un autre rôle ne nécessitant pas
d'authentification supplémentaire pour la même action.
Si un responsable crée un rôle alors qu'il ne possède pas le droit de modification de
l'authentification supplémentaire, les paramètres relatifs à une authentification supplémentaire
du nouveau rôle seront prérenseignés afin de correspondre à ceux définis pour le responsable
de la création de ce rôle.
37
SafeGuard Enterprise
8.2 Création d'un rôle
Condition préalable : pour créer un rôle, vous devez posséder le droit d'affichage et de création
de rôles de responsable de la sécurité. Pour attribuer une authentification supplémentaire,
vous devez posséder le droit de "modification des paramètres d'authentification
supplémentaire".
1. Dans SafeGuard Management Center, sélectionnez Responsables de la sécurité.
2. Cliquez avec le bouton droit de la souris sur Rôles personnalisés et sélectionnez Nouveau
> Nouveau rôle personnalisé.
3. Dans le champ Nouveau rôle personnalisé, saisissez un nom et une description pour le
rôle.
4. Attribuez les actions à ce rôle : Sélectionnez les cases en regard de l'action requise dans la
colonne Activé.
Les actions sont triées par zone de fonctions et disposées de manière hiérarchique. Cette
structure permet de visualiser les actions nécessaires à l'exécution d'autres actions.
5. Si nécessaire, attribuez une Authentification d'un autre responsable : Cliquez sur le
paramètre par défaut Aucune et, depuis la liste, sélectionnez le rôle requis.
Si un responsable crée un rôle sans posséder de droit de modification de l'authentification
supplémentaire, les paramètres relatifs à l'authentification supplémentaire seront
préalablement renseignés en fonction de l'authentification supplémentaire définie pour
les rôles du responsable. Vous pouvez sélectionner une authentification supplémentaire si
celle-ci a été définie pour plusieurs rôles du responsable.
6. Cliquez sur OK.
Le nouveau rôle est affiché sous Rôles personnalisés dans la fenêtre de navigation. Lorsque
vous cliquez sur le rôle, les actions autorisées sont affichées dans la zone d'action de droite.
8.3 Attribution d'un rôle à un responsable de la sécurité
Condition préalable : pour attribuer un rôle, vous devez posséder le droit d'affichage et de
modification des responsables de la sécurité.
1. Sélectionnez le responsable approprié dans la fenêtre de navigation.
Les propriétés s'affichent dans la zone d'action de droite.
2. Attribuez les rôles nécessaires en sélectionnant les cases correspondantes en regard des
rôles disponibles.
Les rôles prédéfinis s'affichent en gras.
3. Cliquez sur le symbole à double flèche d'Actualiser dans la barre d'outils.
Le rôle est attribué au responsable de la sécurité.
Remarque : les rôles personnalisés complexes peuvent entraîner de légers problèmes de
performances lors de l'utilisation de SafeGuard Management Center.
38
Manuel d'administration
8.4 Affichage des propriétés du responsable et du rôle
Condition préalable : pour obtenir un aperçu des propriétés du responsable ou de l'attribution
du rôle, vous devez posséder le droit d'affichage des responsables de la sécurité et des rôles de
ces derniers.
Pour afficher les propriétés du responsable et du rôle :
1. Dans le SafeGuard Management Center, cliquez sur Responsables de la sécurité.
2. Dans la zone de navigation de gauche, cliquez deux fois sur l'objet dont vous souhaitez
obtenir un aperçu.
Les informations disponibles dans la zone d'action à droite dépendent de l'objet sélectionné.
8.4.1 Affichage des propriétés du responsable principal de la sécurité
Les informations générales et de modification relatives au responsable principal de la sécurité
s'affichent.
8.4.2 Affichage des propriétés des responsables de la sécurité
Les informations générales et de modification relatives au responsable de la sécurité s'affichent.
1. Dans Propriétés, sélectionnez l'onglet Actions afin d'afficher un résumé des actions
autorisées et des rôles attribués au responsable de la sécurité.
8.4.3 Affichage des droits et des rôles des responsables de la sécurité
Un résumé des actions de tous les rôles attribués au responsable de la sécurité s'affiche.
L'arborescence affiche les actions nécessaires à l'exécution d'autres actions. Les rôles attribués
peuvent également être affichés.
1. Dans la boîte de dialogue <Nom du responsable de la sécurité> Propriétés, dans l'onglet
Actions, sélectionnez une action pour afficher tous les rôles attribués qui contiennent cette
action.
2. Cliquez deux fois sur un rôle dans la liste Rôles attribués avec l'action sélectionnée. La
boîte de dialogue <Nom du responsable de la sécurité> Propriétés se ferme et les propriétés
du rôle s'affichent.
8.4.4 Affichage des propriétés du rôle
Les informations générales et de modification relatives au rôle s'affichent.
1. Dans Propriétés, sélectionnez l'onglet Attribution afin d'afficher les responsables de la
sécurité attribués à ce rôle.
39
SafeGuard Enterprise
8.4.5 Affichage de l'attribution du rôle
1. Dans <Nom du rôle> Propriétés, dans l'onglet Attribution, cliquez deux fois sur un
responsable de la sécurité. La boîte de dialogue Propriétés se ferme et les données générales
et les rôles du responsable de la sécurité s'affichent.
8.5 Modification d'un rôle
Vous pouvez effectuer les étapes suivantes :
■
Modifier l'authentification supplémentaire uniquement.
■
Modifier toutes les propriétés du rôle.
L'icône en regard des rôles affiche l'action disponible :
Icône
Description
Le rôle peut être modifié (ajouter/supprimer des actions).
L'authentification supplémentaire peut être modifiée.
Les deux types de modification sont disponibles.
Remarque : vous ne pouvez pas modifier les rôles prédéfinis et les actions qui leur sont
attribuées. Si une authentification supplémentaire est activée, celle-ci peut être modifiée pour
tous les rôles, même les rôles prédéfinis.
8.5.1 Modification de l'authentification supplémentaire uniquement
Condition préalable : pour attribuer une authentification supplémentaire, vous devez posséder
le droit d'affichage des rôles du responsable de la sécurité et de "modification des paramètres
d'authentification supplémentaire".
1. Dans SafeGuard Management Center, sélectionnez Responsables de la sécurité.
40
Manuel d'administration
2. Dans la fenêtre de navigation, sous Rôles personnalisés, cliquez sur le rôle à modifier.
Dans la zone d'action de droite, cliquez sur le paramètre requis dans la colonne
Authentification de responsable de la sécurité supplémentaire et sélectionnez un rôle
différent dans la liste.
Les rôles prédéfinis s'affichent en gras.
3. Cliquez sur l'icône Enregistrer de la barre d'outils pour enregistrer vos modifications dans
la base de données.
L'authentification responsable supplémentaire a été modifiée pour ce rôle.
8.5.2 Modification de toutes les propriétés d'un rôle
Condition préalable : pour modifier un rôle personnalisé, vous devez posséder le droit
d'affichage et de modification des rôles de responsable de la sécurité. Pour attribuer de nouveau
une authentification supplémentaire, vous devez posséder le droit de "modification des
paramètres d'authentification supplémentaire".
1. Dans SafeGuard Management Center, sélectionnez Responsables de la sécurité.
2. Dans la fenêtre de navigation, sous Rôles personnalisés, cliquez avec le bouton droit de la
souris sur le rôle à modifier et sélectionnez Modifier un rôle personnalisé.
3. Modifiez les propriétés selon vos besoins. Modifiez les propriétés d'authentification
supplémentaire en cliquant sur la valeur de cette colonne et en sélectionnant le rôle requis.
4. Cliquez sur l'icône Enregistrer de la barre d'outils pour enregistrer vos modifications dans
la base de données.
Le rôle a été modifié.
8.6 Copie d'un rôle
Pour créer un rôle dont les propriétés sont identiques à celles d'un rôle existant, vous pouvez
utiliser le rôle existant comme modèle pour le nouveau rôle. Vous pouvez sélectionner un rôle
prédéfini ou personnalisé comme modèle.
Condition préalable : vous pouvez utiliser des rôles existants comme modèles uniquement si
le responsable de la sécurité actuellement authentifié possède tous les droits contenus dans le
modèle de rôle spécifique. Par conséquent, cette fonction peut ne pas être disponible pour les
responsables ne possédant qu'un nombre d'actions limité.
1. Dans SafeGuard Management Center, sélectionnez Responsables de la sécurité.
2. Dans la fenêtre de navigation, cliquez avec le bouton droit de la souris sur le rôle à copier
et sélectionnez Nouveau > Nouvelle copie du rôle. Dans Nouveau rôle personnalisé,
toutes les propriétés du rôle existant sont présélectionnées.
3. Saisissez un nouveau nom pour ce rôle et modifiez les propriétés selon les besoins.
4. Cliquez sur l'icône Enregistrer de la barre d'outils pour enregistrer vos modifications dans
la base de données.
Le nouveau rôle est créé.
41
SafeGuard Enterprise
8.7 Suppression d'un rôle
Remarque : les rôles prédéfinis ne peuvent pas être supprimés.
Condition préalable : pour supprimer un rôle, vous devez posséder le droit d'affichage et de
suppression des rôles de responsable de la sécurité.
1. Dans SafeGuard Management Center, sélectionnez Responsables de la sécurité.
2. Dans la fenêtre de navigation, sous Rôles personnalisés, cliquez avec le bouton droit sur
le rôle à supprimer et sélectionnez Supprimer. En fonction des propriétés du rôle, un
message d'avertissement spécifique s'affichera.
Remarque : lorsque vous supprimez un rôle, tous les responsables de la sécurité auxquels
ce rôle est attribué perdent ce dernier. Si le rôle est le seul attribué à un responsable de la
sécurité, ce dernier ne peut plus se connecter au SafeGuard Management Center, sauf s'il
se voit attribuer un nouveau rôle par un responsable de la sécurité supérieur. Si le rôle est
utilisé à des fins d'authentification supplémentaire, le MSO devra effectuer une
authentification supplémentaire.
3. Pour supprimer le rôle, cliquez sur Oui dans le message d'avertissement.
4. Cliquez sur l'icône Enregistrer de la barre d'outils pour enregistrer vos modifications dans
la base de données.
Le rôle est supprimé de la fenêtre de navigation et de la base de données.
8.8 Création d'un responsable principal de la sécurité
Condition préalable : pour créer un responsable principal de la sécurité, vous devez posséder
le droit d'affichage et de création de responsables de la sécurité.
Remarque : un moyen rapide de créer de nouveaux responsables principaux de la sécurité est
de promouvoir un responsable de la sécurité. Retrouvez plus d'informations à la section
Promotion des responsables de la sécurité à la page 49.
1. Dans SafeGuard Management Center, sélectionnez Responsables de la sécurité.
2. Dans la fenêtre de navigation, cliquez avec le bouton droit de la souris sur le nœud
Responsables principaux de la sécurité et sélectionnez Nouveau > Nouveau responsable
principal de la sécurité.
42
Manuel d'administration
3. Saisissez les informations correspondantes dans Nouveau responsable principal de la
sécurité :
Champ/case à
cocher
Description
Activé
Le responsable de la sécurité peut être désactivé jusqu'à nouvel avis. Le
responsable de la sécurité est dans le système mais ne peut pas encore se
connecter au SafeGuard Management Center. Il peut seulement le faire et
effectuer ses tâches d'administration lorsqu'un autre responsable l'active.
Nom
Saisissez le nom du responsable de sécurité tel qu'il est fourni dans les
certificats créés par SafeGuard Enterprise sous la forme cn =. Le responsable
de la sécurité est également affiché sous ce nom dans la fenêtre de navigation
du SafeGuard Management Center. Ce nom doit être unique.
Valeur maximale : 256 caractères
Description
Facultatif
Valeur maximale : 256 caractères
Téléphone
portable
Facultatif
E-Mail
Facultatif
Valeur maximale : 128 caractères
Valeur maximale : 256 caractères
Connexion au
token
La connexion peut s'effectuer de la façon suivante :
Aucun token. Le responsable de la sécurité ne peut pas se connecter avec
un token. Il doit se connecter en saisissant les informations de connexion
(nom d'utilisateur/mot de passe).
Facultatif La connexion peut s'effectuer avec un token ou en saisissant les
informations de connexion. Le responsable de la sécurité a le choix.
Obligatoire un token doit être utilisé pour la connexion. Pour ce faire, la
clé privée appartenant au certificat du responsable de la sécurité doit se
trouver sur le token.
43
SafeGuard Enterprise
Champ/case à
cocher
Description
Certificat
Un responsable de la sécurité a toujours besoin d'un certificat pour se
connecter au SafeGuard Management Center. Le certificat peut être créé
par SafeGuard Enterprise lui-même ou un certificat existant peut être utilisé.
Si la connexion avec un token est essentielle, le certificat doit être ajouté au
token du responsable de la sécurité.
Créer :
Le certificat et le fichier de clé sont créés et enregistrés dans un emplacement
choisi. Saisissez et confirmez un mot de passe pour le fichier P12. Le fichier
.p12 doit être à la disposition du responsable de la sécurité lorsqu'il se
connecte. Le certificat créé est attribué automatiquement au responsable de
la sécurité et affiché dans Certificat. Si des règles de mot de passe de
SafeGuard Enterprise sont utilisées, celles-ci doivent être désactivées dans
Active Directory.
Remarque : longueur max. du chemin d'enregistrement et du nom de
fichier : 260 caractères. Lors de la création d'un responsable de la sécurité,
la partie publique du certificat suffit. Lors de la connexion au SafeGuard
Management Center, cependant, la partie privée du certificat (le fichier de
clé) est également requise. Si elle n'est pas disponible dans la base de données,
elle doit l'être pour le responsable de la sécurité (sur une carte mémoire,
par exemple), et peut être stockée dans le magasin de certificats pendant la
connexion.
Certificat
Importation :
Un certificat existant est utilisé et attribué au responsable de la sécurité lors
de l'importation. Si l'importation s'effectue à partir d'un fichier de clé .p12,
le mot de passe du certificat doit être connu.
Si un conteneur de certificats PKCS#12 est sélectionné, tous les certificats
sont chargés dans la liste de certificats attribuables. L'attribution du certificat
s'effectue après l'importation, en le sélectionnant dans la liste déroulante.
4. Pour confirmer, cliquez sur OK.
Le nouveau responsable principal de la sécurité apparaît dans la fenêtre de navigation, sous le
nœud Responsables principaux de la sécurité. Leurs propriétés peuvent être affichées en
sélectionnant le responsable de la sécurité concerné dans la fenêtre de navigation. Le MSO
peut se connecter au SafeGuard Management Center avec le nom affiché.
8.9 Création d'un responsable de la sécurité
Condition préalable : pour créer un responsable de la sécurité, vous devez posséder le droit
d'affichage et de création de responsables de la sécurité.
1. Dans SafeGuard Management Center, sélectionnez Responsables de la sécurité.
44
Manuel d'administration
2. Dans la fenêtre de navigation, cliquez avec le bouton droit de la souris sur le nœud du
responsable de la sécurité où vous souhaitez placer le nouveau responsable de la sécurité,
puis sélectionnez Nouveau > Nouveau responsable de la sécurité.
45
SafeGuard Enterprise
3. Procédez de la façon suivante dans la boîte de dialogue Nouveau responsable de la sécurité :
Champ/case à cocher
Description
Activé
Le responsable de la sécurité peut être désactivé jusqu'à nouvel avis.
Le responsable de la sécurité est dans le système mais ne peut pas
encore se connecter au SafeGuard Management Center. Il peut
seulement le faire et effectuer ses tâches d'administration lorsqu'un
autre responsable l'active.
Nom
Saisissez le nom du responsable de sécurité tel qu'il est fourni dans
les certificats créés par SafeGuard Enterprise sous la forme cn =. Le
responsable de la sécurité est également affiché sous ce nom dans la
fenêtre de navigation du SafeGuard Management Center. Ce nom
doit être unique.
Valeur maximale : 256 caractères
Description
Facultatif
Valeur maximale : 256 caractères
Téléphone portable
Facultatif
Valeur maximale : 128 caractères
E-Mail
Facultatif
Valeur maximale : 256 caractères
Validité
Sélectionnez les dates de début et de fin d'autorisation de connexion
du responsable de la sécurité au SafeGuard Management Center.
Connexion au token
La connexion peut s'effectuer de la façon suivante:
Aucun token. Le responsable de la sécurité ne peut pas se connecter
avec un token. Il doit se connecter en saisissant ses informations de
connexion (nom d'utilisateur/mot de passe).
Facultatif La connexion peut s'effectuer avec un token ou en saisissant
les informations de connexion. Le responsable de la sécurité a le
choix.
Obligatoire un token doit être utilisé pour la connexion. Pour ce
faire, la clé privée appartenant au certificat du responsable de la
sécurité doit se trouver sur le token.
46
Manuel d'administration
Champ/case à cocher
Description
Certificat
Un responsable de la sécurité a toujours besoin d'un certificat pour
se connecter au SafeGuard Management Center. Le certificat peut
être créé par SafeGuard Enterprise lui-même ou un certificat existant
peut être utilisé. Si la connexion avec un token est essentielle, le
certificat doit être ajouté au token du responsable de la sécurité.
Créer :
Le certificat et le fichier de clé sont créés et enregistrés dans un
emplacement choisi. Entrez et confirmez un mot de passe pour le
fichier P12. Le fichier .p12 doit être à la disposition du responsable
de la sécurité lorsqu'il se connecte. Le certificat créé est attribué
automatiquement au responsable de la sécurité et affiché dans
Certificat. Si des règles de mot de passe de SafeGuard Enterprise sont
utilisées, celles-ci doivent être désactivées dans Active Directory.
Remarque : longueur max. du chemin d'enregistrement et du nom
de fichier : 260 caractères. Lors de la création d'un responsable de la
sécurité, la partie publique du certificat suffit. Lors de la connexion
au SafeGuard Management Center, cependant, la partie privée du
certificat (le fichier de clé) est également requise. Si elle n'est pas
disponible dans la base de données, elle doit l'être pour le responsable
de la sécurité (sur une carte mémoire, par exemple), et peut être
stockée dans le magasin de certificats pendant la connexion.
Certificat
Importation :
Un certificat existant est utilisé et attribué au responsable de la
sécurité lors de l'importation. Si l'importation s'effectue à partir d'un
fichier de clé .p12, le mot de passe du certificat doit être connu.
Si un conteneur de certificats PKCS#12 est sélectionné, tous les
certificats sont chargés dans la liste de certificats attribuables.
L'attribution du certificat s'effectue après l'importation, en le
sélectionnant dans la liste déroulante.
Rôles du responsable de
la sécurité
Rôles
Des rôles prédéfinis ou personnalisés peuvent être attribués au
responsable de la sécurité. Les droits associés à chaque rôle s'affichent
sous Action autorisée dans la zone d'action en cliquant sur le rôle
respectif ou en cliquant avec le bouton droit de la souris sur le
responsable de la sécurité et en sélectionnant Propriétés, Actions. Il
est possible d'attribuer plusieurs rôles à un utilisateur.
4. Pour confirmer, cliquez sur OK.
Le nouveau responsable de la sécurité apparaît dans la fenêtre de navigation, sous le nœud
Responsables de la sécurité respectif. Leurs propriétés peuvent être affichées en sélectionnant
le responsable de la sécurité concerné dans la fenêtre de navigation. Le responsable de la sécurité
peut se connecter au SafeGuard Management Center avec le nom affiché. Vous devez ensuite
47
SafeGuard Enterprise
attribuer les objets/domaines de répertoire au responsable de la sécurité afin que celui-ci puisse
exécuter ses tâches.
8.10 Attribution d'objets de répertoire à un responsable de la sécurité
Afin que les responsables de la sécurité puissent exécuter ses tâches, il doit posséder les droits
d'accès aux objets de répertoire. Les droits d'accès peuvent être accordés aux domaines, aux
unités organisationnelles (OU) et aux groupes d'utilisateurs ainsi qu'au nœud ".Autoregistered"
situé sous le répertoire racine.
Dans Utilisateurs et ordinateurs, vous pouvez changer les droits d'accès d'un autre responsable
de la sécurité si vous avez l'accès complet pour le conteneur approprié et êtes responsable du
responsable de la sécurité en question. Vous ne pouvez pas changer vos propres droits d'accès.
Si vous attribuez un responsable de la sécurité à un objet de répertoire pour la première fois,
le responsable de la sécurité hérite de vos droits d'accès pour ce conteneur.
Remarque : vous ne pouvez pas accorder à d'autres responsables de la sécurité des droits
d'accès plus élevés que vos propres droits d'accès.
Condition préalable : si vous voulez accorder/refuser au responsable de la sécurité le droit
d'accéder aux objets de répertoire et de les gérer, vous devez posséder les droits "utilisateurs
et ordinateurs" "d'affichage des droits d'accès des responsables de la sécurité" et "d'autoriser/de
refuser l'accès au répertoire". En plus, vous avez besoin des droits d'Accès complet pour les
objets de répertoire en question.
1. Dans SafeGuard Management Center, sélectionnez Utilisateurs et ordinateurs.
2. Dans la fenêtre de navigation de gauche, sélectionnez les objets de répertoire requis.
Remarque : l'arborescence n'affiche que les objets de répertoire pour lesquels vous avez
les droits d'accès. Si vous avez des droits d'Accès complet, l'objet apparaît en noir. Les
objets avec un accès en Lecture seule apparaissent en bleu. Un nœud grisé n'est pas accessible
mais apparaît quand même, s'il existe des nœuds au-dessous auxquels vous avez accès.
3. Dans la zone d'action de droite, cliquez sur l'onglet Accès.
4. Pour attribuer les droits pour les objets sélectionnés, faites glisser le responsable requis
depuis l'extrémité droite dans le tableau Accès.
5. Dans la colonne Droits d'accès, sélectionnez les droits que vous voulez accorder au
responsable de la sécurité pour les objets sélectionnés :
■
Accès complet
■ Lecture seule
■ Refusé
Pour annuler l'attribution des droits pour les objets sélectionnés, faites glisser le responsable
de la sécurité en retour dans le tableau Responsables.
6. Pour enregistrer les modifications apportées à la base de données, cliquez sur l'icône
Enregistrer de la barre d'outils.
Les objets sélectionnés sont disponibles pour le responsable de la sécurité correspondant.
Remarque : si deux responsables de la sécurité travaillent sur la même base de données
SafeGuard Enterprise en même temps et si l'un d'entre eux change ses droits d'accès, un message
48
Manuel d'administration
apparaît pour informer l'autre responsable de la sécurité et tous les changements non enregistrés
sont perdus. Si un responsable de la sécurité perd complètement les droits d'accès pour un
nœud, l'accès n'est plus accordé et un message approprié apparaît. La fenêtre de navigation
est actualisée en conséquence.
8.10.1 Affichage des droits du responsable de la sécurité pour les objets du
répertoire
Les droits d'accès attribués aux responsables de la sécurité pour les objets du répertoire sont
affichés sur l'onglet Accès des objets correspondants dans Utilisateurs et ordinateurs.
Remarque : l'onglet Accès n'affiche que les droits d'accès pour les conteneurs auxquels vous
avez les droits d'accès. De la même façon, il n'affiche que les responsables de la sécurité dont
vous êtes responsable.
L'onglet Accès affiche les informations suivantes :
■
La colonne Responsables affiche les types et les noms des responsables de la sécurité qui
ont été attribués aux objets du répertoire.
■
La colonne Attribué par affiche la manière dont le responsable de la sécurité a reçu les
droits d'accès :
■
La Date d'attribution
■
La colonne Droits d'accès affiche les droits accordés : Accès complet, Refusé ou en Lecture
seule.
■
La colonne Origine indique le nom complet du nœud où le droit d'accès a été attribué au
responsable correspondant. Par exemple : Si le droit a été attribué à un nœud parent de
l'objet de répertoire sélectionné, le nœud parent apparaît ici. Dans ce cas, le responsable
de la sécurité a hérité du droit d'accès pour l'objet de répertoire sélectionné par l'attribution
à son nœud parent.
■
La colonne État affiche comment le responsable de la sécurité a reçu le droit d'accès :
■
Hérité (couleur bleue du texte) : Le droit d'accès a été hérité d'un nœud parent.
■
Remplacé (couleur marron du texte) : Le droit d'accès a été hérité d'un nœud parent,
mais a changé au nœud sélectionné par attribution directe.
■
Directement affecté (couleur noire du texte) : Le droit d'accès a été attribué directement
au nœud sélectionné.
Pour les droits hérités, vous pouvez afficher une infobulle dans la colonne État indiquant
l'origine du droit correspondant.
8.11 Promotion des responsables de la sécurité
Procédez comme suit :
■
Élevez un utilisateur au grade de responsable de la sécurité dans la zone Utilisateurs et
ordinateurs.
49
SafeGuard Enterprise
■
Élevez un responsable de la sécurité au grade de responsable principal de la sécurité dans
la zone Responsables de la sécurité.
8.11.1 Conditions préalables à la promotion d'un utilisateur
Un responsable de la sécurité avec les droits nécessaires peut promouvoir des utilisateurs au
rang de responsables de la sécurité et leur attribuer des rôles.
Les responsables de la sécurité ainsi créés peuvent se connecter au SafeGuard Management
Center avec leurs codes d'accès Windows ou leur code PIN de token/carte à puce. Ils peuvent
travailler et être gérés comme tout autre responsable de la sécurité.
Les conditions préalables suivantes doivent être remplies :
■
Les utilisateurs à promouvoir doivent avoir été importés depuis un Active Directory et être
visibles dans la zone Utilisateurs et ordinateurs du SafeGuard Management Center.
■
Pour permettre à un utilisateur promu de se connecter au SafeGuard Management Center
en tant que responsable de la sécurité, un certificat utilisateur est nécessaire. Vous pouvez
créer ce certificat lors de la promotion d'un utilisateur. Retrouvez plus d'informations à la
section Promotion d'un utilisateur au rang de responsable de la sécurité à la page 50. Pour
rendre possible la connexion avec les codes d'accès Windows, le fichier.p12 contenant la
clé privée doit se trouver dans la base de données SafeGuard Enterprise. Pour se connecter
avec un code PIN de token ou de carte à puce, le fichier.p12 contenant la clé privée doit se
trouver sur le token ou la carte à puce.
Remarque : si vous créez le certificat lors de la promotion d'un utilisateur, ce dernier va
devoir utiliser le mot de passe du certificat pour se connecter au SafeGuard Management
Center. Il va devoir saisir le mot de passe du certificat même s'il est invité à saisir le mot de
passe Windows. Ceci s'applique également lors de la connexion à SafeGuard Enterprise
Web Help Desk.
8.11.2 Promotion d'un utilisateur au rang de responsable de la sécurité
Condition préalable : pour promouvoir un utilisateur, vous devez être responsable principal
de la sécurité ou responsable de la sécurité avec les droits nécessaires.
1. Dans SafeGuard Management Center, sélectionnez Utilisateurs et ordinateurs.
2. Cliquez avec le bouton droit sur l'utilisateur que vous souhaitez promouvoir au rang de
responsable de la sécurité et sélectionnez Faire de cet utilisateur un responsable de la
sécurité.
3. L'étape suivante est différente selon qu'un certificat utilisateur est disponible ou non pour
l'utilisateur sélectionné.
■
50
Si un certificat utilisateur a déjà été attribué à cet utilisateur, la boîte de dialogue Sélection
d'un ou des rôles apparaît. Passez à l'étape 4.
Manuel d'administration
■
Si aucun certificat utilisateur est disponible, un message apparaît vous demandant si
une paire de clés à signature automatique doit être créée pour cet utilisateur. Cliquez
sur Oui et saisissez et confirmez un mot de passe dans la boîte de dialogue Mot de passe
pour le nouveau certificat. Maintenant, la boîte de dialogue Sélection du ou des rôles
apparaît.
4. Dans la boîte de dialogue Sélection du ou des rôles, sélectionnez les rôles requis et cliquez
sur OK.
L'utilisateur est désormais promu et apparaît dans la zone Responsables de la sécurité avec
son nom d'utilisateur. Leurs propriétés peuvent être affichées en sélectionnant le responsable
concerné dans la fenêtre de navigation. La clé privée de l'utilisateur est stockée dans la base de
données et l'option Aucun token est activée. L'option Facultatif est activée si la clé privée de
l'utilisateur est sur le token ou sur la carte à puce.
Si nécessaire, vous pouvez faire glisser le responsable de la sécurité à la position requise dans
l'arborescence Responsables de la sécurité.
Le responsable de la sécurité peut se connecter au SafeGuard Management Center avec le nom
affiché.
8.11.3 Promotion d'un responsable de la sécurité au rang de responsable
principal de la sécurité
Condition préalable : pour promouvoir un responsable de la sécurité, vous devez posséder le
droit d'affichage et de modification de responsables de la sécurité.
1. Dans SafeGuard Management Center, sélectionnez Responsables de la sécurité.
2. Dans la fenêtre de navigation, cliquez avec le bouton droit sur le responsable de la sécurité
à promouvoir et sélectionnez Promouvoir au rang de responsable principal de la sécurité.
3. Si le responsable promu possède des enfants, vous êtes invité à sélectionner un nouveau
nœud parent pour les enfants.
Le responsable de la sécurité a été promu et apparaît sous le nœud Responsables principaux
de la sécurité. En tant que responsable principal de la sécurité, le responsable promu recevra
tous les droits sur l'ensemble des objets. Par conséquent, il perdra tous les droits attribués ainsi
que l'accès au domaine autorisé de manière individuelle dans Utilisateur et ordinateurs.
8.12 Rétrogradation de responsables principaux de la sécurité
Condition préalable : Pour rétrograder des responsables principaux de la sécurité au rang de
responsable de la sécurité, vous devez être responsable principal de la sécurité.
1. Dans SafeGuard Management Center, sélectionnez Responsables de la sécurité.
2. Dans la fenêtre de navigation, cliquez avec le bouton droit de la souris sur le responsable
principal de la sécurité que vous voulez rétrograder et sélectionnez Rétrograder au rang
de responsable de la sécurité.
3. Vous êtes invité à sélectionner un nœud parent pour le responsable et à attribuer au moins
un rôle.
51
SafeGuard Enterprise
Le responsable de la sécurité a été rétrogradé et s'affiche sous le nœud Responsables de la
sécurité sélectionné. Le responsable ainsi rétrogradé perd tous ses droits sur l'ensemble des
objets et ne reçoit que ceux attribués à son ou ses rôles. Un responsable rétrogradé ne possède
aucun droit sur les domaines. Vous devez accorder individuellement des droits d'accès dans
la zone Utilisateurs et ordinateurs, sous l'onglet Accès.
8.13 Modification du certificat du responsable de la sécurité
Condition préalable : pour modifier le certificat d'un responsable de la sécurité ou d'un
responsable principal de la sécurité, vous devez posséder le droit d'affichage et de modification
des responsables de la sécurité.
1. Dans SafeGuard Management Center, sélectionnez Responsables de la sécurité.
2. Dans la fenêtre de navigation, cliquez sur le responsable de la sécurité dont vous souhaitez
modifier le certificat. Le certificat actuellement attribué apparaît dans la zone d'action de
droite, dans le champ Certificats.
3. Dans la zone d'action, cliquez sur la liste déroulante Certificats et sélectionnez un certificat
différent.
4. Pour enregistrer les modifications apportées à la base de données, cliquez sur l'icône
Enregistrer de la barre d'outils.
8.14 Organisation des responsables de la sécurité dans l'arborescence
Vous pouvez organiser les responsables de la sécurité de manière hiérarchique dans la fenêtre
de navigation Responsables de la sécurité et ce, afin de représenter la structure organisationnelle
de votre société.
L'arborescence peut être organisée pour l'ensemble des responsables de la sécurité, à l'exception
des responsables principaux de la sécurité. Les responsables principaux de la sécurité sont
affichés dans une liste à un niveau, sous le nœud Responsable principal de la sécurité (MSO).
Le nœud des responsables de la sécurité comporte une arborescence dans laquelle chaque
nœud représente un responsable de la sécurité. Toutefois, cette hiérarchie ne tient pas compte
des droits et des rôles.
Condition préalable : pour déplacer un responsable de la sécurité dans l'arborescence, vous
devez posséder le droit d'affichage et de modification de responsables de la sécurité.
1. Dans SafeGuard Management Center, sélectionnez Responsables de la sécurité.
2. Dans la fenêtre de navigation, faites glisser le responsable que vous souhaitez déplacer vers
le nœud approprié.
Tous les enfants du responsable sélectionné seront également déplacés.
52
Manuel d'administration
8.15 Basculement rapide de responsables de la sécurité
À titre pratique, vous pouvez redémarrer rapidement SafeGuard Management Center afin de
vous connecter sous le nom d'un autre responsable.
1. Dans SafeGuard Management Center, sélectionnez Fichier > Changer le responsable.
SafeGuard Management Center redémarre et la boîte de dialogue de connexion s'affiche.
2. Sélectionnez le responsable de la sécurité que vous souhaitez connecter au SafeGuard
Management Center, puis saisissez son mot de passe. Si vous travaillez en mode mutualisé
(Multi Tenancy), vous serez connecté selon la même configuration de base de données.
SafeGuard Management Center redémarre et la vue attribuée au responsable connecté s'affiche.
8.16 Suppression d'un responsable de la sécurité
Condition préalable : pour supprimer un responsable de la sécurité ou un responsable principal
de la sécurité, vous devez posséder le droit d'affichage et de suppression de responsables de la
sécurité.
1. Dans SafeGuard Management Center, sélectionnez Responsables de la sécurité.
2. Dans la fenêtre de navigation, cliquez avec le bouton droit sur le responsable de la sécurité
ou le responsable principal de la sécurité à supprimer et sélectionnez Supprimer. Vous ne
pouvez pas supprimer le responsable de la sécurité sous le nom duquel vous êtes connecté.
3. Si le responsable possède des enfants, vous êtes invité à sélectionner un nouveau nœud
parent pour les enfants.
Le responsable est supprimé de la base de données.
Remarque : un responsable principal de la sécurité explicitement créé en tant que responsable
et non seulement promu au rang de responsable de la sécurité doit cependant être conservé
dans la base de données. Si un utilisateur promu au rang de responsable de la sécurité est
supprimé de la base de données, son compte utilisateur l'est également.
Remarque : si le responsable à supprimer s'est vu attribuer un rôle incluant une authentification
supplémentaire et si le responsable est le seul à qui ce rôle a été attribué, le responsable sera
tout de même supprimé. Nous considérons que le responsable principal de la sécurité sera en
mesure de prendre le contrôle de l'autorisation supplémentaire.
53
SafeGuard Enterprise
9 Clés et certificats
Lors de l'importation de la structure du répertoire, SafeGuard Enterprise dans sa configuration
par défaut génère automatiquement des clés pour :
■
Domaines
■
Conteneurs/OU
et les attribue aux objets correspondants. Des clés d'ordinateur et d'utilisateur sont générées
selon les besoins.
Clés pour les groupes
Dans a configuration par défaut, SafeGuard Enterprise ne génère pas automatiquement de
clés pour les groupes. Ce comportement est désactivé par défaut. En tant que responsable de
la sécurité, vous pouvez changer ce comportement sur l'onglet Clés en sélectionnant Outils
> Options. Si Groupes est coché sur l'onglet Clés, SafeGuard Enterprise génère
automatiquement des clés de groupe, lorsque la base de données est synchronisée. En bas de
l'onglet Synchronisation, il est indiqué pour quels éléments des clés sont générées lors de la
synchronisation.
Les clés ne peuvent pas être supprimées. Elles sont conservées en permanence dans la base de
données de SafeGuard Enterprise.
Lorsqu'un ordinateur d'extrémité est démarré pour la première fois, SafeGuard Enterprise lui
génère une clé d'ordinateur (clé machine définie).
Remarque : la clé machine définie est uniquement générée lorsque le chiffrement de volume
est installé sur l'ordinateur d'extrémité.
Chaque utilisateur obtient toutes ses clés lors de la connexion à partir de son jeu de clés. Le
jeu de clés utilisateur comporte les éléments suivants :
■
Les clés des groupes auxquels appartient l'utilisateur ;
■
Les clés des conteneurs/OU globaux des groupes auxquels appartient l'utilisateur.
Les clés du jeu de clés de l'utilisateur déterminent les données auxquelles l'utilisateur peut
accéder. L'utilisateur ne peut accéder qu'aux données pour lesquelles il possède une clé
spécifique.
Remarque : pour éviter que trop de clés de groupes non utilisées apparaissent dans le jeu de
clés de l'utilisateur, vous pouvez spécifier les clés à cacher. Retrouvez plus d'informations à la
section Masquage des clés à la page 56.
Pour afficher toutes les clés d'un utilisateur, cliquez sur Utilisateurs et ordinateurs et
sélectionnez l'onglet Clés.
Pour afficher toutes les clés, cliquez sur Clés et certificats dans le SafeGuard Management
Center et sélectionnez Clés. Vous pouvez générer des listes de Clés attribuées et de Clés
inactives.
Remarque : la liste Certificats attribués indique seulement les clés attribuées aux objets pour
lesquels vous avez des droits en Lecture seule ou d'Accès complet. La vue Clés indique le
54
Manuel d'administration
nombre de clés disponibles, quels que soient vos droits d'accès. La liste Clés attribuées indique
le nombre de clés visibles en fonction de vos droits d'accès.
1. Cliquez sur Utilisateurs et ordinateurs pour ouvrir l'affichage.
2. Les clés d'un objet sélectionné sont affichées dans la zone action et dans les vues respectives.
3. L'affichage dans la zone d'action dépend des sélections dans la zone de navigation. Toutes
les clés attribuées à l'objet sélectionné sont affichées.
4. Sous Clés disponibles, toutes les clés disponibles s'affichent. Les clés déjà attribuées à l'objet
sélectionné sont grisées. Sélectionnez Filtre pour basculer entre des clés déjà attribuées à
un objet (actives) et des clés non attribuées à un objet (inactives).
Après l'importation, chaque utilisateur reçoit un certain nombre de clés utilisables pour le
chiffrement des données.
9.1 Clés pour le chiffrement des données
Des clés sont attribuées aux utilisateurs pour le chiffrement de volumes spécifiques lors de la
définition de stratégies du type Protection des périphériques.
Dans une stratégie de type Protection des périphériques, vous pouvez spécifier le paramètre
Clé à utiliser pour le chiffrement pour chaque support.
Ici, vous pouvez décider quelles sont les clés que l'utilisateur peut ou doit utiliser pour le
chiffrement:
■
Toute clé du jeu de clés utilisateur
Après s'être connectés à Windows, les utilisateurs peuvent sélectionner les clés qu'ils
souhaiteraient utiliser pour chiffrer un volume particulier. Une boîte de dialogue s'affiche
pour permettre aux utilisateurs de sélectionner la clé de leur choix.
■
Toute clé du jeu de clés utilisateur sauf la clé utilisateur
Les utilisateurs ne sont pas autorisés à utiliser leurs clés personnelles pour chiffrer des
données.
■
Toute clé de groupe du jeu de clés utilisateur
Les utilisateurs ne peuvent sélectionner qu'une des clés de groupe présentes dans leur jeu
de clés.
■
Clé machine définie
C'est la clé unique générée exclusivement pour cet ordinateur par SafeGuard Enterprise
lors du premier démarrage. L'utilisateur n'a pas d'autre option. Une clé machine définie
est généralement utilisée par la partition d'initialisation et système et pour les unités sur
lesquelles se trouve le répertoire Documents and Settings.
■
Clé définie dans la liste
Cette option permet de définir une clé particulière que l'utilisateur doit utiliser pour le
chiffrement. Pour indiquer une clé d'utilisateur de cette manière, veuillez définir une clé
sous Clé définie pour le chiffrement. Cette option s'affiche une fois que vous sélectionnez
Clé définie sur la liste.
55
SafeGuard Enterprise
Cliquez sur le bouton [...] situé en regard de Clé définie pour le chiffrement pour afficher
une boîte de dialogue dans laquelle vous pouvez spécifier une clé. Assurez-vous que
l'utilisateur a aussi la clé correspondante.
Marquez la clé sélectionnée et cliquez sur OK. La clé sélectionnée sera utilisée pour le
chiffrement sur l'ordinateur client.
9.1.1 Attribution de clés dans Utilisateurs et ordinateurs
Pour attribuer des clés aux utilisateurs, vous avez besoin des droits d'Accès complet pour
l'objet concerné.
Pour attribuer une nouvelle clé aux utilisateurs :
1. Dans SafeGuard Management Center, cliquez sur Utilisateurs et ordinateurs.
2. Dans la zone de navigation, sélectionnez l'objet requis (par exemple, utilisateur, groupe
ou conteneur).
3. Cliquez avec le bouton droit de la souris sur l'onglet Clés et sélectionnez Attribuer une
nouvelle clé dans le menu contextuel.
4. Dans la boîte de dialogue Attribution d'une nouvelle clé :
a) Saisissez un Nom symbolique et une Description pour la clé.
b) Pour masquer la clé dans le jeu de clés de l'utilisateur, sélectionnez la case à cocher
Masquer la clé.
5. Cliquez sur OK.
La clé est attribuée et affichée dans l'onglet Clé.
9.1.2 Masquage des clés
Pour éviter que trop de clés de groupes non utilisées apparaissent dans le jeu de clés d'un
utilisateur sur l'ordinateur d'extrémité, vous pouvez spécifier les clés à masquer. Les clés qui
n'apparaissent pas dans le jeu de clés de l'utilisateur peuvent quand même être utilisées pour
accéder aux fichiers chiffrés, mais pas pour en chiffrer des nouveaux.
Pour masquer les clés :
1. Dans le SafeGuard Management Center, cliquez sur Clés et certificats.
2. Dans la zone de navigation, cliquez sur Clés et sélectionnez Clés attribuées.
La vue Clés attribuées apparaît affichant la colonne Masquer la clé.
3. Il existe deux moyens de spécifier que les clés doivent être masquées :
■
Sélectionnez la case à cocher dans la colonne Masquer la clé de la clé requise.
■
Sélectionnez une ou plusieurs clés et cliquez avec le bouton droit de la souris pour ouvrir
un menu contextuel.
Sélectionnez Masquer la clé à l'utilisateur.
56
Manuel d'administration
4. Enregistrez vos changements dans la base de données.
Les clés indiquées n'apparaissent pas dans le jeu de clés de l'utilisateur.
Retrouvez plus d'informations sur l'affichage du jeu de clés de l'utilisateur sur l'ordinateur
d'extrémité dans le Manuel d'utilisation de SafeGuard Enterprise, au chapitre Icône de la barre
d'état système et infobulles.
Remarque : si une stratégie indique une clé masquée à utiliser pour le chiffrement, le paramètre
Masquer la clé n'affecte pas le chiffrement sur l'ordinateur d'extrémité.
9.2 Clés personnelles pour le chiffrement basé sur fichier par le File
Share
Une clé personnelle est un type particulier de chiffrement créé pour un utilisateur donné qui
ne peut pas être partagé avec d'autres utilisateurs. Une clé personnelle qui est active pour un
utilisateur donné est appelée une clé personnelle active. Les clés personnelles actives ne peuvent
pas être attribuées à d'autres utilisateurs.
Dans les stratégies File Encryption, vous pouvez définir des règles de chiffrement qui utilisent
l'espace réservé Clé personnelle au lieu d'un nom de clé. Pour de telles règles, la clé de
chiffrement à utiliser est la clé personnelle active de l'utilisateur.
Lorsque vous définissez une règle de chiffrement pour que le chemin C:\encrypt soit chiffré
avec la clé personnelle, des clés différentes sont utilisées pour différents utilisateurs. Vous
pouvez ainsi vous assurer que les informations dans les dossiers spécifiques sont privées pour
les utilisateurs. Retrouvez plus d'informations sur File Share à la section Utilisation de File
Encryption avec File Share à la page 165.
Si une File Encryption définit une clé personnelle à utiliser pour le chiffrement, des clés
personnelles sont créées automatiquement pour les utilisateurs correspondants, s'ils n'ont pas
encore de clés personnelles actives.
En tant que responsable de la sécurité avec les droits requis, vous pouvez créer des clés
personnelles pour des utilisateurs sélectionnés ou pour tous les utilisateurs de groupes
sélectionnés dans le SafeGuard Management Center. Vous pouvez aussi rétrograder des clés
personnelles actives, par exemple lorsqu'un utilisateur quitte la société.
9.2.1 Création automatique de clés personnelles
Si une règle de chiffrement File Encryption définit une clé personnelle à utiliser pour le
chiffrement et si l'utilisateur n'a pas encore de clé personnelle active, le serveur SafeGuard
Enterprise la crée automatiquement. Lors du délai entre la réception de la stratégie sur
l'ordinateur d'extrémité et la mise à disposition de la clé personnelle active requise, l'utilisateur
n'est pas autorisé à créer de nouveaux fichiers dans les dossiers couverts par la règle File
Encryption.
Pour un déploiement initial des stratégies File Encryption avec des règles de chiffrement à
l'aide de clés personnelles sur un groupe plus important d'utilisateurs (des centaines ou plus)
qui n'ont pas encore de clés personnelles actives, nous conseillons de créer les clés personnelles
dans SafeGuard Management Center (retrouvez plus d'informations à la section Création de
57
SafeGuard Enterprise
clés personnelles pour plusieurs utilisateurs à la page 58). La charge sur le serveur SafeGuard
Enterprise sera réduite.
9.2.2 Création d'une clé personnelle pour un utilisateur unique
Pour créer une clé personnelle, vous avez besoin des droits Créer des clés et Attribuer des
clés. En plus, vous avez besoin des droits d'Accès complet pour l'objet en question. Pour
remplacer une clé personnelle active, vous avez besoin du droit Gérer les clés personnelles.
1. Dans SafeGuard Management Center, sélectionnez Utilisateurs et ordinateurs.
2. Dans la zone de navigation, sélectionnez l'utilisateur requis.
3. Cliquez avec le bouton droit de la souris sur l'onglet Clés et sélectionnez Attribuer une
nouvelle clé dans le menu contextuel.
4. Dans la boîte de dialogue Attribution d'une nouvelle clé :
a) Saisissez une description pour la clé personnelle.
b) Pour cacher la clé personnelle dans le jeu de clés de l'utilisateur, sélectionnez Masquer
la clé.
5. Selon que vous créez une clé personnelle pour un utilisateur qui n'a pas encore de clé
personnelle active ou pour un utilisateur qui en a une, la boîte de dialogue Attribution
d'une nouvelle clé affiche des cases à cocher différentes. Sélectionnez la case à cocher
affichée, pour définir la clé nouvellement créée comme une clé personnelle :
■
Clé personnelle : cette case à cocher apparaît pour les utilisateurs qui n'ont pas encore
de clé personnelle active.
■ Remplacer la clé personnelle active : cette case à cocher apparaît pour les utilisateurs
qui ont déjà une clé personnelle active.
6. Cliquez sur OK.
La clé personnelle est créée pour l'utilisateur sélectionné. Dans l'ongletClé, la clé apparaît
comme la Clé personnelle active pour l'utilisateur. Pour un utilisateur qui avait déjà une clé
personnelle active, la clé existante est rétrogradée et l'utilisateur en reçoit une nouvelle. La clé
personnelle rétrogradée reste dans le jeu de clés de l'utilisateur. La clé personnelle active ne
peut pas être attribuée à d'autres utilisateurs.
9.2.3 Création de clés personnelles pour plusieurs utilisateurs
Pour créer des clés personnelles, vous avez besoin des droits Créer des clés et Attribuer des
clés. En plus, vous avez besoin des droits d'Accès complet pour les objets en question. Pour
remplacer des clés personnelles actives existantes, vous avez besoin du droit Gérer les clés
personnelles.
1. Dans SafeGuard Management Center, cliquez sur Utilisateurs et ordinateurs.
2. Dans la zone de navigation, cliquez avec le bouton droit de la souris sur le nœud pour
lequel vous voulez créer des clés personnelles :
■
un nœud de domaine,
■ le nœud .Autoregistered à la racine ou dans les domaines ou
58
Manuel d'administration
■
un nœud Unité Organisationnelle.
3. Dans le menu contextuel, sélectionnez Créer des clés personnelles pour les utilisateurs.
4. Dans la boîte de dialogue Créer des clés personnelles pour les utilisateurs :
a) Saisissez une description pour les clés personnelles.
b) Pour cacher les clés personnelles dans les jeux de clés des utilisateurs, sélectionnez
Masquer la clé.
c) Pour remplacer les clés personnelles actives existantes par les nouvelles, sélectionnez
Remplacer les clés personnelles actives existantes.
5. Cliquez sur OK.
Les clés personnelles sont créées comme pour tous les utilisateurs du nœud sélectionné. Dans
l'ongletClé, les clés apparaissent comme des Clés personnelles actives pour les utilisateurs. Si
les utilisateurs avaient déjà des clés personnelles actives et si vous avez sélectionné Remplacer
les clés personnelles actives existantes, les clés existantes sont rétrogradées et les utilisateurs
en reçoivent des nouvelles. Les clés personnelles rétrogradées restent dans les jeux de clés des
utilisateurs. Les clés personnelles actives individuelles ne peuvent pas être attribuées à d'autres
utilisateurs.
9.2.4 Rétrogradation des clés personnelles actives
Pour rétrograder manuellement des clés personnelles actives, vous avez besoin des droits
Modifier des clés et Gérer des clés personnelles. Par défaut, le droit Gérer des clés personnelles
a été attribué au rôle prédéfini de responsable principal de la sécurité, mais il peut aussi être
attribué aux nouveaux rôles définis par l'utilisateur. En plus, vous avez besoin des droits d'Accès
complet pour l'objet en question.
Vous pouvez rétrograder manuellement des clés personnelles actives, par exemple si un
utilisateur quitte la société. Dans la mesure où vous avez le droit Gérer des clés personnelles,
vous pouvez attribuer la clé personnelle rétrogradée de cet utilisateur à d'autres utilisateurs
pour leur donner un accès en lecture seule aux fichiers chiffrés avec cette clé. Mais ils ne peuvent
pas utiliser cette clé pour le chiffrement des fichiers.
Remarque : ceci ne peut pas être annulé. Une clé personnelle rétrogradée ne peut jamais
devenir une clé personnelle active quel que soit l'utilisateur.
1. Dans SafeGuard Management Center, sélectionnez Utilisateurs et ordinateurs.
2. Dans la zone de navigation, sélectionnez l'utilisateur requis.
3. Dans l'onglet Clé, cliquez avec le bouton droit de la souris sur la Clé personnelle active
requise et sélectionnez Rétrograder la clé personnelle dans le menu contextuel.
La clé est rétrogradée. C'est encore une clé personnelle, mais elle ne peut plus être utilisée
comme clé personnelle active. Si une règle File Encryption définit une clé personnelle à utiliser
pour le chiffrement et si l'utilisateur n'a pas encore de clé personnelle active, le serveur
SafeGuard Enterprise la crée automatiquement.
59
SafeGuard Enterprise
9.3 Certificats
■
Un seul certificat peut être affecté par utilisateur. Si ce certificat utilisateur est stocké sur
un token, les utilisateurs peuvent donc utiliser ce token (token cryptographique - Kerberos)
pour se connecter à leur ordinateur d'extrémité.
■
Notez que lors de l'importation d'un certificat utilisateur, la section publique et la section
privée de ce certificat sont importées toutes les deux. Si uniquement la partie publique est
importée, seule l'authentification par token est prise en charge.
■
La combinaison des certificats AC et de la CRL (Certificate Revocation List, liste de
révocation des certificats) doit correspondre. Dans le cas contraire, les utilisateurs ne
peuvent pas se connecter à leurs ordinateurs respectifs. Vérifiez que la combinaison est
correcte. SafeGuard Enterprise n'effectue pas cette vérification.
■
Si des certificats de l'autorité de certification (AC) sont supprimés dans la base de données
et si vous ne souhaitez plus les utiliser, veuillez les supprimer manuellement du magasin
local de tous les ordinateurs administrateurs.
SafeGuard Enterprise peut ensuite uniquement communiquer avec les certificats ayant
expiré si les clés nouvelles et anciennes sont présentes sur le même token.
■
Les certificats de l'AC ne peuvent pas provenir d'un token et être stockés dans la base de
données ou dans le magasin de certificats. Si vous utilisez des certificats de l'AC, ces derniers
doivent être disponibles sous forme de fichiers et pas seulement sous forme de token. Ceci
s'applique également aux CRL.
■
Les certificats générés par SafeGuard Enterprise sont signés avec SHA-1 ou SHA-256 pour
vérification. SHA-256 fournit une sécurité optimale et il est utilisé par défaut sur toutes les
premières installations. Si la version 6 de SafeGuard Enterprise ou une version précédente
doit tout de même être gérée ou si la mise à niveau a lieu à partir d'une version antérieure,
l'algorithme SHA-1 est utilisé par défaut.
■
Les certificats fournis par le client et importés dans SafeGuard Enterprise ne sont
actuellement pas vérifiés conformément à RFC3280. Par exemple, nous n'empêchons pas
l'utilisation de certificats de signature à des fins de chiffrement.
■
Les certificats de connexion des responsables de la sécurité doivent se trouver dans le
"magasin de certificats MY".
Remarque : la liste Certificats attribués dans Clés et certificats indique seulement les certificats
attribués aux objets pour lesquels vous avez des droits en Lecture seule ou d'Accès complet.
La vue Certificat indique le nombre de certificats disponibles, quels que soient vos droits
d'accès. La liste Certificats attribués indique le nombre de certificats disponibles en fonction
de vos droits d'accès.
Pour modifier les certificats, vous avez besoin des droits d'Accès complet au conteneur dans
lequel résident les utilisateurs.
60
Manuel d'administration
9.3.1 Importation des certificats d’autorité de certification et des listes de
révocation de certificats
Si des certificats AC (autorité de certification) sont utilisés, veuillez importer toute la hiérarchie
AC, y compris toutes les listes de révocation des certificats dans la base de données SafeGuard.
Les certificats AC ne peuvent pas être récupérés à partir de tokens. Ils doivent être mis à
disposition sous la forme de fichier afin que vous puissiez les importer dans la base de données
SafeGuard Enterprise. Ceci s'applique également aux listes de révocation de certificats.
1. Dans le SafeGuard Management Center, cliquez sur Clés et certificats.
2. Sélectionnez Certificats et cliquez sur l'icône Importer les certificats de l'AC de la barre
d'outils. Naviguez jusqu'aux fichiers du certificat AC que vous souhaitez importer.
Les certificats importés s'affichent dans la zone d'action de droite.
3. Sélectionnez Certificats et cliquez sur l'icône Importer la liste de révocation de certificats
de la barre d'outils. Naviguez jusqu'aux fichiers de la liste de révocation de certificats que
vous souhaitez importer.
Les listes de révocation de certificats importées s'affichent dans la zone d'action de droite.
4. Vérifiez que l'AC et la liste de révocation de certificats sont correctes. Les certificats de l'AC
doivent correspondre à la liste de révocation de certificats pour que les utilisateurs puissent
se connecter aux ordinateurs concernés. SafeGuard Enterprise n'effectue pas cette
vérification.
9.3.2 Modification de l'algorithme pour les certificats autosignés
Conditions préalables : tous les composants SafeGuard Enterprise doivent être à la version
6.1.
Par défaut, les certificats générés par SafeGuard Enterprise (entreprise, machine, responsable
de la sécurité et utilisateur) sont signés par l'algorithme SHA-256 à la première installation
pour une sécurité optimale.
Lors de la mise à niveau à partir de SafeGuard Enterprise 6 ou d'une version antérieure,
l'algorithme SHA-1 est automatiquement utilisé pour les certificats autosignés. Vous pouvez
le modifier manuellement sur SHA-256 pour une sécurité optimale suite à la mise à niveau.
Remarque : modifiez uniquement l'algorithme sur SHA-256 si tous les composants et
ordinateurs d'extrémité SafeGuard Enterprise ont été mis à niveau à la version en cours.
SHA-256 n'est pas pris en charge dans les environnements mixtes. Par exemple, les ordinateurs
d'extrémité SafeGuard Enterprise 6 sont administrés par SafeGuard Management Center 6.1.
Si vous avez un environnement mixte, vous devez effectuer cette tâche et ne pas modifier
l'algorithme sur SHA-256.
La modification de l'algorithme pour les certificats autosignés s'effectue de la manière suivante :
■
Modification de l'algorithme.
■
Création d'un ordre de modification du certificat (CCO, Certificate Change Order).
■
Création d'un package de configuration contenant le CCO.
61
SafeGuard Enterprise
■
Redémarrage des serveurs (base de données) SafeGuard Enterprise.
■
Distribution et déploiement des packages de configuration sur les ordinateurs d'extrémité.
Pour modifier l'algorithme pour les certificats autosignés :
1. Dans la barre de menus du SafeGuard Management Center, sélectionnez Outils > Options.
2. Dans l'onglet Général, sous Certificats, sélectionnez l'algorithme nécessaire dans Algorithme
de hachage pour les certificats générés et cliquez sur OK.
3. Dans l'onglet Certificats, sous Demander, cliquez sur Mettre à jour. Dans la boîte de
dialogue Mettre à jour le certificat d'entreprise, saisissez un nom de CCO et indiquez un
chemin de sauvegarde. Saisissez un mot de passe pour le fichier P12 et retapez-le. En option,
saisissez un commentaire et cliquez sur Créer.
4. Lorsque vous y êtes invité, veuillez confirmer que vous êtes bien conscient que cette
modification ne peut pas être annulée et que tous les packages de configuration créés après
la mise à jour de ce certificat d'entreprise ont besoin que ce CCO soit inclus pour être
exploités sur les ordinateurs d'extrémité déjà installés.
5. Lorsque vous y êtes invité, veuillez confirmer que la mise à jour a réussi et qu'un CCO à
inclure dans tous les packages de configuration a été créé. Cliquez sur OK.
6. Dans le menu Outils, cliquez sur Outil de package de configuration
7. Sélectionnez le type de package de configuration des ordinateurs d'extrémité : Packages
du client administré ou Packages du client autonome.
8. Cliquez sur Ajouter un package de configuration et saisissez un nom pour le package de
configuration.
9. Sélectionnez le CCO que vous aviez créé auparavant.
10. Procédez à toutes les autres sélections de votre choix.
11. Indiquez un chemin de sortie pour le package de configuration (MSI).
12. Cliquez sur Créer un package de configuration.
Le package de configuration (MSI) a été créé dans le répertoire spécifié.
13. Redémarrez tous les serveurs (base de données) SafeGuard Enterprise.
14. Distribuez ce package aux ordinateurs d'extrémité SafeGuard Enterprise protégés et
déployez-le sur ceux-ci.
Tous les certificats générés par SafeGuard Enterprise sont signés avec le nouvel algorithme.
Retrouvez plus d'informations sur
http://www.sophos.com/fr-fr/support/knowledgebase/116791.aspx.
9.4 Exportation du certificat d'entreprise et du responsable principal
de la sécurité
Dans une installation SafeGuard Enterprise, les deux éléments suivants sont essentiels et
doivent être sauvegardés dans un emplacement sûr :
■
62
Le certificat d'entreprise enregistré dans la base de données SafeGuard.
Manuel d'administration
■
Le certificat du responsable principal de la sécurité (MSO) se trouvant dans le magasin de
certificats de l'ordinateur sur lequel le SafeGuard Management Center est installé.
Vous pouvez exporter ces deux certificats sous la forme de fichiers .p12 à des fins de sauvegarde.
Pour restaurer les installations, vous pouvez importer le certificat d'entreprise et du responsable
de la sécurité correspondant sous la forme de fichiers .p12 et les utiliser lorsque vous paramétrez
une nouvelle base de données. Ceci pour éviter de restaurer l'intégralité de la base de données.
Remarque : nous vous conseillons de réaliser cette tâche immédiatement après la configuration
initiale du SafeGuard Management Center.
9.4.1 Exportation des certificats d'entreprise
Remarque : seuls les responsables principaux de la sécurité sont autorisés à exporter les
certificats d'entreprise à des fins de sauvegarde.
1. Dans la barre de menus du SafeGuard Management Center, sélectionnez Outils > Options.
2. Cliquez sur l'onglet Certificats, puis sur Exporter dans la section Certificat d'entreprise.
3. Vous êtes invité à saisir un mot de passe pour sécuriser le fichier exporté. Saisissez un mot
de passe, confirmez-le, puis cliquez sur OK.
4. Saisissez un nom et un emplacement de stockage pour le fichier, puis cliquez sur OK.
Le certificat d'entreprise est exporté sous la forme d'un fichier .p12 à l'emplacement désigné
et peut être utilisé à des fins de récupération.
9.4.2 Exportation du certificat du responsable principal de la sécurité
Pour sauvegarder le certificat du responsable principal de la sécurité connecté au SafeGuard
Management Center :
1. Dans la barre de menus du SafeGuard Management Center, sélectionnez Outils > Options.
2. Sélectionnez l'onglet Certificats et cliquez sur Exporter dans la section Certificat de
<administrateur>.
3. Vous êtes invité à saisir un mot de passe pour sécuriser le fichier exporté. Saisissez un mot
de passe, confirmez-le, puis cliquez sur OK.
4. Saisissez un nom et un emplacement de stockage pour le fichier à exporter et cliquez sur
OK.
Le certificat du responsable principal de la sécurité actuellement connecté est exporté sous la
forme d'un fichier .p12 à l'emplacement défini et peut être utilisé à des fins de récupération.
9.5 Clients virtuels
Remarque : les clients virtuels peuvent uniquement être utilisés pour le Chiffrement intégral
du disque SafeGuard avec authentification au démarrage SafeGuard.
Les clients virtuels sont des fichiers de clés spécifiques pouvant être utilisés pour la récupération
lors d'une procédure Challenge/Réponse lorsque les informations requises sur l'utilisateur ne
63
SafeGuard Enterprise
sont pas disponibles et lorsque la procédure Challenge/Réponse n'est généralement pas prise
en charge (par exemple, lorsque l'authentification au démarrage SafeGuard est corrompue).
Pour activer une procédure Challenge/Réponse dans cette situation de récupération complexe,
des fichiers spécifiques appelés clients virtuels peuvent être créés. Ils doivent être distribués à
l'utilisateur avant que la session Challenge/Réponse ne soit exécutée. À l'aide de clients virtuels,
la procédure Challenge/Réponse peut être lancée avec un outil de récupération de clé sur
l'ordinateur d'extrémité. Il suffit ensuite à l'utilisateur d'informer le responsable support de
la ou des clés requises et de saisir le code de réponse afin de pouvoir accéder à nouveau aux
volumes chiffrés.
La récupération est possible à l'aide soit d'une seule clé, soit d'un fichier de clé chiffré contenant
plusieurs clés.
La zone Clés et certificats du SafeGuard Management Center vous permet d'effectuer les
tâches suivantes :
■
Créer et exporter des clients virtuels.
■
Créer et exporter des fichiers de clés chiffrés contenant plusieurs clés.
■
Afficher et filtrer des clients virtuels et des fichiers de clés exportés.
■
Supprimer des clients virtuels.
9.5.1 Création de clients virtuels
Les fichiers de clients virtuels peuvent être utilisés par différents ordinateurs et pour plusieurs
sessions de Challenge/Réponse.
1.
2.
3.
4.
Dans SafeGuard Management Center, cliquez sur Clés et certificats.
Dans la fenêtre de navigation de gauche, cliquez sur Clients virtuels.
Dans la barre d'outils, cliquez sur Ajouter un client virtuel.
Saisissez un nom unique de client virtuel et cliquez sur OK.
Les clients virtuels sont identifiés dans la base de données par ces noms.
5. Dans la barre d'outils, cliquez sur l'icône Enregistrer pour enregistrer le client virtuel dans
la base de données.
Le nouveau client virtuel apparaît dans la zone d'action.
9.5.2 Exportation de clients virtuels
Une fois le client virtuel créé, vous devez l'exporter dans un fichier. Ce fichier est toujours
nommé recoverytoken.tok et doit être distribué au support. Ce fichier doit être
disponible dans l'environnement de l'ordinateur d'extrémité pour lancer une session
Challenge/Réponse avec un outil de récupération( par exemple, lorsque l'authentification au
démarrage SafeGuard est corrompue). L'utilisateur doit placer le fichier de client virtuel,
64
Manuel d'administration
recoverytoken.tok, dans le même dossier que l'outil de récupération pour la prise en
charge d'une procédure Challenge/Réponse.
1. Dans le SafeGuard Management Center, cliquez sur Clés et certificats.
2. Dans la fenêtre de navigation de gauche, cliquez sur Clients virtuels.
3. Dans la zone d'action, recherchez le client virtuel concerné en cliquant sur la loupe. Les
clients virtuels disponibles apparaissent.
4. Sélectionnez l'entrée requise dans la zone d'action et cliquez sur Exporter le client virtuel
dans la barre d'outils.
5. Sélectionnez l'emplacement de stockage du fichier recoverytoken.tok et cliquez sur
OK. Un message indiquant que l'opération a réussi apparaît.
6. Distribuez ce fichier de client virtuel, recoverytoken.tok, aux utilisateurs de SafeGuard
Enterprise concernés.
Conservez ce fichier en lieu sûr, sur une carte mémoire par exemple. Dans le cadre d'une
procédure Challenge/Réponse, ce fichier doit se trouver dans le même dossier que l'outil de
récupération.
9.5.3 Création et exportation de fichiers de clés pour la récupération des
clients virtuels
Lorsque plusieurs clés sont requises pour pouvoir de nouveau accéder à des volumes chiffrés
lors de la récupération d'un client virtuel, le responsable de la sécurité peut les combiner dans
un fichier exporté. Ce fichier de clé est chiffré à l'aide d'un mot de passe aléatoire, qui est stocké
dans la base de données. Ce mot de passe est propre à chaque fichier de clé créé.
Le fichier de clé chiffré doit être transmis à l'utilisateur et l'utilisateur doit l'avoir au démarrage
d'une session Challenge/Réponse avec un outil de récupération.
Dans la session Challenge/Réponse, le mot de passe du fichier de clé est transmis avec le code
de réponse. Le fichier de clé peut alors être déchiffré avec le mot de passe et tous les volumes
chiffrés avec les clés disponibles sont de nouveau accessibles.
Pour exporter les fichiers de clés, vous avez besoin des droits d'Accès complet pour les objets
auxquels les clés correspondantes sont attribuées.
1. Dans le SafeGuard Management Center, cliquez sur Clés et certificats.
2. Dans la fenêtre de navigation de gauche, cliquez sur Clients virtuels puis sur Fichiers de
clés exportés.
3. Dans la barre d'outils, cliquez sur Exporter des clés dans un fichier de clé.
65
SafeGuard Enterprise
4. Dans Exporter des clés dans un fichier de clé, entrez les informations suivantes :
a) Répertoire : Cliquez sur [...] pour sélectionner l'emplacement du fichier de clé.
b) Nom du fichier : Le fichier de clé est chiffré à l'aide d'un mot de passe aléatoire qui
s'affiche dans Nom du fichier. Vous ne pouvez pas modifier ce nom.
c) Cliquez sur Ajouter une clé ou sur Supprimer une clé pour ajouter ou supprimer des
clés. Une fenêtre contextuelle s'affiche pour rechercher et sélectionner les clés requises.
Cliquez sur OK pour confirmer la sélection.
d) Cliquez sur OK pour confirmer toutes les saisies.
5. Distribuez le fichier de clé dans l'environnement respectif des ordinateurs d'extrémité. Il
doit être disponible avant que le code de réponse ne soit saisi sur l'ordinateur d'extrémité.
9.5.4 Affichage et filtrage des vues Client virtuel
Pour trouver plus facilement le client virtuel ou les clés demandés lors d'un Challenge/Réponse,
il existe plusieurs possibilités de filtrage et de recherche dans SafeGuard Management Center
sous Clés et certificats.
9.5.5 Vues des clients virtuels
1. Cliquez sur Clients virtuels dans la fenêtre de navigation de gauche.
2. Cliquez sur la loupe pour générer la liste complète de tous les clients virtuels.
3. Filtrez les clients virtuels par Nom symbolique ou par GUID de clé.
9.5.6 Vues des fichiers de clés exportés
1. Dans SafeGuard Management Center, cliquez sur Clients virtuels puis sur Fichiers de clés
exportés.
2. Cliquez sur la loupe pour générer la liste complète de tous les fichiers de clés exportés.
3. Cliquez sur l'icône + située en regard du fichier de clé requis pour afficher les clés contenues
dans ce fichier.
9.5.7 Suppression de clients virtuels
1. Ouvrez SafeGuard Management Center et cliquez sur Clés et certificats.
2. Cliquez sur Clients virtuels dans la fenêtre de navigation de gauche.
3. Dans la zone d'action, recherchez le client virtuel concerné en cliquant sur la loupe. Les
clients virtuels disponibles apparaissent.
4. Sélectionnez l'entrée requise dans la zone d'action et cliquez sur Supprimer le client virtuel
dans la barre d'outils.
5. Enregistrez les modifications dans la base de données en cliquant sur l'icône Enregistrer
de la barre d'outils.
Le client virtuel est supprimé de la base de données.
66
Manuel d'administration
10 Ordres de modification du certificat d'entreprise
Les ordres de modification du certificat d'entreprise (CCO, Company Certificate Change
Orders) sont utilisés dans les cas suivants :
■
Renouvellement du certificat d'entreprise en cas d'expiration.
Le renouvellement du certificat d'entreprise est possible pour les ordinateurs d'extrémité
administrés et les ordinateurs d'extrémité autonomes. Il peut uniquement être activé à
partir de la console d'administration.
■
Déplacement des ordinateurs d'extrémité non administrés dans un environnement
différent. Par exemple, si vous avez deux environnements Sophos SafeGuard différents et
souhaitez les fusionner en un environnement Sophos SafeGuard unique au sein duquel
l'un des deux environnements devra toujours être l'environnement cible.
Vous pouvez effectuer ceci en échangeant le certificat d'entreprise des ordinateurs
d'extrémité d'un environnement par le certificat d'entreprise de l'environnement cible.
Remarque : seuls les responsables principaux de la sécurité sont autorisés à créer des ordres
de modification du certificat d'entreprise (CCO). Pour permettre à d'autres responsables
de la sécurité de créer des ordres de modification du certificat d'entreprise, le Responsable
principal de la sécurité doit créer un rôle personnalisé et attribuer le droit Gérer les CCO
à ce rôle.
10.1 Renouvellement du certificat d'entreprise
Un certificat d'entreprise sur le point d'expirer peut être renouvelé dans le SafeGuard
Management Center. À la connexion, SafeGuard Management Center commence à afficher
un avertissement six mois avant l'expiration du certificat d'entreprise. Sans certificat d'entreprise
valide, un ordinateur d'extrémité ne peut pas se connecter au serveur. Le renouvellement du
certificat d'entreprise comprend trois étapes :
■
La création d'un ordre de modification du certificat (CCO, Certificate Change Order)
■
La création d'un package de configuration contenant le CCO
■
Le redémarrage des serveurs et la distribution et le déploiement des packages de
configuration sur les systèmes d'extrémité.
Pour renouveler un certificat d'entreprise :
1. Dans la barre de menus du SafeGuard Management Center, sélectionnez Outils > Options.
2. Sélectionnez l'onglet Certificats et cliquez sur Mettre à jour dans la section Demander.
3. Dans la boîte de dialogue Mettre à jour le certificat d'entreprise, saisissez un nom de CCO
et indiquez un chemin de sauvegarde. Saisissez un mot de passe pour le fichier P12 et
retapez-le. En option, saisissez un commentaire et cliquez sur Créer.
67
SafeGuard Enterprise
4. Lorsque vous y êtes invité, veuillez confirmer que vous êtes bien conscient que cette
modification ne peut pas être annulée et que tous les packages de configuration créés après
la mise à jour de ce certificat d'entreprise ont besoin que ce CCO soit inclus pour être
exploités sur les ordinateurs d'extrémité déjà installés.
5. Lorsque vous y êtes invité, veuillez confirmer que la mise à jour a réussi et qu'un CCO à
inclure dans tous les packages de configuration a été créé. Cliquez sur OK.
6. Dans le menu Outils, cliquez sur Outil de package de configuration
7. Sélectionnez Packages du client administré.
8. Cliquez sur Ajouter un package de configuration et saisissez un nom pour le package de
configuration.
9. Attribuez un Serveur principal (le serveur secondaire n'est pas nécessaire).
10. Sélectionnez le CCO que vous avez créé auparavant pour mettre à jour le certificat
d'entreprise.
11. Sélectionnez le mode Chiffrement du transport définissant comment chiffrer la connexion
entre le client SafeGuard Enterprise et le serveur SafeGuard Enterprise : chiffrement Sophos
ou SSL.
Le protocole SSL présente l'avantage d'être standard et de permettre d'établir une connexion
plus rapidement qu'en utilisant le chiffrement de transport SafeGuard. Le chiffrement SSL
est sélectionné par défaut. Retrouvez plus d'informations sur la sécurisation des connexions
de transport avec SSL dans le Guide d'installation de SafeGuard Enterprise.
12. Indiquez un chemin de sortie pour le package de configuration (MSI).
13. Cliquez sur Créer un package de configuration.
Si vous avez sélectionnez le chiffrement SSL en tant que mode de Chiffrement du transport,
la connexion au serveur est validée. En cas d'échec de la connexion, un message
d'avertissement s'affiche.
Le package de configuration (MSI) a été créé dans le répertoire spécifié. Assurez-vous de
redémarrer tous les serveurs SGN.Vous devez maintenant distribuer ce package aux ordinateurs
d'extrémité SafeGuard Enterprise administrés et le déployer sur ceux-ci.
10.2 Remplacement du certificat d'entreprise
Le remplacement du certificat d'entreprise est nécessaire lorsque vous voulez déplacer un
ordinateur d'extrémité d'un environnement autonome à un autre différent. L'ordinateur
d'extrémité à déplacer doit avoir le certificat d'entreprise de l'environnement dans lequel il va
être déplacé. Sinon, le système d'extrémité n'accepte pas les stratégies du nouvel environnement.
Les tâches requises pour remplacer le certificat d'entreprise peuvent être exécutées dans le
SafeGuard Management Center et dans le SafeGuard Policy Editor. Dans la description suivante,
le terme 'outil d'administration' sert à signifier à la fois le SafeGuard Management Center et
le SafeGuard Policy Editor, car le remplacement du certificat d'entreprise est identique dans
les deux cas.
Les conditions préalables suivantes doivent être remplies :
Sachez quel est votre environnement Management Center/Policy Editor source et cible. Le
Management Center/Policy Editor source est celui que vous avez utilisé pour la création des
68
Manuel d'administration
packages de configuration pour les ordinateurs d'extrémité qui sont à déplacer. Le Management
Center/Policy Editor cible est celui vers lequel les ordinateurs d'extrémité seront déplacés.
Pour remplacer le certificat d'entreprise :
1. Dans l'outil de gestion cible, exportez le certificat d'entreprise : Dans le menu Outils, cliquez
sur Options. Sélectionnez l'onglet Certificats et cliquez sur le bouton Exporter sous
Certificat d'entreprise. Saisissez et confirmez un mot de passe pour la sauvegarde du
certificat lorsque vous y êtes invité et sélectionnez un répertoire de destination et un nom
de fichier également lorsque vous y êtes invité. Le certificat d'entreprise est exporté (fichier
cer).
2. Dans l'outil d'administration d'origine, allez dans le menu Outils, et cliquez sur Options.
Sélectionnez l'onglet Certificats et cliquez sur Créer... dans la section Demander. Dans la
boîte de dialogue Créer un CCO, recherchez le certificat d'entreprise cible que vous avez
exporté dans l'outil d'administration cible (étape 1). Assurez-vous qu'il s'agit du certificat
désiré. Cliquez sur Créer et sélectionnez un répertoire de destination et un nom de fichier
pour le fichier .cco. Confirmez que vous voulez placer un Ordre de modification du
certificat d'entreprise. Sachez qu'un CCO n'est pas relié à des ordinateurs d'extrémité
spécifiques. À l'aide d'un CCO, tout client de l'environnement source peut être déplacé.
3. Dans l'outil d'administration cible, veuillez importer le CCO créé dans l'outil
d'administration source. Dans le menu Outils, cliquez sur Outil de package de
configuration et sélectionnez l'onglet CCO. Cliquez sur Importer.
4. Dans la boîte de dialogue Importer un CCO, sélectionnez le CCO que vous avez créé dans
l'outil d'administration source et saisissez un nom de CCO et, si vous le souhaitez, une
description. Cliquez sur OK.
5. Dans l'outil d'administration cible, créez un nouveau package de configuration : Dans le
menu Outils, cliquez sur Outil de package de configuration > Packages du client autonome
et ajoutez un nouveau package de configuration. Sélectionnez le CCO importé dans le
menu déroulant dans la colonne CCO. Spécifiez un emplacement sous Chemin de sortie
du package de configuration. Cliquez sur Créer un package de configuration. Le package
de configuration est créé dans l'emplacement spécifié.
6. Installez ce package de configuration sur tous les ordinateurs d'extrémité que vous voulez
déplacer de l'environnement source vers l'environnement cible.
10.3 Gestion des ordres de modification du certificat d'entreprise
Dans le SafeGuard Management Center, dans le menu Outils, cliquez sur Outil de package
de configuration. Tous les ordres de modification du certificat d'entreprise (CCO, Company
Certificate Change Order) apparaissent dans l'onglet CCO.
Des informations détaillées sur le CCO sélectionné apparaissent dans la partie inférieure de
la boîte de dialogue.
Si le CCO a été créé pour mettre à jour le certificat d'entreprise, le Certificat d'entreprise
d'origine doit être renouvelé. Si le CCO a été créé pour déplacer les ordinateurs d'extrémité,
vous devez déplacer le certificat d'entreprise de l'environnement des ordinateurs d'extrémité
à déplacer dans un nouvel environnement.
69
SafeGuard Enterprise
Le Certificat d'entreprise de destination est le nouveau certificat d'entreprise dans le cas où
le CCO a été créé pour mettre à jour le certificat d'entreprise ou le certificat d'entreprise de
l'environnement dans lequel les systèmes d'extrémité doivent être déplacés.
Au-dessous des détails du certificat, on peut voir pour quelles tâches le CCO sélectionné peut
être utilisé.
Remarque : pour pouvoir gérer les CCO, vous devez disposer du droit de Gérer les CCO.
10.3.1 Importation
Lors de la création de packages de configuration, avant de pouvoir sélectionner un CCO ayant
été créé par un autre outil d'administration afin de modifier le certificat d'entreprise, vous
devez importer ce CCO.
Si vous cliquez sur Importer..., une boîte de dialogue s'ouvre dans laquelle vous pouvez
sélectionner et nommer le CCO. Le nom que vous saisissez ici apparaît sur l'onglet CCO de
l'Outil de package de configuration.
10.3.2 Exportation
À l'aide de la fonctionnalité Exporter, les CCO stockés dans la base de données peuvent être
exportés et sont alors disponibles sous la forme de fichiers .cco.
70
Manuel d'administration
11 Utilisation de stratégies
Les sections suivantes décrivent les tâches administratives relatives aux stratégies, par exemple
la création, le regroupement et la sauvegarde.
Remarque : pour l'attribution, la suppression ou la modification des stratégies,vous avez
besoin des droits d'Accès complet aux objets appropriés ainsi qu'à tout groupe activé pour
les stratégies données.
Retrouvez une description détaillée de tous les paramètres de stratégie disponibles dans
SafeGuard Enterprise à la section Paramètres de stratégie à la page 111.
11.1 Création de stratégies
1. Connectez-vous au SafeGuard Management Center avec le mot de passe défini lors de la
configuration initiale.
2. Dans la zone de navigation, cliquez sur Stratégies.
3. Dans la fenêtre de navigation, cliquez avec le bouton droit de la souris sur Éléments de
stratégie, puis sélectionnez Nouveau.
4. Sélectionnez le type de stratégie.
Une boîte de dialogue permettant de nommer la nouvelle stratégie s'affiche.
5. Saisissez un nom et éventuellement une description de la nouvelle stratégie.
Stratégies de protection des périphériques :
Si vous créez une stratégie de protection du périphérique, spécifiez d'abord la cible de la
protection du périphérique. Les cibles possibles sont les suivantes :
■
Stockage de masse (volumes d'initialisation/autres volumes)
■
Supports amovibles
■
Lecteurs optiques
■
Modèles de périphériques de stockage
■
Périphériques de stockage distincts
■
Stockage dans le Cloud
Une stratégie distincte doit être créée pour chaque cible. Vous pouvez ultérieurement
combiner les stratégies individuelles dans un groupe de stratégies nommé Chiffrement par
exemple.
6. Cliquez sur OK.
La nouvelle stratégie s'affiche dans la fenêtre de navigation sous Éléments de stratégie. Dans
la zone d'action, tous les paramètres du type de stratégie sélectionné s'affichent et peuvent être
changés.
71
SafeGuard Enterprise
11.2 Édition des paramètres de stratégie
Lors de la sélection d'une stratégie dans la fenêtre de navigation, vous pouvez éditer les
paramètres de la stratégie dans la zone d'action.
Remarque :
Une icône rouge en regard d'un paramètre non configuré indique qu'une valeur
doit être définie pour ce paramètre de stratégie. Pour enregistrer la stratégie,
sélectionnez d'abord un paramètre autre que non configuré.
Restauration des valeurs par défaut de paramètres de stratégie
Dans la barre d'outils, les icônes suivantes servent à la configuration des paramètres de stratégie :
Icône
Paramètre de stratégie
Affiche les valeurs par défaut des paramètres de stratégie qui n'ont pas été configurés
(paramètre non configuré). Les valeurs par défaut pour les paramètres des stratégies sont
affichés par défaut. Cliquez sur l'icône pour masquer les valeurs par défaut.
Définit le paramètre de stratégie défini sur non configuré.
Définit tous les paramètres de stratégie d'une zone sur non configuré.
Définit la valeur par défaut de la stratégie marquée.
Définit tous les paramètres de stratégie d'une zone sur la valeur par défaut.
72
Manuel d'administration
Différences entre les stratégies spécifiques d'une machine et les stratégies
spécifiques d'un utilisateur
Stratégie de couleur bleue
La stratégie s'applique uniquement aux machines
et non aux utilisateurs.
Stratégie de couleur noire
La stratégie s'applique aux machines et aux
utilisateurs.
11.3 Groupes de stratégies
Les stratégies SafeGuard Enterprise peuvent être combinées dans des groupes de stratégies.
Un groupe de stratégies peut contenir différents types de stratégies. Dans SafeGuard
Management Center, le groupe de stratégies Par défaut disponible est attribué à la Racine
sous Utilisateurs et ordinateurs.
Si vous rassemblez des stratégies du même type dans un groupe, les paramètres sont fusionnés
automatiquement. Dans ce cas, vous pouvez définir des priorités d'utilisation des paramètres.
Les paramètres d'une stratégie ayant une priorité supérieure remplacent ceux d'une stratégie
de priorité inférieure.
Un paramètre de stratégie défini remplace les paramètres des autres stratégies, si
■
la stratégie avec ce paramètre a une priorité supérieure.
■
le paramètre de stratégie n'a pas encore été défini (non configuré).
Remarque : les stratégies se chevauchant attribuées à un groupe peuvent aboutir à un calcul
incorrect des priorités. Assurez-vous d'utiliser des paramètres de stratégie disjonctifs.
Exception relative à la protection du périphérique :
Les stratégies de protection des périphériques sont fusionnées uniquement si elles ont été
définies pour la même cible (volume d'initialisation, par exemple). Les paramètres sont ajoutés
si elles désignent des cibles différentes.
11.3.1 Combinaison de stratégies dans des groupes
Condition préalable : les stratégies individuelles de différents types doivent être tout d'abord
créées.
1. Dans la zone de navigation, cliquez sur Stratégies.
2. Dans la fenêtre de navigation, cliquez avec le bouton droit de la souris sur Groupes de
stratégies et sélectionnez Nouveau.
3. Cliquez sur Nouveau groupe de stratégies. Une boîte de dialogue pour nommer le groupe
de stratégies s'affiche.
4. Entrez le nom et éventuellement la description du groupe de stratégies. Cliquez sur OK.
5. Le nouveau groupe de stratégies s'affiche dans la fenêtre de navigation sous Groupes de
stratégies.
73
SafeGuard Enterprise
6. Sélectionnez le groupe de stratégies. La zone d'action indique tous les éléments requis pour
regrouper les stratégies.
7. Pour ajouter les stratégies au groupe, glissez-les de la liste de stratégies disponibles dans la
zone de stratégies.
8. Vous pouvez définir une priorité pour chaque stratégie en les organisant grâce au menu
contextuel.
Si vous rassemblez des stratégies du même type dans un groupe, les paramètres sont
fusionnés automatiquement. Dans ce cas, vous pouvez définir des priorités d'utilisation
des paramètres. Les paramètres d'une stratégie ayant une priorité supérieure remplacent
ceux d'une stratégie de priorité inférieure. Si une option est définie sur non configuré, le
paramètre n'est pas remplacé dans une stratégie de priorité inférieure.
Exception relative à la protection du périphérique :
Les stratégies de protection des périphériques sont fusionnées uniquement si elles ont été
définies pour la même cible (volume d'initialisation, par exemple). Les paramètres sont
ajoutés si elles pointent des cibles différentes.
9. Enregistrez la stratégie avec Fichier > Enregistrer.
Le groupe de stratégies contient désormais les paramètres de toutes les stratégies individuelles.
11.3.2 Résultats du regroupement de stratégies
Le résultat du regroupement de stratégies s'affiche séparément.
Pour afficher le résultat, cliquez sur l'onglet Résultat.
■
Un onglet distinct s'affiche pour chaque type de stratégie.
Les paramètres obtenus de la combinaison des stratégies individuelles dans un groupe
s'affichent.
■
Pour les stratégies de protection du périphérique, un onglet s'affiche pour chaque cible de
stratégie (volumes d'initialisation, lecteur X, etc.).
11.4 Sauvegarde de stratégies et de groupes de stratégies
Vous pouvez créer des sauvegardes de stratégies et de groupes de stratégies sous forme de
fichiers XML. Si nécessaire, les stratégies/groupes de stratégies correspondants peuvent ensuite
être restaurés à partir de ces fichiers XML.
1. Dans la fenêtre de navigation, sélectionnez la stratégie/le groupe de stratégies sous Éléments
de stratégie ou Groupes de stratégies.
2. Cliquez avec le bouton droit de la souris pour afficher le menu contextuel et sélectionnez
Sauvegarder la stratégie.
Remarque : la commande Sauvegarder la stratégie est également accessible dans le menu
Actions.
3. Dans la boîte de dialogue Enregistrer sous, entrez le nom du fichier XML, puis sélectionnez
un emplacement de stockage. Cliquez sur Enregistrer.
74
Manuel d'administration
La sauvegarde de la stratégie/du groupe de stratégies est stockée sous forme de fichier XML
dans le répertoire spécifié.
11.5 Restauration de stratégies et de groupes de stratégies
Pour restaurer une stratégie/un groupe de stratégies à partir d'un fichier XML:
1. Dans la fenêtre de navigation, sélectionnez Éléments de stratégie/Groupes de stratégies.
2. Cliquez avec le bouton droit de la souris pour afficher le menu contextuel et sélectionnez
Restaurer une stratégie.
Remarque : la commande Restaurer une stratégie est également accessible depuis le menu
Actions.
3. Sélectionnez le fichier XML à partir duquel la stratégie/le groupe de stratégies doit être
restauré, puis cliquez sur Ouvrir.
La stratégie/le groupe de stratégie est restauré(e).
11.6 Attribution de stratégies
Pour attribuer des stratégies, vous avez besoin des droits d'Accès complet aux objets concernés.
1. Cliquez sur Utilisateurs et ordinateurs.
2. Dans la fenêtre de navigation, sélectionnez l'objet conteneur requis (par exemple, OU ou
domaine).
3. Changez pour l'onglet Stratégies.
Tous les éléments requis pour l'attribution de la stratégie sont affichés dans la zone d'action.
4. Pour attribuer une stratégie, faites-la glisser de la liste dans l'onglet Stratégies.
5. Vous pouvez définir une Priorité pour chaque stratégie en les organisant grâce au menu
contextuel. Les paramètres des stratégies de niveau supérieur remplacent celles qui lui sont
inférieures. Si vous sélectionnez Ne pas remplacer pour une stratégie, ses paramètres ne
sont pas remplacés par ceux d'autres stratégies.
Remarque : si vous sélectionnez Ne pas remplacer pour une stratégie de priorité inférieure,
celle-ci acquiert une priorité plus élevée que celle d'une stratégie de niveau supérieur.
Pour changer la Priorité ou le paramètre Ne pas remplacer pour des stratégies dans
Utilisateurs et ordinateurs, vous avez besoin des droits d'Accès complet pour tous les
objets auxquels les stratégies sont attribuées. Si vous n'avez pas les droits d'Accès complet
pour tous les objets, les paramètres ne sont pas modifiables. Si vous essayez de modifier
ces champs, une message d'information apparaît.
6. Les utilisateurs authentifiés et les ordinateurs authentifiés sont affichés dans la zone
d'activation.
La stratégie s'applique à tous les groupes au sein de l'OU et/ou du domaine.
75
SafeGuard Enterprise
11.6.1 Activation des stratégies pour des groupes individuels
Les stratégies sont toujours attribuées à un OU, à un domaine ou à un groupe de travail. Elles
s'appliquent par défaut à tous les groupes de ces objets conteneurs (les utilisateurs authentifiés
et les ordinateurs authentifiés sont affichés dans la zone d'activation).
Toutefois, vous pouvez également définir des stratégies et les activer pour un ou plusieurs
groupes. Ces stratégies s'appliquent ensuite exclusivement à ces groupes.
Remarque : pour activer les stratégies de groupes individuels, vous avez besoin des droits
d'Accès complet pour le groupe concerné.
1. Attribuez la stratégie à l'OU contenant le groupe.
2. Les utilisateurs authentifiés et les ordinateurs authentifiés sont affichés dans la zone
d'activation.
3. Faites glisser ces deux groupes de la zone d'activation jusqu'à la liste des Groupes
disponibles. Dans cette constellation, la stratégie n'est efficace ni pour les utilisateurs ni
pour les ordinateurs.
4. À présent, faites glisser le groupe requis (ou plusieurs groupes) de la liste des Groupes
disponibles jusqu'à la zone d'activation.
Cette stratégie s'applique désormais exclusivement à ce groupe.
Si des stratégies ont également été attribuées à l'OU de niveau supérieur, cette stratégie
s'applique à ce groupe en plus de celles définies pour l'OU tout entière.
11.7 Gestion des stratégies dans Utilisateurs et ordinateurs
À part la zone Stratégies dans le SafeGuard Management Center, vous pouvez aussi afficher
et modifier le contenu d'une stratégie où l'attribution des stratégies est effectuée dans
Utilisateurs et ordinateurs.
1. Cliquez sur Utilisateurs et ordinateurs.
2. Dans la zone de navigation, sélectionnez l'objet conteneur requis.
3. Vous pouvez ouvrir les stratégies pour les visualiser/modifier à partir de deux emplacements.
■
■
Passez sur l'onglet Stratégies, ou
passez sur l'onglet RSOP.
4. Cliquez avec le bouton droit de la souris sur la stratégie attribuée ou disponible requise et
sélectionnez Ouvrir dans le menu contextuel.
La boîte de dialogue des stratégies apparaît et vous pouvez visualiser et modifier les
paramètres de stratégie.
5. Cliquez sur OK pour enregistrer vos changements.
6. Pour afficher les propriétés de stratégie, cliquez avec le bouton droit de la souris sur la
stratégie et sélectionnez Propriétés dans le menu contextuel.
La boîte de dialogue Propriétés de la stratégie apparaît. Ici, vous pouvez afficher les
informations Général et Attribution.
76
Manuel d'administration
11.8 Désactivation du déploiement de stratégies
En tant que responsable de la sécurité, vous pouvez désactiver le déploiement des ordinateurs
d'extrémité. Pour ce faire, cliquez sur le bouton Activer/désactiver le déploiement des stratégies
dans la barre d'outils du SafeGuard Management Center ou sélectionnez la commande
Activer/désactiver le déploiement des stratégies dans le menu Éditer. Après désactivation
du déploiement de stratégies, aucune stratégie n'est envoyée aux ordinateurs d'extrémité. Pour
inverser la désactivation du déploiement de stratégies, cliquez sur le bouton ou sélectionnez
de nouveau la commande.
Remarque : pour désactiver le déploiement de stratégies, un responsable de la sécurité doit
disposer du droit "Activer/désactiver le déploiement des stratégies". Par défaut, ce droit a été
affecté aux rôles prédéfinis de responsable principal de la sécurité et de responsable de la
sécurité, mais il peut aussi être affecté à de nouveaux rôles définis par l'utilisateur.
11.9 Règles d'attribution et d'analyse des stratégies
La gestion et l'analyse des stratégies s'effectuent selon les règles décrites dans cette section.
11.9.1 Attribution et activation des stratégies
Pour activer une stratégie devant être mise en œuvre pour un utilisateur ou un ordinateur,
vous devez d'abord l'attribuer à un objet conteneur (nœuds racine, domaine, OU, conteneur
intégré ou groupe de travail). Pour que la stratégie attribuée à un utilisateur ou à un ordinateur
devienne effective, lorsque vous attribuez une stratégie à un point quelconque de la hiérarchie,
tous les ordinateurs (ordinateurs authentifiés) et tous les utilisateurs (utilisateurs authentifiés)
sont activés automatiquement (l'attribution sans activation ne suffit pas). Tous les utilisateurs
et tous les ordinateurs sont combinés dans ces groupes.
11.9.2 Héritage de stratégie
Les stratégies ne peuvent être transmises qu'entre objets conteneurs. Les stratégies peuvent
être activées au sein d'un conteneur à supposer qu'il ne contienne aucun autre objet conteneur
(au niveau du groupe). L'héritage entre groupes est impossible.
11.9.3 Hiérarchie d'héritage de stratégie
Lorsque des stratégies sont attribuées le long d'une chaîne hiérarchique, la stratégie la plus
proche dans le cas d'un objet cible (utilisateur/ordinateur) a le niveau le plus élevé. Cela signifie
que si la distance entre une stratégie et l'objet cible augmente, elle sera remplacée par toute
autre stratégie plus proche.
11.9.4 Attribution directe des stratégies
L'utilisateur/ordinateur reçoit une stratégie attribuée directement à l'objet conteneur dans
lequel il se trouve (l'appartenance d'un utilisateur de groupe placé dans un autre objet conteneur
n'est pas suffisante). L'objet conteneur n'a pas hérité de cette stratégie !
77
SafeGuard Enterprise
11.9.5 Attribution indirecte des stratégies
L'utilisateur/ordinateur reçoit une stratégie que l'objet conteneur dans lequel il se trouve
actuellement (l'appartenance en tant qu'utilisateur d'un groupe situé dans un autre objet
conteneur n'est pas suffisante) a hérité d'un objet conteneur de niveau supérieur.
11.9.6 Activation/désactivation de stratégies
Pour qu'une stratégie soit effective pour un ordinateur/utilisateur, elle doit être activée au
niveau du groupe (les stratégies peuvent uniquement être activées au niveau du groupe). Que
ce groupe se trouve ou non dans le même objet conteneur n'a pas d'importance. Le seul point
important est que l'utilisateur ou l'ordinateur ait été attribué directement ou indirectement
(par héritage) à la stratégie.
Si un ordinateur ou un utilisateur se trouve en dehors d'une OU, ou d'une ligne d'héritage, et
fait partie d'un groupe qui se trouve lui-même dans cette OU, cette activation ne s'applique
pas à cet utilisateur/ordinateur. En effet, il n'existe pas d'attribution valide pour cet utilisateur
ou cet ordinateur (directement ou indirectement). Le groupe était, en effet, activé mais une
activation peut seulement s'appliquer aux utilisateurs et aux machines pour lesquels il existe
aussi une attribution de stratégie. Ce qui signifie que l'activation des stratégies ne peut pas
aller au-delà des limites de conteneur s'il n'y a pas d'attribution directe ou indirecte de la
stratégie pour cet objet.
Une stratégie devient effective lorsqu'elle a été activée pour des groupes d'utilisateurs ou des
groupes d'ordinateurs. Les groupes d'utilisateurs puis les groupes d'ordinateurs sont analysés
(les utilisateurs authentifiés et les ordinateurs authentifiés sont également des groupes). Les
deux résultats sont reliés par une instruction OR. Si ce lien OR donne une valeur positive pour
la relation ordinateur/utilisateur, la stratégie s'applique.
Remarque : si plusieurs stratégies sont actives pour un objet, les stratégies individuelles sont
groupées, en respectant néanmoins les règles décrites et fusionnées. Ce qui signifie que les
paramètres réels d'un objet peuvent être composés de plusieurs stratégies différentes.
Un groupe peut avoir les paramètres d'activation suivants:
■
Activé
Une stratégie a été attribuée. Le groupe est affiché dans la zone d'activation du SafeGuard
Management Center.
■
Non activé
Une stratégie a été attribuée. Le groupe ne se trouve pas dans la zone d'activation.
Si une stratégie est attribuée à un conteneur, le paramètre d'activation d'un groupe (activé)
détermine si cette stratégie pour ce conteneur est incluse dans le calcul de la stratégie résultante.
Les stratégies héritées ne peuvent pas être contrôlées par ces activations. Bloquer l'héritage
de stratégie doit être défini dans l'OU plus locale pour annuler l'effet de la stratégie globale à
cet endroit.
78
Manuel d'administration
11.9.7 Paramètres de l'utilisateur ou du groupe
Les paramètres de stratégie pour les utilisateurs (illustrés en noir dans le SafeGuard Management
Center) sont prioritaires sur les paramètres de stratégie pour les ordinateurs (illustrés en bleu
dans le SafeGuard Management Center). Si les paramètres de l'utilisateur sont spécifiés dans
une stratégie pour les ordinateurs, ces paramètres seront remplacés par la stratégie pour
l'utilisateur.
Remarque : seuls les paramètres de l'utilisateur sont remplacés. Si une stratégie pour les
utilisateurs comporte également des paramètres machine (illustrés en bleu), ils ne sont pas
remplacés par une stratégie d'utilisateur !
Exemple 1 :
Si une longueur de mot de passe de 4 a été définie pour un groupe d'ordinateurs, et si la valeur
3 du même paramètre a été définie pour le groupe d'utilisateurs, un mot de passe de longueur
3 s'applique à cet utilisateur sur un ordinateur appartenant à ce groupe d'ordinateurs.
Exemple 2 :
Si un intervalle de connexion au serveur de 1 minute est défini pour un groupe d'utilisateurs,
et si la valeur 3 est définie pour un groupe de machines, la valeur 3 est utilisée car la valeur 1
minute est un paramètre machine ayant été défini dans une stratégie pour les utilisateurs.
11.9.8 Stratégies de chiffrement contradictoires
Deux stratégies, P1 et P2, sont créées. Le chiffrement basé sur fichier de l'unité E:\ a été défini
pour P1, et le chiffrement basé sur volume de l'unité E:\ a été défini pour P2. P1 se voit attribuer
l'OU FBE-User et P2 l'OU VBE-User.
Cas 1 : un utilisateur de l'OU FBE-User se connecte le premier au client W7-100 (ordinateur
du conteneur). Le chiffrement de l'unité E:\ est basé sur le fichier. Si un utilisateur de l'OU
VBE-User se connecte ensuite au client W7-100, le chiffrement de l'unité E:\ est basé sur le
volume. Si les deux utilisateurs ont la même clé, tous deux peuvent accéder aux unités ou aux
fichiers.
Cas 2 : un utilisateur de l'OU VBE-User se connecte le premier à l'ordinateur XP-100
(ordinateur du conteneur). Le lecteur est chiffré basé sur volume. Si, maintenant, un utilisateur
de l'OU FBE-User se connecte et a la même clé que les utilisateurs de l'OU VBE-User, l'unité
E:\ sera chiffré basé sur fichier dans la chiffrement basé sur volume (le chiffrement basé sur
volume est conservé). Toutefois, si l'utilisateur de l'OU FBE-User n'a pas la même clé, il ne
peut pas accéder à l'unité E:\.
11.9.9 Priorités au sein d'une attribution
Au sein d'une attribution, la stratégie ayant la plus haute priorité (1) se range au-dessus d'une
stratégie ayant une priorité inférieure.
Remarque : si une stratégie ayant une priorité inférieure mais ayant été désignée Ne pas
remplacer est attribuée au même niveau qu'une stratégie d'un niveau supérieur, cette stratégie
sera prioritaire en dépit de son niveau inférieur.
79
SafeGuard Enterprise
11.9.10 Priorités au sein d'un groupe
Au sein d'un groupe, la stratégie ayant la plus haute priorité (1) se range au-dessus d'une
stratégie ayant une priorité inférieure.
11.9.11 Indicateurs d'état
La définition d'indicateurs d'état permet de changer les règles par défaut pour les stratégies.
■
Bloquer l'héritage de stratégie
Paramètre des conteneurs pour lesquels vous ne souhaitez pas que des stratégies de niveau
supérieur s'appliquent (cliquez avec le bouton droit sur l'objet dans la fenêtre de navigation
Propriétés).
Si vous ne souhaitez pas qu'un objet conteneur hérite d'une stratégie d'un objet plus élevé,
sélectionnez Bloquer l'héritage de stratégie pour l'en empêcher. Si Bloquer l'héritage de
stratégie a été sélectionné pour un objet conteneur, il ne sera pas affecté par les paramètres
d'une stratégie d'un niveau supérieur (exception : Ne pas remplacer activé lorsqu'une
stratégie a été attribuée).
■
Ne pas remplacer
Définie au cours de l'attribution, cette stratégie ne peut pas être remplacée par une autre.
Plus l'attribution de la stratégie Ne pas remplacer est éloignée de l'objet cible, plus cette
stratégie a d'effet sur tous les objets conteneurs de niveau inférieur. Cela signifie qu'un
conteneur de niveau supérieur soumis à Ne pas remplacer remplace les paramètres de
stratégie d'un conteneur de niveau inférieur. Il est donc, par exemple, possible de définir
une stratégie de domaine dont les paramètres ne peuvent pas être remplacés, même si
Bloquer l'héritage de stratégie a été défini pour une OU.
Remarque : si une stratégie ayant une priorité inférieure mais ayant été désignée Ne pas
remplacer est attribuée au même niveau qu'une stratégie d'un niveau supérieur, cette
stratégie sera prioritaire en dépit de son niveau inférieur.
11.9.12 Paramètres dans les stratégies
11.9.12.1 Paramètres de relecture de la machine
Vous pouvez trouver ce paramètre sous :
Éléments de stratégie > stratégie du type Paramètres généraux > Chargement de paramètres
> Mode de récursivité des stratégies.
Si vous sélectionnez Paramètres machine de relecture dans le champ Mode de récursivité
des stratégies d'une stratégie du type Paramètres généraux et que la stratégie provient d'un
ordinateur (Paramètres machine de relecture n'affecte pas les stratégies utilisateur), cette
stratégie est relue à la fin de l'analyse. Ceci remplace ensuite les paramètres de l'utilisateur et
les paramètres de la machine s'appliquent. Tous les paramètres de la machine hérités
directement ou indirectement par la machine (y compris les stratégies qui n'ont pas été
80
Manuel d'administration
appliquées par le mode de récursivité des stratégies Paramètres machine de relecture) sont
remplacés.
11.9.12.2 Ignorer l'utilisateur
Vous pouvez trouver ce paramètre sous :
Éléments de stratégie > stratégie du type Paramètres généraux > Chargement de paramètres
> Mode de récursivité des stratégies.
Si vous sélectionnez Ignorer l'utilisateur pour une stratégie d'ordinateur dans le champ Mode
de récursivité des stratégies d'une stratégie du type Paramètres généraux et si la stratégie
provient d'une machine, seuls les paramètres de la machine sont analysés. Les paramètres de
l'utilisateur ne sont pas analysés.
11.9.12.3 Aucun bouclage
Vous pouvez trouver ce paramètre sous :
Éléments de stratégie > stratégie du type Paramètres généraux > Chargement de paramètres
> Mode de récursivité des stratégies.
Aucun blocage décrit le comportement standard. Les stratégies de l'utilisateur sont prioritaires
sur celles de l'ordinateur.
11.9.12.4 Analyse des paramètres « Ignorer l'utilisateur » et « Paramètres machine de relecture »
S'il existe des attributions de stratégies actives, les stratégies de la machine sont analysées et
regroupées d'abord. Si, avec le Mode de récursivité des stratégies, ce regroupement de stratégies
individuelles aboutit à la valeur Ignorer l'utilisateur, les stratégies définies pour l'utilisateur
ne sont pas analysées. Cela signifie que les mêmes stratégies s'appliquent à la fois pour
l'utilisateur et pour la machine.
Si, après regroupement des stratégies individuelles, la valeur avec l'attribut Mode de récursivité
des stratégies est Paramètres de relecture de la machine, les stratégies de l'utilisateur sont
combinées à celles de la machine. Après le regroupement, les stratégies de la machine sont
réécrites et, le cas échéant, remplacent les paramètres de stratégie de l'utilisateur. Si un paramètre
est présent dans les deux stratégies, la valeur de la stratégie de la machine remplace celle de la
stratégie de l'utilisateur.
Si le regroupement des stratégies individuelles de la machine produit la valeur par défaut (Pas
de mode de récursivité des stratégies), les paramètres de l'utilisateur sont prioritaires par
rapport à ceux de la machine.
11.9.12.5 Ordre d'exécution des stratégies
Ignorer l'utilisateur Ordinateurs
Paramètres machine de relecture Ordinateur -> Utilisateur -> Ordinateur. La première
"exécution sur machine" est requise pour les stratégies qui sont écrites avant que la connexion
utilisateur n'intervienne (par exemple, image d'arrière-plan lors de la connexion).
Aucun bouclage (paramètre standard) : Ordinateur -> Utilisateur
81
SafeGuard Enterprise
11.9.13 Autres définitions
C'est l'origine d'une stratégie qui permet de déterminer s'il s'agit d'une stratégie d'utilisateur
ou d'une stratégie de machine. Un objet de l'utilisateur "appelle" une stratégie d'utilisateur, et
un ordinateur "appelle" une stratégie d'ordinateur. La même stratégie peut être une stratégie
de machine ou d'utilisateur, selon le point de vue.
■
Stratégie d'utilisateur
Toute stratégie fournie par l'utilisateur pour l'analyse. Si une stratégie est mise en œuvre
via un seul utilisateur, les paramètres associés à la machine de cette stratégie ne sont pas
appliqués, en d'autres termes, les paramètres associés à l'ordinateur ne s'appliquent pas.
Les valeurs par défaut s'appliquent.
■
Stratégie d'ordinateur
Toute stratégie fournie par la machine pour l'analyse. Si une stratégie est mise en œuvre
via un seul ordinateur, les paramètres spécifiques à l'utilisateur pour cette stratégie sont
également appliqués ! La stratégie de l'ordinateur représente par conséquent une stratégie
« pour tous les utilisateurs ».
82
Manuel d'administration
12 Utilisation des packages de configuration
Dans SafeGuard Management Center, vous pouvez créer les types de packages de configuration
suivants :
■
Package de configuration pour ordinateurs d'extrémité administrés
Les ordinateurs d'extrémité connectés au serveur SafeGuard Enterprise reçoivent leurs
stratégies par le biais de ce serveur. Pour garantir un bon fonctionnement une fois le logiciel
client SafeGuard Enterprise installé, vous devez créer un package de configuration pour
les ordinateurs administrés et le déployer sur ceux-ci.
Une fois la première configuration de l'ordinateur d'extrémité effectuée par le package de
configuration, l'ordinateur reçoit des stratégies par le biais du serveur SafeGuard Enterprise
après que vous avez attribué celles-ci dans la zone Utilisateurs et ordinateurs du SafeGuard
Management Center.
■
Package de configuration pour ordinateurs d'extrémité non administrés
Les ordinateurs d'extrémité non administrés ne sont connectés au serveur SafeGuard
Enterprise à aucun moment, et fonctionnent en mode autonome. Ces ordinateurs reçoivent
leurs stratégies par packages de configuration. Pour garantir un bon fonctionnement, vous
devez créer un package de configuration contenant les groupes de stratégies appropriés,
puis le distribuer sur les ordinateurs d'extrémité à l'aide des mécanismes de distribution
de l'entreprise. À chaque fois que vous modifiez des paramètres de stratégie, vous devez
créer de nouveaux packages de configuration et les distribuer sur les ordinateurs d'extrémité.
Remarque : les packages de configuration pour ordinateurs d'extrémité non administrés
peuvent uniquement être utilisés sur les ordinateurs d'extrémité Windows.
■
Package de configuration pour le serveur SafeGuard Enterprise
Pour garantir un bon fonctionnement, vous devez créer un package de configuration pour
le serveur SafeGuard Enterprise qui définira la base de données et la connexion SSL, activera
l'API de script, etc.
■
Package de configuration pour les Mac
Les ordinateurs Macs reçoivent l'adresse du serveur et le certificat d'entreprise par le biais
de ce package. Ils envoient les informations sur leur état qui sont ensuite affichées dans le
SafeGuard Management Center. Retrouvez plus d'informations sur la création des packages
de configuration pour Macs à la section Création d'un package de configuration pour Macs
à la page 277.
Remarque : vérifiez votre réseau et vos ordinateurs à intervalles réguliers pour détecter les
packages de configuration obsolètes ou non utilisés. De même, pour des raisons de sécurité,
n'oubliez pas de les supprimer. Assurez-vous de toujours désinstaller les anciens packages de
configuration avant d'installer tout nouveau package de configuration sur l'ordinateur/le
serveur.
83
SafeGuard Enterprise
12.1 Création d'un package de configuration pour les ordinateurs
administrés
Conditions préalables
■
Dans la zone de navigation Utilisateurs et ordinateurs, sous l'onglet Inventaire, vérifiez
si une modification d'un certificat d'entreprise est nécessaire pour les ordinateurs d'extrémité
qui doivent recevoir le nouveau package de configuration. Si le champ Certificat
d'entreprise actuel n'est pas sélectionné, les certificats d'entreprise actuellement actifs dans
la base de données SafeGuard Enterprise et sur l'ordinateur diffèrent et une modification
de certificat d'entreprise est donc requise.
1. Dans le SafeGuard Management Center, dans le menu Outils, cliquez sur Outil de package
de configuration.
2. Sélectionnez Packages du client administré.
3. Cliquez sur Ajouter un package de configuration.
4. Donnez un nom au package de configuration.
5. Attribuez un serveur SafeGuard Enterprise principal (le serveur secondaire n'est pas
nécessaire).
6. Si besoin est, indiquez un groupe de stratégies, créé auparavant dans le SafeGuard
Management Center, qui sera appliqué aux ordinateurs d'extrémité. Si vous voulez utiliser
des comptes de service utilisateur pour les tâches postérieures à l'installation sur l'ordinateur
d'extrémité, assurez-vous d'inclure le paramètre de stratégie respectif dans ce premier
groupe de stratégie. Retrouvez plus d'informations à la section Listes de comptes de service
pour la connexion à Windows à la page 99.
7. Si le certificat d'entreprise actuellement actif dans la base de données SafeGuard Enterprise
diffère de celui présent sur les ordinateurs d'extrémité qui doivent recevoir le nouveau
package de configuration, sélectionnez le CCO (Company Certificate Change Order)
adéquat. Dans Utilisateurs et ordinateurs, dans l'onglet Inventaire du domaine approprié,
de l'OU ou de l'ordinateur, une coche manquante sous Certificat d'entreprise actuel
indique qu'une modification de certificat d'entreprise est nécessaire. Les informations sont
disponibles sur le CCO requis dans l'onglet CCO de l'Outil du package de configuration
dans le menu Outils.
Remarque : si les certificats d'entreprise actuellement actifs dans la base de données
SafeGuard Enterprise et sur l'ordinateur d'extrémité ne correspondent pas et si aucun CCO
approprié n'est inclus, le déploiement du nouveau package de configuration sur l'ordinateur
d'extrémité échouera.
8. Sélectionnez le mode Chiffrement du transport définissant comment chiffrer la connexion
entre le client SafeGuard Enterprise et le serveur SafeGuard Enterprise : chiffrement Sophos
ou SSL.
Le protocole SSL présente l'avantage d'être standard et de permettre d'établir une connexion
plus rapidement qu'en utilisant le chiffrement de transport SafeGuard. Le chiffrement SSL
est sélectionné par défaut. Retrouvez plus d'informations sur la sécurisation des connexions
de transport avec SSL dans le Guide d'installation de SafeGuard Enterprise.
9. Indiquez un chemin de sortie pour le package de configuration (MSI).
84
Manuel d'administration
10. Cliquez sur Créer un package de configuration.
Si vous avez sélectionnez le chiffrement SSL en tant que mode de Chiffrement du transport,
la connexion au serveur est validée. En cas d'échec de la connexion, un message
d'avertissement s'affiche.
Le package de configuration (MSI) a été créé dans le répertoire spécifié. Vous devez maintenant
distribuer ce package aux ordinateurs d'extrémité et le déployer sur ceux-ci.
12.2 Création d'un package de configuration pour les ordinateurs non
administrés
1. Dans le menu Outils du SafeGuard Management Center, cliquez sur Outil de package de
configuration.
2. Sélectionnez Packages du client autonome.
3. Cliquez sur Ajouter un package de configuration.
4. Donnez un nom au package de configuration.
5. Indiquez un Groupe de stratégies préalablement créé dans SafeGuard Management Center
et que vous souhaitez appliquer aux ordinateurs d'extrémité.
6. Sous Emplacement de la sauvegarde de la clé, indiquez ou sélectionnez un chemin réseau
partagé pour le stockage du fichier de récupération de clé. Saisissez le chemin de partage
sous la forme suivante : \\ordinateur réseau\, par exemple
\\monentreprise.edu\. Si vous n'indiquez pas de chemin ici, l'utilisateur final sera
invité à indiquer l'emplacement de stockage de ce fichier lors de sa première connexion à
l'ordinateur d'extrémité, suite à l'installation.
Le fichier de récupération de clé (XML) est requis pour activer la récupération des
ordinateurs protégés par Sophos SafeGuard. Il est généré sur chaque ordinateur protégé
par Sophos SafeGuard.
Remarque : assurez-vous d'enregistrer ce fichier de récupération de clé à un emplacement
de fichier accessible pour le support. Les fichiers peuvent également être fournis au support
à l'aide de différents mécanismes. Ce fichier est chiffré par le certificat d'entreprise. Il peut
donc être enregistré sur un support externe ou sur le réseau pour être fourni au support
technique à des fins de récupération. Il peut également être envoyé par e-mail.
7. Sous Groupe d'authentification au démarrage, vous pouvez sélectionner le groupe
d'utilisateurs de l'authentification au démarrage à attribuer à l'ordinateur d'extrémité. Les
utilisateurs de l'authentification au démarrage peuvent accéder à l'ordinateur d'extrémité
pour des tâches administratives après activation de l'authentification au démarrage
SafeGuard. Pour attribuer des utilisateurs de l'authentification au démarrage, le groupe
d'authentification au démarrage doit avoir été préalablement créé dans la zone Utilisateurs
et ordinateurs du SafeGuard Management Center.
8. Indiquez un chemin de sortie pour le package de configuration (MSI).
9. Cliquez sur Créer un package de configuration.
Le package de configuration (MSI) a été créé dans le répertoire spécifié. Vous devez maintenant
distribuer ce package aux ordinateurs d'extrémité et le déployer sur ceux-ci.
85
SafeGuard Enterprise
12.3 Création d'un package de configuration pour les Macs
Un package de configuration pour un Mac contient les informations sur le serveur et le certificat
d'entreprise. Le Mac utilise ces informations pour signaler les informations d'état
(authentification au démarrage SafeGuard active/inactive, état de chiffrement,...). Les
informations d'état apparaissent dans SafeGuard Management Center.
1. Dans le menu Outils du SafeGuard Management Center, cliquez sur Outil de package de
configuration.
2. Sélectionnez Packages du client administré.
3. Cliquez sur Ajouter un package de configuration.
4. Donnez un nom au package de configuration.
5. Attribuez un serveur SafeGuard Enterprise principal (le serveur secondaire n'est pas
nécessaire).
6. Sélectionnez SSL comme Chiffrement du transport pour la connexion entre l'ordinateur
d'extrémité et le serveur SafeGuard Enterprise. Sophos en tant que Chiffrement de transport
n'est pas pris en charge pour Mac.
7. Indiquez un chemin de sortie pour le package de configuration (ZIP).
8. Cliquez sur Créer un package de configuration.
La connexion au serveur pour le mode Chiffrement du transport SSL est validé. En cas
d'échec de la connexion, un message d'avertissement s'affiche.
Le package de configuration (ZIP) a été créé dans le répertoire spécifié. Vous devez maintenant
distribuer ce package sur vos Macs et le déployer sur ceux-ci. Retrouvez plus d'informations
dans les manuels de Sophos SafeGuard Disc encryption pour Mac et de Sophos SafeGuard File
Encryption pour Mac.
86
Manuel d'administration
13 Authentification au démarrage de SafeGuard
Remarque : cette description concerne les ordinateurs d'extrémité Windows 7 sur lesquels
est installé le chiffrement intégral du disque SafeGuard. Retrouvez plus d'informations sur les
méthodes de connexion pour les ordinateurs d'extrémité Windows 7 et Windows 8 avec le
Chiffrement de lecteur BitLocker dans la documentation Microsoft.
SafeGuard Enterprise identifie l'utilisateur avant même le démarrage du système d'exploitation.
Pour ce faire, le noyau du système de SafeGuard Enterprise démarre en amont. Il est protégé
contre toute modification puis il est enregistré et masqué sur le disque dur. Lorsque l'utilisateur
est correctement authentifié dans l'authentification au démarrage SafeGuard, seul le système
d'exploitation effectif (Windows) est lancé depuis la partition chiffrée. L'utilisateur est connecté
automatiquement à Windows. La procédure est identique lorsque l'ordinateur est sorti du
mode veille prolongée.
L'authentification au démarrage SafeGuard offre :
■
Une interface utilisateur graphique, avec prise en charge de la souris et des fenêtres pouvant
être déplacées, pour plus de facilité et de lisibilité ;
■
Une présentation graphique qui, en suivant les instructions, peut être personnalisée pour
les ordinateurs d'entreprise (image d'arrière-plan, image de connexion, message d'accueil,
etc.) ;
■
La prise en charge de nombreux lecteurs de cartes et d'un grand nombre de cartes à puce ;
■
La prise en charge des comptes utilisateur Windows et des mots de passe dès l'étape de
préinitialisation, ce qui évite à l'utilisateur de devoir mémoriser des informations
d'identification distinctes ;
■
La prise en charge du format Unicode et par conséquent des mots de passe et des interfaces
utilisateur en langue étrangère.
13.1 Connexion
SafeGuard Enterprise fonctionne avec la connexion basée sur certificat. Les utilisateurs ont
besoin de clés et de certificats pour se connecter lors de l'authentification au démarrage
87
SafeGuard Enterprise
SafeGuard. La clé et les certificats spécifiques à un utilisateur ne sont cependant créés qu'après
une connexion Windows. Seuls les utilisateurs connectés à Windows peuvent être authentifiés
à partir de l'authentification au démarrage SafeGuard.
Pour clarifier la manière dont un utilisateur se connecte à SafeGuard Enterprise, vous trouverez
ci-après une brève introduction. Retrouvez une description détaillée des procédures de
connexion d'authentification au démarrage SafeGuard dans le Manuel d'utilisation de SafeGuard
Enterprise.
Connexion automatique de SafeGuard
Lors de la première connexion, la connexion automatique à SafeGuard Enterprise s'affiche
après le démarrage de l'ordinateur d'extrémité.
Que se passe-t-il ?
1. Un utilisateur est connecté automatiquement.
2. Le client est enregistré automatiquement sur le serveur SafeGuard Enterprise.
3. La clé machine est envoyée au serveur SafeGuard Enterprise et stockée dans la base de
données SafeGuard Enterprise.
4. Les stratégies de la machine sont envoyées à l'ordinateur d'extrémité.
Connexion Windows
La boîte de dialogue de connexion de Windows s'affiche. L'utilisateur se connecte.
Que se passe-t-il ?
1. L'identifiant utilisateur et un hachage des codes d'accès de l'utilisateur sont envoyés au
serveur.
2. Les stratégies, certificats et clés utilisateur sont créés et envoyés à l'ordinateur d'extrémité.
3. L'authentification au démarrage SafeGuard est activée.
Connexion à l'authentification au démarrage SafeGuard
Lorsque le client redémarre, l'authentification au démarrage SafeGuard apparaît.
Que se passe-t-il ?
1. L'utilisateur a les certificats et les clés à disposition et il peut se connecter lors de
l'authentification au démarrage SafeGuard.
2. Toutes les données sont chiffrées et sécurisées avec la clé publique RSA de l'utilisateur.
3. Tous les autres utilisateurs qui souhaitent se connecter doivent, au préalable, être importés
dans l'authentification au démarrage SafeGuard.
13.1.1 Retard de connexion
Sur un ordinateur protégé par SafeGuard Enterprise, un délai de connexion s’applique si un
utilisateur fournit des codes d'accès incorrects pendant l’authentification à Windows ou à
l'authentification au démarrage SafeGuard. Le retard de connexion augmente à chaque échec
de tentative de connexion. Après un échec de connexion, une boîte de dialogue apparaît et
affiche le délai restant.
88
Manuel d'administration
Remarque : si un utilisateur saisit un code PIN incorrect lors de la connexion sur la carte à
puce, il n’y a aucun retard de connexion.
Vous pouvez indiquer le nombre de tentatives de connexion autorisées dans une stratégie du
type Authentification en vous aidant pour cela de l'option Nbre maximum d'échecs de
connexion. Lorsque le nombre maximum d'échecs de tentative de connexion est atteint,
l'ordinateur est verrouillé. Pour déverrouiller leurs ordinateurs, les utilisateurs doivent lancer
une procédure Challenge/Réponse.
13.2 Enregistrement d'utilisateurs SafeGuard Enterprise
supplémentaires
Le premier utilisateur à se connecter à Windows est enregistré automatiquement dans
l'authentification au démarrage SafeGuard. Au départ, aucun autre utilisateur Windows ne
peut se connecter à l'authentification au démarrage SafeGuard.
Les autres utilisateurs doivent être importés avec l'aide du premier. Retrouvez une description
détaillée de l'importation d'autres utilisateurs, dans le Manuel d'utilisation de SafeGuard
Enterprise.
Un paramètre de stratégie spécifie qui est autorisé à importer un nouvel utilisateur. Vous
pouvez trouver cette stratégie dans SafeGuard Management Center sous
Éléments de stratégie
■
Type : Paramètres de machine spécifiques
■
Champ : Autoriser l'enregistrement de nouveaux utilisateurs SGN pour
Paramètre par défaut : Propriétaire
Le propriétaire d'un ordinateur d'extrémité est spécifié dans SafeGuard Management Center
sous
Utilisateurs et ordinateurs
■
Sélectionnez <nom de l'ordinateur d'extrémité>.
■
Onglet Utilisateurs
Remarque : safeguard Enterprise propose des utilisateurs de l'authentification au démarrage
(comptes locaux prédéfinis) qui permettent aux utilisateurs de se connecter (connexion à
l'authentification au démarrage SafeGuard) à des ordinateurs d'extrémité, une fois
l'authentification au démarrage SafeGuard activée, pour effectuer des tâches administratives.
Les comptes sont définis dans la zone Utilisateurs et ordinateurs du SafeGuard Management
Center (identifiant utilisateur et mot de passe) et attribués aux ordinateurs d'extrémité dans
les groupes d'authentification au démarrage. Retrouvez plus d'informations à la section
Utilisateurs de l'authentification au démarrage pour connexion à l'authentification au
démarrage SafeGuard à la page 104.
89
SafeGuard Enterprise
13.3 Configuration de l'authentification au démarrage SafeGuard
La boîte de dialogue de l'authentification au démarrage SafeGuard comporte les composants
suivants :
■
Image de connexion
■
Texte des boîtes de dialogue
■
Langue de la disposition du clavier
Vous pouvez modifier l'apparence de la boîte de dialogue de l'authentification au démarrage
SafeGuard selon vos préférences à l'aide des paramètres de stratégie du SafeGuard Management
Center.
13.3.1 Image d'arrière-plan et de connexion
Par défaut, les images d'arrière-plan et de connexion qui s'affichent dans l'authentification au
démarrage SafeGuard sont conçues selon SafeGuard. Vous pouvez changer ces images pour
afficher, par exemple, un logo d'entreprise.
Les images d'arrière-plan et de connexion sont définies dans une stratégie du type Paramètres
généraux.
Utilisées dans SafeGuard Enterprise, les images d'arrière-plan et de connexion doivent respecter
certaines conditions :
Image d'arrière-plan
Taille de fichier maximale pour toutes les images d'arrière-plan : 500 Ko
SafeGuard Enterprise prend en charge deux variantes d'images d'arrière-plan:
■
1024 x 768 (mode VESA)
Couleurs : aucune restriction
Stratégie du type Paramètres généraux, option Image d'arrière-plan dans l'authentification
au démarrage (basse résolution)
■
90
640 x 480 (mode VGA)
Manuel d'administration
Couleurs : 16
Stratégie du type Paramètres généraux, option Image d'arrière-plan dans l'authentification
au démarrage (basse résolution)
Image de connexion
Taille de fichier maximale pour toutes les images de connexion : 100 Ko
SafeGuard Enterprise prend en charge deux variantes d'images de connexion :
■
413 x 140
Couleurs : aucune restriction
Stratégie du type Paramètres généraux, option Image de connexion dans la POA
■
413 x 140
Couleurs : 16
Stratégie du type Paramètres généraux, option Image de connexion dans l'authentification
au démarrage (basse résolution)
Les images doivent être créés en premier sous la forme de fichiers (fichiers BMP, PNG, JPG),
puis enregistrés dans la fenêtre de navigation.
13.3.1.1 Enregistrement d'images
1. Dans la zone de navigation Stratégies, cliquez avec le bouton droit de la souris sur Images
et sélectionnez Nouveau > Image.
2. Entrez le nom de l'image dans le champ Nom de l'image.
3. Cliquez sur [...] pour sélectionner l'image préalablement créée.
4. Cliquez sur OK.
La nouvelle image apparaît sous la forme d'un nœud secondaire de Images dans la zone de
navigation de stratégie. Si vous sélectionnez l'image, elle s'affiche dans la zone d'action. L'image
peut désormais être sélectionnée lors de la création de stratégies.
Répétez la procédure pour enregistrer d'autres images. Toutes les images enregistrées s'affichent
sous la forme de nœuds secondaires.
Remarque : vous pouvez utiliser le bouton Modifier l'image pour changer l'image attribuée.
13.3.2 Texte d'informations défini par l'utilisateur dans l'authentification au
démarrage SafeGuard
Vous pouvez personnaliser l'authentification au démarrage SafeGuard en affichant les textes
d'informations définis par l'utilisateur :
■
Texte d'informations affiché lors du lancement d'une procédure Challenge/Réponse pour
la récupération de connexion (par exemple : “Contactez le bureau de support en appelant
au 01234-56789.”)
Vous pouvez définir un texte d'informations en utilisant l'option Texte d'informations
dans une stratégie de type Paramètres généraux
91
SafeGuard Enterprise
■
Mentions légales affichées après la connexion à l'authentification au démarrage SafeGuard
Vous pouvez définir un texte de mention légale en utilisant l'option Texte de la mention
légale dans la stratégie de type Paramètres de machine spécifiques
■
Texte d'informations supplémentaires affiché après la connexion à l'authentification au
démarrage SafeGuard
Vous pouvez définir un texte d'informations supplémentaires en utilisant l'option Texte
d'informations supplémentaires dans la stratégie de type Paramètres de machine
spécifiques
13.3.2.1 Enregistrement des textes d'informations
Les fichiers texte contenant les informations requises doivent être créés avant d'être enregistrés
dans le SafeGuard Management Center. La taille maximale des fichiers de textes d'informations
est de 50 Ko. SafeGuard Enterprise utilise les textes codés en Unicode UTF-16 uniquement.
Si vous ne créez pas les fichiers texte dans ce format, ils seront automatiquement convertis
lorsqu'ils seront enregistrés. Les caractères spéciaux doivent par conséquent être utilisés avec
prudence dans les textes d'informations créés pour l'authentification au démarrage SafeGuard.
Il est possible que certains de ces caractères n'apparaissent pas correctement.
Pour enregistrer des textes d'informations :
1. Dans la zone de navigation Stratégies, cliquez avec le bouton droit de la souris sur Texte
d'informations et sélectionnez Nouveau > Texte.
2. Entrez le nom du texte à afficher dans le champ Nom de l'élément de texte.
3. Cliquez sur [...] pour sélectionner le fichier texte préalablement créé. Un message s'affiche
si le fichier doit être converti.
4. Cliquez sur OK.
Le nouvel élément de texte s'affiche en tant que nœud secondaire sous Texte d'informations
dans la zone de navigation de stratégie. Si vous sélectionnez un élément de texte, son contenu
s'affiche dans la fenêtre de droite. L'élément de texte peut désormais être sélectionné lors de
la création de stratégies.
Répétez la procédure pour enregistrer d'autres éléments de texte. Tous les éléments de texte
enregistrés s'affichent en tant que nœuds secondaires.
Remarque : vous pouvez utiliser le bouton Modifier le texte pour ajouter du texte au texte
existant. Une boîte de dialogue de sélection d'un autre fichier texte s'affiche lorsque vous
cliquez sur ce bouton. Le texte contenu dans ce fichier est ajouté à la fin du texte existant.
13.3.3 Langue de la boîte de dialogue d'authentification au démarrage
SafeGuard
Après l'installation du logiciel de chiffrement SafeGuard Enterprise, le texte de la boîte de
dialogue de l'authentification au démarrage SafeGuard est affiché dans la langue par défaut
définie dans les Options régionales et linguistiques de Windows sur l'ordinateur d'extrémité,
lors de l'installation de SafeGuard Enterprise.
92
Manuel d'administration
Vous pouvez changer la langue du texte de la boîte de dialogue de l'authentification au
démarrage SafeGuard après l'installation de SafeGuard Enterprise à l'aide de l'une des deux
méthodes suivantes :
■
Changez la langue par défaut dans les Options régionales et linguistiques Windows sur
l'ordinateur d'extrémité. Après deux redémarrages de l'ordinateur par l'utilisateur, le
nouveau paramètre de langue est actif dans l'authentification au démarrage SafeGuard.
■
Créez une stratégie du type Paramètres généraux, choisissez la langue dans le champ
Langue utilisée sur le client et déployez la stratégie sur l'ordinateur d'extrémité.
Remarque : si vous définissez une stratégie et la déployez sur l'ordinateur d'extrémité, la
langue choisie dans la stratégie s'applique au lieu de celle indiquée dans les Options régionales
et linguistiques de Windows.
13.3.4 Disposition du clavier
Chaque pays ou presque a une disposition de clavier qui lui est propre. La disposition du
clavier dans l'authentification au démarrage SafeGuard est importante lorsque vous saisissez
des noms d'utilisateur, des mots de passe et des codes de réponse.
Par défaut, SafeGuard Enterprise adopte la disposition de clavier de l'authentification au
démarrage SafeGuard qui a été définie dans les Options régionales et linguistiques de Windows
pour l'utilisateur Windows par défaut au moment où SafeGuard Enterprise a été installé. Si
« Allemand » est la disposition de clavier définie sous Windows, la disposition allemande du
clavier sera utilisée dans l'authentification au démarrage SafeGuard.
La langue de la disposition du clavier utilisée est affichée dans l'authentification au démarrage
SafeGuard (par exemple "FR" pour français). Outre la disposition du clavier par défaut, la
disposition du clavier américain (anglais) peut également être utilisée.
Il existe un certain nombre d'exceptions :
■
La disposition du clavier est effectivement prise en charge, mais l'absence d'une police de
caractères (par exemple, pour le bulgare) signifie que seuls les caractères spéciaux sont
affichés dans le champ Nom d'utilisateur.
■
Aucune disposition du clavier n'est disponible (par exemple, pour la République
Dominicaine). Dans ces situations, l'authentification au démarrage SafeGuard revient à la
disposition du clavier d'origine. Pour la République Dominicaine, il s'agit de l'"Espagnol".
■
Lorsque le nom d'utilisateur et le mot de passe comportent des caractères non reconnus
par la disposition du clavier choisie ou par celle de secours, l'utilisateur ne peut pas se
connecter à l'authentification au démarrage SafeGuard.
Remarque : toutes les dispositions du clavier non prises en charge utilisent la disposition de
clavier américaine par défaut. Cela signifie également que les seuls caractères reconnus et
pouvant être saisis au clavier sont ceux pris en charge dans la disposition du clavier américain.
De la sorte, les utilisateurs peuvent uniquement se connecter lors de l'authentification au
démarrage SafeGuard si leur nom d'utilisateur et leur mot de passe sont composés de caractères
pris en charge dans la disposition du clavier de la langue correspondante.
93
SafeGuard Enterprise
Clavier virtuel
SafeGuard Enterprise propose aux utilisateurs un clavier virtuel qu'ils peuvent afficher/masquer
à l'authentification au démarrage SafeGuard et qui leur permet d'utiliser les touches tactiles
pour saisir des codes d'accès.
En tant que responsable de la sécurité, vous pouvez activer/désactiver l'affichage du clavier
virtuel à l'aide d'une stratégie du type Paramètres de machine spécifiques avec l'option Clavier
virtuel en POA.
La prise en charge du clavier virtuel doit être activée/désactivée par un paramètre de stratégie.
Le clavier virtuel accepte différentes dispositions et il est possible de changer la disposition à
l'aide des mêmes options que pour la disposition du clavier de l'authentification au démarrage
SafeGuard.
13.3.4.1 Modification de la disposition du clavier
La disposition du clavier pour l'authentification au démarrage SafeGuard, clavier virtuel inclus,
peut être modifiée rétrospectivement.
1. Sélectionnez Démarrer > Panneau de configuration > Options régionales et linguistiques
> Options avancées.
2. Dans l'onglet Options régionales, sélectionnez la langue souhaitée.
3. Dans l'onglet Options avancées, sélectionnez Appliquer tous les paramètres au compte
d'utilisateur actuel et au profil utilisateur par défaut sous Paramètres par défaut du
compte d'utilisateur.
4. Cliquez sur OK.
L'authentification au démarrage SafeGuard garde en mémoire la disposition du clavier utilisée
au cours de la dernière connexion et l'active automatiquement à la connexion suivante. Cette
opération nécessite que vous redémarriez l'ordinateur d'extrémité deux fois. Si la disposition
du clavier mémorisée est désactivée dans les Options régionales et linguistiques, elle est tout
de même utilisée jusqu'à ce que l'utilisateur en sélectionne une autre.
Remarque : vous devez modifier la langue de la disposition du clavier pour les programmes
autres que Unicode.
Si la langue souhaitée n'est pas disponible sur l'ordinateur, Windows peut vous inviter à
l'installer. Après avoir effectué cette opération, vous devez redémarrer l'ordinateur deux fois
pour que l'authentification au démarrage SafeGuard puisse lire la nouvelle disposition du
clavier et la définir.
Vous pouvez changer la disposition du clavier requise pour l'authentification au démarrage
SafeGuard à l'aide de la souris ou du clavier (Alt+Maj).
Pour voir les langues installées et disponibles sur le système, sélectionnez Démarrer >
Exécuter > regedit > HKEY_USERS\.DEFAULT\Keyboard Layout\Preload.
94
Manuel d'administration
13.4 Raccourcis clavier pris en charge dans l'authentification au
démarrage SafeGuard
Certains paramètres et fonctionnalités du matériel peuvent générer des problèmes lors du
démarrage des ordinateurs et provoquer le blocage du système. L'authentification au démarrage
SafeGuard prend en charge plusieurs raccourcis clavier pour modifier les paramètres matériels
et désactiver les fonctionnalités. De plus, des listes « grises » et « noires » contenant les fonctions
connues pour provoquer des problèmes sont intégrées au fichier .msi installé sur l'ordinateur.
Nous vous recommandons d'installer une version mise à jour du fichier de configuration de
l'authentification au démarrage SafeGuard avant de procéder au déploiement de SafeGuard
Enterprise. Ce fichier bénéficie d'une mise à jour mensuelle et peut être téléchargé depuis
l'emplacement suivant : http://www.sophos.com/fr-fr/support/knowledgebase/65700.aspx.
Vous pouvez personnaliser ce fichier pour qu'il reflète le matériel d'un environnement
spécifique.
Remarque : lorsqu'un fichier personnalisé est utilisé, celui-ci remplace le fichier intégré au
fichier .msi. Le fichier par défaut s'applique uniquement lorsqu'aucun fichier de configuration
de l'authentification au démarrage SafeGuard n'est défini ou trouvé.
Pour installer le fichier de configuration de l'authentification au démarrage SafeGuard, saisissez
la commande suivante :
MSIEXEC /i <package MSI client> POACFG=<chemin du fichier de
configuration de l'authentification au démarrage SafeGuard>
Vous pouvez nous aider à améliorer la compatibilité en exécutant un outil que nous vous
fournissons pour recueillir seulement les informations matérielles correspondantes. L'outil
est très simple à utiliser. Les informations recueillies sont ajoutées au fichier de configuration
matérielle.
Pour plus d'informations, consultez l'article
http://www.sophos.com/fr-fr/support/knowledgebase/110285.aspx.
Les raccourcis clavier suivants sont pris en charge dans l'authentification au démarrage
SafeGuard :
■
Maj F3 = prise en charge héritée USB (actif/inactif)
■
Maj F4 = mode graphique VESA (actif/inactif)
■
Maj F5 = prise en charge USB 1.x et 2.0 (actif/inactif)
■
Maj F6 = contrôleur ATA (actif/inactif)
■
Maj F7 = prise en charge USB 2.0 seulement (actif/inactif)
La prise en charge USB 1.x reste tel que définie par Maj F5.
■
Maj F9 = ACPI/APIC (actif/inactif)
Matrice de dépendance des raccourcis clavier USB
95
SafeGuard Enterprise
Maj F3
Maj F5
Maj F7
Hérité
USB 1.x
USB 2.0
Commentaire
désactivé
désactivé
désactivé
activé
activé
activé
3.
activé
désactivé
désactivé
désactivé
activé
activé
Par défaut
désactivé
activé
désactivé
activé
désactivé
désactivé
1., 2.
activé
activé
désactivé
activé
désactivé
désactivé
1., 2.
désactivé
désactivé
activé
activé
activé
désactivé
3.
activé
désactivé
activé
désactivé
activé
désactivé
désactivé
activé
activé
activé
désactivé
désactivé
activé
activé
activé
activé
désactivé
désactivé
2.
1. Maj F5 désactive USB 1.x et USB 2.0.
Remarque : si vous appuyez sur Maj - F5 pendant le démarrage, vous réduirez
considérablement la durée du lancement de l'authentification au démarrage SafeGuard.
Sachez cependant que si l'ordinateur est équipé d'un clavier USB ou d'une souris USB, ces
derniers peuvent être désactivés si vous appuyez sur Maj F5.
2. Si aucun support USB n'est actif, l'authentification au démarrage SafeGuard tente d'utiliser
BIOS SMM au lieu de sauvegarder et de restaurer le contrôleur USB. Le mode hérité peut
fonctionner dans ce scénario.
3. Le support hérité est actif, USB est actif. L'authentification au démarrage SafeGuard tente
de sauvegarder et de restaurer le contrôleur USB. Il se peut que le système se bloque selon
la version du BIOS utilisée.
Vous pouvez spécifier les modifications pouvant être effectuées en utilisant des raccourcis
clavier lors de l'installation du logiciel de chiffrement SafeGuard Enterprise à l'aide d'un fichier
.mst. Pour ce faire, utilisez l'appel approprié en combinaison avec msiexec.
96
NOVESA
Définit si le mode VESA ou VGA est utilisé.0 = mode VESA (standard)1 = mode
VGA
NOLEGACY
Définit si le support hérité est activé après la connexion dans l'authentification
au démarrage SafeGuard. 0 = Support hérité activé 1 = Support hérité non activé
(standard)
ALTERNATE
Définit si les périphériques USB sont pris en charge par l'authentification au
démarrage SafeGuard. 0 = prise en charge USB activée (standard) 1 = aucune
prise en charge USB
NOATA
Définit si un pilote de périphérique int13 est utilisé.0 = pilote de périphérique
ATA standard (par défaut)1 = pilote de périphérique int13
ACPIAPIC
Définit si la prise en charge ACPI/APIC est utilisée. 0 = aucune prise en charge
ACPI/APIC (par défaut)1 = prise en charge ACPI/APIC active
Manuel d'administration
13.5 Authentification au démarrage SafeGuard désactivée et Lenovo
Rescue and Recovery
Si l'authentification au démarrage SafeGuard est désactivée sur l'ordinateur, l'authentification
Rescue and Recovery doit être activée pour la protection contre l'accès aux fichiers chiffrés à
partir de l'environnement Rescue and Recovery.
Retrouvez plus d'informations sur l'activation de l'authentification Rescue and Recovery dans
la documentation Lenovo Rescue and Recovery.
97
SafeGuard Enterprise
14 Accès administratif aux ordinateurs d'extrémité
Windows
Remarque : les descriptions suivantes se rapportent aux ordinateurs d'extrémité Windows
protégés par SafeGuard Enterprise à l'aide de l'authentification au démarrage SafeGuard.
SafeGuard Enterprise utilise deux types de comptes pour permettre aux utilisateurs de se
connecter aux ordinateurs d'extrémité et d'exécuter des tâches administratives après
l'installation de SafeGuard Enterprise.
■
Comptes de service pour la connexion Windows
Grâce aux comptes de service, les utilisateurs peuvent se connecter (connexion Windows)
aux ordinateurs d'extrémité après l'installation de SafeGuard Enterprise, sans avoir à activer
l'authentification au démarrage SafeGuard et sans être ajoutés en tant qu'utilisateurs sur
les ordinateurs. Les listes de comptes de service sont définies dans la zone Stratégies du
SafeGuard Management Center et attribuées aux ordinateurs d'extrémité via des stratégies.
Les utilisateurs figurant sur une liste de comptes de service sont considérés comme des
utilisateurs invités lorsqu'ils se connectent à l'ordinateur d'extrémité.
Remarque : les listes de comptes de service sont attribuées aux ordinateurs d'extrémité
dans les stratégies. Elles doivent être attribuées dans le premier package de configuration
SafeGuard Enterprise, créé pour la configuration des ordinateurs d'extrémité.
Retrouvez plus d'informations à la section Listes de comptes de service pour la connexion
Windows à la page 99.
■
Utilisateurs de l'authentification au démarrage pour connexion à l'authentification au
démarrage SafeGuard
Les utilisateurs de l'authentification au démarrage sont des comptes locaux prédéfinis qui
permettent aux utilisateurs de se connecter (connexion à l'authentification au démarrage
SafeGuard) aux ordinateurs d'extrémité, une fois l'authentification au démarrage SafeGuard
activée, pour effectuer des tâches administratives. Les comptes sont définis dans la zone
Utilisateurs et ordinateurs du SafeGuard Management Center (identifiant utilisateur et
mot de passe) et attribués aux ordinateurs d'extrémité au moyen de groupes
d'authentification au démarrage inclus dans les packages de configuration.
Retrouvez plus d'informations à la section Utilisateurs de l'authentification au démarrage
pour connexion à l'authentification au démarrage SafeGuard à la page 104.
98
Manuel d'administration
15 Listes de comptes de service pour la connexion
Windows
Remarque : les comptes de service sont uniquement pris en charge sur les ordinateurs
d'extrémité Windows protégés par SafeGuard Enterprise avec l'authentification au démarrage
SafeGuard.
Exemple de scénario type pour la plupart des mises en œuvre : une équipe de déploiement
installe de nouveaux ordinateurs dans un environnement sur lequel SafeGuard Enterprise est
installé. Pour des raisons d'installation ou de vérification, les opérateurs en charge du
déploiement peuvent se connecter à leur ordinateur respectif avant que l'utilisateur final ne
reçoive sa nouvelle machine et n'active l'authentification au démarrage SafeGuard.
Le scénario peut ainsi être le suivant :
1. SafeGuard Enterprise est installé sur un ordinateur d'extrémité.
2. Après le redémarrage de l'ordinateur d'extrémité, l'opérateur en charge du déploiement se
connecte.
3. L'opérateur en charge du déploiement est ajouté à l'authentification au démarrage SafeGuard
qui s'active. L'opérateur en charge du déploiement devient le propriétaire de l'ordinateur
d'extrémité.
À la réception de son ordinateur, l'utilisateur final ne pourra pas se connecter à l'authentification
au démarrage SafeGuard. L'utilisateur doit exécuter une procédure Challenge/Réponse.
Pour éviter que les opérations d'administration sur un ordinateur protégé par SafeGuard
Enterprise n'activent l'authentification au démarrage SafeGuard et n'entraînent l'ajout
d'opérateurs en charge du déploiement comme autant d'utilisateurs et de propriétaires de la
machine, SafeGuard Enterprise vous permet de créer des listes de comptes de service pour les
ordinateurs protégés par SafeGuard Enterprise. Les utilisateurs inclus dans ces listes sont traités
comme des utilisateurs invités SafeGuard Enterprise.
Avec les comptes de service, le scénario est le suivant :
1. SafeGuard Enterprise est installé sur un ordinateur d'extrémité.
2. Après le redémarrage de l'ordinateur, un opérateur en charge du déploiement et figurant
sur une liste de comptes de service se connecte (connexion Windows).
3. D'après la liste de comptes de service appliquée à l'ordinateur, l'utilisateur est identifié
comme un compte de service et traité comme utilisateur invité.
L'opérateur en charge du déploiement n'est pas ajouté à l'authentification au démarrage
SafeGuard et l'authentification au démarrage n'est pas activée. L'opérateur en charge du
déploiement ne devient pas le propriétaire de l'ordinateur d'extrémité. L'utilisateur final peut
se connecter et activer l'authentification au démarrage SafeGuard.
Remarque : les listes de comptes de service sont attribuées aux ordinateurs d'extrémité dans
les stratégies. Elles doivent être attribuées dans le premier package de configuration SafeGuard
Enterprise, créé pour la configuration des ordinateurs d'extrémité.
99
SafeGuard Enterprise
15.1 Création de listes de comptes de service et ajout d'utilisateurs
1. Dans la zone de navigation, cliquez sur Stratégies.
2. Dans la fenêtre de navigation de la stratégie, sélectionnez Listes de comptes de service.
3. Dans le menu contextuel de l'option Listes de comptes de service, cliquez sur Nouveau >
Liste de comptes de service.
4. Entrez un nom pour la liste de comptes de service, puis cliquez sur OK.
5. Sélectionnez la nouvelle liste sous Listes de comptes de service dans la fenêtre de navigation
de la stratégie.
6. Cliquez avec le bouton droit de la souris dans la zone d'action pour ouvrir le menu
contextuel de la liste de comptes de service. Dans le menu contextuel, sélectionnez Ajouter.
Une nouvelle ligne utilisateur est ajoutée.
7. Entrez le Nom d'utilisateur et le Nom du domaine dans les colonnes correspondantes,
puis appuyez sur Entrée. Répétez cette étape pour ajouter d'autres utilisateurs.
8. Enregistrez vos modifications en cliquant sur l'icône Enregistrer de la barre d'outils.
La liste de comptes de service est à présent enregistrée et peut être sélectionnée dès lors que
vous créez une stratégie.
15.2 Informations supplémentaires pour la saisie de noms d'utilisateur
et de domaine
Il existe plusieurs méthodes servant à spécifier des utilisateurs dans les listes de comptes de
service. Deux champs sont alors utilisés : Nom d'utilisateur et Nom du domaine. Les
restrictions s'appliquent aussi pour les entrées valides dans ces champs.
Présentation des différentes combinaisons de connexion
Les deux champs distincts Nom d'utilisateur et Nom du domaine par entrée de liste vous
permettent de couvrir toutes les combinaisons disponibles de connexion, par exemple
"utilisateur@domaine" ou "domaine\utilisateur".
Pour gérer plusieurs combinaisons nom d'utilisateur/nom de domaine, vous pouvez utiliser
des astérisques (*) comme caractères génériques. Une astérisque peut remplacer le premier
signe, le dernier signe ou être le seul signe autorisé.
Par exemple :
■
Nom d'utilisateur : Administrateur
■
Nom du domaine : *
Cette combinaison indique tous les utilisateurs ayant pour nom d'utilisateur Administrateur
et se connectant à un poste en local ou en réseau quel qu'il soit.
Le nom du domaine prédéfini [LOCALHOST] disponible dans la liste déroulante du champ
Nom du domaine indique une connexion à n'importe quel ordinateur en local.
100
Manuel d'administration
Par exemple :
■
Nom d'utilisateur : "*admin"
■
Nom du domaine : [LOCALHOST]
Cette combinaison indique tous les utilisateurs dont le nom d'utilisateur se termine par "admin"
et se connectant à un poste en local quel qu'il soit.
Les utilisateurs peuvent se connecter de différentes manières.
Par exemple :
■
utilisateur : test, domaine : monentreprise ou
■
utilisateur : test, domaine : monentreprise.com.
Étant donné que les spécifications de domaine dans les listes de comptes de service ne sont
pas automatiquement résolues, trois méthodes possibles servant à indiquer correctement le
domaine sont disponibles :
■
Vous savez exactement comment l'utilisateur va se connecter et saisir le domaine en
conséquence.
■
Vous créez plusieurs entrées de liste de comptes de service.
■
Vous utilisez les caractères génériques pour couvrir l'ensemble des cas (utilisateur : test,
domaine : monentreprise*).
Remarque : afin d'éviter les problèmes liés au fait que Windows peut utiliser des noms tronqués
et non la même séquence de caractères, nous vous recommandons de saisir le NomComplet
et le nom NetBIOS, voire d'utiliser des caractères génériques.
Restrictions
Un astérisque ne peut remplacer que le premier signe, le dernier signe ou être le seul signe
autorisé. Voici quelques exemples de chaînes valides et non valides concernant l'utilisation
des astérisques :
■
Exemples de chaînes valides : admin*, *, *strateur, *minis*.
■
Exemple de chaînes non valides : **, Admin*trateur, Ad*minst*.
En outre, les restrictions suivantes s'appliquent :
■
Le caractère ? n'est pas autorisé dans les noms de connexion utilisateur.
■
Les caractères / \ [ ] : ; | = , + * ? < > " ne sont pas autorisés dans les noms de domaine.
101
SafeGuard Enterprise
15.3 Modification et suppression des listes de comptes de service
En tant que responsable de la sécurité possédant le droit Modifier les listes de comptes de
service, vous pouvez modifier ou supprimer les listes de comptes de service à tout moment :
■
Pour modifier une liste de comptes de service, cliquez dessus dans la fenêtre de navigation
de la stratégie. La liste de comptes de service s'ouvre dans la zone d'action et vous pouvez
alors ajouter, supprimer ou modifier les noms d'utilisateur dans la liste.
■
Pour supprimer une liste de comptes de service, sélectionnez-la dans la fenêtre de navigation
de stratégie, ouvrez le menu contextuel, puis sélectionnez Supprimer.
15.4 Attribution d'une liste de comptes de service dans une stratégie
1. Créez une nouvelle stratégie du type Authentification ou sélectionnez-en une existante.
2. Sous Options de connexion, sélectionnez la liste de comptes de service requise dans la liste
déroulante Liste de comptes de service.
Remarque : Le paramètre par défaut est [Aucune liste], c'est-à-dire qu'aucune liste de
comptes de service ne s'applique. Les opérateurs en charge du déploiement se connectant
à l'ordinateur après l'installation de SafeGuard Enterprise ne sont pas traités comme des
utilisateurs invités. Ils peuvent activer l'authentification au démarrage SafeGuard et être
ajoutés à l'ordinateur d'extrémité. Pour annuler l'attribution d'une liste de comptes de
service, sélectionnez l'option [Aucune liste].
3. Enregistrez vos modifications en cliquant sur l'icône Enregistrer de la barre d'outils.
Vous pouvez à présent transférer la stratégie sur les ordinateurs d'extrémité concernés et y
mettre à disposition les comptes de service disponibles.
Remarque : si vous sélectionnez des listes de comptes de service différentes dans des stratégies
qui le sont tout autant et qui correspondent toutes au RSOP (Resulting Set of Policies, paramètre
valide pour un ordinateur/groupe spécifique), la liste de comptes de service affectée à la dernière
stratégie appliquée prend le dessus sur toutes les listes de comptes de service précédemment
attribuées. Les listes de comptes de service ne sont pas fusionnées. Pour voir la RSOP dans
Utilisateurs et ordinateurs, vous avez besoin au moins des droits d'accès en Lecture seule
pour les objets concernés.
15.5 Transfert de la stratégie à l'ordinateur d'extrémité
La fonctionnalité de liste de comptes de service se révèle tout particulièrement utile et
importante durant l'installation initiale, au cours de la phase de déploiement d'une mise en
œuvre. C'est pourquoi nous conseillons le transfert des paramètres de liste de comptes de
service sur l'ordinateur d'extrémité, sitôt l'installation effectuée. Pour rendre disponible la liste
des comptes de service sur l'ordinateur d'extrémité à ce moment précis, ajoutez une stratégie
de type Authentification lors de la création du package de configuration initiale pour pouvoir
configurer l'ordinateur d'extrémité après l'installation.
Vous pouvez à tout moment changer les paramètres de la liste des comptes de service, créer
une nouvelle stratégie et la transférer sur les ordinateurs d'extrémité.
102
Manuel d'administration
15.6 Connexion à un ordinateur d'extrémité à l'aide d'un compte de
service
Lors de la première connexion à Windows après le redémarrage de l'ordinateur, un utilisateur
figurant sur une liste de comptes de service se connecte à l'ordinateur en tant qu'utilisateur
invité SafeGuard Enterprise. Cette première connexion Windows à l'ordinateur d'extrémité
ne déclenche pas de procédure d'authentification au démarrage SafeGuard, de même qu'elle
n'ajoute pas l'utilisateur à l'ordinateur. L'infobulle de l'icône de la barre d'état système
SafeGuard Enterprise "Synchronisation utilisateur initiale terminée" n'apparaît pas.
Affichage de l'état du compte de service sur l'ordinateur d'extrémité
L'état de connexion de l'utilisateur invité est également disponible via l'icône de la barre d'état
système. Retrouvez plus d'informations dans le Manuel d'utilisation de SafeGuard Enterprise
au chapitre Icône de la barre d'état système et infobulle (description du champ sur l'État de
l'utilisateur SGN).
15.7 Journalisation des événements
Les actions accomplies concernant les listes de comptes de service sont signalées par les
événements du journal suivants :
SafeGuard Management Center
■
Liste de comptes de service <nom> créée
■
Liste de comptes de service <nom> modifiée
■
Liste de comptes de service <nom> supprimée
Ordinateurs d'extrémité protégés par SafeGuard Enterprise
■
Utilisateur Windows <nom domaine/utilisateur> connecté à <horodatage> sur le poste
<nom domaine/poste de travail> avec un compte de service SGN.
■
Nouvelle liste de comptes de service <nom> importée.
■
Liste de comptes de service <nom> supprimée.
103
SafeGuard Enterprise
16 Utilisateurs de l'authentification au démarrage pour
connexion à l'authentification au démarrage SafeGuard
Remarque : les utilisateurs de l'authentification au démarrage sont uniquement pris en charge
sur les ordinateurs d'extrémité Windows protégés par SafeGuard Enterprise avec
l'authentification au démarrage SafeGuard.
Une fois SafeGuard Enterprise installé et l'authentification au démarrage SafeGuard activée,
vous devez pouvoir accéder aux ordinateurs d'extrémité pour exécuter des tâches
administratives. Grâce aux utilisateurs de l'authentification au démarrage, les utilisateurs
(notamment des membres de l'équipe informatique) peuvent se connecter aux ordinateurs
d'extrémité à l'authentification au démarrage SafeGuard, pour exécuter des tâches
administratives, sans avoir à lancer de procédure Challenge/Réponse. Il n'y a pas de connexion
automatique à Windows. Les utilisateurs se connectant avec leurs comptes utilisateur
d'authentification au démarrage doivent se connecter à Windows avec leurs comptes Windows
existants.
Vous pouvez créer des utilisateurs de l'authentification au démarrage, les regrouper dans des
groupes de l'authentification au démarrage et attribuer ces groupes à des ordinateurs
d'extrémité. Les utilisateurs inclus dans le groupe de l'authentification au démarrage, sont
ajoutés à l'authentification au démarrage SafeGuard et peuvent se connecter à l'aide de leur
nom d'utilisateur et de leur mot de passe prédéfinis.
Remarque : pour gérer les utilisateurs et les groupes de l'authentification au démarrage, vous
avez besoin des droits d'Accès complet pour le nœud POA sous Utilisateurs et ordinateurs.
16.1 Création d'utilisateurs POA
Pour créer des utilisateurs POA, vous avez besoin des droits d'Accès complet pour le nœud
POA sous Utilisateurs et ordinateurs.
1. Dans la zone de navigation du SafeGuard Management Center, cliquez sur Utilisateurs et
ordinateurs.
2. Dans la fenêtre de navigation Utilisateurs et ordinateurs, sous POA, sélectionnez
Utilisateurs POA.
3. Dans le menu contextuel des Utilisateurs POA, cliquez sur Nouveau > Créer un utilisateur.
La boîte de dialogue Créer un utilisateur s'affiche.
4. Dans le champ Nom complet, saisissez un nom, par exemple le nom de connexion du
nouvel utilisateur de l'authentification au démarrage.
5. Vous pouvez également saisir une description pour le nouvel utilisateur de l'authentification
au démarrage.
104
Manuel d'administration
6. Saisissez un mot de passe pour le nouvel utilisateur de l'authentification au démarrage et
confirmez-le.
Remarque : pour renforcer la sécurité, le mot de passe doit respecter des exigences de
complexité minimales, à savoir une longueur minimale de 8 caractères, un mélange de
caractères numériques et alphanumériques, etc. Si le mot de passe que vous avez entré est
trop court, un message d'avertissement s'affiche.
7. Cliquez sur OK.
Le nouvel utilisateur POA est créé et apparaît sous Utilisateurs POA dans la zone de navigation
Utilisateurs et ordinateurs.
16.2 Modification du mot de passe d'un utilisateur de l'authentification
au démarrage
Pour modifier les utilisateurs de l'authentification au démarrage, vous avez besoin des droits
d'Accès complet pour le nœud POA sous Utilisateurs et ordinateurs.
1. Dans la zone de navigation du SafeGuard Management Center, cliquez sur Utilisateurs et
ordinateurs.
2. Dans la fenêtre de navigation Utilisateurs et ordinateurs, sous POA, Utilisateurs POA,
sélectionnez l'utilisateur de l'authentification au démarrage approprié.
3. Dans le menu contextuel de cet utilisateur de l'authentification au démarrage, sélectionnez
Propriétés.
La boîte de dialogue Propriétés de l'utilisateur de l'authentification au démarrage s'affiche.
4. Dans l'onglet Général, sous Mot de passe utilisateur, saisissez le nouveau mot de passe et
confirmez-le.
5. Cliquez sur OK.
Le nouveau mot de passe est appliqué à l'utilisateur de l'authentification au démarrage
correspondant.
16.3 Suppression des utilisateurs de l'authentification au démarrage
Pour supprimer les utilisateurs de l'a, vous avez besoin des droits d'Accès complet pour le
nœud POA sous Utilisateurs et ordinateurs.
1. Dans la zone de navigation du SafeGuard Management Center, cliquez sur Utilisateurs et
ordinateurs.
2. Dans la fenêtre de navigation Utilisateurs et ordinateurs, sous POA, Utilisateurs POA,
sélectionnez l'utilisateur de l'authentification au démarrage approprié.
3. Cliquez avec le bouton droit de la souris sur l'utilisateur de l'authentification au démarrage
et sélectionnez Supprimer dans le menu contextuel.
L'utilisateur de l'authentification au démarrage est supprimé. Il n'apparaît plus dans la fenêtre
de navigation Utilisateurs et ordinateurs.
105
SafeGuard Enterprise
Remarque : si l'utilisateur appartient à un ou plusieurs groupes d'authentification au
démarrage, l'utilisateur de l'authentification au démarrage est également supprimé de tous les
groupes. L'utilisateur de l'authentification au démarrage reste cependant disponible sur
l'ordinateur d'extrémité jusqu'à ce que le groupe d'authentification au démarrage ait été
attribué.
16.4 Création de groupes POA
Pour créer des groupes POA, vous avez besoin des droits d'Accès complet pour le noeud POA
sous Utilisateurs et ordinateurs.
Pour attribuer des utilisateurs de l'authentification au démarrage aux ordinateurs d'extrémité,
les comptes doivent être réorganisés en groupes.
1. Dans la zone de navigation du SafeGuard Management Center, cliquez sur Utilisateurs et
ordinateurs.
2. Dans la zone de navigation Utilisateurs et ordinateurs, sous POA, sélectionnez Groupes
POA.
3. Dans le menu contextuel des Groupes POA, cliquez sur Nouveau > Créer un groupe.
La boîte de dialogue Créer un groupe s'affiche.
4. Dans le champ Nom complet, saisissez le nom du nouveau groupe POA.
5. Ajoutez éventuellement une description.
6. Cliquez sur OK.
Le nouveau groupe POA est créé. Il apparaît sous Groupes POA dans la zone de navigation
Utilisateurs et ordinateurs. Vous pouvez maintenant ajouter des utilisateurs POA au groupe
POA.
16.5 Ajout d'utilisateurs dans les groupes POA
Pour modifier les groupes POA, vous avez besoin des droits d'Accès complet pour le noeud
POA sous Utilisateurs et ordinateurs.
1. Dans la zone de navigation du SafeGuard Management Center, cliquez sur Utilisateurs et
ordinateurs.
2. Dans la fenêtre de navigation Utilisateurs et ordinateurs, sous POA, Groupes POA,
sélectionnez le groupe POA approprié.
Dans la zone d'action du SafeGuard Management Center, sur la droite, l'onglet Membres
s'affiche.
3. Dans la barre d'outils du SafeGuard Management Center, cliquez sur l'icône Ajouter (signe
+ vert).
La boîte de dialogue Sélectionner un objet membre s'affiche.
4. Sélectionnez l'utilisateur que vous souhaitez ajouter au groupe.
5. Cliquez sur OK.
106
Manuel d'administration
L'utilisateur POA est ajouté au groupe, puis affiché dans l'onglet Membres.
16.6 Suppression d'utilisateurs de groupes POA
Pour modifier les groupes POA, vous avez besoin des droits d'Accès complet pour le noeud
POA sous Utilisateurs et ordinateurs.
1. Dans la zone de navigation du SafeGuard Management Center, cliquez sur Utilisateurs et
ordinateurs.
2. Dans la fenêtre de navigation Utilisateurs et ordinateurs, sous POA, Groupe POA,
sélectionnez le groupe d'authentification au démarrage approprié.
Dans la zone d'action du SafeGuard Management Center, sur la droite, l'onglet Membres
s'affiche.
3. Sélectionnez l'utilisateur que vous souhaitez supprimer du groupe.
4. Dans la barre d'outils du SafeGuard Management Center, cliquez sur l'icône Supprimer
(croix rouge).
L'utilisateur est supprimé du groupe.
16.7 Attribution d'utilisateurs de l'authentification au démarrage aux
ordinateurs d'extrémité
Remarque : pour attribuer des utilisateurs de l'authentification au démarrage aux ordinateurs
d'extrémité, les comptes doivent être réorganisés en groupes.
La façon dont vous attribuez et annulez l'attribution des utilisateurs de l'authentification au
démarrage aux ordinateurs d'extrémité dépend du type d'ordinateur :
■
Pour les ordinateurs d'extrémité administrés, les groupes d'authentification au démarrage
peuvent être attribués dans l'onglet Attribution de groupe d'authentification au démarrage
dans Utilisateurs et ordinateurs.
■
Pour les ordinateurs d'extrémité non administrés qui fonctionnent en mode autonome
et ne sont pas connectés au serveur SafeGuard Enterprise, un package de configuration
avec un groupe d'authentification au démarrage doit être créé et déployé.
16.7.1 Attribution d'utilisateurs de l'authentification au démarrage aux
ordinateurs d'extrémité administrés
Pour attribuer des utilisateurs de l'authentification au démarrage aux ordinateurs administrés,
vous avez besoin des droits d'Accès complet ou en Lecture seule pour le groupe
d'authentification au démarrage concerné et des droits d'Accès complet pour les conteneurs
correspondants.
107
SafeGuard Enterprise
Remarque : l'attribution d'utilisateurs de l'authentification au démarrage est seulement valide
pour les ordinateurs d'extrémité SafeGuard Enterprise administrés à partir de la version 5.60.
1. Dans la zone de navigation du SafeGuard Management Center, cliquez sur Utilisateurs et
ordinateurs.
2. Dans la fenêtre de navigation Utilisateurs et ordinateurs, sélectionnez le conteneur requis.
3. Dans la zone d'action du SafeGuard Management Center, sélectionnez l'onglet Attribution
de groupe d'authentification au démarrage.
Sous Groupes POA à droite, tous les groupes d'authentification au démarrage disponibles
apparaissent.
4. Faites glisser le groupe d'authentification au démarrage requis des Groupes POA dans la
zone d'action Attribution de groupe d'authentification au démarrage.
Le Nom du groupe et le Groupe DSN du groupe d'authentification au démarrage
apparaissent dans la zone de travail.
5. Enregistrez vos changements dans la base de données.
Tous les membres du groupe d'authentification au démarrage attribué sont déployés sur tous
les ordinateurs d'extrémité dans le conteneur sélectionné.
Vous pouvez annuler l'attribution d'un groupe d'authentification au démarrage ou changer
le groupe d'authentification au démarrage attribué en continuant comme indiqué et en
déplaçant les groupes de l'onglet Attribution de groupe d'authentification au démarrage et
de la zone Groupes POA depuis la zone d'action et vers celle-ci.
Après avoir enregistré vos changements dans la base de données, la nouvelle attribution
s'applique.
16.7.2 Attribution d'utilisateurs de l'authentification au démarrage aux
ordinateurs d'extrémité non administrés
Pour attribuer les utilisateurs de l'authentification au démarrage aux ordinateurs d'extrémité
non administrés, vous avez besoin des droits en Lecture seule ou d'Accès complet pour le
groupe d'authentification au démarrage concerné.
Les utilisateurs de l'authentification au démarrage sont attribués aux ordinateurs d'extrémité
non administrés (ordinateurs fonctionnant en mode autonome) dans les packages de
configuration.
1. Dans SafeGuard Management Center, sélectionnez Outil de package de configuration
dans le menu Outils.
2. Sélectionnez un package de configuration existant ou créez-en un nouveau.
3. Indiquez un Groupe d'authentification au démarrage créé auparavant dans la zone
Utilisateurs et ordinateurs du SafeGuard Management Center qui sera appliqué aux
ordinateurs d'extrémité.
Un groupe aucune liste est disponible pour la sélection par défaut. Ce groupe peut être
utilisé pour supprimer une attribution de groupe d'authentification au démarrage sur les
ordinateurs d'extrémité.
108
Manuel d'administration
4. Indiquez un chemin de sortie pour le package de configuration.
5. Cliquez sur Créer un package de configuration.
6. Déployez le package de configuration sur les ordinateurs d'extrémité.
L'installation du package de configuration entraîne l'ajout des utilisateurs inclus dans le groupe
à l'authentification au démarrage SafeGuard sur les ordinateurs d'extrémité. Les utilisateurs
de l'authentification au démarrage sont disponibles pour la connexion à l'authentification au
démarrage.
Remarque : lorsque vous mettez à niveau des ordinateurs d'extrémité non administrés pour
qu'ils soient administrés, les utilisateurs de l'authentification au démarrage restent actifs, s'ils
ont aussi été attribués dans SafeGuard Management Center. Les mots de passe définis dans
les groupes d'authentification au démarrage déployés dans les packages de configuration sont
définis sur ceux spécifiés dans SafeGuard Management Center. Les mots de passe changés avec
F8 sont remplacés. Retrouvez plus d'informations sur la mise à niveau des ordinateurs
d'extrémité non administrés dans le Guide de mise à niveau de SafeGuard Enterprise.
16.7.3 Annulation de l'attribution d'utilisateurs de l'authentification au
démarrage des ordinateurs d'extrémité non administrés
Les utilisateurs de l'authentification au démarrage peuvent être supprimés des ordinateurs
d'extrémité en attribuant un groupe d'authentification au démarrage vide :
1. Dans SafeGuard Management Center, sélectionnez Outil de package de configuration
dans le menu Outils.
2. Sélectionnez un package de configuration existant ou créez-en un nouveau.
3. Spécifiez un Groupe POA vide créé préalablement dans la zone Utilisateurs et ordinateurs
du SafeGuard Management Center, ou sélectionnez le groupe d'authentification au
démarrage aucune listedisponible par défaut dans l'Outil de package de configuration.
4. Indiquez un chemin de sortie pour le package de configuration.
5. Cliquez sur Créer un package de configuration.
6. Déployez le package de configuration sur les ordinateurs d'extrémité.
L'installation du package de configuration entraîne la suppression de tous les utilisateurs de
l'authentification au démarrage des ordinateurs d'extrémité. Tous les utilisateurs concernés
sont donc supprimés de l'authentification au démarrage.
16.7.4 Modification des attributions d'utilisateurs de l'authentification au
démarrage sur les ordinateurs d'extrémité non administrés
1. Créez un nouveau groupe POA ou modifiez-en un existant.
2. Créez un nouveau package de configuration et sélectionnez le nouveau groupe
d'authentification au démarrage ou celui qui a été modifié.
3. Déployez le nouveau package de configuration sur l'ordinateur d'extrémité.
Le nouveau groupe d'authentification au démarrage est disponible sur l'ordinateur d'extrémité.
Tous les utilisateurs inclus sont ajoutés à l'authentification au démarrage. Le nouveau groupe
remplace le précédent. Les groupes POA ne sont pas fusionnés.
109
SafeGuard Enterprise
16.8 Connexion à un ordinateur d'extrémité à l'aide d'un utilisateur
de l'authentification au démarrage
1. Mettez l'ordinateur sous tension.
La boîte de dialogue de connexion de l'authentification au démarrage SafeGuard s'affiche.
2. Saisissez le Nom d'utilisateur et le Mot de passe de l'utilisateur POA prédéfini.
Vous n'êtes pas connecté à Windows automatiquement. La boîte de dialogue de connexion
de Windows s'affiche.
3. Dans le champ Domaine, sélectionnez le domaine <Authentification au démarrage>.
4. Connectez-vous à Windows à l'aide de votre compte utilisateur Windows existant.
16.8.1 Changement du mot de passe local
Si le mot de passe d'un utilisateur de l'authentification au démarrage a été changé avec F8, le
changement n'est pas synchronisé avec d'autres ordinateurs d'extrémité. L'administrateur doit
changer de manière centralisée le mot de passe pour cet utilisateur.
110
Manuel d'administration
17 Paramètres de stratégie
Les stratégies SafeGuard Enterprise comportent tous les paramètres nécessaires pour mettre
en œuvre une stratégie de sécurité à l'échelle de l'entreprise sur les ordinateurs d'extrémité.
Les stratégies de SafeGuard Enterprise peuvent comporter des paramètres pour les domaines
suivants (types de stratégies) :
■
Paramètres généraux
Paramètres pour le taux de transfert, la personnalisation, la récupération de connexion,
les images d'arrière-plan, etc.
■
Authentification
Paramètres de mode de connexion, verrouillage de périphérique, etc.
■
PIN
Définit la configuration minimale des codes PIN utilisés.
■
Mots de passe
Définit la configuration minimale des mots de passe utilisés.
■
Phrase secrète
Définit la configuration minimale pour les phrases secrètes utilisées pour SafeGuard Data
Exchange.
■
Protection des périphériques
Paramètres de chiffrement basé sur volume ou sur fichier (y compris des paramètres pour
SafeGuard Data Exchange, SafeGuard Cloud Storage et SafeGuard Portable) : algorithmes,
clés, les lecteurs sur lesquels les données doivent être chiffrées, etc.
■
Paramètres de machine spécifiques
Paramètres d'authentification au démarrage SafeGuard (activer/désactiver), d'éveil par
appel réseau sécurisé, d'options d'affichage, etc.
■
Journalisation
Définit les événements à consigner dans le journal et leurs destinations de sortie.
■
Protection de la configuration
Remarque : le paramètre Protection de la configuration n'est disponible que pour les
clients SafeGuard Enterprise jusqu'à la version 6.0. La stratégie est disponible dans la version
6.1 de SafeGuard Management Center afin de prendre en charge les clients de la version
6.0 de SafeGuard Enterprise qui ont installé la Protection de la configuration et qui veulent
l'administrer avec la version 6.1 du Management Center. La Protection de la configuration
n'est pas prise en charge pour les ordinateurs d'extrémité sur lesquels SafeGuard Enterprise
6.1 est installé.
111
SafeGuard Enterprise
Paramètres (autoriser/bloquer) pour l'utilisation des ports et des périphériques (lecteurs
multimédias amovibles, imprimantes, etc.).
■
Chiffrement de fichier
Paramètres pour un chiffrement basé sur fichier sur les lecteurs locaux et les emplacements
réseau, surtout pour les groupes de travail et les partages réseau.
Dans SafeGuard Management Center, les stratégies par défaut sont disponibles pour tous les
types de stratégie. Dans les stratégies Protection des périphériques, les stratégies de chiffrement
intégral du disque (cible : périphériques de stockage de masse), Cloud Storage (cible : DropBox)
et Data Exchange (cible : périphériques de stockage de masse) sont disponibles. Les options
dans ces stratégies par défaut sont définies sur les valeurs adéquates. Vous pouvez modifier
les paramètres par défaut en fonction de vos exigences particulières. Les stratégies par défaut
sont nommées <type de stratégie> (Par défaut).
Remarque : les noms de ces stratégies par défaut dépendent du paramètre de langue définit
au cours de l'installation. Si vous modifiez la langue du SafeGuard Management Center par
la suite, les noms de la stratégie par défaut demeurent dans le paramètre de langue au cours
de l'installation.
17.1 Paramètres généraux
Paramètre de stratégie
Explication
CHARGEMENT DE PARAMÈTRES
Mode de récursivité des
stratégies
Paramètres de relecture de la machine
Si Paramètres de relecture de la machine est sélectionné pour
une stratégie dans le champ Mode de récursivité des stratégies
et si la stratégie provient d'une machine (le paramètre Paramètres
de relecture de la machine d'une stratégie utilisateur n'entraîne
aucun effet), cette stratégie est mise en œuvre une nouvelle fois à
la fin. Ceci remplace ensuite les paramètres de l'utilisateur et les
paramètres de la machine s'appliquent.
Ignorer l'utilisateur
Si vous sélectionnez Ignorer l'utilisateur pour une stratégie
(stratégie de machine) dans le champ Mode de récursivité des
stratégies, et si la stratégie provient d'une machine, seuls les
paramètres de la machine sont analysés. Les paramètres de
l'utilisateur ne sont pas analysés.
Aucun bouclage
Aucun blocage est le comportement standard : Les stratégies de
l'utilisateur sont prioritaires sur celles de la machine.
Comment les paramètres "Ignorer l'utilisateur" et "Paramètres
de relecture de la machine" sont-ils analysés?
S'il existe des attributions de stratégies actives, les stratégies de la
machine sont analysées et regroupées d'abord. Si le regroupement
112
Manuel d'administration
Paramètre de stratégie
Explication
des différentes stratégies se traduit par l'attribut Ignorer
l'utilisateur dans le mode de récursivité des stratégies, les stratégies
qui auraient été appliquées pour l'utilisateur ne sont plus analysées.
Cela signifie que les mêmes stratégies s'appliquent à l'utilisateur
et à la machine.
Si la valeur Paramètres de relecture de la machine est appliquée
dans le cas du mode de récursivité des stratégies, lorsque les
stratégies individuelles de la machine ont été regroupées, les
stratégies de l'utilisateur sont ensuite combinées à celles de la
machine. Après le regroupement, les stratégies de la machine sont
réécrites et remplacent les paramètres de stratégie de l'utilisateur.
Cela signifie que, si un paramètre est présent dans les deux
stratégies, la valeur de la stratégie de la machine remplace celle de
la stratégie de l'utilisateur. Si le regroupement des stratégies
individuelles de la machine produit la valeur standard, par défaut,
les conditions suivantes s'appliquent : Les paramètres de
l'utilisateur deviennent prioritaires sur ceux de la machine.
TAUX DE TRANSFERT
Intervalle de connexion au
serveur (min)
Détermine la période, en minutes, après laquelle un client
SafeGuard Enterprise envoie une demande de stratégie
(modifications) au serveur SafeGuard Enterprise.
Remarque : pour éviter qu'un grand nombre de clients ne
contactent le serveur simultanément, la communication s'effectue
toujours dans une période de +/- 50% de l'intervalle de connexion
défini. Exemple : le paramètre “90 minutes” se traduit par une
période de communication entre le client et le serveur de 45 à 135
minutes.
JOURNALISATION
Commentaires après plusieurs
événements
Le système de journalisation, introduit sous le nom de Win32
Service “SGM LogPlayer”, recueille les entrées du journal générées
par SafeGuard Enterprise pour la base de données centrale et les
stocke dans des fichiers journaux locaux. Elles sont stockées dans
le cache local dans le répertoire “Auditing\SGMTransLog”. Ces
fichiers sont transférés au mécanisme de transport qui les envoie
ensuite à la base de données via le serveur SGN. Le transfert
s'effectue dès que le mécanisme de transport a réussi à créer une
connexion au serveur. La taille du fichier journal a donc tendance
à augmenter jusqu'à ce qu'une connexion ait été établie. Pour
limiter la taille de chaque fichier journal, il est possible de spécifier
un nombre maximal d'entrées du journal dans la stratégie. Lorsque
le nombre d'entrées prédéfini a été atteint, le système de
journalisation place le fichier journal dans la file d'attente de
transport du serveur SGN et démarre un nouveau fichier journal.
113
SafeGuard Enterprise
Paramètre de stratégie
Explication
PERSONNALISATION
Langue utilisée sur le client
Langue dans laquelle les paramètres de SafeGuard Enterprise sont
affichés sur l'ordinateur d'extrémité :
Vous pouvez sélectionner une langue prise en charge ou le
paramètre de langue du système d'exploitation de l'ordinateur
d'extrémité.
RÉCUPÉRATION DE LA CONNEXION
Activer la récupération de
connexion après la corruption
du cache local Windows
Le cache local Windows représente le point de départ et de fin de
l'échange de données entre l'ordinateur d'extrémité et le serveur.
Il stocke la totalité des clés, stratégies, certificats utilisateur et
fichiers d'audit. Les données stockées dans le cache local sont
signées et ne peuvent pas être modifiées manuellement.
La récupération de connexion après corruption du cache local est
désactivée par défaut. En d'autres termes, le cache local Windows
sera restauré automatiquement à partir de sa sauvegarde. Aucune
procédure Challenge/Réponse n'est donc requise pour réparer le
cache local Windows. Si le cache local Windows doit être réparé
explicitement via une procédure Challenge/Réponse, définissez
ce champ sur Oui.
Local Self Help
Activer Local Self Help
Détermine si les utilisateurs sont autorisés à se connecter à leurs
ordinateurs avec Local Self Help en cas d'oubli de leur mot de
passe. Avec Local Self Help, l'utilisateur peut se connecter en
répondant à un nombre spécifique de questions prédéfinies dans
l'authentification au démarrage SafeGuard. Il peut de nouveau
accéder à son ordinateur même si aucune connexion téléphonique
ou Internet n'est disponible.
Remarque : la connexion automatique à Windows doit être
activée pour que l'utilisateur puisse utiliser Local Self Help. Dans
le cas contraire, Local Self Help ne fonctionne pas.
114
Longueur minimum des
réponses
Définit la longueur minimale de caractères pour les réponses Local
Self Help.
Texte de bienvenue sous
Windows
Indique le texte personnalisé à afficher dans la première boîte de
dialogue au démarrage de l'assistant de Local Self Help sur
l'ordinateur d'extrémité. Avant de pouvoir spécifier le texte ici, il
doit être créé et enregistré dans la zone de navigation des
stratégies sous Texte d'informations.
L'utilisateur peut définir des
questions personnalisées
En tant que responsable de la sécurité, vous pouvez définir de
manière centralisée les questions auxquelles répondre et les
distribuer sur l'ordinateur d'extrémité dans la stratégie. Toutefois,
Manuel d'administration
Paramètre de stratégie
Explication
vous pouvez également accorder aux utilisateurs le droit de définir
des questions personnalisées. Pour autoriser les utilisateurs à
définir leurs propres questions, sélectionnez Oui.
Challenge / Réponse (C/R)
Activer la récupération de la
connexion (via C/R)
Détermine si un utilisateur est autorisé à générer un challenge
dans l'authentification au démarrage SafeGuard afin de pouvoir
accéder de nouveau à son ordinateur avec une procédure
Challenge/Réponse.
Oui : L'utilisateur est autorisé à générer un challenge. Dans ce cas,
l'utilisateur peut de nouveau accéder à son ordinateur avec une
procédure C/R en cas d'urgence.
Non : L'utilisateur n'est pas autorisé à générer un challenge. Dans
ce cas, l'utilisateur ne peut pas exécuter une procédure C/R pour
accéder de nouveau à son ordinateur en cas d'urgence.
Autoriser la connexion
Windows automatique
Permet à l'utilisateur de se connecter automatiquement à Windows
après s'être authentifié avec la procédure Challenge/Réponse.
Oui : l'utilisateur est automatiquement connecté à Windows.
Non : l'écran de connexion Windows apparaît.
Exemple : un utilisateur a oublié son mot de passe. Après la
procédure Challenge/Réponse, SafeGuard Enterprise connecte
l'utilisateur à l'ordinateur sans mot de passe SafeGuard Enterprise.
Dans ce cas, la connexion automatique à Windows est désactivée
et l'écran de connexion Windows s'affiche. L'utilisateur ne peut
pas se connecter car il ne connaît pas le mot de passe SafeGuard
Enterprise (=mot de passe Windows). Le paramètre Oui autorise
la connexion automatique ; l'utilisateur n'est pas bloqué au niveau
de l'écran de connexion Windows.
Texte d'informations
Affiche un texte d'informations lorsqu'une procédure
Challenge/Réponse est lancée dans l'authentification au démarrage
SafeGuard. Par exemple : "Veuillez contacter le bureau de support
en appelant le 03 20 90 27 29."
Avant d'insérer un texte ici, vous devez le créer sous forme de
fichier texte dans la zone de navigation de stratégie sous Texte
d'informations.
IMAGES
Condition préalable :
Les nouvelles images doivent être enregistrées dans la zone de
navigation des stratégies du SafeGuard Management Center sous
Images. Les images ne sont disponibles qu'une fois enregistrées.
Formats pris en charge : .BMP, .PNG, .JPEG.
115
SafeGuard Enterprise
Paramètre de stratégie
Image d'arrière-plan dans
l'authentification au démarrage
Image d'arrière-plan dans
l'authentification au démarrage
(basse résolution)
Explication
Remplace l'arrière-plan SafeGuard Enterprise bleu par une image
d'arrière-plan personnalisée. Par exemple, les clients peuvent
utiliser le logo de l'entreprise dans l'authentification au démarrage
SafeGuard et lors de la connexion à Windows. Taille de fichier
maximale pour toutes les images bitmap d'arrière-plan : 500 Ko.
Normal :
■ Résolution : 1024 x 768 (mode VESA)
■ Couleurs : illimité
Basse :
■ Résolution : 640 x 480 (mode VGA)
■ Couleurs : 16 couleurs
Image de connexion dans la
POA
Image de connexion dans la
POA (basse résolution)
Remplace l'image SafeGuard Enterprise affichée lors de la
connexion à l'authentification au démarrage SafeGuard par une
image personnalisée, par exemple le logo d'une entreprise.
Normal :
■ Résolution : 413 x 140 pixels
■ Couleurs : illimité
Basse :
■ Résolution : 413 x 140 pixels
■ Couleurs : 16 couleurs
Chiffrement de fichier
Applications fiables
Pour le chiffrement basé sur fichier par File Encryption et
SafeGuard Data Exchange, vous pouvez indiquer des applications
comme sécurisées pour leur accorder l'accès aux fichiers chiffrés.
Ceci s'avère utile, par exemple, pour activer le logiciel antivirus
afin de contrôler les fichiers chiffrés.
Saisissez les applications que vous voulez définir comme fiables
dans la zone de liste d'édition de ce champ. Les applications
doivent être saisies comme des chemins pleinement qualifiés.
Applications ignorées
116
Pour le chiffrement basé sur fichier par File Encryption et
SafeGuard Data Exchange, vous pouvez indiquer des applications
comme ignorées pour les exempter du chiffrement/déchiffrement
des fichiers transparents. Par exemple, si vous définissez un
programme de sauvegarde comme une application ignorée, les
données chiffrées sauvegardées par le programme restent chiffrées.
Manuel d'administration
Paramètre de stratégie
Explication
Saisissez les applications que vous voulez définir comme ignorées
dans la zone de liste d'édition de ce champ. Les applications
doivent être saisies comme des chemins pleinement qualifiés.
Périphériques ignorés
Pour le chiffrement basé sur fichier par File Encryption et
SafeGuard Data Exchange, vous pouvez exclure des périphériques
entiers (par exemple, des disques) du chiffrement basé sur fichier.
Dans la zone de liste d'édition, sélectionnez Réseau pour
sélectionner un périphérique prédéfini ou saisissez les noms de
périphériques requis pour exclure des périphériques données du
chiffrement.
Activer le chiffrement
permanent
Pour le chiffrement basé sur fichier par File Encryption et
SafeGuard Data Exchange, vous pouvez configurer le chiffrement
permanent. Avec le chiffrement permanent, les copies des fichiers
chiffrés seront chiffrées, même lorsqu'elles sont enregistrées dans
un emplacement non couvert par une règle de chiffrement.
Ce paramètre de stratégie est activé par défaut.
L'utilisateur est autorisé à
définir les clés par défaut
Pour le chiffrement basé sur fichier par Cloud Storage, vous
pouvez décider si l'utilisateur est autorisé ou non à définir une
clé par défaut pour le chiffrement. S'il est autorisé, la commande
Définir la clé par défaut est ajoutée dans le menu contextuel
Windows Explorer des dossiers de synchronisation Cloud Storage.
Les utilisateurs peuvent utiliser la commande pour spécifier des
clés par défaut distinctes à utiliser pour le chiffrement des
différents dossiers de synchronisation.
17.2 Authentification
Paramètre de stratégie
Explication
ACCÈS
L'utilisateur peut uniquement
initialiser à partir du disque dur
interne
Remarque : ce paramètre est uniquement pris en charge par
les ordinateurs d'extrémité sur lesquels une version antérieure
à la version 6.1 de SafeGuard Enterprise est installée. Il était
utilisé pour permettre la récupération et autoriser l'utilisateur
à démarrer l'ordinateur d'extrémité à partir d'un support
externe. Ce paramètre n'est plus appliqué sur les ordinateurs
d'extrémité à partir de la version 6.1. Pour le scénario de
récupération concerné, vous pouvez utiliser la récupération
avec des clients virtuels. Retrouvez plus d'informations à la
117
SafeGuard Enterprise
Paramètre de stratégie
Explication
section Challenge/Réponse à l'aide de clients virtuels à la page
231.
Détermine si les utilisateurs peuvent démarrer l'ordinateur à
partir du disque dur et/ou d'un autre support.
OUI : les utilisateurs peuvent initialiser à partir du disque dur
uniquement. L'authentification au démarrage SafeGuard n'offre
pas la possibilité de démarrer l'ordinateur avec une disquette
ou d'autres supports externes.
NON : les utilisateurs peuvent démarrer l'ordinateur à partir
du disque dur, d'une disquette ou d'un support externe (USB,
CD, etc.).
OPTIONS DE CONNEXION
Mode de connexion
Détermine comment les utilisateurs doivent s'authentifier à
l'authentification au démarrage SafeGuard.
■ ID utilisateur/Mot de passe
les utilisateurs doivent se connecter avec leurs noms
d'utilisateur et leurs mots de passe.
■ Token
L'utilisateur peut uniquement se connecter à
l'authentification au démarrage SafeGuard à l'aide d'un
token ou d'une carte à puce. Ce processus offre un niveau
de sécurité plus élevé. L'utilisateur doit insérer sa clé lors
de la connexion. L'identité de l'utilisateur est vérifiée par la
possession de la clé et la présentation du code PIN. Après
la saisie d'un code PIN correct, SafeGuard Enterprise lit
automatiquement les données pour la connexion de
l'utilisateur.
Remarque : lorsque ce processus de connexion a été
sélectionné, les utilisateurs ne peuvent se connecter qu'en
utilisant une clé préalablement générée.
Vous pouvez combiner les paramètres Identifiant
utilisateur/Mot de passe et token. Pour vérifier si la connexion
fonctionne en utilisant un token, sélectionnez tout d'abord les
deux paramètres. Dessélectionnez seulement le mode de
connexion Identifiant utilisateur/Mot de passe si
l'authentification à l'aide du token a réussi. Vous devez aussi
combiner les deux paramètres, si vous voulez autoriser Local
Self Help pour la connexion avec le token.
■ Empreinte digitale
sélectionnez ce paramètre pour permettre la connexion à
l'aide du lecteur d'empreintes digitales Lenovo. Les
utilisateurs auxquels cette stratégie s'applique peuvent alors
se connecter à l'aide d'une empreinte digitale ou d'un nom
118
Manuel d'administration
Paramètre de stratégie
Explication
d'utilisateur et d'un mot de passe. Cette procédure offre le
niveau de sécurité maximum. Lors de la connexion, les
utilisateurs font glisser leurs doigts sur le lecteur
d'empreintes digitales. Lorsque l'empreinte digitale est
correctement reconnue, le processus d'authentification au
démarrage SafeGuard lit les codes d'accès de l'utilisateur et
connecte l'utilisateur à l'authentification au démarrage. Le
système transfère alors les codes d'accès vers Windows et
connecte l'utilisateur à l'ordinateur.
Remarque : après avoir sélectionné cette procédure de
connexion, l'utilisateur peut se connecter uniquement à
l'aide d'une empreinte digitale préenregistrée ou d'un nom
d'utilisateur et d'un mot de passe. Vous ne pouvez pas
utiliser conjointement les procédures de connexion par
token et par empreinte digitale sur le même ordinateur.
Options de connexion à l'aide d'un
token
Détermine le type de token ou de carte à puce à utiliser sur
l'ordinateur d'extrémité.
■ Non cryptographique :
Identification à l'authentification au démarrage SafeGuard
et Windows basée sur les codes d'accès utilisateur.
■ Kerberos :
Authentification basée sur les certificats à l'authentification
au démarrage SafeGuard et Windows.
Pour les ordinateurs d'extrémité administrés, le responsable
de la sécurité émet un certificat dans une infrastructure de
clé publique (PKI) et la stocke sur le token. Ce certificat est
importé sous forme de certificat utilisateur dans la base de
données SafeGuard Enterprise. Si un certificat généré
automatiquement existe déjà dans une base de données, il
est remplacé par le certificat importé. Les tokens
cryptographiques ne peuvent pas être utilisés pour les
ordinateurs d'extrémité non administrés.
■ Remarque : en cas de problèmes de connexion avec un
token Kerberos, il n'est pas possible d'utiliser la procédure
Challenge/Réponse ou Local Self Help pour la récupération
de la connexion. Seule la procédure Challenge/Réponse
utilisant les clients virtuels est prise en charge. Elle permet
aux utilisateurs de récupérer l'accès aux volumes chiffrés
sur leurs ordinateurs d'extrémité.
Code PIN utilisé pour la connexion
automatique avec token
Indiquez un code PIN par défaut pour autoriser la connexion
automatique de l'utilisateur à l'authentification au démarrage
SafeGuard à l'aide d'un token ou d'une carte à puce. L'utilisateur
doit insérer le token lors de la connexion et il est ensuite
119
SafeGuard Enterprise
Paramètre de stratégie
Explication
connecté par le biais de l'authentification au démarrage
SafeGuard. Windows démarre.
Il n'est pas nécessaire de suivre les règles relatives au code PIN.
Remarque :
■ Cette option n'est disponible que si vous sélectionnez Token
comme Mode de connexion.
■ Si cette option est sélectionnée, Connexion automatique
vers Windows doit être défini sur Désactiver la connexion
automatique vers Windows.
Afficher les échecs de connexion
pour cet utilisateur
Affiche (paramètre : Oui) après la connexion à l'authentification
au démarrage SafeGuard et Windows, une boîte de dialogue
indiquant des informations relatives au dernier échec de
connexion (nom d'utilisateur/date/heure).
Afficher la dernière connexion
utilisateur
Affiche (paramètre : Oui) après la connexion à partir de
l'authentification au démarrage SafeGuard et Windows, une
boîte de dialogue s'affiche contenant des informations
concernant
■ la dernière connexion (nom d'utilisateur/date/heure) ;
■ les derniers codes d'accès de l'utilisateur connecté.
Désactiver la déconnexion forcée
dans le verrouillage du poste de
travail
Remarque : ce paramètre ne s'applique que sous Windows XP.
Windows XP n'est plus pris en charge à partir de SafeGuard
Enterprise 6.1. Ce paramètre de stratégie est toujours disponible
dans SafeGuard Management Center afin de prendre en charge
les clients SafeGuard Enterprise 6 administrés par la version
6.1 du Management Center.
Si l'utilisateur souhaite quitter l'ordinateur d'extrémité pendant
une courte durée, il peut cliquer sur Verrouiller le poste de
travail pour empêcher d'autres utilisateurs de l'utiliser et le
déverrouiller avec le mot de passe utilisateur. Non : l'utilisateur
qui a verrouillé l'ordinateur, ainsi qu'un administrateur,
peuvent le déverrouiller. Si un administrateur déverrouille
l'ordinateur, l'utilisateur connecté est automatiquement
déconnecté. Oui : change ce comportement. Dans ce cas, seul
l'utilisateur peut déverrouiller l'ordinateur. L'administrateur
ne pourra pas le déverrouiller et l'utilisateur ne sera pas
déconnecté automatiquement.
Activer la présélection
utilisateur/domaine
120
Oui : l'authentification au démarrage SafeGuard enregistre le
nom et le domaine du dernier utilisateur connecté. Il n'est donc
Manuel d'administration
Paramètre de stratégie
Explication
pas nécessaire que les utilisateurs saisissent leur nom
d'utilisateur chaque fois qu'ils se connectent.
Non : l'authentification au démarrage SafeGuard n'enregistre
pas le nom et le domaine du dernier utilisateur connecté.
Liste de comptes de service
Pour éviter que les opérations d'administration sur un
ordinateur protégé par SafeGuard Enterprise n'activent
l'authentification au démarrage et n'entraînent l'ajout des
opérateurs en charge du déploiement comme autant
d'utilisateurs possibles de l'ordinateur, SafeGuard Enterprise
vous permet de créer des listes de comptes de service pour la
connexion Windows sur les ordinateurs d'extrémité SafeGuard
Enterprise. Les utilisateurs de la liste sont traités comme des
utilisateurs invités SafeGuard Enterprise.
Avant de sélectionner une liste, vous devez créer les listes dans
la zone de navigation Stratégies sous Listes de comptes de
service.
Connexion automatique vers
Windows
Remarque : pour que l'utilisateur puisse autoriser d'autres
utilisateurs à accéder à son ordinateur, il doit pouvoir désactiver
la connexion automatique vers Windows.
■ Laisser l'utilisateur choisir
En sélectionnant/dessélectionnant cette option dans la boîte
de dialogue de connexion à l'authentification au démarrage
SafeGuard, l'utilisateur peut choisir d'exécuter ou non la
connexion automatique à Windows.
■ Désactiver l'authentification automatique à Windows
Après la connexion à l'authentification au démarrage
SafeGuard, la boîte de dialogue de connexion Windows
s'affiche. L'utilisateur doit se connecter manuellement à
Windows.
■ Appliquer l'authentification automatique à Windows
L'utilisateur se connecte toujours automatiquement à
Windows.
OPTIONS BITLOCKER
Mode de connexion BitLocker
Pour le mode de connexion BitLocker, les options disponibles
sont disponibles :
■ TPM : la clé de connexion est stockée sur la puce du TPM.
■ TPM + PIN : la clé de connexion est stockée sur la puce du
TPM et un code PIN est également nécessaire pour la
121
SafeGuard Enterprise
Paramètre de stratégie
Explication
connexion. Les paramètres du code PIN sont fournis sous
le code PIN et le mot de passe.
■ Carte mémoire USB : la clé de connexion est stockée sur
une clé USB.
■ TPM + carte mémoire USB : la clé de connexion est stockée
sur la puce du TPM et sur une clé USB. La connexion peut
s'effectuer avec la puce du TPM ou la clé USB.
Remarque : si vous voulez utiliser TPM + PIN, TPM +
Carte mémoire USB ou Carte mémoire USB, veuillez
activer la Stratégie de groupe Authentification
supplémentaire requise au démarrage soit dans Active
Directory, soit localement sur les ordinateurs. Dans l'Éditeur
d'objets de stratégie de groupe (gpedit.msc), la Stratégie de
groupe se trouve à l'emplacement suivant : Stratégie de
l'ordinateur local\Configuration ordinateur\Modèles
d'administration\Composants Windows\Chiffrement de
lecteur BitLocker\Lecteur du système d’exploitation.
Pour utiliser la méthode Carte mémoire USB, veuillez
également activer Autoriser BitLocker sans un module de
plateforme sécurisée compatible dans la Stratégie de
groupe.
Mode de connexion de secours
BitLocker
En cas d'échec de connexion, SafeGuard Enterprise permet la
connexion avec une clé USB comme mécanisme de secours ou
génère un message d'erreur.
Remarque : si vous sélectionnez Carte mémoire USB comme
mode de connexion, cette option n'est pas proposée.
ÉCHECS DE CONNEXION
Nbre maximum d'échecs de
connexion
Détermine le nombre de tentatives de connexion d'un utilisateur
avec un nom d'utilisateur ou un mot de passe non valide. Par
exemple, après trois tentatives successives de saisie d'un nom
d'utilisateur ou d'un mot de passe incorrect, une quatrième
tentative verrouille l'ordinateur.
Messages d'échec de connexion
dans la POA
Définit le niveau de détail des messages d'échec de connexion:
■ Standard : affiche une brève description.
■ Détaillé : affiche des informations plus détaillées.
OPTIONS DE CARTE À PUCE
122
Manuel d'administration
Paramètre de stratégie
Explication
Action si l'état de connexion à la
carte à puce est perdu
Définit le comportement après suppression du token de
l'ordinateur :
Les actions possibles sont les suivantes :
■ Verrouiller l'ordinateur
■ Présenter la boîte de dialogue PIN
■ Aucune action
Autoriser le déblocage de la carte
à puce
Détermine si le token peut être débloqué lors de la connexion.
OPTIONS DE VERROUILLAGE
Verrouiller l'écran après X minutes
d'inactivité
Détermine le délai à l'issue duquel un bureau inutilisé est
automatiquement verrouillé.
La valeur par défaut est de 0 minute, auquel cas le bureau n'est
pas verrouillé.
Verrouiller l'écran au retrait de la
carte à puce
Détermine si l'écran est verrouillé lorsqu'un token est retiré au
cours d'une session.
Verrouiller l'écran après mise en
veille
Détermine si l'écran est verrouillé quand l'ordinateur est réactivé
du mode veille.
17.3 Création de listes de codes PIN interdits à utiliser dans les
stratégies
Pour les stratégies de type PIN, une liste de codes PIN interdits peut être créée afin de définir
quelles sont les séquences de caractères à ne pas utiliser dans les codes PIN. Les codes PIN sont
utilisés pour la connexion avec le token. Retrouvez plus d'informations à la section Tokens et
cartes à puce à la page 198.
Les fichiers texte contenant les informations requises doivent être créés avant de pouvoir les
enregistrer dans le SafeGuard Management Center. La taille maximale de ces fichiers texte est
de 50 Ko. SafeGuard Enterprise utilise les textes codés en Unicode UTF-16 uniquement. Si
vous créez les fichiers texte dans un autre format, ils seront automatiquement convertis lorsqu'ils
seront enregistrés.
Remarque : dans les listes, les codes PIN interdits sont séparés par un saut de ligne.
Pour enregistrer les fichiers texte :
1. Dans la zone de navigation de stratégie, cliquez avec le bouton droit de la souris sur Texte
d'informations et sélectionnez Nouveau > Texte.
2. Entrez le nom du texte à afficher dans le champ Nom de l'élément de texte.
123
SafeGuard Enterprise
3. Cliquez sur [...] pour sélectionner le fichier texte préalablement créé. Un message s'affiche
si le fichier doit être converti.
4. Cliquez sur OK.
Le nouvel élément de texte s'affiche en tant que nœud secondaire sous Texte d'informations
dans la zone de navigation de stratégie. Si vous sélectionnez un élément de texte, son contenu
s'affiche dans la fenêtre de droite. L'élément de texte peut désormais être sélectionné lors de
la création de stratégies.
Répétez la procédure pour enregistrer d'autres éléments de texte. Tous les éléments de texte
enregistrés s'affichent en tant que nœuds secondaires.
Remarque : grâce au bouton Modifier le texte, vous pouvez ajouter du texte au texte existant.
Une boîte de dialogue de sélection d'un autre fichier texte s'affiche lorsque vous cliquez sur
ce bouton. Le texte contenu dans ce fichier est ajouté à la fin du texte existant.
17.4 Règles de syntaxe des codes PIN
Dans les stratégies du type Code PIN, vous définissez les paramètres des codes PIN du token.
Les codes PIN peuvent comporter des nombres, des lettres et des caractères spéciaux (par
exemple + - ; etc.). Toutefois, lorsque vous générez un nouveau code PIN, n'utilisez pas de
caractère avec la combinaison ALT + <caractère> car ce mode de saisie n'est pas disponible
dans l'authentification au démarrage SafeGuard.
Remarque : définissez des règles de code PIN dans SafeGuard Management Center ou dans
Active Directory, mais pas dans les deux.
Paramètre de stratégie
Explication
PIN
Longueur minimum du code
PIN
Spécifie le nombre de caractères que doit contenir un code PIN
lorsque l'utilisateur en change. La valeur requise peut être saisie
directement ou augmentée/réduite à l'aide des boutons en forme
de flèche.
Longueur max. du code PIN
Spécifie le nombre maximum de caractères que peut contenir un
code PIN lorsque l'utilisateur en change. La valeur requise peut
être saisie directement ou augmentée/réduite à l'aide des boutons
en forme de flèche.
Nombre min. de lettres
Ces paramètres spécifient qu'un code PIN ne doit pas contenir
seulement des lettres, des nombres ou des caractères spéciaux mais
une combinaison de ces 2 au moins (par exemple, 15fleur, etc.).
Ces paramètres ne sont pratiques que si vous avez défini une
longueur minimum de code PIN supérieure à 2.
Nombre min. de chiffres
Nombre min. de caractères
spéciaux
Respecter la casse
Ce paramètre ne s'applique qu'avec Utiliser la liste des codes PIN
interdits et Utilisation interdite du nom d'utilisateur comme
code PIN.
Exemple 1 : vous avez saisi "tableau" dans la liste des codes PIN
interdits. Si l'option Respecter la casse est définie sur OUI, les
124
Manuel d'administration
Paramètre de stratégie
Explication
variantes supplémentaires du code PIN telles que TABLEAU,
TablEAU ne seront pas acceptées et la connexion sera refusée.
Exemple 2 : "EMaier" est saisi comme nom d'utilisateur. Si l'option
Respecter la casse est définie sur Oui et si l'option Utilisation
interdite du nom d'utilisateur en tant que code PIN est définie
sur Non, l'utilisateur EMaier ne peut utiliser aucune variante de
ce nom d'utilisateur (par exemple, "emaier" ou "eMaiER") comme
code PIN.
Interdire la succession de
touches horizontales
"123" et "aze" sont des exemples de séquences de touches
consécutives. Un maximum de deux caractères adjacents du clavier
est autorisé. Les séquences de touches consécutives ne concernent
que la zone du clavier alphanumérique.
Interdire la succession de
touches verticales
Concerne les touches disposées consécutivement en colonne sur
le clavier, par exemple "wqa1", "xsz2" ou "3edc" (mais pas "wse4",
"xdr5" ou "cft6"). Un maximum de deux symboles adjacents d'une
même colonne clavier est autorisé. Si vous n'autorisez pas les
colonnes du clavier, ces combinaisons sont rejetées comme codes
PIN. Les séquences de touches consécutives ne concernent que la
zone du clavier alphanumérique.
Au moins 3 caractères
consécutifs non autorisés
L'activation de cette option interdit les séquences de touches
■ qui sont des séries consécutives de symboles de code ASCII,
que ce soit par ordre croissant ou décroissant ("abc" ; "cba" ;
";", etc.).
■ constituées de trois symboles identiques ou plus ("aaa" ou
"111").
Utilisation interdite du nom
d'utilisateur comme code PIN
Détermine si le nom d'utilisateur et le code PIN peuvent être
identiques.
Oui : le nom d'utilisateur Windows et le code PIN doivent être
différents.
Non : l'utilisateur peut utiliser son nom d'utilisateur Windows
comme code PIN.
Utiliser la liste des codes PIN
interdits
Détermine si certaines séquences de caractères ne doivent pas être
utilisées pour les codes PIN. Les séquences de caractères sont
stockées dans la Liste de codes PIN non autorisés (par exemple,
un fichier .txt).
Liste de PIN non autorisés
Définit les séquences de caractères à ne pas utiliser pour les codes
PIN. Si un utilisateur utilise un code PIN non autorisé, un message
d'erreur s'affiche.
Condition préalable :
Une liste (fichier) de codes PIN non autorisés doit être enregistrée
dans le Management Center, dans la zone de navigation de stratégie
125
SafeGuard Enterprise
Paramètre de stratégie
Explication
sous Texte d'informations. La liste n'est disponible qu'après
l'enregistrement.
Taille de fichier maximale : 50 Ko
Format pris en charge : Unicode
Définition des codes PIN interdits
Dans la liste, les codes PIN non autorisés sont séparés par un espace
ou un saut de ligne.
Caractère générique : Le caractère générique "*" peut représenter
tout caractère et tout nombre de caractères dans un code PIN. Par
exemple, *123* signifie que toute séquence de caractères contenant
123 sera interdite comme code PIN.
Remarque :
■ Si la liste ne contient qu'un seul caractère générique,
l'utilisateur ne sera plus en mesure de se connecter au système
après un changement obligatoire de mot de passe.
■ Les utilisateurs ne doivent pas être autorisés à accéder à ce
fichier.
■ L'option Utiliser la liste des codes PIN interdits doit être
activée.
MODIFICATIONS
Modification du code PIN après
un min. de (jours)
Détermine la période pendant laquelle un code PIN ne peut pas
être modifié. Ce paramètre empêche l'utilisateur de changer trop
souvent de code PIN au cours d'une période donnée.
Exemple :
L'utilisateur Bertrand définit un nouveau code PIN (par exemple,
"13jk56"). L'intervalle minimum de changement pour cet
utilisateur (ou pour le groupe auquel il appartient) est défini à
cinq jours. Après deux jours seulement, l'utilisateur décide de
changer le code PIN par "13jk56". Le changement de code PIN est
refusé car Monsieur Bertrand ne peut définir un nouveau code
PIN qu'après un délai de cinq jours.
Changement de code PIN après
un max. de (jours)
Si la période de validité maximum est activée, l'utilisateur doit
définir un nouveau code PIN une fois la période définie expirée.
Avertir d'un changement
obligatoire avant (jours)
Un message d'avertissement s'affiche "n" jours avant l'expiration
du code PIN pour rappeler à l'utilisateur de changer son code PIN
dans "n" jours. L'utilisateur peut également le changer
immédiatement.
GÉNÉRAL
Masquer les entrées
126
Indique si les entrées sont masquées lors de la saisie des codes PIN.
Manuel d'administration
Paramètre de stratégie
Explication
Longueur de l'historique du
code PIN
Détermine à quel moment des codes PIN déjà utilisés peuvent
l'être à nouveau. Il est judicieux de définir la longueur d'historique
conjointement au paramètre Changer de code PIN après un max.
de (jours).
Exemple :
La longueur d'historique du code PIN pour l'utilisateur Bertrand
est définie à 4 et le nombre de jours à l'issue desquels l'utilisateur
doit changer son code PIN est de 30. M.Bertrand se connecte
actuellement en utilisant le code PIN « Informatique ». Lorsque
la période de 30 jours expire, il est invité à changer son code PIN.
M. Bertrand saisit "Informatique" comme nouveau code PIN et
reçoit un message d'erreur indiquant que ce code PIN a déjà été
utilisé et qu'il doit en sélectionner un nouveau. M. Bertrand ne
peut pas utiliser le code PIN "Informatique" avant la quatrième
invitation de changement du code PIN (en d'autres termes,
longueur d'historique du code PIN = 4).
17.5 Création d'une liste de mots de passe interdits à utiliser dans
les stratégies
Pour les stratégies de type Mot de passe, une liste de mots de passe peut être créée afin de
définir quelles sont les séquences de caractères qui ne doivent pas être utilisées dans les mots
de passe.
Remarque : dans les listes, les mots de passe non autorisés sont séparés par un saut de ligne.
Les fichiers texte contenant les informations requises doivent être créés avant de pouvoir les
enregistrer dans le SafeGuard Management Center. La taille maximale de ces fichiers texte est
de 50 Ko. Sophos SafeGuard utilise les textes codés en Unicode UTF-16 uniquement. Si vous
créez les fichiers texte dans un autre format, ils seront automatiquement convertis lorsqu'ils
seront enregistrés.
Si un fichier est converti, un message apparaît.
Pour enregistrer des fichiers texte :
1. Dans la zone de navigation de stratégie, cliquez avec le bouton droit de la souris sur Texte
d'informations et sélectionnez Nouveau > Texte.
2. Entrez le nom du texte à afficher dans le champ Nom de l'élément de texte.
3. Cliquez sur [...] pour sélectionner le fichier texte préalablement créé. Un message s'affiche
si le fichier doit être converti.
4. Cliquez sur OK.
Le nouvel élément de texte s'affiche en tant que nœud secondaire sous Texte d'informations
dans la zone de navigation de stratégie. Si vous sélectionnez un élément de texte, son contenu
s'affiche dans la fenêtre de droite. L'élément de texte peut désormais être sélectionné lors de
la création de stratégies.
127
SafeGuard Enterprise
Répétez la procédure pour enregistrer d'autres éléments de texte. Tous les éléments de texte
enregistrés s'affichent en tant que nœuds secondaires.
Remarque : grâce au bouton Modifier le texte, vous pouvez ajouter du texte au texte existant.
Une boîte de dialogue de sélection d'un autre fichier texte s'affiche lorsque vous cliquez sur
ce bouton. Le texte contenu dans ce fichier est ajouté à la fin du texte existant.
17.6 Règles de syntaxe des mots de passe
Les mots de passe peuvent comporter des nombres, des lettres et des caractères spéciaux (par
exemple + - ; etc.). Toutefois, lorsque vous générez un nouveau mot de passe, n'utilisez pas
de caractère avec la combinaison ALT + <caractère> car ce mode de saisie n'est pas disponible
dans l'authentification au démarrage SafeGuard. Les règles relatives aux mots de passe utilisés
pour se connecter au système sont définies dans des stratégies du type Mot de passe.
Remarque : retrouvez plus d'informations sur l'application d'une stratégie de mot de passe
fort à la section Bon usage en matière de sécurité à la page 6 ainsi que dans le Manuel
SafeGuard Enterprise pour une utilisation conforme à la certification.
L'application de règles de mots de passe et l'historique des mots de passe peuvent seulement
être garantis si le fournisseur de codes d'accès SGN est utilisé en permanence. Définissez des
règles de mots de passe soit dans le SafeGuard Management Center, soit dans Active Directory,
pas dans les deux.
Paramètre de stratégie
Explication
Mot de passe
Longueur minimum du mot de
passe
Spécifie le nombre de caractères que doit contenir un mot de
passe lorsque l'utilisateur en change. La valeur requise peut être
saisie directement ou augmentée/réduite à l'aide des boutons
en forme de flèche.
Longueur max. du mot de passe
Spécifie le nombre maximum de caractères que peut contenir
un mot de passe lorsque l'utilisateur en change. La valeur requise
peut être saisie directement ou augmentée/réduite à l'aide des
boutons en forme de flèche.
Nombre min. de lettres
Ces paramètres spécifient qu'un mot de passe ne doit pas
contenir seulement des lettres, des nombres ou des caractères
spéciaux mais une combinaison de ces 2 au moins (par exemple,
15fleur, etc.). Ces paramètres ne sont pratiques que si vous avez
défini une longueur minimum de mot de passe supérieure à 2.
Nombre min. de chiffres
Nombre min. de caractères
spéciaux
Respecter la casse
Ce paramètre ne s'applique qu'avec Utiliser la liste des mots
de passe interdits et Utilisation interdite du nom d'utilisateur
comme mot de passe.
Exemple 1 : vous avez saisi "tableau" dans la liste des mots de
passe interdits. Si l'option Respecter la casse est définie sur Oui,
les variantes supplémentaires du mot de passe telles que
TABLEAU, TablEAU ne seront pas acceptées et la connexion
sera refusée.
128
Manuel d'administration
Paramètre de stratégie
Explication
Exemple 2 : "EMaier" est saisi comme nom d'utilisateur. Si
l'option Respecter la casse est définie sur Oui et si l'option
Utilisation interdite du nom d'utilisateur en tant que mot de
passe est définie sur Non, l'utilisateur EMaier ne peut utiliser
aucune variante de ce nom d'utilisateur (par exemple, "emaier"
ou "eMaiER") comme mot de passe.
Interdire la succession de touches
horizontales
"123" et "aze" sont des exemples de séquences de touches
consécutives. Un maximum de deux caractères adjacents du
clavier est autorisé. Les séquences de touches consécutives ne
concernent que la zone du clavier alphanumérique.
Interdire la succession de touches
verticales
Concerne les touches disposées consécutivement en colonne
sur le clavier, par exemple "wqa1", "xsz2" ou "3edc" (mais pas
"wse4", "xdr5" ou "cft6"). Un maximum de deux symboles
adjacents d'une même colonne clavier est autorisé. Si vous
n'autorisez pas les colonnes du clavier, ces combinaisons sont
rejetées comme mot de passe. Les séquences de touches
consécutives ne concernent que la zone du clavier
alphanumérique.
Au moins 3 caractères consécutifs
non autorisés
L'activation de cette option interdit les séquences de touches
■ qui sont des séries consécutives de symboles de code ASCII,
que ce soit par ordre croissant ou décroissant ("abc" ; "cba"
; ";", etc.).
■ constituées de trois symboles identiques ou plus ("aaa" ou
"111").
Utilisation interdite du nom
d'utilisateur comme mot de passe
Détermine si le nom d'utilisateur et le mot de passe peuvent
être identiques.
Oui : le nom d'utilisateur Windows et le mot de passe doivent
être différents.
Non : l'utilisateur peut utiliser son nom d'utilisateur Windows
comme mot de passe.
Utiliser la liste de mots de passe
interdits
Détermine si certaines séquences de caractères ne doivent pas
être utilisées pour les mots de passe. Les séquences de caractères
sont stockées dans la Liste des mots de passe interdits (par
exemple, un fichier .txt).
Liste de mots de passe interdits
Définit les séquences de caractères à ne pas utiliser pour les mots
de passe. Si un utilisateur utilise un mot de passe non autorisé,
un message d'erreur s'affiche.
Une liste (fichier) de mots de passe non autorisés doit être
enregistrée dans le SafeGuard Management Center, dans la zone
de navigation des stratégies sous Texte d'informations. La liste
n'est disponible qu'après l'enregistrement.
Taille de fichier maximale : 50 Ko
129
SafeGuard Enterprise
Paramètre de stratégie
Explication
Format pris en charge : Unicode
Définition de mots de passe interdits
Dans la liste, les mots de passe non autorisés sont séparés par
un saut de ligne. Caractère générique : Le caractère générique
« * » peut représenter tout caractère et tout nombre de caractères
dans un mot de passe. Par exemple, *123* signifie que toute
séquence de caractères contenant 123 sera interdite comme mot
de passe.
Remarque :
■ Si la liste ne contient qu'un seul caractère générique,
l'utilisateur ne sera plus en mesure de se connecter au
système après un changement obligatoire de mot de passe.
■ Les utilisateurs ne doivent pas être autorisés à accéder à ce
fichier.
■ L'option Utiliser la liste des mots de passe interdits doit
être activée.
Synchronisation du mot de passe
de l'utilisateur avec les autres
clients SGN
Ce champ détermine la procédure de synchronisation des mots
de passe lorsque des utilisateurs utilisant plusieurs ordinateurs
d'extrémité utilisateur SafeGuard Enterprise, et définis comme
les utilisateurs de ces ordinateurs, changent leurs mots de passe.
Les options suivantes sont disponibles :
■ Lent (attendre que l'utilisateur se connecte)
Si un utilisateur change son mot de passe sur un ordinateur
d'extrémité SafeGuard Enterprise et s'il tente de se connecter
à un autre ordinateur sur lequel il est également enregistré,
il doit tout d'abord se connecter avec son ancien mot de
passe à l'authentification au démarrage. La synchronisation
du mot de passe n'est effectuée qu'après la connexion avec
l'ancien mot de passe.
■ Rapide (attendre la connexion de la machine)
Si un utilisateur change son mot de passe sur un ordinateur
d'extrémité SafeGuard Enterprise, la synchronisation du
mot de passe avec d'autres ordinateurs, sur lesquels
l'utilisateur est également enregistré, est effectuée dès que
l'autre ordinateur a établi une connexion avec le serveur.
C'est le cas, par exemple, lorsqu'un autre utilisateur,
également enregistré en tant qu'utilisateur de l'ordinateur,
se connecte simultanément à l'ordinateur.
MODIFICATIONS
Modification du mot de passe
autorisée après un min. de (jours)
130
Détermine la période pendant laquelle un mot de passe ne peut
être modifié. Ce paramètre empêche l'utilisateur de changer
trop souvent de mot de passe au cours d'une période donnée.
Manuel d'administration
Paramètre de stratégie
Explication
Si l’utilisateur est forcé à changer son mot de passe par Windows
ou s’il modifie son mot de passe après l’affichage du message
d’avertissement indiquant que le mot de passe expirera dans X
jours, ce paramètre ne sera pas évalué.
Exemple :
L'utilisateur Bertrand définit un nouveau mot de passe (par
exemple, "13jk56"). L'intervalle minimum de changement pour
cet utilisateur (ou pour le groupe auquel il appartient) est défini
à cinq jours. Après deux jours seulement, l'utilisateur décide de
changer le mot de passe en "13jk56". Le changement de mot de
passe est refusé car l'utilisateur Bertrand ne peut définir un
nouveau mot de passe qu'après un délai de cinq jours.
Expiration du mot de passe après
(jours)
Si la période de validité maximum est activée, l'utilisateur doit
définir un nouveau mot de passe une fois la période définie
expirée.
Avertir d'un changement
obligatoire avant (jours)
Un message d'avertissement s'affiche «n» jours avant l'expiration
du mot de passe pour rappeler à l'utilisateur de changer son
mot de passe dans «n» jours. L'utilisateur peut également le
changer immédiatement.
GÉNÉRAL
Masquer les entrées
Indique si les entrées sont masquées lors de la saisie des mots
de passe.
Longueur de l'historique de mot
de passe
Détermine à quel moment des mots de passe déjà utilisés
peuvent l'être à nouveau. Il est judicieux de définir la longueur
d'historique conjointement au paramètre Expiration du mot
de passe après (jours).
Exemple :
La longueur d'historique du mot de passe pour l'utilisateur
Bertrand est définie à 4 et le nombre de jours à l'issue desquels
l'utilisateur doit changer son mot de passe est de 30. M.Bertrand
se connecte actuellement en utilisant le mot de passe
« Informatique ». Lorsque la période de 30 jours expire, il est
invité à modifier son mot de passe. M. Bertrand saisit
« Informatique » comme nouveau mot de passe et reçoit un
message d'erreur indiquant que ce mot de passe a déjà été utilisé
et qu'il doit en sélectionner un nouveau. M. Bertrand ne peut
pas utiliser le mot de passe « Informatique » avant la quatrième
invitation de changement du mot de passe (en d'autres termes,
longueur d'historique du mot de passe = 4).
17.7 Phrase secrète pour SafeGuard Data Exchange
L'utilisateur doit entrer une phrase secrète qui est utilisée pour générer des clés locales pour
un échange sécurisé des données avec SafeGuard Data Exchange. Les clés générées sur les
131
SafeGuard Enterprise
ordinateurs d'extrémité sont également stockées dans la base de données SafeGuard Enterprise.
Dans les stratégies du type Phrase secrète, vous définissez les conditions requises
correspondantes.
Retrouvez une description de SafeGuard Data Exchange à la section SafeGuard Data Exchange
à la page 177.
Retrouvez plus d'informations sur SafeGuard Data Exchange et sur SafeGuard Portable sur
l'ordinateur d'extrémité dans le Manuel d'utilisation de SafeGuard Enterprise, au chapitre
SafeGuard Data Exchange.
Paramètre de stratégie
Explication
PHRASE SECRÈTE
Longueur minimum de la phrase
secrète
Définit le nombre minimum de caractères de la phrase secrète à
partir de laquelle la clé est générée. La valeur requise peut être
saisie directement ou augmentée/réduite à l'aide des touches
fléchées.
Longueur max. de la phrase
secrète
Définit le nombre maximum de caractères de la phrase secrète.
La valeur requise peut être saisie directement ou
augmentée/réduite à l'aide des touches fléchées.
Nombre min. de lettres
Ce paramètre spécifie qu'une phrase secrète ne peut pas contenir
seulement des lettres, des nombres ou des symboles mais doit
comporter une combinaison de ces 2 au moins (par exemple, 15
fleur etc.). Ce paramètre n'est pratique que si vous avez défini
une longueur minimum de phrase secrète supérieure à 2.
Nombre min. de chiffres
Nombre min. de caractères
spéciaux
Respecter la casse
Ce paramètre est effectif lorsque l'option Utilisation interdite
du nom d'utilisateur en tant que phrase secrète est active.
Exemple : "EMaier" est saisi comme nom d'utilisateur. Si l'option
Respecter la casse est définie sur OUI et si Utilisation interdite
du nom d'utilisateur en tant que phrase secrète est définie sur
NON, l'utilisateur EMaier ne peut utiliser aucune variante de ce
nom d'utilisateur (par exemple emaier ou eMaiER) comme phrase
secrète.
132
Interdire la succession de
touches horizontales
Les séquences de touches consécutives sont, par exemple "123"
ou "aze". Un maximum de deux caractères adjacents du clavier
est autorisé. Les séquences de touches consécutives ne concernent
que la zone du clavier alphanumérique.
Interdire la succession de
touches verticales
Concerne les touches disposées consécutivement en colonne sur
le clavier, par exemple "wqa1", "xsz2" ou "3edc" (mais pas "wse4",
"xdr5" ou "cft6"). Un maximum de deux caractères adjacents
d'une même colonne clavier est autorisé. Si vous n'autorisez pas
les colonnes du clavier, ces combinaisons sont rejetées comme
mots de passe. Les séquences de touches consécutives ne
concernent que la zone du clavier alphanumérique.
Manuel d'administration
Paramètre de stratégie
Explication
Au moins 3 caractères
consécutifs non autorisés
L'activation de cette option interdit les séquences de touches
■ qui sont des séries consécutives de symboles de code ASCII,
que ce soit par ordre croissant ou décroissant ("abc" ; "cba" ;
";", etc.).
■ constituées de trois symboles identiques ou plus ("aaa" ou
"111").
Utilisation interdite du nom
d'utilisateur comme phrase
secrète
Détermine si le nom d'utilisateur et la phrase secrète peuvent être
identiques.
Oui : le nom d'utilisateur Windows et la phrase secrète doivent
être différents.
Non : l'utilisateur peut utiliser son nom d'utilisateur Windows
comme phrase secrète.
17.8 Listes blanches pour les stratégies de protection des
périphériques pour le chiffrement basé sur fichier
Dans le SafeGuard Management Center, vous pouvez sélectionner des listes blanches comme
cibles pour les stratégies du type Protection des périphériques pour le chiffrement basé sur
fichier. Ceci vous permet de créer des stratégies de chiffrement pour des modèles de
périphériques spécifiques ou même pour des périphériques distincts.
Avant de sélectionner une liste blanche comme cible pour une stratégie Protection des
périphériques, vous devez la créer et l'enregistrer dans le SafeGuard Management Center.
Vous pouvez définir des listes blanches pour des modèles de périphériques de stockage
spécifiques (par exemple, un iPod, des périphériques USB provenant d'un fournisseur
particulier, etc.) ou pour des périphériques de stockage distincts en fonction du numéro de
série. Vous pouvez ajouter manuellement les périphériques aux listes blanches ou utiliser les
résultats d'un contrôle SafeGuard PortAuditor. Retrouvez plus d'informations dans le Guide
d'utilisation de SafeGuard PortAuditor.
Ensuite, vous pouvez sélectionner la liste blanche en tant que cible lorsque vous créez la stratégie
de Protection des périphériques.
Remarque : si vous sélectionnez une liste blanche comme cible pour une stratégie du type
Protection des périphériques, vous pouvez seulement sélectionner Basé sur fichier ou Aucun
chiffrement comme Mode de chiffrement du support. Si vous sélectionnez Aucun chiffrement
pour une stratégie Protection des périphériques avec une liste blanche, cette stratégie n'exclut
aucun périphérique du chiffrement, si une autre stratégie est appliquée qui spécifie le
chiffrement basé sur volume.
Remarque : concernant les périphériques SafeStick de BlockMaster, des conditions requises
particulières s'appliquent. Ces périphériques ont des identifications différentes pour les
administrateurs et les utilisateurs sans droits administrateur. Pour une gestion cohérente dans
SafeGuard Enterprise, vous devez ajouter les deux identifications aux listes blanches. SafeGuard
133
SafeGuard Enterprise
Port Auditor détecte les deux identifications, si un périphérique SafeStick a été ouvert au moins
une fois sur l'ordinateur contrôlé par SafeGuard Port Auditor.
17.8.1 Création de listes blanches pour les stratégies de protection des
périphériques pour le chiffrement basé sur fichier
1. Dans la zone de navigation Stratégies, sélectionnez Liste blanche.
2. Dans le menu contextuel Liste blanche, cliquez sur Nouveau > Liste blanche.
3. Sélectionnez le type de liste blanche :
■
Pour créer une liste blanche pour des modèles de périphériques spécifiques, sélectionnez
Modèles de périphériques de stockage.
■
Pour créer une liste blanche pour des périphériques spécifiques en fonction du numéro
de série, sélectionnez Périphériques de stockage distincts.
4. Sous Source de liste blanche, spécifiez comment vous voulez créer la liste blanche :
■
Pour saisir manuellement les périphériques, sélectionnez Créer manuellement une liste
blanche.
Lorsque vous cliquez sur OK, une liste blanche vide s'ouvre dans le SafeGuard
Management Center. Dans cette liste blanche vide, vous pouvez créer manuellement
des entrées. Pour ajouter une nouvelle entrée, cliquez sur l'icône verte Ajouter (Insérer)
dans la barre d'outils du SafeGuard Management Center.
Remarque : pour récupérer les chaînes correspondantes d'un périphérique dans le
Gestionnaire de périphériques Windows, ouvrez la fenêtre Propriétés du périphérique
et observez les valeurs des propriétés Numéros d'identification du matériel et Chemin
d’accès à l’instance du périphérique. Seules les interfaces suivantes sont prises en
charge : USB, 1394, PCMCIA et PCI.
■
Si vous voulez utiliser le résultat d'un contrôle des ordinateurs d'extrémité par SafeGuard
PortAuditor comme source, sélectionnez Importer le résultat de SafeGuard Port
Auditor.
Les résultats de l'analyse SafeGuard Port Auditor doivent être disponibles (fichier XML)
si vous voulez créer la liste blanche avec cette source. Pour sélectionner le fichier, cliquez
sur le bouton [...].
Retrouvez plus d'informations dans le Guide d'utilisation de SafeGuard PortAuditor.
Cliquez sur OK pour afficher le contenu du fichier importé dans le SafeGuard
Management Center.
La liste blanche apparaît sous Listes blanches dans la zone de navigation Stratégies. Vous
pouvez la sélectionner lorsque vous créez des stratégies du type Protection des périphériques
pour le chiffrement basé sur fichier.
134
Manuel d'administration
17.8.2 Sélection de listes blanches comme cibles des stratégies de protection
des périphériques pour le chiffrement basé sur fichier
Condition préalable : La liste blanche requise doit avoir été créée dans le SafeGuard
Management Center.
1. Dans la zone de navigation du SafeGuard Management Center, cliquez sur Stratégies.
2. Dans la fenêtre de navigation, cliquez avec le bouton droit de la souris sur Éléments de
stratégie, puis sélectionnez Nouveau.
3. Sélectionnez Protection des périphériques.
Une boîte de dialogue permettant de nommer la nouvelle stratégie s'affiche.
4. Saisissez un nom et éventuellement une description de la nouvelle stratégie.
5. Sous Cible de protection de périphérique, sélectionnez la liste blanche correspondante :
■
Si vous avez créé une liste blanche pour les modèles de périphériques de stockage, elle
apparaît sous Modèles de périphériques de stockage.
■
Si vous avez créé une liste blanche pour les périphériques de stockage distincts, elle
apparaît sous Périphériques de stockage distincts.
6. Cliquez sur OK.
La liste blanche a été sélectionnée comme cible pour la stratégie de Protection des
périphériques. Une fois que la stratégie a été transférée sur l'ordinateur d'extrémité, le mode
de chiffrement sélectionné dans la stratégie s'applique.
17.9 Protection des périphériques
Les stratégies du type Protection du périphérique couvrent les paramètres pour le chiffrement
des données sur différents périphériques de stockage des données. Le chiffrement peut être
basé sur volume ou sur fichier avec des clés et des algorithmes différents. Les stratégies de type
Protection du périphérique incluent également des paramètres pour SafeGuard Data Exchange,
SafeGuard Cloud Storage et SafeGuard Portable. Retrouvez plus d'informations sur SafeGuard
Data Exchange à la section SafeGuard Data Exchange à la page 177. Retrouvez plus
d'informations sur SafeGuard Cloud Storage à la section Cloud Storage à la page 187. Retrouvez
plus d'informations sur SafeGuard Data Exchange, SafeGuard Cloud Storage et SafeGuard
Portable sur l'ordinateur d'extrémité dans leManuel d'utilisation de SafeGuard Enterprise.
Lors de la création d'une stratégie de protection des périphériques, vous devez d'abord spécifier
la cible de la protection du périphérique. Les cibles possibles sont les suivantes :
■
Stockage de masse (volumes d'initialisation/autres volumes)
■
Supports amovibles
■
Lecteurs optiques
■
Modèles de périphériques de stockage
■
Périphériques de stockage distincts
135
SafeGuard Enterprise
■
Définitions Cloud Storage
Pour chaque cible, créez une stratégie distincte.
Remarque : supports amovibles cibles : une stratégie qui spécifie le chiffrement basé sur
volume des lecteurs amovibles et qui permet à l'utilisateur de choisir une clé dans une liste
(par exemple, Toute clé du jeu de clés utilisateur) peut être contournée par l'utilisateur en
ne choisissant aucune clé. Pour s'assurer que les lecteurs amovibles sont toujours chiffrés,
utilisez une stratégie de chiffrement basée sur fichier ou définissez explicitement une clé dans
la stratégie de chiffrement basée sur volume.
Paramètre de stratégie
Explication
Mode de chiffrement du
support
Permet de protéger les périphériques (PC, ordinateurs portables,
etc.) ainsi que tous types de supports amovibles.
Remarque : ce paramètre est obligatoire.
L'objectif essentiel consiste à chiffrer toutes les données stockées
sur des périphériques de stockage locaux ou externes. La méthode
de fonctionnement transparente permet aux utilisateurs de
continuer à utiliser leurs applications courantes, par exemple
Microsoft Office.
Le chiffrement transparent signifie que toutes les données chiffrées
(dans des répertoires ou dans des volumes chiffrés) sont
automatiquement déchiffrées dans la mémoire principale dès
qu'elles sont ouvertes dans un programme. Un fichier est
automatiquement chiffré de nouveau lorsqu'il est enregistré.
Les options suivantes sont disponibles :
■ Aucun chiffrement
■ Basé sur volume (= chiffrement transparent basé sur secteur)
Garantit que toutes les données sont chiffrées (y compris les
fichiers d'initialisation, les fichiers d'échange, les fichiers
inactifs/d'hibernation, les fichiers temporaires, les informations
de répertoire, etc.) sans que l'utilisateur ait à modifier ses
habitudes de travail ou tenir compte de problèmes de sécurité.
■ Basé sur fichier (= chiffrement transparent basé sur fichier,
Chiffrement Smart Media)
Garantit que toutes les données sont chiffrées (à l'exception
du support d'initialisation et des informations de répertoire)
avec l'avantage que même les supports optiques tels que les
CD/DVD peuvent être chiffrés et que les données peuvent être
échangées avec des ordinateurs externes sur lesquels SafeGuard
Enterprise n'est pas installé (si les stratégies l'autorisent).
Remarque : pour les stratégies avec listes blanches, seuls Aucun
chiffrement ou Basé sur fichier peuvent être sélectionnés.
PARAMÈTRES GÉNÉRAUX
136
Manuel d'administration
Paramètre de stratégie
Explication
Algorithme à utiliser pour le
chiffrement
Définit l'algorithme de chiffrement.
Liste des algorithmes utilisables avec les normes respectives :
AES256 : 32 octets (256 bits)
AES128 : 16 octets (128 bits)
Clé à utiliser pour le
chiffrement
Définit la clé utilisée pour le chiffrement. Vous pouvez définir des
clés spécifiques (clé machine ou une clé définie par ex.) ou vous
pouvez autoriser l'utilisateur à sélectionner une clé. Vous pouvez
également limiter les clés qu'un utilisateur est autorisé à utiliser.
Les options suivantes sont disponibles :
■ Toute clé du jeu de clés utilisateur
Toutes les clés du jeu de clés d'un utilisateur sont affichées et
celui-ci peut sélectionner l'une d'entre elles.
Remarque : cette option doit être sélectionnée si vous
définissez une stratégie de chiffrement basé sur fichier pour
un ordinateur d'extrémité non administré protégé par
SafeGuard Enterprise (autonome).
■ Toute clé du jeu de clés utilisateur sauf la clé utilisateur
Toutes les clés sauf celles du jeu de clés d'un utilisateur sont
affichées et celui-ci peut sélectionner l'une d'entre elles.
■ Toute clé de groupe du jeu de clés utilisateur
Toutes les clés de groupe du jeu de clés d'un utilisateur sont
affichées et celui-ci peut sélectionner l'une d'entre elles.
■ Clé machine définie
La clé de la machine est utilisée, l'utilisateur ne peut PAS
sélectionner de clé.
Remarque : cette option doit être sélectionnée si vous
définissez une stratégie de chiffrement basé sur volume pour
un ordinateur d'extrémité non administré protégé par
SafeGuard Enterprise (mode autonome). Si vous sélectionnez
néanmoins Toute clé du jeu de clés utilisateur et si l’utilisateur
sélectionne une clé créée localement pour le chiffrement basé
sur volume, l’accès à ce volume sera refusé.
■ Toute clé du jeu de clés utilisateur sauf les clés créées
localement
Toutes les clés sauf les clés générées localement à partir d'un
jeu de clés sont affichées et l'utilisateur peut sélectionner l'une
d'entre elles.
■ Clé définie dans la liste
137
SafeGuard Enterprise
Paramètre de stratégie
Explication
L'administrateur peut sélectionner n'importe quelle clé
disponible lorsqu'il définit des stratégies dans le Management
Center.
La clé doit être sélectionnée sous Clé définie pour le chiffrement.
Si l'option Clé machine définie est utilisée :
Si SafeGuard Data Exchange est uniquement installé sur
l'ordinateur d'extrémité (pas d'authentification au démarrage
SafeGuard, ni de chiffrement basé sur volume), une stratégie
définissant la Clé machine définie comme étant la clé à utiliser
pour le chiffrement basé sur fichier ne s'appliquera pas sur cet
ordinateur. La clé machine définie n'est pas disponible sur un
ordinateur de ce type. Les données ne peuvent pas être chiffrées.
Stratégies pour l'ordinateur d'extrémité non administré protégé
par SafeGuard Enterprise (autonome) :
Remarque : notez que seule l'option Toute clé du jeu de clés
utilisateur peut être utilisée lors de la création de stratégies pour
des ordinateurs d'extrémité non administrés. La création de clés
locales doit en outre être autorisée pour ce type d'ordinateur
d'extrémité.
Si la fonction de phrase secrète des supports est activée pour des
ordinateurs d'extrémité non administrés, la clé de chiffrement de
support est utilisée automatiquement comme Clé définie pour le
chiffrement. en effet, aucune clé de groupe n'est disponible sur
les ordinateurs d'extrémité non administrés. La sélection d'une
autre clé sous Clé définie pour le chiffrement lors de la création
d'une stratégie de support amovible pour des clients autonomes
n'a aucun effet.
Clé définie pour le chiffrement
Ce champ ne devient actif que si vous avez sélectionné l'option
Clé définie dans la liste dans le champ Clé à utiliser pour le
chiffrement. Cliquez sur [...] pour afficher la boîte de dialogue
Rechercher des clés. Cliquez sur Rechercher maintenant pour
rechercher des clés et en sélectionner une dans la liste qui apparaît.
Dans le cas d'une stratégie de type Protection du périphérique
avec la cible Supports amovibles, cette clé sert à chiffrer la clé de
chiffrement de support lorsque la fonction de phrase secrète des
supports est activée (L'utilisateur peut définir une phrase secrète
des supports pour les périphériques définie sur Oui).
Pour des stratégies Protection des périphériques pour des supports
amovibles, les paramètres
■ Clé à utiliser pour le chiffrement
■ Clé définie pour le chiffrement
doivent donc être spécifiés indépendamment l'un de l'autre.
138
Manuel d'administration
Paramètre de stratégie
Explication
Stratégies pour les ordinateurs d'extrémité non administrés
protégés par SafeGuard Enterprise (autonome) :
Si la fonction de phrase secrète des supports est activée pour des
ordinateurs d'extrémité non administrés, la clé de chiffrement de
support est utilisée automatiquement comme Clé définie pour le
chiffrement. en effet, aucune clé de groupe n'est disponible sur
les ordinateurs d'extrémité non administrés.
L'utilisateur est autorisé à créer
une clé locale
Ce paramètre détermine si les utilisateurs peuvent générer ou non
une clé locale sur leurs ordinateurs.
Les clés locales sont générées sur l'ordinateur d'extrémité selon
une phrase secrète saisie par l'utilisateur. La configuration
minimale de la phrase secrète est définie dans des stratégies du
type Phrase secrète.
Ces clés sont également enregistrées dans la base de données.
L'utilisateur peut les utiliser sur n'importe quel ordinateur auquel
il est connecté.
Des clés locales peuvent être utilisées pour l'échange de données
sécurisé avec SafeGuard Data Exchange (SG DX).
PARAMÈTRES BASÉS SUR VOLUME
L'utilisateur peut ajouter des
clés au volume chiffré ou en
supprimer
Oui : les utilisateurs de l'ordinateur d'extrémité peuvent ajouter
ou supprimer des clés d'un jeu de clés. La boîte de dialogue s'affiche
dans l'onglet Propriétés/Chiffrement de la commande du menu
contextuel.
Non : les utilisateurs de l'ordinateur d'extrémité ne peuvent pas
ajouter de clés.
Réaction aux volumes non
chiffrés
Définit de quelle manière SafeGuard Enterprise gère les supports
non chiffrés.
Les options suivantes sont disponibles :
■ Rejeter (= le support en texte n'est pas chiffré)
■ Accepter uniquement les supports vierges et chiffrer
■ Accepter tous les supports et chiffrer
L'utilisateur peut déchiffrer le
volume
Permet à l'utilisateur de déchiffrer le volume avec une commande
du menu contextuel dans l'Explorateur Windows.
Chiffrement initial rapide
Sélectionnez ce paramètre pour activer le mode de chiffrement
initial rapide pour le chiffrement basé sur volume. Ce mode réduit
le temps nécessaire pour le chiffrement initial sur les ordinateurs
d'extrémité.
Remarque : ce mode peut également entraîner un état plus faible
de sécurité. Retrouvez plus d'informations à la section Chiffrement
initial rapide à la page 152.
139
SafeGuard Enterprise
Paramètre de stratégie
Explication
Poursuivre sur les secteurs
incorrects
Indique si le chiffrement doit se poursuivre ou être arrêté si des
secteurs incorrects sont détectés. Le paramètre par défaut est Oui.
PARAMETRES SUR FICHIER
Chiffrement initial de tous les
fichiers
Démarre automatiquement le chiffrement initial d'un volume
après la connexion de l'utilisateur. Il se peut que l'utilisateur doive
sélectionner une clé du jeu de clés au préalable.
L'utilisateur peut annuler le
chiffrement initial.
Permet à l'utilisateur d'annuler le chiffrement initial.
L'utilisateur n'est pas autorisé
à accéder aux fichiers non
chiffrés
Définit si un utilisateur peut accéder aux données non chiffrées
d'un volume.
L'utilisateur peut déchiffrer des
fichiers
Permet à un utilisateur de déchiffrer des fichiers individuels ou
des répertoires entiers (avec l'extension de l'Explorateur Windows
<clic droit>).
L'utilisateur peut définir une
phrase secrète des supports
pour les périphériques
Permet à l'utilisateur de définir une phrase secrète des supports
sur son ordinateur. La phrase secrète des supports permet d'accéder
facilement via SafeGuard Portable à toutes les clés locales utilisées
sur des ordinateurs sur lesquels SafeGuard Data Exchange n'est
pas installé.
Supports amovibles et Cloud
Storage seulement :
Si cette option est sélectionnée, SafeGuard Portable est copié sur
tous les supports amovibles connectés à l'ordinateur d'extrémité
et dans tous les dossiers de synchronisation définis par une
définition Cloud Storage pour SafeGuard Cloud Storage dès
l'écriture de contenu sur le support ou le dossier chiffré.
Copier SG Portable sur la cible
SafeGuard Portable permet l'échange des données chiffrées avec
les supports amovibles ou le stockage dans le Cloud sans que
SafeGuard Enterprise ne soit installé sur le destinataire.
Le destinataire peut déchiffrer et chiffrer de nouveau les fichiers
chiffrés en utilisant SafeGuard Portable et le mot de passe
correspondant. Le destinataire peut chiffrer de nouveau les fichiers
avec SafeGuard Portable ou utiliser la clé d'origine pour le
chiffrement.
Il n'est pas nécessaire que SafeGuard Portable soit installé ou copié
sur l'ordinateur du destinataire, il peut être utilisé directement à
partir du support amovible ou du dossier de synchronisation du
stockage dans le Cloud.
Clé de chiffrement initial par
défaut
Ce champ propose une boîte de dialogue de sélection d'une clé
utilisée pour le chiffrement initial basé sur fichier. Si vous
sélectionnez une clé ici, l'utilisateur ne peut pas sélectionner de
clé au démarrage du chiffrement initial. Le chiffrement initial
démarre sans interaction de l'utilisateur.
La clé sélectionnée est toujours utilisée pour le chiffrement initial.
Exemple :
140
Manuel d'administration
Paramètre de stratégie
Explication
Condition préalable : une clé par défaut a été définie pour le
chiffrement initial.
Le chiffrement initial démarre automatiquement lorsque
l'utilisateur connecte un périphérique USB à l'ordinateur. La clé
définie est utilisée. L'utilisateur ne doit pas intervenir. Si
l'utilisateur souhaite chiffrer de nouveau les fichiers ou enregistrer
de nouveaux fichiers sur le périphérique USB, il peut sélectionner
la clé de son choix (s'il y est autorisé et si disponible). Si l'utilisateur
connecte un autre périphérique USB, la clé définie pour le
chiffrement initial est de nouveau utilisée. Cette clé est également
utilisée pour tous les processus de chiffrement ultérieurs jusqu'à
ce que l'utilisateur sélectionne explicitement une autre clé.
Remarque : cette option est désactivée lorsque la fonction de
phrase secrète de support est activée. La Clé définie pour le
chiffrement sera utilisée.
Dossier en texte brut
Le dossier spécifié ici sera créé sur tous les supports amovibles,
périphériques de stockage de masse et dans le dossier de
synchronisation de stockage dans le Cloud. Les fichiers copiés dans
ce dossier restent au format brut.
L'utilisateur est autorisé à
décider de l'opération de
chiffrement
Vous pouvez autoriser l'utilisateur à décider du chiffrement des
fichiers sur les supports amovibles et sur les périphériques de
stockage de masse.
■ Si vous définissez cette option sur Oui, les utilisateurs sont
invités à décider si les données doivent être chiffrées. Pour les
périphériques de stockage en masse, l'invite apparaît après
chaque connexion tandis que pour les supports amovibles,
l'invite apparaît lorsqu'ils sont connectés.
■ Si vous définissez cette option sur Oui, se rappeler du
paramètre utilisateur, les utilisateurs peuvent utiliser l'option
Se rappeler de ce paramètre et ne plus afficher cette boîte de
dialogue pour que leurs choix soient conservés pour le
périphérique correspondant. Dans ce cas, la boîte de dialogue
ne réapparaîtra pas pour le périphérique correspondant.
Si l'utilisateur sélectionne Non dans la boîte de dialogue sur
l'ordinateur d'extrémité, aucun chiffrement initial ou transparent
n'a lieu.
17.10 Paramètres de machine spécifiques : paramètres de base
Paramètres de stratégie
Explication
AUTHENTIFICATION AU DÉMARRAGE (POA)
141
SafeGuard Enterprise
Paramètres de stratégie
Explication
Activer l'authentification au
démarrage
Définit si l'authentification au démarrage SafeGuard est activée
ou désactivée.
Remarque : pour des raisons de sécurité, nous vous conseillons
fortement de conserver l'authentification au démarrage
SafeGuard activée. La désactivation de l'authentification au
démarrage SafeGuard réduit la sécurité du système de connexion
Windows et accroît le risque d'accès non autorisés aux données
chiffrées.
Refuser l'accès en cas d'absence de
connexion au serveur (jours)
(0=pas de vérification)
Refuse la connexion à l'authentification au démarrage SafeGuard
si l'ordinateur d'extrémité n'a pas été connecté au serveur
pendant une période supérieure à la période définie.
ÉVEIL PAR APPEL RÉSEAU
SÉCURISÉ (WOL)
Grâce aux paramètres d'Éveil par appel réseau sécurisé (WOL),
vous pouvez préparer les ordinateurs d'extrémité aux
déploiements de logiciels. Si les paramètres d'Éveil par appel
réseau sécurisé s'appliquent aux ordinateurs d'extrémité, les
paramètres nécessaires (par exemple, la désactivation de
l'authentification au démarrage SafeGuard et un intervalle d'éveil
par appel réseau) sont transférés directement sur les ordinateurs
d'extrémité sur lesquels les paramètres sont analysés.
Remarque : la désactivation de l'authentification au démarrage
SafeGuard (même pour un nombre limité de processus
d'initialisation) réduit le niveau de sécurité de votre système.
Retrouvez plus d'informations sur l'éveil par appel réseau
sécurisé à la section Éveil par appel réseau sécurisé (WOL) à la
page 215.
Nombre de connexions
automatiques
Définit le nombre de redémarrages lorsque l'authentification
au démarrage SafeGuard est inactive pour l'éveil par appel réseau.
Ce paramètre remplace temporairement le paramètre Activer
l'authentification au démarrage jusqu'à ce que le nombre
prédéfini de connexions automatiques soit atteint.
L'authentification au démarrage SafeGuard est ensuite réactivée.
Si vous définissez le nombre de connexions automatiques sur
deux et si Activer l'authentification au démarrage est actif,
l'ordinateur d'extrémité démarre deux fois sans authentification
via l'authentification au démarrage SafeGuard.
Pour le mode Éveil par appel réseau, nous vous conseillons
d'autoriser trois redémarrages de plus que nécessaire pour faire
face aux problèmes imprévus.
Connexion à Windows autorisée
pendant le WOL
142
Détermine si la connexion Windows est autorisée pendant l'éveil
par appel réseau, par exemple pour une mise à jour de logiciel.
Ce paramètre est interprété par la POA.
Manuel d'administration
Paramètres de stratégie
Explication
Début de la plage horaire pour le
lancement du WOL externe
La date et l'heure peuvent être sélectionnées ou saisies pour le
début et la fin de l'éveil par appel réseau (WOL).
Fin de la plage horaire pour le
lancement du WOL externe
Format de date : MM/JJ/AAAA
Format d'heure : HH:MM
Les combinaisons suivantes de saisie sont possibles :
■ début et fin de l'éveil par appel réseau définis ;
■ fin de l'éveil par appel réseau définie, début ouvert.
■ aucune entrée : aucun intervalle n'a été défini.
Pour un déploiement planifié de logiciels, le responsable de la
sécurité doit définir la plage de l'éveil par appel réseau de sorte
que le script de programmation puisse démarrer suffisamment
tôt pour que les ordinateurs d'extrémité aient le temps de
démarrer.
WOLstart (Début WOL) : le point de départ de l'éveil par appel
réseau dans le script de programmation doit se trouver dans
l'intervalle défini dans la stratégie. Si aucun intervalle n'est défini,
l'éveil par appel réseau n'est pas activé localement sur
l'ordinateur d'extrémité protégé par SafeGuard Enterprise.
WOLstop (Fin WOL) : cette commande s'effectue quel que soit
le point d'extrémité défini pour l'éveil par appel réseau.
ATTRIBUTIONS UTILISATEUR/MACHINE (AUM)
Interdire la connexion à
l'utilisateur invité SGN
Définit si les utilisateurs invités peuvent se connecter à Windows
sur l'ordinateur d'extrémité.
Remarque : les comptes Microsoft sont toujours considérés
comme des utilisateurs invités de SafeGuard Enterprise.
Autoriser l'enregistrement de
nouveaux utilisateurs SGN pour
Définit qui peut importer un autre utilisateur SGN dans
l'authentification au démarrage SafeGuard et/ou AUM (en
désactivant la connexion automatique vers le système
d'exploitation).
Remarque : pour les ordinateurs d'extrémité sur lesquels le
module Protection des périphériques n'est pas installé, le
paramètre Autoriser l'enregistrement de nouveaux utilisateurs
SGN pour doit être défini sur Tout le monde s'il est possible
d'ajouter plusieurs utilisateurs à l'Attribution utilisateur/machine
avec accès à leur trousseau de clés. Autrement, les utilisateurs
peuvent uniquement être ajoutés dans SafeGuard Management
Center. Ce paramètre est uniquement évalué sur les ordinateurs
d'extrémité administrés. Retrouvez plus d'informations sur
http://www.sophos.com/fr-fr/support/knowledgebase/110659.aspx.
143
SafeGuard Enterprise
Paramètres de stratégie
Explication
Activer l'enregistrement des
utilisateurs Windows de SGN
Définit si les utilisateurs Windows de SGN peuvent être
enregistrés sur l'ordinateur d'extrémité. Un utilisateur Windows
de SGN n'est pas ajouté à l'authentification au démarrage
SafeGuard. En revanche, il dispose d'un jeu de clés pour accéder
aux fichiers chiffrés comme le ferait un utilisateur Sophos SGN.
Si vous sélectionnez ce paramètre, tous les utilisateurs, qui
seraient autrement devenus des utilisateurs invités, deviennent
des utilisateurs Windows de SGN. Les utilisateurs sont ajoutés
à l'Attribution utilisateur/machine dès qu'ils se connectent à
Windows.
Activer l'attribution
utilisateur/machine pour les
ordinateurs d'extrémité
autonomes
Nombre maximal d'utilisateurs
Windows de SGN avant nettoyage
automatique
Remarque : ce paramètre s'applique uniquement aux
ordinateurs d'extrémité non administrés.
Définit si les utilisateurs peuvent supprimer les utilisateurs SGN
et les utilisateurs Windows de SGN de l'attribution
utilisateur/machine. Si vous sélectionnez Oui, la commande
Attributions utilisateur/machine est disponible dans le menu
de l'icône de la barre d'état système sur l'ordinateur d'extrémité.
Cette commande affiche une liste des utilisateurs pouvant se
connecter à l'authentification au démarrage SafeGuard en tant
qu'utilisateurs SGN et à Windows en tant qu'utilisateurs
Windows de SGN. Dans la boîte de dialogue qui s'affiche, il est
possible de retirer des utilisateurs de la liste. Une fois que les
utilisateurs SGN ou que les utilisateurs Windows de SGN ont
été supprimés, ils ne peuvent plus se connecter à
l'authentification au démarrage SafeGuard où à Windows.
Remarque : ce paramètre s'applique uniquement aux
ordinateurs d'extrémité administrés.
Ce paramètre vous permet d'activer le nettoyage automatique
des utilisateurs Windows de SafeGuard Enterprise sur les
ordinateurs d'extrémité administrés. Dès que le seuil que vous
avez fixé est dépassé par un utilisateur Windows de SafeGuard
Enterprise, tous les utilisateurs Windows de SafeGuard
Enterprise sont supprimés de l'Attribution utilisateur/machine
à l'exception du nouveau. La valeur par défaut est de 10.
OPTIONS D'AFFICHAGE
Afficher l'identification de la
machine
Affiche le nom de l'ordinateur ou un texte défini dans la barre
de titre de l'authentification au démarrage SafeGuard.
Si les paramètres réseau de Windows incluent le nom de
l'ordinateur, ce dernier est automatiquement intégré aux
paramètres de base.
144
Manuel d'administration
Paramètres de stratégie
Explication
Texte d'identification de la
machine
Le texte à afficher dans la barre de titre de l'authentification au
démarrage SafeGuard.
Si vous avez sélectionné Nom défini dans le champ Afficher
l'identification de la machine, vous pouvez saisir le texte dans
ce champ de saisie.
Afficher la mention légale
Affiche une zone de texte avec un contenu pouvant être
configuré qui apparaît avant l'identification dans
l'authentification au démarrage SafeGuard. Dans certains pays,
la loi exige l'affichage d'une zone de texte ayant un certain
contenu.
L'utilisateur doit confirmer la zone de texte avant que le système
ne continue.
Avant de spécifier un texte, ce dernier doit être enregistré en
tant qu'élément de texte sous Texte d'informations dans la zone
de navigation Stratégies.
Texte de la mention légale
Le texte à afficher en tant que mention légale.
Dans ce champ, vous pouvez sélectionner un élément de texte
enregistré dans Texte d'informations dans la zone de navigation
Stratégies.
Afficher des informations
supplémentaires
Affiche une zone de texte avec un contenu pouvant être
configuré qui apparaît après la mention légale (si elle est activée).
Vous pouvez définir si les informations supplémentaires sont
affichées :
■ Jamais
■ À chaque démarrage système
■ À chaque connexion
Avant de spécifier un texte, ce dernier doit être enregistré en
tant qu'élément de texte sous Texte d'informations dans la zone
de navigation Stratégies.
Texte des informations
supplémentaires
Le texte à afficher en tant qu'informations supplémentaires.
Afficher pendant (s)
Dans ce champ, vous pouvez définir la durée (en secondes)
pendant laquelle les informations supplémentaires doivent être
affichées.
Dans ce champ, vous pouvez sélectionner un élément de texte
enregistré dans Texte d'informations dans la zone de navigation
Stratégies.
Vous pouvez spécifier le nombre de secondes après lesquelles la
zone de texte d'informations supplémentaires est fermée
145
SafeGuard Enterprise
Paramètres de stratégie
Explication
automatiquement. L'utilisateur peut fermer la zone de texte à
tout moment en cliquant sur OK.
Activer et afficher l'icône de la
barre d'état système
L'icône de la barre d'état système de SafeGuard Enterprise
permet à l'utilisateur d'accéder rapidement et facilement à
l'ensemble des fonctions de l'ordinateur d'extrémité. En outre,
des informations concernant l'état de l'ordinateur d'extrémité
(nouvelles stratégies reçues, etc.) peuvent être affichées dans des
infobulles.
Oui :
l'icône de la barre d'état système est affichée dans la zone
d'information de barre des tâches et l'utilisateur est
continuellement informé via l'infobulle concernant l'état de
l'ordinateur d'extrémité protégé par SafeGuard Enterprise.
Non :
l'icône de la barre d'état système n'est pas affichée. Aucune
information d'état n'est affichée par les infobulles.
Muet :
l'icône de la barre d'état système est affichée dans la zone
d'information de barre des tâches mais aucune information
d'état n'est affichée via les infobulles.
Afficher les icônes en
chevauchement dans
l'Explorateur
Définit si des symboles de clé Windows s'affichent pour indiquer
l'état de chiffrement des volumes, périphériques, dossiers et
fichiers.
Clavier virtuel en POA
Définit si un clavier virtuel peut être affiché sur demande dans
la boîte de dialogue de l'authentification au démarrage SafeGuard
pour la saisie du mot de passe.
OPTIONS D'INSTALLATION
146
Désinstallation autorisée
Détermine si la désinstallation de SafeGuard Enterprise est
autorisée sur les ordinateurs client. Lorsque l'option
Désinstallation autorisée est définie sur Non, SafeGuard
Enterprise ne peut pas être désinstallé, même par un utilisateur
avec les droits administrateur, lorsque ce paramètre est actif au
sein d'une stratégie.
Activer la protection
antialtération Sophos
Active/désactive la protection antialtération Sophos. Si vous
avez autorisé la désinstallation de SafeGuard Enterprise dans le
paramètre de stratégie Désinstallation autorisée, vous pouvez
définir ce paramètre de stratégie sur Oui, pour garantir que les
tentatives de désinstallation sont vérifiées par la protection
antialtération Sophos pour empêcher la suppression accidentelle
du logiciel.
Manuel d'administration
Paramètres de stratégie
Explication
Si la protection antialtération Sophos n'autorise pas la
désinstallation, les tentatives de désinstallation seront annulées.
Si l'option Activer la protection antialtération Sophos est
définie sur Non, la désinstallation de SafeGuard Enterprise ne
sera pas vérifiée ou empêchée par la protection antialtération
Sophos.
Remarque : ce paramètre ne s'applique qu'aux ordinateurs
d'extrémité à partir de la version 9.5 de Sophos Endpoint
Security and Control.
PARAMÈTRES DU FOURNISSEUR DES CODES D'ACCÈS
Enveloppement du fournisseur de
codes d'accès
Vous pouvez configurer SafeGuard Enterprise pour utiliser un
fournisseur de codes d'accès différents de ceux du fournisseur
de codes d'accès Windows. Les modèles des fournisseurs de
codes d'accès pris en charge peuvent être téléchargés sur le site
Web de Sophos. Pour obtenir une liste des modèles de
fournisseurs de codes d'accès éprouvés et savoir où les
télécharger, veuillez contacter le support Sophos.
Vous pouvez importer un modèle et le déployer sur les
ordinateurs d'extrémité en utilisant le paramètre de la stratégie
Fournisseur de codes d'accès. Veuillez cliquer sur Importer le
modèle et naviguez jusqu'au fichier de modèles. Le modèle
importé et son contenu sont affichés dans le champ Fournisseur
de codes d'accès et défini en tant que stratégie.
Pour supprimer un modèle, veuillez cliquer sur Effacer le
modèle.
Remarque : veuillez ne pas modifier les fichiers de modèles
fournis. Si la structure XML de ces fichiers est modifiée, les
paramètres ne seront pas reconnus sur l'ordinateur d'extrémité
et le fournisseur de codes d'accès Windows par défaut sera utilisé
à la place.
PARAMÈTRES DE PRISE EN CHARGE DU TOKEN
Nom du module middleware du
token
Enregistre le module PKCS#11 d'un token.
Les options suivantes sont disponibles :
■ Paramètres PKCS#11 personnalisés...
■ ActiveIdentity ActivClient
■ ActiveIdentity ActivClient (PIV)
■ AET SafeSign Identity Client
■ Aladdin eToken PKI Client
147
SafeGuard Enterprise
Paramètres de stratégie
Explication
■ a.sign Client
■ Charismathics Smart Security Interface
■ Estonian ID-Card
■ Gemalto Access Client
■ Gemalto Classic Client
■ Gemalto .NET Card
■ IT Solution trustWare CSP+
■ Nexus Personal
■ RSA Authentication Client 2.x
■ RSA Smart Card Middleware 3.x
■ Siemens CardOS API
■ T-Systems NetKey 3.0
■ Unizeto proCertum
Si vous sélectionnez Paramètres PKCS#11 personnalisés..., les
Paramètres PKCS#11 personnalisés sont activés.
Vous pouvez saisir les noms de module à utiliser :
■ Module PKCS#11 pour Windows
■ Module PKCS#11 pour l'authentification au démarrage
SafeGuard
Remarque : si vous installez le middleware Nexus Personal ou
Gemalto .NET Card, vous allez également devoir ajouter leur
chemin d'installation à la variable d'environnement PATH des
Propriétés système de votre ordinateur.
■ Le chemin d'installation par défaut pour Gemalto .NET
Card : C:\Program Files\ Gemalto\PKCS11 for
.NET V2 smart cards
■ Le chemin d'installation par défaut pour Nexus Personal :
C:\Program Files\Personal\bin
Licences :
Sachez que l'utilisation des middlewares respectifs pour le
système d'exploitation standard requiert un accord de licence
avec le fabricant correspondant. Retrouvez plus d'informations
sur la définition des autorisations SQL dans l'article
http://www.sophos.com/fr-fr/support/knowledgebase/116585.aspx.
Pour les licences Siemens, contactez :
Atos IT Solutions and Services GmbH
148
Manuel d'administration
Paramètres de stratégie
Explication
Otto-Hahn-Ring 6
D-81739 Muenchen
Allemagne
Services en attente de
Ce paramètre permet de résoudre les problèmes de certaines
cartes à puce. Notre support fournira les paramètres
correspondants requis.
17.11 Journalisation pour les ordinateurs d'extrémité Windows
Les événements SafeGuard Enterprise ne sont pas dans l'Observateur d'événements Windows
ou dans la base de données SafeGuard Enterprise. Pour spécifier les événements à journaliser
et leur destination, créez une stratégie de type Journalisation et sélectionnez les événements
souhaités en cliquant dessus.
Vous pouvez sélectionner plusieurs types d'événements, de catégories différentes (par exemple
authentification, chiffrement, etc.). Nous vous recommandons de définir une stratégie pour
la journalisation et de déterminer quels sont les événements nécessaires, en fonction de vos
exigences en matière de rapports et d'audits.
Retrouvez plus d'informations à la section Rapports à la page 254.
149
SafeGuard Enterprise
18 Chiffrement du disque
Cette version de SafeGuard Enterprise prend en charge Windows 7 et Windows 8 fonctionnant
sur des ordinateurs d'extrémité dotés de BIOS ou d'UEFI.
■
Pour les plates-formes BIOS, vous pouvez choisir entre le chiffrement intégral du disque
SafeGuard Enterprise et le chiffrement BitLocker géré par SafeGuard. La version BIOS est
livrée avec le mécanisme de récupération BitLocker original.
Remarque : si l'authentification au démarrage SafeGuard ou le chiffrement intégral du
disque SafeGuard sont mentionnés dans le présent manuel, il font uniquement référence
aux ordinateurs d'extrémité Windows 7 avec BIOS.
■
Pour les plates-formes UEFI, veuillez utiliser BitLocker géré par SafeGuard Enterprise pour
le chiffrement du disque. Pour ces ordinateurs d'extrémité, SafeGuard Enterprise offre des
fonctionnalités améliorées de Challenge/Réponse. Retrouvez plus de renseignements sur
les versions UEFI prises en charge et sur les limites de la prise en charge du
Challenge/Réponse SafeGuard BitLocker dans les Notes de publication disponibles sur
http://downloads.sophos.com/readmes/readsgn_61_fra.html.
Remarque : la mention UEFI apparaît de manière explicite à chaque fois qu'elle doit être
utilisée.
Le tableau ci-dessous indique quels composants sont disponibles.
Windows 7
BIOS
150
Chiffrement du
disque SafeGuard
avec
authentification
au démarrage
SafeGuard
Authentification
au démarrage
SafeGuard avec
récupération par
Challenge/Réponse
Authentification
de
préinitialisation
BitLocker gérée
par SafeGuard
OUI
OUI
OUI
Récupération C/R
SafeGuard pour
l'authentification
de
préinitialisation
BitLocker
Windows 7
UEFI
OUI
OUI
Windows 8
UEFI
OUI
OUI
Windows 8
BIOS
OUI
Manuel d'administration
18.1 Chiffrement intégral du disque SafeGuard
La fonction principale de SafeGuard Enterprise est le chiffrement des données sur différents
périphériques de stockage de données. Le chiffrement intégral du disque peut être basé sur
volume ou sur fichier avec des clés et des algorithmes différents.
Les fichiers sont chiffrés de manière transparente. Lorsque les utilisateurs ouvrent, modifient
et enregistrent des fichiers, ils ne sont pas invités à chiffrer ou à déchiffrer.
En tant que responsable de la sécurité, définissez des paramètres de chiffrement dans une
stratégie de sécurité du type Protection des périphériques : Retrouvez plus d'informations
aux sections Utilisation de stratégies à la page 71 et Protection des périphériques à la page 135.
Remarque : la fonctionnalité de chiffrement intégral du disque décrite aux sections suivantes
peut uniquement être utilisée avec les systèmes BIOS. Si vous utilisez d'autres systèmes tel que
UEFI, veuillez utiliser la fonctionnalité intégrée de Chiffrement de lecteur BitLocker de
Windows. Retrouvez plus d'informations à la section Chiffrement de lecteur BitLocker à la
page 154.
18.1.1 Chiffrement intégral du disque basé sur volume
Avec le chiffrement intégral du disque basé sur volume, toutes les données présentes sur un
volume (y compris les fichiers d'initialisation, les fichiers de pages, les fichiers d'hibernation,
les fichiers temporaires, les informations de répertoire, etc.) sont chiffrées. Les utilisateurs
n'ont pas à changer les procédures de fonctionnement normales ou à penser à la sécurité.
Pour appliquer le chiffrement basé sur volume aux ordinateurs d'extrémité, créez une stratégie
du type Protection des périphériques et définissez le Mode de chiffrement du support sur
Basé sur volume. Retrouvez plus d'informations à la section Protection des périphériques à
la page 135.
Remarque :
■
Le chiffrement/déchiffrement basé sur volume n'est pas pris en charge pour les lecteurs
sans lettre de lecteur attribuée.
■
Si une stratégie de chiffrement existe pour un volume ou un type de volume et si le
chiffrement du volume échoue, l'utilisateur n'est pas autorisé à y accéder.
■
Les ordinateurs d'extrémité peuvent être éteints et redémarrés lors du
chiffrement/déchiffrement.
■
Si le déchiffrement est suivi d'une désinstallation, nous conseillons de ne pas suspendre,
ni de mettre en veille l'ordinateur d'extrémité lors du déchiffrement.
■
Si après le chiffrement d'un volume, une nouvelle stratégie est appliquée à un ordinateur
d'extrémité qui autorise le déchiffrement, les conditions suivantes s'appliquent : une fois
terminé le chiffrement basé sur volume, l'ordinateur d'extrémité doit être redémarré au
moins une fois avant que le déchiffrement puisse être lancé.
151
SafeGuard Enterprise
18.1.1.1 Chiffrement initial rapide
SafeGuard Enterprise propose un chiffrement initial en guise de mode spécial pour le
chiffrement basé sur volume. Il réduit le temps nécessaire au chiffrement initial (ou au
déchiffrement final) des volumes sur les ordinateurs d'extrémité en accédant uniquement à
l'espace disque réellement en cours d'utilisation.
Pour un chiffrement initial rapide, les conditions préalables suivantes s'appliquent :
■
Le chiffrement initial rapide fonctionne seulement sur les volumes formatés NTFS.
■
Les volumes formatés NTFS avec une taille de clusters de 64 Ko ne peuvent pas être chiffrés
avec le mode de chiffrement initial rapide.
Remarque : ce mode conduit à un état moins sécurisé si un disque a été utilisé avant son
utilisation courante avec SafeGuard Enterprise. Les secteurs non utilisés peuvent tout de même
contenir des données. Le chiffrement initial rapide est par conséquent désactivé par défaut.
Pour activer le chiffrement initial rapide, sélectionnez le paramètre Chiffrement initial rapide
dans une stratégie du type Protection des périphériques.
Remarque : pour le déchiffrement des volumes, le mode de chiffrement initial rapide sera
toujours utilisé, quel que soit le paramètre de stratégie spécifié. Pour le déchiffrement, les
conditions préalables énumérées s'appliquent aussi.
18.1.1.2 Chiffrement basé sur volume et partition du système Windows 7
Pour Windows 7 Professionnel, Entreprise et Édition Intégrale, une partition système est créée
sur les ordinateurs d'extrémité sans attribution de lettre de lecteur. Cette partition système ne
peut pas être chiffrée par SafeGuard Enterprise.
18.1.1.3 Chiffrement basé sur volume et objets du système de fichiers non identifiés
Les objets du système de fichiers non identifiés sont des volumes qui ne peuvent pas être
clairement identifiés comme texte brut ou chiffrés par SafeGuard Enterprise. L'accès au volume
est refusé s'il existe une stratégie de chiffrement définie pour un objet du système de fichiers
non identifié. Si aucune stratégie de chiffrement n'existe, l'utilisateur peut accéder au volume.
Remarque : si une stratégie de chiffrement, dont le paramètre Clé à utiliser pour le chiffrement
est défini de sorte à permettre la sélection de clé (par exemple, Toute clé du jeu de clés
utilisateur), existe pour un volume d'objets du système de fichiers non identifiés, un intervalle
de temps s'écoule entre l'affichage de la boîte de dialogue de sélection de la clé et le refus de
l'accès. Pendant cet intervalle, le volume reste accessible. Le volume est accessible tant que la
boîte de dialogue de sélection de clé n'est pas confirmée. Pour éviter cela, spécifiez une clé
présélectionnée pour le chiffrement. Retrouvez plus d'informations sur les paramètres de
stratégie correspondants à la section Protection des périphériques à la page 135. Cet intervalle
de temps existe également pour les volumes d'objets du système de fichiers non identifiés qui
sont connectés à un ordinateur d'extrémité, notamment lorsque l'utilisateur a déjà ouvert des
fichiers sur le volume lorsque la stratégie de chiffrement prend effet. Dans ce cas, il n'est pas
garanti que l'accès au volume sera refusé car cela risque de provoquer une perte de données.
152
Manuel d'administration
18.1.1.4 Chiffrement des volumes avec la fonctionnalité Autorun activée
Si vous appliquez une stratégie de chiffrement aux volumes pour lesquels Autorun est activé,
voici ce qui peut se produire :
■
Le volume n'est pas chiffré.
■
Si le volume est un objet système fichier non identifié (Unidentified File System Object),
l'accès n'est pas refusé.
18.1.1.5 Accès aux volumes chiffrés BitLocker To Go
Si SafeGuard Enterprise est utilisé avec la prise en charge BitLocker To Go activée et si une
stratégie de chiffrement SafeGuard Enterprise existe pour un volume chiffré BitLocker To Go,
l'accès au volume est refusé. Si aucune stratégie de chiffrement SafeGuard Enterprise n'existe,
l'utilisateur peut accéder au volume.
Retrouvez plus d'informations sur BitLocker To Go à la section BitLocker To Go à la page 161.
18.1.2 Chiffrement intégral du disque basé sur fichier
Le chiffrement basé sur fichier garantit que toutes les données sont chiffrées, à part le support
d'initialisation et les informations de répertoire. Avec le chiffrement basé sur fichier, même
les supports optiques tels que les CD/DVD peuvent être chiffrés. Par ailleurs, les données
peuvent être échangées avec des ordinateurs externes sur lesquels SafeGuard Enterprise n'est
pas installé, si les stratégies le permettent. Retrouvez plus d'informations à la section SafeGuard
Data Exchange à la page 177.
Remarque : les données chiffrées à l'aide du "chiffrement basé sur fichier" ne peuvent pas être
compressées. De même, les données compressées ne peuvent pas être chiffrées en utilisant le
chiffrement basé sur fichier.
Remarque : les volumes d'initialisation ne sont jamais chiffrés d'après la méthode basée sur
fichier. Ils sont automatiquement exclus du chiffrement basé sur fichier, même si une règle
correspondante est définie.
Pour appliquer le chiffrement basé sur fichier aux ordinateurs d'extrémité, créez une stratégie
du type Protection des périphériques et définissez le Mode de chiffrement du support sur
Basé sur fichier.
18.1.2.1 Comportement par défaut lors de l'enregistrement des fichiers
Étant donné que les applications se comportent différemment lors de l'enregistrement des
fichiers, SafeGuard Enterprise propose deux façons de gérer des fichiers chiffrés qui ont été
modifiés.
Si un fichier est chiffré avec une clé différente de celle par défaut du volume et si vous modifiez
le fichier et l'enregistrez, vous pouvez vous attendre à ce que la clé de chiffrement d'origine
soit préservée puisque vous modifiez un fichier et n'en créez pas de nouveau. Mais de
nombreuses applications enregistrent des fichiers en effectuant une combinaison d'opérations
d'enregistrement, de suppression et de changement de nom (par exemple, Microsoft Office).
Si elles font ça, le paramètre SafeGuard Enterprise par défaut est d'utiliser la clé par défaut
pour cette tâche de chiffrement et donc de changer la clé utilisée pour le chiffrement.
153
SafeGuard Enterprise
Si vous voulez changer ce comportement et préserver la clé utilisée pour le chiffrement dans
tous les cas, vous pouvez modifier une clé de registre sur l'ordinateur d'extrémité.
Pour toujours utiliser la même clé lors de l'enregistrement des fichiers modifiés :
[HKEY_LOCAL_MACHINE\SYSTEM\CurrentControlSet\Control\UTIMACO\SGLCENC]
"ActivateEncryptionTunneling"=dword:00000001
Pour permettre l'utilisation d'une clé différente (clé par défaut) lors de l'enregistrement des
fichiers modifiés. Il s'agit du paramètre par défaut après l'installation :
[HKEY_LOCAL_MACHINE\SYSTEM\CurrentControlSet\Control\UTIMACO\SGLCENC]
"ActivateEncryptionTunneling"=dword:00000000
Remarque : les changements de ce paramètre seront appliqués suite au redémarrage de
l'ordinateur d'extrémité.
18.2 Chiffrement de lecteur BitLocker
Le Chiffrement de lecteur BitLocker est une fonction de chiffrement de disque complet avec
authentification de préinitialisation incluse dans les systèmes d'exploitation Microsoft Windows.
Elle est conçue pour protéger les données en permettant le chiffrement des volumes
d'initialisation et de données.
SafeGuard Enterprise gère le chiffrement BitLocker sur un ordinateur. Le chiffrement BitLocker
peut être activé et la gestion des lecteurs déjà chiffrés par BitLocker peut être prise en charge.
Pendant l'installation sur l'ordinateur d'extrémité et pendant le premier redémarrage, SafeGuard
Enterprise détermine si le matériel satisfait aux conditions requises pour BitLocker avec le
Challenge/Réponse SafeGuard. S'il ne satisfait pas aux conditions, la gestion de SafeGuard
Enterprise BitLocker s'effectue sans Challenge/Réponse. Dans ce cas, la clé de récupération
BitLocker peut être récupérée à l'aide de SafeGuard Management Center.
Remarque : pour Windows 8 et Windows 8.1, seul le Chiffrement de lecteur BitLocker peut
être utilisé pour le chiffrement intégral du disque.
18.2.1 Authentification avec le Chiffrement de lecteur BitLocker
Le Chiffrement de lecteur BitLocker propose un large éventail d'options d'authentification.
Les utilisateurs BitLocker peuvent s'authentifier avec un TPM (module de plate-forme sécurisée)
ou une carte mémoire USB ou une combinaison des deux.
Le responsable de la sécurité peut définir les différents modes de connexion dans une stratégie
dans SafeGuard Management Center et la distribuer aux ordinateurs d'extrémité BitLocker.
Les modes de connexion suivants sont proposés aux utilisateurs SafeGuard Enterprise
BitLocker :
■
154
TPM
Manuel d'administration
■
TPM + PIN
■
TPM + carte mémoire USB
■
Carte mémoire USB (sans TPM)
Remarque : si vous voulez utiliser l'un des modes de connexion TPM + PIN, TPM + Carte
mémoire USB ou Carte mémoire USB, veuillez activer la Stratégie de groupe Authentification
supplémentaire requise au démarrage soit dans Active Directory, soit localement sur les
ordinateurs.
La Stratégie de groupe est automatiquement activée lors de l'installation sur l'ordinateur
d'extrémité. Assurez-vous que les paramètres ne sont pas remplacés par différents Stratégies
de groupe.
Pour vérifier les paramètres, ouvrez l'Éditeur d'objets de stratégie de groupe : Démarrer Exécuter - gpedit.msc et sélectionnez Stratégie de l'ordinateur local - Configuration
ordinateur - Modèles d'administration - Composants Windows - Chiffrement de lecteur
BitLocker - Lecteur du système d’exploitation et cliquez deux fois sur Demander une
authentification supplémentaire au démarrage. La case Activer doit être sélectionnée.
Pour le mode de connexion Carte mémoire USB, la case Autoriser BitLocker sans un module
de plateforme sécurisée compatible (requiert une clé de démarrage sur un lecteur flash USB)
doit également être sélectionnée.
18.2.1.1 TPM (module de plate-forme sécurisée)
TPM est un module semblable à une carte à puce sur la carte mère qui exécute des fonctions
cryptographiques et des opérations de signature numérique. Il permet de créer, stocker et
gérer des clés utilisateur. Il est protégé contre les attaques.
18.2.1.2 Clé USB
Les clés externes peuvent être stockées sur une clé USB non protégée.
18.2.2 Conditions préalables à la gestion de BitLocker sur les ordinateurs
d'extrémité
■
Si vous voulez utiliser l'une des méthodes de connexion TPM + PIN, TPM + Carte mémoire
USB ou Carte mémoire USB, veuillez activer la Stratégie de groupe Authentification
supplémentaire requise au démarrage soit dans Active Directory, soit localement sur les
ordinateurs. Dans l'Éditeur d'objets de stratégie de groupe (gpedit.msc), la Stratégie de
groupe se trouve à l'emplacement suivant : Stratégie de l'ordinateur local\Configuration
ordinateur\Modèles d'administration\Composants Windows\Chiffrement de lecteur
BitLocker\Lecteur du système d’exploitation.
Pour utiliser la méthode Carte mémoire USB, veuillez également activer Autoriser
BitLocker sans un module de plateforme sécurisée compatible dans la Stratégie de groupe.
■
Pour utiliser la méthode TPM + PIN sur les tablettes, veuillez également activer la Stratégie
de groupe Activer l'utilisation de l'authentification BitLocker exigeant une saisie au
clavier préalable au démarrage sur tablettes tactiles.
155
SafeGuard Enterprise
Remarque : ces Stratégies de groupe sont automatiquement activées lors de l'installation
sur l'ordinateur d'extrémité. Assurez-vous que les paramètres ne sont pas remplacés par
différents Stratégies de groupe.
■
Le module de plate- forme sécurisée ou TPM de l'ordinateur doit être activé et la propriété
doit être définie avant que SafeGuard Enterprise ne puisse gérer le chiffrement BitLocker.
Remarque : si la gestion de SafeGuard BitLocker est installée sur un ordinateur d'extrémité,
il se peut que l'état de chiffrement d'un lecteur indique Non préparé. Ceci signifie que le
lecteur ne peut actuellement pas être chiffré avec BitLocker car les préparations d'usage
n'ont pas encore été effectuées. Ceci s'applique uniquement aux ordinateurs d'extrémité
administrés. En effet, les ordinateurs d'extrémité non administrés ne sont pas en mesure
de créer des rapports sur les données d'inventaire.
Retrouvez plus d'informations à la section Onglet Lecteurs à la page 250.
L'état du système d'un ordinateur d'extrémité non administré peut être vérifié à l'aide de
l'outil de ligne de commande SGNState. Retrouvez plus d'informations dans le Guide des
outils de SafeGuard Enterprise.
Challenge/Réponse SafeGuard pour BitLocker
L'utilisation du Challenge/Réponse SafeGuard Enterprise pour BitLocker nécessite de satisfaire
aux conditions ci-dessous :
■
Windows 64-bits
■
Version UEFI 2.3.1 ou plus récente
■
Certificat UEFI de Microsoft activé ou Démarrage sécurisé désactivé
■
Entrées de démarrage NVRAM accessibles à partir de Windows
■
Windows installé en mode GPT
■
Le matériel ne doit pas être répertorié dans le fichier POACFG.xml.
Sophos fournit un fichier POACFG.xml par défaut intégré dans le programme d'installation.
Nous vous conseillons de télécharger le fichier le plus récent et de le mettre à disposition
du programme d'installation.
Pendant l'installation sur l'ordinateur d'extrémité et pendant le premier redémarrage, SafeGuard
Enterprise détermine si le matériel satisfait aux conditions requises pour BitLocker avec le
Challenge/Réponse SafeGuard. S'il ne satisfait pas aux conditions, la gestion de SafeGuard
Enterprise BitLocker s'effectue sans Challenge/Réponse. Dans ce cas, la clé de récupération
BitLocker peut être récupérée à l'aide de SafeGuard Policy Editor.
18.2.3 Gestion du Chiffrement de lecteur BitLocker avec SafeGuard Enterprise
SafeGuard Enterprise vous permet de gérer le Chiffrement de lecteur BitLocker à partir de
SafeGuard Management Center pareillement à un client SafeGuard Enterprise natif. En tant
que responsable de la sécurité, vous pouvez définir des stratégies de chiffrement et
d'authentification pour les ordinateurs d'extrémité BitLocker et les distribuer.
156
Manuel d'administration
Lors de l'installation du client SafeGuard Enterprise, la fonction BitLocker doit être
explicitement sélectionnée pour activer la gestion de BitLocker.
Lorsque l'ordinateur d'extrémité BitLocker est enregistré dans SafeGuard Enterprise, les
informations concernant l'utilisateur, l'ordinateur, le mode de connexion et l'état du chiffrement
apparaissent. Les événements sont également consignés dans le journal pour les clients
BitLocker.
La gestion des clients BitLocker dans SafeGuard Enterprise est transparente, ce qui signifie
que les fonctions de gestion fonctionnent en général de façon identique pour les clients
BitLocker et SafeGuard Enterprise natifs. Vous pouvez retrouver plus d'informations sur le
type d'un ordinateur dans l'Inventaire d'un conteneur dans Utilisateurs et ordinateurs. La
colonne Type de chiffrement vous indique si l'ordinateur correspondant est un client BitLocker.
La gestion centralisée et totalement transparente de BitLocker via SafeGuard Enterprise permet
ainsi de l'utiliser dans des environnements informatiques hétérogènes. SafeGuard Enterprise
améliore de manière considérable les fonctions BitLocker. Les stratégies de sécurité de BitLocker
peuvent être appliquées de manière centralisée via SafeGuard Enterprise. Même des processus
critiques, comme la gestion et la récupération des clés, sont disponibles lorsque BitLocker est
géré par l'intermédiaire de SafeGuard Enterprise.
Retrouvez plus d'informations sur la prise en charge SafeGuard Enterprise de l'amélioration
BitLocker To Go dans Windows 7 et Windows 8 à la section BitLocker To Go à la page 161.
18.2.4 Chiffrement avec BitLocker à l'aide de SafeGuard Enterprise
Avec la prise en charge de BitLocker Drive Encryption dans SafeGuard Enterprise, vous pouvez
chiffrer les éléments suivants :
■
Volume d'initialisation avec le chiffrement BitLocker et les clés BitLocker
■
Autres volumes avec le chiffrement BitLocker et les clés BitLocker
■
Toutes les données, par exemple, de support amovible avec le chiffrement de fichiers de
SafeGuard Enterprise et les clés SafeGuard Enterprise.
18.2.4.1 Clés de chiffrement pour BitLocker
Lors d'un chiffrement du volume d'initialisation ou d'autres volumes avec BitLocker via
SafeGuard Enterprise, les clés de chiffrement sont toujours générées par BitLocker. Une clé
est générée par BitLocker pour chaque volume et ne peut pas être réutilisée. Elle doit être
stockée en lieu sûr.
Lors de l'utilisation de BitLocker avec SafeGuard Enterprise, une clé de sauvegarde est stockée
dans la base de données SafeGuard Enterprise de clés générées par BitLocker. Ceci permet de
définir un mécanisme d'assistance et de récupération similaire au mécanisme de
Challenge/Réponse de SafeGuard Enterprise.
Il n'est cependant pas possible de sélectionner globalement des clés et de les réutiliser avec des
clients SafeGuard Enterprise natifs. Les clés n'apparaissent pas dans le SafeGuard Management
Center.
Remarque : si un volume est chiffré alors que la prise en charge SafeGuard Enterprise BitLocker
est déjà installée, l'administrateur peut enregistrer les clés de sauvegarde (protégées par un
157
SafeGuard Enterprise
mot de passe de récupération) dans Active Directory, en plus du stockage dans la base de
données SafeGuard Enterprise. L'administrateur doit le faire manuellement à l'aide de l'outil
Windows Manage BDE et en les enregistrant dans une stratégie de groupe. En revanche, pour
Windows 2003 Server, le schéma Active Directory utilisé doit être étendu. En outre, des droits
d'administrateur de domaine sont nécessaires pour récupérer les informations stockées.
18.2.4.2 Algorithmes BitLocker dans SafeGuard Enterprise
BitLocker prend en charge les algorithmes AES (Advanced Encryption Standard) suivants:
■
AES-128
■
AES-256
■
AES-128 avec diffuseur
■
AES-256 avec diffuseur
Le diffuseur est spécifique à BitLocker et ne peut pas être utilisé en mode de chiffrement de
volumes de SafeGuard Enterprise. Microsoft déconseille l'utilisation de cet algorithme avec
ce diffuseur. Les lecteurs déjà chiffrés utilisant un algorithme avec un diffuseur peuvent être
gérés par Sophos SafeGuard. Pour les lecteurs devant être chiffrés, il n'est pas possible de
sélectionner les algorithmes avec diffuseur.
AES-128 avec diffuseur et AES-256 avec diffuseur ne sont pas disponibles dans Windows 8.
18.2.4.3 Stratégies de chiffrement pour le Chiffrement de lecteur BitLocker
Le responsable de la sécurité peut créer une stratégie de chiffrement (initial) dans le SafeGuard
Management Center et la distribuer aux ordinateurs d'extrémité BitLocker lors de l'exécution.
Elle déclenche le chiffrement BitLocker des lecteurs indiqués dans la stratégie.
Les clients BitLocker étant administrés de manière transparente dans le SafeGuard Management
Center, le responsable de la sécurité ne doit procéder à aucun paramétrage BitLocker spécifique
pour le chiffrement. SafeGuard Enterprise connait le statut du client et sélectionne en
conséquence le chiffrement BitLocker. Lorsqu'un client BitLocker est installé avec SafeGuard
Enterprise et que le chiffrement de volumes est activé, les volumes sont chiffrés par BitLocker
Drive Encryption.
Un ordinateur d'extrémité Bitlocker traite les stratégies de type Protection des périphériques
et Authentification.
Les paramètres suivants sont évalués sur l'ordinateur d'extrémité :
■
158
Paramètres d'une stratégie de type Protection des périphériques :
■
Cible :
■
Mode de chiffrement des supports :Basé sur le volume | Aucun chiffrement
■
Algorithme à utiliser pour le chiffrement :AES128 | AES256
■
Chiffrement initial rapide :Oui | Non
Manuel d'administration
Retrouvez plus d'informations à la section Protection des périphériques à la page 135.
■
Sélectionnez une stratégie du type Authentification.
■
Mode de connexion BitLocker :TPM | TPM + PIN | TPM + carte mémoire USB | Carte
mémoire USB |
■
Mode de connexion de secours BitLocker : Erreur
Retrouvez plus d'informations à la section Authentification à la page 117.
Tous les autres paramètres sont ignorés par l'ordinateur d'extrémité BitLocker.
18.2.4.4 Chiffrement sur un ordinateur protégé par BitLocker
Avant toute opération de chiffrement, les clés de chiffrement et de déchiffrement sont générées
par BitLocker. Le comportement est légèrement différent selon le système utilisé et la prise en
charge de la version de SafeGuard BitLocker qui est installée.
Ordinateurs d'extrémité avec TPM
BitLocker conserve ses propres clés de chiffrement et de déchiffrement dans un matériel de
sécurité nommé Module de plate-forme sécurisée (TPM ou Trusted Platform Module). Les
clés ne sont pas stockées sur le disque dur de l'ordinateur. Le module TPM doit être accessible
par le BIOS au cours du démarrage. Lorsque vous démarrez votre ordinateur, BitLocker
récupère ces clés automatiquement à partir du TPM.
Votre responsable de la sécurité peut définir différents mode de connexion (TPM, TPM+PIN
ou TPM + carte mémoire USB) pour BitLocker. Lorsque SafeGuard Enterprise active BitLocker,
la clé de démarrage de BitLocker est stockée sur le TPM.
Remarque : le TPM doit être activé et la propriété doit être définie avant que SafeGuard
Enterprise ne puisse gérer le chiffrement BitLocker.
Ordinateurs d'extrémité sans TPM
Si un ordinateur n'est pas équipé d'un module de plate-forme sécurisée (TPM), vous pouvez
créer une clé de démarrage BitLocker à l'aide d'un lecteur flash USB pour stocker les clés de
chiffrement et de déchiffrement. Veuillez insérer le lecteur flash à chaque fois que vous allumez
l'ordinateur.
Lorsque SafeGuard Enterprise active BitLocker, vous êtes invité à procéder à l'enregistrement
de la clé de démarrage BitLocker. Une boîte de dialogue affiche les lecteurs cibles dans lesquels
vous pouvez stocker la clé de démarrage.
Remarque : pour les volumes d'initialisation, il est essentiel que vous disposiez de la clé de
démarrage lorsque vous allumez votre ordinateur. Par conséquent, le stockage de la clé de
démarrage est limité aux supports amovibles.
Pour les volumes de données, vous pouvez stocker la clé de démarrage BitLocker sur un volume
d'initialisation déjà chiffré. Si le volume est chiffré, il apparaît sous Lecteurs cibles corrects
et peut être sélectionné.
Clés de récupération BitLocker
Pour la récupération BitLocker, SafeGuard Enterprise propose une procédure
Challenge/Réponse pour l'échange d'informations confidentielles ainsi que la possibilité
159
SafeGuard Enterprise
d'obtenir la clé de récupération à partir du support. Retrouvez plus d'informations aux sections
Réponse pour les clients SafeGuard Enterprise chiffrés par BitLocker : ordinateurs d'extrémité
UEFI à la page 229 et Clé de récupération pour les clients SafeGuard Enterprise chiffrés par
BitLocker : ordinateurs d'extrémité BIOS à la page 229.
Pour permettre la récupération par Challenge/Réponse ou l'obtention de la clé de récupération,
le support technique doit avoir les données nécessaires à disposition. Ces données nécessaires
à la récupération sont enregistrées dans des fichiers de récupération de clé spécifiques.
Remarque : si la gestion de SafeGuard BitLocker sans Challenge/Réponse en mode autonome
est utilisée, la clé de récupération ne change pas suite à la procédure de récupération.
Remarque : si un disque dur chiffré BitLocker sur un ordinateur est remplacé par un nouveau
disque dur chiffré BitLocker et que celui-ci prend la même lettre de lecteur que le précédent,
SafeGuard Enterprise n'enregistre que la clé de récupération du nouveau disque.
Gestion des lecteurs déjà chiffrés avec BitLocker
Lorsque vous disposez de lecteurs déjà chiffrés avec BitLocker sur votre ordinateur, ils seront
gérés par SafeGuard Enterprise dès que le logiciel sera installé.
Lecteurs d'initialisation chiffrés
■
Selon la prise en charge SafeGuard Enterprise BitLocker utilisée, il se peut que vous deviez
redémarrer l'ordinateur. Veuillez redémarrer l'ordinateur aussitôt que possible.
■
Une stratégie de chiffrement SafeGuard Enterprise s'applique au lecteur chiffré :
■
■
Le Challenge/Réponse SafeGuard Enterprise BitLocker est installé : la gestion est prise
en charge et il est possible d'utiliser le Challenge/Réponse SafeGuard Enterprise.
■
SafeGuard Enterprise BitLocker est installé : la gestion est prise en charge et il est
possible d'utiliser la récupération.
Aucune stratégie de chiffrement SafeGuard Enterprise ne s'applique au lecteur chiffré :
■
Le Challenge/Réponse SafeGuard Enterprise BitLocker est installé : la gestion n'est
pas prise en charge et il n'est pas possible d'utiliser le Challenge/Réponse SafeGuard
Enterprise.
■
SafeGuard Enterprise BitLocker est installé : il est possible d'utiliser la récupération.
Lecteurs de données chiffrés
■
Une stratégie de chiffrement SafeGuard Enterprise s'applique au lecteur chiffré :
la gestion est prise en charge et il est possible d'utiliser la récupération.
■
Aucune stratégie de chiffrement SafeGuard Enterprise ne s'applique au lecteur chiffré :
il est possible d'utiliser la récupération SafeGuard Enterprise.
18.2.4.5 Déchiffrement avec BitLocker
Les ordinateurs chiffrés avec BitLocker ne peuvent pas être déchiffrés automatiquement. Le
déchiffrement doit être exécuté à l'aide de l'outil « Manage-bde » de Microsoft. Cet outil de
160
Manuel d'administration
ligne de commande peut être utilisé à la place de l'élément Chiffrement de lecteur BitLocker
du Panneau de configuration.
Pour permettre aux utilisateurs de déchiffrer les lecteurs chiffrés avec BitLocker manuellement,
une stratégie sans règle de chiffrement pour le lecteur chiffré par BitLocker doit être appliquée
sur l'ordinateur d'extrémité. L'utilisateur peut déclencher le chiffrement en désactivant
BitLocker pour le lecteur de son choix à partir de l'élément Chiffrement de lecteur BitLocker
du Panneau de configuration.
18.2.5 BitLocker To Go
Avec BitLocker To Go, la fonctionnalité de Chiffrement de lecteur BitLocker a été étendue
dans Microsoft Windows 7. Elle permet aux utilisateurs de chiffrer des volumes internes ainsi
que des volumes sur supports amovibles connectés aux ordinateurs d'extrémité à partir du
menu contextuel de l'Explorateur Windows.
■
Lorsque le client de chiffrement des périphériques de SafeGuard Enterprise a été déployé
avec la "prise en charge BitLocker" activée, BitLocker To Go est pris en charge.
■
Lorsque le client de chiffrement des périphériques de SafeGuard Enterprise a été déployé
sans activer la "prise en charge BitLocker" ou lorsque le client SafeGuard Data Exchange a
été déployé, le chiffrement avec BitLocker To Go n'est pas compatible et doit être dans ce
cas désactivé. Par contre, le chiffrement des volumes internes et des supports amovibles
peut être correctement configuré de manière centralisée dans les stratégies de sécurité
SafeGuard Enterprise. Les volumes et les supports amovibles qui ont été chiffrés avec
BitLocker To Go avant le déploiement de SafeGuard Enterprise restent lisibles.
18.2.5.1 Désactivation du chiffrement BitLocker To Go
1. Dans l'éditeur de stratégies de groupes Windows, sélectionnez Stratégie de domaine par
défaut > Configuration ordinateur > Stratégies > Modèles d'administration (ordinateur
local)> Composants Windows > Chiffrement de lecteur BitLocker > Lecteurs de données
amovibles.
2. Sous Lecteurs de données amovibles, sélectionnez la stratégie suivante : Contrôler
l'utilisation de BitLocker sur les lecteurs amovibles. Définissez les options comme suit :
a) Sélectionnez Activé.
b) Sous Options, dessélectionnez Autoriser les utilisateurs à protéger les lecteurs de
données amovibles avec BitLocker.
c) Sous Options, sélectionnez Autoriser les utilisateurs à suspendre et supprimer la
protection BitLocker sur les lecteurs de données amovibles.
3. Cliquez sur OK.
Le chiffrement BitLocker To Go est désactivé sur les ordinateurs d'extrémité. Les utilisateurs
ne peuvent plus chiffrer les nouveaux volumes avec BitLocker To Go. Les volumes chiffrés
avec BitLocker To Go avant le déploiement du client de chiffrement des périphériques de
SafeGuard Enterprise natif restent lisibles.
Les paramètres du registre obtenus côté client sont comme suit :
161
SafeGuard Enterprise
[HKEY_LOCAL_MACHINE\SOFTWARE\Policies\Microsoft\FVE]
"RDVConfigureBDE"=dword:00000001
"RDVAllowBDE"=dword:00000000
"RDVDisableBDE"=dword:00000001
Ces clés de registre sont aussi paramétrées lors de l'installation du client de chiffrement des
périphériques de SafeGuard Enterprise afin que BitLocker To Go soit aussi désactivé sur les
ordinateurs sans administration de domaine comme les ordinateurs de groupe de travail ou
autonomes.
18.2.6 Journalisation
Les événements signalés par le client BitLocker sont consignés dans le journal de la même
manière que pour tout autre client SafeGuard Enterprise. Il n'est pas expressément indiqué
que l'événement est lié à un client BitLocker. Les événements signalés sont identiques pour
tout client SafeGuard Enterprise.
18.3 Chiffrement intégral du disque FileVault 2
FileVault 2 est une technologie de chiffrement intégrée à OS X qui protège un volume tout
entier et qui peut être gérée par SafeGuard Enterprise.
18.3.1 Gestion du chiffrement intégral du disque FileVault 2 avec SafeGuard
Enterprise
SafeGuard Enterprise vous permet de gérer le chiffrement intégral du disque FileVault 2 à
partir de SafeGuard Management Center pareillement à un client SafeGuard Enterprise natif.
L'installation du client SafeGuard Enterprise ne contient pas le composant de gestion de
FileVault 2. Il doit être installé séparément. Retrouvez plus de renseignements dans votre
documentation de Sophos SafeGuard Disk Encryption pour Mac.
La gestion centralisée et totalement transparente de FileVault 2 par SafeGuard Enterprise
permet ainsi de l'utiliser dans des environnements informatiques hétérogènes. Les stratégies
de sécurité de différentes plates-formes peuvent être déployées de manière centralisée.
18.3.2 Gestion des ordinateurs d'extrémité FileVault 2 avec SafeGuard
Management Center
Dans SafeGuard Management Center, les ordinateurs d'extrémité FileVault 2 peuvent être
gérés exactement comme tout ordinateur d'extrémité natif de SafeGuard Enterprise. En tant
que responsable de la sécurité, vous pouvez définir des stratégies de chiffrement pour les
ordinateurs d'extrémité FileVault 2 et les distribuer.
Lorsque l'ordinateur d'extrémité FileVault 2 est enregistré dans SafeGuard Enterprise, les
informations concernant l'utilisateur, l'ordinateur, le mode de connexion et l'état du chiffrement
apparaissent. Les événements sont également consignés dans le journal pour les clients FileVault
2.
162
Manuel d'administration
La gestion des clients FileVault 2 dans SafeGuard Enterprise est transparente, ce qui signifie
que les fonctions de gestion fonctionnent en général de façon identique pour les clients FileVault
2 et SafeGuard Enterprise natifs. Vous pouvez retrouver plus d'informations sur le type d'un
ordinateur dans l'Inventaire d'un conteneur dans Utilisateurs et ordinateurs. La colonne
Type de chiffrement vous indique si l'ordinateur correspondant est un client FileVault2.
18.3.3 Stratégies de chiffrement pour le chiffrement intégral du disque
FileVault 2
Le responsable de la sécurité peut créer une stratégie de chiffrement dans SafeGuard
Management Center et la distribuer aux ordinateurs d'extrémité FileVault 2 sur lesquels elle
sera appliquée.
Les ordinateurs d'extrémité FileVault 2 étant administrés de manière transparente dans
SafeGuard Management Center, le responsable de la sécurité n'a pas besoin de procéder à un
paramétrage spécifique de FileVault 2 pour le chiffrement. SafeGuard Enterprise connait l'état
du client et sélectionne en conséquence le chiffrement FileVault 2.
Un ordinateur d'extrémité FileVault 2 traite uniquement les stratégies de type Protection des
périphériques avec des Volumes d'initialisation cibles et le Mode de chiffrement du support
défini sur Volume ou sur Aucun chiffrement. Tous les autres paramètres de stratégie sont
ignorés.
■
Volume active FileVault 2 sur l'ordinateur d'extrémité.
■
Aucun chiffrement permet à l'utilisateur de déchiffrer le Mac.
163
SafeGuard Enterprise
19 Protection de la configuration SafeGuard
Le module Protection de la configuration de SafeGuard n'est plus disponible dans SafeGuard
Enterprise 6.1. La stratégie correspondante est toujours disponible dans la version 6.1 de
SafeGuard Management Center afin de prendre en charge les clients SafeGuard Enterprise 6
qui ont installé la Protection de la configuration et qui veulent l'administrer avec la version
6.1 du Management Center.
Retrouvez plus d'informations sur la Protection de la configuration de SafeGuard dans l'Aide
de l'administrateur de SafeGuard Enterprise 6.
http://www.sophos.com/fr-fr/medialibrary/PDFs/documentation/sgn_60_h_eng_admin_help.pdf.
164
Manuel d'administration
20 Utilisation de File Encryption avec File Share
Le module File Share de SafeGuard Enterprise offre un chiffrement de fichiers sur les lecteurs
locaux et les emplacements réseau, surtout pour les groupes de travail et les partages réseau.
Dans SafeGuard Management Center, vous définissez les règles du chiffrement basé sur fichier
dans les stratégies File Encryption. Dans ces règles File Encryption, vous indiquez les dossiers
qui doivent être gérés par File Encryption, le mode de chiffrement et la clé à utiliser pour le
chiffrement. Dans les stratégies Paramètres généraux, vous pouvez définir comment des
applications et des systèmes de fichiers spécifiques sont gérés sur les ordinateurs d'extrémité
dans le contexte de File Encryption. Vous pouvez indiquer les applications ignorées et fiables
ainsi que les périphériques ignorés. Vous pouvez aussi activer le chiffrement permanent pour
File Encryption.
Pour le chiffrement, des clés personnelles peuvent être utilisées. Une clé personnelle activée
pour un utilisateur particulier s'applique uniquement à cet utilisateur et ne peut pas être
partagée avec d'autres utilisateurs ou attribuée à ces derniers. Vous pouvez créer des clés
personnelles dans le SafeGuard Management Center sous Utilisateurs et ordinateurs.
Après attribution d'une stratégie File Encryption sur vos ordinateurs d'extrémité, les fichiers
présents dans les emplacements couverts par la stratégie sont chiffrés de manière transparente
sans intervention de l'utilisateur :
■
Les nouveaux fichiers dans les emplacements correspondants sont chiffrés automatiquement.
■
Si les utilisateurs ont la clé d'un fichier chiffré, ils peuvent lire et modifier le contenu.
■
S'ils n'ont pas la clé du fichier chiffré, l'accès est refusé.
■
Si un utilisateur accède à un fichier chiffré sur un ordinateur d'extrémité sur lequel File
Encryption n'est pas installé, le contenu chiffré apparaît.
Les fichiers déjà présents dans les emplacements couverts par la stratégie de chiffrement ne
sont pas chiffrés automatiquement. Les utilisateurs doivent procéder au chiffrement initial
dans l' Assistant de chiffrement de fichiers SafeGuard sur l'ordinateur d'extrémité. Retrouvez
plus d'informations dans le Manuel d'utilisation de SafeGuard Enterprise.
Remarque :
SafeGuard File Share n'est pas compatible avec le chiffrement EFS intégré et la compression
de fichiers de Windows. Si EFS est activé, il est prioritaire sur toute règle de chiffrement de
fichiers applicable et les fichiers créés dans le dossier en question ne peuvent pas être chiffrés
par File Encryption. Si la compression est activée, File Encryption a une priorité plus haute et
les fichiers sont chiffrés mais pas compressés. Pour chiffrer les fichiers avec File Encryption,
veuillez d'abord supprimer le chiffrement EFS ou la compression des données. L'opération
peut être effectuée manuellement ou en exécutant l'assistant de chiffrement initial de SafeGuard
Enterprise.
Remarque :
Retrouvez plus de renseignements sur l'utilisation d'ordinateurs d'extrémité Mac et de
SafeGuard File Encryption pour Mac dans les documents ci-dessous :
■
Guide de démarrage rapide de SafeGuard File Encryption pour Mac.
165
SafeGuard Enterprise
Ce document s'adresse aux utilisateurs d'ordinateurs Mac.
■
Manuel d'administration de SafeGuard File Encryption pour Mac.
Ce document s'adresse aux administrateurs travaillant conjointement sur les plates-formes
Mac et Windows.
20.1 Configuration des règles de chiffrement dans les stratégies File
Encryption
Vous définissez les règles du chiffrement basé sur fichier sur les emplacements réseau dans
une stratégie du type File Encryption .
Remarque : lorsqu'ils sont chiffrés, certains dossiers (par exemple, c:\program files) peut
empêcher l'exécution du système d'exploitation ou d'applications. Lorsque vous définissez
des règles de chiffrement, assurez-vous que ces dossiers ne sont pas chiffrés.
1. Dans la zone de navigation Stratégies, créez une nouvelle stratégie du type File Encryption
ou sélectionnez-en une.
Le tableau des règles de la stratégie File Encryption apparaît.
2. Dans la colonne Chemin, définissez le chemin (c'est-à-dire le dossier) à gérer par File
Encryption :
■
Cliquez sur le bouton déroulant et sélectionnez un espace réservé de nom de dossier
dans la liste des espaces réservés disponibles.
Remarque : en faisant passer votre curseur sur les entrées de la liste, vous pouvez afficher
des infobulles qui vous indiquent comment un espace réservé est généralement présenté
sur un ordinateur d'extrémité. Vous pouvez seulement saisir des espaces réservés valides.
Retrouvez une description de tous les espaces réservés disponibles à la section Espaces
réservés pour les chemins des règles File Encryption à la page 169.
Remarque : le chiffrement intégral du profil utilisateur à l'aide de l'espace réservé <Profil
utilisateur> peut entraîner une instabilité du bureau Windows sur l'ordinateur
d'extrémité.
■
Cliquez sur le bouton Parcourir pour naviguer dans le système de fichiers et sélectionnez
le dossier requis.
■ Sinon, entrez simplement un nom de chemin.
Remarque : retrouvez plus d'informations sur les chemins de configuration dans les règles
File Encryption à la section Informations supplémentaires sur la configuration des chemins
dans les règles File Encryption à la page 168.
3. Dans la colonne Étendue, sélectionnez
■
Seulement ce dossier pour appliquer la règle seulement au dossier indiqué par la colonne
Chemin, ou
■ Inclure les sous-dossiers pour appliquer aussi la règle à tous ses sous-dossiers.
166
Manuel d'administration
4. Dans la colonne Mode, définissez comment File Encryption doit gérer le dossier indiqué
dans la colonne Chemin :
■
Sélectionnez Chiffrer pour chiffrer de nouveaux fichiers dans le dossier. Le contenu
des fichiers chiffrés existants est déchiffré de manière transparente lorsqu'un utilisateur
y accède avec la clé requise. Si l'utilisateur n'a pas la clé requise, l'accès est refusé.
■ Si vous sélectionnez Exclure, les nouveaux fichiers du dossier ne sont pas chiffrés. Vous
pouvez utiliser cette option pour exclure un sous-dossier du chiffrement si le dossier
parent est déjà couvert par une règle avec l'option Chiffrer.
■ Si vous sélectionnez Ignorer, les fichiers du dossier ne sont pas gérés du tout par File
Encryption. Les nouveaux fichiers sont enregistrés en texte simple. Si un utilisateur
accède déjà aux fichiers chiffrés dans ce dossier, le contenu chiffré apparaît, que
l'utilisateur ait la clé requise ou pas.
5. Dans la colonne Clé, sélectionnez la clé à utiliser pour le mode Chiffrer. Vous pouvez
utiliser des clés créées et appliquées dans Utilisateurs et ordinateurs :
■
Cliquez sur le bouton Parcourir pour ouvrir la boîte de dialogue Rechercher des clés.
Cliquez sur Rechercher maintenant pour afficher une liste de toutes les clés disponibles
et sélectionnez la clé requise.
Remarque : les clés machine ne sont pas montrées dans la liste. Elles ne peuvent pas
être utilisées par File Encryption car elles sont uniquement disponibles sur une seule
machine et ne peuvent donc pas être utilisées pour permettre à des groupes d'utilisateurs
d'accéder aux mêmes données.
■
Clique sur le bouton Clé personnelle avec l'icône de la clé, pour insérer l'espace réservé
Clé personnelle dans la colonne Clé. Sur l'ordinateur d'extrémité, cet espace réservé
sera résolu sur la clé personnelle active de l'utilisateur SafeGuard Enterprise connecté.
Si les utilisateurs correspondants n'ont pas encore de clés personnelles actives, elles sont
créées automatiquement. Vous pouvez créer des clés personnelles pour un ou plusieurs
utilisateurs dans Utilisateurs et ordinateurs. Retrouvez plus d'informations à la section
Clés personnelles pour le chiffrement de fichiers par File Share à la page 57.
6. Le type de Système (Windows, Mac OS X ou Tous les systèmes pour les systèmes Windows
et Mac OSX) sera attribué automatiquement.
7. Ajoutez d'autres règles de chiffrement selon vos besoins et enregistrez vos changements.
Remarque : toutes les règles File Encryption attribuées par des stratégies et activées pour
les utilisateurs/ordinateurs à des nœuds différents dans Utilisateurs et ordinateurs sont
cumulées. L'ordre des règles de chiffrement dans une stratégie File Encryption n'a pas
d'importance pour leur évaluation sur l'ordinateur d'extrémité. Dans une stratégie File
Encryption, vous pouvez déplacer les règles pour avoir une meilleur visibilité.
167
SafeGuard Enterprise
20.1.1 Informations supplémentaires sur la configuration des chemins dans
les règles File Encryption
Lors de la configuration des chemins dans les règles File Encryption, veuillez prendre en compte
ce qui suit.
■
Un chemin peut seulement contenir des caractères qui peuvent aussi être utilisés dans des
systèmes de fichiers. Les caractères comme <, >, * et $ ne sont pas autorisés.
■
Vous pouvez seulement saisir des espaces réservés valides. Retrouvez une liste des espaces
réservés autorisés à la section Espaces réservés pour les chemins des règles File Encryption
à la page 169.
Remarque : les noms des variables d'environnement ne sont pas vérifiés par SafeGuard
Management Center. Ils doivent seulement être présents sur l'ordinateur d'extrémité.
■
Le champ Chemin indique toujours un dossier. Vous ne pouvez pas spécifier de fichier
unique ou utiliser de caractères joker pour les noms de dossiers, de fichiers ou pour les
extensions de fichiers.
■
Règles absolues et relatives
Vous pouvez définir des règles absolues et relatives. Une règle absolue définit exactement
un dossier spécifique, par exemple C:\encrypt. Une règle relative n'inclut pas
d'informations sur le serveur/partage UNC, d'informations sur la lettre du lecteur ou sur
le dossier parent. encrypt_sub est un exemple de chemin utilisé dans une règle relative.
Dans ce cas, tous les fichiers présents sur tous les lecteurs (y compris les emplacements
réseau) qui résident dans un dossier encrypt_sub (ou l'un de ses sous-dossiers) sont
couverts par la règle.
■
Noms de dossiers longs et notation 8.3
Saisissez toujours les noms de dossiers longs pour les règles File Encryption car les noms
8.3 pour les noms de dossiers longs peuvent varier d'un ordinateur à un autre. Les règles
des noms 8.3 sont détectées automatiquement par l'ordinateur d'extrémité protégé par
SafeGuard Enterprise lorsque les stratégies correspondantes sont appliquées. Que les
applications utilisent des noms de dossiers longs ou des noms 8.3 pour l'accès aux fichiers,
le résultat devrait être identique. Pour les règles relatives, utilisez des noms de dossiers
courts pour vous assurer que la règle peut être appliquée, que l'application utilise ou non
des noms de dossiers longs ou une notation 8.3.
■
Notation UNC et/ou lettres des lecteurs mappés
Que l'administration des règles soit basée sur une notation UNC ou sur des lettres de
lecteurs mappés dépend de vos conditions requises :
■
Utilisez la notation UNC si vos noms de serveur et de partage ne sont pas susceptibles
de changer, mais si les mappages des lettres de lecteurs varient entre les utilisateurs.
■
Utilisez des lettres de lecteurs mappés, si les lettres restent les mêmes et si les noms des
serveurs peuvent changer.
Si vous utilisez UNC, spécifiez un nom de serveur et un nom de partage, par exemple
\\serveur\partage.
168
Manuel d'administration
File Encryption fait correspondre en interne les noms UNC et les lettres de lecteurs mappés.
Dans une règle, un chemin a donc besoin d'être défini soit en tant que chemin UNC, soit
avec des lettres de lecteurs mappés.
Remarque : Étant donné que les utilisateurs peuvent changer le mappage des lettres de
leurs lecteurs, nous conseillons d'utiliser les chemins UNC dans les règles File Encryption
pour des raisons de sécurité.
■
Dossiers hors ligne
Si la fonction Windows Rendre disponible hors connexion est utilisée, vous n'avez pas à
créer de règles spéciales pour les copies (hors ligne) locales des dossiers. Les nouveaux
fichiers dans la copie locale du dossier qui a été rendue disponible pour une utilisation
hors ligne sont chiffrés d'après la règle pour l'emplacement (réseau) d'origine.
Remarque : retrouvez plus d'informations sur l'appellation des fichiers et des chemins sur
http://msdn.microsoft.com/fr-fr/library/aa365247.aspx.
20.1.2 Espaces réservés des chemins dans les règles File Encryption
Les espaces réservés suivants peuvent être utilisés lors de la spécification des chemins dans les
règles de chiffrement des stratégies File Encryption. Vous pouvez sélectionner ces espaces
réservés en cliquant sur le bouton déroulante du champ Chemin.
Espace réservé au chemin
Système
d'exploitation
(Tous=Windows
et Mac OS X)
Résultats dans la valeur suivante sur
l'ordinateur d'extrémité
<%nom_variable_environnement%>
Tous
Valeur de la variable d'environnement.
Exemple : <%NOMUTILISATEUR%>.
Remarque : si des variables
d'environnement contiennent plusieurs
emplacements (par exemple, la variable
PATH), les chemins ne seront pas divisés
en plusieurs règles. Ceci entraîne une erreur
et la règle de chiffrement est non valide.
<Poste de travail>
Windows
Dossier virtuel représentant le bureau
Microsoft Windows.
<Documents>
Tous
Il s'agit du dossier virtuel représentant
l'élément du bureau Mes documents
(équivalent à CSIDL_MYDOCUMENTS).
Chemin type : C:\Documents and
Settings\Nom d'utilisateur\Mes Documents.
<Téléchargements>
Tous
Le dossier dans lequel les téléchargements
sont stockés par défaut. Le chemin habituel
Windows est C:\Utilisateurs\nom
d'utilisateur\Téléchargements.
169
SafeGuard Enterprise
Espace réservé au chemin
Système
d'exploitation
(Tous=Windows
et Mac OS X)
Résultats dans la valeur suivante sur
l'ordinateur d'extrémité
<Musique>
Tous
Répertoire du système de fichiers qui sert
de dépôt de données pour les fichiers
musique. Chemin type : C:\Documents and
Settings\Utilisateur\Mes Documents\Ma
Musique.
<Images>
Tous
Répertoire du système de fichiers qui sert
de dépôt de données pour les fichiers image.
Chemin type : C:\Documents and
Settings\nom d'utilisateur\Mes
Documents\Mes Images.
<Public>
Tous
Répertoire du système de fichiers qui sert
de dépôt commun pour les fichiers
document de tous les utilisateurs. Chemin
type : C:\Utilisateurs\nom d'utilisateur.
<Profil utilisateur>
Tous
Dossier du profil de l'utilisateur. Chemin
type : C:\Utilisateurs\nom d'utilisateur.
Remarque : le chiffrement intégral du profil
utilisateur à l'aide de cet espace réservé peut
entraîner l'instabilité du bureau Windows
sur l'ordinateur d'extrémité.
170
<Vidéos>
Tous
Répertoire du système de fichiers qui sert
de dépôt commun pour les fichiers vidéo
de tous les utilisateurs. Chemin type :
C:\Documents and Settings\All
Users\Documents\My Videos.
<Cookies>
Windows
Répertoire du système de fichiers qui sert
de dépôt commun pour les cookies Internet.
Chemin type : C:\Documents and
Settings\username\Cookies.
<Favorites>
Windows
Répertoire du système de fichiers qui sert
de dépôt commun pour les éléments
préférés de l'utilisateur. Chemin type :
\Documents and
Settings\username\Favorites.
<Local Application Data>
Windows
Répertoire du système de fichiers qui sert
de dépôt de données pour les applications
locales (non itinérantes). Chemin type :
C:\Documents and Settings\username\Local
Settings\Application Data.
<Program Data>
Windows
Répertoire du système de fichier contenant
les données d'application de tous les
Manuel d'administration
Espace réservé au chemin
Système
d'exploitation
(Tous=Windows
et Mac OS X)
Résultats dans la valeur suivante sur
l'ordinateur d'extrémité
utilisateurs. Chemin type : C:\Documents
and Settings\All Users\Application Data.
<Program Files>
Windows
Dossier Program Files. Chemin type :
\Program Files. Pour les systèmes 64 bits,
celui-ci sera étendu en deux règles : une
pour les applications 32 bits et une pour les
applications 64 bits.
<Public Music>
Windows
Répertoire du système de fichiers qui sert
de dépôt commun pour les fichiers musique
de tous les utilisateurs. Chemin type :
C:\Documents and Settings\All
Users\Documents\My Music.
<Public Pictures>
Windows
Répertoire du système de fichiers qui sert
de dépôt commun pour les fichiers image
de tous les utilisateurs. Chemin type :
C:\Documents and Settings\Tous les
utilisateurs\Documents\Mes Images.
<Vidéos publiques>
Windows
Répertoire du système de fichiers qui sert
de dépôt commun pour les fichiers vidéo
de tous les utilisateurs. Chemin type :
C:\Documents and Settings\Tous les
utilisateurs\Documents\Mes Vidéos.
<Itinérant>
Windows
Répertoire du système de fichiers qui sert
de dépôt commun pour les données
spécifiques aux applications. Chemin type :
C:\Documents and Settings\nom
d'utilisateur\Application Data.
<Système>
Windows
Dossier système Windows. Chemin type :
C:\Windows\System32. Pour les systèmes
64 bits, celui-ci sera étendu en deux règles :
une pour le 32 bits et une pour le 64 bits.
<Temporary Burn Folder>
Windows
Répertoire du système de fichiers qui sert
de zone de transit pour les fichiers en attente
d'écriture sur un CD-ROM. Chemin type :
C:\Documents and Settings\username\Local
Settings\Application Data\Microsoft\CD
Burning.
<Dossier de gravure temporaire>
Windows
Répertoire du système de fichiers qui sert
de dépôt commun pour les fichiers
temporaires Internet. Chemin type :
C:\Documents and Settings\username\Local
Settings\Temporary Internet Files.
171
SafeGuard Enterprise
Espace réservé au chemin
Système
d'exploitation
(Tous=Windows
et Mac OS X)
Résultats dans la valeur suivante sur
l'ordinateur d'extrémité
<Windows>
Windows
Répertoire Windows ou SYSROOT. Ceci
correspond aux variables d'environnement
%windir% ou %SYSTEMROOT%. Chemin
type : C:\Windows.
<Amovibles>
Mac OS X
Dirige vers les dossiers racine de tous les
supports amovibles Mac OS X.
<Racine>
Mac OS X
Le dossier racine Mac OS X.
Remarque :
Veuillez toujours utiliser les barres obliques inverses pour séparer les chemins même lorsque
vous créer des règles File Encryption pour Mac OS X. De cette manière, les règles peuvent être
appliquées sur les deux systèmes d'exploitation (Windows et Mac OS X).
Remarque :
Sur le client Mac OS X, les barres obliques inverses vont automatiquement être transformées
en barres obliques afin de correspondre aux conditions requises du système d'exploitation
Mac OS X.
Toutes erreurs dans les espaces réservés sont consignées dans le journal. Les règles de
chiffrement File Encryption erronées sont consignées dans le journal, puis ignorées sur
l'ordinateur d'extrémité.
Exemple d'une conversion de chemin
Le chemin Windows suivant
<Profil utilisateur>\Dropbox\personnel
est converti sur le Mac en
/Utilisateurs/<Nom d'utilisateur>/Dropbox/personnel
20.2 Configuration des paramètres de chiffrement des fichiers dans
les stratégies Paramètres généraux
En plus des règles de chiffrement définies dans les stratégies File Encryption, vous pouvez
configurer les paramètres File Encryption dans des stratégies du type Paramètres généraux :
172
■
Applications fiables
■
Applications ignorées
■
Périphériques ignorés
■
Activer le chiffrement permanent
Manuel d'administration
20.2.1 Configuration des applications sécurisées et ignorées pour File
Encryption
Vous pouvez définir des applications comme sécurisées pour leur accorder l'accès aux fichiers
chiffrés. Ceci s'avère utile, par exemple, pour activer le logiciel antivirus afin de contrôler les
fichiers chiffrés.
Vous pouvez définir des applications comme ignorées pour les exempter du
chiffrement/déchiffrement transparent des fichiers. Par exemple, si vous définissez un
programme de sauvegarde comme une application ignorée, les données chiffrées sauvegardées
par le programme restent chiffrées.
Remarque : les processus enfants ne seront pas fiables/ignorés.
1. Dans la zone de navigation Stratégies, créez une nouvelle stratégie du type Paramètres
généraux ou sélectionnez-en une.
2. Sous Chiffrement de fichiers, cliquez sur le bouton déroulant du champ Applications
fiables ou Application ignorées.
3. Dans la zone de liste de l'éditeur, saisissez les applications à définir comme
sécurisées/ignorées.
■
Vous pouvez définir plusieurs applications sécurisées/ignorées dans une stratégie. Chaque
ligne de la zone de liste de l'éditeur définir une application.
■
Les noms des applications doivent se terminer par .exe.
■
Les noms des applications doivent être indiqués comme des chemins pleinement qualifiés
avec informations sur le lecteur/répertoire, par exemple "c:\dir\example.exe". La saisie
d'un nom de fichier seulement (par exemple, "exemple.exe") n'est pas suffisante. Pour
une meilleure utilisation, la vue sur une ligne de la liste des applications n'affiche que
les noms de fichiers séparés par des points-virgules.
■
Les noms d'applications peuvent contenir les mêmes noms d'espaces réservés pour les
dossiers d'environnement Windows et variables d'environnement que les règles de
chiffrement dans les stratégies File Encryption. Retrouvez une description des espaces
réservés disponibles à la section Espaces réservés pour les chemins des règles File
Encryption à la page 169.
4. Enregistrez vos modifications.
Remarque : les paramètres de stratégie Applications fiables et Applications ignorées sont
les paramètres de la machine. La stratégie doit donc être attribuée aux machines, pas aux
utilisateurs. Sinon, les paramètres ne deviennent pas actifs.
20.2.2 Configuration des périphériques ignorés pour File Encryption
Vous pouvez définir des périphériques comme ignorés pour les exclure du processus de
chiffrement des fichiers. Vous pouvez seulement exclure des périphériques entiers.
1. Dans la zone de navigation Stratégies, créez une nouvelle stratégie du type Paramètres
généraux ou sélectionnez-en une.
173
SafeGuard Enterprise
2. Sous Chiffrement de fichiers, cliquez sur le bouton déroulant du champ Périphériques
ignorés.
3. Dans la zone de liste de l'éditeur :
a) Sélectionnez Réseau pour ne pas chiffrer les données du tout sur le réseau.
b) Saisissez les noms de périphériques requis pour exclure des périphériques donnés du
chiffrement. Ceci peut être utile lorsque vous avez besoin d'exclure des systèmes des
fournisseurs tiers.
Remarque : vous pouvez afficher les noms des périphériques en cours d'utilisation dans
le système à l'aide d'outils tiers (par exemple, Device Tree d'OSR). SafeGuard Enterprise
consigne dans le journal tous les périphériques auxquels il se connecte et vous pouvez
afficher une liste des périphériques connectés et ignorés à l'aide des clés de registre.
Retrouvez plus d'informations à la section Affichage des périphériques ignorés et
connectés pour la configuration File Encryption à la page 174.
Vous pouvez exclure des lecteurs de disque (réseau) individuels du chiffrement en créant
une règle File Encryption dans une stratégie File Encryption et en paramétrant le Mode
de chiffrement sur Ignorer. Vous pouvez uniquement appliquer ce paramètre aux lecteurs
administrés par Windows et pas aux volumes Mac OS X.
20.2.2.1 Affichage des périphériques ignorés et connectés pour la configuration File Encryption
Pour vous aider à définir les périphériques ignorés, vous pouvez utiliser des clés du registre
pour indiquer quels périphériques sont considérés pour le chiffrement (périphériques
connectés) et quels sont ceux qui sont ignorés. La liste des périphériques ignorés indique
seulement ceux qui sont véritablement disponibles sur l'ordinateur et qui sont ignorés. Si un
périphérique est paramétré pour être ignoré dans une stratégie et s'il n'est pas disponible sur
l'ordinateur, il n'apparaît pas dans la liste.
Utilisez les clés de registre suivantes pour afficher les périphériques connectés et ignorés :
■
HKLM\System\CurrentControlSet\Control\Utimaco\SGLCENC\Log\AttachedDevices
■
HKLM\System\CurrentControlSet\Control\Utimaco\SGLCENC\Log\IgnoredDevices
20.2.3 Configuration du chiffrement permanent pour File Encryption
Le contenu des fichiers chiffrés par File Encryption est déchiffré instantanément si l'utilisateur
possède la clé requise. Lorsque le contenu est enregistré sous la forme d'un nouveau fichier
dans un emplacement qui n'est pas couvert par une règle de chiffrement, le fichier obtenu ne
sera pas chiffré.
Avec le chiffrement permanent, les copies des fichiers chiffrés seront chiffrées, même lorsqu'elles
sont enregistrées dans un emplacement non couvert par une règle de chiffrement.
Vous pouvez configurer le chiffrement permanent dans des stratégies du type Paramètres
généraux. Le paramètre de stratégie Activer le chiffrement permanent est activé par défaut.
Remarque : si des fichiers sont copiés ou déplacés sur un périphérique ignoré ou dans un
dossier auquel s'applique une stratégie avec un mode de chiffrement Ignorer, le paramètre
Activer le chiffrement permanent n'a aucun effet.
174
Manuel d'administration
20.3 Utilisation de plusieurs stratégies File Encryption
Toutes les règles de chiffrement File Encryption attribuées par des stratégies et activées pour
les utilisateurs/ordinateurs à des nœuds différents dans Utilisateurs et ordinateurs dans
SafeGuard Management Center sont cumulées.
Vous pouvez attribuer une stratégie File Encryption au nœud racine qui inclut des règles
adaptées à tous les utilisateurs et des stratégies plus spécifiques à des sous-nœuds spécifiques.
Toutes les règles de toutes les stratégies attribuées à des utilisateurs/ordinateurs sont cumulées
et appliquées sur l'ordinateur d'extrémité.
20.3.1 Stratégies File Encryption dans le RSOP
Si plusieurs stratégies File Encryption s'appliquent à un utilisateur/ordinateur, l'onglet RSOP
(Resulting Set of Policies, série obtenue de stratégies) dans Utilisateurs et ordinateurs affiche
la somme de toutes les règles de chiffrement File Encryption de toutes les stratégies File
Encryption. Les règles sont triées dans l'ordre d'évaluation des règles de chiffrement sur
l'ordinateur d'extrémité. Retrouvez plus d'informations à la section Évaluation des règles File
Encryption sur les ordinateurs d'extrémité à la page 175
La colonne Nom de la stratégie indique d'où les règles individuelles proviennent.
Pour les règles en double, la seconde (et la troisième, etc.) règle est marquée d'une icône. Cette
icône fournit aussi une infobulle vous informant que la règle sera ignorée sur l'ordinateur
d'extrémité car il s'agit du double d'une règle avec une priorité supérieure.
20.4 Évaluation des règles File Encryption sur les ordinateurs
d'extrémité
Sur les ordinateurs d'extrémité, les règles File Encryption sont triées d'une telle façon que les
emplacements plus spécifiquement définis sont évalués en premier :
■
Si deux règles avec les mêmes paramètres Chemin et Étendue proviennent de stratégies
attribuées à des noeuds différents, la règle de la stratégie la plus proche de l'objet utilisateur
dans Utilisateurs et ordinateurs est appliquée.
■
Si deux règles avec les mêmes paramètres Chemin et Étendue proviennent de stratégies
attribuées au même noeud, la règle de la stratégie ayant la priorité la plus élevée est appliquée.
■
Les règle absolues sont évaluées avant les règles relatives, par exemple c\encrypt avant
encrypt. Retrouvez plus d'informations à la section Informations supplémentaires sur
la configuration des chemins dans les règles File Encryption à la page 168.
■
Les règles avec un chemin contenant plus de sous-répertoires sont évaluées avant celles
avec un chemin contenant moins de sous-répertoires.
■
Les règles définies avec UNC sont évaluées avant celles avec des informations sur la lettre
du lecteur.
■
Les règles dont l'option Seulement ce dossier est activée sont évaluées avant celles sans
cette option.
175
SafeGuard Enterprise
■
Les règles sous le mode Ignorer sont évaluées avant celles sous le mode Chiffrer ou Exclure.
■
Les règles sous le mode Exclure sont évaluées avant celles sous le mode Chiffrer ou Exclure.
■
Si deux règles sont identiques en ce qui concerne les critères indiquées, celle qui vient en
premier dans l'ordre alphabétique est évaluée avant l'autre.
20.5 Conflit entre les règles File Encryption
Étant donné que plusieurs stratégies File Encryption peuvent être attribuées à un
utilisateur/ordinateur, des conflits sont possibles. Deux règles sont considérées comme étant
en conflit, si elles ont les mêmes valeurs pour le chemin, le mode et le sous-répertoire, mais
si la clé à utiliser est différente. Dans ce cas, la règle issue de la stratégie File Encryption ayant
la priorité la plus élevée s'applique. L'autre règle est abandonnée.
20.6 Utilisation de File Share et SafeGuard Data Exchange
SafeGuard Data Exchange est utilisé pour chiffrer des données stockées sur des supports
amovibles connectés à un ordinateur afin d'échanger ces données avec d'autres utilisateurs.
Le chiffrement de fichiers est utilisé pour SafeGuard Data Exchange.
Si SafeGuard Data Exchange et File Encryption sont installés sur un ordinateur d'extrémité,
il peut arriver qu'une stratégie de chiffrement SafeGuard Data Exchange soit définie pour un
lecteur présent sur l'ordinateur et que les stratégies File Encryption soient définies pour des
dossiers présents sur le même lecteur. Dans ce cas, la stratégie de chiffrement SafeGuard Data
Exchange remplace les stratégies File Encryption. Les nouveaux fichiers sont chiffrés en
fonction de la stratégie de chiffrement de SafeGuard Data Exchange.
Retrouvez plus d'informations sur SafeGuard Data Exchange à la section SafeGuard Data
Exchange à la page 177.
176
Manuel d'administration
21 SafeGuard Data Exchange
SafeGuard Data Exchange est utilisé pour chiffrer des données stockées sur des supports
amovibles connectés à un ordinateur afin d'échanger ces données avec d'autres utilisateurs.
Tous les processus de chiffrement et de déchiffrement sont exécutés de manière transparente
et impliquent une interaction utilisateur minimale.
Seuls les utilisateurs disposant des clés appropriées peuvent lire le contenu des données chiffrées.
Tout processus de chiffrement ultérieur est exécuté de manière transparente.
Dans le cadre d'une administration centralisée, vous définissez la gestion des données de
supports amovibles.
En tant que responsable de la sécurité, vous définissez les paramètres spécifiques dans une
stratégie du type Protection des périphériques avec Supports amovibles comme Cible de
protection de périphérique.
Le chiffrement basé sur fichier doit être utilisé pour SafeGuard Data Exchange.
21.1 Clés de groupe
Pour échanger des données chiffrées entre utilisateurs, des clés de groupe SafeGuard Enterprise
doivent être utilisées. Si la clé de groupe se trouve dans les jeux de clés des utilisateurs, ces
derniers peuvent accéder en toute transparence aux supports amovibles connectés à leurs
ordinateurs.
Sur les ordinateurs sur lesquels SafeGuard Enterprise n'est pas installé, il est impossible d'accéder
aux données chiffrées de supports amovibles, à l'exception de la clé de domaine/groupe définie
de manière centralisée qui peut être utilisée avec la phrase secrète des supports.
Remarque : safeguard Portable peut être utilisé pour utiliser/partager des données chiffrées
de supports amovibles sur/avec des ordinateurs/utilisateurs ne disposant pas de SafeGuard
Enterprise. SafeGuard Portable nécessite l'utilisation de clés locales ou d'une phrase secrète
des supports.
21.2 Clés locales
SafeGuard Data Exchange prend en charge le chiffrement à l'aide de clés locales. Des clés locales
sont créées sur les ordinateurs et peuvent être utilisées pour chiffrer des données de supports
amovibles. Elles sont créées en saisissant une phrase secrète et sauvegardées dans la base de
données de SafeGuard Enterprise.
Remarque : par défaut, l'utilisateur est autorisé à créer des clés locales. Si des utilisateurs n'y
sont pas autorisés, vous devez désactiver cette option de manière explicite. Ceci doit être
effectué dans une stratégie de type Protection des périphériques avec Périphériques de
stockage locaux comme Cible de protection de périphérique (Paramètres généraux >
L'utilisateur est autorisé à créer une clé locale > Non).
Si des clés locales sont utilisées pour chiffrer des fichiers sur des supports amovibles, ces fichiers
peuvent être déchiffrés à l'aide de SafeGuard Portable sur un ordinateur sur lequel SafeGuard
177
SafeGuard Enterprise
Data Exchange n'est pas installé. À l'ouverture des fichiers avec SafeGuard Portable, l'utilisateur
est invité à saisir la phrase secrète spécifiée lors de la création de la clé. L'utilisateur peut ouvrir
le fichier s'il connaît la phrase secrète.
Grâce à SafeGuard Portable, chaque utilisateur connaissant la phrase secrète peut accéder à
un fichier chiffré sur un support amovible. Il est ainsi également possible de partager des
données chiffrées avec des partenaires ne disposant pas de SafeGuard Enterprise. SafeGuard
Portable et la phrase secrète des fichiers auxquels ils doivent accéder doivent leur être fournis.
Si différentes clés locales sont utilisées pour chiffrer des fichiers de supports amovibles, vous
pouvez également restreindre l'accès aux fichiers. Par exemple : vous chiffrez les fichiers
contenus sur une carte mémoire USB à l'aide d'une clé avec la phrase secrète ma_clélocale et
chiffrez un fichier nommé PourMonPartenaire.doc à l'aide de la phrase secrète
partenaire_clélocale. Si vous donnez la carte USB à un partenaire et fournissez la phrase
secrètepartenaire_clélocale à ce dernier, il n'aura accès qu'au fichier PourMonPartenaire.doc.
Remarque : par défaut, SafeGuard Portable est copié automatiquement sur les supports
amovibles connectés au système dès l'écriture de contenu sur les supports couverts par une
règle de chiffrement. Si vous ne souhaitez pas que SafeGuard Portable soit copié sur les supports
amovibles, désactivez l'option Copier SG Portable sur la cible dans une stratégie du type
Chiffrement de périphérique.
21.3 Phrase secrète des supports
SafeGuard Data Exchange vous permet de spécifier qu'une seule phrase secrète des supports
pour tous les supports amovibles (sauf les supports optiques) doit être créée sur les ordinateurs
d'extrémité. La phrase secrète des supports permet d'accéder à la clé de domaine/groupe définie
de manière centralisée et à toutes les clés locales utilisées dans SafeGuard Portable. L'utilisateur
ne saisit qu'une seule phrase secrète et peut accéder à tous les fichiers chiffrés dans
SafeGuard Portable, quelle que soit la clé locale utilisée pour le chiffrement.
Sur chaque ordinateur d'extrémité et pour chaque périphérique, une clé de chiffrement de
support unique pour le chiffrement de données est créée automatiquement. Cette clé est
protégée par la phrase secrète des supports et une clé de domaine/groupe définie de manière
centralisée. Sur un ordinateur sur lequel SafeGuard Data Exchange est installé, il n'est donc
pas nécessaire de saisir la phrase secrète des supports pour accéder aux fichiers chiffrés contenus
sur le support amovible. L'accès est accordé automatiquement si la clé appropriée se trouve
dans le jeu de clés de l'utilisateur.
La clé de domaine/groupe à utiliser doit être spécifiée sous Clé définie pour le chiffrement.
La fonction de phrase secrète des supports est disponible lorsque l'option L'utilisateur peut
définir une phrase secrète des supports pour les périphériques est activée dans une stratégie
de type Protection des périphériques.
Lorsque ce paramètre est activé sur l'ordinateur, l'utilisateur est invité automatiquement à
saisir une phrase secrète des supports lorsqu'il connecte des supports amovibles pour la première
fois. La phrase secrète des supports est valide sur chaque ordinateur auquel l'utilisateur peut
se connecter. L'utilisateur peut également changer la phrase secrète des supports. La
synchronisation est alors automatique lorsque la phrase secrète reconnue sur l'ordinateur et
la phrase secrète des supports amovibles ne correspondent pas.
178
Manuel d'administration
En cas d'oubli de la phrase secrète des supports l'utilisateur peut la récupérer sans recourir au
support.
Remarque : pour activer la phrase secrète des supports, activez l’option L'utilisateur peut
définir une phrase secrète des supports pour les périphériques dans une stratégie de type
Chiffrement de périphérique. Cette option n'est disponible que si vous avez sélectionné
Supports amovibles comme Cible de protection de périphérique.
21.3.1 Phrase secrète des supports et ordinateurs d'extrémité non administrés
Sur un ordinateur d'extrémité non administré, autrement dit un ordinateur fonctionnant en
mode autonome, sur lequel la fonction de phrase secrète des supports est désactivée, aucune
clé n'est disponible une fois l'installation terminée, car les ordinateurs d'extrémité non
administrés utilisent des clés locales uniquement. Avant de pouvoir utiliser le chiffrement,
l'utilisateur doit créer une clé.
Si la fonction de phrase secrète des supports est activée dans une stratégie de support amovible
pour ces ordinateurs, la clé de chiffrement de support est créée automatiquement sur
l'ordinateur client et peut être utilisée pour un chiffrement immédiatement après l'installation.
Il s'agit d'une clé prédéfinie du jeu de clés de l'utilisateur qui s'affiche sous la forme d'un <nom
utilisateur> dans les boîtes de dialogue de sélection de clé.
Le cas échéant, les clés de chiffrement de support sont également utilisées pour toutes les tâches
de chiffrement initial.
21.4 Bon usage
Cette section décrit des études de cas classiques de SafeGuard Data Exchange et comment les
mettre en œuvre en créant les stratégies appropriées.
Bob et Alice sont deux employés de la même société et disposent de SafeGuard Data Exchange.
Joe est un partenaire externe et ne dispose pas de SafeGuard Enterprise sur son ordinateur.
21.4.1 Utilisation interne uniquement
Bob souhaite partager des données chiffrées sur un support amovible avec Alice. Ils font partie
du même groupe et disposent donc de la clé de groupe appropriée dans leur jeu de clés
SafeGuard Enterprise. Étant donné qu'ils utilisent la même clé de groupe, ils peuvent accéder
en toute transparence aux fichiers chiffrés sans saisir de phrase secrète.
Vous devez définir les paramètres dans une stratégie de type Protection du
périphérique\Supports amovibles :
■
Mode de chiffrement du support : Basé sur fichier
■
Clé à utiliser pour le chiffrement : Clé définie dans la liste
■
Clé définie dans la liste : <clé de groupe/domaine > (par exemple,
groupe_utilisateurs_Bob_Alice@DC=...) pour s'assurer qu'ils partagent la même clé
179
SafeGuard Enterprise
Si les stratégies de l'entreprise stipulent également que tous les fichiers des supports amovibles
doivent toujours être chiffrés, ajoutez les paramètres suivants :
■
Chiffrement initial de tous les fichiers : Oui
Vérifie que les fichiers des supports amovibles sont chiffrés lors de la première connexion
du support au système.
■
L'utilisateur peut annuler le chiffrement initial : Non
L'utilisateur ne peut pas annuler le chiffrement initial, pour le différer par exemple.
■
L'utilisateur n'est pas autorisé à accéder aux fichiers non chiffrés : Non
Si des fichiers au format brut sont détectés sur le support amovible, leur accès est refusé.
■
L'utilisateur peut déchiffrer des fichiers : Non
L'utilisateur n'est pas autorisé à déchiffrer des fichiers de supports amovibles.
■
Copier portable SG sur la cible : Non
SafeGuard Portable n'est pas nécessaire tant que les données de supports amovibles sont
partagées dans un groupe de travail. SafeGuard Portable permet également d'autoriser le
déchiffrement de fichiers sur des ordinateurs sur lesquels SafeGuard Enterprise n'est pas
installé.
Les utilisateurs peuvent partager des données en échangeant simplement leurs périphériques.
Lorsqu'ils connectent les périphériques à leurs ordinateurs, ils accèdent en toute transparence
aux fichiers chiffrés.
Remarque : cette étude de cas est possible grâce à la fonction de chiffrement de périphérique
de SafeGuard Enterprise dans laquelle l'ensemble du périphérique amovible est chiffré par
secteur.
21.4.2 Utilisation à domicile ou personnelle sur des ordinateurs tiers
■
À domicile :
Bob souhaite utiliser son support amovible chiffré sur son PC personnel, sur lequel
SafeGuard Enterprise n'est pas installé. Sur son ordinateur personnel, Bob déchiffre les
fichiers avec SafeGuard Portable. En définissant une phrase secrète des supports pour tous
les supports amovibles de Bob, il ouvre simplement SafeGuard Portable et saisit la phrase
secrète du support. Il a ensuite accès de manière transparente à tous les fichiers chiffrés,
quelle que soit la clé locale utilisée pour les chiffrer.
■
Utilisation personnelle sur des ordinateurs tiers :
Bob connecte le périphérique amovible à l'ordinateur de Joe (partenaire externe) et saisit
la phrase secrète des supports pour accéder aux fichiers chiffrés stockés sur le périphérique.
Bob peut alors copier les fichiers (chiffrés ou non) sur l'ordinateur de Joe.
Comportement sur l'ordinateur d'extrémité :
■
180
Bob connecte pour la première fois le périphérique amovible.
Manuel d'administration
■
La clé de chiffrement de support, unique à chaque périphérique, est créée automatiquement.
■
Bob est invité à saisir la phrase secrète des supports pour l'utiliser hors ligne via SafeGuard
Portable.
■
L'utilisateur n'a pas besoin de connaître les clés utilisées ou le jeu de clés. La clé de
chiffrement de support est toujours utilisée pour le chiffrement de données sans aucune
interaction de l'utilisateur. La clé de chiffrement de support n'est pas visible, y compris
pour l'utilisateur. Seule la clé de groupe/domaine définie de manière centralisée est visible.
■
Bob et Alice, du même groupe ou domaine, accèdent de manière transparente car ils
partagent la même clé de groupe/domaine.
■
Si Bob souhaite accéder à des fichiers chiffrés d'un périphérique amovible sur un ordinateur
sur lequel SafeGuard Data Exchange n'est pas installé, il peut utiliser la phrase secrète des
supports dans SafeGuard Portable.
Vous devez définir les paramètres dans une stratégie de type Protection des
périphériques\Supports amovibles :
■
Mode de chiffrement du support : Basé sur fichier
■
Clé à utiliser pour le chiffrement : Clé définie dans la liste
Clé définie dans la liste : <clé de groupe/domaine > (par exemple,
groupe_utilisateurs_Bob_Alice@DC=...) pour s'assurer qu'ils partagent la même clé
■
L'utilisateur peut définir une phrase secrète des supports pour les périphériques : Oui
L'utilisateur définit une phrase secrète des supports sur son ordinateur qui s'applique à
tous les supports amovibles.
■
Copier portable SG sur la cible : Oui
SafeGuard Portable permet à l'utilisateur d'accéder à tous les fichiers chiffrés du support
amovible en saisissant une phrase secrète des supports unique sur un système sur lequel
SafeGuard Data Exchange n'est pas installé.
Si les stratégies de l'entreprise définissent également que tous les fichiers des supports amovibles
doivent toujours être chiffrés, ajoutez les paramètres suivants :
■
Chiffrement initial de tous les fichiers : Oui
Vérifie que les fichiers des supports amovibles sont chiffrés lors de la première connexion
du support au système.
■
L'utilisateur peut annuler le chiffrement initial : Non
L'utilisateur ne peut pas annuler le chiffrement initial, pour le différer par exemple.
■
L'utilisateur n'est pas autorisé à accéder aux fichiers non chiffrés : Non
Si des fichiers au format brut sont détectés sur le support amovible, leur accès est refusé.
■
L'utilisateur peut déchiffrer des fichiers : Non
L'utilisateur n'est pas autorisé à déchiffrer des fichiers de supports amovibles.
181
SafeGuard Enterprise
Au bureau, Bob et Alice accèdent de manière transparente aux fichiers chiffrés du support
amovible. À domicile ou sur les ordinateurs tiers, ils peuvent utiliser SafeGuard Portable pour
ouvrir des fichiers chiffrés. Les utilisateurs saisissent seulement la phrase secrète des supports
et peuvent accéder à tous les fichiers chiffrés. Cette méthode simple mais fiable permet de
chiffrer des données sur tous les supports amovibles. Cette configuration vise à réduire au
maximum l'interaction de l'utilisateur tout en chiffrant chaque fichier d'un support amovible
et en permettant aux utilisateurs d'accéder hors ligne aux fichiers chiffrés. L'utilisateur n'est
pas autorisé à déchiffrer des fichiers de supports amovibles.
Remarque : dans cette configuration, les utilisateurs ne sont pas autorisés à créer des clés
locales car elles sont inutiles dans ce cas de figure. Ceci doit être spécifié dans une stratégie du
type Protection des périphériques avec Périphériques de stockage locaux comme Cible de
protection de périphérique (Paramètres généraux > L'utilisateur est autorisé à créer une
clé locale > Non).
■
Copier SG Portable vers support amovible : Numéro
SafeGuard Portable n'est pas nécessaire tant que les données de supports amovibles sont
partagées dans un groupe de travail. SafeGuard Portable permet également d'autoriser le
déchiffrement de fichiers sur des ordinateurs sur lesquels SafeGuard Enterprise n'est pas
installé.
Au bureau, l'utilisateur accède de manière transparente aux fichiers chiffrés d'un support
amovible. À son domicile, il utilise SafeGuard Portable pour ouvrir des fichiers chiffrés.
L'utilisateur saisit simplement la phrase secrète des supports et accède à tous les fichiers chiffrés,
quelle que soit la clé de chiffrement utilisée.
21.4.3 Partage d'un support amovible avec un tiers externe
Remarque : cet exemple s'applique uniquement aux ordinateurs d'extrémité Windows.
Bob souhaite partager un périphérique chiffré avec Joe (tiers externe) qui ne dispose pas de
SafeGuard Data Exchange et qui doit donc utiliser SafeGuard Portable. Si on suppose que Bob
ne souhaite pas que Joe accède à tous les fichiers chiffrés du support amovible, il peut créer
une clé locale et chiffrer les fichiers avec cette clé. Joe peut alors utiliser SafeGuard Portable et
ouvrir les fichiers chiffrés à l'aide de la phrase secrète de la clé locale et Bob peut toujours
utiliser la phrase secrète des supports pour accéder aux fichiers chiffrés du support amovible.
Comportement sur l'ordinateur
182
■
Bob connecte pour la première fois le périphérique amovible. La clé de chiffrement de
support, unique à chaque périphérique, est créée automatiquement.
■
Bob est invité à saisir la phrase secrète des supports pour l'utiliser hors ligne.
■
La clé de chiffrement de support est utilisée pour le chiffrement de données sans aucune
intervention de l'utilisateur, mais...
■
Bob peut maintenant créer ou sélectionner une clé locale (par exemple, JoeClé) pour chiffrer
des fichiers spécifiques à échanger avec Joe.
■
Bob et Alice, du même groupe ou domaine, accèdent de manière transparente car ils
partagent la même clé de groupe/domaine.
Manuel d'administration
■
Si Bob souhaite accéder à des fichiers chiffrés d'un périphérique amovible sur un ordinateur
sur lequel SafeGuard Data Exchange n'est pas installé, il peut utiliser la phrase secrète des
supports dans SafeGuard Portable.
■
Joe peut accéder aux fichiers spécifiques en saisissant la phrase secrète de la clé (JoeClé)
sans accéder à l'ensemble des fichiers du support amovible.
Vous devez définir les paramètres dans une stratégie du type Protection des
périphériques\Supports amovibles :
■
Mode de chiffrement du support : Basé sur fichier
■
Clé à utiliser pour le chiffrement : Toute clé du jeu de clés utilisateur
Permet à l'utilisateur de choisir différentes clés pour chiffrer des fichiers de son support
amovible.
Clé définie pour le chiffrement : <clé de groupe/domaine> (par exemple
groupe_utilisateurs_Bob_Alice@DC=...) L'utilisateur peut partager des données dans
son groupe de travail et permettre à un autre utilisateur d'accéder de manière
transparente au support amovible lorsqu'il le connecte à son ordinateur professionnel.
■
L'utilisateur peut définir une phrase secrète des supports pour les périphériques : Oui
L'utilisateur définit une phrase secrète des supports sur son ordinateur qui s'applique à
tous les supports amovibles.
■
Copier portable SG sur la cible : Oui
SafeGuard Portable permet à l'utilisateur d'accéder à tous les fichiers chiffrés du support
amovible en saisissant une phrase secrète des supports unique sur un système sur lequel
SafeGuard Data Exchange n'est pas installé.
Si les stratégies de l'entreprise définissent également que tous les fichiers des supports amovibles
doivent toujours être chiffrés, ajoutez les paramètres suivants :
■
Chiffrement initial de tous les fichiers : Oui
Vérifie que les fichiers des supports amovibles sont chiffrés lors de la première connexion
du support au système.
■
L'utilisateur peut annuler le chiffrement initial : Non
L'utilisateur ne peut pas annuler le chiffrement initial, pour le différer par exemple.
■
L'utilisateur n'est pas autorisé à accéder aux fichiers non chiffrés : Non
Si des fichiers au format brut sont détectés sur le support amovible, leur accès est refusé.
■
L'utilisateur peut déchiffrer des fichiers : Non
L'utilisateur n'est pas autorisé à déchiffrer des fichiers de supports amovibles.
Au bureau, Bob et Alice accèdent de manière transparente aux fichiers chiffrés du support
amovible. À leur domicile, ils peuvent utiliser SafeGuard Portable pour ouvrir des fichiers
chiffrés en saisissant la phrase secrète des supports. Si Bob ou Alice souhaite partager le support
183
SafeGuard Enterprise
amovible sur un ordinateur tiers sur lequel SafeGuard Data Exchange n'est pas installé, ils
peuvent utiliser des clés locales pour s'assurer que le tiers externe n'accède qu'à certains fichiers.
Cette configuration avancée implique une interaction plus importante de l'utilisateur en
l'autorisant à créer des clés locales sur son ordinateur.
Remarque : pour ce faire, l'utilisateur doit au préalable être autorisé à créer des clés locales
(paramètre par défaut dans SafeGuard Enterprise).
21.5 Configuration des applications fiables et ignorées pour SafeGuard
Data Exchange
Vous pouvez définir des applications comme fiables pour leur accorder l'accès aux fichiers
chiffrés. C'est par exemple nécessaire pour activer le logiciel antivirus afin de contrôler les
fichiers chiffrés.
Vous pouvez définir des applications comme ignorés pour les exempter du
chiffrement/déchiffrement transparent des fichiers. Par exemple, si vous définissez un
programme de sauvegarde comme une application ignorée, les données chiffrées sauvegardées
par le programme restent chiffrées.
Remarque : les processus enfants ne seront pas fiables/ignorés.
1. Dans la zone de navigation Stratégies, créez une nouvelle stratégie du type Paramètres
généraux ou sélectionnez-en une.
2. Sous Chiffrement de fichiers, cliquez sur le bouton déroulant du champ Applications
fiables ou Application ignorées.
3. Dans la zone de liste de l'éditeur, saisissez les applications à définir comme fiables/ignorées.
■
Vous pouvez définir plusieurs applications fiables/ignorées dans une stratégie. Chaque
ligne de la zone de liste de l'éditeur définir une application.
■
Les noms des applications doivent se terminer par .exe.
■
Les noms des applications doivent être spécifiés comme des chemins pleinement qualifiés
avec informations sur le lecteur/répertoire. La saisie d'un nom de fichier seulement (par
exemple, "exemple.exe") n'est pas suffisante. Pour une meilleure utilisation, la vue sur
une ligne de la liste des applications n'affiche que les noms de fichiers séparés par des
points-virgules.
4. Enregistrez vos modifications.
Remarque : les paramètres de stratégie Applications fiables et Applications ignorées sont
les paramètres machine. La stratégie doit donc être attribuée aux machines, pas aux utilisateurs.
Sinon, les paramètres ne deviennent pas actifs.
184
Manuel d'administration
21.6 Configuration des périphériques ignorés pour SafeGuard Data
Exchange
Vous pouvez définir des périphériques comme ignorés pour les exclure du processus de
chiffrement des fichiers. Vous pouvez seulement exclure des périphériques entiers.
1. Dans la zone de navigation Stratégies, créez une nouvelle stratégie du type Paramètres
généraux ou sélectionnez-en une.
2. Sous Chiffrement de fichiers, cliquez sur le bouton déroulant du champ Périphériques
ignorés.
3. Dans la zone de liste de l'éditeur, saisissez les noms de périphériques requis pour exclure
des périphériques donnés du chiffrement. Ceci peut être utile lorsque vous avez besoin
d'exclure des systèmes des fournisseurs tiers.
Remarque : vous pouvez afficher les noms des périphériques en cours d'utilisation dans
le système à l'aide d'outils tiers (par exemple, Device Tree d'OSR). SafeGuard Enterprise
consigne dans le journal tous les périphériques auxquels il se connecte et vous pouvez
afficher une liste des périphériques connectés et ignorés à l'aide des clés de registre.
21.6.1 Affichage des périphériques connectés et ignorés pour la configuration
de SafeGuard Data Exchange
Pour vous aider à définir les périphériques ignorés, vous pouvez utiliser des clés du registre
pour indiquer quels périphériques sont considérés pour le chiffrement (périphériques
connectés) et quels sont ceux qui sont ignorés. La liste des périphériques ignorés indique
seulement ceux qui sont véritablement disponibles sur l'ordinateur et qui sont ignorés. Si un
périphérique est paramétré pour être ignoré dans une stratégie et s'il n'est pas disponible sur
l'ordinateur, il n'apparaît pas dans la liste.
Utilisez les clés de registre suivantes pour afficher les périphériques connectés et ignorés :
■
HKLM\System\CurrentControlSet\Control\Utimaco\SGLCENC\Log\AttachedDevices
■
HKLM\System\CurrentControlSet\Control\Utimaco\SGLCENC\Log\IgnoredDevices
21.7 Configuration du chiffrement permanent pour SafeGuard Data
Exchange
Le contenu des fichiers chiffrés par SafeGuard Data Exchange est déchiffré à la volée, si
l'utilisateur possède la clé requise. Lorsque le contenu est enregistré sous la forme d'un nouveau
fichier dans un emplacement qui n'est pas couvert par une règle de chiffrement, le fichier
obtenu ne sera pas chiffré.
Avec le chiffrement permanent, les copies des fichiers chiffrés seront chiffrées, même lorsqu'elles
sont enregistrées dans un emplacement non couvert par une règle de chiffrement.
Vous pouvez configurer le chiffrement permanent dans des stratégies du type Paramètres
généraux. Le paramètre de stratégie Activer le chiffrement permanent est activé par défaut.
185
SafeGuard Enterprise
Remarque :
■
Si des fichiers sont copiés ou déplacés sur un périphérique ignoré ou dans un dossier auquel
s'applique une stratégie avec un Mode de chiffrement Ignorer, le paramètre Activer le
chiffrement permanent n'a aucun effet.
■
Les opérations de copie sont détectées d'après les noms de fichiers. Lorsqu'un utilisateur
enregistre un fichier chiffré avec Enregistrer sous sous un nom de fichier différent dans
un emplacement non couvert par une règle de chiffrement, le fichier sera en texte brut.
21.8 Suivi de fichiers sur supports amovibles
Vous pouvez réaliser un suivi des fichiers accessibles sur les supports amovibles à l'aide de la
fonction Rapports du SafeGuard Management Center. L'accès aux fichiers peut faire l'objet
d'un suivi quelle que soit la stratégie de chiffrement applicable aux fichiers présents sur les
supports amovibles.
Dans une stratégie de type Journalisation, vous pouvez définir ce qui suit :
■
Un événement à consigner dans le journal lorsqu'un fichier ou un répertoire est créé sur
un périphérique amovible.
■
Un événement à consigner dans le journal lorsqu'un fichier ou un répertoire est renommé
sur un périphérique amovible.
■
Un événement à consigner dans le journal lorsqu'un fichier ou un répertoire est supprimé
d'un périphérique amovible.
Retrouvez plus d'informations à la section Rapport d'accès aux fichiers pour les supports
amovibles à la page 259.
21.9 SafeGuard Data Exchange et File Share
Le module File Share de SafeGuard Enterprise permet un chiffrement basé sur fichier sur les
emplacements réseau, surtout pour les groupes de travail et les partages réseau.
Si SafeGuard Data Exchange et File Share sont installés sur un ordinateur d'extrémité, il peut
arriver qu'une stratégie de chiffrement SafeGuard Data Exchange soit définie pour un lecteur
présent sur l'ordinateur et que les stratégies File Encryption soient définies pour des dossiers
présents sur le même lecteur. Si c'est le cas, la stratégie de chiffrement SafeGuard Data Exchange
remplace les stratégies File Encryption. Les nouveaux fichiers sont chiffrés en fonction de la
stratégie de chiffrement de SafeGuard Data Exchange.
Retrouvez plus d'informations sur File Share à la section Utilisation de File Encryption avec
File Share à la page 165.
186
Manuel d'administration
22 Cloud Storage
Le module Cloud Storage de SafeGuard Enterprise offre le chiffrement de fichiers des données
stockées dans le Cloud.
Cela ne change pas la façon dont les utilisateurs exploitent les données stockées dans le Cloud.
Les utilisateurs utilisent toujours les mêmes applications de synchronisation spécifiques aux
fournisseurs pour envoyer des données au Cloud ou en recevoir depuis celui-ci. Le but de
Cloud Storage est de s'assurer que les copies locales des données stockées dans le Cloud sont
chiffrées de manière transparente et qu'elles seront donc toujours stockées dans le Cloud sous
une forme chiffrée.
Dans SafeGuard Management Center, créez des Définitions Cloud Storage (CSD, Cloud
Storage Definitions) et utilisez-les dans les stratégies Protection des périphériques. Les
définitions Cloud Storage prédéfinies de différents fournisseurs de stockage dans le Cloud
sont disponibles. Par exemple, Dropbox ou Egnyte.
Après attribution d'une stratégie Cloud Storage aux ordinateurs d'extrémité, les fichiers présents
dans les emplacements couverts par la stratégie sont chiffrés de manière transparente sans
interaction avec l'utilisateur :
■
Les fichiers chiffrés seront synchronisés dans le Cloud.
■
Les fichiers chiffrés reçus du Cloud peuvent comme d'habitude être modifiés par les
applications.
Pour accéder aux fichiers chiffrés Cloud Storage sur les ordinateurs d'extrémité sans Cloud
Storage de SafeGuard Enterprise, SafeGuard Portable peut être utilisé pour lire les fichiers
chiffrés.
Remarque : cloud Storage chiffre uniquement les nouvelles données stockées dans le Cloud.
Si les données sont déjà stockées dans le Cloud avant l'installation de Cloud Storage, ces
données ne seront pas automatiquement chiffrées. Si vous voulez chiffrer ces données, vous
devez les supprimer du Cloud, puis les saisir de nouveau après installation de Cloud Storage.
22.1 Conditions requises pour le logiciel de Cloud Storage
Pour activer le chiffrement des données stockées dans le Cloud, le logiciel fourni par le
fournisseur de Stockage dans le Cloud :
■
Doit fonctionner sur l'ordinateur sur lequel Cloud Storage est installé.
■
Doit avoir une application (ou un service système) stockée dans le système de fichiers local
et synchroniser les données entre le Cloud et le système local.
■
Doit stocker les données synchronisées dans le système de fichiers local.
22.2 Création de définitions Cloud Storage (CSD)
Dans SafeGuard Management Center, les définitions Cloud Storage prédéfinies de différents
fournisseurs de stockage dans le Cloud sont disponibles. Par exemple, Dropbox ou Egnyte.
187
SafeGuard Enterprise
Vous pouvez modifier les chemins définis dans les définitions Cloud Storage prédéfinies selon
vos besoins ou créer une nouvelle définition à partir des valeurs d'une définition prédéfinie.
Ceci s'avère particulièrement utile, par exemple, si vous souhaitez uniquement chiffrer une
partie des données de votre stockage dans le Cloud. Vous pouvez également créer vos propres
définitions Cloud Storage.
Remarque : lorsqu'ils sont chiffrés, certains dossiers (par exemple, le dossier d'installation
Dropbox) peut empêcher l'exécution du système d'exploitation ou d'applications. Lorsque
vous créez des définitions Cloud Storage pour les stratégies de Protection des périphériques,
assurez-vous que ces dossiers ne sont pas chiffrés.
1. Dans la zone de navigation Stratégies, sélectionnez Définitions Cloud Storage.
2. Dans le menu contextuel Définitions Cloud Storage, cliquez sur Nouvelle > Définition
Cloud Storage.
3. La boîte de dialogue Nouvelle définition Cloud Storage apparaît. Saisissez un nom de
définition Cloud Storage.
4. Cliquez sur OK. La définition Cloud Storage apparaît avec le nom saisi sous le nœud racine
Définitions Cloud Storage dans la zone de navigation Stratégies.
5. Sélectionnez la définition Cloud Storage. Dans la zone de travail à droite, le contenu d'une
définition Cloud Storage apparaît :
■
Nom de la cible :
Il s'agit du nom que vous avez saisi initialement. Il sert à référencer la définition Cloud
Storage comme cible dans une stratégie de type Protection des périphériques.
■ Application de synchronisation :
Saisissez le chemin et l'application qui synchronise les données avec le Cloud (par
exemple : <Bureau>\dropbox\dropbox.exe). L'application doit résider sur un lecteur
local.
■ Dossier de synchronisation :
Saisissez le ou les dossiers qui seront synchronisés avec le Cloud. Seuls les chemins
locaux sont pris en charge.
Remarque : pour les chemins dans les paramètres Application de synchronisation et
Dossier de synchronisation, les mêmes espaces réservés que pour File Encryption sont
pris en charge. Retrouvez plus d'informations à la section Espaces réservés pour les
chemins dans les règles de chiffrement File Encryption à la page 169.
22.2.1 Espaces réservés pour les fournisseurs de stockage dans le Cloud
En tant que responsable de la sécurité, vous pouvez utiliser des espaces réservés pour les
fournisseurs du stockage dans le Cloud afin de définir des applications de synchronisation et
des dossiers de synchronisation. Ces espaces réservés représentent les applications tierces de
stockage dans le Cloud prises en charge. Vous pouvez utiliser l'espace réservé pour spécifier
une certaine application tierce comme application de synchronisation et même utiliser le
même espace réservé pour qu'il pointe vers les dossiers de synchronisation que l'application
tierce utilise véritablement pour la synchronisation.
188
Manuel d'administration
Les espaces réservés pour le fournisseur de stockage dans le Cloud sont encapsulés par <! et
!>.
Espaces réservés actuellement pris en charge :
Fournisseur
Espace réservé
Utilisable dans le
paramètre CSD
Résultat
Dropbox
<!Dropbox!>
Application de
synchronisation, Dossiers
de synchronisation
Pour les applications de
synchronisation : Le
chemin pleinement
qualifié de l'application
de synchronisation
utilisée par le logiciel
Dropbox.
Pour les dossiers de
synchronisation : Le
chemin pleinement
qualifié du dossier de
synchronisation utilisé
par le logiciel Dropbox.
Egnyte
<!Egnyte!>
Application de
synchronisation
Le chemin pleinement
qualifié de l'application
de synchronisation
utilisée par le logiciel
Egnyte.
<!EgnytePrivate!>
Dossiers de synchronisation
Tous les dossiers
confidentiels du
stockage Cloud
d'Egnyte. Pour les
utilisateurs Egnyte
classiques, il s'agit
généralement d'un seul
dossier. Pour les
administrateurs Egnyte,
cet espace réservé
consiste généralement
en plusieurs dossiers.
<!EgnyteShared!>
Dossiers de synchronisation
Tous les dossiers
partagés du stockage
Cloud d'Egnyte.
Remarque :
Les modifications de la structure du dossier Egnyte (y compris, l'ajout ou la
suppression de dossiers confidentiels ou partagés) sont détectées automatiquement.
Les stratégies affectées sont mises à jour automatiquement.
189
SafeGuard Enterprise
Fournisseur
Espace réservé
Utilisable dans le
paramètre CSD
Résultat
Remarque : les dossiers de synchronisation peuvent se trouver sur des emplacements
du réseau. Vous pouvez donc saisir les chemins réseau dans le paramètre Dossiers
de synchronisation. Le module Cloud Storage de SafeGuard Enterprise se connecte
donc par défaut aux systèmes de fichiers réseau. Si cette opération n'est pas
nécessaire, vous pouvez désactiver ce comportement en définissant une stratégie
Paramètres généraux et en sélectionnant Réseau sous Périphériques ignorés.
Google Drive
<!GoogleDrive!>
Application de
synchronisation, Dossiers
de synchronisation
Pour les applications de
synchronisation : Le
chemin pleinement
qualifié de l'application
de synchronisation
utilisée par le logiciel
Google Drive.
Pour les dossiers de
synchronisation : Le
chemin pleinement
qualifié du dossier de
synchronisation utilisé
par le logiciel Google
Drive.
SkyDrive
<!SkyDrive!>
Application de
synchronisation, Dossiers
de synchronisation
Pour les applications de
synchronisation : Le
chemin pleinement
qualifié de l'application
de synchronisation
utilisée par le logiciel
SkyDrive.
Pour les dossiers de
synchronisation : Le
chemin pleinement
qualifié du dossier de
synchronisation utilisé
par le logiciel SkyDrive.
Media Center
<!Mediacenter!>
Application de
synchronisation, Dossiers
de synchronisation
Pour les applications de
synchronisation : Le
chemin pleinement
qualifié de l'application
de synchronisation
utilisée par le logiciel
Media Center.
Pour les dossiers de
synchronisation : Le
chemin pleinement
190
Manuel d'administration
Fournisseur
Espace réservé
Utilisable dans le
paramètre CSD
Résultat
qualifié du dossier de
synchronisation utilisé
par le logiciel Media
Center.
Exemple
Si vous utilisez Dropbox comme fournisseur de stockage dans le Cloud, vous pouvez
simplement saisir <!Dropbox!> dans Application de synchronisation. Si vous n'indiquez
pas explicitement de dossier de synchronisation, <!Dropbox!> est aussi copié dans la liste
des dossiers sous Dossiers de synchronisation.
En supposant que
■
Vous avez utilisé les espaces réservés <!Dropbox!> comme application de synchronisation
et <!Dropbox!>\encrypt comme dossier de synchronisation dans la définition Cloud
Storage (CSD, Cloud Storage Definition)
■
Dropbox est installé sur l'ordinateur d'extrémité
■
L'utilisateur dispose de d:\dropbox configuré en tant que dossier à synchroniser avec
Dropbox :
Lorsque l'ordinateur d'extrémité SafeGuard Enterprise reçoit une stratégie avec une CSD
comme celle-ci, il interprète automatiquement les espaces réservés de la CSD pour qu'ils
correspondent au chemin de Dropbox.exe pour l'application de synchronisation, puis il lit la
configuration Dropbox et définit la stratégie de chiffrement dans le dossier
d:\dropbox\encrypt.
22.2.2 Exportation et importation des définitions Cloud Storage
En tant que responsable de la sécurité, vous pouvez exporter et importer des définitions Cloud
Storage (CSD, Cloud Storage Definitions). Une CSD sera exportée sous la forme d'un fichier
XML.
■
Pour exporter une CSD, cliquez sur Exporter une définition de Cloud Storage... dans le
menu contextuel de la définition Cloud Storage désirée dans la zone Stratégie.
■
Pour importer une CSD, cliquez sur Importer une définition de Cloud Storage... dans le
menu contextuel du nœud de la définition Cloud Storage dans la zone Stratégie.
Les deux commandes sont également disponibles dans le menu Actions du SafeGuard
Management Center.
191
SafeGuard Enterprise
22.3 Création d'une stratégie de protection des périphériques avec
une définition Cloud Storage
Des définitions Cloud Storage doivent avoir été créées auparavant. Les définitions Cloud
Storage prédéfinies de différents fournisseurs de stockage dans le Cloud sont disponibles. Par
exemple, Dropbox ou Egnyte.
Vous définissez les paramètres pour chiffrer les données de stockage dans le Cloud dans une
stratégie du type Protection des périphériques.
1. Dans la zone de navigation Stratégies, créez une nouvelle stratégie du type Protection des
périphériques.
2. Sélectionnez une définition Cloud Storage comme cible.
3. Cliquez sur OK. La nouvelle stratégie s'affiche dans la fenêtre de navigation sous Éléments
de stratégie. Dans la zone d'action, tous les paramètres de la stratégie Protection du
périphérique s'affichent et peuvent être changés.
4. Pour le Mode de chiffrement du support, sélectionnez Basé sur fichier. Le chiffrement
basé sur volume n'est pas pris en charge.
5. Sous Algorithme à utiliser pour le chiffrement, sélectionnez l'algorithme à utiliser pour
le chiffrement des données dans les dossiers de synchronisation définis dans la CSD.
6. Les paramètres Clé à utiliser pour le chiffrement et Clé définie pour le chiffrement servent
à définir la clé ou les clés qui seront utilisées pour le chiffrement. Retrouvez plus
d'informations à la section Protection des périphériques à la page 135.
7. Si vous activez le paramètre Copier SG Portable sur la cible, SafeGuard Portable est copié
dans chaque dossier de synchronisation à chaque fois que du contenu est écrit. SafeGuard
Portable est une application qui peut être utilisée pour lire les fichiers chiffrés sur les
ordinateurs Windows sur lesquels SafeGuard Enterprise n'est pas installé.
Remarque : pour partager les données chiffrées stockées dans le Cloud avec les utilisateurs
qui n'ont pas SafeGuard Enterprise, les utilisateurs doivent être autorisés à créer des clés
locales. Retrouvez plus d'informations à la section Clés locales à la page 177.
8. Le paramètre Dossier en texte brut vous permet de définir un dossier qui sera exclu du
chiffrement. Les données stockées dans les sous-dossiers du dossier en texte brut défini
seront aussi exclues du chiffrement. SafeGuard Cloud Storage crée automatiquement des
dossiers en texte brut vides dans tous les dossiers de synchronisation définis dans la
Définition Cloud Storage.
192
Manuel d'administration
23 Attribution utilisateur-ordinateur
SafeGuard Enterprise gère les informations concernant les utilisateurs autorisés à se connecter
à une machine donnée figurant sur une liste mentionnée ci-dessous sous le nom d'AUM
(Attribution utilisateur/machine).
Pour qu'un utilisateur soit inclus dans l'AUM, il doit s'être connecté une fois à un ordinateur
sur lequel SafeGuard Enterprise a été installé et être inscrit dans SafeGuard Management
Center comme utilisateur "complet" en termes de SafeGuard Enterprise. Un utilisateur
"complet" désigne un utilisateur pour lequel un certificat a été généré après la première
connexion et pour lequel un jeu de clés a été créé. Alors seulement les données de cet utilisateur
peuvent être dupliquées sur d'autres ordinateurs. Après la duplication, l'utilisateur peut se
connecter à cet ordinateur lors de l'authentification au démarrage SafeGuard.
Si le paramètre par défaut s'applique, le premier utilisateur à se connecter à l'ordinateur après
l'installation de SafeGuard Enterprise est saisi dans l'AUM en tant que propriétaire de cet
ordinateur.
Cet attribut permet à l'utilisateur s'étant authentifié lors de l'authentification au démarrage
SafeGuard, d'autoriser d'autres utilisateurs à se connecter à cet ordinateur. Retrouvez plus
d'informations à la section Enregistrement d'utilisateurs SafeGuard Enterprise supplémentaires
à la page 89. Ils seront également ajoutés à l'AUM pour cet ordinateur.
Une liste automatique est générée et détermine quel utilisateur est autorisé à se connecter à
quel ordinateur. Cette liste peut être modifiée dans SafeGuard Management Center.
23.1 Attribution utilisateur-ordinateur dans SafeGuard Management
Center
Les utilisateurs peuvent être affectés à des ordinateurs spécifiques du SafeGuard Management
Center. Si un utilisateur est affecté à un ordinateur dans SafeGuard Management Center (ou
réciproquement) cette affectation est intégrée à l'AUM. Les données de l'utilisateur (certificat,
clé etc.) sont dupliquées sur cet ordinateur et l'utilisateur peut s'y connecter. Lorsqu'un
utilisateur est supprimé de l'AUM, toutes ses données utilisateur sont automatiquement
supprimées de l'authentification au démarrage SafeGuard. L'utilisateur ne peut plus se connecter
à l'authentification au démarrage SafeGuard avec son nom et son mot de passe.
Remarque : dans Utilisateurs et ordinateurs, pour visualiser l'attribution des utilisateurs et
des ordinateurs, vous avez besoin au moins de droits d'accès en Lecture seule pour l'un des
objets (utilisateur ou ordinateur) en question. Pour définir ou changer l'attribution, vous avez
besoin des droits d'Accès complet pour les deux objets en question. L'affichage AUM montrant
les utilisateurs/machines disponibles est filtré en fonction de vos droits d'accès. Dans l'affichage
de la grille AUM, qui montre les utilisateurs attribués aux ordinateurs et vice-versa, les objets
pour lesquels vous n'avez pas les droits d'accès requis apparaissent pour information, mais
l'attribution ne peut pas être modifiée.
Lorsque vous attribuez un utilisateur à un ordinateur, vous pouvez aussi spécifier qui peut
autoriser d'autres utilisateurs à se connecter à cet ordinateur.
193
SafeGuard Enterprise
Sous Type, SafeGuard Management Center indique la méthode selon laquelle l'utilisateur a
été ajouté à la base de données SafeGuard Enterprise. Adopté signifie que l'utilisateur a été
ajouté à l'AUM sur un ordinateur d'extrémité.
Remarque : si personne n'est attribué dans SafeGuard Management Center et si aucun
utilisateur n'est spécifié comme propriétaire, le premier utilisateur à se connecter à l'ordinateur
après l'installation de SafeGuard Enterprise est saisi en tant que propriétaire. Cet utilisateur
peut ensuite autoriser d'autres utilisateurs à se connecter à cet ordinateur. Retrouvez plus
d'informations à la section Enregistrement d'utilisateurs SafeGuard Enterprise supplémentaires
à la page 89. Si des utilisateurs sont attribués à cet ordinateur dans SafeGuard Management
Center à une date ultérieure, ils peuvent ensuite se connecter lors de l'authentification au
démarrage SafeGuard. Néanmoins, ces utilisateurs doivent être des utilisateurs complets (avec
un certificat et une clé existants). Le propriétaire de l'ordinateur n'a pas besoin d'attribuer des
droits d'accès dans ce cas.
Les paramètres suivants permettent de spécifier qui est autorisé à ajouter des utilisateurs à
l'AUM :
■
Peut devenir propriétaire : si ce paramètre est sélectionné, l'utilisateur peut être enregistré
comme le propriétaire d'un ordinateur.
■
Utilisateur propriétaire : ce paramètre signifie que l'utilisateur est saisi dans l'AUM en
tant que propriétaire. Un seul utilisateur par ordinateur peut être saisi dans l'AUM en tant
que propriétaire.
Le paramètre de stratégie Autoriser l'enregistrement de nouveaux utilisateurs SGN pour
des Paramètres machine spécifiques détermine qui est autorisé à ajouter d'autres utilisateurs
à l'AUM. Le paramètre Activer l'enregistrement des utilisateurs Windows de SGN dans
les stratégies Paramètres machine spécifiques détermine quels utilisateurs Windows de
SGN peuvent être enregistrés sur l'ordinateur d'extrémité et ajoutés à l'AUM.
■
Autoriser l'enregistrement de nouveaux utilisateurs SGN pour
Personne
Même l'utilisateur saisi comme propriétaire ne peut pas ajouter d'autres utilisateurs à
l'AUM. L'option permettant à un propriétaire d'ajouter d'autres utilisateurs est désactivée.
Propriétaire (paramètre par défaut)
Remarque : un responsable de la sécurité peut toujours ajouter des utilisateurs dans le
SafeGuard Management Center.
Tout le monde
Lève la restriction selon laquelle les utilisateurs ne peuvent être ajoutés que par le
propriétaire.
Remarque : pour les ordinateurs d'extrémité sur lesquels le module Protection des
périphériques n'est pas installé, le paramètre Autoriser l'enregistrement de nouveaux
utilisateurs SGN pour doit être défini sur Tout le monde s'il est possible d'ajouter plusieurs
utilisateurs à l'Attribution utilisateur/machine avec accès à leur trousseau de clés. Autrement,
les utilisateurs peuvent uniquement être ajoutés dans SafeGuard Management Center. Ce
paramètre est uniquement évalué sur les ordinateurs d'extrémité administrés. Retrouvez
plus d'informations sur http://www.sophos.com/fr-fr/support/knowledgebase/110659.aspx.
194
Manuel d'administration
■
Activer l'enregistrement des utilisateurs Windows de SGN
Si vous sélectionnez Oui, les utilisateurs Windows de SGN peuvent être enregistrés sur
l'ordinateur d'extrémité. Un utilisateur Windows de SGN n'est pas ajouté à l'authentification
au démarrage SafeGuard. En revanche, il dispose d'un jeu de clés pour accéder aux fichiers
chiffrés comme le ferait un utilisateur Sophos SGN. Si vous sélectionnez ce paramètre, tous
les utilisateurs, qui seraient autrement devenus des utilisateurs invités, deviennent des
utilisateurs Windows de SGN. Les utilisateurs sont ajoutés à l'Attribution utilisateur/machine
dès qu'ils se connectent à Windows. Les utilisateurs Windows de SGN peuvent être
supprimés automatiquement de l'AUM sur les ordinateurs d'extrémité administrés et
manuellement sur les ordinateurs d'extrémité non administrés. Retrouvez plus
d'informations à la section Paramètres de machine spécifiques : paramètres de base à la
page 141.
Exemple :
L'exemple suivant montre comment attribuer des droits de connexion dans le SafeGuard
Management Center à trois utilisateurs seulement (Utilisateur_a, Utilisateur_b, Utilisateur_c)
pour Ordinateur_ABC.
Premièrement : indiquez la réponse dont vous avez besoin dans SafeGuard Management
Center. SafeGuard Enterprise est installé sur tous les ordinateurs d'extrémité au cours de la
nuit. Le matin, les utilisateurs doivent pouvoir se connecter à leur ordinateur avec leurs codes
d'accès.
1. Dans SafeGuard Management Center, attribuez Utilisateur_a, Utilisateur_b et Utilisateur_c
à Ordinateur_ABC. (Utilisateurs& ordinateurs -> Sélectionnez Ordinateur_ABC - Attribuez
l'utilisateur par Glisser-déposer). Vous avez ainsi spécifié une AUM.
2. Dans une stratégie de type Paramètres de machine spécifiques, définissez Autoriser
l'enregistrement de nouveaux utilisateurs SGN pour sur Personne. Puisque l'Utilisateur_a,
l'Utilisateur_b et l'Utilisateur_c ne sont pas autorisés à ajouter de nouveaux utilisateurs, il
n'est pas nécessaire de spécifier un utilisateur comme propriétaire.
3. Attribuez la stratégie à l'ordinateur et/ou à un point de la structure du répertoire auquel
elle sera active pour l'ordinateur.
Lorsque le premier utilisateur se connecte à Ordinateur_ABC, une connexion automatique
est mise en œuvre pour l'authentification au démarrage SafeGuard. Les stratégies de l'ordinateur
sont envoyées à l'ordinateur d'extrémité. Puisque l'Utilisateur_a est inclus dans l'AUM, il
deviendra un utilisateur complet lors de sa connexion à Windows. Les stratégies de l'utilisateur,
les certificats et les clés sont envoyés à l'ordinateur d'extrémité. L'authentification au démarrage
SafeGuard est activée.
Remarque : l'utilisateur peut vérifier le message d'état dans l'icône de barre d'état de SafeGuard
(infobulle) lorsque ce processus est terminé.
L'Utilisateur_a est à présent un utilisateur complet selon les termes de SafeGuard Enterprise
et après la première connexion, il peut s'authentifier à l'authentification au démarrage
SafeGuard et il est connecté automatiquement.
L'Utilisateur_a quitte à présent l'ordinateur et l'Utilisateur_b souhaite se connecter. Comme
l'authentification au démarrage SafeGuard est activée, il n'y a plus de connexion automatique.
195
SafeGuard Enterprise
L'Utilisateur_b et l'Utilisateur_c ont deux possibilités pour accéder à cet ordinateur.
■
L'Utilisateur_a désactive l'option Connexion automatique vers Windows dans la boîte de
dialogue de connexion à l'authentification au démarrage SafeGuard et se connecte.
■
L'Utilisateur_b utilise la procédure Challenge/Réponse pour se connecter à l'authentification
au démarrage SafeGuard.
Dans les deux cas, la boîte de dialogue de connexion de Windows s'affiche.
L'Utilisateur_b peut saisir ses codes d'accès Windows. Les stratégies de l'utilisateur, les certificats
et les clés sont envoyés à l'ordinateur d'extrémité. L'utilisateur est activé dans l'authentification
au démarrage SafeGuard. L'Utilisateur_b est à présent un utilisateur complet selon les termes
de SafeGuard Enterprise et après la première connexion, il peut s'authentifier lors de
l'authentification au démarrage SafeGuard et sera connecté automatiquement.
Alors que la stratégie de l'ordinateur indique que personne ne peut importer d'utilisateurs sur
cet ordinateur (car ces utilisateurs sont déjà dans l'AUM), l'Utilisateur_b et l'Utilisateur_c
obtiennent néanmoins l'état utilisateur "complet" à la connexion Windows et sont activés dans
l'authentification au démarrage SafeGuard.
Aucun autre utilisateur ne sera ajouté à l'AUM ou ne pourra s'identifier lors de l'authentification
au démarrage. Tout utilisateur se connectant à Windows qui n'est pas Utilisateur_a,
Utilisateur_b ou Utilisateur_c est exclu de l'AUM dans ce scénario et ne sera jamais activé
dans l'authentification au démarrage SafeGuard.
Les utilisateurs peuvent toujours être ajoutés par la suite au SafeGuard Management Center.
Cependant, leur jeu de clés ne sera pas disponible après la première connexion, la
synchronisation n’étant pas déclenchée par la première connexion. Après une deuxième
connexion, le jeu de clés sera disponible et les utilisateurs pourront accéder à leur ordinateur
selon les stratégies appliquées. S’ils n’ont jamais réussi à se connecter à un ordinateur
d'extrémité, il est possible de les ajouter comme indiqué ci-dessus.
23.1.1 Blocage de l'utilisateur
Si vous sélectionnez la case dans la colonne Bloquer l'utilisateur, l'utilisateur n'est pas autorisé
à se connecter à l'ordinateur concerné. Si l'utilisateur se connecte lorsque la stratégie contenant
ce paramètre est activée sur l'ordinateur, il est déconnecté.
23.1.2 Groupes
Dans SafeGuard Management Center, des groupes d'ordinateurs peuvent être attribués à un
utilisateur (compte) et/ou peuvent être attribués à un ordinateur.
Pour créer un groupe : Dans Utilisateurs et ordinateurs, cliquez avec le bouton droit de la
souris sur le nœud de l'objet approprié sur lequel vous voulez créer le groupe et sélectionnez
Nouveau, Créer un groupe. Dans Créer un groupe, dans Nom complet, entrez le nom du
groupe et éventuellement une description. Cliquez sur OK.
Exemple : Compte de service
Il est par exemple possible d'utiliser un seul compte de service pour entretenir un grand nombre
d'ordinateurs. À cette fin, les ordinateurs concernés doivent se trouver dans un même groupe.
196
Manuel d'administration
Ce groupe est ensuite attribué à un compte de service (utilisateur). Le propriétaire du compte
de service peut ensuite se connecter à tous les ordinateurs de ce groupe.
En outre, le fait d'attribuer un groupe contenant différents utilisateurs permet à ces derniers
de se connecter ensuite à un ordinateur spécifique en une seule étape.
23.2 Attribution de groupes d'utilisateurs et d'ordinateurs
Dans Utilisateurs et ordinateurs, pour visualiser l'attribution des groupes d'utilisateurs et
d'ordinateurs, vous avez besoin au moins de droits d'accès en Lecture seule pour l'un des
objets (groupe d'utilisateurs ou d'ordinateurs) en question. Pour définir ou changer
l'attribution, vous avez besoin des droits d'Accès complet pour les deux objets en question.
L'affichage AUM montrant les utilisateurs/machines disponibles est filtré en fonction de vos
droits d'accès.
Remarque : vous pouvez attribuer des utilisateurs individuels à un ordinateur ou
réciproquement en utilisant le même processus que pour les groupes.
1. Cliquez sur Utilisateurs et ordinateurs.
2. Pour attribuer un groupe d'ordinateurs à un utilisateur unique, sélectionnez ce dernier.
3. Cliquez sur l'onglet Ordinateur dans la zone d'action.
Tous les ordinateurs et groupes d'ordinateurs sont affichés sous Ordinateurs disponibles.
4. Faites glisser les groupes sélectionnés de la liste des Groupes disponibles jusqu'à la zone
d'activation.
5. Une boîte de dialogue s'affiche demandant si l'utilisateur doit être le propriétaire de tous
les ordinateurs.
S'il n'y a pas de propriétaire spécifique dans SafeGuard Management Center, le premier
utilisateur à se connecter à cet ordinateur est automatiquement entré en tant que
propriétaire. Cet utilisateur peut autoriser d'autres utilisateurs à accéder à cet ordinateur.
La condition est que l'utilisateur Peut devenir propriétaire.
■
Si vous répondez Oui, le premier utilisateur à se connecter à cet ordinateur en devient
le propriétaire et peut en autoriser l'accès à d'autres utilisateurs.
■
Si vous répondez Non, l'utilisateur ne sera pas le propriétaire de cet ordinateur.
Il n'est généralement pas nécessaire pour le propriétaire d'un compte de service d'être en
même temps le propriétaire de l'ordinateur. Ce paramètre peut être modifié après
l'attribution initiale.
Tous les ordinateurs du groupe attribué sont affichés dans la zone d'action.
L'utilisateur peut se connecter à tous les ordinateurs attribués de cette manière.
Un groupe d'utilisateurs peut être attribué à un seul ordinateur en utilisant la même procédure.
197
SafeGuard Enterprise
24 Tokens et cartes à puce
Remarque : les tokens et les cartes à puce ne peuvent pas être configurés pour les ordinateurs
d'extrémité Windows 8, Windows 8.1 et Mac.
SafeGuard Enterprise fournit une sécurité optimale en prenant en charge les tokens et cartes
à puce pour authentification. Les tokens/cartes à puce peuvent stocker des certificats, signatures
numériques et renseignements biométriques.
L'authentification par token est basée sur le principe d'une authentification en deux étapes :
l'utilisateur possède un token (propriété), mais il ne peut l'utiliser que s'il en connaît le mot
de passe (connaissance). Lorsqu'un token ou une carte à puce sont utilisés, leur présence et
un code PIN suffisent à l'utilisateur pour s'authentifier.
Remarque : les cartes à puce et les tokens sont traités de la même manière dans SafeGuard
Enterprise. Les termes "token" et "carte à puce" recouvrent la même notion dans le produit et
le manuel.
Les tokens sont pris en charge dans SafeGuard Enterprise :
■
Dans l'authentification au démarrage SafeGuard
■
Au niveau du système d'exploitation
■
Pour se connecter au SafeGuard Management Center
Lorsqu'un token est généré pour un utilisateur dans SafeGuard Enterprise, des informations
telles que le fabricant, le type, le numéro de série, les données de connexion et les certificats
sont stockées dans la base de données SafeGuard Enterprise. Les tokens sont identifiés par un
numéro de série, puis reconnues dans SafeGuard Enterprise.
Les avantages sont considérables :
■
Vous savez quels tokens sont en circulation et à quels utilisateurs ils ont été attribués.
■
Vous connaissez la date et l'heure de leur création.
■
En cas de perte d'un token, le responsable de la sécurité peut l'identifier et le bloquer. Ces
mesures évitent toute utilisation frauduleuse de données.
■
Toutefois, le responsable de la sécurité peut utiliser la procédure Challenge/Réponse pour
autoriser temporairement la connexion sans token, par exemple si un utilisateur a oublié
son code PIN.
Remarque : cette option de récupération n'est pas prise en charge par la connexion par
token cryptographique (Kerberos).
24.1 Types de token
Le terme "token" se rapporte à toutes les technologies utilisées et ne dépend pas d'une forme
particulière de périphérique. Il englobe tous les périphériques pouvant stocker et transférer
des données à des fins d'identification et d'authentification (cartes à puce ou tokens USB).
198
Manuel d'administration
SafeGuard Enterprise prend en charge les types suivants de tokens/cartes à puce pour
l'authentification :
■
Non cryptographique
L'authentification au démarrage SafeGuard et Windows est basée sur les codes d'accès de
l'utilisateur (ID utilisateur/mot de passe) stockés sur le token.
■
Cryptographique - Kerberos
L'authentification au démarrage SafeGuard et Windows est basée sur les certificats stockés
sur le token.
Remarque : les tokens cryptographiques ne peuvent pas être utilisés pour les ordinateurs
d'extrémité non administrés.
24.1.1 Tokens cryptographiques - Kerberos
Avec les tokens cryptographiques, l'utilisateur est identifié à l'authentification au démarrage
SafeGuard par le certificat stocké sur le token. Pour se connecter au système, il suffit à
l'utilisateur de saisir le code PIN du token.
Remarque : les tokens cryptographiques ne peuvent pas être utilisés pour les ordinateurs
d'extrémité non administrés.
Vous devez fournir des tokens aux utilisateurs. Retrouvez plus d'informations à la section
Configuration de l'utilisation d'un token à la page 202.
Conditions requises de base pour les certificats :
■
Algorithme : RSA
■
Longueur de la clé : minimum 1024
■
Utilisation de la clé : chiffrement de données ou chiffrement de clés. Une stratégie peut
remplacer cette utilisation.
■
Auto-signé : Non. Une stratégie peut remplacer cette utilisation.
Remarque : en cas de problèmes de connexion avec un token Kerberos, il n'est pas possible
d'utiliser la procédure Challenge/Réponse ou Local Self Help pour la récupération de la
connexion. Seule la procédure Challenge/Réponse utilisant les clients virtuels est prise en
charge. Elle permet aux utilisateurs de récupérer l'accès aux volumes chiffrés sur leurs
ordinateurs d'extrémité.
24.2 Composants
Pour utiliser les tokens/cartes à puce avec SafeGuard Enterprise, les composants suivants sont
requis :
■
Token/carte à puce
■
Lecteur de token/carte à puce
■
Pilote de token/carte à puce
199
SafeGuard Enterprise
■
Middleware de token/carte à puce (module PKCS#11)
Tokens USB
De même que les cartes à puce, les tokens USB comportent une carte à puce et un lecteur de
cartes à puce dans un même boîtier. L'utilisation des tokens USB nécessite la présence d'un
port USB.
24.2.1 Lecteurs et pilotes de token/carte à puce
■
Windows
Dans le système d'exploitation Windows, les lecteurs de cartes compatibles PC/SC sont
pris en charge. L'interface PC/SC régit la communication entre l'ordinateur et la carte à
puce. La majorité de ces lecteurs de cartes sont déjà intégrés dans l'installation de Windows.
Pour être prises en charge par SafeGuard Enterprise, les cartes à puce requièrent des pilotes
compatibles PKCS#11.
■
Authentification au démarrage SafeGuard
Avec l'authentification au démarrage SafeGuard, c'est l'interface PC/SC qui régit la
communication entre le PC et la carte à puce. Les pilotes de cartes à puce pris en charge
sont fixés, de sorte que les utilisateurs ne peuvent pas en ajouter. Les pilotes de cartes à
puce appropriés doivent être activés au moyen d'une stratégie dans SafeGuard Enterprise.
L'interface des lecteurs de cartes à puce est standardisée et un grand nombre de ces lecteurs
possèdent une interface USB ou une interface ExpressCard/54 et mettent en œuvre la norme
CCID. Dans SafeGuard Enterprise, il s'agit d'une condition préalable à la prise en charge
avec l'authentification au démarrage SafeGuard. De plus, du côté du pilote, le module
PKCS#11 doit être pris en charge.
24.2.2 Tokens et cartes à puce pris en charge par l'authentification au
démarrage SafeGuard
SafeGuard Enterprise prend en charge une large variété de cartes à puce et de lecteurs de carte
à puce, de tokens USB et de leurs pilotes respectifs ainsi que de middlewares grâce à
l'authentification au démarrage SafeGuard. Avec SafeGuard Enterprise, les tokens/cartes à
puce compatibles avec les opérations 2048 bits RSA sont pris en charge.
La prise en charge des tokens et cartes à puce faisant l'objet d'améliorations d'une version à
l'autre, les tokens et cartes à puce de la version actuelle de SafeGuard Enterprise sont répertoriés
dans les notes de publication.
24.2.3 Middlewares pris en charge
Les middlewares de la liste ci-dessous sont pris en charge par le module PKCS#11
correspondant. PKCS#11 est une interface standard servant à connecter des tokens
cryptographiques/cartes à puce à différents logiciels. Elle est utilisée ici pour la communication
entre le token cryptographique/carte à puce, le lecteur de carte à puce et SafeGuard Enterprise.
Retrouvez plus d'informations sur
http://www.sophos.com/fr-fr/support/knowledgebase/112781.aspx.
200
Manuel d'administration
Fabricant
Middleware
ActivIdentity
ActivClient, ActivClient (PIV)
Aladdin
eToken PKI Client
A-Trust
a.sign Client
Charismatics
Smart Security Interface
Gemalto
Gemalto Access Client, Gemalto Classic Client, Gemalto
.NET Card
Solution informatique GmbH
IT Solution trustWare CSP+
Nexus
Nexus Personal
RSA
RSA Authentication Client 2.x, RSA Smart Card
Middleware 3.x
Sertifitseerimiskeskus AS
Estonian ID Card
Siemens
CardOS API
T-Systems
NetKey 3.0
Unizeto
proCertum
Licences
Sachez que l'utilisation des middlewares respectifs pour le système d'exploitation standard
requiert un accord de licence avec le fabricant correspondant. Retrouvez plus d'informations
sur les licences dans l'article http://www.sophos.com/fr-fr/support/knowledgebase/116585.aspx.
Pour les licences Siemens, contactez
Atos IT Solutions and Services GmbH
Otto-Hahn-Ring 6
81739 Muenchen
Allemagne
Le middleware est défini dans une stratégie SafeGuard Enterprise de type Paramètres de
machine spécifiques sous Paramètres PKCS#11 personnalisés dans le champ Module
PKCS#11 pour Windows ou Module PKCS#11 pour l'authentification au démarrage. Le
package de configuration correspondant doit également être installé sur l'ordinateur sur lequel
fonctionne SafeGuard Management Center.
201
SafeGuard Enterprise
24.3 Configuration de l'utilisation d'un token
Procédez aux étapes suivantes si vous voulez fournir des tokens aux utilisateurs suivants à des
fins d'authentification :
■
Utilisateurs d'ordinateurs d'extrémité administrés
■
Responsables de la sécurité de SafeGuard Management Center
1. Initialiser les tokens vides.
Retrouvez plus d'informations à la section Initialisation d'un token à la page 203.
2. Installer le middleware.
Retrouvez plus d'informations à la section Installation du middleware à la page 203.
3. Activer le middleware.
Retrouvez plus d'informations à la section Activation du middleware à la page 203.
4. Générer des tokens pour les utilisateurs et les responsables de la sécurité.
Retrouvez plus d'informations à la section Génération d'un token à la page 204.
5. Configurer le mode de connexion.
Retrouvez plus d'informations à la section Configuration du mode de connexion à la page
206.
6. Configurer d'autres paramètres de token comme par exemple, les règles de syntaxe des
codes PIN.
Retrouvez plus d'informations à la section Gestion des codes PIN à la page 211 et à la section
Gestion des tokens et des cartes à puce à la page 212.
7. Attribuer des certificats et des clés aux tokens/utilisateurs.
Retrouvez plus d'informations à la section Attribution de certificats à la page 207.
Vous pouvez également utiliser des tokens dont les données proviennent d'une application
différente pour l'authentification à condition qu'ils disposent de suffisamment d'espace de
stockage pour les certificats et les informations de connexion.
Pour une administration simplifiée des tokens, SafeGuard Enterprise propose les fonctions
suivantes :
■
Affichage et filtrage des informations du token
■
Initialisation, modification, réinitialisation et blocage des codes PIN
■
Lecture et suppression des données du token
■
Blocage des tokens
Remarque : pour générer et gérer des tokens ou modifier des données sur les tokens générés,
vous avez besoin des droits d'Accès complet pour les utilisateurs concernés. La vue Tokens
générés n'affiche que les tokens des utilisateurs pour qui vous avez des droits en Lecture seule
ou d'Accès complet.
202
Manuel d'administration
24.4 Préparation à l'utilisation d'un token
Pour préparer la prise en charge d'un token ou d'une carte à puce dans SafeGuard Enterprise,
veuillez :
■
Initialiser les tokens vides.
■
Installer le middleware.
■
Activer le middleware.
24.4.1 Initialisation d'un token
Avant qu'un token "vide" non formaté puisse être généré, il doit être préparé pour l'utilisation,
c'est-à-dire initialisé, conformément aux instructions fournies par son fabricant. Lorsqu'il est
initialisé, des informations de base, par exemple le code PIN standard, sont écrites dessus.
Cette opération s'effectue avec le logiciel d'initialisation du fabricant de tokens.
Retrouvez plus d'informations chez le fabricant de tokens concerné.
24.4.2 Installation du middleware
Veuillez installer le middleware qui convient, à la fois sur l'ordinateur sur lequel SafeGuard
Management Center est installé et sur l'ordinateur d'extrémité approprié, si vous ne l'avez pas
déjà fait. Retrouvez plus d'informations sur les middlewares pris en charge à la section
Middlewares pris en charge à la page 200.
Redémarrez les ordinateurs sur lesquels vous avez installé le nouveau middleware.
Remarque : si vous installez le middleware Gemalto .NET Card ou Nexus Personal, vous
allez également devoir ajouter leur chemin d'installation à la variable d'environnement PATH
des Propriétés système de votre ordinateur.
■
Le chemin d'installation par défaut pour Gemalto .NET Card : C:\Program
Files\Gemalto\PKCS11 for .NET V2 smart cards
■
Le chemin d'installation par défaut pour Nexus Personal : C:\Program
Files\Personal\bin
24.4.3 Activation du middleware
Veuillez attribuer le middleware approprié sous la forme du module PKCS#11 en définissant
une stratégie dans SafeGuard Management Center. Vous devez le faire à la fois sur l'ordinateur
sur lequel SafeGuard Management Center est exécuté et sur l'ordinateur d'extrémité. C'est la
condition nécessaire pour que SafeGuard Enterprise communique avec le token. Vous pouvez
définir le paramètre du module PKCS#11 en utilisant une stratégie, de la façon suivante.
Condition préalable : le middleware est installé sur l'ordinateur concerné et le token a été
initialisé. Le package de configuration du client SafeGuard Enterprise doit également être
installé sur l'ordinateur PC sur lequel SafeGuard Management Center est exécuté.
1. Dans SafeGuard Management Center, cliquez sur Stratégies.
203
SafeGuard Enterprise
2. Créez une nouvelle stratégie du type Paramètres de machine spécifiques ou sélectionnez
une stratégie existante de ce type.
3. Dans la zone de travail côté droit, sélectionnez le middleware approprié sous Paramètres
de prise en charge du token > Nom du module. Enregistrez les paramètres.
4. Attribuez la stratégie.
À présent, SafeGuard Enterprise peut communiquer avec le token.
24.5 Génération d'un token
Lorsqu'un token est généré dans SafeGuard Enterprise, les données qui sont utilisées pour
l'authentification sont écrites sur ce token. Ces données sont constituées de codes d'accès et
de certificats.
Dans SafeGuard Enterprise, des tokens peuvent être générés pour les rôles d'utilisateurs
suivants :
■
Tokens pour les utilisateurs des ordinateurs d'extrémité administrés
■
Tokens pour les responsables de la sécurité
L'utilisateur et les responsables de la sécurité peuvent accéder au token. L'utilisateur est celui
qui doit utiliser le token. L'utilisateur n'a accès qu'aux objets et aux clés privés. Le responsable
de la sécurité peut uniquement accéder aux objets publics, mais il peut réinitialiser le code
PIN de l'utilisateur.
24.5.1 Génération d'un token ou d'une carte à puce pour un utilisateur
Conditions préalables :
■
le token doit être initialisé et le module PKCS#11 approprié doit être activé.
■
Le package de configuration du client SafeGuard Enterprise doit également être installé
sur l'ordinateur PC sur lequel SafeGuard Management Center est exécuté.
■
Vous avez besoin des droits d'Accès complet pour l'utilisateur correspondant.
1. Dans SafeGuard Management Center, cliquez sur Utilisateurs et ordinateurs.
2. Connectez le token à l'interface USB. SafeGuard Enterprise lit le token.
3. Sélectionnez l'utilisateur pour lequel un token doit être généré, et ouvrez l'onglet Données
de token dans la zone de travail du côté droit.
4. Dans l'onglet Données de token, procédez comme suit :
a) Sélectionnez l'ID utilisateur et le Domaine de l'utilisateur concerné et saisissez votre
Mot de passe Windows.
b) Cliquez sur Générer un token.
La boîte de dialogue Génération d'un token s'affiche.
5. Sélectionnez le connecteur adapté au token dans la liste déroulante Connecteurs
disponibles.
204
Manuel d'administration
6. Générez un nouveau Code PIN utilisateur et répétez la saisie.
7. Sous PIN SO, saisissez le code PUK standard fourni par le fabricant ou le code PIN généré
lorsque le token a été initialisé.
Remarque : si vous remplissez uniquement le champ Code PIN utilisateur (obligatoire),
le code PIN de l'utilisateur doit correspondre à celui qui a été généré lors de l'initialisation
du token. Il est alors inutile de répéter le code PIN de l'utilisateur ou de saisir un code PIN
du SO.
8. Cliquez sur Générer un token maintenant.
Le token est généré, les informations de connexion écrites sur le token et les informations de
token enregistrées dans la base de données SafeGuard Enterprise. Vous pouvez afficher les
données de la zone Token dans l'onglet Informations sur le token.
24.5.2 Génération d'un token ou d'une carte à puce pour un responsable de
la sécurité
Lorsque SafeGuard Enterprise est installé pour la première fois, le premier responsable de la
sécurité peut générer pour lui-même un token et indiquer le mode de connexion (consultez
le Guide d'installation SafeGuard Enterprise). Pour tous les autres responsables de la sécurité,
les tokens sont générés dans SafeGuard Management Center.
Condition préalable :
■
le token doit être initialisé et le module PKCS#11 approprié doit être activé.
■
Vous devez disposer des droits nécessaires pour effectuer des sélections pour le responsable
de la sécurité.
1. Dans SafeGuard Management Center, cliquez sur Responsables de la sécurité.
2. Connectez le token à l'interface USB. SafeGuard Enterprise lit le token.
3. Dans la fenêtre de navigation de gauche, cochez Responsable de la sécurité et sélectionnez
Nouveau > Nouveau responsable de la sécurité dans le menu contextuel.
La boîte de dialogue Nouveau responsable de la sécurité s'affiche.
4. Dans le champ Connexion au token, spécifiez le type de connexion pour le responsable
de la sécurité :
■
Pour permettre au responsable de la sécurité de s'authentifier avec ou sans token,
sélectionnez Facultatif.
■
Pour rendre obligatoire la connexion sur la carte à puce pour le responsable de la sécurité,
sélectionnez Obligatoire.
Avec ce paramètre, la clé privée reste sur le token. Le token doit toujours être connecté,
sinon, le système doit être réinitialisé.
205
SafeGuard Enterprise
5. Veuillez, ensuite, indiquer le certificat du responsable de la sécurité.
■
Pour créer un nouveau certificat, cliquez sur le bouton Créer près de la liste déroulante
Certificat.
Saisissez un mot de passe pour le certificat deux fois et cliquez sur OK pour le confirmer.
Indiquez l'emplacement d'enregistrement du certificat.
■
Pour importer les certificats, cliquez sur le bouton Importer près de la liste déroulante
Certificat et ouvrez le fichier de certificat correspondant.
La recherche s'effectue d'abord dans un fichier de certificat, puis sur le token. Les
certificats peuvent rester dans l'emplacement de stockage quel qu'il soit.
6. Sous Rôles, activez les rôles devant être attribués au responsable de la sécurité.
7. Confirmez les saisies en cliquant sur OK.
Le responsable de la sécurité est créé, le token est généré, les informations de connexion sont
écrites sur le token (en fonction du paramètre) et les informations du token sont enregistrées
dans la base de données SafeGuard Enterprise. Vous pouvez afficher les données de la zone
Token dans l'onglet Informations sur le token.
24.6 Configuration du mode de connexion
Il existe deux méthodes de connexion à l'aide d'un token. Il est possible de combiner les deux
méthodes de connexion.
■
Connexion avec identifiant utilisateur/mot de passe
■
Connexion avec token
Lorsque vous vous connectez avec un token ou une carte à puce, vous pouvez sélectionner
la méthode non cryptographique ou la méthode Kerberos (cryptographique).
En tant que responsable de la sécurité, vous spécifiez le mode de connexion à utiliser dans une
stratégie du type Authentification.
Si vous sélectionnez l'option de connexion par token Kerberos :
■
Vous allez devoir émettre un certificat dans une infrastructure de clé publique (PKI) et la
stocker sur le token. Ce certificat est importé sous forme de certificat utilisateur dans la
base de données SafeGuard Enterprise. Si un certificat généré automatiquement existe déjà
dans une base de données, il est remplacé par le certificat importé.
24.6.1 Activation de la connexion automatique à l'authentification au
démarrage SafeGuard avec des codes PIN de token par défaut
Un code PIN de token par défaut distribué par la stratégie permet la connexion automatique
de l'utilisateur à l'authentification au démarrage SafeGuard. Ceci permet d'éviter la génération
de chaque token séparément et permet aux utilisateurs de se connecter automatiquement lors
de l'authentification au démarrage SafeGuard sans intervention de l'utilisateur.
206
Manuel d'administration
Lorsqu'un token est utilisée lors de la connexion et qu'un code PIN par défaut est attribué à
l'ordinateur, l'utilisateur est connecté automatiquement à l'authentification au démarrage
SafeGuard sans qu'il ait besoin de saisir un code PIN.
En tant que responsable de la sécurité, vous pouvez définir le code PIN spécifique dans une
stratégie du type Authentification et l'attribuer à différents ordinateurs ou groupes
d'ordinateurs, par exemple à tous les ordinateurs d'un même lieu.
Pour activer la connexion automatique avec un code PIN de token par défaut, procédez comme
suit :
1.
2.
3.
4.
Dans SafeGuard Management Center, cliquez sur Stratégies.
Sélectionnez une stratégie du type Authentification.
Sous Options de connexion, dans Mode de connexion, sélectionnez Token.
Dans Code PIN utilisé pour la connexion automatique avec token, spécifiez le code PIN
par défaut à utiliser pour la connexion automatique. Dans ce cas, il n'est pas nécessaire de
suivre les règles relatives au code PIN.
Remarque : ce paramètre n'est disponible que si vous sélectionnez Carte à puce comme
Mode de connexion possible.
5. Dans Connexion automatique vers Windows, définissez Désactiver la connexion
automatique vers Windows. Si vous ne sélectionnez pas cette option lorsqu'un code PIN
par défaut est spécifié, vous ne pourrez pas enregistrer la stratégie.
Si vous souhaitez activer l'option Connexion automatique vers Windows, vous pouvez
créer ultérieurement une autre stratégie du type Authentification dans laquelle cette option
est activée, et l'attribuer au même groupe d'ordinateurs afin que les deux stratégies soient
actives dans le RSOP.
6. Vous pouvez également spécifier d'autres paramètres de token.
7. Enregistrez vos paramètres et attribuez la stratégie aux ordinateurs ou groupes d'ordinateurs
concernés.
Windows démarre si la connexion automatique sur l'ordinateur d'extrémité réussit.
En cas d'échec de la connexion automatique sur l'ordinateur d'extrémité, l'utilisateur est invité
à saisir le code PIN de token lors de l'authentification au démarrage SafeGuard.
24.7 Attribution de certificats
Les informations de connexion, mais également les certificats peuvent être écrits sur un token.
Seule la partie privée du certificat (fichier .p12) peut être enregistrée sur le token. En revanche,
les utilisateurs peuvent alors seulement se connecter avec le token. Nous vous recommandons
d'utiliser des certificats PKI.
Vous pouvez attribuer les données d'authentification à différents types de tokens de la manière
suivante :
■
En générant des certificats directement sur le token
■
En attribuant des données qui sont déjà sur le token
207
SafeGuard Enterprise
■
En important des certificats d'un fichier.
Remarque : les certificats de l'AC ne peuvent pas provenir d'un token et être stockés dans la
base de données ou dans le magasin de certificats. Si vous utilisez des certificats de l'AC, ces
derniers doivent être disponibles sous forme de fichiers et pas seulement sur un token. Ceci
s'applique également aux CRL (liste de révocation des certificats). De surcroît, les certificats
de l'AC doivent correspondre à la liste de révocation de certificats pour que les utilisateurs
puissent se connecter aux ordinateurs concernés. Vérifiez que l'AC et que la liste de révocation
de certificats correspondante sont correctes. SafeGuard Enterprise n'effectue pas cette
vérification. SafeGuard Enterprise ne peut ensuite communiquer avec les certificats ayant
expiré que si les clés nouvelles et anciennes sont présentes sur la même carte.
24.7.1 Génération de certificats à partir de tokens
Pour générer des certificats à partir de tokens, vous avez besoin des droits d'Accès complet
pour l'utilisateur concerné.
Vous pouvez générer de nouveaux certificats directement à partir du token si, par exemple,
aucune structure de certificat n'est présente.
Remarque : si seule la partie privée du certificat est écrite sur le token, l'utilisateur peut
seulement accéder à sa clé privée avec ce token. La clé privée ne se trouve alors que sur le token.
En cas de perte du token, la clé privée devient inaccessible.
Condition préalable : le token a été généré.
1. Dans SafeGuard Management Center, cliquez sur Utilisateurs et ordinateurs.
2. Connectez le token dans l'interface USB.
SafeGuard Enterprise lit le token.
3. Cochez l'utilisateur pour lequel un certificat doit être généré, et ouvrez l'onglet Certificat
dans la zone de travail du côté droit.
4. Cliquez sur Générer et attribuer un certificat par token. Notez que la longueur de la clé
doit correspondre à la taille du token.
5. Sélectionnez le connecteur et saisissez le code PIN du token.
6. Cliquez sur Créer.
Le token génère le certificat et l'attribue à l'utilisateur.
24.7.2 Attribution de certificats de token à un utilisateur
Conditions préalables :
■
le token a été généré.
■
Vous avez besoin des droits d'Accès complet pour l'utilisateur correspondant.
Pour attribuer un certificat disponible sur un token à un utilisateur :
1. Dans SafeGuard Management Center, cliquez sur Utilisateurs et ordinateurs.
208
Manuel d'administration
2. Connectez le token dans l'interface USB.
SafeGuard Enterprise lit le token.
3. Sélectionnez l'utilisateur à qui vous voulez attribuer un certificat et ouvrez l'onglet Certificat
dans la zone de travail à droite.
4. Cliquez sur l'icône Attribuer un certificat à partir d'un token de la barre d'outils du
SafeGuard Management Center.
5. Sélectionnez le certificat concerné dans la liste et saisissez le code PIN du token.
6. Cliquez sur OK.
Le certificat est attribué à un l'utilisateur. Un seul certificat peut être affecté par utilisateur.
24.7.3 Modification du certificat de l'utilisateur
Vous pouvez modifier ou renouveler les certificats requis pour la connexion en attribuant un
nouveau certificat dans SafeGuard Management Center. Le certificat est attribué sous la forme
d'un certificat de veille en compagnie de celui existant. En se connectant avec le nouveau
certificat, l'utilisateur change le certificat sur l'ordinateur d'extrémité.
Remarque : si les utilisateurs ont perdu leurs tokens ou si ceux-ci ont été compromis. Ne les
échangez pas en attribuant de nouveaux certificats comme cela est décrit ici. Sinon, vous
pourriez rencontrer des problèmes. Par exemple, l'ancien certificat de token peut être encore
valide pour la connexion Windows. Tant que l'ancien certificat est encore valide, la connexion
à Windows est toujours possible et l'ordinateur peut être déverrouillé. Au lieu de cela, bloquez
le token pour empêcher la connexion.
Les certificats de veille peuvent être utilisés dans les cas suivants :
■
Modification des certificats générés par token (cryptographique).
■
Passage de certificats générés automatiquement à des certificats générés par token.
■
Passage d'une authentification par nom utilisateur/mot de passe à une authentification par
token cryptographique (Kerberos).
Conditions préalables :
■
Le nouveau token a été généré.
■
Seul un certificat est attribué à l'utilisateur.
■
Vous avez besoin des droits d'Accès complet pour l'utilisateur correspondant.
Pour changer le certificat d'un utilisateur pour la connexion par token :
1. Dans SafeGuard Management Center, cliquez sur Utilisateurs et ordinateurs.
2. Connectez le token dans l'interface USB.
SafeGuard Enterprise lit le token.
3. Sélectionnez l'utilisateur dont vous voulez changer le certificat et ouvrez l'onglet Certificat
dans la zone de travail à droite.
4. Dans la barre d'outils, cliquez sur l'icône appropriée pour l'action que vous voulez exécuter.
209
SafeGuard Enterprise
5. Sélectionnez le certificat concerné et saisissez le code PIN du token.
6. Cliquez sur OK.
7. Fournissez le nouveau token à l'utilisateur.
Le certificat est attribué à l'utilisateur sous la forme d'un certificat de veille. Ceci est indiqué
par une coche dans la colonne Veille de l'onglet Certificats de l'utilisateur.
Après la synchronisation entre l'ordinateur d'extrémité et le serveur SafeGuard Enterprise, la
boîte de dialogue d'état de l'ordinateur d'extrémité indique que ce dernier est Prêt pour la
modification du certificat.
L'utilisateur doit maintenant lancer une modification du certificat sur l'ordinateur d'extrémité.
Retrouvez plus d'informations dans le Manuel d'utilisation de SafeGuard Enterprise.
Une fois que l'utilisateur a changé le certificat sur l'ordinateur d'extrémité, le certificat est
également renouvelé sur le serveur SafeGuard Enterprise lors de la synchronisation suivante.
Cela supprime l'ancien token de l'onglet Certificats de l'utilisateur dans SafeGuard Management
Center. Le nouveau token devient le token standard pour l'utilisateur.
Remarque : dans SafeGuard Management Center, les deux certificats peuvent être supprimés
séparément. Si un seul certificat de veille est disponible, le certificat suivant est attribué sous
la forme d'un certificat de veille.
24.7.4 Importation d'un certificat à partir d'un fichier du token
Condition préalable : le token a été généré.
Vous devez sélectionner cette procédure pour un token avec la prise en charge Kerberos. Le
certificat doit être reconnu par SafeGuard Enterprise et ajouté au token. S'il existe déjà un
certificat généré automatiquement, le certificat importé le remplacera.
Pour ajouter la partie privée du certificat (fichier .p12) sur le token à partir d'une fichier :
1. Dans SafeGuard Management Center, cliquez sur Tokens.
2. Connectez le token dans l'interface USB.
SafeGuard Enterprise lit le token.
3. Marquez le token auquel vous voulez ajouter la partie privée du certificat et, dans la zone
de travail à droite, ouvrez l'onglet Informations de connexion et certificats.
4. Cliquez sur l'icône P12 à token dans la barre d'outils du SafeGuard Management Center.
5. Sélectionnez le fichier de certificat concerné.
6. Saisissez le code PIN du token et le mot de passe du fichier .p12 et confirmez en cliquant
sur OK.
La partie privée du certificat est ajoutée au token. À présent, vous devez l'attribuer à un
utilisateur. Retrouvez plus d'informations à la section Attribution de certificats de token à un
utilisateur à la page 208. Les utilisateurs peuvent alors seulement se connecter avec ce token.
210
Manuel d'administration
24.8 Gestion des codes PIN
En tant que responsable de la sécurité, vous pouvez changer le code PIN de l'utilisateur et celui
du responsable de la sécurité et aussi forcer le changement du code PIN de l'utilisateur. Ceci
est généralement nécessaire lors de la génération d'un token. Vous pouvez également initialiser
des codes PIN, c'est-à-dire les générer comme de nouveaux codes PIN, et les bloquer.
Remarque : pour initialiser, changer et bloquer les codes PIN, vous avez besoin des droits
d'Accès complet pour les utilisateurs correspondants.
Vous pouvez utiliser des stratégies pour spécifier d'autres options de code PIN pour l'ordinateur
d'extrémité.
Remarque : lorsque vous changez un code PIN, certains fabricants de tokens spécifient leurs
propres règles de code PIN qui peuvent contredire celles de SafeGuard Enterprise. C'est la
raison pour laquelle il se peut qu'il ne soit pas possible de changer un code PIN comme vous
le souhaitez, même s'il respecte les règles des codes PIN de SafeGuard Enterprise. Vous devez
toujours consulter les règles des codes PIN du fabricant de tokens. Elles peuvent être affichées
dans la zone Token sous Informations sur le token dans SafeGuard Management Center.
Les codes PIN sont gérés dans SafeGuard Management Center sous Tokens. Le token est
connecté et coché dans la fenêtre de navigation de gauche.
24.8.1 Initialisation du code PIN utilisateur
Conditions préalables :
■
Le code PIN du SO doit être connu.
■
Vous avez besoin des droits d'Accès complet pour l'utilisateur correspondant.
1. Dans la barre d'outils du SafeGuard Management Center, cliquez sur Initialiser le PIN
utilisateur.
2. Saisissez le code PIN du SO.
3. Saisissez le nouveau code PIN de l'utilisateur, répétez la saisie et confirmez en cliquant sur
OK.
Le code PIN de l'utilisateur est initialisé.
24.8.2 Changement du code PIN d'un responsable de la sécurité
Condition préalable : le code PIN du responsable de la sécurité précédent doit être connu.
1. Dans la barre d'outils du SafeGuard Management Center, cliquez sur l'icône Changer le
code PIN SO.
2. Saisissez l'ancien code PIN du SO.
3. Saisissez le nouveau code PIN du SO, répétez la saisie et cliquez sur OK.
Le code PIN du SO a été modifié.
211
SafeGuard Enterprise
24.8.3 Changement d'un code PIN utilisateur
Condition préalable :
■
Le code PIN de l'utilisateur doit être connu.
■
Vous avez besoin des droits d'Accès complet pour l'utilisateur correspondant.
1. Dans la barre d'outils du SafeGuard Management Center, cliquez sur l'icône Changer le
code PIN de l'utilisateur.
2. Saisissez l'ancien et le nouveau code PIN de l'utilisateur, répétez la saisie du nouveau et
confirmez en cliquant sur OK.
Le code PIN de l'utilisateur est changé. Si vous avez changé le code PIN d'un autre utilisateur,
informez-le de cette modification.
24.8.4 Changement forcé du code PIN
Pour forcer le changement d'un code PIN, vous avez besoin des droits d'Accès complet pour
l'utilisateur concerné.
1. Dans la barre d'outils du SafeGuard Management Center, cliquez sur Forcer le changement
du code PIN.
Lors de la prochaine connexion de l'utilisateur avec le token, il doit changer son code PIN.
24.8.5 Historique des codes PIN
L'historique des codes PIN peut être supprimé. Pour cela, cliquez sur l'icône Supprimer
l'historique de PIN de la barre d'outils du SafeGuard Management Center.
24.9 Gestion des tokens et des cartes à puce
Dans la zone Tokens du SafeGuard Management Center, le responsable de la sécurité peut :
■
Avoir un aperçu des tokens et des certificats qui ont été générés.
■
Filtrer des aperçus.
■
Bloquer les tokens pour authentification.
■
Lire ou supprimer les données sur un token.
24.9.1 Affichage des informations du token/carte à puce
En tant que responsable de la sécurité, vous pouvez afficher des informations sur tous les
tokens ou sur certains tokens ayant été générés. Vous pouvez aussi filtrer les aperçus.
Condition préalable : le token doit être connecté.
1. Dans SafeGuard Management Center, cliquez sur Tokens.
212
Manuel d'administration
2. Pour afficher des informations sur un token individuel, sélectionnez le token correspondant
dans la zone de navigation sous Connecteurs de tokens.
Le fabricant, le type, le numéro de série, les données matérielles et les règles des codes PIN
sont affichés sous Informations sur le token. Vous pouvez également voir à quel utilisateur
le token est attribué.
Remarque : sous Connecteurs de tokens, les tokens générés apparaissent quels que soient
vos droits d'accès aux utilisateurs concernés. Vous pouvez ainsi voir si le token est en cours
d'utilisation ou non. Si vous n'avez pas de droits d'accès en Lecture seule à l'utilisateur
attribué, toutes les données sur les tokens dans les onglets Informations sur le token et
Informations d'identification et certificats sont grisées et vous ne pouvez pas gérer ce
token.
3. Pour afficher un aperçu des tokens, sélectionnez Tokens générés. Vous pouvez afficher
toutes les cartes à puce ayant été générées ou filtrer l'aperçu par utilisateur.
Le numéro de série du token, les utilisateurs attribués et la date de génération sont affichés.
Vous pouvez également voir si le token est bloqué.
Remarque : la vue Tokens générés n'affiche que les tokens des utilisateurs pour qui vous
avez des droits en Lecture seule ou d'Accès complet.
24.9.2 Blocage d'un token ou d'une carte à puce
Si vous êtes responsable de la sécurité, vous pouvez bloquer des tokens. C'est utile, par exemple,
si un token a été perdu.
Pour bloquer un token, vous avez besoin des droits d'Accès complet pour l'utilisateur concerné.
1. Dans SafeGuard Management Center, cliquez sur Tokens.
2. Dans la zone de navigation de gauche, sélectionnez Tokens générés à gauche de la zone de
navigation.
3. Sélectionnez le token à bloquer et cliquez sur l'icône Bloquer le token de la barre d'outils
du SafeGuard Management Center.
Le token est bloqué pour l'authentification et l'utilisateur attribué ne peut plus l'utiliser pour
se connecter. Le token ne peut être débloqué qu'en utilisant le code PIN du responsable de la
sécurité.
24.9.3 Suppression des informations du token/carte à puce
En tant que responsable de la sécurité, vous pouvez supprimer les informations écrites sur le
token par SafeGuard Enterprise.
Condition préalable :
■
le token doit être connecté.
■
Vous avez besoin des droits d'Accès complet pour l'utilisateur correspondant.
1. Dans SafeGuard Management Center, cliquez sur Tokens.
213
SafeGuard Enterprise
2. Dans la zone de navigation de gauche, sélectionnez la carte à puce concernée sous Cartes
à puce générées.
3. Dans la barre d'outils du SafeGuard Management Center, cliquez sur Effacer la clé.
4. Saisissez le code PIN du responsable de la sécurité qui a été attribué au token et confirmez
en cliquant sur OK.
Toutes les données gérées par SafeGuard Enterprise sont supprimées. Les certificats restent
sur le token.
Le code PIN de l'utilisateur est réinitialisé à 1234.
les tokens effacés sont ainsi automatiquement supprimées de la liste des tokens générés.
24.9.4 Lecture des informations de token/carte à puce
En tant que responsable de la sécurité, vous pouvez lire les données sur le token à l'aide du
code PIN utilisateur.
Condition préalable :
■
Le token doit être connecté. Le responsable de la sécurité doit connaître le code PIN. Ou
il doit être initialisé. Retrouvez plus d'informations à la section Initialisation du code PIN
utilisateur à la page 211.
■
Vous avez besoin des droits en Lecture seule ou d'Accès complet pour l'utilisateur
correspondant.
1. Dans SafeGuard Management Center, cliquez sur Tokens.
2. À gauche de la zone de navigation, sélectionnez le token approprié sous Connecteurs de
tokens et sélectionnez l'onglet Codes d'accès & certificats.
3. Cliquez sur l'icône Obtenir les codes d'accès utilisateur et saisissez le code PIN utilisateur
du token.
Les données du token s'affichent.
214
Manuel d'administration
25 Éveil par appel réseau sécurisé (WOL)
Dans SafeGuard Management Center, vous pouvez définir des paramètres de stratégie pour
l'Éveil par appel réseau sécurisé (WOL) afin de préparer les ordinateurs d'extrémité à des
déploiements logiciels. Si une stratégie correspondante s'applique aux ordinateurs d'extrémité,
les paramètres nécessaires (par exemple, la désactivation de l'authentification au démarrage
SafeGuard et un intervalle d'éveil par appel réseau) sont transférés directement sur les
ordinateurs d'extrémité lorsque les paramètres sont analysés.
L'équipe de déploiement peut concevoir un script de programmation en utilisant les
commandes fournies pour garantir la protection maximale de l'ordinateur d'extrémité malgré
la désactivation de l'authentification au démarrage SafeGuard.
Remarque : la désactivation de l'authentification au démarrage SafeGuard (même pour un
nombre limité de processus d'initialisation) réduit le niveau de sécurité de votre système.
Définissez les paramètres de l'Éveil par appel réseau (WOL) dans une stratégie du type
Paramètres de machine spécifiques.
25.1 Exemple d'éveil par appel réseau sécurisé
L'équipe de déploiement des logiciels informe le responsable de la sécurité SafeGuard Enterprise
d'un déploiement de logiciels prévu pour le 25 septembre 2013 entre 03:00 et 06:00 heures du
matin. Deux réinitialisations sont requises. L'agent local en charge du déploiement des logiciels
doit être en mesure de se connecter à Windows.
Dans SafeGuard Management Center, le responsable de la sécurité crée une stratégie du type
Paramètres de machine spécifiques avec les paramètres suivants et l'attribue aux ordinateurs
d'extrémité souhaités.
Paramètre de stratégie
Valeur
Nombre de connexions automatiques (0 = pas de
WOL) :
5
Autoriser la connexion à Windows pendant le WOL
Oui
Début de la tranche horaire pour le lancement du WOL
externe
24 sept. 2013, 12:00
Fin de la tranche horaire pour le lancement du WOL
externe
25 sept. 2013, 06:00
Retrouvez plus d'informations sur les paramètres individuels à la section Paramètres de machine
spécifiques : paramètres de base à la page 141.
Étant donné que le nombre de connexions automatiques est défini sur 5, l'ordinateur
d'extrémité démarre 5 fois sans identification à l'authentification au démarrage SafeGuard.
215
SafeGuard Enterprise
Remarque : pour le mode Éveil par appel réseau, nous vous conseillons d'autoriser trois
redémarrages de plus que nécessaire pour faire face aux problèmes imprévus.
Le responsable de la sécurité définit l'intervalle sur 12 heures ou midi le jour précédant le
déploiement de logiciels. Ainsi, le script de planification SGMCMDIntn.exe démarre à l'heure
et l'éveil par appel réseau ne se lance qu'à partir du 25 septembre à 3 heures du matin.
L'équipe de déploiement des logiciels crée deux commandes pour le script de programmation :
■
Démarrage 24 sept. 2013, 12:15, SGMCMDIntn.exe -WOLstart
■
Démarrage 26 sept. 2013, 09:00 SGMCMDIntn.exe -WOLstop
Le script de déploiement des logiciels est daté du 25.09.2013, 03:00. L'éveil par appel réseau
peut être à nouveau explicitement désactivé à la fin du script en utilisant SGMCMDIntn.exe
-WOLstop.
Tous les ordinateurs d'extrémité ouvrant une session avant le 24 septembre 2013 et se
connectant aux serveurs de déploiement recevront la nouvelle stratégie et les commandes de
programmation.
Tout ordinateur d'extrémité sur lequel la programmation déclenche la commande
SGMCMDIntn -WOLstart entre le 24 sept. 2013 à midi et le 25 sept. 2013, à 6 heures du matin
se trouve dans l'intervalle de l'éveil par appel réseau et ce dernier sera par conséquent activé.
216
Manuel d'administration
26 Options de récupération
SafeGuard Enterprise propose plusieurs options de récupération, adaptées à différents scénarios :
■
Récupération de connexion avec Local Self Help
Local Self Help permet aux utilisateurs ayant oublié leur mot de passe de se connecter à
leur ordinateur sans l'aide du support. Les utilisateurs peuvent accéder de nouveau à leur
ordinateur même si aucune connexion téléphonique ou réseau n'est disponible (à bord
d'un avion, par exemple). Pour se connecter, ils doivent répondre à un certain nombre de
questions prédéfinies dans l'authentification au démarrage SafeGuard.
Local Self Help réduit le nombre d'appels de récupération de connexion, et ainsi les tâches
de routine des membres du support en leur permettant de se concentrer sur des demandes
plus complexes.
Retrouvez plus d'informations à la section Récupération avec Local Self Help à la page 218.
■
Récupération avec Challenge/Réponse
Le mécanisme Challenge/Réponse est un système de récupération de connexion sécurisé
et fiable qui vient en aide aux utilisateurs qui ne peuvent pas se connecter à leur ordinateur
ou accéder aux données chiffrées. Lors de la procédure Challenge/Réponse, l'utilisateur
communique le code de challenge généré sur l'ordinateur d'extrémité au responsable du
support qui générera à son tour un code de réponse. Ce code autorisera l'utilisateur à
exécuter une action spécifique sur l'ordinateur d'extrémité.
Grâce à la récupération par Challenge/Réponse, SafeGuard Enterprise propose plusieurs
flux de travail pour les scénarios de récupération types nécessitant l'aide du support.
Retrouvez plus d'informations à la section Récupération avec Challenge/Réponse à la page
223.
■
Récupération du système pour le chiffrement intégral du disque SafeGuard
SafeGuard Enterprise offre différentes méthodes et outils de récupération suite à des
problèmes de composants système essentiels et de composants SafeGuard Enterprise, par
exemple :
■
MBR (Master Boot Record) corrompu
■
Problèmes de noyau SafeGuard Enterprise
■
Problèmes d'accès aux volumes
■
Problèmes d'initialisation Windows
Retrouvez plus d'informations à la section Récupération du système pour le chiffrement
intégral du disque SafeGuard à la page 240.
217
SafeGuard Enterprise
26.1 Récupération avec Local Self Help
SafeGuard propose Local Self Help afin de permettre à l'utilisateur ayant oublié son mot de
passe de se connecter à son ordinateur sans recourir au support technique. Local Self Help
réduit le nombre d'appels de récupération de connexion, et ainsi les tâches de routine des
membres du support en leur permettant de se concentrer sur des demandes plus complexes.
Grâce à Local Self Help, les utilisateurs peuvent accéder de nouveau à leur ordinateur portable
dans les situations où aucune connexion par téléphone ou réseau n'est disponible et où ils ne
peuvent donc pas utiliser de procédure Challenge/Réponse (par exemple à bord d'un avion).
L'utilisateur peut se connecter à son ordinateur en répondant à un nombre prédéfini de
questions dans l'authentification au démarrage SafeGuard.
En tant que responsable de la sécurité, vous pouvez définir de manière centralisée les questions
auxquelles il faudra répondre et les distribuer sur les ordinateurs d'extrémité dans une stratégie.
À titre d'exemple, nous vous proposons un sujet de question prédéfini. Vous pouvez utiliser
ce sujet tel quel ou le modifier. Dans la stratégie correspondante, vous pouvez également
accorder aux utilisateurs le droit de définir des questions personnalisées.
Lorsque Local Self Help a été activé par la stratégie, un assistant Local Self Help est disponible
pour guider les utilisateurs finaux en fournissant les réponses initiales et en modifiant les
questions.
La récupération avec Local Self Help est disponible pour les méthodes de connexion suivantes
dans l'authentification au démarrage SafeGuard :
■
Connexion par identifiant utilisateur et mot de passe
■
Connexion par empreinte digitale
■
Connexion avec un token non cryptographique dans la mesure où la connexion avec
identifiant utilisateur et mot de passe a aussi été activée dans une stratégie du type
Authentification.
Retrouvez une description détaillée de Local Self Help sur l'ordinateur d'extrémité dans le
Manuel d'utilisation de SafeGuard Enterprise, au chapitre Récupération avec Local Self Help.
26.1.1 Définition des paramètres de Local Self Help dans une stratégie
Définissez les paramètres de Local Self Help dans une stratégie du type Paramètres généraux
sous Récupération de connexion - Local Self Help. Vous pouvez activer ici la fonction à
utiliser sur l'ordinateur d'extrémité et définir d'autres droits et paramètres.
Activation de Local Self Help
Pour activer Local Self Help et l'utiliser sur l'ordinateur d'extrémité, sélectionnez Oui dans le
champ Activer Local Self Help.
Une fois la stratégie appliquée aux ordinateurs d'extrémité, ce paramètre permet à l'utilisateur
d'avoir recours à Local Self Help pour récupérer la connexion. Pour pouvoir utiliser Local Self
Help, l'utilisateur doit alors activer cette méthode de récupération en répondant à un nombre
de questions spécifié parmi les questions reçues ou en créant et en répondant à des questions
personnalisées (en fonction de ses autorisations).
218
Manuel d'administration
À cet effet, l'Assistant Local Self Help est disponible via une icône dans la barre des tâches
Windows une fois la stratégie appliquée et l'ordinateur redémarré.
Configuration de Local Self Help
Vous pouvez définir les options suivantes pour Local Self Help dans une stratégie du type
Paramètres généraux.
■
Longueur minimum des réponses
Définissez la longueur minimale (en caractères) des réponses. Le nombre par défaut est 1.
■
Texte de bienvenue sous Windows
Vous pouvez indiquer le texte d'informations individuel à afficher dans la première boîte
de dialogue au démarrage de l'Assistant Local Self Help sur l'ordinateur d'extrémité. Avant
de spécifier le texte ici, il doit être créé et enregistré.
■
L'utilisateur peut définir des questions personnalisées
Les scénarios suivants sont possibles concernant la définition de questions pour Local Self
Help :
■
En tant que responsable de la sécurité, définissez les questions et distribuez-les aux
utilisateurs. Les utilisateurs ne sont pas autorisés à définir des questions personnalisées.
■
En tant que responsable de la sécurité, définissez les questions et distribuez-les aux
utilisateurs. Les utilisateurs sont également autorisés à définir des questions
personnalisées. Lorsqu'ils répondent au nombre minimum de questions nécessaire pour
activer Local Self Help, les utilisateurs peuvent choisir entre des questions prédéfinies
et des questions personnalisées ou une combinaison des deux.
■
Vous autorisez les utilisateurs à définir des questions personnalisées. Les utilisateurs
activent Local Self Help sur leurs ordinateurs en définissant des questions personnalisées
et en y répondant.
Pour autoriser les utilisateurs à définir des questions personnalisées, sélectionnez l'option Oui
dans le champ L'utilisateur peut définir des questions personnalisées.
26.1.2 Définition de questions
Pour pouvoir utiliser Local Self Help sur un ordinateur d'extrémité, l'utilisateur doit répondre
à un nombre prédéfini de questions et les enregistrer. En tant que responsable de la sécurité
avec les droits nécessaires, vous pouvez indiquer le nombre de questions auxquelles l'utilisateur
doit répondre pour activer Local Self Help sur l'ordinateur d'extrémité. Vous pouvez également
préciser le nombre de questions qui seront aléatoirement sélectionnées dans l'authentification
au démarrage SafeGuard. Pour se connecter à l'authentification au démarrage SafeGuard avec
Local Self Help, l'utilisateur doit répondre correctement à toutes les questions affichées dans
l'authentification au démarrage.
En tant que responsable de la sécurité avec les droits nécessaires, vous pouvez enregistrer et
modifier les questions Local Self Help dans SafeGuard Management Center.
219
SafeGuard Enterprise
26.1.3 Définition du nombre de questions en attente de réponse
Vous pouvez définir le nombre de questions auxquelles il faut répondre lors de la configuration
de Local Self Help et dans l'authentification au démarrage SafeGuard.
1. Dans la zone de navigation Stratégies, sélectionnez Questions Local Self Help.
2. Dans la zone d'action sous Paramètres Local Self Help, vous pouvez indiquer deux valeurs
différentes pour le nombre de questions Local Self Help :
a) Dans le champ Nombre minimum de questions/réponses, indiquez le nombre de
questions auxquelles l'utilisateur doit répondre dans l'assistant Local Self Help pour
activer Local Self Help sur l'ordinateur d'extrémité.
Pour que Local Self Help soit actif, le nombre de questions spécifiées dans ce champ
doit être disponible avec les réponses sur l'ordinateur d'extrémité.
b) Dans le champ Nombre de questions présentées dans la POA, indiquez le nombre de
questions auxquelles l'utilisateur doit répondre à l'authentification au démarrage
SafeGuard lors de la connexion avec Local Self Help.
Les questions affichées dans l'authentification au démarrage SafeGuard sont sélectionnées
de manière aléatoire à partir des questions auxquelles l'utilisateur a répondu dans
l'assistant Local Self Help.
Le nombre spécifié dans le champ Nombre minimum de questions/réponses doit être
supérieur au nombre indiqué dans le champ Nombre de questions présentées dans la
POA. Si ce n'est pas le cas, un message d'erreur apparaît lorsque vous enregistrez vos
changements.
Les valeurs par défaut sont :
■
Nombre minimum de questions/réponses : 10
■
Nombre de questions présentées dans la POA : 5
3. Enregistrez vos changements dans la base de données.
Le nombre de questions s'applique à la configuration de Local Self Help déployée sur les
ordinateurs d'extrémité.
26.1.4 Utilisation du modèle
Un sujet de question prédéfini est disponible pour Local Self Help. Ce sujet de question est
disponible dans SafeGuard Management Center sous Questions Local Self Help.
Vous pouvez utiliser le sujet de question prédéfini tel quel, le modifier ou le supprimer.
220
Manuel d'administration
26.1.5 Importation de sujets de question
À l'aide de la procédure d'importation, vous pouvez importer vos propres listes de questions
créées sous la forme de fichiers .XML.
1. Créez un nouveau sujet de question. Retrouvez plus d'informations à la section Création
d'un nouveau sujet de question et ajout de questions à la page 221.
2. Dans la zone de navigation Stratégies, sélectionnez le nouveau sujet de question sous
Questions Local Self Help.
3. Cliquez avec le bouton droit de la souris dans la zone d'action pour ouvrir le menu
contextuel du sujet de question. Dans le menu contextuel, sélectionnez Importer.
4. Sélectionnez le répertoire et le sujet de question, puis cliquez sur Ouvrir.
Les questions importées s'affichent dans la zone d'action. Vous pouvez maintenant enregistrer
le sujet de question tel quel ou le modifier.
26.1.6 Création d'un nouveau sujet de question et ajout de questions
Vous pouvez créer de nouveaux sujets de question à propos de thèmes différents. Vous pouvez
ainsi proposer aux utilisateurs un choix de sujets de question qui pourraient leur convenir.
1. Dans la zone de navigation Stratégies, sélectionnez Questions Local Self Help.
2. Cliquez avec le bouton droit de la souris sur Questions Local Self Help, puis sélectionnez
Nouveau > Sujet de la question.
3. Saisissez un nom pour le sujet de question et cliquez sur OK.
4. Dans la zone de navigation Stratégies, sélectionnez le nouveau sujet de question sous
Questions Local Self Help.
5. Cliquez avec le bouton droit de la souris dans la zone d'action pour ouvrir le menu
contextuel du sujet de question. Dans le menu contextuel, sélectionnez Ajouter.
Une nouvelle ligne de question est ajoutée.
6. Saisissez votre question et appuyez sur Entrée. Répétez cette étape pour ajouter d'autres
questions.
7. Pour enregistrer vos modifications, cliquez sur l'icône Enregistrer dans la barre d'outils.
Votre sujet de question est enregistré. Il est automatiquement transféré avec la stratégie du
type Paramètres généraux, activant Local Self Help sur les ordinateurs d'extrémité.
26.1.7 Modification de sujets de question
1. Dans la zone de navigation Stratégies, sélectionnez le sujet de question souhaité sous
Questions Local Self Help.
221
SafeGuard Enterprise
2. Vous pouvez maintenant ajouter, modifier ou supprimer des questions.
■
Pour ajouter des questions, cliquez avec le bouton droit de la souris dans la zone d'action
pour afficher le menu contextuel. Dans le menu contextuel, cliquez sur Ajouter. Une
nouvelle ligne est ajoutée à la liste de questions. Entrez votre question sur la ligne.
■
Pour modifier des questions, cliquez sur le texte de la question souhaitée dans la zone
d'action. La question est marquée d'une icône en forme de crayon. Entrez vos
modifications sur la ligne de la question.
■
Pour supprimer des questions, sélectionnez la question souhaitée en cliquant sur la case
grise située au début de la ligne de la question dans la zone d'action, puis cliquez sur
Supprimer dans le menu contextuel de la question.
3. Pour enregistrer vos modifications, cliquez sur l'icône Enregistrer dans la barre d'outils.
Le sujet de question modifié est enregistré. Il est transféré avec la stratégie du type Paramètres
généraux, activant Local Self Help sur les ordinateurs d'extrémité.
26.1.8 Suppression de sujets de question
Pour supprimer l'intégralité d'un sujet de question, cliquez avec le bouton droit de la souris
sur le sujet concerné Questions Local Self Help dans la zone de navigation Stratégies, puis
sélectionnez Supprimer.
Remarque : si vous supprimez un sujet de question alors que des utilisateurs ont déjà répondu
à certaines questions pour activer Local Self Help sur leurs ordinateurs, leurs réponses ne sont
plus valides car les questions n'existent plus.
26.1.9 Enregistrement de textes de bienvenue
Vous pouvez enregistrer un texte de bienvenue à afficher dans la première boîte de dialogue
de l'Assistant Local Self Help.
Les fichiers texte contenant les informations requises doivent être créés avant d'être enregistrés
dans SafeGuard Management Center. La taille maximale des fichiers de textes d'informations
est de 50 Ko. SafeGuard Enterprise utilise les textes codés en Unicode UTF-16 uniquement.
Si vous ne créez pas les fichiers texte dans ce format, ils seront automatiquement convertis
lorsqu'ils seront enregistrés.
1. Dans la zone de navigation Stratégies, cliquez avec le bouton droit de la souris sur Texte
d'informations et sélectionnez Nouveau > Texte.
2. Saisissez le nom du texte à afficher dans le champ Nom de l'élément de texte.
3. Cliquez sur [...] pour sélectionner le fichier texte préalablement créé. Un message s'affiche
si le fichier doit être converti.
4. Cliquez sur OK.
Le nouvel élément de texte s'affiche en tant que nœud secondaire sous Texte d'informations
dans la zone de navigation Stratégies. Si vous sélectionnez un élément de texte, son contenu
s'affiche dans la fenêtre de droite. L'élément de texte peut désormais être sélectionné lors de
la création de stratégies.
222
Manuel d'administration
Répétez la procédure pour enregistrer d'autres éléments de texte. Tous les éléments de texte
enregistrés s'affichent en tant que nœuds secondaires.
26.2 Récupération avec Challenge/Réponse
Pour simplifier le flux de travail et réduire les coûts du support, SafeGuard Enterprise fournit
une solution de récupération Challenge/Réponse. Grâce au mécanisme convivial
Challenge/Réponse, SafeGuard Enterprise aide les utilisateurs qui ne peuvent pas se connecter
ou qui ne peuvent pas accéder aux données chiffrées.
Cette fonctionnalité est intégrée au SafeGuard Management Center en tant qu'Assistant de
récupération.
Avantages de la procédure Challenge/Réponse
Le mécanisme Challenge/Réponse est un système de récupération sécurisé et fiable.
■
Tout au long du processus, aucune donnée confidentielle n'est échangée sous une forme
autre que chiffrée.
■
Cette procédure ne contient aucun point d'écoute électronique de tiers, car les données
espionnées ne peuvent pas être utilisées ultérieurement ni sur d'autres périphériques.
■
Aucune connexion réseau en ligne n'est nécessaire pour l'ordinateur. L'assistant de code
de réponse du support s'exécute également sur un ordinateur d'extrémité non administré
sans connexion au serveur SafeGuard Enterprise. Aucune infrastructure complexe n'est
nécessaire.
■
L'utilisateur peut commencer à retravailler rapidement. L'oubli du mot de passe n'entraîne
aucune perte de données chiffrées.
Situations classiques nécessitant l'aide du support
■
Un utilisateur a oublié le mot de passe de connexion et l'ordinateur a été verrouillé.
■
Un utilisateur a oublié ou perdu le token/carte à puce.
■
Le cache local de l'authentification au démarrage SafeGuard est partiellement endommagé.
■
Si un utilisateur est absent, ses collègues doivent pouvoir accéder aux données de son
ordinateur.
■
Un utilisateur souhaite accéder à un volume chiffré à l'aide d'une clé qui n'est pas disponible
sur l'ordinateur.
SafeGuard Enterprise propose différents flux de travail de récupération pour ces scénarios
types, ce qui permet aux utilisateurs d'accéder de nouveau à leurs ordinateurs.
26.2.1 Flux de travail Challenge/Réponse
La procédure Challenge/Réponse repose sur les deux composants suivants :
■
L'ordinateur d'extrémité sur lequel le code de challenge est généré.
223
SafeGuard Enterprise
■
SafeGuard Management Center où, en tant que responsable du support possédant les droits
correspondants, vous créez un code de réponse qui autorisera l'utilisateur à effectuer l'action
requise sur l'ordinateur.
Remarque : pour une procédure Challenge/Réponse, vous avez besoin des droits d'Accès
complet pour les ordinateurs/utilisateurs concernés.
1. Sur l'ordinateur d'extrémité, l'utilisateur demande le code de challenge. En fonction du
type de récupération, cette opération s'effectue soit dans l'authentification au démarrage
SafeGuard, soit dans l'outil de récupération de clé KeyRecovery.
Un code de challenge sous la forme d'une chaîne de caractères ASCII est généré puis affiché.
2. L'utilisateur contacte le support technique et leur fournit l'identification nécessaire et le
code de challenge.
3. Le support lance l'assistant de récupération dans SafeGuard Management Center.
4. Le support sélectionne le type de récupération approprié, confirme les informations
d'identification et le code de challenge, puis sélectionne l'action de récupération souhaitée.
Un code de réponse sous la forme d'une chaîne de caractères ASCII est généré et s'affiche.
5. Le support transmet le code de réponse à l'utilisateur, par exemple par téléphone ou SMS.
6. L'utilisateur saisit le code de réponse, En fonction du type de récupération, cette opération
s'effectue soit dans l'authentification au démarrage SafeGuard, soit dans l'outil de
récupération de clé KeyRecovery.
L'utilisateur est ensuite autorisé à effectuer l'action convenue, par exemple à réinitialiser
le mot de passe et à reprendre son travail.
26.2.2 Exigences liées au changement du mot de passe de l'utilisateur
Dans le cadre du processus de récupération de SafeGuard Enterprise, les utilisateurs peuvent
être contraints de changer leurs mots de passe Windows. Le tableau suivant fournit des
informations sur les cas dans lesquels un changement de mot de passe est requis. Les quatre
premières colonnes indiquent les conditions spécifiques pouvant se produire lors de la
procédure Challenge/Réponse. La dernière colonne indique si l'utilisateur est contraint de
changer son mot de passe Windows, en fonction des conditions indiquées dans les colonnes
précédentes.
224
Condition :
procédure C/R
générée avec
connexion de
l'utilisateur et
affichage de
l'option du mot
de passe
Condition :
procédure C/R
générée avec
connexion de
l'utilisateur
Condition :
contrôleur de
domaine
disponible
Condition :
affichage du mot
de passe refusé
par l'utilisateur
Résultat :
l'utilisateur est
contraint de
changer son mot
de passe
Windows
Oui
Oui
Oui
Non
Non
Manuel d'administration
Condition :
procédure C/R
générée avec
connexion de
l'utilisateur et
affichage de
l'option du mot
de passe
Condition :
procédure C/R
générée avec
connexion de
l'utilisateur
Condition :
contrôleur de
domaine
disponible
Condition :
affichage du mot
de passe refusé
par l'utilisateur
Résultat :
l'utilisateur est
contraint de
changer son mot
de passe
Windows
Oui
Oui
Oui
Oui
Oui
Oui
Oui
Non
Oui
Non
Non
Oui
Oui
Non disponible
Oui
Non
Oui
Non
Non disponible
Non
Non
Non
Non
Non disponible
Non
26.2.3 Lancement de l'assistant de récupération
Pour pouvoir effectuer une procédure de récupération, assurez-vous de disposer des droits et
des autorisations requis.
1. Connectez-vous au SafeGuard Management Center.
2. Cliquez sur Outils > Récupération dans la barre de menus.
L'Assistant de récupération démarre. Vous pouvez sélectionner le type de récupération que
vous souhaitez utiliser.
26.2.4 Types de récupération
Sélectionnez le type de récupération que vous souhaitez utiliser. Les types de récupération
suivants sont fournis :
■
Clients SafeGuard Enterprise administrés
Procédure Challenge/Réponse pour ordinateurs d'extrémité administrés de façon centralisée
par SafeGuard Management Center. Ils sont répertoriés dans la zone Utilisateurs et
ordinateurs du SafeGuard Management Center.
■
Clients virtuels
En cas de situation de récupération complexe, par exemple lorsque l'authentification au
démarrage SafeGuard est corrompue, l'accès aux données chiffrées peut être facilement
récupéré grâce à la procédure Challenge/Réponse. Dans ce cas, des fichiers spécifiques
appelés clients virtuels sont utilisés. Ce type est disponible pour les ordinateurs administrés
et non administrés.
■
Clients Sophos SafeGuard autonomes
Challenge/Réponse pour les ordinateurs non administrés. Ils ne sont jamais connectés au
serveur SafeGuard Enterprise. Les informations de récupération requises sont basées sur
225
SafeGuard Enterprise
le fichier de récupération de clé. Sur chaque ordinateur d'extrémité, ce fichier est généré
lors du déploiement du logiciel de chiffrement Sophos SafeGuard. Pour assurer la procédure
Challenge/Réponse dans ce cas, le fichier de récupération de clé doit être accessible pour
le support technique Sophos SafeGuard, par exemple sur un chemin réseau partagé.
Remarque : par ailleurs, la méthode de récupération de connexion Local Self Help ne requiert
aucune assistance du support.
26.2.5 Procédure Challenge/Réponse pour clients SafeGuard Enterprise
(administrés)
SafeGuard Enterprise fournit la procédure de récupération aux ordinateurs d'extrémité
SafeGuard Enterprise enregistrés dans la base de données, dans différents scénarios de
récupération, par exemple la récupération de mots de passe.
La procédure Challenge/Réponse est prise en charge pour les ordinateurs natifs SafeGuard
Enterprise et les ordinateurs d'extrémité chiffrés BitLocker. Le système détermine
dynamiquement quel type d'ordinateur est en cours d'utilisation. Le flux de travail de
récupération est ajusté en conséquence.
26.2.5.1 Actions de récupération pour les clients SafeGuard Enterprise
Le flux de travail de récupération dépend du type d'ordinateur d'extrémité pour lequel une
récupération est demandée.
Remarque : s'il s'agit d'ordinateurs chiffrés BitLocker, la seule action de récupération consiste
à récupérer la clé utilisée pour chiffrer un volume spécifique. La récupération de mots de passe
n'est pas proposée.
26.2.5.1.1 Récupération du mot de passe à l'authentification au démarrage SafeGuard
L'un des scénarios les plus courants est l'oubli du mot de passe par l'utilisateur. Par défaut,
SafeGuard Enterprise est installé avec l'authentification au démarrage SafeGuard activée. Le
mot de passe de l'authentification au démarrage SafeGuard permettant d'accéder à l'ordinateur
est identique au mot de passe Windows.
Si l'utilisateur a oublié le mot de passe à l'authentification au démarrage SafeGuard, le
responsable du support SafeGuard Enterprise peut générer une réponse pour Initialiser le
client SGN avec une connexion utilisateur, mais sans afficher le mot de passe de l'utilisateur.
Par contre, dans ce cas, après avoir entré le code de réponse, l'ordinateur démarre sur le système
d'exploitation. L'utilisateur doit changer le mot de passe lors de la connexion à Windows (à
condition que le domaine soit accessible). L'utilisateur peut alors se connecter à Windows
ainsi qu'à l'authentification au démarrage SafeGuard à l'aide du nouveau mot de passe.
26.2.5.1.2 Bon usage de récupération du mot de passe à l'authentification au démarrage SafeGuard
Nous vous conseillons d'utiliser les méthodes suivantes pour récupérer un mot de passe oublié
par l'utilisateur afin d'éviter que ce mot de passe ne soit réinitialisé de manière centralisée :
■
Utilisation de Local Self Help.
Avec la récupération avec Local Self Help, le mot de passe actuel peut être affiché et
l'utilisateur peut continuer à l'utiliser sans devoir le réinitialiser et sans requérir l'assistance
du support.
226
Manuel d'administration
■
Utilisation de la procédure Challenge/Réponse pour les clients SafeGuard Enterprise
(administrés) :
Nous vous recommandons d'éviter de réinitialiser le mot de passe dans Active Directory
avant la procédure Challenge/Réponse. Cela garantit que le mot de passe reste synchronisé
entre Windows et SafeGuard Enterprise. Assurez-vous que le support Windows en a bien
connaissance.
En tant que responsable du support de SafeGuard Enterprise, générez une réponse pour
Initialiser le client SGN avec une connexion utilisateur à l'aide de l'option Afficher le mot
de passe utilisateur. Ceci est utile car il n'est pas nécessaire de réinitialiser le mot de passe
dans l'Active Directory. L'utilisateur peut continuer à travailler avec l'ancien mot de passe et
le modifier localement par la suite.
26.2.5.1.3 Affichage du mot de passe utilisateur
SafeGuard Enterprise permet aux utilisateurs d'afficher leur mot de passe lors de la procédure
Challenge/Réponse. Ceci est utile car il n'est pas nécessaire de réinitialiser le mot de passe dans
l'Active Directory. Cette option est disponible uniquement si l'action Initialiser le client SGN
avec une connexion utilisateur est demandée.
26.2.5.1.4 Un autre utilisateur doit démarrer l'ordinateur protégé par SafeGuard Enterprise
Dans ce cas, l'utilisateur qui doit accéder à l'ordinateur démarre ce dernier et saisit son nom
d'utilisateur. L'utilisateur demande alors un challenge. Le support SafeGuard génère une
réponse du type Initialiser le client SGN sans connexion utilisateur et Connexion automatique
vers Windows activée. L'utilisateur est connecté et peut utiliser l'ordinateur.
26.2.5.1.5 Restauration de la mémoire cache de la stratégie SafeGuard Enterprise
Cette procédure est nécessaire si le cache de stratégies SafeGuard est endommagé. Le cache
local stocke toutes les clés et stratégies ainsi que les certificats utilisateur et les fichiers d'audit.
Lorsque le cache local est corrompu, la récupération de connexion est désactivée par défaut.
Sa restauration s'effectue automatiquement à partir de la sauvegarde. Aucune procédure
Challenge/Réponse n'est donc requise pour réparer le cache local. Si le cache local doit être
réparé à l'aide de la procédure Challenge/Réponse, la récupération de connexion peut être
activée par stratégie. Dans ce cas, l'utilisateur est automatiquement invité à lancer une procédure
Challenge/Réponse, si le cache local est corrompu.
26.2.5.1.6 SafeGuard Data Exchange : récupération d'un mot de passe oublié
SafeGuard Data Exchange sans le chiffrement de périphériques ne fournit pas la récupération
Challenge/Réponse, lorsque l'utilisateur a oublié son mot de passe. Dans ce cas, vous devez
changer le mot de passe dans Active Directory. Connectez-vous à l'ordinateur d'extrémité sans
le fournisseur de codes d'accès Sophos et restaurez la configuration utilisateur sur l'ordinateur
d'extrémité.
26.2.5.2 Réponse pour les clients SafeGuard Enterprise
1. Sur la page Type de récupération, sélectionnez Client SafeGuard Enterprise (administré).
2. Sous Domaine, sélectionnez le domaine requis dans la liste.
227
SafeGuard Enterprise
3. Sous Ordinateur, saisissez ou sélectionnez le nom d'ordinateur requis. Pour ce faire, vous
pouvez procéder de plusieurs façons :
■
Pour sélectionner un nom, cliquez sur [...]. Cliquez ensuite sur Rechercher maintenant.
Une liste des ordinateurs s'affiche. Sélectionnez l'ordinateur requis, puis cliquez sur
OK. Le nom de l'ordinateur apparaît sur la page Type de récupération.
■
Entrez le nom écourté de l'ordinateur directement dans le champ. Lorsque vous cliquez
sur Suivant, ce nom est recherché dans la base de données. S'il est trouvé, le nom
d'ordinateur unique s'affiche.
■
Saisissez directement le nom de l'ordinateur au format de nom unique, par exemple :
CN=Poste1,OU=Développement,OU=Siège,DC=Utimaco,DC=uae
4. Cliquez sur Suivant.
5. Sélectionnez le domaine de l'utilisateur.
6. Saisissez le nom de l'utilisateur requis. Pour ce faire, vous pouvez procéder de plusieurs
façons :
■
Pour sélectionner le nom utilisateur, cliquez sur [...] dans la section Informations
utilisateur de la page Récupération de connexion. Cliquez ensuite sur Rechercher
maintenant. La liste des utilisateurs s'affiche. Sélectionnez le nom requis, puis cliquez
sur OK. Le nom utilisateur apparaît sur la page Type de récupération.
■
Saisissez directement le nom de l'utilisateur. Assurez-vous de l'orthographier
correctement.
7. Cliquez sur Suivant.
Une fenêtre apparaît où vous pouvez saisir le code de challenge.
8. Saisissez le code de challenge que l'utilisateur vous a transmis et cliquez sur Suivant. Ce
code est vérifié. Si le code a été saisi de façon incorrecte, le terme Challenge non valide
apparaît au-dessous du bloc contenant l'erreur.
9. Si le code de challenge a été saisi correctement, l'action de récupération demandée par le
client SafeGuard Enterprise, ainsi que les actions de récupération possibles sur ce client
s'affichent. Les actions possibles pour la réponse dépendent des actions demandées côté
client lors de l'appel du challenge. Par exemple, si l'action token cryptographique demandé
nécessaire est requise côté client, les actions disponibles pour la réponse sont Initialiser le
client SGN avec une connexion utilisateur et Initialiser le client SGN sans connexion
utilisateur.
10. Sélectionnez l'action que l'utilisateur doit exécuter.
11. Si l'action Initialiser le client SGN avec une connexion utilisateur a été sélectionnée, vous
pouvez également sélectionner Afficher le mot de passe utilisateur afin d'afficher le mot
de passe sur l'ordinateur cible.
12. Cliquez sur Suivant.
13. Un code de réponse est généré. Fournissez le code de réponse à l'utilisateur. Une aide à
l'épellation est fournie. Vous pouvez également copier le code de réponse dans le
Presse-papiers.
228
Manuel d'administration
L'utilisateur peut saisir le code de réponse sur l'ordinateur d'extrémité et exécuter l'action
autorisée.
26.2.5.3 Réponse pour les clients SafeGuard Enterprise chiffrés BitLocker - ordinateurs
d'extrémité UEFI
Pour les ordinateurs d'extrémité UEFI satisfaisant à certaines conditions requises, SafeGuard
Enterprise offre la procédure Challenge / Réponse pour la récupération. Sur les ordinateurs
d'extrémité UEFI qui ne remplissent pas ces conditions requises, la gestion SafeGuard BitLocker
sans procédure Challenge/Réponse est installée automatiquement. Retrouvez plus
d'informations sur la récupération de ces ordinateurs d'extrémité à la section Clé de
récupération pour les clients SafeGuard Enterprise chiffrés par BitLocker - ordinateurs
d'extrémité BIOS à la page 229.
1. Sur la page Type de récupération, sélectionnez Client SafeGuard Enterprise (administré).
2. Sous Domaine, sélectionnez le domaine requis dans la liste.
3. Sous Ordinateur, saisissez ou sélectionnez le nom d'ordinateur requis. Pour ce faire, vous
pouvez procéder de plusieurs façons :
■
Pour sélectionner un nom, cliquez sur [...]. Cliquez ensuite sur Rechercher maintenant.
Une liste des ordinateurs s'affiche. Sélectionnez l'ordinateur requis, puis cliquez sur
OK. Le nom de l'ordinateur apparaît sur la page Type de récupération.
■
Entrez le nom écourté de l'ordinateur directement dans le champ. Lorsque vous cliquez
sur Suivant, ce nom est recherché dans la base de données. S'il est trouvé, le nom
d'ordinateur unique s'affiche.
■
Saisissez directement le nom de l'ordinateur au format de nom unique, par exemple :
CN=Poste1,OU=Développement,OU=Siège,DC=Utimaco,DC=uae
4. Cliquez sur Suivant.
5. Sélectionnez le volume auquel accéder dans la liste et cliquez sur Suivant.
6. Cliquez sur Suivant.
Une fenêtre apparaît où vous pouvez saisir le code de challenge.
7. Saisissez le code de challenge que l'utilisateur vous a transmis et cliquez sur Suivant.
8. Un code de réponse est généré. Fournissez le code de réponse à l'utilisateur. Une aide à
l'épellation est fournie. Vous pouvez également copier le code de réponse dans le
Presse-papiers.
L'utilisateur peut saisir le code de réponse et accéder de nouveau à l'ordinateur d'extrémité.
26.2.5.4 Clé de récupération pour les clients SafeGuard Enterprise chiffrés par BitLocker ordinateurs d'extrémité BIOS
S'il s'agit d'ordinateurs BIOS chiffrés BitLocker, un volume qui n'est plus accessible peut être
récupéré.
1. Sur la page Type de récupération, sélectionnez Client SafeGuard Enterprise (administré).
2. Sous Domaine, sélectionnez le domaine requis dans la liste.
229
SafeGuard Enterprise
3. Sous Ordinateur, saisissez ou sélectionnez le nom d'ordinateur requis. Pour ce faire, vous
pouvez procéder de plusieurs façons :
■
Pour sélectionner un nom, cliquez sur [...] Cliquez ensuite sur Rechercher maintenant.
Une liste des ordinateurs s'affiche. Sélectionnez l'ordinateur requis, puis cliquez sur
OK. Le nom de l'ordinateur s'affiche dans la fenêtre Type de récupération sous Domaine.
■
Entrez le nom écourté de l'ordinateur directement dans le champ. Lorsque vous cliquez
sur Suivant, ce nom est recherché dans la base de données. S'il est trouvé, le nom
d'ordinateur unique s'affiche.
■
Saisissez directement le nom de l'ordinateur au format de nom unique, par exemple :
CN=Poste1,OU=Développement,OU=Siège,DC=Utimaco,DC=uae
4.
5.
6.
7.
Cliquez sur Suivant.
Sélectionnez le volume auquel accéder dans la liste et cliquez sur Suivant.
L'assistant de récupération affiche la clé de récupération à 48 chiffres correspondante.
Fournissez cette clé à l'utilisateur.
L'utilisateur peut la saisir afin de récupérer le volume chiffré BitLocker sur l'ordinateur
d'extrémité.
26.2.5.5 Clé de récupération pour les clients SafeGuard Enterprise chiffrés par FileVault 2 ordinateurs d'extrémité Mac
S'il s'agit de Macs chiffrés FileVault 2, un volume qui n'est plus accessible peut être récupéré.
1. Sur la page Type de récupération, sélectionnez Client SafeGuard Enterprise (administré).
2. Sous Domaine, sélectionnez le domaine requis dans la liste.
3. Sous Ordinateur, saisissez ou sélectionnez le nom d'ordinateur requis. Pour ce faire, vous
pouvez procéder de plusieurs façons :
■
Pour sélectionner un nom, cliquez sur [...] Cliquez ensuite sur Rechercher maintenant.
Une liste des ordinateurs s'affiche. Sélectionnez l'ordinateur requis, puis cliquez sur
OK. Le nom de l'ordinateur s'affiche dans la fenêtre Type de récupération sous Domaine.
■
Entrez le nom écourté de l'ordinateur directement dans le champ. Lorsque vous cliquez
sur Suivant, ce nom est recherché dans la base de données. S'il est trouvé, le nom
d'ordinateur unique s'affiche.
■
Saisissez directement le nom de l'ordinateur au format de nom unique, par exemple :
CN=Poste1,OU=Développement,OU=Siège,DC=Utimaco,DC=uae
4. Cliquez sur Suivant.
5. L'assistant de récupération affiche la clé de récupération à 24 chiffres correspondante.
6. Fournissez cette clé à l'utilisateur.
L'utilisateur peut la saisir afin de récupérer le volume chiffré FileVault 2 sur l'ordinateur
d'extrémité.
230
Manuel d'administration
26.2.6 Challenge/Réponse à l'aide de clients virtuels
Grâce à la récupération des clients virtuels, SafeGuard Enterprise permet de récupérer des
volumes chiffrés même dans des situations d'urgence complexes, par exemple lorsque
l'authentification au démarrage SafeGuard est corrompue. Elle s'applique aussi bien aux
ordinateurs d'extrémité administrés qu'aux ordinateurs administrés non administrés.
Remarque : la récupération des clients virtuels doit uniquement être utilisée pour résoudre
des situations d'urgence complexes. Si, par exemple, une seule clé manque pour la récupération
d'un volume, la meilleure solution consiste à affecter tout simplement la clé manquante au
jeu de clés de l'utilisateur approprié.
26.2.6.1 Flux de travail de récupération à l'aide de clients virtuels
Pour accéder à l'ordinateur d'extrémité chiffré, la procédure ci-dessous s'applique :
1. Demandez au support technique de vous fournir le disque de récupération SafeGuard
Enterprise.
Le support peut télécharger le disque de récupération Windows PE avec les derniers pilotes
du filtre SafeGuard Enterprise sur le site du support Sophos. Retrouvez plus d'informations
sur : http://www.sophos.com/fr-fr/support/knowledgebase/108805.aspx.
2. Créez le client virtuel dans SafeGuard Management Center. Retrouvez plus d'informations
à la section Création de clients virtuels à la page 64.
3. Exportez le client virtuel dans un fichier. Retrouvez plus d'informations à la section
Exportation de clients virtuels à la page 64.
4. Vous avez aussi la possibilité d'exporter plusieurs clés de client virtuel dans un fichier.
Retrouvez plus d'informations à la section Création et exportation de fichiers de clés pour
la récupération des clients virtuels à la page 65.
5. Démarrez l'ordinateur d'extrémité depuis le disque de récupération.
6. Importez le fichier du client virtuel dans l'outil de récupération de clé KeyRecovery.
7. Initialisez le challenge dans l'outil de récupération de clé KeyRecovery.
8. Confirmez le client virtuel dans SafeGuard Management Center.
9. Sélectionnez l'action de récupération requise.
10. Saisissez le code de challenge dans SafeGuard Management Center.
11. Saisissez le code de réponse dans SafeGuard Management Center.
12. Saisissez le code de réponse dans l'outil de récupération de clé KeyRecovery.
L'ordinateur est de nouveau accessible.
231
SafeGuard Enterprise
26.2.6.2 Démarrage de l'ordinateur depuis le disque de récupération
Condition préalable : Vérifiez que la séquence d'initialisation dans les paramètres du BIOS
permet de démarrer à partir du CD.
1. Insérez le disque de récupération, puis démarrez l'ordinateur d'extrémité. Le gestionnaire
de fichiers intégré s'ouvre. Les volumes et les lecteurs présents s'affichent immédiatement.
Le contenu du lecteur chiffré ne s'affiche pas dans le gestionnaire de fichiers. Ni le système
de fichiers, ni la capacité et l'espace utilisé/libre ne figurent dans les propriétés du lecteur
chiffré.
2. Au bas du gestionnaire de fichiers, dans la section Lancement rapide, cliquez sur l'icône
KeyRecovery pour ouvrir l'outil de récupération de clé KeyRecovery. L'outil de récupération
de clé KeyRecovery affiche l'identifiant de clé des lecteurs chiffrés.
3. Recherchez l'identifiant de clé des lecteurs auxquels vous souhaitez accéder. Vous devrez
fournir cet identifiant de clé ultérieurement.
Importez ensuite le client virtuel dans l'outil de récupération de clé.
232
Manuel d'administration
26.2.6.3 Importation du client virtuel dans l'outil de récupération de clé KeyRecovery
Condition préalable :
■
L'ordinateur a été démarré depuis le disque de récupération.
■
Vérifiez que le lecteur USB, sur lequel est enregistré le fichier du client virtuel
recoverytoken.tok, a été correctement monté.
1. Dans le gestionnaire de fichiers Windows PE, sélectionnez le lecteur sur lequel est enregistré
le client virtuel. Le fichier recoverytoken.tok apparaît sur la droite.
2. Sélectionnez le fichier recoverytoken.tok et faites-le glisser sur le lecteur où se trouve l'outil
de récupération de clé KeyRecovery. Déposez-le dans le répertoire Tools\SGN-Tools.
233
SafeGuard Enterprise
26.2.6.4 Initialisation du challenge dans l'outil de récupération de clé KeyRecovery
1. Au bas du gestionnaire de fichiers Windows PE, dans la section Lancement rapide, cliquez
sur l'icône KeyRecovery pour ouvrir l'outil de récupération de clé KeyRecovery. L'outil
KeyRecovery affiche les ID de clé des lecteurs chiffrés.
Cet outil démarre et affiche une liste de tous les volumes, ainsi que des informations de
chiffrement correspondantes (ID de clé).
2. Sélectionnez le volume à déchiffrer, puis cliquez sur Importer par C/R pour générer le
code de challenge.
À titre de référence dans la base de données SafeGuard Enterprise, le fichier client virtuel
est utilisé et mentionné dans la procédure Challenge. Le code de challenge est alors généré
et s'affiche.
3. Communiquez le nom du client virtuel et le code de challenge au support, par exemple
par téléphone ou en envoyant un message texte. Une aide à l'épellation est fournie.
26.2.6.5 Confirmation du client virtuel
Condition préalable : le client virtuel doit avoir été créé dans le SafeGuard Management Center
dans Clients virtuels ainsi qu'être disponible dans la base de données.
1. Pour ouvrir l'Assistant de récupération dans le SafeGuard Management Center, cliquez
sur Outils > Récupération.
2. Dans Type de récupération, sélectionnez Client virtuel.
3. Saisissez le nom du client virtuel que l'utilisateur vous a indiqué. Pour ce faire, vous pouvez
procéder de plusieurs façons :
■
Saisissez directement le nom unique.
■
Sélectionnez un nom en cliquant sur [...] dans la section Client virtuel de la boîte de
dialogue Type de récupération. Cliquez ensuite sur Rechercher maintenant. La liste
des clients virtuels s'affiche. Sélectionnez le client virtuel requis, puis cliquez sur OK.
Le nom du client virtuel s'affiche alors sur la page Type de récupération sous Client
virtuel.
4. Cliquez sur Suivant pour confirmer le nom du fichier du client virtuel.
234
Manuel d'administration
Ensuite, sélectionnez l'action de récupération requise.
26.2.6.6 Sélection de l'action de récupération requise
1. Sur la page Client virtuel, Action requise, sélectionnez l'une des options suivantes :
■
Sélectionnez Clé requise pour récupérer une clé unique pour accéder à un volume
chiffré sur l'ordinateur.
Cette option est disponible pour les ordinateurs d'extrémité non administrés et
administrés.
■
Sélectionnez Mot de passe du fichier de clé demandé pour récupérer plusieurs clés et
accéder aux volumes chiffrés sur l'ordinateur. Les clés sont stockées dans un fichier,
chiffré par un mot de passe aléatoire enregistré dans la base de données. Ce mot de passe
est propre à chaque fichier de clé créé. Le mot de passe figurant dans le code de réponse
est transféré sur l'ordinateur cible.
Cette option est uniquement disponible pour les ordinateurs d'extrémité administrés.
2. Cliquez sur Suivant.
26.2.6.7 Sélection de la clé requise (clé unique)
Condition préalable :
Sélectionnez au préalable le client virtuel requis dans l'assistant de récupération du SafeGuard
Management Center et l'action de récupération Clé requise.
1. Dans l'Assistant de récupération, sur la page Client virtuel, sélectionnez si l'action est
demandée par un ordinateur d'extrémité administré ou non administré :
■
Pour les ordinateurs d'extrémité administrés, sélectionnez Clé de récupération du client
SafeGuard Enterprise administré. Cliquez sur [...]. Dans Rechercher des clés, vous
pouvez afficher les clés en fonction de leur ID ou de leur nom symbolique. Cliquez sur
Rechercher maintenant, sélectionnez la clé et cliquez sur OK.
Remarque : une réponse ne peut être initiée que pour des clés attribuées. Si une clé est
inactive, c'est-à-dire qu'elle n'est pas attribuée à au moins un utilisateur, une réponse
pour client virtuel est impossible. Dans ce cas, la clé inactive peut être attribuée à un
autre utilisateur et une réponse pour cette clé peut être de nouveau générée.
■
Pour les ordinateurs d'extrémité administrés, sélectionnez Clé de récupération du client
Sophos SafeGuard autonome. Cliquez sur [...] près de cette option pour rechercher le
fichier. Pour faciliter l'identification des fichiers de récupération, leur nom est identique
à celui de l'ordinateur : nomordinateur.GUID.xml. Sélectionnez le fichier et cliquez sur
Ouvrir.
Remarque : le support doit pouvoir accéder au fichier de récupération de clé nécessaire
pour récupérer l'accès à l'ordinateur. Ce fichier peut par exemple se trouver sur un
partage réseau.
2. Cliquez sur Suivant. La page pour la saisie du code de challenge apparaît.
La clé requise est transférée vers l'environnement de l'utilisateur, dans le code de réponse.
235
SafeGuard Enterprise
26.2.6.8 Sélection de la clé requise (plusieurs clés)
Condition préalable :
Cette option est uniquement disponible pour les ordinateurs d'extrémité administrés.
Sélectionnez au préalable le fichier de clé dans le SafeGuard Management Center, sous Clés
et certificats. En outre, le mot de passe de chiffrement du fichier de clé doit être stocké dans
la base de données.
Sélectionnez au préalable le fichier du client virtuel requis dans l'assistant de récupération du
SafeGuard Management Center et l'action de récupération Mot de passe du fichier de clé
demandé.
1. Pour sélectionner un fichier de clé, cliquez sur [...] près de cette option. Dans Fichier de
clé, cliquez sur Rechercher maintenant. Sélectionnez le fichier de clé et cliquez sur OK.
2. Pour confirmer, cliquez sur Suivant.
La page pour la saisie du code de challenge apparaît.
26.2.6.9 Saisie du code de challenge et génération du code de réponse
Condition préalable :
Sélectionnez au préalable le client virtuel requis dans l'assistant de récupération du SafeGuard
Management Center et l'action de récupération requise.
1. Saisissez le code de challenge que l'utilisateur vous a transmis et cliquez sur Suivant. Ce
code est vérifié.
Si le code de challenge a été saisi correctement, le code de réponse est généré. Si le code a
été saisi de façon incorrecte, le terme Challenge non valide apparaît au-dessous du bloc
contenant l'erreur.
2. Lisez alors le code de réponse à l'utilisateur. Une aide à l'épellation est fournie. Vous pouvez
également copier le code de réponse dans le Presse-papiers.
Lorsque vous avez sélectionné Clé requise comme action de récupération, la clé requise est
transférée dans l'environnement utilisateur dans le code de réponse.
Lorsque vous avez sélectionné Mot de passe du fichier de clé requis comme action de
récupération, le mot de passe du fichier de clé chiffré est transféré dans le code de réponse. Ce
fichier de clé est ensuite supprimé.
26.2.6.10 Saisie du code de réponse dans l'outil KeyRecovery
1. Sur l'ordinateur d'extrémité, dans l'outil de récupération de clé KeyRecovery, saisissez le
code de réponse fourni par le support.
La clé ou le mot de passe requis pour le fichier de clé figure dans ce code de réponse.
236
Manuel d'administration
2. Cliquez sur OK. Le disque sélectionné pour la procédure Challenge/Réponse a été déchiffré.
3. Pour vérifier si le déchiffrement a réussi, sélectionnez le lecteur déchiffré dans le gestionnaire
de fichiers Windows PE :
Le contenu du lecteur déchiffré s'affiche dans le gestionnaire de fichiers. Le système de
fichiers, ainsi que la capacité et l'espace utilisé/libre, figurent dans les propriétés du lecteur
déchiffré.
L'accès aux données stockées sur cette partition est récupéré. Suite à ce déchiffrement réussi,
vous pouvez lire, écrire et copier des données à partir du disque indiqué ou vers celui-ci.
26.2.7 Procédure Challenge/Réponse pour clients Sophos SafeGuard
(autonomes)
SafeGuard Enterprise propose aussi une procédure Challenge/Réponse pour les ordinateurs
d'extrémité non administrés (clients Sophos SafeGuard autonomes), lorsque l'utilisateur a
oublié son mot de passe ou s'il l'a saisi de manière incorrecte un trop grand nombre de fois.
237
SafeGuard Enterprise
Les ordinateurs non administrés ne disposent d'aucune connexion, même temporaire, au
serveur SafeGuard Enterprise. Ils fonctionnent en mode autonome.
Dans ce cas, les informations de récupération nécessaires à la procédure Challenge/Réponse
sont basées sur le fichier de récupération de clé. Sur chaque ordinateur d'extrémité non
administré, ce fichier de récupération de clé est généré lors du déploiement du logiciel de
chiffrement SafeGuard Enterprise. Le fichier de récupération de clé doit être accessible pour
le support technique Sophos SafeGuard, par exemple sur un chemin réseau partagé.
Afin de faciliter la recherche et le regroupement des fichiers de récupération, ils portent le
nom de l'ordinateur : nomordinateur.GUID.xml dans leurs noms de fichier. Vous
pouvez ainsi effectuer des recherches de caractères génériques avec des astérisques (*), par
exemple : *.GUID.xml.
Remarque : lorsqu'un ordinateur est renommé, le cache local de l'ordinateur n'applique pas
le changement de nom. Le cache local stocke toutes les clés et stratégies ainsi que les certificats
utilisateur et les fichiers d'audit. Le nouveau nom de l'ordinateur doit donc être supprimé du
cache local afin de ne conserver que le nom précédent, bien que l'ordinateur ait été renommé
sous Windows.
26.2.7.1 Actions de récupération pour les clients Sophos SafeGuard (autonomes)
La procédure Challenge/Réponse pour un ordinateur d'extrémité non administré intervient
dans les situations suivantes :
■
L'utilisateur a saisi un mot de passe incorrect un trop grand nombre de fois.
■
L'utilisateur a oublié le mot de passe.
■
Un cache local endommagé doit être réparé.
Aucune clé utilisateur n'est disponible dans la base de données pour les ordinateurs d'extrémité
non administrés. Par conséquent, la seule action de récupération possible dans une session de
Challenge/Réponse est Initialisation du client SGN sans connexion utilisateur.
La procédure Challenge/Réponse permet à l'ordinateur de démarrer à partir de l'authentification
au démarrage SafeGuard. L'utilisateur peut alors se connecter à Windows.
Études de cas de récupération potentiels :
L'utilisateur a saisi un mot de passe incorrect un trop grand nombre de fois au niveau de
l'authentification au démarrage SafeGuard et l'ordinateur est verrouillé. Mais l'utilisateur
connait encore le mot de passe.
L'ordinateur est verrouillé et l'utilisateur est invité à lancer une procédure Challenge/Réponse
pour le déverrouiller. Comme l'utilisateur connait le mot de passe correct, il n'est pas nécessaire
de le réinitialiser. La procédure Challenge/Réponse permet à l'ordinateur de démarrer à partir
de l'authentification au démarrage SafeGuard. L'utilisateur peut ensuite saisir le mot de passe
correctement dans la boîte de dialogue de connexion Windows et s'y connecter.
L'utilisateur a oublié le mot de passe
Remarque : nous vous conseillons d'utiliser Local Self Help pour récupérer un mot de passe
oublié. Local Self Help permet aux utilisateurs d'avoir leurs mots de passe en cours affichés et
de continuer à l'utiliser. Ceci lui évite d'avoir à réinitialiser le mot de passe ou de demander
de l'aide au support technique.
238
Manuel d'administration
Lors de la récupération d'un mot de passe oublié via la procédure Challenge/Réponse, une
réinitialisation de mot de passe est requise.
1. La procédure Challenge/Réponse permet à l'ordinateur de démarrer à partir de
l'authentification au démarrage SafeGuard.
2. Dans la boîte de dialogue de connexion Windows, l'utilisateur ne connait pas le mot de
passe correct. Le mot de passe doit être redéfini au niveau de Windows. Cela nécessite
d'autres actions de récupération sortant du périmètre de SafeGuard Enterprise, via des
moyens Windows standard.
Remarque : nous vous recommandons d'éviter la réinitialisation centralisée du mot de
passe avant la procédure Challenge/Réponse. Cela garantit que le mot de passe reste
synchronisé entre Windows et SafeGuard Enterprise. Assurez-vous que le support Windows
en a bien connaissance.
Nous recommandons les méthodes de réinitialisation de mot de passe Windows suivantes.
■
À l'aide d'un compte de service ou administrateur disponible sur l'ordinateur d'extrémité
avec les droits Windows requis.
■
À l'aide d'un disque de réinitialisation de mot de passe Windows sur l'ordinateur
d'extrémité.
En tant que responsable du support, vous pouvez informer l'utilisateur de la procédure
à appliquer et lui fournir les codes d'accès Windows supplémentaires ou le disque requis.
3. L'utilisateur saisit le nouveau mot de passe que le support a réinitialisé au niveau de
Windows. L'utilisateur doit ensuite modifier ce mot de passe immédiatement en choisissant
une valeur connue de lui seul. Un nouveau certificat utilisateur est créé en fonction du
nouveau choix de mot de passe Windows. L'utilisateur peut donc se reconnecter à
l'ordinateur ainsi qu'à l'authentification au démarrage SafeGuard à l'aide du nouveau mot
de passe.
Remarque : Clés pour SafeGuard Data Exchange : Lorsqu'un mot de passe est réinitialisé
et qu'un nouveau certificat est créé, les clés locales précédemment créées pour SafeGuard
Data Exchange peuvent être encore utilisées si l'ordinateur d'extrémité est membre d'un
domaine. Si le système d'extrémité est membre d'un groupe de travail, l'utilisateur doit se
rappeler de la phrase secrète SafeGuard Data Exchange pour réactiver ces clés locales.
Le cache local doit être réparé.
Le cache local stocke toutes les clés et stratégies ainsi que les certificats utilisateur et les fichiers
d'audit. Lorsque le cache local est corrompu, la récupération de connexion est désactivée par
défaut, c'est-à-dire que sa restauration s'effectue automatiquement à partir de la sauvegarde.
Aucune procédure Challenge/Réponse n'est donc requise pour réparer le cache local. En
revanche, la récupération de connexion peut être activée par stratégie, si le cache local doit
effectivement être réparé avec une procédure Challenge/Réponse. Dans ce cas, l'utilisateur est
automatiquement invité à lancer une procédure Challenge/Réponse, si le cache local est
corrompu.
239
SafeGuard Enterprise
26.2.7.2 Génération d'une réponse pour les ordinateurs non administrés à l'aide du fichier de
récupération de clé
Remarque : le fichier de récupération de clé généré durant l'installation du logiciel de
chiffrement SafeGuard Enterprise doit être stocké dans un emplacement accessible au
responsable support et son nom doit être connu.
1. Pour ouvrir l'Assistant de récupération dans SafeGuard Management Center, sélectionnez
Outils > Récupération dans la barre de menus.
2. Dans Type de récupération, sélectionnez Clients Sophos SafeGuard (autonomes).
3. Recherchez le fichier de récupération de clé requis en cliquant sur le bouton [...] près du
champ Fichier de récupération de clé. Pour faciliter l'identification des fichiers de
récupération, leur nom est identique à celui de l'ordinateur : nomordinateur.GUID.xml.
4. Saisissez le code de challenge que l'utilisateur vous a transmis et cliquez sur Suivant. Ce
code est vérifié.
Si le code de challenge a été saisi correctement, l'action de récupération demandée par
l'ordinateur, ainsi que les actions de récupération possibles s'affichent. Si le code a été saisi
de façon incorrecte, le terme Challenge non valide apparaît au-dessous du bloc contenant
l'erreur.
5. Sélectionnez l'action que l'utilisateur doit entreprendre, puis cliquez sur Suivant.
6. Un code de réponse est généré. Communiquez-le à l'utilisateur. Une aide à l'épellation est
fournie. Vous pouvez également copier le code de réponse dans le Presse-papiers.
L'utilisateur peut saisir le code de réponse, exécuter l'action requise, puis reprendre son travail.
26.3 Récupération du système pour le chiffrement intégral du disque
SafeGuard
SafeGuard Enterprise chiffre les fichiers et les lecteurs de façon transparente. Les lecteurs
d'initialisation peuvent également être chiffrés et les fonctions de déchiffrement telles que le
code, les algorithmes de chiffrement et la clé de chiffrement doivent être disponibles très tôt
au cours de la phase d'initialisation. C'est la raison pour laquelle les informations chiffrées ne
sont pas accessibles si les modules essentiels de SafeGuard Enterprise ne sont pas disponibles
ou ne fonctionnent pas.
Les sections suivantes couvrent les problèmes et les méthodes de récupération envisageables.
26.3.1 Récupération des données via l'initialisation à partir d'un support externe
Ce type de récupération s'applique lorsque l'utilisateur ne peut plus accéder au volume chiffré.
Dans ce cas, l'accès aux données chiffrées peut être récupéré en démarrant l'ordinateur à partir
d'un disque de récupération Windows PE personnalisé pour SafeGuard Enterprise.
Conditions préalables :
■
240
L'utilisateur qui exécute l'initialisation à partir d'un support externe doit disposer de
l'autorisation appropriée. La configuration doit être effectuée dans le BIOS de l'ordinateur.
Manuel d'administration
■
L'ordinateur doit prendre en charge l'initialisation à partir de supports autres qu'un disque
dur fixe.
Pour récupérer l'accès aux données chiffrées sur l'ordinateur, procédez comme suit :
1. Demandez au support technique de vous fournir le disque SafeGuard Enterprise Windows
PE.
Le support peut télécharger le disque de récupération Windows PE avec les derniers pilotes
du filtre Sophos SafeGuard sur le site du support Sophos. Retrouvez plus d'informations
dans l'article http://www.sophos.com/fr-fr/support/knowledgebase/108805.aspx.
2. Insérez le disque de récupération Windows PE dans l'ordinateur.
3. Démarrez l'ordinateur à partir du disque de récupération et effectuez une procédure
Challenge/Réponse avec un client virtuel. Retrouvez plus d'informations à la section
Challenge/Réponse à l'aide de clients virtuels à la page 231.
L'accès aux données stockées sur cette partition est récupéré.
Remarque : en fonction du BIOS en cours d'utilisation, il est possible que l'initialisation depuis
le disque ne fonctionne pas.
26.3.2 MBR corrompu
Pour résoudre les problèmes d'enregistrement d'amorçage maître (MBR, Master Boot Record)
corrompu, SafeGuard Enterprise propose l'utilitaire BE_Restore.exe.
Retrouvez une description détaillée de la façon de restaurer un MBR corrompu au moyen de
cet utilitaire dans le Guide des outils de SafeGuard Enterprise.
26.3.3 Code
Un disque dur dont le code d'initialisation du noyau est endommagé reste accessible car les
clés sont stockées séparément du noyau dans la zone de stockage des clés (KSA). En séparant
le noyau et les clés, ce type de lecteur peut être déchiffré lorsqu'il est connecté à un autre
ordinateur.
Pour ce faire, l'utilisateur qui se connecte à l'autre ordinateur a besoin d'une clé de la KSA
pour la partition qui ne peut être initialisée dans son jeu de clés.
Dans le pire des cas, la partition est seulement chiffrée avec le Boot_Key de l'autre ordinateur.
Dans une telle situation, le responsable principal de la sécurité ou le responsable récupération
doit attribuer ce Boot_Key à l'utilisateur.
Retrouvez plus d'informations à la section Asservissement d'un disque dur à la page 243.
26.3.4 Volumes
SafeGuard Enterprise propose le chiffrement basé sur volume. Cela inclut les informations de
chiffrement de l'enregistrement constituées du secteur d'initialisation, de la KSA (KSA, Key
Storage Area) principale et de sauvegarde, ainsi que du secteur d'initialisation original sur
chaque lecteur.
241
SafeGuard Enterprise
Si l'une des conditions suivantes s'applique, le volume n'est plus accessible :
■
Les deux zones de stockage des clés sont endommagées en même temps.
■
Le MBR d'origine est endommagé.
26.3.4.1 Secteur d'initialisation
Au cours du processus de chiffrement, le secteur d'initialisation d'un volume est remplacé par
le secteur d'initialisation de SafeGuard Enterprise.
Le secteur d'initialisation de SafeGuard Enterprise contient des informations sur
■
L'emplacement de la KSA principale et de sauvegarde dans les clusters et les secteurs en
relation au début de la partition
■
La taille de la KSA
Même si le secteur d'initialisation de SafeGuard Enterprise est endommagé, les volumes chiffrés
sont inaccessibles.
L'utilitaire BE_Restore peut restaurer le secteur d'initialisation endommagé. Pour plus
d'informations, reportez-vous au Guide d'outils de SafeGuard Enterprise.
26.3.4.2 Secteur d'initialisation original
Le secteur d'initialisation original est celui qui est exécuté après le déchiffrement de la DEK
(Data Encryption Key, clé de chiffrement de données) et après que l'algorithme et la clé ont
été chargés dans le pilote du filtre BE.
Si ce secteur d'initialisation est défectueux, Windows n'a pas accès au volume. Normalement
le message d'erreur habituel "Le disque n'est pas formaté. Voulez-vous le formater maintenant ?
Oui/Non" est affiché.
SafeGuard Enterprise charge néanmoins la DEK pour ce volume. L'outil utilisé pour réparer
le secteur d'initialisation doit être compatible avec le filtre de volume supérieur de SafeGuard
Enterprise.
26.3.5 Problèmes d'initialisation Windows
Sa conception cryptographique de la clé spécifique du volume (secteur d'initialisation, zone
de stockage des clés KSA) confère à SafeGuard Enterprise une très grande souplesse.
Vous pouvez sauver un système endommagé en initialisant un support de restauration à partir
de la fonction d'authentification au démarrage SafeGuard (Windows PE avec le sous-système
de chiffrement de SafeGuard Enterprise installé). Ces supports ont un accès de
chiffrement/déchiffrement transparent aux volumes chiffrés avec SafeGuard Enterprise. Il est
possible de remédier ici à la cause du système qui ne peut être initialisé.
26.3.5.1 Sous-système de chiffrement
Les sous-systèmes de chiffrement sont par exemple BEFLT.sys. effectuez la procédure décrite
dans Problèmes d'initialisation Windows et réparez le système.
242
Manuel d'administration
26.3.6 Configuration de WinPE pour SafeGuard Enterprise
Pour accéder aux lecteurs chiffrés avec le BOOTKEY d'un ordinateur dans un environnement
WinPE, SafeGuard Enterprise offre WinPE avec les modules de fonction et les pilotes SafeGuard
Enterprise. Pour lancer SetupWinPE, entrez la commande suivante :
SetupWinPE -pe2 <fichier d'image WinPE>
fichier d'image WinPE étant le nom de chemin complet d'un fichier d'image WinPE
SetupWinPE effectue toutes les modifications nécessaires.
Remarque : dans ce type d'environnement WinPE, seuls les lecteurs chiffrés avec le BOOTKEY
sont accessibles. Les lecteurs chiffrés avec une clé utilisateur sont inaccessibles car les clés ne
sont pas disponibles dans cet environnement.
26.3.7 Asservissement d'un disque dur
SafeGuard Enterprise permet l'asservissement des volumes ou des disques durs chiffrés. Il
permet à l'utilisateur final, à l'administrateur Windows et au responsable de la sécurité de
SafeGuard Enterprise de se connecter ou de supprimer de nouveaux volumes ou disques durs
en dépit du chiffrement basé sur secteur.
La zone de stockage des clés (KSA, Key Storage Area) d'un volume contient toutes les
informations nécessaires, c'est-à-dire :
■
La DEK (Data Encryption Key, clé de chiffrement des données) générée aléatoirement.
■
Un identifiant pour l'algorithme de chiffrement utilisé pour chiffrer le volume.
■
La liste des GUID pour les KEK (Key Encryption Keys, clés de chiffrement des clés) qui
peuvent chiffrer et déchiffrer la DEK.
■
Le volume lui-même contient sa taille.
Un volume chiffré avec SafeGuard Enterprise est accessible à partir de tous les ordinateurs
d'extrémité protégés par SafeGuard Enterprise, pourvu que l'utilisateur ou l'ordinateur possède
une KEK de la KSA du volume sur son jeu de clés.
Les utilisateurs ou les ordinateurs doivent pouvoir déchiffrer la DEK chiffrée par la KEK.
Un grand nombre d'utilisateurs et d'ordinateurs peuvent accéder à un volume ayant été chiffré
avec une KEK distribuable tel qu'une OU, un groupe, ou une clé de domaine, car de nombreux
utilisateurs/ordinateurs d'un domaine ont cette clé dans leurs jeux de clés.
Toutefois, un volume qui n'est chiffré qu'avec la clé d'initialisation individuelle
("Boot_nommachine") de l'ordinateur protégé par SafeGuard Enterprise n'est accessible que
par cet ordinateur d'extrémité particulier.
Si un volume ne s'initialise pas sur son ordinateur d'origine, il peut être "asservi" sur un autre
ordinateur d'extrémité protégé par SafeGuard Enterprise. Toutefois, la clé d'initialisation
correcte n'est pas accessible. Elle doit être rendue accessible.
243
SafeGuard Enterprise
Chaque fois que l'utilisateur tente d'accéder au volume depuis un autre ordinateur, il peut le
faire car les KEK de la KSA et le jeu de clés des autres utilisateurs ou ordinateurs correspondent
de nouveau.
26.3.7.1 Exemple
Alice possède sa clé utilisateur personnelle. Chaque fois qu'elle est connectée à son autre
ordinateur ("Portable_Alice"), elle ne peut pas accéder au volume chiffré avec la clé
d'initialisation de l'ordinateur "SGNCLT".
Le "SGMCLT" de l'ordinateur d'extrémité protégé par SafeGuard Enterprise n'a que sa propre
clé d'initialisation, BOOT_SGMCLT.
Le responsable de la sécurité attribue la clé d'initialisation "BOOT_SGNCLT" à Alice de la
façon suivante :
1. Il sélectionne l'utilisateur Alice.
2. Il clique sur l'icône «Jumelles» dans la barre d'outils de SafeGuard Enterprise. Cela ouvre
la boîte de dialogue de recherche qui affiche également les clés d'initialisation.
3. Il sélectionne la clé «BOOT_SGMCLT».
Alice possède désormais deux clés : "Utilisateur_Alice" et "BOOT_SGMCLT". Ceci peut être
vérifié dans Clés et certificats.
Le "BOOT_SGMCLT" a été attribué deux fois : à l'ordinateur SGMCLT et à l'utilisateur Alice.
Alice peut désormais accéder au volume chiffré de n'importe quel autre ordinateur d'extrémité
protégé par SafeGuard Enterprise auquel elle peut se connecter.
Ensuite, elle peut facilement utiliser des outils tels que l'Explorateur Windows ou regedit.exe
pour résoudre la cause du problème d'initialisation.
Si, dans le cas le moins favorable, le problème ne peut pas être résolu, elle peut enregistrer les
données sur une autre unité, reformater le volume et le reconfigurer entièrement.
244
Manuel d'administration
27 Restauration d'une installation SafeGuard Management
Center en cas de corruption
Si l'installation du SafeGuard Management Center est corrompue mais la base de données est
toujours intacte, l'installation peut être restaurée en réinstallant le SafeGuard Management
Center et en utilisant la base de données existante ainsi que le certificat sauvegardé du
responsable de la sécurité.
■
Le certificat du responsable principal de la sécurité de la configuration de la base de données
correspondante doit avoir été exporté sous la forme d'un fichier .p12, ainsi qu'être disponible
et valide.
■
Vous devez également connaître les mots de passe de ce fichier .p12, ainsi que ceux du
magasin de certificats.
Pour restaurer l'installation corrompue du SafeGuard Management Center :
1. Réinstallez le package d'installation du SafeGuard Management Center. Ouvrez le SafeGuard
Management Center. L'assistant de configuration démarre automatiquement.
2. Dans Connexion à la base de données, sélectionnez le serveur de base de données
correspondant et configurez la connexion à la base de données, le cas échéant. Cliquez sur
Suivant.
3. Dans Paramètres de base de données, cliquez sur Sélectionner une base de données
disponible et sélectionnez dans la liste la base de données correspondante.
4. Dans Responsable de la sécurité, exécutez l'une des actions suivantes :
■
Si le fichier de certificat sauvegardé se trouve sur l'ordinateur, il s'affiche. Saisissez le
mot de passe que vous utilisez pour vous authentifier dans le SafeGuard Management
Center.
■
Si le fichier de certificat sauvegardé est introuvable sur l'ordinateur, cliquez sur Importer.
Recherchez le fichier de certificat sauvegardé et cliquez sur Ouvrir. Saisissez le mot de
passe du fichier de certificat sélectionné. Cliquez sur Oui. Saisissez et confirmez le mot
de passe d'authentification dans le SafeGuard Management Center.
5. Cliquez sur Suivant, puis sur Terminer pour achever la configuration du SafeGuard
Management Center.
L'installation corrompue du SafeGuard Management Center est restaurée.
245
SafeGuard Enterprise
28 Restauration d'une configuration de base de données
corrompue
La configuration corrompue d'une base de données peut être restaurée en réinstallant le
SafeGuard Management Center pour créer une nouvelle instance de la base de données, d'après
les fichiers de certificat sauvegardés. Vous garantissez ainsi que tous les ordinateurs d'extrémité
SafeGuard Enterprise existants acceptent les stratégies de la nouvelle installation.
■
Les certificats d'entreprise et du responsable principal de la sécurité pour la configuration
de la base de données correspondante doivent avoir été exportés sous la forme de fichiers
.p12, ainsi qu'être disponibles et valides.
■
Vous devez également connaître les mots de passe de ces deux fichiers .p12, ainsi que du
magasin de certificats.
Remarque : nous conseillons seulement ce type de restauration si aucune sauvegarde de base
de données valide n'est disponible. Tous les ordinateurs connectés à un client qui a été restauré
de cette façon perdront leur attribution utilisateur/machine. L'authentification au démarrage
SafeGuard sera provisoirement désactivée. Les mécanismes de challenge/réponse ne seront
pas disponibles tant que l'ordinateur d'extrémité correspondant n'aura pas renvoyé avec succès
les informations sur sa clé.
Pour restaurer une configuration de base de données corrompue :
1. Réinstallez le package d'installation du SafeGuard Management Center. Ouvrez le SafeGuard
Management Center. L'Assistant de configuration démarre automatiquement.
2. Dans Connexion à la base de données, cochez la case Créer une base de données. Sous
Paramètres de base de données, configurez la connexion à la base de données. Cliquez sur
Suivant.
3. Dans Données du responsable de la sécurité, sélectionnez le responsable principal de la
sécurité correspondant, puis cliquez sur Importer.
4. Cliquez sur Importer le certificat d'authentification pour rechercher le fichier de certificat
sauvegardé. Sous Fichier de certificat logiciel, entrez le mot de passe de ce fichier. Cliquez
sur OK.
5. Le certificat du responsable principal de la sécurité est alors importé. Cliquez sur Suivant.
6. Dans Certificat d'entreprise, cochez la case Restaurer à l'aide d'un certificat d'entreprise
existant. Cliquez sur Importer pour rechercher le fichier de certificat sauvegardé qui
contient le certificat d'entreprise valide. Vous êtes invité à saisir le mot de passe défini pour
le magasin de certificats. Saisissez le mot de passe et cliquez sur OK pour le confirmer.
Cliquez sur Oui dans le message affiché.
Le certificat d'entreprise est alors importé.
7. Cliquez sur Suivant, puis sur Terminer.
La configuration de la base de données est restaurée.
246
Manuel d'administration
29 Données d'inventaire et d'état
SafeGuard Enterprise lit une quantité considérable de données d'inventaire et d'état provenant
des ordinateurs d'extrémité. Ces données indiquent l'état général en cours de chaque ordinateur.
Ces données s'affichent clairement dans le SafeGuard Management Center, dans Utilisateurs
et ordinateurs dans l'onglet Inventaire.
En tant que responsable de la sécurité, vous pouvez afficher, exporter et imprimer les données
d'inventaire et d'état. Par exemple, vous pouvez créer des rapports de conformité pour prouver
que des ordinateurs d'extrémité ont été chiffrés. Les fonctions de tri et de filtrage étendus sont
disponibles pour vous aider à sélectionner les données pertinentes.
L'inventaire propose, par exemple, les données suivantes sur chaque machine :
■
La stratégie appliquée.
■
Le dernier contact du serveur.
■
L'état de chiffrement de tous les supports.
■
L'état et le type de l'authentification au démarrage.
■
Les modules SafeGuard Enterprise installés.
■
L'état de l'éveil par appel réseau sécurisé (WOL).
■
Les données utilisateur.
29.1 Ordinateurs d'extrémité Mac dans l'inventaire
L'Inventaire permet d'obtenir des données d'état pour les Macs administrés dans SafeGuard
Management Center. Retrouvez plus d'informations à la section Données d'inventaire et d'état
des Mac à la page 277
29.2 Affichage des données d'inventaire
1. Dans la zone de navigation du SafeGuard Management Center, cliquez sur Utilisateurs et
ordinateurs.
2. Dans la fenêtre de navigation, cliquez sur le conteneur concerné (domaine, groupe de
travail ou ordinateur) à gauche.
3. Dans la zone d'action, accédez à l'onglet Inventaire à droite.
4. Dans la zone Filtre, sélectionnez le filtre à appliquer à l'écran d'inventaire. Retrouvez plus
d'informations à la section Filtrage des données d'inventaire à la page 248.
Remarque : si vous sélectionnez un ordinateur particulier, les données d'inventaire sont
reçues dès que vous accédez à l'onglet Inventaire. La zone Filtre n'est pas disponible ici.
5. Dans la zone Filtre, cliquez sur la loupe.
247
SafeGuard Enterprise
Les données d'inventaire et d'état s'affichent sous forme de tableau récapitulatif de toutes les
machines du conteneur sélectionné. Les onglets Lecteurs, Utilisateurs et Fonctions sont
également disponibles pour chaque machine.
Cliquez sur l'en-tête de la colonne pour trier les données d'inventaire par les valeurs de la
colonne sélectionnée. Le menu contextuel de chaque colonne propose de nombreuses fonctions
de tri, de regroupement et de personnalisation de l'affichage. En fonction de vos droits d'accès,
les éléments dans l'inventaire apparaissent dans des couleurs différentes :
■
Les éléments des objets pour lesquels vous avez des droits d'Accès complet apparaissent
en noir.
■
Les éléments des objets pour lesquels vous avez des droits d'accès en Lecture seule
apparaissent en bleu.
■
Les éléments des objets pour lesquels vous n'avez aucun droit d'accès sont grisés.
29.3 Affichage des colonnes masquées
Dans l'affichage des données d'inventaire, certaines colonnes sont masquées par défaut.
1. Dans cet affichage, cliquez avec le bouton droit de la souris sur la barre d'en-têtes de
colonnes.
2. Dans le menu contextuel, sélectionnez Exécuter la personnalisation de colonne.
La fenêtre Personnalisation apparaît affichant les colonnes cachées.
3. Déplacez la colonne requise depuis la fenêtre Personnalisation vers la barre d'en-têtes de
colonnes.
La colonne apparaît dans l'affichage des données d'inventaire Pour la masquer de nouveau,
déplacez-la de nouveau dans la fenêtre Personnalisation.
29.4 Filtrage des données d'inventaire
Lorsque vous utilisez une OU, des filtres peuvent être définis pour limiter l'affichage en fonction
d'un critère particulier.
Les champs suivants sont disponibles pour définir des filtres dans la zone Filtre de l'onglet
Inventaire :
248
Champ
Description
Nom de l'ordinateur
Pour afficher les données d'inventaire et d'état d'un ordinateur
particulier, entrez le nom de l'ordinateur dans ce champ.
Sous-conteneurs inclus
Activez ce champ pour inclure les sous-conteneurs à l'écran.
Afficher dernier modifié
Utilisez ce champ pour spécifier le nombre de dernières
modifications à afficher.
Manuel d'administration
Vous pouvez également utiliser l'éditeur de filtres pour créer des filtres définis par l'utilisateur.
Vous pouvez ouvrir l'éditeur de filtres depuis le menu contextuel de chaque colonne. Dans la
fenêtre Générateur de filtres, vous pouvez définir des filtres personnalisés et les appliquer à
la colonne concernée.
29.5 Actualisation des données d'inventaire
Les ordinateurs d'extrémité envoient et mettent généralement à jour les données d'inventaire
lorsqu'elles sont modifiées.
La commande Demander une actualisation de l'inventaire peut être utilisée pour demander
manuellement une actualisation des données d'inventaire actuelles de l'ordinateur. Cette
commande est disponible pour un ordinateur particulier ou pour tous les ordinateurs d'un
nœud (pouvant inclure des nœuds secondaires) depuis le menu contextuel et le menu Actions
de la barre de menus SafeGuard Management Center. La commande peut également être
sélectionnée via le menu contextuel des entrées de la liste.
Si vous sélectionnez cette commande ou cliquez sur l'icône Demander une actualisation de
l'inventaire dans la barre d'outils, les ordinateurs concernés envoient leurs données d'inventaire
actuelles.
Comme cela est le cas avec d'autres zones du SafeGuard Management Center, vous pouvez
utiliser la commande Actualiser pour actualiser l'affichage. Vous pouvez sélectionner cette
commande dans le menu contextuel pour les ordinateurs individuels ou tous les ordinateurs
d'un nœud et dans le menu Afficher de la barre de menus. Vous pouvez également utiliser
l'icône à double flèche Actualiser dans la barre d'outils pour actualiser l'affichage.
29.6 Présentation
Les colonnes individuelles dans la présentation proposent les informations suivantes :
Remarque : certains colonnes sont cachées par défaut. Vous pouvez personnaliser l'affichage
pour les montrer. Retrouvez plus d'informations à la section Affichage des colonnes cachées
à la page 248.
Colonne
Explication
Nom de la machine
Indique le nom de l'ordinateur.
Domaine
Indique le nom du domaine de l'ordinateur.
Domaine Pre 2000
Indique le nom du domaine avant Windows 2000.
Nom utilisateur
(propriétaire)
Indique le nom utilisateur du propriétaire de l'ordinateur, s'il est
disponible.
Prénom
Indique le prénom du propriétaire, s'il est disponible.
Nom
Indique le nom de famille du propriétaire, s'il est disponible.
Adresse électronique
Indique l'adresse électronique du propriétaire, s'il est disponible.
249
SafeGuard Enterprise
Colonne
Explication
Autres utilisateurs
enregistrés
Affiche les noms des autres utilisateurs enregistrés de l'ordinateur,
s'ils sont disponibles.
Système d'exploitation
Indique le système d'exploitation de l'ordinateur.
Dernier contact du serveur
Indique la date et l'heure auxquelles l'ordinateur a communiqué avec
le serveur pour la dernière fois.
Dernière stratégie reçue
Indique la date et l'heure auxquelles l'ordinateur a reçu la dernière
stratégie.
Lecteurs chiffrés
Indique les lecteurs chiffrés de l'ordinateur.
Lecteurs non chiffrés
Indique les lecteurs non chiffrés de l'ordinateur.
Type de chiffrement
Indique si l'ordinateur est un ordinateur d'extrémité SafeGuard
Enterprise natif, un ordinateur d'extrémité BitLocker avec
Challenge/Réponse SafeGuard, un ordinateur d'extrémité BitLocker
avec mécanisme de récupération natif, un ordinateur d'extrémité
FileVault 2 ou un ordinateur d'extrémité avec un lecteur de disque
dur conforme à la norme d'auto-chiffrement Opal.
Authentification au
démarrage (POA)
Indique si l'authentification au démarrage SafeGuard est activée pour
l'ordinateur.
Éveil par appel réseau
Spécifie si l'éveil par appel réseau est activé pour l'ordinateur.
Date de modification
Indique la date à laquelle les données d'inventaire ont changé en
raison d'une demande d'actualisation de l'inventaire ou de l'envoi de
l'ordinateur de nouvelles données d'inventaire.
Actualisation demandée
Indique la date de la dernière demande d'actualisation. La valeur
affichée dans ce champ sera supprimée une fois la demande traitée
par l'ordinateur.
DSN parent
Indique le nom distinctif de l'objet conteneur auquel l'ordinateur est
subordonné. Cette colonne ne s'affiche que si le champ
Sous-conteneurs inclus a été activé dans la zone Filtre.
Certificat d'entreprise actuel
Indique si l'ordinateur utilise le certificat d'entreprise actuel.
29.7 Onglet Lecteurs
L'onglet Lecteurs indique les données d'inventaire et d'état des lecteurs sur l'ordinateur
concerné.
250
Colonne
Explication
Nom du lecteur
Indique le nom du lecteur.
Étiquette
Identifie un lecteur Mac
Manuel d'administration
Colonne
Explication
Type
Indique le type de lecteur, par exemple Fixe, Support amovible
ou CD-ROM/DVD.
État
Indique l'état de chiffrement d'un lecteur.
Remarque : si la gestion de SafeGuard BitLocker est installée
sur un ordinateur d'extrémité, il se peut que l'état de chiffrement
d'un lecteur indique Non préparé. Ceci signifie que le lecteur
ne peut actuellement pas être chiffré avec BitLocker car les
préparations d'usage n'ont pas encore été effectuées. Ceci
s'applique uniquement aux ordinateurs d'extrémité administrés.
En effet, les ordinateurs d'extrémité non administrés ne sont pas
en mesure de créer des rapports sur les données d'inventaire.
Retrouvez plus d'informations sur les conditions préalables
requises pour gérer et chiffrer les lecteurs BitLocker à la section
Conditions préalables à la gestion de BitLocker sur les
ordinateurs d'extrémité à la page 155.
L'état de chiffrement d'un ordinateur d'extrémité non administré
peut être vérifié à l'aide de l'outil de ligne de commande
SGNState. Retrouvez plus d'informations dans le Guide des outils
de SafeGuard Enterprise.
Algorithme
Pour les lecteurs chiffrés, ce champ indique l'algorithme utilisé
pour le chiffrement.
29.8 Onglet Utilisateurs
L'onglet Utilisateurs indique les données d'inventaire et d'état des utilisateurs sur l'ordinateur.
Colonne
Explication
Nom d'utilisateur
Indique le nom de l'utilisateur.
Nom distinctif
Indique le nom DNS de l'utilisateur, par exemple :
CN=Administrateur,CN=Utilisateurs,DC=domaine,DC=monentreprise,DC=net
Utilisateur propriétaire
Indique si l'utilisateur est défini comme étant le propriétaire de
l'ordinateur.
Utilisateur verrouillé
Indique si l'utilisateur est verrouillé.
Utilisateur Windows de SGN
Indique si l'utilisateur est un utilisateur Windows de SGN. Un
utilisateur Windows de SGN n'est pas ajouté à l'authentification
au démarrage SafeGuard. En revanche, il dispose d'un jeu de clés
pour accéder aux fichiers chiffrés comme le ferait un utilisateur
Sophos SGN. Vous pouvez activer l'enregistrement des utilisateurs
Windows de SGN sur les ordinateurs d'extrémité grâce à des
stratégies de type Paramètres de machine spécifiques.
251
SafeGuard Enterprise
29.9 Onglet Fonctions
L'onglet Fonctions propose une présentation de tous les modules SafeGuard Enterprise installés
sur l'ordinateur.
Colonne
Explication
Nom du module
Indique le nom du module SafeGuard Enterprise installé.
Version
Indique la version logicielle du module SafeGuard Enterprise installé.
29.10 Onglet Certificat d'entreprise
L'onglet Certificat d'entreprise affiche les propriétés du certificat d'entreprise actuellement
utilisé et indique si un certificat plus récent est disponible.
Colonne
Explication
Sujet
Affiche le nom distinctif du sujet du certificat d'entreprise.
Serial
Affiche le numéro de série du certificat d'entreprise.
Émetteur
Affiche le nom distinctif de l'émetteur du certificat d'entreprise.
Valide à compter du
Affiche la date et l'heure du début de la validité du certificat
d'entreprise.
Valide jusqu'au
Affiche la date et l'heure de l'expiration du certificat d'entreprise.
Un certificat d'entreprise plus
récent est disponible
Indique si un certificat d'entreprise plus récent que l'actuel de
l'ordinateur d'extrémité est disponible.
29.11 Création de rapports des données d'inventaire
En tant que responsable de la sécurité, vous pouvez créer des rapports des données d'inventaire
dans différents formats. Par exemple, vous pouvez créer des rapports de conformité pour
prouver que des ordinateurs d'extrémité ont été chiffrés. Les rapports peuvent être imprimés
ou exportés dans un fichier.
29.11.1 Impression de rapports d'inventaire
1. Dans la barre de menus du SafeGuard Management Center, cliquez sur Fichier.
2. Vous pouvez soit imprimer le rapport directement, soit afficher un aperçu avant impression.
252
Manuel d'administration
L'aperçu avant impression fournit plusieurs fonctions, par exemple pour la modification
de la mise en page (en-tête et pied de page, etc.).
■
Pour obtenir un aperçu avant impression, sélectionnez Imprimer > Aperçu.
■
Pour imprimer le document sans afficher l'aperçu, sélectionnez Imprimer.
29.11.2 Exportation des rapports d'inventaire dans les fichiers
1. Dans la barre de menus du SafeGuard Management Center, cliquez sur Fichier.
2. Sélectionnez Imprimer > Aperçu.
Le rapport d'inventaire Aperçu apparaît.
L'aperçu fournit plusieurs fonctions, par exemple pour la modification de la mise en page
(en-tête et pied de page, etc.).
3. Dans la barre d'outils de la fenêtre Aperçu, sélectionnez la liste déroulante de l'icône
Exporter le document....
4. Dans la liste, sélectionnez le type de fichier requis.
5. Indiquez les options d'exportation nécessaires et cliquez sur OK.
Le rapport d'inventaire est exporté dans un fichier du type spécifié.
253
SafeGuard Enterprise
30 Rapports
La possibilité de signaler des incidents liés à la sécurité est une condition préalable à une analyse
détaillée du système. Les événements journalisés facilitent le suivi exact des processus sur une
station de travail donnée ou dans un réseau. En journalisant les événements, vous pouvez par
exemple vérifier les atteintes à la sécurité commises par de tiers. A l'aide des fonctionnalités
de journalisation, les administrateurs et responsables de la sécurité peuvent aussi détecter les
erreurs dans l'affectation de droits utilisateur et les corriger.
SafeGuard Enterprise journalise toutes les activités et informations de l'état de l'ordinateur
d'extrémité, ainsi que les actions de l'administrateur et les événements liés à la sécurité, puis
les enregistre de manière centralisée. Les fonctionnalités de journalisation enregistrent les
événements déclenchés par les produits SafeGuard installés. Le type de journaux est défini
dans les stratégies du type Journalisation. C'est aussi où vous spécifiez le résultat et
l'emplacement de sauvegarde des événements journalisés : le journal des événements Windows
de l'ordinateur d'extrémité ou la base de données SafeGuard Enterprise.
En tant que responsable de la sécurité disposant des droits nécessaires, vous pouvez afficher,
imprimer et archiver les informations d'état et les rapports de journaux affichés dans le
SafeGuard Management Center. Le SafeGuard Management Center propose des fonctions de
tri et de filtrage complètes très utiles lors de la sélection d'événements pertinents à partir des
informations disponibles.
Des analyses automatiques de la base de données de journaux, par exemple avec Crystal Reports
ou Microsoft System Center Operations Manager, sont également possibles. SafeGuard
Enterprise protège les entrées des journaux contre toute manipulation non autorisée à l'aide
de signatures sur le client et sur le serveur.
En fonction de la stratégie de journalisation, les événements des catégories suivantes peuvent
être journalisés :
■
Authentification
■
Administration
■
Système
■
Chiffrement
■
Client
■
Contrôle d'accès
Pour SafeGuard Data Exchange, vous pouvez avoir un suivi des fichiers accédés sur les supports
amovibles en journalisant les événements correspondants. Retrouvez plus d'informations sur
ce type de rapport à la section Rapport d'accès aux fichiers pour les supports amovibles à la
page 259.
254
Manuel d'administration
30.1 Scénarios d'application
Les fonctionnalités de journalisation de SafeGuard Enterprise constituent une solution
conviviale et complète pour l'enregistrement et l'analyse des événements. Les exemples suivants
illustrent des scénarios d'application types des Rapports de SafeGuard Enterprise.
30.1.1 Contrôle centralisé des ordinateurs d'extrémité d'un réseau
Le responsable de la sécurité souhaite être régulièrement informé des événements critiques
(accès non autorisé aux données, nombre d'échecs de tentatives de connexion sur une période
spécifiée, par exemple). Grâce à une stratégie de journalisation, le responsable de la sécurité
peut configurer la journalisation dans un fichier journal local de processus afin de journaliser
tous les événements liés à la sécurité survenus sur les ordinateurs d'extrémité. Ce fichier journal
est transféré dans la base de données SafeGuard Enterprise via le serveur SafeGuard Enterprise
une fois atteint un certain nombre d'événements. Le responsable de la sécurité peut récupérer,
afficher et analyser les événements dans la Observateur d'événements du SafeGuard
Management Center. Les processus exécutés sur différents ordinateurs d'extrémité peuvent
ainsi être audités sans intervention du personnel sur la journalisation.
30.1.2 Surveillance des utilisateurs mobiles
Les utilisateurs mobiles ne sont généralement pas connectés en permanence au réseau de
l'entreprise. Par exemple, les commerciaux déconnectent leur portable pendant une réunion.
Dès qu'ils se reconnectent au réseau, les événements SafeGuard Enterprise journalisés pendant
la période hors ligne sont transférés. Les fonctionnalités de journalisation proposent une vue
d'ensemble précise des activités de l'utilisateur pendant la période de déconnexion de
l'ordinateur.
30.2 Condition préalable
Les événements sont gérés par le serveur SafeGuard Enterprise. Sur un ordinateur sur lequel
se trouve uniquement SafeGuard Management Center, assurez-vous que les événements sont
envoyés au serveur SafeGuard Enterprise. Veuillez donc installer un package de configuration
client sur l'ordinateur du SafeGuard Management Center indiquant à ce dernier où est placé
le serveur SafeGuard Enterprise. Ainsi, l'ordinateur est activé en tant que client sur le serveur
et les fonctionnalités de journalisation Windows ou SafeGuard Enterprise sont activées.
Retrouvez plus d'informations sur les packages de configuration client à la section Utilisation
des packages de configuration à la page 83.
30.3 Destinations des événements journalisés
Il y a deux destinations possibles pour les événements journalisés : l'Observateur d'événements
Windows ou la base de données SafeGuard Enterprise. Seuls les événements liés à un produit
SafeGuard sont inscrits à la destination correspondante.
255
SafeGuard Enterprise
Les destinations de sortie des événements à journaliser sont spécifiées dans la stratégie de
journalisation.
30.3.1 Observateur d'événements Windows
Les événements pour lesquels vous définissez l'Observateur d'événements Windows comme
destination dans la stratégie de journalisation sont journalisés dans l'Observateur d'événements
Windows. L'Observateur d'événements Windows peut être utilisée pour afficher et gérer les
journaux des événements liés au système, à la sécurité et à l'application. Vous pouvez également
enregistrer ces journaux d'événements. Un compte administrateur sur l'ordinateur d'extrémité
concerné est requis pour ces procédures. Dans l'Observateur d'événements Windows, un code
d'erreur s'affiche à la place d'un texte descriptif de l'événement.
Remarque : une condition préalable à l'affichage des événements SafeGuard Enterprise dans
l'Observateur d'événements Windows consiste à avoir installé un package de configuration
client sur l'ordinateur d'extrémité.
Remarque : ce chapitre décrit les processus d'affichage, de gestion et d'analyse des journaux
d'événements dans le SafeGuard Management Center. Retrouvez plus d'informations sur
l'Observateur d'événements Windows dans votre documentation Microsoft.
30.3.2 Base de données SafeGuard Enterprise
Les événements pour lesquels vous définissez la base de données SafeGuard Enterprise comme
destination dans la stratégie de journalisation sont collectés dans un fichier journal local dans
le cache local de l'ordinateur d'extrémité concerné dans le répertoire suivant :
auditing\SGMTranslog. Les fichiers journaux sont soumis à un mécanisme de transport qui
les transfère dans la base de données via le serveur SafeGuard Enterprise. Par défaut, le fichier
est soumis dès que le mécanisme de transport a établi une connexion avec le serveur. Pour
limiter la taille d'un fichier journal, vous pouvez définir un nombre maximal d'entrées du
journal dans une stratégie du type Paramètres généraux. Le fichier journal est soumis dans
la file d'attente de transport du serveur SafeGuard Enterprise une fois le nombre d'entrées
spécifié atteint. Les événements journalisés dans la base de données centrale peuvent être
affichés dans l'Observateur d'événements ou dans le Visualiseur de suivi des fichiers de
SafeGuard Enterprise. En tant que responsable de la sécurité, vous devez disposer des droits
appropriés pour afficher, analyser et gérer les événements journalisés dans la base de données.
30.4 Configuration des paramètres de journalisation
Les paramètres de rapport sont définis à l'aide de deux stratégies :
■
Stratégie Paramètres généraux
Dans une stratégie Paramètres généraux, vous pouvez spécifier un nombre maximum
d'entrées journalisées au-delà duquel le fichier journal contenant les événements destinés
à la base de données centrale doit être transféré dans la base de données de SafeGuard
Enterprise. Ceci permet de réduire la taille des fichiers journaux individuels à transférer.
Ce paramètre est facultatif.
■
256
Stratégie Journalisation
Manuel d'administration
Les événements à journaliser sont spécifiés dans une stratégie de journalisation. Dans cette
stratégie, un responsable de la sécurité avec les droits de stratégie requis définit quels
événements seront journalisés et dans quelle destination en sortie.
30.4.1 Définition du nombre d'événements pour commentaires
1. Cliquez sur Rapports dans le SafeGuard Management Center.
2. Créez une stratégie Paramètres généraux ou sélectionnez une stratégie existante.
3. Sous Journalisation, dans le champ Commentaires après un certain nombre d'événements,
spécifiez le nombre maximum d'événements pour un fichier journal.
4. Enregistrez vos paramètres.
Après l'attribution de la stratégie, le nombre d'événements spécifié s'applique.
30.4.2 Sélection des événements
1. Dans SafeGuard Management Center, sélectionnez les Stratégies.
2. Créez une nouvelle stratégie Journalisation ou sélectionnez une stratégie existante.
Dans la zone d'action de droite,sous Journalisation, tous les événements prédéfinis qui
peuvent être journalisés apparaissent. Par défaut, les événements sont regroupés par Niveau,
par exemple Avertissement ou Erreur. Vous avez la possibilité de changer la manière de
les regrouper. Cliquez sur les en-têtes de colonnes pour trier les événements par ID,
Catégorie, etc.
3. Pour indiquer qu'un événement doit être journalisé dans la base de données SafeGuard
Enterprise, sélectionnez l'événement en cliquant sur la colonne contenant l'icône de base
de données Consigner les événements dans une base de données. Pour les événements à
journaliser dans l'Observateur d'événements Windows, cliquez dans la colonne contenant
l'icône du journal des événements Consigner dans le journal des événements.
Cliquez plusieurs fois pour dessélectionner l'événement ou le rendre nul. Si vous ne
définissez pas de paramètre pour un événement, la valeur par défaut correspondante
s'applique.
4. Pour tous les événements sélectionnés, une coche verte s'affiche dans la colonne
correspondante. Enregistrez vos paramètres.
Après avoir attribué la stratégie, les événements sélectionnés sont journalisés dans la destination
en sortie correspondante.
Remarque : retrouvez une liste de tous les événements pouvant être journalisés à la section
Événements disponibles pour les rapports à la page 282.
30.5 Visualisation des événements journalisés
En tant que responsable de la sécurité disposant des droits nécessaires, vous pouvez visualiser
les événements journalisés dans la base de données centrale de l'Observateur d'événements
du SafeGuard Management Center.
257
SafeGuard Enterprise
Pour récupérer les entrées journalisées dans la base de données centrale :
1. Dans la zone de navigation du SafeGuard Management Center, cliquez sur Rapports.
2. Dans la zone de navigation Rapports, sélectionnez Observateur d'événements.
3. Dans la zone d'action Observateur d'événements à droite, cliquez sur l'icône de la loupe.
Tous les événements journalisés dans la base de données centrale apparaissent dans
l'Observateur d'événements.
Les colonnes indiquent les informations suivantes relatives aux événements journalisés :
Colonne
Description
Identifiant
Affiche un numéro identifiant l'événement.
Événement
Affiche un texte d'événement (description de l'événement).
Catégorie
Classification de l'événement selon la source (Chiffrement,
Authentification, Système, par exemple).
Application
Affiche la zone logicielle d'où l'événement provient
(SGMAuth, SGBaseENc, SGMAS, par exemple).
Ordinateur
Affiche le nom de l'ordinateur sur lequel l'événement
journalisé s'est produit.
Domaine de l'ordinateur
Affiche le domaine de l'ordinateur sur lequel l'événement
journalisé s'est produit.
Utilisateur
Affiche l'utilisateur connecté lorsque l'événement s'est
produit.
Domaine utilisateur
Affiche le domaine de l'utilisateur connecté lorsque
l'événement s'est produit.
Heure de connexion
Affiche la date et l'heure système auxquelles l'événement a
été journalisé sur l'ordinateur d'extrémité.
Cliquez sur les en-têtes de colonnes pour trier les événements par Niveau, Catégorie, etc.
Le menu contextuel des colonnes propose également de nombreuses fonctions de tri, de
regroupement et de personnalisation de la Visionneuse des événements.
Cliquez deux fois sur une entrée de l'Observateur d'événements pour afficher des détails sur
l'événement journalisé.
30.5.1 Application de filtres dans l'Observateur d'événements SafeGuard
Enterprise
Le SafeGuard Management Center propose des fonctions de filtrage complètes. Grâce à ces
fonctions, vous pouvez récupérer rapidement les événements appropriés parmi ceux affichés.
258
Manuel d'administration
La zone Filtre de l'Observateur d'événements offre les champs suivants pour la définition des
filtres :
Champ
Description
Catégories
Grâce à ce champ, vous pouvez filtrer la Observateur
d'événements en fonction de la classification source (par exemple
Chiffrement, Authentification, Système) affichée dans la colonne
Catégorie. Sélectionnez les catégories souhaitées dans la liste
déroulante du champ.
Niveau d'erreur
Grâce à ce champ, vous pouvez filtrer la Observateur
d'événements en fonction de la classification des événements
Windows (par exemple, avertissement, erreur) indiquée dans la
colonne Niveau. Sélectionnez les niveaux souhaités dans la liste
déroulante du champ.
Afficher dernier
Dans ce champ, vous pouvez définir le nombre d'événements à
afficher. Les derniers événements journalisés sont affichés (par
défaut, les 100 derniers événements).
Vous pouvez également créer des filtres personnalisés à l'aide de l'éditeur de filtres. Vous
pouvez afficher l'éditeur de filtres dans le menu contextuel des colonnes d'un rapport. Dans
la fenêtre Générateur de filtres, vous pouvez définir des filtres et les appliquer à la colonne
concernée.
30.6 Rapport d'accès aux fichiers pour les supports amovibles
Pour SafeGuard Data Exchange, vous pouvez avoir un suivi des fichiers accédés sur les supports
amovibles. Quelle que soit la stratégie de chiffrement s'appliquant aux fichiers stockés sur les
supports amovibles, les événements peuvent être consignés pour ce qui suit :
■
Un fichier ou répertoire est créé sur un périphérique amovible.
■
Un fichier ou répertoire est renommé sur un périphérique amovible.
■
Un fichier ou répertoire est supprimé d'un périphérique amovible.
Les événements de suivi d'accès aux fichiers peuvent être visualisés dans l'Observateur
d'événements Windows ou dans l'Observateur de suivi des fichiers de SafeGuard Enterprise
en fonction de la destination que vous spécifiez lorsque vous définissez la stratégie de
journalisation.
30.6.1 Configuration du suivi d'accès aux fichiers pour les supports amovibles
1. Dans le SafeGuard Management Center, sélectionnez Stratégies.
2. Créez une nouvelle stratégie Journalisation ou sélectionnez une stratégie existante.
Dans la zone d'action de droite,sous Journalisation, tous les événements prédéfinis qui
peuvent être journalisés apparaissent. Cliquez sur les en-têtes de colonnes pour trier les
événements par ID, Catégorie, etc.
259
SafeGuard Enterprise
3. Pour activer le suivi d'accès aux fichiers stockés sur les supports amovibles, sélectionnez
les événements de journalisation suivants en fonction de vos besoins :
■
ID 3020 File tracking CREATE
ID 3021 File tracking RENAME
■ ID 3022 File tracking DELETE
■
Pour spécifier qu'un événement doit être journalisé dans la base de données SafeGuard
Enterprise, sélectionnez l'événement en cliquant sur la colonne contenant l'icône de base
de données Consigner les événements dans une base de données. Pour les événements à
journaliser dans l'Observateur d'événements Windows, cliquez dans la colonne contenant
l'icône du journal des événements Consigner dans le journal des événements.
Pour tous les événements sélectionnés, une coche verte s'affiche dans la colonne
correspondante.
4. Enregistrez vos paramètres.
Après attribution de la stratégie, le suivi d'accès aux fichiers sur les supports amovibles est
activé et les événements sélectionnés sont journalisés dans la destination en sortie
correspondante.
30.6.2 Affichage des événements de suivi d'accès aux fichiers
Pour afficher les journaux de suivi d'accès aux fichiers, vous avez besoin du droit Afficher les
événements de suivi des fichiers.
1. Dans la zone de navigation du SafeGuard Management Center, cliquez sur Rapports.
2. Dans la zone de navigation Rapports, sélectionnez Observateur de suivi des fichiers.
3. Dans la zone d'action Observateur de suivi des fichiers à droite, cliquez sur la loupe.
Tous les événements journalisés dans la base de données centrale apparaissent dans le
Observateur de suivi des fichiers. L'affichage est identique à celui de l'Observateur
d'événements. Retrouvez plus d'informations à la section Visualisation des événements
journalisés à la page 257.
30.7 Impression de rapports
Vous pouvez imprimer les rapports d'événements affichés dans l'a Observateur d'événements
ou de l'Observateur de suivi des fichiers du SafeGuard Management Center à partir du menu
Fichier dans la barre de menus du SafeGuard Management Center.
■
Pour afficher un aperçu avant l'impression du rapport, sélectionnez Fichier > Aperçu avant
impression. L'aperçu avant impression propose différentes fonctions comme l'exportation
du document dans divers formats de sortie (par exemple, PDF) ou la modification de la
mise en page (par exemple, en-tête et pied de page).
■ Pour imprimer le document sans afficher l'aperçu, sélectionnez Fichier > Imprimer.
260
Manuel d'administration
30.8 Connexion des événements journalisés
Les événements destinés à la base de données centrale sont journalisés dans le tableau EVENT
de la base de données de SafeGuard Enterprise. Une protection d'intégrité spécifique peut être
appliquée à ce tableau. Les événements peuvent être journalisés sous forme de liste connectée
dans le tableau EVENT. En raison de la connexion, chaque entrée de la liste dépend de l'entrée
précédente. Si une entrée est supprimée de la liste, ceci apparaît clairement et peut être vérifié
à l'aide d'une vérification de l'intégrité.
Pour optimiser les performances, la connexion des événements dans le tableau EVENT est
désactivée par défaut. Vous pouvez activer la connexion des événements journalisés pour
vérifier l'intégrité. Retrouvez plus d'informations à la section Vérification de l'intégrité des
événements journalisés à la page 261.
Remarque : la protection d'intégrité ne s'applique pas au tableau EVENT lorsque la connexion
des événements journalisés est désactivée.
Remarque : un trop grand nombre d'événements peut entraîner des problèmes de
performances. Retrouvez plus d'informations sur la manière d'éviter ces problèmes de
performances lors du nettoyage des événements à la section Nettoyage d'événement planifié
par script à la page 263.
30.8.1 Activation de la connexion des événements journalisés
1. Arrêtez le service Web SGNSRV sur le serveur Web.
2. Supprimez tous les événements de la base de données et créez une sauvegarde lors de la
suppression. Retrouvez plus d'informations à la section Suppression de tous les événements
ou d'une sélection d'événements à la page 262.
Remarque : si vous ne supprimez pas tous les anciens événements de la base de données,
la connexion ne fonctionnera pas correctement car elle n'était pas activée pour les anciens
événements restants.
3. Définissez la clé de registre suivante sur 0 ou supprimez-la :
HKEY_LOCAL_MACHINE\SOFTWARE\Utimaco\SafeGuard Enterprise
DWORD : DisableLogEventChaining = 0
4. Redémarrez le service Web.
La connexion des événements journalisés est activée.
Remarque : pour désactiver de nouveau la connexion des événements, définissez la clé de
registre sur 1.
30.9 Vérification de l'intégrité des événements journalisés
Condition préalable : Pour vérifier l'intégrité des événements journalisés, la concaténation
des événements dans le tableau EVENT doit être activée.
1. Dans le SafeGuard Management Center, cliquez sur Rapports.
261
SafeGuard Enterprise
2. Dans la barre de menus du SafeGuard Management Center, sélectionnez Actions > Vérifier
l'intégrité.
Un message affiche des informations sur l'intégrité des événements journalisés.
Remarque : si la connexion des événements est désactivée, une erreur est renvoyée.
30.10 Suppression de tous les événements ou d'une sélection
d'événements
1. Dans le SafeGuard Management Center, cliquez sur Rapports.
2. Dans l'Observateur d'événements, sélectionnez les événements à supprimer.
3. Pour supprimer des événements sélectionnés, sélectionnez Actions > Supprimer des
événements ou cliquez sur l'Icône de suppression des événements dans la barre d'outils.
Pour supprimer tous les événements, sélectionnez Actions > Supprimer tous les événements
ou cliquez sur l'Icône de suppression de tous les événements dans la barre d'outils.
4. Avant de supprimer les événements sélectionnés, le système affiche la fenêtre Sauvegarder
les événements sous permettant de créer un fichier de sauvegarde. Retrouvez plus
d'informations à la section Création d'un fichier de sauvegarde à la page 262.
Les événements sont supprimés du journal des événements.
30.11 Création d'un fichier de sauvegarde
Lorsque vous supprimez des événements, vous pouvez créer un fichier de sauvegarde du
rapport affiché dans la visionneuse des événements du SafeGuard Management Center.
1. Lors de la sélection de Actions > Supprimer les événements ou Actions > Supprimer tous
les événements, la fenêtre Sauvegarder les événements sous permettant de créer un fichier
de sauvegarde apparaît avant la suppression des événements.
2. Pour créer un fichier de sauvegarde .XML du journal des événements, entrez un nom et
un emplacement de fichier, puis cliquez sur OK.
30.12 Ouverture d'un fichier de sauvegarde
1. Dans le SafeGuard Management Center, cliquez sur Rapports.
2. Dans la barre de menus du SafeGuard Management Center, sélectionnez Actions > Ouvrir
le fichier de sauvegarde.
La fenêtre Ouvrir une sauvegarde d'événement apparaît.
3. Sélectionnez le fichier de sauvegarde à ouvrir et cliquez sur Ouvrir.
Le fichier de sauvegarde et les événements apparaissent dans la Visionneuse des événements
du SafeGuard Management Center. Pour revenir à une vue standard de la Visionneuse des
événements, cliquez de nouveau sur l'icône Ouvrir le fichier de sauvegarde dans la barre
d'outils.
262
Manuel d'administration
30.13 Nettoyage d'événement planifié par script
Remarque : le SafeGuard Management Center propose le Planificateur de tâches pour créer
et planifier des tâches périodiques basées sur des scripts. Les tâches sont automatiquement
exécutées par un service sur le serveur SafeGuard Enterprise pour exécuter les scripts spécifiées.
Quatre scripts SQL sont disponibles dans le répertoire \tools du produit SafeGuard Enterprise
livré pour le nettoyage automatique et efficace du tableau EVENT :
■
spShrinkEventTable_install.sql
■
ScheduledShrinkEventTable_install.sql
■
spShrinkEventTable_uninstall.sql
■
ScheduledShrinkEventTable_uninstall.sql
Les deux scripts spShrinkEventTable_uninstall.sql et
ScheduledShrinkEventTable_uninstall.sql permettent d'installer une procédure
enregistrée ainsi qu'une tâche planifiée sur le serveur de la base de données. La tâche planifiée
exécuté la procédure enregistrée à des intervalles réguliers définis. La procédure enregistrée
déplace des événements du tableau EVENT dans le tableau de sauvegarde EVENT_BACKUP
tout en conservant un nombre prédéfini d'événements récents dans le tableau EVENT.
Les deux scripts spShrinkEventTable_uninstall.sql et
ScheduledShrinkEventTable_uninstall.sql permettent de désinstaller la
procédure enregistrée ainsi que la tâche planifiée. Ces deux scripts suppriment également le
tableau EVENT_BACKUP.
Remarque : si vous utilisez la procédure enregistrée pour déplacer des événements du tableau
EVENT dans le tableau de sauvegarde, la connexion des événements ne s'applique plus.
L'activation de la connexion tout en utilisant par ailleurs la procédure enregistrée pour le
nettoyage des événements est inutile. Retrouvez plus d'informations à la section Connexion
des événements journalisés à la page 261.
30.13.1 Création de la procédure enregistrée
Le script spShrinkEventTable_install.sql permet de créer une procédure
enregistrée qui déplace des données du tableau EVENT dans un tableau de sauvegarde
EVENT_BACKUP. Le tableau EVENT_BACKUP est créé automatiquement s'il n'existe pas.
La première ligne est "USE SafeGuard". Si vous avez donné un autre nom à votre base de
données SafeGuard Enterprise, modifiez le nom en conséquence.
La procédure enregistrée conserve les <n> derniers événements dans le tableau EVENT et
déplace les autres événements dans le tableau EVENT_BACKUP. Le nombre d'événements
conservés dans le tableau EVENT est défini par un paramètre.
Pour exécuter la procédure stockée, lancez la commande suivante dans SQL Server Management
Studio (Nouvelle requête) :
exec spShrinkEventTable 1000
Cet exemple de commande déplace tous les événements sauf les 1000 derniers.
263
SafeGuard Enterprise
30.13.2 Création d'une tâche planifiée d'exécution de la procédure enregistrée
Pour nettoyer automatiquement le tableau EVENT à intervalles réguliers, vous pouvez créer
une tâche dans le serveur SQL. La tâche peut être créée avec le script
ScheduledShrinkEventTable_install.sql ou à l'aide de SQL Enterprise Manager.
Remarque : la tâche planifiée ne s'applique pas aux bases de données SQL Express. L'agent
SQL Server doit être en cours d'exécution pour que la tâche planifiée soit exécutée. SQL Server
Express ne comportant aucun agent SQL Server, cette tâche ne s'applique pas à ces installations.
■
Le script doit être exécuté dans msdb. Si vous avez donné un autre nom que SafeGuard à
votre base de données SafeGuard Enterprise, modifiez le nom en conséquence.
/* Default: Database name 'SafeGuard' change if required*/
SELECT @SafeGuardDataBase='SafeGuard'
■
Vous pouvez également préciser le nombre d'événements à conserver dans le tableau
EVENT. Le nombre par défaut est 100 000.
/* Default: keep the latest 100000 events, change if
required*/
SELECT @ShrinkCommand='exec spShrinkEventTable 100000'
■
Vous pouvez spécifier si une exécution de tâche doit être journalisée dans le journal des
événements NT.
exec sp_add_job
@job_name='AutoShrinkEventTable',
@enabled=1,
@notify_level_eventlog=3
Les valeurs suivantes sont disponibles pour le paramètre notify_level_eventlog :
■
Valeur
Résultat
3
Journaliser à chaque exécution de la tâche.
2
Journaliser en cas d'échec de la tâche.
1
Journaliser, si la tâche a été exécutée avec succès.
0
Ne pas journaliser l'exécution de la tâche dans le journal des
événements NT.
Vous pouvez préciser la fréquence de répétition de la tâche en cas d'échec.
exec sp_add_jobstep
■
@retry_attempts=3
Cet exemple définit 3 tentatives d'exécution de la tâche en cas d'échec.
264
Manuel d'administration
■
@retry_interval=60
Cet exemple définit un intervalle de 60 minutes.
■
Vous pouvez spécifier l'heure d'exécution de la tâche.
exec sp_add_jobschedule
■
@freq_type=4
Cet exemple définit une exécution quotidienne de la tâche.
■
@freq_interval=1
Cet exemple définit une exécution de la tâche une fois par jour.
■
@active_start_time=010000
Cet exemple définit que la tâche est exécutée à 1 heure du matin.
Remarque : la syntaxe du paramètre @active_start_time indiquée ci-dessus fonctionne
sous SQL Server 2005. La syntaxe correcte pour SQL Server 2000 est :
@active_start_time='1:00:00'.
Remarque : outre les valeurs d'exemple indiquées ci-dessus, vous pouvez définir différentes
options de planification avec sp_add-jobschedule. Par exemple, la tâche peut être
exécutée toutes les deux minutes ou une fois par semaine seulement. Pour plus d'informations,
consultez la documentation de Microsoft Transact SQL.
30.13.3 Nettoyage des procédures enregistrées, des tâches et des tableaux
Le script spShrinkEventTable_uninstall.sql permet de supprimer la procédure
enregistrée et le tableau EVENT_BACKUP. Le script
ScheduledShrinkEventTable_uninstall.sql permet d'annuler l'enregistrement
de la tâche planifiée.
Remarque : lorsque vous exécutez spShrinkEventTable_uninstall.sql, le tableau
EVENT_BACKUP est supprimé ainsi que toutes les données qu'il contient.
30.14 Modèles de messages de rapport
Les événements ne sont pas journalisés avec leurs textes d'événement complet dans la base de
données SafeGuard Enterprise. Seuls l'identifiant et les valeurs de paramètre correspondantes
sont inscrits dans le tableau de la base de données. Lors de la récupération des événements
journalisés dans la Visionneuse des événements du SafeGuard Management Center, les valeurs
de paramètre et les modèles de texte contenus dans le fichier .dll sont convertis en un texte
d'événement complet dans la langue du système SafeGuard Management Center courant.
Les modèles utilisés pour les textes d'événement peuvent être modifiés et traités, à l'aide de
requêtes SQL par exemple. Pour cela, vous pouvez générer une table contenant tous les modèles
de texte des messages d'événement. Vous pouvez ensuite personnaliser les modèles en fonction
de vos exigences particulières.
265
SafeGuard Enterprise
Pour créer une table contenant les modèles de texte des identifiants d'événement individuels :
1. Dans la barre de menus du SafeGuard Management Center, sélectionnez Outils > Options.
2. Dans la fenêtre Options, accédez à l'onglet Base de données.
3. Dans la zone Modèles de messages de rapport, cliquez sur Créer une table.
La table contenant les modèles de l'identifiant d'événement est créée dans la langue système
en cours et peut être personnalisée.
Remarque : la table doit être effacée avant la génération des modèles. Si les modèles ont été
générés tel que décrit pour une langue spécifique et si un utilisateur génère les modèles d'une
autre langue, les modèles de la première langue sont supprimés.
266
Manuel d'administration
31 Planification des tâches
SafeGuard Management Center contient le Planificateur de tâches pour créer et planifier des
tâches périodiques basées sur des scripts. Les tâches sont automatiquement exécutées par un
service sur le serveur SafeGuard Enterprise pour exécuter les scripts spécifiées.
Les tâches périodiques sont, par exemple, utiles pour
■
la synchronisation automatique entre Active Directory et SafeGuard Enterprise.
■
la suppression automatique des journaux d'événements.
Pour ces deux procédures, des modèles de script prédéfinis sont disponibles avec SafeGuard
Enterprise. Vous pouvez utiliser ces scripts tels quels ou les modifier en fonction de vos besoins.
Retrouvez plus d'informations à la section Scripts prédéfinis pour les tâches quotidiennes à la
page 273.
En tant que responsable de la sécurité avec les droits nécessaires, vous pouvez indiquer des
scripts, des règles et des intervalles pour les tâches dans le Planificateur des tâches.
Remarque : assurez-vous que les autorisations SQL appropriées sont définies pour le compte
qui sert à exécuter le Planificateur de tâches SafeGuard Enterprise. Retrouvez plus
d'informations dans l'article de la base de connaissances suivant :
http://www.sophos.com/fr-fr/support/knowledgebase/113582.aspx.
31.1 Création d'une nouvelle tâche
Pour créer des tâches dans le Planificateur de tâches, vous avez besoin des droits du responsable
de la sécurité Utiliser le planificateur de tâches et Gérer les tâches.
1. Dans la barre de menus du SafeGuard Management Center, sélectionnez Outils >
Planificateur de tâches.
La boîte de dialogue Planificateur de tâches s'affiche.
2. Cliquez sur Créer....
La boîte de dialogue Nouvelle tâche apparaît.
3. Dans le champ Nom, saisissez un nom de tâche unique.
Si le nom de tâche n'est pas unique, un avertissement apparaît lorsque vous cliquez sur OK
pour enregistrer la tâche.
4. Dans la liste déroulante du champ Serveur SGN, sélectionnez le serveur sur lequel la tâche
doit fonctionner.
La liste déroulante affiche seulement les serveurs pour lesquels la création de scripts est
autorisée. Vous autorisez la création de scripts pour une serveur donné lorsque vous
l'enregistrez dans l'Outil de package de configuration dans le SafeGuard Management
Center. Retrouvez plus d'informations sur l'enregistrement des serveurs dans le Guide
d'installation de SafeGuard Enterprise.
Si vous sélectionnez Aucune, la tâche n'est pas exécutée.
267
SafeGuard Enterprise
5. Cliquez sur le bouton Importer... près du champ Script.
La boîte de dialogue Sélectionner le fichier script à importer apparaît.
Remarque : deux scripts prédéfinis sont disponibles dans le répertoire Script Templates
de l'installation de votre SafeGuard Management Center. La boîte de dialogue Sélectionner
le fichier de script à importer apparaît. Retrouvez plus d'informations à la section Scripts
prédéfinis pour les tâches quotidiennes à la page 273.
Dans le Planificateur de tâches, vous pouvez importer, exporter et modifier des scripts.
Retrouvez plus d'informations à la section Utilisation de scripts dans le Planificateur de
tâches à la page 272.
6. Sélectionnez le script que vous voulez exécuter avec la tâche et cliquez sur OK.
Si le script sélectionné est vide, le bouton OK dans la boîte de dialogue reste désactivée et
un avertissement apparaît.
7. Dans le champ Heure de début, spécifiez quand la tâche doit être exécutée sur le serveur
sélectionnée.
L'heure de début affichée est rendue à l'aide de l'heure locale de l'ordinateur sur lequel
fonctionne le SafeGuard Management Center. En interne, l'heure de début est stockée en
temps universel coordonné (UTC, Coordinated Universal Time). Ceci permet l'exécution
de tâches au même moment, même si les serveurs sont dans différents fuseaux horaires.
Tous les serveurs utilisent l'heure courante du serveur de base de données pour déterminer
quand démarrer les tâches. Pour permettre une meilleure surveillance des tâches, l'heure
de référence de la base de données apparaît dans la boîte de dialogue Planificateur de
tâches.
8. Sous Périodicité, spécifiez à quelle fréquence la tâche doit être exécutée sur le serveur
sélectionné.
■
Pour exécuter la tâche une fois, sélectionnez Une seule fois et spécifiez la Date requise.
■
Pour exécuter la tâche tous les jours, sélectionnez Quotidien suivi de Chaque jour (y
compris le samedi et le dimanche) ou Chaque jour de la semaine (du lundi au
vendredi).
■
Pour exécuter la tâche de façon hebdomadaire, sélectionnez Hebdomadaire et spécifiez
le jour requis de la semaine.
■
Pour exécuter la tâche de façon mensuelle, sélectionnez Mensuel et spécifiez le jour
requis du mois dans une plage de 1 à 31. Pour exécuter la tâche à la fin de chaque mois,
sélectionnez Dernier dans la liste déroulante.
Après avoir rempli tous les champs obligatoires, le bouton OK devient disponible.
9. Cliquez sur OK.
La tâche est enregistrée dans la base de données et apparaît dans l'aperçu du Planificateur de
tâches. Elle est exécutée sur le serveur sélectionné en fonction de la planification spécifiée.
268
Manuel d'administration
31.2 Affichage de l'aperçu du Planificateur de tâches
Après avoir créé des tâches à exécuter sur un serveur SafeGuard Enterprise, elles apparaissent
dans la boîte de dialogue Planificateur de tâches que vous ouvrez en sélectionnant Outils >
Planificateur de tâches.
Cette boîte de dialogue affiche pour chaque tâche les colonnes suivantes :
Colonne
Description
Nom de la tâche
Affiche le nom unique de la tâche.
Serveur SGN
Indique sur quel serveur la tâche est exécutée.
Planification
Afficher le programme spécifié pour la tâche avec
la récurrence et l'heure.
Heure de la prochaine exécution
Affiche quand la prochaine exécution de la tâche
aura lieu (date et heure). S'il n'existe plus d'heures
d'exécution de cette tâche, cette colonne affiche
Aucune.
Heure de la dernière exécution
Affiche quand la dernière exécution de la tâche aura
lieu (date et heure). Si elle n'a pas encore été
exécutée, cette colonne affiche Aucune.
Résultat de la dernière exécution
Affiche le résultat de la dernière tâche exécutée :
■ Succès
Le script de la tâche a été exécuté avec succès.
■ Échec
L'exécution de la tâche a échoué. Un numéro
d'erreur apparaît, s'il est disponible.
■ En cours d'exécution
Le script est en cours d'exécution.
■ Droits insuffisants
La tâche a échoué à cause de droits insuffisants
pour l'exécution de scripts.
■ Interrompu
L'exécution de la tâche a été abandonnée car la
durée d'exécution a dépassé 24 heures.
■ Contrôle perdu
Le contrôle de l'exécution du script de la tâche
a été perdu, par exemple parce que le service du
planificateur SGN a été arrêté.
■ Le script est corrompu
269
SafeGuard Enterprise
Colonne
Description
Le script à exécuter est corrompu.
■ Le script a été supprimé entre-temps
Alors que la tâche était placée dans la file
d'attente pour exécution, le script correspondant
a été supprimé de la base de données SafeGuard
Enterprise.
■ Erreurs runtime
Une erreur runtime a été détectée lors du
traitement du service du planificateur.
Sous les colonnes, les boutons suivants apparaissent :
Bouton
Description
Créer...
Cliquez sur ce bouton pour créer une nouvelle
tâche.
Supprimer
Cliquez sur ce bouton pour supprimer une tâche
sélectionnée.
Propriétés
Cliquez sur ce bouton pour afficher la boîte de
dialogue Propriétés de <nom de tâche> d'une
tâche sélectionnée. Dans cette boîte de dialogue,
vous pouvez modifier la tâche ou importer,
exporter et modifier des scripts.
Rafraîchir
Cliquez sur ce bouton pour rafraîchir la liste des
tâches dans la boîte de dialogue Planificateur de
tâches. Si un autre utilisateur a entre-temps ajouté
ou supprimé des tâches, la liste est mise à jour.
Tous les serveurs utilisent l'heure courante du serveur de base de données pour déterminer
quand démarrer les tâches. Ainsi, pour une meilleure surveillance des tâches, l'heure du serveur
de base de données apparaît ici. Il apparaît avec l'heure locale de l'ordinateur sur lequel
fonctionne le SafeGuard Management Center.
270
Manuel d'administration
31.3 Modification de tâches
Pour modifier des tâches dans le Planificateur de tâches, vous avez besoin des droits du
responsable de la sécurité Utiliser le planificateur de tâches et Gérer les tâches.
1. Dans la barre de menus du SafeGuard Management Center, sélectionnez Outils >
Planificateur de tâches.
La boîte de dialogue Planificateur de tâches apparaît montrant un aperçu des tâches
planifiées.
2. Sélectionnez la tâche requise et cliquez sur le bouton Propriétés.
La boîte de dialogue Propriétés de <nom tâche> apparaît avec les propriétés de la tâche.
3. Effectuez les changements requis.
Remarque : ce nom de tâche doit être unique. Si vous changez le nom en un nom de tâche
existant, un message d'erreur apparaît.
Après avoir rempli tous les champs obligatoires, le bouton OK devient disponible.
4. Cliquez sur OK.
Les changements deviennent effectifs.
31.4 Suppression de tâches
Pour supprimer des tâches du Planificateur de tâches, vous avez besoin des droits du
responsable de la sécurité Utiliser le planificateur de tâches et Gérer les tâches.
1. Dans la barre de menus du SafeGuard Management Center, sélectionnez Outils >
Planificateur de tâches.
La boîte de dialogue Planificateur de tâches apparaît montrant un aperçu des tâches
planifiées.
2. Sélectionnez la tâche requise.
Le bouton Supprimer devient disponible.
3. Cliquez sur le bouton Supprimer et confirmez que vous voulez supprimer la tâche.
La tâche est supprimée de la boîte de dialogue de l'aperçu du Planificateur de tâches et ne
sera plus exécutée sur le serveur SafeGuard Enterprise.
Remarque : si la tâche a été démarrée entre-temps, elle est supprimée de la boîte de dialogue
de l'aperçu du Planificateur de tâches, mais sera tout de même achevée.
271
SafeGuard Enterprise
31.5 Utilisation de scripts dans le Planificateur de tâches
Avec le Planificateur de tâches, vous pouvez importer, modifier et exporter des scripts. Pour
utiliser les scripts dans le Planificateur de tâches, vous avez besoin des droits du responsable
de la sécurité Utiliser le planificateur de tâches et Gérer les tâches.
31.5.1 Importation de scripts
Pour spécifier un script à exécuter par une tâche, le script doit être importé. Vous pouvez
importer le script lorsque vous créez la tâche pour la première fois. Vous pouvez aussi importer
des scripts pour les tâches existantes.
1. Dans la barre de menus du SafeGuard Management Center, sélectionnez Outils >
Planificateur de tâches.
La boîte de dialogue Planificateur de tâches apparaît montrant un aperçu des tâches
planifiées.
2. Sélectionnez la tâche requise et cliquez sur le bouton Propriétés.
La boîte de dialogue Propriétés de <nom tâche> apparaît avec les propriétés de la tâche.
3. Cliquez sur le bouton Importer... près du champ Script.
La boîte de dialogue Sélectionner le fichier script à importer apparaît.
Remarque : deux scripts prédéfinis sont disponibles dans le répertoire Script Templates
de l'installation de votre SafeGuard Management Center. La boîte de dialogue Sélectionner
le fichier de script à importer apparaît. Retrouvez plus d'informations à la section Scripts
prédéfinis pour les tâches quotidiennes à la page 273.
4. Sélectionnez le script que vous voulez importer et cliquez sur OK.
Le nom du script apparaît dans le champ Script.
5. Cliquez sur OK.
Si le script a déjà été importé, vous êtes invité à confirmer que vous voulez remplacer
l'ancien script.
Si la taille du fichier à importer dépasse 10 Mo, un message d'erreur apparaît et le processus
d'importation est rejeté.
Le script est enregistré dans la base de données.
31.5.2 Modification de scripts
1. Dans la barre de menus du SafeGuard Management Center, sélectionnez Outils >
Planificateur de tâches.
La boîte de dialogue Planificateur de tâches apparaît montrant un aperçu des tâches
planifiées.
272
Manuel d'administration
2. Sélectionnez la tâche requise et cliquez sur le bouton Propriétés.
La boîte de dialogue Propriétés de <nom tâche> apparaît avec les propriétés de la tâche.
3. Cliquez sur le bouton déroulant Modifier près du champ Script.
La liste déroulante montre tous les éditeurs disponibles pour la modification du script.
4. Sélectionnez l'éditeur que vous souhaitez utiliser.
Le script s'ouvre dans l'éditeur sélectionné.
5. Effectuez vos changements et enregistrez-les.
L'éditeur est fermé et la boîte de dialogue Propriétés de <nom de tâche> réapparaît.
6. Cliquez sur OK.
Le script changé est enregistré dans la base de données.
31.5.3 Exportation de scripts
1. Dans la barre de menus du SafeGuard Management Center, sélectionnez Outils >
Planificateur de tâches.
La boîte de dialogue Planificateur de tâches apparaît montrant un aperçu des tâches
planifiées.
2. Sélectionnez la tâche requise et cliquez sur le bouton Propriétés.
La boîte de dialogue Propriétés de <nom tâche> apparaît avec les propriétés de la tâche.
3. Cliquez sur le bouton Exporter... près du champ Script.
Une boîte de dialogue Enregistrer sous apparaît.
4. Sélectionnez l'emplacement du fichier pour l'enregistrement du script et cliquez sur
Enregistrer.
Le script est enregistré à l'emplacement de fichier spécifié.
31.5.4 Scripts prédéfinis pour les tâches périodiques
Les scripts prédéfinis suivants sont disponibles avec SafeGuard Enterprise :
■
ActiveDirectorySynchronization.vbs
Vous pouvez utiliser ce script pour la synchronisation automatique entre Active Directory
et SafeGuard Enterprise.
■
EventLogDeletion.vbs
Vous pouvez utiliser ce script pour supprimer automatiquement les journaux d'événements.
Les scripts sont installés automatiquement dans le sous-dossier Script Templates de l'installation
du SafeGuard Management Center.
273
SafeGuard Enterprise
Pour utiliser ces scripts lors de tâches quotidiennes, importez-les dans le Planificateur de
tâches et apportez les changements de paramètres nécessaires avant de les utiliser.
31.5.4.1 Script prédéfini pour la synchronisation avec Active Directory
Vous pouvez importer une structure organisationnelle existante dans la base de données
SafeGuard Enterprise depuis un Active Directory. Retrouvez plus d'informations à la section
Importation de la structure organisationnelle à la page 25.
Après avoir importé la structure du répertoire, vous pouvez planifier une tâche périodique de
synchronisation automatique entre l'Active Directory et SafeGuard Enterprise. Pour cette
tâche, vous pouvez utiliser le script prédéfini ActiveDirectorySynchronization.vbs.
Le script synchronise tous les conteneurs existants dans la base de données SafeGuard Enterprise
avec un Active Directory.
Avant que nous n'utilisiez le script dans une tâche périodique, vous pouvez modifier les
paramètres suivants :
Paramètre
Description
logFileName
Spécifiez un chemin pour le fichier journal du script. Ce
paramètre est obligatoire. S'il est laissé vide ou incorrect,
la synchronisation ne fonctionne pas et un message
d'erreur apparaît. Par défaut, ce paramètre est vide. Si un
fichier journal existe déjà, de nouveaux journaux sont
ajoutés à la fin du fichier.
synchronizeMembership
Définissez ce paramètre sur 1 pour également synchroniser
les appartenances. Si ce paramètre est défini sur 0, les
appartenances ne sont pas synchronisées. Le paramètre
par défaut est 1.
synchronizeAccountState
Définissez ce paramètre sur 1 pour également synchroniser
l'état activé par l'utilisateur. Si ce paramètre est défini sur
0, l'état activé par l'utilisateur est seulement synchronisé
à la première synchronisation. Le paramètre par défaut
est 0.
Remarque : assurez-vous d'avoir les droits d'accès nécessaires pour la synchronisation Active
Directory et que les autorisations SQL appropriées sont définies pour le compte utilisé pour
exécuter le Planificateur de tâches SafeGuard Enterprise. Retrouvez plus d'informations à la
section Droits d'accès du responsable de la sécurité et importation Active Directory à la page
27. Retrouvez plus d'informations sur la définition des droits d'accès Active Directory dans
l'article http://www.sophos.com/fr-fr/support/knowledgebase/107979.aspx. Retrouvez plus
d'informations sur la définition des autorisations SQL dans l'article
http://www.sophos.com/fr-fr/support/knowledgebase/113582.aspx.
Une fois les droits définis correctement, appliquez les changements et redémarre le service :
Passez sur le serveur hébergeant la page Web SafeGuard Enterprise. Ouvrez l'interface Services
en cliquant sur Démarrer > Exécuter > Services.msc. Cliquez avec le bouton droit de la souris
sur Service du planificateur SafeGuard ® et cliquez sur Toutes les tâches> Redémarrer.
274
Manuel d'administration
Remarque : nous vous conseillons de synchroniser l'Active Directory à intervalles modérés,
deux fois par jour maximum afin que les performances du serveur ne soient pas trop diminuées.
Les nouveaux objets apparaîtront dans le SafeGuard Management Center sous .Autoregistered
entre ces intervalles où ils peuvent être administrés normalement.
31.5.4.2 Script prédéfini pour la suppression automatique des journaux d'événements
Les événements journalisés dans la base de données SafeGuard Enterprise sont stockés dans
le tableau EVENT. Retrouvez plus d'informations sur la journalisation à la section Rapports
à la page 254.
Avec le Planificateur de tâches, vous pouvez créer une tâche périodique pour supprimer
automatiquement les journaux d'événements. Pour cette tâche, vous pouvez utiliser le script
prédéfini EventLogDeletion.vbs.
Le script supprime les événements du tableau EVENT. Si vous spécifiez le paramètre approprié,
il déplace par ailleurs les événements dans le tableau de journalisation de sauvegarde
EVENT_BACKUP en laissant un nombre prédéfini d'événements récents dans le tableau
EVENT.
Avant que nous n'utilisiez le script dans une tâche périodique, vous pouvez modifier les
paramètres suivants :
Paramètre
Description
maxDuration
Avec ce paramètre, spécifiez combien de temps (en jours)
les événements doivent être conservés dans le tableau
EVENT. Le nombre par défaut est 0. Si ce paramètre est
défini sur 0, il n'y a pas de délai pour les événements
conservés dans le tableau EVENT.
maxCount
Avec ce paramètre, spécifiez combien d'événements
doivent rester dans le tableau EVENT. Le nombre par
défaut est 5000. Si ce paramètre est défini sur 0, il n'y a
pas de limite au nombre d'événements à conserver dans
le tableau EVENT.
keepBackup
Avec ce paramètre, spécifiez si les événements supprimés
doivent être sauvegardés dans le tableau EVENT. Le
nombre par défaut est 0. Si ce paramètre est défini sur 0,
les événements ne sont pas sauvegardés. Définissez ce
paramètre sur 1 pour créer une sauvegarde des événements
supprimés.
Remarque : si vous utilisez le script pour déplacer des événements du tableau EVENT dans
le tableau de journalisation de sauvegarde, la connexion des événements ne s'applique plus.
Pour activer la connexion aux événements tout en utilisant la procédure enregistrée pour le
nettoyage des événements est inutile. Retrouvez plus d'informations à la section Connexion
des événements journalisés à la page 261.
275
SafeGuard Enterprise
31.6 Restrictions concernant les serveurs enregistrés
Lorsque vous enregistrez des serveurs dans l'Outil de package de configuration du SafeGuard
Management Center, vous pouvez enregistrer plus d'un modèle de serveur avec le même
certificat de machine. Mais vous pouvez seulement installer un modèle à la fois sur la machine
réelle.
Si la case à cocher Scripts autorisés est sélectionnée pour les deux serveurs, le Planificateur
de tâches affiche les deux serveurs pour sélection dans la liste déroulante Serveur SGN des
boîtes de dialogue Nouvelle tâche et Propriétés de <nom de tâche>. Le Planificateur de
tâches ne peut pas déterminer lequel des deux modèles a été installé sur la machine.
Pour éviter cela, ne sélectionnez pas la case à cocher Scripts autorisés pour les modèles qui
ne sont pas installés sur le serveur. Évitez aussi les modèles dupliqués avec le même certificat
de machine.
Retrouvez plus d'informations sur l'enregistrement des serveurs dans le Guide d'installation
de SafeGuard Enterprise.
31.7 Événements de journalisation du planificateur de tâches
Les événements concernant l'exécution des tâches peuvent être journalisés pour fournir des
informations utiles, par exemple pour la résolution des problèmes. Vous pouvez définir les
événements suivants à journaliser :
■
La tâche du planificateur s'est exécutée avec succès
■
La tâche du planificateur a échoué
■
Le fil du service du planificateur s'est arrêté à cause d'une exception.
Les événements incluent les résultats de la console de scripts pour faciliter la résolution des
problèmes.
Retrouvez plus d'informations sur la journalisation à la section Rapports à la page 254.
276
Manuel d'administration
32 Gestion des ordinateurs d'extrémité Mac dans
SafeGuard Management Center
Les Macs sur lesquels les produits Sophos suivants sont installés peuvent être gérés par
SafeGuard Enterprise et/ou créer des rapports d'informations sur leur état. Les informations
d'état apparaissent dans SafeGuard Management Center :
■
Sophos SafeGuard File Encryption pour Mac 6.1
■
Sophos SafeGuard Disk Encryption pour Mac 6.1
■
Sophos SafeGuard Disk Encryption pour Mac 6 - rapport uniquement
Remarque :
Retrouvez plus de conseils et d'informations sur les spécificités et limites d'utilisation de
SafeGuard File Encryption ou de SafeGuard Disk Encryption pour Mac dans le Manuel
d'administration de Mac.
32.1 Données d'inventaire et d'état des Mac
Pour les Macs, l'Inventaire fournit les données suivantes sur chaque machine. Les données
affichées peuvent varier selon le produit Sophos installé :
■
Le nom du Mac
■
Le système d'exploitation
■
Le type de chiffrement
■
L'état de l'authentification au démarrage
■
Le nombre de lecteurs chiffrés
■
Le nombre de lecteurs déchiffrés
■
Le dernier contact du serveur
■
La date de modification
■
Si le certificat d'entreprise en cours est utilisé ou non
32.2 Création d'un package de configuration pour les Macs
Un package de configuration pour un Mac contient les informations sur le serveur et le certificat
d'entreprise. Le Mac utilise ces informations pour signaler les informations d'état
(authentification au démarrage SafeGuard active/inactive, état de chiffrement,...). Les
informations d'état apparaissent dans SafeGuard Management Center.
1. Dans le menu Outils du SafeGuard Management Center, cliquez sur Outil de package de
configuration.
277
SafeGuard Enterprise
2.
3.
4.
5.
Sélectionnez Packages du client administré.
Cliquez sur Ajouter un package de configuration.
Donnez un nom au package de configuration.
Attribuez un serveur SafeGuard Enterprise principal (le serveur secondaire n'est pas
nécessaire).
6. Sélectionnez SSL comme Chiffrement du transport pour la connexion entre l'ordinateur
d'extrémité et le serveur SafeGuard Enterprise. Sophos en tant que Chiffrement de transport
n'est pas pris en charge pour Mac.
7. Indiquez un chemin de sortie pour le package de configuration (ZIP).
8. Cliquez sur Créer un package de configuration.
La connexion au serveur pour le mode Chiffrement du transport SSL est validé. En cas
d'échec de la connexion, un message d'avertissement s'affiche.
Le package de configuration (ZIP) a été créé dans le répertoire spécifié. Vous devez maintenant
distribuer ce package sur vos Macs et le déployer sur ceux-ci.
278
Manuel d'administration
33 SafeGuard Enterprise et disques durs compatibles Opal
à chiffrement automatique
Les disques durs à chiffrement automatique offrent un chiffrement de type matériel des données
lorsqu'ils sont écrits sur le disque dur. Le Trusted Computing Group (TCG) a publié la norme
Opal indépendante des fournisseurs pour les disques durs à chiffrement automatique. Différents
fournisseurs de matériels proposent des disques durs compatibles Opal. SafeGuard Enterprise
prend en charge la norme Opal et permet la gestion des ordinateurs d'extrémité avec disques
durs compatibles Opal à chiffrement automatique. Retrouvez plus d'informations sur
http://www.sophos.com/fr-fr/support/knowledgebase/113366.aspx.
33.1 Comment SafeGuard Enterprise intègre-t-il les disques durs
compatibles Opal ?
SafeGuard Enterprise permet aux ordinateurs d'extrémité de gérer les disques durs compatibles
Opal à chiffrement automatique depuis SafeGuard Management Center, comme tout autre
ordinateur d'extrémité protégé par SafeGuard Enterprise.
La gestion centralisée et pleinement transparente des disques durs compatibles Opal par
SafeGuard Enterprise permet l'utilisation d'environnements informatiques hétérogènes. En
prenant en charge la norme Opal, nous offrons la série complète des fonctions SafeGuard
Enterprise aux utilisateurs professionnels des disques durs compatibles Opal à chiffrement
automatique. Associé à SafeGuard Enterprise, les disques durs compatibles Opal offrent des
fonctions de sécurité renforcées.
33.2 Amélioration des disques durs compatibles Opal avec SafeGuard
Enterprise
En combinaison avec les disques durs compatibles Opal à chiffrement automatique, SafeGuard
Enterprise offre les avantages suivants :
■
Administration centralisée des ordinateurs d'extrémité
■
Authentification au démarrage SafeGuard avec interface graphique utilisateur
■
Prise en charge multi-utilisateurs
■
Prise en charge de la connexion par token/carte à puce
■
Prise en charge de la connexion par empreintes digitales
■
Récupération (Local Self Help, Challenge/Réponse)
■
Audit centralisé
■
Chiffrement des supports amovibles (par exemple, les clés USB) avec SafeGuard Data
Exchange
279
SafeGuard Enterprise
33.3 Administration avec SafeGuard Enterprise des ordinateurs
d'extrémité équipés de disques durs compatibles Opal
Dans SafeGuard Management Center, vous pouvez administrer les ordinateurs d'extrémité
équipés de disques durs compatibles Opal à chiffrement automatique comme tout autre poste
protégé par SafeGuard Enterprise. En tant que responsable de la sécurité, vous pouvez définir
des stratégies de sécurité, par exemple des stratégies d'authentification, et les déployer sur les
ordinateurs d'extrémité.
Une fois qu'un ordinateur d'extrémité équipé d'un disque dur compatible Opal est enregistré
dans SafeGuard Enterprise, des informations concernant l'utilisateur, l'ordinateur, le mode
de connexion et le statut du chiffrement sont affichées. En outre, les événements sont consignés
dans le journal.
Dans SafeGuard Enterprise, l'administration des ordinateurs d'extrémité équipés de disques
durs compatibles Opal est transparente, ce qui signifie que les fonctions d'administration en
général fonctionnent de la même façon que pour les autres ordinateurs d'extrémité protégés
par SafeGuard Enterprise. Le type d'un ordinateur apparaît dans l'Inventaire d'un conteneur
dans Utilisateurs et ordinateurs. La colonne Type de chiffrement vous indique si l'ordinateur
correspondant est chiffré par SafeGuard Enterprise ou utilise un disque dur compatible Opal
à chiffrement automatique.
33.4 Chiffrement de disques durs compatibles Opal
Les disques durs compatibles Opal sont à chiffrement automatique. Les données sont chiffrées
automatiquement lorsqu'elles sont écrites sur le disque dur.
Les disques durs sont verrouillés par une clé AES 128/256 utilisée comme mot de passe Opal.
Ce mot de passe est géré par SafeGuard Enterprise via une stratégie de chiffrement. Retrouvez
plus d'informations à la section Verrouillage des disques durs compatibles Opal à la page 280.
33.5 Verrouillage des disques durs compatibles Opal
Pour verrouiller les disques durs compatibles Opal, la clé de la machine doit être définie pour
au moins un volume sur le disque dur dans une stratégie de chiffrement. Au cas où la stratégie
de chiffrement inclut un volume d'initialisation, la clé de la machine est définie
automatiquement.
1. Dans le SafeGuard Management Center, créez une stratégie du type Protection du
périphérique.
2. Dans le champ Mode de chiffrement du support, sélectionnez Basé sur volume.
3. Dans le champ Clé à utiliser pour le chiffrement, sélectionnez Clé machine définie.
4. Enregistrez vos changements dans la base de données.
5. Déployez la stratégie sur l'ordinateur d'extrémité correspondant.
Le disque dur compatible Opal est verrouillé et est seulement accessible en se connectant sur
l'ordinateur à l'authentification au démarrage SafeGuard.
280
Manuel d'administration
33.6 Autorisation de déverrouillage des disques durs compatibles
Opal aux utilisateurs
En tant que responsable de la sécurité, vous pouvez permettre aux utilisateurs de déverrouiller
les disques durs compatibles Opal sur les ordinateurs d'extrémité à l'aide de la commande
Déchiffrer du menu contextuel Windows Explorer.
Condition préalable : dans la stratégie Protection des périphériques, ceci s'applique au disque
dur Opal. L'option L'utilisateur peut déchiffrer le volume doit être définie sur Oui.
1. Dans SafeGuard Management Center, créez une stratégie du type Protection des
périphériques et incluez tous les volumes présents sur le disque dur compatible Opal.
2. Dans le champ Mode de chiffrement du support, sélectionnez Aucune chiffrement.
3. Enregistrez vos changements dans la base de données.
4. Déployez la stratégie sur l'ordinateur d'extrémité correspondant.
L'utilisateur peut déverrouiller le disque dur compatible Opal sur l'ordinateur d'extrémité. Le
disque dur demeure verrouillé.
33.7 Consignation dans le journal des événements pour les
ordinateurs d'extrémité équipés de disques durs compatibles
Opal
Les événements signalés par les ordinateurs d'extrémité équipés de disques durs compatibles
Opal à chiffrement automatique sont consignés dans le journal, comme pour tout autre
ordinateur d'extrémité protégé par SafeGuard Enterprise. Les événements ne mentionnent
pas particulièrement le type d'ordinateur. Les événements signalés sont identiques à tout autre
ordinateur d'extrémité protégé par SafeGuard Enterprise.
Retrouvez plus d'informations à la section Rapports à la page 254.
281
SafeGuard Enterprise
34 Événements disponibles pour les rapports
Le tableau suivant fournit un aperçu de tous les événements pouvant être sélectionnés pour
la journalisation.
282
Catégorie
Identifiant
d'événement
Description
Système
1005
Service démarré.
Système
1006
Échec du démarrage du service.
Système
1007
Arrêt du service.
Système
1016
Échec du test d'intégrité des fichiers de données.
Système
1017
Destination de journalisation non disponible.
Système
1018
Tentative non autorisée de désinstallation de SafeGuard
Enterprise.
Authentification
2001
GINA externe identifié et intégré.
Authentification
2002
GINA externe identifié; échec de l'intégration.
Authentification
2003
Authentification au démarrage active.
Authentification
2004
Authentification au démarrage désactivée.
Authentification
2005
Éveil par appel réseau activé.
Authentification
2006
Éveil par appel réseau désactivé.
Authentification
2007
Challenge créé.
Authentification
2008
Réponse créée.
Authentification
2009
Connexion établie.
Authentification
2010
Échec de la connexion.
Authentification
2011
Utilisateur importé lors de la connexion et marqué comme
propriétaire.
Authentification
2012
Utilisateur importé par un propriétaire et marqué comme
non-propriétaire.
Authentification
2013
Utilisateur importé par un non-propriétaire et marqué comme
non-propriétaire.
Authentification
2014
Utilisateur supprimé en tant que propriétaire.
Authentification
2015
Échec de l'importation de l'utilisateur lors de la connexion.
Authentification
2016
L'utilisateur s'est déconnecté.
Manuel d'administration
Catégorie
Identifiant
d'événement
Description
Authentification
2017
L'utilisateur a été contraint de se déconnecter.
Authentification
2018
Action effectuée sur le périphérique.
Authentification
2019
L'utilisateur a initié une modification de mot de passe/code PIN.
Authentification
2020
Modification mot de passe/code PIN de l'utilisateur après la
connexion.
Authentification
2021
Qualité du mot de passe/code PIN.
Authentification
2022
La modification du mot de passe/code PIN n'a pas pu être
effectuée.
Authentification
2023
LocalCache était corrompu et a été restauré.
Authentification
2024
Configuration non valide de la liste noire des mots de passe.
Authentification
2025
Le code de réponse permettant à l'utilisateur d'afficher le mot
de passe a été reçu.
Authentification
2030
L'utilisateur connecté est un compte de service
Authentification
2035
Liste de comptes de service importée.
Authentification
2036
Liste de comptes de service supprimée.
Authentification
2056
Ajouter un utilisateur Windows de SGN
Authentification
2057
Supprimer des utilisateurs Windows de SGN d'une machine.
Authentification
2058
Suppression de l'utilisateur AUM
Authentification
2061
Code de renvoi de vérification Computrace.
Authentification
2062
Impossible d'exécuter la vérification Computrace.
Authentification
2071
L'initialisation du noyau a été menée à bien.
Authentification
2071
échec de l'initialisation du noyau.
Authentification
2073
Les clés machine ont été générées avec succès sur le client.
Authentification
2074
Les clés machine n'ont pas pu être générées avec succès sur le
client. Code interne : 0x%1.
Authentification
2075
L'interrogation des propriétés du disque ou l'initialisation du
disque Opal a échoué. Code interne : 0x%1.
Authentification
2079
L'importation de l'utilisateur dans le noyau a été menée à bien.
Authentification
2080
La suppression de l'utilisateur du noyau a été menée à bien.
Authentification
2081
Échec de l'importation de l'utilisateur dans le noyau.
Authentification
2082
Échec de la suppression de l'utilisateur du noyau.
283
SafeGuard Enterprise
Catégorie
Identifiant
d'événement
Description
Authentification
2083
Réponse avec «afficher le mot de passe utilisateur» créée.
Authentification
2084
Réponse pour les clients virtuels créée.
Authentification
2085
Réponse pour les clients autonomes créée.
Authentification
2095
Impossible d'activer l'éveil par appel réseau.
Authentification
284
Un certificat a été attribué à l'utilisateur du client autonome.
Authentification
2096
Impossible de désactiver l'éveil par appel réseau.
Authentification
2097
L'utilisateur s'est connecté pour la première fois au client à l'aide
du token de veille. Le token de veille a été défini comme clé
standard.
Authentification
2098
L'activation du certificat de veille réussie a été signalée au serveur.
Authentification
2099
L'utilisateur s'est connecté pour la première fois au client à l'aide
du token de veille. Le certificat de veille n'a pas pu être activé à
cause d'une erreur.
Authentification
2100
L'activation du certificat de veille a échoué sur le serveur.
Administration
2500
Lancement de SafeGuard Enterprise Administration.
Administration
2501
Échec de la connexion à SafeGuard Enterprise Administration.
Administration
2502
Autorisation pour SafeGuard Enterprise Administration refusée.
Administration
2504
Autorisation supplémentaire accordée pour l'action.
Administration
2505
Autorisation supplémentaire refusée.
Administration
2506
Importation de données depuis le répertoire menée à bien.
Administration
2507
Importation de données depuis le répertoire annulée.
Administration
2508
Impossible d'importer des données depuis le répertoire.
Administration
2511
Utilisateur créé.
Administration
2513
Utilisateur modifié.
Administration
2515
Utilisateur supprimé.
Administration
2518
Échec de l'application de l'utilisateur.
Administration
2522
Impossible de supprimer l'utilisateur.
Administration
2525
Machine appliquée.
Administration
2529
Machine supprimée.
Administration
2532
Échec de l'application de la machine.
Administration
2536
Impossible de supprimer la machine.
Manuel d'administration
Catégorie
Identifiant
d'événement
Description
Administration
2539
OU appliqué.
Administration
2543
OU supprimé.
Administration
2546
Échec de l'application de l'OU.
Administration
2547
Échec de l'importation de l'OU.
Administration
2550
Échec de suppression de l'OU.
Administration
2553
Groupe appliqué.
Administration
2555
Groupe modifié.
Administration
2556
Groupe renommé.
Administration
2557
Groupe supprimé.
Administration
2560
Échec de l'application du groupe.
Administration
2562
Impossible de modifier le groupe.
Administration
2563
Impossible de renommer le groupe.
Administration
2564
Impossible de supprimer le groupe.
Administration
2573
Membres ajoutés au groupe.
Administration
2575
Membres supprimés du groupe.
Administration
2576
Impossible d'ajouter les membres au groupe.
Administration
2578
Impossible de supprimer les membres du groupe.
Administration
2580
Groupe déplacé d'une OU vers un autre.
Administration
2583
Impossible de passer le groupe d'une OU vers un autre.
Administration
2591
Objets ajoutés au groupe.
Administration
2593
Objets supprimés du groupe.
Administration
2594
Impossible d'ajouter les objets au groupe.
Administration
2596
Impossible de supprimer les objets du groupe.
Administration
2603
Clé générée. Algorithme.
Administration
2607
Clé attribuée.
Administration
2608
Attribution de clé annulée.
Administration
2609
Impossible de générer la clé.
Administration
2613
Impossible d'attribuer la clé.
Administration
2614
Impossible de supprimer l'attribution de la clé.
285
SafeGuard Enterprise
286
Catégorie
Identifiant
d'événement
Description
Administration
2615
Certificat généré.
Administration
2616
Certificat importé.
Administration
2619
Certificat supprimé.
Administration
2621
Certificat attribué à l'utilisateur.
Administration
2622
Annulation de l'attribution de certificat à l'utilisateur.
Administration
2623
Impossible de créer le certificat.
Administration
2624
Impossible d'importer le certificat.
Administration
2627
Impossible de supprimer le certificat.
Administration
2628
Échec de l'extension du certificat.
Administration
2629
Impossible d'attribuer le certificat à l'utilisateur.
Administration
2630
Impossible de supprimer l'attribution du certificat à l'utilisateur.
Administration
2631
token connecté.
Administration
2632
token supprimé.
Administration
2633
token généré pour l'utilisateur.
Administration
2634
Changer le code PIN utilisateur sur le token.
Administration
2635
Changer le code PIN SO sur le token.
Administration
2636
token verrouillé.
Administration
2637
token déverrouillé.
Administration
2638
token supprimé.
Administration
2639
Attribution de token supprimée pour l'utilisateur.
Administration
2640
Impossible de générer un token pour l'utilisateur.
Administration
2641
Impossible de modifier le code PIN utilisateur sur le token.
Administration
2642
Impossible de modifier le code PIN SO sur le token.
Administration
2643
Impossible de verrouiller le token.
Administration
2644
Impossible de déverrouiller le token.
Administration
2645
Impossible de supprimer le token.
Administration
2647
Stratégie créée.
Administration
2648
Stratégie modifiée.
Administration
2650
Stratégie supprimée.
Manuel d'administration
Catégorie
Identifiant
d'événement
Description
Administration
2651
Stratégie attribuée et activée sur l'OU.
Administration
2652
Stratégie attribuée supprimée de l'OU.
Administration
2653
Impossible de créer la stratégie.
Administration
2654
Impossible de modifier la stratégie.
Administration
2657
Échec d'attribution et d'activation d'une stratégie dans l'OU.
Administration
2658
Échec de la suppression de la stratégie attribuée de l'OU.
Administration
2659
Groupe de stratégies créé.
Administration
2660
Groupe de stratégies modifié.
Administration
2661
Groupe de stratégies supprimé.
Administration
2662
Impossible de créer le groupe de stratégies.
Administration
2663
Impossible de modifier le groupe de stratégies.
Administration
2665
La stratégie suivante a été ajoutée au groupe de stratégies.
Administration
2667
La stratégie suivante a été supprimée du groupe de stratégies.
Administration
2668
Impossible d'ajouter la stratégie au groupe de stratégies.
Administration
2670
Impossible de supprimer la stratégie du groupe de stratégies.
Administration
2678
Événement enregistré exporté.
Administration
2679
Échec d'exportation des événements enregistrés.
Administration
2680
Événements enregistrés supprimés.
Administration
2681
Impossible de supprimer les événements enregistrés.
Administration
2684
Le responsable de la sécurité autorise le renouvellement du
certificat.
Administration
2685
Le responsable de la sécurité refuse le renouvellement du
certificat.
Administration
2686
Impossible de modifier les paramètres de renouvellement du
certificat.
Administration
2687
Modification du certificat du responsable.
Administration
2688
Impossible de modifier le certificat du responsable.
Administration
2692
Création de groupes de travail.
Administration
2693
Création de groupes de travail impossible.
Administration
2694
Suppression de groupes de travail.
Administration
2695
Suppression de groupes de travail impossible.
287
SafeGuard Enterprise
288
Catégorie
Identifiant
d'événement
Description
Administration
2696
Création d'utilisateurs.
Administration
2697
Création d'utilisateurs impossible.
Administration
2698
Création de machines.
Administration
2699
Création de machines impossible.
Administration
2700
Violation de la licence.
Administration
2701
Création du fichier de clé.
Administration
2702
Suppression de la clé du fichier de clé.
Administration
2703
Le responsable de la sécurité a désactivé l'authentification au
démarrage dans la stratégie.
Administration
2704
Sujet de la question LSH créé.
Administration
2705
Sujet de la question LSH modifié.
Administration
2706
Sujet de la question LSH supprimé.
Administration
2707
Question modifiée.
Administration
2753
Accès en lecture seule au conteneur '%1' accordé pour le
responsable de la sécurité '%2'.
Administration
2755
Accès complet au conteneur '%1' accordé pour le responsable
de la sécurité '%2'.
Administration
2757
Accès complet au conteneur '%1' révoqué pour le responsable
de la sécurité '%2'.
Administration
2766
Accès au conteneur '%1' explicitement refusé pour le responsable
de la sécurité '%2'.
Administration
2767
Accès explicitement refusé au conteneur '%1' révoqué pour le
responsable de la sécurité '%2'.
Administration
2768
Accès en lecture seule au conteneur '%1' révoqué pour le
responsable de la sécurité '%2'.
Administration
2810
Utilisateur POA "%1" créé.
Administration
2811
Utilisateur POA "%1" modifié.
Administration
2812
Utilisateur POA "%1" supprimé.
Administration
2815
Échec de la création de l'utilisateur POA "%1".
Administration
2816
Échec de la modification de l'utilisateur POA "%1".
Administration
2817
Échec de la suppression de l'utilisateur POA "%1".
Administration
2820
Groupe POA "%1" créé.
Manuel d'administration
Catégorie
Identifiant
d'événement
Description
Administration
2821
Groupe POA "%1" modifié.
Administration
2822
Groupe POA "%1" supprimé.
Administration
2825
Échec de la création du groupe POA "%1".
Administration
2826
Échec de la modification du groupe POA "%1".
Administration
2827
Échec de la suppression du groupe POA "%1".
Administration
2850
Le service du planificateur s'est arrêté à cause d'une exception.
Administration
2851
La tâche du planificateur s'est exécutée avec succès.
Administration
2852
Échec de la tâche du planificateur.
Administration
2853
Tâche du planificateur créée ou modifiée.
Administration
2854
Tâche du planificateur supprimée.
Client
3003
Sauvegarde du noyau réussie.
Client
3005
Première tentative de restauration du noyau réussie.
Client
3006
Deuxième tentative de restauration du noyau réussie.
Client
3007
Échec de la sauvegarde du noyau.
Client
3008
Échec de la restauration du noyau.
Client
3030
L'utilisateur a modifié ses secrets LSH après la connexion.
Client
3035
Activation de LSH.
Client
3040
Désactivation de LSH.
Client
3045
LSH est disponible : client Enterprise
Client
3046
LSH est disponible : client autonome
Client
3050
Désactivation de LSH : client Enterprise
Client
3051
LSH n'est pas disponible : client autonome
Client
3055
La liste QST (questions LSH) a été modifiée.
Client
3405
La désinstallation du client de protection de configuration a
échoué.
Client
3070
La sauvegarde de clé a été enregistrée dans le partage réseau
spécifié.
Client
3071
La sauvegarde de clé n'a pas pu être enregistrée dans le partage
réseau spécifié.
Client
3110
Utilisateur POA "%1" importé dans la POA.
Client
3111
Utilisateur POA "%1" supprimé de la POA.
289
SafeGuard Enterprise
290
Catégorie
Identifiant
d'événement
Description
Client
3115
Utilisateur POA "%1" a changé le mot de passe via la touche F8.
Client
3116
Échec de l'importation de l'utilisateur POA "%1" dans la POA.
Client
3117
Échec de la suppression de l'utilisateur POA "%1" de la POA.
Client
3118
Utilisateur POA "%1" : échec de la modification du mot de passe
via la touche F8.
Client
3406
Une erreur s'est produite au niveau du client de protection de
configuration.
Client
3407
Le client de protection de configuration a détecté une possible
falsification.
Client
3408
Le client de protection de configuration a détecté une possible
falsification des fichiers journaux.
Chiffrement
3501
Accès refusé au support sur le lecteur.
Chiffrement
3502
Accès refusé au fichier de données.
Chiffrement
3503
Démarrage du chiffrement initial basé sur secteur du lecteur
Chiffrement
3504
Démarrage du chiffrement initial basé sur secteur du lecteur
(mode rapide).
Chiffrement
3505
Fin du chiffrement initial basé sur secteur du lecteur réussie.
Chiffrement
3506
Échec et clôture du chiffrement initial basé sur secteur du lecteur.
Chiffrement
3507
Annulation du chiffrement initial basé sur secteur du lecteur.
Chiffrement
3508
Échec du chiffrement initial basé sur secteur du lecteur.
Chiffrement
3509
Démarrage du déchiffrement basé sur secteur du lecteur.
Chiffrement
3510
Clôture du déchiffrement basé sur secteur du lecteur réussie.
Chiffrement
3511
Échec et clôture du déchiffrement basé sur secteur du lecteur.
Chiffrement
3512
Annulation du déchiffrement basé sur secteur du lecteur.
Chiffrement
3513
Échec du déchiffrement basé sur secteur du lecteur.
Chiffrement
3514
Démarrage du chiffrement initial F&F sur le lecteur.
Chiffrement
3515
Fin du chiffrement initial F&F sur le lecteur réussie.
Chiffrement
3516
Échec et clôture du chiffrement initial F&F sur le lecteur.
Chiffrement
3517
Annulation du déchiffrement F&F sur le lecteur.
Chiffrement
3519
Démarrage du chiffrement F&F.
Chiffrement
3520
Clôture du chiffrement F&F réussie.
Manuel d'administration
Catégorie
Identifiant
d'événement
Description
Chiffrement
3521
Échec et clôture du déchiffrement F&F.
Chiffrement
3522
Annulation du déchiffrement F&F sur le lecteur.
Chiffrement
3524
Démarrage du chiffrement F&F.
Chiffrement
3525
Fin du chiffrement F&F réussie.
Chiffrement
3526
Échec du chiffrement F&F.
Chiffrement
3540
Démarrage du déchiffrement F&F.
Chiffrement
3541
Fin du déchiffrement F&F réussie.
Chiffrement
3542
Échec du déchiffrement F&F.
Chiffrement
3543
Sauvegarde de la clé d'initialisation réussie.
Chiffrement
3544
Nombre maximum d'algorithmes d'initialisation dépassé.
Chiffrement
3545
Erreurs de lecture sur la KSA.
Chiffrement
3546
Désactivation des volumes en fonction des stratégies définies.
Chiffrement
3547
Avertissement ! La sauvegarde du secteur de démarrage NTFS
manque sur le volume %1.
Chiffrement
3560
Contrôle d'accès
Chiffrement
3600
Erreur générale de chiffrement
Chiffrement
3601
Erreur de chiffrement - moteur: volume manquant.
Chiffrement
3602
Erreur de chiffrement - moteur: volume hors ligne.
Chiffrement
3603
Erreur de chiffrement - moteur: volume supprimé.
Chiffrement
3604
Erreur de chiffrement - moteur: volume incorrect.
Chiffrement
3607
Erreur de chiffrement - clé de chiffrement manquante.
Chiffrement
3610
Erreur de chiffrement - zone de stockage des clés d'origine
endommagée
Chiffrement
3611
Erreur de chiffrement - zone de stockage des clés de sauvegarde
endommagée sur le volume
Chiffrement
3612
Erreur de chiffrement - zone ESA d'origine endommagée sur le
volume
Contrôle d'accès
4400
Le port a été approuvé.
Contrôle d'accès
4401
Le périphérique a été approuvé.
Contrôle d'accès
4402
Le périphérique de stockage a été approuvé.
Contrôle d'accès
4403
Le réseau local sans fil a été approuvé.
291
SafeGuard Enterprise
292
Catégorie
Identifiant
d'événement
Description
Contrôle d'accès
4404
Le port a été retiré avec succès.
Contrôle d'accès
4405
Le périphérique a été retiré avec succès.
Contrôle d'accès
4406
Le périphérique de stockage a été retiré avec succès.
Contrôle d'accès
4407
Le réseau local sans fil a été déconnecté avec succès.
Contrôle d'accès
4408
Port restreint
Contrôle d'accès
4409
Périphérique restreint
Contrôle d'accès
4410
Périphérique de stockage restreint
Contrôle d'accès
4411
Réseau local sans fil restreint
Contrôle d'accès
4412
Port bloqué
Contrôle d'accès
4413
Périphérique bloqué
Contrôle d'accès
4414
Périphérique de stockage bloqué
Contrôle d'accès
4415
Réseau local sans fil bloqué
Manuel d'administration
35 Codes d'erreur
35.1 Codes SGMERR du journal des événements de Windows
Le message suivant s'affichera dans le journal des événements de Windows :
"Autorisation pour l'administration de SafeGuard Enterprise refusée pour l'utilisateur... Raison :
SGMERR[536870951]».
Consultez le tableau ci-dessous pour connaître la définition du numéro "536870951". Le
numéro "536870951" signifie par exemple "Saisie incorrecte du code PIN. Authentification
impossible de l'utilisateur."
Identifiant de
l'erreur
Affichage
0
OK
21
Erreur interne détectée
22
Module non initialisé
23
Erreur d'E/S de fichier détectée
24
Le cache ne peut pas être attribué
25
Erreur de lecture d'E/S de fichier
26
Erreur d'écriture d'E/S de fichier
50
Aucune opération n'a été effectuée
101
Erreur générale
102
Accès refusé
103
Le fichier existe déjà
1201
Impossible d'ouvrir l'entrée du registre.
1202
Impossible de lire l'entrée du registre.
1203
Impossible d'écrire l'entrée du registre.
1204
Impossible de supprimer l'entrée du registre.
1205
Impossible de créer l'entrée du registre.
1206
Accès impossible à un pilote ou un service système.
1207
Impossible d'ajouter un pilote ou un service système dans le registre.
1208
Impossible de supprimer un pilote ou un service système du registre.
1209
Une entrée est déjà présente dans le registre pour un pilote ou un service système.
293
SafeGuard Enterprise
294
Identifiant de
l'erreur
Affichage
1210
Aucun accès au Service Control Manager.
1211
Impossible de trouver une entrée dans le registre pour une session.
1212
Une entrée du registre est non valide ou erronée.
1301
Échec de l'accès à un lecteur.
1302
Aucune information n'est disponible sur un volume.
1303
Échec de l'accès à un volume.
1304
Option non valide définie.
1305
Type de système de fichiers non valide.
1306
Le système de fichiers existant sur un volume et le système de fichiers défini
diffèrent.
1307
La taille du cluster existant utilisée par un système de fichiers et la taille du
cluster définie diffèrent.
1308
Taille de secteur non valide utilisée par un système de fichiers défini.
1309
Secteur de départ non valide défini.
1310
Type de partition non valide défini.
1311
Impossible de trouver une zone non utilisée et défragmentée de la taille requise
sur un volume.
1312
Impossible de marquer le cluster du système de fichiers comme étant utilisé.
1313
Impossible de marquer le cluster du système de fichiers comme étant utilisé.
1314
Impossible de marquer le cluster du système de fichiers comme étant CORRECT.
1315
Impossible de marquer le cluster du système de fichiers comme étant
INCORRECT.
1316
Aucune information disponible sur les clusters d'un système de fichiers.
1317
Impossible de trouver une zone marquée comme MAUVAISE sur un volume.
1318
Taille non valide d'une zone sur un volume défini.
1319
Le secteur MBR d'un disque dur n'a pas pu être remplacé.
1330
Une commande erronée a été définie pour une allocation ou une désallocation.
1351
Algorithme non valide défini.
1352
Échec de l'accès au noyau système.
1353
Aucun noyau système n'est installé.
1354
Une erreur s'est produite lors de l'accès au noyau système.
Manuel d'administration
Identifiant de
l'erreur
Affichage
1355
Modification non valide des paramètres système.
1401
Échec de l'écriture de données sur un lecteur.
1402
Échec de la lecture de données d'un lecteur.
1403
Échec de l'accès à un lecteur.
1404
Lecteur non valide défini.
1405
Échec du changement de position sur un lecteur.
1406
Le lecteur n'est pas prêt.
1407
Échec du démontage d'un lecteur.
1451
Impossible d'ouvrir le fichier.
1452
Le fichier est introuvable.
1453
Le chemin d'accès défini pour le fichier est non valide.
1454
Impossible de créer le fichier.
1455
Impossible de copier le fichier.
1456
Aucune information n'est disponible sur un volume.
1457
Impossible de modifier la position dans un fichier.
1458
Échec de la lecture de données d'un fichier.
1459
Échec de l'écriture de données dans un fichier.
1460
Impossible de supprimer un fichier.
1461
Système de fichiers non valide.
1462
Impossible de fermer le fichier.
1463
L'accès à un fichier a été refusé.
1501
Mémoire disponible insuffisante.
1502
Paramètre non valide ou erroné défini.
1503
Dépassement de la taille de la mémoire tampon de données.
1504
Un module DLL n'a pas pu être chargé.
1505
Une fonction ou un processus a été annulé.
1506
Aucun accès autorisé.
1510
Aucun noyau système n'est installé.
1511
Impossible de lancer un programme.
295
SafeGuard Enterprise
296
Identifiant de
l'erreur
Affichage
1512
Une fonction, un objet ou une donnée est indisponible.
1513
Entrée non valide détectée.
1514
Un objet existe déjà.
1515
Appel de fonction non valide.
1516
Une erreur interne s'est produite.
1517
Une violation d'accès s'est produite.
1518
La fonction ou le mode n'est pas pris en charge.
1519
Échec de la désinstallation.
1520
Une erreur d'exception s'est produite.
1550
Le secteur MBR du disque dur n'a pas pu être remplacé.
2850
Le service du planificateur s'est arrêté à cause d'une exception.
2851
La tâche du planificateur s'est exécutée avec succès.
2852
Échec de la tâche du planificateur.
2853
Tâche du planificateur créée ou modifiée.
2854
Tâche du planificateur supprimée.
20001
Inconnu
20002
Processus terminé
20003
Fichier non vérifié
20004
Stratégie non valide
30050
Impossible d'ouvrir la commande
30051
Mémoire insuffisante
30052
Échec général de la communication de traitement
30053
Une ressource est temporairement indisponible. Cet état est temporaire. Des
tentatives d'accès ultérieures peuvent fonctionner normalement.
30054
Échec général de communication
30055
Valeur renvoyée inattendue
30056
Aucun lecteur de carte n'est connecté.
30057
Dépassement de mémoire tampon
30058
La carte n'est pas alimentée
30059
Un dépassement de délai s'est produit
Manuel d'administration
Identifiant de
l'erreur
Affichage
30060
Type de carte incorrect
30061
La fonctionnalité demandée n'est pas prise en charge à l'heure actuelle / par ce
SE / dans cette situation, etc.
30062
Pilote non valide
30063
Ce logiciel ne peut pas utiliser le microprogramme du matériel connecté
30064
Impossible d'ouvrir le fichier
30065
Fichier introuvable
30066
La carte n'est pas insérée
30067
Argument non valide
30068
Le sémaphore est en cours d'utilisation
30069
Le sémaphore est temporairement en cours d'utilisation
30070
Échec général
30071
Actuellement, vous ne disposez pas des droits permettant d'effectuer l'opération
demandée. Généralement, un mot de passe doit être fourni au préalable.
30072
Actuellement, le service n'est pas disponible
30073
Un élément (par exemple, une clé portant un nom spécifique) est introuvable
30074
Le mot de passe fourni est incorrect.
30075
Le mot de passe fourni plusieurs fois est incorrect, l'accès est par conséquent
verrouillé. Il est généralement possible d'utiliser un outil d'administration
approprié pour le déverrouiller.
30076
L'identité ne correspond pas à une identité définie ayant fait l'objet d'un contrôle
croisé
30077
Plusieurs erreurs se sont produites. Utilisez ce code d'erreur si c'est le seul moyen
d'obtenir un code d'erreur lorsque des erreurs différentes se sont produites.
30078
Il reste des éléments, par conséquent la structure du répertoire ne peut par
exemple pas être supprimée.
30079
Erreur lors du contrôle de cohérence
30080
L'identifiant se trouve sur une liste noire, par conséquent, l'opération demandée
n'est pas autorisée.
30081
Identificateur non valide
30082
Fichier de configuration non valide
30083
Secteur introuvable.
30084
Entrée introuvable.
297
SafeGuard Enterprise
298
Identifiant de
l'erreur
Affichage
30085
Plus de sections
30086
Fin du fichier atteinte.
30087
L'élément spécifié existe déjà
30088
Le mot de passe fourni est trop court.
30089
Le mot de passe fourni est trop long.
30090
Un élément (par exemple, un certificat) a expiré.
30091
Le mot de passe n'est pas verrouillé.
30092
Chemin introuvable.
30093
Le répertoire n'est pas vide.
30094
Aucune donnée supplémentaire
30095
Le disque est plein.
30096
Une opération a été annulée.
30097
Données en lecture seule ; une opération d'écriture a échoué
12451840
La clé n'est pas disponible.
12451842
La clé n'est pas définie.
12451842
Accès refusé au support non chiffré.
12451843
Accès refusé au support non chiffré sauf s'il est vide.
352321637
Le fichier n'est pas chiffré.
352321638
La clé n'est pas disponible.
352321639
La clé correcte n'est pas disponible.
352321640
Erreur de la somme de contrôle dans l'en-tête du fichier.
352321641
Erreur de la fonction CBI.
352321642
Nom de fichier non valide.
352321643
Erreur de lecture/écriture du fichier temporaire.
352321644
L'accès aux données non chiffrées n'est pas autorisé.
352321645
Zone de stockage des clés (KSA) saturée.
352321646
Le fichier est déjà chiffré avec un autre algorithme.
352321647
Le fichier est compressé avec NTFS et ne peut pas être chiffré.
352321648
Le fichier est chiffré avec EFS.
Manuel d'administration
Identifiant de
l'erreur
Affichage
352321649
Propriétaire du fichier non valide
352321650
Mode de chiffrement du fichier non valide
352321651
Erreur d'opération CBC.
385875969
Intégrité rompue.
402653185
Le token ne contient pas de codes d'accès.
402653186
Impossible d'écrire les codes d'accès sur le token.
402653187
Impossible de créer la balise TDF.
402653188
La balise TDF ne contient pas les données requises.
402653189
L'objet existe déjà sur le token.
402653190
Aucun connecteur valide trouvé
402653191
Lecture impossible du numéro de série
402653192
Le chiffrement du token a échoué.
402653193
Le déchiffrement du token a échoué.
536870913
Le fichier de clé ne contient pas de données valides.
536870914
Des parties de la paire de clés RSA sont incorrectes
536870915
Impossible d'importer la paire de clés.
536870916
Le format du fichier de clé n'est pas valide.
536870917
Aucune donnée disponible
536870918
Échec de l'importation du certificat.
536870919
Le module a déjà été initialisé
536870920
Le module n'a pas encore été initialisé
536870921
Le chiffrement ASN.1 est corrompu.
536870922
Longueur des données incorrecte
536870923
Signature incorrecte.
536870924
Mécanisme de chiffrement appliqué incorrect.
536870925
Cette version n'est pas prise en charge.
536870926
Erreur de remplissage.
536870927
Indicateurs non valides.
536870928
Le certificat a expiré et n'est plus valide
299
SafeGuard Enterprise
300
Identifiant de
l'erreur
Affichage
536870929
Heure saisie incorrecte. Le certificat n'est pas encore valide.
536870930
Le certificat a été retiré.
536870931
La chaîne de certificat est non valide.
536870932
Impossible de créer la chaîne de certificat.
536870933
Impossible de contacter CDP.
536870934
Un certificat pouvant être utilisé uniquement comme unité de donnée finale a
été utilisé comme CA ou réciproquement.
536870935
Problèmes de validité de la longueur du certificat dans la chaîne.
536870936
Erreur d'ouverture d'un fichier.
536870937
Erreur de lecture d'un fichier.
536870938
Un ou plusieurs paramètres attribués à la fonction sont incorrects.
536870939
Le résultat de la fonction dépasse la taille du cache.
536870940
Problème de token et/ou de connecteur rompu.
536870941
Le token n'a pas suffisamment de mémoire pour effectuer la fonction demandée.
536870942
Le token a été retiré du connecteur alors que la fonction était en cours.
536870943
La fonction demandée n'a pas pu être réalisée, mais aucune information
concernant la cause de cette erreur n'est disponible.
536870945
L'ordinateur sur lequel la compilation CBI s'effectue n'a pas suffisamment de
mémoire pour effectuer la fonction demandée. Il se peut que cette fonction ne
soit que partiellement exécutée.
536870946
Une opération demandée n'est pas prise en charge par la compilation CBI.
536870947
Tentative de définition d'une valeur pour un objet qui ne peut pas être paramétré
ou modifié.
536870948
Valeur non valide pour l'objet.
536870949
Échec d'obtention de la valeur d'un objet car celui-ci est sensible ou inaccessible.
536870950
Le code PIN saisi a expiré. (Le fait que le code PIN d'un utilisateur classique
fonctionne ou non sur un token générée dépend de cette dernière).
536870951
Le code PIN fourni est incorrect. Authentification impossible de l'utilisateur.
536870952
Le code PIN saisi contient des caractères non valides. Ce code de réponse ne
s'applique qu'aux opérations qui tentent de définir un code PIN.
536870953
Le code PIN saisi est trop long ou trop court. Ce code de réponse ne s'applique
qu'aux opérations qui tentent de définir un code PIN.
Manuel d'administration
Identifiant de
l'erreur
Affichage
536870954
Le code PIN sélectionné est bloqué et ne peut pas être utilisé. Ceci se produit
lorsqu'un certain nombre de tentatives ont été faites pour authentifier un
utilisateur et lorsque le token refuse toute tentative supplémentaire.
536870955
Identifiant de connecteur non valide.
536870956
Le token n'était pas dans le connecteur lors de la requête.
536870957
L'archive CBI et/ou le connecteur n'ont pas reconnu le token qui s'y trouve.
536870958
L'opération demandée n'a pas pu être effectuée car le token est protégé en
écriture.
536870959
L'utilisateur saisi ne peut pas être connecté car il a déjà ouvert une session.
536870960
L'utilisateur saisi ne peut pas se connecter car un autre utilisateur est déjà
connecté à cette session.
536870961
L'opération demandée n'a pas pu être effectuée car aucun utilisateur
correspondant n'est connecté. Par exemple, il n'est pas possible de quitter une
session lorsqu'un utilisateur est encore connecté.
536870962
Le code PIN de l'utilisateur normal n'a pas été initialisé avec CBIInitPin
536870963
Une tentative de connexion effectuée par plusieurs utilisateurs simultanément
sur le même token a été autorisée.
536870964
Une valeur incorrecte a été spécifiée en tant que CBIUser. Les types valides sont
définis dans les types d'utilisateurs.
536870965
Un objet ayant l'identifiant spécifié est introuvable sur le token.
536870966
Dépassement de délai de l’opération.
536870967
Cette version d'IE n'est pas prise en charge
536870968
Échec d'authentification
536870969
Le certificat de base n'est pas sécurisé.
536870970
Aucune CRL trouvée
536870971
Aucune connexion Internet active.
536870972
Erreur de valeur de temps du certificat.
536870973
Impossible de vérifier le certificat sélectionné.
536870974
Le statut d'expiration du certificat est inconnu.
536870975
Le module s'est fermé. Aucune autre demande.
536870976
Une erreur s'est produite pendant la requête d'une fonction réseau.
536870977
Une requête de fonction non valide a été reçue.
536870978
Impossible de trouver un objet.
301
SafeGuard Enterprise
302
Identifiant de
l'erreur
Affichage
536870979
Une session terminal server a été interrompue.
536870980
Opération non valide.
536870981
L'objet est en cours d'utilisation
536870982
Le générateur de nombres aléatoire n'a pas été initialisé. (CBIRNDInit ( ) non
requis.)
536870983
Commande inconnue ( voir CBIControl ( ) )
536870984
UNICODE n'est pas pris en charge
536870985
Davantage de valeurs de départ sont nécessaires pour le générateur de nombres
aléatoire
536870986
L'objet existe déjà
536870987
Combinaison d'algorithme incorrecte. (Voir CBIRecrypt ( ) ).
536870988
Le module Cryptoki (PKCS#11) n'a pas été initialisé.
536870989
Le module Cryptoki (PKCS#11) a été initialisé.
536870990
Impossible de charger le module Cryptoki ( PKCS#11 ).
536870991
Certificat introuvable
536870992
Non approuvé
536870993
Clé non valide
536870994
La clé ne peut pas être exportée.
536870995
L'algorithme spécifié n'est pas pris en charge temporairement.
536870996
Le mode de déchiffrement saisi n'est pas pris en charge.
536870997
Erreur de compilation GSENC.
536870998
Le format de requête de données n'est pas reconnu.
536870999
Le certificat n'a pas de clé privée.
536871000
Paramètre système incorrect.
536871001
Une opération est active.
536871002
Un certificat de la chaîne n'est pas correctement imbriqué.
536871003
La CRL n'a pas pu être remplacée.
536871004
Le code PIN de l'utilisateur a déjà été initialisé.
805306369
Vous ne disposez pas des droits permettant d'effectuer cette opération. Accès
refusé.
805306370
Opération non valide
Manuel d'administration
Identifiant de
l'erreur
Affichage
805306371
Paramètre utilisé non valide
805306372
L'objet existe déjà
805306373
L'objet est introuvable.
805306374
Exception de la base de données
805306375
L'opération a été annulée par l'utilisateur
805306376
Le token n'est pas attribué à un utilisateur spécifique
805306377
Le token est attribué à plusieurs utilisateurs
805306378
Le token est introuvable dans la base de données
805306379
Le token a été supprimé et retiré de la base de données
805306380
Impossible d'identifier le token dans la base de données.
805306381
La stratégie est attribuée à un groupe de stratégies. Supprimez l'attribution avant
de supprimer la stratégie.
805306382
La stratégie est attribuée à une OU. Supprimez d'abord l'attribution.
805306383
Le certificat n'est pas valide pour ce responsable.
805306384
Le certificat a expiré pour ce responsable.
805306385
Le responsable est introuvable dans la base de données.
805306386
Le responsable sélectionné n'est pas unique.
805306387
Le responsable est bloqué et ne peut pas être authentifié.
805306388
Le responsable n'est plus ou n'est pas encore valide.
805306389
Impossible d'autoriser le responsable - requête en dehors des heures de bureau.
805306390
Une partie responsable ne peut pas se supprimer.
805306391
Le responsable principal de la sécurité ne peut pas être supprimé car un second
responsable principal de la sécurité est nécessaire pour une authentification
supplémentaire.
805306392
Le responsable de la sécurité ne peut pas être supprimé car un second responsable
de la sécurité est requis pour une authentification supplémentaire.
805306393
Le responsable de la vérification ne peut pas être supprimé car un second
responsable de la vérification est requis pour une authentification
supplémentaire.
805306394
Le responsable de la récupération ne peut pas être supprimé car un second
responsable récupération est requis pour une authentification supplémentaire.
805306395
Le conseiller principal ne peut pas être supprimé car un second conseiller
principal est requis pour une authentification supplémentaire.
303
SafeGuard Enterprise
304
Identifiant de
l'erreur
Affichage
805306396
La fonction de responsable principal de la sécurité ne peut pas être supprimée
car un second responsable principal de la sécurité est nécessaire pour une
authentification supplémentaire.
805306397
La fonction de responsable de la sécurité ne peut pas être supprimée car un
second responsable de la sécurité est nécessaire pour une authentification
supplémentaire.
805306398
La fonction de responsable de la vérification ne peut pas être supprimée car un
second responsable de la vérification est nécessaire pour une authentification
supplémentaire.
805306399
La fonction de responsable récupération ne peut pas être supprimée car un
second responsable récupération est nécessaire pour une authentification
supplémentaire.
805306400
La fonction de responsable récupération ne peut pas être supprimée car un
second responsable récupération est nécessaire pour une authentification
supplémentaire.
805306401
Aucun responsable supplémentaire ayant la fonction requise n'est disponible
pour une authentification supplémentaire.
805306402
Journal des événements
805306403
L'intégrité du journal des événements central a été vérifiée.
805306404
Intégrité rompue. Un ou plusieurs événements ont été supprimés du début de
la chaîne.
805306405
Intégrité rompue. Un ou plusieurs événements ont été supprimés de la chaîne.
Le message indiquant la détection du point de rupture de la chaîne a été mis en
surbrillance.
805306406
Intégrité rompue. Un ou plusieurs événements ont été supprimés de la fin de
la chaîne.
805306407
Impossible d'exporter les événements dans le fichier. Raison :
805306408
L'affichage actuel comprend des données non enregistrées. Voulez-vous
enregistrer les modifications avant de quitter cet affichage?
805306409
Le fichier n'a pas pu être chargé ou est endommagé. Raison :
805306410
L'intégrité du journal a été rompue. Un ou plusieurs événements ont été
supprimés.
805306411
Voulez-vous enregistrer les événements dans un fichier avant de les supprimer ?
805306412
Affichage des tâches
805306413
Plusieurs CRL trouvées dans la base de données : Impossible de supprimer les
CRL.
805306414
CRL non trouvée dans la base de données :
Manuel d'administration
Identifiant de
l'erreur
Affichage
805306415
L'utilisateur auquel le certificat devrait avoir été attribué est introuvable dans
la base de données.
805306416
Un blob P7 est requis en urgence pour l'attribution d'un certificat.
805306417
L'utilisateur auquel le certificat devrait avoir été attribué n'a pas un nom unique.
805306418
Il est malheureusement impossible de trouver l'attribution du certificat.
805306419
L'attribution du certificat n'est pas unique. Le certificat devant être supprimé
n'est pas clair.
805306420
L'utilisateur pour lequel le certificat doit être produit est introuvable dans la
base de données.
805306421
L'utilisateur auquel le certificat doit être attribué ne peut pas avoir un nom
unique.
805306422
Le certificat a déjà été attribué à un autre utilisateur. Un certificat ne peut être
attribué qu'à un seul utilisateur.
805306423
La machine à laquelle le certificat doit être attribué est introuvable dans la base
de données.
805306424
La machine à laquelle le certificat doit être attribué n'a pas pu être identifiée de
façon unique.
805306425
Les certificats importés ne peuvent pas être étendus par SGN.
805306426
Données de certificat incohérentes
805306427
L'extension du certificat n'a pas été approuvée par un responsable de la sécurité.
805306428
Erreur de suppression du token
805306429
Le certificat ne peut pas être supprimé par le token car il a été autorisé par
l'utilisateur présent.
805306430
Un accès système du même nom existe déjà. Sélectionnez un autre nom.
805306431
Aucun rôle n'est affecté au responsable de la sécurité. La connexion est
impossible.
805306432
La licence a été violée.
805306433
Aucune licence trouvée.
805306435
Chemin du fichier journal manquant ou incorrect.
2415919104
Aucune stratégie trouvée.
2415919105
Aucun fichier de configuration n'est disponible.
2415919106
Aucune connexion au serveur.
2415919107
Aucune donnée supplémentaire.
305
SafeGuard Enterprise
306
Identifiant de
l'erreur
Affichage
2415919108
Priorité non valide utilisée pour l'envoi au serveur.
2415919109
Données supplémentaires en attente.
2415919110
Enregistrement automatique en attente.
2415919111
Échec de l'authentification de la base de données.
2415919112
Identifiant de session erroné.
2415919113
Paquet de données ignoré.
3674210305
Domaine introuvable.
3674210306
Machine introuvable.
3674210307
Utilisateur introuvable.
3758096385
Le mot de passe ne contient pas assez de lettres
3758096386
Le mot de passe ne contient pas assez de chiffres
3758096387
Le mot de passe ne contient pas assez de caractères spéciaux
3758096388
Le mot de passe est identique au nom d'utilisateur
3758096389
Le mot de passe contient des caractères consécutifs
3758096390
Le mot de passe ressemble trop au nom d'utilisateur
3758096391
Le mot de passe figure dans la liste des mots de passe interdits
3758096392
Le mot de passe ressemble trop à l'ancien mot de passe
3758096393
Le mot de passe comporte une séquence clavier de plus de deux caractères
3758096394
Le mot de passe comporte une colonne clavier de plus de deux caractères
3758096395
Le mot de passe n'est pas encore valide
3758096396
Un mot de passe a expiré
3758096397
La période de validité minimum du mot de passe n'est pas expirée
3758096398
La période de validité maximum du mot de passe est expirée
3758096399
Les informations concernant un changement de mot de passe imminent doivent
être affichées
3758096400
Doit être changé lors de la première connexion
3758096401
Le mot de passe a été trouvé dans l'historique
3758096402
Erreur lors de la vérification par rapport à la liste noire spécifiée.
4026531840
Aucune "plate-forme" trouvée.
4026531841
Aucun document.
Manuel d'administration
Identifiant de
l'erreur
Affichage
4026531842
Erreur d'analyse XML.
4026531843
Erreur Document Object Model (XML).
4026531844
Aucune balise <DATAROOT> trouvée.
4026531845
Balise XML introuvable.
4026531846
Erreur "nostream".
4026531847
Erreur "printtree".
35.2 Codes d'erreur BitLocker
Les erreurs BitLocker sont signalées par les événements SafeGuard suivants :
■
2072 : échec de l'initialisation du noyau. Code interne : <code d'erreur>.
■
3506 : échec et clôture du chiffrement initial du secteur pour le lecteur <lettre du lecteur>
. Raison : <code d'erreur>.
Le tableau suivant est une liste des codes d'erreur pour BitLocker :
Code d'erreur
(Hex)
Code d'erreur
(Déc)
Description
0x00000000 –
0x000032C8
0 – 15999
Veuillez consulter les Codes d'erreurs système de Microsoft
0x00BEB001
12496897
Chiffrement impossible en raison d'une erreur pendant
l'initialisation du noyau.
0x00BEB002
12496898
Le gestionnaire de démarrage ne doit pas se trouver sur le volume
du système à chiffrer.
0x00BEB003
12496899
Version de Windows non prise en charge sur le disque dur. La
version minimum est Windows Vista.
0x00BEB004
12496900
La méthode d'authentification configuré n'est pas prise en charge.
0x00BEB005
12496901
La boîte de dialogue du code PIN ne s'est pas terminée
correctement.
0x00BEB006
12496902
La boîte de dialogue de chemin d'accès ne s'est pas terminée
correctement.
0x00BEB007
12496903
Erreur de communication entre processus dans la boîte de
dialogue du code PIN ou de chemin d'accès.
0x00BEB008
12496904
Exception non prise en charge dans la boîte de dialogue du code
PIN ou de chemin d'accès. La boîte de dialogue s'est affichée
307
SafeGuard Enterprise
mais l'utilisateur s'est déconnecté ou l'a terminée à l'aide du
Gestionnaire des tâches.
308
0x00BEB009
12496905
L'algorithme de chiffrement défini dans la stratégie ne
correspond pas à celui du lecteur chiffré. Par défaut (s'il n'a pas
été modifié), un volume BitLocker natif utilise AES-128 tandis
que les stratégies SGN définissent AES-256.
0x00BEB102
12497154
La version UEFI n'a pas pu être validée et BitLocker va donc être
exécuté en mode hérité.
0x00BEB202
12497410
Le package de configuration client n'a pas encore été installé.
0x00BEB203
12497411
La version UEFI n'est pas prise en charge et BitLocker va donc
être exécuté en mode hérité. La configuration minimum requise
est 2.3.1.
0x80280006
-2144862202
Module de plate-forme sécurisée inactif.
0x80280007
-2144862201
Module de plate-forme sécurisée désactivé.
0x80280014
-2144862188
Le module de plate-forme sécurisée a déjà un propriétaire.
0x80310037
-2144272329
Le paramètre de stratégie de groupe qui exige la compatibilité
FIPS empêche la génération du mot de passe de récupération
locale et son écriture sur le fichier de sauvegarde de la clé. Le
chiffrement va tout de même se poursuivre.
0x8031005B
-2144272293
La stratégie de groupe pour la méthode d'authentification
spécifiée n'est pas définie. Veuillez activer la stratégie de groupe
"Demander une authentification supplémentaire au démarrage".
0x8031005E
-2144272290
La stratégie de groupe pour le chiffrement sans module de
plate-forme sécurisée n'est pas définie. Veuillez activer la stratégie
de groupe "Demander une authentification supplémentaire au
démarrage" et sélectionner la case "Autoriser BitLocker sans un
module de plateforme sécurisée compatible".
0x80280000 –
0x803100CF
-2144862208 –
-2144272177
Veuillez consulter les Codes d'erreur COM (TPM, PLA, FVE)
de Microsoft.
Manuel d'administration
36 Support technique
Vous bénéficiez du support technique des produits Sophos de l'une des manières suivantes :
■
Rendez-vous sur le forum de la communauté SophosTalk en anglais sur
http://community.sophos.com/ et recherchez d'autres utilisateurs rencontrant le même
problème que le vôtre.
■
Rendez-vous sur la base de connaissances du support de Sophos à l'adresse
http://www.sophos.com/fr-fr/support.aspx/.
■
Téléchargez la documentation des produits à l'adresse
http://www.sophos.com/fr-fr/support/documentation/.
■
Envoyez un e-mail à [email protected], y compris le(s) numéro(s) de version du logiciel
Sophos, le(s) système(s) d'exploitation et le(s) niveau(x) de correctif ainsi que le texte de
tous les messages d'erreur.
309
SafeGuard Enterprise
37 Mentions légales
Copyright © 1996 - 2014 Sophos Group. Tous droits réservés. SafeGuard est une marque
déposée de Sophos Group.
Aucune partie de cette publication ne peut être reproduite, stockée dans un système de
recherche documentaire ou transmise, sous quelque forme ou par quelque moyen que ce soit,
électronique, mécanique, photocopie, enregistrement ou autre sauf si vous possédez une licence
valide, auquel cas vous pouvez reproduire la documentation conformément aux termes de
cette licence ou si vous avez le consentement préalable écrit du propriétaire du copyright.
Sophos, Sophos Anti-Virus et SafeGuard sont des marques déposées de Sophos Limited,
Sophos Group et de Utimaco Safeware AG, partout ou ceci est applicable. Tous les autres
noms de produits et d'entreprises cités dans ce document sont des marques ou des marques
déposées de leurs propriétaires respectifs.
Les informations de copyright des fournisseurs tiers sont disponibles dans le document
Disclaimer and Copyright for 3rd Party Software dans votre répertoire des produits.
310