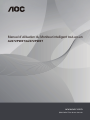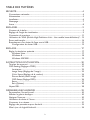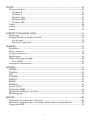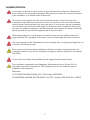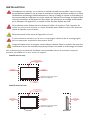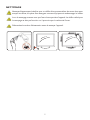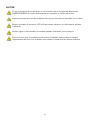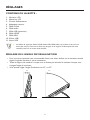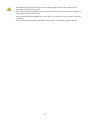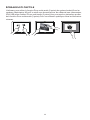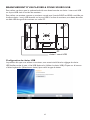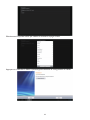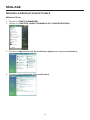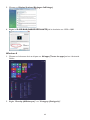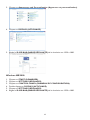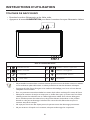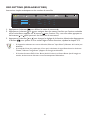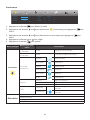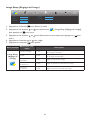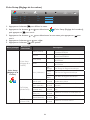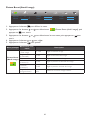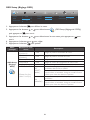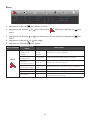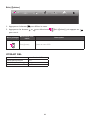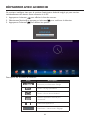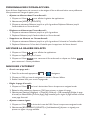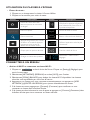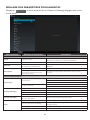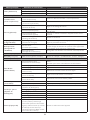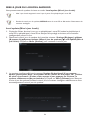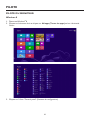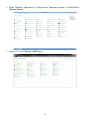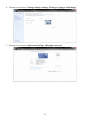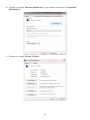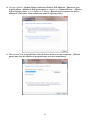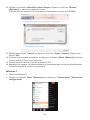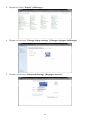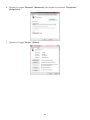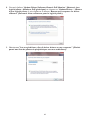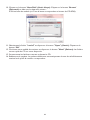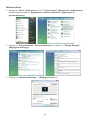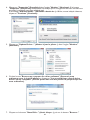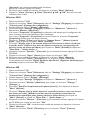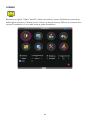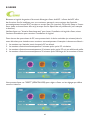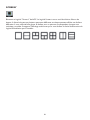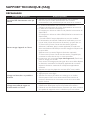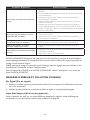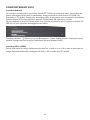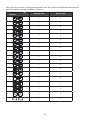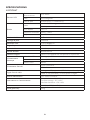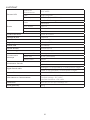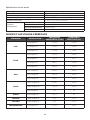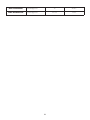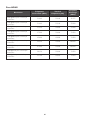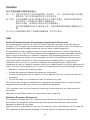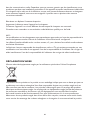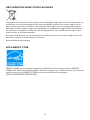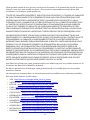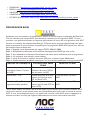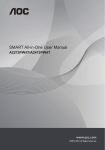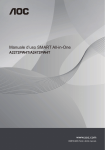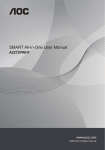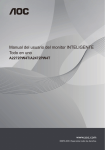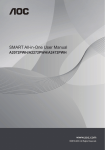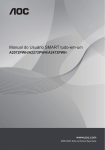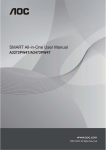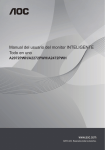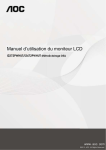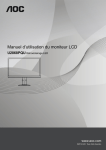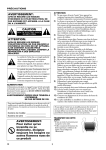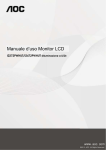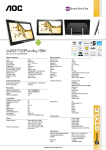Download Manuel d`utilisation du Moniteur intelligent tout-en-un
Transcript
Manuel d’utilisation du Moniteur intelligent tout-en-un
A2272PW4T/A2472PW4T
www.aoc.com
1
©2013 AOC. Tous droits réservés.
TABLE DES MATIÈRES
SÉCURITÉ��������������������������������������������������������������������������������������������������������������������������������4
Conventions nationales�����������������������������������������������������������������������������������������������������������������4
Alimentation������������������������������������������������������������������������������������������������������������������������������������5
Installation����������������������������������������������������������������������������������������������������������������������������������������6
Nettoyage�����������������������������������������������������������������������������������������������������������������������������������������7
Autre�������������������������������������������������������������������������������������������������������������������������������������������������8
RÉGLAGES������������������������������������������������������������������������������������������������������������������������������9
Contenu de la boîte :���������������������������������������������������������������������������������������������������������������������9
Réglage de l'angle de visualisation�����������������������������������������������������������������������������������������������9
Connexion du moniteur������������������������������������������������������������������������������������������������������������ 11
Utilisation de *MHL (Mobile High-Definition Link – Lien mobile haute définition)*�� 12
Écran multi-tactile������������������������������������������������������������������������������������������������������������������������ 14
Branchement d'un clavier & d'une souris USB���������������������������������������������������������������������� 15
Configuration du clavier USB��������������������������������������������������������������������������������������������� 15
RÉGLAGE����������������������������������������������������������������������������������������������������������������������������� 17
Régler la résolution optimale���������������������������������������������������������������������������������������������������� 17
Windows Vista����������������������������������������������������������������������������������������������������������������������� 17
Windows 8����������������������������������������������������������������������������������������������������������������������������� 18
Windows ME/2000��������������������������������������������������������������������������������������������������������������� 19
INSTRUCTIONS D’UTILISATION�������������������������������������������������������������������������������� 20
Touches de raccourci������������������������������������������������������������������������������������������������������������������ 20
OSD Setting (Réglages d'OSD)������������������������������������������������������������������������������������������������ 21
Luminance������������������������������������������������������������������������������������������������������������������������������� 22
Image Setup (Réglage de l’image)�������������������������������������������������������������������������������������� 23
Color Setup (Réglage de la couleur)�������������������������������������������������������������������������������� 24
Picture Boost (Amél. image)����������������������������������������������������������������������������������������������� 25
OSD Setup (Réglage OSD)������������������������������������������������������������������������������������������������� 26
Extra����������������������������������������������������������������������������������������������������������������������������������������� 27
Exit (Quitter)������������������������������������������������������������������������������������������������������������������������� 28
Voyant DEL����������������������������������������������������������������������������������������������������������������������������������� 28
DÉMARRER AVEC ANDROID���������������������������������������������������������������������������������������� 29
Personnaliser l’écran Accueil����������������������������������������������������������������������������������������������������� 30
Afficher la galerie des Apps������������������������������������������������������������������������������������������������������� 30
Naviguer l'Internet���������������������������������������������������������������������������������������������������������������������� 30
Utilisation du clavier à l'écran��������������������������������������������������������������������������������������������������� 31
Connecter à un réseau��������������������������������������������������������������������������������������������������������������� 31
Réglage des paramètres pour Android����������������������������������������������������������������������������������� 32
Mise à jour du logiciel Android������������������������������������������������������������������������������������������������� 34
2
PILOTE���������������������������������������������������������������������������������������������������������������������������������� 35
Pilote du moniteur���������������������������������������������������������������������������������������������������������������������� 35
Windows 8����������������������������������������������������������������������������������������������������������������������������� 35
Windows 7����������������������������������������������������������������������������������������������������������������������������� 40
Windows Vista����������������������������������������������������������������������������������������������������������������������� 45
Windows 2000���������������������������������������������������������������������������������������������������������������������� 47
Windows ME�������������������������������������������������������������������������������������������������������������������������� 47
i-Menu�������������������������������������������������������������������������������������������������������������������������������������������� 48
e-Saver�������������������������������������������������������������������������������������������������������������������������������������������� 49
Screen+������������������������������������������������������������������������������������������������������������������������������������������������������������������������������������������������������������������������������������������������ 50
SUPPORT TECHNIQUE (FAQ)��������������������������������������������������������������������������������������� 51
Dépannage������������������������������������������������������������������������������������������������������������������������������������� 51
Message d'erreur et solution possible������������������������������������������������������������������������������������ 52
Pas de signal���������������������������������������������������������������������������������������������������������������������������� 52
Entrée pas supportée����������������������������������������������������������������������������������������������������������� 52
ANNEXE������������������������������������������������������������������������������������������������������������������������������� 53
Plug & Play������������������������������������������������������������������������������������������������������������������������������������� 53
Clavier et souris��������������������������������������������������������������������������������������������������������������������������� 53
Comportement kvm������������������������������������������������������������������������������������������������������������������� 54
Spécifications�������������������������������������������������������������������������������������������������������������������������������� 56
Modes d'affichage préréglés������������������������������������������������������������������������������������������������������ 58
Pour HDMI����������������������������������������������������������������������������������������������������������������������������� 60
Assignations des broches����������������������������������������������������������������������������������������������������������� 61
NORMES������������������������������������������������������������������������������������������������������������������������������ 62
EUROPE����������������������������������������������������������������������������������������������������������������������������������������� 62
TAIWAN���������������������������������������������������������������������������������������������������������������������������������������� 63
USA������������������������������������������������������������������������������������������������������������������������������������������������� 63
CANADA�������������������������������������������������������������������������������������������������������������������������������������� 64
MEXICO���������������������������������������������������������������������������������������������������������������������������������������� 65
BRAZIL������������������������������������������������������������������������������������������������������������������������������������������ 65
KOREAN��������������������������������������������������������������������������������������������������������������������������������������� 65
Avis de la FCC����������������������������������������������������������������������������������������������������������������������������� 65
Déclaration WEEE����������������������������������������������������������������������������������������������������������������������� 66
Déclaration WEEE pour les Indes�������������������������������������������������������������������������������������������� 67
EPA Energy Star��������������������������������������������������������������������������������������������������������������������������� 67
SERVICE�������������������������������������������������������������������������������������������������������������������������������� 68
Déclaration de garantie pour l'Europe����������������������������������������������������������������������������������� 68
Déclaration de garantie pour l'Amérique du Nord & du Sud (sauf Brésil)�������������������� 70
Programme EASE ����������������������������������������������������������������������������������������������������������������������� 72
3
SÉCURITÉ
CONVENTIONS NATIONALES
Les sous-parties suivantes décrivent les différentes conventions de notation utilisées dans ce
document.
Remarques, Avertissements et Mises en garde
Partout dans ce guide, les blocs de texte peuvent être accompagnés d'une icône et du texte en gras
ou en italique.
Ces blocs présentent des remarques, précautions et avertissements, et ils sont utilisés de la manière
suivante :
REMARQUE :
Une REMARQUE indique des informations importantes qui vous aident à mieux utiliser
votre moniteur.
AVERTISSEMENT :
Un AVERTISSEMENT indique soit des dommages potentiels pour le matériel, soit un risque
de perte de données, et vous recommande une procédure pour éviter le problème.
MISE EN GARDE :
UN AVERTISSEMENT indique un risque de dommages corporels et vous recommande
une procédure pour éviter le problème. Certaines mises en garde peuvent apparaître en
majuscules et peuvent ne pas être accompagnés d'une icône. Dans ce cas, la présentation
spécifique de l'avertissement est rendue obligatoire par l'autorité réglementaire.
4
ALIMENTATION
Le moniteur ne doit être utilisé qu'avec le type d'alimentation indiqué sur l'étiquette. Si
vous n’êtes pas sûr du type d’alimentation électrique fourni dans votre maison, consultez
votre revendeur ou la société locale d’électricité.
Le moniteur est équipé d'une fiche munie d'une borne terre, c'est-à-dire une fiche
comportant une troisième broche pour la mise à la terre. Pour des raisons de sécurité,
cette fiche ne s'insère que dans une prise avec terre. Si votre prise n'est pas compatible
avec les fiches à trois broches, faites appel à un électricien pour l'installation d'une prise
correcte, ou utilisez un adaptateur afin de connecter votre appareil à la terre en sécurité.
Ne vous privez pas la protection apportée par la mise à la terre.
Débranchez l'appareil en cas d'orage ou lorsqu'il ne doit pas être utilisé pendant une
longue période. Ceci protégera le moniteur contre les dommages liés aux surtensions.
Ne surchargez pas les fils d'alimentation ou les rallonges. Une surcharge peut engendrer un
incendie ou une électrocution.
Pour assurer un fonctionnement satisfaisant, utilisez le moniteur uniquement avec des
ordinateurs listés UL, qui ont des réceptacles configurés de façon appropriée et marqués
19V, 3,42A
La prise de courant doit être installée près de l’appareil et être facile d'accès.
Pour utilisation uniquement avec l'adaptateur d'alimentation fourni (Sortie 19V cc)
possédant les licences suivantes UL, CSA (Uniquement pour les moniteurs avec un
adaptateur d'alimentation).
Fabricants :
1) TPV ELECTRONICS(FUJIAN) CO., LTD modèle : ADPC1965
2) SHENZHEN HONOR ELECTRONICS CO., LTD. / modèle : ADS-65LSI-19-1 19065G
5
INSTALLATION
N'installez pas ce moniteur sur un chariot, un tripode, un établi ou une table si ceux-ci ne sont
pas parfaitement stables. En cas de chute du moniteur, il risquerait de blesser quelqu'un ou d'être
sérieusement endommagé. Utilisez seulement un chariot, un établi, un tripode ou une table qui a
été recommandé par le fabricant ou qui est vendu avec l’appareil.Tout montage de l’appareil doit
suivre les instructions du fabriquant et il faut utiliser des accessoires de montage recommandés
par le fabriquant. Un appareil sur un meuble roulant doit être déplacé avec soin.
N'introduisez jamais d'objets dans les fentes du boîtier du moniteur. Cela risquerait de
causer un court-circuit et poser un risque d'incendie et/ou d'électrocution. Ne renversez
jamais de liquides sur le moniteur.
Ne posez jamais la face avant de l'appareil sur le sol.
Si vous montez le moniteur sur un mur ou une étagère, utilisez le kit de montage agréé
par le constructeur et suivez les instructions du kit.
Laissez de l'espace autour du moniteur comme indiqué ci-dessous. Sinon, la circulation d'air peut être
insuffisante et causer une surchauffe, ce qui peut provoquer un incendie ou endommager le moniteur.
Voir ci-dessous pour les zones de ventilation recommandées autour du moniteur lorsque le
moniteur est installé sur un mur ou sur un support :
Installé sur le mur

11 7/8 pouces
30cm
4 pouces
10cm
4 pouces
10cm
Laissez au moins cet espace
autour de l'appareil.
4 pouces
10cm
Installé avec la base

11 7/8 pouces
30cm
4 pouces
10cm
4 pouces
10cm
Laissez au moins cet espace
autour de l'appareil.
6

4 pouces
10cm
NETTOYAGE
Nettoyez fréquemment le boîtier avec un chiffon.Vous pouvez utiliser du savon doux pour
essuyer les tâches, à la place d'un détergent concentré qui pourrait endommager le boîtier.
Lors du nettoyage, assurez-vous que l'eau n'entre pas dans l'appareil. Le chiffon utilisé pour
le nettoyage ne doit pas être dur car il pourrait rayer la surface de l'écran.
Débranchez le cordon d'alimentation avant de nettoyer l’appareil.
7
AUTRE
S'il y a une odeur bizarre, des bruits ou de la fumée venant de l'appareil, débranchez
IMMÉDIATEMENT le cordon d’alimentation et contactez un Centre de service.
Assurez-vous que les trous de ventilation ne sont pas obstrués par une table ou un rideau.
Ne pas soumettre le moniteur LCD à d'importantes vibrations ni à des impacts pendant
l'utilisation.
Ne pas cogner ni faire tomber le moniteur pendant l'utilisation ou le transport.
Pour les écrans avec un panneau frontal brillant, l’utilisateur doit prendre en compte
l'emplacement de l'écran car le boîtier peut refléter la lumière et les surfaces brillantes.
8
RÉGLAGES
CONTENU DE LA BOÎTE :
1. Moniteur LCD
2. Manuel sur CD
3. Cordon d'alimentation
4. Adaptateur secteur
5. Câble D-Sub
6. Câble audio
7. Câble USB (upstream)
8. Câble HDMI
9. Câble MHL
10. Clavier USB
11. Souris USB
• Les câbles de signal (les câbles D-SUB, Audio, USB, HDMI, MHL) et le clavier et la souris ne
seront pas toujours tous fournis dans tous les pays et les régions.Vérifiez auprès de votre
revendeur local ou un bureau local de AOC.
RÉGLAGE DE L'ANGLE DE VISUALISATION
• Pour une vision optimale il est recommandé d'avoir une vision de face sur le moniteur, ensuite
réglez l'angle du moniteur à votre convenance.
• Tenez le support de manière à ce que vous ne fassiez pas basculer le moniteur lorsque vous
changez l'angle du moniteur.
• Vous pouvez régler l'angle d'inclinaison sur 15° ou 57°.
15°
57°
9
• Ne touchez pas l'écran LCD lorsque vous changez l'angle. Ceci pourrait provoquer des
dommages ou abîmer l'écran LCD.
• Il est recommandé de le stabiliser avec un point fixe pour que le verrou puisse le supporter si
l'angle d'inclinaison est 20°.ou plus.
• Ne pas ajuster l'angle d'inclinaison sur moins de 20°. Le moniteur pourrait tomber à cause de
l'instabilité.
• Faites attention de ne pas faire rebondir le socle lorsque vous ajustez l'angle d'inclinaison.
10
CONNEXION DU MONITEUR
Branchement des câbles à l’arrière du moniteur :
7
8
9
10
11
12
6
5
4
1
2
3
1.
Entrée de signal D-SUB
7.
2.
3.
Entrée de signal HDMI/MHL
Prise d’alimentation
Fente pour carte SD (SD/SDHC/
SDXC/MMC/MS/MS-Pro)
Port USB
RJ45 (10/100Mbps)
8.
9.
Port micro-USB (OTG : ne
prend en charge que la fonction
appareil)
Port USB
Port USB
10.
Entrée audio
11.
12.
Sortie écouteurs
Verrou Kensington
4.
5.
6.
Afin de protéger votre appareil, éteignez toujours le PC et le moniteur LCD avant de faire les
branchements.
1. Branchez le cordon d'alimentation sur le port CA à l'arrière du moniteur.
2. Branchez une extrémité du câble D-Sub 15 broches à l'arrière de votre moniteur et branchez
l'autre extrémité sur la prise D-Sub de l’ordinateur.
3. Optionnel - (requiert une carte vidéo avec un port HDMI) – Branchez une extrémité du
câble HDMI à l'arrière de votre moniteur et branchez l'autre extrémité sur la prise HDMI de
l’ordinateur.
4. Allumez votre moniteur et votre ordinateur.
5. Résolution supportée pour les contenus vidéo :VGA / HDMI : 1920 x 1080/60 Hz (Maximum).
6. Si vous souhaitez connecter un écran et un PC par micro-USB, veuillez installer le pilote
Android sur PC (Android Driver sur le CD).
Si votre moniteur affiche une image, l'installation est terminée. Si aucune image n'est visible, voir la
section Dépannage à la page 51.
11
UTILISATION DE *MHL (MOBILE HIGH-DEFINITION LINK – LIEN
MOBILE HAUTE DÉFINITION)*
*MHL* (Mobile High-Definition Link – Lien mobile haute définition)
Cette fonction vous permet de profiter de vos vidéos et de vos photos (importées d’un appareil
mobile connecté prenant en charge le MHL) sur l’écran de cet appareil.
• Pour utiliser la fonction MHL, vous devez disposer d’un appareil mobile certifié MHL.Vous
pouvez consulter le site du fabricant de votre appareil mobile pour vérifier s’il est certifié MHL.
Pour consulter la liste des appareils certifiés MHL, veuillez visiter le site officiel MHL (http://
www.mhlconsortium.org).
• Pour utiliser la fonction HML, la version la plus récente du logiciel doit être installée sur votre
appareil mobile.
• Sur certains appareils mobiles, la fonction MHL peut ne pas être disponible en fonction des
performances et des fonctionnalités de l’appareil.
• La taille de l’écran d’affichage de ce moniteur étant supérieure à celle des appareils mobiles, la
qualité de l’image peut s’en trouver amoindrie.
• Ce moniteur est officiellement certifié MHL. Si vous veniez à rencontrer un problème lors de
l’utilisation de la fonction MHL, veuillez contacter le fabricant de l’appareil mobile.
• La qualité de l’image peut être amoindrie lorsqu’un contenu à basse résolution (importé depuis
l’appareil mobile) est affiché sur le moniteur.
Utilisation de *MHL*
1. Reliez le port micro USB de l’appareil mobile au port [HDMI / MHL] du moniteur à l’aide d’un
câble MHL.
• Lorsque le câble MHL est utilisé, [HDMI / MHL] est le seul port de ce moniteur prenant en
charge la fonction MHL.
• Les appareils mobiles doivent être achetés séparément.
2. Branchez l’adaptateur d’alimentation CC sur le moniteur et sur une prise secteur.
3. Appuyez sur le bouton
et sélectionnez HDMI /MHL pour activer le mode MHL.
4. Après environ 3 secondes, l’écran MHL s’affiche si le mode MHL est activé.
Remarque : le temps indicatif de « 3 sec » peut varier en fonction de l’appareil mobile.
Si l’appareil mobile n’est pas connecté ou si la fonction MHL n’est pas prise en charge
12
• Si le mode MHL n’est pas activé, veuillez vérifier le branchement de l’appareil mobile.
• Si le mode MHL n’est pas activé, veuillez vérifier si l’appareil mobile prend en charge la fonction
MHL.
• Si le mode MHL n’est pas activé alors que l’appareil mobile prend en charge la fonction MHL,
procédez à la mise à jour du firmware afin de disposer de la version la plus récente.
• Si le mode MHL n’est pas activé alors que l’appareil mobile prend en charge la fonction MHL,
vérifiez si le port MHL est un port MHL standard, sinon un adaptateur MHL sera requis.
13
ÉCRAN MULTI-TACTILE
L'utilisateur peut utiliser la fonction Écran multi-tactile (2 points) du système Android. Sous les
systèmes d'exploitation XP, win7 et win8, vous devrez brancher des câbles de base (alimentation,
VGA, USB) avant d'utiliser l'Écran multi-tactile (2 points).Vous pourrez alors pleinement profiter
de la fonction Écran multi-tactile (2 points). Pour une utilisation spécifique, suivez les illustrations
suivantes.
14
BRANCHEMENT D'UN CLAVIER & D'UNE SOURIS USB
Pour utiliser cet écran avec le système Android, vous devez brancher un clavier / une souris USB
sur le port USB situé à l'arrière du moniteur :
Pour utiliser ce moniteur comme un moniteur normal avec l'entrée SUB-D et HDMI contrôlée par
le même clavier / souris USB branché sur le port USB à l'arrière du moniteur, vous devez brancher
un câble USB de type B du moniteur sur votre PC .
PC
clavier / souris USB
Configuration du clavier USB
La première fois que vous utilisez ce moniteur, vous serez invité à faire les réglages du clavier
USB.Veuillez cocher la case « Use USB Keyboad » (Utiliser le clavier USB). Cliquez sur le bouton
« Select keyboard » (Sélectionner clavier) pour saisir le type de clavier.
15
Sélectionnez le type de clavier par défaut et revenez à la page OOBE.
Appuyez sur le bouton « Next » (Suivant) pour terminer la configuration du clavier.
16
RÉGLAGE
RÉGLER LA RÉSOLUTION OPTIMALE
Windows Vista
1. Cliquez sur START (DEMARRER).
2. Cliquez sur CONTROL PANEL (PANNEAU DE CONFIGURATION).
3. Cliquez sur Appearance and Personalization (Apparence et personnalisation).
4. Cliquez sur Personalization (Personnalisation).
17
5. Cliquez sur Display Settings (Réglages d'affichage).
6. Réglez la SLIDE-BAR (BARRE DÉFILANTE) de la résolution sur 1920 x 1080.
Windows 8
1. Cliquez sur le bouton droit et cliquez sur All apps (Toutes les apps) en bas à droite de
l'écran.
2. Réglez “View by (Afficher par)” sur “Category (Catégorie)”.
18
3. Cliquez sur Appearance and Personalization (Apparence et personnalisation).
4. Cliquez sur DISPLAY (AFFICHAGE).
5. Réglez la SLIDE-BAR (BARRE DÉFILANTE) de la résolution sur 1920 x 1080.
Windows ME/2000
1.
2.
3.
4.
5.
6.
Cliquez sur START (DEMARRER).
Cliquez sur SETTINGS (RÉGLAGES).
Cliquez sur CONTROL PANEL (PANNEAU DE CONFIGURATION).
Double-cliquez sur DISPLAY (AFFICHAGE).
Cliquez sur SETTINGS (RÉGLAGES).
Réglez la SLIDE-BAR (BARRE DÉFILANTE) de la résolution sur 1920 x 1080.
19
INSTRUCTIONS D’UTILISATION
TOUCHES DE RACCOURCI
• Branchez le cordon d'alimentation et les câbles vidéo.
• Appuyez sur le bouton ALIMENTATION pour allumer le moniteur. Le voyant d’alimentation s’allume.
8
7
6
5 4 3 2
1
Pour le contrôle du menu
1.
ALIMENTATION
5.
SOURCE / AUTO / QUITTER
2.
MENU / ENTRER
6.
Webcam 1,0 mégapixel
3.
+ / VOLUME
7.
Voyant d'activité webcam
4.
– / Vision claire
8.
Microphone
• Ne pas installer le moniteur dans un endroit chaud ou près d'une source de chaleur comme un radiateur
ou une conduite, en plein soleil ou dans un endroit poussiéreux ou avec des vibrations mécaniques.
• Conservez la boîte d'envoi d’origine et les matériaux d’emballage, pour le cas où vous devriez
réexpédier votre moniteur.
• Pour une protection maximale, emballez le moniteur de la même manière qu'à la sortie de l'usine.
• Nettoyez le moniteur de temps en temps avec un chiffon doux pour qu'il reste neuf. Les tâches
rebelles peuvent être enlevées avec un chiffon légèrement imbibé d'une solution détergente
douce. N'utilisez jamais des solvants forts, tels que des diluants, du benzène ou des produits
abrasifs car cela peut endommager le boîtier. Pour votre sécurité, débranchez toujours le
moniteur avant de le nettoyer.
• Ne rayez pas l'écran avec des objets pointus, ils peuvent causer des dommages permanents.
• Ne pas renverser du liquide sur le moniteur, cela peut endommager les composants.
20
OSD SETTING (RÉGLAGES D'OSD)
Instructions simples et basiques sur les touches de contrôle
Luminance
Image Setup
Color Setup
Picture Boost
Contrast
50
Gamma
Brightness
50
DCR
Off
Overdrive
Off
Eco mode
Standard
OSD Setup
Extra
Exit
Gamma 1
1. Appuyez sur le bouton
pour afficher le menu de commande.
2. Appuyez sur le bouton ou pour naviguer dans les menus. Une fois que l'option souhaitée
est en surbrillance, appuyez sur le bouton
pour l'activer. S'il y a un sous-menu, appuyez sur
les boutons ou pour parcourir les fonctions du sous-menu.
3. Appuyez sur le bouton ou pour changer le réglage de la fonction sélectionnée. Appuyez sur
le bouton
pour quitter. Si vous voulez régler d'autres fonctions, répétez les étapes 2~3.
• Si l'appareil a seulement une source d'entrée, l'élément "Input Select" (Sélection de l’entrée) est
désactivé.
• Si la taille de l’écran du produit est 4:3 ou que la résolution du signal d'entrée est la résolution
"Native", l'élément "Image Ratio" (Rapport de l’image) est désactivé.
• Si l'une des fonctions DCR, Color Boost (Amél. Couleurs) et Picture Boost (Amél. Image) est
activée ; les deux autres fonctions sont automatiquement désactivées.
21
Luminance
Luminance
Image Setup
Contrast
Brightness
Eco mode
Color Setup
Picture Boost
50
Gamma
50
DCR
Off
Overdrive
Off
Standard
OSD Setup
Extra
Exit
Gamma 1
1. Appuyez sur le bouton
pour afficher le menu.
2. Appuyez sur les boutons
ouvrir.
ou
pour sélectionner
(Luminance), puis appuyez sur
3. Appuyez sur les boutons ou pour sélectionner le sous-menu, puis appuyez sur
ouvrir.
4. Appuyez sur le bouton ou pour régler.
5. Appuyez sur le bouton
pour quitter.
Menu principal
Luminance
Élément du sousmenu
Brightness
0~100
(Luminosité)
Contrast
0~100
(Contraste)
Eco mode
(Mode Eco)
Gamma
DCR
Overdrive
pour
pour
Description
Réglage du rétro-éclairage.
Contraste du registre numérique.
Standard
Mode Standard.
Text (Texte)
Mode Texte.
Internet
Mode Internet.
Game (Jeux)
Mode Jeux.
Movie (Film)
Mode Film.
Sports
Mode Sports.
Gamma 1
Gamma 2
Gamma 3
Régler sur Gamma 1.
Régler sur Gamma 2.
Régler sur Gamma 3.
Désactiver le rapport dynamique de
contraste.
Activer le rapport dynamique de
contraste.
Off (Arrêt)
On (Marche)
Weak (Faible)
Medium (Moyen)
Strong (Fort)
Off (Arrêt)
22
Image Setup (Réglage de l’image)
Image Setup
Color Setup
Picture Boost
OSD Setup
Extra
Clock
50
H. Position
50
Phase
50
V. Position
50
Sharpness
50
1. Appuyez sur le bouton
pour afficher le menu.
2. Appuyez sur les boutons
ou
puis appuyez sur
pour sélectionner
Exit
Luminance
(Image Setup (Réglage de l’image)),
pour ouvrir.
3. Appuyez sur les boutons ou pour sélectionner le sous-menu, puis appuyez sur
ouvrir.
4. Appuyez sur le bouton ou pour régler.
5. Appuyez sur le bouton
pour quitter.
Menu principal
Image Setup
(Réglage de
l’image)
Élément du sousmenu
Description
Clock (Horloge)
0~100
Phase
0~100
Sharpness
(Netteté)
H.Position
(Position H)
V.Position
(Position V)
pour
Régler l’horloge de l’image pour réduire les parasites
sur les lignes verticales.
Régler la phase de l’image pour réduire les parasites
sur les lignes horizontales
0~100
Régler la netteté de l'image.
0~100
Régler la position horizontale de l’image.
0~100
Régler la position verticale de l’image.
23
Color Setup (Réglage de la couleur)
Color Setup
Picture Boost
Color Temp.
Warm
DCB Mode
DCB Demo
OSD Setup
Extra
50
Off
Green
50
Off
Blue
50
1. Appuyez sur le bouton
pour afficher le menu.
2. Appuyez sur les boutons
ou
puis appuyez sur
Exit
Red
pour sélectionner
Luminance
Image Setup
(Color Setup (Réglage de la couleur)),
pour ouvrir.
3. Appuyez sur les boutons ou pour sélectionner le sous-menu, puis appuyez sur
ouvrir.
4. Appuyez sur le bouton ou pour régler.
5. Appuyez sur le bouton
pour quitter.
Menu principal
Élément du
sous-menu
Description
Utiliser la température des couleurs
Chaud de EEPROM.
Utiliser la température des couleurs
Normal de EEPROM.
Utiliser la température des couleurs Froid
de EEPROM.
Utiliser la température des couleurs SRGB
de EEPROM.
Warm (Chaud)
Normal
Cool (Froid)
Color Setup
(Réglage de la
couleur)
Color Setup
(Réglage de la
couleur)
sRGB
User (Utilisateur)
DCB Mode
(Mode DCB)
pour
Full Enhance
(Amél. max)
Nature Skin
(Peau naturelle)
Green Field
(Champ vert)
Sky-blue
(Bleu ciel )
AutoDetect
(AutoDétection)
DCB Demo
(Démo DCB)
24
Red
(Rouge)
Green
(Vert)
Blue
(Bleu)
marche
ou arrêt
marche
ou arrêt
marche
ou arrêt
marche
ou arrêt
marche
ou arrêt
marche
ou arrêt
Gain Rouge du Registre Numérique.
Gain Vert du Registre Numérique.
Gain Bleu du Registre Numérique.
Désactiver ou activer le mode
Amélioration pleine.
Désactiver ou activer le mode Peau
naturelle.
Désactiver ou activer le mode Champ
vert.
Désactiver ou activer le mode Bleu ciel.
Désactiver ou activer le mode Détection
auto.
Désactiver ou activer Démo.
Picture Boost (Amél. image)
Picture Boost
Bright Frame
OSD Setup
Extra
Off
Frame Size
50
Exit
Image Setup
Color Setup
50
H. Position
50
Contrast
50
V. Position
50
1. Appuyez sur le bouton
pour afficher le menu.
2. Appuyez sur les boutons
ou
appuyez sur
Luminance
Brightness
pour sélectionner
(Picture Boost (Amél. image)), puis
pour ouvrir.
3. Appuyez sur les boutons ou pour sélectionner le sous-menu, puis appuyez sur
ouvrir.
4. Appuyez sur le bouton ou pour régler.
5. Appuyez sur le bouton
pour quitter.
Menu principal
Picture Boost
(Amél. image)
Élément du sousmenu
Frame Size
(Taille image)
Brightness
(Luminosité)
Contraste
H.Position
(Position H)
V.Position
(Position V)
Bright Frame
(Image brillante)
Description
14~100
Régler la taille de l’image.
0~100
Régler la luminosité de l’image.
0~100
Régler le contraste de l’image.
0~100
Régler la position horizontale de l'image.
0~100
Régler la position verticale de l'image.
marche ou
arrêt
Désactiver ou activer Image brillante.
25
pour
OSD Setup (Réglage OSD)
OSD Setup
Extra
Language
Exit
English
Timeout
120
S.Power On Sync
Luminance
Color Setup
50
Transparence
V. Position
0
Break Reminder
Picture Boost
25
Off
Off
1. Appuyez sur le bouton
pour afficher le menu.
2. Appuyez sur les boutons
ou
puis appuyez sur
Image Setup
H. Position
pour sélectionner
(OSD Setup (Réglage de l'OSD)),
pour ouvrir.
3. Appuyez sur les boutons ou pour sélectionner le sous-menu, puis appuyez sur
ouvrir.
4. Appuyez sur le bouton ou pour régler.
5. Appuyez sur le bouton
pour quitter.
Menu
principal
OSD Setup
(Réglage
OSD)
Élément du sousmenu
H.Position
(Position H)
V.Position
(Position V)
Timeout (Délai)
Transparence
Language (Langue)
pour
Description
0~100
Régler la position horizontale de l’OSD.
0~100
Régler la position verticale de l’OSD.
5~120
0~100
Régler la durée du délai de l’OSD.
Régler le niveau de transparence du menu OSD.
Choisir la langue de l'OSD.
Android ne sera pas allumé si le mode d'arrêt
précédent était D-Sub ou HDMI.
Lorsque Android est allumé, le mode Android reste
allumé même si l'utilisateur change au mode D-Sub ou
HDMI, pour éviter de rallumer le système.
Android sera toujours allumé quelque soit le mode
précédent.
Lorsque Android est allumé, le mode Android reste
allumé même si l'utilisateur change au mode D-Sub ou
HDMI, pour éviter de rallumer le système.
OFF
(ARRÊT)
(défaut)
S.Power On Sync
(Alim. S sur Sync)
ON
(MARCHE)
26
Extra
Extra
Exit
Luminance
Image Setup
Color Setup
Picture Boost
Input Select
Auto
Image Ratio
4:3
Resolution : 1024(H)X768(V)
Auto Config.
Yes
DDC/CI
Yes
H. Frequency : 60KHz
Off Timer
00
Reset
No
V. Frequency : 60Hz
1. Appuyez sur le bouton
pour afficher le menu.
2. Appuyez sur les boutons
ou
pour sélectionner
OSD Setup
(Extra), puis appuyez sur
pour
3. Appuyez sur les boutons ou pour sélectionner le sous-menu, puis appuyez sur
ouvrir.
4. Appuyez sur le bouton ou pour régler.
5. Appuyez sur le bouton
pour quitter.
pour
ouvrir.
Menu principal
Extra
Élément du sousmenu
Input Select
(Sélection de
l’entrée)
Auto Config
(Config. Auto)
Off timer
(Compteur d'arrêt)
Image Ratio
(Format de l'image)
DDC-CI
Reset (Réinitialiser)
Description
Auto/D-Sub/
HDMI/
Android
Sélectionner la source d’entrée.
Oui ou Non
Régler automatiquement l’image par défaut.
0~24 hrs
Sélectionner l'heure d'arrêt CC.
Wide (large)
ou 4:3
Oui ou Non
Oui ou Non
Information
27
Sélectionnez Large ou format 4:3 pour l'affichage.
Activer ou désactiver le support DDC-CI.
Réinitialiser le menu aux réglages par défaut.
Afficher les informations de la source de l’image
principale et des sous-images.
Exit (Quitter)
Exit
Luminance
Image Setup
Color Setup
1. Appuyez sur le bouton
pour afficher le menu.
2. Appuyez sur les boutons
ou
pour sélectionner
Picture Boost
OSD Setup
(Exit (Quitter)), puis appuyez sur
pour ouvrir.
Menu principal
Élément du sousmenu
Description
Exit (Quitter)
Exit (Quitter)
Quitter le menu OSD.
VOYANT DEL
État
Mode Pleine puissance
Mode Economie d’énergie
Mode Actif-Arrêt
Couleur DEL
Blanc
Rouge
Arrêt
28
Extra
DÉMARRER AVEC ANDROID
Ce moniteur intelligent vient avec le système d'exploitation Android intégré, qui peut marcher
individuellement sans besoin d'une connexion à un PC.
1. Appuyez sur le bouton
pour afficher la liste des sources.
2. Sélectionnez [Android] et appuyez sur le bouton
pour confirmer la sélection.
pour afficher les options.
3. Appuyez sur le bouton
D-SUB
HDMI/MHL
Android
Description des fonctions de contrôle :
Icône
Google
Description
Raccourci pour Recherche Google
Retour à la page précédente
Retour à l’écran Accueil Android
Afficher l'application utilisé le plus
récemment
Gallerie des applications
12:23
Notification / Heure locale / Réglages
29
PERSONNALISER L’ÉCRAN ACCUEIL
Ajout d'icônes d'application, de raccourci ou de widgets à l'écran d'accueil selon votre préférence.
Vous pouvez aussi changer le papier peint.
• Ajouter un élément dans l'écran Accueil :
1. Cliquez sur l'icône
pour afficher la galerie des applications.
2. Sélectionnez [APPS] ou [WIDGETS].
3. Cliquez et maintenez l'élément jusqu'à ce qu'il s'agrandisse. Déplacez l'élément jusqu'à
l'endroit désiré sur l'écran Accueil.
• Déplacer un élément sur l'écran Accueil :
1. Cliquez et maintenez l'élément jusqu'à ce qu'il s'agrandisse.
2. Déplacez l'élément jusqu'à l'endroit désiré sur l'écran Accueil.
• Supprimer un élément sur l'écran Accueil :
1. Cliquez et maintenez l'élément jusqu'à ce qu'il s'agrandisse. L’icône de la Corbeille s’affiche.
2. Déplacez l'élément sur l'icône de la Corbeille pour le supprimer de l’écran Accueil.
AFFICHER LA GALERIE DES APPS
1. Cliquez sur l'icône
pour afficher les applications.
2. Cliquez sur l'application pour l'ouvrir.
3. Cliquez sur l'icône
pour retourner à l'écran Accueil, ou cliquez sur l'icône
pour retourner à l'écran précédent.
NAVIGUER L'INTERNET
• Ouvrir une page web :
1. Dans l'écran Accueil, appuyez sur
>
Navigateur.
2. Cliquez sur l'URL en haut du navigateur. Le clavier à l'écran s'affiche.
3. Entrez l'adresse URL pour ouvrir la page web.
• Régler la page d'accueil :
1. Cliquez sur l'icône
en haut à droite dans l'écran lorsque vous naviguez le web.
2. Éditez les informations et cliquez sur [OK] pour ajouter un signet à la page.
3. Sélectionnez [Settings] (Réglages) > [General] (Général) > [Set homepage] (Régler la page
d’accueil) et sélectionnez [Current page] (Page actuelle) pour régler la page actuelle comme
votre page d'accueil.
• Ajouter comme signet :
1. Cliquez sur l'icône
à droite de la case de l'URL l'écran lorsque vous naviguez le web.
2. Sélectionnez [BOOKMARKS] (SIGNETS) > [Add bookmark] (Ajouter un signet) pour
ajouter un signet à la page actuelle.
30
UTILISATION DU CLAVIER À L'ÉCRAN
• Entrer du texte :
1. Cliquez sur un champ texte. Le clavier à l'écran s'affiche.
2. Cliquez sur les touches pour saisir du texte.
Touche
Description
Touche
Permet de choisir entre des
lettres majuscules et minuscules
en Anglais.
Description
Appuyez pour entrer le symbole
d'expression. Appuyez longuement
pour sélectionner parmi tous les
symboles d'expression.
Entrer un espace.
Fermer le clavier à l'écran.
Entrer votre texte.
Retour à l’écran Accueil Android
Appuyez longuement pour reculer
et effacer un caractère. Appuyez
longuement pour reculer et
effacer des caractères entiers.
Afficher l'application utilisé le plus
récemment
Cliquer pour les options de saisie.
Prend un cliché de l'écran
Changer au clavier des symboles.
Notification / Heure locale /
Réglages
CONNECTER À UN RÉSEAU
• Activez le Wi-Fi et connectez au réseau Wi-Fi :
1. Cliquez sur
12:23 en bas à droite de l’écran. Cliquez sur [Settings] (Réglages) pour
ouvrir le sous-menu.
2. Sélectionnez [NETWORKS] (RÉSEAUX) et cochez [Wi-Fi] pour l'activer.
3. Sélectionnez [SCAN] (BALAYER) pour balayer les éseaux Wi-Fi disponibles. Les réseaux
sécurisés sont représentés par une icône de verrou.
4. Appuyez sur un réseau pour vous connecter automatiquement, ou appuyez sur [ADD
NETWORK] (AJOUTER UN RÉSEAU) pour ajouter manuellement un réseau.
5. Si le réseau est ouvert, appuyez sur [Connect] (Connecter) pour confirmer et vous
connecter au réseau dans la fenêtre d'invite.
6. Si le réseau est sécurisé, entrez le mot de passe et appuyez sur [Connect] (Connecter) dans
la fenêtre d'invite pour vous connecter au réseau sécurisé.
31
RÉGLAGE DES PARAMÈTRES POUR ANDROID
Cliquez sur
12:23
le sous-menu.
Menu principal
en bas à droite de l’écran. Cliquez sur [Settings] (Réglages) pour ouvrir
Élément du sous-menu
Description
WIRELESS & NETWORKS (SANS FIL & RÉSEAUX)
Wi-Fi
Marche / Arrêt
Bluetooth
Marche / Arrêt
Ethernet configuration
(Configuration de Ethernet)
VPN
Tethering &portable hotspot
(Partage de connexion et point
d'accès portable)
Ethernet
More (Plus)
Activer ou désactiver le réseau Wi-Fi. Gérer le réseau Wi-Fi.
Chercher et connecter aux réseaux disponibles.
Régler le type de connxion et connecter à l'Ethernet
disponible.
Connexion VPN
Paramètres de partage de connexion et point d'accès
portable
DEVICE (PERIPHERIQUE)
Musique,Vidéo,Jeux,Autres médias
Notifications
Alarmes
Son notification par défaut
Sons tactiles
Sound (Son)
Sound (Son)
System (Système)
Display (Affichage)
Storage (Stockage)
Apps
Brigheness (Luminosité)
Wallpaper (Fond d'écran)
Sleep (Veille)
Font size (Taille de la police)
Available spaces
(Espace disponible)
Downloaded (Téléchargé)
Régler le compteur de sommeil.
Choisissez la taille de police préférée.
Afficher l'espace de stockage disponible.
Afficher les applications téléchargées.
Gérer les applications enregistrées sur la carte SD ou le
stockage interne.
Afficher toutes les applications ouvertes.
Afficher toutes les applications.
On SD card (Sur la carte SD)
Running (Exécution)
All (Tous)
32
Menu principal
Élément du sous-menu
Description
You (Vous)
Users (Utilisateurs)
Other users (Autres utilisateurs)
Add users (Ajouter utilisateurs)
PERSONAL (PERSONNEL)
Location access
(Accès emplacement)
Location access
(Accès emplacement)
Location sources
(Sources d'emplacement)
Screen security
(Sécurité de l'écran)
Security (Sécurité)
Language & input
(Langue & saisie)
Backup & reset
(Sauvegarder et
réinitialiser)
Accounts (Comptes)
Accounts (Comptes)
SYSTEM (SYSTÈME)
Date & time
(Date & Heure)
Accessibility
(Accessibilité)
Developer options
(Options du
développeur)
About (À propos de)
Informations utilisateurs
Informations utilisateurs
Ajouter utilisateurs
Activer ou désactiver Accéder à mon emplacement
Régler le verrouillage de l'écran.
Cocher pour afficher le mot de passe lorsque vous entrez le
mot de passe.
Autoriser ou refuser l'installation d'applications de source
inconnue
Password (Mot de passe)
Device administration
(Administration appareil)
Credential storage
(Stockage de certificat)
Select language
(Sélectionner la langue)
Afficher les certificats.
Sélectionner la langue de l'affichage pour votre appareil et
régler les paramètres du clavier.
Effacer toutes les données sur vos appareils, y compris votre
compte Google, les données du système et des applications
et les réglages et les applications téléchargées.
Personal Data
(Données personnelles)
Backup & Restore
(Sauvegarde et restauration)
Sauvegarder mes données et le restaurer automatiquement
Add account (Ajouter compte)
Ajouter un compte (Professionnel、E-mail、Google)
Automatic data & time
(Date & heure automatique)
Cocher pour utiliser automatiquement les informations du
réseau.
Décocher pour entrer manuellement ces informations.
Régler la date.
Régler l'heure.
Set date (Régler la date)
Set time (Régler l'heure)
Select time zone (Sélectionner le
fuseau horaire)
Use 24-hour format (Utiliser le
format 24 heures)
Select date format (Sélectionner le
format de la date)
Services
System (Système)
Developer options
(Options du développeur)
Debugging (Débogage)
Input (Entrée)
Drawing (Dessin)
Monitoring (Surveillance)
Apps
System updates (Les mises à
jour du système), Status, Legal
information (l'état, les informations
légales), Android version (la version
d’Android), Kernel version (la
version du kernel) et Build number
(le numéro de la version).
33
Sélectionner le fuseau horaire de votre région.
Régler le format de l'heure sur 24 heures.
Sélectionner le format de la date préféré.
Afficher les services installés.
Régler la permission pour l'installation des scripts web.
Afficher les informations de l'appareil.
MISE À JOUR DU LOGICIEL ANDROID
Vous pouvez mettre le système à niveau en mode Local update (Mise à jour locale).
• Mise à jour locale supporte la mise à jour à partir d'un périphérique à carte SD.
• Pendant la mise à jour du système, NE PAS retirer la carte SD ou débrancher l'alimentation du
moniteur intelligent.
Local update (Mise à jour locale)
1. Copiez les fichiers de mise à jour sur un périphérique à carte SD. Insérez le périphérique à
carte SD. Le périphérique à carte SD ne doit pas être protégé en écriture, et le moniteur
intelligent doit pouvoir la lire.
2. Démarrez la mise à jour du système de la manière suivante : Settings (Réglages) About
(À propos de) System updates (Mises à jour du système) Local update (Mise à
jour locale). Cliquez sur ‘Next (Suivant)’ pour continuer la mise à jour.
3. Le moniteur intelligent affichera le message ‘Update file has found! If you want to
update, please press ‘Next’, the System will be reboot. Do not power off !’ (Fichier
de mise à jour trouvé ! Si vous voulez mettre à jour, appuyez sur ‘Suivant’, le
système redémarrera. Ne pas éteindre !). Cliquez sur ‘Next’ (Suivant) pour démarrer
la mise à jour du système. Pendant la mise à jour, le moniteur intelligent redémarrera et finira
automatiquement la mise à jour du système.
34
PILOTE
PILOTE DU MONITEUR
Windows 8
1. Démarrez Windows® 8
2. Cliquez sur le bouton droit et cliquez sur All apps (Toutes les apps) en bas à droite de
l'écran.
3. Cliquez sur l’icône "Control panel" (Panneau de configuration).
35
4. Réglez "View by" (Voir par) sur "Large icons" (Grandes icônes) ou "Small icons"
(Petites icônes).
5. Cliquez sur l’icône “Display” (Affichage).
36
6. Cliquez sur le bouton “Change display settings (Changer réglages d’affichage)”.
7. Cliquez sur le bouton “Advanced Settings” (Réglages avancés).
37
8. Cliquez sur l'onglet "Monitor (Moniteur)", puis cliquez sur le bouton "Properties"
(Propriétés).
9. Cliquez sur l'onglet “Driver” (Pilote).
38
10. Ouvrez la fenêtre “Update Driver Software-Generic PnP Monitor” (Mettre à jour
logiciel pilote – Moniteur PnP générique) en cliquant sur “Update Driver...“ (Mettre
à jour logiciel pilote...) puis cliquez sur le bouton “Browse my computer for driver
software” (Parcourir mon ordinateur pour le logiciel pilote).
11. Sélectionnez "Let me pick from a list of device drivers on my computer" (Choisir
parmi une liste de pilotes de périphériques sur mon ordinateur).
39
12. Cliquez sur le bouton “Have Disk” (Avoir disque). Cliquez sur le bouton "Browse"
(Parcourir) et allez vers le répertoire suivant :
X:\Driver\nom du module (où X est la lettre correspondant au lecteur de CD-ROM).
13. Sélectionnez le fichier "xxx.inf" et cliquez sur le bouton "Open" (Ouvrir). Cliquez sur le
bouton “OK”.
14. Choisissez votre modèle de moniteur et cliquez sur le bouton "Next" (Suivant). Les fichiers
seront copiés du CD sur votre disque dur.
15. Fermez toutes les fenêtres ouvertes et éjectez le CD.
16. Redémarrez le système. Le système sélectionne automatiquement le taux de rafraîchissement
maximal et le profil de couleur correspondant.
Windows 7
1. Démarrez Windows® 7
2. Cliquez sur le bouton “Start” (Démarrer) puis cliquez sur “Control panel” (Panneau de
configuration).
40
3. Cliquez sur l’icône “Display” (Affichage).
4. Cliquez sur le bouton “Change display settings” (Changer réglages d’affichage).
5. Cliquez sur le bouton “Advanced Settings” (Réglages avancés).
41
6. Cliquez sur l'onglet "Monitor" (Moniteur), puis cliquez sur le bouton "Properties"
(Propriétés).
7. Cliquez sur l'onglet “Driver” (Pilote).
42
8. Ouvrez la fenêtre “Update Driver Software-Generic PnP Monitor” (Mettre à jour
logiciel pilote – Moniteur PnP générique) en cliquant sur “Update Driver...“ (Mettre
à jour logiciel pilote...) puis cliquez sur le bouton “Browse my computer for driver
software” (Parcourir mon ordinateur pour le logiciel pilote).
9. Sélectionnez "Let me pick from a list of device drivers on my computer" (Choisir
parmi une liste de pilotes de périphériques sur mon ordinateur).
43
10. Cliquez sur le bouton “Have Disk” (Avoir disque). Cliquez sur le bouton “Browse”
(Parcourir) et allez vers le répertoire suivant :
X:\Driver\nom du module (où X est la lettre correspondant au lecteur de CD-ROM).
11. Sélectionnez le fichier "xxx.inf" et cliquez sur le bouton "Open" (Ouvrir). Cliquez sur le
bouton “OK”.
12. Choisissez votre modèle de moniteur et cliquez sur le bouton "Next" (Suivant). Les fichiers
seront copiés du CD sur votre disque dur.
13. Fermez toutes les fenêtres ouvertes et éjectez le CD.
14. Redémarrez le système. Le système sélectionne automatiquement le taux de rafraîchissement
maximal et le profil de couleur correspondant.
44
Windows Vista
1. Cliquez sur "Start" (Démarrer) puis sur "Control panel" (Panneau de configuration).
Double-cliquez ensuite sur "Appearance and Personalization" (Apparence et
personnalisation).
2. Cliquez sur "Personalization" (Personnalisation) puis cliquez sur "Display Settings"
(Réglages d’affichage).
3. Cliquez sur "Advanced Settings..." (Réglages avancés...).
45
4. Cliquez sur "Properties" (Propriétés) dans l'onglet "Monitor " (Moniteur). Si le bouton
"Properties" (Propriétés) est désactivé, cela indique que la configuration de votre moniteur est
terminée. Le moniteur peut être utilisé tel quel.
Si le message "Windows needs..." (Windows a besoin de...) s'affiche, comme indiqué ci-dessous,
cliquez sur "Continue" (Continuer).
5. Cliquez sur "Update Driver..." (Mettre à jour le pilote...) dans l'onglet "Monitor"
(Moniteur).
6. Cochez la case "Browse my computer for driver software" (Parcourir mon
ordinateur pour le logiciel pilote) et cliquez sur "Let me pick from a list of device
drivers on my computer" (Choisir parmi une liste des pilotes de périphérique sur
mon ordinateur).
7. Cliquez sur le bouton "Have Disk..." (Avoir disque...) puis sur le bouton "Browse..."
46
(Parcourir...) et choisissez ensuite l’unité de disques
appropriée F:\Driver (lecteur CD-ROM).
8. Choisissez votre modèle de moniteur et cliquez sur le bouton "Next" (Suivant).
9. Cliquez sur “Close” (Fermer) “Close” (Fermer) “OK” “OK” dans les écrans qui
s'affichent, dans l'ordre.
Windows 2000
1. Démarrez Windows® 2000.
2. Cliquer sur le bouton "Start" (Démarrer), allez sur "Settings" (Réglages), puis cliquez sur
"Control panel" (Panneau de configuration).
3. Double-cliquez sur l'icône "Display" (Affichage)
4. Choisissez l'onglet "Settings" (Réglages) et cliquez sur "Advanced..." (Avancé...).
5. Sélectionnez “Monitor” (Moniteur).
Si le bouton "Properties" (Propriétés) est désactivé, cela indique que la configuration de
votre moniteur est terminée.Veuillez arrêter l'installation.
Si le bouton "Properties" (Propriétés) est activé. Cliquez sur le bouton “Properties”
(Propriétés).Veuillez suivre les étapes suivantes.
6. Cliquez sur "Driver" (Pilote) puis cliquez sur "Update Driver..." (Mettre à jour le
pilote...) puis cliquez sur le bouton "Next" (Suivant).
7. Choisissez "Display a list of the known drivers for this device so that I can choose
a specific driver" (Afficher une liste des pilotes connus pour cet appareil, pour
pouvoir choisir un pilote spécifique), puis cliquez sur "Next" (Suivant) et cliquez sur
"Have Disk ..." (Avoir disque...).
8. Cliquez sur le bouton "Browse..." (Parcourir...) puis choisissez le lecteur approprié F: (lecteur
CD-ROM).
9. Cliquez sur le bouton "Open" (Ouvrir), puis cliquez sur le bouton "OK".
10. Choisissez votre modèle de moniteur et cliquez sur le bouton "Next" (Suivant).
11. Cliquez sur le bouton “Finish” (Terminer) puis sur le bouton “Close” (Fermer).
Si vous pouvez voir la fenêtre “Digital Signature Not Found” (Signature numérique pas
trouvée), cliquez sur le bouton “Yes” (Oui).
Windows ME
1. Démarrez Windows® ME.
2. Cliquer sur le bouton "Start" (Démarrer), allez sur "Settings" (Réglages), puis cliquez sur
"Control Panel" (Panneau de configuration).
3. Double-cliquez sur l'icône "Display" (Affichage)
4. Choisissez l'onglet "Settings" (Réglages) et cliquez sur "Advanced..." (Avancé...).
5. Choisissez le bouton "Monitor" (Moniteur), puis cliquez sur le bouton "Change..."
(Changer...).
6. Choisissez "Spécifier l'emplacement du pilote (avancé)" puis cliquez sur le bouton
"Next" (Suivant).
7. Choisissez "Display a list of all the drivers in a specific location, so you can choose
the driver you want" (Afficher une liste de tous les pilotes connus dans un
emplacement spécifique, pour pouvoir choisir le pilote désiré), puis cliquez sur
"Next" (Suivant) et cliquez sur "Have Disk..." (Avoir disque...).
8. Cliquez sur le bouton "Browse..." (Parcourir...) puis choisissez le lecteur approprié F: (lecteur
de CD-ROM) puis cliquez sur le bouton "OK".
9. Cliquez sur le bouton “OK”, choisissez votre modèle de moniteur et cliquez sur le bouton
"Next" (Suivant).
10. Cliquez sur le bouton "Finish" (Terminer) puis sur le bouton "Close" (Fermer).
47
I-MENU
Bienvenue au logiciel "i-Menu" de AOC. i-Menu vous aidera à ajuster facilement les paramètres
d'affichage du moniteur à l'aide de menus à l'écran au lieu de boutons OSD sur le moniteur. Pour
terminer l'installation, s'il vous plaît suivez le guide d'installation.
48
E-SAVER
Bienvenu au logiciel de gestion d'économie d'énergie e-Saver de AOC ! e-Saver de AOC offre
des fonctions d'arrêt intelligent pour vos moniteurs, permet à votre moniteur de s'éteindre
automatiquement lorsque le PC est dans un certain état (On
(marche), Off (arrêt), Sleep or Screen
Saver (veille ou économiseur d'écran)), le temps d'arrêt dépend de vos préférences (voir exemple
ci-dessous).
Veuillez cliquer sur "driver/e-Saver/setup.exe" pour lancer l'installation du logiciel e-Saver, suivez
l'assistant d'installation pour terminer l'installation du logiciel.
Dans chacun des quatre états de PC, vous pouvez choisir la durée souhaitée (en minutes) dans le
menu déroulant pour éteindre votre moniteur automatiquement. L'exemple ci-dessous est illustré :
1.
2.
3.
4.
Le moniteur ne s'éteindra jamais lorsque le PC est allumé.
Le moniteur s'éteindra automatiquement 5 minutes après que le PC soit éteint.
Le moniteur s'éteindra automatiquement 10 minutes après que le PC soit en veille/mode veille.
Le moniteur s'éteindra automatiquement 20 minutes après l'affichage de l'économiseur d'écran.
Vous pouvez cliquer sur "RESET" (RÉINITIALISER) pour régler e-Saver sur les réglages par défaut
comme ci-dessous.
49
SCREEN+
Bienvenu au logiciel "Screen+" de AOC. Le logiciel Screen+ est un outil de division d'écran de
bureau, il divise le bureau en plusieurs panneaux différents, et chaque panneau affiche une fenêtre
différente. Il vous suffit de faire glisser la fenêtre vers un panneau correspondant lorsque vous
souhaitez y accéder. Il supporte l'affichage multi-écran pour vous faciliter la tâche.Veuillez suivre le
logiciel d'installation pour l'installer.
50
SUPPORT TECHNIQUE (FAQ)
DÉPANNAGE
Problème & Question
Le voyant DEL d’alimentation n’est pas
allumé
Aucune image n'apparaît sur l'écran
L'image est floue, elle a un problème
d'ombre
L'image saute, effet de vagues ou
d'ondes visible sur l'écran
Solution possible
• Assurez-vous que le bouton d'alimentation est en position
Marche et que le cordon d'alimentation est connecté
correctement à une prise électrique avec terre et au moniteur.
• Le cordon d’alimentation est-il branché correctement ?
Vérifiez le branchement du cordon d'alimentation et la source.
• Le câble est-il branché correctement ?
(Connexion en utilisant un câble D-sub) Vérifiez la connexion du
câble DB-15.
(Connexion en utilisant un câble HDMI) Vérifiez la connexion du
câble HDMI.
* L'entrée HDMI n’est pas disponible sur tous les modèles.
• Si l'alimentation est allumée, redémarrez l'ordinateur pour voir
l'écran initial (l'écran d'ouverture de session), qui peut être vu.
Si l'écran initial (l'écran d'ouverture de session) apparaît,
démarrez l'ordinateur dans le mode applicable (le mode sans
échec de Windows ME/2000) et ensuite changez la fréquence de
la carte vidéo.
(Référez-vous à la section Régler la résolution optimale)
Si l'écran initial (l'écran d'ouverture de session) n'apparaît pas,
contactez le centre de service ou votre revendeur.
• Pouvez-vous voir le message "Input Not Supported" (Entrée non
prise en charge) sur l'écran ?
Vous verrez ce message quand le signal de la carte vidéo dépasse
la résolution maximale et la fréquence applicable du moniteur.
Ajustez la résolution maximale et la fréquence applicable du
moniteur.
• Assurez-vous que les pilotes du moniteur AOC sont installés.
• Réglez les contrôles du Contraste et de la Luminosité.
• Appuyez pour auto-régler.
• Assurez-vous de ne pas utiliser une rallonge ou un boîtier
d'interrupteurs. Nous vous recommandons de brancher le
moniteur directement au connecteur sortie de la carte vidéo
situé à l'arrière.
• Déplacez les appareils électriques qui peuvent provoquer des
interférences électriques le plus loin possible du moniteur .
• Utilisez le taux de rafraîchissement maximum que votre moniteur
est capable de supporter avec la résolution que vous utilisez.
51
Problème & Question
Le moniteur est bloqué en mode ActifArrêt
Il manque une des couleurs primaires
(ROUGE,VERT, ou BLEU)
L'image n'est pas centrée ou elle n'est
pas dimensionnée correctement
Défaut des couleurs sur l'image
(le blanc n'apparaît pas blanc)
Perturbations horizontales ou verticales
à l'écran
Solution possible
• L'interrupteur d'alimentation de l'ordinateur doit être en position
Marche.
• La carte vidéo de l'ordinateur doit être insérée fermement dans
son emplacement.
• Assurez-vous que le câble vidéo du moniteur est connecté
correctement à l'ordinateur.
• Vérifiez le câble vidéo du moniteur et assurez-vous qu'aucune
broche n'est tordue.
• Assurez-vous que votre ordinateur fonctionne en pressant la
touche VERR MAJ sur le clavier et en vérifiant la DEL de cette
touche. La DEL doit s'allumer ou s'éteindre lorsque vous pressez
la touche VERR MAJ.
• Vérifiez le câble vidéo du moniteur et assurez-vous qu'aucune
broche n'est tordue.
• Assurez-vous que le câble vidéo du moniteur est connecté
correctement à l'ordinateur.
• Réglez la fréquence de pixel (HORLOGE) et la mise au
point (FOCUS) ou pressez la touche de raccourci(AUTO)
• Réglez la couleur RVB ou sélectionnez la température de la
couleur.
• Utilisez le mode arrêt de Windows 95/98/2000/ME pour ajuster
HORLOGE et PHASE.
• Appuyez sur faire un auto-ajustement.
CLOCK (HORLOGE) (fréquence des pixels) permet de contrôler le nombre de pixels balayés à
chaque balayage horizontal. Si la fréquence est incorrecte, l'écran affiche des rayures verticales et
l'image n'a pas la bonne largeur.
PHASE permet de changer la phase du signal d’horloge pixel. Un réglage incorrect résulte en des
interférences horizontales lorsque l’image est claire.
Pour le réglage de la PHASE et de CLOCK (l'HORLOGE), utilisez "motif point" ou le mode de
motif d'arrêt de XP/VISTA/7
MESSAGE D'ERREUR ET SOLUTION POSSIBLE
No Signal (Pas de signal)
1. Vérifiez si le câble signal est correctement branché. Si le connecteur est débranché, resserrez
les vis du connecteur.
2. Vérifiez que les broches de connexion du câble de signal ne sont pas endommagées.
Input Not Support (Entrée pas supportée)
Votre ordinateur est réglé sur un mode d'affichage inapproprié, réglez le mode d'affichage de
l'ordinateur sur l'un des modes indiqués dans le tableau à la page 34.
52
ANNEXE
PLUG & PLAY
Fonctionnalité Plug & Play DDC2B
Ce moniteur est possède les capacités VESA DDC2B conformément aux normes VESA DDC. Cela
permet au moniteur d'informer le système hôte de son identité, et en fonction du niveau de DDC
utilisé, de communiquer des informations supplémentaires concernant ses possibilités d'affichage.
Le DDC2B est un canal de données bidirectionnel basé sur le protocole I²C. L'hôte peut demander
l'information EDID par l'intermédiaire du canal DDC2B.
LE MONITEUR SEMBLERA NE PAS MARCHER S'IL N'Y A PAS DE SIGNAL
D'ENTREE VIDEO. POUR QUE CE MONITEUR FONCTIONNE CORRECTEMENT,
IL DOIT Y AVOIR UN SIGNAL D'ENTREE VIDEO.
Ce moniteur est conforme aux standards Moniteur Vert comme décrit par Video Electronics
Standards Association (VESA) et The Swedish Confederation Employees (NUTEK). Cette
fonctionnalité est conçue pour économiser l'énergie électrique en réduisant la consommation
électrique lorsqu'il n'y a pas de signal d'entrée vidéo. Lorsque ce moniteur ne détecte aucun signal
d’entrée vidéo pendant une certaine durée, il basculera automatiquement en mode d’économie
d'énergie. Ceci réduit la consommation de l'alimentation du moniteur. Lorsque le signal d'entrée
vidéo est rétabli, l'alimentation complète est restaurée et l'écran se rallumera automatiquement.
L'apparence est semblable à la fonction "Économiseur d'écran" sauf que l'écran est complètement
éteint. L'affichage est rétabli en appuyant simplement sur une
touche du clavier ou en cliquant sur la
souris.
CLAVIER ET SOURIS
86 touches espagnoles
85 touches anglaises
53
COMPORTEMENT KVM
Interface Android
Ce moniteur est équipé d'un contrôleur de hub MTT USB, une solution de hub à 4 ports haut de
gamme pleinement conforme à la spécification de bus universel en série révision 2.0 (USB 2.0)
proposant un TT dédié à chaque port descendant (DS), ce qui garantit une transmission de données
à pleine vitesse (FS) lorsque plusieurs appareils FS effectuent des opérations lourdes.
Un port webcam et un port d'écran tactile sont réservés à l'utilisation par le système. Interface E/S
USB 2.0 x 2 pour répondre aux exigences sans effort.
Interface utilisateur / {} Options pour les développeurs / Rester éveillé doit être activé pour que le
système n'éteigne pas l'écran après l'événement de réveil d'appareil USB.
Interface VGA / HDMI
Le hub USB prend en charge l'événement de réveil sur « veille » ou « arrêt » mais ne prend pas en
charge l'événement Moniteur intelligent DC éteint / PC en veille puis PC réveillé.
54
Une partie des touches ne sont pas compatibles avec les systèmes d'exploitation Windows et
Android, veuillez consulter le tableau ci-dessous:
Touches
SE
Windows OS
Android OS
√
×
√
x
√
x
√
x
√
x
√
x
√
x
√
x
√
x
√
x
√
x
√
x
√
x
√
x
√
x
√
x
√
x
√
x
√
x
55
SPÉCIFICATIONS
A2272PW4T
Panneau LCD
Système de
fonctionnement
21,5” WLED
Taille
54,7cm diagonale
Taille de pixel
0,24825mm(H) × 0,24825mm(V)
Vidéo
Entrée
lnterface R, V, B analogique
Numérique
Sync. séparée
H/V TTL
Fréquence horizontale
30kHz ~ 83kHz
Fréquence verticale
50 ~ 76Hz
Couleurs de l’écran
16,7M de couleurs
Horloge de pixel
148,5MHz
Résolution max.
1920×1080@60 Hz
Plug & Play
VESA DDC2B™
Vitesse LAN
10/100Mbps
Module RF M/N
BCM94330LGA
Webcam intégrée
Consommation
électrique
Caméra 1,0 mégapixel avec microphone et voyant à DEL
Mode ALLUMÉ
30W (typ.)
Mode veille
≤ 2 W (VGA/HDMI)
Mode ÉTEINT
≤0,5W
Connecteurs d'entrée
Signal d'entrée vidéo
D-Sub à 15broches
HDMI 19broches
Analogique : 0,7Vp-p(standard), 75 OHM, positif ou négatif
HDMI : 0,7Vp-p(standard), 75 OHM, positif ou négatif
Source d'alimentation
100~240VCA, 50/60Hz
Informations sur l’environnement
Temp. d’utilisation : 0° à 40°C
Temp. de stockage : -20° à 60°C
Humidité d’utilisation : 15% à 90%
Dimensions
561,93(L) x 355(H) x 47,1(D) mm
Poids (poids net) :
5,0 kg
56
A2472PW4T
Panneau LCD
Système de
fonctionnement
23,6” WLED
Taille
59,8cm diagonale
Taille de pixel
0,2715mm(H) × 0,2715mm(V)
Vidéo
Entrée
lnterface R, V, B analogique
Numérique
Sync. séparée
H/V TTL
Fréquence horizontale
30kHz ~ 83kHz
Fréquence verticale
50 ~ 76Hz
Couleurs de l’écran
16,7M de couleurs
Horloge de pixel
148,5MHz
Résolution max.
1920×1080@60 Hz
Plug & Play
VESA DDC2B™
Vitesse LAN
10/100Mbps
Module RF M/N
BCM94330LGA
Webcam intégrée
Consommation
électrique
Caméra 1,0 mégapixel avec microphone et voyant à DEL
Mode ALLUMÉ
30W (typ.)
Mode veille
≤ 2 W (VGA/HDMI)
Mode ÉTEINT
≤0,5W
Connecteurs d'entrée
Signal d'entrée vidéo
D-Sub à 15broches
HDMI 19broches
Analogique : 0,7Vp-p(standard), 75 OHM, positif ou négatif
HDMI : 0,7Vp-p(standard), 75 OHM, positif ou négatif
Source d'alimentation
100~240VCA, 50/60Hz
Informations sur l’environnement
Temp. d’utilisation : 0° à 40°C
Temp. de stockage : -20° à 60°C
Humidité d’utilisation : 15% à 90%
Dimensions
606,73(L) x 379,37(H) x 49,40(D) mm
Poids (poids net) :
6,0 kg
57
Spécifications écran tactile
Technologie tactile
Méthode de saisie
Diamètre du stylet tactile
Résolution
Précision du toucher
Systèmes
d'exploitation
Microsoft Windows 8
Microsoft Windows 7
Structure optique infrarouge
Doigt, doigt avec gant ou stylet opaque
≥7 mm
32767 x 32767
< ± 2,5 mm 95 % de couverture
Multi-tactile (2 points)
Multi-tactile (2 points)
Microsoft Windows Vista
Microsoft Windows XP
Touche simple
Touche simple+Action
MODES D'AFFICHAGE PRÉRÉGLÉS
FRÉQUENCE
HORIZONTALE (kHz)
FRÉQUENCE
VERTICALE (Hz)
640x480@60Hz
31,469
59,940
640x480@72Hz
37,861
72,809
640x480@75Hz
37,500
75,00
800x600@56Hz
35,156
56,250
800x600@60Hz
37,879
60,317
800x600@72Hz
48,077
72,188
800x600@75Hz
46,875
75,000
1024x768@60Hz
48,363
60,004
1024x768@70Hz
56,476
70,069
1024x768@75Hz
60,023
75,029
1280x1024@60Hz
63,981
60,020
1280x1024@75Hz
79,976
75,025
1280x960@60Hz
60
60
WXGA
1400x900@60 Hz
55,935
60
WSXGA
1680x1050@60Hz
65,29
59,95
WUXGA
1920x1080@60Hz
67,5
59,934
31,469
70,087
STANDARD
VGA
SVGA
XGA
SXGA
IBM-MODEDOS
RÉSOLUTION
720x400@70Hz
58
MAC MODEVGA
640x480@75Hz
35
66,667
MAC MODESVGA
832x624@75Hz
49,725
74,551
59
Pour HDMI
Fréquence
horizontale (kHz)
Vertical
Fréquence (Hz)
Fréquence
d’horloge
(MHz)
480P@60Hz pour numérique
seulement
31,469
59,940
25,175
480P@60Hz pour numérique
seulement
31,469
59,940
27,000
576P@50Hz pour numérique
seulement
31,250
50,000
27,000
720P@50Hz pour numérique
seulement
37,500
50,000
74,250
720P@60Hz pour numérique
seulement
45,000
60,000
74,250
1080P@50Hz pour numérique
seulement
56,250
50,000
148,500
1080P@60Hz pour numérique
seulement
67,500
60,000
148,500
1080i@50Hz pour numérique
seulement
28,130
50,000
74,250
1080i@60Hz pour numérique
seulement
33,750
60,050
74,250
Résolution
60
ASSIGNATIONS DES BROCHES
1
5
6
10
11
15
Câble de signal d’affichage couleur à 15 broches
NO. BROCHE
1.
2.
3.
4.
5.
6.
7.
8.
19 17 15 13 11
18 16 14 12 10
DESCRIPTION
Rouge
Vert
Bleu
Masse
Détection câble
R-Masse
G-Masse
B-Masse
9
7
8
5
6
3
4
NO. BROCHE
9.
10.
11.
12.
13.
14.
15.
DESCRIPTION
+5V
Masse
Masse
Données Série DDC
Sync. H
Sync. V
Horloge Série DDC
NO. BROCHE
1
2
Câble de signal d’affichage couleur à 19 broches
NO. BROCHE
1.
Données TMDS 2+
11.
2.
3.
4.
Ecran Données TMDS 2
TMDS données 2TMDS données 1+
TMDS données 1
protection
TMDS données 1TMDS données 0+
TMDS données 0
protection
12.
13.
14.
DESCRIPTION
TMDS données
protection
TMDS données ckCEC
N.C
15.
DDC SCL
16.
17.
DDC CLK
DDC/CEC Masse
18.
Alimentation +5 V
9.
TMDS données 0-
19.
Détection connexion à
chaud
10.
TMDS données ck+
5.
6.
7.
8.
DESCRIPTION
61
NORMES
EUROPE
EU Declaration of Conformity
This device complies with the essential requirements of the R&TTE Directive 1999/5/EC. The
following test methods have been applied in order to prove presumption of conformity with the
essential requirements of the R&TTE Directive 1999/5/EC:
−− EN60950-1
Safety of Information Technology Equipment
−− EN 62311
Assessment of electronic and electrical equipment related to human exposure restrictions for
electromagnetic fields (0 Hz-300 GHz)
−− EN 300 328
Electromagnetic compatibility and Radio spectrum Matters (ERM); Wideband Transmission
systems; Data transmission equipment operating in the 2,4 GHz ISM band and using spread
spectrum modulation techniques; Harmonized EN covering essential requirements under article
3.2 of the R&TTE Directive
−− EN 301 893
Broadband Radio Access Networks (BRAN); 5 GHz high performance RLAN; Harmonized EN
covering essential requirements of article 3.2 of the R&TTE Directive
−− EN 301 489-17
Electromagnetic compatibility and Radio spectrum Matters (ERM); ElectroMagnetic
Compatibility (EMC) standard for radio equipment and services; Part 17: Specific conditions for
2,4 GHz wideband transmission systems and 5 GHz high performance RLAN equipment
−− EN 301 489-1
Electromagnetic compatibility and Radio Spectrum Matters (ERM); ElectroMagnetic
Compatibility (EMC) standard for radio equipment and services; Part 1: Common technical
requirements
−− When entering sleep mode (backlight off), the system will shut down after a week (typical) of
time.
62
TAIWAN
低功率電波輻射性電機管理辦法:
第十二條 經
型式認證合格之低功率射頻電機,非經許可,公司、商號或使用者均不得擅自
變更頻率、加大功率或變更原設計之特性及功能。
第十四條 功
率射頻電機之使用不得影響飛航安全及干擾合法通信;經發現有干擾現象時,
應立即停用,並改善至無干擾時方得繼續使用。
前項合法通信,指依電信法規定作業之無線電通信。
低功率射頻電機須忍受合法通信或工業、科學及醫療用電波輻射性電機設備之干
擾。
在 5.25-5.35 秭赫頻帶內操作之無線資訊傳輸設備,限於室內使用。
USA
Federal Communication Commission Interference Statement
This device complies with Part 15 of the FCC Rules. Operation is subject to the following two
conditions: (1) This device may not cause harmful interference, and (2) this device must accept any
interference received, including interference that may cause undesired operation.
This equipment has been tested and found to comply with the limits for a Class B digital device,
pursuant to Part 15 of the FCC Rules. These limits are designed to provide reasonable protection
against harmful interference in a residential installation. This equipment generates, uses and can
radiate radio frequency energy and, if not installed and used in accordance with the instructions,
may cause harmful interference to radio communications. However, there is no guarantee that
interference will not occur in a particular installation. If this equipment does cause harmful
interference to radio or television reception, which can be determined by turning the equipment off
and on, the user is encouraged to try to correct the interference by one of the following measures:
−− Reorient or relocate the receiving antenna.
−− Increase the separation between the equipment and receiver.
−− Connect the equipment into an outlet on a circuit different from that to which the receiver is
connected.
−− Consult the dealer or an experienced radio/TV technician for help.
FCC Caution: Any changes or modifications not expressly approved by the party responsible for
compliance could void the user’s authority to operate this equipment.
This transmitter must not be co-located or operating in conjunction with any other antenna or
transmitter.
Operations in the 5GHz products are restricted to indoor usage only.
Radiation Exposure Statement:
This equipment complies with FCC radiation exposure limits set forth for an uncontrolled
environment. This equipment should be installed and operated with minimum distance 20cm
between the radiator & your body.
Note: The country code selection is for non-US model only and is not available to all US model. Per
FCC regulation, all WiFi product marketed in US must fixed to US operation channels only.
63
CANADA
Industry Canada statement:
This device complies with RSS-210 of the Industry Canada Rules. Operation is subject to the
following two conditions: (1) This device may not cause harmful interference, and (2) this device
must accept any interference received, including interference that may cause undesired operation.
Ce dispositif est conforme à la norme CNR-210 d’Industrie Canada applicable aux appareils radio
exempts de licence. Son fonctionnement est sujet aux deux conditions suivantes: (1) le dispositif ne
doit pas produire de brouillage préjudiciable, et (2) ce dispositif doit accepter tout brouillage reçu, y
compris un brouillage susceptible de provoquer un fonctionnement indésirable.
Caution:
(i)the device for operation in the band 5150-5250 MHz is only for indoor use to reduce the
potential for harmful interference to co-channel mobile satellite systems;
(ii)high-power radars are allocated as primary users (i.e. priority users) of the bands 5250-5350
MHz and 5650-5850 MHz and that these radars could cause interference and/or damage to
LE-LAN devices.
Avertissement:
(i)les dispositifs fonctionnant dans la bande 5 150-5 250 MHz sont réservés uniquement pour
une utilisation à l’intérieur afin de réduire les risques de brouillage préjudiciable aux systèmes
de satellites mobiles utilisant les mêmes canaux;
(ii)De plus, les utilisateurs devraient aussi être avisés que les utilisateurs de radars de haute
puissance sont désignés utilisateurs principaux (c.-à-d., qu’ils ont la priorité) pour les bandes 5
250-5 350 MHz et 5 650-5 850 MHz et que ces radars pourraient causer du brouillage et/ou
des dommages aux dispositifs LAN-EL.
Radiation Exposure Statement:
This equipment complies with IC radiation exposure limits set forth for an uncontrolled
environment. This equipment should be installed and operated with minimum distance 20cm
between the radiator & your body.
Déclaration d’exposition aux radiations:
Cet équipement est conforme aux limites d’exposition aux rayonnements IC établies pour un
environnement non contrôlé. Cet équipement doit être installé et utilisé avec un minimum de 20
cm de distance entre la source de rayonnement et votre corps.
64
MEXICO
Cofetel notice is: (Mexico COFETEL aviso:)
“La operación de este equipo está sujeta a las siguientes dos condiciones: (1) es posible que este
equipo o dispositivo no cause interferencia perjudicial y (2) este equipo o dispositivo debe aceptar
cualquier interferencia, incluyendo la que pueda causar su operación no deseada.”
BRAZIL
ANATEL RF STATEMENT
Per Article 6 of Resolution 506, equipment of restricted radiation must carry the following
statement in a visible location
“Este equipamento opera em caráter secundário, isto é, não tem direito a proteção contra
interferência prejudicial, mesmo de estações do mesmo tipo, e não pode causar interferência a
sistemas operando em caráter primário.”
ANATEL BODY SAR STATEMENT
“Este produto atende aos requisitos técnicos aplicados, incluindo os limites de exposição da
Taxa de Absorção Específica referente a campos elétricos, magnéticos e eletromagnéticos de
radiofrequência, de acordo com as resoluções n°303/2002 e 533/2009. Este produto atende às
diretrizes de exposição à RF na posição normal de uso a pelo menos X centímetros longe do
corpo, tendo sido os ensaios de SAR para corpo realizado a X cm de acordo com o informativo de
recomendação apresentado no manual do fabricante.”
KOREAN
해당 무선설비는 운용 중 전파혼신 가능성이 있음
해당 무선설비는 전파혼신 가능성이 있으므로 인명안전과 관련된 서비스는 할 수
없음
AVIS DE LA FCC
Règlement FCC sur les Interférences de Fréquence Radio de Classe B AVERTISSEMENT : (POUR
LES MODELES CERTIFIES FCC)
REMARQUE : Cet appareil a été testé et trouvé conforme aux limitations pour les appareils
numériques de Catégorie B, conformément à la Section 15 du règlement de FCC. Ces limites
sont stipulées aux fins de garantir une protection raisonnable contre les interférences nuisibles
en installation résidentielle. Cet appareil génère, utilise et émet une énergie radiofréquence et, s'il
n'est pas installé et utilisé conformément aux instructions, il risque de provoquer des interférences
65
dans les communications radio. Cependant, nous ne pouvons garantir que des interférences ne se
produiront pas dans une installation particulière. Si cet appareil cause des interférences indésirables
à la réception de la radio ou de la télévision, ce que vous pouvez facilement observer en éteignant
et en rallumant l’appareil, nous vous encourageons à prendre une ou plusieurs des mesures
correctives suivantes :
Réorienter ou déplacer l'antenne réceptrice.
Augmenter la distance entre l’appareil et le récepteur.
Connecter l’appareil à un circuit différent de celui auquel le récepteur est connecté.
Consulter votre revendeur ou un technicien radio/télévision qualifié pour de l'aide.
AVIS :
Les modifications ou les changements non expressément approuvés par la partie responsable de la
conformité peuvent annuler le droit de l'utilisateur à faire fonctionner cet appareil.
Les câbles d’interface blindés et les cordons secteur, s’il y en a, doivent être utilisés conformément
aux limites d’émissions.
Le fabricant n’est pas responsable des interférences radio ou TV qui seraient provoquées par une
modification non autorisée de cet appareil. Il est de la responsabilité de l’utilisateur de corriger de
telles interférences. Il est de la responsabilité de l’utilisateur de corriger de telles interférences
DÉCLARATION WEEE
Mise au rebut des équipements usagés par les utilisateurs privés dans l’Union Européenne
La présence de ce symbole sur le produit ou son emballage indique que vous ne devez pas jeter ce
produit avec vos ordures ménagères.Vous êtes responsable de jeter vos produits usagés et à cet
effet, vous êtes tenu de les remettre à un point de collecte agréé pour le recyclage des produits
électriques et électroniques usagés. Le recyclage de vos équipements usagés permet de préserver
les ressources naturelles et de s'assurer que ces équipements sont recyclés dans le respect
de la santé humaine et de l'environnement. Pour plus d’informations sur où vous pouvez vous
débarrasser de vos produits usagés dans le but de les faire recycler, contactez votre mairie locale,
votre service de ramassage des ordures ménagères ou le magasin où vous avez acheté le produit.
66
DÉCLARATION WEEE POUR LES INDES
La présence de ce symbole sur le produit ou son emballage indique que vous ne devez pas jeter ce
produit avec vos ordures ménagères.Vous êtes responsable de jeter vos produits usagés et à cet
effet, vous êtes tenu de les remettre à un point de collecte agréé pour le recyclage des produits
électriques et électroniques usagés. Le recyclage de vos équipements usagés permet de préserver
les ressources naturelles et de s'assurer que ces équipements sont recyclés dans le respect de la
santé humaine et de l'environnement.
Pour plus d’informations sur où vous pouvez vous débarrasser de vos produits usagés dans le but
de les faire recycler en Inde, visitez le site suivant.
www.aocindia.com/ewaste.php.
EPA ENERGY STAR
ENERGY STAR® est une marque enregistrée aux États-Unis. En tant que partenaire ENERGY
STAR®, AOC International (Europe) BV et Envision Peripherals, Inc. a déterminé que ce produit est
conforme aux normes ENERGY STAR® concernant son efficacité énergétique.
(POUR LES MODELES CERTIFIES EPA)
67
SERVICE
DÉCLARATION DE GARANTIE POUR L'EUROPE
DECLARATION DE GARANTIE POUR L'UE POUR LES MONITEURS DE AOC
GARANTIE LIMITÉE DE TROIS ANS*
Pour les moniteurs LCD de AOC vendus dans l'Europe - AOC International (Europe) B.V. garantit
ce produit contre tout défaut de matériel et de main-d'oeuvre pendant une période de trois (3) ans
à partir de la date d'achat originale. Pendant cette période, AOC International (Europe) B.V. peut
choisir de répar le produit défectueux avec des pièces neuves ou réparées, ou de le remplacer par
un produit neuf ou réparé sans aucun frais, sauf mentions* ci-dessous. En l'absence de la preuve
d'achat, la garantie débutera 3 mois après la date de fabrication indiquée sur le produit.
Si le produit semble être défectueux, veuillez contacter votre revendeur local ou vous référer à la
section de support et de service sur le site web www.aoc-europe.com pour plus d'instructions.
Livrez le produit, tout frais pré-payés, accompagné de la preuve d’achat datée, au Centre de service
de AOC ou à un centre de service agréé dans les conditions suivantes :
• Assurez-vous que le moniteur LCD est emballé dans une boîte en carton appropriée (AOC
préfère le carton d'origine pour mieux protéger votre moniteur pendant le transport).
• Inscrivez le numéro RMA sur l’étiquette de l’adresse
• Inscrivez le numéro RMA sur le carton d’envoi
AOC International (Europe) B.V. n'est pas responsable pour tout dommage pendant le transport
en raison d'un emballage inadéquat. AOC International (Europe) B.V. payera les frais de renvoi dans
les pays mentionnés dans cette déclaration de garantie uniquement. AOC International (Europe)
B.V. n’est pas responsable des frais quelconques liés au transport du produit à travers des frontières
internationales. Cela inclut aussi les frontières internationales dans l’Union Européenne. Si le
moniteur LCD n'est pas disponible pour la collecte lorsque le courrier arrive, vous serez facturé
des frais de recouvrement.
* Cette garantie limitée ne couvre pas les pertes ou dommages survenant suite à :
•
•
•
•
•
•
Installation ou entretien incorrect
Une utilisation inappropriée
La négligence
Toute cause autre qu’une application commerciale ou industrielle ordinaire.
Les réglages effectués par une source non agréée
La réparation, la modification ou l’installation d’options ou de pièces par quiconque autre que
le Centre de service de AOC un centre de service agréé.
• Environnements inappropriés comme l'humidité et la poussière
• Endommagé par de la violence
• Une chauffe excessive ou inadéquate ou des pannes de climatisation ou de réseau électrique,
des surtensions ou autres irrégularités
Tous les moniteurs LCD de AOC sont fabriqués selon les normes de la politique ISO 9241-307
classe 1 pour les pixels.
68
TOUTES LES GARANTIES EXPRESSES ET IMPLICITES POUR CE PRODUIT (Y COMPRIS LES
GARANTIES DE QUALITE MARCHANDE ET DE COMPATIBILITE POUR UNE UTILISATION
SPECIFIQUE) SONT LIMITEES A UNE DUREE DE TROIS (3) ANNEES POUR LES PIECES ET LA
MAIN-D’OEUVRE A COMPTER DE LA DATE D’ACHAT ORIGINALE PAR LE CLIENT. AUCUNE
GARANTIE (QU’ELLE SOIT EXPRESSE OU IMPLICITE) NE S’APPLIQUERA APRES CETTE
PERIODE. LES OBLIGATIONS DE AOC INTERNATIONAL (EUROPE) B.V. ET VOS RECOURS
CI-DESSOUS SONT EXCLUSIVEMENT TELLES QUE MENTIONNEES ICI. LA RESPONSABILITE
DE AOC INTERNATIONAL (EUROPE) B.V., BASE SUR LA GARANTIE, LIABILITE, CONTRAT,
TORT OU AUTRE THEORIE N’EXCEDERA PAS LE PRIX DE L’UNITE INDIVIDUELLE DONT
LE DEFAUT OU LES DOMMAGES FONDENT LA RECLAMATION. EN AUCUN CAS AOC
INTERNATIONAL (EUROPE) B.V. NE POURRA ETRE TENU RESPONSABLE DE PROFITS
PERDUS, DE PERTE D’UTILISATION, D’INSTALLATION OU D’EQUIPEMENT OU DE TOUT
AUTRE DOMMAGE INDIRECT, CIRCONSTANCIEL OU CONSEQUENT. CERTAINES ÉTATS
N'AUTORISENT PAS LES EXCLUSIONS OU LIMITATIONS POUR LES DOMMAGES INDIRECTS
OU CONSÉCUTIFS, AUSSI EST-IL POSSIBLE QUE LES LIMITATIONS OU EXCLUSIONS
SUSMENTIONNÉES NE VOUS SOIENT PAS APPLICABLES. CETTE GARANTIE LIMITEE VOUS
CONFERE DES DROITS LEGAUX SPECIFIQUES ; IL SE PEUT QUE VOUS AYEZ AUSSI D’AUTRES
DROITS POUVANT VARIER D’UNE JURIDICTION A UNE AUTRE. CETTE GARANTIE LIMITEE
EST SEULEMENT VALIDE POUR LES PRODUITS ACHETES DANS LES PAYS MEMBRES DE
L'UNION EUROPEENNE.
69
DÉCLARATION DE GARANTIE POUR L'AMÉRIQUE DU NORD &
DU SUD (SAUF BRÉSIL)
DECLARATION DE GARANTIE
pour les moniteurs couleur de AOC
Y compris ceux vendus en Amérique du Nord selon les spécifications
Envision Peripherals, Inc. garantit que ce produit ne comporte pas de défaut de matériel et de
façon pour une période de trois (3) années pour les pièces et la main-d’oeuvre et une (1) année
pour le tube de l’écran CRT ou la tablette de projection à compter de la date d’achat d’origine du
consommateur. Pendant cette période, EPI ( EPI est l’abréviation de Envision Peripherals, Inc.), à sa
discrétion, réparera le produit défectueux avec des pièces neuves ou rénovées ou le remplacera par
un produit neuf ou rénové sans frais, sauf mentions* ci-dessous. Les pièces remplacées ou le produit
remplacé deviennent la propriété d’EPI.
Aux Etats-Unis, pour obtenir la réparation sous cette garantie limitée, appelez EPI pour connaître
le nom du Centre de service aurotisé le plus proche de chez vous. Livrez le produit, tout frais prépayés, accompagné de la preuve d’achat datée, au Centre de service autorisé de EPI. Si vous ne
pouvez pas livrer le produit en personne :
•
•
•
•
•
Emballez-le dans son paquet original (ou équivalent)
Inscrivez le numéro RMA sur l’étiquette de l’adresse
Inscrivez le numéro RMA sur le carton d’envoi
Assurez-le (ou assumez le risque de perte / dommages au cours de l’envoi)
Payez tous les frais d’envoi
EPI n’est pas responsable des dommages survenant au produit s’il n’est pas correctement emballé.
EPI payera les frais de renvoi dans les pays mentionnés dans cette déclaration de garantie uniquement.
EPI n’est pas responsable des frais quelconques liés au transport du produit à travers des frontières
internationales. Ceci inclut les frontières internationales des pays inclus dans cette déclaration de garantie.
Aux États-Unis et au Canada, contactez votre revendeur ou le Service Clientèle d’EPI, le
département d’autorisation de retour d’article RMA avec le numéro gratuit (888) 662-9888. Sinon
vous pouvez demander en ligne un numéro d’autorisation de retour d’article sur le site www.aoc.
com/na-warranty.
* Cette garantie limitée ne couvre pas les pertes ou dommages survenant suite à :
•
•
•
•
•
•
L'envoi, une installation ou une maintenance inappropriée.
Une utilisation inappropriée
La négligence
Toute cause autre qu’une application commerciale ou industrielle ordinaire.
Les réglages effectués par une source non agréée
La réparation, la modification ou l’installation d’options ou de pièces par quiconque autre qu'un
Centre de service autorisé de EPI
• Un environnement inapproprié
• Un chauffage excessif ou inadéquat ou des pannes de climatisation ou de réseau électrique, des
surtensions ou autres irrégularités
70
Cette garantie limitée de trois ans ne couvre pas les firmwares ou le matériel du produit que vousmême ou tout tiers avez modifié ou altéré ; vous portez la responsabilité exclusive d’une telle
modification ou altération quelle qu’elle soit.
TOUTES LES GARANTIES EXPRESSES ET IMPLICITES POUR CE PRODUIT (Y COMPRIS LES GARANTIES
DE QUALITE MARCHANDE ET DE COMPATIBILITE POUR UNE UTILISATION SPECIFIQUE) SONT
LIMITEES DANS LE TEMPS A UNE DUREE DE TROIS (3) ANNEES POUR LES PIECES ET LA MAIND’OEUVRE ET UNE (1) ANNEE POUR LE TUBE DE L’ECRAN CRT OU LA TABLETTE DE PROJECTION
A COMPTER DE LA DATE D’ACHAT D’ORIGINE PAR LE CONSOMMATEUR.AUCUNE GARANTIE
(QU’ELLE SOIT EXPRESSE OU IMPLICITE) NE S’APPLIQUERA APRES CETTE PERIODE.AUX ETATSUNIS D’AMERIQUE, CERTAINS ETATS NE PERMETTENT PAS DE LIMITATIONS SUR LA DURE D’UNE
GARANTIE IMPLICITE,AINSI LES LIMITATIONS CI-DESSUS PEUVENT NE PAS S’APPLIQUER A VOUS.
LES OBLIGATIONS D’EPI ET VOS RECOURS CI-DESSOUS SONT EXCLUSIVEMENT TELLES QUE
MENTIONNEES ICI. LA RESPONSABILITE D’EPI, QU’ELLE SOIT BASEE SUR UN CONTRAT, UN ACTE
DOMMAGEABLE, LA GARANTIE, LA RESPONSABILITE STRICTE OU AUTRE THEORIE DE AOC
INTERNATIONAL (EUROPE) GMBH N’EXCEDERA PAS LE PRIX DE L’UNITE INDIVIDUELLE DONT
LE DEFAUT OU LES DOMMAGES FONDENT LA RECLAMATION. EN AUCUN CAS, ENVISION
PERIPHERALS, INC. NE POURRA ETRE TENU POUR RESPONSABLE DE PROFITS PERDUS, DE
PERTE D’UTILISATION, D’INSTALLATION OU D’EQUIPEMENT OU DE TOUT AUTRE DOMMAGE
INDIRECT, CIRCONSTANCIEL OU CONSEQUENT.AUX ETATS-UNIS D’AMERIQUE, CERTAINS ETATS
NE PERMETTENT PAS L’EXCLUSION OU LA LIMITATION DE DOMMAGES CIRCONSTANCIELS OU
CONSEQUENTS.AINSI LA LIMITATION CI-DESSUS PEUT NE PAS S’APPLIQUER A VOUS. BIEN QUE
CETTE GARANTIE LIMITEE VOUS DONNE DES DROITS LEGAUX SPECIFIQUES.VOUS POUVEZ
AVOIR D’AUTRES DROITS QUI PEUVENT VARIER D’UN ETAT A L’AUTRE.
Aux Etats-Unis d’Amérique, cette garantie limitée n’est valable que pour les produits achetés sur le
Continent des Etats-Unis, d’Alaska et de Hawaii.
En dehors des Etats-Unis d’Amérique, cette garantie limitée n’est valable que pour les produits
achetés au Canada.
Les informations contenues dans ce document peuvent être modifiées sans notification préalable. Pour plus d'informations, veuillez visiter :
•
•
•
•
•
•
•
•
•
•
•
•
•
USA : http://us.aoc.com/support/find_service_center
ARGENTINE : http://ar.aoc.com/support/find_service_center
BOLIVIE : http://bo.aoc.com/support/find_service_center
CHILI : http://cl.aoc.com/support/find_service_center
COLOMBIE : http://co.aoc.com/support/find_service_center
COSTA RICA : http://cr.aoc.com/support/find_service_center
REPUBLIQUE DOMINICAINE : http://do.aoc.com/support/find_service_center
EQUATEUR : http://ec.aoc.com/support/find_service_center
SALVADOR : http://sv.aoc.com/support/find_service_center
GUATEMALA : http://gt.aoc.com/support/find_service_center
HONDURAS : http://hn.aoc.com/support/find_service_center
NICARAGUA : http://ni.aoc.com/support/find_service_center
PANAMA : http://pa.aoc.com/support/find_service_center
71
•
•
•
•
•
PARAGUAY : http://py.aoc.com/support/find_service_center
PEROU : http://pe.aoc.com/support/find_service_center
URUGUAY : http://pe.aoc.com/support/find_service_center
VENEZUELA : http://ve.aoc.com/support/find_service_center
LES PAYS QUI NE SONT PAS LISTÉS : http://latin.aoc.com/support/find_service_center
PROGRAMME EASE
Seulement pour les moniteurs de marque AOC vendus au sein de la zone continentale des États-Unis.
Tous les moniteurs de marque AOC sont désormais couverts par le Programme EASE . Si votre
moniteur a un dysfonctionnement à n'importe quel moment au cours des trois premiers mois, AOC
fournira un moniteur de remplacement dans les 72 heures après que vous avez été approuvé pour
notre programme. Si votre moniteur se qualifie pour le programme EASE, AOC paiera pour les frais
de transport dans les deux sens.
Étape 1 : Appelez notre département de support TECH : 888.662.9888.
Étape 2 : Remplissez et retournez les formulaires d'enregistrement EASE par mail ou fax.
Étape 3 :Vous obtiendrez un Numéro d'autorisation de retour après vérification pour le programme.
Étape 4 : Un moniteur sera envoyé à votre adresse.
Étape 5 : Nous fournirons un numéro de retour UPS pour ramasser l'unité défectueuse.
Étape 6 :Veuillez examiner le tableau suivant pour voir si vous êtes qualifié pour le programme EASE.
PÉRIODE DE GARANTIE
Au cours des trois premiers
mois depuis l'achat : Couvert
par EASE
COUVERTURE SANS
FRAIS
- Nouveau moniteur AOC
- Numéro de retour UPS et
frais de retour via UPS
Entre 4 mois - 1 an
- Toutes les pièces et la main
d'œuvre y compris le tube
CRT et l'écran LCD
Entre 1 an - 3 ans Couvert par - Toutes les pièces et la main
la garantie limitée standard
d'œuvre (sauf le tube CRT et
l'écran LCD)
FRAIS DU CLIENT
- Aucun*
- Frais de retour via UPS à
AOC
- Frais de retour via UPS à
AOC
* AOC devra obtenir un numéro de carte de crédit si vous désirez qu'un nouveau moniteur AOC
soit livré en avance à votre adresse, avant que l'unité défectueuse soit arrivé au centre de service
AOC. Si vous ne souhaitez pas fournir un numéro de carte de crédit, AOC enverra seulement le
nouveau moniteur une fois que l'appareil défectueux est arrivé au centre de service AOC.
www.aocmonitor.com
72