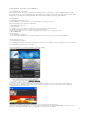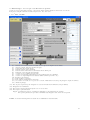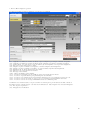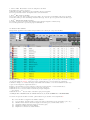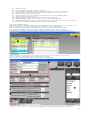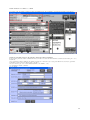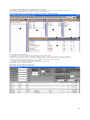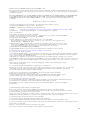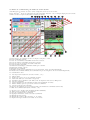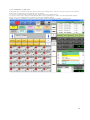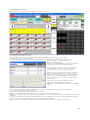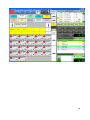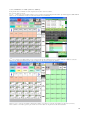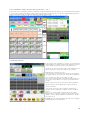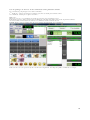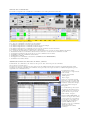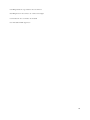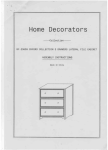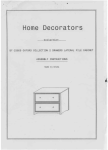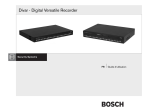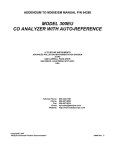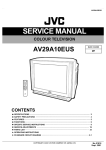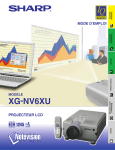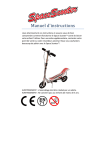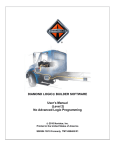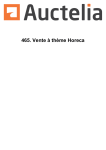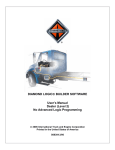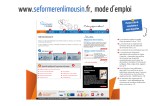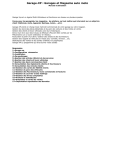Download OSCAR XPOS - Mondial Service
Transcript
OSCAR XPOS Point de vente Manuel d’utilisation OU www.mondial-service.fr Tél : 06.21.876.338 1 Contrairement aux autres documentations qui ressemble à un livre ou un roman Celle-ci a été faite par une méthode simpliste : Comment faire ceci ou cela ? Maintenant et vite Oscar POS est un logiciel qui gère à la fois : Les livraisons des commandes (livraisons à domicile, au bureau, …etc.) Les commandes A EMPORTER Les commandes Sur Place (Gestion des tables du Restaurant) Les commandes Vente-diret (bar, brasserie,…etc.) Il est conçu pour tout métier. Il est Multi-Utilisateurs et fonctionne en réseau sur plusieurs postes. Il peut aussi gérer plusieurs magasins grâce au module Multi-magasins vendu séparément. Sommaire Configuration nécessaire et installation 1> Paramétrages 2> Gestion des articles (Stock) 3> Gestion des livreurs, serveurs, rues et villes 4> Gestion des clients 5> Fond de caisse 6> Gestion des horaires du personnel (Livreurs, serveurs,…etc.) 7> Prise de commandes clavier 8> Prise de commandes écran tactile 9> Liste des commandes 10> Encaissement des livreurs en fin de journée 11>Résumé des ventes de la journée 12>Statistique des ventes mensuelles 13>Statistique des ventes par produit, par ville,…etc. 14> Statistique des ventes annuelles 15>Importation exportation des données 16>Impression de cartes de visite et badges 17>Création des contrats de travail 18> Module multi-agences Pour une bonne première utilisation du programme, commencer en suivant les étapes ci-dessous. 1> Paramétrez le programme avec le bouton Paramètres 2> Créer ou modifiez les rues, les livreurs avec le bouton Villes Rues …. 3> Créer ou modifiez les produits avec le bouton Produits. 4> Si vous avez déjà un fichier clients, vous pouvez les importer tous en un seul clic dans Import/Export 5> Vous pouvez commencer à prendre vos commandes avec le bouton Prise De Commandes , 2 Configuration nécessaire et installation a> Configuration nécessaire Oscar POS fonctionne sur tous les ordinateurs dont la puissance est supérieure ou égale à 1GHHZ. Mémoire 256 MO ou supérieure. N’importe quelle imprimante jet d’encre, matricielle ou thermique. Win dows XP, Vista, Windows 2002 -2003 Pour utiliser Oscar POS sur un ordinateur MAC (Macintosh) il faut installer le logiciel gratuit xWindows. b> Installation a.1 Installation en monoposte Lancer le fichier Livr_instal.exe que vous avez téléchargé, ou à partir du cdrom. Choisissez la langue, puis suivez les instructions a.2 Installation en réseau A titre d’exemple : 3 Ordinateurs ou caisses point de vente reliés en réseau (Poste1 Poste2 et Poste3 …). On décide lequel des 3 sera le serveur (Celui qui garde les données) On prend par exemple le poste 1 comme serveur (les autres dans ce cas sont appelés clients). VOICI LA METHODE : Sur le Serveur: ===>1>Installer Oscar-POS ===>2>Allez dans Paramètres, puis cliquez sur "Partager ce répertoire", puis noter le chemin affiché Sur les autres po stes : ===>1>Installer Oscar-POS ===>2>Allez dans Paramètres, Mettez le chemin que le serveur vous indiqué de noter, et Cliquez sur le bouton Valider C’est déjà fini, vous êtes tous en réseau. Une fois l’installation de Oscar-POS terminée, cet écran s’affiche Si version d’évaluation, cliquez sur le bouton <continuer> Si vous disposez de votre clé d’activation, saisissez la dans le champ Licence N° puis cliquez sur <Enregistrer> Pour passer votre commande, cliquez sur le bouton Tarif, remplissez le bon puis envoyez le avec le règlement Ecran de saisie d e mot de passe Oscar-POS est utilisable par plusieurs utilisateurs, qui n’ont pas tous les mêmes droits. Quand vous lancer le logiciel pour la 1ère fois, il vous crée un utilisateur par défaut SUPERVISEUR sans mot de passe. En version d’évaluation, il suffit de ne rien mettre dans le mot de passe puis valider 3 Oscar PO S, écran principale Ecran principal – C’est l’écran qui s’affiche quand vous lancez Oscar POS. FONCT IONS DES BOU TONS Résumé : (1) : Paramètres (Entêtes des tickets, imprimante, … etc.) (2) : Gestion des articles et des familles (Création, modification, stock, …etc.) (3) : Gestion des villes, Rues, livreurs, téléphones refusés (4) : Gestion des fiches clients et des tables du restaurant si besoin (5) : Gestion des fonds de caisse (6) : Gestion des horaires du personnel (livreurs, serveurs,… etc.) (7) : Prise de commandes, méthode clavier ou écran tactile (8) : Prise de commandes, méthode 100 % écran tactile point de vente caisse (9) : Module multi-magasins (10) : Consultation des commandes (11) : Encaissement de fin de journée (Livreur par livreur, serveur par serveur) (12) : Résumé des ventes de la journée (13) : Statistique des ventes du mois (14) : Statistique des ventes par produit, par famille, par ville, par rue, … etc. (15) : Résumé des ventes annuelles (16) : Impression des cartes de visites (17) : Gestion des contrat de travail (18) : Exportation/Importation des données. (19) : Module multi-magasins (20) : Tableau des appels clients en absence (21) : Module multi-magasins (22) : Aide en ligne qui affiche le document actuellement affiché (23) : Divers information sur le logiciel avec N° de licence (A saisir après l’achat) (24) : Quitter et fermer le logiciel Dossier des données en cours d’utilisation (P) : Plan des salles du restaurant (Salles, Terrasses, Jardins, Etages, … etc.) (Q) : Camera de surveillance L’image du centre peut être remplacée par le logo de votre société 4 1> Paramétrages : C’est ce que vous allez faire en premier L’écran se compose de 6 plans présentés sous forme de menu vertical à gauche de l’écran A, B, C, D, E et F Pour passer d’un plan à un autre, il suffit de cliquer sur A, B, C, D, E ou F . 1. A> 1 er Plan : SOCIETE (1) : Nom de votre Société, adresse, Tél...Etc. C’est ce qui va être imprimé sur les tickets (2) : Saisir les valeurs de la taxe suivant votre pays. (3) : Coût horaire moyen d’un livreur (4) : Délai de livraison d’une commande (5) : Délai de retard d’une livraison (10=il faut au moins 10 mn pour (6) : Délai pour servir une table du restaurant (7) : A cocher si vous souhaitez gérer le stock (8) : A cocher si l’opérateur peut modifier les prix pendant la prise de commande (9) : A cocher si on peut imprimer des factures réduites (Menu 3 personnes…etc.) (10) : R épertoire des données. (11) : Pour modifier ce répertoire (12) : Pour valider le changement de répertoire (13) : Si vous êtes en réseau, et si ce poste est le serveur, il faut utiliser ce bouton pour partager le répertoire données. (14) : Annuler le partage. (A1) : Mot de passe superviseur pour enregistrer si vous avez effectué des modification (vide par défaut) (A 2) : Enregistrer les modifications (a1) : Mot de passe superviseur actuel. Il peut tout voir et tout faire (a2) : Mot de passe opérateur actuel Rappel : L’opérateur ne peut pas consulter les statistiques ou les paramètres par exemple. Il ne pourra pas baisser le prix d’une commande déjà enregistrée sans entrer un code spécial. RAPPEL : Le bouton clavier permet d e saisir en cas d’utilisation d’écran tact ile. 5 1. B> 2ème Plan : Règles de gestion Ce plan vous permet de saisir les paramètres pour la prise de commande <1> : Augmenter ou diminuer le nombre de tickets comptoir à imprimer pour chaque commande enregistrée <2> : Augmenter ou diminuer le nombre de tickets cuisine à imprimer pour chaque commande enregistrée <3> : Sur les tickets, il n y aura que les codes des articles qui seront imprimés, et non pas leurs désignations <4> : Pas de prix ni info client sur le 2ème ticket. <5> : Chaque fois q’une commande est enregistrée, son ticket s’imprime automatiquement <6> : Chaque fois q’une commande est modifiée, son nouveau ticket s’imprime automatiquement <7> : Imprimer le N° de Tél. du client à livrer sur le ticket <8> : Impression des points du client sur le ticket <9> : Message en bas du ticket <10> : 3 lignes de publicité en bas du ticket <11> : A cocher si vous imprimer sur des feuille ou papier qui contient déjà des entêtes <12> : A cocher si on peut modifier les prix pendant la prise de commande <13> : A cocher si vous souhaiter que le logiciel chercher l’article dès que vous commencer à saisir son code. <14> : A cocher si vous êtes en réseau, et que le poste est connecté à la seule imprimante du réseau <15> : A cocher si vous êtes en réseau pour Rafraîchir la liste des commandes prises La différence avec le ticket cuisine, c’est que ce dernier ne contient pas les prix ni l’adresse du client si livraison. Et comme toujours, à chaque fois que vous faites des modifications, il faut enregistrer Avec le bouton Enregistrer. (A1) : Mot de passe superviseur (A2) : Enregistrer les modifications 6 1. C> 3ème Plan Imprimante et périphériques Pour imprimer les tickets, Oscar POS utilise l’imprimante principale. En plus des impressions de la 1ére imprimante, vous pouvez utiliser une 2éme imprimante (installée dans une autre salle par exemple), pour imprimer Certains produits. (P 1) : Choix de l’imprimante principale (P 2) : Si (P1) est sur « Par défaut », il faut sélectionner l’imprimante principale dans la liste (P2) (P3) : L’imprimante sélectionnée Si (P1) est sur « Par défaut » (P 4) : Permet de valider l’imprimante sélectionnée (P5) : A cocher si l’imprimante coupe le papier (P6) : Lancer un test de l’impression (P 7) : Enregistrer l’imprimante principale (T1) : A cocher si le tiroir caisse est branché à l’imprimante (T2) : Lancer le test d’ouverture/fermeture du tiroir (S1) : A sélectionner si une 2 ème imprimante est disponible dans une autre cuisine 2 cas possibles : *1er cas : INST ALLE cochée, vous allez utiliser une des imprimante listées en haut dans (P2), dans ce cas vous la sélectionnez dans la liste puis utiliser le bouton (S 2) *2ème cas : DIRECT est cochée, vous choisissez le port Com1,2… ou 7 ensuite cochez l’option si elle coupe le papier (S5) : Lancer un test de la seconde imprimante (A1) : A cocher si présence de l’afficheur client. (A2) : Ch oix du port com de l’afficheur (A3) : Lancer un test de l’afficheur client (C 1) : A cocher si le lecteur Dallas est branché (C 2) : Choix du port com du lecteur Dallas (C 3) : Lancer un test du lecteur Dallas 7 1. D> 4ème Plan Présentation du N° de téléphone du clien t Pour utiliser cette option vous devez : a>Installé un modem compatible avec la présentation du N° de l’appelant. b>Avoir la présentation du N° de téléphone dans votre abonnement 1. E> 5ème Plan Lettre de mailing Nous verrons plus loin, dans la partie gestion des clients, qu’on peut envoyer un mailing à un groupe de clients Sélectionnés. Mais pour faire un mailing, il faut une lettre type. C’est ici que vous pouvez écrire cette lettre type. 1. F> 6ème Plan M odule multi-magasins Ce module est réservé aux clients qui souhaitent gérer plusieurs magasins en même temps. Il est ven du séparément et possède sa propre documentation 2> Gestion des articles Chaque article appartient à une famille. Chaque famille a une couleur que vous pouvez modifier. Dans ce tableau On dit qu’un article est sélectionné, quand sa ligne est en caractères gras. Il y en a toujours un seul dans le tableau. On dit qu’un article est marqué, quand croix rouge à gauche. Il peut y en avoir aucun, un ou plusieurs. Comment on marque ou on enlève la marque d’un article dans le tableau ? On le fait en utilisant le bouton (13) A quoi sert de marquer un ou plusieurs articles ? Exemple : On veut mettre le prix de 2.30 aux 12 desserts. Au lieur de faire : 12 fois la même chose : Double-clic sur le 1 er dessert, mettre 2.30 dans le prix puis enregistrer Double-clic sur le 2ème dessert, mettre 2.30 dans le prix puis enregistrer ……..etc. jusqu’à Double-clic sur le 12ème dessert, mettre 2.30 dans le prix puis enregistrer ON MARQUE LES 7 DESSERT , PU IS ON UT ILISE LE BOUTON (15) POUR MODIFIER LES 12 EN MEME TEMPS La colonne T représente la taille de l’article. Quand l’article n’a pas de taille on met simplement 0 (F1) : C réer, modifier ou supprimer des familles d’articles (1) (2) (3) (4) (5) : : : : : Créer un article, une fiche article s’ouvre pour saisir ses informations (Code, désignation, prix,…etc.) Modifier l’article l’article sélectionné (Ligne en caractères gras), sa fiche article s’ouvre. Supprimer l’article sélectionné (Ligne en caractères gras) Imprimer le tableau des articles affichés Imprimer le code bare des articles affichés 8 (6) : Affich er les articles (7) : Permet d’afficher uniquement les articles d’une famille (8) : Permet d’afficher uniquement les articles dont le nom commence par ce qui a été saisie dedans (9) : Permet d’afficher uniquement les articles don la taille est égale à ce qui a été saisie dedans (10) : Affich er les articles qui sont gérés en stock (11) : Affich er les articles qui ont été paramétrés pour s’imprimer sur la seconde imprimante cuisine (12) : Affich er les articles qui ont des points (13) : Marquer/D émarquer (Mettre la croix – Enlever la croix) l’article sélectionné (14) : Marquer/D émarquer (Mettre la croix – Enlever la croix) tous les articles du tableau (15) : Modifier simultanément les articles marqués (Exemple: mettre le prix 2.30 pour les 3 desserts en 1 seule fois) (16) : Chercher dans le tableau un article qui commence par une lettre alphabet Gest ion des famille s d’articles. Pour ajouter une famille, il suffit de double-cliquer sur la première ligne vide du tableau, puis commencer la saisie (Code, libellé et couleur. La colonne Ordre à 4 chiffres perm et de déterminer l’ordre de leur affichage. Pour modifier une famille, il suffit de double-cliquer sur sa ligne, puis saisir les modifications souhaitées. Pour supprimer une famille, il suffit de sélectionner sa ligne, puis cliquer le bouton Corbeil du tableau Pour ajouter une sous famille, sélectionner la famille à gauche, puis commencez à saisir ses sous familles à droite. FICHE ARTICLE Il faut savoir qu’on n’est pas obligé de saisir tout dans cette fiche. On peut créer un article en 30 secondes : Saisir (1), saisir (2) et enregistrer par (E). C’est suffisant pour travailler. (M) : A cocher si l’article est un menu ou une offre composé de plusieurs article Comment coder les articles ? Si vous avez des produits qui ont 3 tailles, voici la meilleure façon de numéroter : 9 Chaque produit a un code ABCX, ABC =3 caractères début de son nom par exemple X =1 caractère pour la taille du produit (1,2 ou 3). Exemple : 4jambons junior 1Personne, on mettra par exemple 4jambons senior 2personnes, on mettra par exemple 4jambons familiale 4/5personnes, on mettra par exemple : 4JA1 : 4JA2 : 4JA3 Pour les autres produits qui n’ont pas de taille, vous les codez comme il vous voulez. Exemples de codes pour vous aider : Pannini jambon= P ANJA , Pannini bleu=PANBL , COCA 33CL=COC33 , COCA 1.5 L=COC15 , Lasagne=LASAG ATTENTION :.. Pour gérer le stock d’un produit, il faut ouvrir sa fiche et cocher l’option Gestion Stock. FICHE ARTICLE D’UN COM POSANT Les codes des composants (Ingrédients) commencent toujours par une étoile, exemple *CHAP pour champignon 10 FICHE ARTICLE D’UN MENU OU OFFRE Les menus sont des articles comme les autres. Pendant la prise de commande, on pourra choisir leurs compositions FICHE DE M OD IF ICATION DE PLUSIEURS ARTICLES SIM ULTANEM ENT Pour modifier plusieurs articles simultanément (les mettre tous dans la même famille, leur affecter un même prix,…etc.) Il suffit de : >Les sélectionner dans le tableau des articles à l’aide des 2 boutons (13) et (14) puis utiliser le bouton (15) pour faire apparaître l’écran ci-dessous dans lequel vous faites : >> (1) Cochez ce que vous voulez affecter(famille, sous famille, …etc.) >> (2) Mettre la valeur souhaitée >> (3) valider 11 3> Gestion des livreurs, serveurs, rues et villes Pour ajouter une ligne dans l’un des tableaux ci-dessous, il suffit de cliquer sur la première ligne vide et saisir. Le personnel (Serveur, livreur,…etc.) ont tous un code de 4 caractères. Pour exclure une rue de la livraison, utiliser la colonne «Ne pas livrer» 4> Gestion des clients Si vous gérer les tables du restaurant, elle s’affiche comme une fiche client Normalement, on saisie les clients pendant la commande, mais vous pouvez les saisir ici si vous le souhaitez. La partie de gauche permet chercher les clients suivant plusieurs critères. Par exemple pour trouver les clients : * Dont le nom commence par Dub (Dubois,… etc.) : Mettre «Dub» dans Nom puis chercher * Qui habite à Paris : Mettre Paris dans ville et chercher * Dont le N° de Tél commence par 014578 : Mettre 014578 puis chercher Bouton (F4) : Pour créer une fiche client Bouton (F 5) : Pour modifier une fiche client Bouton (F 6) : Pour supprimer une fiche client 12 5> Fond de caisse 6> Gestion des horaires du personnel (Livreurs, serveurs,…etc.) Pour saisir les horaires d’une personne : Sélectionner la personne dans la liste des codes en haut à gauche Sélectionner le mois et l’année si besoin Commencer la saisie en cliquant directement sur les cases du tableau 13 Oscar POS vous permet de prendre des commandes aussi bien sur un PC que sur un TPV. 7> Prise de commande par méthode clavier Suivant que vous travailler sur un pc et clavier ou sur un TPV Cet écran peutêtre manipulé100% par le clavier,sans la souris. Le bouton Comment ça marche, vous donnera quelques informations sur la fonction de chaque bouton de cet écran. L’écran de la prise de commande est composé de 3 parties principales : * Partie Client, avec Nom, société,…etc. * Partie des produits commandés, c’est Le tableau en bas de l’écran. * Partie liste commandes enregistrées, C’est le tableau à droite. Sachez qu’avec cet écran, vous pouvez déjà enregistrer les clients que vous avez dans votre carnet d’adresses Clients sans enregistrer de commande. Voici la méthode. <1>F9 pour effacer l’écran <2>Tapez le N° de Tél. du client <3>Si le client existe déjà, le programme l’affiche automatiquement, sinon il vous propose de le saisir. <4>Saisir Nom, Société, N° de l’adresse <5>Taper 3 première caractères du N om de la rue, attention, c’est important de comprendre la saisie des rues, Voici, un exemple, et ce qu’il faut écrire : 22 place de la république il faut juste saisir REP, Ensuite choisir la rue recherchée dans la liste qui apparaît en utilisant les flèches Si la rue n’existe pas, cliquez sur le bouton F3 pour la créer. Puis saisir son nom, la ville et le code postal. Une fois la rue trouvée, ou crée, tapez ENTREE du clavier. Après cela, vous revenez sur l’écran de prise de commande, saisissez le reste de l’adresse : 14 Bâtiment puis tapez ENTREE, Escalier puis tapez ENTREE, ...Etc. Dés que vous arrivez sur le tableau en bas de l’écran Prise de commande, le client est automatiquement enregistré par le programme. Pour vérifier cela, tapez F9 au clavier, ressaisir le N° du client que vous venez d’enregistrer. Le programme va vous afficher sa fiche. ET VOILA, MAINTENANT VOUS POUVEZ ENTRER TOUTES LES ADRESSE DE VOS ANCIENS CLIENTS QUI TRAINNENT DANS VOS CARNETS. CE N EST PAS UNE OBLIGAT ION DE LES SAISIR , VOUS POUVEZ LE FAIRE PENDANT LA PRISE DE COMMANDE . MAIS SI VOUS AVEZ DU TEMPS, FËTES LE, ça vous fera gagner un peu de temps pendant la prise de commande. Explication de la prise de comman de. Pour bien comprendre la prise de commande, on va utiliser plusieurs exemples concrets. On rappelle que ENTREE, c’est le gros bouton ◄┘du clavier EXEM PLE1 : Un client qui commande pour la première fois Le client : 01 45 66 88 49 M r Dupont 22 rue de la République, Bâtiment C, 2ème étage La commande : 1 Calzone (sans champignon) + 1 salade du chef + un coca gratuit EVRY Voici ce qu’il faut faire. 1>F9 : Effacer l’écran pour une nouvelle commande 2>S aisir le N° de téléphone du client, après le 10ème chiffre du N° ce n’est pas la peine de faire ENTREE. 3>S aisir le nom et la société si besoin ensuite tapez ENTREE. 4>S aisir 22 puis tapez ENTREE. 5>S aisir seulement les 3 première lettre du nom de la rue, c'est-à-dire REP. Il ne faut jamais saisir rue de la, place de, avenue de,…etc., car les rues sont enregistrées de la Manière Suivante : REPUBLIQUE RUE. 6>Dans la liste des rues, utilisez la flèche ↓ du clavier pour de déplacer dans cette liste, une fois la rue Trouvée, Tapez ENTREE pour la choisir. Et si vous vous trompez, utilisez la flèche ↑ pour revenir sur la rue de la commande, effacez la, puis retaper les 3 premières lettres de son nom. 7>S aisir Bâtiment puis ENTREE, Etage puis ENTREE. 8>Tapez ENTREE Jusqu à ce que vous arrivez sur le tableau de la commande (en bas de l’écran) Et c’est maintenant, qu’on va choisir les articles (produits) de la commande. Il y a 2 façons pour choisir un produit : 1ere méthode (la p lus rap id e) : vous connaissez le code du produit, par exemple celui de la calzone familiale est CALZ3. Alors vous tapez CALZ3 puis ENTREE, dans la colonne Qté, tapez la quantité du produit commandé, dans notre exemple, c’est 1, et il est déjà proposé automatiquement, 2ème méthode : Tapez F 2, et choisissez le produit dans la liste qui s’affiche (Sélection d’article) voir ci-dessous. Tapez ENTREE pour passer à la Qté gratuite. Tapez ENTREE, vous arrivez au champ réservé à une observation, vous pouvez écrire ce que vous voulez dans ce champs. Mais dans notre exemple, tapez le signe - il est juste à coté de +, à droite du clavier. Dans la liste des composant proposés, choisissez champignon, <-CHA> sera automatiquement écrite dans le champs Observation. Si On voulait ajouter plus de champignon, on aurait taper + à la place de - . Remarque : les composants que vous ajo utez dan s l’observation ne sont pas payants. Si v ous voulez des co mposants payants, il faut se mettre sur le produit dans le tableau de la commande, puis cliquez sur le bouton F3.On verra ça dans l’exemple suivant. Quand vous êtes sur l’observation, tapez ENTREE pour passer à la ligne suivante du tableau. Pour ajouter la salade du chef, tapez son code,…etc. A la ligne suivante, tapez le code du produit COC33, tapez ENTREE, dans la quantité gratuite, tapez 1. Quand la Quantité du produit est égale à la Quantité Gratuite, cela veut que c’est gratuit. Pour enregistrer la commande, tapez F12. Si vous avez demandé impression automatique dans le paramétrage, le ticket s’imprime automatiquement après l’enregistrement. La commande s’ajoute dans le tableau en haut à droite de l’écran. Pour l’afficher, taper F5, et utilisez les flèches ↓↑.Une fois la commande affichée, vous pouvez l’imprimer En tapant F6. Comment utiliser la liste sélection d’article de F2 Pour ajouter un article, sélectionnez une famille à gauche, la liste des articles de la famille s’affiche. Si vous souhaitez, vous pouvez afficher uniquement les articles de taille x (A positionner dans la liste des tailles) Sélectionner l’article puis cliquez sur le bouton Ajouter. Quand vous cliquez sur un article, les boutons jaunes se remplissent avec toutes les remarques enregistrées dans sa fiche. En utilisant les 2 boutons <Enlever> et <Ajouter> vous pouvez les ajouter en dessous de l’article. Le bouton F 7 permet d’ajouter une ligne note à la commande Le bouton F 8 permet de supprimer la ligne sélectionnée dans le tableau Les 2 boutons <Gratuit> et <annuler gratuit> permettent de rendre la ligne sélectionnée gratuite ou pas Les 2 boutons <Enlever com posant> et <Ajouter composant> permettent d’ajouter ou enlever un composant par sélection dans la liste des composants. Attention : L’ajout de composant par cette méthode est payant Une fois tous les articles de la commande choisis, valider par le bouton Valider 15 Comment utiliser la liste sélection de composant de F3 Pour sélectionner ou désélectionner un composants, il suffit de cliquer sur la ligne puis le bouton S élection/Désélection. Remarque. Un composant sélectionné se repositionne toujours en haut de la liste avec une croix rouge a gauche. Une fois la liste des composants souhaités est sélectionnée, utiliser le bouton Valider, sinon, annuler Attention. Le bouton Valider en Gratuit, revient avec la listes mais les prix sont à zéro RAPPEL. Il est possible de chercher un client par son nom ou sa société à l’aide du bouton F2 et F3 16 8> Prise de commandes par méthode écran tactile Oscar-POS gère les 3 modes de ventes connus, à emporter, à livrer et service en salle. Il gère aussi un 4 ème mode qu’on appelle mode vente direct (Bar, brasserie,…etc.). l’exemple simple que tout le monde connaît : Un café a un prix en salle, mais a un autre prix au bar. A> Choix du type de commande (A livrer, A emporter, Sur place, ou bar,…) B> Liste des familles d’articles C> Liste des sous familles de la famille sélectionnée ci-dessus. D> Liste des articles de la famille sélectionnée ci-dessus E> Liste des notes et remarques de l’article sélectionné F> Liste des tailles disponibles G> Recherche automatique ou manuelle d’article par code barre H> Recherche d’article si besoin I> Enregistrer la commande J> Imprimer le ticket (Si la commande n’a pas été enregistrée, elle le sera automatiquement) K> Encaisser la commande affichée (Si la commande n’a pas été enregistrée, elle le sera automatiquement) L> Ouvrir/fermer le tiroir 1> Liste du personnel (Caissiers, Serveurs, Livreurs, …etc.) 2> Clavier virtuel 3> Nombre de couverts en cas de commande sur place 4> Choix d’une table (cas ou les tables sont gérées) 5> Destination de la commande, (une Table, un N° de téléphone client ou mot «AEmporter» 6> Liste des commandes 7> Colonne destination de la commande (Couleur noir=Commande en retard) 8> Délai en minutes qui reste pour servir ou livrer la commande 9> Serveur ou livreur de la commande 10> Zone de la commande en cas de livraison (utile pour distribuer les commandes aux livreurs) 11> Etat de la commande (En attente, Annulée, … etc.) t1> t2> t3> t4> t5> t6> t7> Bouton pour se deplacer dans la tableau du ticket (Haut,Bas) Ticket : Liste des articles de la commande Liste des règlements de la commande Appliquer / Annuler une remise sur toute la commande Montant qui reste à payer Montant de la remise ( En pourcentage et en valeur) Déplacer une ligne du ticket vers le haut ou vers le bas 17 8.1 Commande à emporter Pour prendre une commande à emporter, cliquez sur le bouton <A Emporter>, si besoin, vous pouvez saisir le nom du client. Pour ajouter un article, Cliquez sur sa famille, puis sur l’article. Une fois tous les articles de la commande ajoutés, cliquez sur le bouton <Enregistrer>. Si vous avez coché l’option impression automatique dans la section paramètres, le ticket sera automatiquement imprimé. Sinon, vous pouvez l’imprimer à tout moment avec le bouton <Imprime Ticket> Rappel : T outes les commandes enregistrées sont accessibles à tout moment dans le tableau, en haut à droite 18 8.2 Commande à livrer Pour prendre une commande à livrer, cliquez sur le bouton <A Livrer>, <1> <2> <3> <4> <5> Cliquez sur le bouton <A Livrer> Tapez le N° de téléphone du client Si le client existe déjà, le programme l’affiche automatiquement, sinon il vous propose de le saisir. Saisir Nom, S ociété, N° de l’adresse Taper 3 première caractères du Nom de la rue, attention, c’est important de comprendre la saisie des rues, Voici, un exemple, et ce qu’il faut écrire : 22 place de la république il faut juste saisir REP, Ensuite choisir la rue recherchée dans la liste qui apparaît en utilisant les flèches Si la rue n’existe pas, cliquez sur le bouton F3 pour la créer. Puis saisir son nom, la ville et le code postal. Une fois la rue trouvée ou crée, cliquez sur OK. Il faut savoir qu’on aurai pu écrire tout Rue, cp, ville et zone avec le clavier noir ci- dessus, sans passer par le bouton S elect. Mais dans ce cas on risque d’enregistrer plusieurs rues de nom REPUBLIQUE si on commis des fautes d’orthographe ou on ajoute des espaces dans le nom de la rue. Après cela, vous revenez sur l’écran de prise de commande, saisissez le reste de l’adresse : Bâtiment puis tapez ENTREE, Escalier puis tapez ENTREE , ...Etc. Une fois la fiche du client remplie, cliquez sur le bouton vert <Retour> p our retourner à la commande A ce moment l’écran devient comme ci-dessous : Pour ajouter un article, Cliquez sur sa famille, puis sur l’article. Quand tous les articles de la commande sont ajoutés, cliquez sur le bouton <Enregistrer>. RAPPEL : Les 12 boutons jaunes représentent les 12 remarques, notes ou compositions qui ont été enregistrées dans la fiche de l’article. Si vous avez coché l’option impression automatique dans la section paramètres, le ticket sera automatiquement imprimé. Sinon, vous pouvez l’imprimer à tout moment avec le bouton <Imprime Ticket> Rappel : T outes les commandes enregistrées sont accessibles à tout moment dans le tableau, en haut à droite 19 20 8.3 Commande en salle (Service tables) Pour prendre une commande en salle, cliquez sur le bouton <Service table>, Il y a 2 cas dan s ce mod e : 1er cas : On ne gère pas les tables. Dans ce cas le système met automatiquement la table par défaut appelée SERV-TABLE Dans ce cas on commence de suite à ajouter les articles de la commande 2ème cas : On gère les tables. Dans ce cas vous devez choisir une table (B outon avec image table)et nombre de couverts Dans ce cas on choisi la table à droite, puis on clique sur OK, sinon on clique sur annuler Dans les 2 cas, on ajoute les articles exactement comme on vu dans les sections précédentes (A emporter et A livrer) Dans certaine version du logciel on peut même choisir une table sur un plan de la salle du restaurant. 21 8.4 Commande Vente directe (bar, brasserie,…etc.) Ce mode de vente est similaire à celui de commande en salle. S eulement le tarif des articles est souvent différent. En général c’est le mode de vente en bar. Mais il peut convenir aussi aux ventes d’une brasserie ou tout autre emplacement du point de vente, à partir du moment ou le tarif est différent de celui pratiqué en salle. Exemple : un café consommé au bar est souvent différent de celui consommé en salle ou après un repas. 8.5 Encaissement Pour encaisser une commande ou corriger son encaissement il faut l’afficher en cliquant dessus dans le tableau en haut à droite. Ensuite cliquez sur le bouton vert <Encaisser>. Attention : Si vous avez un tiroir caisse, dés l’affichage de cet écran, cliquez sur le bouton vert <Tiroir> pour l’ouvrir. E xplication par l’exemple ci-contre *>Le caissier reçoit la somme exacte. Dans ce cas il suffit d’ un simple clique sur un des boutons bleus (Mode règlement) *>Le caissier reçoit plus que la somme de 37,00. Dans ce cas il suffit de saisir le montant à l’aide du clavier ou alors cliquez sur les billets et les pièces jusqu’à atteindre la somme. Ensuite cliquez sur un des boutons bleus (Mode règlement). Attention Seule le mode règlement en espèce permet de rendre la monnaie. *>le caissier reçoit plus que la somme de 37,00 mais en plusieurs modes, un cheque de 25,00 et le reste (12,00) en espèce. Dans ce cas, entrez 25.00 ou cliquez sur le bouton CHQ. Ensuite, entrez 12,00 avec le clavier et cliquez sur le bouton <ES P>. Ou alors cliquez simplement sur le billet de 10 puis sur la pièce de 2. RAPPEL. En cas d’erreur, utiliser le bouton vert <Suppr le règ lement> et recommencez 22 Cas de partage de la note de la commande entre plusieurs clients Il y a 2 méthodes pour partager la note d’une commande : 1ère méthode : on divise le total par le nombre de personnes et chacun paie la même somme 2ème méthode : chacun paie ce qu’il a consommé Méthode 1 : Cliquer sur <+> et <-> pour indiquer le nombre de personnes qui vont partager la note. Pour chaque personne, cliquez sur le bouton vert Encaisser cette part, puis cliquez sur le mode de paiement souhaité. Une fois la somme encaissé atteint la somme de la commande, l’écran se ferme tout seul RAPPEL. En cas d’erreur, utiliser le bouton vert <Suppr le règlement> et re commen ce z Dans tous les cas v ous pouvez toujours revenir sur le règlement de n’importe quelle commande et corriger. 23 9>Liste des commandes Cet écran vo us permet de consu lter les commandes et d e faire plusieurs recherches 9.1> Période concernée par la recherche 9.2> Type des commandes concernées par la recherche 9.3> Etat des commandes concernées par la recherche 9.4> A fficher uniquement les commandes du livreur ou serveur indiqué 9.5> A fficher uniquement les commandes du client indiqué 9.6> A fficher uniquement les commandes dont le mode de paiement est celui sélectionné 9.7> Indique que la ligne a été sélectionnée par le bouton (8) 9.8> 2 B outons qui permettent de sélectionner ou désélectionner une ou toutes les lignes affichées du tableau 9.10>Attribuer la liste des commandes sélectionnées à un livreur ou à un serveur si commande en salle 9.11>S upprimer l’indication qui permet de savoir q’une commande a été modifiée 9.12>Annuler la liste des commandes sélectionnées 9.13>Imprimer le tableau 9.14>S upprimer les commandes sélectionnées (ATTENTION C’E ST IRREVER SIBLE) 9.15>Afficher les fiches clients 10>Encaissement des livreurs en fin de journée Normalement, les commandes sont encaissées une par une dans l’écran de prise de commande. Alors pourquoi cet écran existe ? La réponse est qu’on a voulu apporter une solution pour les établissements dans lesquels il est pratiquement impossible d’encaisser les livreurs commande par commande. C’est pour cette raison que cet écran est à utiliser uniquement pour les règlements des commandes livrées. Pour Encaisser, il faut : 1>Sélectionnez 1 ligne dans la table en haut 2>Saisir les montants 3>Enregistrer Pour corriger : Entrez des montants négatifs. Exemple: Vous avez entré 100 Euros en chèque au lieu de 40. Il suffit de sélectionner la ligne, puis saisir -60 en chèque et Enregistrer. Les 5 Calculettes pour la saisir de plusieurs montants a la fois, comme quand vous comptez ce que le livreur a déposé sur la table : billets, cheques, … LE CAS LE PLUS FREQUENT : Le livreur vous déposé une somme, vous la saisissez et enregistrez. Il vous dépose une 2ème, vous la saisissez puis enregistrez … Quand le RESTE est 0 ou négative, toutes les commandes du livreur vont être automatiquement validée (cochées) 24 11>Résumé des ventes de la journée Pour afficher les statistiques, cliquez sur les boutons <1>puis <2> 25 12>Statistique des ventes mensuelles 13>Statistique des ventes par produit, par ville,…etc. 26 14> Statistique des ventes annuelles 27 15>Importation exportation des données 16>Impression de cartes de visite et badges 17>Création des contrats de travail 18> Module multi-agences 28