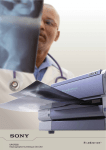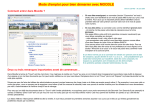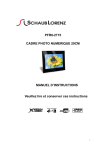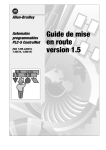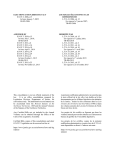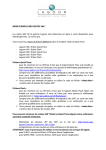Download Sommaire
Transcript
00 00 0 50 80 7, 2 27 I n t e r 2727, 80 409 35212 1,70 ,34 12761 ,48 9722, 48988 84 ,92 314,3 8 00,00 14584 , 72547 23 , 42048 63 ,44 120,9 7 300,0 4240, 0 3 3588, 7 54 23558 ,70 18833 ,6 7520, 8 0 4204, 0 37 2 0 ,1 8 ,0 0 1 5 0 2 0 ,7 70 61,4 5 69 63,9 3 91 ,34 0 2 7 4 12 13 12 143, 2 5 3 3 8 ,4 1 76 70 12 8, 5 5 23 23 , 4 58 63 14 547, 44 68 72 048, 97 3, 00 4 3 8 8 , 42 120, 18 520, 3 22 ,92 7 9 88 7 04, 9 8 42 4 0 0 0, 30 0,37 4 4 42 88,5 35 8 ,3 0 4 1 43 00,0 5 14 P r i n t C e n t e r Version 4.0 50000 00 7021, 12761 12 ,4 3143, 8 25 00 0, 5 68 26 26685 0,00 36905 ,0 1363, 0 90 1458, 78 1363, 90 Manuel d’utilisation – I.P.C. version 4.00 Pour ne pas les oublier, vous pouvez notez ici les informations suivantes : Identifiant : ____________________ Mot de passe : _________________ Coordonnées ou cachet de votre Reprographe : Copyright © Maitr'Carré 2001-2002 2 Manuel d’utilisation – I.P.C. version 4.00 Sommaire Les premiers pas sur IPC............................................................... 4 Se connecter................................................................................................................................................................. 4 Ouvrir un compte......................................................................................................................................................... 5 Passer un devis rapide ................................................................................................................................................. 6 Présentation générale de l’interface.............................................. 7 L’arborescence (1)....................................................................................................................................................... 7 La fenêtre principale (2).............................................................................................................................................. 7 La zone de recherche (3)............................................................................................................................................. 8 A approuver ............................................................................................................................................................... 10 Les droits dans les librairies........................................................ 11 L’ajout d’un fichier / document dans une librairie...................... 13 1) Ajout d’un seul fichier / document....................................................................................................................... 13 2) Ajout d’un seul fichier zip.................................................................................................................................... 14 3) Ajout plusieurs documents / fichiers.................................................................................................................... 15 La commande dans une librairie.................................................. 17 Devis simple ................................................................................ 20 Commande simple ....................................................................... 21 Scrutateur ................................................................................... 22 Comptes ...................................................................................... 23 1) Créer un compte.................................................................................................................................................... 23 2) Modifier ce compte............................................................................................................................................... 23 3) Changer d’utilisateur ............................................................................................................................................ 23 Quitter......................................................................................... 24 Remarque importante ................................................................................................................................................ 24 Copyright © Maitr'Carré 2001-2002 3 Manuel d’utilisation – I.P.C. version 4.00 Les premiers pas sur IPC La première page d’IPC vous propose 3 choix : vous connecter en utilisant un identifiant et un mot de passe, ouvrir un compte auprès de votre reprographe ou passer un devis rapide. Se connecter Pour vous connecter, vous devez saisir un identifiant et un mot de passe, que vous aurez obtenu en créant un compte ou par votre reprographe. Une fois ces informations saisies et validées, vous pourrez accéder à la page principale d’IPC, décrite plus bas. Copyright © Maitr'Carré 2001-2002 4 Manuel d’utilisation – I.P.C. version 4.00 Ouvrir un compte Pour obtenir un identifiant et un mot de passe correspondant, vous devez créer un compte. Les quelques informations qui vous seront demandées vous permettront, par la suite, d’accéder rapidement aux différentes librairies, de déposer des fichiers, de passer commande ou de demander un devis. Identifiant : c'est un nom que vous choisissez et qui vous permettra de vous identifier par la suite lorsque vous voudrez vous connecter à l'IPC. Mot de passe : choisissez un mot de passe qui garantisse la confidentialité de votre compte. Il vous sera demandé à chaque fois que vous vous connecterez à l'IPC. Retapez le mot de passe : cette seconde saisie permet de valider le mot de passe. Nom, Prénom, Société, Adresse, Code postal, Ville : vos coordonnées. E-mail : votre adresse e-mail. Attention, cette adresse doit être valide. Tél : votre N° de téléphone. Fax : votre N° de fax; ce champ n’est pas obligatoire. Langue : Vous pouvez choisir d'afficher les pages du scrutateur en français ou en anglais. Copyright © Maitr'Carré 2001-2002 5 Manuel d’utilisation – I.P.C. version 4.00 Passer un devis rapide Si vous ne souhaitez pas ouvrir de compte, vous avez cependant la possibilité de demander un devis à votre reprographe. Vous devrez malgré tout fournir des renseignements vous concernant et les coordonnées de votre société. Copyright © Maitr'Carré 2001-2002 6 Manuel d’utilisation – I.P.C. version 4.00 Présentation générale de l’interface Après s’être identifié, la page d’accueil se présente comme suit : (3) (1) (2) L’arborescence (1) L’arborescence se situe dans la partie supérieure gauche de la fenêtre. Le système de navigation est identique à celui de l’explorateur Windows. Vous pouvez développer ou réduire l’arborescence à votre guise en utilisant les symboles + et - précédant les icônes. Un clic sur une icône ou sur le texte fait apparaître la page correspondante dans la fenêtre principale. Vous pouvez redimensionner les zones (1) et (2) en vous plaçant sur le trait qui les séparent. A l’aide de la souris, vous agrandissez ou réduisez une zone par rapport à l’autre. La fenêtre principale (2) C’est dans cet espace que s’affiche le choix effectué au niveau de l’arborescence ou de la page de bienvenue mais également le résultat d’une recherche. La fenêtre principale s’articule autour de deux éléments : le bandeau supérieur, de couleur bleu marine, il indique la section dans laquelle vous vous trouvez ainsi que votre identifiant. vous permettra d’accéder à une page d’aide. Sur certaines pages, l’image Le corps de la fenêtre contient quant à lui les informations relatives à la section consultée. Vous pouvez également accéder à la fenêtre d’à propos en cliquant sur l’image dans le bandeau supérieur. Copyright © Maitr'Carré 2001-2002 située 7 Manuel d’utilisation – I.P.C. version 4.00 La zone de recherche (3) La zone de recherche est le cadre bleu situé dans la partie supérieure droite de la fenêtre. Elle se compose d’une zone de texte, de trois possibilités de filtres et d’un bouton de validation. (3) La zone de texte permet de saisir le critère de votre recherche. Une recherche peut s’effectuer soit sur le nom des fichiers et librairies, soit sur leur description, ou bien encore sur les deux champs simultanément. Pour lancer une recherche, vous pouvez utiliser le bouton de ou la touche Entrée. Une fois la recherche effectuée, une page vous présentera les résultats correspondant. Copyright © Maitr'Carré 2001-2002 8 Manuel d’utilisation – I.P.C. version 4.00 En cliquant sur le document souhaité, vous ouvrez la librairie où il se trouve, pour une commande éventuelle (reportez-vous au point : « la commande »). Copyright © Maitr'Carré 2001-2002 9 Manuel d’utilisation – I.P.C. version 4.00 Librairies En cliquant sur l’icône ou sur le texte, une première page apparaît, présentant les librairies placées à la racine. Vous pouvez accéder aux librairies grâce aux liens hypertextes. Les librairies et les fonctionnalités les concernant sont accessibles en développant l’arborescence Librairies. A approuver Vous aurez accès à cette fonctionnalité si vous êtes propriétaire d’une librairie et si votre reprographe vous a donné l’autorisation. Vous pourrez alors connaître la liste des fichiers non approuvés et qui, en conséquence, ne peuvent pas être commandés. Copyright © Maitr'Carré 2001-2002 10 Manuel d’utilisation – I.P.C. version 4.00 Les droits dans les librairies En fonction des droits qui vous sont accordés sur les librairies, on distingue différentes icônes suivantes : : Permet de visualiser le document (si vous possédez sur votre PC le logiciel lié au format du document. Exemple « format.doc », il faut Word). : Permet de modifier les propriétés du document. : Permet de rajouter une note d’information sur le document. : Indique qu’une note est déjà entrée. : Permet la suppression du document. Exemple 1 : Librairie sur laquelle on ne peut que commander Lorsque le nom du fichier est souligné ( ex : 2042.pdf ) vous pouvez le télécharger sur votre poste. Copyright © Maitr'Carré 2001-2002 11 Manuel d’utilisation – I.P.C. version 4.00 Exemple 2 : Librairie sur laquelle on peut commander, ajouter des documents, modifier les propriétés, et les supprimer Vous pouvez appliquer un tri sur l’affichage des fichiers en utilisant les boutons de l’entête (nom – Description – etc…) Pour commander les fichiers, reportez-vous à la section « La commande dans une librairie», page 17. Copyright © Maitr'Carré 2001-2002 12 Manuel d’utilisation – I.P.C. version 4.00 L’ajout d’un fichier / document dans une librairie L’ajout d’un document est accessible par les liens hypertextes d’action, en cliquant au choix sur : 1) Ajout d’un seul fichier / document Les différents champs à remplir sont les suivants : Fichier : choisissez le fichier que vous souhaitez ajouter en utilisant le bouton Procédé : le procédé final d’impression. Approuvé : si vous cochez cette option, le fichier pourra être commandé. L’affichage de cette option peut varier en fonction des droits accordés. Description : la description est obligatoire, elle apparaît ensuite sur la page affichant le contenu de la librairie. Type : les extensions de fichier les plus courantes correspondant au procédé choisi. Finition : plusieurs finitions sont disponibles pour chaque procédé d’impression. Support : différents types de supports sont proposés pour chaque procédé d’impression. Format : format d’impression du document. Orientation : portrait, paysage. Si vous ne choisissez aucun procédé (valeur "aucun" de la liste déroulante), les zones Type, Finition, Support, Format, et Orientation n’apparaissent pas à l’écran. Copyright © Maitr'Carré 2001-2002 13 Manuel d’utilisation – I.P.C. version 4.00 2) Ajout d’un seul fichier zip Les fichiers à envoyer doivent être préalablement zippés par vos soins. Les différents champs sont à remplir comme pour l’ajout d’un document / fichier. Si votre fichier zip comprend plusieurs documents, ces derniers prendront par défaut les mêmes informations. Après avoir cliqué sur OK, le fichier zip se « dézipe » automatiquement et l’on vous propose de copier le ou les documents dans une librairie. Avant de cliquer sur « copier », vous pouvez modifier la description, le procédé et la librairie de destination. En cliquant sur copier, le document se positionne dans la librairie choisie. Copyright © Maitr'Carré 2001-2002 14 Manuel d’utilisation – I.P.C. version 4.00 3) Ajout plusieurs documents / fichiers Vous allez sélectionner un ou plusieurs fichiers qui seront transformés automatiquement en un seul fichier zip et envoyé. Les principales phases sont représentées par les fenêtres suivantes : Phase 1 : sélection des fichiers (ajout des fichiers dans la liste à envoyer) En cliquant sur « Ajouter » vous ouvrez la fenêtre suivante : Vous recherchez et sélectionnez tous les documents concernés, puis vous cliquez sur « oui ». Le système revient à la page précédente et ajoute les fichiers sélectionnés dans la liste. Vous pouvez renouveler cette phase si vous avez d’autres fichiers (Ex : Répertoire d’origine différents) à ajouter. Phase 2 : Envoi des fichiers En cliquant sur le bouton « Envoyer », la fenêtre de confirmation suivante s’affiche : Copyright © Maitr'Carré 2001-2002 15 Manuel d’utilisation – I.P.C. version 4.00 Confirmez l’envoi en cliquant sur « Télécharger », vous accédez à la fenêtre suivante : Vous pouvez modifier la description, le procédé et changer la librairie de destination. L’accès à cette fenêtre pour permet de modifier les paramètres du procédé sélectionné. Copyright © Maitr'Carré 2001-2002 16 Manuel d’utilisation – I.P.C. version 4.00 La commande dans une librairie Le système fonctionne avec un principe de panier, habituellement utilisé sur les sites de commande en ligne ( e-commerce). Il vous suffit de sélectionner (carré à cocher), dans la ou les librairies accessibles, les documents souhaités : et de cliquer sur : Pour sélectionner tous les fichiers d’une librairie en 1 seule fois, cliquer sur : Pour visualiser le contenu de votre commande en préparation, cliquez sur : Copyright © Maitr'Carré 2001-2002 17 Manuel d’utilisation – I.P.C. version 4.00 : permet d’annuler toute la commande : en cliquant sur le panier, vous supprimez ce fichier de la commande Date : la date du jour est renseignée automatiquement. Délai souhaité : le délai par défaut est de 1 jour. Vous pouvez modifier ce délai en fonction de l'urgence de votre commande. Mode de livraison : choisissez le mode de livraison souhaité. Description : consignes ou remarques à l'attention du reprographe. Quantité : spécifiez le nombre d'exemplaires que vous désirez. Attention, ce nombre doit supérieur ou égal à 1. : ce bouton vous permet d'envoyer votre commande. Attention, vous ne pourrez pas annuler votre commande au-delà de cette page. Copyright © Maitr'Carré 2001-2002 18 Manuel d’utilisation – I.P.C. version 4.00 La fenêtre de confirmation Cette fenêtre vous présente un récapitulatif de la commande que vous venez de passer. Pour l’imprimer, aller dans fichier / imprimer Copyright © Maitr'Carré 2001-2002 19 Manuel d’utilisation – I.P.C. version 4.00 Devis simple Les champs sont identiques pour les devis et commandes simples. Date : la date du jour est renseignée automatiquement. Délai souhaité : le délai par défaut est de 1 jour. Vous pouvez modifier ce délai en fonction de l'urgence de votre commande. Description : consignes ou remarques à l'attention du reprographe. Mode de livraison : choisissez le mode de livraison qui vous convient le mieux. L’ajout de fichiers fonctionne de la même manière que l’ajout de plusieurs documents dans une librairie, voir page 15. Vous devez indiquer une quantité et un procédé par défaut pour tous les fichiers. Vous pourrez ensuite changer ces paramètres avant de confirmer votre demande de devis. : ce bouton vous permet d'envoyer votre devis. Attention, vous ne pourrez pas annuler votre devis au-delà de cette page. Copyright © Maitr'Carré 2001-2002 20 Manuel d’utilisation – I.P.C. version 4.00 Commande simple Date : la date du jour est renseignée automatiquement. Délai souhaité : le délai par défaut est de 1 jour. Vous pouvez modifier ce délai en fonction de l'urgence de votre commande. Description : consignes ou remarques à l'attention du reprographe. Mode de livraison : choisissez le mode de livraison qui vous convient le mieux. L’ajout de fichiers fonctionne de la même manière que l’ajout de plusieurs documents dans une librairie, voir page 15. Vous devez indiquer une quantité et un procédé par défaut pour tous les fichiers. Vous pourrez ensuite changer ces paramètres avant de confirmer votre commande. : ce bouton vous permet d'envoyer votre commande. Attention, vous ne pourrez pas annuler votre commande au-delà de cette page. Copyright © Maitr'Carré 2001-2002 21 Manuel d’utilisation – I.P.C. version 4.00 Scrutateur Cette page vous permet de suivre l’évolution de vos commandes et demandes de devis auprès du reprographe. Copyright © Maitr'Carré 2001-2002 22 Manuel d’utilisation – I.P.C. version 4.00 Comptes 1) Créer un compte Procédure identique à l’ouverture d’un compte, voir page 5. 2) Modifier ce compte Les informations présentes sont les mêmes que sur le formulaire de création d’un compte. Vous ne pourrez cependant pas modifier votre identifiant. 3) Changer d’utilisateur Cliquez sur ce lien si vous souhaitez vous reconnecter à l’IPC en utilisant un autre identifiant, sans revenir au site d’origine. Vous retournerez sur la page de connexion sur laquelle vous pourrez saisir l’identifiant de votre choix. Copyright © Maitr'Carré 2001-2002 23 Manuel d’utilisation – I.P.C. version 4.00 Quitter Vous retournerez sur la page de connexion sur laquelle vous pourrez saisir l’identifiant de votre choix. Remarque importante Afin de pouvoir utiliser correctement IPC, vous devez vous assurer que votre navigateur est au minimum la version 5.0 de Microsoft Internet Explorer. Pour vérifier, utilisez le menu Outils / Options Internet onglet Sécurité sous Internet Explorer, ou le menu Edition / Préférences Section Avancées sous Netscape Copyright © Maitr'Carré 2001-2002 24