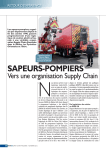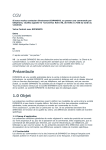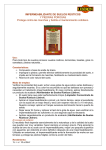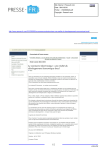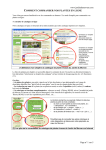Download Notice_extranet VIDELOG
Transcript
Manuel d’utilisation de l’Extranet VIDELOG 1 Connectez vous sur votre site extranet 1 compte par personne passant des commandes en ligne. Le Stock est mis à jour toutes les 2 heures. 2 Visualisation des stocks Le stock prend en compte : Les commandes en cours. Les paniers. Cliquez sur l’article pour voir sa fiche ou ajouter une photo 3 Les quotas Les comptes administrateurs attribuent des quantités à d’autres comptes. La somme des quantités attribuées ne peut pas dépasser le stock disponible. L’utilisateur aura en stock le quota attribué par l’administrateur. Pour créer un quota : 1. 2. Sélectionnez un compte. Saisissez la quantité attribuée à ce compte. 4 Fiche article Pour ajouter une photo en JPG : 1. Cliquez sur Parcourir. 2. Sélectionnez votre photo depuis votre PC 3. Cliquez sur Envoyer 5 Gestion des attendus de réception ATR = Attendu de réception ACR = Accusé de réception L’attendu de réception sert à : Informer des livraisons prochaines chez ACB Logistics Créer les référence articles. Mettre à jour les valeurs de la fiche article (Libellé, Seuil d’alerte, etc..) Le tableau affiche les ATR et ACR en fonction : Du compte créateur de l'ATR en ligne. De votre Numéro ATR De l'article De la date de création au format jj/mm/aa De la date prévue (texte libre) De la présence d'un ACR. Du fournisseur. Pour créer un ATR en ligne cliquez sur 6 Création d’un attendu de réception Vous pouvez : Modifier le N° ATR proposé. Mélanger plusieurs N° ATR dans une même validation. Pour construire les lignes de votre ATR, sélectionnez : 1. un article existant 2. une quantité 3. une date de livraison 4. cliquez sur AJOUTER Pour créer une référence article, cliquez sur Finalisez et créez l'ATR en cliquant sur VALIDER ATR 7 Création d’un nouvel article Si vous saisissez une nouvelle référence article, l'article sera créé. Si vous saisissez une référence article existante, l'article sera mis à jour Si vous souhaitez uniquement créer ou mettre à jour un article, indiquez une quantité à 0 Pour créer ou mettre à jour une référence article : 1. Saisissez les valeurs de votre article à créer ou à mettre à jour : 2. Cliquez sur AJOUTER La référence article s’ajoutera instantanément à la liste de votre ATR 8 Création d’une commande (Entête) La commande débute par la création de l’entête qui se compose de : Du destinataires à partir d’un annuaire commun aux comptes de votre société. La référence de la commande Le type de transport. Une date facultative de livraison ultérieure souhaitée. Un contact en cas d’envoi dans une société Un impératif de livraison Cliquez sur Aller à la commande pour choisir les articles. 9 Création d’une commande Entrez la quantité d’un article puis cliquez sur valider pour la déposer dans le panier Le stock disponible se décrémente instantanément pour tous les comptes. Les quantités demandées ne peuvent pas être supérieures au stock en cours. Les paniers ne sont effacés que par leur créateur. Pour effacer un panier, valider une valeur à 0 ou vide. Une fois votre commande complète, cliquez sur PANIER 10 Validation de la commande Le bouton valider la commande déclenche : L’envoi de la commande chez ACB Logistics. Le vidage du panier. L’options conserver le panier permet d’attribuer son contenu à un autre destinataire. Vous pouvez créer un modèle de sélection qui sera rappelé lors de la création de commande. 11 Modèle de sélection Le modèle de sélection mémorise des listes d’articles que vous rappellerez lors de vos commandes. Pour créer un modèle depuis ce panneau : 1. Sélectionnez un article. 2. Sélectionnez un modèle nouveau ou existant 3. Cliquez sur Ajouter au modèle ci-dessous Pour retirer un article du modèle cliquez sur Suppr. La suppression d’un article n’influe pas sur les commandes passées. 12 Information de commande Le client reçoit un Email de confirmation de commande Votre responsable de dossier reçoit un Email d’information de commande 13 Suivi de commande Votre commande peut être suivi par : Sa date de création Sa Référence de commande Le créateur de la commande (laissez vide pour tous les comptes) Cliquez sur la date de commande pour visualiser le détail 14 Suivi de commande détail Le détail permet de suivre les états de la commande : En attente de traitement = Votre commande n’est pas encore traitée par l’AS400 En préparation = La commande est intégrée dans l’AS400 et les réservations sont lancées Préparé = Le bon de livraison est imprimé Pour les envois en coliposte : Livré = Livré conforme chez le client Adresse = Adresse incorrecte Non livre = Problème divers. Distribution = En cours de livraison 15 Statistiques Les articles peuvent être analysés par : Leur date de commande Leur référence Le statut actuel Leur destinataire Le créateur de la commande (laissez vide pour tous les comptes) Cliquez sur l’article pour visualiser son historique de parcours 16 This document was created with Win2PDF available at http://www.daneprairie.com. The unregistered version of Win2PDF is for evaluation or non-commercial use only.