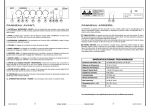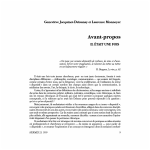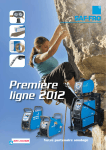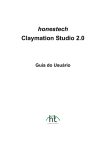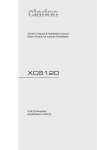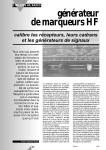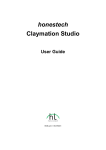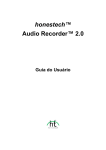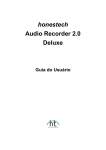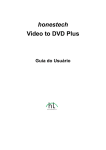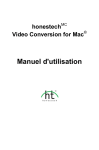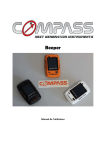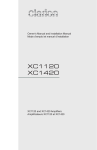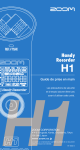Download honestech™ Audio Recorder™ 3.0 Plus
Transcript
honestech™ Audio Recorder™ 3.0 Plus Manuel d'utilisation 2. honestech™ Contrat de licence de l’utilisateur final IMPORTANT : VEUILLEZ LIRE ATTENTIVEMENT LES CONDITIONS GÉNÉRALES SUIVANTES AVANT DE POURSUIVRE L’INSTALLATION. SI VOUS N’ACCEPTEZ PAS LES CONDITIONS GÉNÉRALES, VEUILLEZ DÉSINSTALLER CE LOGICIEL DE VOTRE ORDINATEUR DÈS MAINTENANT ET LE RETOURNER AVEC LA DOCUMENTATION À VOTRE FOURNISSEUR POUR UN REMBOURSEMENT. SI VOUS AVEZ TÉLÉCHARGÉ LE LOGICIEL, VEUILLEZ LE DÉSINSTALLER DE VOTRE ORDINATEUR ET COMMUNIQUER AVEC VOTRE FOURNISSEUR POUR DEMANDER UN REMBOURSEMENT. Dans le présent contrat de licence (le “Contrat de licence”), vous (soit la personne ou l’entité), l’acquéreur des droits conférés par ce Contrat de licence, êtes désigné par les termes “titulaire” ou “vous”. On y fait référence à Honest Technology sous les termes “concédant de licence”. On fait collectivement référence à la version courante du logiciel d’accompagnement (“Logiciel”) et à la documentation (“Documentation”) par “Produit autorisé”. Le Concédant de licence peut fournir le logiciel avec le Produit autorisé (“Logiciel”). 1. Licence Conformément aux conditions générales du présent Contrat de licence, le Logiciel est la propriété du Concédant de licence et il est protégé par la loi sur le droit d’auteur. Bien que le logiciel demeure la propriété du Concédant de licence, ce dernier accorde au Titulaire, après que celui-ci en ait accepté les termes, une Licence non exclusive limitée qui autorise la copie de la version courante du Produit autorisé tel qu’il est stipulé ci-dessous. Le logiciel est considéré comme étant “utilisé” sur un ordinateur lorsqu’il est téléchargé dans la mémoire vive (c.-à-d., RAM) ou installé dans la mémoire permanente (c.-à-d., disque dur, CD ROM, ou autre dispositif de stockage) de cet ordinateur, excepté dans le cas où une copie du logiciel est installée sur un serveur de réseau dans le seul but de le rendre accessible à d’autres ordinateurs, ce qui n’est pas considéré comme “en usage”. Sauf en cas de modifications stipulées dans un addenda annexé au Contrat de licence, les droits et obligations du Titulaire relatifs à l’utilisation du logiciel sont les suivants: Vous pouvez… 1. utiliser le logiciel dans un but commercial ou d’affaires conformément aux directives figurant dans la Documentation; 2. utiliser le logiciel dans le but de partager une connexion Internet, pour transférer des données, des fichiers ou des images au sein de l’ordinateur de la manière décrite dans la Documentation. Vous ne pouvez pas… I. copier la documentation qui accompagne le Logiciel; II. accorder une sous-licence ou louer une partie quelconque du Logiciel; III. faire des copies illégales du logiciel. 2. Droit d’auteur et secrets commerciaux. Tous les droits associés au Produit autorisé, y compris, mais sans s'y limiter, les droits d’auteur et les secrets commerciaux appartiennent au Concédant de licence, et le Concédant de licence détient le titre sur chaque copie du Logiciel. Le Produit autorisé est protégé par la loi sur le droit d’auteur en vigueur aux États-Unis et les dispositions du droit international en cette matière. 3. Période. Ce Contrat de licence est en vigueur jusqu’à sa résiliation. Le Concédant de licence peut résilier le présent Contrat de licence si l’une ou l’autre des conditions générales des présentes est violée par le Titulaire. En cas de résiliation du Contrat de licence pour quelque raison que ce soit, le Titulaire devra retourner au Concédant de licence ou détruire le Produit autorisé ainsi que toutes les copies du Produit autorisé. À la demande du Concédant de licence, le Titulaire s’engage à confirmer par écrit que toutes les copies du Logiciel ont été détruites ou retournées au Concédant de licence. Toutes les dispositions de la présente entente portant sur les exonérations de garanties, la limitation de responsabilité, les recours ou les dommages ainsi que les droits patrimoniaux du Concédant de licence resteront en vigueur après la résiliation. 3. Audio Recorder™ 3.0 Plus 4. Code exécutable. Le Logiciel est livré sous forme de code exécutable uniquement. Il est interdit au Titulaire de désosser, compiler ou désassembler le Logiciel. 5. Garantie limitée a. Le Concédant de licence n’offre aucune garantie au Titulaire que le Produit autorisé répondra à ses exigences ou que l’exploitation du logiciel se fera sans interruptions ni erreurs. Le Concédant de licence garantit néanmoins que le support média sur lequel se trouve le Logiciel et le matériel sont libres de tout défaut matériel et de main-d’œuvre en situation normale d’utilisation pour une période de trente (30) jours de la date de livraison (“Période de garantie”). Cette garantie limitée deviendra nulle si la défaillance du média sur lequel le Logiciel est fourni résulte d’un accident ou d’une utilisation abusive ou inappropriée de l’application. b. SAUF DISPOSITIONS PARTICULIÈRES STIPULÉES PLUS HAUT, LE PRODUIT AUTORISÉ EST VENDU “TEL QUEL” SANS GARANTIE AUCUNE, EXPLICITE OU IMPLICITE, Y COMPRIS, SANS S'Y LIMITER, LES GARANTIES IMPLICITES DE QUALITÉ MARCHANDE ET D'APTITUDE À UN EMPLOI PARTICULIER, ET LA TOTALITÉ DES RISQUES QUANT À LA QUALITÉ ET LA PERFORMANCE DU PRODUIT AUTORISÉ ET DU MATÉRIEL EST INHÉRENTE À LA LICENCE. 6. Limites de responsabilité a. La seule obligation ou responsabilité du Concédant de licence et le seul recours possible du Titulaire en vertu de la présente entente se résument au remplacement du support média défectueux sur lequel le logiciel est fourni ou du matériel conformément aux dispositions de la garantie limitée ci-dessus. b. En aucun cas le Concédant de licence ne saurait être tenu responsable de dommages spéciaux consécutifs ou indirects y compris, mais sans s’y limiter, des pertes de données ou de revenu, des pertes d’économies, l’interruption des affaires ou autres pertes pécuniaires, découlant de l’utilisation ou de la responsabilité d’utilisation du logiciel, de la documentation ou de tout matériel, et ce, même si le Concédant de licence a été informé de la possibilité de tels dommages, ni d’aucune réclamation déposée par une tierce partie quelconque. 7. Généralités a. Tout Logiciel ou Matériel fourni au Titulaire par le Concédant de licence ne peut être exporté ou réexporté en violation de l’une ou l’autre des dispositions relatives à l’exportation en vigueur aux États-Unis ou dans toute autre région assujettie à ces dispositions. Toute tentative d’octroi de sous-licence, de cession ou de transfert de droits de devoirs ou d’obligations est sans effet en vertu des présentes. La présente entente est régie, interprétée et appliquée selon les lois en vigueur dans l’état du New Jersey (États-Unis) sans égard à ses conflits avec les dispositions de la loi. Le Concédant de licence et le Titulaire conviennent que la Convention sur les contrats de vente internationale de marchandises de l’ONU ne s’applique pas dans la présente entente. b. Ce Contrat de licence ne peut être modifié que par la voie d’un addenda écrit qui accompagne le Contrat de licence ou par la voie d’un document écrit signé par les deux parties, le Titulaire et le Concédant de licence. Des licences d’utilisation sur site ou d’autres types de licences aux entreprises sont disponibles sur demande. Pour obtenir de plus amples renseignements, veuillez communiquer avec le Concédant de licence ou votre fournisseur. c. Tout litige ou toute réclamation découlant de la présente entente, ou la violation de la présente entente sera soumis à un arbitre de l’American Arbitration Association et sera résolu conformément à ses règles d’arbitrage commercial, et le jugement prononcé par l’arbitre pourra être enregistré auprès de n’importe quel tribunal compétent à cet égard. L’arbitrage aura lieu au New Jersey (États-Unis). Si vous avez des questions relatives à ce Contrat de licence ou si vous désirez communiquer avec le Concédant de licence pour une raison ou une autre, veuillez contacter Honest Technology. Copyright 2008~2011 Honest Technology Inc. Tous droits réservés. 4. honestech™ Table des matières Contrat de licence de l’utilisateur final .................................................................2 Table des matières ................................................................................................4 1. Introduction ......................................................................................................5 1.1. À propos de Audio Recorder™ 3.0 Plus de honestech™ .........................5 1.2. Caractéristiques principales ......................................................................5 1.3. Configuration du système .........................................................................6 1.4. Composants logiciels ................................................................................6 2. Installation du logiciel Audio Recorder™ 3.0 Plus de honestech™ ................7 2.1. Installation du logiciel Audio Recorder™ 3.0 Plus de honestech™ .........7 3. Utilisation du logiciel Audio Recorder™ 3.0 Plus de honestech™................11 3.1. Mode Assistant .......................................................................................12 3.2. Mode Avancé ..........................................................................................24 4. Désinstallation du logiciel Audio Recorder™ 3.0 Plus de honestech™.........41 5. Audio Recorder™ 3.0 Plus 1. Introduction 1.1. À propos de Audio Recorder™ 3.0 Plus de honestech™ Audio Recorder™ 3.0 Plus de honestech™ vous permet de convertir l’audio que vous avez sur cassettes et sur disques 33 tours en MP3, CD MP3 et CD audio. Vous pouvez également réduire la statique et les bruits non désirés et utiliser le normalisateur et amplificateur numérique intégré pour vous aider à contrôler le volume. Les utilisateurs peuvent automatiquement séparer les pistes en laissant le logiciel détecter les sections silencieuses. 1.2. Caractéristiques principales Mode Assistant Suivez les instructions qui apparaîssent à l’écran et convertissez l’audio se trouvant sur des cassettes et des disques 33 tours en MP3, CD audio et CD MP3. Enregistrement en formats WAV et MP3 Enregistrez votre audio en temps réel en format WAV ou MP3. Conversion audio Convertissez vos fichiers WAV en format MP3. Réduction du bruit Réduisez les parasites et les bruits non désirés. Normalisateur audio Contrôlez au besoin les niveaux de volume irréguliers en les augmentant ou en les diminuant. Amplificateur numérique Augmentez le volume pour les lecteurs de musique qui ont une sortie de volume faible. Édition audio Séparez les extraits audio et enlevez les segments non désirés. Séparation automatique des pistes Vous permet de séparer automatiquement les pistes audio. Supporte les balises ID3 (MP3) Ajoutez à votre fichier MP3 le nom de l’artiste, le nom de l’album et le titre de la chanson. Lecteur de cassette USB Le vrai dispositif « brancher et utiliser » est facile à utiliser et préserve la qualité audio. Graveur de CD Convertissez les fichiers audio saisis en CD audio ou CD MP3. 6. honestech™ 1.3. Configuration du système Système d'exploitation : Windows XP Windows Vista Windows 7 Contrôleur hôte/Port USB 2.0 Processeur : Intel® Pentium® de 3800 MHz ou supérieur Mémoire : 256 Mo de RAM Espace disque disponible 70 Mo pour l’installation du programme et 4 Go pour l’édition audio Autre : DirectX 9.0 ou supérieure Windows Media Player 6.4 (ou supérieure) Graveur de CD pour CD audio et CD MP3 Formats de fichier d’entrée : WAV, MP3 Formats de sortie audio : WAV, MP3, CD MP3, CD audio 1.4. Composants logiciels Audio Recorder™ 3.0 Plus de honestech™ comprend 2 modes : 1. Mode Assistant Suivez les instructions qui apparaissent à l’écran afin d’enregistrer l’audio provenant d’une cassette ou d’un disque 33 tours et créez un MP3, un CD MP3 ou un CD audio. . 2. Mode Avancé Ce mode vous permet de contrôler le volume et d’éditer en détail les pistes audio. Le mode avancé est composé des 3 étapes suivantes : 1) Enregistrer 2) Éditer 3) Créer une publication 7. Audio Recorder™ 3.0 Plus 2. Installation du logiciel Audio Recorder™ 3.0 Plus de honestech™ 2.1. Installation du logiciel Audio Recorder™ 3.0 Plus de honestech™ 2.1.1. Insérez le CD d’installation dans le lecteur de CD/DVD de votre ordinateur. 2.1.2. Le programme d'installation démarre automatiquement. Note : Si le programme d'installation ne démarre pas automatiquement, cliquez deux fois sur le fichier « Setup.exe » sur le CD d’installation pour lancer le processus. 2.1.3. Cliquez sur [Suivant >] pour continuer. * Note : Avant de procéder à l’installation du logiciel, veuillez désactiver tout logiciel anti-virus et logiciel espion. 8. honestech™ 2.1.4. Veuillez lire le Contrat de licence. Après avoir accepté les conditions du Contrat de licence, cliquez sur [Suivant >]pour continuer. 2.1.5. Cliquez sur [Modifier… ] si vous voulez installer le logiciel dans un dossier différent. Cliquez sur [Suivant >]pour poursuivre l’installation. 9. Audio Recorder™ 3.0 Plus 2.1.6. Acceptez le dossier de programme par défaut ou créez votre propre dossier en entrant un nouveau nom. Cliquez ensuite sur [Suivant >]pour poursuivre l’installation. 2.1.7. Cliquez sur [Installer] pour lancer l’installation du logiciel avec les paramètres courants. Pour modifier un paramètre, cliquez sur [< Précédent] pour revenir aux pages précédentes. 10. honestech™ 2.1.8. L’écran de progression de l’installation s’affichera. Veuillez patienter. 2.1.9. Cliquez sur [Terminer] pour co mpléter le processus. 11. Audio Recorder™ 3.0 Plus 3. Utilisation du logiciel Audio Recorder™ 3.0 Plus de honestech™ Pour lancer le logiciel Audio Recorder™ 3.0 Plus de honestech™, il suffit de cliquer deux fois sur cette icône. Ou, vous pouvez lancer le programme en appuyant sur le bouton Démarrer Tous les programmes honestech Audio Recorder 3.0 Plus honestech Audio Recorder 3.0 Plus Au démarrage du programme, la fenêtre suivante apparaît. 12. honestech™ 3.1. Mode Assistant Vous pouvez lancer le mode Assistant en cliquant sur « Mode Assistant » dans l’écran principal. 3.1.1. Étape 1. Sélectionnez votre lecteur audio A. B. Pour enregistrer des cassettes, sélectionnez l’option [Lecteur de cassette USB]. a. Pour plus de détails, veuillez vous reporter à la section 3.1.1. Pour convertir à partir d’autres lecteurs, tels un tourne-disque, un lecteur de cassette 8 pistes ou autres, sélectionnez l’option [Autres lecteurs audio]. a. Pour plus d’instructions, veuillez vous reporter à la section 3.1.1. B. 13. Audio Recorder™ 3.0 Plus 3.1.1.A Étape 1-1. Branchez le lecteur de cassette USB. Branchez le lecteur de cassette USB sur votre PC en utilisant le câble USB. Note: Le lecteur de cassette USB ne nécessite aucune pile lorsqu’il est utilisé avec le logiciel Audio Recorder 3.0 Plus de honestech. Lorsqu’il est branché à un PC, le lecteur de cassette est alimenté par l’entremise du câble USB. 14. honestech™ 3.1.1. B Étape 1-1. Branchez votre dispositif audio 1. Si votre dispositif de lecture audio est pourvu de connecteurs RCA « line-Out », utilisez un câble audio avec des fiches RCA à une extrémité et une fiche de 3,5 mm à l’autre extrémité. A. Branchez les fiches RCA dans les prises Line-Out (et non pas Line-In) de votre lecteur audio. B. Branchez la fiche de 3,5 mm dans la prise Line-In ou Microphone de votre ordinateur. 2. Si votre lecteur audio est doté d’une prise de casque d’écoute, utilisez un câble audio avec une fiche de 3,5 mm à chaque extrémité. A. Branchez une des fiches du câble audio dans la prise de casque d’écoute de votre dispositif audio. B. Branchez l’autre fiche du câble audio dans la prise Line-In ou Microphone de votre ordinateur. 3. Si vous utilisez un dispositif de saisie audio externe, reportez-vous à son guide d’utilisation. 15. Audio Recorder™ 3.0 Plus 3.1.1. B-1 Étape 1-2. Sélectionnez votre dispositif de saisie audio Sélectionnez votre dispositif de saisie audio (par ex. Mic, Line-In ou votre carte de son) 16. honestech™ 3.1.2. Étape 2. Réglage du volume Pour une meilleure qualité audio, réglez le volume de votre lecteur de musique. Réglez les niveaux d’enregistrement de façon à ce qu’ils ne se trouvent pas dans la partie en rouge. Des niveaux occasionnels dans la partie en rouge sont acceptables mais une lecture continuelle dans cette partie peut causer un son distorsionné. Note) Le lecteur de musique doit jouer de l’audio. 1. : Bouton Aide Cliquez sur ce bouton pour consulter le document d’aide. 17. Audio Recorder™ 3.0 Plus 3.1.2.1. Aide Vous pouvez contrôler différents réglages de volume tant de façon matérielle que de façon logicielle. 1. Réglez le volume du Lecteur de cassette USB. 2. Réglez le volume d’enregistrement. 3. Réglez le volume principal de votre système d’exploitation Windows. pas l’enregistrement. Ceci n’affecte 18. honestech™ 3.1.3. Étape 3. Paramètres d’enregistrement Vous pouvez mettre l’option de réduction du bruit en ou hors fonction et sélectionner le dossier de sortie. 1. : Option de réduction du bruit Réduit les parasites et le bruit de fond durant l’enregistrement. 2. : Réglage du dossier de sortie Sélectionnez un dossier où les pistes audio seront stockées. 19. Audio Recorder™ 3.0 Plus 3.1.4. Étape 4. Enregistrement Préparation pour l’enregistrement. Étape 1. Positionnez la source musicale à l’endroit ou vous désirez commencer l’enregistrement. Étape 2. Entrez le nom de l’album. Ce nom d’album sera utilisé en tant que préfixe pour votre fichier de sortie et e st limité à 30 caractères. Étape 3. Faites jouer votre numériseur de cassette et cliquez sur le bouton Enregistrer. Étape 4. Cliquez sur le bouton Arrêter et une piste enregistrée en format MP3 sera créée. Si la taille de la piste est de plus de 2 Go, elle sera séparée en deux ou plusieurs fichiers. 20. honestech™ 1. : Réglage de la durée d’enregistrement Réglez la durée d’enregistrement et l’enregistrement s’arrêtera automatiquement après la durée prédéfinie (HH :MM :SS).La durée maximale est de 23 :59 :59 (23 heures, 59 minutes et 59 secondes). Si vous ne réglez pas la durée d’enregistrement, vous devrez arrêter manuellement l’enregistrement en cliquant sur le bouton Arrêter 2. : Bouton Enregistrer Faites jouer votre lecteur de musique et, pour démarrer l’enregistrement, cliquez sur le bouton Enregistrer. Une fois l’enregistrement commencé, le bouton Enregistrer est remplacé par le bouton Arrêter. Lorsque vous cliquez sur le bouton Arrêter, l’enregistrement se termine. 3. : État de l’enregistrement Affiche l’état de l’enregistrement d’enregistrement » est utilisée). (uniquement lorsque l’option « Rég. durée 21. Audio Recorder™ 3.0 Plus 3.1.5. Étape 5. Paramètres de gravure Sélection d’un dispositif de gravure (Graveur de CD/DVD) et d’un format de sortie. Étape 1. Sélectionnez un dispositif de gravure à partir de la liste de graveurs de CD/DVD disponibles sur .votre ordinateur. Étape 2. Insérer un CD vierge. Étape 3. Sélectionnez le format de sortie (CD audio ou CD MP3). 1. : Sélection d’un lecteur de CD/DVD Sélectionnez un dispositif de gravure à partir de la liste de graveurs de CD/DVD disponibles s ur votre ordinateur. 2. : Bouton d’éjection Permet d’éjecter le disque. 3. : Option pour format de sortie Sélectionnez le format de sortie (réglage par défaut : CD audio). 22. honestech™ 3.1.6. Étape 6. Gravez le CD Préparation pour la gravure du CD Étape 1. Créez une liste des pistes audio qui doivent être gravées sur le CD. Étape 2. Gravez les fichiers audio sur le CD. 1. : Boutons Ajouter/Supprimer Ajoutez ou supprimez les fichiers audio de la liste. 2. Cliquez dans le champ « Nom de piste » et entrez le titre de la chanson / nom de la piste. 23. Audio Recorder™ 3.0 Plus 3. : Espace disque disponible Affiche l’espace disque disponible restant sur le CD. Le marqueur rouge indique que l’espace requis excède l’espace disponible sur le CD. Si le marqueur rouge apparaît, vous devrez supprimer de la liste un ou plusieurs fichiers audio. 4. : Bouton Graver Appuyez sur ce bouton pour lancer la gravure. 5. : État de la gravure Affiche la progression de la gravure. 24. honestech™ 3.2. Mode Avancé Vous pouvez lancer le mode Avancé en cliquant sur « Mode avancé » dans l’écran principal. 3.2.1. Enregistrer Durant la phase d’enregistrement, vous pouvez régler le volume d’entrée et réduire les parasites et les bruits non désirés. L’audio est enregistré dans le format WAV mais vous pouvez le convertir dans le format MP3. Pour une meilleure qualité audio, réglez le volume de votre lecteur de musique ou la barre de volume qui apparaît à l’écran. Réglez les niveaux d’enregistrement de façon à ce qu’ils ne se trouvent pas dans la partie en rouge. Des niveaux occassionnels dans la partie en rouge sont acceptables mais une lecture continuelle dans cette partie peut entraîner un son distorsionné. 1. : Bouton Enregistrer Cliquez sur ce bouton afin d’enregistrer l’audio provenant de votre lecteur de musique. 25. Audio Recorder™ 3.0 Plus 2. : Bouton Arrêter Permet d’arrêter l’enregistrement. Tel qu’illustré ci-dessous, les pistes enregistrées seront ajoutées à la liste. 3. : Case de sélection Placez un crochet dans la case qui se trouve à côté de chaque piste audio que vous désirez convertir ou graver sur un CD. 4. : Bouton Options Permet de régler plusieurs réglages d’enregistrement. 5. : Bouton Créer une publication Ajoute les pistes audio sélectionnées dans la liste de pistes à graver et ouvre la fenêtre Créer une publication. 26. honestech™ 6. 7. : Volume de l’enregistrement Permet de contrôler l’intensité sonore de votre audio en augmentant ou en diminuant le volume. : Réglage de la durée d’enregistrement Réglez la durée d’enregistrement et l’enregistrement s’arrêtera automatiquement après la durée prédéfinie (HH :MM :SS). La durée maximale est de 23 :59 :59 (23 heures, 59 minutes et 59 secondes). 8. : État du fichier Affiche la longueur et la taille de la piste durant l’enregistrement. 9. : État de l’enregistrement Affiche la progression de l’enregistrement (uniquement lorsque l’option « Rég. durée d’enregistrement » est utilisée). 27. Audio Recorder™ 3.0 Plus 3.2.1.1 Options Ces options vous permettent de sélectionner un dispositif d’enregistrement, de régler la qualité audio, de réduire les bruits, etc. 1. : Réglage du dispositif de saisie Sélectionnez un dispositif d’enregistrement à partir des dispositifs disponibles 28. honestech™ 2. : Réglage du dispositif de saisie Réglez le volume du dispositif de saisie. 3. : Réglage du format audio Sélectionnez le format de qualité audio pour votre enregistrement 4. : Réglage de réduction du bruit Régler les commandes de réduction du bruit afin d’éliminer les parasites ou les br uits de fond non désirés. 5. : Réglage du nom du fichier (préfixe du fichier) Le nom que vous entrez sera le préfixe pour tous les noms de fichiers de sortie. 6. : Réglage du dossier de sortie Sélectionnez le dossier de sortie où les fichiers audio enregistrés seront stockés. 29. Audio Recorder™ 3.0 Plus 3.2.2. Éditer Lorsque toutes vos pistes audio sont dans la phase d’édition, vous pouvez éditer les fichiers WAV que vous avez saisis. Vous pouvez également importer et éditer des fichiers WAV existants. Vous pouvez séparer les pistes manuellement ou automatiquement à l’aide de l’option « Séparation auto ». Vous pouvez ajouter plusieurs effets spéciaux à l’audio que vous avez enregistré. 1. 2. : Bouton Ouvrir fichier Ajoutez à la liste des fichiers WAV enregistrés ou importez des fichiers WAV préexistants. : Bouton de Séparation automatique Recherche les interruptions entre deux chansons et crée automatiquement des mar queurs de séparation pour chaque piste. Ceci élimine la longue procédure d’édition requise pour séparer manuellement les pistes. 30. honestech™ 3. : Bouton Supprimer Supprime les « séparations automatiques » et refusionne les pistes en un seul fichier. 4. : Bouton Séparer Sépare le fichier audio en plusieurs pistes délimitées par des marqueurs de piste. 5. : Boutons Zoom avant / Zoom arrière / Ajuster à la fenêtre Vous permet de faire un zoom avant, un zoom arrière ou de voir toute la forme d’ onde d’un seul coup. 6. : Boutons Lecture / Pause / Arrêt Vous permettent de lire le segment sélectionné et de faire une pause ou d’arrêter l a lecture de ce segment. 7. : Boutons de positionnement au début/à la fin Vous permettent de passer directement à la position de début ou de fin. 8. : Boutons Retour rapide / Avance rapide Retour ou avance rapide (par unité de 5 secondes). 9. : Affichage de la durée de lecture Affiche la position actuelle et la durée totale de lecture. 31. Audio Recorder™ 3.0 Plus 10. : Réglage du volume Permet de régler le volume lors de la lecture. 11. : Bouton Effet Permet d’ajouter plusieurs effets sur un fichier audio. Sélectionnez un des choix d’ option suivants. Pour de plus amples détails, veuillez vous reporter à la section Eff ets de ce manuel. 12. : Bouton Annuler Annule tous les effets que vous avez ajoutés au fichier audio. 13. : Case de sélection Placez un crochet dans la case qui se trouve à côté de chaque piste audio que v ous désirez convertir ou graver sur un CD. 14. : Bouton Créer une publication Ajoute les pistes audio sélectionnées dans la liste de pistes à graver et ouvre la f enêtre Créer une publication. 32. honestech™ 3.2.2.1 Options de séparation Étape 1. Importez le fichier WAV que vous désirez éditer. - Cliquez et parcourez pour trouver le fichier WAV que vous désirez éditer. (Après avoir importé un fichier WAV) Étape 2. Cliquez sur la forme d’onde à l’endroit où vous désirez séparer vos pistes et une ligne de séparation sera ajoutée à ces endroits. Voir l’exemple ci-dessous. La ligne de séparation peut être déplacée ou réglée en cliquant et en faisant glisser n’importe où sur la ligne. 33. Audio Recorder™ 3.0 Plus Étape 3. Pour séparer les pistes aux endroits où sont positionnées les lignes, cliquez sur le bouton . Lorsque vous séparez les pistes, des marques de séparation accompagnées d’un [X] dans le haut apparaissent aux endroits où le fichier a été séparé ( ) et les pistes séparées sont ajoutées à la liste de pistes à graver. - Annuler la « Séparation » : Pour fusionner les pistes qui se trouvent avant et après le marqueur de séparation , cliquez sur le qui apparaît dans le haut du marqueur de séparation. - Sélectionner/désélectionner une piste : Vous pouvez cocher ou décocher la case à cocher de chaque piste audio qui se t rouve dans la liste à graver ou au-dessus de la forme d’onde. 34. honestech™ 3.2.2.2 Ajout d’effets Vous pouvez ajouter les effets suivants à vos pistes audio : 1) Amplifier 2) Normaliser 3) Réduire le bruit 4) Fermeture / Ouverture en fondu - Le trois premiers effets seront ajoutés à la piste entière alors que l’effet Ouvertur e/Fermeture en fondu sera appliqué uniquement aux sections sélectionnées. Amplifier 35. Audio Recorder™ 3.0 Plus L’amplificateur numérique vous permet d’augmenter ou de diminuer le volume pour la piste audio sélectionnée. Pour vérifier l’effet avant de finaliser l’effet, cliquez sur le bouton Aperçu. Normaliser Utilisez le normalisateur numérique pour contrôler les niveaux de volume irréguliers. (Avant) Réduction du bruit (Après) Vous pouvez réduire les parasites et les bruits non désirés qui se trouvent sur les pistes audio. 1. Réglez le niveau de réduction du bruit et, pour vérifier le résultat, cliquez sur le bouton Aperçu. 2. Si le résultat est acceptable, cliquez sur le bouton OK afin d’appliquer l’effet. 36. honestech™ Ouverture / Fermeture en fondu Vous pouvez appliquer l’effet d’Ouverture / Fermeture en fondu au début et à la fin de l’extrait audio. - Ouverture en fondu Augmente lentement le volume pour la durée sélectionnée. - Fermeture en fondu Réduit lentement le volume pour la durée sélectionnée. 37. Audio Recorder™ 3.0 Plus 3.2.3. Créer une publication Convertir des fichiers WAV en fichiers MP3, CD MP3 ou CD audio. 1. : Option pour format de sortie 1) CD audio : - Vous permet de créer des CD audio à l’aide des fichiers audio sélectionnés. 2) CD MP3 : - Convertissez les fichiers audio sélectionnés en fichiers MP3 et gravez-les sur un CD MP3. 3) Fichier WAV : - Convertissez les fichiers audio sélectionnés en fichiers MP3. 4) Fichier MP3 : - Convertissez les fichiers audio sélectionnés en fichiers MP3. ※ Les reseignements des balises ID3 (nom de l’album, titre de la chanson et ann ée) seront ajoutés aux fichiers MP3. 38. honestech™ 2. : Bouton Options 1) CD audio : Sélectionnez un mode pour la gravure TAO (Piste d’un seul coup) : Grave une piste à la fois; un écart de 2 secondes est créé entre chaque piste. DAO (Disque d’un seul coup) Grave toutes les pistes à la fois; aucun écart n’est créé entre les pistes. Note) Certains lecteurs de CD moins récents ne sont pas en mesure de lire des CD gravés dans le mode DSC. Le mode PSC est recommandé si votre lecteur de CD n’est pas récent. 2) Fichier WAV : Sélectionnez le canal et les réglages de la fréquence d’échantillonnage. 39. Audio Recorder™ 3.0 Plus 3) CD MP3 et fichier MP3 Faites les réglages du fichier MP3, y compris le taux d’échantillonnage et le débit bi naire. 3. : Bouton d’éjection Permet d’éjecter le tiroir du graveur de CD/DVD. 4. : Réglage du dossier de sortie Permet de sélectionner un dossier de sortie. 5. : Boutons Ajouter/Supprimer Permet d’ajouter ou de supprimer des pistes de la liste de pistes à graver. Dans le cas des fichiers MP3, les renseignements des balises ID3 apparaîtront da ns le champ Nom de piste. 6. : Bouton Démarrer Permet de démarrer la procédure de gravure / conversion. 7. : Bouton Fermer Permet de fermer la fenêtre Créer une publication. 40. honestech™ : État de l’espace disque 8. disponible Affiche l’espace disque disponible restant sur le CD. La marque rouge indique que l’espace requis excède l’espace disponible sur le CD. Si le marqueur rouge apparaît, vous devrez supprimer de la liste une ou plusieurs pistes audio. 9. : État de la gravure Affiche la progression de la gravure. 10. : Sélection du dispositif de gravure Sélectionnez un graveur de CD/DVD 11. : Réglage du dossier de sortie Sélectionnez un dossier où les pistes converties seront stockées. 12. : Réglage du nom de l’album Entrez un nom d’album*. Si le fichier MP3 a déjà un nom d’album dans ses balis es ID3, le nom de l’album sera automatiquement entré. *Utilisez 30 caractères ou moins (ce nom sera également utilisé comme étiquette d e CD). • Aide : Voir le sommaire de l'aide. • Réduire : Réduire la taille de l’écran. • Quitter : Quitter le programme. 41. Audio Recorder™ 3.0 Plus 4. Désinstallation du logiciel Audio Recorder™ 3.0 Plus de honestech™ 1. Recherchez son groupe de programmes Démarrer Tous les programmes honestech Audio Recorder 3.0 Plus UnInstall honestech Audio Recorder 3.0 Plus 2. Sélectionnez Uninstall honestech™ Audio Recorder™ 3.0 Plus Pour désinstaller, cliquez sur [Oui]. 3. Désinstallation terminée Un écran indiquant que l’opération a réussi s’affichera. Veuillez cliquer sur [Terminer] pour terminer le processus. 42. honestech™ Honest Technology Inc. North and Latin America P.O. Box 26365 Austin, TX 78755 Toll Free Number : 1-877-484-6246 (U.S. Only) Fax : 512-248-2215 Email : [email protected] For local and international support phone number, please visit our website: www.honestech.com/support Honest Technology Europe United Kingdom: [email protected] Germany: [email protected] France: [email protected] Spain: [email protected] Honest Technology Taiwan Address : Room 6E08, No. 5, Sec. 5, Hsin-Yi Road., Taipei, Taiwan, R.O.C < Taipei World Trade Center > Tel : +886 2 8780 8023 Fax : +886 2 8780 4582 Email : [email protected] Honest Technology Japan Address : MS Bldg 6F, 2-25-4, Taitou, Taitou-Ku, Tokyo, 110-0016 JAPAN Email : [email protected] Honest Technology Korea Address : Kyung-Dong Bldg, 5F, 906-5 Jijok-Dong, Yuseong-Gu, Daejeon, Korea 305-330 Tel : +82-42-477-0717~8 Fax : +82-42-477-0719 Email: [email protected]