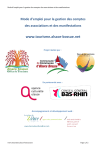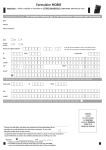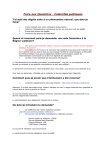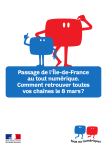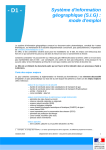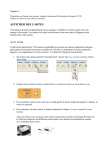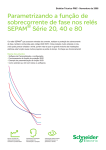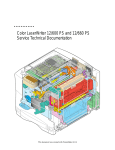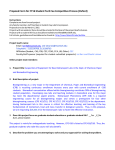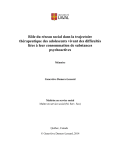Download comment utiliser l`outil de saisie en ligne du cbn de brest
Transcript
Conservatoire botanique national de Brest 7 DECEMBRE 2012 COMMENT UTILISER L’OUTIL DE SAISIE EN LIGNE DU CBN DE BREST ? Nos remercions Nicolas Gripon qui est à l’initiative de cette notice d’utilisation. Le Conservatoire botanique national (CBN) de Brest a développé un outil vous permettant de saisir en ligne vos observations floristiques. Des rubriques d’aide sont présentes à proximité de nombreuses fonctionnalités, cependant, nous vous proposons un manuel d’utilisation plus complet dans ce document. Sommaire : 1‐ Connexion au site et accueil 2‐ Onglet « Mes inventaires » 3‐ Saisie par liste : 3.1 Création d’un nouvel inventaire 3.2 Saisie de la cartographie 3.3 Saisie des taxons 3.4 Modifications et validation du relevé 4‐ Saisie par bordereau 5‐ Autres fonctionnalités de l’outil de cartographie 6‐ Circuit de validation des données saisies en ligne Comment utiliser l’outil de saisie en ligne du CBN de Brest ? Version 07‐12‐2012 1 1 ‐ Connexion au site et accueil Allez sur le site : http://www.cbnbrest.fr/saisie/ Saisissez vos nom d’utilisateur et mot de passe (à la première connexion, saisissez dans les deux champs, votre code observateur qui vous est communiqué par le CBN : exemple : 44059). Vous arrivez à la page d’accueil (la connexion peut prendre quelques instants, le temps du chargement de vos paramètres personnels). Après la première connexion, modifier votre nom d’utilisateur et votre mot de passe comme vous le souhaitez. Un mail de confirmation vous sera alors envoyé. En cas d’oubli de mot de passe, contacter le CBN. Sur la gauche, vous avez 4 rubriques : ‐ Accueil : informations générales sur l’outil ‐ Mes inventaires : accès à tous vos inventaires, ceux déjà intégrés à CALLUNA comme ceux saisis en ligne. Voir le point 2 du document. ‐ Saisie par liste : pour saisir un inventaire en tapant le nom des plantes observées (outil de reconnaissance du nom de taxon). Voir le point 3 du document. ‐ Saisie par bordereau : pour saisir un inventaire sur un bordereau à cocher semblable au bordereau papier. Voir le point 4 du document. Les deux types de saisie peuvent être utilisés. Vous choisissez l’un ou l’autre selon votre préférence. La saisie par bordereau s’adresse plutôt à ceux qui ont l’habitude des relevés de terrain en cochant le bordereau papier du CBN. La saisie par liste intéressera ceux qui notent leurs inventaires sur un carnet. Elle permet de visualiser précisément l’intitulé de chaque plante à tous les niveaux taxonomiques (espèce, sous‐espèce…). Que ce soit par bordereau ou par liste, certaines informations sont indispensables et vous seront systématiquement demandées pour débuter la saisie en ligne. En effet, il convient d’avoir : ‐ la localisation de la zone d’inventaire, ‐ le ou les observateur(s), ‐ la date ou la période d'observation, ‐ la ou les plantes inventoriées. Comment utiliser l’outil de saisie en ligne du CBN de Brest ? Version 07‐12‐2012 2 2 ‐ Onglet « Mes inventaires » Dans cet onglet, vous avez accès à tous vos inventaires, qu’ils soient en cours de saisie, en cours de validation ou déjà intégrés à la base CALLUNA (base de données du CBN Brest). Vos inventaires sont placés en ligne et les informations s’y rattachant sont visibles en colonnes. Ces informations comprennent : le département, le code du relevé (cliquer dessus pour modifier un relevé non encore validé), la date, le lieu, les observateurs, la personne qui a saisi, la date de saisie, le nombre de taxon (cliquer sur le chiffre pour voir la liste des taxons), la surface du relevé (cliquer dessus pour voir le contour avec la carte), le statut de validation (invalide, bon pour validation, validé par l’observateur, validé départementalement, régionalement et enfin, intégré à CALLUNA). Enfin, pour les relevés non validés, une croix permet de supprimer le relevé. Voir aussi la partie 3.4 pour suivre l’état de validation des relevés vous concernant. Il est possible de peut trier ou filtrer sur chaque colonne (petite flèche qui apparait à droite de chaque en‐tête de colonne quand on passe la souris dessus) : par exemple, trier par date de saisie décroissante, pour voir dans les premières lignes les relevés les plus récents. Il est aussi possible de retrouver un relevé facilement en filtrant par commune. Enfin, l’option « colonne » permet de choisir les colonnes à afficher. En bas à gauche, les boutons CSV, taxs, gml et kml permettent de faire des exportations de vos données dans différents formats : ‐ Csv exporte sous forme de tableau (en .csv) les informations telles qu’elles apparaissent sur la page « mes inventaires », ‐ taxs exporte en sous forme de tableau (.csv) la liste des taxons pour chaque relevé effectué par l’observateur (voir aussi le point 3.3), ‐ Gml et kml permettent d’ouvrir les contours des relevés dans des logiciels SIG (système d’information géographique, comme Qgis par exemple) grâce au fichier Gml (projection NTF France II deprecated, codage UTF‐8) ou dans Google‐Earth grâce au fichier kml. Comment utiliser l’outil de saisie en ligne du CBN de Brest ? Version 07‐12‐2012 3 3 ‐ Saisie par liste 3.1 Création d’un nouvel inventaire Cliquez sur « Nouveau » Commencez par sélectionner le département dans le menu déroulant L’outil cartographique se repositionne sur le département choisi. Renseignez le ou les observateurs. Tapez les premières lettres du nom de l’observateur (ou le code observateur). L’outil vous proposera de choisir parmi les observateurs inscrits. Cliquez sur le nom à sélectionner. Si l’observateur n’apparait pas/n’est pas présent dans la liste, contacter le CBN. Vous pouvez sélectionner autant d’observateurs que nécessaire pour chaque inventaire. En cas d’erreur, la croix rouge permet de supprimer un observateur. Renseignez la commune d’observation. Tapez un mot du nom de la commune (pas un article). Par exemple, pour « La Roche Sur Yon », tapez « roche » ou « yon ». L’outil vous propose une liste de communes dont le nom contient ce mot, sélectionnez la bonne en cliquant dessus. L’outil de cartographie se repositionne sur la commune sélectionnée. Saisissez le nom du lieu‐dit le plus proche de la zone inventoriée. L’outil ne reconnait pas les lieux‐dits, le lieu‐dit sera enregistré telle que vous l’avez saisi. Saisissez les dates de début et de fin de l’inventaire en cliquant sur le petit calendrier (ou en saisissant au format jj/mm/aaaa). Si votre observation concerne une date précise, saisissez la même date de début et de fin. Cliquez sur « enregistrer l’en‐tête » : un numéro d’inventaire apparait à gauche de la liste des observateurs. L’inventaire est enregistré, mais il est « invalide » car, pour l’instant, aucune plante n’a été saisie et aucune localisation n’a été faite sur une carte. Vous pouvez poursuivre la saisie ou quitter l’outil et revenir à votre inventaire plus tard (rubrique « mes inventaires » : dans ce cas l’inventaire apparaît en rouge « invalide » (car il n’y a pas encore de carte et de liste de taxons). Comment utiliser l’outil de saisie en ligne du CBN de Brest ? Version 07‐12‐2012 4 3.2 Saisie de la cartographie En fonction de la commune qui a été saisie dans l’en‐tête, la carte est déjà positionnée sur le territoire de la bonne commune. Déplacez‐vous et zoomez avec l’outil « loupe » pour accéder à la zone de l’inventaire ; avec une vue aussi détaillée que possible. Pour zoomer d’un coup sur un secteur réduit, gardez la souris cliquée et faites glisser pour former un cadre sur la zone à zoomer : c’est ce qu’on appelle un zoom « boîte ». Quand le zoom devient important, la carte est remplacée par une photographie aérienne. Avec l’outil « dessiner un contour » tracez le contour de la zone inventoriée. Cliquez à chaque angle et cliquez deux fois pour finir le contour. Si vous avez trop zoomé et que la zone d’inventaire que vous souhaitez tracer dépasse le cadre de la carte, il vous suffit de garder la souris cliquée et de glisser vers la direction voulue : la carte se déplace alors. L’outil « dessiner une ellipse » est aussi utilisable, mais à réserver à des petites zones d’inventaire (pointages précis), car le contour est alors peu précis. Cliquez sur « enregistrer le contour ». La zone devient violette avec un point rouge. Il est possible de modifier un contour avec l’outil « modification de contour » . L’outil « Saisie par point » permet de saisir précisément un point GPS (voir aide sur le site). Une fois votre digitalisation effectuée, enregistrer le contour. Comment utiliser l’outil de saisie en ligne du CBN de Brest ? Version 07‐12‐2012 5 3.3 Saisie des taxons Dans le cadre « ajouter un taxon », tapez les premières lettres du genre, un espace, et les premières lettres de l’espèce. Une liste s’affiche avec uniquement les taxons qui contiennent ces 2 séries de caractères, cliquez sur le taxon choisi. Recommencer autant que nécessaire. En cas d’erreur, vous pouvez supprimer un taxon en cliquant sur la petite croix rouge. Le statut de protection est noté en rouge après le nom du taxon, le statut indigène (I) / non‐indigène (NI) est noté en vert. L’icône permet de faire un export de la liste des taxons sous la forme d’un fichier tableur (.csv), qui s’ouvre bien sous OpenOffice et Libre Office. Sur Excel, à l’ouverture du fichier, toutes les infos sont sur une seule colonne : il faut donc sélectionner la colonne, aller dans Données ‐> Convertir ‐> Délimité ‐> tabulations ‐> terminé, et le fichier est alors utilisable. Chaque taxon sélectionné est automatiquement enregistré. Si vous ne trouvez pas un taxon dans la liste proposée, contactez le CBN. 3.4 Modifications et validation du relevé Une fois le relevé enregistré, il est possible d’y apporter toute modification, que ce soit dans l’en‐tête, dans la cartographie, ou dans la liste des taxons. Les modifications pourront être faites tant que vous n’aurez pas coché la case « bon pour validation ». Quand le relevé est correctement renseigné, cochez la case « bon pour validation », il ne pourra plus être modifié par vous même. Le responsable départemental concerné le validera (et le cas échéant vous recontactera si besoin pour confirmation ; voir le schéma circuit de validation des données). Une fois cette étape finalisée, l’inventaire en question sera intégré à la base de données CALLUNA. Vous pouvez néanmoins encore modifier votre relevé en décochant « bon pour validation », opération possible tant que votre relevé n’a pas été validé par le responsable départemental (bénévole ou un salarié du CBN, selon les départements – voir http://www.cbnbrest.fr/site/html/botaniste/inventaire.html#met). Dans la rubrique « Mes inventaires », vous pouvez suivre l’état de validation des relevés vous concernant (colonne « statut de validation ») : Comment utiliser l’outil de saisie en ligne du CBN de Brest ? Version 07‐12‐2012 6 4 ‐ Saisie par bordereau La démarche est tout à fait semblable à la saisie par liste avec différences de présentation : saisie et enregistrement de l’en‐tête (page 1) en premier, saisie et enregistrement du contour (carte) et saisie des taxons par simple clic sur le « bordereau » (pages 1 et 2). Chaque taxon coché est automatiquement enregistré. La page « autres » permet de saisir des taxons qui ne sont pas présents dans le bordereau. 5 ‐ Autres fonctionnalités de l’outil de cartographie Présentation des icones : : se déplacer dans la carte : zoomer sur une zone définie : aller au zoom précédemment utilisé (ou le suivant) : actualiser la carte (en cas de problème d’affichage par exemple) : obtenir des informations sur un relevé visible sur la carte (cliquer à l’intérieur du contour du relevé) : dessiner une ellipse ou un contour polygonal (voir 3‐) : supprimer un contour : agrandir (ou diminuer) la carte (mode « plein cadre ») : choisir ses paramètres d’affichage de la cartographie : par exemple pour afficher le contour des communes, le contour des mailles UTM 10km x 10 km ou ses inventaires déjà réalisés. 6 ‐ Circuit de validation des données saisie en ligne Vos données transitent par un circuit de validation qui est résumé dans le schéma suivant : Consultation/téléchargement de ses données Bon pour validation Validé dpt Validé région Intégration Calluna CBNB Données intégrées Observateurs (saisie en ligne) Responsable départemental (1ère validation) Responsable régional CBNB (2e validation) Informaticien CBNB (intégration des données) Comment utiliser l’outil de saisie en ligne du CBN de Brest ? Version 07‐12‐2012 7