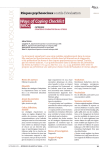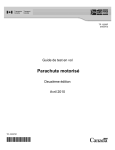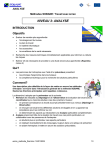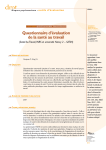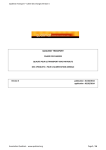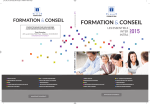Download cliquez ici
Transcript
Système dynamique de gestion des risques
Guide de démarrage
rev 1 - 30/1/2014 - PhB
1
1. Introduction
1.1.
Bienvenue
Félicitations. En utilisant Safetify, vous faites le choix de mettre en place une politique de prévention
efficace et structurée dans votre entreprise.
Ce manuel vous guidera dans les différentes étapes de déploiement de l'application.
1.2.
Fonctionnalités de l'application
Safetify est un système dynamique de gestion des risques ciblé vers les PME qui se veut simple,
exhaustif et ergonomique. L'ambition est de permettre à la PME de gérer simplement et
efficacement ses obligations en matière de prévention et de protection des travailleurs.
Safetify centralise l’information et favorise la collaboration au sein de l'entreprise :
– Données stockées en ligne et accessible via un logiciel et des comptes utilisateurs
sécurisés
– Les données sont stockées sur des serveurs situés à Mons et gérés par une PME
locale
Safetify guide le préventeur et lui évite des recherches fastidieuses dans la législation et les
méthodes de prévention :
– Analyses de risques, check-lists conformité et suivi des contrôles légaux sur les
équipements, installations et zones de travail
– Inventaire des produits dangereux
– Gestion du plan d’action de l’entreprise
– Gestion, analyse et déclaration des accidents, incidents et situations dangereuses
Safetify mutualise la connaissance et organise la veille législative
– L’application permet de partager les analyses de risques au sein de la communauté
des utilisateurs ou d’un groupe d’entreprises
– Les différents modules intègrent les législations en vigueur et évolueront avec cellesci
Safetify optimise l’utilisation des ressources:
– Les documents légaux sont générés automatiquement ou semi-automatiquement
– La prévention est organisée et structurée dans une base de données, ce qui permet
de réduire la charge de travail du préventeur
2
1.3.
Philosophie de l'application
La prévention en entreprise est un travail de fond qui s'intègre, idéalement, dans ses différents
process : achats, qualité, RH, production, …
Safetify est un outil destiné à être utilisé régulièrement, par exemple, lors de l'achat d'un nouvel
équipement, de l'engagement d'un travailleur, du constat d'un incident ou accident,…
Concrètement, vous aurez régulièrement l'occasion de rentrer dans l'application, d'être confronté à
de nouvelles questions relatives à la sécurité, d'être interrompu par un coup de fil ou une réunion, …
Parfois, vous devrez rechercher un document tel qu'une fiche de sécurité d'un produit ou un contrat
de maintenance de vos extincteurs.
L'application a donc été conçue pour ne pas être bloquante. Vous pouvez très bien déclarer un
nouvel équipement et ne pas rentrer toutes les informations pertinentes dans Safetify. Si vous
fermez l'application et y revenez 2 jours plus tard, Safetify ne vous en voudra pas et ne devrait pas
vous inonder de messages d'alerte.
En concevant Safetify, nous avons tenté de le rendre le plus complet possible. Vous serez parfois
confronté à des questions qui ne sont pas pertinentes. Par exemple, Safetify risque de vous
demander si votre véhicule utilitaire est équipé d'un bouton d'arrêt d'urgence. La question n'est
évidemment pas très pertinente et il vous suffit de ne pas y répondre.
Safetify vous guide dans les différentes étapes d'analyse des risques mais ne remplace pas votre bon
sens et votre connaissance de votre entreprise.
3
2. Avant de démarrer
2.1.
Glossaire
SIPP : Service interne de prévention et protection, c'est-à-dire, le conseiller en prévention de
l'entreprise et éventuellement son équipe.
SEPP : Service Externe de prévention et protection
SECT : Service Externe pour les contrôles techniques
EPI : Equipement de protection individuelle
2.2.
Icônes
Rechercher, filtrer une liste
Ajouter/créer un nouvel élément
Supprimer un élément
Downloader
Uploader
Ajouter un élément qui est déjà dans la base de données
Editer
Copier/coller un élément
Retour
4
Générer un document
Statut OK
Statut dangereux
Statut attention
Documents légaux associés
Partager une analyse
L'analyse est partagée
2.3.
Organisation des différents modules
Safetify est organisé en différents modules qui permettent de couvrir les différents aspects de la
prévention en entreprise. Les modules sont accessibles via l'écran d'accueil ou dans la colonne de
gauche lorsque vous êtes dans un module.
5
Le module "entreprise" vous permet d'entrer les différentes informations relatives à l'entreprise
telles que l'adresse, le numéro de TVA, les codes NACE, … Vous pouvez y stocker des documents
généraux tels que les consignes générales de sécurité dans l'entreprise, un inventaire amiante, …
Le module "rapports légaux" vous aide à rédiger votre rapport annuel du Service Interne de
Prévention et protection (SIPP).
"Documents" vous permet d'accéder à tous les documents stockés dans l'application.
"Actions" vous permet de gérer le plan d'actions de l'entreprise.
Le module "Travailleurs" reprend la liste des travailleurs et détaille les tâches qu'ils réalisent, les EPI
et qualifications nécessaires, la liste des risques auxquels ils sont exposés. On peut également y
ajouter les fiches d'évaluation de santé. On voit enfin les actions et documents qui les concernent et
les accidents dans lesquels ils ont été impliqués.
Les modules "Equipements", "Produits", "Zones" et "Tâches" sont assez similaires. Ces modules vous
permettent de réaliser les analyses de risques proprement dites. Le module "Produits" reprend
l'inventaire des produits dangereux de l'entreprise.
Le module "Accidents" vous permet de déclarer et analyser les situations dangereuses, les incidents
et les accidents.
"Qualifications" et "EPI" vous permet de gérer les qualifications et les équipements de protection
individuelle de votre personnel.
En bas de l'écran d'accueil, vous retrouvez le calendrier qui reprend les deadlines pour le plan
d'actions, les dates des contrôles légaux et d'autres éléments du même type.
6
2.4.
Liens dans la base de données
Safetify permet de structurer la prévention en créant des liens entre les différents objets de la base
de données. Par exemple, en indiquant qu'un travailleur est utilisateur d'un équipement, vous liez
ces deux objets. Safetify associera ainsi les risques de l'équipement à ce travailleur. On retrouve ce
type de liens à différents niveaux : les actions, les documents, les zones, …
Safetify crée également des liens indirects. Par exemple, si tel travailleur est occupant d'une zone et
que tel équipement lié à cette zone génère des risques particuliers pour celle-ci, ces risques seront
automatiquement associé à l'occupant.
La figure suivante montre schématiquement l'organisation des risques dans l'entreprise.
7
3. Au travail
Le déploiement de Safetify n'est pas un processus linéaire. Vous pouvez introduire de nouveaux
équipements ou de nouveaux travailleurs à n'importe quel moment.
Nous proposons ci-dessous une suite logique d'étapes pour déployer l'application. Libre à vous de
faire cela dans un ordre différent.
3.1.
Informations relatives à l'entreprise
Rendez-vous dans le module "Entreprise".
Dans le premier onglet, vous pouvez introduire toutes les informations relatives à votre entreprise.
En cliquant sur "logo", vous pouvez également y ajouter votre logo. Ce dernier se retrouvera sur les
différents documents générés par Safetify.
Dans l'onglet "Sites", vous pouvez déclarer les différents sites d'exploitation et leurs adresses. Un site
est généralement composé de différentes zones qui seront déclarées plus tard.
8
Dans l'onglet "Sécurité", vous retrouvez les différentes personnes actives dans la prévention de
l'entreprise (Conseiller en prévention, secouristes,…). Vous ne devez rien y faire pour le moment. Ces
fonctions seront indiquées dans le module "Travailleurs".
Dans l'onglet "Règles générales", vous pouvez indiquer les règles de base en matière de sécurité de
votre entreprise. Vous pouvez soit rédiger directement dans la fenêtre prévue à cet effet, soit
importer un document dont l'entreprise disposerait déjà. Ce document se retrouvera dans la base
documentaire de Safetify.
Enfin, les onglets "Incendie" et "Amiante" vous permettent de charger les documents liés à ces
problématiques et les prévisualiser. Ces documents s'ajoutent également dans votre base
documentaire.
3.2.
Liste des travailleurs
Rendez-vous maintenant dans le module "Travailleurs". Ce module gère la liste des travailleurs de
l'entreprise.
9
Dans le premier onglet, vous pouvez indiquer les informations relatives à vos travailleurs. Vous
pouvez créer un travailleur manuellement en appuyant sur . Afin d'accélérer le processus d'import
des travailleurs, vous pouvez également télécharger un fichier Excel ("Télécharger le Fichier Excel à
remplir") et importer votre liste à l'aide du bouton
. Attention à bien respecter le format des
différentes cellules. Le dernier onglet de la feuille Excel reprend les formats autorisés pour les
différents champs.
En bas de cette fenêtre, vous pouvez créer des groupes de travailleurs (
) ou associer un travailleur
à un groupe existant ( ). Les groupes vous permettent d'associer plus rapidement une liste de
travailleur à un équipement, une zone, un produit, …
Dans le cadre inférieur droit, vous pouvez indiquer si la personne joue un rôle au niveau de la
sécurité dans l'entreprise. Vous le retrouverez alors dans le module "Entreprise", onglet "Sécurité".
Dans l'onglet "Médecine du travail", vous pouvez importer les fiches d'évaluation de santé d'un
travailleur et éventuellement ajouter un commentaire (exemple : pas de port de charges jusqu'au…).
Attention, lorsque vous cliquez sur
, vous supprimez le travailleur. Pour Safetify, c'est comme si ce
travailleur n'avait jamais existé. Ce bouton n'est donc qu'à utiliser en cas d'erreur d'encodage. Si le
travailleur quitte l'entreprise, cochez plutôt la case "date de sortie". Le travailleur restera dans la
base de données mais il ne sera évidemment plus considéré comme utilisateur d'un équipement,
occupant d'une zone, … Vos garderez par contre son historique d'accidents et ses éventuels
documents.
10
Enfin, dans l'onglet "Documents", vous pouvez importer et prévisualiser tout type de document
relatif à ce travailleur : courriers, contrats de travail, … Ces documents s'ajouteront à la base
documentaire et seront automatiquement liés au travailleur.
Les autres onglets ne doivent pas encore être utilisés. Il faudra préalablement introduire les zones,
produits, tâches, … dans Safetify pour générer les différents liens. Vous pouvez éventuellement déjà
11
ajouter les qualifications des différents travailleurs mais il sera peut-être plus pratique de le faire
dans le module "Qualifications".
3.3.
Liste des équipements de protection individuelle (EPI)
Si vous disposez déjà d'une liste des EPI utilisés dans votre entreprise, vous pouvez la créer dans
Safetify. Vous pouvez créer des EPI plus tard si vous le souhaitez.
Rendez-vous dans le module "EPI" (via l'écran d'accueil). En appuyant sur
l'EPI et choisissez sa catégorie.
. Indiquez le nom de
Dans l'onglet "Infos générales", vous pouvez décrire l'EPI, choisir le pictogramme qui y est associé,
indiquer son mode de distribution et sa durée de vie ainsi que son fournisseur et son coût.
Dans les fenêtres du bas, vous pouvez associer l'EPI à des zones, tâches, équipements et produits (à
ce stade, vous n'en avez pas encore dans votre base de données). En faisant cela vous indiquez que
l'EPI en question doit être utilisé dans la zone, avec le produit, …
12
Dans l'onglet "Liste des Travailleurs", vous retrouvez les personnes qui devraient disposer de l'EPI.
Cette liste est établie par Safetify à partir des équipements, zones, produits et tâches qui nécessitent
l'utilisation de l'EPI et des travailleurs associés à ces zones, produits, équipements et tâches. Vous
pouvez également suivre la distribution de l'EPI et Safetify vous indique quand il devra être remplacé.
13
3.4.
Zones de travail
L'étape suivante consiste à introduire les différentes zones de travail de l'entreprise. Vous pouvez
éventuellement procéder plus tard à cette étape. Safetify vous permet en effet de déclarer une zone
à n'importe quel moment.
Rendez-vous dans le module "Zones".
Pour créer une nouvelle zone, cliquez sur
-
. Différentes catégories sont proposées :
Bureaux : zones de bureaux (c'est-à-dire sans machines)
Parkings et zones extérieures : Zones à ciel ouvert
Entrepôts et stocks : zones de stockage (a priori, pas de process dans ces zones)
Magasins et espaces de vente
Ateliers et zones de production
Locaux sociaux : il s'agit des zones de commodités telles que les toilettes, les vestiaires,
les réfectoires, …
Autres : zone qui ne sont a priori pas occupées par des travailleurs.
Le module zone propose différentes check-lists destinées à vérifier la conformité des zones par
rapports aux Arrêtés Royaux suivants :
-
Arrêté royal du 13 mars 1998 relatif au stockage de liquides extrêmement inflammables,
facilement inflammables, inflammables et combustibles
Article 52 du RGPT relatif à la protection incendie
Arrêté royal du 10 octobre 2012 fixant les exigences de base générales auxquelles les
lieux de travail doivent répondre.
14
-
Arrêté royal du 26 mars 2003 concernant le bien-être des travailleurs susceptibles d'être
exposés aux risques présentés par les atmosphères explosives.
Arrêté royal du 17 juin 1997 concernant la signalisation de sécurité et de santé au
travail.
Loi du 21 mars 2007 réglant l'installation et l'utilisation de caméras de surveillance
Arrêté royal du 4 juin 2012 relatif aux ambiances thermiques
En fonction du choix de catégorie réalisé, les check-lists s'adapteront automatiquement.
Dans l'onglet "Infos générales", vous pouvez déterminer à quelle sous-catégorie la zone appartient
éventuellement. Cette sous-catégorie dépend de ce que contient la zone. Pour ce faire, vous devez
cocher les cases adéquates dans la liste "La zone contient". Si la zone entre dans une classification
spéciale en matière d'incendie ou d'atmosphère explosive, la check-list sera adaptée en
conséquence.
A droite de la description, vous pouvez importer des photos de la zone. Ces photos se retrouveront
dans la fiche de sécurité de la zone. En bas de la page, vos pouvez sélectionner les équipements,
tâches, produits dangereux et travailleurs qui sont présents dans la zone. De cette manière, vous
créez des liens dans Safetify.
A titre d'exemple, si un équipement génère un risque pour la zone dans laquelle il se trouve, ce
risque sera automatiquement ajouté à la liste de risques de la zone.
Vous pouvez déclarer deux types de travailleurs :
-
Occupant : il s'agit des personnes qui sont amenées à se trouver dans la zone
Maintenance : il s'agit des personnes qui seraient amenées à effectuer des travaux
d'entretien ou de maintenance dans la zone.
15
Dans l'onglet "Conformité", vous pouvez vérifier si les obligations légales sont bien rencontrées. Il est
possible que certains points ne soient pas pertinents. Il suffit dans ce cas de cocher "Pas
d'application". Il est possible, voire probable que certaines non-conformités soient constatées. Pas
de panique, peu d'entreprises peuvent se targuer d'être parfaitement conformes aux 600 pages de la
Loi sur le Bien-être. Le but de Safetify est de vos permettre de prendre conscience de problèmes qui
pourraient subvenir dans l'entreprise. Vous disposez d'un outil d'analyse de risques pour déterminer
si cette non-conformité est acceptable ou pas et d'un plan d'action pour améliorer la situation. A ce
stade, il n'est donc pas nécessaire de fermer l'entreprise…
Passez ensuite à l'onglet "Risques". C'est dans cet onglet que vous pouvez réaliser l'analyse de
risques proprement dite. Vous pouvez faire l'analyse pour l'occupant et pour les personnes en charge
de la maintenance.
On retrouve un onglet avec les risques propres à la zone et un second avec les risques découlant des
équipements, tâches et produits qui y sont présents.
Pour créer un risque, cliquez sur
. Un fenêtre s'ouvre en bas de la page. Vous pouvez donner un
titre au risque, déterminer la catégorie et ajouter une éventuelle remarque. L'analyse proprement
dite est basée sur la méthode Kinney. L'évaluation du risque est faite en déterminant l'effet, la
fréquence d'exposition et la probabilité. Si vos retournez dans le module "Travailleurs", vous verrez
que la liste des EPI et des risques a été mise à jour automatiquement.
16
Dans l'onglet EPI/Règles de sécurité, vous pouvez indiquer les consignes et la signalisation à mettre
en place dans la zone. De nouveau, ces consignes sont différentes pour les simples occupants et les
personnes en charge de la maintenance.
Vous pouvez sélectionner les EPI à porter dans la zone et les qualifications requises pour pouvoir y
travailler. Vous pouvez également rédiger les consignes de sécurité pour les travailleurs. Enfin, vous
pouvez choisir les pictogrammes à afficher dans la zone.
En cliquant sur
, vous générez une fiche de synthèse qui vous permettra d'informer vos
travailleurs des consignes et dangers. Vous pouvez également importer votre propre fiche
("parcourir") si vous en disposez déjà ou si vous préférez votre propre format. Cette fiche s'ajoute à
la base documentaire de l'entreprise. Elle est au format Word et vous pouvez donc l'éditer si vous le
souhaitez.
17
Dans "Actions", vous pouvez créer une action pour améliorer la sécurité et visualiser les actions
associées à la zone.
Dans "Accidents", vous pouvez voir la liste des situations dangereuses, incidents et accidents
survenus dans la zone.
"Documents" vous permet d'accéder à la base documentaire et afficher les documents qui sont liés à
la zone.
3.5.
Equipements de travail
Nous vous proposons maintenant d'introduire vos équipements de travail dans Safetify. De nouveau,
vous pourrez toujours créer de nouveaux équipements par la suite.
L'analyse de risques ne doit pas forcément porter sur tous les équipements de travail. Un bic est un
équipement de travail mais au vu des risques encourus, il n'est pas nécessaire de l'intégrer dans
votre système dynamique de gestion des risques. L'analyse doit porter sur les équipements qui
présentent un risque réel pour les travailleurs.
Rendez-vous dans le module "Equipements".
18
Pour créer un nouvel équipement, cliquez sur
. Différentes catégories sont proposées. Il faut
distinguer les équipements des installations. Un équipement a un utilisateur tandis qu'une
installation est quelque chose qui se trouve dans l'entreprise mais qui n'est pas utilisé par une
personne spécifiquement. Un équipement entraîne des risques pour les utilisateurs, pour les gens
qui se trouvent dans la zone de travail et pour les personnes en charge de sa maintenance. Une
installation n'a pas d'utilisateur et le risque porte uniquement sur la zone et la maintenance.
Le choix des catégories est important puisqu'il va déterminer le contenu des checks-lists et les souscatégories définissant la périodicité et le type de contrôle. Ces catégories sont les suivantes :
-
-
Ecrans de visualisation : il s'agit typiquement des ordinateurs ou machines équipées d'un
écran, lorsqu'elles sont habituellement utilisées pendant une partie non négligeable du
temps de travail
Installation de production électrique : il s'agit typiquement des groupes électrogènes,
des centrales de cogénération, …
Installations de chauffage : chaudières, …
Ascenseurs et monte-charges
Autres : tout ce que nous aurions pu oublier dans Safetify
Equipement de travail : toute machine, outil ou équipement utilisés au travail
Equipement de travail mobile : Equipements de travail mobiles, automoteurs ou non
Equipement servant au levage des charges : par levage, il faut comprendre le fait de
lever un objet par au-dessus (il faut une notion de suspension). Un chariot élévateur est,
la plupart du temps, un équipement de portage et rentre donc dans la catégorie
équipement ou équipement mobile.
19
-
Equipement de travail servant au levage de charges et de personnes : il s'agit d'un
équipement qui est adapté au levage de personnes, en plus du levage de charges.
Equipements destinés aux travaux temporaires en hauteur : échelles, échafaudages,
nacelles, …
Installations électriques
Installations de stockage et installations sous pression : citernes, bonbonnes, …
Installations de lutte et de protection contre l'incendie : extincteurs, sprinklers,
détection incendie, …
Le module équipements propose différentes check-lists destinées à vérifier leur conformité des par
rapports aux Arrêtés Royaux suivants :
-
Arrêté royal du 2 juin 2008 concernant les prescriptions minimales de sécurité de
certaines
anciennes installations électriques sur les lieux de travail
Arrêté royal du 12 août 1993 concernant l’utilisation des équipements de travail
Arrêté royal du 27 août 1993 concernant le travail sur des équipements à écran de
visualisation
Arrêté royal du 4 mai 1999 concernant l’utilisation d’équipements de travail mobiles
Arrêté royal du 4 mai 1999 concernant l’utilisation d’équipements de travail servant au
levage de charges
Arrêté royal du 31 août 2005 relatif à l’utilisation des équipements de travail pour des
travaux temporaires en hauteur
En fonction du choix de catégorie réalisé, les check-lists s'adapteront automatiquement.
20
Dans l'onglet "Infos générales", vous pouvez décrire l'équipement, ajouter des photos et surtout
indiquer la liste des travailleurs qui l'utilisent ou s'occupent de la maintenance. Un même travailleur
peut à la fois être utilisateur et en charge de la maintenance. En bas de la page, vos pouvez
sélectionner les zones dans lesquelles l'équipement est utilisé. De cette manière, vous créez des liens
dans Safetify.
A titre d'exemple, si un équipement génère un risque pour la zone dans laquelle il se trouve, ce
risque sera automatiquement ajouté à la liste de risques de la zone.
Dans l'onglet "Conformité", vous pouvez vérifier si les obligations légales sont bien rencontrées. La
check-list peut être remplie à la commande, à la livraison et à la mise en service (procédure des 3
feux verts). Le bouton "Remplir" vous permet de recopier la liste de l'étape précédente (Ex : Remplir
dans "Mise en service" recopie les réponses de "Livraison"). Si l'équipement est déjà en service, vous
pouvez passer directement à la 3ème check-list ("Mise en service").
Il est possible que certains points ne soient pas pertinents. Il suffit dans ce cas de cocher "Pas
d'application". Il est possible, voire probable que certaines non-conformités soient constatées. Pas
de panique, peu d'entreprises peuvent se targuer d'être parfaitement conformes aux 600 pages de la
Loi sur le Bien-être.
L'onglet "Contrôles" vous permet de déterminer les fréquences d'inspection de l'équipement et de
suivre les contrôles. Commencez par sélectionner une sous-catégorie dans le menu déroulant.
Safetify vous indiquera quelle est la législation en vigueur. Tous les équipements ne doivent pas être
contrôlés. Si vous avez un doute, renseignez-vous auprès de votre fournisseur ou d'une instance
compétente (SEPP, pompiers, …).
21
Lorsque la catégorie est définie, cliquez sur
pour indiquer la date du premier contrôle et les
résultats. Vous pouvez charger un rapport d'inspection et Safetify fixe déjà la date du prochain
contrôle.
Passez ensuite à l'onglet "Risques". C'est dans cet onglet que vous pouvez réaliser l'analyse de
risques proprement dite. Vous pouvez faire l'analyse pour l'utilisateur, la zone et pour les personnes
en charge de la maintenance.
Pour créer un risque, cliquez sur
. Un fenêtre s'ouvre en bas de la page. Vous pouvez donner un
titre au risque, déterminer la catégorie et ajouter une éventuelle remarque. L'analyse proprement
dite est basée sur la méthode Kinney. L'évaluation du risque est faite en déterminant l'effet, la
fréquence d'exposition et la probabilité.
22
3.6.
Produits dangereux
Passons aux modules produits. Celui-ci vous permet de réaliser un inventaire des produits dangereux
présents dans l'entreprise.
Un produit dangereux est généralement identifiables par la présence de pictogrammes oranges ou
rouges sur le contenant.
Afin de réaliser l'analyse d'un produit, munissez-vous de la fiche de données de sécurité de celui-ci.
Ce document doit vous être remis par le fournisseur du produit. Il est généralement disponible sur
Internet.
Le module "produits" propose différentes check-lists destinées à vérifier leur conformité des par
rapports aux Arrêtés Royaux et directives suivants :
-
-
Arrêté royal du 11 mars 2002 relatif à la protection de la santé et de la sécurité des
travailleurs contre les risques liés à des agents chimiques sur le lieu de travail
Arrêté royal du 2 décembre 1993 concernant la protection des travailleurs contre les risques
liés à l’exposition à des agents cancérigènes et mutagènes au travail
Arrêté royal du 4 août 1996 concernant la protection des travailleurs contre les risques liés à
l’exposition à des agents biologiques au travail
RÈGLEMENT (CE) No 1272/2008 DU PARLEMENT EUROPÉEN ET DU CONSEIL du 16 décembre
2008 relatif à la classification, à l'étiquetage et à l'emballage des substances et des mélanges
(CLP)
Directive n° 67/548/CEE du 27/06/67 concernant le rapprochement des dispositions
législatives, réglementaires et administratives relatives à la classification, l'emballage et
l'étiquetage des substances dangereuses (DIR67)
23
Rendez-vous dans le module "Produits".
Pour créer un nouveau produit, cliquez sur
. Vous entrez directement dans l'onglet "Infos
générales" dans lequel vous pouvez remplir toutes les informations relatives au produit et à son
utilisation. Vous retrouvez de nouveau les fenêtres "zones" et "travailleurs" qui vos permettent de
lier les risques dans la base de données.
On distingue deux types de travailleurs :
-
utilisateur sans contact direct : il s'agit d'un travailleur qui peut manutentionner les
contenants mais n'est jamais en contact direct avec le produit
utilisateur avec contact : il s'agit d'un utilisateur qui peut être en contact avec le produit
(exemple, verser le produit, prendre un échantillon, le transporter dans un contenant ouvert,
…)
Dans l'onglet "Fiche de données de sécurité", vous pouvez introduire tous les codes relatifs aux
phrases de risques, conseils de prudence, …
24
En tout premier lieu, vous devez définir si vous travaillez suivant la directive CLP ou la directive 67. La
directive CLP remplace progressivement la directive 67. Au 31 mai 2015, toutes les données devront
être au format CLP (losange avec un bord rouge) et la directive 67 sera abandonnée (carré orange). Si
les données fournies par le constructeur le permettent, préférez donc la CLP.
Pictogrammes CLP
Pictogrammes DIR67
Pour sélectionner CLP ou DIR67, cochez la case adéquate dans le tableau supérieur droit.
Safetify vous propose de rentrer le code UN (code de 4 chiffres, il s'agit du code que l'on retrouve à
l'arrière des camions citernes). Ce code sera très utile aux pompiers en cas d'incendie. Vous pouvez
également introduire les codes CAS. Il s'agit de codes harmonisés reprenant le nom exact des
constituants du produit.
Reportez-vous ensuite à la fiche du fournisseur pour introduire les différents codes relatifs aux
phrases de risques et aux conseils de prudence.
Si vous travaillez en CLP :
-
les classes de dangers sont définies par des codes H…
25
-
les conseils de prudence sont définis par les codes P…
vous pouvez également complétez avec les codes EUH…
Si vous travaillez en DIR67 :
-
les phrases de risques sont définies par des codes R…
les conseils de prudence sont définis par les codes S…
En fonction des phrases de risques/classes de danger choisies, Safetify vous indique si :
-
il s'agit d'un produit CMR (Cancérigène, mutagène, dangereux pour la reproduction)
il s'agit d'un produit classé SEVESO (si ce produit est en quantité suffisante, il pourrait faire
rentrer l'entreprise dans une catégorie petit ou grand SEVESO)
Les check-lists de l'onglet "Conformité" s'adaptent automatiquement en fonction des phrases de
risques et classes de danger sélectionnées.
Après avoir vérifié la conformité du stockage et de l'utilisation du produit dans l'onglet "Conformité",
vous pouvez passer à l'analyse de risques proprement dite.
Les phrases de risques/classes de danger ont déjà été recopiées dans les analyses de risques afin de
vous faciliter le travail. Vous pouvez évaluer le risque (méthode Kinney) en cliquant dessus :
-
-
par exemple : un produit provoquant une irritation cutanée qui est stocké dans des
conteneurs parfaitement étanche et sans contact avec le travailleur donnera probablement
un risque parfaitement acceptable
un produit hautement toxique par inhalation avec lequel le travailleur rentre en contact sans
protections adéquates mènera à un risque inacceptable.
26
Vous pouvez également rajouter des risques complémentaires en cliquant sur
. Par exemple, si le
produit rend le sol glissant lorsqu'il est répandu sur le sol, il conviendra d'ajouter ce risque pour la
zone de travail.
Pour les onglets suivants, reportez-vous au chapitre sur les zones de travail.
Il serait logique d'importer la fiche de sécurité du constructeur dans l'onglet "Documents".
27
3.7.
Tâches
Le module tâches vous permet d'évaluer l'exposition des travailleurs au port de charges lourdes et
aux mouvements répétitifs des membres supérieurs. Nous avons également prévu une analyse libre
au cas où un poste de travail ne correspond pas à une des catégories définies dans Safetify.
Ce module est basé sur les législations et méthodes suivantes :
-
Arrêté royal du 12 août 1993 concernant la manutention manuelle de charges
Equation du NIOSH (méthode d'évaluation du risque lié à la manutention de charges lourdes)
Check-list OCRA (méthode d'évaluation de l'exposition à un risque de trouble musculosquelettique des membres supérieurs, cette méthode est utilisée par le Fonds des maladies
professionnelles)
Ce module est très semblable aux précédents. Il reprend les onglets "infos générales", "conformité",
"NIOSH" ou "OCRA", "Risques", …
En ce qui concerne l'équation du NIOSH (port de charges), en fonction du poids de la charge, de sa
position par rapport au manutentionnaire et d'autres paramètres, Safetify vous indique :
-
la charge moyenne recommandée pour la fréquence de manutentions introduites
l'indice de levage qui est le rapport entre la charge moyenne réelle et la charge moyenne
recommandée
la charge maximale recommandée (indépendamment de la fréquence)
l'indice de levage pour la charge maximale qui est le rapport entre la charge maximale réelle
et la charge maximale recommandée.
La méthode considère qu'il y a une situation à améliorer lorsque l'indice de levage est supérieur à 1
et que la situation devient inacceptable pour un indice supérieur à 3.
28
La check-list OCRA permet d'évaluer différents risques de maladies professionnelles :
-
atteinte des épaules (rupture de la coiffe des rotateurs)
atteinte du coude (épicondylite ou épitrochléite)
atteinte du poignet et de la main (maladie de De Quervain, canal carpien, pouce à ressaut,
…).
Elle se base sur le temps de travail, le nombre de mouvements par minute, les forces exercées, les
postures, le temps de travail, … Le calcul permet d'obtenir un score à comparer aux valeurs reprises
dans le tableau suivant :
29
30
3.8.
Rapports légaux
Ce module vous permet de compléter le rapport du Service interne de prévention. Ce rapport est à
envoyer en double exemplaire au SPF Emploi une fois par an, avant le 1er avril.
Le module vous permet de compléter les différents champs au fur et à mesure. Safetify préremplit ce
document à partir des informations présentes dans la base de données.
Le rapport est généré au format Word et peut donc encore être modifié après sa création.
3.9.
Documents
Ce module vous permet de naviguer dans la base documentaire. Tous les documents importés ou
générés par Safetify s'y retrouvent.
Les cadres de l'onglet "Infos générales" vous permettent de voir à quoi le document est lié et
éventuellement d'ajouter des liens.
L'onglet "Voir" vous permet de visualiser le document (sauf si le format n'est pas reconnu par
Safetify) et de télécharger le document.
31
3.10. Actions
Le module action vous permet de voir le plan d'actions de l'entreprise.
L'onglet "Infos générales" vous permet de voir qui est responsable de l'action, son planning, son
budget et les liens vers les objets de la base de données (accidents, zones, travailleurs, …). Vous
pouvez également ajouter ou supprimer des liens.
Lorsqu'une action est réalisée, il vous suffit de cocher la case "Réalisée le".
32
3.11. EPI
Ce module vous permet de gérer les équipements de protection individuelle (EPI) utilisés dans
l'entreprise.
Dans l'onglet "Infos générales", vous pouvez rentrer toutes les informations relatives à l'EPI : son
nom, son fournisseur, le pictogramme qui lui est associé, son coût, la fréquence à laquelle celui-ci
doit être remplacé, …
Les cadres du bas vous indiquent pour quels équipements, zones, tâches, produits dangereux, l'EPI
doit être porté. En fonction de ces liens, vous retrouvez la liste des travailleurs qui doivent disposer
de l'EPI dans l'onglet "Liste des travailleurs".
Dans cet onglet, vous retrouvez l'historique de distribution de l'EPI, par travailleur. Lorsque vous
cliquez sur
, vous indiquez à Safetify que l'EPI vient d'être remplacé. Safetify met à jour
automatiquement la prochaine date de distribution. En cliquant sur "Historique", vous pouvez voir la
liste des distributions de l'EPI pour le travailleur en question.
33
34
3.12. Qualifications
Ce module vous permet de gérer les qualifications et les formations de vos travailleurs.
Dans Safetify, nous avons prévu une distinction entre qualification et formation. En effet, plusieurs
travailleurs peuvent avoir la même qualification (exemple : un permis poids lourds) mais avoir suivi
des formations dans des endroits différents (exemple : un chauffeur a été formé au FOREM tandis
qu'un autre a été formé durant son service militaire). Safetify vous permet donc de créer plusieurs
formations qui donnent la même qualification.
Pour créer une nouvelle formation/qualification, cliquez sur
"Infos générales". Vous avez deux solutions :
. Vous rentrez alors dans l'onglet
-
soit, la qualification est existante mais vous souhaitez ajouter une nouvelle formation :
-
cliquez sur
pour sélectionner une qualification existante.
soit, il s'agit d'une nouvelle qualification : écrivez le nom de celle-ci dans le cadre. Safetify
créera une nouvelle qualification dans sa base de données.
Dans cette onglet, vous pouvez télécharger le support de la formation ou les notes de cours.
Lorsque vous sélectionnez une tâche, un produit, un équipement ou un zone, vous indiquez que la
qualification est nécessaire pour les travailleurs liés. Safetify vous indiquera si un travailleur n'a pas
les compétences requises pour effectuer cette tâche, pour utiliser cet équipement, …
35
Dans l'onglet "Listes des travailleurs", vous pouvez ajouter les travailleurs qui ont suivi cette
formation en cliquant sur . Vous pouvez changer la date de la formation, charger le certificat ou le
diplôme éventuellement obtenu.
Si la formation était ponctuée par un examen ou un test, cliquez sur
bien été réussi. il devient alors
pour indiquer que le test a
.
36
3.13. Accidents
Ce module vous permet de déclarer et suivre vos accidents de travail mais également les situations
dangereuses et les incidents.
Si la déclaration des accidents est naturellement une obligation, le suivi des incidents et des
situations dangereuses devrait faire partie intégrante de voter politique de prévention. En remédiant
à ces situations et incidents, vous réduisez très fortement le risque d'accident dans votre entreprise.
Safetify vous permet de lier les situations dangereuses, incidents et accidents aux équipements,
zones, produits, … De cette manière, vous pourrez voir si par exemple, un équipement génère des
incidents à répétition.
Ce module est basé sur les législations suivantes :
-
Arrêté royal du 27 mars 1998 relatif à la politique du bien-être des travailleurs lors de
l'exécution de leur travail
-
Arrêté royal du 27 mars 1998 relatif au Service interne pour la Prévention et la Protection au
Travail (PDF, 102 KB)
Le domaine des accidents de travail est assez technique et nous vous suggérons vivement de vous
tourner vers votre assureur ou votre SEPP si vous avez le moindre doute.
Ce module fait l'objet d'un manuel d'utilisation à part entière auquel nous renvoyons.
37
4. Support
Pour toute question, vous pouvez consulter les forums sur le site www.safetify.eu ou envoyer un
email à l'adresse [email protected].
HAVE A SAFE DAY
38