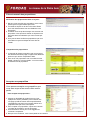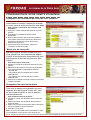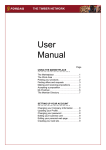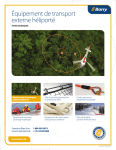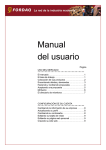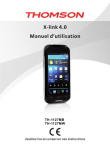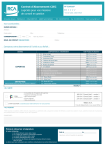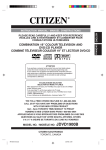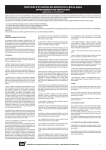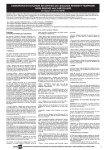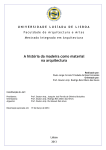Download Manuel d`utilisation
Transcript
Manuel d’utilisation Page UTILISATION DE LA PLACE DE MARCHE La Place de Marché ................................................1 L’aire de travail .....................................................1 Insertion de vos produits ......................................2 Trouver des appels d’offres et des annonces ......3 Faire et recevoir des propositions.........................4 Accepter une proposition ......................................5 Mon Facteur ...........................................................6 L’Annuaire des Membres .....................................7 CONFIGURATION DE VOTRE COMPTE UTILISATEUR Changement de l’information qui concerne votre entreprise ...........................................................................8 Mise à jour de votre profil .....................................8 Changement de votre mot de passe ...................8 Edition de votre carte de visite ............................9 Edition de votre page personnelle.........................9 Création de votre site Internet ..............................9 UTILISATION DE LA PLACE DE MARCHE 1 La Place de Marché La page d’accueil est la page à laquelle vous parvenez lorsque vous vous connectez sur FORDAQ. Vous pouvez revenir à cette page de n’importe quelle autre page en cliquant sur “Page d’accueil” dans le menu à gauche. La page d’accueil contient 5 modules de travail: 1 Au sommet de la page vous trouverez un résumé de vos transactions dans la place de marché. C’est ici que vous pouvez vérifier si vous avez reçu une nouvelle proposition depuis votre dernière visite. 2 La “Recherche Rapide” vous permet en un seul clic d’avoir accès à tous les appels d’offres et à toutes les annonces disponibles dans la catégorie de produits susceptibles de vous intéresser. 3 Le module“Entrez vos produits” est utilisé pour insérer vos appels d’offres et vos annonces. 4 Le module “Recherche Avancée” contient deux fonctions de recherche: vous pouvez soit trouver un produit en entrant ses spécifications exactes soit encoder un numéro de référence pour avoir un accès direct aux détails d’un appel d’offres ou d’une annonce. 5 Finalement vous pouvez utiliser le module “Mon Facteur” pour avoir accès aux appels d’offres ou annonces que FORDAQ vous envoie par Email. L’aire de travail Toutes vos transactions sur la place de marché de FORDAQ sont résumées sur cette page. Vous pouvez y avoir accès en cliquant sur “Aire de Travail” dans le menu de gauche. Pour vérifier le statut de vos transactions: 1 Cliquer sur les options au sommet de la page pour avoir un accès plus rapide au type de transaction que vous souhaitez vérifier: - Vos propres appels d’offres - Vos propres annonces - Les propositions que vous avez faites aux vendeurs - Les propositions que vous avez faites aux acheteurs 2 Chaque transaction est affichée dans un module séparé qui comprend le numéro de référence et les spécifications essentielles du produit. Du côté droit, vous pouvez consulter la date d’expiration de l’appel d’offres ou de l’annonce et le nombre de propositions qu’il ou elle a reçues. Ce que vous pouvez faire ici : Cliquez du côté gauche pour accomplir n’importe quelle de ces actions : 1 “Voir les détails” – pour voir les spécifications complètes ou avoir accès aux propositions faites ou reçues. 2 “Rencontrer l’Annonce (ou l’Appel d’offres)” – lance une recherche de produits qui ont des spécifications similaires. 3 “Supprimer l’Annonce (ou l’Appel d’offres)” –provoque la suppression du produit de la place de marché. 4 “Marche vers l’Histoire” – est utilisée pour les transactions conclues. Supprime le produit de votre “Aire de Travail” et l’archive dans votre “Histoire”. 5 “Voir la contre-partie” ouvre les détails de votre contre-partie dans une transaction conclue. 6 “Requête pour une cotation de transport” – vous entraîne à remplir un formulaire par lequel vous demandez des cotations de transport et que vous recevez par Email. Insertion de vos produits 2 Les modules d’insertion de vos produits sont situés du côté droit de la Page d’Accueil, sous le titre “Entrez vos produits”. Choix de la catégorie de produits: 1 Pour entrer une annonce de produit, cliquer sur la catégorie de produit correspondant à votre produit dans la boite verte portant le titre “Je souhaite vendre”. 2 Pour entrer une cotation sur un appel d’offres, cliquer sur la catégorie de produit dans la boite rouge portant le titre “Je souhaite acheter”. 3 Ceci vous entraîne vers un nouvel écran où vous pouvez entrer les spécifications de votre appel d’offres ou de votre annonce. Entrez les spécifications: 1 Remplissez le formulaire avec les spécifications appropriées du produit que vous souhaitez acheter ou vendre. 2 Plusieurs champs du formulaire ont des sous-menus qui facilitent votre travail. Cliquez sur la flèche du sous-menu pour afficher les options du sous-menu et ensuite cliquez pour fixer votre choix. 3 Les champs en vert et marqués avec une * sont obligatoires. 4 Après avoir complété le formulaire, cliquez sur le bouton “Continuer” au bas de la page. Vérification et confirmation de votre insertion: 1 Vous pouvez revoir les spécifications que vous avez entrées sur une Page de Confirmation. 2 Si vous souhaitez apporter n’importe quelle modification, cliquez sur le bouton “Noir” au bas de la page et ensuite cliquez sur “Continuer” pour revenir à la Page de Confirmation. 3 Cliquez sur “Confirmer” pour finaliser votre insertion. 4 Votre produit est maintenant visible sur la place de marché. Vous trouverez également le résumé de vos transactions dans votre “Aire de Travail”. REMARQUE IMPORTANTE POUR NOS ABONNES OR: Dès que vous entrez des appels d’offres ou des annonces sur la place de marché en votre nom propre ils seront automatiquement intégrés à votre Catalogue de Produits, qui est accessible tant aux membres de Fordaq qu’à n’importe quel visiteur du site Internet FORDAQ (bien que les visiteurs ne voient pas les prix de vos articles). Trouver des appels d’offres et des annonces 3 Trois moteurs de recherche vous aident à trouver des appels d’offres ou des annonces sur la place de marché: • Recherche rapide • Recherche avancée • Recherche par référence La Recherche rapide: 1 Le module de Recherche rapide est situé sur le côté gauche de la Page d’Accueil. 2 Pour rechercher des annonces de fournisseurs, cliquez sur la catégorie de produit de la boite verte portant le titre “Offre des Vendeurs”. 3 Pour rechercher des appels d’offres en provenance d’acheteurs, cliquez sur la catégorie de produit de la boite rouge portant le titre “Recherche d’Acheteurs”. Pour vérifier les résultats de la recherche: 1 Un tableau affiche toutes les annonces (ou appels d’offres) disponibles dans la catégorie que vous avez choisie. 2 Le nombre de résultats est limité à dix par page pour télécharger plus rapidement. Vous pouvez naviguer entre les pages en arrière et en avant en cliquant sur “Page Précédente ” et “Page Suivante”. 3 Chaque produit possède un numéro de référence et les spécifications sont affichées en colonnes (telles que “type”, “espèces”, “qualité”, etc.) 4 Cliquez sur les flèches de chaque colonne pour trier les résultats selon vos critères préférés et pour faciliter votre travail. Par exemple : si vous recherchez des produits d’une espèce particulière telle que le chêne, cliquer sur une des flèches de la colonne “espèces” et le résultat sera un tri alphabétique des espèces. Vous pouvez aussi situer plus facilement tous les résultats qui correspondent au chêne. 5 Pour voir les détails d’un produit, cliquer sur le numéro de référence. Pour voir les détails d’un produit : 1 Ici vous pouvez trouver davantage d’information au sujet de n’importe quel appel d’offres ou annonce y compris des images et commentaires (si le propriétaire du produit les a inclus). 2 Si le licencié affiche son appel d’offres ou son annonce en son nom propre, vous verrez apparaître sa carte de visite au sommet de la page. La carte de visite donne les détails voulus pour le contacter. 3 S’il s’agit d’une annonce ou d’un appel d’offres inséré de manière anonyme, vous verrez apparaître le nom et les coordonnées de la personne qui gère le produit chez Fordaq. Vous pourrez entrer en contact avec elle pour obtenir davantage d’information. 4 Si vous souhaitez faire une proposition, vous pouvez la présenter ici. Nous vous indiquerons comment la faire et la suivre dans le paragraphe suivant. Trouver des appels d’offres et des annonces La Recherche Avancée: 1 La Recherche Avancée vous permet de mener à bien une recherche en entrant une série de spécifications d’un produit. 2 Cliquez sur “Recherche Avancée” au bas de la page. Un autre écran affichera la catégorie de produit. Cliquez sur la catégorie que vous souhaitez rechercher. 3 Remplissez le formulaire avec les spécifications qui se rapportent à l’annonce ou à l’appel d’offres que vous recherchez. 4 Cliquez sur “Confirmer” pour commencer la recherche. 5 Dès que vous obtenez les résultats de la recherche, vous pouvez avoir accès aux détails de n’importe quel produit en cliquant sur le numéro de référence. La Recherche par Référence: 1 La Recherche par Référence vous permet d’avoir un accès direct à la page qui contient tous les détails d’une annonce ou à l’appel d’offres que vous recherchez. 2 Le module de Recherche par Référence est situé à la même place que la Recherche Avancée au bas de la Page d’Accueil. 3 Il vous suffit de taper le numéro de référence de l’annonce ou à l’appel d’offres que vous souhaitez et de cliquer sur “Go”. Faire et recevoir des propositions Dès que vous trouvez une annonce ou un appel d’offres susceptible de vous intéresser, vous pouvez faire une proposition à son propriétaire. Pour faire une proposition : 1 Cliquez sur le numéro de référence du produit qui figure sur les résultats de la recherche. 2 A la page où figure le détail du produit, complétez le formulaire “Votre proposition”. Le formulaire est rempli au préalable avec les spécifications du produit. Veuillez ne pas oublier de remplir les champs obligatoires : la durée de validité de votre proposition (nombre de jours) ; le prix et les Incotermes que vous proposez ainsi que le pays. 3 Après avoir rempli le formulaire, cliquez sur le bouton “Faire une proposition” au bas de la page. 4 Si vous souhaitez demander davantage d’information avant de faire une proposition, cliquez sur “Demandez davantage d’information”. Ceci ouvre un message Email dans lequel vous pouvez préciser votre demande de renseignements. 4 Faire et recevoir des propositions Vérification des propositions faites ou reçues: 1 Dès que vous avez fait une proposition, votre contrepartie reçoit un signal d’alerte par Email. 2 Il lui suffit de cliquer sur le lien inclus dans l’Email pour avoir directement accès aux détails de votre proposition. 3 La même chose se produit lorsque vous recevez une proposition. Vous pouvez le vérifier en cliquant sur le lien inclus dans la notification que vous recevez par Email. 4 Vous pouvez aussi vérifier les propositions que vous avez faites et reçues au départ de votre Aire de Travail. Comparaison de propositions: 1 Le résumé de chaque proposition que vous recevez est affiché au bas de la page où figurent les détails du produit ce qui rend la comparaison aisée. 2 Pour ouvrir une proposition et en connaître tous les détails, cliquez sur “Voir les détails” ou sur le numéro de référence de la proposition. Accepter une proposition Vous pouvez accepter une proposition que vous avez reçue et en avertir votre contrepartie. Pour accepter une proposition : 1 Cliquez sur les détails du produit (comme c’est expliqué sur l’écran précédent) vous entraîne vers une page qui affiche côte à côte les spécifications originelles de votre annonce ou appel d’offres et la proposition faite par votre contre-partie. 2 Pour accepter une proposition, cliquez sur le bouton “Accepter la proposition” au bas de la page. 3 Un autre écran s’ouvrira pour vous suggérer de confirmer l’acceptation. 4 Dès que vous confirmez, votre contre-partie en sera avertie. 5 Mon Facteur Mon Facteur est un service qui alerte automatiquement les membres de FORDAQ des appels d’offres et des annonces susceptibles de les intéresser. Réception des alertes par Email : 1 Vous pouvez définir avec précision les produits au sujet desquels vous souhaitez être alertés. Votre “Profil d’Entreprise” vous permet non seulement de sélectionner le type de produit mais également les espèces susceptibles de vous intéresser. 2 Veuillez lire au paragraphe suivant “Configuration de compte utilisateur” comment éditer votre “Profil d’Entreprise” en conformité avec vos besoins. 3 Dès que vous avez reçu des notifications en provenance de Mon Facteur, un lien situé au-dessous de chaque résumé de produit vous permet d’avoir un accès direct à tous les détails d’un appel d’offres ou d’une annonce. Envois d’alertes par Email: 1 Juste après avoir inséré un nouvel appel d’offres ou une nouvelle annonce, un nouvel écran vous indiquera le nombre d’entreprises adéquates sélectionnées pour recevoir une alerte de votre insertion. 2 Pour déclencher des alertes par Email envoyées à ces entreprises, il vous suffit de cliquer sur “Envoyer”. Pour vérifier les courriers électroniques de votre Facteur : 1 Vous pouvez facilement vérifier tous les Emails que vous avez reçus. Cliquez sur “Mon Facteur” du côté droit au bas de la Page d’Accueil. 2 Les produits les plus récents qui vous ont été envoyés sont affichés. Les liens au sommet de cette page vous permettent de naviguer soit à travers les appels d’offres des acheteurs soit à travers les annonces des vendeurs que vous avez reçus. 3 Si vous souhaitiez vérifier les produits qui vous ont été envoyés antérieurement, cliquez sur “Mon FacteurHistoire”. 6 L’Annuaire des Membres 7 Vous pouvez avoir accès à notre base de données de membres, trouver des entreprises par nature d’activité ou par type de produits qu’elles vendent et obtenir davantage d’information à leur sujet. Pour accéder au Répertoire: 1 Cliquez sur “Répertoire des Membres” dans le menu à gauche. 2 La liste des entreprises est affichée. Cliquez sur une lettre au sommet de la liste pour voir toutes les entreprises dont les noms commencent par cette lettre. 3 Vous pouvez trier la liste alphabétiquement par nom d’entreprises ou par pays en cliquant sur les flèches situées à côté de “Entreprise” et “Pays”. 4 Vous pouvez aussi rechercher une entreprise déterminée en tapant son nom dans le champ “Recherche par nom d’entreprise” et en cliquant ensuite sur “Lancer la recherche”. 5 Vous pouvez obtenir davantage d’information au sujet des abonnés de FORDAQ en cliquant sur les options qui vous sont offertes: «Visitez notre page personnelle» (Abonnés Argent) • «Visitez notre site / Visualisez notre catalogue de produits» (Abonnés Or) Trouver des entreprises: (cette fonction est exclusivement réservée à nos abonnés Or) Vous pouvez rechercher des entreprises par nature d’activité, par type de produits et même par espèces qu’elles achètent ou vendent. 1 Cliquez sur “Recherche membres” dans le menu à gauche. 2 Etablissez vos critères de recherche. Vous pouvez sauter cette étape si vous désirez obtenir des résultats plus généraux. Sinon si vous préférez que votre recherche vous procure des résultats plus précis, vérifiez les cases “satisfaire au moins un” ou “satisfaire TOUS” les critères que vous sélectionnez. 3 Vérifiez les cases correspondant à vos sélections: • Activité • Produits • Espèces Vous pouvez vérifier plus d’une option si vous le souhaitez. 4 Après avoir fait tous vos choix, cliquez sur “Lancer la recherche”. Voir la liste de nos Abonnés Or: 1 Si vous désirez uniquement consulter la liste de nos Abonnés Or, cliquez sur “Abonnés Or” dans le menu à gauche. 2 Sur la liste qui est affichée vous pouvez aussi trier alphabétiquement par nom d’entreprise et par pays et cliquer sur les options pour obtenir davantage d’information au sujet d’une entreprise: • Regardez notre site. • Visualisez notre catalogue de produits. CONFIGURATION DE VOTRE COMPTE UTILISATEUR 8 Changement de l’information qui concerne votre entreprise L’information affichée comme celle figurant sur l’information de contact (comme par exemple sur votre carte de visite) provient de cette page. 1 2 3 4 Pour changer l’information qui concerne votre entreprise : Cliquez sur «Mes coordonnées» dans le menu de gauche. Remplissez ou modifiez les boites à texte appropriées. Dans certains champs, des sous-menus facilitent votre travail. Cliquez sur la flèche pour afficher les options du sous-menu et cliquez ensuite pour sélectionner votre choix. Après avoir rempli le formulaire, cliquez sur “Confirmer” au bas de la page. Mise à jour de votre profil Maintenir le profil de votre entreprise à jour vous garantit que vous recevrez des appels d’offres et des annonces susceptibles de vous intéresser par le biais de notre service “Mon Facteur”. Pour mettre à jour votre profil : 1 Cliquez sur «Profil de l’entreprise» dans le menu de gauche. 2 Sélectionnez les options en cliquant sur les boites à texte appropriées des 3 paragraphes suivants : - Vos activités - Les produits que vous achetez et/ou vendez habituellement. - Les espèces que vous achetez et/ou vendez habituellement. 3 Après avoir complété votre profil, cliquez sur le bouton “Valider votre profil” Changement de votre mot de passe Votre mot de passe est la garantie que vous disposez d’un accès privé à notre site. Vous ne devez pas divulguer ce mot de passe à d’autres personnes. Pour modifier votre mot de passe : 1 Cliquez sur «Mon mot de passe» dans le menu de gauche. 2 Tapez votre ancien mot de passe dans le premier champ de texte. 3 Tapez votre nouveau mot de passe dans le deuxième champ et répétez-le dans le troisième. 4 Cliquez sur “Confirmer”. Note – Si vous avez oublié votre mot de passe ou votre nom d’utilisateur, nous pouvons vous l’envoyer par Email. Cliquez sur “Membres -Accès au site” de la page d’accueil de FORDAQ et suivez les instructions à l’écran. Edition de votre carte de visite La Carte de Visite est un service réservé à nos licenciés. Elle affiche votre logo, votre slogan et votre information de contact sur toutes les annonces et tous les appels d’offres que vous insérez en votre nom sur la place de marché. Pour éditer votre carte de visite : 1 Cliquez sur «Ma carte de visite» dans le menu de gauche. 2 Tapez une phrase longue de maximum 150 espaces dans le champ réservé au slogan de l’entreprise. 3 Entrez une image où figure votre logo dans le champ “logo de l’entreprise”. Edition de votre page personnelle La page personnelle est un service réservé aux licenciés qui ont choisi une licence ARGENT. Dès que votre page est éditée, elle devient accessible par les moteurs de recherche traditionnels. Pour éditer votre page personnelle : 1 Cliquez sur «Ma page personnelle» dans le menu de gauche. 2 Votre page peut être développée avec votre logo, une image et du texte jusqu’en 6 langues. 5 Le processus à suivre pour construire et publier votre page personnelle est expliqué étape par étape sur le site Internet de FORDAQ. 4 Vous pouvez voir votre page personnelle en cliquant “Voir votre page personnelle “ dans la page de “Configuration de votre compte”. Création de votre site Internet Ceci est un service réservé aux licenciés qui ont choisi une licence OR. Si vous ne possédez pas de site Internet, vous pouvez en créer et publier en utilisant nos modèles. Pour créer et publier votre site : 1 Cliquez sur «Mon site Internet» dans le menu de gauche. 2 Vous pouvez construire votre site jusqu’en 6 langues en utilisant les couleurs et les styles que vous préférez. 3 Le processus à suivre pour construire et publier votre site Internet est expliqué étape par étape sur le site Internet de FORDAQ. 4 Votre site comprend un catalogue de produit dynamique que vous pouvez utiliser comme magasin virtuel! 9