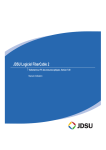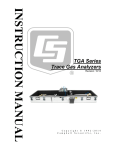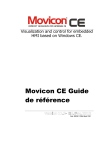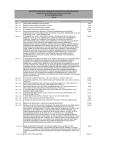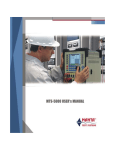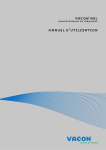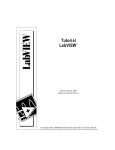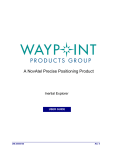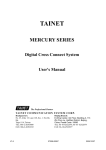Download FiberTrace2 Manual Utilisation FR
Transcript
JDSU Logiciel FiberTrace 2 Traitement sur PC des mesures optiques, Version 7.00 Manuel d’utilisation JDSU Logiciel FiberTrace 2 Traitement sur PC des mesures optiques, Version 7.00 Manuel d’utilisation Notice Tout a été fait pour que les renseignements fournis dans ce document soit juste lors de l’impression. Cependant, ces renseignements sont sujets à changement sans préavis et JDSU se réserve le droit de donner dans un additif à ce document les informations qui n’étaient pas disponibles lors de sa création. Copyright © Copyright 2013 JDSU, LLC. Tous droits réservés. JDSU, et son logo sont des marques de JDSU, LLC. Toutes les autres marques et marques déposées sont la propriétés de leurs détenteurs respectifs. Aucune partie de ce manuel ne peut être reproduite ou transmise électroniquement ou par tout autre moyen sans la permission écrite de l’éditeur. Marques JDSU est une marque aux Etats-Unis et/ou dans d’autres pays. Microsoft, Windows, Windows CE, Windows 2000, Windows XP, Windows NT, MS-DOS, Excel, Word et Microsoft Internet Explorer sont des marques ou des marques déposées de Microsoft Corporation aux États-Unis ou/et dans d’autres pays. Pentium est une marque déposée de Intel Corporation aux États-Unis ou/et dans d’autres pays. IBM est une marque d’International Business Machines Corporation. Spécifications, modalités, et conditions sont sujettes à changement sans préavis. Toutes les autres marques et marques déposées sont la propriétés de leurs détenteurs respectifs. Manuels disponibles Ce guide, issu des services techniques de JDSU, est publié uniquement sous forme de fichier PDF dans le CD-Rom contenant le logiciel. Il fournit les informations nécessaires à l’installation, à l’utilisation et à la mise en route des logiciels FiberTrace 2. Conformité à la Directive WEEE JDSU a établi des processus conformément à la directive concernant les déchets d’équipements électriques et électroniques (WEEE), 2002/96/EC. Ce produit ne doit pas être jeté parmi les ordures municipales non triées et doit être collecté séparément et jeté selon vos règlements nationaux. Manuel FiberTrace 2 7OFSMAN01/11 v Dans l'Union Européenne, tout équipement acheté chez JDSU après le 13-08-2005 peut être retourné chez JDSU une fois qu’il est devenu inutilisable .JDSU s'assurera que tout équipement à mettre au rebut et retourné est réutilisé, recyclé, ou jeté de sorte qu’il ne nuise pas à l’environnement, et conformément à la législation nationale et internationale concernant les déchets. Il est de la responsabilité du propriétaire de l’équipement de renvoyer l’appareil usagé à JDSU pour la procédure appropriée.Si l'équipement vient d’un revendeur dont le nom ou le logo est affiché sur l'équipement, le propriétaire devra alors renvoyer l'équipement directement au revendeur. Des instructions pour renvoyer l'équipement à jeter à JDSU peuvent être trouvées dans la section ’Environnement’ du site de JDSU www.jdsu.com .Si vous avez des questions au sujet de la mise au rebut de votre équipement, contactez l'équipe de gestion de programme WEEE de JDSU: [email protected]. vi Manuel FiberTrace 2 7OFSMAN01/11 Table des Matières A propos de ce guide xv Au sujet du logiciel FiberTrace 2 . . . . . . . . . . . . . . . . . . . . . . . . xvi Au sujet de la Plate-forme 2000/4000/6000/6000(A)/8000 . . . . . xvi Assistance Technique . . . . . . . . . . . . . . . . . . . . . . . . . . . . . . . . . xvi Informations concernant le recyclage . . . . . . . . . . . . . . . . . . . xvii Conventions . . . . . . . . . . . . . . . . . . . . . . . . . . . . . . . . . . . . . . . . xvii Chapitre 1 Chapitre 2 Installation 1 Logiciels requis . . . . . . . . . . . . . . . . . . . . . . . . . . . . . . . . . . . . . . . Matériels requis . . . . . . . . . . . . . . . . . . . . . . . . . . . . . . . . . . . . . . . Installation du logiciel . . . . . . . . . . . . . . . . . . . . . . . . . . . . . . . . . . Première installation . . . . . . . . . . . . . . . . . . . . . . . . . . . . . . . . . . . Modification ou mise à jour de votre installation . . . . . . . . . . . . . . Suppression du logiciel sur le PC . . . . . . . . . . . . . . . . . . . . . . . . . 2 2 2 2 4 4 Vue générale et configuration de FiberTrace 2 5 Présentation de FiberTrace 2 . . . . . . . . . . . . . . . . . . . . . . . . . . . . Sélectionner la langue du logiciel . . . . . . . . . . . . . . . . . . . . . . . . . Modifier le style de l’affichage . . . . . . . . . . . . . . . . . . . . . . . . . . . . Accéder à la documentation en ligne . . . . . . . . . . . . . . . . . . . . . . Vérifier les mises à jour logiciel . . . . . . . . . . . . . . . . . . . . . . . . . . . Afficher la version actuelle de FiberTrace 2 . . . . . . . . . . . . . . . . . Afficher les mises à jour du Logiciel FiberTrace 2 . . . . . . . . . . . . 6 7 8 8 9 9 9 Manuel FiberTrace 2 7OFSMAN01/11 vii Convertir des fichiers WTK en fichiers SOR . . . . . . . . . . . . . . . . 10 Définir les paramètres pour l’affichage des courbes et pour l’impression . . . . . . . . . . . . . . . . . . . . . . . . . . . . . . . . . . . . . . . . . . 11 Définir les paramètres généraux pour toutes les courbes . . . . . 12 Configurer l’impression des courbes . . . . . . . . . . . . . . . . . . . . . 13 Chapitre 3 Contrôle à distance d’un T-BERD/MTS 15 Configuration et connexion MTS <-> PC . . . . . . . . . . . . . . . . . . 16 Configuration de la liaison MTS <-> PC . . . . . . . . . . . . . . . . . . . 16 Connexion du MTS et du PC . . . . . . . . . . . . . . . . . . . . . . . . . . . 16 Connexion via l’interface Ethernet . . . . . . . . . . . . . . . . . . . . . . 16 Connexion via l’interface RS232 . . . . . . . . . . . . . . . . . . . . . . . . . 17 Connexion locale via ppp . . . . . . . . . . . . . . . . . . . . . . . . . . . . . . 18 Connexion via ppp existant . . . . . . . . . . . . . . . . . . . . . . . . . . . 18 Créer une nouvelle connexion . . . . . . . . . . . . . . . . . . . . . . . . . 19 Déconnecter le MTS du PC . . . . . . . . . . . . . . . . . . . . . . . . . . . . 22 Transfert de fichiers MTS <-> PC . . . . . . . . . . . . . . . . . . . . . . . . . 22 Transfert de fichiers du PC vers le MTS . . . . . . . . . . . . . . . . . . 23 Transfert de fichiers du MTS vers le PC . . . . . . . . . . . . . . . . . . 23 Actions possibles sur les fichiers du PC ou du MTS . . . . . . . . . 24 Sortie du menu de transfert . . . . . . . . . . . . . . . . . . . . . . . . . . . 24 Chapitre 4 Vue générale et fonctions communes des courbes 25 Ouvrir et fermer un fichier . . . . . . . . . . . . . . . . . . . . . . . . . . . . . . 26 Types de fichiers . . . . . . . . . . . . . . . . . . . . . . . . . . . . . . . . . . . . . 26 Ouvrir une courbe via le bouton du ruban . . . . . . . . . . . . . . . . . 26 Ouvrir plusieurs fichiers dans la même fenêtre . . . . . . . . . . . . . 28 Ouvrir des fichiers depuis l’explorateur . . . . . . . . . . . . . . . . . . . . 28 Ouvrir des fichiers depuis l’onglet Dossiers . . . . . . . . . . . . . . . 28 Ouvrir des fichiers depuis l’onglet Fichiers courbe . . . . . . . . . . 29 Ouvrir plusieurs fichiers dans la même fenêtre . . . . . . . . . . . . . 29 Fermer la/les courbe(s) . . . . . . . . . . . . . . . . . . . . . . . . . . . . . . . . 30 Modifier l’affichage de la courbe . . . . . . . . . . . . . . . . . . . . . . . . . 31 Vue générale . . . . . . . . . . . . . . . . . . . . . . . . . . . . . . . . . . . . . . . 31 Afficher uniquement la courbe . . . . . . . . . . . . . . . . . . . . . . . . . . 32 Afficher les courbes en mode cascade . . . . . . . . . . . . . . . . . . . . 33 viii Manuel FiberTrace 2 7OFSMAN01/11 Afficher/Modifier les informations de la courbe . . . . . . . . . . . . . 34 Personnaliser les paramètres Projet . . . . . . . . . . . . . . . . . . . . 35 Paramètres d’une courbe OTDR . . . . . . . . . . . . . . . . . . . . . . . 36 Paramètres d’une courbe WDM / OSA . . . . . . . . . . . . . . . . . . 37 Paramètres d’une courbe PMD . . . . . . . . . . . . . . . . . . . . . . . . 37 Paramètres d’une courbe I-PMD . . . . . . . . . . . . . . . . . . . . . . . 38 Paramètres d’une courbe CD OTDR . . . . . . . . . . . . . . . . . . . . 38 Paramètres d’une courbe CD ODM . . . . . . . . . . . . . . . . . . . . . 38 Paramètres d’une courbe AP . . . . . . . . . . . . . . . . . . . . . . . . . 39 Paramètres LTS . . . . . . . . . . . . . . . . . . . . . . . . . . . . . . . . . . . 39 Informations particulières . . . . . . . . . . . . . . . . . . . . . . . . . . . . 39 Navigation entre les événements (OTDR) . . . . . . . . . . . . . . . . . 40 Fonctions Zoom et Curseurs . . . . . . . . . . . . . . . . . . . . . . . . . . . . 40 Fonction Zoom . . . . . . . . . . . . . . . . . . . . . . . . . . . . . . . . . . . . . . 40 Zoom avant . . . . . . . . . . . . . . . . . . . . . . . . . . . . . . . . . . . . . . . 40 Zoom arrière . . . . . . . . . . . . . . . . . . . . . . . . . . . . . . . . . . . . . . 41 Zoom vertical ou horizontal . . . . . . . . . . . . . . . . . . . . . . . . . . . 41 Annuler un zoom . . . . . . . . . . . . . . . . . . . . . . . . . . . . . . . . . . . 41 Fonction Curseurs . . . . . . . . . . . . . . . . . . . . . . . . . . . . . . . . . . . 42 Pointeur souris . . . . . . . . . . . . . . . . . . . . . . . . . . . . . . . . . . . . 42 Infos-bulles . . . . . . . . . . . . . . . . . . . . . . . . . . . . . . . . . . . . . . . 42 Curseurs A et B . . . . . . . . . . . . . . . . . . . . . . . . . . . . . . . . . . . . . 43 Placement des curseurs A et B . . . . . . . . . . . . . . . . . . . . . . . . 43 Sélection du curseur . . . . . . . . . . . . . . . . . . . . . . . . . . . . . . . . 44 Informations de la courbe . . . . . . . . . . . . . . . . . . . . . . . . . . . . . . 44 Imprimer la courbe et les résultats (fonction Rapport) . . . . . . . 45 Paramétrer la page et le contenu . . . . . . . . . . . . . . . . . . . . . . . . 45 Mosaïque . . . . . . . . . . . . . . . . . . . . . . . . . . . . . . . . . . . . . . . . 48 Multi-traces printout (OTDR traces only) . . . . . . . . . . . . . . . . . 48 Définir les paramètres de l’imprimante . . . . . . . . . . . . . . . . . . . . 49 Aperçu avant impression . . . . . . . . . . . . . . . . . . . . . . . . . . . . . . 49 Configurer la sortie du rapport . . . . . . . . . . . . . . . . . . . . . . . . . . 50 Imprimer le rapport . . . . . . . . . . . . . . . . . . . . . . . . . . . . . . . . . . . 50 Résultat d’impression . . . . . . . . . . . . . . . . . . . . . . . . . . . . . . . . . 51 Impression sans mode mosaïque . . . . . . . . . . . . . . . . . . . . . . 51 Impression en mode mosaïque . . . . . . . . . . . . . . . . . . . . . . . . 51 Copier la courbe, les résultats (OTDR) ou l’aperçu dans un fichier texte . . . . . . . . . . . . . . . . . . . . . . . . . . . . . . . . . . . . . . . . . . . . . . . . 53 Copier la courbe . . . . . . . . . . . . . . . . . . . . . . . . . . . . . . . . . . . . . 53 Copier l’aperçu avant impression . . . . . . . . . . . . . . . . . . . . . . . . 55 Copier le tableau de résultats avec des courbes OTDR . . . . . . 56 Enregistrer les courbes et les résultats . . . . . . . . . . . . . . . . . . . 57 Sauvegarder les courbes . . . . . . . . . . . . . . . . . . . . . . . . . . . . . . 57 Manuel FiberTrace 2 7OFSMAN01/11 ix Enregistrer les résultats . . . . . . . . . . . . . . . . . . . . . . . . . . . . . . . 58 Contenu du fichier Résultats OTDR . . . . . . . . . . . . . . . . . . . . . 58 Contenu du fichier Résultats WDM/OSA . . . . . . . . . . . . . . . . . 60 Contenu du fichier Résultats PMD . . . . . . . . . . . . . . . . . . . . . . 61 Contenu du fichier Résultats IPMD . . . . . . . . . . . . . . . . . . . . . 61 Contenu du fichier Résultats CD OTDR ou CD ODM . . . . . . . . 61 Contenu du fichier Résultats AP . . . . . . . . . . . . . . . . . . . . . . . . 62 Contenu du fichier Résultats LTS . . . . . . . . . . . . . . . . . . . . . . . 62 Chapitre 5 Analyse d’une courbe OTDR 63 Fenêtre d’affichage . . . . . . . . . . . . . . . . . . . . . . . . . . . . . . . . . . . . 64 Affichage de la courbe . . . . . . . . . . . . . . . . . . . . . . . . . . . . . . . . 64 Informations associées aux curseurs A et B . . . . . . . . . . . . . . . . 65 Tableau de résultats . . . . . . . . . . . . . . . . . . . . . . . . . . . . . . . . . . 65 Affichage du tableau de résultats . . . . . . . . . . . . . . . . . . . . . . . 65 Contenu du tableau . . . . . . . . . . . . . . . . . . . . . . . . . . . . . . . . . . 66 Incertitudes sur les résultats . . . . . . . . . . . . . . . . . . . . . . . . . . 68 Définition des paramètres . . . . . . . . . . . . . . . . . . . . . . . . . . . . . . 69 Définir les paramètres généraux . . . . . . . . . . . . . . . . . . . . . . . . . 69 Définir les préférences d’affichage . . . . . . . . . . . . . . . . . . . . . . . 70 Définir les paramètres de calcul . . . . . . . . . . . . . . . . . . . . . . . . . 70 Définir des seuils d’Alarme . . . . . . . . . . . . . . . . . . . . . . . . . . . . . 72 Critères de détection d’événement . . . . . . . . . . . . . . . . . . . . . . . 73 Détection d’événements et mesures automatiques . . . . . . . . . . 73 Mesures manuelles . . . . . . . . . . . . . . . . . . . . . . . . . . . . . . . . . . . . 74 Mesure de pente . . . . . . . . . . . . . . . . . . . . . . . . . . . . . . . . . . . . . 74 Mesure de discontinuité . . . . . . . . . . . . . . . . . . . . . . . . . . . . . . . 75 Mesure de réflectance . . . . . . . . . . . . . . . . . . . . . . . . . . . . . . . . 76 Mesure d’ “Optical Return Loss” . . . . . . . . . . . . . . . . . . . . . . . . . 76 Mesure de Contribution à l’ORL . . . . . . . . . . . . . . . . . . . . . . . . . 78 Mesures avec gabarit . . . . . . . . . . . . . . . . . . . . . . . . . . . . . . . . . 78 Utilisation des événements . . . . . . . . . . . . . . . . . . . . . . . . . . . . . 80 Positionner les fibres amorces . . . . . . . . . . . . . . . . . . . . . . . . . . 80 Actions sur les événements en mode événements . . . . . . . . . . 81 Ajouter un événement en mode événements . . . . . . . . . . . . . . 81 Déplacer un événement en mode Événements . . . . . . . . . . . . 82 Effacer un événement en mode Événements . . . . . . . . . . . . . . 82 Actions sur les événements en mode Curseurs . . . . . . . . . . . . . 82 Ajouter un événement avec un curseur . . . . . . . . . . . . . . . . . . 83 Supprimer un événement avec un curseur . . . . . . . . . . . . . . . . 83 Affichage de l’événement . . . . . . . . . . . . . . . . . . . . . . . . . . . . . . 83 Effacer tous les marqueurs et les résultats . . . . . . . . . . . . . . . . . 83 x Manuel FiberTrace 2 7OFSMAN01/11 Effacer les dernières actions sur les marqueurs . . . . . . . . . . . . 84 Éditer les événements . . . . . . . . . . . . . . . . . . . . . . . . . . . . . . . . 84 Placement précis d’un événement . . . . . . . . . . . . . . . . . . . . . 84 Modifier un événement . . . . . . . . . . . . . . . . . . . . . . . . . . . . . . 85 Supprimer un événement . . . . . . . . . . . . . . . . . . . . . . . . . . . . 85 Copier / coller les événements en mode Événements . . . . . . . . 85 Copie de marqueurs dans un fichier texte ou tableur . . . . . . . . . 88 Copie de marqueurs d’un fichier vers une courbe . . . . . . . . . . . 88 Groupe de marqueurs . . . . . . . . . . . . . . . . . . . . . . . . . . . . . . . . 89 Définition du groupe de marqueur . . . . . . . . . . . . . . . . . . . . . . 89 Actions possibles sur le groupe de marqueurs . . . . . . . . . . . . . 89 Décalage du groupe sur la courbe . . . . . . . . . . . . . . . . . . . . . . 90 Étirement du groupe sur la courbe . . . . . . . . . . . . . . . . . . . . . . 90 Annulation d’un groupe de marqueurs . . . . . . . . . . . . . . . . . . . 91 Fonctionnalités en affichage multi-courbes . . . . . . . . . . . . . . . . 91 Sélection d’une courbe . . . . . . . . . . . . . . . . . . . . . . . . . . . . . . . . 91 Décalage d’une courbe . . . . . . . . . . . . . . . . . . . . . . . . . . . . . . . 91 Décalage manuel . . . . . . . . . . . . . . . . . . . . . . . . . . . . . . . . . . 92 Décalage horizontal avec la souris . . . . . . . . . . . . . . . . . . . . . 92 Décalage verticale avec la souris . . . . . . . . . . . . . . . . . . . . . . 92 Décalage auto horizontal . . . . . . . . . . . . . . . . . . . . . . . . . . . . . 93 Décalage auto vertical . . . . . . . . . . . . . . . . . . . . . . . . . . . . . . . 93 Décalage auto horizontal puis vertical . . . . . . . . . . . . . . . . . . . 93 Décalage de courbes à l’ouverture des courbes . . . . . . . . . . . 93 Différence entre les courbes . . . . . . . . . . . . . . . . . . . . . . . . . . . 94 Mesures Aller/Retour . . . . . . . . . . . . . . . . . . . . . . . . . . . . . . . . . 95 Principes de Mesure . . . . . . . . . . . . . . . . . . . . . . . . . . . . . . . . . . 95 Exécution d’une mesure Aller/Retour . . . . . . . . . . . . . . . . . . . . . 95 Tableau de résultats d’une mesure Aller/Retour . . . . . . . . . . . 97 Relier 2 événements . . . . . . . . . . . . . . . . . . . . . . . . . . . . . . . . 97 Analyse Multicourbes . . . . . . . . . . . . . . . . . . . . . . . . . . . . . . . . 101 Générer une analyse multicourbes . . . . . . . . . . . . . . . . . . . . . 101 Évaluation courbure . . . . . . . . . . . . . . . . . . . . . . . . . . . . . . . . . 102 Ouverture et sauvegarde d’un résultat OEO . . . . . . . . . . . . . . . 102 Opérations sur un fichier OEO . . . . . . . . . . . . . . . . . . . . . . . . 103 Enregistrer une des 2 courbes . . . . . . . . . . . . . . . . . . . . . . . . . 103 Sauvegarder les 2 courbes . . . . . . . . . . . . . . . . . . . . . . . . . . . 103 Sauvegarder les 2 fichiers OTDR en un fichier OEO . . . . . . . . 103 Chapitre 6 Analyse d’une courbe WDM / OSA 105 Fenêtre d’affichage . . . . . . . . . . . . . . . . . . . . . . . . . . . . . . . . . . 106 Affichage du spectre . . . . . . . . . . . . . . . . . . . . . . . . . . . . . . . . . 106 Manuel FiberTrace 2 7OFSMAN01/11 xi Informations associées aux curseurs A et B . . . . . . . . . . . . . . . 107 Définition des paramètres d’affichage et de mesure . . . . . . . . 107 Définir les préférences d’affichage . . . . . . . . . . . . . . . . . . . . . . 107 Définir les paramètres de mesure . . . . . . . . . . . . . . . . . . . . . . . 109 Affichage des résultats . . . . . . . . . . . . . . . . . . . . . . . . . . . . . . . . 110 Tableau de résultats . . . . . . . . . . . . . . . . . . . . . . . . . . . . . . . . . 110 Lien entre la courbe et le tableau . . . . . . . . . . . . . . . . . . . . . . 111 Affichage des résultats gain Tilt (delta) et pente de gain . . . . . 112 Affichage d’une grille . . . . . . . . . . . . . . . . . . . . . . . . . . . . . . . . 112 Décalage vertical . . . . . . . . . . . . . . . . . . . . . . . . . . . . . . . . . . . 113 Sélectionner la gamme de longueur d’onde . . . . . . . . . . . . . . . 114 Modifier l’affiche des résultats . . . . . . . . . . . . . . . . . . . . . . . . . . 115 Choix des canaux affichés dans le tableau . . . . . . . . . . . . . . . 115 Tri des résultats . . . . . . . . . . . . . . . . . . . . . . . . . . . . . . . . . . . . 115 Contenu du tableau . . . . . . . . . . . . . . . . . . . . . . . . . . . . . . . . . 115 Comparaison de spectres optiques . . . . . . . . . . . . . . . . . . . . . . 116 Ouvrir des courbes en surimpression . . . . . . . . . . . . . . . . . . . . 116 Différence entre courbes . . . . . . . . . . . . . . . . . . . . . . . . . . . . . 117 Chapitre 7 Analyse d’une courbe PMD 119 Fenêtre d’affichage . . . . . . . . . . . . . . . . . . . . . . . . . . . . . . . . . . . 120 Affichage de la courbe . . . . . . . . . . . . . . . . . . . . . . . . . . . . . . . 120 Informations associées au curseur A . . . . . . . . . . . . . . . . . . . . 120 Curseurs . . . . . . . . . . . . . . . . . . . . . . . . . . . . . . . . . . . . . . . . . . 121 Définir les préférences d’affichage et les seuils d’alarme . . . . 121 Définir les préférences d’affichage . . . . . . . . . . . . . . . . . . . . . . 121 Définir les seuils d’alarme . . . . . . . . . . . . . . . . . . . . . . . . . . . . . 122 Tableau de résultats . . . . . . . . . . . . . . . . . . . . . . . . . . . . . . . . . . 124 Affichage des résultats . . . . . . . . . . . . . . . . . . . . . . . . . . . . . . . 124 Chapitre 8 Analyse d’une courbe IPMD 127 Fenêtre d’affichage . . . . . . . . . . . . . . . . . . . . . . . . . . . . . . . . . . . 128 Affichage de la courbe . . . . . . . . . . . . . . . . . . . . . . . . . . . . . . . 128 Informations associées aux curseurs . . . . . . . . . . . . . . . . . . . . 129 Curseurs . . . . . . . . . . . . . . . . . . . . . . . . . . . . . . . . . . . . . . . . . . 129 Définir les préférences d’affichage . . . . . . . . . . . . . . . . . . . . . . 129 Tableau de résultats . . . . . . . . . . . . . . . . . . . . . . . . . . . . . . . . . . 131 Tableau de résultats sans statistiques . . . . . . . . . . . . . . . . . . . 131 Tableau de résultats avec statistiques . . . . . . . . . . . . . . . . . . . 131 xii Manuel FiberTrace 2 7OFSMAN01/11 Chapitre 9 Analyse d’une courbe CD OTDR (fichiers .acd) 133 Fenêtre d’affichage . . . . . . . . . . . . . . . . . . . . . . . . . . . . . . . . . . 134 Affichage de la courbe . . . . . . . . . . . . . . . . . . . . . . . . . . . . . . . 134 Sélection de la courbe . . . . . . . . . . . . . . . . . . . . . . . . . . . . . . 135 Informations associées au curseurs A et B . . . . . . . . . . . . . . . 135 Affichage du tableau de résultats . . . . . . . . . . . . . . . . . . . . . . . 135 Contenu du tableau . . . . . . . . . . . . . . . . . . . . . . . . . . . . . . . . 135 Lien entre le tableau et la courbe . . . . . . . . . . . . . . . . . . . . . . 136 Définir les préférences d’affichage et les paramètres de calcul . . 136 Définir les préférences d’affichage . . . . . . . . . . . . . . . . . . . . . . 136 Définir les paramètres de calcul . . . . . . . . . . . . . . . . . . . . . . . . 138 Courbes de Dispersion, Pente et Retard . . . . . . . . . . . . . . . . . . 140 Courbes OTDR . . . . . . . . . . . . . . . . . . . . . . . . . . . . . . . . . . . . . . 140 Mode marqueurs . . . . . . . . . . . . . . . . . . . . . . . . . . . . . . . . . . . 141 Placement automatique de marqueurs . . . . . . . . . . . . . . . . . 141 Déplacer un marqueur . . . . . . . . . . . . . . . . . . . . . . . . . . . . . . 142 Effacer un marqueur ou tous les marqueurs . . . . . . . . . . . . . 142 Ajouter un marqueur . . . . . . . . . . . . . . . . . . . . . . . . . . . . . . . 142 Mesures en mode OTDR . . . . . . . . . . . . . . . . . . . . . . . . . . . . . . 143 Mesure CD sur une section . . . . . . . . . . . . . . . . . . . . . . . . . . . 143 Mesure bidirectionnelle . . . . . . . . . . . . . . . . . . . . . . . . . . . . . . 144 Chapitre 10 Analyse d’une courbe CD ODM (fichiers .ocd) 147 Fenêtre d’affichage . . . . . . . . . . . . . . . . . . . . . . . . . . . . . . . . . . 148 Affichage de la courbe . . . . . . . . . . . . . . . . . . . . . . . . . . . . . . . 148 Sélection de la courbe ODM . . . . . . . . . . . . . . . . . . . . . . . . . 148 Informations associées au curseurs A et B . . . . . . . . . . . . . . . 149 Affichage du tableau de résultats . . . . . . . . . . . . . . . . . . . . . . . 149 Contenu du tableau . . . . . . . . . . . . . . . . . . . . . . . . . . . . . . . . 149 Lien entre le tableau et la courbe . . . . . . . . . . . . . . . . . . . . . . 150 Définition les préférences d’affichage et les paramètres de calcul 150 Définir les préférences d’affichage . . . . . . . . . . . . . . . . . . . . . . 150 Définir les paramètres de calcul . . . . . . . . . . . . . . . . . . . . . . . . 152 Courbes de Dispersion, Pente et Retard . . . . . . . . . . . . . . . . . . 154 Chapitre 11 Analyse d’une courbe AP (Atténuation Spectrale) 155 Fenêtre d’affichage . . . . . . . . . . . . . . . . . . . . . . . . . . . . . . . . . . 156 Affichage de la courbe . . . . . . . . . . . . . . . . . . . . . . . . . . . . . . . 156 Informations associées aux curseurs A et B . . . . . . . . . . . . . . 156 Manuel FiberTrace 2 7OFSMAN01/11 xiii Affichage du tableau de résultats . . . . . . . . . . . . . . . . . . . . . . . 157 Contenu du tableau . . . . . . . . . . . . . . . . . . . . . . . . . . . . . . . . 157 Lien entre le tableau et la courbe . . . . . . . . . . . . . . . . . . . . . . 157 Définir les préférences d’affichage et les paramètres de calcul . . 158 Définir les préférences d’affichage . . . . . . . . . . . . . . . . . . . . . . 158 Définir les paramètres de calcul . . . . . . . . . . . . . . . . . . . . . . . . 159 Chapitre 12 Analyse des résultats LTS/BLTS 161 Affichage des résultats . . . . . . . . . . . . . . . . . . . . . . . . . . . . . . . 162 Affichage des résultats . . . . . . . . . . . . . . . . . . . . . . . . . . . . . . . 162 Informations de la fibre . . . . . . . . . . . . . . . . . . . . . . . . . . . . . . . 162 Configurer les préférences d’affichage et les paramètres d’alarme . . . . . . . . . . . . . . . . . . . . . . . . . . . . . . . . . . . . . . . . . . . . 163 Définir les préférences d’affichage . . . . . . . . . . . . . . . . . . . . . . 163 Définir les paramètres d’alarme . . . . . . . . . . . . . . . . . . . . . . . . 164 Sauvegarde des résultats dans un fichier txt . . . . . . . . . . . . . . 165 Sauvegarder les résultats au format txt . . . . . . . . . . . . . . . . . . 165 Sauvegarder les résultats au format txt pour FiberBudget . . . . 165 Chapitre 13 Création de Macros 167 Principe des macros . . . . . . . . . . . . . . . . . . . . . . . . . . . . . . . . . 168 Enregistrement d’une Macro . . . . . . . . . . . . . . . . . . . . . . . . . . . 168 Exécution d’une Macro . . . . . . . . . . . . . . . . . . . . . . . . . . . . . . . . 169 Annexe A Services clients 171 A propos de nos services . . . . . . . . . . . . . . . . . . . . . . . . . . . . . 172 Support client . . . . . . . . . . . . . . . . . . . . . . . . . . . . . . . . . . . . . . . 172 Assistance Technique (heures de bureau) . . . . . . . . . . . . . . . . 172 Garantie . . . . . . . . . . . . . . . . . . . . . . . . . . . . . . . . . . . . . . . . . . 173 Services et Solutions Globales . . . . . . . . . . . . . . . . . . . . . . . . . 174 Annexe B Conditions de Licence du logiciel Index xiv 175 181 Manuel FiberTrace 2 7OFSMAN01/11 A propos de ce guide Bienvenue dans le logiciel FiberTrace 2 de traitement des courbes acquises par les instruments de test JDSU. Les sujets traités dans ce chapitre sont: – “Au sujet du logiciel FiberTrace 2” page xvi – “Au sujet de la Plate-forme 2000/4000/6000/6000(A)/8000” page xvi – “Assistance Technique” page xvi – “Conventions” page xvii Manuel FiberTrace 2 7OFSMAN01/11 xv A propos de ce guide Au sujet du logiciel FiberTrace 2 Au sujet du logiciel FiberTrace 2 FiberTrace 2 est un logiciel de référence pour le traitement sur PC des courbes issues du test de fibres optiques par les réflectomètres et instruments JDSU dans un environnement standard Microsoft Windows. Il permet l’archivage de courbes réflectométriques, de spectres optiques, ..., ainsi que leur analyse. Microsoft Windows permet à l’utilisateur de transporter librement ses courbes vers des applications logicielles plus puissantes, comme Microsoft Excel, Microsoft Word, à l’aide de fonctions telles que le presse papier et l’exportation. Au sujet de la Plate-forme 2000/4000/6000/6000(A)/8000 La Plate-forme 2000/4000/6000/6000(A)/8000 s’appelle T-BERD 2000/4000/6000/6000A/8000 en Amérique du Nord, et MTS 2000/ 4000/6000/6000A/8000 dans le reste du monde. Ce manuel se réfère toujours aux produits en utilisant le terme Plate-forme 2000/4000/ 6000/6000(A)/8000. Assistance Technique Si vous avez besoin d’une aide ou si vous avez des questions relatives à l’utilisation du produit, appeler ou envoyer un e-mail à votre centre d’Assistance Technique JDSU. Table 1 xvi Centres d’assistance technique Pays Coordonées Amerique Produits de télécommunication 866 228 3762 International: 301 353 1550 [email protected] Europe, Afrique, et Moyen Orient +49 (0) 7121 86 1345 (Europe) [email protected] +33 (0) 1 30 81 50 60 (JDSU France) [email protected] Manuel FiberTrace 2 7OFSMAN01/11 A propos de ce guide Informations concernant le recyclage Table 1 Centres d’assistance technique Pays Coordonées Asie et Pacifique Asie du Sud Est, Australie et Nouvellle Zélande +852 2892 0990 (Hong Kong) Autres pays 866 228 3762 +86 10 6833 7477 (Beijing-Chine) [email protected] Pendant les heures de fermeture, vous pouvez demander de l’assistance par l’un des moyens suivants: – laisser un message sur le répondeur du service d’assistance Technique de votre région; – envoyer un e-mail au centre d’Assistance Technique d’Amérique du Nord, [email protected], ou au centre d’Assistance Technique Européen, [email protected]; – ou soumettre votre question via le formulaire de demande d’assistance technique en ligne sur www.jdsu.com. Informations concernant le recyclage JDSU recommande à ses clients d’oeuvrer pour le respect de l’environnement lors de la mise au rebut de ses instruments et périphériques, notamment en mettant l’accent sur les méthodes permettant un recyclage total ou partiel des composants usagés. Recyclage des déchets d’équipements électriques et électroniques (directive WEEE) Dans l’Union Européenne, cette étiquette indique que ce produit ne doit pas être jeté avec les ordures ménagères. Il doit être déposé dans un endroit permettent sa récupération et son recyclage. Conventions Ce guide utilise les désignations et les symboles indiqués dans les tableaux suivants. Manuel FiberTrace 2 7OFSMAN01/11 xvii A propos de ce guide Conventions Table 2 Description Exemple Actions et commandes de l’interface utilisateur apparaissent dans cette police de caractère. Cliquer sur le bouton Suivant. Boutons ou Interrupteurs apparaissent dans cette POLICE DE CARACTÈRE. Appuyer sur le bouton ON. Code et messages émis apparaissent dans cette police. Tout les résultats Ok. Texte à taper exactement comme il apparaît dans le manuel: police de caractère. Taper: a:\set.exe dans la boite de dialogue. Les variables apparaissent dans cette police. Taper le new hostname. Les références apparaissent dans cette police. Voir Newton’s Telecom Dictionary Une barre verticale | signifie «ou»: seule une option peut apparaître dans une commande unique. platform [a|b|e] Les parenthèses carrées [ ] encadrent un élément optionnel. login [nom de l’instrument] Les parenthèses orientées < > regroupent des éléments nécessaires. <mot de passe> Table 3 xviii Conventions Typographiques Conventions relatives au clavier et au menu Description Exemple Le signe plus + indique l’appui simultané sur des touches. Appuyer sur Ctrl+s Manuel FiberTrace 2 7OFSMAN01/11 A propos de ce guide Conventions Table 3 Conventions relatives au clavier et au menu Description Exemple La virgule indique l’appui consécutif sur des touches. Appuyer sur Alt+f,s Une parenthèse orientée indique le choix de sous-menu dans un menu. Dans la barre de menu, appuyer sur Démarrer > Fichiers de programme. Table 4 Conventions sur les symboles Ce symbole représente un risque général. Ce symbole représente un risque de choc électrique. NOTE Ce symbole représente une Note donnant une information ou une astuce. Ce symbole, situé sur l’appareil ou sur son emballage, indique que l’équipement ne doit pas être jeté dans une décharge ou comme déchet ménager, et doit être mis au rebut conformément aux règlements nationaux en vigueur. Manuel FiberTrace 2 7OFSMAN01/11 xix A propos de ce guide Conventions Table 5 Définitions pour la sécurité AVERTISSEMENT Indique une situation de risque potentiel, qui, s’il n’est pas évité, peut conduire à la blessure grave, voire mortelle. ATTENTION Indique une situation de risque potentiel, qui, s’il n’est pas évité, peut conduire à une blessure mineure. xx Manuel FiberTrace 2 7OFSMAN01/11 Chapitre 1 Installation 1 Ce chapitre décrit comment installer ou désinstaller le logiciel FiberTrace 2. Les sujets traités dans ce chapitre sont: – “Logiciels requis” page 2 – “Matériels requis” page 2 – “Installation du logiciel” page 2 Manuel FiberTrace 2 7OFSMAN01/11 1 Chapitre 1 Installation Logiciels requis Logiciels requis – Microsoft Windows XP ou postérieure. – Le CD ROM d’installation du logiciel FiberTrace 2 contient tous les fichiers nécessaires pour installer le logiciel sur le disque dur. Ce logiciel est concédé sous licence pour un utilisateur / un PC uniquement. Voir Annexe B. Matériels requis – Un PC IBM Pentium 133 MHz ou un ordinateur 100% compatible (Pentium II 233MHz ou plus recommandé). – Un Disque Dur. – Un lecteur de CD-ROM. – 64 Mo de mémoire ou plus. – Une souris. – Un moniteur 800*600 (1152*864 ou plus recommandé). – Une imprimante est recommandée, mais non exigée. Installation du logiciel Vous pouvez installer le logiciel FiberTrace 2 sur le disque dur de votre PC, modifier ou mettre à jour une installation passée, ou désinstaller le logiciel de votre PC. Première installation 1 Mettre le CD-ROM FiberTrace 2 d’installation dans le lecteur correspondant. 2 Dans l’Explorateur Windows, sélectionner le lecteur de CD-ROM et double cliquer sur l'icône FiberTrace_2_ Setup.exe. Les fichiers d’installation du logiciel sont extraits. 3 Sélectionner la langue à utiliser. 4 La boite de dialogue de Bienvenue vous propose de continuer ou d’annuler l’installation. Cliquer sur Suivant > pour continuer. 2 Manuel FiberTrace 2 7OFSMAN01/11 Chapitre 1 Installation Installation du logiciel 5 Une boite de dialogue vous demande de personnaliser votre copie de FiberTrace 2: – Dans le champ Nom d’utilisateur, taper votre nom, puis appuyer sur la touche TAB. – Dans le champ Nom de Société, taper le nom de votre groupe ou de votre compagnie, puis cliquer sur Suivant >. 6 Vous devez alors choisir le répertoire dans lequel sera installé le logiciel. Les répertoires par défaut sont (selon l’OS): C:\Program Files\FiberTrace 2 (OS 32 bits) C:\Program Files (x86) \FiberTrace 2 (OS 64 bits) – Cliquer sur Suivant > pour accepter le répertoire par défaut. – Ou pour installer FiberTrace 2 dans un autre répertoire, cliquer sur le bouton Parcourir et entrer ou sélectionner le nom du répertoire, puis cliquer sur OK. Si vous entrez un nom de répertoire qui n’existe pas, un message vous demande si vous acceptez ou non de créer ce répertoire. 7 Sélectionner l’application et l’imprimante PDF 8 Vous devez choisir le Dossier de Programme où seront installés les icônes d’installation. Le dossier par défaut est: JDSU FiberTrace 2. – Cliquer sur Suivant > pour accepter le dossier proposé par défaut. – Ou pour installer les icônes FiberTrace 2 dans un autre sousrépertoire, choisir un répertoire dans la liste proposée ou entrer un nouveau nom de répertoire. Cliquer sur Suivant > pour lancer la copie des fichiers ou sur < Précédent pour revenir en arrière pour modifier des paramètres. Une barre de progression et divers messages d’information sont affichés. 9 Lorsque votre première installation du logiciel FiberTrace 2 est terminée, vous devez redémarrer l’ordinateur avant d’utiliser le programme. Choisir de le redémarrer immédiatement ou plus tard, puis cliquer sur Terminer pour achever l’installation. Manuel FiberTrace 2 7OFSMAN01/11 3 Chapitre 1 Installation Installation du logiciel Modification ou mise à jour de votre installation Pour modifier votre installation ou pour installer une nouvelle version du logiciel: 1 Mettre le CD-ROM FiberTrace 2 d’installation dans le lecteur correspondant. 2 Dans l’Explorateur Windows, sélectionner le lecteur de CD-ROM et double cliquer sur l'icône. Les fichiers d’installation du logiciel sont extraits. 3 Sélectionner la langue à utiliser. 4 Dans la boite de dialogue de Bienvenue: – sélectionner Modifier si vous souhaitez uniquement rajouter ou supprimer des composants. – sélectionner Réparer si vous voulez réparer une installation corrompue ou mettre à jour la version du logiciel installé. Cliquer sur Suivant > pour continuer l’installation. 5 Si l’option Modifier a été choisie, sélectionner les composants que vous souhaitez installer et désélectionnez ceux que vous ne souhaitez pas. Puis cliquez sur Suivant >. FiberTrace 2Fiber Trace V6.90http://ofs.updatemyunit.net/. Contacter JDSU pour toute mise à jour depuis une version antérieure. Suppression du logiciel sur le PC 1 Mettre le CD-ROM FiberTrace 2 d’installation dans le lecteur correspondant. 2 Dans l’Explorateur Windows, sélectionner le lecteur de CD-ROM et double cliquer sur l'icône. Les fichiers d’installation du logiciel sont extraits. 3 Sélectionner la langue à utiliser. 4 Dans la boite de dialogue de Bienvenue, sélectionner Supprimer, puis cliquer sur Suivant >. 5 Une confirmation de suppression vous est demandée. Cliquez sur OK. L’application FiberTrace 2 et tous ses composants sont effacés du PC. 4 Manuel FiberTrace 2 7OFSMAN01/11 Chapitre 2 Vue générale et configuration de FiberTrace 2 2 Ce chapitre fournit une description générale de l’écran FiberTrace 2. Les sujets traités dans ce chapitre sont les suivants: – “Présentation de FiberTrace 2” page 6 – “Sélectionner la langue du logiciel” page 7 – “Modifier le style de l’affichage” page 8 – “Accéder à la documentation en ligne” page 8 – “Vérifier les mises à jour logiciel” page 9 – “Convertir des fichiers WTK en fichiers SOR” page 10 – “Définir les paramètres pour l’affichage des courbes et pour l’impression” page 11 Manuel FiberTrace 2 7OFSMAN01/11 5 Chapitre 2 Vue générale et configuration de FiberTrace 2 Présentation de FiberTrace 2 Présentation de FiberTrace 2 A l’ouverture du logiciel Logiciel FiberTrace 2, un écran comme celui ci-dessous s’affiche: voir “Création de Macros” page 167 1 2 4 5 3 Fig. 1 Logiciel FiberTrace 2 La fenêtre contient les éléments suivants: 1 L’icône FiberTrace 2 (qui change une fois qu’une courbe est ouverte, et qui est différent suivant le format de courbe). 2 Le ruban (qui change une fois qu’une courbe est ouverte, et qui est différente selon le format de courbe). 3 L’explorateur de fichiers. 4 Le bouton «Style» et un sous-menu (celui-ci n’est pas affiché si une courbe est ouverte) 5 Le bouton «A propos de» et un sous-menu. 6 Manuel FiberTrace 2 7OFSMAN01/11 Chapitre 2 Vue générale et configuration de FiberTrace 2 Sélectionner la langue du logiciel Sélectionner la langue du logiciel Une fois le Logiciel FiberTrace 2 ouvert, la langue du logiciel peut être modifier depuis l’écran d’accueil: 1 Cliquer sur l’icône FiberTrace 2 l’écran en haut, à gauche de 2 Sélectionner Language afin d’afficher un sous-menu dans lequel toutes les langues disponibles pour le Logiciel FiberTrace 2 sont affichées. Fig. 2 Langues disponibles pour le Logiciel FiberTrace 2 3 Cliquer sur la nouvelle langue à appliquer. Le Logiciel FiberTrace 2 se ferme quelques secondes, puis se ré ouvre dans la langue sélectionnée au préalable. Manuel FiberTrace 2 7OFSMAN01/11 7 Chapitre 2 Vue générale et configuration de FiberTrace 2 Modifier le style de l’affichage ATTENTION La langue ne peut être modifié si une quelconque courbe ou un quelconque rapport est ouvert. Dans ce cas, le menu de choix de la langue n’est pas affiché. Fermer toutes les courbes et tous les rapports avant de modifier la langue du logiciel. Ne pas fermer FiberTrace 2 mais seulement les courbes ouvertes dans FiberTrace 2: cliquer sur la croix utilisée pour fermer les courbes et pas sur la croix utilisée pour fermer FiberTrace 2. Fermer le logiciel Fermer la courbe Modifier le style de l’affichage A la première ouverture du logiciel, l’affichage par défaut est en bleu. L’aspect général de l’écran peut être modifié une fois que le Logiciel FiberTrace 2 est ouvert: 1 En haut à droite de l’écran, cliquer sur Style. Une liste des styles d’affichage disponibles s’affiche. Fig. 3 Styles disponible pour le Logiciel FiberTrace 2 2 Cliquer sur le style souhaité (Noir / Argenté / Cyan / Windows 7) L’affichage passe au style sélectionné. Accéder à la documentation en ligne Une fois le logiciel ouvert, l’utilisateur peut accéder à la documentation sur l’utilisation du Logiciel FiberTrace 2. 8 Manuel FiberTrace 2 7OFSMAN01/11 Chapitre 2 Vue générale et configuration de FiberTrace 2 Vérifier les mises à jour logiciel 1 En haut à droite de l’écran, cliquer sur la flèche du bouton A propos de. 2 Dans le sous-menu, cliquer sur Documentation en ligne. La documentation sur l’utilisation de FiberTrace 2 s’affiche Vérifier les mises à jour logiciel Une fois le logiciel ouvert, vous pouvez vérifier si la version installée est la dernière disponible. Afficher la version actuelle de FiberTrace 2 Si nécessaire, avant de vérifier qu’une version logiciel est disponible, ou à n’importe quel moment lorsque le logiciel est ouvert, vous pouvez afficher la version actuelle du logiciel installé sur le PC. 1 En haut, à droite de l’écran, cliquer sur le bouton A propos de. Les information sur le programme, le numéro de série et le copyright sont affichées dans une nouvelle fenêtre. Fig. 4 Fenêtre A propos de 2 Cliquer sur Fermer pour fermer la fenêtre Afficher les mises à jour du Logiciel FiberTrace 2 Vous pouvez vérifier de la disponibilité d’une nouvelle version: 1 En haut, à droite de l’écran, cliquer sur la flèche du bouton A propos de About. 2 Cliquer sur Vérifier mise à jour Manuel FiberTrace 2 7OFSMAN01/11 . 9 Chapitre 2 Vue générale et configuration de FiberTrace 2 Convertir des fichiers WTK en fichiers SOR Une nouvelle boite de dialogue s’affiche avec un lien vers la page de mise à jour du logiciel si une mise à jour est disponible.. 3 Cliquer sur ce lien pour atteindre la page de mise à jour La page http://ofs.updatemyunit.net/ s’ouvre. NOTE Une vérification automatique de la version logiciel est effectuée tous les 8 jours depuis cette adresse. Cependant, vous pouvez vérifier à tous moment si une mise à jour est disponible via cette adresse. 4 Suivre les instructions pour télécharger la nouvelle version. FiberTrace 2Fiber Trace V6.90http://ofs.updatemyunit.net/. Contacter JDSU pour toute mise à jour depuis une version antérieure. Convertir des fichiers WTK en fichiers SOR Avec le Logiciel FiberTrace 2, plusieurs fichiers WTK (ancien format pour les courbes MTS5000 OTDR) peuvent être convertis en fichiers SOR. Pour convertir les courbes «WTK» au format «SOR»: 1 Cliquer sur . 2 Dans le menu, cliquer sur Import > Fichiers au format MTS 5000... Une nouvelle fenêtre s’ouvre 10 Manuel FiberTrace 2 7OFSMAN01/11 Chapitre 2 Vue générale et configuration de FiberTrace 2 Définir les paramètres pour l’affichage des courbes et pour l’impression Fig. 5 Importer des fichiers WTK 3 Se déplacer dans l’arborescence Source afin de retrouver les traces à convertir. 4 Choisir le répertoire de Destination (utiliser le bouton Créer répertoire si nécessaire). 5 Sélectionner les courbes à convertir. Pour sélectionner plusieurs courbes, maintenir le bouton Ctrl appuyé et cliquer sur les fichiers wtk requis. 6 Cliquer sur Importer en cas de sélection partielle ou Tout importer en cas de sélection complète. 7 Cliquer sur Fermer afin de sortir de la fenêtre de conversion. 8 Les fichiers convertis sont maintenant accessibles dans le répertoire de destination choisi. Définir les paramètres pour l’affichage des courbes et pour l’impression Avant qu’une quelconque courbe soit ouverte sur le Logiciel FiberTrace 2, il est possible de configurer les paramètres généraux pour l’affichage des courbes (OTDR, PMD, AP...) mais également de configurer l’imprimante qui sera utilisé par défaut pour l’impression de la courbe et/ou des résultats. Manuel FiberTrace 2 7OFSMAN01/11 11 Chapitre 2 Vue générale et configuration de FiberTrace 2 Définir les paramètres pour l’affichage des courbes et pour l’impression Définir les paramètres généraux pour toutes les courbes Une fois que le logiciel est ouvert, et que toutes les courbes sont fermées (voir Note page 8): 1 Cliquer sur Paramètres généraux… sur la barre d’outils . La boite de dialogue Paramètres généraux s’affiche: Fig. 6 Paramètres généraux pour l’affichage de tous les types de courbe 2 Sélectionner/entrer les paramètres requies: – Unités de distance: sélectionner l’unité de distance (Meters / Km / Feet / Kfeet / Miles) – Encodage des fichiers texte: ANSI / Unicode / UTF 8 NOTE L’encodage ANSI peut ne pas être disponible pour certaines langues (ex: japonais, chinois...). – Affichage de la courbe: entrer les valeurs requises pour les marges supérieure et inférieure de la courbe (dB)1 – Infos-bulles: sélectionner ce paramètre pour afficher les informations du point de la courbe montré par le pointeur souris. ou Cliquer sur Défaut pour appliquer les paramètres par défaut: – Unités de distance: Kilomètres – Encodage des fichiers texte: ANSI – Affichage de la courbe: Marge supérieure: 2.0 / Marge inférieure: 0.0 – Infos-bulles: sélectionné 1.Défini la zone d’affichage 12 Manuel FiberTrace 2 7OFSMAN01/11 Chapitre 2 Vue générale et configuration de FiberTrace 2 Définir les paramètres pour l’affichage des courbes et pour l’impression 3 Cliquer sur OK pour valider les valeurs et fermer la boite de dialogue. ATTENTION Vous pouvez définir les paramètres généraux lorsqu’une courbe est ouverte, via le sous-menu Paramètres. Quel que soit le process utilisé, les paramètres affectent toutes les courbes (PMD, CD, IPMD, AP...) Configurer l’impression des courbes Avant d’ouvrir une courbe, l’imprimante à utiliser pour l’impression des courbes/résultats peut être configurée. Cependant, l’imprimante peut être configurée si une courbe est ouverte (voir “Définir les paramètres de l’imprimante” page 49). 1 Cliquer sur Configurer l’impression . La fenêtre de configuration s’ouvre. Fig. 7 Configuration de l’impression 2 Modifier les paramètres d’impression comme souhaité. NOTE L’imprimante sélectionnée par défaut est celle définie par défaut sur le PC. NOTE L’imprimante nova pdf n’est pas disponible dans la liste des imprimantes si elle n’a pas été installée avec le Logiciel FiberTrace 2 3 Cliquer sur OK pour valider. Manuel FiberTrace 2 7OFSMAN01/11 13 Chapitre 2 Vue générale et configuration de FiberTrace 2 Définir les paramètres pour l’affichage des courbes et pour l’impression 14 Manuel FiberTrace 2 7OFSMAN01/11 Chapitre 3 Contrôle à distance d’un T-BERD/ MTS 3 Le logiciel FiberTrace 2 permet, à partir d’un PC, de transférer des fichiers courbe (OTDR, WDM/OSA, CD, AP, PMD, LTS) sauvegardés dans un T-BERD/MTS de JDSU. Les sujets traités dans ce chapitre sont: – “Configuration et connexion MTS <-> PC” page 16 – “Transfert de fichiers MTS <-> PC” page 22 ATTENTION Le transfert de fichiers n’est pas disponible si une courbe ou plus est ouverte. Manuel FiberTrace 2 7OFSMAN01/11 15 Chapitre 3 Contrôle à distance d’un T-BERD/MTS Configuration et connexion MTS <-> PC Configuration et connexion MTS <-> PC Le menu Transfert de fichiers permet de transférer des fichiers du MTS au PC et du PC au MTS, Configuration de la liaison MTS <-> PC 1 Dans le menu Transfert de fichiers, sélectionner l’option Connecter. Une boite de dialogue apparaît. 2 Choisir le moyen de connexion du PC et du MTS et les paramètres correspondants au choix: – Ethernet : Adresse IP pour la liaison. – PPP: Entrée selon le driver qui est configuré dans Windows (uniquement pour MTS 5x). – RS 232 : Port COM1, COM2, ... et vitesse de transmission (uniquement pour MTS 5x). 3 Cliquer sur le bouton OK. 4 Lorsqu’un message indique que la connexion est établie, cliquer sur OK. Connexion du MTS et du PC Connexion via l’interface Ethernet La connexion de la Plate-forme au PC via Ethernet se fait automatiquement Si le MTS est équipé de l’option Ethernet, l’adaptateur RS232/ Ethernet est enfiché dans le port RS232. Liaison MTS- PC La liaison au PC peut être directe ou via un réseau: 1 Pour une liaison directe, relier les ports Ethernet du MTS et du PC à l’aide du cordon croisé fourni avec le T/BERD/MTS. 2 Pour une liaison via un réseau, demander au gestionnaire du réseau une adresse IP et connecter le MTS sur un hub en utilisant un cordon direct fourni par le gestionnaire du réseau (et non le cordon croisé fourni avec le T-BERD/MTS). 16 Manuel FiberTrace 2 7OFSMAN01/11 Chapitre 3 Contrôle à distance d’un T-BERD/MTS Configuration et connexion MTS <-> PC Configuration du MTS 5x – Mettre en route le MTS et appuyer sur la touche Config. Système. – Sélectionner l’interface E/S: FTP/Eth à partir du clavier. – Configurer l’interface Ethernet: adresse IP, masque IP, passerelle IP. NOTE L’adresse IP est de la forme: xxx.xxx.xxx.xxx (4 nombres séparés par des points). Si l’un des nombres a seulement un ou deux digits, entrer seulement ceux-ci. Ne pas ajouter de zéro, sinon la liaison ne sera pas établie. NOTE Pour vérifier que la connexion est effective sans utiliser le logiciel WS-FTP Pro, cliquer sur Démarrer, puis sur Exécuter..., et choisir: ping suivi de l’adresse IP du T-BERD/MTS. Connexion via l’interface RS232 Le MTS 5x peut être télécommandé via l’interface RS 232-C (type DCE) du PC. Connecter le port série du PC au port série 9 broches (RS232 DTE) du MTS 5x. NOTE Cette connexion n’est possible qu’avec le MTS 5x. Les PC étant généralement configurés DTE, un adaptateur (DTE / DCE) peut être nécessaire entre le PC et le MTS 5x. Sélection des paramètres de transmission du MTS 5x Dans le menu SYSTEME / RS232, si nécessaire modifier la configuration des paramètres: Vitesse de transmission Longueur Bits de stop Parité Terminateur Protocole Manuel FiberTrace 2 115200 8 bits 1 Sans CR RTS/CTS 7OFSMAN01/11 17 Chapitre 3 Contrôle à distance d’un T-BERD/MTS Configuration et connexion MTS <-> PC NOTE Il faut choisir la même vitesse de transmission sur le MTS 5x et sur le PC. 1 Connecter le modem au MTS 5x par le connecteur RS232. 2 Dans le menu Configuration Système > Télécommande choisir l’option TCP/PPP. 3 Appuyer sur la touche Init Modem: le MTS 5x initialise la configuration du modem présent. Vous êtes prêt à transférer des données. Connexion locale via ppp Vous pouvez, en utilisant le protocole PPP, connecter directement le MTS 5x (port RS 232) et le PC via un câble considéré comme un modem (null.modem). NOTE La connexion locale via ppp se fat uniquement avec le MTS 5x Dans ce cas vous devez: 1 installer le modem fictif sur le PC. 2 configurer la liaison sur le PC. . NOTE Le MTS 5x étant connecté au PC via un protocole PPP, si la connexion est interrompue involontairement, le MTS 5x la considère comme toujours présente pendant 3 minutes environ et rejette toute tentative de connexion pendant cet intervalle de temps. Si le MTS 5x est accessible, son redémarrage évite d’attendre ce délai pour rétablir la connexion. NOTE Les procédures suivantes sont données à titre indicatif: elles peuvent différer légèrement selon la configuration du PC. Connexion via ppp existant 18 1 Dans le menu Télécommande, cliquer sur Connexion et cocher PPP. Manuel FiberTrace 2 7OFSMAN01/11 Chapitre 3 Contrôle à distance d’un T-BERD/MTS Configuration et connexion MTS <-> PC Sélection PPP Fig. 8 Configuration du driver 2 Sélectionner dans la liste déroulante, la connexion voulue. NOTE Pour éditer ou modifier les paramètres de la connexion sélectionnée, cliquer sur Modifier PPP dans la boite de dialogue Configuration du driver (Fig 5) puis sur Propriété dans la boite de dialogue Configuration PPP (Fig 7). 3 Cliquer sur Connecter pour lancer la connexion du MTS 5x au PC. Lorsqu’un message indique que la connexion est établie, cliquer sur OK. Le MTS 5x est connecté au PC. Créer une nouvelle connexion 1 Dans le menu Télécommande, cliquer sur Connexion et cocher PPP. 2 Cliquer sur Modifier PPP puis sur Ajouter pour créer une connexion. Ajouter une connexion Fig. 9 Configuration PPP Manuel FiberTrace 2 7OFSMAN01/11 19 Chapitre 3 Contrôle à distance d’un T-BERD/MTS Configuration et connexion MTS <-> PC Avec un modem existant 1 Dans la boite de dialogue Ajout d’une connexion au MTS, saisir un nom de connexion et de sélectionner le modem dans la liste déroulante. Nom de la connexion Fig. 10 Sélection du modem Sélection du modem 2 Une fois le modem sélectionné et le nom de connexion saisi, cliquer sur Ajouter. La boite de dialogue Configuration PPP revient, avec le nom de la connexion, le type de modem et le numéro correspondant. 3 Cliquer sur Fermer pour revenir à la boite Configuration du driver. 4 Cliquer sur Connecter pour lancer la connexion du MTS 5x au PC. La boite de dialogue Attente de connexion s’affiche 5 Lorsqu’un message indique que la connexion est établie, cliquer sur OK. Ajouter un nouveau null. modem 1 Dans la boite de dialogue Ajout d’une connexion au MTS, cliquer sur le bouton Ajouter un null. modem MTS5000, Ajouter un modem null au MTS5000 Fig. 11 Créer un nouveau port 2 Sélectionner un port de communication dans la liste déroulante et cliquer sur OK. 20 Manuel FiberTrace 2 7OFSMAN01/11 Chapitre 3 Contrôle à distance d’un T-BERD/MTS Configuration et connexion MTS <-> PC Le chargement du modem se lance et une boite de dialogue s’ouvre, stipulant que le logiciel n’est pas signé. 3 Cliquer sur Continuer pour terminer l’installation du modem. Continuer l’installation Fig. 12 Installation du modem Après un laps de temps inférieur à 1 minute, la boite de dialogue Ajout d’une connexion au MTS apparaît, avec le nom du modem (Acterna Mts). Nom de la connexion Fig. 13 Nom du modem installé Saisie d’un nom de connexion 4 Saisir un nom pour la liaison et cliquer sur Ajouter pour valider. La boite de dialogue Configuration PPP revient, avec le nom de la connexion, le type de modem et le numéro correspondant. 5 Cliquer sur Fermer pour revenir à la boite Configuration du driver. 6 Cliquer sur Connecter pour lancer la connexion du MTS 5x au PC. La boite de dialogue Attente de connexion s’affiche 7 Lorsqu’un message indique que la connexion est établie, cliquer sur OK. Manuel FiberTrace 2 7OFSMAN01/11 21 Chapitre 3 Contrôle à distance d’un T-BERD/MTS Transfert de fichiers MTS <-> PC Déconnecter le MTS du PC Une fois les fichiers transférés (voir “Transfert de fichiers MTS <-> PC” page 22) sélectionner Déconnexion dans le menu Télécommande. Transfert de fichiers MTS <-> PC 1 Dans le menu Transfert de fichiers, sélectionner Transfert de fichiers. La boite de dialogue Identification FTP s’affiche et permet de sélectionner le type d’équipement ou de saisir un nom d’utilisateur et un mot de passe. Fig. 14 Identification du MTS Le mode Automatique est sélectionné par défaut. 2 Sélectionner le type d’appareil et cliquer sur OK. La boite de dialogue Transfert de fichiers qui apparaît est divisée en deux parties: – à gauche les fenêtres relatives au système local (PC). – à droite les fenêtres relatives au système distant (MTS). 22 Manuel FiberTrace 2 7OFSMAN01/11 Chapitre 3 Contrôle à distance d’un T-BERD/MTS Transfert de fichiers MTS <-> PC Saisie / Sélection du répertoire Côté PC Côté MTS Fig. 15 Transfert de fichiers du PC vers le MTS Transfert de fichiers 1 Rechercher sur le système local (PC), le répertoire où se trouve le(s) fichier(s) à transférer. Le contenu du répertoire est affiché dans la fenêtre du bas. 2 Sélectionner soit le répertoire, soit des fichiers du répertoire. 3 Les fichiers sélectionnés sont transférés du PC vers le MTS grâce à la touche . Transfert de fichiers du MTS vers le PC Rechercher les fichiers du MTS à transférer vers le PC: Pour un MTS/T-BERD 2000/4000/6000(A)/8000: saisir sur le clavier le répertoire utilisateur: acterna/user/, puis choisir le support où trouver le(s) fichier(s): – harddisk : disque dur du MTS – cflash: carte mémoire du MTS – disk: mémoire interne du MTS – usbflash: clé mémoire USB dans le MTS Manuel FiberTrace 2 7OFSMAN01/11 23 Chapitre 3 Contrôle à distance d’un T-BERD/MTS Transfert de fichiers MTS <-> PC – cdrom: CD ROM dans le MTS (MTS 8000 uniquement) NOTE Respecter la casse pour la saisie des répertoires. Pour les MTS 5x, les répertoires s’affichent automatiquement. 1 Sélectionner soit le répertoire, soit des fichiers du répertoire. 2 Les fichiers sélectionnés sont transférés du MTS 5x vers le PC grâce à la touche . NOTE Il est impossible de sélectionner plusieurs répertoires mais vous pouvez sélectionner et transférer plusieurs fichiers en même temps. Actions possibles sur les fichiers du PC ou du MTS Quatre touches permettent les actions suivantes sur les fichiers du PC et du MTS: Actualiser Rafraîchit l’affichage Effacer fichiers Efface les fichiers sélectionnés sans demander de confirmation. Créer un répertoire Crée un répertoire dont le nom doit être entré. Effacer un répertoire Efface le répertoire sélectionné. Une confirmation est alors demandée avant effacement. Sortie du menu de transfert 24 Cliquer sur le bouton Fermer pour quitter le menu de transfert. Manuel FiberTrace 2 7OFSMAN01/11 Chapitre 4 Vue générale et fonctions communes des courbes 4 Ce chapitre fournit une description de toutes les fonctions disponibles qui sont communes à toutes les courbes ouvertes via le Logiciel FiberTrace 2. Les sujets traités dans ce chapitre sont les suivants: – “Ouvrir et fermer un fichier” page 26 – “Modifier l’affichage de la courbe” page 31 – “Afficher/Modifier les informations de la courbe” page 34 – “Fonctions Zoom et Curseurs” page 40 – “Imprimer la courbe et les résultats (fonction Rapport)” page 45 – “Copier la courbe, les résultats (OTDR) ou l’aperçu dans un fichier texte” page 53 – “Enregistrer les courbes et les résultats” page 57 Manuel FiberTrace 2 7OFSMAN01/11 25 Chapitre 4 Vue générale et fonctions communes des courbes Ouvrir et fermer un fichier Ouvrir et fermer un fichier Une fois le Logiciel FiberTrace 2 ouvert, deux méthodes peuvent être utilisée pour ouvrir un fichier: – Utiliser le bouton Ouvrir sur le ruban avoir cliqué sur ). (ou disponible après – Utiliser l’explorateur de fichiers à gauche de l’écran (voir Figure 1 page 6). Types de fichiers Pour utiliser le Logiciel FiberTrace 2 vous devez d’abord disposer des fichiers de courbe adéquats: – Fichiers enregistrés précédemment à l’aide de FiberTrace 2 – Fichiers transférés sur PC (voir “Transfert de fichiers MTS <-> PC” page 22) FiberTrace 2 est également compatible avec les fichiers OTDR de type SOR respectant la norme Bellcore 1.0, 1.1 et 2.0 Les types de fichiers suivants peuvent être ouverts via le Logiciel FiberTrace 2: Tableau 6 Types de fichiers et formats Type de fichier Format OTDR *.sor, *.oeo, *.msor, *.tfw, *.wtk DWDM/OSA *.wdm, *.osa, *.grh, *.txt, *.csv PMD *.pmd CD OTDR/CD ODM *.acd, *.ocd AP *.ats LTS (OFI and FiberComplete) *.fox, *.blts, *.txt IPMD *.pib Ouvrir une courbe via le bouton du ruban Pour ouvrir un fichier, suivre les étapes suivantes: 26 Manuel FiberTrace 2 1 Cliquer sur puis cliquer sur Ouvrir ou 7OFSMAN01/11 Chapitre 4 Vue générale et fonctions communes des courbes Ouvrir et fermer un fichier Cliquer sur Ouvrir... sur le ruban La boite de dialogue s’affiche: Fig. 16 Boite de dialogue Ouvrir 2 Sélectionnez le lecteur et le répertoire dans lequel sont stockés les fichiers à afficher. 3 Sélectionner le type de fichiers à afficher (OTDR, DWDM, etc.). Voir Tableau 6 page 26. Le menu donne dans le champ supérieur la liste des courbes du répertoire ayant le format choisi. Dans le champ inférieur cette liste indique les paramètres principaux de chaque courbe. Les informations dépendent du format de fichier: Fichier (Nom) Nom du fichier Date/Heure Date et heure à laquelle l’acquisition a été effectuée Appareil Type d’appareil utilisé pour la mesure Câble Identification des câbles (ID) Fibre Identification des fibres (ID) D’autres informations dépendant du type de mesure réalisée, sont également affichées. Manuel FiberTrace 2 7OFSMAN01/11 27 Chapitre 4 Vue générale et fonctions communes des courbes Ouvrir et fermer un fichier 4 Pour simplifier la sélection d’une courbe dans une longue liste, vous pouvez modifier leur critère de tri. Pour cela, cliquez dans l’en-tête de la colonne correspondant à votre critère de tri. Par exemple, cliquer dans l’en-tête de la colonne Date pour avoir un tri des fichiers par date. 5 Pour ouvrir une courbe, soit cliquez sur son nom de fichier dans la liste, puis cliquez sur le bouton Ouvrir; soit double-cliquez sur le nom de fichier. Ouvrir plusieurs fichiers dans la même fenêtre Vous pouvez afficher plusieurs courbes OTDR, WDM/OSA/COSA ou LTS dans la même fenêtre: 1 Sélectionner les fichiers maintenir la touche Ctrl appuyé et cliquer sur les fichiers à ouvrir 2 Cliquer sur Ouvrir dans la même fenêtre. NOTE Si des fichiers de formats différents sont sélectionnés, seul les fichiers compatibles avec le dernier fichier sélectionné sont ouverts. Seuls les fichiers compatibles avec la/les courbes déjà ouverte(s) peuvent être ouverts dans la même fenêtre. Ouvrir des fichiers depuis l’explorateur A l’ouverture du Logiciel FiberTrace 2, l’explorateur de fichier est automatiquement affiché à gauche de l’écran. Les fichiers courbe peuvent être ouverts depuis l’explorateur soit à partir de l’onglet Dossiers, soit à partir de l’onglet Fichiers courbe. L’onglet Dossiers affiche tous les fichiers du répertoire, quelque soit le format, alors que l’onglet Fichiers courbe affiche uniquement les courbes. Ouvrir des fichiers depuis l’onglet Dossiers 1 Dans la partie supérieur de l’onglet Dossiers, sélectionner le lecteur et le répertoire dans lequel le fichier à ouvrir est sauvegardé. 2 Dans la partie inférieure, double cliquer sur le fichier. 28 Manuel FiberTrace 2 7OFSMAN01/11 Chapitre 4 Vue générale et fonctions communes des courbes Ouvrir et fermer un fichier Un seul fichier peut être ouvert à la fois. Fig. 17 Ouvrir des fichiers depuis l’onglet Fichiers courbe Sélection d’un fichier dans l’onglet Dossiers Une fois le répertoire sélectionné dans l’onglet Dossiers, les fichiers peuvent être ouverts depuis l’onglet Fichiers courbe: 1 Cliquer sur l’onglet Fichiers courbe 2 Cliquer une fois sur un fichier pour l’ouvrir Ouvrir plusieurs fichiers dans la même fenêtre Il est possible d’ouvrir plusieurs courbes en surimpression depuis l’explorateur de fichier de FiberTrace 2. NOTE Cette fonction est utilisée uniquement avec des fichiers OTDR, OSA et LTS. Une fois le répertoire sélectionné dans l’onglet Dossiers: 1 Cliquer sur l’onglet Fichiers courbe 2 Cliquer sur les fichiers de même type à ouvrir dans la même fenêtre (surimpression) ou Pour sélectionner une liste de fichiers, maintenir le bouton gauche de la souris appuyé et faire glisser le pointeur sur les fichiers. Les fichiers sélectionnés sont surlignés dans l’onglet Fichiers courbe. Manuel FiberTrace 2 7OFSMAN01/11 29 Chapitre 4 Vue générale et fonctions communes des courbes Ouvrir et fermer un fichier Cliquer sur l’en-tête d’une des colonnes pour trier les fichiers courbe selon le critère sélectionné Fig. 18 Fichiers courbe: liste de fichiers sélectionnés Cliquer à nouveau sur un fichier pour le fermet et le retirer des courbes en surimpression. Fermer la/les courbe(s) Pour fermer une courbe ouverte: 1 Cliquer sur la croix pour fermer la courbe; soit sur celle située en haut à droite de la fenêtre de la courben soit sur celle de l’onglet courbe. En affichage multi-courbes, toutes les courbes ouvertes dans la même fenêtre sont fermées. ou Si l’onglet Fichiers courbe est sélectionné, cliquer sur une courbe surlignée pour la fermer. En affichage multi-courbes, ceci permet de fermer uniquement la courbe sélectionnée, et non les autres courbes ouvertes en surimpression. Si une courbe est ouverte, puis une autre courbe du même format mais d’un répertoire différent est ouverte via l’onglet Fichiers courbe, alors la courbe ouverte précédemment est fermée (après demande de sauvegarde si des modifications ont été faites). 30 Manuel FiberTrace 2 7OFSMAN01/11 Chapitre 4 Vue générale et fonctions communes des courbes Modifier l’affichage de la courbe Cliquer sur "x" pour fermer le fichier Cliquer pour fermer le fichier Fig. 19 Fermer la courbe Modifier l’affichage de la courbe Vue générale Une fois la courbe ouverte, l’affichage de la fenêtre par défaut est divisé en 4 parties: 1 Sur la partie supérieure, l’icône de la courbe affichée et le ruban (les deux sont différents suivant le format de la courbe affichée). 2 L’explorateur de fichiers à gauche 3 La courbe au centre de la fenêtre 4 Les paramètres de la courbe à droite Manuel FiberTrace 2 7OFSMAN01/11 31 Chapitre 4 Vue générale et fonctions communes des courbes Modifier l’affichage de la courbe Fig. 20 Vue générale de la courbe Une fois la courbe ouverte, l’affichage général peut être modifié: courbes affichées en cascade, cacher la fenêtre des paramètres de la courbe... Afficher uniquement la courbe Il est possible d’afficher uniquement la courbe, sans le tableau de résultats (si affiché) ni les paramètres de la courbe, et avec la fenêtre de l’explorateur de fichiers réduite. 1 Dans le menu Affichage, sélectionner Courbe seule dé sélectionner Tableau de résultats) (et La fenêtre des paramètres de la courbe est supprimée, ainsi que le tableau de résultats. 2 La taille de l’explorateur de fichiers peut être réduite en cliquant sur le côté droit de la fenêtre et en faisant glisser la barre vers la gauche (curseur ). 3 Le ruban peut être réduite en double-cliquant sur l’onglet du ruban (OTDR dans notre exemple). 32 Manuel FiberTrace 2 7OFSMAN01/11 Chapitre 4 Vue générale et fonctions communes des courbes Modifier l’affichage de la courbe Ruban OTDR Fenêtre de l’explorateur réduite Fig. 21 Affichage de la courbe seule Double-cliquer sur l’onglet OTDR pour afficher à nouveau la barre d’outils OTDR. Dans le menu Affichage, dé sélectionner Courbe seule pour afficher à nouveau la fenêtre des paramètres de la courbe (et sélectionner Tableau de résultats pour afficher le tableau sous la courbe). Élargir la taille de la fenêtre de l’explorateur de fichiers: cliquer sur le côté droit de la fenêtre et faire glisser la barre vers la droite (curseur ) Afficher les courbes en mode cascade Lorsque plusieurs courbes sont ouvertes dans des fenêtre différents sur FiberTrace 2, chaque courbe est ouverte sous un onglet. Pour afficher les courbes en cascade: 1 Cliquer sur l’icône d’une des courbes. Tous les fichiers courbes sont automatiquement affichés en cascade. Manuel FiberTrace 2 7OFSMAN01/11 33 Chapitre 4 Vue générale et fonctions communes des courbes Afficher/Modifier les informations de la courbe Fig. 22 Courbes en mode cascade NOTE Si vous cliquez sur l’icône du logiciel, la fenêtre du logiciel est réduite mais pas celle des courbes. Chaque courbe peut également être réduite individuellement. Afficher/Modifier les informations de la courbe Certains paramètres de la courbe peuvent être modifiés pour faciliter son identification et pour ajouter ou changer toute donnée d’identification incluse pendant une session d’acquisition. Pour éditer les informations de la courbe 1 Cliquer sur Éditer informations courbe... d’outils dans la barre ou double cliquer dans la fenêtre des paramètres de la courbe, à droite de l’écran. Toutes les informations de la courbe sont affichées dans la boîte de dialogue Informations de la courbe sous les divers onglets, mais seules celles qui sont sur un fond blanc peuvent être modifiées. 34 Manuel FiberTrace 2 7OFSMAN01/11 Chapitre 4 Vue générale et fonctions communes des courbes Afficher/Modifier les informations de la courbe Les informations et paramètres suivants sont fournis pour tous les types de courbe: Onglet Paramètre INFORMATION Fichier Tech./Opérateur Commentaire ACQUISITION CABLE PROJET Description Nom du fichier de la courbe Nom de l’opérateur. Commentaire (jusqu’à 127 caractères). Date, Heure Date et heure d’acquisition de la courbe. Appareil / Nom et numéro de série du Numéro appareil réflectomètre utilisé Module Nom et numéro de série du tiroir optique utilisé. Origine Nom de l’origine de la fibre; par exemple le nom de la ville ou du lieu géographique. Extrémité Nom de l’extrémité; par exemple le nom de la ville ou du lieu géographique. Câble Origine Identification du câble à l’origine Fibre Origine* Identification de la fibre à l’origine Couleur Origine* Couleur de la fibre à l’origine Câble Fin Identification du câble de fin Fibre Fin* Identification de la fibre de fin Couleur Fin* Couleur de la fibre de fin. Sens Sens de propagation du signal optique mesuré (Origine -> Extrémité ou Extrémité -> Origine) Possibilité d’entrer des paramètres relatifs au câble et à la fibre, ainsi qu’au projet dans lequel ces câbles et fibres sont utilisés. *: non disponible pour les résultats FOX. Personnaliser les paramètres Projet Les informations sur le projet sont: Fabricant du câble / Type de câble / Fabricant de la fibre / Type de fibre / Gestionnaire du projet / Jointure. Manuel FiberTrace 2 7OFSMAN01/11 35 Chapitre 4 Vue générale et fonctions communes des courbes Afficher/Modifier les informations de la courbe Vous pouvez cependant modifier les paramètres configurés par défaut: 1 Cocher la case Utiliser les étiquettes par défaut Les paramètres sont affichés sur fond blanc 2 Modifier le nom des paramètres et saisir la configuration voulue pour chacun Tous les nouveaux paramètres seront sauvegardés et utilisés pour chaque courbe ouverte. Cependant, il existe pour chaque type de courbe des paramètres différents, qui s’ajoutent à ceux-ci. Paramètres d’une courbe OTDR Les paramètres spécifiques à une courbe OTDR sont les suivants: Onglet Paramètres Description ACQUISITION Longueur d’onde (nm) Impulsion (s) Longueur d’onde du laser du réflectomètre. Largeur d’impulsion laser du réflectomètre. Temps d’acquisition pendant lequel sont effectuées les moyennes. Nombre de moyennages de l’acquisition Gamme de distance. Distance entre deux points d’acquisition. Indice de réfraction de la fibre. Début / Milieu/Fin: Sélectionner le nombre pouyr chauqe paramètre. Pour l’amorce de début, vous pouvez saisir une valeur, en km. Tps Acq. (s) Moyennage Portée Résolution Indice CABLE 36 Amorces Manuel FiberTrace 2 7OFSMAN01/11 Chapitre 4 Vue générale et fonctions communes des courbes Afficher/Modifier les informations de la courbe Paramètres d’une courbe WDM / OSA Les paramètres spécifiques à une courbe WDM / OSA sont les suivants: Onglet Paramètres Description ACQUISITION Fréquence (nm) Gamme de longueur d’onde couverte par le spectre Nombre d’acquisitions pour le calcul les statistiques Type de résolution utilisé Oui / Non Nombre de mesures Méthode du rapport signal/bruit (Gauche / Droite / Gauche + Droite) Distance (par rapport au canal) à laquelle le bruit est mesuré Nombre de mesures Résolution Haute sensibiité Moyennage Methode SNR CABLE Paramètres d’une courbe PMD Distance S<->N (Ghz) Acquisiton du bruit (nm) Compensation du coupleur Point test Bande de référence utilisée pour l’acquisition du bruit Atténuation dûe au point d’accès. Identification du point où l’analyseur est positionné Les paramètres spécifiques à une courbe PMD sont les suivants: Onglet Paramètres Description ACQUISITION Fréquence (nm) Nombre de mesures Moyennage Longueur fibre Couplage CABLE Point test Gamme de longueur d’onde couverte par le spectre Nombre d’acquisitions pour le calcul les statistiques Nombre de mesures Longueur de fibre entrée pour permettre le calcul du coefficient PMD Fort (pour fibre classique monomode). Faible (pour fibres à polarisation maintenue et pour composants). Identification du point de mesure Manuel FiberTrace 2 7OFSMAN01/11 37 Chapitre 4 Vue générale et fonctions communes des courbes Afficher/Modifier les informations de la courbe SOUS LES PARAMETRES Paramètres d’une courbe I-PMD Paramètres d’une courbe CD OTDR Méthode Les paramètres spécifiques pour les courbes I-PMD sont: Onglet Paramètres Description ACQUISITION Longueur d’onde Gamme de longueur d’onde couverte par le spectre Les paramètres spécifiques à une courbe CD OTDR sont les suivants: Onglet Paramètres Description ACQUISITION Indice CALCUL Formule d’approximation Indice de réfraction de la fibre. Ce paramètre peut être modifié à tout moment. Méthode d’approximation du retard, utilisée pour générer les courbes de dispersion et de pente : - Quadratique - Sellmeier 3-term - Sellmeier 5-term Longueur d’onde dont le résultat de mesure sera la référence pour le calcul des retards des autres longueurs d’onde. Standard / Spécial - Utilisé pour mesurer des liaisons contenant des fibres hétérogènes, comme des compensateurs de dispersion. Longueur d’onde de référence Type de fibre Paramètres d’une courbe CD ODM 38 Méthode de calcul des statistiques: FFT: la courbe FFT et les informations PMD (retard et coefficient) selon la méthode FFT (Fast Fourier Transform) DRIFT: puissance (dBm) selon la longueur d’onde (nm) Les paramètres spécifiques à une courbe CD ODM sont les suivants: Manuel FiberTrace 2 7OFSMAN01/11 Chapitre 4 Vue générale et fonctions communes des courbes Afficher/Modifier les informations de la courbe Onglet CALCUL Paramètres Description Formule d’Approximation Formule d’approximation du retard, utilisée pour générer les courbes de dispersion et de pente: quadratic, Sellmeier 3T, Sellmeier 5T, Lambda log Longueur de la fibre (en km) Longueur NOTE Si le paramètre «Longueur” n’est pas sélectionné, la longueur est considérée comme indéfinie et la mesure sera réalisée avec des valeurs non normalisées, même si le paramètre «Valeurs Normalisées” est sélectionné dans les paramètres de calcul (voir “Définition les préférences d’affichage et les paramètres de calcul” page 150). Paramètres d’une courbe AP Paramètres LTS Informations particulières Les paramètres spécifiques à une courbe AP sont les suivants: Onglet Paramètres Description ACQUISITION Longueur d’onde Moyennage Longueur de fibre Longueur d’onde du laser du réflectomètre. Nombre de mesures Longueur de la fibre ou du tronçon de fibre sous test. Les paramètres spécifiques aux résultats sont les suivants: Onglet Paramètres Description ACQUISITION Indice de réfraction Entrer la valeur voulue pour l’indice de réfraction Extrémités différentes Si l’option Extrémités différentes est sélectionnée dans l’onglet Câble, il est possible de donner pour le câble et la fibre un nom et un code couleur différent à chacune des extrémités. Manuel FiberTrace 2 7OFSMAN01/11 39 Chapitre 4 Vue générale et fonctions communes des courbes Fonctions Zoom et Curseurs Fibres amorces (OTDR) Ne pas oublier d’indiquer s’il y a lieu, la présence d’une fibre amorce au début, au milieu (s’il y a une boucle) ou à la fin du câble, dans l’onglet Câble. Navigation entre les événements (OTDR) Pour naviguer rapidement entre les événements détectés sur la courbe active, utiliser le tableau de résultats et cliquer sur un événement pour le centrer sur l’écran (le niveau de zoom est conservé). Fonctions Zoom et Curseurs Quel que soit le type de courbe ouverte (OTDR / PMD / OSA...), les fonctions zoom et curseurs sont disponible sur chaque courbe. ATTENTION Ces fonctions ne sont pas disponibles avec des fichiers LTS. Fonction Zoom La fonction zoom est utilisée pour réduire ou agrandir l’affichage de la courbe. NOTE La fonction zoom est disponible uniquement avec les fichiers .ocd (courbes CD OTDR), et pas avec les fichiers .acd (courbes ODM). Zoom avant Pour faire un zoom avant et agrandir une zone de la courbe: 1 Cliquer sur le bouton Zoom de la barre d’outils tionner Zoom dans le menu Zoom menu ou sélec- Le curseur change lorsqu’il est déplacé sur la fenêtre de la courbe . Une fois le curseur Zoom affiché: – Sélectionner une section: a Cliquer sur le coin supérieur gauche de la zone à zoomer (curseur ), 40 Manuel FiberTrace 2 7OFSMAN01/11 Chapitre 4 Vue générale et fonctions communes des courbes Fonctions Zoom et Curseurs b Cliquer sur le coin inférieur droit de la zone à zoomer (curseur La zone sélectionnée est agrandie automatiquement. – Positionner le curseur sur la zone à zoomer et utiliser la roulette de la souris vers l’avant pour agrandir cette zone. Zoom arrière Pour faire un zoom arrière sur une partie de la courbe: – cliquer autant de fois que nécessaire sur le bouton de la barre d’outils, ou sélectionner Annule dernier Zoom dans le menu Zoom ou Positionner le curseur sur la courbe et utiliser la roulette de la souris vers l’arrière pour annuler le zoom. NOTE Il n’est pas possible de sélectionner une zone à dézoomer. Il faut re sélectionner la fonction Annule dernier zoom chaque fois que nécessaire, l’icône Zoom restant l’icône par défaut. Zoom vertical ou horizontal Pour faire un zoom vertical ou horizontal: 1 Cliquer sur 2 Positionner le curseur sur la section à agrandir. 3 Appuyer et maintenir la touche Shift (pour un zoom vertical) ou la touche Ctrl (pour un zoom horizontal). 4 Utiliser la roulette de la souris vers l’avant pour agrandir la zone et vers l’arrière pour la réduire. Annuler un zoom Pour annuler tout zoom et afficher la courbe entière: 1 Cliquer sur ou sélectionner Zoom reset dans le menu Zoom Manuel FiberTrace 2 7OFSMAN01/11 . 41 Chapitre 4 Vue générale et fonctions communes des courbes Fonctions Zoom et Curseurs Fonction Curseurs ATTENTION La fonction Curseur n’est pas disponible avec les fichiers LTS et ODM. Pointeur souris Si vous déplacez le pointeur de la souris dans la fenêtre d’affichage de courbe, votre pointeur sera accompagné : 1 Sur la courbe: d’un petit cercle 2 Sur l’abscisse et l’ordonnée : d’un petit triangle. Le tout a pour but de montrer les coordonnées exactes du point de la trace correspondant à la position du pointeur de la souris. 1 2 Fig. 23 Symboles utilisés pour vérifier la position du pointeur sur la courbe L’indicateur associé au pointeur donne la distance et l’atténuation depuis le début de la fibre, ou la fin de la dernière bobine amorce en OTDR, jusqu’au point d’intersection du curseur avec la trace. Il donne également, si le curseur précède un événement, le numéro et les caractéristiques de l’événement. Infos-bulles 42 Le pointeur est associé à une Info-bulle. Manuel FiberTrace 2 7OFSMAN01/11 Chapitre 4 Vue générale et fonctions communes des courbes Fonctions Zoom et Curseurs L’info-bulle est activée: – via le bouton Paramètres généraux...lorsqu’aucune courbe n’est ouverte ou qu’une courbe OTDR est ouverte(cliquer sur Paramètres > Paramètres généraux...) – via le bouton Préférences (cliquer sur Paramètres > Préférences...) lorsqu’une courbe est ouverte L’info-bulle indique les valeurs de l’abscisse et de l’ordonnée correspondant à l’intersection du curseur de la souris avec la trace. Elle indique également la direction des curseurs A et B2. Le curseur le plus proche est souligné. Lorsque le pointeur de la souris reste au moins une seconde sur un point de la courbe, une info-bulle plus grande apparaît donnant des informations supplémentaires sur l’événement (atténuation, réflectance, pente...) Curseurs A et B Vous pouvez placer jusqu’à deux curseurs A et B fixes sur la courbe pour obtenir des résultats de mesure relatifs à ceux-ci. Ces curseurs sont représentés par des traits verticaux pointillés. NOTE Pour les courbes PMD et CD ODM, un seul le curseur (A) peut être positionné. Pour les courbes CD OTDR, les deux curseurs sont disponibles uniquement en vue OTDR; dans les autres vue (Dispersion, Pente et Retard), seul le Curseur A est disponible. Placement des curseurs A et B Pour placer précisément un curseur, il est souvent nécessaire de faire d’abord un zoom sur la zone de la courbe concernée (se reporter à “Zoom avant” page 40). Pour déplacer un curseur: Pour déplacer un curseur: 1 Sélectionner le curseur 2 Le faire glisser avec la souris 2.Par exemple, ’>A’ signifie que A est placé à droite du curseur de la souris, même si non visible à l’écran à cause d’un zoom. Manuel FiberTrace 2 7OFSMAN01/11 43 Chapitre 4 Vue générale et fonctions communes des courbes Fonctions Zoom et Curseurs ou cliquer sur la nouvelle position souhaitée. Sélection du curseur Pour sélectionner un curseur, 1 Cliquer sur un bouton Curseur dans le ruban Curseur ou Ouvrir le sous-menu Curseurs et sélectionner un type de curseur: – Curseur Auto (sélectionné par défaut): le curseur actif est celui qui est le plus proche du pointeur souris. Cliquer directement dans la zone d’affichage de la trace permet de déplacer immédiatement le curseur actif. – «Curseur A» / «Curseur B»: autorise seulement le déplacement du curseur A ou B. – «Curseurs A+B»: permet de déplacer les deux curseurs en même temps tout en gardant toujours le même écart entre eux (mouvement de translation verticale). NOTE La fonction curseur n’est pas disponible avec les courbes PMD et CD ODM. Informations de la courbe Lorsque les curseurs A et B sont positionnés sur la courbe, leurs positions respectives ainsi que la somme des deux données sont affichées en bas de la courbe, à gauche. Valeurs du curseur A Valeurs de B-A Valeurs du curseur B Fig. 24 44 Affichage des valeurs des curseurs A et B Manuel FiberTrace 2 7OFSMAN01/11 Chapitre 4 Vue générale et fonctions communes des courbes Imprimer la courbe et les résultats (fonction Rapport) NOTE Les paramètres associés au curseur B sont négatifs si le curseur A est placé après lui. Imprimer la courbe et les résultats (fonction Rapport) Le logiciel FiberTrace 2 permet d’imprimer la courbe et le tableau de résultats sur une imprimante sélectionnée. Cependant, avant de lancer une impression pour la première fois, vous devez: – sélectionner la configuration de la page et définir les paramètres. – vérifier la sélection de l’imprimante et définir les options d’impression. Paramétrer la page et le contenu Pour faciliter l’identification des courbes imprimées il est possible: – d’ajouter des informations spécifiques dans l’en-tête ou le pied de page des courbes imprimées. – de créer des marges autour des pages – d’ajouter un logo – de choisir la disposition des pages – de choisir ce qui sera imprimé (tableau, commentaires, logo, incertitudes) et d’indiquer si le tableau doit être imprimé avec la courbe. 1 Ouvrir le menu Rapport 2 Sélectionner Paramètres... puis cliquer sur Page. La boite de dialogue Mise en Page s’affiche. Manuel FiberTrace 2 7OFSMAN01/11 45 Chapitre 4 Vue générale et fonctions communes des courbes Imprimer la courbe et les résultats (fonction Rapport) Fig. 25 Mise en Page 3 Sous l’onglet Page: – Entrer le texte et tous les codes souhaités dans l’en-tête et le pied de page. &P Insère le numéro de page. && Permet d’afficher le caractère &. Lorsque vous appuyez sur le bouton ?... les codes disponibles s’affichent: – Entrer la taille des marges souhaitées (à gauche, en haut, à droite et en bas de la page). – Entrer le chemin d’accès au fichier contenant le logo et le nom de ce fichier (format .bmp ou . WMF). – Entrer le nom de la société: il sera imprimé au coin supérieur droit de la page. 4 Sous l’onglet Présentation, soit cliquer sur le bouton Défaut pour choisir la présentation par défaut, soit sélectionner ce que vous souhaitez imprimer parmi les options suivantes en cochant les cases correspondantes: 46 Manuel FiberTrace 2 7OFSMAN01/11 Chapitre 4 Vue générale et fonctions communes des courbes Imprimer la courbe et les résultats (fonction Rapport) Fig. 26 Impression: Onglet Contenu (exemple avec une courbe OTDR) Paramètres communs à tous les types de fichiers (OTDR, WDM...) Logo Le logo et le nom de la société entrés dans la fenêtre Mise en page (voir Figure 25 page 46) seront imprimés. Câble Affiche l’identifiant du câble sur l’en-tête de la page Fibrea Affiche l’identifiant de la fibre sur l’en-tête de la page. Technicien Affiche le nom de l’opérateur sur l’en-tête de la page Affiche le nom du technicien sur l’en-tête de la page. (Trace) Commentaires Origine / Extrémité Projet Affiche le nom de l’origine et de l'extrémité sur l’en-tête de la page Les informations relatives au projet (fabriquant du câble, type de câble, fabriquant de la fibre, etc.) seront imprimés. Cette option n’est pas disponible si la mise en page en mosaïque est choisie. a. Non disponible avec les fichiers LTS NOTE Si aucun chemin d’accès au fichier logo n’a été défini dans l’écran de mise en page, mais que le paramètre Logo est sélectionné dans l’onglet Contenu, le logo JDSU est imprimé par défaut. D’autres paramètres sont disponibles, et dépendent du type de courbe à imprimer (OTDR, CD, PMD...) Notes sur les paramètres d’impression d’une courbe OTDR – Tableau Le tableau de résultats est imprimé sous la courbe, si le paramètre Tableau avec la courbe est sélectionné. Manuel FiberTrace 2 7OFSMAN01/11 47 Chapitre 4 Vue générale et fonctions communes des courbes Imprimer la courbe et les résultats (fonction Rapport) Le tableau sera imprimé sur la seconde page si ce paramètre n’est pas sélectionné. Si le tableau Résumé et le tableau Evaluation contraintes sont tous les deux affichés, ils seront imprimés: le tableau résumé est imprimé au dessus de la courbe, et le tableau d’évaluation de contraintes est affiché sur la seconde page. Notes sur les paramètres d’impression d’une courbe AP/CD/PMD/WDM – Tableau Le tableau de résultats est imprimé sous la courbe, si le paramètre Tableau sur la première page est sélectionné. Le tableau sera imprimé sur la seconde page si ce paramètre n’est pas sélectionné. Mosaïque Multi-traces printout (OTDR traces only) 48 Dans le champ Mosaïque choisir le nombre de pages à imprimer par feuille de papier: Non mise en page normale de 1 page par feuille. 1x2 2 lignes = 2 pages par feuille. 2x1 2 colonnes par page 2x2 2 lignes, 2 colonnes = 4 pages par feuille. Autres une boite de dialogue permet d’entrer le nombre de lignes et de colonnes souhaités par feuille. Dans cette partie, vous pouvez choisir d’imprimer toutes les courbes, depuis un affichage en surimpression, sur la même page ou d’imprimer chaque courbe sur une page séparée, avec le tableau de résultat qui lui est associé. Courbes regroupées Toutes les courbes ouvertes dans la même fenêtre sont imprimées sur la même page, avec le tableau résumé dessous. Courbes séparées Chaque courbe ouverte dans la même fenêtre sera imprimée sur une page séparée, avec le tableau de résultats correspondant. Manuel FiberTrace 2 7OFSMAN01/11 Chapitre 4 Vue générale et fonctions communes des courbes Imprimer la courbe et les résultats (fonction Rapport) NOTE En Mosaïque 2 x 1, et le paramètre d’impression Une courbe, vous pouvez facilement et directement imprimer une analyse bi-directionnelle avec des courbes et résultats séparés sur 2 colonnes. Définir les paramètres de l’imprimante Avant la première impression, vous pouvez vérifier la sélection de l’imprimante et les options à utiliser: 1 Cliquer sur la flèche du bouton Report pour ouvrir le menu 2 Cliquer sur Paramètres > Imprimante.... 3 Sélectionner l’imprimante. NOTE L’imprimante affichée est soit celle définie par défaut sur le PC, ou celle définie avant qu’une courbe soit ouverte (voir “Configurer l’impression des courbes” page 13) NOTE La courbe peut être imprimée sur papier ou en pdf, pour lequel un logiciel d’écriture pdf est obligatoire (Adobe Acrobat / PDFCreator...). 4 Sélectionner la source de papier et la taille de celui-ci. 5 Modifier si nécessaire les autres options d’impression: orientation Paysage ou Portrait, etc. 6 Cliquer sur OK. Aperçu avant impression Avant d’imprimer des résultats vous pouvez avoir un aperçu de ce qui sera imprimé avec la configuration d’impression choisie.. 1 Sélectionner Aperçu... dans le menu Rapport. Utiliser les boutons de commande pour visualiser ce qui sera imprimé; Précédente, Suivante: pour faire défiler les pages Une Page, Deux pages: pour avoir simultanément à l’écran une ou deux pages. Zoom in, Zoom out: pour zoomer sur la page Manuel FiberTrace 2 7OFSMAN01/11 49 Chapitre 4 Vue générale et fonctions communes des courbes Imprimer la courbe et les résultats (fonction Rapport) 2 Cliquer sur Fermer pour quitter l’aperçu ou sur Imprimer pour lancer l’impression. NOTE Les seuils d’alarme sont imprimés dans l’en-tête. Configurer la sortie du rapport Avant de lancer l’impression, configurer le paramètre de sortie du rapport: 1 Cliquer sur la flèche du bouton Rapport pour ouvrir le sous-menu 2 Sélectionner Paramètres... > Sortie. 3 Sélectionner PDF pour imprimer la courbe dans un fichier PDF qui sera sauvegardé sur le PC. Cette option est disponible uniquement si l’imprimante nova pdf livrée avec le Logiciel FiberTrace 2 a été installée. Si PDF est sélectionné, le résultat est le même que si une imprimante PDF est sélectionnée dans la boite de configuration de l’imprimante. Sélectionner Imprimante pour imprimer la courbe sur papier ou dans un document pdf si une imprimante pdf a été sélectionnée dans l’écran de configuration de l’imprimante (que ce soit l’imprimante pdf livrée avec le Logiciel ou une autre imprimante PDF). Imprimer le rapport Plusieurs méthodes peuvent être utilisées pour imprimer le rapport: Impression via le bouton Rapport 1 Cliquer directement sur le bouton Rapport Rapport dans le menu ou sélectionner Le document est imprimé avec la mise en page précédemment définie. Impression en utilisant le menu Rapport > Imprimer... 1 Dans le menu Rapport, sélectionner Imprimer... 2 Cliquer sur le bouton OK. 50 Manuel FiberTrace 2 7OFSMAN01/11 Chapitre 4 Vue générale et fonctions communes des courbes Imprimer la courbe et les résultats (fonction Rapport) Le document est imprimé avec la mise en page précédemment définie (sur papier, ou en PDF si une imprimante PDF est définie dans la configuration de l’imprimante). Imprimer en PDF Si l’imprimante nova pdf délivrée avec le Logiciel FiberTrace 2 est installée sur le PC, il est possible d’imprimer/de sauvegarder directement la courbe dans un fichier PDF quel que soit la Sortie sélectionnée (PDF ou Imprimante - voir “Configurer la sortie du rapport” page 50), mais avec la mise en page précédemment définie. 1 Dans le menu Rapport, cliquer sur PDF La boite de dialogue Enregistrer sous s’ouvre 2 Sélectionner le lecteur et le répertoire dans lequel le fichier pdf doit être enregistré. 3 Si nécessaire, modifier le nom du fichier (par défaut, le nom du fichier courbe est donné) 4 Cliquer sur Enregistrer pour sauvegarder le document. Résultat d’impression Impression sans mode mosaïque If a normal page layout (Mosaic: No) has been selected, that is to say one page per sheet, then the pages are printed. Si la présentation normale (Mosaïque: Non) est sélectionnée, c’est à dire une page par feuille, l’impression des pages se lance. Si certaines informations dans l’en-tête sont longues (ex: commentaire, origine, extrémité...), elles seront affichées sur plusieurs lignes pour rester lisibles.. Impression en mode mosaïque Si une mise en page en Mosaïque (N cases) est choisie (voir “Mosaïque” page 48), l’impression n’a lieu que lorsque les N cases sont remplies, quel que soit l’imprimante définie. Les pages sont également imprimées, même si les N cases ne sont pas toutes remplies, si: Manuel FiberTrace 2 7OFSMAN01/11 51 Chapitre 4 Vue générale et fonctions communes des courbes Imprimer la courbe et les résultats (fonction Rapport) – la Sortie est définie sur PDF (see “Configurer la sortie du rapport” page 50) et le bouton Rapport est utilisé (voir “Impression via le bouton Rapport” page 50). – ou si le menu Rapport > PDF est utilisé (voir “Imprimer en PDF” page 51). Dans les autres cas, si les N cases ne sont pas remplies, l’imprimante attend jusqu’à ce que ces cases soient remplies. Par exemple pour une mosaïque 2x2, si l’impression lancée n’occupe que trois pages, l’imprimante attend qu’une nouvelle demande occupe la case restante pour imprimer. NOTE Il n’y a pas d’impression en attente avec les courbes OTDR si elles sont en surimpression. Le rapport est généré avec les cases vides. Forcer l’impression Pour forcer l’impression lorsqu’il reste des cases vides, sélectionner Éjecter page (n/n) dans le menu Rapport. Cette option Éjecter page est suivie du nombre de cases occupées sur le nombre de cases disponibles (dans notre exemple: 2/4). Remplir les cases vides avant de terminer l’impression Une ou plusieurs courbes de résultats peuvent être ajoutées au rapport afin de compléter les cases vides: 1 Cliquer sur Rapport > Imprimer... et valider pour lancer l’impression de la même courbe dans la case manquante. Répéter la procédure autant de fois que le nombre de cases vides. ou Ouvrir une ou plusieurs courbes qui seront imprimées dans les cases vides puis cliquer sur Rapport > Imprimer... 52 Manuel FiberTrace 2 7OFSMAN01/11 Chapitre 4 Vue générale et fonctions communes des courbes Copier la courbe, les résultats (OTDR) ou l’aperçu dans un fichier texte Fig. 27 Résultat d’impression (mode mosaïque) Copier la courbe, les résultats (OTDR) ou l’aperçu dans un fichier texte Quel que soit le type de courbe ouverte, il est possible depuis la vue de la courbe, d’imprimer: – la courbe (ou les informations de la courbe) – les résultats (pour les courbes otdr et oeo seulement) – l'aperçu avant impression Copier la courbe Une fois la courbe affichée, elle peut être directement copiée vers un fichier texte: Manuel FiberTrace 2 7OFSMAN01/11 53 Chapitre 4 Vue générale et fonctions communes des courbes Copier la courbe, les résultats (OTDR) ou l’aperçu dans un fichier texte 1 Si nécessaire, faire un zoom avant ou arrière pour copier la courbe avec le niveau de zoom souhaité. 2 Faire un clic droit sur la courbe et cliquer sur Copie la courbe. 3 Ouvrir le fichier de destination (Word par exemple) et sélectionner Edition > Coller (spécial). 4 Dans le menu Collage spécial: – sélectionner Image (méta fichier), puis cliquer sur OK pour copier la courbe. – sélectionner Texte (ou appuyer sur Ctrl + V) puis cliquer sur OK pour copier les paramètres de la courbe. NOTE En cas de courbes OTDR en surimpression, toutes les courbes sont copiées mais seul les paramètres de la courbe active sont copiés. Le tableau de résultats n’est pas copié avec la courbe. La courbe est copiée avec le niveau de zoom actuel appliquée à la courbe. 54 Manuel FiberTrace 2 7OFSMAN01/11 Chapitre 4 Vue générale et fonctions communes des courbes Copier la courbe, les résultats (OTDR) ou l’aperçu dans un fichier texte Fig. 28 Copier l’aperçu avant impression Courbe et paramètres de la courbe copiés dans un fichier texte (avec des courbes OTDR en surimpression) Lorsqu’une courbe est affichée, l’aperçu de la courbe et le tableau de résultats (s’il est sélectionné) peuvent être copiés vers un fichier texte:. 1 Configurer les paramètres d’impression (voir “Paramétrer la page et le contenu” page 45 et “Définir les paramètres de l’imprimante” page 49) 2 Faire un clic droit sur la courbe et cliquer sur Copier l’aperçu avant impression. 3 Si plusieurs pages sont disponibles, une boite de dialogue s’ouvre et demander quel numéro de page doit être copié. Saisir le numéro de la page à copier et cliquer sur OK. 4 Ouvrir le fichier de destination (par exemple) et appuyer sur Ctrl+V (ou sélectionner Collage spécial > Image (métafichier), et cliquer sur OK) Manuel FiberTrace 2 7OFSMAN01/11 55 Chapitre 4 Vue générale et fonctions communes des courbes Copier la courbe, les résultats (OTDR) ou l’aperçu dans un fichier texte La courbe est affichée comme un image (avec ou sans le tableau de résultats selon les paramètres d’impression - voir “Paramétrer la page et le contenu” page 45) Fig. 29 Copier le tableau de résultats avec des courbes OTDR Aperçu courbe et tableau de résultats copiés dans un fichier texte (avec des courbes OTDR en surimpression) Lorsqu’une ou plusieurs courbes OTDR sont afffichées, le tableau de résultats peut être copié vers un fichier texte (ExcelTM...). En cas de surimpression, le tableau de résultats copié est celui de la courbe active. Pour copier le tableau de résultats: 1 Faire un clic droit sur la courbe et cliquer sur Copie les résultats. 2 Ouvrir le fichier de destination (Excel™ par exemple) et cliquer sur Coller ou sélectionner Édition > Collage spécial. 3 Dans le menu Collage spécial, sélectionner Texte, et cliquer sur OK (ou appuyer sur Ctrl + V). Le tableau de résultats est copié dans le fichier de destination. 56 Manuel FiberTrace 2 7OFSMAN01/11 Chapitre 4 Vue générale et fonctions communes des courbes Enregistrer les courbes et les résultats Fig. 30 Exemple d’un tableau de résultats copié dans Excel™ Enregistrer les courbes et les résultats Après une analyse de courbe: – la courbe peut être enregistrée dans un répertoire différent et/ou sous un autre nom. – les résultats peuvent être sauvegardés dans un fichier au format texte tabulé afin de les intégrer dans un rapport ou de faire des analyse statistiques. Sauvegarder les courbes A la sauvegarde d’un fichier, le nom et la localisation peuvent être modifiés. Lorsqu’un de ces éléments est modifié, une copie du fichier est créée. 1 Cliquer sur la flèche du bouton Enregistrer pour afficher le menu 2 Cliquer sur Enregistrer sous.... 3 Changer le nom du fichier ou ouvrir un autre répertoire pour y conserver le fichier, ou faire les deux opérations. 4 Si nécessaire, sélectionner un autre format de fichier pour enregitrer la courbe sous un format différent de l’actuel. 5 Cliquer sur Enregistrer. Manuel FiberTrace 2 7OFSMAN01/11 57 Chapitre 4 Vue générale et fonctions communes des courbes Enregistrer les courbes et les résultats NOTE Lorsque deux fichiers sor OTDR sont ouverts dans la même fenêtre, ils peuvent être sauvegardés dans un seul fichier oeo une fois qu’une mesure aller-retour a été effectuée. Dans la boîte de dialogue, sélectionner le type de fichier OTDR : FiberTrace Format (*.oeo). Voir “Sauvegarder les 2 fichiers OTDR en un fichier OEO” page 103. NOTE Pour sauvegarder la courbe sans changer le nom ni le répertoire, cliquer sur Enregistrer dans le menu Enregistrer. Enregistrer les résultats Une fois la courbe ouverte, les résultats du tableau de résultats peuvent être enregistrés dans un fichier texte tabulé. Suivre les instructions suivantes pour enregistrer les résultats: 1 Cliquer sur Enregistrer les résultats dans le menu Enregistrer. La boite de dialogue Enregistrer sous s’affiche. 2 Sélectionner le lecteur et le répertoire où le ficheir doit être enregistré. 3 Dans le champs Nom du fichier, le nouveau nom du fichier: L’extension xls ou txt est affiché selon le format de la courbe ouverte 4 Modifier si nécessaire le format txt en entrant l’extension souhaitée correspondant à votre tableur (par exemple «.xls») 5 Avec les courbes OTDR, sélectionner le format requis: Format #1 ou Format #2. 6 Cliquer sur Enregistrer. Les premières colonnes, quel que soit le format de la courbe pour laquelle les résultats sont enregistrés, affiche les paramètres de la courbe. Contenu du fichier Résultats OTDR 58 Selon le type d’OTDR utilisé pour la mesure, le fichier de résultats contient les informations suivantes: Manuel FiberTrace 2 7OFSMAN01/11 Chapitre 4 Vue générale et fonctions communes des courbes Enregistrer les courbes et les résultats Pour chaque événement détecté pour une mesure normale ou une mesure aller-retour, au Format #1 – la distance de l’épissure – L’affaiblissement – L’origine et l’extrémité de l'événement à partir du début de la fibre, dans l’unité sélectionné – Atténuation Linéaire (dB/km) – Perte (dB) – Bilan (dB) – Pied Fresnel – Sommet – Atténuation – Réflectance Pour chaque événement détecté pour une mesure normale, au Format #2 : – le numéro – le type d’événement: épissure, fibre amorce... – sa distance depuis le début de la fibre – la distance depuis le début de la fibre du sommet de la réflectance – son atténuation en dB, – sa réflectance en dB, – sa distance relative de l’événement précédent, – la distance, par rapport au début de la fibre, du début et de la fin de la pente qui précède l’événement, – l’atténuation linéique en dB/km, – la perte du segment, – le bilan de la liaison, – l’incertitude, – le commentaire. Pour chaque événement détecté, pour la mesure Aller/Retour, au Format #2: – le numéro de l’événement et son type pour la mesure aller, – le numéro de l’événement et son type pour la mesure retour, – sa distance depuis le début de la fibre pour la mesure aller, Manuel FiberTrace 2 7OFSMAN01/11 59 Chapitre 4 Vue générale et fonctions communes des courbes Enregistrer les courbes et les résultats – son atténuation pour les mesures aller et retour, – l’atténuation moyenne pour les mesures aller et retour, – l’atténuation linéique (pente) avant l’événement pour la mesure aller, – l’atténuation linéique (pente) avant l’événement pour la mesure retour, – l’atténuation linéique moyenne pour les mesures aller et retour. – la réflectance des mesures O E et O E Fig. 31 Contenu du fichier Résultats WDM/OSA Résultats OTDR dans un fichier xls (aller retour) Tous les résultats et les statistiques effectuées sont enregistrés dans le fichier, c’est à dire, pour chaque canal détecté : – La fréquence (Freq.) – La fréquence moyenne (F avg), min. (F Min) et max. (F Max) – L’écart type en fréquence (Sdev3 F) – L’espacement avec le canal précédent (spacing) – Le niveau de puissance (level) – La puissance moyenne (P avg), min (P Min) et max. (P Max) – L’écart type en puissance (Sdev P) – Le niveau de bruit (Noise) – Le rapport signal/bruit (SNR4) 3. Standard Deviation 60 Manuel FiberTrace 2 7OFSMAN01/11 Chapitre 4 Vue générale et fonctions communes des courbes Enregistrer les courbes et les résultats – Le rapport signal/bruit moyen (SNR avg), min. (SNR Min) et max (SNR Max) – L’écart type sur le rapport signal/bruit (Sdev SNR) – Le rapport Puissance total / puissance composite en % (P/Pcomp). Contenu du fichier Résultats PMD The file contains the following results: – Délai PMD – Coefficient PMD – Délai PMD 2 – Coefficient PMD 2. Lors d’un enregistrement des résultats avec statistiques, le fichier affiche toutes les mesures intermédiaires. Contenu du fichier Résultats IPMD Le fichier contient tous les résultats, même si les statistiques n’étaient pas sélectionnées à l’enregistrement des résultats: – Canal – Longueur d’onde + Valeurs Min, Max et moyenne – DGD + Valeurs Min, Max et moyenne – Puissance + Valeurs Min, Max et moyenne – OSNR + Valeurs Min, Max et moyenne – Niveau de bruit + Valeurs Min, Max et moyenne Contenu du fichier Résultats CD OTDR ou CD ODM Pour chaque marqueurs (CD OTDR uniquement): – Longueur d’onde – Distance en km depuis le début de la fibre – Retard Pour chaque longueur d’onde: – Reterd – Dispersion 4. Signal Noise Ratio Manuel FiberTrace 2 7OFSMAN01/11 61 Chapitre 4 Vue générale et fonctions communes des courbes Enregistrer les courbes et les résultats – Coefficient de dispersion (si le paramètre «Valeurs normalisées” est sélectionné dans les paramètres de calcul) – Pente Contenu du fichier Résultats AP Le fichier contient pour chaque longueur d’onde: – l’Atténuation Spectrale (dB/km) – la Perte Totale (dB) Contenu du fichier Résultats LTS e fichier contient pour chaque fibre – Couleur – Longueur – Longueur d’onde – Atténuation (A -> B, A <- B, Moyenne) – ORL (A -> B, A <- B) Les informations de la fibre sélectionnée à la sauvegarde des résultats sont également affichée: – Numéro de fibre – Couleur – Longueur – Atténuation: A -> B, A <- B et moyenne pour chaque longueur d’onde – Type de référence et résultats (A -> B et A <- B) – ORL: A -> B, A <- B et moyenne pour chaque longueur d’onde – Référence ORL: Etat / Puissance émise / valeur Zero ORL 62 Manuel FiberTrace 2 7OFSMAN01/11 Chapitre 5 Analyse d’une courbe OTDR 5 Ce chapitre décrit l’analyse des courbes de réflectométrie avec le Logiciel FiberTrace 2. Il comporte les rubriques suivantes : – “Fenêtre d’affichage” page 64 – “Définition des paramètres” page 69 – “Détection d’événements et mesures automatiques” page 73 – “Mesures manuelles” page 74 – “Utilisation des événements” page 80 – “Fonctionnalités en affichage multi-courbes” page 91 – "Ouverture et sauvegarde d’un résultat OEO" page 102 Manuel FiberTrace 2 7OFSMAN01/11 63 Chapitre 5 Analyse d’une courbe OTDR Fenêtre d’affichage Fenêtre d’affichage Affichage de la courbe L’écran d’analyse comporte : – à gauche le Navigateur de fichiers. – à droite la fenêtre d’affichage des paramètres d’acquisition – en bas les informations liées aux curseurs . ORL Global Mini courbe Paramètres de la courbe Position des curseurs A et B Tableau de résultats Fig. 32 Distance et atténuation entre les curseurs Résumé des alarmes Affichage de la courbe OTDR – Le tableau des résultats/alarmes et le tableau résumé peuvent être affichés dans une fenêtre «flottante» ou sous la courbe. – La valeur d’ORL global peut être affichée, si elle existe (avec l’icône en cas d’alarme) 64 Manuel FiberTrace 2 7OFSMAN01/11 Chapitre 5 Analyse d’une courbe OTDR Fenêtre d’affichage Informations associées aux curseurs A et B La barre située sous la courbe donne les paramètres des curseurs A et B. Curseurs Informations Curseur A - Distance du début de la fibre jusqu’au curseur A - Affaiblissement au niveau du curseur A Curseur B - Distance du début de la fibre jusqu’au curseur B - Affaiblissement au niveau du curseur B Curseur B - A - Ecart de distance entre les curseurs A et B - Affaiblissement entre les points de la courbe repérés par les curseurs A et B. - L’atténuation linéaire (en dB/km) entre les curseurs A et B. Fig. 33 Informations des curseurs A et B NOTE Les paramètres associés au curseur B sont négatifs si le curseur A est placé après lui. Tableau de résultats Un tableau est généré à chaque mesure. Il est divisé en deux onglets. – sur le premier onglet, les Résultats pour tous les événements de la courbe active. Le contenu dépend du mode: normal, bidirectionnel, aller retour... – dans le second onglet, un tableau Résumé pour toutes les courbes ouvertes dans la même fenêtre Affichage du tableau de résultats Par défaut, le tableau de résultat est affiché sous la courbe à l’ouverture de celle-ci. Pour afficher le tableau de résultats: 1 Cliquer sur Affichage pour ouvrir le menu 2 Sélectionner Tableau de résultats Toute opération réalisée sur la courbe est immédiatement entrée dans le tableau. Manuel FiberTrace 2 7OFSMAN01/11 65 Chapitre 5 Analyse d’une courbe OTDR Fenêtre d’affichage Pour réduire ou agrandir le tableau de résultats, positionner le pointeur de la souris sur la partie supérieur de la fenêtre du tableau et maintenir le bouton gauche de la souris enfoncé en dirigeant le pointeur vers le bas ou le haut. Pour afficher le tableau de résultats dans une fenêtre flottante, double cliquer sur le bandeau supérieur (gris) du tableau. Pour re positionner le tableau sous la courbe, double cliquer sur le bandeau supérieur bleu. Contenu du tableau Le premier événement détecté est le connecteur OTDR (s’il est sélectionné dans las paramètres de mesures - voir “Définition des paramètres” page 69). Si les seuils d’alarme sont activés dans le menu Paramètres / Alarmes... (voir "Définition des paramètres" page 69), un message au dessus du tableau indique l’état des résultats par rapport aux seuils. A droite du tableau de résultats se trouve le tableau de résumé des alarmes. Résultat de l’analyse relativement aux seuils d’alarme choisis Résultat dépassant le seuil Fig. 34 Icône Double cliquer pour afficher le tableau sous la courbe Résumé des alarmes Exemple de tableau de résultats Description (vert) L’analyse n’a pas détecté d’événement hors seuil. – L’analyse a détecté au moins un événement hors seuil. – Résultat hors seuil. Tableau et curseur En cliquant sur une ligne du tableau, le curseur de la courbe est automatiquement positionné sur l’événement correspondant, avec le niveau de zoom actuel. 66 Manuel FiberTrace 2 7OFSMAN01/11 Chapitre 5 Analyse d’une courbe OTDR Fenêtre d’affichage Tableau Résumé Dans le tableau Résumé, les éléments suivants sont fournis pour chaque courbe: – la couleur de la courbe – le nom du fichier – longueur d’onde (en nm) – bilan (en dB) – ORL (in dB) – Longueur Totale – Épissure max. (in dB) – Connecteur max. (in dB) – Réflectance max. (in dB) – Nombre d'événements La courbe active est surlignée en bleue dans le tableau Résumé. En cliquant sur une ligne du tableau résumé, la courbe correspondante devient la courbe active. Tableau Résultats Dans la première colonne du tableau une icône indique le type d’événement Icône Description Connecteur OTDR Événement non-réflectif (ex. épissure) Événement réflectif (ex. connexion) Fantôme Fin de fibre Pas de résultat sur ce marqueur. La mesure ne peut pas être réalisée. Événement ajouté manuellement (voir "Différence entre les courbes" page 94) Mesure ORL Fibre amorce Manuel FiberTrace 2 7OFSMAN01/11 67 Chapitre 5 Analyse d’une courbe OTDR Fenêtre d’affichage Icône Description Coupleur Pour les événements détectés, les informations suivantes sont données : – La distance de l'événement par rapport au début de la fibre. – L’affaiblissement dû à l'événement – La réflectance de l'événement. – La pente avant l'événement (en db/km). – La distance relative entre le marqueur de l’événement et le marqueur précédent. – La perte de la section (dB) – Le bilan optique jusqu’à l’événement. – Toute incertitude sur l’événement. – Le commentaire éventuel (un double-clic sur un événement permet de rajouter/modifier un commentaire à tout moment). Incertitudes sur les résultats Les notes suivantes sont possibles: Colonne Incertitudes Me sure manuelle Les événements manuels sont représentés par un * sur la courbe. Deux points mesure selon la méthode "2 points". Trois points une pente 2 points avant ou après l’événement et une atténuation Non mesuré Peu de pts 68 Mesure de pente selon la méthode de régression linéaire n’ayant pas utilisé beaucoup de points d’acquisition. Manuel FiberTrace 2 7OFSMAN01/11 Chapitre 5 Analyse d’une courbe OTDR Définition des paramètres Définition des paramètres Avant de faire des mesures, vous pouvez définir des paramètres que vous désirez utiliser pour ces mesures. Ceux-ci dépendent de l’instrument de mesure utilisé pour acquérir la courbe. Définir les paramètres généraux Les paramètres d’affichage de la courbe OTDR sont ceux définis:: – à une autre courbe, quel que soit le format, qui a été ouverte précédemment – via le bouton Paramètres généraux … si aucune courbe n’a été ouverte (voir “Définir les paramètres généraux pour toutes les courbes” page 12). Pour modifier ces paramètres: 1 Sélectionner Paramètres généraux … dans le menu Paramètres. La boîte de dialogue Paramètres généraux s’affiche: Fig. 35 Paramètres généraux 2 Sélectionner / Entrer les paramètres requis ou cliquer sur Défaut pour appliquer les paramètres par défaut. Voir “Définir les paramètres généraux pour toutes les courbes” page 12 pour une description des paramètres. 3 Cliquer sur OK pour valider les paramètres et revenir à l’affichage de la courbe. Toute modification des Paramètres Généraux sera appliquée aux courbes ouvertes (PMD, OSA...) Manuel FiberTrace 2 7OFSMAN01/11 69 Chapitre 5 Analyse d’une courbe OTDR Définition des paramètres Définir les préférences d’affichage 1 Sélectionner Préférences... dans le menu Paramètres La boite de dialogue Préférences d’affichage s’ouvre Fig. 36 Préférences d’affichage pour les courbes OTDR 2 Cocher les cases correspondant à la sélection de Résultats que vous voulez afficher sur la courbe (Tous / Personnalisé / Aucun). – Événements / Distances / Pentes / Valeurs / Unités / Noms des marqueurs / Écriture verticale (en cas de chevauchement nécessite une police supportant cette fonction) / Imprimer en noir (sur imprimante couleur) – Résultats sur toutes les courbes: permet d’afficher les résultats de mesure sous toutes les courbes ouvertes dans la même fenêtre 3 Choisir ou non l’axe d’inversion Y dans le cas de mesures AllerRetour. 4 Cliquer sur OK pour valider les valeurs et fermer la boite de dialogue. 5 Cliquer sur Annuler pour annuler les modifications et revenir à l’affichage de la courbe. Cliquer sur Défaut pour sélectionner les valeurs par défaut pour l’affichage des courbes OTDR: – Résultats sur la courbe: tous les événements sont sélectionnés – Résultats sur toutes les courbes: désélectionné Cliquer sur Police pour sélectionner le format de texte souhaité.. Définir les paramètres de calcul 70 1 Sélectionner Paramètres de calcul … dans le menu Paramètres. Manuel FiberTrace 2 7OFSMAN01/11 Chapitre 5 Analyse d’une courbe OTDR Définition des paramètres Fig. 37 Paramètres de calcul 2 Entrer les valeurs requises ou cliquer sur le bouton Défaut pour sélectionner les valeurs par défaut. – Réflectance: choisir l’une des valeurs pré définies, ou entrer la valeur dans le champ prévu. – Épissure: choisir l’une des valeurs pré définies, ou entrer la valeur dans le champ prévu. – Pente et gabarit: entrer la valeur du seuil dans le champ correspondant. – Coupleur: sélectionner Auto / Tous / Aucun, ou sélectionner un nombre dans la liste. – Fin de fibre: sélectionner Auto, ou sélectionner un nombre dans la liste pour définir le seuil de détection de la fin de fibre (mesure Auto et semi-auto). – Connecteur OTDR: sélectionner ce paramètre si le connecteur OTDR doit être détecté, et apparaître dans le tableau de résultats – Événement après la fin de fibre: sélectionner ce paramètre si les événements après la fin de fibre doivent être affichés (mesure Auto). – Détection des fantômes: choisir si les fantômes doivent être détecté, non détectés, ou seulement détectés mais non analysés. – Bilan: choisir si le bilan est calculé avant ou après l'événement. Si le paramètre Avant événement (OTDR) est sélectionné, la colonne affiche le Bilan (OTDR). Si le paramètre Après événement (IL) est sélectionné, la colonne affichée est Bilan (IL). Manuel FiberTrace 2 7OFSMAN01/11 71 Chapitre 5 Analyse d’une courbe OTDR Définition des paramètres Sélectionner si le Connecteur d’entrée et/ou le Connecteur de sortie doit être inclus pour le calcul du bilan. – Coefficient de rétrodiffusion: modifier, si nécessaire, le coefficient de rétrodiffusion, pour chaque longueur d’onde, en monomode ou multimode 3 Cliquer sur OK pour valider les valeurs et revenir à la courbe. Définir des seuils d’Alarme Les seuils d’alarme peuvent être définis dans le menu Paramètres > Alarmes....ou, si le tableau de résultats est affichée, double cliquer sur le tableau des alarmes à droite. Fig. 38 Seuils d’alarme OTDR 1 Sélectionner Activer pour activer les alarmes 2 Sélectionner le(s) événements sur lesquels un seuils d’alarme doit être défini. 3 Entrer la valeur maximum du seuil pour chaque événement 4 Cliquer sur Ok pour valider les paramètres. Le bouton Défaut désactivera tous les seuils d’alarme. Un indicateur d’alarme s’affiche sur la partie supérieur des informations de la courbe, ainsi que dans le tableau de résultat si un ou plusieurs résultat(s) dépasse(nt) le(s) seuil(s) défini(s) (voir "Le fichier est sauvegardé avec l’extension oeo" page 104). NOTE Les seuils d’alarme définis sont sauvegardés et rappelé avec la courbe. Une fois la courbe réouverte, définir les nouveaux seuils d’alarme pour modifier les seuils et relancer le calcul. 72 Manuel FiberTrace 2 7OFSMAN01/11 Chapitre 5 Analyse d’une courbe OTDR Détection d’événements et mesures automatiques Critères de détection d’événement La détection d’un événement dépend du seuil d’atténuation sélectionné et de la réflectance de l’événement. L’événement sera affiché si l’une de ces valeurs dépasse le seuil. Les deux résultats pour un événement seront affichés s’il peuvent être calculés. La réflectance d’un événement est toujours mesurée sauf si l’événement provoque un pic de Fresnel saturé ou s’il est noyé dans le bruit. Dans ce cas, si la réflectance calculée est -30 dB, on affiche >-30 dB pour indiquer que la réflectance est moins bonne que -30 dB. Deux événements très proches l’un de l’autre peuvent être détectés, même si on ne peut pas mesurer avec précision tous les éléments de chaque événement. Détection d’événements et mesures automatiques Vous pouvez rapidement localiser tous les événements survenus sur la courbe à l’aide de mesures automatiques identiques à celles réalisées avec un réflectomètre. Une mesure automatique détecte tous les événements de la courbe, affiche le résultat de la mesure pour chaque événement détecté et génère un tableau de résultats. Pour lancer une mesure automatique sur une courbe affichée: 1 Définir les paramètres de calcul spécifiques à utiliser pour la mesure, 2 Cliquer sur ou cliquer sur Shift+A L’affichage montre alors la courbe avec les événements détectés et les résultats de mesure associés. – Un marqueur est automatiquement placé sur chaque événement détecté. Manuel FiberTrace 2 7OFSMAN01/11 73 Chapitre 5 Analyse d’une courbe OTDR Mesures manuelles Numéros des événements détectés Pente Fig. 39 Réflectance Fin de fibre Épissure Résultats d’une mesure automatique Mesures manuelles Mesure de pente Vous pouvez facilement mesurer la pente ou la perte d’une section de la courbe comprise entre les curseurs A et B. Pour mesurer la pente ou la perte: 1 Placer les curseurs A et B de part et d’autre de la section de courbe à mesurer (se reporter à “Fonction Curseurs” page 42). 2 Appuyer sur le bouton Pente ou sélectionner Pente dans le menu Manuels Des accolades rouges remplacent les curseurs et la pente calculée est affichée en dB/km (voir Figure “Résultats de mesure” page 75). NOTE Si vous n’avez pas placé les curseurs avant de lancer la mesure, le message “Mesure de pente impossible. Il faut positionner deux curseurs.” est affiché. 74 Manuel FiberTrace 2 7OFSMAN01/11 Chapitre 5 Analyse d’une courbe OTDR Mesures manuelles Vous pouvez faire autant de mesures de pente que vous souhaitez à condition que les sections ne se superposent pas. Si une section se superpose à une autre déjà définie et mesurée, la nouvelle mesure remplace la précédente. Toutes les mesures déjà calculées à partir de la mesure remplacée sont également effacées (voir "Mesure de discontinuité" page 75). Mesure de discontinuité Vous pouvez mesurer une discontinuité (épissure) entre deux sections de la courbe où vous avez déjà réalisé des mesures de pentes. Pour mesurer la discontinuité: 1 Réaliser les mesures de pente sur deux sections de la courbe (se reporter à “Mesure de pente” page 74). 2 Placer le curseur A entre ces deux sections. 3 Appuyer sur le bouton Épissure ou sélectionner Épissure dans le menu Manuels. La mesure d’épissure est affiché en bleu, en dB, avec la distance de l’épissure à partir du début de la fibre, dans l’unité sélectionnée dans les paramètres généraux (voir Figure 35 page 69). Résultat de mesure d’épissure Résultat de réflectance Résultat de mesure de pente Fig. 40 Résultats de mesure Le résultat de mesure d’épissure reste associé à la courbe même s’il y a modification de l’affichage (fonction Zoom, etc. …). Pour l’effacer, voir “Effacer tous les marqueurs et les résultats” page 83) ou faire une nouvelle mesure. Manuel FiberTrace 2 7OFSMAN01/11 75 Chapitre 5 Analyse d’une courbe OTDR Mesures manuelles Mesure de réflectance Pour mesurer la réflectance au pied des pics de Fresnel pour un événement réflectif de la courbe : 1 Placer le curseur A à la base du pic 2 Placer le curseur B au sommet du pic du Fresnel requis ou juste après le pic pour calculer automatiquement la réflectance maximum (se reporter à “Placement des curseurs A et B” page 43). NOTE Avant de placer un curseur, pour plus de précision, il est préférable de faire un zoom-avant sur la courbe (se reporter à “Fonction Zoom” page 40). 3 Cliquer sur le bouton Réflectance 4 ou sélectionner Réflectance dans le menu Manuels. Le résultat de la mesure de réflectance, en dB, est représenté sur la courbe en violet. La distance de la réflectance à partir du début de la fibre est également affichée en violet. NOTE La réflectance est calculée entre le curseur A et le point le plus élevé du curseur B. NOTE Si vous n’avez pas placé les curseurs avant de commencer la mesure de réflectance, le message d’erreur suivant est affiché “Mesure de réflectance impossible. Il faut positionner deux curseurs.” Le résultat de mesure de réflectance reste associé à la courbe même s’il y a modification de l’affichage (fonction Zoom, etc. …). Pour l’effacer vous devez utiliser la commande Efface résultats (se reporter à “Effacer tous les marqueurs et les résultats” page 83). Mesure d’ “Optical Return Loss” La mesure d’Optical Return Loss (ORL) donne la quantité de lumière réfléchie par une section de la fibre (en dB). Cette valeur est calculée comme suit: Energie incidente ORL = 10 log -----------------------------------------Energie réfléchie 76 Manuel FiberTrace 2 7OFSMAN01/11 Chapitre 5 Analyse d’une courbe OTDR Mesures manuelles Pour mesurer l’ORL 1 Placer les curseurs A et B au début et à la fin de la section de la fibre que vous souhaitez mesurer (se référer à “Placement des curseurs A et B” page 43). Avant de placer un curseur, pour plus de précision, il est préférable de faire un zoom-avant sur la courbe. 2 Sélectionner Optical Return Loss dans le menu Manuels. La zone de mesure est hachurée en vert et les résultats suivants sont affichés dans le coin supérieur droit de la fenêtre dans une boîte de résultats : – Coefficient de rétrodiffusion utilisé (en dB) – valeur d’ORL (en dB) – Contribution au point de référence (en dB). NOTE Si vous n’avez pas placé les curseurs avant de lancer la mesure d’ORL, le message suivant est affiché : “Calcul d’O.R.L. impossible”. Le résultat de mesure d’ORL reste associé à la courbe. Il reste affiché jusqu’à ce qu’une nouvelle mesure soit lancée par le bouton ou par la commande Optical Return Loss du menu Manuels, même si l’affichage est modifié (fonction Zoom, etc.). Pour effacer le résultat de mesure d’ORL, sélectionner Optical Return Loss dans le menu Manuels. Résultat de la mesure d’ORL Fig. 41 Mesure d’ORL Manuel FiberTrace 2 7OFSMAN01/11 77 Chapitre 5 Analyse d’une courbe OTDR Mesures manuelles Mesure de Contribution à l’ORL Après une mesure d’ORL, vous pouvez mesurer la Contribution d’un événement réflectif spécifique au résultat global de l’ORL. Pour cela procéder comme suit: 1 Réaliser une mesure d’ORL sur une section de la courbe. 2 Déplacer les curseurs de part et d’autre de l’évènement dont vous souhaitez mesurer la contribution. La position du début de la mesure d’ORL est indiquée par un curseur vert continu. La partie de la fibre où se situe l’événement mesuré est repérée par une zone ombrée en vert et la valeur de contribution du point de référence est affichée en dB dans la boîte de résultat. Contribution de l’événement à la mesure d’ORL Début de l’ORL Fig. 42 Mesure de Contribution Le résultat de mesure de contribution reste affiché jusqu’à ce qu’une nouvelle mesure soit effectuée. Mesures avec gabarit Pour détecter plus facilement les défauts sur la fibre, vous pouvez définir un gabarit (ou seuil) sur une section de la courbe: le test indiquera le premier point de la courbe qui le dépasse. Pour définir le gabarit, suivre la procédure suivante: 1 Sélectionner Paramètres de calcul … dans le menu Paramètres... 78 Manuel FiberTrace 2 7OFSMAN01/11 Chapitre 5 Analyse d’une courbe OTDR Mesures manuelles 2 Entrer la valeur requise dans la boîte de texte Gabarit et appuyer sur OK. 3 Placer les curseurs A et B de part et d’autre de la section de courbe où vous souhaitez appliquer le gabarit. 4 Sélectionner Gabarit dans le menu Manuels pour tester le gabarit. Un parallélogramme représente le gabarit: – Si aucun point de la courbe ne le dépasse, le parallélogramme est vert et une boîte d’état du test, dans le coin supérieur droit de la fenêtre, donne la valeur de gabarit sélectionnée ainsi que le message Bon. – Si le test est négatif, le parallélogramme est en rouge et la boîte d’état indique la distance du début de la fibre jusqu’au premier point où la courbe dépasse le gabarit défini ainsi que le message Mauvais. Zone de gabarit délimitée par un parallélogramme: Vert =pas de dépassement (résultat Bon) Rouge = dépassement du gabarit (résultat Mauvais) Fig. 43 Valeur du gabarit Résultat (Bon ou Mauvais) Si Mauvais, position du 1er dépassement Résultat d’une mesure avec gabarit Pour effacer le gabarit sur la courbe, cliquer à nouveau sur Gabarit dans le menu Manuels. Manuel FiberTrace 2 7OFSMAN01/11 79 Chapitre 5 Analyse d’une courbe OTDR Utilisation des événements Utilisation des événements Vous pouvez placer des événements sur la courbe pour indiquer la position exacte d’erreurs détectées afin de localiser rapidement ces mêmes positions après réparation ou mesure, lorsque vous utilisez des paramètres de calcul différents. Positionner les fibres amorces La position des fibres amorces est définie dans la boite de dialogue Informations de la courbe, dans l’onglet Câble. Pour modifier la position des fibres amorces et les afficher sur la courbe: 1 Cliquer sur le bouton Éditer informations courbe... et cliquer sur l’onglet Câble. 2 Cliquer sur le bouton radio correspondant pour définir le nombre de fibre amorce (0 / 1 / 2 / 3) au début, au milieu (s’il y a une boucle) et à la fin du câble. ou Cliquer sur le bouton radio du champs texte et entrer la distance, en partant du début de la courbe, de la position de la fibre amorce. Fig. 44 Fibre amorce en distance 3 Cliquer sur OK dans la boîte de dialogue Informations de la courbe. L’icône est affichée sur la courbe, pour représenter la position de la fibre amorce. 80 Manuel FiberTrace 2 7OFSMAN01/11 Chapitre 5 Analyse d’une courbe OTDR Utilisation des événements Icône fibre amorce Marqueur pour fibre amorce Fig. 45 Fibre amorce en distance, sur la courbe Lorsque l’outil Marqueur est sélectionné, et que le marqueur est déplacé, l’icône de fibre amorce reste à sa position initiale, avec une ligne en pointillé. icône fibre amorce et ligne spécifique Fig. 46 Marqueur pour fibre amorce Position initiale fibre amorce Actions sur les événements en mode événements Plusieurs actions sur les événements peuvent être réalisées si vous êtes en mode Événements. Ajouter un événement en mode événements Pour positionner un événement sur la courbe, en mode événements: 1 Si nécessaire, faire un zoom sur la courbe pour pouvoir postionner avec précision l’événement. 2 Cliquer sur le bouton Événements dans le ruban Manuel FiberTrace 2 7OFSMAN01/11 81 Chapitre 5 Analyse d’une courbe OTDR Utilisation des événements ou sélectionner Événements dans le menu du même nom ou appuyer sur Maj + M sur le clavier NOTE Une fois en mode Événements, les curseurs ne peuvent pas être utilisés à moins de maintenir la touche Ctrl enfoncée. 3 Cliquer sur la courbe sur la position exacte des événements à ajouter 4 Répéter l’étape 3 jusqu’à ce que tous les événements requis soient positionnés. Déplacer un événement en mode Événements Pour déplacer un événement: 1 Accéder au mode Événements. 2 Positionner avec précision le curseur souhaitez déplacer : sur l’événement que vous 3 Il est correctement placé lorsqu’il devient . 4 Maintenir appuyé le bouton gauche de la souris, glisser le curseur jusqu’à la position requise et relâcher le bouton de la souris. L’événement est déplacé et les mesures sont refaites par rapport à la nouvelle position. Effacer un événement en mode Événements Pour effacer un événement: 1 Passer en Mode Événements 2 Placer avec précision le curseur sur l’événement que vous souhaitez effacer: il est correctement placé lorsqu’il devient . 3 Cliquer sur le bouton gauche de la souris. 4 L’événement est effacé et les mesures sont mises à jour Actions sur les événements en mode Curseurs 82 Les curseurs peuvent être utiliser pour positionner un ou plusieurs événements sur la courbe, uniquement lorsque le mode Événements n’est pas activé. Manuel FiberTrace 2 7OFSMAN01/11 Chapitre 5 Analyse d’une courbe OTDR Utilisation des événements Ajouter un événement avec un curseur 1 Sélectionner un curseur: Curseur A, B ou Auto 2 Déplacer le curseur sur la courbe, à l’endroit exact où l'événement doit être ajouté. 3 Cliquer sur Place un événement dans le menu Événements ou Cliquer sur le bouton Place un événement 4 Répéter les étapes 2 et 3 jusqu’à ce que tous les événements requis soient positionnés. Supprimer un événement avec un curseur 1 Sélectionner un curseur: Curseur A, B ou Auto 2 Déplacer le curseur sur l’événement à supprimer 3 Cliquer sur Place un événement dans le menu Événements ou Cliquer sur le bouton Place un événement 4 Répéter les étapes 2 et 3 jusqu’à ce que tous les événements requis soient supprimés. Affichage de l’événement Le symbole d’événement est positionné sur la courbe et les mesures relatives à cet événement sont réalisées et affichées: – pente avant et après l’événement – atténuation au niveau de l’événement – et/ou réflectance Effacer tous les marqueurs et les résultats Pour effacer tous les événements sur une courbe et dans le tableau de résultats: 1 Cliquer sur le bouton Effacer tous les événements ou choisir Effacer tous les événements du menu Événements ou appuyer sur Suppr sur le clavier. Manuel FiberTrace 2 7OFSMAN01/11 83 Chapitre 5 Analyse d’une courbe OTDR Utilisation des événements 2 Confirmation de l’effacement en cliquant sur Ok dans la boite de dialogue (ou cliquer sur Annuler pour annuler la suppression). Cette opération efface également les résultats de mesure associés aux événements. Effacer les dernières actions sur les marqueurs Pour effacer la dernière action faite sur les événements (ajout ou suppression d’un événement, déplacement etc.): 1 Cliquer sur le bouton Annule dernière action ou sélectionner Annuler dans le menu Événements Les actions successives sur les marqueurs étant mémorisées, appuyez plusieurs fois sur pour effacer les actions successives précédentes. Éditer les événements Dans le menu Événements, le bouton Édition événements... permet d’accéder au tableau d’édition des événements Ce tableau permet de modifier ou supprimer un événement, ou d’ajouter et positionner avec précision un événement. Pour ouvrir le tableau d’édition: 1 Ouvrir le menu Événements 2 Cliquer sur Édition Événements... Le tableau s’affiche Fig. 47 Placement précis d’un événement Édition des événements 1 Dans la boite Définir marqueurs, cliquer sur Ajouter 2 Entrer la distance par rapport à l’origine de la courbe et, si elles sont connues, les coordonnées GPS du point 3 Entrer éventuellement le nom de l’événement 84 Manuel FiberTrace 2 7OFSMAN01/11 Chapitre 5 Analyse d’une courbe OTDR Utilisation des événements 4 L’événement est ajouté dans la liste et s’affiche sur la courbe. Modifier un événement 1 Dans le champ Liste des événements choisir celui à modifier. 2 Modifier les paramètres de localisation du marqueur ou son nom. 3 Cliquer sur la touche Entrée du clavier. Supprimer un événement Pour supprimer un événement depuis le tableau d’édition: 1 Cliquer sur un événement pour le sélectionné (surligné en bleu) 2 Cliquer sur Supprimer permet de supprimer l’événement (dans le tableau et sur la courbe). Copier / coller les événements en mode Événements Pour copier les marqueurs d’une courbe (courbe source) vers une autre courbe (courbe de destination): 1 Ouvrir la courbe où se trouvent les marqueurs à copier (courbe source) 2 Si nécessaire, sélectionner un groupe de marqueurs (voir “Groupe de marqueurs” page 89) 3 Ouvrir le menu Événements et sélectionner Sélection ou Cliquer droit avec le curseur dans la fenêtre de la courbe 4 Sélectionner Copier / Copier les marqueurs ou Appuyer sur Ctrl + C 5 Ouvrir la courbe dans laquelle les marqueurs doivent être copiés (courbe de destination) ou, en affichage multi-courbe, sélectionner la courbe où seront copiés les marqueurs 6 Supprimer si nécessaire les marqueurs existants sur la courbe de destination en utilisant le bouton . 7 Dans le menu Événements, ouvrir le sous-menu sélection et cliquer sur Coller. ou Dans la fenêtre de la courbe, cliquer droit pour sélectionner Colle une sélection de marqueurs. ou Manuel FiberTrace 2 7OFSMAN01/11 85 Chapitre 5 Analyse d’une courbe OTDR Utilisation des événements Appuyer sur Ctrl + V. Le groupe de marqueurs copiés est encadré en noir. Suivant la configuration de la courbe, le collage des marqueurs est différent: – Si le curseur souris n’est pas positionné sur un point de la courbe (ou près de la courbe) les marqueurs sont collés à partir du point 0km de la courbe, qu’une fibre amorce soit présente ou non. Marqueurs collés sur la Courbe de destination Marqueurs de la Courbe source fin Fibre amorce (0km) Marqueurs collés sur la Courbe de destination, avec fibre amorce Fig. 48 Collage des marqueurs – Si le curseur souris est positionné sur la courbe , les marqueurs sont collés à partir du point indiqué par ce curseur. 86 Manuel FiberTrace 2 7OFSMAN01/11 Chapitre 5 Analyse d’une courbe OTDR Utilisation des événements Position du premier marqueur Marqueurs collés sur la Courbe destination avec curseur souris Fig. 49 Collage avec le curseur souris sur la courbe En mode Aller/Retour, si la courbe destination est inversée en X par rapport à la courbe source (mode aller/retour), l'ordre des marqueurs est inversé lors du collage. Marqueurs de la Courbe source Marqueurs collés sur la Courbe de destination Fig. 50 Marqueurs collés sur courbe Aller/Retour NOTE Les marqueurs d’une courbe peuvent être collés inversés en X, même si les courbes ne sont pas en mode Aller/Retour ou même si elles ne sont pas ouverte dans la même fenêtre: une fois la courbe de destination ouverte/sélectionnée, ouvrir le menu Événements (ou cliquer droit) et sélectionner Colle et inverse une sélection de marqueurs. NOTE En mode Aller / Retour, lorsque les marqueurs sont collés sur la courbe inversée en X de la courbe source, un marqueur de fin de fibre est automatiquement généré, et le marqueur en position «0 km» est automatiquement supprimé. Manuel FiberTrace 2 7OFSMAN01/11 87 Chapitre 5 Analyse d’une courbe OTDR Utilisation des événements Copie de marqueurs dans un fichier texte ou tableur Pour copier les caractéristiques de marqueurs dans un fichier traitement de texte tel que Word ou dans un programme tableur tel que Microsoft Excel, utiliser la procédure suivante: 1 Sélectionner Copier après un clic droit sur la fenêtre de la courbe, 2 Ouvrir le fichier texte ou tableur, 3 Sélectionner Coller. Les caractéristiques du groupe sont copiées dans un tableau. Pour chaque marqueur les informations suivantes sont fournies : Colonne 1: distance du marqueur à l’origine de la courbe. Cette information est indispensable; les informations des autres colonnes ne l’étant pas. Colonne 2: nom du marqueur entré dans la boite Définir Marqueurs Colonne 3: longitude en degrés décimaux Colonne 4: latitude en degrés décimaux Colonne 5: identificateur de l’élément sur le schéma Colonne 6: attribut de l’élément sur le schéma Colonne 7: caractéristique Bellcore (corrector factor) Colonne 8: caractéristique Bellcore (landmark code) Colonne 9: caractéristique Bellcore (mode field diameter) Colonne 10: caractéristique Bellcore (sheath marker entering landmark) Colonne 11: caractéristique Bellcore (sheath marker leaving landmark) Copie de marqueurs d’un fichier vers une courbe 1 Dans le fichier texte ou tableur, sélectionner les lignes et colonnes concernant les marqueurs et les caractéristiques que vous souhaitez copier (seule la première colonne donnant les distances est obligatoire). 2 Sélectionner Édition > Copier (ou appuyer sur Ctrl + C) 3 Ouvrir la courbe dans laquelle vous souhaitez copier les marqueurs. 4 Après un clic droit dans la fenêtre de la courbe, sélectionner Colle une sélection de marqueurs ou Colle et inverse une sélection de marqueurs pour coller les marqueurs sans ou avec inversion. 88 Manuel FiberTrace 2 7OFSMAN01/11 Chapitre 5 Analyse d’une courbe OTDR Utilisation des événements Groupe de marqueurs Définition du groupe de marqueur Vous pouvez définir un groupe de marqueurs en vue de le déplacer sur la courbe, de l’effacer, de le copier sur une autre courbe ou de copier les caractéristiques des marqueurs sous forme de tableau dans un fichier. 1 Cliquer sur le bouton ou choisir l’option Sélection d’événements du menu Événements. Le curseur est alors suivi par le signe . 2 Tracer alors un rectangle autour des événements que vous souhaitez grouper. NOTE Pour placer des événements non consécutifs dans le groupe, appuyer sur la touche Ctrl et tracer des rectangles autour des marqueurs à regrouper. Fig. 51 Groupe de marqueurs Les marqueurs sélectionnés sont noirs. Le groupe est délimité par un rectangle dont le coté droit est un trait double pour indiquer que l’étirement du groupe se fait à partir de ce trait. Actions possibles sur le groupe de marqueurs Quand un groupe de marqueurs est sélectionné, un clic droit sur la fenêtre de la courbe ou l’ouverture du sous-menu Evénements > Sélection donne accès au menu suivant: Manuel FiberTrace 2 7OFSMAN01/11 89 Chapitre 5 Analyse d’une courbe OTDR Utilisation des événements Fig. 52 Menu Événements contextuel Ce menu permet : – d’annuler la sélection du groupe de marqueurs. – de copier la sélection du groupe de marqueurs dans le pressepapier. – de couper la sélection du groupe de marqueurs tout en la copiant dans le presse-papier, pour la coller sur une courbe, dans un fichier tableur ou un fichier texte (avec une inversion si nécessaire). – de coller le groupe de marqueurs qui est dans le presse papier soit sur la courbe courante, soit dans un fichier tableur, soit dans un fichier texte. – de coller le groupe de marqueurs qui est dans le presse papier sur la courbe Retour (en mesure Aller/Retour) après avoir inversés les marqueurs. Voir “Copier / coller les événements en mode Événements” page 85. Décalage du groupe sur la courbe Si vous souhaitez décaler le groupe sur la courbe pour compenser par exemple l’ajout de fibres amorces: 1 Si nécessaire, cliquer sur le bouton Groupe de marqueurs, pour activer la fonction 2 Déplacer le curseur dans le groupe et quand il devient cliquer et faire glisser la souris jusqu’à obtenir la position souhaitée pour les marqueurs. Étirement du groupe sur la courbe 90 Si vous souhaitez étirer le groupe sur la courbe pour compenser par exemple des conditions de mesure différentes sur un même câble (index, longueur d’onde, etc.): Manuel FiberTrace 2 7OFSMAN01/11 Chapitre 5 Analyse d’une courbe OTDR Fonctionnalités en affichage multi-courbes 1 Si nécessaire, cliquer sur le bouton Groupe de marqueurs, pour activer la fonction 2 Déplacer le curseur sur le bord droit du groupe et quand il devient cliquer et faire glisser la souris jusqu’à obtenir la position souhaitée pour les marqueurs. Annulation d’un groupe de marqueurs 1 Si nécessaire, cliquer sur le bouton Groupe de marqueurs, pour activer la fonction 2 Cliquer dans la fenêtre de la courbe, à l’extérieur du groupe, ou sélectionner la commande Annule sélection des marqueurs. Fonctionnalités en affichage multi-courbes Sélection d’une courbe Une fois que deux courbes ou plus sont affichées dans la même fenêtre, trois méthodes peuvent être utilisées pour sélectionner une courbe;: – soit en sélectionnant le bouton radio de la courbe à activer dans la fenêtre Informations de courbe. – soit en positionnant le pointeur sur la zone couleur de la courbe – soit en positionnant le pointeur sur la courbe qui doit être sélectionné (active). Dans ce cas, le bouton radio de la courbe est automatiquement sélectionné. Décalage d’une courbe Lors d’un affichage multi courbes (voir “Ouvrir plusieurs fichiers dans la même fenêtre” page 28 et page 29), il est possible de décaler horizontalement et verticalement les courbes par rapport à la courbe active pour faciliter les mesures sur la courbe active. Différentes procédures permettent le décalage d’une ou plusieurs courbes: – Si plus de deux courbes sont affichées, seul les procédures manuelle et celle utilisant la souris sont possibles. Manuel FiberTrace 2 7OFSMAN01/11 91 Chapitre 5 Analyse d’une courbe OTDR Fonctionnalités en affichage multi-courbes – Si seulement deux courbes sont affichées, des boutons sont disponibles sur le ruban pour décaler automatiquement les deux courbes horizontalement, verticalement ou dans les deux directions. Décalage manuel 1 Ouvrir le menu Décalage et sélectionner Décalage... Fig. 53 Décalage manuel 2 Choisir les décalages X et Y souhaités pour chaque courbe dans la boite de dialogue affichée. 3 Cliquer sur Appliquer pour visualiser les décalages choisis sans fermer la boite de dialogue ou cliquer sur OK pour appliquer les décalages et fermer la boite de dialogue. Décalage horizontal avec la souris 1 Sélectionner la courbe «fixe» (voir “Sélection d’une courbe” page 91) 2 Appuyer sur la touche Ctrl.et maintenir enfoncée 3 Positionner le curseur sur la courbe 4 Utiliser la molette de la souris vers l’avant pour décaler la courbe vers la gauche; et vers l’arrière pour décaler la courbe vers la droite. Décalage verticale avec la souris 1 Sélectionner la courbe «fixe» (voir “Sélection d’une courbe” page 91) 2 Appuyer sur la touche Ctrl+Shift 3 Positionner le curseur sur la courbe 4 Utiliser la molette de la souris vers l’avant pour décaler la courbe vers le haut; et vers l’arrière pour décaler la courbe vers le bas. 92 Manuel FiberTrace 2 7OFSMAN01/11 Chapitre 5 Analyse d’une courbe OTDR Fonctionnalités en affichage multi-courbes Décalage auto horizontal 1 Placer le curseur A sur le point de la courbe active vers lequel vous souhaitez déplacer horizontalement la courbe en surimpression. 2 Placer le curseur B sur le point de la courbe en surimpression que vous souhaitez déplacer à la position repérée par le curseur A. 3 Cliquer sur Décalage en X (B vers A) dans le menu Décalage. 4 Pour annuler le décalage, cliquer sur le même bouton sans positionner de curseur. Décalage auto vertical 1 Placer le curseur A sur le point de la courbe active sur lequel vous souhaitez déplacer verticalement la courbe en surimpression. 2 Cliquer sur Décalage en Y (suivant A) dans le menu Décalage pour décaler la courbe en surimpression sur la position requise. 3 Pour annuler le décalage, cliquer sur le même bouton sans positionner de curseur. Décalage auto horizontal puis vertical 1 Placer le curseur A sur le point de la courbe active où vous souhaitez déplacer la courbe en surimpression. 2 Placer le curseur B sur le point de la courbe en surimpression que vous souhaitez déplacer à la position marquée par le curseur A. 3 Cliquer sur Décalage en X puis Y (B vers A) dans le menu Décalage 4 Pour annuler le décalage, appuyer sur le même bouton, sans positionner de curseur.X. NOTE En mode Zoom, il est impossible de positionner les curseurs A et B, le décalage de courbes n’est par conséquent pas possible. Décalage de courbes à l’ouverture des courbes Un décalage peut être appliqué sur les courbes sélectionnées dans la boîte de dialogue Ouvrir: 1 Sélectionner les courbes à ouvrir dans la même fenêtre, en maintenant la touche Ctrl enfoncée pendant la sélection. 2 Appuyer sur Décalage Courbes... dans la boîte de dialogue Manuel FiberTrace 2 7OFSMAN01/11 93 Chapitre 5 Analyse d’une courbe OTDR Fonctionnalités en affichage multi-courbes Une nouvelle boîte de dialogue s’ouvre Fig. 54 Décalage courbes 3 Saisir le décalage souhaité (en db) à appliquer entre chaque courbes 4 Cliquer sur OK pour appliquer le décalage 5 Cliquer sur Ouvrir dans la même fenêtre pour afficher les courbes sélectionnées avec le décalage saisi précédemment. Différence entre les courbes Si deux courbes seulement sont affichées (voir “Ouvrir plusieurs fichiers dans la même fenêtre” page 28 et page 29), il est possible de générer une nouvelle courbe faisant la comparaison point par point entre les courbes. Suivre la procédure suivante: 1 Cliquer sur l’icône OTDR en haut à gauche de l’écran 2 Sélectionner Multi-courbes 1 3 2 3 Sélectionner Différence de courbes. La différence est calculée en utilisant les valeurs de logarithme. Une nouvelle courbe s’ouvre sur le Logiciel FiberTrace 2 Cliquer sur Enregistrer > Enregistrer sous... pour sauvegarder la courbe, résultant de la différence entre deux courbes, sur le PC. Le nom par défaut pour cette courbe est DIFF0000.sor mais peut être modifié à la sauvegarde. NOTE Les courbes doivent avoir été acquises avec le même type d’appareil, la même largeur d’impulsion et des fibres de même indice. Sinon le logiciel affiche : «La différence n’est pas possible. Ces courbes ne réunissent pas les conditions: mêmes indices, mêmes appareils, mêmes impulsions». 94 Manuel FiberTrace 2 7OFSMAN01/11 Chapitre 5 Analyse d’une courbe OTDR Fonctionnalités en affichage multi-courbes . NOTE Vous ne pouvez pas faire de mesure à partir des commandes du menu Calcul ou de la barre d’outils sur la courbe résultant d’une différence entre courbes Mesures Aller/ Retour La fonction mesure Aller/Retour permet d’utiliser les résultats des mesures faites dans les deux sens de la fibre (Origine vers Extrémité et Extrémité vers Origine) pour obtenir les valeurs réelles de perte aux épissures et connecteurs. Principes de Mesure La fonction mesure Aller/Retour utilise la fonction Multi courbes (voir “Ouvrir plusieurs fichiers dans la même fenêtre” page 28 et page 29). Les courbes obtenues à partir des deux mesures (une dans chaque sens), s’affichent avec des marqueurs d’événement. Elles s’affichent d’abord superposées, puis la courbe Retour est inversée (gauche droite), afin que les marqueurs associés aux mêmes événements soient sur la même position horizontale. Le tableau de résultats de mesure Aller/Retour fournit les valeurs suivantes: – Les atténuations O E et O E correspondent aux mesures faites dans chaque sens. – la valeur moyenne des atténuations O E et O E correspond à l’atténuation réelle due à l’événement. Exécution d’une mesure Aller/ Retour Affichage des deux courbes, O E et O E Utilisez la procédure suivante pour faire une mesure Aller/Retour: 1 Ouvrez le fichier courbe résultant d’une mesure faite à partir de l’une des extrémités de la fibre (de préférence Aller). 2 Cliquer sur l’icône OTDR en haut à gauche de l’écran et sélectionner Multi-courbes > Ajouter courbes..., pour ouvrir le fichier courbe correspondant à l’autre extrémité de la fibre (Retour). 3 Si nécessaire, choisissez le type d’inversion pour la courbe retour dans la boite de dialogue obtenue en sélectionnant Préférences d’affichage dans le menu Paramètres (voir "Définir les préférences d’affichage" page 70). Manuel FiberTrace 2 7OFSMAN01/11 95 Chapitre 5 Analyse d’une courbe OTDR Fonctionnalités en affichage multi-courbes 4 Indiquer les fibres amorces éventuellement utilisées lors de la mesure dans la boite de dialogue obtenue en sélectionnant dans l’option Editer informations courbe... > Câble (voir “Paramètres d’une courbe OTDR” page 36) 5 Sélectionnez la commande Mesure Aller/ Retour du menu Multi-courbes. Les deux courbes sont affichées. Elles sont automatiquement décalées pour aligner les événements correspondants. Mesure Aller-Retour Inversion en Y Fig. 55 96 Mesure Aller/Retour Manuel FiberTrace 2 7OFSMAN01/11 Chapitre 5 Analyse d’une courbe OTDR Fonctionnalités en affichage multi-courbes Les courbes A B et A B traces sont automatiquement alignées selon la fibre amorce: la fin de la fibre amorce sur la courbe A B est alignée avec le début de la fibre amorce de la courbe A B. Sur la courbe en surimpression les événements sont représentés graphiquement, mais sans leurs valeurs. Sur la courbe active, si nécessaire: - déplacez les événements pour ajuster leur alignement aux événements de l’autre courbe. - ajouter un événement s’il est présent sur l’autre courbe et absent sur la courbe active. 6 Permutez la courbe active à l’aide du bouton radio de la fenêtre Paramètres de courbe ou en positionnant le pointeur souris sur la courbe à activer. 7 Faites sur cette courbe les ajustements et les mesures nécessaires comme décrit précédemment. Tableau de résultats d’une mesure Aller/ Retour Pour afficher le tableau de résultats: 1 Sélectionner Tableau de résultats dans le menu Affichage 2 Les résultats moyennés des mesures Aller /Retour s’affichent dans le tableau Fig. 56 Tableau de résultats de mesures Aller/Retour Les résultats de mesures Aller/Retour peuvent être sauvegardés dans un fichier : voir “Copier le tableau de résultats avec des courbes OTDR” page 56. Relier 2 événements Pour relier deux autres événements que ceux reliés automatiquement lors d’une mesure Aller Retour: Manuel FiberTrace 2 7OFSMAN01/11 97 Chapitre 5 Analyse d’une courbe OTDR Fonctionnalités en affichage multi-courbes 1 Cliquer sur le bouton Lie 2 événements ou sélectionner la fonction dans le sous-menu Événements. 2 Sur la courbe A B, cliquer sur un événement à relier à un autre événement 3 Maintenir le bouton gauche de la souris appuyé et faire glisser le pointeur sur l’événement à relier au premier sur la courbe A B. NOTE Les deux événements peuvent être liés en utilisant le tableau de résultats: Dans le tableau de résultats, cliquer sur un numéro d’événement de la courbe A B, et, en maintenant le bouton gauche de la souris enfoncé, faire glisser le pointeur vers le numéro d’événement à lier au premier sur la courbe A B Relier 2 événements Fig. 57 Lier deux événements (vue courbe et tableau de résultats) 4 Relâcher le bouton de la souris Les événements reliés sont représentés sur la courbe et dans le tableau de résultats par un point rouge (et surlignés en rouge clair dans le tableau). 98 Manuel FiberTrace 2 7OFSMAN01/11 Chapitre 5 Analyse d’une courbe OTDR Fonctionnalités en affichage multi-courbes Fig. 58 Liaison de deux événements Si un des deux événements est supprimé, la liaison est automatiquement réalisée avec l’événement le plus proche de celui supprimé. NOTE Le pointeur positionné sur une ligne du tableau de résultats permet d’afficher une info bulle d’aide sur la liaison d’événements. Distribuer les événements Une fois la liaison entre deux événements établie, il est possible de distribuer les événements sur les deux courbes: s’il y a plus d’événements sur une des deux courbes, ces événements peuvent alors être copiés sur l’autre courbe et vice-versa. Pour répartir les événements entre les deux courbes: 1 Ouvrir le menu Événements 2 Cliquer sur Répartir événements Les événements manquants sont ajoutés sur chaque courbe, et dans le tableau de résultats. Manuel FiberTrace 2 7OFSMAN01/11 99 Chapitre 5 Analyse d’une courbe OTDR Fonctionnalités en affichage multi-courbes Fig. 59 Répartition des événements NOTE Des événements peuvent être ajoutés sur les courbes (voir “Ajouter un événement en mode événements” page 81 et “Ajouter un événement avec un curseur” page 83). Ils seront ajoutés sur les deux courbes en cas de mesure Aller Retour. Annuler la liaison Pour annuler la liaison et revenir à la liaison automatique des événements: 1 Ouvrir le menu Événements 2 Cliquer sur Alignement automatique Les courbes sont alignées selon la fin de la fibre amorce sur la courbe A et le début de la fibre amorce sur la courbe B. Sauvegarde de la liaison Une fois la liaison effectuée, et que les deux courbes sont sauvegardées, même sous un nom différent, la liaison est gardée en mémoire à la réouverture des courbes après qu’une mesure Aller Retour soit faite. Si une des deux courbes est ouverte avec une courbe différente de celle avec laquelle la liaison a été effectuée, cette liaison n’est pas gardée en mémoire; lors de la mesure Aller Retour, la liaison automatique est réalisée. 100 Manuel FiberTrace 2 7OFSMAN01/11 Chapitre 5 Analyse d’une courbe OTDR Fonctionnalités en affichage multi-courbes Analyse Multicourbes Lors d’un affichage multicourbes (voir "Ouvrir plusieurs fichiers dans la même fenêtre" page 28 et page 29), vous pouvez effectuer automatiquement une analyse multicourbes. Cette fonction permet de comparer les mesures automatiques de plusieurs courbes puis de compléter les évènements détectés sur la courbe active. Cette analyse permet également de supprimer des marqueurs sur la courbe active, là où la mesure automatique (voir "Détection d’événements et mesures automatiques" page 73) en aurait détectés par erreur. Générer une analyse multicourbes Pour réaliser une analyse multicourbes, ouvrez les courbes dans le même fichier (voir "Analyse Multicourbes" page 101). 1 Activer la courbe de référence, en cochant le bouton radio correspondant. 2 Cliquer sur Analyse Multicourbes dans le menu Multi-courbes. La boite de dialogue pour paramétrer l’analyse multicourbes s’ouvre. Fig. 60 Paramètres d’analyse multicourbes 3 Saisir la distance de tolérance: les évènements compris dans cette plage de distance seront considérés comme identiques. Ce paramètre dépend de l’impulsion. 4 Saisir la fréquence minimum: nombre de fois minimum où l'événement apparaît sur les courbes affichées. 5 Cliquer sur Démarrer pour lancer l’analyse. NOTE La boite de dialogue reste ouverte afin de pouvoir faire d’autres tests en modifiant la tolérance/la fréquence jusqu’à obtenir le résultat souhaité. Manuel FiberTrace 2 7OFSMAN01/11 101 Chapitre 5 Analyse d’une courbe OTDR Ouverture et sauvegarde d’un résultat OEO 6 Cliquer sur Quitter pour fermer la boite de dialogue. Évaluation courbure Lorsque deux courbes OTDR sont ouvertes dans la même fenêtre, il est possible de réaliser une évaluation de courbure. Si une ou plusieurs courbures ont été détectées, un tableau peut être affiché avec les courbures, ainsi que pour chacune d’elles la distance: 1 Cliquer sur Multi-courbes 2 Sélectionner Évaluation courbure 3 Si le tableau de résultats n’est pas affiché, sélectionner Tableau de résultats dans le menu Affichage. Tableau de courbure Fig. 61 Tableau de résultats avec Évaluation Courbure Vous pouvez revenir à tout moment au tableau de résultats standard en déselectionant Évaluation Courbure dans le menu Multicourbes. Le tableau de courbure peut être modifié lorsqu’une analyse multicourbe est réalisée (voir “Analyse Multicourbes” page 101). Ouverture et sauvegarde d’un résultat OEO Un résultat OEO est un fichier contenant 2 courbes en affichage multicourbes: 1 fichier O -> E et 1 fichier E -> O. Ouvrir les courbes Pour afficher une courbe oeo avec le Logiciel FiberTrace 2, deux méthodes peuvent être utilisées: – soit ouvrir directement un fichier existant au format oeo – soit ouvrir deux fichiers sor, un fichier O -> E et un fichier E -> O. 102 Manuel FiberTrace 2 7OFSMAN01/11 Chapitre 5 Analyse d’une courbe OTDR Ouverture et sauvegarde d’un résultat OEO Pour facilement trouver deux fichiers sor dans deux directions, utiliser l’explorateur de fichier et cliquer sur l’onglet Fichiers courbe. La liste des fichiers s’affiche et la direction est indiquée dans la dernière colonne. Opérations sur un fichier OEO Les fichiers de type OEO permettent: – de faire une mesure Aller / Retour (voir "Mesures Aller/Retour" page 95) – de réaliser une analyse multi-courbes (voir "Analyse Multicourbes" page 101). – d’afficher, d’enregistrer et d’imprimer les résultats (avec ou sans les mesures Aller / Retours) NOTE Vous ne pouvez pas supprimer une des deux courbes dans un fichier OEO. Enregistrer une des 2 courbes Vous pouvez enregistrer la courbe active (bouton radio coché) sous une nouvelle extension (.sor / .wtk / .txt). 1 Cliquer sur Enregistrer sous dans le menu Enregistrer 2 Sélectionner le répertoire où vous voulez enregistrer la courbe 3 Saisir le nouveau nom du fichier 4 Sélectionner l’extension du fichier dans le menu déroulant Type 5 Cliquer sur Enregistrer Sauvegarder les 2 courbes Après les modifications faites sur les courbes O->E et E->O, les deux courbes peuvent être sauvegardées en même temps: 1 Faire les modifications nécessaires sur chaque courbe. 2 Cliquer sur le bouton Enregistrer dans le ruban pour sauvegarder les deux courbes. Sauvegarder les 2 fichiers OTDR en un fichier OEO Lorsque deux courbes OTDR sont ouvertes dans la même fenêtre, et uniquement si une mesure aller-retour a été réalisée, les deux courbes peuvent être sauvegardées dans un seul fichier oeo: 1 Réaliser une mesure aller-retour Manuel FiberTrace 2 7OFSMAN01/11 103 Chapitre 5 Analyse d’une courbe OTDR Ouverture et sauvegarde d’un résultat OEO 2 Sélectionner Enregistrer > Enregistrer sous... 3 Dans la boîte de dialogue, sélectionner le type de fichier *.oeo 4 Cliquer sur Enregistrer Le fichier est sauvegardé avec l’extension oeo 104 Manuel FiberTrace 2 7OFSMAN01/11 Chapitre 6 Analyse d’une courbe WDM / OSA 6 Ce chapitre décrit l’analyse des spectres optiques via le Logiciel FiberTrace 2. Les sujets traités dans ce chapitre sont : – “Fenêtre d’affichage” page 106 – “Définition des paramètres d’affichage et de mesure” page 107 – “Affichage des résultats” page 110 – “Modifier l’affiche des résultats” page 115 – “Comparaison de spectres optiques” page 116 Manuel FiberTrace 2 7OFSMAN01/11 105 Chapitre 6 Analyse d’une courbe WDM / OSA Fenêtre d’affichage Fenêtre d’affichage Affichage du spectre L’écran d’analyse comporte: – à droite les paramètres d’acquisition du spectre. – au centre le spectre – en bas les informations liées aux curseurs. Résultats des mesures Pas de la grille Paramètres de la/des courbe(s) Position des curseurs A et B et puissance au point d’intersection avec la courbe Fig. 62 Distance et affaiblissement entre les curseurs A et B. Puissance composite entre les curseurs A et B en dBm et W Choix du mode Curseur et indication du mode choisi (A, B ou A+B) Affichage spectre optique Sur la fenêtre d’affichage de courbes : – L’axe horizontal représente la fréquence ou la longueur d’onde (voir “Définir les préférences d’affichage” page 107). – L’axe vertical est la puissance en dBm. 106 Manuel FiberTrace 2 7OFSMAN01/11 Chapitre 6 Analyse d’une courbe WDM / OSA Définition des paramètres d’affichage et de mesure Informations associées aux curseurs A et B La barre située sous la courbe donne les paramètres des curseurs A et B. Curseurs Informations Curseur A - Fréquence ou longueur d’onde (suivant l’unité) du curseur A - Niveau de puissance du curseur A (dBm) Curseur B - Fréquence ou longueur d’onde (suivant l’unité) du curseur B - Niveau de puissance du curseur B (dBm) Curseur B - A - Écart (de fréquence ou de longueur d’onde) entre les curseurs A et B - Écart du niveau de puissance entre les curseurs A et B Fig. 63 Informations des curseurs A et B NOTE Les paramètres associés au curseur B sont négatifs si le curseur A est placé après lui. Définition des paramètres d’affichage et de mesure Définir les préférences d’affichage Les paramètres d’affichage appliqués à la courbe ouverte sont ceux appliqués: – à une autre courbe, quel que soit le format, ouverte précédemment – via le bouton Paramètres Généraux lorsqu’aucune courbe n’est ouverte (voir “Définir les paramètres généraux pour toutes les courbes” page 12). Pour modifier les paramètres: 1 Cliquer sur Paramètres et sélectionner Préférences... Manuel FiberTrace 2 7OFSMAN01/11 107 Chapitre 6 Analyse d’une courbe WDM / OSA Définition des paramètres d’affichage et de mesure Fig. 64 Préférence d’affichage WDM/OSA 2 Sélectionner le paramètre utilisé en X: fréquence en THz ou longueur d’onde en nm.. 3 Sélectionner l’unité utilisée pour les écarts en X : nm / THz / GHz. 4 Entrer les marges supérieure et inférieure de la courbe (en dB). 5 Choisir d’afficher ou non la courbe I-OSNR (acquise avec un OSA-320. 6 Choisir d’afficher ou non les Curseurs horizontaux. 7 Cocher / Décocher Infos-bulles pour afficher / cacher les informations du point de la courbe montré par le pointeur souris 8 Cliquer sur OK pour valider les valeurs et revenir à l’affichage de la courbe; Cliquer sur Annuler pour annuler les modifications et revenir à l’affichage de la courbe. Cliquer sur Défaut pour sélectionner les valeurs par défaut pour l’affichage des courbes WDM/OSA: – Lambda et Delta Lambda: nm – Marges supérieures et inférieures: 2.00 dB – Courbe I-OSNR (OSA-320): sélectionné – Curseurs horizontaux: dé sélectionné – Infos-bulles: sélectionné Cliquer sur Police pour sélectionner le format de texte souhaité. Toutes les modifications des paramètres d’affichage seront appliquées sur toutes les autres courbes ouvertes (PMD, CD ODM, OTDR...). 108 Manuel FiberTrace 2 7OFSMAN01/11 Chapitre 6 Analyse d’une courbe WDM / OSA Définition des paramètres d’affichage et de mesure Définir les paramètres de mesure Avant de faire des mesures, vous pouvez définir les paramètres de calcul suivants: – le seuil d’alarme sur le niveau (en dBm) – les seuils d’alarme pour les statistiques sur les écarts de Rapport Signal/Bruit, de Niveau et de Fréquence. – le seuil d’alarme sur l’écart de niveau lors de la comparaison de courbes. – le seuil pour détection de canaux sur les OSA-155, OSA-160 et OSA-200. – l’écart de longueur d’onde et de niveau pour l’importation avec l’OSA-155 Pour choisir ces paramètres sélectionnez Paramètres de mesure … dans le menu Paramètres. La boîte de dialogue s’affiche: Fig. 65 Paramètres de Calcul 1 Cocher les paramètres sur lesquels vous souhaitez placer un seuil d’alarme (Niveau, Delta S/B, Delta Niveau,Delta Lambda, Différence de courbe) et entrer la valeur de ce seuil. Un témoin apparaît dans le tableau de résultats en cas de dépassement de ces seuils (voir “Comparaison de spectres optiques” page 116). 2 Dans le cas de l’analyse d’un spectre acquis par un OSA-155, OSA-160 ou OSA-200 de JDSU, entrer également le seuil pour la détection des canaux Manuel FiberTrace 2 7OFSMAN01/11 109 Chapitre 6 Analyse d’une courbe WDM / OSA Affichage des résultats 3 Dans le cas de l’analyse d’un spectre acquis par un OSA-155, entrer les écarts de longueur d’onde et de niveau requis pour l’importation. 4 Cliquez sur OK pour accepter les valeurs affichées et revenir à l’affichage de la courbe. Affichage des résultats La courbe représente la puissance (en dBm) en fonction de la fréquence (en THz) ou de la longueur d’onde (en nm). Les canaux détectés sont représentés par des pics. Tableau de résultats A chaque spectre est associé un tableau contenant les résultats de mesure pour chaque canal détecté. Il est affiché par défaut à l’ouverture de la courbe. Cependant, si l’affichage est modifié, le tableau peut ne plus être affiché. Pour le visualiser à nouveau, dans le menu Affichage sélectionner Tableau de résultats. Il est possible de choisir les canaux à afficher dans ce tableau, de trier les données affichés, d’afficher des résultats relatifs par rapport à un canal choisi, d’afficher les statistiques effectuées (si la courbe est obtenue par des acquisitions multiples). Fig. 66 Exemple Tableau de résultats avec alarme Une indication d’alarme apparaît dans le tableau si les résultats sont supérieurs aux seuils choisis dans le menu Paramètres > Paramètres de mesure. 110 Manuel FiberTrace 2 7OFSMAN01/11 Chapitre 6 Analyse d’une courbe WDM / OSA Affichage des résultats Les paramètres affichés pour chaque canal pour des résultats sans statistiques sont: 1 Le numéro du canal 2 La fréquence ou la longueur d’onde selon l’unité sélectionnée. 3 L’espace entre les canaux ou le décalage à partir de la grille en THz ou en nm 4 Le niveau de puissance du canal en dBm Ce paramètre indique le niveau de puissance total du canal à partir des canaux détectés, obtenu par l'intégration mathématiques sur +/- la moitié de la largeur minimum du canal, autour de la fréquence de centrage du canal. NOTE La méthode d’intégration de puissance est utilisée pour éviter une fausse mesure de puissance du canal avec des signaux modulés ayant une bande passante plus grande que la bande passante de résolution du filtre optique de l’OSA. 5 Le niveau de bruit en dBm Indique le niveau de bruit mesuré à gauche et à droite du pic du canal optique (mesure de bruit hors bande). Le niveau de bruit est normalisé à la bande d’acquisition de bruit sélectionnée. 6 Le rapport S/B pour le canal en dB En mode WDM: affichage des valeurs hors-champs OSNR basées sur la mesure de bruit hors champs. NOTE Pour l’OSA-500R et l’OSA-500RS, avec un réglage sur I-OSNR, ce paramètre indique l’I-OSNR réel (OSNR intra bande) mesuré avec la méthode d’annulation de polarisation 7 Le rapport entre la puissance du canal et la puissance composite en % Lien entre la courbe et le tableau Si vous cliquez sur une ligne du tableau, elle est surlignée en bleu, et, sur la courbe, le curseur actif (A ou B) se déplace sur le canal correspondant à cette ligne. Manuel FiberTrace 2 7OFSMAN01/11 111 Chapitre 6 Analyse d’une courbe WDM / OSA Affichage des résultats Affichage des résultats gain Tilt (delta) et pente de gain 1 Deux résultats supplémentaires peuvnet être affichés sur la courbe – Le gain Tilt c’est à dire l’écart entre les valeurs max.et min. des pics du spectre complet du signal entre les curseurs. – La pente du gain mesurée par la méthode utilisant un algorithme de régression linéaire, sur tous les canaux détectés utilisant des niveaux de puissance de pic ou des niveaux de puissance de canal. Pour afficher ces résultats, sélectionner Tilt et pente de gain dans le menu Affichage du ruban. NOTE Avec des courbes acquises avec un OSA-155/-160/-200, /-320, ces résultats ne peuvent pas être calculé et le paramètre est grisé dans le menu Affichage. Les résultats de tilt et de pente de gain sont représentés par une ligne noire sur la courbe et les valeurs sont affichées en haut à droite de la courbe, sous la représentation de la mini courbe. Résultats Tilt et Pente de gain Fig. 67 Affichage d’une grille 112 Tilt et Pente de gain La fenêtre d’affichage de la courbe peut inclure une grille pour faciliter la vérification de la position des canaux. Manuel FiberTrace 2 7OFSMAN01/11 Chapitre 6 Analyse d’une courbe WDM / OSA Affichage des résultats Pour afficher une grille sur une courbe WDM/OSA: 1 Cliquer sur la flèche du bouton Affichage 2 Sélectionner Grille pour ouvrir le sousmenu 3 Sélectionner le type de grille à appliquer à la courbe – Conventionnelle: elle présente un espacement indiqué en haut à droite de la fenêtre, variable selon le niveau de zoom. – ITU-T: elle utilise une fréquence de référence à 193,10 THz et quatre pas sont possibles pour l’espacement entre les canaux : 25, 50, 100 ou 200 GHz – Définie par l’utilisateur...: correspond exactement aux canaux. Une boite de dialogue demande alors la position du premier trait vertical (longueur d’onde du premier canal), l’écart entre les canaux et le nombre de canaux souhaités. Fig. 68 Courbe OSA avec grille (Conventionnelle) Pour enlever la grille, sélectionner Pas de grille dans le sous-menu Affichage > Grille. Décalage vertical Lorsqu’un ou plusieurs spectres sont affichés il est possible de les décaler verticalement. Pour cela: 1 Sélectionnez dans le menu Affichage l’option Décalage Y... Manuel FiberTrace 2 7OFSMAN01/11 113 Chapitre 6 Analyse d’une courbe WDM / OSA Affichage des résultats Fig. 69 Décalage de courbe 2 Choisir le décalage pour le ou les spectres à décaler. 3 Cliquer sur Appliquer pour observer le décalage sans fermer la boite de dialogue et modifier éventuellement le décalage. 4 Cliquer sur OK pour fermer la boite. Sélectionner la gamme de longueur d’onde Ce paramètre permet de définir la fenêtre de la courbe affichée selon la gamme de longueur d’onde. 1 Cliquer sur la flèche du bouton Affichage 2 Sélectionner Plage lambda pour ouvrir le sous-menu 3 Sélectionner la gamme de longueur d’onde à afficher: – Pleine bande: affichage de la gamme de longueur d’onde complète, avec la courbe entière – Auto: la gamme de longueur d’onde encadre l’ensemble des canaux – Bande C: seuls les résultats de la bande C sont affichés – Bande C + L: la gamme de longueur d’onde affiché correspond à la bande C + L. – Manuel...: la gamme de longueur d’onde est définie manuellement par l’utilisateur: la longueur d’onde Gauche et la longueur d’onde Droite L’utilisateur peut également définir la gamme entre les curseurs A et B en cliquant sur le bouton A-B. Dans ce cas, le Centre de la gamme et l’Excursion sont automatiquement définis. 114 Manuel FiberTrace 2 7OFSMAN01/11 Chapitre 6 Analyse d’une courbe WDM / OSA Modifier l’affiche des résultats Modifier l’affiche des résultats Choix des canaux affichés dans le tableau Choisir dans le menu Résultats > Canaux, les canaux dont vous souhaitez les résultats dans le tableau: – Tous les canaux – La Sélection des canaux compris entre A et B – La Sélection des canaux selon grille utilisateur (voir “Affichage d’une grille” page 112) – Les Résultats relatifs à un canal...: Normalement le tableau donne les résultats en valeur absolue. Pour obtenir ces résultats en valeur relative par rapport à un canal de référence sélectionner ce paramètre; une boite de dialogue s’ouvre et permet de sélectionner ce canal de référence parmi ceux affichés dans le tableau. Tri des résultats Par défaut les résultats sont classés dans le tableau par ordre croissant du numéro de canal. Pour modifier le paramètre servant de critère de tri, dans le menu Résultats, sélectionner Tri des résultats, puis choisir le critère de tri: – Numéro de canal – Fréquence / Lambda – Niveau – Rapport Signal/Bruit Pointage successif des canaux selon l’ordre de tri choisi Sur la courbe et dans le tableau il est possible de faire passer successivement le curseur sur les canaux en suivant l’ordre du tri choisi. Pour cela: 1 choisir le curseur A ou B à utiliser dans le ruban Affichage. 2 Cliquer sur Canal suivant ou Canal précédent dans le menu Mesure pour faire sauter le curseur sur le canal suivant ou précédent. Contenu du tableau Le menu Résultats > Statistiques permet de choisir sur quelle valeur doit porter la statistique: Manuel FiberTrace 2 7OFSMAN01/11 115 Chapitre 6 Analyse d’une courbe WDM / OSA Comparaison de spectres optiques – Pas de statistiques – Fréquences (F) / Lambdas (L), – Niveau (P), – Rapports S/B (Signal /Bruit) – Mixte (Fréquence et Puissance) Table 7 Contenu du tableau selon la statistique choisie Pas de statistique Fréq ou Lambda Niveau Mixte S/B N° Canal Fréq. or Lambda N° Canal Fréq. ou Lambda Espace Espace ou F ref ou L refa F ou L moy F ou L max F. ou L min Écart type F ou L N° Canal Fréq. ou Lambda Niveau N° Canal Fréq. ou Lambda F ou L min N° Canal Fréq. ou Lambda S/B P moy P max P min Écart type P F ou L Max Niveau P max P min S/B moy S/B max S/B min Écart type S/B Level Noiseb S/Bc P/P comp a. F ref ou L ref utilisé pour détecter les alarmes b. non disponible avec les fichiers COSA c. non disponible avec les fichiers COSA Comparaison de spectres optiques Un spectre étant affiché, vous pouvez en mettre un deuxième en surimpression dans la même fenêtre pour comparer les résultats d’acquisitions avant et après une réparation, ou pour détecter les changements qui se sont produits entre les acquisitions. Vous pouvez aussi générer un nouveau spectre représentant la différence entre le spectre actif et le spectre en surimpression. Ouvrir des courbes en surimpression Pour ouvrir des courbes en surimpression, utiliser l’Explorateur de fichiers: 1 Sélectionner le répertoire dans l’onglet Dossiers 2 Cliquer sur l’onglet Fichiers courbe 3 Si une courbe est déjà ouverte, cliquer sur le fichier OSA à ouvrir dans la même fenêtre (surimpression) 116 Manuel FiberTrace 2 7OFSMAN01/11 Chapitre 6 Analyse d’une courbe WDM / OSA Comparaison de spectres optiques ou Si aucune courbe n’est ouverte, sélectionner une liste de courbes OSA à ouvrir en surimpression, en maintenant le bouton gauche de la souris enfoncée et en faisant glisser le pointeur vers les fichiers à ouvrir. Les fichiers sélectionnés sont surlignés dans l’onglet Fichiers courbe. Si aucune courbe n’est ouverte, plusieurs courbes peuvent être ouvertes via le bouton Ouvrir du ruban (voir "Ouvrir plusieurs fichiers dans la même fenêtre" page 28). Pour ajouter des courbes à celles déjà ouvertes: 1 Cliquer sur l’icône WDM/OSA en haut à gauche de l’écran 2 Sélectionner Multi-courbes 3 Cliquer sur Ajouter courbes... 4 Dans la boite de dialogue, sélectionner la/les courbe(s) à ajouter à celle(s) déjà ouverte(s). Une fois que plusieurs courbes sont ouvertes, cliquer sur le bouton radio de la courbe à activer. Différence entre courbes Un spectre en surimpression étant affiché, il est possible de générer un nouveau spectre donnant les différences point par point entre le spectre actif et le spectre en surimpression. NOTE Si plus de deux courbes sont ouvertes dans la même fenêtre, cacher les courbes qui ne sont pas à utiliser pour la différence de courbe dans la fenêtre des paramètres des courbes. Courbe non visible Courbe visible Manuel FiberTrace 2 7OFSMAN01/11 117 Chapitre 6 Analyse d’une courbe WDM / OSA Comparaison de spectres optiques Pour générer la courbe de différence: 1 Cliquer sur l’icône WDM/OSA en haut à gauche de l’écran 2 Cliquer sur Différence de courbes La différence est effectuée en utilisant les valeurs logarithmiques. NOTE Vous pouvez générer une différence entre courbes seulement si 2 courbes sont affichées, au delà le bouton est inactif. 118 Manuel FiberTrace 2 7OFSMAN01/11 Chapitre 7 Analyse d’une courbe PMD 7 Ce chapitre décrit l’analyse des résultats d’une mesure PMD (Polarization Mode Dispersion) avec le logiciel FiberTrace 2 de JDSU. Il comporte les rubriques suivantes: – “Fenêtre d’affichage” page 120 – “Définir les préférences d’affichage et les seuils d’alarme” page 121 – “Tableau de résultats” page 124 Manuel FiberTrace 2 7OFSMAN01/11 119 Chapitre 7 Analyse d’une courbe PMD Fenêtre d’affichage Fenêtre d’affichage Affichage de la courbe La fenêtre d’affichage comporte les paramètres de la courbe, la courbe, la position du curseur et le tableau des résultats. Courbe (avec méthode d’approx. FFT) Paramètres de la courbe Sélection de la courbe (FFT / Drift) Position du curseur Fig. 70 Tableau de résultats) Fenêtre d’analyse des résultats PMD La courbe affichée représente : – le retard PMD (en ps), si la méthode FFT est choisie. Les courbes FTT et Gauss sont différenciées par leur couleur, modifiable indépendamment l’une de l’autre. Pour modifier la couleur d’une des deux courbes, double-cliquer sur la couleur de la courbe voulue et sélectionner la nouvelle couleur à appliquer dans le sélecteur de couleur. Informations associées au curseur A 120 La barre située sous la courbe donne les paramètres du curseur A. Manuel FiberTrace 2 7OFSMAN01/11 Chapitre 7 Analyse d’une courbe PMD Définir les préférences d’affichage et les seuils d’alarme Curseur Informations Curseur A (FFT) - Délai PMD. - Intensité Curseur A (DRIFT) - Numéro d’acquisition - Délai (ps) et coefficient PMD (ps/km1/2) - En couplage fort: Délai de second ordre (ps/nm) et coefficient PMD de second ordre (ps/nm.km) Fig. 71 Curseurs Informations du curseur A Pour déplacer le curseur, utiliser la souris. Les coordonnées de son point d’intersection avec la courbe sont données dans l’info-bulle qui suit le curseur si la fonction est validée dans le menu Affichage > Préférences.... Les informations associées au curseur sont: – Retard PMD et amplitude de la FFT. Pour positionner un curseur, cliquer sur la position choisie: les coordonnées de son point d’intersection avec la courbe sont données sous la courbe. Pour déplacer le curseur, placer le pointeur courant sur lui (le pointeur devient alors un ) puis cliquer et glisser sans relâchez le bouton de la souris, jusqu’à la position requise ou cliquer directement à l’endroit précis sur la courbe où il doit être positionné. Définir les préférences d’affichage et les seuils d’alarme Définir les préférences d’affichage Les paramètres d’affichage appliqués à la courbe ouverte sont ceux appliqués: – à une autre courbe, quel que soit le format, ouverte précédemment – via le bouton Paramètres Généraux lorsqu’aucune courbe n’est ouverte (voir “Définir les paramètres généraux pour toutes les courbes” page 12). Manuel FiberTrace 2 7OFSMAN01/11 121 Chapitre 7 Analyse d’une courbe PMD Définir les préférences d’affichage et les seuils d’alarme Pour modifier les paramètres: 1 Cliquer sur Paramètres et sélectionner Préférences... Fig. 72 Préférences d’affichage des courbes PMD 2 Sélectionner l’Unité de distance: Kilomètres / Kilofeet / Miles 3 Cocher / Décocher Infos-bulles pour afficher / cacher les informations du point de la courbe montré par le pointeur souris 4 Cliquer sur OK pour valider les valeurs et revenir à l’affichage de la courbe. Cliquer sur Annuler pour annuler les modifications et revenir à l’affichage de la courbe. Cliquer sur Défaut pour sélectionner les valeurs par défaut pour l’affichage des courbes PMD: – Unité de distance: Kilomètres Cliquer sur Police pour sélectionner le format de texte souhaité. Toutes les modifications des paramètres d’affichage seront appliquées sur toutes les autres courbes ouvertes (IPMD, CD ODM, OTDR...). Définir les seuils d’alarme Il est possible d’entrer des seuils au delà desquels une alarme sera déclenchée. Pour cela, dans le menu Paramètres, sélectionner Seuils ... Trois options sont proposées pour les seuils: – Aucun: pas d’alarmes sélectionnées. – Prédéfinis : les seuils de délai PMD sont calculés automatiquement et ajustés selon l’ information débit choisie parmi : OC-48/STM-16 (40 ps), OC-192 / STM-64 (10 ps), OC-768 / STM256 (2.5 ps), 10GEth (5ps). 122 Manuel FiberTrace 2 7OFSMAN01/11 Chapitre 7 Analyse d’une courbe PMD Définir les préférences d’affichage et les seuils d’alarme – Manuel : vous devez sélectionner les paramètres (Délai PMD, Coeff PMD, Délai PMD2, Coeff PMD2) sur lesquels une alarme sera placée et entrer manuellement les seuils d’alarme. Fig. 73 Seuils d’alarme Si les seuils d’alarme sont activés, un message au dessus des paramètres de la courbe indique l’état des résultats par rapport aux seuils. Résultat de l’analyse relativement aux seuils d’alarme choisis Résultat dépassant le seuil Fig. 74 Icône Exemple de courbe et de tableau de résultats Description (vert) L’analyse n’a pas détecté d’événement hors seuil. – L’analyse a détecté au moins un événement hors seuil. – Résultat hors seuil. Manuel FiberTrace 2 7OFSMAN01/11 123 Chapitre 7 Analyse d’une courbe PMD Tableau de résultats Vue Dérive Une fois la courbe PMD ouverte, la vue FFT est affichée par défaut. Pour modifier l’affichage et visualiser la courbe de résultats Dérive, sélectionner Dérive sous la fenêtre des paramètres de la courbe. La couleur de la courbe peut être modifiée en double cliquant sur le carré de sélection de couleur de la ligne Dérive (voir page 120) Tableau de résultats Affichage des résultats Un tableau de résultats est généré à chaque mesure. Il affiche les 4 paramètres suivants 1 Délai PMD 2 Coefficient PMD, 3 Délai PMD de second ordre 4 Coefficient PMD de second ordre. Le tableau et affichée automatiquement à l’ouverture de la courbe. Pour masquer/afficher le tableau de résultats: 1 Cliquer sur la flèche du bouton Display 2 Sélectionner Tableau de résultats dans le menu. Le tableau de résultats est automatiquement mis à jour lorsque des alarmes sont définies. Tableau de résultats avec statistiques Pour afficher le tableau de résultats avec statistiques: 1 Dans le menu Affichage, sélectionner Statistiques NOTE Vérifier que le tableau de résultats est affiché avant d’afficher les statistiques. 124 Manuel FiberTrace 2 7OFSMAN01/11 Chapitre 7 Analyse d’une courbe PMD Tableau de résultats Le tableau est automatiquement mis à jour avec les valeurs de statistiques: – Valeur moyenne pour chaque PMD – Valeur min pour chaque PMD – Valeur max pour chaque PMD – Écart type Fig. 75 Résultats PMD avec statistiques Manuel FiberTrace 2 7OFSMAN01/11 125 Chapitre 7 Analyse d’une courbe PMD Tableau de résultats 126 Manuel FiberTrace 2 7OFSMAN01/11 Chapitre 8 Analyse d’une courbe IPMD 8 Ce chapitre décrit comment analyser des résultats IPMD via le logiciel FiberTrace 2. Les sujets traités dans ce chapitre sont: – "Fenêtre d’affichage" page 128 – "Tableau de résultats" page 131 Manuel FiberTrace 2 7OFSMAN01/11 127 Chapitre 8 Analyse d’une courbe IPMD Fenêtre d’affichage Fenêtre d’affichage Affichage de la courbe La fenêtre d’affichage comporte: – la courbe – ses paramètres – la sélection du type de courbe (PMD ou OSA) – la position du curseur – le tableau de résultats – la valeur PMD pour tous les canaux détectés Courbe (OSA) Paramètres de la courbe Sélection de la courbe (OSA ou PMD) Position of the cursor Tableau de résultats (avec/sans statistiques) Fig. 76 Résultat PMD Affichage courbe I-PMD Pour modifier la couleur d’une des courbes, double cliquer sur la couleur de la courbe et sélectionner une nouvelle couleur dans le sélecteur. 128 Manuel FiberTrace 2 7OFSMAN01/11 Chapitre 8 Analyse d’une courbe IPMD Fenêtre d’affichage Informations associées aux curseurs La barre située sous la courbe donne les valeurs des curseurs A et B. Ces valeurs sont différentes selon le type de courbe sélectionné (PMD ou OSA) Courbe OSA Curseur Valeurs Curseur A Curseur B - Longueur d’onde - Niveau Curseur B - A - Différence de longueur d’onde - Différence de niveau Fig. 77 Valeurs des curseurs A et B avec des courbes OSA PMD Trace Curseur Valeurs Curseur A Curseur B - Retard PMD - Niveau Curseur B - A - Différence de retard - Différence de Niveau Fig. 78 Curseurs Valeurs des curseurs A et B avec des courbes PMD Pour déplacer le curseur, utiliser la souris. Les coordonnées de son point d’intersection avec la courbe sont données dans l’info-bulle qui suit le curseur si la fonction est validée dans le menu Affichage > Préférences..... Définir les préférences d’affichage Les paramètres d’affichage appliqués à la courbe ouverte sont ceux appliqués: – à une autre courbe, quel que soit le format, ouverte précédemment – via le bouton Paramètres Généraux lorsqu’aucune courbe n’est ouverte (voir “Définir les paramètres généraux pour toutes les courbes” page 12). Pour modifier les paramètres: 1 Cliquer sur Paramètres et sélectionner Préférences... Manuel FiberTrace 2 7OFSMAN01/11 129 Chapitre 8 Analyse d’une courbe IPMD Fenêtre d’affichage Fig. 79 Préférences d’affichage des courbes I-PMD 2 Sélectionner le paramètre utilisé en X: fréquence en THz ou longueur d’onde en nm.. 3 Sélectionner l’unité utilisée pour les écarts en X : nm / THz / GHz. 4 Entrer les marges supérieure et inférieure de la courbe (en dB). 5 Cocher / Décocher Infos-bulles pour afficher / cacher les informations du point de la courbe montré par le pointeur souris. 6 Cliquer sur OK pour valider les valeurs et revenir à l’affichage de la courbe. Cliquer sur Annuler pour annuler les modifications et revenir à l’affichage de la courbe. Cliquer sur Défaut pour sélectionner les valeurs par défaut pour l’affichage des courbes PMD: – Lambda et Delta Lambda: nm – Marges supérieures et inférieures: 2.00 dB – Infos-bulles: sélectionné Cliquer sur Police pour sélectionner le format de texte souhaité. Toutes les modifications des paramètres d’affichage seront appliquées sur toutes les autres courbes ouvertes (PMD, CD ODM, OTDR...). 130 Manuel FiberTrace 2 7OFSMAN01/11 Chapitre 8 Analyse d’une courbe IPMD Tableau de résultats Tableau de résultats Tableau de résultats sans statistiques Un tableau de résultats est généré à chaque mesure. Le tableau et affichée automatiquement à l’ouverture de la courbe. Pour masquer/afficher le tableau de résultats: 1 Cliquer sur la flèche du bouton Display 2 Sélectionner Tableau de résultats dans le menu. Fig. 80 Tableau de résultats sans statistiques Sans statistiques, le tableau affiche les éléments suivants: – le numéro du canal – la fréquence ou la longueur d’onde du canal, selon l’unité sélectionné dans le menu Paramètres > Préférences.... – la valeur DGD effectif (en ps) – le niveau de puissance du canal en dBm – l’OSNR intra-bande du canal, en dB – le bruit intra-bande pour le canal, en dBm Tableau de résultats avec statistiques Pour afficher le tableau de résultats avec statistiques: 1 Dans le menu Résultats, sélectionner Statistiques 2 Sélectionner les statistiques à afficher dans le tableau: – DGD – Fréquences / Lambdas – Niveau Manuel FiberTrace 2 7OFSMAN01/11 131 Chapitre 8 Analyse d’une courbe IPMD Tableau de résultats – OSNR – Toutes: dans ce mode, tous les résultats sont affichés. Cependant, si le tableau est imprimé, ou un rapport est généré, les résultats sont imprimés comme si les statistiques n’étaient pas sélectionnées (Pas de statistiques). NOTE Vérifier que le tableau de résultats est affiché avant de sélectionner les statistiques. Le tableau est automatiquement mis à jour avec les valeurs statistiques: – Valeurs moyennes pour chaque PMD – Valeurs Minimum pour chaque PMD – Valeurs Maximum pour chaque PMD Fig. 81 132 Tableau de résultats I-PMD avec statistiques (DGD) Manuel FiberTrace 2 7OFSMAN01/11 Chapitre 9 Analyse d’une courbe CD OTDR (fichiers .acd) 9 Ce chapitre décrit l’analyse des résultats d’une mesure CD (Chromatic Dispersion) avec le Logiciel FiberTrace 2. Les sujets traités dans ce chapitre sont les suivants: – “Fenêtre d’affichage” page 134 – “Définir les préférences d’affichage et les paramètres de calcul” page 136 – “Courbes de Dispersion, Pente et Retard” page 140 – “Courbes OTDR” page 140 – “Mesures en mode OTDR” page 143 Manuel FiberTrace 2 7OFSMAN01/11 133 Chapitre 9 Analyse d’une courbe CD OTDR (fichiers .acd) Fenêtre d’affichage Fenêtre d’affichage Affichage de la courbe La fenêtre d’affichage des résultats comporte la liste des principaux paramètres de la mesure, les boutons de sélection de la courbe CD et la courbe CD choisie. Courbe Longueur d’onde 0 correspondant à la dispersion nulle Pente S0 correspondant à 0 Paramètres de la courbe Choix de la courbe et de sa couleur Informations relatives aux curseurs Fig. 82 Fenêtre d’analyse des résultats CD (Dispersion) NOTE Le ruban diffère entre la courbe CD OTDR et les courbes Dispersion/Pente/Retard. De plus, un seul curseur (A) est disponible avec les courbes Dispersion/Pente/Retard alors que 2 curseurs (A et B) sont utilisables avec la courbe CD OTDR. 134 Manuel FiberTrace 2 7OFSMAN01/11 Chapitre 9 Analyse d’une courbe CD OTDR (fichiers .acd) Fenêtre d’affichage Sélection de la courbe La courbe affichée par défaut est choisie dans le menu Paramètres / Préférences... parmi les courbes de dispersion, de pente, de retard et de réflectométrie (OTDR). Pour afficher une autre courbe, cliquer sur le bouton correspondant à gauche de la courbe ou utiliser les touches directionnelles du clavier pour faire défiler les courbes. A côté du bouton de sélection un carré indique la couleur de la courbe. Pour changer celle-ci et appeler la palette de couleur, double cliquer sur le carré. Informations associées au curseurs A et B La barre sous la courbe donne les paramètres des curseurs A et B. – les valeurs du curseur A en vue Dispersion / Pente / Retard: Longueur d’onde + Coefficient de dispersion / de Pente / de Retard – les valeurs des curseurs A et B en vue CD OTDR: Distance depuis le début de la fibre + niveau de puissance pour le Curseur A, pour le Curseur B et le différence entre les Curseurs B -A Affichage du tableau de résultats Un tableau de résultats est associé à chaque mesure. Il est automatiquement affiché à l’ouverture du fichier. Contenu du tableau Le tableau affiche pour chaque longueur d’onde, le retard, la dispersion et la pente. Il est interactif et reflète les mesures en cours. Toute opération réalisée sur la courbe est immédiatement entrée dans le tableau. Pour afficher / masquer le tableau de résultats, sélectionner Tableau de résultats dans le menu Affichage. Si les seuils d’alarme sont activés dans le menu Paramètres / Paramètres de calcul... (voir "Définir les préférences d’affichage et les paramètres de calcul" page 136), un message au dessus du tableau indique l’état des résultats par rapport aux seuils. Manuel FiberTrace 2 7OFSMAN01/11 135 Chapitre 9 Analyse d’une courbe CD OTDR (fichiers .acd) Définir les préférences d’affichage et les paramètres de calcul Résultat de l’analyse relativement aux seuils d’alarme choisis Résultats dépassant le seuil Fig. 83 Icône Exemple de tableau de résultats Description (vert) L’analyse n’a pas détecté de résultats hors seuil. – L’analyse a détecté au moins un résultats hors seuil. – Résultat hors seuil. Lien entre le tableau et la courbe Si vous cliquez sur une ligne du tableau, elle est mise en évidence et, sur la courbe (Dispersion, Pente ou Retard), le curseur A se déplace à la position correspondante. Inversement si vous déplacez le curseur A sur la courbe, la ligne correspondante est mise en évidence dans le tableau. Définir les préférences d’affichage et les paramètres de calcul Définir les préférences d’affichage Les paramètres d’affichage appliqués à la courbe ouverte sont ceux appliqués: – à une autre courbe, quel que soit le format, ouverte précédemment – via le bouton Paramètres Généraux lorsqu’aucune courbe n’est ouverte (voir “Définir les paramètres généraux pour toutes les courbes” page 12). Pour modifier les paramètres: 1 Cliquer sur Paramètres et sélectionner Préférences... 136 Manuel FiberTrace 2 7OFSMAN01/11 Chapitre 9 Analyse d’une courbe CD OTDR (fichiers .acd) Définir les préférences d’affichage et les paramètres de calcul 2 Sélectionner la courbe CD à afficher à l’ouverture du fichier: Retard, Dispersion, Pente ou OTDR. 3 Sélectionner l’unité de distance: Mètre, Kilomètres, Pieds, Kilopieds ou Miles. 4 Cocher la case correspondante pour afficher: – Valeurs des marqueurs – Écriture verticale – Infos-bulles Fig. 84 Préférences d’affichage des courbes CD OTDR 5 Cliquer sur OK pour valider les valeurs et revenir à l’affichage de la courbe. Cliquer sur Annuler pour annuler les modifications et revenir à l’affichage de la courbe. Cliquer sur Défaut pour sélectionner les valeurs par défaut pour l’affichage des courbes PMD: – Unité de distance: Mètres – Type de courbe par défaut: Dispersion – Aspect résultats sur la courbe: Valeurs des marqueurs: sélectionné Écriture verticale: sélectionné Infos-bulles: sélectionné Cliquer sur Police pour sélectionner le format de texte souhaité. Toutes les modifications des paramètres d’affichage seront appliquées sur toutes les autres courbes ouvertes (IPMD, CD ODM, OTDR...). Manuel FiberTrace 2 7OFSMAN01/11 137 Chapitre 9 Analyse d’une courbe CD OTDR (fichiers .acd) Définir les préférences d’affichage et les paramètres de calcul Définir les paramètres de calcul Avant de faire des mesures, vous pouvez définir les paramètres de calcul et les seuils d’alarme que vous désirez utiliser pour ces mesures. 1 Pour modifier les paramètres de calcul, sélectionner Paramètres de calcul … dans le menu Paramètres. La boîte de dialogue correspondante s’affiche. Fig. 85 Paramètres de calcul Cliquer sur le bouton Défaut pour sélectionner les valeurs par défaut ou configurer les paramètres comme décrit ci-dessous. 2 Sélectionner une gamme de longueur d’onde. Selon cette sélection, les paramètres activés diffèrent: – Pleine bande: les résultats sont affichés pour la longueur d’onde entière. Seul le paramètre Incrément peut être saisi. – Bande C + L: seul les résultats de la bande C + L sont affichés. Seul le paramètre Incrément peut être saisi. – Bande S + C + L: seul les résultats de la bande S + C + L sont affichés. Seul le paramètre Incrément peut être saisi. – Bande CWDM: les résultats de la bande CWDM sont affichés. Aucune valeur ne peut être saisie. – Bande DWDM: les résultats de la bande DWDM sont affichés. La longueur d’onde minimum et l’Incrément peuvent être saisis. Avec le paramètre DWDM sélectionné, l’espacement des canaux peut être fixé à: 25 GHz, 50 GHz, 100 GHz or 200 GHz – Manuelle: la bande affichée est défini entre deux longueurs d’onde, saisie par l’utilisateur: la longeur d’onde de début (Min) et la longueur d’onde de fin (Max). L’Incrément peut être défini. 138 Manuel FiberTrace 2 7OFSMAN01/11 Chapitre 9 Analyse d’une courbe CD OTDR (fichiers .acd) Définir les préférences d’affichage et les paramètres de calcul 3 Saisir les valeurs actives selon la plage de longueur d’onde sélectionnée: – la longueur d’onde minimum affichée sur la courbe et dans le tableau (de 1250.0 à 1640.0). – la longueur d’onde maximum affichée sur la courbe et dans le tableau (de 1250.0 à 1640.0). – Incrément: Incrémentation de longueur d’onde entre deux résultats mémorisés dans le tableau (à partir de 0.2 nm). – Nombre de valeurs affichées – Valeurs Normalisées: normalisation à 1 km de la valeur de dispersion (en la divisant par la longueur de la fibre exprimée en km) 4 Définir les seuils d’alarme – Aucun: aucune alarme ne sera détectée – Pré définis (Info Débit): seuils sur la courbe CD Retard sont automatiquement calculés et réglés selon l’information de débit sélectionnée: 2,5 Gb/s (OC-48/STM-16) (40 ps), 10 Gb/s (OC-192 / STM-64) (10 ps), 40 Gb/s (OC-768 / STM-256) (2,5 ps), 10GEth (5ps). Ce paramètre n’est configurable que si le paramètre Valeurs Normalisées n’est pas sélectionné. – Manuels: sélectionner le(s) paramètre(s) Dispersion / Pente et saisir le seuil souhaité. NOTE Si Valeurs normalisées est sélectionnée, en mode Manuel, le paramètre Dispersion est défini en ps/km.nm et la pente en ps/km.nm^2. Si Valeurs normalisées n’est pas sélectionnée, en mode Manuel, le paramètre Dispersion est défini en ps/nm et la Pente en ps/nm^2. – Bornes longueur d’onde (nm): Si vous ne souhaitez pas appliquer les seuils sur toute la gamme de longueurs d’onde, cocher la case Actives et entrer les bornes dans les champs Début et Fin. 5 Cliquer sur OK pour valider tous les paramètres et revenir à la courbe ou Cliquer sur Annuler pour revenir à la courbe sans appliquer les nouveaux paramètres. Manuel FiberTrace 2 7OFSMAN01/11 139 Chapitre 9 Analyse d’une courbe CD OTDR (fichiers .acd) Courbes de Dispersion, Pente et Retard Courbes de Dispersion, Pente et Retard Ces courbes dépendent des paramètres choisis dans le menu Calculs: longueurs d’onde supérieure, inférieure, pas d’incrémentation et normalisation à 1 km. – L’axe horizontal représente la longueur d’onde en nm. – L’axe vertical représente selon la courbe : – les valeurs de dispersion en ps/nm (ou en ps/nm.km si les valeurs sont normalisées) – les valeurs de pente en ps/nm2 (ou en ps/nm2.km si les valeurs sont normalisées) – les valeurs de retard en ps (ou en ps/km si les valeurs sont normalisées). Sur l’écran les informations suivantes sont affichées: – en titre: le nom du fichier. – dans le coin supérieur droit les caractéristiques spécifiques à la mesure de dispersion: longueur d’onde de dispersion nulle 0 et pente correspondant à 0. – sous la courbe: les coordonnées des points d’intersection de la courbe et du curseur A. Courbes OTDR L’acquisition a pu être faite sur 1 à 4 longueurs d’onde (1310, 1480, 1550, 1625 nm). Les courbes OTDR correspondantes sont affichées avec les distances sur l’axe horizontal et l’atténuation sur l’axe vertical. Un marqueur est en général placé au sommet du pic de fin de fibre de chaque courbe. Les informations suivantes sont affichées: – sous les courbes: les informations associées aux curseurs A et B. – sur les courbes: la position des marqueurs si leur affichage est validé dans le menu Affichage > Préférence d’affichage ... – dans le coin supérieur droit: longueur d’onde de dispersion nulle 0 et pente correspondant à 0 140 Manuel FiberTrace 2 7OFSMAN01/11 Chapitre 9 Analyse d’une courbe CD OTDR (fichiers .acd) Courbes OTDR Si le mode Section ou Bi directionelle est sélectionné, dans un cadre à droite de la courbe la position du marqueur de référence est également affichée. 2 3 1 Fig. 86 Mode marqueurs Pour placer ou modifier les marqueurs vous devez passer en mode marqueurs 1 Cliquer sur le bouton Marqueurs dans le ruban ou Sélectionner Mode marqueurs dnas le menu Marqueurs. Le marqueur est repéré sur la courbe par le symbole . Si cela a été demandé dans le menu Paramètres > Préférences..., la position du marqueur est indiquée. En mode marqueur, si plusieurs marqueurs sont affichés, le curseur est relatif au marqueur le plus proche. NOTE En mode Marqueur pour utiliser les curseurs il faut maintenir la touche Ctrl enfoncée. Placement automatique de marqueurs Pour placer automatiquement un marqueur au sommet de l’événement réflectif d’une courbe: 1 Cliquer sur le bouton Marqueur automatique... ou Sélectionner Marqueur automatique... dans le menu Marqueurs Manuel FiberTrace 2 7OFSMAN01/11 141 Chapitre 9 Analyse d’une courbe CD OTDR (fichiers .acd) Courbes OTDR La liste des courbes et le paramètre Toutes s’affichent. – Choisir Toutes pour placer automatiquement tous les marqueurs ou sélectionner une courbe pour placer le marqueur correspondant. La méthode de placement automatique des marqueurs est conseillée car c’est la plus précise. Déplacer un marqueur Pour déplacer un marqueur : 1 Passer en Mode marqueurs. 2 Déplacer le curseur jusqu’à la position requise et cliquer. Le marqueur est déplacé et les résultats sont recalculés par rapport à la nouvelle position. Effacer un marqueur ou tous les marqueurs Pour effacer un marqueur: 1 Accéder au mode Marqueurs. 2 Cliquer sur le bouton Supprime marqueurs ou sélectionner Supprime marqueurs... dans le menu Marqueurs The traces with marker are listed as well as the option All. La liste des courbes et le paramètre Toutes s’affichent. 3 Choisir Toutes pour effacer tous les marqueurs ou sélectionner une courbe pour effacer le marqueur correspondant. Ajouter un marqueur Si tous les marqueurs n’ont pas été positionnés automatiquement, des marqueurs peuvent être ajoutés manuellement sur la courbe: 1 Passer en mode Marqueurs. 2 Cliquer sur Ajoute marqueur ou Sélectionner Ajoute marqueur... dans le menu Marqueurs 3 Sélectionner la courbe sur laquelle un marqueur doit être ajouter et cliquer sur OK. 4 Placer le curseur 142 Manuel FiberTrace 2 à la position requise et cliquer. 7OFSMAN01/11 Chapitre 9 Analyse d’une courbe CD OTDR (fichiers .acd) Mesures en mode OTDR Mesures en mode OTDR Lorsqu’une courbe CD est ouverte, la mesure est automatiquement faite dans le mode choisi, chaque fois qu’un marqueur est placé, déplacé ou enlevé. Pour sélectionner un mode de mesure 1 Ouvrir le sous-menu Paramètres > Type de mesure... 2 Sélectionner le type de mesure souhaité: – Normale: mesure sur toute la liaison, à partir d’une extrémité – Section: mesure sur une section de la fibre. Deux acquisitions sont faites à partir d’une extrémité de la fibre et jusqu’à chaque extrémité de la section. – Bidirectionnelle: mesure sur toute la liaison. Deux acquisitions sont faites à partir de chaque extrémité de la liaison. Mesure CD sur une section Pour mesurer la CD sur un tronçon de fibre, celui-ci doit être délimité par des éléments spécifiques (par exemple des événements réflectifs ou Fresnels) tels que des connecteurs. La réalisation d’une mesure CD sur une section ne peut se faire qu’en mode CD OTDR. Le tronçon étant délimité par des événements X et Y, deux acquisitions sont faites à partir de l’origine de la fibre: – l’une jusqu’à l’extrémité Y de la section. – l’autre jusqu’à l’origine X (référence) de la section. Acquisition 1 Acquisition 2 O Fig. 87 X Tronçon de fibre mesuré Y E Mesure CD sur une section de fibre Manuel FiberTrace 2 7OFSMAN01/11 143 Chapitre 9 Analyse d’une courbe CD OTDR (fichiers .acd) Mesures en mode OTDR NOTE La mesure fait intervenir deux acquisitions qui doivent être réalisées strictement avec le même module CD. Le processus de mesure CD sur une section de fibre est le suivant: 1 Charger la courbe correspondant à l’acquisition jusqu’à l’extrémité Y du tronçon. 2 Dans le menu Paramètres > Type de mesure, sélectionner l’option Section. 3 Cliquer sur l’icône CD en haut à gauche de l’écran et sélectionner l’option Ouvrir fichier de référence..., Rechercher le fichier correspondant à l’acquisition jusqu’à l’origine X du tronçon et l’ouvrir. Le tableau donne alors les résultats relatifs au tronçon de fibre. Dans un cadre à droite des courbes est indiquée la valeur de la référence pour chaque courbe OTDR. Mesure bidirectionnelle Si la liaison est trop longue pour permettre la mesure CD à partir d’une seule extrémité, la mesure bidirectionnelle est possible si la fibre possède un élément spécifique (réflectif ou Fresnel) tels qu’un connecteur, détectable à partir des deux extrémités de la liaison. La réalisation d’une mesure CD bidirectionnelle ne peut se faire qu’en mode CD OTDR. Alors deux acquisitions sont faites, l’une de l’origine jusqu’à l’événement X, l’autre de l’extrémité jusqu’à ce même événement X. Ensuite les deux résultats sont ajoutés pour donner le résultat global. Acquisition 1 Acquisition 2 O Fig. 88 Y Mesure CD bidirectionnelle NOTE La mesure fait intervenir deux acquisitions qui doivent être réalisées avec le même module CD 144 Manuel FiberTrace 2 7OFSMAN01/11 E Chapitre 9 Analyse d’une courbe CD OTDR (fichiers .acd) Mesures en mode OTDR Le processus de mesure CD bidirectionnelle est le suivant : 1 Ouvrir les courbes acquises à partir des extrémité de la fibre. 2 Dans le menu Calculs > Type de Mesure choisir : Bidirectionnelle Le tableau donne alors les résultats relatifs à la fibre complète. Dans un cadre à droite des courbes est indiquée la valeur de la référence pour chaque courbe OTDR. Manuel FiberTrace 2 7OFSMAN01/11 145 Chapitre 9 Analyse d’une courbe CD OTDR (fichiers .acd) Mesures en mode OTDR 146 Manuel FiberTrace 2 7OFSMAN01/11 Chapitre 10 Analyse d’une courbe CD ODM (fichiers .ocd) 10 Ce chapitre décrit l’analyse des résultats d’une mesure CD (Chromatic Dispersion) utilisant la méthode de décalage de phase, avec le Logiciel FiberTrace 2 de JDSU. Les sujets traités dans ce chapitre sont les suivants: – “Fenêtre d’affichage” page 148 – “Définition les préférences d’affichage et les paramètres de calcul” page 150 – “Courbes de Dispersion, Pente et Retard” page 154 Manuel FiberTrace 2 7OFSMAN01/11 147 Chapitre 10 Analyse d’une courbe CD ODM (fichiers .ocd) Fenêtre d’affichage Fenêtre d’affichage Affichage de la courbe La fenêtre d’affichage des résultats comporte la liste des principaux paramètres de la mesure, les boutons de sélection de la courbe CD et la courbe CD choisie. Longueur d’onde 0 correspondant à la dispersion nulle Pente S0 correspondant à 0 Type de courbe affichée Paramètres de la courbe Information relative au curseur A Fig. 89 Sélection de la courbe ODM Tableau de résultats Choix de la courbe et de sa couleur Fenêtre d’analyse des résultats CD ODM (Dispersion) La courbe affichée par défaut est choisie dans le menu Paramètres / Préférences... parmi les courbes de dispersion, de pente et de retard. Pour afficher une autre courbe, cliquer sur le bouton correspondant à droite de la courbe ou utiliser les touches directionnelles du clavier pour faire défiler les courbes. 148 Manuel FiberTrace 2 7OFSMAN01/11 Chapitre 10 Analyse d’une courbe CD ODM (fichiers .ocd) Fenêtre d’affichage A côté du bouton de sélection un carré indique la couleur de la courbe. Pour changer celle-ci et appeler la palette de couleur, double cliquer sur le carré. Informations associées au curseurs A et B La barre située sous la courbe donne les paramètres des curseurs A et B. Curseurs Informations Curseur A - Longueur d’onde du curseur A (nm). - Dispersion, Pente ou Retard du curseur A Fig. 90 Affichage du tableau de résultats Contenu du tableau Informations du curseur A Un tableau de résultats est associé à chaque mesure.Il est affiché par défaut à l’ouverture du fichier. Pour afficher / supprimer le tableau de résultats, sélectionner Tableau de résultats dans le menu Affichage. Le tableau affiche pour chaque longueur d’onde: – le retard – la dispersion – le coefficient de dispersion (si le paramètre Valeurs normalisées est sélectionné). – la pente. Il est interactif et reflète les mesures en cours. Toute opération réalisée sur la courbe est immédiatement entrée dans le tableau. Si les seuils d’alarme sont activés dans le menu Paramètres / Paramètres de calcul... (voir "Définition les préférences d’affichage et les paramètres de calcul" page 150), un message au dessus du tableau indique l’état des résultats par rapport aux seuils. Manuel FiberTrace 2 7OFSMAN01/11 149 Chapitre 10 Analyse d’une courbe CD ODM (fichiers .ocd) Définition les préférences d’affichage et les paramètres de calcul Résultat de l’analyse relativement aux seuils d’alarme choisis Résultats dépassant le seuil Fig. 91 Icône Exemple de tableau de résultats Description (vert) L’analyse n’a pas détecté de résultats hors seuil. L’analyse a détecté au moins un résultats hors seuil Résultat hors seuil. Lien entre le tableau et la courbe Si vous cliquez sur une ligne du tableau, elle est mise en évidence et, sur la courbe (Dispersion, Pente ou Retard), le curseur A se déplace à la position correspondante. Inversement si vous déplacez le curseur A sur la courbe, la ligne correspondante est mise en évidence dans le tableau. Définition les préférences d’affichage et les paramètres de calcul Définir les préférences d’affichage Les paramètres d’affichage appliqués à la courbe ouverte sont ceux appliqués: – à une autre courbe, quel que soit le format, ouverte précédemment – via le bouton Paramètres Généraux lorsqu’aucune courbe n’est ouverte (voir “Définir les paramètres généraux pour toutes les courbes” page 12). Pour modifier les paramètres: 1 Cliquer sur Paramètres et sélectionner Préférences... 150 Manuel FiberTrace 2 7OFSMAN01/11 Chapitre 10 Analyse d’une courbe CD ODM (fichiers .ocd) Définition les préférences d’affichage et les paramètres de calcul 2 Sélectionner la courbe CD à afficher à l’ouverture du fichier: Retard, Dispersion ou Pente. 3 Sélectionner l’unité de distance: Mètre, Kilomètres, Pieds, Kilopieds ou Miles. 4 Cocher la case correspondante pour afficher: – Valeurs des marqueurs – Écriture verticale – Infos-bulles Fig. 92 Préférences d’affichage des courbes CD ODM 5 Cliquer sur OK pour valider les valeurs et revenir à l’affichage de la courbe. Cliquer sur Annuler pour annuler les modifications et revenir à l’affichage de la courbe. Cliquer sur Défaut pour sélectionner les valeurs par défaut pour l’affichage des courbes PMD: – Unité de distance: Mètres – Type de courbe par défaut: Dispersion – Aspect résultats sur la courbe: Valeurs des marqueurs: sélectionné Écriture verticale: sélectionné Infos-bulles: sélectionné Cliquer sur Police pour sélectionner le format de texte souhaité. Toutes les modifications des paramètres d’affichage seront appliquées sur toutes les autres courbes ouvertes (IPMD, CD ODM, OTDR...). Manuel FiberTrace 2 7OFSMAN01/11 151 Chapitre 10 Analyse d’une courbe CD ODM (fichiers .ocd) Définition les préférences d’affichage et les paramètres de calcul Définir les paramètres de calcul Avant de faire des mesures, vous pouvez définir les paramètres de calcul et les seuils d’alarme à utiliser pour ces mesures. 1 Pour modifier les paramètres de calcul, sélectionner Paramètres de calcul … dans le menu Paramètres. La boîte de dialogue correspondante s’affiche. Fig. 93 Paramètres de calcul Cliquer sur le bouton Défaut pour sélectionner les valeurs par défaut ou saisir vos propres valeurs. 1 Sélectionner une gamme de longueur d’onde. Selon cette sélection, les paramètres activés diffèrent: – Pleine bande: les résultats sont affichés pour la longueur d’onde entière. Seul le paramètre Incrément peut être saisi. – Bande C + L: seul les résultats de la bande C + L sont affichés. Seul le paramètre Incrément peut être saisi. – Bande S + C + L: seul les résultats de la bande S + C + L sont affichés. Seul le paramètre Incrément peut être saisi. – Bande CWDM: les résultats de la bande CWDM sont affichés. Aucune valeur ne peut être saisie. – Bande DWDM: les résultats de la bande DWDM sont affichés. La longueur d’onde minimum et l’Incrément peuvent être saisis. Avec le paramètre DWDM sélectionné, l’espacement des canaux peut être fixé à: 25 GHz, 50 GHz, 100 GHz or 200 GHz – Manuelle: la bande affichée est défini entre deux longueurs d’onde, saisie par l’utilisateur: la longueur d’onde de début (Min) et la longueur d’onde de fin (Max). L’Incrément peut être défini. 2 Saisir les valeurs actives selon la plage de longueur d’onde: 152 Manuel FiberTrace 2 7OFSMAN01/11 Chapitre 10 Analyse d’une courbe CD ODM (fichiers .ocd) Définition les préférences d’affichage et les paramètres de calcul – la longueur d’onde minimum affichée sur la courbe et dans le tableau (de 1250.0 à 1640.0). – la longueur d’onde maximum affichée sur la courbe et dans le tableau (de 1250.0 à 1640.0). – Incrément (tableau de résultats) (nm): Incrémentation de longueur d’onde entre deux résultats mémorisés dans le tableau (à partir de 0.2 nm). – Nombre de valeurs affichées – Valeurs Normalisées: normalisation à 1 km de la valeur de dispersion (en la divisant par la longueur de la fibre exprimée en km) NOTE Si le paramètre "Valeurs Normalisées" est sélectionné, il ne sera pas pris en compte si, dans les paramètres de la courbe ODM, la longueur de fbre n’est pas défini (case décochée) (voir “Paramètres d’une courbe CD ODM” page 38) 3 Définir les seuils d’alarme – Aucun: aucune alarme ne sera détectée – Prédéfinis (Info Débit): seuils sur la courbe CD Retard sont automatiquement calculés et réglés selon l’information de débit sélectionnée: 2,5 Gb/s (OC-48/STM-16) (40 ps), 10 Gb/s (OC-192 / STM-64) (10 ps), 40 Gb/s (OC-768 / STM-256) (2,5 ps), 10GEth (5ps) – Manuels: sélectionner le(s) paramètre(s) Dispersion / Pente et saisir le seuil souhaité. NOTE Si Valeurs normalisées est sélectionnée, en mode Manuel, le paramètre Dispersion est défini en ps/km.nm et la pente en ps/km.nm^2. Si Valeurs normalisées n’est pas sélectionnée, en mode Manuel, le paramètre Dispersion est défini en ps/nm et la Pente en ps/nm^2. – Bornes longueur d’onde (nm): Si vous ne souhaitez pas appliquer les seuils sur toute la gamme de longueurs d’onde, cocher la case Actives et entrer les bornes dans les champs Début et Fin. Manuel FiberTrace 2 7OFSMAN01/11 153 Chapitre 10 Analyse d’une courbe CD ODM (fichiers .ocd) Courbes de Dispersion, Pente et Retard 4 Cliquer sur OK pour valider tous les paramètres et revenir à la courbe ou Cliquer sur Annuler pour revenir à la courbe sans appliquer les nouveaux paramètres. Courbes de Dispersion, Pente et Retard Ces courbes dépendent des paramètres choisis dans le menu Calculs: longueurs d’onde supérieure, inférieure, pas d’incrémentation et normalisation à 1 km. L’axe horizontal représente la longueur d’onde en nm. L’axe vertical représente selon la courbe : – les valeurs de dispersion en ps/nm (ou en ps/nm.km si les valeurs sont normalisées) – les valeurs de pente en ps/nm2 (ou en ps/nm2.km si les valeurs sont normalisées) – les valeurs de retard en ps (ou en ps/km si les valeurs sont normalisées). Sur l’écran les informations suivantes sont affichées: – en titre : le nom du fichier (si le résultat a été stocké en mémoire). – dans le coin supérieur droit les caractéristiques spécifiques à la mesure de dispersion : longueur d’onde de dispersion nulle 0 et pente correspondant à 0. – sous la courbe: les coordonnées des points d’intersection de la courbe et du curseur A. Voir la Figure 89 page 148 d’un exemple de courbe de Dispersion. 154 Manuel FiberTrace 2 7OFSMAN01/11 Chapitre 11 Analyse d’une courbe AP (Atténuation Spectrale) 11 Ce chapitre décrit l’analyse des résultats d’une mesure AP Atténuation Spectrale) effectuée avec un T-BERD/MTS de JDSU. Il comporte les rubriques suivantes: – “Fenêtre d’affichage” page 156 – “Définir les préférences d’affichage et les paramètres de calcul” page 158 Manuel FiberTrace 2 7OFSMAN01/11 155 Chapitre 11 Analyse d’une courbe AP (Atténuation Spectrale) Fenêtre d’affichage Fenêtre d’affichage Affichage de la courbe La fenêtre d’affichage comporte la liste des principaux paramètres de la courbe, la courbe choisie, le tableau de résultats (affiché par défaut à l’ouverture du fichier), et les informations relatives aux curseurs A /B. Mini courbe Informations relatives aux curseurs Fig. 94 Paramètres de la courbe Tableau de résultats Mode curseur: A, B or A+B Fenêtre d’analyse des résultats AP NOTE A l’impression, le tableau de résultats s’affichera sur deux colonnes (cliquer sur Aperçu avant impression). Informations associées aux curseurs A et B 156 La barre située sous la courbe donne les paramètres des curseurs. Manuel FiberTrace 2 7OFSMAN01/11 Chapitre 11 Analyse d’une courbe AP (Atténuation Spectrale) Fenêtre d’affichage Curseurs Informations Curseur A - Longueur d’onde du curseur A (nm). - Affaiblissement au niveau du curseur A Curseur B - Longueur d’onde du curseur B (nm). - Affaiblissement au niveau du curseur B Curseur B - A - Différence de longueur d’onde entre les curseurs A et B (nm). - Affaiblissement entre les curseurs A et B Fig. 95 Informations des curseurs A et B NOTE Les paramètres associés au curseur B sont négatifs si le curseur A est placé après lui. Affichage du tableau de résultats Un tableau de résultats est associé à chaque pas d’incrémentation. Ce tableau est automatiquement affichée sous la courbe à l’ouverture du fichier. Pour afficher / masquer le tableau de résultats, sélectionner Tableau de résultats dans le menu Affichage. Contenu du tableau Le tableau affiche pour chaque longueur d’onde, la fréquence (nm), l’atténuation spectrale (dB/km) et la perte totale (dB). Fig. 96 Lien entre le tableau et la courbe Exemple de tableau de résultats Si vous cliquez sur une ligne du tableau, elle est mise en évidence et, sur la courbe, le curseur A se déplace à la position correspondante. Manuel FiberTrace 2 7OFSMAN01/11 157 Chapitre 11 Analyse d’une courbe AP (Atténuation Spectrale) Définir les préférences d’affichage et les paramètres de calcul Inversement si vous déplacez le curseur A sur la courbe, la ligne correspondante est mise en évidence dans le tableau. Définir les préférences d’affichage et les paramètres de calcul Définir les préférences d’affichage Les paramètres d’affichage appliqués à la courbe ouverte sont ceux appliqués: – à une autre courbe, quel que soit le format, ouverte précédemment – via le bouton Paramètres Généraux lorsqu’aucune courbe n’est ouverte (voir “Définir les paramètres généraux pour toutes les courbes” page 12). Pour modifier les paramètres: 1 Cliquer sur Paramètres et sélectionner Préférences... Fig. 97 Préférences d’affichage des courbes AP 2 Sélectionner l’unité de distance: Kilomètres, Kilopieds ou Miles. 3 Entrer les Marges supérieure et inférieure de la courbe (en dB) 4 Cocher / Décocher Infos-bulles pour afficher / cacher les informations du point de la courbe montré par le pointeur souris 5 Cliquer sur OK pour valider les valeurs et revenir à l’affichage de la courbe. Cliquer sur Annuler pour annuler les modifications et revenir à l’affichage de la courbe. 158 Manuel FiberTrace 2 7OFSMAN01/11 Chapitre 11 Analyse d’une courbe AP (Atténuation Spectrale) Définir les préférences d’affichage et les paramètres de calcul Cliquer sur Défaut pour sélectionner les valeurs par défaut pour l’affichage des courbes PMD: – Unité de distance: Kilomètres – Marge Supérieure et Inférieure: 2.00 dB Cliquer sur Police pour sélectionner le format de texte souhaité. Toutes les modifications des paramètres d’affichage seront appliquées sur toutes les autres courbes ouvertes (IPMD, CD ODM, OTDR...). Définir les paramètres de calcul Avant de faire des mesures, vous pouvez définir les paramètres de calcul que vous désirez utiliser pour ces mesures. 1 Pour modifier les paramètres de calcul, sélectionner Paramètres de calcul … dans le menu Paramètres. La boîte de dialogue correspondante s’affiche. Fig. 98 Paramètres de calcul AP 2 Cliquer sur le bouton Défaut pour sélectionner les valeurs par défaut ou entrer les valeurs requises pour: – l’incrément de longueur d’onde entre deux résultats mémorisés dans le tableau de résultats (à partir de 0.1 nm) Manuel FiberTrace 2 7OFSMAN01/11 159 Chapitre 11 Analyse d’une courbe AP (Atténuation Spectrale) Définir les préférences d’affichage et les paramètres de calcul – la plage de longueur d’onde. Selon cette sélection, les paramètres activés diffèrent: – Pleine bande: les résultats sont affichés sur la bande complète – Bande C + L: seuls les résultats de la bande C + L sont affichés – Bande S + C + L: seuls les résultats de la bande S + C + L sont affichés. – Bande CWDM: les résultats de la bande CWDM sont affichés. Aucune valeur ne peut être saisie. – Bande DWDM: les résultats de la bande DWDM sont affichés. La longueur d’onde minimum et l’Incrément peuvent être saisis. Avec le paramètre DWDM sélectionné, l’espacement des canaux peut être fixé à: 25 GHz, 50 GHz, 100 GHz or 200 GHz – Bande manuelle: la bande d’affichage est définie par deux longueurs entrées par l’utilisateur, celle du début (Min) et celle de la fin (Max). 3 Cocher la case Valeurs normalisées pour afficher les valeurs normalisées, au kilomètre, pour chaque profil d’atténuation (le résultat est calculé en fonction de la longueur de la fibre et de l’atténuation totale). Voir "Définir les préférences d’affichage" page 158. 4 Cliquer sur le bouton OK pour confirmer les valeurs affichées et revenir à l’affichage de la courbe. ou Cliquer sur Annuler pour revenir à la courbe sans appliquer les nouveaux paramètres. 160 Manuel FiberTrace 2 7OFSMAN01/11 Chapitre 12 Analyse des résultats LTS/BLTS 12 Ce chapitre décrit comment analyser une ou plusieurs mesures LTS ou BLTS acquise(s) avec un T-BERD/MTS de JDSU. Les sujets traités dans ce chapitre sont: – “Affichage des résultats” page 162 – “Configurer les préférences d’affichage et les paramètres d’alarme” page 163 – “Sauvegarde des résultats dans un fichier txt” page 165 Manuel FiberTrace 2 7OFSMAN01/11 161 Chapitre 12 Analyse des résultats LTS/BLTS Affichage des résultats Affichage des résultats Affichage des résultats Une fois le(s) fichier(s) ouvert(s), l’écran affiche les informations globales et, selon la sélection, les résultats détaillés dessous. Plusieurs fichiers .lts/.blts peuvent être ouverts simultanément afin d’être combinés en un seul fichier «FiberBudget». Pour ouvrir plusieurs résultats dans la même fenêtre, voir “Ouvrir plusieurs fichiers dans la même fenêtre” page 28 et page 29). Liste des résultats de la fibre. Résultats globaux de la fibre avec – perte EO et OE – affaibl. Moy. – ORL EO et OE – la plus grande ORL par longueur d’onde. Information détaillées de la fibre selon la sélection: OE - EO; références etc. Fig. 99 Résultats LTS NOTE Les fichiers LTS correspondent à une acquisition par fichier.. Les fichiers BLTS correspondent à une ou plusieurs acquisitions par fichier. Les fichiers txt viennent de FiberBudget Informations de la fibre Une fois que le fichier fox est ouvert, vous pouvez afficher et modifier les informations concernant la fibre: 1 Sélectionner la fibre voulue (si plusieurs résultats ont été ouverts dans la même fenêtre), 162 Manuel FiberTrace 2 7OFSMAN01/11 Chapitre 12 Analyse des résultats LTS/BLTS Configurer les préférences d’affichage et les paramètres d’alarme 2 Double cliquer sur la fibre dont vous souhaitez afficher les informations. Une boite de dialogue Information Fibre s’affiche. ou Dans le menu Fichier, cliquer sur Éditer informations courbe... et sélectionner l’onglet Câble. Les informations peuvent être modifiées dans la boîte de dialogue. Fig. 100 Informations Fibre Vous pouvez modifier les données si elles sont sur fond blanc: Nom / Numéro / Code Couleur. Configurer les préférences d’affichage et les paramètres d’alarme Définir les préférences d’affichage Les paramètres d’affichage appliqués à la courbe ouverte sont ceux appliqués: – à une autre courbe, quel que soit le format, ouverte précédemment – via le bouton Paramètres Généraux lorsqu’aucune courbe n’est ouverte (voir “Définir les paramètres généraux pour toutes les courbes” page 12). Pour modifier les paramètres: 1 Cliquer sur Paramètres et sélectionner Préférences... Manuel FiberTrace 2 7OFSMAN01/11 163 Chapitre 12 Analyse des résultats LTS/BLTS Configurer les préférences d’affichage et les paramètres d’alarme Fig. 101 Préférences d’affichage des résultats LTS/BLTS 2 Cocher Afficher références pour afficher les mesures de références réalisées. 3 Sélectionner l’unité de distance: Mètres / Kilomètres / Pieds / Kilopieds / Miles 4 Sélectionner si les atténuations doivent être affichées avec des valeurs positives ou négatives. Cliquer sur le bouton Défaut pour obtenir la valeur par défaut: – Unité de distance: Kilomètres – Atténuations: Valeur positive. Définir les paramètres d’alarme Vous pouvez choisir d’activer ou désactiver les alarmes sur les résultats affichés. 1 Aller dans Affichage > Seuils d’Alarme... Fig. 102 Paramètres des seuils d’alarmes 2 Cocher Active pour activer les alarmes sur les résultats affichés à l’écran. Si les résultats dépassent les seuils d’alarme, l’icône côté du résultat concerné. Pour cacher cet icône, décocher Active. 164 Manuel FiberTrace 2 7OFSMAN01/11 est affiché à Chapitre 12 Analyse des résultats LTS/BLTS Sauvegarde des résultats dans un fichier txt NOTE Si les seuils d’alarme sont activés, et que certaines valeurs dépassent les seuils définis, les alarmes seront affichées sur la version imprimée des résultats et représentées par l’icône . Sauvegarde des résultats dans un fichier txt Le fichier résultat peut être sauvegardé sous deux formats txt différents: – les résultats sont sauvegardés au format txt pour obtenir un résumé des résultats de mesures. – les résultats sont sauvegardés au format texte afin de générer un rapport de câble en utilisant le logiciel FiberBudget. Sauvegarder les résultats au format txt Une fois le fichier LTS (extension«.fox») ouvert: 1 Si plusieurs fibres sont ouvertes dans la même fenêtre, sélectionner celle pour laquelle les résultats doivent être sauvegardés au format txt (sur fond vert) 2 Cliquer sur Fichier > Enregistrer résultats... 3 Sélectionner le répertoire dans lequel sera sauvegardé le fichier. 4 Saisir un nom pour le fichier txt 5 Cliquer sur Enregistrer Sauvegarder les résultats au format txt pour FiberBudget si vous souhaitez générer un rapport de câble en utilisant FibeBudget, il faut sauvegarder les résultats dans un format txt compatible. Une fois que les résultats LTS sont affichés: 1 Cliquer sur Enregistrer > Enregistrer sous... 2 Sélectionner le répertoire dans lequel sera sauvegardé le fichier. 3 Si nécessaire, changer le nom du fichier. 4 Dans la liste «Type», sélectionner OFI: FiberBudget-OFI2000 File (*.txt) 5 Cliquer sur Enregistrer Manuel FiberTrace 2 7OFSMAN01/11 165 Chapitre 12 Analyse des résultats LTS/BLTS Sauvegarde des résultats dans un fichier txt 166 Manuel FiberTrace 2 7OFSMAN01/11 Chapitre 13 Création de Macros 13 Vous pouvez créer des Macros pour automatiser les tâches d’analyse répétitives sur des courbes OTDR ayant des caractéristiques similaires. Cette fonction est très utile pour faire rapidement la même mesure ou la même analyse sur un groupe de fichiers, puis enregistrer ou imprimer les résultats. Les sujets abordés dans ce chapitre sont: – “Principe des macros” page 168 – “Enregistrement d’une Macro” page 168 – “Exécution d’une Macro” page 169 Manuel FiberTrace 2 7OFSMAN01/11 167 Chapitre 13 Création de Macros Principe des macros Principe des macros NOTE La fonction Macro ne s’applique qu’aux courbes OTDR. La création d’une macro implique: – le passage en mode d’enregistrement de la macro, – l’ouverture d’un fichier courbe de référence sur lequel seront faites les mesures à enregistrer – la sauvegarde ou l’impression des résultats. – la fermeture du fichier de référence pour arrêter l’enregistrement – la sauvegarder de la macro dans un fichier spécifique pour son utilisation ultérieure. L’exécution d’une macro implique: – la sélection du fichier sur lequel a été enregistré la macro – la sélection du ou des fichier(s) sur lesquels vous souhaiter appliquer la macro. Enregistrement d’une Macro Pour enregistrer une macro, utilisez la procédure suivante: 1 Dans la fenêtre de FiberTrace 2, cliquer sur . Vous êtes alors dans le mode Macro. 2 Ouvrez la courbe de référence sur laquelle la macro sera enregistrée. 3 Effectuez sur cette courbe les mesures que vous souhaitez enregistrer dans la macro. Toute modification des paramètres liées à la courbe sera enregistrée et reproduite lors de l’exécution de la macro. 4 Selon le résultat souhaité, vous devez effectuer dans la macro l’une des actions suivantes du menu Enregistrer ou Rapport: Imprimer..., Enregistrer ou Enregistrer les résultats.... Les actions effectuées ne sont pas vraiment réalisées, mais elles sont enregistrées dans la macro. 168 Manuel FiberTrace 2 7OFSMAN01/11 Chapitre 13 Création de Macros Exécution d’une Macro 5 Sélectionnez Fermer dans le menu Fichier, pour fermer le fichier courbe. FiberTrace 2 vous demande si vous souhaitez enregistrer la séquence d’actions que vous avez définies. Si vous tentez d’enregistrer une macro avant d’exécuter de sortie (Impression ou Enregistrement) un message vous en informe. 6 Cliquer sur le bouton Oui. 7 Dans la boîte de dialogue Enregistrer sous..., entrer le nom de fichier de la macro avec l’extension ".seq" et son emplacement, puis cliquer sur le bouton OK. Exécution d’une Macro Utilisez la procédure suivante pour exécuter une macro précédemment créée: 1 Cliquez sur le bouton . La boîte de dialogue s’ouvre. Fig. 103 Boîte de dialogue Exécuter une macro 2 Cliquez sur le bouton Sélectionner macro ..., puis dans la boite Ouvrir sélectionner le fichier contenant la macro à appliquer. 3 Cliquez sur le bouton Ouvrir pour revenir à la boite Séquence d’actions. 4 Cliquez sur le bouton Sélectionner courbes... La boîte de dialogue Associer des fichiers à cette séquence d’actions s’ouvre. Manuel FiberTrace 2 7OFSMAN01/11 169 Chapitre 13 Création de Macros Exécution d’une Macro Fig. 104 Boîte Associer fichiers à cette séquence d’actions 5 Sélectionnez le ou les fichiers courbes auxquels vous souhaitez appliquer la macro et cliquez sur le bouton Ajouter. 6 Cliquez sur le bouton OK pour revenir à la boite Séquence d’actions. La macro choisie et les fichiers auxquels elle sera appliquée, sont affichés. Vous pouvez ajouter une autre macro et d’autees fichiers dans perdre ceux existants. Fig. 105 Macro choisie et fichiers auxquels elle est appliquée 7 Si vous ne souhaitez plus lancer la séquence d’actions, cliquer sur la touche Annuler ou cliquer sur le bouton Exécuter pour lancer l’exécution de la macro. La fenêtre Exécution de la Macro montre l’état d’avancement de la macro et la courbe en test. Une fois la macro terminée, la fenêtre vide vous permet de poursuivre votre session d’analyse de courbes. 170 Manuel FiberTrace 2 7OFSMAN01/11 Annexe A Services clients A Ce chapitre décrit les services clients JDSU disponibles dans le monde. Les sujets traités dans ce chapitre sont les suivants: – “A propos de nos services” page 172 – “Support client” page 172 – “Services et Solutions Globales” page 174 Manuel FiberTrace 2 7OFSMAN01/11 171 Annexe A Services clients A propos de nos services A propos de nos services JDSU offre une large gamme de services pour installer, supporter et mettre à jour les équipements acquis, grâce à ses services Support Clients et Services et Solutions Globales. – Le service Support Client assure pour tout produit acheté, l’assistance technique pendant les heures de bureau, les réparations sous garantie, l’étalonnage et les mises à jour. – Services et Solutions Globales met à la disposition des clients des services destinés à optimiser l’utilisation des produits: conception d’application terrain, formation technique, support produit, conseil et développement d’application client. Ces services permettent d’utiliser avec succès l’équipement acquis. Support client Avec le service Support Client, pour tout produit vendu, JDSU s’engage à fournir au client : – l’analyse de ses besoins en produits et services – la documentationcomplète sur le produit et les services – la consultation avant-vente – l'assistance technique (pendant les heures de bureau) – la réparation de l’instrument (Réparation Sous Garantie et Étalonnage) Contacter un représentant par l’intermédiaire de votre distributeur local ou en consultant notre site www.jdsu.com pour toutes information concernant mise à jour, étalonnage, garantie ou toute offre de Services et Solutions Globales. Les représentants fournissent aussi une assistance pour le retour et la réparation des produits. Assistance Technique (heures de bureau) Le support technique pendant les heures de bureau, incluant l’aide à la configuration du produit et la qualification des mesures est fourni avec votre produit (voir “Assistance Technique” page xvi). 172 Manuel FiberTrace 2 7OFSMAN01/11 Annexe A Services clients Support client Garantie Les garanties décrites ci-après s’appliquent à tous les produits JDSU disponibles sur le marché. Toute garantie supplémentaire ou différente ne sera applicable qu’avec l’accord écrit de JDSU. Ces garanties ne sont pas transférables sans le consentement écrit d’JDSU. Garantie sur les logiciels — JDSU garantit que les produits Logiciel vendu sous licence aux clients doivent, en usage et service normaux, et pour une période de quatre vingt dix (90) jours à partir de la date d’expédition du Logiciel au Licencié (Période de garantie), fonctionne selon les spécifications publiées pour un tel Logiciel comme l’établit JDSU. Cependant, JDSU ne garantit pas que le Logiciel fonctionnera de manière ininterrompue et sans erreurs, fonctionnera associé à d’autres logiciels, satisfera les besoins du Client, ou que son utilisation sera ininterrompue. L’obligation de JDSU, et le seul et exclusif recours du Client couvert par cette Garantie Logiciel, est limité, au gré de JDSU, soit (i) à corriger les erreurs du média que le client aura signalé à JDSU par écrit, pendant la Période de Garantie et que JDSU sera capable de reproduire, (ii) à remplacer le Logiciel défaillant, à condition que JDSU reçoive la notification du défaut par écrit et pendant la Période de Garantie, ou (iii), JDSU ayant reçu la notification du défaut par écrit et dans la Période de Garantie, à résilier la Licence et, après retour à JDSU du Logiciel, de la Documentation et de tous les autres éléments fournis par JDSU avec la Licence considérée, à rembourser au Client toutes les sommes payées à cet égard. JDSU sera dégagé des obligations décrites ci-dessus si (a) le Logiciel est dégradé ou modifié ou est associé avec d’autres logiciels par le Client ou une tierce personne, ou (b) si tout ou partie du Logiciel est installé sur un équipement autre que le Serveur Désigné ou utilisé avec un système d’exploitation pour lequel le Logiciel n’est pas conçu. RENONCIATION DE LA GARANTIE — CONCERNANT MATERIEL, LOGICIEL, ET/OU SERVICES FOURNIS PAR JDSU, LES GARANTIES SUSDITES S’APPLIQUENT EN LIEU DE TOUTES AUTRES GARANTIES ET CONDITIONS, EXPLICITES OU IMPLICITES. JDSU EN PARTICULIER REFUTE TOUTE AUTRE GARANTIE, EXPLICITE OU IMPLICITE, SUR TOUT MATERIEL, LOGICIEL, DOCUMENTATION OU SERVICES, Y COMPRIS MAIS SANS S’Y LIMITER, GARANTIES RELATIVES A LA QUALITE, AUX PERFORMANCES, A L’ABSENCE DE CONTREFAÇON, A LA VALEUR COMMERCIALE OU A L’APTITUDE A ASSURER UNE FONCTION, AINSI QUE GARANTIES RESULTANTS DE TOUTE TRANSACTION, USAGE OU PRATIQUE COMMERCIALE. DANS AUCUN CAS JDSU SERA TENU POUR RESPONSABLE DE DOMMAGES INDIRECTS OU DE DOMMAGES RESULTANT D’UN MANQUEMENT A CETTE GARANTIE. Manuel FiberTrace 2 7OFSMAN01/11 173 Annexe A Services clients Services et Solutions Globales Services et Solutions Globales Services et Solutions Globales mets à disposition une large gamme de services pour permettre au client de prendre l’avantage dans le marché compétitif qui les concerne. Les offres innovantes de Services et Solutions Globales répondent aux besoins évolutifs des clients: – Déploiement d’un système et services d’intervention sur le terrain – Formation technique – Support Produits – Conseil – Développement de logiciel clients – Programme de services intégrés Des informations supplémentaires peuvent être trouvées sur notre site web sous la rubrique Services. 174 Manuel FiberTrace 2 7OFSMAN01/11 Annexe B Conditions de Licence du logiciel These Software License Terms apply to any quote, order, order acknowledgment, and invoice, and any license or delivery of Software by JDSU, in addition to JDSU's General Terms, which are incorporated by reference herein and are either attached hereto, or available at www.jdsu.com/terms or on request 1.SCOPE AND DEFINITIONS. The definitions in JDSU's General Terms shall apply in addition to the following definition: "Authorized Users" means officers, employees and independent contractors of Customer, who are bound by enforceable written obligations to (i) treat the Software, Documentation and Confidential Information of JDSU as confidential (as set forth in JDSU's General Terms); and (ii) use such Software, Documentation and Confidential Information only on behalf of Customer and only in accordance with these Software License Terms. These Software License Terms do not apply to Firmware as defined in the General Terms. 2.NO SALE. Software and Documentation (and any copies thereof), are licensed only, not sold. JDSU reserves all rights, except as expressly granted in these Software License Terms 3. LICENSE. 3.1 License Grant. Subject to the terms and conditions of this Agreement, JDSU grants Customer a personal, non-sublicensable, non-exclusive, nontransferable, limited license to have Authorized Users use copies of the Software in accordance with the applicable Documentation within the scope of the Manuel FiberTrace 2 License Models described in Section 3.2 (License Models), solely for Customer's internal business purposes. JDSU's license grant is conditioned upon, Customer's continuous compliance with all license limitations and restrictions described in these Software License Terms and if Customer violates any of these limitations or restrictions or any other terms of this Agreement, the license grant will automatically and immediately expire without notice from JDSU. Customer acknowledges that the license descriptions in this Section 3.1 and in Section 3.2 (License Models) define the scope of rights that JDSU grants to Customer and that any usage of the Software outside the scope of that license grant and the scope of any statutory rights constitutes an infringement of JDSU's and/or its licensors' Intellectual Property and/or Proprietary Rights as well as a material breach of these Software License Terms. 3.2 License Models. Any license grant under these Software License Terms is subject to the limitations defined in this Section 3.2. Unless JDSU expressly specifies or agrees otherwise in a duly signed writing, all Software shall be governed by a Standard License (see Section 3.2.1 (Standard License)). 7OFSMAN01/11 175 3.2.1 Standard License. Unless JDSU expressly specifies in writing that one or more additional or different License Models apply per Subsections 3.2.2 (Licensed Hardware) through 3.2.4 (Time Limit) below, Customer may install and keep one (1) copy of the Software on either (i) one (1) stand-alone computer or (ii) one (1) Product, neither of which may be connected to a network in a manner that allows more than one (1) user to upload, access, manipulate or otherwise create or use a copy of the Software. Customer may not use the Software other than on one (1) computer or Product. 3.2.2 Licensed Hardware. If JDSU in writing identifies a certain computer or Product ("Licensed Hardware") on which the Software may be used, then Customer may install, upload, copy, keep, view, and use the applicable Software only on such Licensed Hardware. Customer may migrate the Software to a different computer, type of computer, or Product only if (i) Customer gives thirty (30) days' prior written notice to JDSU; (ii) Customer does not upload or use the Software on the Licensed Hardware after installing it on the destination computer or Product; and (iii) Customer removes all copies from the Licensed Hardware within two (2) weeks after installing it on the destination computer or Product, which will thereafter become the Licensed Hardware for purposes of these Software License Terms. Upon installation of the Software on such destination computer or Product, Customer shall lose all license rights to the Software for use on the old Licensed Hardware. 3.2.3 Server-Client Architecture. If JDSU identifies Software in a duly signed writing as a server software product ("Server Software") then Customer may install, upload, copy, keep, view, and use one (1) copy of the server portion of such Software on a single server. Customer may install and use copies of the client portion of such Software on computers in accordance with one of the following options: (i) Floating Licenses. If JDSU specifically describes a license for Server Software in writing as a "floating license," Customer may install, upload, copy, keep, view, and use the client portion of such Software on a reasonable number of individual workstations on the condition that no more than the maximum number of concurrent Authorized Users specified by JDSU may use the client or have access to the server portion of 176 Manuel FiberTrace 2 the Software at any one time. If JDSU does not specify in writing a different maximum number of Authorized-Users for a floating license, the maximum number of concurrent Authorized-Users shall be one (1). (ii) Node-Locked Licenses. Unless JDSU specifically describes in writing a license for Server Software as a "floating license," Customer may install, upload, copy, keep, view, and use the client portion of such Software only on one (1) workstation per authorized node. All activities related to the operation of the Software must be performed on the same workstation. The maximum number of authorized nodes shall be one (1), unless JDSU specifies another number in writing. 3.2.4 Time Limit. Subject to Customer's ongoing compliance with the terms and conditions of this Agreement, including, without limitation, the payment of all fees or charges related to this Agreement, the term of the license(s) contained herein shall either a) continue for the JDSU-specified period for any limited duration license, at which point such license shall automatically expire at the end of such period, or b) if no period is specified by JDSU, continue until terminated in accordance with Section 6.1 below. Notwithstanding the foregoing, JDSU has the right to revoke Customer's license(s) at any time due to Customer's non-payment. 3.3 Copies. Except as expressly specified herein or agreed otherwise in writing, Customer may duplicate each item of Software that JDSU delivers only by (i) permanently installing one (1) copy on a computer (provided that Customer keeps the original copy that JDSU delivered only as a back-up copy, separately from any actively used Software; keeps records of such original copies indicating the location of its storage; and provides such records to JDSU upon request), and (ii) temporarily uploading such copy of the Software into the working memory of the computer on which it has been installed to the extent necessary for using the Software in accordance with the applicable Documentation and License Models. Customer may not create any other copies of the Software, unless JDSU expressly permits additional copies in writing. 3.4 License Key Management. JDSU may, at its sole discretion, use or combine license management programs with any Software, which automatically 7OFSMAN01/11 monitor and enforce license restrictions and limitations, provided that such precautions shall not relieve Customer of its primary responsibility to ensure compliance with these Software License Terms. Customer expressly agrees to be fully responsible for compliance by all Authorized Users with these Software License Terms, to take all actions reasonably requested by JDSU to protect the rights of JDSU in the Software and Documentation, and to indemnify and hold JDSU harmless against any loss resulting from a breach of these Software License Terms by any Authorized User or any individual or entity that Customer caused, enabled or allowed to use the Software in any manner not authorized under these Software License Terms. 3.5 License Restrictions. To the extent permitted by applicable law, Customer agrees not to (i) translate or create any derivative works based on the Software or Documentation or modify or alter the Software or Documentation in any manner whatsoever; (ii) sell, sublicense, lease, rent, loan, assign, convey, distribute, or otherwise transfer the Software or Documentation to any third parties; (iii) copy or use the Software or Documentation for any purpose or in any manner not expressly permitted in these Software License Terms; (iv) use the Software outside the permitted scope of the License Models; (v) use the Software or Documentation, in any format, for or in the interest of any third party other than by Authorized Users; (vi) disclose the results of any benchmark test of the Software to any third party, without JDSU's prior written approval; or (vii) permit or encourage any third party to do any of the foregoing. Customer acknowledges that the structure, organization and codes of the Software remain confidential trade secrets of JDSU and its licensors. Customer shall cooperate with JDSU, and shall render all reasonable assistance requested by JDSU, to assist JDSU in preventing and identifying any use of, or access to, the Software and Documentation, by Authorized Users or otherwise, in violation of these Software License Terms. Any computer(s) and/or server(s) contemplated herein shall only contain one (1) single core, single central processing unit (CPU) per such computer or server. Additional fees may be applicable for multi-core/multiCPU computers and servers. For greater clarity, no source code shall be licensed under these Software License Terms (excluding possibly under the Specific Licenses). Manuel FiberTrace 2 3.6 Specific Licenses. To the extent that Customer acquires from JDSU any Software that is accompanied by or made available subject to end-user license terms and/or other terms (in shrink-wrap, clickthrough or other format), either from JDSU or originating from third party licensors ("Specific Licenses") (i) Customer shall agree to such Specific Licenses visà-vis the licensor specified in such Specific Licenses; (ii) to the extent such Specific Licenses conflict with Section 3.1 (License Grant) through 3.5 (License Restrictions), the Specific Licenses shall take precedence with respect to the Software (or portion thereof) subject to such Specific Licenses; and (iii) Customer's right to use the Software (or portion thereof) subject to such Specific Licenses will be defined and restricted in such Specific Licenses. Software originated by JDSU is not subject to third party licenses. Terms of this Software License that are different from applicable third party licenses are offered by JDSU alone. 4. AUDIT. Upon reasonable notice, JDSU or its agent(s) may inspect Customer's facilities (including computers) and records to verify Customer's compliance with these Software License terms and payment for all Software licensed (including applicable support fees) to Customer. Customer will keep records regarding its use in sufficient detail to permit this verification. Customer shall fully cooperate with such audit, and grant all required assistance and dial-in and/or on-site access to all networks, records, materials and equipment. If, after an audit, it is determined that Customer has underpaid any amounts due, JDSU will invoice Customer for and Customer will pay the amount of the underpayment plus interest from the date payment was due. If the underpayment is more than five (5%) percent of the amount properly due, Customer will also pay JDSU inspection expenses. JDSU's rights and remedies under this Section 4 shall be in addition to and not in lieu of any other rights or remedies that are available to JDSU at law or in equity. 5. LIMITED WARRANTY AND DISCLAIMERS. 5.1 Limited Warranty. JDSU warrants that on the Delivery Date, the Software substantially conforms to JDSU's specifications in the applicable Documentation, subject to the limitations and exclusions in Section 5.1.1 (Excluded Causes) through Section 5.1.3 (No Warranties for Updates). 7OFSMAN01/11 177 5.1.1 Excluded Causes. Customer has no warranty rights with respect to defects or non-conformities caused by or related to (i) use of the Software with hardware or software that was not expressly specified in writing by JDSU as suited for use with the Software; (ii) Customer's failure to follow JDSU's operating instructions; (iii) failure to implement all updates, upgrades, and other new releases of Software made available to Customer (provided, for the avoidance of doubt, that JDSU is not obligated to make available any such new releases outside the scope of a separate maintenance agreement); (iv) changes to the Customer environment, in which Software was provided; or (v) acts or omissions of persons other than JDSU or its authorized representatives. 5.1.2 Modifications. Customer has no warranty rights with regard to any Software (i) that has been modified by someone other than JDSU, unless such modifications were directed or approved by JDSU in writing and made in conformance with all specifications and instructions provided by JDSU in such writing; (ii) that JDSU modified in accordance with Customer's request, specifications, or instructions, unless JDSU agreed in a duly signed writing that the modified Software would be covered by the limited warranty specified in Section 5.1 (Limited Warranty); or (iii) third party products. 5.1.3 No Warranties for Updates. JDSU does not extend any warranties under these Software License Terms for any updates that JDSU may make available under JDSU's Software Maintenance Terms. Any warranties for any updates are exclusively and finally provided for under JDSU's Software Maintenance Services Terms, if applicable. 5.2 Exclusive Remedies. If the Software materially fails to conform to the limited warranty set forth in Section 5.1 (Limited Warranty), JDSU shall, at its sole discretion (i) repair or replace the non-conforming Software to remedy the nonconformity identified by Customer in accordance with Section 5.3 (Warranty Period); or (ii) issue a credit to Customer equal to the amounts paid for the Software in exchange for return of the non-conforming Software, in which case all licenses granted to Customer under these Software License Terms for such Software shall be automatically revoked. This Software warranty does not obligate JDSU to provide any on-site repair or on-site 178 Manuel FiberTrace 2 replacement of Software. At JDSU's discretion, repair of the Software may be made in later releases of Software and may require the purchase of additional software or hardware at Customer's expense. THE REMEDIES EXPRESSLY PROVIDED IN THIS SECTION 5.2 (EXCLUSIVE REMEDIES) WILL BE CUSTOMER'S SOLE AND EXCLUSIVE REMEDIES AND SHALL BE IN LIEU OF ANY OTHER RIGHTS OR REMEDIES CUSTOMER MAY HAVE AGAINST JDSU WITH RESPECT TO ANY NONCONFORMANCE OF SOFTWARE. 5.3 Warranty Period. Unless JDSU expressly specifies or agrees on a different warranty period in a duly signed writing, the warranty period for Software shall be ninety (90) days and begin on the Delivery Date. Customer shall have no warranty claims under Section 5.1 (Limited Warranty), unless JDSU receives from Customer, during the warranty period and within thirty (30) days of the date on which Customer noticed or should have known about the warranty breach, (i) a written notice describing the warranty breach in reasonable detail ("Warranty Claim"); (ii) remote and physical access to the affected Software as well as information in sufficient detail to enable JDSU to reproduce and analyze the failure. 5.4 Disclaimer. EXCEPT AS SPECIFIED IN SECTION 5.1 (LIMITED WARRANTY), JDSU MAKES NO EXPRESS REPRESENTATIONS OR WARRANTIES WITH REGARD TO ANY SOFTWARE. TO THE MAXIMUM EXTENT PERMITTED BY APPLICABLE LAW, JDSU DISCLAIMS ALL IMPLIED WARRANTIES, CONDITIONS, AND REPRESENTATIONS, INCLUDING, BUT NOT LIMITED TO, ANY WARRANTIES OR CONDITIONS OF MERCHANTABILITY, SATISFACTORY QUALITY, FITNESS FOR A PARTICULAR PURPOSE, AND NON-INFRINGEMENT, REGARDLESS OF THE LEGAL THEORY ON WHICH SUCH IMPLIED WARRANTY, CONDITION OR REPRESENTATION MAY BE BASED, INCLUDING, WITHOUT LIMITATION, CONTRACT, COURSE OF DEALING, USAGE, OR TRADE PRACTICE AND, WITHOUT LIMITING THE FOREGOING, MAKES NO WARRANTY THAT THE SOFTWARE WILL BE ERROR-FREE, THAT ITS PERFORMANCE OR OPERATION WILL BE UNINTERRUPTED, OR THAT THE SOFTWARE WILL PERFORM ON ANY HARDWARE OR WITH ANY SOFTWARE, EXCEPT AS EXPRESSLY 7OFSMAN01/11 CERTIFIED AS INTEROPERABLE BY JDSU IN THE APPLICABLE DOCUMENTATION. THE SOFTWARE IS NOT FAULT-TOLERANT AND IS NOT DESIGNED, MANUFACTURED, OR INTENDED FOR USE OR RESALE AS SOFTWARE FOR USE IN HAZARDOUS ENVIRONMENTS REQUIRING FAILSAFE PERFORMANCE IN WHICH THE FAILURE OF THE SOFTWARE COULD LEAD DIRECTLY TO DEATH, PERSONAL INJURY, OR SEVERE PHYSICAL OR ENVIRONMENTAL DAMAGE. 5.5 U.S. Government End Users. The Software is made available to non-Department of Defense (DOD) agencies of the United States Government with RESTRICTED RIGHTS and its supporting documentation is provided with LIMITED RIGHTS. Use, duplication, or disclosure by the United States Government is subject to the restrictions as set forth in subparagraph "C" of the Commercial Computer Software Restricted Rights clause at FAR 52.227-19 or any successor clause. In the event the sale is to a DOD agency, the Government's rights in software, supporting documentation, and technical data are governed by the restrictions in the Technical Data Commercial Items clause at DFARS 252.227-7015 and DFARS 227.7202 or any successor clauses. The Software is a trade secret of JDSU for all purposes of the Freedom of Information Act or its successor legislation or any other disclosure statute, regulation or provision and in all respects is and shall remain proprietary to JDSU or its licensors. The U.S. Government must refrain from changing or removing any insignia or lettering from the Software or from producing copies of the Software and manuals (except one copy of the Software for backup purposes). Use of the Software shall be limited to the facility for which it is acquired. All other U.S. Government personnel using the Software are hereby on notice that use of the Software is subject to restrictions that are the same as, or similar to, those specified above. ably detailed written request to cure, Customer has not cured all breaches of payment obligations, license limitations and restrictions, including, but not limited to, the License Models, or any other substantial obligations under these Software License Terms or the Agreement. Upon such termination, Customer shall immediately pay all outstanding fees, cease use of all Software and related Documentation, return or delete, at JDSU's request and sole discretion, all copies of the Software and Documentation in Customer's possession, and certify compliance with all foregoing obligations to JDSU in writing. These termination rights are in addition to any other rights and remedies that JDSU may have at law or in equity. 6.2 Survival. JDSU's General Terms and these Software License Terms, except Section 3.1 (License Grant), shall survive termination of any or all licenses granted hereunder 6. TERMINATION. 6.1 Termination for Cause. Without limiting Section 3.1 (License Grant) with respect to the automatic termination of license rights for specific Software, JDSU may terminate - at JDSU's sole discretion either all or specific - licenses to Software granted hereunder, by giving written notice, effective immediately, if within ten (10) days of JDSU's delivery of a reason- Manuel FiberTrace 2 7OFSMAN01/11 179 180 Manuel FiberTrace 2 7OFSMAN01/11 Index pente 140 préférences affichage 136 retard 140 seuils d’alarme 139 A AP affichage courbe 156 curseurs 156 paramètres courbe 39 paramètres de calcul 158 Configuration MTS-PC 16 Connexion Ethernet 16 MTS-PC 16 RS232 17 C CD ODM Copie affichage courbe 148 curseurs 149 dispersion 154 paramètres affichage 150 paramètres courbe 38 paramètres de calcul 152 pente 154 retard 154 seuils d’alarme 153 aperçu 55 courbe 53 tableau résultats 56 Courbe informations 44 Courbe seule 32 Curseurs 43 placement 43 sélection 44 CD OTDR affichage courbe 134 courbe OTDR 140 curseurs 135 dispersion 140 mesure section 143 mesure bidirectionnelle 144 paramètres courbe 38 Manuel FiberTrace 2 E Ethernet connexion 16 7OFSMAN01/11 181 Index aspect écran 8 documentation 8 installation 2 langue 7 licence 175 mise à jour 4, 9 requis 2 suppression 4 version 9 F Fichier courbe transfert MTS-PC 22 Fichier OEO 103 Fichiers WTK 10 FOX affichage résultats 162 FiberBudget 165 informations fibre 162 paramètres alarme 163 résultats fichier txt 165 M Macro enregistrement 168 exécution 169 principe 168 G Matériel 2 Garantie 173 Mode cascade 33 Modem 20 I O Impression aperçu 49 bouton Rapport 50 config. 13 config. contenu 47 config. imprimante 49 config. page 46 config. sortie 50 forcer 52 mosaïque 48 multi-courbes 48 PDF 51 remplir cases (mosaïque) 52 Informations courbe 34 I-PMD affichage courbe 128 curseurs 129 paramètres courbe 38 préférences affichage 130 statistiques 131 tableau résultats 131 L Logiciel 182 Manuel FiberTrace 2 OTDR courbure 102 curseurs 65 différence entre courbes 94 événement critères de détection 73 détection 73 navigation 40 événements affichage 83 ajout 81 déplacement 82 édition 84 effacer un 82 mode curseur 82 position 84 supprimer tous 83 supprimer un 82 utilisation 80 fibres amorces 80 marqueurs groupe 89 mesure automatique 73 mesure avec gabarit 78 mesure de discontinuité 75 7OFSMAN01/11 Index mesure de pente 74 mesure de réflectance 76 mesure ORL 76 mesures Aller/Retour 95 distribuer 2 événements 99 lier 2 événements 97 tableau résultats 97 mesures manuelles 74 multicourbes analyse 101 ouvrir résultat OEO 103 paramètres courbe 36 tableau résultats 65 R RS232 connexion à l’interface 17 S Services et solutions globales 174 Support client 172 W P Paramètres généraux 12 WDM-OSA affichage spectre 106 comparaison spectres 116 curseurs 107 paramètres courbe 37 paramètres de calcul 107 PMD affichage courbe 120 curseurs 120 paramètres courbe 37 seuils d’alarme 121 tableau de résultats 124 Pointeur souris 42 Manuel FiberTrace 2 Z Zoom 41 7OFSMAN01/11 183 Index 184 Manuel FiberTrace 2 7OFSMAN01/11 Test and Measurement Regional Sales North America Toll Free: 1 800 638 2049 Tel: +1 240 404 2999 Fax:+1 240 404 2195 Latin America Tel: +55 11 5503 3800 Fax:+55 11 5505 1598 Asia Pacific Tel: +852 2892 0990 Fax:+852 2892 0770 EMEA Tel: +49 7121 86 2222 Fax:+49 7121 86 1222 7OFSMAN01/11 Rev. 11, 06-13 Français www.jdsu.com