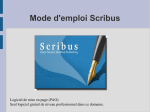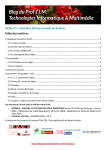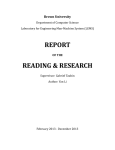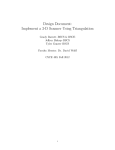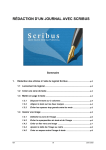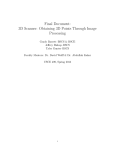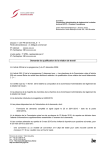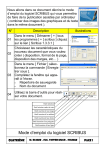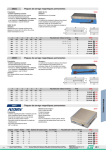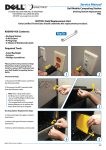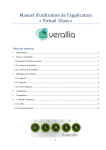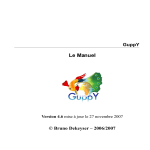Download Fiche n°1 – Interface & Prise en main de Scribus
Transcript
Fiche n°1 – Interface & Prise en main de Scribus Table des matières 1- Quelques conseils en P.A.O..............................................................................................1 1.1- La mise en page.........................................................................................................1 1.2- Les formats de fichiers...............................................................................................1 1.3- Le travail collaboratif ..................................................................................................1 1.4- La sauvegarde des projets ........................................................................................1 2- Le squelette.......................................................................................................................2 2.1- Précisions sur les pages.............................................................................................2 2.2- Les repères.................................................................................................................2 3- Les barres d'outils..............................................................................................................3 4- La fenêtre « Propriétés » (F2)............................................................................................4 4.1- X, Y, Z : position de l'objet..........................................................................................4 4.2- Forme (S) : forme de l'objet........................................................................................5 4.3- Texte : le texte de l'objet.............................................................................................6 4.4- Image : paramètres de l'image...................................................................................6 4.5- Filet.............................................................................................................................7 4.6- Couleur : couleurs du filet et du fond de l'objet..........................................................7 Les sources qui m'ont aidés à réaliser cette fiche : SCRIBUS - MANUEL D'UTILISATION SOUS WINDOWS Version 1.0 © Bruno Dekeyser – février 2006 - Adaptation par Judith Beaudoin le 18 février 2008 - Adaptation par Anthony Taubin le 03 mars 2010. Initiation à Scribus - AQUOPS 2006 - V2-2 Ce document est soumis à la licence GNU FDL. Cela signifie qu'il est libre de droits. Fiche n°1 – Interface & Prise en main. 1- Quelques conseils en P.A.O. 1.1- La mise en page Scribus sert à créer la maquette d'un document. Vous travaillez donc sur l'aspect « mise en page » et tout ce qui est textes et images est gérés en parallèle à Scribus et vient remplir les espaces vides prévus à cet effet dans la maquette. Il est nécessaire d'anticiper au maximum sur votre projet (format de sortie, mise en page textes + images). Il est donc indispensable de penser sa mise en page « sur papier » avant de se mettre au travail. Il convient de préparer les graphismes devant être insérés dans le document : leur résolution doit être élevée (minimum 300dpi, mais une valeur de 600dpi est préférable). 1.2- Les formats de fichiers Scribus est un logiciel puissant mais simple où les éléments d'une mise en page sont dans des cadres. Textes, photos et illustrations tiennent dans des cadres que vous positionnez avec précision n’importe où dans la page . Pour les formats, préférez le .jpg ou le .png pour les images matricielles et le .svg ou le .eps pour les images vectorielles (même si Scribus accepte beaucoup d'autres formats). Les textes seront rédigés et sauvegardés au format « .txt ». L'éditeur intégré à Scribus permettra une mise en forme par la suite. 1.3- Le travail collaboratif Créer un dossier par projet avec une arborescence facilitant le travail d'équipe : - Un sous-dossier pour les images (le groupe ayant en charge les images y déposera les fichiers nécessaires au projet en cours) - Un sous-dossier pour les textes ( le groupe ayant en charge les articles y déposera les fichiers nécessaires au projet en cours – Ces fichiers ne doivent pas être mis en forme. Ce travail sera fait par le groupe ayant en charge la parution du projet dans Scribus) - Un sous-dossier pour le fichier Scribus et les modèles utilisées dans le projet. 1.4- La sauvegarde des projets Cette arborescence offre un autre avantage : une sauvegarde simple et efficace de vos projets. En effet, inutile de parcourir le disque dur à la recherche d'informations éparpillées, il suffit de sauvegarder le dossier correspondant à votre projet pour ne rien perdre. Page 1/7 2- Le squelette Le squelette établie la base sur laquelle tout le reste va tenir. C'est l'armature de votre publication. Format, marges, repères, gabarits, Scribus a tout ce qu'il vous faut. Prenez votre temps. 2.1- Précisions sur les pages • • • • Le format Les marges Le nombre de pages La dispositions des pages 2.2- Les repères Les repères peuvent être magnétisés et vous aideront dans votre travail. La grille typographique vous aidera à maintenir l'alignement parfait des lignes de texte d'une colonne à l'autre, automatiquement. La boîte de dialogue « Pages > Gestion des repères » permet de placer des repères dans la page. Une fois les repères paramétrés, il faut les rendre visibles à l'aide du menu « Affichage > Afficher les repères ». Pour activer la grille typographique, il faut aller dans « Fichier > Préférences > Guides > Afficher la grille typographique ». Il faut la rendre visible à l'aide du menu « Affichage > Afficher la grille typographique ». Page 2/7 3- Les barres d'outils Tous ces outils sont détaillés dans le tableau ci-dessous. • • • • Unité Zoom Navigation dans les pages Fond de page Outil Légende Raccourci Développement Sélectionner un objet C Insérer un cadre de texte T Insérer un cadre d'image I Insérer un tableau A Insérer une forme S Insérer un polygone P Insérer un filet L Insérer une courbe de Bézier B Dessiner une ligne à main levée F Page 3/7 Outil Légende Raccourci Développement Rotation de l'objet R Agrandissement (clic réduction (clic droit) gauche) ou Z Éditer le contenu du cadre E Modifier le texte avec l'éditeur interne Ctrl+Y Lier les cadres de texte N Délier les cadres de texte U Mesurer / Copier les propriétés de l'objet / Pipette à couleurs Y 4- La fenêtre « Propriétés » (F2) • • • • • • Onglet On accède aux propriétés à l'aide du clic droit ou de la touche F2. Cette fenêtre donne accès à plusieurs onglets : X, Y, Z Forme (S) Texte Image Filet Couleurs Légende 4.1- X, Y, Z : position de l'objet • • • • • • • • • • • • • • • • Page 4/7 Nom de l'objet sélectionné Position x du cadre Position y du cadre Largeur du cadre Hauteur du cadre Angle de rotation à appliquer au cadre Point de référence pour la géométrie Disposition au-dessus Mettre devant Retourner horizontalement Verrouiller (ou non) l'objet Verrouiller (ou non) les dimensions de l'objet Disposition au-dessous Mettre au fond Retourner verticalement Autoriser (ou non) l'impression de l'objet Onglet Légende 4.2- Forme (S) : forme de l'objet 1 • • • • • • • • • • 2 • • • 1- Forme – Modifier la forme : 2- Forme – Tabulations : Page 5/7 Choix de la forme Modifier la forme choisie (voir case suivante) Arrondir les angles Nombre de colonnes Espacement entre les colonnes Distance au texte depuis le haut du cadre Distance au texte depuis le bas du cadre Distance au texte depuis la gauche du cadre Distance au texte depuis la droite du cadre Modifier les paramètres de tabulation du cadre de texte Habiller (ou non) le cadre Habiller selon le cadre Habiller selon l'objet Onglet 4.3- Texte : le texte de l'objet Légende • • • • • • • • • • • • • • • • • • • • • • • • • • • • • 4.4- Image : paramètres de l'image • • • • • • • • • Page 6/7 Police Style de police Corps du texte Décalage des caractères par rapport à la ligne de base Espacement entre les lignes Espacement entre les lettres Mise à l'échelle de la largeur des caractères Mise à l'échelle de la hauteur des caractères Couleur des contours du texte Saturation de la couleur des contours de texte Couleur des caractères Saturation de la couleur des couleurs de texte Souligné Mots soulignés Indice Exposant Majuscules Petites capitales Barré Plan du document Ombré Écriture de droite à gauche Alignement gauche Alignement centré Alignement droit Alignement justifié Alignement justifié forcé Choix du style Choix de la langue pour la césure Autoriser l'image à des dimensions autres que celles du cadre Décalage de l'image par rapport au cadre x Décalage de l'image par rapport au cadre y Redimensionnement horizontal de l'image Redimensionnement vertical de l'image Résolution horizontale actuelle Résolution verticale actuelle Mettre l'image aux dimensions du cadre Utiliser les proportions de l'image plutôt que celles du cadre Onglet Légende 4.5- Filet • • • • • • • • Point de référence pour le trait Choix du type de filet Choix d'une flèche de début Choix d'une flèche de fin Épaisseur du trait Types d'angles entre les filets Terminaisons des filets Style pour les filets 4.6- Couleur : couleurs du filet et du fond de l'objet • • • • • Modifier la couleur des filets Modifier la couleur de fond Saturation de la couleur Transparence de la couleur Méthode de remplissage par dégradé ou non Choix de la couleur • Page 7/7