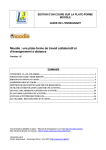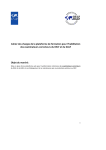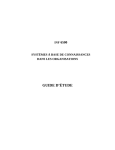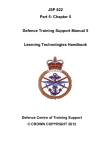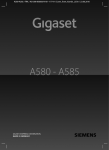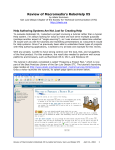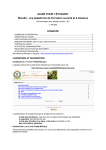Download Moodle : Guide de l`enseignant
Transcript
ÉDITION D'UN COURS SUR LA PLATE-FORME
MOODLE
GUIDE DE L'ENSEIGNANT
Moodle : une plate-forme de travail collaboratif et d'enseignement à distance
Version 1.8.4
SOMMAIRE
CONNEXION À LA PLATE-FORME........................................................................................................................... 2
FORMAT DES COURS / MODE ÉDITION ................................................................................................................. 5
ÉDITION D'UN NOUVEAU COURS ............................................................................................................................ 7
ADMINISTRATION DU COURS ................................................................................................................................ 10
DIFFUSION DE DOCUMENTS [AJOUTER UNE RESSOURCE].......................................................................... 14
OUTILS DE COMMUNICATION [AJOUTER UNE ACTIVITÉ] .......................................................................... 18
TRAVAIL COLLABORATIF [AJOUTER UNE ACTIVITÉ] .................................................................................. 21
ÉVALUATION [AJOUTER UNE ACTIVITÉ]........................................................................................................... 27
SUIVI DES ACTIVITÉS DES ÉTUDIANTS............................................................................................................... 29
SAUVEGARDE - RESTAURATION D'UN COURS ................................................................................................. 31
Ce guide présente et décrit les fonctionnalités principales de la plate-forme Moodle (v.2).
Il existe aussi une documentation détaillée en ligne à l'adresse suivante :
http://docs.moodle.org/fr/Accueil
Dominique Perrin, avril 2008
Université Lille 3, Centre Audiovisuel et multimédia (http://cavul.univ-lille3.fr)
CONNEXION À LA PLATE-FORME
La plate-forme Moodle de l'Université Lille 3 est liée à l'annuaire de tous les usagers de l'université
(enseignants, étudiants, personnels administratifs et techniques). La procédure de connexion et d'inscription
sur la plate-forme est identique pour tous : une authentification avec l'identifiant et le mot de passe Lille 3.
Vous avez deux possibilités.
Vous accédez à votre espace personnalisé Lille
3 (intranet) et vous cliquez sur l'icône Moodle qui
figure dans la liste des applications personnelles
Vous allez directement à l'adresse Moodle
http://moodle.univ-lille3.fr
Lors de la première visite, la plate-forme demande à l'utilisateur de compléter son "profil", c'est-à-dire de
compléter les informations le concernant : nom, prénom, etc. (cf. page suivante).
Si une personne n'est pas référencée comme enseignant, étudiant ou personnel Lille 3, elle peut être
autorisée comme invité(e) pour certains cours. Cet accès permet à une personne de consulter les activités
d'un cours sans y participer.
Une fois que vous êtes connecté(e), la page d'accueil Moodle se présente de la manière suivante :
rappel de votre
identifiant de
connexion
liste des cours
auxquels vous êtes
inscrit(e) (comme
enseignant et étudiant)
outil de recherche dans
l'ensemble des cours
liste des disciplines et
des thématiques
L'adresse internet du site de formation Moodle pour l'Université Lille 3 est : http://moodle-formation.univlille3.fr
Université Lille 3
2
Moodle : Guide de l'enseignant
TYPES D'UTILISATEURS
Il existe plusieurs types d'utilisateurs et de droits.
-
Administrateur : L'administrateur principal est un ingénieur du Centre de Ressources Informatique.
Les administrateurs secondaires responsables de la création des cours sont des ingénieurs du Centre
audiovisuel et multimédia.
-
Enseignant : Quand l'enseignant est inscrit comme "enseignant" dans un cours, il a les droits de création
/ modification / suppression des activités dans ce cours et il peut assurer le suivi et l'évaluation des
activités étudiantes.
-
Enseignant non éditeur : Un enseignant non éditeur a les responsabilités du suivi et de l'évaluation des
activités (modération des forums, correction des devoirs, etc.), mais il ne peut modifier les activités
existantes ou créer de nouvelles activités.
-
Étudiant : droits à l'intérieur d'une activité tels qu'ils sont définis par l'enseignant.
Remarques
Plusieurs enseignants (et enseignants non éditeurs) peuvent travailler dans un même cours. Un enseignant
peut être enseignant dans un cours, enseignant non éditeur dans un autre, étudiant dans un autre.
Un étudiant peut être nommé comme enseignant (enseignant non éditeur) dans un cours.
MODIFIER SON PROFIL
Pour modifier les informations concernant votre profil cliquez sur votre nom, soit en haut à droite ou en bas à
gauche de l'écran soit dans la liste des Participants du cours.
L'Identifiant et le Mot de passe n'apparaissent pas sur cette fiche.
Adresse de courriel : par défaut c'est l'adresse de l'Université Lille 3.
Affichage de l'adresse de courriel
-
Cacher à tous mon adresse de courriel : seuls les enseignants ont accès à votre adresse.
Autoriser tout le monde à voir mon adresse : tous les usagers de la plate-forme peuvent avoir
accès à votre adresse.
Seuls les membres du cours… : seuls les étudiants et les enseignants de votre cours ont accès à
votre adresse. (option recommandée).
Université Lille 3
3
Moodle : Guide de l'enseignant
Adresse de courriel activée
-
Activée : (option recommandée).
Non activée : vous ne recevez aucune information concernant le cours.
Format des courriels
-
HTML : (option recommandée).
Forme du courriel quotidien : indiquez quel type d'information vous souhaitez recevoir des forums dans
lesquels vous êtes inscrit.
-
Pas de courriel quotidien : vous recevez un courriel à chaque fois qu'une personne poste une
contribution dans les forums.
Complet : vous recevez un courriel quotidien qui comprend toutes les contributions des forums (option
recommandée).
Objets : vous recevez un courriel quotidien avec l'objet des contributions seulement (option
recommandée).
Auto-abonnement au forum
- Oui : le fait de participer à un forum vous inscrit automatiquement et vous recevez les messages
concernant celui-ci (option recommandée).
- Non : le fait de participer à un forum ne vous inscrit pas automatiquement.
Suivi des forums : permet ou non de mettre en valeur (par un drapeau) les messages non lus.
Lors de l'édition de texte : Choisissez l'option "Utiliser l'éditeur WYSIWYG" pour avoir accès aux options
de mise en page de l'éditeur HTML intégré à Moodle.
Description : Court texte d'accompagnement décrivant votre fonction, etc.
Image : insérez votre photo ou une image (utiliser le format JPG).
Université Lille 3
4
Moodle : Guide de l'enseignant
FORMAT DES COURS / MODE ÉDITION
La plate-forme propose trois formats de cours :
- Thématique : en fonction de thèmes ou de sujets
- Hebdomadaire : en fonction d'un agenda
- Informel : en fonction des sujets de discussion d'un forum.
Cours thématique
Le cours comprend
- un bloc introductif
- des blocs numérotés
auxquels l'enseignant peut
ajouter un titre.
Cours hebdomadaire
Le cours comprend :
- un bloc introductif et
- des blocs "semaine".
Cours informel
Le cours est organisé autour
d'un Forum
L'enseignant peut ajouter des
activités et des liens vers des
ressources dans un bloc
intitulé "Activités sociales"
Université Lille 3
5
Moodle : Guide de l'enseignant
DISPOSITION DES INFORMATIONS DANS LA PAGE
Dans ce guide d'utilisation nous traiterons en priorité des cours de format thématique et
hebdomadaire.
Les différentes informations d'un cours sont classées dans des blocs.
♦ Les documents et les activités du cours se trouvent
dans les blocs de la colonne centrale. Les blocs sont
organisés soit par thème, soit par date.
♦
Les blocs latéraux (à gauche ou à droite)
proposent aux étudiants des outils et des liens
pour le suivi du cours. Les plus couramment
utilisés sont les blocs :
Participants :
liste des inscrits
dans le cours
Recherche : outil
de recherche
dans les forums
du cours.
Administration : outils
de gestion du cours
(groupes, sauvegarde,
barèmes, etc.)
Calendrier : activités
classées en fonction
du calendrier
Utilisateurs en ligne :
liste des usagers
connectés au cours
MODE ÉDITION
Pour pouvoir insérer des ressources, intégrer de nouvelles activités dans son cours, choisir la présentation et
l'agencement des blocs vous devez activer le mode édition.
Lorsque vous travaillez en mode édition, il est quelquefois
intéressant d'afficher le cours en mode étudiant pour se rendre
compte de l'affichage des ressources et des activités du cours
dans ce mode.
Choisissez "Retour à mon rôle normal" pour revenir en mode
enseignant.
Université Lille 3
6
Moodle : Guide de l'enseignant
En mode édition, la page s'enrichit de nouveaux menus, de listes déroulantes et de nouvelles icônes.
Les icônes
apparaissent pour les
blocs administration et
outils
Le bloc Administration :
affiche de nouvelles entrées
Les icônes
apparaissent pour les données
du cours
Les listes déroulantes "Ajouter
une ressource" et "Ajouter
une activité" apparaissent sur
chaque bloc central.
ÉDITION D'UN NOUVEAU COURS
Lors de sa création, un cours (thématique ou hebdomadaire) se présente comme une page blanche. Certains
blocs latéraux sont ouverts mais les blocs de la colonne centrale sont vides à l'exception d'une activité, le
"Forum de nouvelles".
En mode édition, vous pouvez agencer les informations dans la page, supprimer certains des blocs latéraux,
en ajouter de nouveaux, décider du nombre de blocs dans la partie centrale, et dans chacun de ceux-ci
ajouter, supprimer ou masquer des liens vers des ressources ou des activités.
Université Lille 3
7
Moodle : Guide de l'enseignant
AGENCEMENT DES BLOCS LATÉRAUX (ADMINISTRATION ET OUTILS)
Le visage permet d'attribuer un rôle particulier à un membre du cours. Vous pouvez par
exemple donner la gestion du calendrier à un étudiant, celui des flux RSS à un autre, etc.
L'œil ouvert / fermé permet de masquer ou afficher le bloc. Un bloc masqué peut être
visible mais non accessible.
La croix permet de supprimer le bloc.
Le curseur de la souris se change en
quand vous le laissez sur le bloc. En maintenant
appuyé le bouton de la souris vous pouvez déplacer le bloc dans la page (verticalement ou
d'un côté ou de l'autre de la colonne centrale.
Un bloc n'est jamais complètement supprimé, il peut être ajouté à partir d'une liste :
Les blocs les plus couramment utilisés sont :
-
Administration : menu de paramétrage du cours
Recherche : outil de recherche dans les forums du cours
Participants : liste des inscrits dans le cours
Utilisateurs en ligne : liste des enseignants et étudiants connectés
au cours
Calendrier : activités classées en fonction du calendrier
Activité récente : permet d'afficher les nouveaux inscrits, les
nouveaux messages dans le/les forum(s), etc.
Cours : liste des cours dans lesquels est inscrit l'usager
Fils RSS : possibilité d'afficher les titres d'un fil RSS
Dernières nouvelles : dernières brèves publiées sur le forum de
nouvelles
Prochains événements : activités inscrites au calendrier du cours
Messages : messages en attente
etc.
AGENCEMENT DES BLOCS DE LA COLONNE CENTRALE ("CONTENU DE COURS")
Dans la partie centrale du cours, vous insérez vos liens vers les ressources et les activités dans des blocs.
Indiquez le nombre de blocs dans les paramètres du cours : "Administration", "Paramètres", "Nombre de
semaines ou de thèmes".
Utilisez les outils suivants pour les déplacer ou les mettre en valeur.
La croix fléchée permet
de déplacer le bloc dans
la colonne centrale
Un clic sur ce carré permet
de cacher tous les autres
blocs
l'œil ouvert / fermé permet
de masquer ou d'afficher le
bloc aux étudiants
On peut ajouter un titre à
chaque bloc quand le cours
est de format Thématique.
Université Lille 3
L'ampoule permet de
mettre en valeur un
bloc (pour les étudiants)
8
Moodle : Guide de l'enseignant
AJOUT D'UNE RESSOURCE
Les ressources peuvent être de plusieurs types : document internet, document texte, document audio, vidéo,
images, etc.
Si les documents existent déjà sur le serveur vous n'avez qu'à créer le lien vers ceux-ci. Si les documents
sont sur votre poste de travail ou votre clef USB, vous devez les déposer sur le serveur de la plate-forme
avant de pouvoir faire le lien vers ceux-ci.
Vous pouvez également produire un document de type HTML directement sur la plate-forme avec l'éditeur
HTML intégré.
Composer une page de texte : texte court sans mise en forme
Composer une page web : page au format HTML qui peut être
éditée à l'aide de l'éditeur intégré à la plate-forme
Lien vers un fichier ou un site web : lien vers un site Internet ou
un fichier déposé sur le serveur
Afficher le contenu d'un dossier : lien vers une liste de fichiers
déposés sur le serveur
Ajouter un fichier IMS Content Package : lien vers un fichier de
format SCORM ou AICC
Insérer une étiquette : insertion d'un court texte de présentation
des ressources
AJOUT D'UNE ACTIVITÉ
Les activités qu'il est possible ou non d'ouvrir dans un cours sont de plusieurs types :
- activités de communication : Forum, Chat
- activités de rédaction collaborative ou individuelle: Glossaire, Wiki, Devoir, Journal, Leçon
- questionnaires et sondages: Test (Moodle), Test Hot Potatoes, Sondage, Feedback,
- données mises sous une forme interactive : Leçon, Base de données, SCORM / AICC
Atelier : remise de travaux avec évaluation par les étudiants.
Base de données : présentation de données sous forme listes/fiches
Chat : salon de discussion (possibilité de garder en mémoire les séances).
Consultation : questionnaires pré construits pour les étudiants
Devoir : remise de travaux avec évaluation de l'enseignant.
Feedback : création d'un sondage pour le cours (plusieurs questions)
Forum : ouverture de forums (sujets imposés par l'enseignant, sujets proposés par
les étudiants, évaluation ou commentaire possibles, etc.).
Glossaire : production collective d'un document organisé alphabétiquement
(commentaire et évaluation possibles).
Journal : rédaction d'un journal personnel (commentaires possibles).
Leçon : document comprenant des questions et plusieurs parcours possibles en
fonction des réponses (évaluation possible).
SCORM/AICC : intégration de fichiers aux formats SCORM et AICC
Sondage : création d'un sondage pour le cours (une seule question)
Test : suite de QCM, de questions vrai/faux, appariement, etc.
Test Hot Potatoes : intégration d'un exercice autocorrectif réalisé avec le logiciel
Hot Potatoes
Wiki : production collective d'un document hypertexte (commentaires possibles de
l'enseignant).
Il est possible d'ouvrir plusieurs activités de même type dans un cours, par exemple activer plusieurs forums
thématiques, déposer plusieurs sujets de devoir, ouvrir plusieurs glossaires, etc.
Université Lille 3
9
Moodle : Guide de l'enseignant
ÉDITION DES ACTIVITÉS OU DES RESSOURCES
En mode édition les liens vers une ressource ou une activité sont affichés de cette manière.
La plate-forme propose différentes possibilités de disposition dans le bloc, d'accès ou de déplacement pour
chaque lien vers une ressource ou une activité :
la croix fléchée permet de déplacer l'activité dans un bloc ou d'un bloc à un autre
les flèches horizontales gauche et droite permettent de décaler le titre
la main permet de modifier le contenu de l'activité
la croix permet de supprimer l'activité
l'œil ouvert / fermé permet d'afficher / masquer l'activité aux étudiants
le personnage indique si l'activité est liée à un groupe (cf. Activité de groupes)
ADMINISTRATION DU COURS
BLOC ADMINISTRATION
Les outils d'administration pédagogique et technique d'un cours se trouvent dans le bloc "Administration"
Activer/Quitter le mode édition : modifier le contenu du cours
Paramètres : modifier les paramètres du cours (intitulé, format de cours,
etc.)
Attribution des rôles : nommer les enseignants, inscrire (désinscrire) les
étudiants dans le cours
Groupes : créer des groupes
Sauvegarde : sauvegarder les données du cours avec ou sans les données
des étudiants
Restauration : restaurer une sauvegarde du cours
Importation : importer des activités ou des données d'un cours existant
Réinitialisation : effacer les données d'un cours (messages des forums,
liste d'inscrits, devoirs déposés, fichiers, etc.)
Rapports : visualiser les connexions effectuées par les étudiants du cours
Questions : ouvrir la fenêtre d'édition des questionnaires
Barèmes : définir de nouveaux barèmes pour les évaluations des activités
Fichiers : ouvrir l'espace de stockage des fichiers du cours
Notes : afficher les notes des étudiants et les sauvegarder sous format
"Excel" ou sous format texte
Université Lille 3
10
Moodle : Guide de l'enseignant
PARAMÈTRES DU COURS
GÉNÉRAUX
Nom complet: Le nom complet du cours est affiché sur la page d'accueil de Moodle dans la liste des cours
(obligatoire)
Nom abrégé: Code du cours ou nom abrégé, au maximum 15 caractères, utilisé sur toutes les pages du
cours. (obligatoire)
N° d'identification du cours: Référence qui n'est pas utilisée dans Moodle.
Résumé: Information qui apparaît dans la page d'accueil (obligatoire)
Format: Choisissez un format "Thématique", "Hebdomadaire" ou "Informel". (obligatoire)
Si vous souhaitez mettre en œuvre des cours aux formats LAMS, SCORM ou hebdomadaire-CSS nous vous
invitons à prendre contact avec les services techniques du centre audiovisuel et multimédia.
Nombre de semaines ou de thèmes: nombre de blocs de la partie centrale pour les cours au format
Hebdomadaire ou Thématique (obligatoire)
Date de début du cours: Date d'ouverture du cours aux étudiants.
Sections cachées: Les blocs qui sont notés comme masqués (œil fermé) apparaissent aux étudiants de
manière condensée et grisée ou sont totalement invisibles.
Articles récents à afficher: Nombre de nouvelles à afficher dans le bloc intitulé «Dernières Nouvelles»
Afficher les notes: Rendre ou non les résultats des évaluations visibles aux étudiants dans leur partie
"Notes".
Afficher les rapports d'activités: Ces rapports contiennent les contributions des participants et la liste des
accès aux différentes activités et ressources du cours. Les enseignants peuvent visualiser ces rapports à
l'aide d'un bouton dans le profil de l'utilisateur.
Taille maximale des fichiers déposés: Taille maximale 25 Mo (option recommandée : 2 Mo)
S'agit-il d'un méta-cours ?: Un méta-cours est un cours qui fait référence à d'autres cours et qui héritent des
étudiants de ces autres cours (par inscription automatique). Une information déposée sur le forum d'un méta
cours sera transmise à tous les étudiants inscrits aux cours référencés par ce méta cours. (Utile si l'on veut
créer un lien entre plusieurs cours au sein d'une formation ou d'une mention par exemple)
Rôle par défaut: (option recommandée : Rôle par défaut du site)
INSCRIPTIONS
Méthode d'inscription: (option recommandée : Réglage par défaut du site)
Cours disponible pour auto-inscription: Détermine si l'étudiant s'inscrit lui-même au cours. Il est possible
de restreindre la possibilité de s'inscrire au cours à un intervalle de dates. (option recommandée : "oui")
Durée d'inscription: Indique le nombre de jours durant lesquels un étudiant peut participer à ce cours à
compter de la date de son inscription au cours. Les étudiants sont automatiquement désinscrits du cours
après le nombre de jours indiqués et leurs données sont supprimées. (option recommandée : "illimité")
NOTIFICATION D'ÉCHÉANCE DE LA PÉRIODE D'INSCRIPTION
Notifier: (option utile si durée d'inscription limitée)
Rappel aux étudiants : notification ou non aux étudiants (option utile si durée d'inscription limitée)
Délai : en nombre de jours (option utile si durée d'inscription limitée)
GROUPES
Type des groupes: Lorsque le type des groupes est fixé au niveau du cours, il devient le type par défaut
pour toutes les activités du cours. (option recommandée : "Aucun groupe", plutôt utiliser les groupes au
niveau des activités)
DISPONIBILITÉ
Disponibilité: Cette option vous permet de rendre votre cours complètement invisible aux étudiants. Il
n'apparaîtra pas sur la liste des cours du site, sauf pour les enseignants.
Clef d'inscription: Si vous laissez cette zone vide, toute personne ayant un compte Lille 3 aura la possibilité
de s'inscrire au cours. Si vous indiquez une chaîne de caractères (la clef), elle sera demandée à l'étudiant lors
de la première inscription. (obligatoire si vous souhaitez travailler uniquement avec votre groupe)
Université Lille 3
11
Moodle : Guide de l'enseignant
Accès invité: Les invités ont accès aux cours mais ne peuvent déposer une contribution dans le cours.
LANGUE
Imposer la langue: Imposer ou non la langue d'interface de la plate-forme.
INSCRIPTION DES ÉTUDIANTS DANS UN COURS
Les étudiants effectuent leur inscription eux-mêmes
1. Les étudiants se connectent au site Moodle Lille 3 au moyen de leur identifiant et de leur mot de passe, et
ils choisissent leur cours dans la liste des cours disponibles.
2. Si le cours est en accès restreint, ce qui sera le cas pour la plupart des cours, ils devront entrer un code
appelé "clef d'inscription" que leur aura donnée l'enseignant. Une fois inscrit dans un cours un étudiant
n'a plus besoin de la clef d'inscription.
L'enseignant inscrit un ou quelques étudiants à son cours ("Administration / Étudiants…")
Pour pouvoir inscrire un étudiant dans un cours il faut que ce dernier soit inscrit comme utilisateur (étudiants
potentiels) dans la plate-forme. Choisissez la commande "Attribution des rôles" du menu "Administration",
puis "Étudiant", Recherchez son nom dans la liste des étudiants potentiels, sélectionnez son nom dans liste
de droite et utiliser la flèche " " pour les déplacer dans la liste des inscrits. En maintenant appuyée la touche
"Ctrl" de votre clavier vous pouvez sélectionner (et désélectionner) plusieurs noms dans les listes.
DÉSINSCRIRE UN OU PLUSIEURS ÉTUDIANTS DE SON COURS
Pour désinscrire un ou plusieurs étudiants de votre cours, choisissez la commande "Attribution des rôles"
du menu "Administration", puis "Étudiant", sélectionnez leur nom dans la liste des étudiants inscrits et
utiliser la flèche " " pour les supprimer de cette liste.
Université Lille 3
12
Moodle : Guide de l'enseignant
NOMMER UN ENSEIGNANT DANS SON COURS
Pour nommer des enseignants dans votre cours, choisissez la commande "Attribution des rôles" du menu
"Administration", puis "Enseignant" ou "Enseignant non éditeur". Vous pouvez déléguer ou partager une
partie ou tous vos droits d'administration et de suivi de votre cours avec un collègue.
Il existe deux rôles distincts :
- Enseignant : droits de modification des activités (création, modification, suppression) et droit de suivi et
d'évaluation du travail des étudiants.
Les droits de l'enseignant qui vient d'être nommé sont identiques en ce qui concerne ce cours.
- Enseignant non éditeur : droit de suivi et d'évaluation du travail des étudiants seulement.
Université Lille 3
13
Moodle : Guide de l'enseignant
DIFFUSION DE DOCUMENTS [AJOUTER UNE RESSOURCE]
Pour diffuser un document texte, choisissez le bloc dans lequel doit figurer le nom de cette ressource et
utiliser la commande "Ajouter une ressource".
Vous pouvez :
composer les documents directement sur la plate-forme,
déposer des documents sur la plate-forme et faire un lien vers ces documents,
faire un lien vers un document existant sur un serveur distant.
COMPOSER UNE PAGE DE TEXTE
Texte au format txt, sans mise en forme et sans images.
COMPOSER UNE PAGE WEB (PAGE AU FORMAT HTML)
La plate-forme vous offre la possibilité d'éditer directement des pages au format HTML à l'aide d'un outil
d'édition intégré. Utilisez "Composer une page web".
Ceci est très utile si votre document provient d'un site internet ou si votre document est déjà au format HTML.
Si votre document provient d'un outil de traitement de texte vous pouvez le copier directement en faisant un
copier / coller, à la condition qu'il ne contienne pas d'éléments graphiques et qu'il ne possède pas beaucoup
d'éléments de mise en page. Dans ce cas les titres et la plupart des polices de caractères seront conservés,
mais les pieds de page, les notes et les graphiques ne s'afficheront pas convenablement.
Les principales fonctions de la barre d'outils de l'éditeur intégré à la plate-forme sont les suivants :
Outils d'édition de
type traitement de
texte
Insérer barre
horizontale
Insérer une ancre
(lien dans la page)
Nettoyage code
HTML de Word
insérer
image
Insérer /
supprimer
un lien
agrandir la
fenêtre
afficher le
code HTML
insérer tableau
Chercher / remplacer une
chaîne de caractères
ATTENTION !
Si cette barre d'outils n'apparaît pas, allez dans votre profil et pour le paramètre "Lors de l'édition de texte",
choisissez l'option "Utiliser l'éditeur WYSIWYG".
Université Lille 3
14
Moodle : Guide de l'enseignant
INSÉRER UN LIEN VERS UN FICHIER
Vous pouvez faire un lien sur tout type de documents : des vidéos (mpg, wmv, mov, ra), des sons (mp3, ra,
wma), des textes (word, pdf, txt, ppt, etc.), des images (jpg, png, gif).
Utilisez la commande "Ajouter une ressource" puis "Liens vers un fichier ou un site web". Il existe deux
cas de figure.
1. Le document se trouve sur un site internet, vous indiquez le "Nom" du lien qui sera affiché pour l'étudiant
et vous copiez l'adresse internet du site où se trouve ce document dans la partie "Emplacement".
2. Le document est sur le serveur de la plate-forme, ou sur le disque dur ou un support numérique (clef USB,
CD-Rom), utilisez "Choisir ou déposer un fichier…"
La fenêtre suivante affiche la liste des fichiers de votre cours stockés sur le serveur. Si le fichier que vous
souhaitez mettre à disposition des étudiants s'y trouve déjà, cliquez sur "Choisir".
Si le document n'existe pas sur le serveur, choisissez "Déposer un fichier".
Utilisez ensuite "Parcourir…" pour indiquer où se trouve le fichier que vous souhaitez déposer (procédure
classique de recherche de fichier sur un poste de travail.).
Une fois que le nom du fichier est affiché, utilisez "Déposer ce fichier". Le document est alors transféré sur
le serveur de la plate-forme, dans l'espace de stockage de votre cours.
ATTENTION !
Si le nom de votre fichier comporte des caractères accentués ou des espaces, ceux-ci seront
automatiquement transformés par des tirets bas "_".
Université Lille 3
15
Moodle : Guide de l'enseignant
Fenêtre
Indiquez si le document ou la page web doit s'ouvrir dans une fenêtre différente de la page du cours.
Limite de 25 Mo
Il n'est pas possible de déposer des documents de plus de 25 Mo via l'interface plate-forme.
Si votre fichier pèse plus de 25 Mo et que vous ne pouvez pas en diminuer la taille contactez l'administrateur
de la plate-forme.
INSÉRER UNE ÉTIQUETTE
L'étiquette est un petit commentaire texte que l'on peut ajouter dans un bloc et qui permet d'en améliorer la
présentation (titre, sous-titre, petit texte, image ou photo)..
Étiquette
L'édition d'une étiquette se fait avec l'éditeur HTML de la plate-forme.
AFFICHER LE CONTENU D'UN DOSSIER
Pour créer un lien vers plusieurs fichiers en même temps, il est plus "rapide" de classer les fichiers dans un
dossier spécifique et de créer un lien vers ce dossier (sinon vous devez créer autant de liens qu'il existe de
fichiers).
Utilisez la commande "Afficher le contenu d'un dossier", donnez un nom à ce lien et choisissez le dossier
dans lequel se trouvent vos fichiers. Si vous n'avez pas créé de dossier, la plate-forme vous propose
seulement le "Dossier principal".
Université Lille 3
16
Moodle : Guide de l'enseignant
GESTION DES FICHIERS DU COURS
La plate-forme crée pour chaque cours un espace de stockage associé au cours. Tous les fichiers que vous
utiliserez dans votre cours seront déposés dans cet espace serveur.
Vous pouvez agencer cet espace comme tout espace informatique en créant des dossiers, des sous-dossiers
et en y classant vos fichiers.
Le dépôt et l'organisation des fichiers dans des dossiers se font à partir de
Administration / Fichiers…
Pour stocker un grand nombre de fichiers à la fois (par exemple un site web complet), il est préférable de les
compresser en un seul fichier à l'aide d'un programme "zip", de déposer le fichier compressé sur la plateforme et de le décompresser ensuite (vous verrez un lien « Décompacter » à côté des fichiers "zip").
Commandes pour classer les
fichiers dans l'espace de stockage
Fichier zip prêt à être
décompacté
Déplacer les fichiers d'un dossier vers un autre
Pour déplacer une série de fichiers d'un dossier vers un autre, sélectionnez-les et utiliser la commande
"Déplacer vers un autre dossier". Une fois cette action effectuée, double-cliquez sur le dossier concerné, et
utilisez le bouton "Déplacer les fichiers ici" qui apparaîtra quand le contenu de ce dossier s'affichera.
PARTAGE DE DOCUMENTS
Il n'existe pas sur la plate-forme Moodle d'espace dédié aux étudiants pour le dépôt et le partage de
documents. La solution la plus simple et la plus pratique pour ouvrir un espace (serveur) accessible aux
étudiants est d'ouvrir une activité Glossaire dédiée à cette tâche.
Pour y déposer un document l'étudiant ou l'enseignant crée une entrée dans le Glossaire et "attache" un
document à cette entrée.
Le Glossaire permet d'ajouter des informations complémentaires (commentaire sur le document, résumé,
voire des mots clefs associés ) qui permettront de retrouver le document plus facilement.
Les documents déposés dans le Glossaire pourront être consultés par tous les étudiants mais ne seront
modifiables que par l'auteur du dépôt.
Pour permettre la modification des documents déposés dans le Glossaire l'enseignant devra activer l'option
"Toujours modifier" dans les paramètres du Glossaire. L'étudiant pourra alors remplacer une ancienne
version d'un document par une plus récente.
Université Lille 3
17
Moodle : Guide de l'enseignant
OUTILS DE COMMUNICATION [AJOUTER UNE ACTIVITÉ]
FORUM
Le forum est un espace d’échanges pour tous les membres du cours (groupe classe ou
sous-groupes). La participation à un forum passe par l'envoi d'une ou plusieurs contributions
à l'intérieur d'un sujet de discussion. Un forum peut comprendre plusieurs sujets de
discussion.
Exemple d'un forum standard
Suivant le type de forum, les usagers peuvent déclarer un nouveau sujet de discussion, poster une nouvelle
contribution, répondre à une contribution existante.
Ajout d'un nouveau sujet
de discussion
Outil de recherche dans
les forums du cours
Sujet, auteur du sujet, nombre
de contributions (réponses)
Lorsque vous cliquez dans un sujet de discussion vous obtenez la liste de tous les échanges sur ce sujet.
Vous avez plusieurs possibilités pour afficher les contributions des étudiants. En les classant dans l'ordre de
création et en faisant apparaître les emboîtements (Réponses emboîtées), de la plus récente à la première
(ou inversement) ou en affichant seulement leur titre et leur auteur (Affichage par fil de discussion).
Ajout d'une contribution
Pour ajouter sa contribution, il suffit de choisir une contribution et cliquer sur Répondre.
Vous pouvez modifier ou supprimer votre contribution pendant les 30 minutes qui suivent sa publication.
Passé ce délai seul l'enseignant peut modifier les contributions.
Université Lille 3
18
Moodle : Guide de l'enseignant
PARAMÈTRES DES FORUMS
Il existe quatre types de forum dans la plate-forme Moodle:
- "Chaque personne commence une discussion" : les membres du cours (enseignants et étudiants) ne
peuvent créer qu'un seul sujet de discussion mais peuvent contribuer librement à l'intérieur des sujets de
discussion créés.
- "Forum questions - réponses : les membres du cours peuvent créer autant de sujets de discussion
qu'ils souhaitent, mais dans un sujet un membre ne voit les contributions (réponses) des autres
participants que si lui-même a déposé une contribution.
- "Une seule discussion simple" : l'enseignant lance un sujet de discussion auxquels participent les
étudiants.
- "Forum standard…" : les membres du cours peuvent créer autant de sujets de discussion qu'ils le
souhaitent et contribuer librement dans tous les sujets.
C'est l'enseignant qui fixe les règles d'utilisation du forum et qui décide de fermer un sujet. C'est également lui
qui peut fermer (ou supprimer) des sujets ou des contributions.
Forum de Nouvelles
Le forum de Nouvelles est "le tableau d'affichage" du cours.
Seuls les enseignants du cours sont habilités à y créer des sujets de discussion et les étudiants sont
obligatoirement abonnés à ce forum et reçoivent dans leur boite électronique un résumé de l'activité de ce
forum (soit pour chaque message posté, soit un résumé quotidien suivant l'option activée dans le profil de
l'utilisateur).
Pour désactiver le forum de Nouvelles, il suffit de le supprimer. Pour l'activer, insérer le bloc "Dernières
nouvelles" et ajouter un nouveau sujet de discussion à partir de ce bloc.
Abonnement à un forum
L'abonnement à un forum implique que l'étudiant et l'enseignant reçoit par courrier électronique un compterendu quotidien plus ou moins détaillé de l'activité des forums dans lesquels il est abonné. Le choix du type
de compte-rendu s'effectue en allant sur son "profil".
Vous pouvez choisir de forcer ou non l'abonnement à un forum. Si vous choisissez l'option "Oui,
initialement", tous les utilisateurs actuels et futurs du cours seront automatiquement abonnés au forum, mais
pourront s'en désabonner quand ils le souhaiteront. Si vous choisissez l'option "Oui, indéfiniment", ils ne
pourront pas se désabonner.
Suivi des messages
Lorsque le suivi des messages des forums est activé, les utilisateurs peuvent d'un coup d'œil distinguer les
messages qu'ils n'ont pas encore lus de ceux qu'ils ont déjà lus.
Recherche dans les forums
L'outil de Recherche qui est présent sur la page forum ou sur la page d'accueil
du cours permet de retrouver une information rapidement. La recherche porte
sur le titre de la discussion et le contenu des messages eux-mêmes.
Université Lille 3
19
Moodle : Guide de l'enseignant
"CHAT" OU SALON DE BAVARDAGE
Le "chat" (prononcer "tchat") ou salon de bavardage est une activité de communication en
direct. Il affiche en temps réel la liste des personnes connectées et les messages postés
avec le nom de leur auteur.
Pour envoyer un message, tapez votre texte et utilisez le touche "Entrée" de votre clavier.
A la différence du forum, les messages postés dans le "chat" ne sont pas liés à un sujet de discussion et ne
sont pas conservés.
Il est néanmoins possible sur la plate-forme d'archiver les séances de discussion pour les analyser ensuite.
Dans les paramètres du "chat", indiquez le nombre de jours pendant lesquels vous souhaitez conserver les
discussions dans "Enregistrer les sessions précédentes". Vous pouvez également indiquer si vous ouvrez
la consultation de ces archives aux étudiants.
FEEDBACK OU SONDAGE
Pour consulter les étudiants sur une ou plusieurs questions particulières et mettre en place
des évaluations ou des sondages, l'enseignant peut utiliser les activités "Sondage" ou
"Feedback".
L'activité Sondage permet d'effectuer un sondage sur une seule question et ne propose qu'un mode de
réponse : question à un seul choix (bouton radio).
L'activité Feedback permet de construire un véritable sondage avec plusieurs questions et de proposer
différents types de réponses : boutons radio, cases à cocher, listes déroulantes, zones de texte, etc.
Université Lille 3
20
Moodle : Guide de l'enseignant
Paramètres du Feedback
Durée : La plate-forme vous permet de préciser la période d'ouverture du sondage qui peut s'étaler sur
plusieurs jours ou semaines.
Évaluations visibles pour les étudiants : Les résultats du sondage peuvent ou non être publiés aux
étudiants.
Notification par courriel : L'enseignant peut choisir d'être informé ou non par courrier lorsqu'un membre
répond au sondage.
Remises multiples : Selon le choix, un usager peut répondre une ou plusieurs fois, la dernière réponse
remplaçant la dernière.
TRAVAIL COLLABORATIF [AJOUTER UNE ACTIVITÉ]
GLOSSAIRE
Dans Moodle le Glossaire est un recueil d'articles construit par les étudiants avec ou non
validation de l'enseignant. C'est un outil de référence pour le cours.
CONSULTATION D'UN GLOSSAIRE SECONDAIRE OU PRINCIPAL
Un glossaire peut être consulté par tous les usagers du cours (étudiants et enseignants). On peut faire des
recherches par ordre alphabétique des articles, par auteur, par date de création, par catégorie (les catégories
sont créées par l'enseignant). La plate-forme propose également un outil de recherche plein texte (recherche
sur le contenu des articles).
Commentaire
indique que les membres du cours (enseignants et étudiants) peuvent ajouter un
La présence de l'icône
commentaire aux articles du Glossaire. L'ajout d'un commentaire s'effectue à partir d'une fenêtre de texte.
Plusieurs commentaires peuvent être déposés sur un même article.
Université Lille 3
21
Moodle : Guide de l'enseignant
AJOUT D'UN NOUVEL ARTICLE DANS UN GLOSSAIRE
Il existe deux types de glossaire :
les Glossaires secondaires dans lesquels les étudiants peuvent déposer leurs contributions et
le Glossaire principal qui est créé par l'enseignant à partir du ou des glossaires secondaires.
L'ajout d'un article dans un glossaire secondaire peut être effectué par tous les membres du cours
(enseignants et étudiants).
L'enseignant peut choisir d'utiliser le glossaire comme un lieu de travail collaboratif (versions successives
autorisées, publication sans validation, commentaires possibles de tous les membres, etc.) ou au contraire
utiliser cet espace uniquement comme lieu de diffusion d'une information déjà validée.
L'ajout d'un article dans un glossaire secondaire s'effectue de la manière suivante.
Le concept (titre
de l'article)
Le corps du texte ou
sa définition (format
HTML)
Choix d'une catégorie
(si elles ont été créées
par l'enseignant)
Le ou les termes
associés (mots clef)
Un fichier joint
Liaison automatique
Article lié automatiquement : si cette option est cochée, chaque fois que le concept ou un des termes
associés à l'article sera utilisé dans les activités du cours (dans un forum, un wiki, un "chat", etc.) la plateforme créera automatiquement un lien vers la définition du glossaire.
Le lien vers l'article est effectué à partir des concepts, des termes associés et des catégories.
Article sensible à la casse : correspondance exacte qui respecte les majuscules et les minuscules.
Correspondance mot pour mot : le lien sera fait sur le mot et non sur la chaîne de caractères (qui peut
appartenir à un autre mot).
Université Lille 3
22
Moodle : Guide de l'enseignant
PARAMÉTRAGE D'UN GLOSSAIRE
Articles affichés sur une page: nombre d'articles par page
Autoriser les doublons: si oui, deux articles peuvent avoir le même concept.
Autoriser les commentaires: oui / non
Autoriser l'affichage pour impression: si vous choisissez "oui", la plate-forme crée une version papier du
glossaire et affiche l'icône
pour permettre à l'étudiant de l'imprimer.
Activer les liens automatiques: l'activation de cette option ne suffit pas. Quand l'étudiant dépose son article,
il faut qu'il veille à cocher l'option "Article lié automatiquement".
Approbation par défaut: si vous choisissez l'option "non" les articles rédigés par les étudiants ne seront
publiés sur le glossaire qu'après votre validation.
Format d'affichage: -Afficher le lien « Spécial », l'alphabet, le lien « Tout »: option d'affichage des onglets
Toujours modifiable: si vous fermez cette option, l'étudiant ne pourra déposer son article qu'une seule fois.
Autoriser l'évaluation des articles: possibilité de mettre en place une évaluation du travail des étudiants,
par l'enseignant ou/et par les étudiants. Dans ce cas, la plate-forme enregistre pour chaque article toutes les
notes données par les étudiants.
Restreindre les notes aux articles entre les dates suivantes : possibilité de définir une période pour
l'évaluation.
CRÉATION D'UN GLOSSAIRE PRINCIPAL
Dans un cours, un glossaire principal est toujours rattaché à un ou plusieurs glossaires secondaires et
alimenté par eux. L'intégration des articles se fait par une opération de validation. Une fois les articles du ou
des glossaires secondaires validés par l'enseignant ils sont automatiquement intégrés dans le glossaire
principal.
Une fois qu'un article est importé dans le glossaire principal il ne peut plus être modifié par son auteur, mais il
est encore consultable sur les deux glossaires. Seul l'enseignant peut encore le modifier.
Glossaire principal
Université Lille 3
23
Moodle : Guide de l'enseignant
Glossaire secondaire
article déjà exporté
dans le glossaire
principal
la validation d'un
article s'effectue en
cliquant sur le +
WIKI
Un "wiki" est un document au format HTML constitué de pages liées les unes aux autres dont tout visiteur
peut modifier le contenu.
"Le principe est simple : il s'agit d'un modèle coopératif de rédaction de documents. Concrètement, n'importe
quel visiteur a la possibilité de modifier la page qu'il est en train de lire. Les modifications sont ensuite
enregistrées et toutes les versions historiques restent accessibles." (extrait de l'encyclopédie Wikipédia)
Pour ajouter du texte et des liens dans le wiki cliquez sur "Modifier". Dans la fenêtre, entrez votre texte (texte,
image, tableau).
Au départ, votre wiki ne contient qu'une seule page. Pour ajouter de nouvelles pages vous devez créer des
liens sur les mots (groupes de mots) sur lesquels il faudra cliquer pour accéder à ces pages. Pour ajouter un
lien sur un mot, mettez ce mot entre crochets [ ] (utilisez la touche AltGr). Ensuite enregistrez la page.
Université Lille 3
24
Moodle : Guide de l'enseignant
Les mots entre crochets seront suivis d'un point d'interrogation bleu qui indiquera que la page correspondante
à ce mot n'existe pas. Cliquez sur ce point d'interrogation pour créer la page et y entrer du texte.
Lorsque vous demanderez la carte du site créé, vous avez bien 3 pages, la page d'accueil et les deux pages
créées, dans notre exemple, les pages "Obésité" et "Anorexie".
L'onglet "Liens" : liste de pages qui pointent sur la page courante
Une même page pouvant être modifiée par tous les utilisateurs du wiki, le wiki est un document très
changeant.
Un onglet "Historique" : retrace toutes les versions de la page courante et donne pour chaque version, le
nom de l'auteur, la date de création et de dernière modification, la liste des liens existant sur la page
("Références) et propose trois actions pour chaque version.
Consulter : consulter
cette version
Fetch-back : revenir à
cette version
Diff : Afficher les
différences entre cette
version et la précédente
Université Lille 3
25
Moodle : Guide de l'enseignant
MENU "SÉLECTIONNER LES LIENS WIKI"
Tous les membres du cours (enseignants et étudiants) ont également accès à différents états du document
wiki.
Carte du site : le plan du document wiki et les liens actifs
Index des pages : la liste de toutes les pages du wiki
Pages récentes : la liste des pages classées par date de création
Pages les plus visitées : la liste des pages classées par nombre de consultations
Pages les plus souvent modifiées : la liste des pages classées par nombre de requêtes par page
Pages orphelines : la liste des pages existantes mais qui ne sont plus accessibles (le lien qui existait pour
conduire à cette page a été supprimé par un utilisateur)
Pages désirées : (non actif)
Exporter des pages : possibilité d'exporter le document wiki sous la forme de fichiers HTML dans un dossier
ou dans une archive zip.
Université Lille 3
26
Moodle : Guide de l'enseignant
ÉVALUATION [AJOUTER UNE ACTIVITÉ]
BARÈMES DE NOTATION
La plate-forme propose des barèmes standard de notation et d'évaluation mais vous
avez la possibilité de créer vos propres barèmes et de les modifier.
Un barème est défini par une liste de valeurs séparées par des virgules, partant du négatif vers le positif.
Utilisez la commande "Administration" / "Barèmes".
La zone "Description" n'est pas obligatoire.
Les barèmes peuvent être utilisés dans la plupart des activités (forum, glossaire, devoir, atelier, etc.)
DEVOIRS
Quel que soit le type de devoir choisi, l'enseignant publie le sujet, les consignes, choisit la date butoir et le
mode d'évaluation. Il peut utiliser plusieurs types de devoir.
- Dépôt avancé de fichiers : l'étudiant effectue le travail et dépose les fichiers résultats de son travail sur la
plate-forme. Il peut déposer des versions de brouillon, les supprimer et il dispose d'une zone de texte pour
ajouter des commentaires sur son travail.
- Texte en ligne : l'étudiant rédige directement sur la plate-forme son document. Il rédige un texte au format
HTML en utilisant l'éditeur intégré à la plate-forme.
- Déposer un fichier : l'étudiant effectue le travail et dépose le fichier résultat de son travail en le
téléchargeant sur la plate-forme.
- Activité hors ligne : l'étudiant effectue une activité hors plate-forme, mais l'enseignant utilise la plate-forme
pour diffuser les consignes et les évaluations. Les notes seront ainsi intégrées au rapport final de l'étudiant et
s'ajouteront aux autres notes du cours.
PARAMÈTRE POUR LE DÉPÔT AVANCÉ DE FICHIERS
Taille maximale des fichiers.
Permettre la suppression : les étudiants peuvent supprimer les fichiers qu'ils n'ont pas encore proposés à
l'évaluation.
Nombre maximal de fichiers déposés : ce nombre n'est pas affiché aux étudiants.
Permettre les remarques : ouvre une zone de texte dans laquelle l'étudiant peut ajouter des informations sur
son travail.
Cacher la description avant la date de disponibilité : le devoir n'apparaîtra dans la fenêtre de cours que le
jour de son ouverture
Université Lille 3
27
Moodle : Guide de l'enseignant
Envoyer aux enseignants les alertes par courriel : envoi d'un courriel à l'enseignant lors de chaque dépôt
de fichier étudiant.
ÉVALUATION
L'enseignant peut à tout moment consulter les documents déposés, donner une note et ajouter un
commentaire.
Il peut également déposer une version corrigée du document. Pour ce faire, il doit ouvrir le document étudiant,
l'annoter, l'enregistrer sur son poste de travail et le déposer dans l'espace d'évaluation (en cliquant sur
Modifier).
TESTS AUTOCORRECTIFS MOODLE
Un test Moodle se présente comme une suite de questions affichées sur une ou plusieurs
pages. Il peut comprendre des questions à choix multiples, des questions vrai ou faux, des
exercices d'appariement, des questions à réponse courte (saisie d'un mot ou d'une
expression), etc.
Tous les résultats des étudiants aux tests sont sauvegardés dans le dossier de l'étudiant et peuvent être
visualisés par l'enseignant (le tuteur) et par l'étudiant.
Nous ne détaillons pas ici les procédures de création des différents tests proposés par la plate-forme Moodle,
reportez-vous pour cela au manuel d'utilisation sur le site "Moodle français".
Questions à choix multiple avec deux variantes : une seule ou plusieurs réponses possibles
Questions vrai ou faux
Questions d'appariement
Université Lille 3
28
Moodle : Guide de l'enseignant
Questions à réponse courte : l'étudiant saisit un mot ou une expression. L'enseignant peut permettre
plusieurs réponses possibles
Questions Cloze à réponses intégrées
Les questions sont intégrées à un texte (questions à choix multiple, réponses courtes ou réponses
numériques).
INTÉGRATION D'UN QUESTIONNAIRE EXTERNE ("HOT POTATOES", "NETQUIZ",…)
L'intégration d'un questionnaire externe, c'est-à-dire créé avec un logiciel qui n'est pas intégré à la plate-forme
(Hot Potatoes", "Netquiz", "CourseBuilder", etc.), etc. est très simple si ce questionnaire est au format HTML.
Il suffit d'ajouter le questionnaire complet en utilisant la procédure habituelle de dépôt de fichiers ("Ajouter
une ressource"), en utilisant un fichier "zip" s'il existe plusieurs fichiers et de faire un lien vers le fichier index.
Lorsque l'étudiant activera le lien, il aura accès au questionnaire comme sur n'importe quel site internet.
Cependant les résultats que l'étudiant obtiendra dans ces questionnaires ne seront pas intégrés
automatiquement dans le rapport d'activité de l'étudiant.
Seuls les résultats des tests "Hot Potatoes" peuvent être intégrés aux notes d'un cours Moodle si ce test a
bien été intégré en utilisant la commande "Ajouter une activité" / "Test Hot Potatoes"
SUIVI DES ACTIVITÉS DES ÉTUDIANTS
ACTIVITÉS DE GROUPE
Tous les membres inscrits à un cours ont accès aux mêmes activités et il n'est pas possible dans la plateforme Moodle d'assigner une activité particulière à un groupe particulier d'étudiants (le seul moyen est de
créer plusieurs cours).
Par contre, il est possible de diviser le groupe "classe" en autant de sous-groupes que l'on veut afin de
faciliter les activités en petits effectifs et favoriser le travail collaboratif.
Une fois que l'enseignant a divisé son groupe classe en plusieurs groupes, il peut activer les options de
groupes dans les activités (forums, chats, devoir, wiki, sondages, etc. sauf glossaire). Les options de
groupe ne fonctionnent pas pour l'accès aux ressources.
L'enseignant a trois options pour les activités :
- pas de groupe : pas de travail de groupe.
- groupes visibles : Les étudiants travaillent en groupe, ils peuvent visualiser les contributions de tous les
membres de tous les groupes du cours mais ne peuvent poster leurs contributions que dans leur groupe.
- groupes séparés : Les étudiants travaillent en groupe de manière séparée, ils ne voient que les
contributions de leur groupe.
Université Lille 3
29
Moodle : Guide de l'enseignant
NOTES DES ÉTUDIANTS
L'enseignant a la possibilité de visualiser, dans un tableau unique, les notes de tous
les étudiants inscrits à son cours.
Le tableau donne pour chaque activité notée du cours le résultat de chaque étudiant. La plate-forme calcule la
note finale en appliquant les coefficients indiqués.
Ce tableau peut être sauvegardé sous format d'un fichier Microsoft Excel ou sous un format texte (format
"txt").
Lorsqu'il clique sur "Notes", l'étudiant obtient un tableau identique mais uniquement avec la ligne qui le
concerne.
SUIVI DES CONNEXIONS
L'enseignant qui souhaite avoir une information détaillée sur les connexions d'un
étudiant doit utiliser la commande "Rapports".
Il obtient l'historique général de l'activité du cours et peut demander l'historique de
l'activité pour un groupe, pour un étudiant, par date, pour une activité donnée.
Il peut également afficher les rapports de participation et les envoyer par courrier à
des utilisateurs sélectionnés.
Université Lille 3
30
Moodle : Guide de l'enseignant
SAUVEGARDE - RESTAURATION D'UN COURS
SAUVEGARDE D'UN COURS
La plate-forme permet de faire des sauvegardes sélectives et d'inclure ou non les
données et les productions des étudiants.
Choisissez les ressources ou les activités que vous
souhaitez inclure dans votre archive (Ressources,
Devoirs, Chats, Forums, Glossaires, Journaux,
Leçons, Tests, Wikis, Ateliers, etc.) et indiquez pour
chacune d'elles si vous voulez sauvegarder "avec les
données des utilisateurs" ou "sans les données
des utilisateurs".
Indiquez si vous voulez conserver la liste des
utilisateurs :
- Tout : tous les utilisateurs de la plate-forme (ne pas
choisir cette option)
- Cours : les utilisateurs du cours
- Aucun
Indiquez s'il faut conserver :
- l'Historique du cours, c'est-à-dire les informations
concernant les connexions des étudiants aux
ressources et aux activités,
- les Fichiers utilisateurs, c'est-à-dire tous les
documents joints par les étudiants dans les activités
Forum, Devoir, etc. .
- les Fichiers du cours que vous avez vous-même
déposés.
Il entre ensuite le nom du fichier archivé dans lequel seront sauvegardées les données (fichier au format
"zip").
La plate-forme stockera ce fichier de sauvegarde dans un dossier intitulé "backupdata" sur le serveur de la
plate-forme. Ce fichier archive peut être retrouvé en passant par la commande "Fichiers…"
Université Lille 3
31
Moodle : Guide de l'enseignant
RESTAURATION D'UN COURS
La restauration d'une sauvegarde permet de créer ou compléter un cours de manière
extrêmement rapide.
Il existe deux possibilités :
- compléter un cours existant,
- remplacer un cours existant en supprimant toutes les données qui s'y trouvent.
Étapes de la restauration d'un cours
1. Allez dans le cours où se trouve l'archive (ou sauvegarde).
2. Choisissez la commande "Restauration…" du Menu "Administration"
3. Dans la liste des fichiers choisissez le fichier en cliquant sur "Restauration"
4. Confirmez la restauration de ce fichier en cliquant sur "Oui"
5. Choisissez l'option de restauration et choisissez
"Continuer".
Vous pouvez soit :
Remplacer complètement un cours existant :
option "Cours existant en le supprimant
d'abord". Toutes les données du cours seront
détruites et remplacées par les données que vous
y ajoutez.
Compléter un cours existant : option "Cours
existant en y ajoutant les données". Dans ce
cas les données sont copiées dans le nouveau
cours en fonction du bloc d'appartenance (les
ressources ou les activités du "bloc 1" seront
copiées dans le "bloc 1" du nouveau cours, etc.).
6. Indiquez quelles données vous souhaitez restaurer,
avec ou sans les données des utilisateurs du cours.
7. Les options de restauration qui vous sont
proposées dépendent des options que vous aviez
choisies lors de la sauvegarde.
8. Confirmez la restauration.
Université Lille 3
32
Moodle : Guide de l'enseignant
RÉINITIALISATION D'UN COURS
Cette fonction vous permet de retirer du cours les données des utilisateurs, tout en
conservant les activités et les autres réglages du cours.
La plate-forme vous permet de choisir les types d'information à supprimer. Informations concernant les
utilisateurs (nom, historique, devoirs, etc.) et tout le contenu des différents forums du cours.
Notez que les données que vous aurez choisies seront supprimées du cours sans aucun moyen de les
restaurer !
Université Lille 3
33
Moodle : Guide de l'enseignant