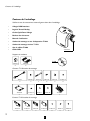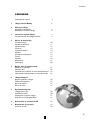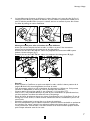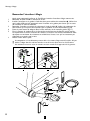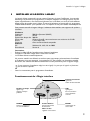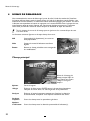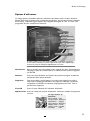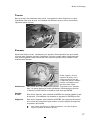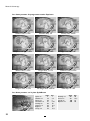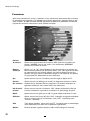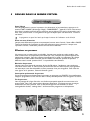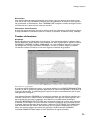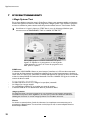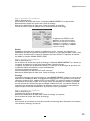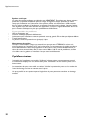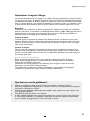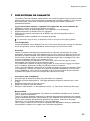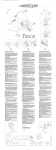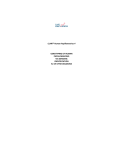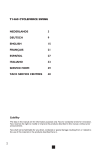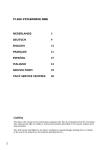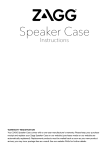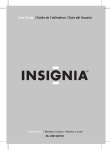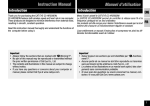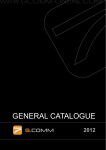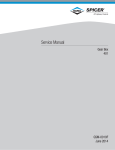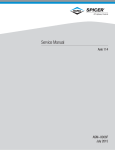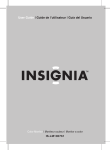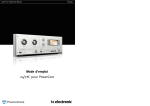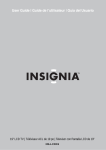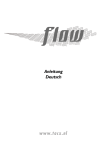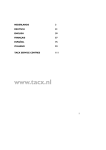Download Manuel Français
Transcript
Manuel Français Contenu de l’emballage Contenu de l’emballage Vérifiez si tous les accessoires suivants figurent bien dans l’emballage. - Logiciel Virtual Reality - Cadre CycleForce i-Magic - Rouleau de résistance - Manuel d’utilisation - Sachet de montage et set d’adaptation T1466 - Sachet de montage trainer T1910 - Set de câbles T1606 - Câble USB R C AN C EL TE i-Magic USB Interface EN - T1902.04 Supports et embouts T1920 T1424.01 T1424.02 2x 2x CD ROM Contenu T1910 sachet de montage T1402 T1408.11 T1410.02 T1410.04 T1410.06 T1423.15 1x 1x 1x 2x 1x 2x T1424.03 T1461.19 T1465.01 T1465.08 T1910.18 2x 2x 2x 2x 1x Contenu T1910 sachet de montage T1466.01 T1466.02 T1466.03 T1466.04 T1260.07 T1461.19 1x 1x 1x 1x 4x 4x 2 F T2459.03 4x Sommaire SOMMAIRE Utilisation du manuel 4 1 i-Magic Virtual Reality 5 2 Montage i-Magic Montage du simulateur Raccorder l’interface i-Magic 6 8 3 Installer le logiciel i-Magic Functionnement du i-Magic interface 9 9 4 Menus de demarrage Champ principal Options d’utilisateur Options teams Carte ID Système d’options Options Champ de composition Terrain Parcours Adversaires Paramètres 10 11 12 13 14 15 16 17 18 19 20 Rouler dans le monde virtuel Effectuer un parcours Parcours libre Fonctions de l’interface en cours d'entraînement Information d’entraînement en cours d'exercice 21 22 22 23 i-Magic Analyser Rapport journalier i-Magic Touches de fonctions Barre des tâches Barre de menu 24 25 26 26 Dysfonctionnements i-Magic Sytem Test CycleForce trainer Optimaliser le logiciel i-Magic Que faire en cas de problèmes 28 30 31 31 8 Déclaration de conformité CE 32 9 Dispositions de garantie Carte de service 33 34 5 6 7 3 F Utilisation du manuel Utilisation du manuel Avant d’employer le Tacx i-Magic, lisez-en le manuel d’utilisation et suivez-en les instructions dans l’ordre chronologique. Pour obtenir un plaisir optimal de votre Virtual Reality Trainer, il est important que vous en connaissiez bien les possibilités. Etudiez donc bien ce manuel et conservez-le à portée de main afin de pouvoir le consulter en cas de besoin. Ce manuel existe également sur le CD-Rom i-Magic. Dans le ficher README, vous pourrez prendre connaissance des dernières adaptations apportées au logiciel. Lexique des symbôles Indique un sujet important. Donc, attention! Donne un conseil important. Bon à savoir. Enregistrer L’enregistrement offre certains avantages. Il vous permet de recevoir gratuitement non seulement les mises à jour du i-Magic et du logiciel Analyser, mais également l’information concernant les nouveaux terrains virtual reality, des conseils, des promotions et des activités complémentaires sur le BikeNet. La fonction PRODUCT REGISTRATION dans le menu de démarrage Windows lance le programme d’enregistrement du Tacx i-Magic. Après avoir complété totalement la carte, vous pouvez l’enregistrer online par internet. Update i-Magic Via la fonction UPDATE I-MAGIC (dans la fenêtre menu de démarrage), vous pouvez installer la dernière version du logiciel i-Magic. Ce service n’est possible que si l’ordinateur est connecté à Internet. Responsabilité Les données de ce manuel sont exclusivement informatives. Tacx bv s’efforce continuellement d’innover et se réserve le droit d’améliorer ou d’adapter sans avis préalable les produits décrits dans ce manuel d’utilisation. Tacx bv ne peut en aucun cas être tenu pour responsable d’éventuels dommages directs, accidentels ou exceptionnels résultant ou en rapport avec l’utilisation des produits ici décrits. Droits d’auteur Les droits d’auteur et de propriété du logiciel et du manuel d’utilisation appartiennent à Tacx bv. Le logiciel est protégé par les droits d’auteur. La copie du logiciel n’est autorisée que pour la réalisation d’une version de secours. 4 F i-Magic Virtual Reality 1 I-MAGIC VIRTUAL REALITY Les programmes virtuels du i-Magic vous emmènent dans un monde imaginaire et interactif aux surprenantes simulations. En cours d’entraînement, l’environnement sonore et visuel se modifie. Le volant d’inertie du CycleForce i-Magic correspond étroitement aux sensations éprouvées sur la route. Vous pouvez ainsi opter pour un entraînement sélectif et ponctuel, disputer des courses ou tout simplement pédaler en souplesse à la découverte d’un parcours inédit. Sélectionnez le parcours de votre choix. Disputez des courses contre des adversaires sur une véritable piste où le public vous encourage à résister aux rushes de vos rivaux. Ou lancez-vous à l’assaut d’un paysage vallonné et ensoleillé, où le chant des oiseaux contribue parfaitement à l’ambiance de vacances. De nombreuses variantes peuvent être apportées au parcours déterminé. Vous avez le choix entre une épreuve VTT ou une course sur piste, la présence ou l’absence d’un guide et d’une indication du rythme cardiaque, différentes positions de la caméra de retransmission du décor virtuel. Lors d’une course, il est même possible d’obtenir une vue arrière. Un diagramme de barres, placé au bas de l’écran, vous indique votre position par rapport à vos adversaires. Le menu de démarrage, simple et clair, permet de déterminer en un coup d’œil le terrain choisi, les adversaires et leurs particularités. La présentation des coureurs en lice sur le terrain est très simple à modifier et les possibilités sont innombrables. Vous pouvez opter pour des parcours pré-programmés ou déterminer vous-même le trajet à effectuer. Le logiciel Analyser fourni propose une large gamme de fonctions de rapport. Les données d’entraînement enregistrées via le logiciel peuvent ainsi être transcrites sur PC sous forme de graphiques et de tableaux. Le Analyser peut également servir à télécharger des scores dans le Tacx BikeNet. Volant d’inertie à formules de réalité Des formules spécifiques ont été programmées dans l’ordinateur pour obtenir, en virtuel, les mêmes sensations de résistance au frottement, à l’air et à la déclivité que celles rencontrées dans la réalité. La résistance propre à chaque point du terrain est transmise au rouleau d’inertie, qui répercute aussitôt les sensations de route (asphalte), de piste ou d’herbe. Lors d’un impact contre un objet ou un adversaire, la résistance se fait aussitôt plus importante. Comme le rouleau du simulateur ne peut, lors d’une descente, tourner de lui-même comme dans la réalité, le logiciel a été doté de formules de vitesse virtuelle. Afin de simuler la réalité le mieux possible, la vitesse du coureur est artificiellement accélérée en descente et ralentie en côte. Cadre mobile pour i-Magic Pour profiter au maximum de l’élément ludique, le cadre mobile est un “must” indispensable. Grâce à un potentiomètre, la position du guidon est transmise à l’ordinateur et chaque mouvement est ainsi directement visible à l’écran. Vous avez ainsi toute liberté pour choisir votre trajectoire, faire demi-tour pour aller à la rencontre de vos adversaires, ou vous écarter du parcours pour déterminer votre propre route. www.tacx.nl 5 F Montage i-Magic 2 MONTAGE I-MAGIC L’ i-Magic est constitué l’USB Interface et d’un cadre pliable sur lequel votre vélo et vient se fixer. Le CycleForce est adaptable de série aussi bien aux vélos de course qu’aux VTT et modèles hybrides au diamètre de roue de 630 à 690 mm. Montage du simulateur 10 mm 13 mm (2x) 1 2 3 4 5 6 7 Le montage et le réglage du simulateur sont à effectuer une fois pour toutes selon les instructions suivantes: Enfoncer l’écrou A dans l’embout B et glisser l’embout dans le tube du cadre (fig.1). Fixer le pied C au cadre à l’aide du boulon D. Serrer le boulon D de telle manière que le pied reste réglable. Placer le cadre déplié sur une base solide et plane. Le cadre se plie et se déplie en serrant à fond la poignée E (fig.1). Placer le pied C en position adéquate (fig.2). Bien serrer le boulon D et fixer le caoutchouc anti-dérapant F (fig.3). Monter les bagues en caoutchouc G et la douille K sur le levier H (fig.4). Fixer ensuite l’ensemble du levier au cadre. Adapter le rouleau de résistance I à la douille K du levier et tourner le boulon J de telle sorte que l’unité puisse rester mobile (fig.3). Remplacer le blocage rapide de la roue arrière par le blocage Tacx X fourni pour obtenir une stabilité et un calage parfaits. Positionner ensuite le vélo sur le rouleau et régler l’écrou papillon L de l’appareil de façon à pouvoir fermer le blocage rapide M sans forcer. Un serrage excessif peut occasionner des dégâts! Fixer l’écrou-papillon L en serrant la vis-papillon N. N L X E B A C D M I J E 1 K H 3 K F G H C 2 4 6 F Montage i-Magic 8 Le levier H permet d’amener ou d’éloigner le volant d’inertie sur le pneu du vélo (fig.5 et 6). Lorsque le levier H est en position de contact, on peut relâcher la pression du rouleau sur le pneu à l’aide du patin R. Veiller à ce que le rouleau soit bien au contact du pneu afin d’éviter les effets de patinage en cours d’utilisation. H H R 5 6 Montage modifié pour vélos à diamètre de roues différent Avant que le levier complet soit fixé au cadre, se référer au point 5 des instructions concernant les plaquettes de rehaussement ou de rallongement. Diamètre de roue de 610 à 640 mm: utiliser les plaquettes de rehaussement W à quatre boulons, écrous et bagues (fig.7). Diamètre de roue de 690 à 720 mm: utiliser les plaquettes de rallongement Z (fig.8). Z W W Z H H 7 - 8 Conseils Avant d’utiliser le CycleForce ou après avoir déplié le cadre, vérifier la bonne position de la poignée E afin d’éviter toute dégradation au niveau du cadre. Lors du montage, veiller à ce que le simulateur de résistance ne s’affaisse pas. Cela pourrait entraîner un déséquilibre au niveau de l’axe et provoquer des vibrations. S’assurer que le pneu est bien gonflé (6 atm. minimum, 4 s’il s’agit d’un VTT). Pour les VTT, il est préférable d’utiliser un profil de pneu entièrement ou partiellement lisse, une forte sculpture entraînant des effets de bruit et de patinage. Eviter de freiner brutalement durant une séance d’entraînement sur le CycleForce. En cas de freinage sur la roue arrière, le volant d’inertie continue de tourner, soumettant le pneu à une usure inutile. Contrôler régulièrement le serrage des vis et écrous du simulateur. Des tests ont démontré que le rouleau-résistance n’éprouvait aucune surchauffe en performances extrêmes. Par contre, soumis à une utilisation intensive de longue durée, la carcasse de l’unité peut devenir assez chaude. Il est donc conseillé de la laisser refroidir quelques instants après chaque utilisation avant de s’en saisir. 7 F Montage i-Magic Raccorder l’interface i-Magic 1 2 3 4 5 6 Après avoir positionné le vélo sur le CycleForce, brancher l’interface i-Magic comme suit: Raccorder le câble USB P à l’interface et au PC. Installer l’interface sur le guidon à l’aide des deux petits colliers de caoutchouc Q. Veillez à ce que le câble USB soit bien positionné entre l’interface et le guidon pour éviter qu’il ne sorte de l’interface en cours d’utilisation. Raccorder l’interface au rouleau de résistance à l’aide du câble R. Veillez à le positionner de telle manière qu’il ne puisse être accroché par les pédales en cours d’utilisation (fig.10). Placer le petit aimant de cadence S sur la face intérieure de la manivelle gauche (fig.11). Fixer le capteur de cadence T sur la face intérieure du fourreau de fourche arrière gauche. Le capteur doit se trouver à hauteur de l’aimant, à environ 3 mm d’écart. Raccorder le câble du capteur au simulateur de résistance en veillant bien, là aussi, à ce qu’il ne rencontre pas d’obstacle et ne touche pas la roue. Mettre la fiche dans la prise. EN TE R La transpiration et la condensation peuvent altérer les cristaux d’impression d’interface. Ne pas utiliser l’i-Magic dans des endroits humides en cas de besoin afin d’éviter les détériorations. Une utilisation incorrecte et/ou un mauvais entretien entraînent la suppression de la garantie. EL NC EN TE R CA Q EL NC CA P R 9 10 T T S S 8 F Installer le logiciel i-Magic 3 INSTALLER LE LOGICIEL I-MAGIC Le logiciel i-Magic comprend le terrain routier Capricorn, la piste CycleDream, les menus de démarrage, les parcours pré-programmés, le Analyser Software et le i-Magic System Test. En option supplémentaire, vous trouverez également sur le CD-Rom: un écran de veille affichant douze images du monde virtuel i-Magic, le manuel d’utilisation en format pdf et le programme “Adobe Acrobat Reader” pour pouvoir le lire. Les options ne sont pas installées automatiquement. Pour pouvoir accueillir le logiciel i-Magic, l’ordinateur doit satisfaire aux exigences de système suivantes: Hardware Processeur Mémoire Espace libre disque dur Carte video Divers Carte son Software OS DirectSound - 500 Mhz (Pentium III/AMD) 64 Mb 200 Mb Geforce OpenGL, carte accelerator avec mémoire de 32 MB 1 porte libre USB carte son DirectSound compatible Windows 98, 98Se, Me ou 2000 Version 8 Instructions Enlever le câble USB de l’interface avant d’activer l’installation. Introduire le CR Rom i-Magic dans le lecteur de CD Rom. Le CD Rom démarre automatiquement. Un premier contrôle est effectué en coulisses pour interrompre prématurément l’installation si l’ordinateur n’est pas approprié. Le programme PC Test procède à un deuxième contrôle. Au besoin, des conseils sont donnés concernant les bons paramètres pour le logiciel i-Magic. Si vous poursuivez l’installation malgré un avis négatif, il se peut que le logiciel ne fonctionne pas de manière optimale. - Suivre les instructions pour le programme d’installation. Functionnement du i-Magic interface Freinage fonctionnel signal vert volant d’inertie branché Rythme cardiaque signal rouge clignote à chaque pulsation CANCEL arrête le programme en cours d’utilisation CANCE ENTER L Touches fléchées parcourir la gamme de fonctions Flèche en bas regarder vers l’arrière USB signal jaune bonne connexion entre l’Interface et le PC ENTER confirmation de votre choix 9 F Menus de demarrage 4 MENUS DE DEMARRAGE Vous commandez les menus de démarrage à partir du vélo à l’aide des touches de l’Interface. Le bouton inférieur donne accès à chaque champ. A l’aide de la deuxième touche fléchée, vous feuilletez la série des boutons. La couleur du bouton sélectionné devient plus sombre. On active la fonction correspondant au bouton en appuyant sur la touche ENTER. Dans la plupart des cas, cette fonction ouvre un menu d’option que vous pouvez également poursuivre. Confirmez votre choix par ENTER. Utilisez le clavier lorsqu’il est demandé de taper des données. Tous les champs des menus de démarrage peuvent également être commandés par la souris et le clavier du PC. Les fonctions suivantes figurent sur chaque champ des menus: OK Sauvegarde le(s) disposition(s) et revient au champ précédent. Aide Propose le manuel d'utilisation sous forme digitale. Retour Revient au champ précédent sans sauvegarder les modifications. Champ principal Menus de démarrage du champ principal. Offre un accès rapide aux terrains i-Magic et au logiciel Analyser Quitter Ferme le logiciel. i-Magic Démarre le décor virtuel. ENTER ouvre le champ de présentations indiquant le terrain choisi, les autres figurants et les paramètres. Analyser Démarre le logiciel permettant notamment d’analyser les données d’entraînements, d’exporter ou d’importer facilement des scores. Systèmed’options Ouvre les champs avec les paramètres généraux. Optionsd’utilisateur Ouvre les champs avec les données personnelles d’utilisateur(s). 10 F Menus de demarrage Options d’utilisateur Le i-Magic permet d’introduire plusieurs utilisateurs dans divers teams. Chaque utilisateur dispose d’une carte d’identité avec ses données personnelles, qui peut être ouverte au départ de ce champ. L’utilisateur figure toujours dans l’équipement original de Tacx. Le Team Tacx, programmé de série, comprend six coureurs. En haut à gauche, une case d’information avec l’utilisateur sélectionné et son team. En-dessous, une liste d’options avec, par ordre alphabétique, les noms de tous les utilisateurs appartenant à ce team. Sélectionner Dans ce champ, vous entrez dans la liste d’option des noms. Sélectionnez un utilisateur à l’aide de la touche fléchée et confirmez votre choix en appuyant sur ENTER. Nouveau Ouvre une carte d’identité sur laquelle vous pouvez renseigner les données personnelles d’un nouvel utilisateur. Supprimer Vous entrez dans la liste d’options. Les scores sont supprimés en même temps que les données d’utilisateurs. On supprime l’utilisateur sélectionné en appuyant sur ENTER. Les coureurs préprogrammés du Team Tacx ne peuvent être supprimés. Carte ID Ouvre la carte d’identité de l’utilisateur sélectionné. Options teams Ouvre un champ où l’on peut sélectionner, constituer, modifier ou supprimer un team. Les sept coureurs du Team Tacx Donna Capetti Italie Giorgio Quintus Angleterre Isabel Paloma Espagne Martyn Kremer Allemagne Philippe Carlier France Sophia Lourdes Pays-Bas Ted Maijer USA 11 F Menus de demarrage Options teams La liste d’option des nomsde teams suit l’ordre alphabétique. Sélectionner Dans ce champ, vous entrez dans la liste d’option des noms. Sélectionnez un team à l’aide de la touche fléchée et confirmez votre choix en appuyant sur ENTER. Nouveau Ouvre un champ où on peut taper le nom d’un nouveau team. Appuyez sur ENTER et ensuite sur OK pour enregistrer le team. Modifier le nom Supprimer Vous entrez dans la liste d’options. Après l’avoir sélectionné et appuyé sur ENTER, vous pouvez modifier le nom du team. Le nom modifié est introduit en appuyant sur ENTER puis sur OK. Vous entrez dans la liste d’options. Pour supprimer un team sélectionné avec ses utilisateurs et les scores, appuyez sur ENTER. Il n’est pas possible de supprimer le Team Tacx. 12 F Menus de demarrage Carte ID La carte d’identité contient l’information personnelle de l’utilisateur. Particularité de cette carte: les zones de fréquence cardiaque sont automatiquement chiffrées à l’indication de la date de naissance. Un espace pour une adresse e-mail et des remarques est également prévu. En haut à gauche de la carte ID apparaissent le team, le nom de l’utilisateur et le poids (corps et vélo cumulés). Le compartiment en-dessous affiche le reste de l’information. On complète la carte ID à l’aide de la souris et/ou du clavier du PC. Cliquez sur le petit triangle à droite de la ligne pour ouvrir un champ de remplissage. Les données introduites sont enregistrées en appuyant sur ENTER et ensuite sur OK. Pour quitter la carte ID, il faut au minimum indiquer le nom, le poids et la date de naissance. Traiter Vous pouvez apporter certaines modifications dans la carte ID. Après confirmation, les anciennes données sont effacées. Calcul automatique des zones de fréquence cardiaque Après indication de la date de naissance, le seuil cardiaque maximum, le seuil anaérobic et les zones de fréquence cardiaque correspondantes pour des entraînements spécifiques sont automatiquement calculées. Il va de soi qu'une indication manuelle des seuils maximum et anaérobic réels sur la carte ID rend les six zones cardiaques plus précises. RC zone 1 RC zone 2 RC zone 3 RC zone 4 RC zone 5 RC zone 6 Type d’entraînement récupération endurance calme endurance modérée endurance soutenue seuil anaérobic - long interval extensif. interval Vous trouverez des conseils d’entraînement, un planning annuel et des tests de condition sur le site Tacx: www.tacx.nl. 13 F Menus de demarrage Système d’options Champ de paramètres de système que vous pouvez adapter pour un fonctionnement optimal du logiciel i-Magic. La définition actuelle est donnée dans la partie violette du bouton. Options Etalonner le guidon Ouvre un champ avec des paramètres comme l’indication de la vitesse et le numéro de série de l’interface. N’est opérationnel que lorsque le cadre mobile T1905 pour i-Magic est connecté. Pour un bon fonctionnement du cadre mobile, le potentiomètre doit être calibré. Suivez les instructions sur l’écran. Chronomètre Compte à rebours avant le signal de départ. Temps réglable sur 5, 10, 15 ou 20 secondes. Résolution Six possibilités de paramètres d’affichage: 600 x 480, 800 x 600, 1024 x 768, 1280 x 1024 et 1600 x 1200. Texture de détail Quantité de pixels constituant les images: low, medium, high. Texture de terrain Quantité de polygones (images) constituant le programme: low, medium, high. Langue 4 options: néerlandais, anglais, allemand, français. En cas de mauvais fonctionnement du logiciel i-Magic, vous pouvez essayer de trouver les paramètres optimaux pour votre ordinateur en adaptant la résolution le texture de détail et le texture de terrain. Pour plus d’information, consultez la rubrique dysfonctionnements. 14 F Menus de demarrage Options Champ comprenant les paramètres généraux, le numéro de série et la liaison vers le website Tacx. La définition actuelle est donnée dans la partie violette du bouton. Poids Choix de l’unité de poids: kg (par défaut) et lbs. DistanceVitesse Choix entre deux unités de mesure: km-km/h (par défaut) et mi-mi/h. Echellefactorielle Numéro de série www.tacx.nl Rend la juste valeur de la puissance. Elle est installée de série, est directement reliée au rouleau de résistance et ne peut être calibrée qu’à l’aide d’un puissance-mètre spécial. Réglable de 80 à 120. Numéro unique de l’interface USB i-Magic. Avec ce numéro, vous possédez une licence pour le programme routier Capricorn et la piste CycleDream. Pour pouvoir utiliser de nouveaux terrains, vous avez besoin d’une licence correspondant à ce numéro. Ce numéro est demandé à l’enregistrement. Communication directe avec le website Tacx lorsque le PC est connecté à internet. 15 F Menus de demarrage Champ de composition Le champ de composition vous permet de voir en un coup d’œil le nom de l’utilisateur, le type de terrain et de parcours, l’identité du (des) adversaire(s) et les paramètres. Vous pouvez y composer de manière très simple le programme que vous souhaitez accomplir. Vous en êtes le régisseur. En haut à gauche figurent le nom et l’illustration du terrain choisi avec le parcours. En bas, un résumé reprenant le nom de l'utilisateur et des adversaires sélectionnés. Au centre, les pictogrammes avec les paramètres. Start i-Magic Démarre le programme dans le décor virtuel. Terrain Ouvre un champ dans lequel vous pouvez choisir parmi les différents terrains i-Magic. Parcours Ouvre un champ où vous pouvez sélectionner un parcours, supprimer ou changer le nom. Adversaires Ouvre un champ où vous pouvez sélectionner cinq adversaires maximum et consulter leur carte ID respective. Paramètres Ouvre un champ où figurent tous les paramètres du programme. Sélectionner utilisateur Ouvre le champ “Options utilisateur” où vous pouvez sélectionner un autre utilisateur. 16 F Menus de demarrage Terrain Dans ce champ, vous choisissez votre terrain. Le programme routier Capricorn et la piste CycleDream sont livrés de série. A l’installation de nouveaux terrains, ceux-ci sontautomatiquement ajoutés à la liste. Parcours Après avoir choisi le terrain, sélectionnez-en le parcours. Douze parcours sont pré-installés aussi bien dans Capricorn que dans CycleDream. Une fois le cadre mobile i-Magic connecté, vous pouvez également rouler comme bon vous semble en parcours libre et choisir à tout moment votre direction. En bas à gauche, une liste d’options. On peut y voir le terrain sélectionné ainsi que les différents parcours. Chaque parcours est indiqué par une ligne bleue dans le plan. Sélectionner Modifier le nom Supprimer Vous entrez dans la liste d’option des parcours. Le premier est le “parcours libre”, les autres figurent par ordre alphabétique. Sélectionnez un parcours à l’aide de la touche fléchée et confirmez votre choix par ENTER. Dans la liste d’options, après sélection et ENTER, vous pouvez modifier le nom du parcours. La modification est introduite en appuyant sur ENTER puis OK. Dans la liste d’options, après sélection et ENTER, vous supprimez le parcours et les scores des concurrents l'ayant réalisé. Il n'est pas possible de supprimer les parcours pré-installés. Pour la piste CycleDream, les différents parcours, sur la liste d’options, varient en fonction du nombre de tours. 17 Menus de demarrage Les douze parcours du programme routier Capricorn Gemini route, 2,6 km Sunshine valley, 3,4 Country ride, 4,4 km Capricorn Village, 7,3 km Taurus Castle, 5,5 km Signac route, 5,7 km Monet route, 6,4 km Degas route, 7,1 km Cézanne route, 8,4 km Gauguin route, 9,7 km Van Gogh route, 10,4 km Killerloop, 12,6 km Les douze parcours sur la piste CycleDream tours 4 10 20 25 40 50 60 70 Spider run Chicken run Falcon run Clownfish run Monkey run Leopard run Eagle run Canary run 18 F km 1 2,5 5 6,25 10 12,5 15 17,5 Butterfly run Parrot run Camel run Elephant run tours 80 90 100 200 km 20 22,5 25 50 Menus de demarrage Adversaires Après avoir déterminé le terrain et le parcours de votre choix, sélectionnez les adversaires contre lesquels vous souhaitez disputer une course. Vous pouvez consulter au préalable leur carte d’identité via le bouton Carte ID. A haut à gauche le nom du terrain avec le parcours et l’illustration du tricots d’utilisateur et ses adversaires. En bas une liste avec maximum 5 coureurs Les adversaires sont automatiquement classés par ordre de meilleur temps. Dans le programme, les coureurs sont facilement reconnaissables à leurs couleurs. Lors de l’élaboration du programme, ils sont visibles dans le petit compartiment coloré derrière le nom et dans le bouton. En cours d’épreuve, on les différencie par leur équipement vestimentaire ainsi que par leur position dans le diagramme de barres. Adversaire1, le concurrent détenant le meilleur temps, porte toujours le maillot jaune. Adversaire 2 est en rouge, Adversaire 3 porte un maillot bleu, Adversaire 4 roule en vert et Adversaire 5 en violet. Les concurrents VTT portent les mêmes combinaisons de coloris, mais avec des nuances grises plus sombres. L’utilisateur est vêtu de l’équipement Tacx et est reconnaissable à la couleur blanche, notamment dans le diagramme de barres. Sélectionner l’adversaire 1-2-3-4-5 Ouvre un champ superposé avec les adversaires ayant disputé le parcours choisi. Les données telles que le team, la date, le temps et la durée figurent derrière le nom. Les adversaires sont classés au temps réalisé, le coureur le plus rapide apparaissant en tête de liste. Après avoir sélectionné Adversaire 1 en appuyant deux fois sur ENTER, le bouton passe sur SELECTIONNER L’ADVERSAIRE 2 et vous pouvez choisir le concurrent suivant (maximum 5). Supprimer Dans la liste des adversaires, vous pouvez supprimer un concurrent en appuyant sur ENTER après l’avoir sélectionné. Carte ID Dans la liste des adversaires, après sélection et ENTER, carte ID ouvre un nouveau champ contenant la carte d'identité de l'adversaire. Vous pouvez uniquement la consulter. Pour revenir à la fenêtre précédente, utilisez RETOUR. 19 F Menus de demarrage Paramètres Après avoir sélectionné le terrain, le parcours et le(s) adversaire(s), déterminez dans ce champ les paramètres du programme. De nombreuses variantes peuvent être apportées dans les parcours à réaliser. A l’aide du bouton ENTER, parcourez les différentes possibilités et choisissez le paramètre souhaité, visible dans la partie violette du bouton. Position de camera Option entre trois positions de la camera. OEIL: point de vue oculaire du coureur. ARRIERE: prise de vue arrière à 2 m de distance. AERIENNE: prise de vue aérienne du terrain. Rythme cardiaque Option “on” ou “off”. Cette fonction ne peut être activée qu’en utilisant une bonne ceinture pectorale (de préférence Polar). Sous “ON” apparaît une fenêtre superposée où vous pouvez indiquer vos seuils cardiaques supérieur et inférieur. Un signal sonore se déclenche lorsque le seuil supérieur est dépassé. Ce signal peut être déconnecté en cours d'exercice. Son Option avec ou sans son. Le volume peut être réglé au départ du PC. Position des coureurs Option avec ou sans affichage (on ou off). Un diagramme de barres restitue visuellement les évolutions dans le programme. La position réciproque est également visible lors d’une séance contre des adversaires. Info d’entraînement Option avec ou sans info. La fonction “ON” indique des données telles que la vitesse instantanée, la puissance, la cadence et le pourcentage de pente. Guide Option avec ou sans guide (on ou off). Le guide indique la direction à suivre. Collisions Option avec ou sans (on ou off). Sous “ON”, l’utilisateur est légèrement déplacé lorsqu’il se fait heurter par un adversaire. Sous “OFF”, l’adversaire passe “à travers” l’utilisateur. Vélo Trois options possibles: course, piste ou VTT. Le vélo de piste est automatiquement sélectionné pour rouler sur le vélodrome CycleDream. Guidon Fonction activant le guidon lorsque le cadre mobile i-Magic est connecté. 20 F Rouler dans le monde virtuel 5 ROULER DANS LE MONDE VIRTUEL Start i-Magic Une fois déterminés le terrain, le parcours, les adversaires et les paramètres, appuyer sur la touche START I-MAGIC (démarrage i-Magic). CHARGEMENT... apparaît à l’écran. Vous entrez alors dans le monde virtuel où tous les coureurs sont au départ. Dès que le chronomètre est à zéro, vous pouvez rouler. C’est également le signal de départ pour vos adversaires. La course est lancée… Le programme ne peut être lancé que lorsque la vitesse de l’utilisateur est de 0 km/h. Pause en cours d’exercice Lorsque vous effectuez une pause et interrompez la course avant l’arrivée, l’écran affiche PAUSE. Toutes les données de l’utilisateur et celles des adversaires sont préservées. Lorsque vous reprenez l’exercice, l’ordinateur poursuit sur base de ces données. Effectuer un parcours Un parcours est un trajet réalisé au préalable. Lorsque vous roulez sans cadre mobile, vous avez le choix entre les 24 parcours pré-installés par Tacx, auxquels vous pouvez apporter de nombreuses variantes. Vous êtes toujours accompagné d’un guide. Les utilisateurs du i-Magic disposant d’un cadre mobile connecté peuvent réaliser eux-mêmes quantité de parcours différents sous le mode “parcours libre”. Les possibilités sont illimitées. Déviation de parcours Lorsque vous vous écartez du parcours de plus de 50 mètres, l’ordinateur vous signale que vous faites fausse route. Si vous ne faites pas demi-tour dans les délais impartis, le programme est interrompu, vous êtes disqualifié et votre prestation n’est pas enregistrée. Pour éviter de vous égarer sur le parcours, activez la fonction “guide”. Interruption prématurée du parcours On peut interrompre prématurément le parcours en appuyant sur CANCEL. Une confirmation stoppe le programme et vous ramène dans le champ de composition sans enregistrer les scores Fin de parcours Lors du passage de la ligne d’arrivée, une fenêtre superposée apparaît avec votre nom et le temps réalisé. Lors d’une course contre plusieurs adversaires, un classement vous renseigne directement sur votre position. Sous ce classement figurent trois fonctions au choix: sauvegarde du résultat, “cooling down” ou fermeture du programme et récupération. 21 F Rouler dans le monde virtuel Parcours libre Le parcours libre n’est possible que si le cadre mobile T1905 est connecté. Vous êtes alors libre de déterminer la route à parcourir à travers les terrains. Il est également possible de réaliser de nouveaux parcours. Réaliser de nouveaux parcours A chaque passage de la ligne d’arrivée, l’ordinateur vous demande si vous arrêtez et si vous souhaitez sauvegarder le trajet effectué comme NOUVEAU PARCOURS. Par NON, vous poursuivez votre route. Par OUI, la procédure d’arrêt est définitive et fixe le temps de passage sur la ligne d’arrivée. L’écran affiche dès lors une fenêtre où vous pouvez taper le nom du parcours. Après confirmation, vous revenez dans la fonction START I-MAGIC. Sur la piste, la question de savoir si vous souhaitez stopper l’exercice au passage de la ligne ne vous est pas posée. L’arrivée vous indique d’appuyer sur CANCEL, et c’est le temps du dernier passage sur la ligne qui fait référence. Seuls les tours complets sont totalisés. Terminer En appuyant sur CANCEL pendant un “parcours libre”, vous terminez le programme. La prestation n’est pas enregistrée et vous revenez dans le champ de composition. Fonctions de l’interface en cours d’entraînement Modifier les paramètres Les paramètres modifiables en cours d’entraînement sont: la camera, le signal de rythme cardiaque, le son, la position des coureurs, l’info d’entraînement, le guide et les collisions. Appuyer sur ENTER pour appeler les fonctions des paramètres. A l’aide des touches fléchées et de ENTER, traitez les différentes possibilités. La fenêtre superposée disparaît après quelques secondes si aucune fonction n’est activée. Regarder vers l’arrière Pour obtenir un aperçu de la position de vos adversaires en course, vous pouvez regarder pendant 2 secondes derrière vous en appuyant 1 fois sur la FLECHE VERS LE BAS. 22 F Rouler dans le monde virtuel Information d’entraînement en cours d’exercice Info d’entraînement En terrain routier, la vitesse (km/h, mi/h) et la fréquence de pédalage (rpm) apparaissent en haut à gauche de l’écran. La puissance (watt) est indiquée en haut à droite, ainsi que le rythme cardiaque (ppm) s’il est activé. En bas à gauche figure le chronomètre (h:m:s), en bas à droite le pourcentage de la pente (%). Sur la piste, le nombre de tours remplace l'indication du pourcentage de la pente. En parcours libre, les tours effectués sont totalisés; en parcours programmé, les tours sont décomptés. Diagramme de position des coureurs Pour plus de plaisir de jeu, vous pouvez activer la fonction de POSITION DES COUREURS, qui vous indique la progression dans le parcours à effectuer. A gauche du diagramme de barres figure la distance déjà parcourue, à droite la distance totale et celle qui reste à parcourir. Les possibilités sont au nombre de trois. Rouler sans adversaire En bas de l’écran, une barre vide se remplit lentement de gauche à droite. Rouler contre 1 adversaire Deux barres se remplissent. La barre inférieure (blanche) est celle de l’utilisateur. La barre supérieure (jaune) est celle de l’adversaire 1. Cette donnée visuelle vous permet de vous situer par rapport à votre adversaire. L’écart en mètres entre les coureurs est indiqué à droite derrière la barre de l’adversaire. Lorsque l’utilisateur prend de l’avance, le nombre apparaît en vert et en négatif. Lorsqu'il est distancé, le nombre est indiqué en rouge. Rouler contre 2, 3, 4 ou 5 adversaires Les coureurs sont reproduits par des petites cases en couleur. La couleur correspond au maillot du coureur. La case du concurrent de tête figure tout à droite. En course, on peut ainsi observer les changements de position respective. L’écart en mètres entre les adversaires et l’utilisateur est indiqué en-dessous des cases en couleur. Dans une course contre des adversaires avec le paramètre POSITION DES COUREURS activé, le diagramme de barres et l’information s’y rapportant apparaissent quelques secondes après le signal de départ. 23 F i-Magic Analyser 6 I-MAGIC ANALYSER Via le i-Magic Analyser Software, vous pouvez appeler à l’écran les données d’entraînement enregistrées sous forme de graphiques et de tableaux. Le Analyser peut également servir à importer et exporter facilement des scores vers, par exemple, le Tacx BikeNet. Le logiciel est commandé à l’aide de la souris et du clavier. Le traitement est basé sur Windows. Rapport journalier i-Magic En démarrant le logiciel, vous entrez dans le rapport journalier, où l’on peut voir quels trajets ont été réalisés à ce jour. Le rapport livre également l’information d’entraînement de chaque score. Une information plus précise peut être obtenue via les touches de fonctions en bas. Pour supprimer un trajet, le sélectionner et appuyer sur DELETE. La date figure en haut à gauche. A l’aide la fonction recherche ou du calendrier, vous pouvez choisir le score réalisé à une certaine date que vous souhaitez consulter plus précisément. Le nom du coureur, le nom du terrain et du parcours, la durée, la distance et le temps établi y sont communiqués. Une fois le score choisi, un résumé de l’information d’entraînement apparaît dans une colonne latérale, ainsi que votre information d’entraînement et les remarques. Calendrier Ouvre le mois sélectionné. Les chiffres verts indiquent qu’à ce jour, le PC a enregistré de l’information d’entraînement. Pour les jours où aucune information n’a été stockée, les chiffres sont noirs. Dans les deux fenêtres en haut à gauche, sélectionnez le MOIS et l’ANNEE. Cliquez sur AUJOURD’HUI pour revenir au jour présent. <> Survol rapide (avant ou arrière) des jours où des scores ont été stockés. Les jours sans enregistrement sont ignorés. La même fonction est accessible à l’aide des flèches de votre PC. Dernière etape Recherche Dans la liste d’ptions, dernier trajet effectué. Ouvre une fenêtre de recherche. Avec la fonction DATE, sélectionnez la date de début et de fin. Précisez le classement des trajets. Choisissez les nom, parcours, terrain, date, durée, distance et temps d’arrivée. Cliquez deux fois sur le trajet sélectionné pour revenir au rapport journalier. 24 F i-Magic Analyser Annotations Vous pouvez taper des notes personnelles pour chaque trajet. Le nombre de caractères maximum est de 255. Dans OPINION, choisissez entre cinq possibilités ou décrivez votre appréciation personnelle en 20 caractères. Dans TEMPERATURE, indiquez le nombre de degrés Celcius ou Fahrenheit de la pièce où vous vous êtes entraîné. Information d’entraînement A droite du rapport journalier apparaît un résumé concis de l’information d’entraînement relative au trajet sélectionné. Il concerne la carte ID, la vitesse, la puissance, la cadence et freq. cardiaque. Touches de fonctions Graphique Résumé graphique de l’information d’entraînement. L’axe horizontal indique la distance. Vous pouvez déterminer quelles données vous souhaitez voir dans le graphique en appelant VITESSE, PUISSANCE, CADENCE et FREQ. CARDIAQUE. Les seuils cardiaques inférieur et supérieur son indiqués par une ligne horizontale interrompue. La case en couleur indique le parcours. Les données relatives au coureur et son score figurent en-dessous du graphique. Consulter le graphique A l’aide des touches fléchées du clavier, vous pouvez déplacer une LIGNE DE DEMARCATION verticale. En bas en gauche du graphique apparaissent les valeurs correspondant à la position de la ligne de démarcation. Le pourcentage de la pente ainsi que la numérotation du tour de piste sont également renseignés. Vous pouvez également ZOOMER sur la portion de graphique que vous désirez consulter plus en détail. Pour ce faire, utilisez la souris et sélectionnez la case que vous voulez agrandir. Une barre apparaît dès lors sous le graphique, et les données se modifient dans Statistiques. Choisissez REPRESENTATION TOTALE dans les fonctions droites de la souris pour supprimer la sélection. Pour indiquer les valeurs minimale, moyenne et maximale de la prestation et voir la quantité d’énergie dépensée (Kcal ou Kjoule), choisissez STATISTIQUES. Avec PARCOURS, vous déconnectez la case couleur. Afin de pouvoir lire les supports d'imprimante en noir et blanc, vous pouvez marquer les courbes du graphique à l'aide la fonction SYMBOLES. La fonction ANNOTATIONS indique le texte ajouté dans le rapport journalier. 25 F i-Magic Analyser Tableau Le tableau offre l’information la plus détaillée par un résumé des données enregistrées par seconde en cours d'exercice. Vous pouvez copier toutes les données du tableau pour pouvoir les traiter dans un autre programme de logiciel. La colonne à l’extrême droite indique le pourcentage de la pente. Dans le programme de piste, elle indique le nombre de tours effectués. Overlap Cette fonction vous permet de comparer deux graphiques. Sélectionnez un trajet dans le rapport journalier et cliquez sur OVERLAP pour ouvrir une fenêtre contenant toutes les prestations sur un même parcours. Cliquez ensuite sur GRAPHIQUE pour faire apparaître deux graphiques superposés. Le dernier score choisi apparaît en pointillé. Barre des tâches La barre des tâches permet une activation rapide des fonctions. Imprimer Impression active des graphiques et tableaux. Graphique Indication graphique de l’information d’entraînement. Tableau Liste des données enregistrées par seconde. Overlap Comparaison de deux graphiques d’un même parcours. Adapter Affichage graduel des fenêtres. Barre de menu Fichler Importer Dans la partie droite de la fenêtre importer, choisissez la source (par exemple disquette, c\…) dans laquelle figurent les trajets qui doivent être importés. Sélectionnez les trajets et cliquez sur SAUVER. 26 F i-Magic Analyser Exporter Sélectionnez les trajets à exporter dans la fenêtre de recherche ou le rapport journalier. Après avoir cliqué sur EXPORTER, ces fichiers apparaissent dans une nouvelle fenêtre. Après avoir déterminé la destination d'exportation des fichiers choisis, cliquez sur SAUVER. Imprimer Impression active des graphiques et tableaux. Sélection d’imprimante Quitter Ouvre une fenêtre Windows pour la sélection et la mise au point d’une imprimante. Ferme le Analyser Software et ramène au champ principal i-Magic. Options Langue Choix entre 4 langues: néerlandais, anglais, allemand, français. Couleur Ouvre une fenêtre d'aménagement des couleurs. Après sélection, apparaît une palette de couleurs Windows où vous pouvez choisir une autre couleur. STANDARD rétablit les mises au points de départ. Température Choix entre deux unités: Celcius ou Fahrenheit. Distance Choix entre deux unités: km ou mi. Consommation Choix entre deux unités de consommation d'énergie: kCal ou kJoule. Fenêtre Adapter Affichage graduel des fenêtres. Fermer Ferme toutes les fenêtres sauf le rapport journalier. Graphique tableau - rapport journalier Appel individuel des fenêtres. Aide Sommaire Contenu Option commandant le manuel d’utilisation sous forme digitale. Recherche Liste des mots-clés pour une information accélérée dans le manuel digital. Aide Assistance par l’utilisation de la fonction Aide. Info Indique l’origine et la version de ce logiciel. www.tacx.nl Connexion directe avec le website Tacx lorsque le PC est relié à Internet. 27 F Dysfonctionnements 7 DYSFONCTIONNEMENTS i-Magic System Test En cas de problèmes imprévus avec le CycleForce i-Magic, vous pouvez procéder au fonctionnement du système lui-même à l’aide du programme i-Magic System Test. Utilisez le programme-test et vérifiez les points suivants avant de prendre contact avec un Tacx Service Center. Pour démarrer le logiciel, cliquez sur START dans le menu de démarrage Windows, puis successivement sur PROGRAMMES, TACX et I-MAGIC SYSTEM TEST. HELP (AIDE) propose le manuel d’utilisation sous forme digitale. En cliquant sur le pictogramme en haut à gauche, on fait apparaître le numéro de version du programme-test. EXIT ferme le software. USB Power L’indicateur USB POWER s’allume en jaune lorsque l’interface et le PC sont bien connectés. La tension de l’alimentation est également indiquée. Pour un bon fonctionnement, elle doit se situer entre 4,7 volts et 5,3 volts. Dans le champ SNR apparaît le numéro de série de l’interface et dans le champ BUILD IN l’année de fabrication. Derrière I-MAGIC SYS figure le numéro de version du driver installé. - Causes possibles des problèmes Le câble USB entre le PC et le i-Magic n’est pas (bien) raccordé. Le i-Magic Sys n’est pas installé. Le raccordement USB du PC ne produit pas assez de tension. L’interface USB du PC est déconnectée dans les paramètres BIOS. i-Magic Sys Driver Le i-Magic Sys Driver transporte le logiciel du PC vers l’interface lorsque l'interface est branchée. L’interface ne comprenant aucun logiciel fixe, des mises à jour peuvent être facilement réalisées en téléchargeant d’Internet un nouveau i-Magic Sys Driver et en l’installant dans le PC. Vitesse La vitesse est mesurée dans l’unité de résistance. Les impulsions sont converties par le programme i-Magic System Test aussi bien en km/h qu’en mi/h et sont indiquées dans les deux champs SPEED. 28 F Dysfonctionnements - Causes possibles des problèmes USB ne fonctionne pas. Pas de tension de réseau dans l’unité. L’indication BRAKE PRESENT n’est pas allumée. Défectuosité du capteur de vitesse dans l’unité de freinage. Absence ou défectuosité du câble entre l’unité de freinage et l’interface. La roue du vélo n’est pas en contact avec le rouleau de l’unité de freinage. En appuyant sur ENTER, on fait apparaître le System Performance Overview où on peut lire la vitesse instantanée, la cadence, le rythme cardiaque et la puissance. CANCEL referme le champ. Cadans Contrôler la réception de la cadence en pédalant en arrière. La valeur est indiquée sous CADENCE. Dès qu’une impulsion de cadence est perçue, un signal apparaît dans la case à côté de la valeur. A vitesse nulle, la valeur de cadence reste nulle elle aussi. L’impulsion de cadence est audible en activant SIGNAL SPEED+CAD. - Causes possibles des problèmes USB ne fonctionne pas. Pas de tension de réseau dans l’unité de freinage. L’indication BRAKE PRESENT ne s’allume pas. Le capteur de cadence n’est pas (bien) branché dans l’unité de freinage. Le capteur est placé hors de portée de l’aimant. Il ne doit pas en être éloigné de plus de 3 mm. Le câble du capteur de cadence est cassé ou défectueux. L’aimant est sorti de son support. Vitesse insuffisante (elle doit être de 2 km/h minimum). Absence ou défectuosité du câble entre l’unité de freinage et l’interface. Freinage L’unité de freinage est sous tension lorsque le signal BRAKE PRESENT s’allume en vert et que la fréquence est de 50Hz ou 60Hz. Le programme i-Magic System Test contrôle trois niveaux de résistance: minimum (LO), maximum (HI) et neutre (MID). Le niveau LO simule une descente, HI l’ascension d’une côte, et MID est le niveau neutre sans direction de l’interface. Contrôlez les trois niveaux de l’unité de freinage en pédalant à 20 km/h ou plus. Les touches fléchées de l’interface vous permettent de parcourir les différents niveaux. Le freinage est correctement adapté lorsque la sensation de différence de puissance est bien perceptible. - Causes possibles des problèmes USB ne fonctionne pas. L’indication de vitesse ne fonctionne pas. Absence ou défectuosité du câble entre l’unité de freinage et l’interface. Pas de tension de réseau dans l’unité de freinage. Boutons Une pression sur un bouton de l’interface entraîne son éclairage dans l’illustration. Si le bouton reste enfoncé, l’éclairage se poursuit. 29 F Dysfonctionnements Rythme cardiaque La valeur du rythme cardiaque est indiquée sous HEARTBEAT. En utilisant une bonne ceinture pectorale, le symbole d’indication passe au rouge et clignote à chaque pulsation en même temps que l’indication sur l’illustration. Vous pouvez vérifier très facilement si USB transmet bien le rythme cardiaque à l’ordinateur en tapotant l’interface avec les doigts. Lorsque l’indicateur clignote et qu’une valeur devient bien apparente, c'est que le logiciel fonctionne bien mais que la ceinture cardiaque est plus que probablement défectueuse. - Causes possibles des problèmes USB ne fonctionne pas. Ceinture cardiaque pectorale défectueuse. La distance entre l’interface et ceinture pectorale est trop grande. Elle ne doit pas dépasser 80 cm. Trop d’interférences. La pile de la ceinture pectorale est (presque) à plat. Mouvements de guidon Lorsque le cadre mobile i-Magic est raccordé, on aperçoit sous STEERING la valeur et le niveau transmis par l’interface au PC par la connexion. Les mouvements du guidon entraînent une modification de la barre de progression et de la valeur. Pour un bon fonctionnement, la valeur de niveau intermédiaire doit se situer entre 100 et 160. En cas de problèmes, vérifiez si le câble entre le guidon et l’interface n’est pas cassé ou défectueux. CycleForce trainer - l’ensemble de l’installation est instable. Vérifiez si le home-trainer est correctement monté et entièrement déployé sur une surface bien plane. Contrôlez si le vélo est bien placé sur le home-trainer. - Le caoutchouc du pneu reste collé au rouleau. Vérifiez la pression du pneu et si le rouleau de l’unité de freinage est bien en contact avec le pneu. - Un pneu profilé ou une petite impureté logée dans le pneu pourraient entraîner un bruitage excessif. 30 F Dysfonctionnements Optimaliser le logiciel i-Magic Un mauvais fonctionnement du i-Magic ou une qualité d’image approximative peuvent être dus à une surcharge de la carte graphique. Essayez de trouver les meilleurs paramètres pour votre PC en adaptant la résolution, le détail de texture et le détail de terrain avec SYSTEME D'OPTIONS. Pour un résultat optimal, il est conseillé de modifier un paramètre à la fois. Les meilleures mises au point peuvent être effectuées dans les cartes Geforce d’une mémoire supérieure à 32 mb. Résolution Le décor virtuel est constitué de points-image dessinés. Choisissez de préférence la définition d'écran la plus haute. La résolution est automatiquement définie en 800 x 600. Augmentez-là en étant certain que le moniteur et la carte graphique le peuvent. Contrôlez la possibilité via Windows, panneau de configuration, affichage, paramètres. Texture de détail Le décor virtuel est constitué de modèles 3D habillés de photos. Les photos les plus nettes (texture) offrent le meilleur résultat mais exigent davantage de mémoire de texture. En hautedéfinition, cela représente 16 mb au minimum. Dans les versions medium et low, les images sont un peu moins nettes. Texture de terrain Plus les objets 3D (polygones) sont nombreux, plus le terrain est détaillé. En fonction de la mémoire de la carte graphique, choisissez une définition high, medium ou low. Dans les deux dernières, certains objets sont laissés de côté, ces définitions entraînant une moindre dépense de mémoire de texture. - Causes/solutions des problèmes Décor virtuel trop complexe pour la carte graphique. Adaptez la texture de terrain. Excès de points-image dessinés. La pixel fill rate de la carte graphique est insuffisante. Optez pour une définition plus basse. La mémoire de la carte graphique est insuffisante pour enregistrer toutes les textures. Optez pour une texture de netteté plus basse. Trop d’adversaires proches de l’utilisateur demandent un grand nombre de polygones, entraînant une précarité de l’image. Limitez le nombre d’adversaires. Que faire en cas de problèmes? 1 2 3 4 5 Utilisez le programme i-Magic System Test afin de contrôler le système lui-même. Démarrez le programme i-Magic System Test pour vérifier si le PC répond bien aux exigences minimales et enregistrez le résultat. Consultez votre spécialiste informatique pour adapter votre système avec, par exemple, une carte graphique adéquate. Consultez les questions posées sur le website. Si votre problème persiste, vous pouvez vous adresser par e-mail au Tacx Service Center via le Tacx website-SUPPORT. Les conseillers techniques ne pourront répondre aux demandes que si le résultat du programme PC Test est envoyé en annexe. 31 F Déclaration de conformité CE 8 DÉCLARATION DE CONFORMITÉ CE Dans le sens de la directive européenne pour machines 93/68CE annexe II A. Par la présente, laTechnische Industrie Tacx bv, Rijksstraatweg 52, 2241 BW Wassenaar Pays-Bas, déclare que la machine ci-après répond, de par sa conception, sa construction et la version mise en circulation, aux critères de sécurité et d'hygiène établis par la directive CE. En cas de modification de la machine effectuée sans concertation, la présente déclaration devient caduque. Produit: Type: Raccordement électrique: CycleForce i-Magic 220 V AC 50 Hz Directive européenne Directive CE pour Machines (89/392/CE), version 93/68/CE, Directive CE pour Basse Tension (73/23/CE), Directive CE pour Comptabilité Electromagnétique (89/336/CE), version 93/31/CE. Normes harmonisées appliquées: EN 50081-1: EN 55022 (1993) classe B - EN 50082-1: EN 61000-4-2; EN 61000-4-3; EN 61000-4-5 et EN 61000-4-6. La conformité permanente des appareils de série avec les critères de la directive européenne actuelle et les normes appliquées est garantie par des dispositions internes. Wassenaar, 23-09-2000 J.H.J. Tacx World-wide Bike Competition sur le Tacx BikeNet D’innombrables possibilités vous sont proposées par le Tacx BikeNet, qui a mis au point des programmes évolutifs par rapport aux derniers développements contemporains. Consultez le BikeNet sur le site Tacx. Choisissez votre terrain d'action et le parcours s'y rattachant. Relevez le défi, évaluez vos forces et tentez de surclasser votre ou vos adversaires. Envoyez votre résultat par e-mail chez Tacx et faites partie des meilleurs coureurs du circuit mondial. 32 F Dispositions de garantie 7 DISPOSITIONS DE GARANTIE Les produits Tacx sont fabriqués conformément aux normes de qualités les plus sévères. Ils sont garantis contre tous les vices de fabrication et d’application matérielle pendant un an (1) à partir de la date d’achat. Votre ticket de caisse constitue votre preuve d’achat: conservez le précautionneusement! 1 2 3 4 5 La garantie devient caduque si l’appareil laisse apparaître des traces évidentes de: Utilisation à un autre usage que celui auquel il est destiné Dégradations dûes à un usage inapproprié, à une réparation ou un démontage Dégâts consécutifs à un accident ou à une négligence Corrosion de la tablette imprimante de l’ordinateur par voie de transpiration et/ou de condensation Dégradations durant l’expédition ou le transport du produit Les accessoires sujets à usure en utilisation normale ne sont pas couverts par la garantie. - - - 1 2 3 4 5 - Frais d'expédition Les frais d’expédition vers le détaillant Tacx ou le Tacx Service Centre sont à charge de l’acheteur En cas de réparation, les frais d’expédition seront renvoyés au Tacx Service Centre Procédure Lorsque le produit ne fonctionne pas correctement en utilisation normale pour une raison quelconque, rapportez-le chez votre détaillant avec la preuve d'achat (ou copie de elle-ci) et le formulaire de service complèté. Vous pouvez également le faire parvenir directement au Tacx Service Centre de votre pays. La liste des Service Centres figure dans le catalogue Tacx, dans le manuel d’utilisation ainsi que sur le website de Tacx. Suivez les instructions de réexpédition. Le Tacx Service Centre ne traite que les renvois accompagnés d’un formulaire de service dûment rempli. S’il est établi que le produit est toujours sous garantie, le Service Centre s’engage à le réparer ou à le remplacer gratuitement endéans les 30 jours suivant la réception. Tacx bv est seule habilitée à déterminer si un produit est toujours couvert par la garantie. Dans le cas contraire, le produit sera réparé et les frais de réparation comptabilisés. S’ils sont supérieurs à 50,00 Euros, vous recevrez au préalable un devis. Après réception de votre réponse, le produit sera réparé ou vous sera renvoyés dans l’état où il se trouve. Instructions pour réexpédition N’envoyez que les pièces du produit Tacx nécessitant une réparation. Emballer les pièces soigneusement. Tout dégât occasionné pendant le transport sera à votre charge. Remplissez entièrement la carte de service. Joignez une copie de votre bon d'achat. Envoyez le colis affranchi - et éventuellement assuré - au Tacx Service Centre de notre pays. Responsabilité Tacx bv se réserve le droit d'adapter ses produits sans notification préalable, de les améliorer ou d’en cloturer la fabrication. Tacx bv n’a aucune obligation d’apporter les nouveaux développements/éléments aux produits vendus précédemment, même si ces produits lui sont retournés sous couverture d’une garantie. Tacx bv peut remplacer des accessoires défectueux par d’autres, similaires et de qualité équivalente, si les accessoires identiuqes ne sont pas disponibles. Tacx ne peut en aucun cas être tenu pour responsable des dégradations directes, accidentelles ou particulières résultant ou en rapport avec l’utilisation des produits. 33 F Carte de service CARTE DE SERVICE Avant d’envoyer le produit, lisez attentivement les signalisations d’erreurs dans le manuel d’utilisation et prenez connaissance des nombreuses questions posées sur le website. Utilisez ce formulaire en en remplissant clairement toutes les demandes de données afin d’être pris en charge par le service. Nom, prénom: ................................................................................................................................ ............... Adresse: ........................................................................................................................................................... Code postal: ................................................................................................................................................... Localité: ........................................................................................................................................................... Pays: ................................................................................................................................................................. Téléphone: ................................................................................................................................ ...................... Produit: i-Magic Virtual Reality Trainer Date d’achat: ................................................................................................................................... Numéro de série de l’interface: ...................................................................................................... Bon d’achat (ou copie) joint à l’envoi oui non Garantie expirée? oui non Description de la panne: .............................................................................................................................. .......................................................................................................................................................................... .......................................................................................................................................................................... .......................................................................................................................................................................... .......................................................................................................................................................................... Autre communication pour le Tacx Service Centre: ............................................................................... .......................................................................................................................................................................... .......................................................................................................................................................................... ......................................................................................................................................................................... .......................................................................................................................................................................... .......................................................................................................................................................................... .......................................................................................................................................................................... .......................................................................................................................................................................... 34 F