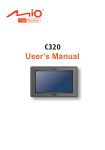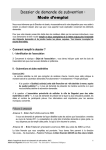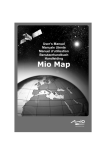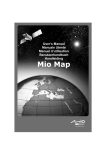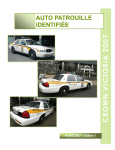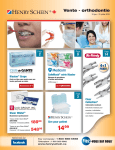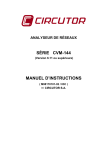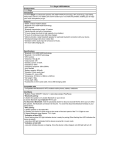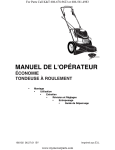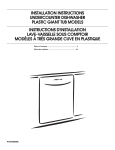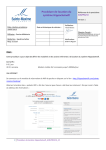Download User`s Manual Manuale Utente Manuel d`utilisation
Transcript
User’s Manual Manuale Utente Manuel d’utilisation Benutzerhandbuch Handleiding Français Mio Map Manuel d’utilisation R01 Septembre 2004 Français Marques Toutes les marques et noms de produits sont des marques ou des marques déposées de leurs entreprises respectives. Note Les informations contenues dans le présent manuel sont sujettes à changements sans préavis. Français 0 Sommaire Préface.................................................................................................... iv 1 Installation de Mio Map.................................................................... 1 1.1 Installer la Console Mio Map ................................................................. 1 1.2 Installer et activer Mio Map (Seulement certains modèles)................... 2 1.3 Installer la (les) Carte(s) ........................................................................ 2 2 Présentation de Mio Map ................................................................. 5 2.1 2.2 2.3 2.4 Caractéristiques de Mio Map ................................................................. 5 Touches de Raccourci de Mio Map ....................................................... 6 Démarrer Mio Map................................................................................. 7 Ecran de Mio Map.................................................................................. 8 Carte, Boutons et Menus ....................................................................... 8 Faire glisser la Carte.............................................................................. 8 Faire un Zoom de la Carte..................................................................... 9 2.5 Quitter Mio Map ..................................................................................... 9 3 Navigation de Base ........................................................................ 11 3.1 Sélectionner une Origine ..................................................................... 11 3.2 Sélectionner une Destination............................................................... 11 Utiliser une Adresse............................................................................. 12 Utiliser un Point d’Intérêt (POI) ............................................................ 14 Utiliser les Favoris ............................................................................... 16 Utiliser l’Historique ............................................................................... 18 Utiliser Outlook Contacts ..................................................................... 19 Utiliser Map Cursor .............................................................................. 20 3.3 Aides de Navigation............................................................................. 21 Calculer une Route .............................................................................. 21 Recalculer la Route ............................................................................. 22 3.4 Montrer la Route .................................................................................. 23 3.5 Annuler la Route .................................................................................. 23 i Français 4 Plus de Fonctions de Navigation ................................................. 25 4.1 Eviter des Routes................................................................................. 25 Créer une Liste de Routes à Eviter...................................................... 25 Sélectionner les Routes à Eviter.......................................................... 28 4.2 Favoris et Alertes Automatiques .......................................................... 29 Créer des Favoris ou des Alertes Automatiques ................................. 29 Configurer la catégorie Alertes Auto.................................................... 31 Gestion des Favoris ............................................................................. 32 4.3 Historique ............................................................................................. 33 4.4 Enregistrements................................................................................... 34 Enregistrer un Voyage ......................................................................... 34 Lire un Enregistrement......................................................................... 35 Supprimer un Enregistrement .............................................................. 36 4.5 Planificateur de Voyage ....................................................................... 37 Partie 1. Sélectionner le Mode Planificateur........................................ 37 Partie 2. Sélectionnez Manuellement l’Origine .................................... 37 Partie 3. Définir des Points de l’itinéraire............................................. 38 Partie 4. Calculer la Route ................................................................... 40 5 Changer les Affichages de Carte ................................................. 41 5.1 Types d’Affichage ................................................................................ 41 Affichage 2D......................................................................................... 41 Affichage 3D......................................................................................... 42 Vue en 3D Avancée ............................................................................. 42 5.2 Montrer la Route .................................................................................. 43 Turn by Turn......................................................................................... 43 Itinéraire ............................................................................................... 43 5.3 Vue Jour/Nuit ....................................................................................... 44 Vue Jour............................................................................................... 44 Vue Nuit ............................................................................................... 45 6 Options, Paramètres, et Préférences........................................... 47 6.1 6.2 6.3 6.4 6.5 6.6 7 Paramètres Généraux.......................................................................... 47 Paramètres de Carte............................................................................ 48 Paramètres Itinéraire ........................................................................... 49 Paramètres d’Alerte ............................................................................. 50 Etat du GPS ......................................................................................... 51 Look 52 Utiliser la Console Mio Map .......................................................... 53 7.1 Créer vos propres cartes en coupant des cartes................................. 53 Partie 1. Charger la carte..................................................................... 53 Partie 2. Sélectionner la zone à couper............................................... 55 ii Français 7.2 7.3 7.4 7.5 7.6 Partie 3. Enregistrer la Carte Coupée ................................................. 58 Créer vos propres cartes en coupant des routes ................................ 60 Installer des cartes nouvellement créées sur Pocket PC .................... 61 Supprimer les Cartes ........................................................................... 62 Installer Mio Map sur votre Pocket PC ................................................ 63 Utiliser l’importation des Favoris.......................................................... 64 iii Français 1 Préface Précautions et Avis Pour votre propre sécurité, n’utilisez pas les commandes du produit en conduisant. Utilisez ce produit avec prudence. Le produit est destiné à être utilisé uniquement comme aide à la navigation. Il n’est pas conçu pour des mesures précises de direction, distance, emplacement ou topographie. La route calculée est donnée à titre de référence seulement. L’utilisateur a la responsabilité de suivre les panneaux de circulation et les règlements sur les routes. Quand vous descendez de la voiture, ne laissez pas votre Pocket PC sur le tableau de bord car il est soumis aux rayons directs du soleil. La surchauffe de la batterie peut entraîner un dysfonctionnement et/ou représenter un danger. GPS est mis en œuvre par le gouvernement des Etats Unis, qui est le seul responsable des performances du GPS. Toute modification du système GPS peut affecter l’exactitude de tous les équipements GPS. Les signaux des satellites GPS ne passent pas à travers les matériaux pleins (excepté le verre). Quand vous êtes à l’intérieur d’un tunnel ou d’un bâtiment, le positionnement GPS n’est pas disponible. Un minimum de 4 signaux de satellite GPS sont nécessaires pour déterminer la position GPS actuelle. La réception du signal peut être affectée par des situations telles que le mauvais temps ou des obstacles sur place (ex. des arbres et de grands bâtiments). iv Français A propos de ce manuel Ce manuel considère que vous êtes familiarisé avec les opérations de bases du Pocket PC. Si ce n’est pas le cas, reportez-vous au Manuel d’Utilisation de votre Pocket PC et familiarisez-vous avec les opérations de base. Ce manuel contient les chapitres suivants: Chapitre 1, Installation de Mio Map, vous guide tout au long du processus d’installation. Chapitre 2, Présentation de Mio Map, présente les caractéristiques de Mio Map, vous indique comment démarrer Mio Map, et offre un aperçu rapide des éléments de l’écran. Chapitre 3, Navigation, vous permet de démarrer avec la fonction de navigation. Chapitre 4, Plus de Fonctions de Navigation, offre des informations sur les fonctions de navigation avancées. Chapitre 5, Changer les Affichages de Carte, présente les manières dont vous pouvez afficher la carte. Chapitre 6, Options, Paramètres, et Préférences, vous dit comment personnaliser Mio Map suivant vos préférences et besoins. Chapitre 7, Utiliser la Console Mio Map , donne des informations sur les caractéristiques de la Console de Mio Map telle que couper la carte et trouver la carte. v Français Terminologie Le temps de vous familiariser avec certaines terminologies utilisées par Mio Map et vous êtes prêt à démarrer. GPS GPS (Global Positioning System) est une “constellation” de 24 satellites bien espacés qui tournent en orbite autour de la Terre et qui permettent à des véhicules/personnes/équipements équipés de récepteurs GPS de repérer leur emplacement. Route Route est un trajet calculé par Mio Map, commençant à partir de l’origine à la destination. Origine Origine est votre point de départ pour une route. C’est soit votre position GPS ou un emplacement sélectionné par vous sur la carte. Destination Destination est votre point d’arrivée pour une route. Destiner Destiner est la commande que vous utilisez pour sélectionner un emplacement sur la carte. Vous avez plusieurs manières de sélectionner un emplacement. Navigation Navigation est le processus où Mio Map vous guide depuis votre origine à votre destination. Naviguer Naviguer est la commande que vous utilisez, après avoir déterminé l’origine et la destination, pour calculer une route et commencer la navigation. Mio Map peut fonctionner dans l’un des deux modes: Mode de navigation Mode de navigation vs. C’est le mode par défaut pour le fonctionnement. Dans ce Mode de planifier mode, le positionnement GPS est activé. Une route bleue avec une flèche en mouvement affiche votre progression. Mode de planifier Dans ce mode, le positionnement GPS est désactivé. Mio Map affiche les routes calculées planifiées, mais pas votre progression. vi Français 1 Installation de Mio Map Le processus d’installation de Mio Map comprend de deux à trois parties: d’abord, installer la Console Mio Map sur votre ordinateur de bureau; deuxièmement, installer Mio Map sur votre Pocket PC (pour les modèles sans Mio Map pré-installé); et troisièmement, installer la(les) carte(s) sur votre Pocket PC. REMARQUE: Vérifiez que vous avez déjà réalisé le démarrage initial de votre Pocket PC et installez un partenariat avec votre ordinateur de bureau à l’aide de Microsoft ActiveSync. (Voir le Guide de Démarrage Rapide ou le Manuel d’Utilisation de votre Pocket PC pour les instructions.) 1.1 Installer la Console Mio Map La Console Mio Map est un outil vous permettant d’installer facilement le logiciel, installer/supprimer des cartes, couper des cartes, etc. 1. Insérez le CD Mio Map Disk 1 dans le lecteur CD-ROM de votre ordinateur de bureau. L’écran d’installateur intelligent apparaît automatiquement. 2. Sélectionnez votre langue pour la procédure d’installation et cliquez sur OK. 3. Suivez les instructions à l’écran pour sélectionner un emplacement de destination (répertoire par défaut recommandé). 4. Sélectionnez la (les) langue(s) que vous voulez disponibles pour la Console Mio Map et votre ordinateur de bureau et le Mio Map à installer dans votre Pocket PC. Avec les langue(s) que vous désirez mettre en surbrillance, cliquez sur Suivant. 5. Suivez les instructions à l’écran pour effectuer l’installation. 6. Cliquez sur Terminer pour quitter le programme de l’installateur. 1 Français 1.2 Installer et activer Mio Map (Seulement certains modèles) Selon le modèle que vous avez acheté, le logiciel Mio Map peut avoir été pré-installé sur votre Pocket PC. Si ce n’est pas le cas, vous devez installer et activer Mio Map par vous-même (Voit la section 7.5 pour plus d’informations.) 1.3 Installer la (les) Carte(s) Vous devez installer la(les) carte(s) que vous voulez utiliser avant de pouvoir utiliser la fonction de navigation de Mio Map, bien que votre Pocket PC puisse avoir déjà un petit échantillon de carte pré-installé. Vous pouvez installer une (des) carte(s) sur la mémoire principale de votre Pocket PC ou sur une carte mémoire (SD ou MMC). Il est recommandé d’utiliser une carte mémoire étant donné que les cartes nécessitent normalement une grande mémoire. 1. Faites l’acquisition d’une carte mémoire (aussi appelée carte de stockage) et insérez-la dans le connecteur SD/MMC de votre Pocket PC. (Sinon, vous pouvez insérer la carte dans le lecteur de carte, relié au port USB de votre ordinateur s’il dispose d’une telle connexion. Ceci rend l’installation beaucoup plus rapide.) 2. Connectez votre Pocket PC à votre ordinateur de bureau à l’aide de Microsoft ActiveSync. (Voir le Manuel d’Utilisation de votre Pocket PC pour les instructions.) 3. Démarrez la Console Mio Map sur votre ordinateur de bureau en cliquant sur Démarrer Programmes MioMap Mio Map Console. 4. Dans “Périphérique Cible”, tapez sur Modifier pour choisir où installer les cartes. 2 Français 5. Dans la boîte de dialogue suivante, sélectionnez là où vous voulez installer les cartes (ex. Carte de mémoire) et cliquez sur OK. Ce disque amovible, ainsi que le(s) éventuel(s) autre(s), n’apparaît que si un lecteur de cartes est relié à votre ordinateur via le port USB. 6. Choisissez la carte que vous souhaitez installer en la sélectionnant dans la liste. Une coche (√) représente une carte sélectionnée à installer. La mémoire disponible sur la carte de stockage ou sur la mémoire principale est affichée. 3 Français REMARQUE: Si vous avez des limitations de mémoire, vous pouvez utiliser des cartes de sousrégions ou couper la carte pour qu’elle comprenne seulement la zone dont vous avez besoin. (Voir la Section 7.1 pour les détails.) 7. Cliquez sur le bouton Installer/ Supprimer les cartes sur la barre d’outils. 8. Quand vous êtes invité à insérer Mio Map Disk 1 ou 2, insérez le CD comme requis dans le lecteur CD-ROM de votre ordinateur de bureau. 9. Cliquez sur le bouton OK pour installer la (les) carte(s). Une fenêtre d’état indiquera la progression de l’installation de la carte. 10. Quand l’installation de la carte est terminée, appuyez sur OK. 11. Pour fermer la Console Mio Map, cliquez sur Fichier 4 Quitter. Français 2 Présentation de Mio Map Mio Map est un logiciel d’aide à la navigation à satellite mobile complet (NAVAID). A l’aide du GPS de bord, Mio Map peut localiser votre emplacement et donner des directions précises de vos destinations avec turn by turn, guidage vocal et visuel. 2.1 Caractéristiques de Mio Map Cartes électroniques avec routes, voies rapides, autoroutes, chemins de fer, rivières, lacs, points d’intérêt, etc. Positionnement GPS Calcul de la route optimale et plan de voyage Navigation conviviale et efficace avec guidage turn by turn, vocal et visuel Diverses manières de recherche d’un emplacement sur la carte − En utilisant une adresse connue − En utilisant un POI (point d’intérêt) − En utilisant les Favoris (emplacements personnels stockés) − En utilisant Pocket Outlook Contacts − En utilisant Historique (destinations précédentes) En enregistrant et en relisant vos voyages Modes d’affichage pour différents besoins et situations: − Affichage 2D, 3D, ou 3D avancée − Affichage de jour ou de nuit − Tour à tour affichage de la route − Direction de conduite de la route 5 Français 2.2 Touches de Raccourci de Mio Map Trois boutons sur votre Pocket PC ont été prédéfinis comme touches de raccourci pour permettre un accès rapide aux fonctions suivantes: Ecran Principal de Mio Map Appuyez sur ce bouton pour démarrer Mio Map et afficher l’écran principal. Ce bouton peut aussi être utilisé pour afficher Mio Map si une autre application cache celui-ci. Recherche Rapide Appuyez sur ce bouton pour démarrer Mio Map et rechercher des points d’intérêt (POI). Appuyer sur ce bouton lorsque vous êtes sur l’écran principal fera aussi apparaître l’écran POI. Etat du GPS Appuyez sur ce bouton pour démarrer Mio Map et afficher l’état du GPS. Vous pouvez aussi passer de l’écran principal à l’état du GPS en appuyant sur ce bouton. 6 Français 2.3 Démarrer Mio Map 1. Si vos cartes sont enregistrées sur une carte mémoire, insérez la carte dans le connecteur SD/MMC de votre Pocket PC. PRÉCAUTION: Gardez la carte mémoire dans le connecteur quand vous utilisez Mio Map. 2. Faites pivoter le récepteur du GPS de votre Pocket PC à la position horizontale. Cela permet au récepteur de recevoir des signaux provenant des satellites GPS présents. REMARQUE: Pour une meilleure réception des signaux, utilisez une antenne de voiture (option). 3. Vous pouvez démarrer Mio Map de l’une des manières suivantes: • Appuyez sur le bouton • Tapez sur Démarrer Mio Map. • Tapez sur Démarrer Programmes de votre Pocket PC. Mio Map. 4. Tapez J’accepte sur l’écran d’avertissement. 5. Si c’est la première fois que vous utilisez Mio Map, sélectionnez la carte que vous voulez utiliser en tapant sur Vue (barre d’outil du bas) Changer cartes. Tapez sur la carte dans la liste de cartes et tapez sur Changer carte (barre d’outil du bas). 6. Pour le positionnement initial, prenez soin de rester au même endroit avec un ciel dégagé. Le GPS peut prendre plusieurs minutes pour trouver son emplacement actuel initial. Quand des signaux valides sont disponibles, vous verrez un petit cercle bleu à l’écran avec une flèche indiquant l’emplacement actuel. 7 Français 2.4 Ecran de Mio Map Carte, Boutons et Menus L’écran principal de Mio Map contient une carte dimensionnable au milieu, une barre de défilement à droite, et une barre d’outil en bas. Appuyez pour agrandir. Compas Faire glisser pour ajuster l’échelle. Origine Une flèche indique la position du GPS. Un X indique que le GPS n’a pas été trouvé. Indicateur d’échelle de carte Taper pour réduire. Force du Signal Barre d’outils Menu de Destiner Menu de Vue Faire glisser la Carte Utilisez le stylet pour faire glisser la carte. 8 Menu d’Options Français Faire un Zoom de la Carte Vous pouvez faire un zoom de la carte de 60 yards (100 mètres) à 200 miles (400 km). Utilisez l’une des méthodes suivantes: Faites glisser le curseur de la barre de défilement du zoom. Faites glisser vers le haut pour agrandir et vers le bas pour réduire. Tapez + de la barre de défilement du zoom pour agrandir et − pour réduire. Utilisez la manette de Navigation située à l’avant de votre Pocket PC. Poussez la manette vers le haut pour agrandir et vers le bas pour réduire. Zoom Automatique Activé Lorsque vous êtes en mode Navigation, le mode de Zoom Automatique est activé par défaut. Le niveau du zoom se règle automatiquement pour la vitesse du moment du véhicule. Vous pouvez toujours agrandir/réduire manuellement pour ignorer le zoom automatique. Après quelques secondes, le niveau du zoom retournera automatiquement au paramètre par défaut. Zoom Automatique Désactivé Si vous désactivez le mode de Zoom Automatique (à l’aide de Options Param. de carte), vous pouvez agrandir ou réduire manuellement et il restera à ce niveau. 2.5 Quitter Mio Map Quittez toujours Mio Map quand vous avez terminé d’utiliser le programme. Pour quitter, tapez sur ok dans le coin supérieur droit et tapez Oui. 9 Français 3 Navigation de Base Pour que Mio Map calcule une route, vous avez besoin d’une origine (point de départ) et d’une destination (point d’arrivé). Puis, vous pouvez commencer votre voyage avec Mio Map vous guidant le long des routes. REMARQUE: Ce chapitre sous-entend que vous êtes en mode de Navigation par défaut. Pour savoir comment utiliser l’autre mode (Mode de planifier), voir la Section 4.5. 3.1 Sélectionner une Origine Par défaut, votre origine est votre position GPS, indiquée par l’icône carte. sur la REMARQUE: Vous pouvez sélectionner manuellement votre origine si nécessaire. (Voir “Partie 2. Sélectionnez Manuellement l’Origine” dans la Section 4.5 pour plus d’informations.) 3.2 Sélectionner une Destination Vous pouvez facilement sélectionner une destination de l’une des manières suivantes: Avec une adresse connue, intersection, ou code postal Avec un POI Avec un emplacement dans les Favoris (emplacements personnels stockés) Avec une adresse dans votre Pocket Outlook Contacts Avec une adresse dans l’Historique (destinations précédentes) REMARQUE: Si vous voulez que Mio Map évite certaines routes lors du calcul d’une route, utilisez la fonction Eviter des Routes. (Voir Section 4.1 pour les instructions.) 11 Français Utiliser une Adresse Si vous avez des informations telles qu’adresse, intersection, ou code postal sur votre destination, vous pouvez utiliser cette méthode pour sélectionner un emplacement. 1. Tapez sur Destiner (barre d’outils inférieure) Adresse. Par défaut, la séquence pour entrer l’adresse est Ville Rue Numéro. REMARQUE: Vous pouvez changer de séquence pour entrer l’adresse. (Voir la sous-section plus loin pour les instructions.) 2. Tapez (mettez en surbrillance) la ville dans la liste déroulante. Ou, vous pouvez utiliser le clavier virtuel pour entrer les premiers caractères. La surbrillance se déplacera en conséquence. REMARQUE: Tapez sur le bouton du Panneau d’Entrée situé dans le coin inférieur droit de l’écran si le clavier virtuel est masqué. Vous pouvez aussi utiliser la Manette de Navigation de votre Pocket PC pour parcourir la liste. Le mouvement gauche et droit parcourt les lettres de l’alphabet. Pour plus d’informations sur une sélection, tapez sur et il affichera les détails de l’emplacement. 3. Après avoir sélectionné la ville, tapez sur Rue (sommet de l’écran) pour afficher une liste de noms de rues pour la ville sélectionnée. Puis, sélectionnez le nom de rue. 4. Après avoir sélectionné la rue, tapez le Numéro (sommet de l’écran). Entrez le numéro à l’aide du clavier virtuel. 12 Français 5. Vous pouvez afficher votre destination en tapant sur Montrer (barre d’outils inférieure). 6. Pour calculer la route, tapez sur Naviguer (barre d’outils inférieure). La route s’affiche sous forme d’une ligne bleue en surbrillance commençant depuis votre origine à votre destination. (Voir la Section 3.3 pour plus d’informations.) Utiliser Différentes Séquences d’Adresses Rue d’Abord Cette séquence est recommandée pour les villes plus grandes. Dans le menu Adresse, tapez sur le bouton (supérieur droit) et tapez Rue Ville pour changer la séquence pour entrer l’adresse en Rue Ville Numéro. Intersection Si votre destination est une intersection et que vous connaissez les noms des deux rues, vous pouvez utiliser cette méthode. Dans le menu Adresse, tapez sur le bouton (supérieur droit) et tapez Intersection pour changer la séquence et pour entrer l’adresse dans Ville Rue Rue. Après avoir sélectionné la première rue et tapez la Rue suivante (sommet de l’écran), les noms des rues qui coupent la première rue s’affichent. Vous pouvez ensuite sélectionner la seconde rue. Code Postal Dans le menu Adresse, tapez sur le bouton (supérieur droit) et tapez sur Code postal Rue ou Rue Code postal pour changer la séquence pour entrer l’adresse dans Code postal Rue Numéro ou Rue Code postal Numéro. Vous pouvez ensuite entrer les informations comme nécessaire. 13 Français Utiliser un Point d’Intérêt (POI) POI sur une carte représente les points d’intérêt ou importants locaux. Les POI sont identifiés sur les cartes par diverses icônes (ex. Banques ou Restaurants). Mio Map vous permet de choisir votre destination à partir d’une vaste base de données de POI. La navigation POI est particulièrement intéressante quand vous avez besoin de trouver des aménagements, attractions ou points d’agréments par type ou sorte. Par exemple, vous pouvez demander à Mio Map de vous guider vers la banque, le centre commercial, hôtel, restaurant, station service, etc. les plus proches. 1. Tapez Destiner (barre d’outils inférieure) POI. Vous pouvez aussi appuyer pour accéder rapidement à l’écran POI. sur la touche de raccourci 2. Dans la liste de catégories, tapez (mettez en surbrillance) sur le nom de la catégorie désirée (pas sur la case à cocher). Vous pouvez faire défiler vers le haut ou vers le bas pour les autres choix. 14 Français REMARQUE: Une coche ( ) avant une catégorie signifie que les icônes des POI seront affichées sur la carte. Le signe plus (+) situé sur la gauche indique que la catégorie principale contient au moins une sous-catégorie (ex. Restaurants - Italien, Indien, Barbecue ou Cajun). 3. Tapez sur Eléments (sommet de l’écran). Les POI pour la catégorie sélectionnée sont affichés dans une liste par ordre de distance. Pour les trier . par ordre alphabétique, tapez sur le bouton 4. Tapez (mettez en surbrillance) sur le POI désiré dans la liste. 5. Vous pouvez afficher votre destination en tapant sur Montrer (barre d’outils inférieure). 6. Pour calculer la route, tapez sur Naviguer (barre d’outils inférieure). La route est affichée sous forme d’une ligne bleue en surbrillance commençant depuis l’origine à votre destination. (Voir la Section 3.3 pour plus d’informations.) Paramètres POI Par défaut, Mio Map affiche des POI dans un rayon de 50 miles avec l’origine actuelle comme centre. Vous pouvez changer le rayon et le centre en utilisant Outils (barre d’outils inférieure) Paramètres. 15 Français Utiliser les Favoris Favoris est une collection d’emplacement précédemment stockée par vous pour être utilisés ultérieurement. (Voir la Section 4.2 pour les informations sur la création des Favoris.) Vous pouvez sélectionner une destination dans la liste des Favoris enregistrés. 1. Tapez Destiner (barre d’outils inférieure) Favoris. 2. Dans la catégorie liste, tapez (mettez en surbrillance) le nom de catégorie désiré (pas la case à cocher). REMARQUE: Une coche ( ) avant la catégorie signifie que les icônes de Favoris affichées sur la carte. 16 seront Français 3. Tapez sur Eléments (sommet de l’écran). Les éléments favoris pour la catégorie sélectionnée sont affichés dans la liste. 4. Tapez (mettez en surbrillance) sur l’élément désiré. 5. Vous pouvez afficher votre destination en tapant sur Montrer (barre d’outils inférieure). 6. Pour calculer la route, tapez sur Naviguer (barre d’outils inférieure). La route s’affiche sous forme d’une ligne bleue en surbrillance allant de votre origine à votre destination. (Voir la Section 3.3 pour plus d’informations.) 17 Français Utiliser l’Historique Utilisez Historique pour sélectionner une destination existante dans une liste de destinations précédemment visitées. Mio Map stocke automatiquement les quelques dernières destinations en mémoire. (Voir la Section 4.4 pour plus d’informations.) 1. Taper Destiner (barre d’outils inférieure) Historique. 2. Tapez (mettez en surbrillance) sur l’élément désiré dans la liste d’historique. 3. Vous pouvez afficher votre destination en tapant sur Montrer (barre d’outils inférieure). 4. Pour calculer la route, tapez sur Naviguer (barre d’outils inférieure). La route s’affiche sous forme d’une ligne bleue en surbrillance allant de votre origine à votre destination. (Voir la Section 3.3 pour plus d’informations.) 18 Français Utiliser Outlook Contacts Vous pouvez utiliser cette fonction pour naviguer vers toute adresse stockée dans votre liste de Contacts dans Microsoft Pocket Outlook. (Pour plus d’informations sur Contacts, voir le Manuel d’Utilisation de votre Pocket PC.) 1. Tapez sur Destiner (barre d’outils inférieure) Contacts. 2. La liste de contacts apparaît à l’écran. Faites défiler ou commencez à taper le nom du contact jusqu’à ce que le nom vers lequel vous naviguez soit en surbrillance. 3. Tapez sur Info (sommet de l’écran) et sélectionnez l’adresse à partir de Domicile, Travail ou Autre. 4. Tapez sur Adresses (sommet de l’écran) pour afficher une liste d’adresses correspondantes possibles. 5. Tapez (mettez en surbrillance) sur l’adresse que vous voulez utiliser. 19 Français 6. Vous pouvez afficher votre destination en tapant sur Montrer (barre d’outils inférieure). 7. Pour calculer la route, tapez sur Naviguer (barre d’outils inférieure). La route s’affiche sous forme d’une ligne bleue en surbrillance allant de votre origine à votre destination. (Voir Section 3.3 pour plus d’informations.) Utiliser Map Cursor Map Cursor signifie utiliser le stylet pour localiser un emplacement sur la carte et puis afficher en détails, définir une origine, enregistrer l’emplacement dans les Favoris ou commencer une navigation à l’emplacement. Naviguez sur Map Cursor est spécialement utile quand vous voulez naviguer vers un emplacement physique, aménagement, ou attraction sur la carte que par son adresse dans la rue. 1. Utilisez le stylet pour faire glisser la carte à un emplacement spécifique de votre choix. 2. Tapez sur l’emplacement avec votre stylet. Le menu Map Cursor apparaît. REMARQUE: Pour faire disparaître le menu déroulant, tapez à nouveau sur l’écran. 3. Tapez sur Naviguer sur le menu déroulant. La route est immédiatement calculée et affichée sous forme d’une ligne bleue partant de votre origine. (Voir la Section 3.3 pour plus d’informations.) 20 Français 3.3 Aides de Navigation Calculer une Route Avec une destination sélectionnée, tapez sur Naviguer (barre d’outils inférieure). Mio Map calcule la route et affiche la route par une ligne bleue sur la carte. Vous pouvez commencer votre voyage tout de suite. Au fur et à mesure que vous progressez, Mio Map vous donne des invites vocales turn-by-turn pour vous conduire à votre destination. REMARQUE: Quand Mio Map est en route, le volume sonore de votre Pocket PC est automatiquement réglé à un niveau plus élevé. Si vous coupez le son, pensez à le remettre si vous voulez entendre les indications vocales . A intervalles de 3 Km, 500m, 200m, et 50m du prochain tournant ou changement de direction, Mio Map génère une indication vocale. Vous pouvez aussi activer les notifications visuelles (à l’aide de Options Paramètres d’alerte) de sorte que l’écran clignotera avec une version agrandie du prochain changement de direction. 21 Français Recalculer la Route Quand vous êtes sur la route, Mio Map recalcule automatiquement la route quand vous avez dévié de la route d’origine. Vous pouvez aussi taper sur l’écran pour faire apparaître le menu déroulant Map Cursor et taper sur Recalculer pour recalculer immédiatement la route. Si vous entendez à la radio qu’il y a des travaux ou des "embouteillages sur la route que vous avez planifiée, vous pouvez aussi éviter les rues ou autoroutes et recalculer une nouvelle route. (Voir “錯誤! 找不到參照來源。” dans la Section 5.2 pour plus d’informations.) 22 Français 3.4 Montrer la Route La fonction Montrer la Route affiche la route complète, plus des détails comme le nom, l’heure, et les distances de la route. Après avoir recalculé une route, tapez sur Vue (barre d’outils inférieure) Montrer route. Les informations suivantes s’affichent à l’écran: Sur la carte: Le point de départ est indiqué par un drapeau bleu, et la destination par un drapeau orange. La route calculée est toujours affichée en bleu. Dans la boîte d’informations: Destination - Adresse de destination Distance – Longueur totale du voyage ETR – Temps estimé restant ETA – Heure estimée d’Arrivée (non disponible en mode Planificateur) 3.5 Annuler la Route Utilisez Annuler la Route pour terminer la navigation à une destination à tout moment. Tapez sur Destiner (barre d’outils inférieure) vous et pouvez recommencer. Annuler route. La route est effacée et 23 Français 4 Plus de Fonctions de Plus de Fonctions de Navigation Navigation Mio Map offre divers outils pour permettre une utilisation plus facile, flexible et améliorée des fonctions de navigation. 4.1 Eviter des Routes Il peut y avoir des travaux sur la route, des détours ou d’autres obstacles le long de la route que vous avez planifiée. Vous pouvez éviter certaines routes telles que des autoroutes, voies rapides, ou routes à péage. Mio Map vous permet de pré-programmer ceux-ci dans ses calculs de routes. Utiliser Eviter des Routes est un processus en deux parties: Partie 1: Créez une liste de routes à éviter Partie 2: Sélectionnez les routes à éviter avant de calculer une route Créer une Liste de Routes à Eviter REMARQUE: En fonction de la carte que vous utilisez, une liste des Routes à Eviter (telle que la liste des routes à péage) peut avoir été prédéfinie par Mio Map. Vous pouvez créer votre propre liste de routes à éviter. 1. Tapez sur Destiner (barre d’outils inférieure) Eviter route. 25 Français 2. Tapez sur Ajouter (barre d’outils inférieure). 3. Entrez le nom de la catégorie désirée (ex. Eviter) et tapez sur Enregistrer. 4. Tapez sur Eléments (sommet de l’écran). 5. Tapez sur Ajouter (barre d’outils inférieure). Le menu Ville la liste des villes à l’écran. Rue apparaît avec 6. Tapez (mettez en surbrillance) sur la ville dans la liste déroulante. 7. Tapez sur Rue (sommet de l’écran). La liste de rues pour la ville sélectionnée apparaît à l’écran. 8. Tapez (mettez en surbrillance) sur la rue à éviter. REMARQUE: Si vous faites une erreur, tapez sur Annuler (barre d’outils inférieure) et recommencez avec les noms de ville et de rue corrects. 26 Français 9. Tapez sur OK (barre d’outils inférieure). L’écran “Nouveau Nom d’Elément” apparaît. 10. Tapez sur Enregistrer pour ajouter la rue à votre liste. REMARQUE: Vous pouvez enregistrer la rue sélectionnée sur une autre catégorie si vous le désirez. Vous pouvez supprimer ou modifier une catégorie ou un élément personnels à l’aide de Outils. (Vous ne pouvez pas supprimer ou modifier la catégorie ni les élément prédéfinis.) 11. S’il y a plus d’une route à éviter, répétez et entrez toutes les rues. Vous pouvez aussi créer plusieurs listes si nécessaire. 12. Tapez sur ok (coin supérieur droit) pour retourner à l’écran principal. 27 Français Sélectionner les Routes à Eviter Après avoir créé la liste des Routes à Eviter décrite plus haut, assurez-vous simplement que toutes les rues, routes ou autoroutes que vous voulez éviter sont marquées d’un . Mio Map évitera alors les routes sélectionnées lors du calcul de la route. Si vous n’êtes pas en train d’éviter toutes les routes dans votre prochaine route, vous pouvez modifier l’attribut de la route (éviter) à (utiliser). Suivez cette procédure: 1. Tapez sur Destiner (barre d’outils inférieure) Eviter route. 2. Pour modifier l’attribut d’une catégorie ou d’une rue, tapez (mettez en surbrillance) sur l’élément désiré dans la liste et tapez sur Utiliser (barre d’outils inférieure). L’icône d’attribut se changera en . REMARQUE: Pour rétablir l’attribut à (barre d’outils inférieure). 28 , sélectionnez l’élément désiré et tapez sur Eviter Français 4.2 Favoris et Alertes Automatiques La fonction Favoris vous permet d’enregistrer vos emplacement fréquemment utilisés pour y accéder facilement plus tard. Elle comprend également les catégories d’alertes automatiques. Une “Alerte Automatique” renvoie à un élément que vous pouvez configurer de sorte que Mio Map vous prévienne lorsque vous êtes à moins d’une certaine distance de la position de cet élément. Vous pouvez configurer deux distances pour chaque alerte automatique. Mio Map vous alerte une première fois lorsque vous êtes à moins de la première distance, et une seconde fois lorsque vous êtes à moins de la seconde distance. Les alertes automatiques doivent être stockées dans l’une des deux catégories prédéfinies – Alerte Auto 1 (Alerte: POI 1) ou Alerte Auto 2 (Alerte: POI 2). Créer des Favoris ou des Alertes Automatiques Vous sélectionnez un emplacement pour vos Favoris de la même façon dont vous sélectionnez une destination. Suivez cette procédure pour créer un emplacement Favori: 1. Tapez sur Destiner (barre d’outils inférieure) et sélectionnez un emplacement à partir de Adresse, POI, Historique, ou Contacts. (Voir la Section 3.2 pour les informations détaillées.) Puis, tapez sur Outils (barre d’outils inférieure) Favoris. Ou, vous pouvez faire glisser la carte et taper sur l’emplacement sur la carte. Puis, tapez sur Favoris dans le menu déroulant Curseur de Carte. 29 Français 2. Dans le menu “Editer l’Elément”, entrez un nom et un commentaire, s’il n’existe pas déjà. Sélectionnez une catégorie selon. (Les catégories par défaut sont Mes favoris, Alerte: POI 1, et Alerte: POI 2.) REMARQUE: Seuls les éléments trouvés sous Alerte: POI 1 ou Alerte: POI 2 fonctionnent en tant qu’alertes automatiques. Vous devez configurer les catégories Alertes Auto pour que l’alerte audio fasse effet (Voir “Configurer la catégorie Alertes Auto” plus loin.) Si vous voulez créer une nouvelle catégorie pour stocker vos Favoris en différents groupes. Tapez sur la flèche bas pour faire descendre le menu de Catégories et tapez sur Nouvelle Catégorie. Puis tapez un nom dans l’écran suivant, sélectionnez une icône pour la catégorie, et tapez sur Enregistrer. 3. Tapez sur Enregistrer pour stocker l’emplacement comme l’un de vos favoris. 30 Français Configurer la catégorie Alertes Auto 1. Tapez sur Destiner (barre d’outils inférieure) Favoris. 2. Tapez (mettez en surbrillance) la catégorie Alerte: POI 1 ou Alerte: POI 2 que vous voulez configurer. 3. Tapez sur Outils (barre d’outils inférieure) Modifier. 4. Pour activer les deux alertes, cochez les deux cases. Sinon, vous pouvez désactiver l’une des alertes en décochant la case qui se trouve à côté. Si vous voulez configurer deux alertes, la première distance doit être supérieure à la. 5. A partir des menus déroulants, sélectionnez une distance pour chacune des alertes activées. Mio Map vous prévient lorsque la distance entre votre 31 Français position courante sur le parcours, et la position indiquée par l’alerte égale la valeur saisie ici. 6. Tapez sur Enregistrer pour terminer la configuration. Gestion des Favoris Modifier ou Supprimer un Elément dans les Favoris 1. Tapez sur Destiner (barre d’outils inférieure) Favoris. 2. Tapez (mettez en surbrillance) sur la catégorie. 3. Tapez Eléments (sommet de l’écran). 4. Tapez (mettez en surbrillance) sur l’élément que vous voulez modifier ou supprimer. 5. Tapez sur Outils (barre d’outils inférieure) Modifier ou Supprimer. Modifier ou Supprimer Votre Nouvelle Catégorie dans les Favoris REMARQUE: Vous ne pouvez pas éditer ni effacer les catégories par défaut (Mes favoris, Alerte: POI 1, et Alerte: POI 2). 1. Tapez sur Destiner (barre d’outils inférieure) Favoris. 2. Tapez (mettez en surbrillance) sur la catégorie (celle que vous avez créée). 3. Pour modifier ou supprimer la catégorie, tapez sur Outils (barre d’outils inférieure) Modifier ou Supprimer. 32 Français Montrer les Icônes de Favoris sur ma Carte Si vous voulez que les icônes des Favoris s’affichent sur la carte, tapez sur Destiner (barre d’outils inférieure) Favoris. Tapez sur la case à cocher devant le nom de la catégorie. 4.3 Historique Historique est le stockage des destinations précédentes. Il vous permet de sélectionner une destination précédente afin de faire une recherche, d’afficher, ou de la réutiliser. REMARQUE: Mio Map stocke automatiquement les quelques dernières destinations en mémoire. Au fur et à mesure que les destinations plus récentes sont écrites, au sommet de la pile, les destinations plus anciennes à la base de la pile sont effacées. Pour utiliser Historique, tapez sur Destiner (barre d’outils inférieure) Historique. 33 Français Avec un historique sélectionné, vous pouvez faire l’une des actions suivantes: Si vous voulez la réutiliser comme votre destination, tapez sur Naviguer (barre d’outils inférieure) pour calculer une route. Si vous voulez afficher les détails de l’emplacement, tapez sur Montrer (barre d’outils inférieure). Si vous voulez l’enregistrer comme l’un de vos Favoris, tapez sur Outils (barre d’outils inférieure) Favoris. Si vous voulez l’utiliser comme votre origine, tapez sur Outils (barre d’outils inférieure) Définir comme origine. 4.4 Enregistrements Vous pouvez enregistrer votre voyage pour le partager avec vos amis et votre famille ou pour relire votre voyage plus tard. Enregistrer un Voyage 1. Quand vous êtes sur le point de commencer votre voyage après avoir calculé la route, tapez sur Options (barre d’outils inférieure) Lire Enregistrer (barre d’outils inférieure). REMARQUE: Un nom de fichier GPRSr00xx.DAT (où xx = le numéro de route enregistrée) est automatiquement créé. 34 Français 2. Pendant votre voyage, Mio Map enregistre votre piste. 3. Quand vous êtes arrivé à destination, tapez sur Options (barre d’outils inférieure) Lire Arrêter (barre d’outils inférieure). Lire un Enregistrement 1. Tapez sur Options (barre d’outils inférieure) Lire. 2. Tapez sur le fichier que vous voulez relire et tapez sur Lire (barre d’outils inférieure). 3. Vous pouvez avancer la lecture pour commencer à un point différent en déplaçant le curseur le long de la barre de suivi de progression (Exprimé en %). Vous pouvez aussi régler la vitesse de lecture c.-à-d.: de normal à 3x normal dans la liste déroulante. 35 Français 4. Pour arrêter de relire l’enregistrement, tapez sur Options (barre d’outils inférieure) Lire Arrêter (barre d’outils inférieure). Supprimer un Enregistrement 1. Tapez sur Options (barre d’outils inférieure) Lire. 2. Sélectionnez le fichier GPSr00xx.DAT (où xx = le numéro de route enregistrée) à supprimer. 3. Tapez sur Supprimer (barre d’outils inférieure) Oui. PRÉCAUTION: Une fois que la route enregistrée est supprimée, elle n’est plus récupérable. 36 Français 4.5 Planificateur de Voyage La fonction Planificateur de Voyage vous permet de calculer une route à tout moment sans initialiser le positionnement du GPS. Vous pouvez sélectionner manuellement votre propre origine, points de l’itinéraire, et destination. Puis, vous pouvez calculer une route pour l’utiliser ultérieurement. Le Planificateur de Voyage comprend quatre parties principales: Partie 1: Sélectionnez le mode Planificateur Partie 2: Sélectionnez manuellement l’origine Partie 3: Sélectionnez définissez des points de l’itinéraire Partie 4: Calculez la route Partie 1. Sélectionner le Mode Planificateur Vous pouvez utiliser la fonction de Planificateur de Voyage seulement si vous êtes en mode Planificateur. Tapez sur Options (barre d’outils inférieure) de planifier et ensuite sur ok. Paramètres itinéraire. Tapez sur Mode Partie 2. Sélectionnez Manuellement l’Origine Tapez sur Destiner (barre d’outils inférieure) et sélectionnez un emplacement à partir de Adresse, POI, Favoris, Historique, ou Contacts. (Voir la Section 3.2 pour les informations détaillées.) Puis, tapez sur Outils (barre d’outils inférieure) Définir comme origine. Ou vous pouvez faire glisser la carte et taper sur l’emplacement sur la carte. Puis, tapez sur Définir comme origine dans le menu déroulant du Curseur de Carte. 37 Français L’icône de punaise apparaît à l’écran pour indiquer l’origine. Partie 3. Définir des Points de l’itinéraire Vous pouvez définir un point de l’itinéraire ou plus si nécessaire. Un point de l’itinéraire est un arrêt ou une pause dans votre voyage sur une route. 1. Tapez sur Destiner (barre d’outils inférieure) Planifier. 2. Si c’est la première fois que vous utilisez le Planificateur de Voyage, vous devrez créer une catégorie de voyage dans laquelle vous pourrez enregistrer les détails de votre voyage. Pour créer un voyage, tapez sur Outils (barre d’outils inférieure) Ajouter. 3. Tapez un nom (ex. Mes voyages) à l’aide du clavier virtuel et tapez sur Enregistrer. REMARQUE: Vous pouvez renommer un nom de catégorie existante à l’aide de Outils Modifier. 38 Français 4. Tapez sur Points de l’itinéraire (sommet de l’écran). Si le message “Aucun élément n’a été trouvé” apparaît, ignorez-le et tapez sur OK. 5. Tapez sur Outils (barre d’outils inférieure) Ajouter. 6. Sélectionnez un point de l’itinéraire – que ce soit une Adresse, POI, Favoris ou Historique. (Voir la Section 3.2 pour les informations détaillées.) 7. Avec un emplacement sélectionné, tapez sur OK (barre d’outils inférieure). 8. Dans les champ “Modifier les paramtres de points”, entrez un nom de point de l’itinéraire ou modifiez les détails par défaut et tapez sur Enregistrer pour enregistrer le point de l’itinéraire. 9. Répéter les étapes 5 à 8 pour entrer tous les points de l’itinéraire. 39 Français 10. Vous pouvez utiliser Point vers le bas ou Point vers le haut pour déplacer les points de l’itinéraire alentours pour qu’ils correspondent à vos objectifs ou besoins en matière de conduite. Ou, vous pouvez taper sur Outils Optimiser pour trier automatiquement les points de l’itinéraire en itinéraire le plus efficace et le plus rapide. 11. Vous pouvez taper sur Montrer (barre d’outils inférieure) pour afficher la route complète. Partie 4. Calculer la Route Pour calculer la route, tapez sur Naviguer (barre d’outils inférieure). La route est calculée, par étape, depuis le point de départ au premier point de l’itinéraire. Une fois là, il recalcule au second point de l’itinéraire, et recalcule ensuite pour le troisième point de l’itinéraire et ainsi de suite. Si vous tapez sur Montrer, la première partie de la route est, affichée comme normal, en double lignes bleues, la seconde, troisième et la dernière (points de l’itinéraire) partie de la route est affichée en une série de ligne vectorielles simples. REMARQUE: Pour commencer le voyage, pensez à retourner en mode de Navigation en tapant sur Options (barre d’outils inférieure) Paramètres itinéraire Mode de Navigation ok. 40 Français 5 Changer les Affichages de Carte les Affichages de Carte Changer Mio Map offre différents affichages de la carte pour améliorer la visualisation et la navigation. 5.1 Types d’Affichage Vous pouvez afficher le plan dans l’un des trois points de vue: Affichage 2D, 3D, et 3D avancée. Affichage 2D L’affichage 2D par défaut est l’affichage normal en deux dimensions le plus direct. Pour passer en affichage 2D, tapez sur Vue (barre d’outils inférieure) 2D. 41 Français Affichage 3D L’affichage 3D est un point d’affichage 3D (trois dimensions) affichant la carte dans une disposition 3D de base. Pour passer à l’affichage 3D, tapez sur Vue (barre d’outils inférieure) 3D. Vue en 3D Avancée L’affichage en 3D avancée donne une vue en 3D avancée de la carte. La carte est affichée dans un seul angle 3D avec remplissage horizontal pour améliorer la visualisation et la navigation. Pour passer en 3D avancée, tapez sur Vue (barre d’outils inférieure) 42 3D avancée. Français 5.2 Montrer la Route Turn by Turn Après avoir calculé une route, vous pouvez afficher les instructions turn by turn sur la carte. Tapez sur Vue (barre d’outils inférieure) Turn by Turn. Cette vue indique la route turn by turn Utilisez le bouton Suivant ou Précédent pour aller au prochain tournant ou au précédent. Itinéraire Après avoir calculé une route, vous pouvez afficher les directions de conduite. Tapez sur Vue (barre d’outils inférieure) Itinéraire. 43 Français Une liste s’affiche à l’écran, avec des distances entre chaque tournant et les noms des rues. En même temps que vous visualisez votre route, vous pouvez décider d’éviter certaines routes, telles que les autoroutes et les routes à péage, ou les détours. Quand vous tapez (mettre en surbrillance) sur une rue et tapez sur Eviter (barre d’outils inférieure), la route est automatiquement recalculée et la route suivante est affichée. Si vous n’êtes pas satisfait de la nouvelle, tapez sur Annuler route (barre d’outils inférieure). Ceci annulera la route et vous ramènera à la vue de carte principale, prêt à sélectionner une route différente. Taper sur Montrer vous conduira à la vue tournant par tournant comme décrit précédemment. 5.3 Vue Jour/Nuit Vue Jour Vue Jour est le schéma de couleur par défaut de la carte. Vous pouvez utiliser Vue Vue Jour pour les conditions de conduite de jour. Les couleurs sont lumineuses et faciles à voir dans la plupart des conditions de jour. 44 Français Vue Nuit Pour modifier la couleur de l’arrière-plan pour la nuit ou pendant des conditions météo difficiles, tapez sur Vue Vue Nuit. Les couleurs et l’arrière-plan sont désactivés pour accompagner la conduite de nuit rendant la route et la position actuelle plus visibles. 45 Français 6 Options, Paramètres, et Préférences Options, Paramètres, et Préférences Mio Map avait initialement certains défauts de paramètres quand il est installé. Vous pouvez utiliser les commandes d’Options pour le personnaliser pour qu’il corresponde à vos préférences et besoins. Vos paramètres restent inchangés jusqu’à ce que vous les modifiiez à nouveau. 6.1 Paramètres Généraux Tapez sur Options suivants: Paramètres Généraux Unités système Paramètres généraux pour accéder aux paramètres Descriptions Sélectionnez En Milles ou En Kilomètres pour afficher les distances. Polices de l’application Sélectionnez Grandes caractères si nécessaire. Cela rend l’affichage plus facile à lire spécialement par mauvais éclairage. 47 Français Informations sur la carte Sélectionnez les éléments que vous voulez afficher sur la carte: Latitude/Longitude Vitesse altitude ETA/ETR Distance Tapez sur ok (coin supérieur droit) pour quitter et enregistrer les modifications que vous avez faites. 6.2 Paramètres de Carte Tapez sur Options suivants: Paramètres de carte Orientation 48 Paramètres de carte pour accéder aux paramètres Descriptions Sélectionnez La carte tournera en suivant pour utiliser la notation de carte dynamique. La carte tournera quand vous changez de direction. Mio Map mettra aussi à jour le compas pour afficher la direction nord-sud après avoir tourné. Sélectionnez La rotation de la carte sera le Nord en haut pour garder la carte en statique dans une orientation nord en haut. Français Mécanisme du zoom Sélectionnez Zoom auto pour permettre à Mio Map de mettre automatiquement la carte à l’échelle en fonction de la vitesse courante du véhicule/personne. Police de la carte Sélectionnez Grandes icônes pour permettre une lecture plus facile dans des conditions de mauvais éclairage. Tapez sur ok (coin supérieur droit) pour quitter et enregistrer les modifications que vous avez faites. 6.3 Paramètres Itinéraire Tapez sur Options suivantes: Paramètres itinéraire pour accéder aux paramètres Paramètres Itinéraire Descriptions Sélectionnez le Mode de navigation pour une conduite Mode itinéraire normale avec le GPS allumé. Sélectionnez Mode de planifier si vous voulez afficher les routes planifiées, mais n’affiche pas votre progression, au cours du voyage. (Voir la Section 4.5 pour plus d’informations.) Choix du mode route Sélectionnez Route la plus rapide pour permettre à Mio Map de calculer la route en prenant la distance la plus courte et les limites de vitesse les plus élevées. Sélectionnez Route la plus courte pour permettre à Mio Map de calculer la route en prenant la distance la plus courte. 49 Français Utilisation de Demi-tour Si vous sélectionnez cette option, la route est recalculée en incluant tous les demi-tours nécessaires. Si vous décochez cette option, la route est calculée sans les demi-tours (Cette fonctionnalité est incluse car certains conducteurs préfèrent ne pas faire de demi-tours.) Tapez sur ok (coin supérieur droit) pour quitter et enregistrer les modifications que vous avez faites. 6.4 Paramètres d’Alerte Tapez sur Options suivants: Paramètres d’Alerte Invites vocales 50 Paramètres d’alerte pour accéder aux paramètres Descriptions Sélectionnez l’élément ou les éléments que vous voulez entendre: “…Vous dépassez la vitesse fixée!” – vous donne un rappel vocal quand votre voiture dépasse la limite de vitesse de cette section de route. “Recalcul de la route” – donne une invite vocale suivant laquelle Mio Map va recalculer automatiquement une nouvelle route. “Signal faible.” – Vous avertit que vous êtes dans une zone à signal faible. “GPS pas trouvé !” – Vous alerte si le signal GPS est perdu. Français “Conduisez prudemment” – Rappel convivial au départ de chaque voyage. Sélectionnez une des trois types suivants: Notifications visuelles Notification Verbale & Visuelles– Affiche à la fois l’invite de guidage visuelle et verbale. Notification Verbale & Pictogramme– Affiche seulement des invites visuelles. Aucunes notification visuelles – Pas d’invite visuelle affichée. Tapez sur ok (coin supérieur droit) pour quitter et enregistrer les modifications que vous avez faites. 6.5 Etat du GPS Tapez sur Options Etat du GPS pour vérifier l’état actuel du GPS. Vous pouvez aussi appuyer sur la touche de raccourci pour accéder directement à l’écran d’état. Mio Map utilise des signaux GPS pour localiser votre emplacement. Mio Map se souvient de votre dernier emplacement. Cependant, pour mettre constamment à jour votre emplacement, le logiciel doit acquérir des signaux GPS frais. (A au moins quatre signaux de satellites différents sont nécessaires). En Mode Navigation, le logiciel acquiert automatiquement les signaux GPS et met constamment à jour votre position. Pour quitter cet écran, tapez sur ok. 51 Français 6.6 Look Tapez sur Options actuellement. 52 Look. Seuls les paramètres par défaut sont disponibles Français 7 Utiliser la Console Mio Map En plus d’installer Mio Map avec la Console Mio Map, vous pouvez aussi utiliser la Console pour des fonctions avancées telles que Couper des cartes. 7.1 Créer vos propres cartes en coupant des cartes Mio Map offre un outil Couper des cartes afin de pouvoir réduire la carte pour inclure seulement la zone dont vous avez besoin. Le processus comprend trois parties principales: Partie 1. Charger la carte. Partie 2. Sélectionner la zone à couper. Partie 3. Enregistrer la carte coupée. Partie 1. Charger la carte 1. Démarrez la console Mio Map sur votre ordinateur de bureau en cliquant sur Démarrer Programmes MioMap Mio Map Console. 2. Sélectionnez la carte que vous voulez couper en la sélectionnant dans la liste. Une coche (√) représente une carte sélectionnée. 3. Cliquez sur le bouton Couper des cartes sur la barre d’outils. 53 Français 4. Dans la fenêtre “Termes de la licence”, cliquez Oui j’accepte. 5. Insérez Mio Map Disk 1 ou Disk 2 si vous y êtes invité. Cliquez sur le bouton OK. 6. La carte sélectionnée est chargée temporairement sur le disque dur et affichée à l’écran. 54 Français 7. Allez à “Partie 2. Sélectionner la zone à couper.” Partie 2. Sélectionner la zone à couper Vous avez plusieurs manières de sélectionner une zone sur la carte à couper: Sélectionner une sousrégion précoupée Sélectionner par adresse Sélectionner par POI Sélectionnez en faisant directement glisser et Zoomer. Sélectionner par sousrégion Certaines cartes sont précoupées en sousrégions, et disponibles pour votre sélection. 1. Dans l’écran de Coupe de carte, cliquez sur le bouton Sélectionner sur la barre d’outils. 2. Sélectionnez (cochez) une sousrégion dans la liste sur le côté droit. La sousrégion sélectionnée apparaît en surbrillance dans la carte. 55 Français 3. Avec la zone sélectionnée affichée sur la carte, allez à la “Partie 3. Enregistrer la Carte Coupée.” Sélectionner par Adresse 1. Dans l’écran de Coupe de Carte, cliquez sur le bouton Adresse sur la barre d’outils. 2. Sélectionner par Ville Rue et maison ou Ville Intersection. 3. Cliquez sur Afficher l’adresse. Dans l’écran de Coupe de carte, la carte est mise à jour avec la zone sélectionnée centrée et marquée. 4. Avec la zone sélectionnée affichée sur la carte, allez à “Partie 3. Enregistrer la Carte Coupée.” Sélectionner par POI 1. Dans l’écran de Coupe de Carte, cliquez sur le bouton POI sur la barre d’outils. 2. Sélectionnez une catégorie de POI et tous les POI correspondants apparaissent dans la colonne de droite. Puis, sélectionnez un POI dans la liste. REMARQUE: Le signe plus (+) situé à gauche indique que la catégorie principale contient au moins une souscatégorie. 56 Français 3. Cliquez sur Afficher POI. Dans l'écran de Coupe de carte, la carte est mise à jour avec la zone sélectionnée centrée et marquée. 4. Avec la zone sélectionnée affichée sur la carte, allez à la “Partie 3. Enregistrer la Carte Coupée.” Sélectionner en Faisant glisser et en utilisant le Zoom Dans l’écran de Coupe de Carte, vous pouvez cliquer sur le bouton Pan sur la barre d’outils pour activer la fonction Pan. Puis, vous pouvez faire glisser la carte dans toutes les directions à l’aide de la souris. Pour faire un zoom de la carte, utilisez la barre de défilement de zoom (le long du côté droit de la carte) pour faire un zoom avant ou un zoom arrière de la carte. Ou, utilisez le bouton Zoom sur la barre d’outils pour faire un zoom avant. Avec la zone sélectionnée affichée sur la carte, allez à “Partie 3. Enregistrer la Carte Coupée.” 57 Français Partie 3. Enregistrer la Carte Coupée REMARQUE: Sautez les étapes 1 et 2 si vous enregistrez un sousrégion complète comme carte coupée. 1. Dans l’écran de Coupe de Carte, cliquez sur le bouton Créer sa carte sur la barre d’outils. Une croix apparaît à l’écran, indiquant l’emplacement de votre souris. 2. Faites glisser pour dessiner une zone rectangulaire à couper. 3. Cliquez sur le bouton Couper Carte sur la barre d’outils pour enregistrer la carte coupée. 4. Entrez un nom unique comme nouveau nom de carte. 58 Français REMARQUE: Les espaces entre les mots ne sont pas autorisés, mais vous pouvez utiliser les soulignés pour séparer les mots (16 caractères maximum). 5. Vérifiez que vous avez assez de mémoire disponible. Vous pouvez cliquer sur Évaluer pour connaître la taille de la carte coupée. 6. Cliquez sur Couper pour stocker la carte nouvellement coupée sur votre ordinateur. Mio Map crée un répertoire par défaut sur votre ordinateur, C:\MioMap\New Maps, où toutes les cartes coupées sont enregistrées. 7. Cliquez sur OK. 8. Cliquez sur Fichier Retourner à la Console pour retourner à la Console Mio Map. La nouvelle carte apparaît dans la liste Mes cartes. 59 Français 7.2 Créer vos propres cartes en coupant des routes Mio Map supporte le coupage de routes, qui vous permet de créer une carte composée de la route d’un parcours. Pour créer une route, vous spécifiez deux points ou plus. Une fois la route créée, vous pouvez créer une carte qui s’appuie dessus et la télécharger vers votre Pocket PC. 1. A partir de la console, sélectionnez l’une des cartes standard. La route que vous créez est restreinte à la zone de la carte prédéfinie. 2. Cliquez sur Couper Carte dans la fenêtre de gauche. . Une image agrandie de la carte s’affiche . Remarquez la fenêtre supplémentaire qui s’affiche 3. Cliquez sur Route dans la fenêtre de droite. 4. Pour établir un point sur votre route, cliquez sur la position souhaitée sur la carte. Une description du point s’affiche dans la fenêtre de droite. Pour choisir un point plus précisément, vous pouvez cliquer sur L’adresse ou POI comme décrit à la section précédente. Le premier point que vous définissez est considéré comme point de départ de la route. Une route doit comprendre au moins deux points. 5. Certains outils que vous pouvez utiliser lors de la création d’une route : • Largeur du – Vous pouvez choisir la quantité de zone environnante à inclure le long de la route. Vous pouvez également choisir entre kilomètres et miles. • Option pour - Vous pouvez choisir entre la route la plus courte ou la plus rapide pour relier les points. • - Centre un point sur la carte. Mettez d’abord le point en surbrillance dans la fenêtre de droite, et cliquez ensuite sur l’icône. • - Supprime un point unique de la route Mettez d’abord le point en surbrillance dans la fenêtre de droite, et cliquez ensuite sur l’icône. • 60 - Cliquez sur cette icône pour supprimer tous les points de la route. Français • et - Change l’ordre cardinal des points sur la carte et dans la fenêtre de droite. Mettez d’abord le point en surbrillance dans la fenêtre de droite, et cliquez ensuite sur l’une de ces icônes. 6. Lorsque vous avez établi tous les points de la route, cliquez sur l’icône Créer un Remarquez que tous les points deviennent reliés par une ligne blueue qui est bordée d’un couloir. Vous pouvez utiliser tous les outils décrits à l’étape 5 pour modifier la route indiquée. SI vous modifiez la route, vous devez la recréer en cliquant simplement à nouveau sur l’icône Créer un Itinéraire. Itinéraire 7. Pour créer une carte de la route, cliquez sur Couper Carte . Il vous est alors demandé de nommer la route. La carte s’affiche dans la section “Mes Cartes” de la Console. Vous pouvez alors télécharger la carte vers votre Pocket PC comme vous le feriez pour toute autre carte, comme indiqué dans cette. 7.3 Installer des cartes nouvellement créées sur Pocket PC 1. Connectez votre Pocket PC à votre ordinateur de bureau. (Voir le Manuel d’Utilisation de votre Pocket PC pour plus d’informations.) 2. Démarrez la Console Mio Map sur votre ordinateur de bureau en cliquant sur Démarrer Programmes MioMap Mio Map Console. 3. Sélectionnez la (les) carte(s) que vous voulez installer en cliquant sous la liste Mes cartes. Une coche (√) représente une carte sélectionnée à installer. 4. A partir du “Périphérique cible” (coin inférieur gauche), tapez sur Modifier pour choisir où installer les cartes. 5. Dans la boîte de dialogue suivante, mettez en surbrillance là où installer les cartes (ex. Carte de mémoire) et cliquez sur OK. 6. Cliquez sur le bouton Installer/ Supprimer les cartes sur la barre d’outils. Un message demandant une confirmation apparaît. 7. Cliquez sur OK pour charger la (les) carte(s). 61 Français 8. La Console Mio Map affichera une fenêtre de progression pour vous permettre de surveiller la progression de l’installation. 9. Quand l’installation de la carte est terminée, appuyez sur OK. 7.4 Supprimer les Cartes 1. Connectez votre Pocket PC à votre ordinateur de bureau. (Voir le Manuel d’Utilisation de votre Pocket PC pour plus d’informations.) 2. Démarrez la Console Mio Map sur votre ordinateur de bureau en cliquant sur Démarrer Programmes MioMap Console Mio Map. 3. A partir de “Périphérique cible” (coin inférieur gauche), tapez sur Modifier pour sélectionner l’endroit où retirer la (les) carte(s). 4. La liste Cartes installées affiche une liste de toutes les cartes chargées disponibles. Cliquez dans la case à cocher (√) à côté de la (des) carte(s) que vous désirez supprimer. 62 Français 5. Appuyez sur le bouton Installer/Supprimer les cartes sur la barre d’outils pour supprimer la (les) carte(s) sélectionnée(s). 6. Cliquez sur Oui pour confirmer et la (les) carte(s) sélectionnée(s) sont supprimées de la mémoire. 7.5 Installer Mio Map sur votre Pocket PC Si ce n’est pas le cas, vous devez installer et activer Mio Map par vous-même. REMARQUE: Avant d’installer, assurez-vous que: Votre Pocket PC possède un minimum de 32 Mo de RAM et 96 Mo de mémoire externe. Votre ordinateur de bureau possède un minimum de 300Mo de mémoire libre pour les fichiers temporaires. 1. Connectez votre Pocket PC à votre ordinateur de bureau. (Voir le Manuel d’Utilisation de votre Pocket PC pour plus d’informations.) 2. Démarrez la Console Mio Map sur votre ordinateur de bureau en cliquant sur Démarrer Programmes MioMap Console Mio Map. 3. Cliquez sur Outils Langue pour sélectionner la langue désirée. 4. Cliquez sur le bouton Installation du logiciel sur la barre d’outils pour installer Mio Map. La langue installée dans votre Pocket PC correspondra à la langue de la Console Mio Map actuelle. 5. Suivez les instructions à l’écran pour effectuer l’installation. Une fenêtre d’état indique la progression de l’installation. 6. Après installation, une fenêtre s’ouvre, vous demandant si vous voulez activer Mio Map. Avant de passer à Activation rapide, assurez-vous que votre Pocket PC est relié à votre ordinateur et que votre ordinateur est lui-même relié à Internet. REMARQUE: La fonction Activation rapide est accessible en cliquant sur Aide Activation rapide. 7. Suivrez les instructions à l’écran pour terminer le processus d’activation. 63 Français 7.6 Utiliser l’importation des Favoris Mio Map vous permet de télécharger une liste d’emplacements depuis votre ordinateur vers toute catégorie des Favoris de votre Pocket PC. Créer des informations sur les emplacements de cette façon est beaucoup plus rapide que de les saisir sur le clavier soft du Pocket PC. Une application pratique de cette fonctionnalité qui économise du temps serait par exemple un commercial qui créerait la liste de tous les emplacements des points de vente d’une zone spécifique. La liste peut alors être rapidement téléchargée vers le Pocket PC. Vous pouvez télécharger une liste d’emplacements depuis votre ordinateur vers toute catégorie des Favoris de votre Pocket PC, y compris les Alertes Auto. La liste doit être contenur dans des fichiers *.csv. Au cours de la procédure de téléchargement, vous convertissez les formats des fichiers *.csv en fichiers *.dat pour le stockage sur votre Pocket PC à l’aide de l’utilitaire de conversion. Pour ajouter des Favoris à votre Pocket PC: 1. Connectez votre Pocket PC à votre ordinateur de bureau. 2. Démarrez la Console Mio Map sur votre ordinateur de bureau en cliquant sur Démarrer Programmes MioMap Console Mio Map. 3. Sur la Console Mio Map, cliquez sur une carte standard. Ceci active la fonctionnalité d’importation des Favoris. 4. Cliquez sur le bouton Importateurs favoris. La boîte de dialogue du convertisseur s’affiche. 5. Sélectionnez le fichier (au format *.csv) contenant l’alerte automatique. REMARQUE: Le fichier *csv contient des adresses et des valeurs de longitude et de latitude pour les emplacements. Le fichier doit contenir avec exactitude l’adresse, le code postal, et la ville. Cependant, les valeurs de longitude et de latitude peuvent être omises car le logiciel Mio Map interroge la carte que vous avez sélectionnée à l’étape 3 pour les valeurs manquantes de longitude et de latitude. Si le fichier *.csv ne contient pas les longitudes et latitudes, les virgules de séparation doivent quand même être incluses. 6. Convertissez le fichier au format .csv en fichier .dat en mettant en surbrillance le fichier, en choisissant un nom de catégorie, et en sélectionnant le bouton Convertir. La zone de rapport affiche à l’écran un message indiquant que le contenu du fichier a bien été converti et que le fichier est prêt pour le téléchargement. 64 Français 7. Téléchargez le fichier vers votre Pocket PC en sélectionnant le bouton Téléchargement. 65