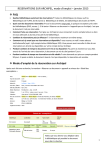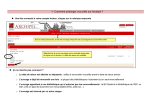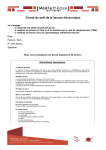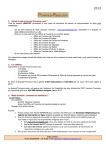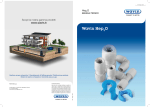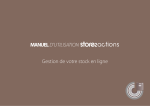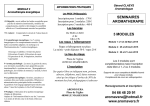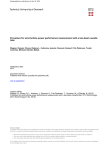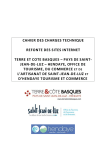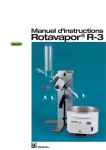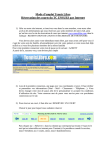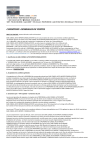Download Campings - Finistère Tourisme | Espace pro
Transcript
OPEN PRO « CAMPING » MANUEL D’UTILISATION Édition 2015 WWW.FINISTERETOURISME.COM SOMMAIRE 02 Aide-mémoire Rappel de vos codes d’accès 03 Se connecter au planning 04 Configurer votre offre Paramètres Configurer vos hébergements 06 Créer une grille de tarifs pour un hébergement Créer des tarifs Remplir la grille tarifaire en fonction des types de tarifs Astuces Visualisation des tarifs 11 Mise à jour du planning (disponibilités) Méthode 1 : « Créer des interdictions de vente » Supprimer des interdictions de vente Méthode 2 : « Créer un dossier de réservation » Supprimer la réservation d’un client 116 Proposer la réservation en ligne sur votre propre site internet 1ère solution : le widget de recherche de disponibilités 2e solution : le widget planning 3e solution : le lien personnalisé Astuces Aide-mémoire Rappel de vos codes d’accès Adresse de connexion : www.open-pro.fr Votre login : _________________________________________ Votre mot de passe : __________________________________ La plateforme de réservation, pour les clients, est accessible à l’adresse www.finisteretourisme.com 2 OPEN PRO « CAMPING », MANUEL D’UTILISATION SE CONNECTER AU PLANNING Connectez-vous à internet et saisissez dans la barre d’adresse l’adresse suivante : www.open-pro.fr Nous vous conseillons de sauvegarder cette page dans vos favoris sur votre navigateur. Saisissez votre adresse e-mail et le mot de passe qui vous a été transmis (en respectant bien les majuscules et les minuscules), puis cliquez sur « Connexion ». Vous pouvez si vous le souhaitez cocher la case « Rester connecté » pour ne pas devoir vous identifier à chaque fois. Voici à quoi ressemble l’interface : Ce planning est accessible en cliquant sur l’onglet « Accueil ». Préférences d’affichage : Vous pouvez décider de modifier : l’ordre d’affichage de vos hébergements le nombre de jours affichés à la fois (de 30 à 70 jours) la période d’affichage, à l’aide du mini-calendrier, de la sélection des mois, ou encore des flèches « semaine précédente » et « semaine suivante ». Le planning : Le planning d’un hébergement est divisé en deux lignes : une 1ère ligne « Réservations » qui correspond à l’occupation ou à la disponibilité de l’hébergement une 2e ligne « Tarif » qui indique l’existence d’une grille de tarifs pour l’hébergement OPEN PRO « CAMPING », MANUEL D’UTILISATION 3 CONFIGURER VOTRE OFFRE Paramètres L’onglet « Paramètres » vous donne accès à un certain nombre de rubriques. Dans la rubrique « Coordonnées », vous retrouverez les coordonnées du camping, ainsi que son descriptif et des photos. Dans la rubrique « Formules », vous pourrez paramétrer les différentes formules que vous proposez à vos clients : par exemple, « location » et « forfait emplacement ». Dans la rubrique « Tranches d’âge », vous pourrez déterminer les âges que vous prenez en compte pour définir les adultes, les enfants ou les bébés. C’est surtout important si vous appliquez des tarifs différents selon l’âge des occupants. Dans la rubrique « Suppléments », vous pourrez proposer des options supplémentaires payantes et définir leur tarif : par exemple, des frais de dossier, un supplément animal ou électricité, un forfait ménage... Ces suppléments peuvent être proposés à certaines périodes mais pas à d’autres, ou avoir un prix variable en fonction des périodes. Vous pouvez également indiquer pour quels hébergements ces suppléments doivent être proposés (par exemple, le supplément électricité est proposé pour la réservation d’un emplacement, mais pas pour la réservation d’un mobil-home). Dans la rubrique « Modalités de vente », vous pourrez indiquer le montant des arrhes que vous demandez et les moyens de paiement que vous acceptez. C’est aussi ici que se trouvent vos conditions générales de vente : c’est obligatoire pour la réservation sur internet. Dans la rubrique « Personnalisation des éditions », vous trouverez tout le nécessaire pour créer des documents de réservation pour vos clients (confirmation d’option, facture ou autre). Cela correspond à une utilisation plus poussée de l’Open System, dont vous pouvez parfaitement vous passer si vous souhaitez conserver votre fonctionnement actuel pour communiquer avec vos clients. Dans la rubrique « Identifiants de connexion », vous avez la possibilité de modifier votre mot de passe. Attention : si vous décidez de modifier votre mot de passe, il est très important de communiquer votre nouveau mot de passe à Finistère Tourisme ! Sinon, si vous ne vous souvenez pas de votre mot de passe, nous serons dans l’impossibilité de vous le redonner. De plus, nous ne pourrons pas nous connecter à votre compte si jamais vous rencontrez un problème ! 4 OPEN PRO « CAMPING », MANUEL D’UTILISATION Configurer vos hébergements Pour configurer vos hébergements, allez sur l’onglet « Accueil » et sur le planning, cliquez simplement sur l’intitulé de l’hébergement que vous voulez configurer. Vous pourrez ainsi accéder à la modification de votre fiche hébergement : descriptif, photos, caractéristiques... Si vous modifiez vos fiches hébergement, pensez bien à enregistrer vos modifications avant de quitter la page ! OPEN PRO « CAMPING », MANUEL D’UTILISATION 5 CRÉER UNE GRILLE DE TARIFS POUR UN HÉBERGEMENT Un hébergement ne peut être réservable en ligne que si une grille tarifaire a été définie pour cet hébergement. Sur le planning, la ligne « Tarif » doit contenir un bloc bleu. Attention : Si la ligne « Tarif » est vide, cela signifie qu’aucune grille tarifaire n’a été définie pour cette période. L’hébergement n’est donc pas réservable. Dans l’exemple ci-dessus, l’hébergement est réservable jusqu’au 1er septembre, mais n’est plus réservable ensuite. Pour ouvrir vos hébergements à la réservation, vous devrez donc leur définir une grille tarifaire pour les périodes de votre choix. Cette opération est à recommencer chaque année, même si vos tarifs restent identiques à ceux de l’année précédente ! Créer des tarifs Dans le planning de votre hébergement, cliquez sur « Tarif », puis sur « Créer des tarifs ». 6 OPEN PRO « CAMPING », MANUEL D’UTILISATION Vous allez maintenant créer les tarifs en fonction de vos périodes tarifaires. Par exemple, vous allez d’abord créer des tarifs haute saison, puis des tarifs moyenne saison, puis des tarifs basse saison, etc. Cliquez dans la zone « du ... » pour faire apparaître un calendrier. Sélectionnez la date de début de la période dans le calendrier. Répétez l’opération pour la date de fin. Si vous louez du samedi au samedi, toutes ces dates doivent correspondre à des samedis ! Le cas échéant, vous pouvez créer un tarif identique pour plusieurs périodes à la fois. Dans ce cas, utilisez le bouton « Ajouter une période » pour faire apparaître des lignes supplémentaires. Indiquez la durée du séjour. Par exemple, indiquez 7 pour créer vos tarifs à la semaine, ou 1 pour créer vos tarifs à la nuitée. Cochez les jours d’arrivée possibles. Dans l’exemple ci-dessus, la location se fait du samedi au samedi, mais vous pouvez louer du dimanche au dimanche, du lundi au lundi... ou encore proposer des semaines flottantes en cochant plusieurs jours d’arrivée ! Remplissez la grille tarifaire avec le tarif correspondant : ici, le tarif à la semaine (cf page suivante). Ne remplissez que les cases du tableau dont vous avez besoin ! Cliquez sur le bouton « Générer les tarifs ». Un tableau récapitulatif apparaît (ici, les semaines sont listées une par une car on a créé des tarifs à la semaine). Confirmez la création des tarifs en cliquant sur le bouton en haut à droite. Les tarifs ont été créés, et apparaissent maintenant en bleu dans le planning de l’hébergement. Vous pouvez poursuivre la saisie : vous devrez recommencer cette opération pour chaque période tarifaire différente, pour chaque hébergement et pour toutes les durées de séjour que vous proposez. Dans l’exemple ci-dessus, on souhaite créer un tarif à 500 ¤ la semaine pour le mois de septembre. OPEN PRO « CAMPING », MANUEL D’UTILISATION 7 Remplir la grille tarifaire en fonction des types de tarifs Vous avez la possibilité de créer plusieurs types de tarifs différents : des tarifs forfaitaires : un tarif unique pour l’hébergement, quelque soit le nombre de personnes. des tarifs adulte/enfant : pour les emplacements par exemple. des tarifs variables selon le nombre de personnes : par exemple, un mobil-home 4 personnes peut être proposé à 600 € la semaine s’il est occupé par 3 ou 4 personnes, mais à seulement 500 € la semaine s’il n’est occupé que par 1 ou 2 personnes. Voici comment remplir la grille tarifaire en fonction des types de tarifs : Tarifs forfaitaires : C’est le cas de figure le plus simple : vous n’avez qu’une case à remplir ! Dans la ligne correspondant à la formule que vous voulez créer, indiquez le tarif dans la case « Montant forfaitaire ». Tarifs adulte/enfant : Dans la ligne correspondant à la formule que vous voulez créer, remplissez les cases « Montant forfaitaire », « Prix par Adulte », « Prix par Enfant » et « Prix par Bébé » si besoin. Lorsque le client fera sa réservation, il indiquera la composition de sa famille et le tarif se calculera automatiquement. Par exemple, pour une famille de 2 adultes et 2 enfants : 8 + 4 + 4 + 2.5 + 2.5 = 21 €. 8 OPEN PRO « CAMPING », MANUEL D’UTILISATION Tarifs variables selon le nombre de personnes : Dans la ligne correspondant à la formule que vous voulez créer, cochez la case de la colonne « Prix par occupation totale ». Le tableau se décompose maintenant en plusieurs lignes correspondant au tarif pour 1, 2, 3 et 4 personnes. Indiquez dans les cases les tarifs correspondants à chaque cas de figure. Lorsque le client fera sa réservation, il indiquera la composition de sa famille et le tarif se calculera automatiquement. Astuces Vous pouvez créer tous les tarifs que vous souhaitez en combinant le nombre de nuits, le jour d’arrivée possible, et enfin le tarif total correspondant. Toutes les combinaisons sont possibles : tarif nuitée en hors saison, week-end de 2 nuits commençant soit le vendredi soit le samedi, week-ends de 3 nuits, séjour de 4 nuits n’importe quand dans la semaine... Inversement, pour créer des tarifs dégressifs lorsque vos clients restent plus d’une semaine, vous pouvez créer des tarifs pour 14 nuits avec un tarif spécifique : si l’internaute réserve pour 2 semaines, c’est automatiquement le tarif spécial qui lui sera proposé. Conseil : tous les ans, pensez aussi à vérifier les tarifs de vos suppléments ! OPEN PRO « CAMPING », MANUEL D’UTILISATION 9 Visualisation des tarifs Pour vérifier les tarifs que vous avez saisis : Dans le planning de votre hébergement, cliquez sur « Tarif », puis sur « Visualiser les tarifs ». Cliquez sur « Rechercher » pour retrouver les différents tarifs que vous avez créés. 10 OPEN PRO « CAMPING », MANUEL D’UTILISATION MISE À JOUR DU PLANNING (DISPONIBILITÉS) Réservation par la plateforme : Lorsqu’un internaute effectue une réservation (ou une pré-réservation) par le biais de la plateforme, vous êtes averti par un e-mail, dans lequel vous retrouvez les coordonnées du client ainsi que le détail de sa réservation. La réservation (ou pré-réservation) s’ajoute automatiquement dans votre planning et se matérialise par un bloc de couleur indiquant le nom de votre client : vous n’avez donc aucune mise à jour à faire. Vous devez juste recontacter votre client pour finaliser avec lui la réservation. Par contre, lorsqu’un client effectue une réservation « classique » (par e-mail ou par téléphone, par exemple), c’est à vous de mettre à jour votre planning. Pour mettre à jour votre planning quand vous recevez une réservation, deux solutions sont possibles : « Créer des interdictions de vente » est la solution la plus simple. Vous vous contentez d’indiquer que l’hébergement n’est plus disponible à une période donnée. « Créer un dossier de réservation » est une solution un peu plus longue, qui vous permet de faire de la gestion de clients. NB : Sur internet, le résultat de ces deux méthodes est le même ! C’est donc à chaque hébergeur de choisir la méthode qu’il préfère, en fonction de l’utilité qu’il en a. OPEN PRO « CAMPING », MANUEL D’UTILISATION 11 Méthode 1 : « Créer des interdictions de vente » Cette méthode est l’équivalent du « blocage propriétaire » dans la version précédente de l’Open System. Sur le planning de l’hébergement concerné, positionnez le curseur de la souris sur la date de début de la période que vous souhaitez bloquer. Cliquez et faites un « glisser-déplacer » jusqu’à la date de fin de la période, puis relâchez. Dans la fenêtre qui s’ouvre, sélectionnez « Créer des interdictions de vente ». L’hébergement est maintenant interdit à la vente sur cette période. Sur le planning, cette interdiction se matérialise par des hachures noires. Supprimer des interdictions de vente Sur le planning de l’hébergement concerné, positionnez le curseur de la souris sur la date de début de la période que vous souhaitez débloquer. Cliquez et faites un « glisser-déplacer » jusqu’à la date de fin de la période, puis relâchez. Dans la fenêtre qui s’ouvre, sélectionnez « supprimer les interdictions de vente ». L’hébergement est maintenant débloqué sur cette période. Les hachures noires ont disparu. 12 OPEN PRO « CAMPING », MANUEL D’UTILISATION Méthode 2 : « Créer un dossier de réservation » Cette méthode est l’équivalent de la « réservation locale » dans la version précédente de l’Open System. Étape 1 : Choix de l’hébergement et des dates de séjour Sur le planning de l’hébergement concerné, positionnez le curseur de la souris sur la date de début de la période que vous souhaitez bloquer. Cliquez et faites un « glisser-déplacer » jusqu’à la date de fin de la période, puis relâchez. Dans la fenêtre qui s’ouvre, sélectionnez « Créer un dossier ». Étape 2 : Choix du prix de l’hébergement Sélectionnez le nombre de personnes, saisissez que le tarif qui sera appliqué pour la totalité du séjour, et le montant de la remise si vous souhaitez en appliquer une. Validez. OPEN PRO « CAMPING », MANUEL D’UTILISATION 13 Étape 3 : Saisie des coordonnées du client Saisissez les coordonnées du client. Cliquez sur « Créer le dossier ». Le dossier de réservation est maintenant créé. Si vous le souhaitez, vous pouvez y apporter des modifications ou des précisions (ajout d’un supplément, confirmation, règlement des arrhes, etc.). L’hébergement est maintenant bloqué sur cette période. Sur le planning, la réservation se matérialise par un bloc de couleur, indiquant le nom du client. 14 OPEN PRO « CAMPING », MANUEL D’UTILISATION Supprimer la réservation d’un client Sur le planning de l’hébergement, cliquez sur la réservation concernée (bloc de couleur indiquant le nom du client) pour accéder au dossier de réservation. En bas à droite de la page, sélectionnez « Supprimer le dossier ». Une boîte de dialogue s’ouvre. Cliquez sur « OK » pour confirmer la suppression du dossier de réservation. L’hébergement est maintenant débloqué sur cette période. Le bloc de couleur correspondant à la réservation du client a disparu. OPEN PRO « CAMPING », MANUEL D’UTILISATION 15 PROPOSER LA RÉSERVATION EN LIGNE SUR VOTRE PROPRE SITE INTERNET Vous avez un site internet ? Proposez-y la réservation en ligne à vos clients ! Pourquoi vendre sur votre site web ? Offrir un service supplémentaire aux visiteurs de votre site Capter une clientèle qui « zappe » très vite Donner à votre site internet une image plus « pro » Compléter les modes de réservation classiques (téléphone…) De votre compte Open System, accédez à l'onglet « Diffuser votre offre » : vous y trouverez 3 propositions de solutions pour intégrer la réservation en ligne sur votre site. 1ère solution : le widget de recherche de disponibilités Il s’agit d’un mini-moteur de recherche de disponibilités, prêt à l’emploi, que vous pouvez insérer sur les pages de votre site, à l’endroit de votre choix. Vos clients n’ont plus qu’à sélectionner leurs dates de séjour pour vérifier la disponibilité des hébergements du camping et effectuer leur réservation ! 2e solution : le widget planning Grâce à l’affichage en mode calendrier, vos clients pourront voir en un clin d’œil à quelles périodes chaque hébergement est disponible. Ce mini-calendrier de disponibilités indique également les dates d’arrivée possibles. En cliquant simplement sur une date, l’internaute accède à la réservation en ligne de l’hébergement choisi. 16 OPEN PRO « CAMPING », MANUEL D’UTILISATION 3e solution : le lien personnalisé Il s’agit d’un simple lien vers la réservation en ligne de votre camping. Il vous suffit d’insérer le lien où vous le souhaitez sur votre site internet. Ce lien peut prendre la forme que vous voulez : texte de votre choix, bouton « Réserver », rubrique de menu... Astuces Pour plus d’efficacité, appliquez ces quelques règles simples : Limitez le nombre de clics : proposez de préférence la réservation en ligne dès la page d’accueil de votre site, voire sur toutes les pages. Attirez l’attention : faites en sorte que votre lien personnalisé soit bien visible dans la page (emplacement, taille, couleur), et utilisez un texte court et facilement compréhensible. OPEN PRO « CAMPING », MANUEL D’UTILISATION 17 Rozenn Le Quéré Pôle Commercialisation Tél 02 98 76 25 59 [email protected] Finistère Tourisme, Agence de Développement Touristique 4 rue du 19 mars 1962, CS 92005, 29018 Quimper Cedex Tél. 02 98 76 24 77, fax 02 98 52 19 19, adt29@finisteretourisme.com www.finisteretourisme.com Finistère Tourisme, aout 2015 © Crédit photographique : F. Hamel, Finistère Tourisme VOTRE CONTACT