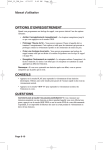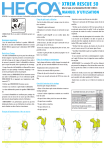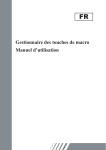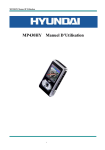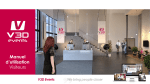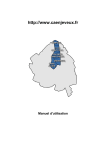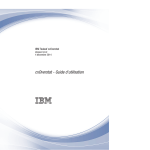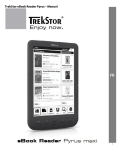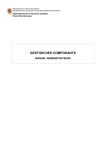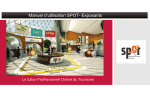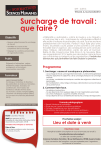Download le manuel d`utilisation VISITEUR
Transcript
Manuel d’utilisation de V3D Events - Visiteurs We bring people closer VISITEURS Faites partie de l’aventure et découvrez un évènement innovant ! Grâce aux plateformes virtuelles, ce sont les évènements qui viennent à vous ! Ce manuel vous guidera à travers les différents environnements de la plateforme pour vous permettre de vous familiariser avec ce concept. Nous vous présenterons tous les trucs et astuces vous permettant de pleinement profiter de cet évènement virtuel. Légende : Notes à retenir 2 Sommaire 1. Accès à la plateforme ……………..…………………………………… p4 1.1. Contrôle de votre Equipement ………………………….. p5 1.2. Connexion à la plateforme …………………………....... p6 Le but de ce manuel est de vous expliquer comment se rendre sur la plateforme et comment gérer votre temps durant l’évènement virtuel. 2. Outils de navigation ……………………………........................... p7 3. Salon ..………………………………………………………………………. 3.1. Halls ..…………………………………………………………… 3.2. Stands ..………………………………………………………… p11 p11 p13 Les différentes étapes à suivre ont été classées afin que vous puissiez apprivoiser rapidement le concept de l’évènement virtuel. 4. Porte documents ……………..…………………………………………. p20 5. Conférences ………………………………………………………………. p22 6. Workshops ………………………………………………………………… p26 7. Lounge ………………………………………………………………..……. p31 8. Salle Presse ………………………………..……………………………… p34 9. Déconnexion ………………………………………………………..……. p35 3 1. Accès à la plateforme Pour entrer sur la plateforme en ligne vous donnant accès à l’évènement virtuel, il vous suffit de renseigner dans un navigateur de recherche (Internet Explorer, Chrome, Firefox, Safari ou autre) l’adresse URL de l’évènement virtuel que l’organisateur vous aura communiquée. Cette adresse peut avoir deux de formes : - nom-de-l-evenement.salon-virtuel-3d.com/ ou - nom-de-l-evenement.com/ 4 1.1. Contrôle de votre équipement Pour l'utilisation des étapes suivantes, vous aurez besoin d'avoir à disposition votre webcam et votre microphone installés sur votre ordinateur. Pour être sûr qu'ils fonctionnent correctement veuillez utiliser le système de vérification « system check » que nous vous fournissons en bas de page de votre salon. Votre micro Votre webcam 5 1.2. Connexion à la plateforme Si un badge s’affiche - Définissez avec quel compte vous souhaitez vous identifier (si le choix est possible) : Réseau social Connexion anonyme Utilisateur (login et votre mot de passe que l’organisateur vous a transmis) - Demandez au système de se souvenir de votre identifiant Avant de vous connecter sur la plateforme, nous vous invitons à vérifier votre équipement (microphone et webcam) en utilisant le lien qui se trouve au bas de votre page. (Cf. section 1.1.) - Une fois connecté, vous pouvez remplir votre profil via l’outil d’édition Si aucun badge ne s’affiche - Cliquez sur le bouton “connexion” en haut de la page - Définissez avec quel compte vous souhaitez vous identifier (si le choix est possible) : Réseau social Connexion anonyme Utilisateur (login et votre mot de passe que l’organisateur vous a transmis) - Demandez au système de se souvenir de votre identifiant - Remplissez votre profil (optionnel) 6 2. Outils de navigation Boutons de navigation Survolez et cliquez pour vous rendre dans un des lieux : Halls, Espace de Conférences, de Workshops, Salle Presse ou Lounge. Vous pourrez accéder aux différents espaces du salon virtuel en cliquant sur les boutons de navigation présentés ci-contre. La flèche de retour Elle vous permet de revenir à l’étape précédente de votre position actuelle. Le fil d’Ariane Ce menu interactif se construit au fur et à mesure de votre progression dans le salon. 7 2. Outils de navigation Une fois engagé dans la visite du salon, différents éléments vous permettrons de vous orienter et de vous déplacer. La mini map Cliquez sur n’importe quel espace pour vous y rendre immédiatement. 8 2. Outils de navigation Hall Dispatcher Consultez le nom des halls et stands présents au sein de l’évènement virtuel tout en les localisant 9 2. Outils de navigation Tout au long de votre visite sur la plateforme d’évènement virtuel, vous aurez accès au moteur de recherche vous permettant d’accéder directement à n’importe que stand, qu’importe l’espace dans lequel vous vous situez. Le moteur de recherche : Tout au long de votre visite recherchez par mot clé et accédez en un clic aux stands qui vous intéressent. Les bulles vertes signifient qu’un exposant est présent sur le stand. 10 3. Salon 3.1. Hall Premier type de hall Les Halls pouvant contenir jusqu’à 25 stands sont organisés comme suit : 11 3.1. Hall Second type de hall Les Halls pouvant contenir jusqu’à 10 stands sont organisés comme suit : 12 3.2. Stands Les stands pourront apparences : avoir différentes 13 3.2. Stands Interactions possibles 1 : Webcam de l’exposant connecté. 2 : Réduire la fenêtre de chat pour cacher la webcam 3 : Discussion publique en cours dans le stand 4 : Zone de saisie de texte et bouton de publication de votre message sur le chat public du stand 5 : Bulle verte indiquant que l’exposant est actuellement connecté et disponible pour entrer en discussion avec vous 6 : En survolant l’avatar de l’exposant avec votre souris vous accéderez à sa carte de visite - Pour faire un chat privé avec un exposant connecté, il vous suffit de cliquer sur son avatar. En cliquant dessus, un nouvel onglet s'ouvrira dans l'interface de discussion (à côté du chat public). - L’exposant peut lui aussi inviter l’un de ses visiteurs dans une conversation instantanée 14 3.2. Stands Discussions instantanées Pour entrer en discussion privée, vous devez sélectionner le nouvel onglet récemment ajouté ( ). Une fois sur cet onglet, une fenêtre de confirmation s’ouvre vous demandant si vous souhaitez partager votre microphone et votre webcam. 1a : Autoriser le partage de votre webcam et microphone. 1b : Refuser le partage de votre webcam et microphone. 2 et 3 : webcams des participants 4 : Nouvel onglet créé lorsque vous avez cliqué sur un exposant connecté du salon pour débuter une conversation privée. Si, après avoir cliqué sur Allow / Autoriser, votre navigateur Internet ne fonctionne plus correctement, cela est surement dû au fait que votre webcam ET / OU votre microphone ne sont pas correctement installés. Veuillez vérifier votre équipement. (cf. étape n° 1.1.) 15 3.2. Stands Envoi de message Pour des échanges plus formels, vous avez aussi la possibilité de contacter l’exposant via email. Cliquez sur le bouton Contact Email pour envoyer un message à l’exposant, deux options sont possibles selon le choix qu’a fait l’exposant : Une fenêtre de contact apparait (image ci-contre). Vous n’avez plus qu’à renseigner les éléments et envoyer votre message ou Le système va ouvrir la messagerie de votre ordinateur (outlook, gmail, autres). Vous pourrez ainsi envoyer un message depuis votre boite email. Pour accéder aux documents de la Salle Presse le fonctionnement est le même à la différence près que dans la Salle Presse une liseuse vous permet de pré-visualiser les documents avant de les télécharger ou de les déposer dans votre porte document 16 3.2. Stands Liens Chaque stand à la possibilité de mettre à disposition des visiteurs des liens relatifs à leur activité : - Site web Réseaux sociaux Fiche produit / service Site e-commerce … Cliquez sur le bouton Liens pour ouvrir la liste des documents disponibles - La liste des liens du stand apparait - Choisissez le lien vers lequel vous souhaitez être redirigé 17 3.2. Stands Vidéos Pour chaque vidéo que vous visionnerez, vous pourrez : 1 : Fermer la visionneuse vidéo 2 : Mettre le film en pause ou en lecture 3 : Avancer dans la vidéo grâce à la barre de lecture 4 : Visualiser l’état de téléchargement grâce à la barre de chargement du fichier vidéo 5 : Activer / désactiver le son 6 : Opter pour le mode plein écran 7 : Accéder au menu regroupant toutes les vidéos disponibles dans cette section. Lancer une nouvelle vidéo en cliquant sur son lien. Vous pourrez trouver des vidéos dans les stands, les podcasts et la salle presse. 18 3.2. Stands Documents 1. Cliquez sur le bouton Médias pour ouvrir la liste des documents disponibles Pour toujours partager davantage, les exposants peuvent intégrer à leur stand des documents à disposition des visiteurs. Ceuxci peuvent être des : - Logos - Images - PDF - ou encore des vidéos. 2. La liste des documents du stand apparait Choisissez l’action que vous souhaitez effectuer : A : Ouvrir le document B : Mettre le fichier dans votre porte document Pour ces dernières (les vidéos) vous pouvez y accéder via le menu déroulant « Liste des vidéos » qui vous est expliqué dans la page suivante. Pour accéder aux documents de la Salle Presse le fonctionnement est le même à la différence près que dans la Salle Presse une liseuse vous permet de pré-visualiser les documents avant de les télécharger ou de les déposer dans votre porte document 19 4. Porte documents Lors de votre visite du salon, vous allez avoir la possibilité d’accéder à de nombreux documents. Pour chacun d’entre eux, vous pourrez les télécharger via votre porte documents. Le porte documents est un outil vous permettant tout au long de votre visite de regrouper les documents qui vous intéressent. 1 : Accédez à votre porte documents grâce à l’icône figurant en bas de votre fenêtre. Le liseré orange autour de l’icône indique que le porte document est ouvert. 2 : Visualisez la liste des documents que vous avez déjà ajoutés au porte documents. 3 : Téléchargez l’intégralité des documents présents dans le porte documents. Un fichier ZIP va se créer, vous pourrez l’enregistrer où vous le souhaitez. Vous pourrez ainsi télécharger en une seule fois tout les documents que vous aurez accumulés dans cet espace. 20 Changement d’espace Carte de navigation : Tout en bas à gauche de votre écran vous pouvez cliquer sur la boussole. Elle vous donnera accès à la carte de navigation. Pour changer d’espace et sortir d’un stand pour accéder directement à la salle de conférence, par exemple, vous pouvez utiliser la carte de navigation ou encore la flèche de retour. Depuis cette carte, vous pourrez atteindre automatiquement n’importe quel autre espace de la plateforme : Salle Presse, Conférence, Lounge,... Flèche de retour : En bas au centre de votre écran vous pouvez cliquer sur la flèche de retour. Elle vous permet de revenir à l’étape précédente de votre position actuelle. 21 5. Conférences Les conférences virtuelles sont accessibles par l’ensemble des participants à l’évènement virtuel : − Visiteurs − Exposants − Conférenciers − Leaders de workshops − Organisateurs 22 5. Conférences E-conférence ou Podcast Avant d’intégrer la salle de conférences, vous devez choisir si vous souhaitez : 1 : Assister à une conférence live. Dans ce cas, il est possible que plusieurs econférences soient prévues en même temps, veuillez choisir la conférence qui vous intéresse. 2 : Visionner une vidéo ou la retransmission d’une e-conférence déjà finie. Sélectionnez dans la liste des podcasts la vidéo souhaitée. 3 : Télécharger le support de présentation des conférences, dès lors* que le conférencier aura mis en ligne un support power point (ppt). *Pour télécharger le support de présentation d’une conférence, celle-ci doit avoir débuté. 23 5. Conférences E-conférences 1 : Support de présentation du conférencier 2 : Webcam du conférencier. 3 : Zone de Chat public dans lequel tous les auditeurs peuvent poser leurs questions. La zone grise en bas de cette fenêtre est l’espace de saisie de texte. 4 : Passer en mode plein écran 24 5. Conférences Podcasts 1 : Podcast vidéo 2 : Bouton de lecture/pause 3 : Avancer dans la vidéo grâce à la barre de lecture 4 : Visualiser l’état de téléchargement grâce à la barre de chargement du fichier vidéo 5 : Activer / désactiver le son 6 : Mode plein écran 7 : Accéder au menu regroupant toutes les vidéos disponibles dans cette section de podcast. Lancer une nouvelle vidéo en cliquant sur son lien. 25 6. Workshops Les workshops sont légèrement différents d’une simple conférence. Dans le cas d’une conférence, un conférencier présente seul sa thématique devant un auditoire « passif ». Au sein d’un workshop, le leader anime un travail de groupe où chaque participant peut demander la parole et intervenir devant le reste de l’auditoire. Ces workshops sont néanmoins limités à 12 participants (plus un leader) de manière à favoriser l’échange entre les intervenants. 26 6. Workshops 1 : Webcam du conférencier. 2 : Webcam de l’intervenant une fois que celui-ci dispose du droit de parole. 3 : Support de présentation du leader 4 : Télécharger le support de présentation 27 6. Workshops 5 : Passer en mode plein écran 6 : Liste des participants 7 : Zone de Chat du workshop dans lequel tous les participants peuvent poser leurs questions. La zone grise en bas de cette fenêtre est l’espace de saisie de texte. 8 : Demande de prise de parole auprès du leader du workshop 28 6. Workshops Un code couleur à été établit différencier les statuts de intervenants du workshop : afin de chaque Gris Invités non présents au workshop Orange Le Leader du workshop Bleu Participants présents au workshop Vert Participant ayant pris la parole avec l’accord du Leader 29 Changement d’espace Carte de navigation : Tout en bas à gauche de votre écran vous pouvez cliquer sur la boussole. Elle vous donnera accès à la carte de navigation. Pour changer d’espace et sortir d’un workshop pour accéder directement au Lounge, par exemple, vous pouvez utiliser la carte de navigation ou encore la flèche de retour. Depuis cette carte, vous pourrez atteindre automatiquement n’importe quel autre espace de la plateforme : Salle Presse, Conférence, Lounge,... Flèche de retour : En bas au centre de votre écran vous pouvez cliquer sur la flèche de retour. Elle vous permet de revenir à l’étape précédente de votre position actuelle. 30 7. Lounge Le Lounge est un espace d’échanges et de discussions auquel tout le monde peut accéder (visiteurs, organisateurs, exposants, conférenciers, …). Le Lounge étant un espace public, aucune information des conversations ne pourra être supprimée. 31 7. Lounge Discussion commune 1 : Liste des contacts présents dans le Lounge 2 : Espace de conversation publique. Tous les utilisateurs ont accès à ce contenu. 3 : Zone de saisie de votre texte. 4 : Bouton de publication du message que vous avez saisi dans la zone 3 32 7. Lounge Discussion semi-privée Dans cet espace, en plus de la page de discussion commune qui est proposée, les participants qui souhaitent échanger à part, peuvent utiliser des discussions semi privées. Il suffit de : 1 : cliquer sur le nom de l’interlocuteur intéressé parmi la liste des contacts présents. 2 : une nouvelle liste de discussion se crée, ainsi qu’un onglet supplémentaire. Un nom choisi aléatoirement sera donné à la discussion, dans le cas présent : Hegoa. 3 : commencer la discussion semi-privée. 33 8. Salle Presse La salle Presse est un espace où vous retrouverez des documents créés par l’organisateur de l’évènement, les exposants ou encore les conférenciers et leaders de workshop, sous forme de vidéo ou de PDF. Les vidéos peuvent être directement depuis cet espace. visionnées Quant aux documents, vous pourrez les lire depuis la Salle Presse ou encore : 1 : Télécharger directement le PDF 2 : Ajouter le PDF à votre liste de documents à télécharger via votre porte documents. 34 9. Déconnexion Pour vous déconnecter de la plateforme, il vous suffit : 1. D’accéder à votre compte. Une fenêtre déroulante concernant vos données personnelles apparaitra. 2. Un simple clic sur l’inscription Déconnexion vous déconnectera automatiquement de la plateforme. 35 We bring people closer Profitez pleinement de votre évènement virtuel