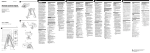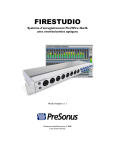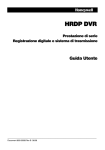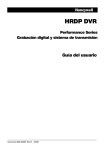Download DVR 1
Transcript
Manuel d’utilisateur DVR Pro Series . Manuel d’utilisation DVR Pro Pentaflex . e2w ProDVR Manuel d’utilisateur DVR Pro Series . . e2w ProDVR Manuel d’utilisateur DVR Pro Series . . e2w ProDVR Manuel d’utilisateur DVR Pro Series . Chapitre 1 – Introduction 1.1 Caractéristiques Votre enregistreur digital vidéo (DVR) vous offre la capacité d’enregistrement pour 4, 8 ou 16 caméras simultanément. Il vous donne des images d’une qualité exceptionnelle aussi bien en direct qu’en lecture et il a les caractéristiques suivantes : . 4, 8 ou 16 raccords d’entrée composés . Compatible avec couleur (NTSC ou PAL) et B&W(CCIR et EIA-170) sources vidéo . Equipement de recherche multiple (Date/Heure, Calendrier, Evénement) . Enregistre jusqu’à 240 NTSC images par seconde (200 PAL images par seconde . Raccords vidéo « Loop-Through » . Enregistrement continu en Disk overwrite Mode . Enregistrement continu pendant l’archivage, pendant la transmission vers un équipement éloigné et pendant la lecture . Système menu convivial pour Graphical User Interface (GUI) . Différents possibilités d’enregistrement (manuel, événement, programmation) . Enregistrement et lecture audio . Raccords Alarme comprennent : Entrée, Sortie . Sirène d’alarme incorporée . Accès au vidéo direct ou vidéo enregistré par Internet ou Modem Figure 1 – Installation type d’un DVR . e2w ProDVR Manuel d’utilisateur DVR Pro Series . 1.2 Aperçu technique Votre DVR remplace en même temps un VCR « time lapse » et un « multiplexeur » dans une installation de sécurité. En plus il possède une quantité de caractéristiques qui le rendent plus performant et plus facile à utiliser que le VCR le plus avancé. Le DVR transforme le vidéo analogue NTSC ou PAL en images digitales et les enregistre sur disque dur. L’utilisation du disque dur vous permet un accès quasiment instantané à l’enregistrement vidéo ; on ne doit pas rembobiner. Cette technologie vous permet également de regarder l’enregistrement vidéo pendant que le DVR continue à enregistrer. L’enregistrement digital vidéo a différents avantages sur l’enregistrement analogique sur bade magnétique. Il n’est pas nécessaire d’ajuster le tracking. On peut arrêter l’image, avancer ou reculer rapidement et avancer ou reculer lentement sans que les images se strient ou se déchirent. La vidéo digitale peut être indexé par date et par événement et vous pouvez regarder l’enregistrement immédiatement après avoir sélectionné la date ou l’événement. Votre DVR peut être programmé pour l’enregistrement time lapse ou l’enregistrement des événements. Vous pouvez déterminer les heures d’enregistrement et le programme peut être modifié pour la journée, la nuit, le week-end ou les congés. Le DVR peut vous avertir quand le disque dur est plein ou il peut être programmé pour enregistrer sur la plus ancienne vidéo quand cela arrive. Le DVR utilise un arrangement industriel de chiffrage qui rend une modification de l’enregistrement presque impossible. Vous pouvez regarder les enregistrements et commander ou contrôler votre DVR à distance grâce à une connexion par modem ou par Internet. Il y a aussi deux portes USB qui peuvent être utilisées pour connecter le classeur des vidéo clips à un disque dur extérieur ou à un stick de mémoire ou pour connecter la souris USB. Ce manuel d’utilisateur couvre les enregistreurs digitaux vidéo à 4, 8 et 16 canaux. Les DVR sont quasi identiques excepté pour le nombre de caméras et d’alarmes qui peuvent être connectées et pour le nombre de caméras dont les enregistrements peuvent être regardés simultanément. Pour toute simplicité, les Figures et les descriptions dans ce manuel se référent au modèle à 16 caméras. . e2w ProDVR Manuel d’utilisateur DVR Pro Series . Chapitre 2 – Disposition d’un enregistreur digital vidéo Remarque : avant de continuer votre DVR devrait être complètement installé. Référez au chapitre 3 – Installation. 2.1 Arrangement du panneau frontal Figure 2.1 – Panneau frontal d’un DVR 16-canaux (les autres sont identiques) . e2w ProDVR Manuel d’utilisateur DVR Pro Series . Figure 2.2 – Panneau frontal d’un DVR 4-canaux (slimBox) Le panneau frontal ressemble et fonctionne en grande partie comme un VCR combiné à un multiplexeur. Plusieurs touches ont des fonctions multiples. Par la suite toutes les touches et toutes les commandes sont décrites Prenez un peu de temps pour lire les descriptions, parce que vous allez les utiliser pour arranger votre DVR initialement et pour les opérations journalières. . e2w ProDVR Manuel d’utilisateur DVR Pro Series . Touche DISPLAY Appuyer sur la touche « display » permet de changer les formats d’affichage Touche REC Appuyer sur la touche « enregistrement » en mode direct et votre DVR commencera l’enregistrement et vous demandera une confirmation pour l’enregistrement . Touche MENU En poussant le bouton « menu » vous activez l’écran du départ. Vous devez donner votre mot de passe pour arriver au menu principal d’installation. Poussant le bouton ferme également le menu en cours ou la boîte dialogue installation. Touche ESC Appuyer sur la touche « esc » pour quitter l’écran menu ou pour changer de menu. Touche ROTATE (Preset) Appuyer sur cette touche pour une rotation des prises de vue sur l’écran en mode direct. Cette touche est également utilisée pour vérifier les programmations en mode PTZ. Touche BACKUP (Zoom) Appuyer sur cette touche pour appeler le menu « backup » à l’écran et pour quitter ce menu. Cette touche est également utilisée pour le « cut and save » voir annexe C. Cette touche sert aussi à commander le « zoom » en mode PTZ Touche SEARCH (Focus) Appuyer sur cette touche pour appeler et quitter le menu « search ». Cette opération est protégée par le mot de passe de l’utilisateur. Cette touche commande également le « focus » en mode PTZ. Touche PAUSE (Iris) Appuyer sur cette touche en mode « playback » pour un arrêt sur image et pour reprendre la lecture. Cette touche commande « iris » en mode PTZ. Touche avec flèches (en haut, en bas, à gauche, à droite) Ce bouton est utilisé pour naviguer à travers les menus et le GUI. En mode PTZ il est utilisé pour commander le pan (panorama) et le tilt (inclinaison). Il sert aussi à changer la position de l’écran actif et aux fonctions suivantes : En haut : lecture panoramique en mode lecture et lever la caméra vers le haut en mode PTZ. En bas : lecture rapide en mode lecture et incliner la caméra vers le bas en mode PTZ. A gauche : lecture en reculant à vitesse normale en mode lecture et lecture en reculant image par image en mode Pause. Panoramiquer la caméra à gauche en mode PTZ. A droite : lecture en marche avant à vitesse normale en mode lecture et lecture en marche avant image par image en mode Pause. Panoramiquer la caméra à droite en mode PTZ Touche ENTER Cette touche choisit une rubrique importante et finit une entrée faite. . e2w ProDVR Manuel d’utilisateur DVR Pro Series . Touche REWIND (PTZ) Appuyer sur la touche RW pour une lecture de la vidéo en marche arrière à grande vitesse. Pousser encore le bouton change la vitesse de lecture de <<, <<<,<<<< et <<<<< et les images respectives à l’écran de <<, <<<, <<<< à <<<<<. Ce bouton est également utilisé pour le zooming en mode PTZ . Pousser sur ce bouton en mode Pause pour une lecture de la vidéo en marche arrière à vitesse lente. Pousser encore sur ce bouton change la vitesse de lecture de 1/2, 1/4, 1/8, et 1/16. Appuyer sur ce bouton vous permet aussi de rentrer en mode PTZ. Touche FAST FORWARD (play) Appuyer sur la touche FF pour une lecture de la vidéo en marche avant à grande vitesse. Pousser encore sur le bouton change la vitesse de lecture de **, ***, **** et ***** et les images respectives à l’écran de **, ***, **** à ****. Ce bouton est également utilisé pour le zooming en mode PTZ. Pousser sur ce bouton en mode Pause pour une lecture de la vidéo en marche avant à vitesse lente. Pousser encore sur ce bouton change la vitesse de lecture de 1/2, 1/4, 1/8, et 1/16. Appuyer sur cette touche et votre DVR vous montrera les dernières données enregistrées. Touche Numériques (0 – 9, + 10) Appuyer sur le numéro individuel d’une caméra vous donnera l’enregistrement de cette caméra sur l’écran entier. Ces boutons sont également utilisés pour entrer les mots de passe. Utiliser le bouton 10+ pour choisir des nombres plus élevés que 10. Par exemple 10+ 6 =16 Touche LOG OUT Appuyer sur ta touche log out vous fait quitter l’écran menu et vous devez entrer de nouveau votre mot de passe pour accéder à l’écran du départ. ARRANGEMENT FRONTAL LED Power LED Fan LED CD-RW LED Rec LED Net Led . Cette lumière brûle quand le DVR est allumé Cette lumière brûle quand le ventilateur tourne Cette lumière brûle quand le CD-RW est en service Cette lumière brûle quand le DVR enregistre Cette lumière brûle quand le DVR est relié à un réseau e2w ProDVR Manuel d’utilisateur DVR Pro Series . 2.2 Arrangement Panneau Arrière Figure 3.1 – panneau arrière DVR à 16 canaux ( 4 & 8 canaux Similaire ) Figure 3.2 – panneau arrière DVR à 4 canaux ( SlimBox ) . e2w ProDVR Manuel d’utilisateur DVR Pro Series . 2.3 IR Commande à Distance Figure 4 – IR commande à distance . e2w ProDVR Manuel d’utilisateur DVR Pro Series . Chapitre 3. Installation 3.1 Brancher la source vidéo Figure 5 – raccords d’entrée vidéo Connecter le cable coaxial de chaque source vidéo aux raccords BNC d’entrée vidéo 3.2 Brancher le Loop Through vidéo Figure 6 – raccords du Loop Through vidéo Si vous voulez encore connecter vos sources vidéo à un autre appareil vous devez utiliser les raccords BNC Loop Through. Remarque : les fiches BNC Loop Through sont auto terminant. Ne pas brancher un câble sur une fiche loop through si ce câble n’est pas raccordé à un autre appareil parce que cela provoque une mauvaise qualité des images vidéo. 3.3 Brancher l’écran Figure 7 – raccords vidéo out Connecter l’écran au raccord Main ou au raccord VGA. Si nécessaire, connecter l’écran spot au raccord spot . e2w ProDVR Manuel d’utilisateur DVR Pro Series . 3.4 Connecter le son Remarque : l’utilisateur doit se renseigner si les lois et régulations locales permettent d’enregistrer le son. L’enregistrement est de son entière responsabilité. Figure 8 – raccords son entrée et son sortie Haut- parleur (sortie son) MIC (entrée son) Votre DVR sait enregistrer le son. Connecter votre source audio à entrée son et votre sortie son à l’amplificateur. Remarque : votre DVR ne possède pas une sortie son amplifié, et de ce fait vous avez besoin d’un hautparleur avec amplificateur. L’entrée son peut se faire d’une source amplifiée ou directement d’un microphone. 3.5 Brancher les Alarmes Figure 9 – languettes de connexion entrée alarme Pour effectuer une connexion, pousser sur le bouton et le tenir enfoncé, insérer le fil dans le trou au-dessus du bouton, lâcher le bouton et tirer gentiment sur le fil pour s’assurer d’une bonne connexion. Pour déconnecter pousser sur le bouton en dessous du fil, tenir le bouton enfoncé et retirer le fil. AI – 1 – 16 (Entrée alarmes) Vous pouvez employer des systèmes extérieurs pour signaler à votre DVR de réagir aux événements Des interrupteurs mécaniques ou électriques peuvent être connectés à entrée alarmes AI et à GND (raccords terre) Voir chapitre 6 - Programmation avancée – Installer alarme GND (Terre) Remarque : relier la partie terre entrée alarme et/ou sortie alarme au raccord GND . e2w ProDVR Manuel d’utilisateur DVR Pro Series . AO – 1 – 8 (Sortie Alarme) Figure 10 – languettes de connexion sortie alarme Votre DVR peut activer des systèmes extérieurs comme des lumières ou des sirènes. Connecter ces systèmes à AO (Sortie Alarme) et à GND (raccords terre). Voir chapitre 6 – Programmation avancée – Installer alarme 3.6 Connecter au RS485 Figure 11 – Raccord RS485 Le DVR peut être commandé à distance par un appareil extérieur (commande à distance) ou par un système de commande comme un clavier utilisant RS485 (série de signaux de communication semi duplex). Le raccord RS485 peut aussi être utilisé pour contrôler le PTZ (pan, tilt, zoom) des caméras. Connecter RX-/TX- et RX+/TX+ du système de contrôle au TX-/RX- et TX+/RX+ (respectif) du DVR. Consulter le manuel du fabricant de la caméra PTZ ou de la commande à distance pour la configuration du raccord RS485. . e2w ProDVR Manuel d’utilisateur DVR Pro Series . 3.7 Connecter à la porte Réseau Figure 12 – connexion Réseau Le DVR peut être raccordé au réseau en utilisant la connexion réseau. Brancher un câble Cat5 avec un dispositif RJ-45 au raccord du DVR. Le DVR peut se trouver en réseau avec un computer pour pouvoir visionner, chercher, configurer et actualiser le software à distance. Voir chapitre 6 – programmation Réseau – installation Internet 3.8 Connecter à la porte RS232 Figure 13 – raccord RS232 Le raccord RS232 sert à connecter un modem extérieur pour pouvoir visionner et configurer à distance. Voir chapitre 6.4 programmation réseau – installation en série et annexe G –PSTN installation Modem. Remarque : le DVR est livré sans câble modem et beaucoup de modems sont livrés sans câble. En achetant un modem vérifiez d’avoir le câble d’adaptation adéquat. 3.9 Connecter aux portes USB Figure 14 – Raccord USB Il y a deux portes USB. Une porte sert à l’utilisation de la souris USB et l’autre à la connexion d’un disque dur extérieur ou d’un stick de mémoire USB. Placer l’appareil disque dur extérieur assez près du DVR pour pouvoir connecter le câble, en général moins que 2 mètres. Utiliser le câble USB livré avec l’appareil disque dur pour la connexion avec le DVR. Voir chapitre 5 – information sur l’opération d’archivage d’images sur un disque dur extérieur ou sur un stick de mémoire USB. . e2w ProDVR Manuel d’utilisateur DVR Pro Series . 3.10 Connecter à la caméra PTZ Raccorder la caméra PTZ au RS485 sur le panneau arrière du DVR. (voir Figure ) Les cameras PTZ souvent utilisées sont Pelco-D/P, NVCC-Z42N, CyberDome (Kalatel), Samung, Samsung Techwin, Dongyang, DRX-500, Fastrax II, Sensormatic, PIH-7600, Eyeview Dome, etc DVR Pro 4c SlimBox TXTX+ PTZ Unit . e2w ProDVR Manuel d’utilisateur DVR Pro Series . Chapitre 4 - Guide rapide 4.1 Comment faire l’installation Installer un disque dur dans votre DVR en ouvrant le boîtier supérieur. . Connecter les caméras aux raccords vidéo in N° 1 – 16 . Connecter un écran au Main (CCTV) ou VGA. (Si nécessaire connecter l’écran spot au Spot A, B ou C) . Connecter le câble du réseau à la porte Internet . Allumer les caméras, l’écran et votre DVR Votre DVR sera initié et cela prendra environs 150 secondes. L’initiation terminée vous aurez des images en direct à l’écran. En mode défaut (paramètres programmés à l’usine) toutes les caméras sont visionnées en même temps. Pousser sur le bouton d’une caméra vous permet de visionner à l’écran complet les prises de vue de cette caméra. Vous aurez des images en direct aussi longtemps que vous ne changez pas de mode. Mode défaut pour l’audio est mute on. Eteindre le audio mute pour visionner en live audio. Remarque : Voir chapitre 3 Installation pour plus d’informations. 4.2 Interface pour chaque Utilisateur . e2w ProDVR Manuel d’utilisateur DVR Pro Series . Installation Caméra + Install + V Save Cancel vous permet de changer individuellement la programmation des canaux vous permet de changer la programmation de base de chaque canal bouton qui vous montre toute la rubrique de l’installation/programmation bouton qui sert à sauvegarder la programmation de votre choix bouton qui sert à ne pas valider une programmation faite et de revenir à la programmation préalable Menu – Programmer l’Enregistrement Exit > 8+ Bouton pour quitter le menu principal Bouton pour programmation Jour, Nuit, Week-end et aussi pour programmer d’autres détails du menu La valeur de programmation 8+ veut dire que la valeur minimum est 8 mais des valeurs plus élevées peuvent être programmées Fonction Souris En haut - Remarques A gauche bouge l’indicateur de la souris vers le haut ou vous montre le TOP Menu à l’écran des prises de vue en direct ou à l’écran de lecture bouge l’indicateur de la souris vers le bas ou vous montre le BOTTOM menu à l’écran des prises de vue en direct ou à l’écran de lecture bouge l’indicateur de la souris vers la gauche A droite bouge l’indicateur de la souris cers la droite En Bas Bouton gauchefonctionne comme le SET de votre commande Pour visionner sur l’écran entier en direct ou en lecture Bouton droit pour visionner le menu CAMEO . e2w ProDVR Manuel d’utilisateur DVR Pro Series . 4.3 Monitoring Utilisant le clavier frontal : Sélectionner la disposition des images en utilisant le bouton Display frontal. Pour visionner une caméra sur l’écran complet utiliser les boutons numériques du panneau frontal. Utilisant la souris : Déplacer la souris au bas de l’écran, activer Bottom Menu pour sélectionner la disposition des images. Pour visionner une caméra sur l’écran complet cliquer sur un canal avec le bouton gauche de la souris. Remarque : voir chapitre 5 - Mode opératoire 4.4 Comment Enregistrer Actionner le bouton « enregistrement instantané » sur le panneau frontal et votre DVR commencera à enregistrer. Pour arrêter l’enregistrement pousser à nouveau sur le bouton. Les paramètres d’enregistrement programmés par l’usine sont d’application à la première mise en service du DVR . 4.5 Comment visionner des enregistrements Cliquer le bouton Recherche (search) sur le panneau frontal pour trouver le jour et l’heure de l’enregistrement à visionner. L’utilisateur peut aussi chercher en utilisant les différentes méthodes de playback qui sont à sa dispostion. Remarque : voir chapitre 5 –Mode opératoire – Rechercher et regarder enregistrements 4.5 Comment installer le réseau En utilisant un IP dynamique allumez le IP dynamique dans votre menu programmation Internet. En utilisant un IP statique rentrer l’information IP dans votre menu programmation Internet. Installer la software SMS dans votre PC et additionner l’information du DVR au SMS. Remarque : voir chapitre 6 – programmation Internet - programmation avancée et le manuel SMS inclus. Remarque : on vous demandera de confirmer votre nom de passe en utilisant les boutons du panneau frontal pour la première fois. Le mot de passe programmé par l’usine est 1111. . e2w ProDVR Manuel d’utilisateur DVR Pro Series . Chapitre 5 – Mode Opératoire 5.1 Ouverture de session du DVR Ce système classifie les utilisateurs en différentes catégories (ADMIN, SUPERUSER, USER) et limite ainsi leur accès au système opérationnel. Chaque niveau d’autorité pour ouverture et accès est indiqué ci-après et le niveau ADMIN outrepasse tous les niveaux. Pousser le bouton Menu pour obtenir l’écran de programmation et l’écran Admin Password apparaît. Entrer le mot de passe en formant la combinaison appropriée avec les touches numériques et puis pousser le bouton Enter. Le mot de passe programmé par l’usine est 1111. La fenêtre log-in apparaît en poussant les boutons suivants : Bouton Menu REC Backup Search Play Pause PTZ Niveau d’accès Admin Admin Superuser Superuser Superuser User User 5.2 Fermer session Pour quitter le système cliquer le bouton LOCK sur le panneau frontal ou cliquer le bouton Log-out du Menu Top en utilisant la souris. Le système DVR se met automatiquement en veilleuse après un certain temps. Menu Timeout qui a été programmé dans System Setting est le temps prédéterminé pour un logout automatique. . e2w ProDVR Manuel d’utilisateur DVR Pro Series . 5.3 Visionner en direct Remarque : ce chapitre assume que votre DVR a été installé et configuré. Si ce n’est pas le cas se référer au chapitre 3 Installation et chapitre 6 Configuration. Les contrôles d’un DVR sont similaires aux contrôles d’un VCR. Les fonctions principales d’un VCR sont l’enregistrement et la lecture des enregistrements mais un DVR vous donne un contrôle plus détaillé sur les enregistrements et sur la lecture des enregistrements. Vous pouvez établir des plans d’enregistrement basés sur des heures bien déterminées de la journée, de la nuit ou du week-end. Le DVR vous donne aussi des outils plus sophistiqués que le VCR pour les recherches dans les enregistrements. Le DVR vous offre également des techniques que le VCR ne possède pas comme commander l’appareil à distance, enregistrer et en même temps visionner des enregistrements précédents, imprimer des images sur imprimante normale. Aussi vite que le DVR a terminé son procès d’initialisation, il vous donnera des images en direct sur l’écran accouplé. La programmation d’usine vous donne les images de toutes les caméras en même temps. Poussant le bouton d’une caméra bien déterminée vous permettra de regarder sur écran complet les images de cette caméra. Le DVR montrera des images en prise directe jusqu’au moment que l’utilisateur change de mode. La programmation de l’usine pour l’audio est mute on donc vous devez fermer le mute pour visionner en live audio. Pousser le bouton DISPLAY vous donne les différents formats d’affichage. Pousser le bouton ROTATE permet la rotation des images à l’écran. Dans n’importe quel format d’affichage direct pousser le bouton ENTER et un curseur bleu carré apparaît. Vous pouvez bouger ce curseur en utilisant le bouton à flèches et vous pousser à nouveau sur le bouton ENTER pou obtenir le menu Cameo. L’image suivante apparaît à l’écran. Figure 15 ; Live Cameo Menu . e2w ProDVR Manuel d’utilisateur DVR Pro Series . Vous pouvez changer la caméra active sur le canal sélectionné. Pousser le ENTER après avoir cliqué sur le CAMERA CHANGE. Le suivant pop-up menu apparaîtra : Figure 16 : CAMEO – CAMERA CHANGE Vous pouvez sélectionner une cameo caméra et l’enregistrement se fera de cette cameo caméra. Quand vous sélectionnez le RECORD CHANGE dans le menu CAMEO, le menu suivant apparaîtra : Figure 17 : CAMEO – RECORD CHANGE Vous pouvez changer la qualité de l’enregistrement, la définition et la qualité de l’image sur le canal sélectionné dans ce menu. Vous pouvez arrêter l’image en visionnement direct en choisissant FREEZE ou FREEZE ALL dans le menu CAMEO, voir menu qui suit, Figure 18 : CAMEO MENU – FREEZE Vous pouvez arrêter l’image de tous les canaux en Sélectionnant FREEZE ALL jusqu’au moment que vous touchez le FREEZE ALL à nouveau ou vous pouvez arrêter l’image d’un canal en Sélectionnant FREEZE jusqu’au moment que vous touchez le FREEZE à nouveau. . e2w ProDVR Manuel d’utilisateur DVR Pro Series . Live Cameo Menu Dans n’importe lequel des formats d’affichage pousser sur le bouton ENTER et un curseur bleu carré apparaît. En bougeant le curseur vers le haut ou vers le bas et les suivants pop-up menus apparaissent : Figure 19 : CAMEO – UP LIVE MENU Vous pouvez entrer dans les menus Search, Backup, Alarm, Status, Recording et Log-out Figure 20 : CAMEO – DOWN LIVE MENU Le down live menu vous permet de changer les formats d’affichage. Bouton Remarques Display Quand vous poussez les boutons 1, 4, 7, 9, 10, 13, 16, l’écran se divise comme indiqué et sert à vous faciliter le visionnement Rotate En live mode pousser le bouton ROTATE vous permet de changer l’affichage manuellement chaque fois que vous touchez le bouton. Pousser le bouton permet de changer l’écran complet en 4 ou en 9 petits écrans. Par exemple, pousser le bouton quand l’écran est divisé en quatre vous donne l’image des 4 caméras suivants. Enter Sélectionner Cameo ou displaying Cameo menu Touches numériques Utiliser pour sélectionner la caméra correspondante directement 10+ touches numériques Utiliser pour entrer des nombres plus élevés que 10 . e2w ProDVR Manuel d’utilisateur DVR Pro Series . 5.4 PTZ Control Le DVR peut diriger et contrôler plusieurs caméras qui ont les capacités de Pan, Tilt et Zoom. Pousser sur le bouton ENTER pour obtenir le Live Cameo Menu et sélectionner PTZ pour entrer en mode PTZ. Le PTZ peut être contrôlé par la souris ou par les commandes du panneau frontal sur écran divisé. 1. Par souris - cliquer le bouton droit de la souris sur le canal d’une caméra PTZ pour obtenir le Live Cameo Menu. - Sélectionner PTZ dans le Live Cameo Menu - cliquer le bouton droit de la souris une deuxième fois et le PTZ menu apparaîtra - diriger le Zoom In/Out, le Focus et l’Iris en cliquant les boutons respectifs du menu voir Figure 21. MENU ZOOM FOCUS IRIS Figure 21 – PTZ Menu 2. Par boutons du panneau frontal - pousser le bouton Enter et bouger vers le canal d’une caméra PTZ - pousser une deuxième fois sur le bouton ENTER pour obtenir le Live Cameo Menu - sélectionner PTZ dans le Live Cameo Menu - pousser à nouveau le bouton ENTER et le menu PTZ voir Figure 21 apparaîtra - contrôle du Zoom : pousser le bouton du Zoom (Backup) en mode PTZ et pousser le bouton Fast Rewind pour Zooming In et le bouton Fast Forward pour Zooming Out - contrôle du Focus : pousser le bouton du Focus (Search) en mode PTZ et contrôler le Focus avec les boutons Fast Rewind et Fast Forward - contrôle Iris : pousser le bouton Iris (Pause) en mode PTZ et contrôler Iris avec les bouttons Fast Forward et Fast Rewind. . e2w ProDVR Manuel d’utilisateur DVR Pro Series . Figure 22 – PTZ SUB-MENU Speed Setup Choisir la vitesse de mouvement de la caméra PTZ en choisissant la vitesse de 1 à 8 après avoir poussé le bouton SPEED Remarque : en utilisant la souris pour le mouvement de la caméra PTZ, la vitesse dépend de l’endroit où se trouve la souris. Augmenter la vitesse en déplaçant la souris du centre vers le bord de l’écran. Preset Setup Diriger la caméra vers un endroit bien déterminé et programmer cet emplacement en poussant sur le bouton STORE. Pour diriger la caméra vers les endroits programmés pousser le bouton MOVE et sélectionner le numéro programmé de cet emplacement et la caméra se dirigera vers cet emplacement. Votre DVR sait emmagasiner 64 endroits préprogrammés. Preset Tour Arranger un preset tour en faisant des listes avec 6 endroits préprogrammés. Pousser sur LIST et faire une liste avec 6 différents endroits préprogrammés et pousser sur ON pour que la caméra fasse le tour programmé. Pattern Setup Arranger un suivi d’enregistrement de mouvements, de zooming, de focussing et d’iris. Pousser le bouton BEGIN et bouger ou Zoom la caméra PTZ et puis pousser le bouton END. Tous les mouvements effectués pour panning, tilting, zooming et iris sont enregistrés. Pattern Tour Pousser le bouton Pattern Tour et la caméra PTZ exécutera le suivi programmé. Auto Focus / Power / Light Vous pouvez allumer ou éteindre auto focus, power et light en Sélectionnant une possibilité et en poussant le On ou le OFF Remarque : il y a des caméras PTZ qui n’ont pas les fonctions Preset Tour ou Pattern Tour. . e2w ProDVR Manuel d’utilisateur DVR Pro Series . 5.5 Enregistrer Vidéo & Audio Enregistrement Images Après l’installation en suivant les instructions reprises dans le chapitre 3 votre DVR est prêt à enregistrer. Votre DVR commence à enregistrer quand vous poussez sur le bouton REC de votre commande à distance ou du panneau frontal. Vous pouvez naturellement enregistrer sans changer la programmation de l’usine mais vous pouvez également enregistrer en utilisant les différentes options que votre DVR possède. Voir chapitre 6 – Advanced Settings pour les descriptions détaillées de toutes les options d’enregistrement. Enregistrement des Sons Si le DVR est programmé pour enregistrer les sons, il les enregistrera en enregistrant les images. Mettez vous en règle avec toutes les régulations locales et toutes les lois fédérales avant d’enregistrer les sons. Enregistrer Cameo Window T – Enregistrer temps programmé M – Enregistrer mouvements A – Enregistrer en cas d’alarme V - Enregistrer mais perte du signal de la caméra REC – Défaut d’enregistrement REC – bouton pour démarrer et arrêter les enregistrements suivant la programmation Effectuée. . e2w ProDVR Manuel d’utilisateur DVR Pro Series . 5.6 Recherche Enregistrements Votre DVR possède différentes manières pour rechercher des enregistrements. GOTO FIRST GOTO LAST CALENDER Recherche des premiers enregistrements Recherche des derniers enregistrements Utilisation du calendrier incorporé pour une recherche des Enregistrements par date et par l’heure RECORD LIST Liste prioritaire pour la recherche des enregistrements EVENT SEARCH Recherche d’un évènement à une date déterminée OVERLAPPED LIST Recherche des enregistrements avec dates qui se Chevauchent Figure 23 – SEARCH MENU Vous pouvez visionner des enregistrements d’un HDD (Hard Disk Drive), d’un CD ou USB. Choisissez à partir de la liste de la case TARGET GOTO FIRST Pousser sur le bouton GOTO FIRST et vous pouvez visionner à partir des premiers enregistrements GOTO LAST Pousser sur le bouton GOTO LAST et vous pouvez visionner les derniers enregistrements c'est-à-dire les dernières 30 secondes de l’enregistrement en cours. . e2w ProDVR Manuel d’utilisateur DVR Pro Series . CALENDAR SEARCH Figure 24 – Recherche de la date Figure 25 – Recherche de l’heure Les jours avec des enregistrements sont indiqués en orange sur le calendrier. Vous pouvez choisir un de ces jours en utilisant le bouton à flèches. Pousser le bouton ENTER pour valider votre choix. Les heures des enregistrements pendant une journée choisie sont indiquées en bleu sur le tableau TIME SEARCH. Choisissez une période en utilisant le bouton à flèches. Valider cette période en poussant le bouton ENTER. Maintenant vous avez encore la possibilité de choisir des minutes en utilisant le bouton à flèches Remarque : la couleur de la time bar est différente pour chaque possibilité d’enregistrement. Le bleu pour l’enregistrement par heures programmées, le rouge pour l’enregistrement en cas de mouvement, le vert pour l’enregistrement en cas d’alarme et l’orange pour l’enregistrement sans réception du signal de la caméra. RECORD LIST Après avoir choisi de visionner par liste prioritaire votre DVR vous montrera une liste des enregistrements effectués avec les informations de dates. Choisissez dans cette liste et pousser le bouton PLAY pour visionner l’enregistrement. . e2w ProDVR Manuel d’utilisateur DVR Pro Series . EVENT SEARCH Sélectionner EVENT SEARCH dans le SEARCH menu. Figure 26 = SEARCH LOG Figure 27 = SEARCH LOG RESULT L’écran EVENT SEARCH montre des informations enregistrées à différents jours et différentes heures, ainsi que le canal sélectionné. Vous pouvez changer le jour et l’heure ainsi que le canal que vous désirez rechercher. Vous pouvez chercher dans les enregistrements par mouvement, alarme, ou perte signal de caméra par choix de ON ou OFF. Après avoir fait vos choix pousser sur le bouton VIEW et vous devez confirmer vos choix. Alors vous obtenez une liste d’évènements et vous pouvez visionner après avoir sélectionné un évènement de cette liste. OVERLAPPED LIST Figure 28 = OVERLAPPED LIST Obtenir une liste de chevauchements en Sélectionnant OVERLAPPED LIST dans le SEARCH menu. Choisir dans cette liste et visionner. Votre DVR compose cette liste des chevauchements causés par des changements de date, de l’heure ou par DST (Daylight Saving Time) . e2w ProDVR Manuel d’utilisateur DVR Pro Series . 5.7 Playing Video Normal Play-back Visionner conventionnellement des enregistrements Aussi bien en marche avant qu’en marche arrière La vitesse est réglable Et « pause » est disponible également Single Step Play-back Visionner image par image en poussant le bouton up/down après avoir mis le visionnement en « pause » Quand vous pousser une deuxième fois le bouton « pause » vous retournez au Visionnement conventionnel. Single Step Play-back est utile pour regarder certains images en détail Smart Play-back En normal play-back pousser le down du bouton à flèches pour activer le smart play-back (visionnement intelligent). Le smart play-back est une fonction pour rechercher et visionner seulement les passages avec des mouvements dans des enregistrements sur une longue période. Pousser une deuxième fois le down du bouton à flèches pour retourner au normal play-back Panorama Play-back Pousser le up (panorama) du bouton à flèches et vous changez le visionnement d’une image sur écran complet en visionnement de la même image en 4, 9 ou 16 parties ce qui est très utile pour suivre l’avancement d’un détail de l’image. Retourner à l’écran complet pour visionner en conventionnel . Normal Play-back Normal Play-back veut dire le visionnement d’un enregistrement à vitesse constante. Pousser sur le bouton PLAY vous permet de visionner un enregistrement qui a été recherché par le système VIDEO SEARCH. . e2w ProDVR Manuel d’utilisateur DVR Pro Series . High Speed Play-back Pendant le Normal play-back pousser sur le bouton Fast Rewind ou Fast Forward Low Speed Play-back Pousser sur le bouton PAUSE en visionnant en Normal play-back et ensuite pousser sur le bouton Fast Rewind ou Fast Forward pour obtenir le visionnement à vitesse reduite. Il y a 4 vitesses réduites : x1/2, x1/4, x1/8 et x1/16. Single Step Play-back Quand le visionnement se trouve en PAUSE pousser sur le bouton Rewind ou Forward pour passer en visionnement image par image en utilisant la flèche droite du bouton à flèches pour faire avancer les images. Smart Play-back Est un moyen idéal pour regarder des enregistrements avec beaucoup de mouvements. Est aussi très utile pour vérifier rapidement des enregistrements. Pousser sur la flèche du bas du bouton à flèches pendant le visionnement ou pousser sur le bouton SMART du Down Play-back Cameo Menu pour démarrer le Smart play-back Panorama Play-back Pendant le visionnement sélectionner panorama dans le Cameo menu, puis sélectionner la division de l’écran. Quand vous visionner sur écran unique et vous poussez la flèche du haut du bouton à flèches le panorama play-back est activé. Le bouton display contrôle la division de l’écran . e2w ProDVR Manuel d’utilisateur DVR Pro Series . GoTo Time Search Vous permet de visionner un moment bien déterminé. Il est possible d’indiquer les heures et les minutes. Vous poussez le bouton GoTo dans le Down Play-back Cameo Menu pendant le visionnement. Other Play-back related functions Live monitoring during playback Une interception active pendant un visionnement est possible en utilisant le Play-back Cameo Menu. La camera active peut également être mise en visionnement de ses enregistrements en Sélectionnant un canal dans le Caméra Change Menu du Play-back Cameo Menu Play-back Camera Change up Pendant un visionnement, les caméras que vous visionnez peuvent être changées en vidéo directe en Sélectionnant un canal dans le Play Cam Change du Play-back Cameo Menu. . e2w ProDVR Manuel d’utilisateur DVR Pro Series . Full Screen Play-back Pendant un visionnement l’écran divisé peut être changé en écran unique en Sélectionnant Full Screen dans le Play-back Cameo Menu. Boutons Remarques Search Le premier bouton à utiliser pour une recherche. En poussant sur ce bouton vous obtenez le Menu des recherches. Escape Pour annuler le visionnement en cours d’un enregistrement et retourner au visionnement direct Enter Pour sélectionner le Cameo sur l’écran Playback Fast Rewind Pour régler la vitesse de visionnement en marche arrière Fast Forward Pour régler la vitesse de visionnement en marche avant Pause Arrêt temporaire d’un visionnement d’enregistrements en cours Forward Play Pour visionner des enregistrements en marche avant Reverse Play Pour visionner des enregistrements en marche arrière Up Pour visionner en panoramique sur écran complet Down Utiliser pour le Smart Search PTZ Utiliser pour le contrôle PTZ Display Pour changer la division de l’écran en visionnant des enregistrements . e2w ProDVR Manuel d’utilisateur DVR Pro Series . 5.9 Copying Video Clip La fonction qui vous permet de copier une partie d’un enregistrement dans un USB ou dans un autre enregistreur pendant le visionnement. Il y a deux façons d’agir, utiliser la souris ou bien utiliser les boutons du panneau frontal. Utiliser la souris : - sélectionner CUT AND SAVE dans le Cameo Menu - sélectionner START CUT dans le CUT AND SAVE - sélectionner END CUT pour la partie à copier - sélectionner CUT AND SAVE vous donne la fenêtre dialogue Utiliser les boutons du panneau frontal : - Pousser sur le bouton Backup pour programmer le début - Pousser à nouveau le bouton Backup pour programmer la fin - Pousser sur le Backup une troisième fois vous donne la fenêtre dialogue Copier après confirmation dans la fenêtre dialogue du canal et du temps. Choisir CD ou USB dans la case TARGET *Les images du DvrPlayer sont copiées sur CD ou dans USB. *Backup video peut être visionné sur DvrPlayer (* DvrPlayer : lecteur vidéo à simple canal similaire à Windows Media Player) Bouton remarque Backup pousser sur le bouton pour obtenir la fenêtre Backup Menu Programmer l’heure de démarrage et l’heure d’arrêt pour le Cut and Save Video pendant le visionnement. . e2w ProDVR Manuel d’utilisateur DVR Pro Series . 5.10 Backup Video Data Backup sur le CD-RW incorporé ou sur un DVD Combo Vous pouvez sauvegarder les enregistrements sur le CD-RW incorporé ou sur DVD Combo. Pousser le bouton Backup sur la commande à distance ou sur le panneau frontal et l’écran backup suivant apparaît : Figure 29 – BACKUP Vous pouvez programmer le jour et l’heure pour le backup et aussi choisir les canaux. Pousser le bouton ESTIMATE et le DVR calcule la capacité de stockage dont vous avez besoin et l’indique dans la case à côté de DATA SIZE. Pousser le bouton WRITE et le DVD commencera à graver. Remarque : si la capacité de stockage est insuffisante le DVR vous demandera de changer le CD après avoir gravé le premier. Le DVR vous demandera également de confirmer le backup d’un enregistrement sur CD. • • • DvrPlayer est copié automatiquement sur CD ou dans USB. Le backup vidéo peut être visionné sur DvrPlayer (*DvrPlayer : lecteur de vidéo à simple canal similaire à Windows Media Player) Bouton Remarques Backup Pousser sur le bouton et la fenêtre Backup Menu apparaît . e2w ProDVR Manuel d’utilisateur DVR Pro Series . 5.11 Checking DVR Status Vérification de la programmation de l’appareil Vous pouvez vérifier la programmation du DVR en Sélectionnant STATUS dans le Top Live Cameo Menu. L’écran vous donne de l’information sur Recording, Event, Network, Alarm, disk and Key. Figure 30 = Status . e2w ProDVR Manuel d’utilisateur DVR Pro Series . Chapitre 6 – Installations Avancées Avant d’utiliser votre DVR pour la première fois vous devez établir la programmation initiale comme heure et date, caméra, son, commande à distance, mode d’enregistrement, réseau et mot de passe. Le DVR peut être programmé en utilisant différentes fenêtres ou boîtes de dialogue. Pousser le bouton Menu pour obtenir les fenêtres. La fenêtre pour le mot de passe de l’administrateur apparaît. Figure 31 = ADMIN PASSWORD Entrer le mot de passe en formant la combinaison appropriée avec les boutons numériques des caméras et ensuite le bouton ENTER. Le mot de passe 1111 est programmé d’origine. Après le Log-in la fenêtre MENU apparaît. Figure 32 – Fenêtre Menu à l’écran après le Log-in . e2w ProDVR Manuel d’utilisateur DVR Pro Series . 6.1 System Setting Configurer la programmation du système Sélectionner Le SYSTEM SETUP dans le menu principal. Ce menu comprend la programmation générale, la programmation de l’alarme, la programmation HDD, le mot de passe, la Configuration et l’Arrêt. Programmation Générale Sélectionner le GENERAL SETUP dans le menu principal et ce menu comprend Video Format, Language, Time Zone, Date Display, Date, Time, Buzzer, Unit address, Base Camera Number et Menu Time out. Figure 33 – GENERAL SETUP Figure 34 – GENERAL SETUP (2) Figure 35 – GENERAL SETUP (3) Figure 36 – GENERAL SETUP (4) *Video Format Sélectionner le format vidéo entre auto, NTSC et PAL dépendant de votre location. En Sélectionnant auto le DVR détecte le format vidéo des sources d’enregistrement. Remarque : ne pas mélanger les sources d’enregistrement comme NTSC et PAL pour ne pas avoir des erreurs dans la détection du format vidéo. . e2w ProDVR Manuel d’utilisateur DVR Pro Series . *Language Vous avez la possibilité de choisir une langue. Le DVR peut être programmé pour l’Anglais, l’Allemand, le Français, l’Espagnol, le Japonais, le Chinois et le Koréen. *Date Format Vous avez la possibilité de choisir la façon d’écrire les dates d’une liste indiquée : Asie (année/mois/jour) Amérique (mois/jour/année) Europe (jour/mois/année). *Time Zone Choisir votre fuseau horaire d’une liste indiquée. Choisir le fuseau horaire est nécessaire pour pouvoir appliquer le système DST (Day/Light Saving Time). Si votre région n’utilise pas le DST, votre système n’appliquera pas le DST. Remarque : en Sélectionnant DST OFF votre DVR n’appliquera pas le DST *Date Display Allumer Date Display pour indiquer la date et l’heure à l’écran. Eteindre Date Display pour ne pas avoir cette indication à l’écran. *Date Changer et régler la date en cliquant la case à côté de Date *Time Changer et régler l’heure en cliquant la case à côté de Time *Buzzer Vous pouvez allumer ou éteindre le vibreur incorporé. Quand le vibreur est allumé votre DVR donne un son vibré chaque fois que vous pousser sur une touche quelconque. *Unit Address Vous pouvez programmer une Identité pour votre DVR pour pouvoir le distinguer en utilisant plusieurs DVR dans la même pièce *Base Camera Number Vous pouvez donner un numéro à la caméra de base. Si par exemple vous la donnez le Numéro 111 ce numéro apparaît sur l’image de cette caméra à l’écran et les autres caméras sont numérotées comme 112, 113….. *Menu Time Out Vous pouvez programmer la durée du time-out menu jusqu’à 10 minutes en cliquant la case à côté du Menu time out et en poussant le bouton Enter Pour sauvegarder tous vos changements et retourner au menu principal en cliquant SAVE et en poussant le bouton ENTER. En Sélectionnant CANCEL la fenêtre se ferme sans sauvegarder les changements. . e2w ProDVR Manuel d’utilisateur DVR Pro Series . ALARM SETUP Sélecter le AMARM SETUP dans le menu principal et pousser le bouton Enter. La fenêtre du ALARM SETUP apparaît et vous montre les Alarm Outputs 1 – 4. Dessin 37 – ALARM TYPE - ALARM OUT Vous pouvez activer ou désactiver chaque « sortie alarme » en cliquant les cases sous SIGNAL+ et en choisissant dans la colonne TYPE + le NO (normalement ouvert) ou NC (normalement fermé). En cliquant l’en tête SIGNAL + la sélection peut se faire pour tous les alarmes. Sélecter le bouton ALARM IN et pousser le bouton ENTER pour sélecter le type « alarm in ». La fenêtre ALARM IN apparaît et montre les « alarm in » par groupe de 4 : 1 – 4, 5 – 8, 9 – 12 et 13 – 16. Dessin 38 – ALARM TYPE – ALARM IN Vous pouvez programmer votre type d’alarme comme indiqué auparavant. En poussant le bouton ALARM CLEAR le système désactive les alarmes et en poussant le bouton ALARM SET les alarmes programmées sont réactivées. Vous pouvez sauvegarder vos changements et retourner au menu principal en cliquant le SAVE et en poussant le bouton. Sélecter le CANCEL ferme la fenêtre sans sauvegarder les changements. . e2w ProDVR Manuel d’utilisateur DVR Pro Series . HDD Programmation Sélectionner HDD Setup dans le menu principal et pousser sur Enter. La fenêtre HDD Setup apparaît en trois pages INSTALL, OVERWRITE et CHECK. Figure 39 – HDD Setup La page INSTALL vous donne la configuration actuelle du HDD (Hard Disk Drive). Vous pouvez initier des nouveaux hard disk drives en Sélectionnant Install et en poussant Enter. En installant des nouveaux hard disk drives il faut les initier. Sélectionner la deuxième page HDD Setup OVERWRITE et les fenêtres Figure 42 – HDD Setup OVERWRITE(3) et Figure 41 – HDD Setup OVERWRITE(4) apparaissent. Vous pouvez sélectionner l’option Overwrite en choisissant ON ou OFF. Figure 40 – HDD Setup – OVERWRITE Figure 41 – HDD Setup – OVERWRITE(2) En sélectionnant OFF pour le Overwriting le DVR arrête l’enregistrement quand le disque dur est plein. En Sélectionnant OFF les cases REMAIN TIME (durée restante) et USED SPACE (espace utilisée) sont activées. Figure 42 – HDD SETUP – OVERWRITE(3) Figure 43 – HDD SETUP – OVERWRITE(4) . e2w ProDVR Manuel d’utilisateur DVR Pro Series . Vous pouvez faire usage du HDD en changeant le Remain Time et la Used Space. Voir Figures ci-dessus. En mettant la Used Space à 80% le DVR arrête l’enregistrement à 80%. Le DVR vérifie la programmation Remain Time et Used Space automatiquement et enregistre autant que possible. Votre DVR à 3 façons différentes pour vous avertir que le disque dur est plein mais le DISK FULL WARNING doit être allumé dans le menu Warning Method. Vous assignez une « alarme out » en Sélectionnant dans la case à côté de DISK FULL ALARM et en tournant sur ON le DISC FULL BUZZER ou/et le DISC FULL MESSAGE. Sélectionner la page 3, CHECK et la fenêtre suivante apparaît : Figure 44 – HDD SETUP – CHECK La fenêtre HDD SETUP-CHECK vous donne les informations d’enregistrement du début et de la fin et vous pouvez contrôler les dossiers de cette période, du BEGIN TIME au END TIME en cliquant sur START DISC CHECK et en poussant le bouton ENTER. . e2w ProDVR Manuel d’utilisateur DVR Pro Series . PASSWORD SETUP (Programmation de mot de passe) Un mot de passe administrateur est requis pour pouvoir : éteindre le système, passer en mode programmation, rétablir les paramètres par défaut, éffacer toutes les données, changer la date et l’heure du système et changer le mot de passe administrateur. Mettez en surbrillance Password dans le menu principal et appuyer enter dans l’écran Password. Figure 45 – Password Setup Le menu Password Setup vous laisse le choix entre trois autorisations différentes : Admin, SuperUser et User. Sélectionnez ADD ou DEL en appuyant sur Enter pour ajouter ou supprimer chaque utilisateur. A chaque ajout d’utilisateur, on vous demandera d’introduire un nouveau mot de passe et de le confirmer. Pour effacer un utilisateur, on vous demandera de confirmer votre choix. NOTE : Les Passwords peuvent aller jusqu’à huit nombres qui peuvent être introduits depuis les boutons chiffrés. Le password ADMIN par défaut est : 1111. IMPORTANT : Ne jamais effacer le code ADMIN par défaut avant de d’avoir ajouté un nouveau compte, car ceci bloquerait tout accès vers les différents Menus. NOTE : SuperUser peut accéder à toutes les fonctions sauf pour enregistrer des changements. User peut uniquement utiliser PTZ et Pause. . e2w ProDVR Manuel d’utilisateur DVR Pro Series . CONFIGURATION Configuration – Système DVR Vous pouvez garder les configurations dans le système DVR ou sur CD et charger du système DVR ou du CD. Cliquer CONFIG dans le menu principal et pousser le bouton ENTER. La fenêtre suivante apparaît : Figure 46 – Configuration Figure 47 – Configuration (2) Garder Configuration Choisir une case vide dans la colonne SLOT et pousser le bouton ENTER. Le clavier virtuel apparaît et vous pouvez écrire le titre et puis pousser le bouton SAVE. Alors vous sauvegardez la configuration actuelle et la date sera indiquée. Supprimer Configuration Sélectionner un des dossiers « configuration sauvegardée » et pousser le bouton DEL pour le supprimer. Charger Configuration Sélectionner un des dossiers « configuration sauvegardée » et pousser le bouton LOAD et vous pouvez Sélectionner la configuration pour Caméra, Record, System et Network individuellement. Pousser le bouton ENTER après avoir sélectionné la configuration voulue. Remarque : Le DEFAULT est la configuration faite à l’usine et votre DVR sera initié à cette configuration si vous chargez DEFAULT. . e2w ProDVR Manuel d’utilisateur DVR Pro Series . Configuration – CD-RW Sélectionner la deuxième page, CD-RW et la fenêtre suivante apparaît : Figure 48 – CONFIGURATION – CD-RW Vous pouvez garder la configuration actuelle sur CD et vous pouvez charger la « configuration gardée » à partir du CD. Remarque : vous pouvez appliquer la même configuration à d’autres DVR en utilisant cette fonction. Configuration – S/W Upgrade (Software Upgrade = mise à jour programme) Sélectionner la troisième page, S/W Upgrade et la fenêtre suivante apparaît : Figure 49 – CONFIGURATION – S/W Upgrade Vous pouvez rehausser le niveau du système par USB ou par CD-RW en cliquant la case de votre choix. Remarque : rehausser le niveau du système nécessite quelques minutes. Patienter svp. . e2w ProDVR Manuel d’utilisateur DVR Pro Series . SHUTDOWN (éteindre) Vous pouvez redémarrer ou éteindre votre DVR en cliquant SHUTDOWN dans le menu principal et en poussant sur le bouton ENTER. Figure 50 – SHUTDOWN Figure 51 – SHUTDOWN(2) Sélectionner le RESTART dans le menu SHUTDOWN et pousser le bouton ENTER. L’appareil vous demandera de confirmer le redémarrage du système. Vous pouvez également éteindre le système en poussant le bouton SHUTDOWN. . e2w ProDVR Manuel d’utilisateur DVR Pro Series . 6.2 CAMERA SETTING Le menu pour la programmation des caméras, la programmation PTZ, Spot, Séquence et Monitor (contrôle) SETUP Cliquer le SETUP dans le menu principal et pousser le bouton ENTER. La fenêtre SETUP apparaît. Figure 52 – SETUP Figure 53 – SETUP(2) La fenêtre SETUP vous montre chaque caméra label et les entrées des caméras par groupe de quatre : 1-4, 5-8, 9-12, et 13-16. Vous pouvez montrer ou cacher le numéro et le nom des caméras en choisissant ALL, NUMBER ou OFF dans la liste de CAMERA LABEL. Vous pouvez donner des noms à chaque caméra en cliquant les cases de la colonne NAME et en poussant le bouton ENTER. Un clavier virtuel vous permet alors de donner un nom à chaque caméra. Un nom de caméra est composé de maximum 13 chiffres et/ou lettres. Remarque : en Sélectionnant le OFF le DVR ne montre pas le nom et le numéro des caméras. Vous pouvez connecter ou déconnecter l’entrée vidéo en cliquant les cases dans la colonne INSTALL+ et en poussant le bouton ENTER. Remarque : le bouton ENTER vous permet de Sélectionner ON ou OFF. . e2w ProDVR Manuel d’utilisateur DVR Pro Series . Remarque : en Sélectionnant OFF le DVR déconnecte la source vidéo et les images de cette caméra ne peuvent être regardées ni enregistrées. Vous pouvez cacher ou montrer à l’écran les prises de vue des caméras en cliquant les cases dans la colonne HIDDEN+ et en poussant le bouton ENTER. Sélectionner ON ou OFF en poussant le bouton ENTER. Vous pouvez sauvegarder vos changements en cliquant SAVE et en poussant le bouton ENTER. En Sélectionnant CANCEL vous quittez la fenêtre sans sauvegarder vos changements. ADJUSTMENT Cliquez ADJUSTMENT dans le menu principal et pousser le bouton ENTER. La fenêtre ADJUSTMENT apparaît. Figure 54 – ADJUSTMENT Figure 55 – ADJUSTMENT(2) La fenêtre ADJUSTMENT montre brightness (luminosité) contrast (contraste) saturation, hue (couleur) et position. Vous pouvez choisir de faire des ajustements sur des images en direct ou sur des enregistrements en cliquant les cases dans la colonne LIVE+ et en poussant le bouton ENTER. Le canal peut être sélectionné en cliquant les flèches « ou » et en poussant le bouton ENTER. Vous pouvez régler la luminosité, le contraste, la saturation et la couleur en cliquant la case indiquée. Remarque : cliquer le SAVE et pousser le bouton ENTER pour sauvegarder vos changements dans le sub-menu . Vous pouvez changer la position des images sur l’écran en cliquant les flèches de POSITION et en poussant le bouton ENTER. Vous pouvez appliquer vos changements à tous les canaux en poussant sur le bouton APPLY ALL. . e2w ProDVR Manuel d’utilisateur DVR Pro Series . PTZ SETUP Cliquer PTZ SETUP dans le menu principal et pousser le bouton ENTER. La fenêtre PTZ apparaît. Figure 56 – PTZ SETUP Figure 57 – PTZ SETUP(2) La fenêtre PTZ SETUP vous montre les caméras par ordre numérique en groupe de quatre : 1-4, 5-8, 9-12 et 13-16. Vous pouvez programmer le baud rate, data bit, parity et stop bit en cliquant les cases dans la colonne PORT+ et en poussant le bouton ENTER . Vous pouvez programmer des identifications pour chaque canal dans la colonne ID. Remarque : les identifications doivent se référer à des caméras PTZ pour pouvoir régler ces caméras PTZ. Sélectionner TYPE+ vous donne une liste de caméras manoeuvrables. Choisir votre caméra dans cette liste et pousser le bouton ENTER. Vous devez connecter cette caméra au terminal RS485 qui se trouve sur le panneau arrière du DVR et suivre les instructions du fabricant. . e2w ProDVR Manuel d’utilisateur DVR Pro Series . SPOT SETUP Votre DVR a des sorties pour 3 écrans spot et vous pouvez assigner des caméras à chacun de ces écrans Cliquer le SPOT SETUP dans le menu principal et pousser le bouton ENTER. La fenêtre SPOT SETUP apparaît. Figure 58 – SPOT SETUP Figure 59 – SPOT SETUP(2) Vous pouvez faire fonctionner ou arrêter la rotation des images des différentes caméras assignées à chaque spot. Faire fonctionner ou arrêter la rotation en cliquant la case sous ROTATE et ensuite pousser le bouton ENTER. Vous pouvez assigner des caméras à chaque spot en cliquant les cases de la colonne CAMERA+ et en poussant le bouton ENTER. Vous pouvez Sélectionner les caméras en vérifiant les numéros des caméras dans la fenêtre popup. Se référer au Figure 59 – SPOT SETUP(2). Vous pouvez programmer la vitesse de rotation de l’image des différents caméras en cliquant les cases de la colonne INTERVAL+ et en poussant le bouton ENTER. La vitesse de rotation des images (l’intervalle) est maximum 256 secondes, ce qui veut dire qu’après 256 secondes la prise de vue d’une autre caméra assignée à cette écran sera visible à l’écran. Quand le POPUP est mis en service, les images de la caméra qui enregistre des évènements ou des mouvements sont immédiatement visibles à l’écran auquel elle est assignée. Le POPUP a priorité sur l’intervalle. Remarque : les images des différentes caméras assignées à un écran pop ne peuvent être visionnées en même temps. En Sélectionnant ROTATE-ON et toutes les caméras sur tous les écrans, l’écran 1 montre les images de la caméra 1, l’écran 2 de la 2 et l’écran 3 de la 3. En Sélectionnant ROTATEON , toutes les caméras pour tous les écrans sont soumises à l’intervalle indiqué, un intervalle qui peut être différent pour chaque caméra. . e2w ProDVR Manuel d’utilisateur DVR Pro Series . SEQUENCE Vous pouvez programmer le temps d’arrêt et la séquence de la rotation. Sélectionner le SCREEN ROTATE dans le menu principal et pousser le bouton ENTER La fenêtre suivante apparaît. Figure 60 – SEQUENCE Figure 61 – SEQUENCE(2) La page « temps d’arrêt » est pour la page séquence en cas d’un écran divisé en 4 ou en 9 petits écrans. Vous pouvez Sélectionner les caméras pour cameo séquence et programmer le temps d’arrêt. Remarque : cameo séquence veut dire la rotation des caméras sélectionnées sur un canal de l’écran divisé. La rotation des caméras dont les images sont montrées sur les autres canaux est exclue du canal cameo séquence. MONITOR SETUP Sélectionner le MONITOR SETUP dans le menu principal et pousser sur le bouton ENTER. La fenêtre Monitor Setup apparaît. Figure 62 – MONITOR-SETUP Vous pouvez ajuster la transparence de la fenêtre menu en cliquant la case à côté d’ALPHA BLENDING et en Sélectionnant un chiffre dans le menu pop-up. Vous pouvez changer l’écran et la position du GUI (Graphic User Interface) en cliquant les différentes flèches dans la case à côté de SCREEN POSITION. . e2w ProDVR Manuel d’utilisateur DVR Pro Series . 6.3 RECORD SETTING Configuration des Enregistrements Votre DVR vous offre une variété de façons flexibles d’enregistrement. Vous pouvez le programmer pour enregistrer en continu ou pour enregistrer seulement les événements/mouvements. Vous pouvez le programmer pour continuer à enregistrer quand le disque dur est plein en enregistrant sur les plus anciens enregistrements ou vous pouvez le programmer pour arrêter l’enregistrement quand le disque dur est plein et de vous en avertir à temps. . e2w ProDVR Manuel d’utilisateur DVR Pro Series . SCHEDULE SETUP Cliquer le SCHEDULE SETUP dans le menu principal et pousser le bouton ENTER. La fenêtre SCHEDULE SETUP apparaît. Figure 63 – SCHEDULE SETUP Figure 64 – SCHEDULE SETUP – RESOLUTION Vous pouvez programmer la période de nuit en cliquant les cases à côté de NIGHT et en poussant le bouton ENTER. Remarque : en programmant la période nuit la période jour est adaptée automatiquement Vous pouvez programmer le week-end en cliquant les cases à côté de WEEKEND et ajouter ou effacer des vacances dans le HOLIDAY menu en cliquant la flèche » à côté de HOLIDAY et en poussant le bouton ENTER. Pour la qualité de l’enregistrement vous avez le choix entre STANDARD (normale) HIGH (haute) et HIGHEST (la plus haute) en cliquant la case à côté de RESOLUTION et en poussant le bouton ENTER. Si vous voulez changer la qualité de l’enregistrement de certaines caméras cliquez la flèche dans la case à côté de RESOLUTION. Attention : vos changements sur la page SETUP principal s’appliquent à tous les canaux. Si vous voulez seulement changer certains détails, entrez dans le sub-menu en cliquant le bouton détail ( > ) et en poussant le bouton ENTER. Remarque : changer la qualité de l’image enregistrée affecte en cas de nécessité la vitesse d’enregistrement (nombre d’images enregistrées à la seconde) dans le TIME RECORD SETUP. Vous pouvez allumer ou éteindre (ON ou OFF) l’apparition de EVENT MESSAGE à l’écran, Event POPUP sur écran complet et l’EVENT BUZZER (bourdonnement). Remarque : en éteignant l’apparition de EVENT MESSAGE à l’écran votre DVR ne vous montre plus les spécifications de l’évènement càd Motion/Mouvement « M » Vidéo Loss/Perte signal d’entrée « V » ou Alarm « A ». Remarque : en allumant le EVENT POPUP sur écran complet veut dire que l’image de l’évènement sur écran divisé devient image unique sur tout l’écran. . e2w ProDVR Manuel d’utilisateur DVR Pro Series . TIME RECORD SETUP Cliquer le TIME RECORD SETUP dans le menu principal et pousser le bouton ENTER. La fenêtre TIME RECORD SETUP (programmation l’heure d’enregistrement) apparaît. Figure 65 – TIME RECORD SETUP Figure 66 – TIME RECORD SETUP – SPEED AND QUALITY La fenêtre vous montre la programmation pour la journée, la nuit et le week-end. Cliquer le RECORD + pour DAY (jour) NIGHT (nuit) ou WEEKEND (week-end) et pousser le bouton ENTER pour changer le ON ou le OFF. Vous pouvez programmer la vitesse d’enregistrement et Sélectionner une qualité d’image entre LOW – basse, NORMAL – normale, HIGH – haute et HIGHEST – la plus haute. Remarque : pour Sélectionner la vitesse d’enregistrement utiliser les flèches vers le haut et vers le bas dans le sub-menu. Vous pouvez changer certains détails en cliquant les flèches dans la colonne DETAIL et en poussant le bouton ENTER. . e2w ProDVR Manuel d’utilisateur DVR Pro Series . EVENT SETUP Event Input Cliquer EVENT SETUP dans le menu principal et Pousser sur le bouton Enter. La fenêtre EVENT SETUP apparaît. Le DVR peut être programmé pour réagir différemment aux évènements/mouvements. Chaque contact peut être assigné à une caméra avec une vitesse d’enregistrement différente, une qualité d’image différente et un autre temps d’arrêt (dwell time !!) Figure 67 – EVENT SETUP Cliquer le INPUT, MOTION ou VIDEO LOSS dans le menu EVENT INPUT et pousser sur le bouton Enter pour changer On ou Off. Remarque : en choisissant OFF pour Input vous ne pouvez plus choisir MOTION, ALARM IN ou VIDEO LOSS dans ce menu. Cliquer la flèche dans le EVENT INPUT menu pour changer des détails de certaines caméras. La fenêtre EVENT SETUP – INPUT apparaît. Figure 68 – EVENT SETUP – INPUT . e2w ProDVR Manuel d’utilisateur DVR Pro Series . Motion setup Vous pouvez activer ou désactiver évènements/mouvements pour chaque caméra en changeant ON ou OFF dans les cases de la colonne EVENT+. Votre DVR a 5 niveaux de sensibilité au mouvement et vous pouvez choisir la sensibilité désirée en cliquant dans les cases de la colonne SENSE+. Le champ de détection de mouvements peut être programmé en cliquant les cases de la colonne AREA+ et la fenêtre « champ de détection mouvements » va apparaître, et vous verrez un curseur bleu dans le coin supérieur gauche de la grille. Figure 69 – MOTION DETECTION AREA En poussant le bouton ENTER le curseur devient rouge et vous permet de Sélectionner des carrés et de déterminer ainsi le champ de détection de mouvements en utilisant le bouton à flèches sur le panneau frontal ou sur la commande à distance en poussant vers le haut, vers le bas, à gauche ou à droite. Remarque : quand l’indicateur est bleu vous pouvez le déplacer en utilisant le bouton à flèches sans Sélectionner les carrés. Remarque : quand l’indicateur est rouge vous pouvez Sélectionner ou effacer les carrés en utilisant le bouton à flèches. En poussant sur le bouton MENU du panneau frontal ou de la commande à distance en étant dans le MOTION DETECTION AREA, le pop-up menu suivant apparaît. Vous pouvez choisir « tous les carrés » en poussant SELECT ALL ou effacer les carrés choisis en poussant sur CLEAR ALL. En poussant sur REVERSE tous les carrés sélectionnés deviennent des non sélectionnés et tous les carrés non sélectionnés deviennent des sélectionnés. Vous pouvez sauvegarder le champ sélectionné en poussant sur SAVE, quitter ce popup menu en poussant sur CLOSE et quitter le Menu MOTION DETECTION AREA en poussant sur EXIT. . e2w ProDVR Manuel d’utilisateur DVR Pro Series . Alarm In Setup Cliquer sur les cases de la colonne ALARM+ pour un canal que vous voulez programmer et pousser le bouton ENTER. La fenêtre ALARM IN apparaît. Figure 70 – EVENT SETUP – INPUT – ALARM IN Vous pouvez Sélectionner les entrées d’alarme qui seront associées à la caméra. Quand il y a alarme, les mesures EVENEMENT, associées à cette caméra sont mises en route et si RECORD dans le EVENT OUTPUT menu est sur ON les événements associés seront également enregistrés. Video Loss Setup Cliquer sur les cases de la colonne VIDEO LOSS pour un canal que vous voulez programmer et pousser le bouton ENTER. La fenêtre VIDEO LOSS apparaît. Figure 71 – EVENT SETUP – INPUT – VIDEO LOSS Vous pouvez Sélectionner un seul ou plusieurs canaux caméra VIDEO LOSS qui seront associés à la caméra. Quand VIDEO LOSS des canaux caméra VIDEO LOSS se produit, les mesures EVENEMENT associées à cette caméra sont mises en route et si RECORD dans le EVENT OUTPUT menu est sur ON les évènements associés seront également enregistrés. . e2w ProDVR Manuel d’utilisateur DVR Pro Series . EVENT OUTPUT Event Record Setup Vous pouvez Sélectionner RECORD ON/OFF, SPEED, QUALITY ou POST RECORDING dwell time dans le menu EVENT OUTPUT en cliquant dans les cases de chaque colonne appropriée et en poussant le bouton ENTER. Remarque : la vitesse d’enregistrement dans le menu EVENT OUTPUT est associée à la programmation de la qualité de l’image dans le menu SCHEDULE SETUP. En Sélectionnant la qualité d’image STD dans le menu SCHEDULE SETUP la vitesse maximum sera de 15 fps (frames per second – images par seconde). En Sélectionnant la qualité d’image HIGH la vitesse maximum sera de 8 fps. Vous pouvez Sélectionner la qualité entre LOW - basse, NORMAL - normale, HIGH – haute et HIGHEST – la plus haute et ce choix ne concerne en rien le nombre d’images enregistrées par seconde. Sélectionner « Highest » donne une meilleure qualité d’images mais un dossier plus volumineux qu’avec Low, normal ou high. Vous pouvez programmer le «Post Recording dwell time » (moment d’arrêt de l’enregistrement après l’événement) jusqu’à maximum 100 secondes en cliquant la case et en poussant le bouton ENTER. Cliquer les flèches dans la colonne DETAIL et pousser sur le bouton ENTER pour changer des détails dans le sub – menu Les fenêtres suivantes apparaissent : Figure 72 – EVENT SETUP – RECORD Figure 73 – EVENT SETUP – RECORD – SPEED AND QUALITY Vous pouvez Sélectionner ON ou OFF pour l’enregistrement et changer la vitesse d’enregistrement et la qualité d’image pour le jour, la nuit et le week-end. Vous pouvez également changer la programmation de certaines caméras dans le Sub – menu en cliquant le bouton à flèche et en poussant le bouton ENTER. . e2w ProDVR Manuel d’utilisateur DVR Pro Series . Event Action Setup Vous pouvez programmer des actions en cas d’évènement en changeant sur On ou OFF l’alarme, l’image ou la pré-programmation et vous pouvez également programmer le moment d’arrêter l’alarme après événement (dwell time !!) en cliquant les cases de la colonne DISPLAY et en poussant le bouton ENTER. Cliquer le bouton à flèche (>) et pousser sur le bouton ENTER pour changer certains détails dans le sub – menu. Les fenêtres suivantes apparaissent : Figure 74 – EVENT SETUP – ACTION Figure 75 – EVENT SETUP – ACTION(2) Vous pouvez changer en ON ou OFF l’alarme, l’image ou la pré – programmation pour tous les canaux à la fois en cliquant les cases ALARM+, IMAGE+ ou PRESET+ et en poussant le bouton ENTER. Vous pouvez programmer le Alarm Out, Alarm Delay (délai) et Duration (durée) pour chaque caméra. Vous pouvez également associer des pré – programmations pour les caméras PLZ et programmer le moment d’arrêt après événement (dwell time !!) jusqu’à 100 secondes en cliquant le DISPLAY+ et en poussant le bouton ENTER.. Remarque : En mettant IMAGE sur ON votre DVR enverra les images de l’évènement au software de votre client (SMS : Server Management Software). . e2w ProDVR Manuel d’utilisateur DVR Pro Series . Audio Record Setup Cliquer le AUDIO RECORD SETUP dans le menu principal et pousser sur le bouton ENTER. La fenêtre AUDIO RECORD SETUP apparaît. Figure 76 – AUDIO RECORD SETUP Figure 77 – AUDIO RECORD SETUP(2) Vous pouvez mettre en service ou arrêter les sons en direct ou l’enregistrement des sons en cliquant dans les cases à côté de DAY (jour), NIGHT (nuit), WEEKEND ou LIVE (direct) et en poussant les cases. Vous pouvez également régler le volume. 6.4 NETWORK SETTING Configuration des paramètres réseau Permet de configurer depuis le DVR les paramètres Ethernet et PSTN et pour contrôler l’état du SERVER à partir d’un endroit éloigné en utilisant le service E.mail du client. . e2w ProDVR Manuel d’utilisateur DVR Pro Series . ETHERNET SETUP Vous pouvez mettre en service ou arrêter le DYNAMIC IP en cliquant la case à côté de DYNAMPIC IP et en poussant sur le bouton ENTER. Figure 78 – ETHERNET SETUP En arrêtant le Dynamic IP vous pouvez programmer l’information Static IP en cliquant le bouton submenu (>) et en poussant sur le bouton ENTER. La fenêtre suivante apparaît : Figure 79 – ETHERNET SETUP(2) Entrer le nom du hôte dans la case à côté de HOST NAME en cliquant la case et en poussant sur le bouton ENTER. Le clavier virtuel apparaît et vous pouvez écrire. Vous pouvez sauvegarder vos changements et retourner au menu principal en cliquant SAVE et en poussant le bouton. Sélectionner le CANCEL pour quitter la fenêtre sans garder les changements. SERIAL SETUP Sélectionner le SERIAL SETUP dans le menu principal et pousser sur le bouton ENTER. La fenêtre SERIAL SETUP apparaît. . e2w ProDVR Manuel d’utilisateur DVR Pro Series . RS-232 SETUP En cliquant le bouton (v) down list menu du RS-232 Setup vous verrez NONE, MODEM, EXTERNAL CONTROLLER et TEXT-IN. Alors vous devez Sélectionner le moyen que vous désirez utiliser. Vous pouvez connecter les dispositifs RS-232 comme external Modem, external keyboard controller ou POS (point de vente) au terminal RS-232 sur le panneau arrière du DVR en suivant les instructions pour Modem, keyboard ou POS du fabriquant. Figure 80 – SERIAL SETUP Vous pouvez connecter le modem extérieur au terminal RS-232 sur le panneau arrière du DVR en suivant les instructions du fabriquant. Reset le modem extérieur et le modem sera activé. En Sélectionnant External Controller ou POS votre DVR vous montrera une liste d’items à arranger. RS-485 INPUT SETUP En cliquant le bouton (v) down list menu du RS-485 INPUT SETUP vous verrez NONE, EXTERNAL CONTROLLER et TEXT-IN. Alors vous devez Sélectionner le moyen que vous désirez utiliser. Vous pouvez connecter les dispositifs RS-485 comme external keyboard controller ou POS (point de vente) au terminal RS-485 sur le panneau arrière du DVR en suivant les instructions pour keyboard ou POS du fabriquant. Figure 81 – SERIAL SETUP(2) Vous pouvez connecter le modem extérieur au terminal RS-485 sur le panneau arrière du DVR en suivant les instructions du fabriquant. Reset le modem extérieur et le modem sera activé. En Sélectionnant External Controller ou POS votre DVR vous montrera une liste d’items à arranger. . e2w ProDVR Manuel d’utilisateur DVR Pro Series . DDNS SETUP Cliquer le DDNS SETUP dans le menu principal et pousser le bouton ENTER. La fenêtre DDNS SETUP apparaît. Figure 82 – DDNS SETUP En poussant le bouton down list menu (v) la case à côté de DDNS SERVER vous montre ddnsdvr.com et dyndns.com. Visiter www.ddnsdvr.com ou www.dyndns.com et ouvrir un compte en suivant les instructions données sur le web. Ensuite rentrer un nom de DOMAINE, un nom d’UTILISATEUR et un Mot de PASSE . En cliquant les cases à côté de Domain Name, User Name et Password le clavier virtuel apparaîtra et vous pouvez écrire Après avoir programmé les informations requises visitez l’adresse du domaine sur Internet, le Webbrowser client apparaît comme montré ici dessous : Figure 83 – WEB CLIENT VIEWER Entrer le ID et le mot de passe que vous avez utilisés pour ouvrir votre compte et pour arranger le Server et pousser le bouton CONNECT. Ceci vous permet d’accéder au SERVER. . e2w ProDVR Manuel d’utilisateur DVR Pro Series . CLIENT SETUP Cliquer le CLIENT SETUP dans le menu principal et pousser le bouton ENTER. La fenêtre CLIENT SETUP-CONNECT apparaît. Figure 84 – CLIENT SETUP – CONNECT Figure 85 – CLIENT SETUP-USER ACCOUNT Entrer le TCP Port pour connexion client. La programmation de l’usine pour le SMS port (TCP) est 7000 et est 80 pour le Web Port (TCP). Vous pouvez Sélectionner le RESTART ou la CONFIGURATION à distance en cliquant la case à côté et en poussant le bouton ENTER. Choisir la fenêtre user account en cliquant USER ACCOUNT et en poussant le bouton ENTER. Vous pouvez créer des nouveaux comptes en cliquant le ADD et en poussant le bouton ENTER. Ecrivez le nom du nouveau compte en utilisant le clavier virtuel. En sauvegardant le nouveau compte la fenêtre MOT de PASSE apparaît. Ecrivez le mot de passe pour ce nouveau compte. La fenêtre CONFIRMATION apparaît. Ecrivez à nouveau le mot de passe. Voir les Figures 84 et 85. Figure 86 – CLIENT SETUP-USER ACCOUNT(2) Figure 87 – CLIENT SETUP-USER ACCOUNT(3) . e2w ProDVR Manuel d’utilisateur DVR Pro Series . Cliquer ACCESS RANGE dans le menu CLIENT SETUP pour préciser le IP access range du client. Figure 88 – CLIENT SETUP-ACCESS RANGE Figure 89 – CLIENT SETUP-ACCESS RANGE(2) Quand une adresse IP ne se trouve pas dans le ACCESS RANGE cette adresse ne sait pas accéder au SERVER . Le RANGE programmé à l’usine est ALL. Remarque : le RANGE programmé à l’usine est ALL et permet à toutes les adresses IP d’accéder au DVR. . e2w ProDVR Manuel d’utilisateur DVR Pro Series . EMAIL SETUP Votre DVR peut notifier n’importe quel événement/mouvement à une adresse email désignée et vous pouvez programmer un maximum de 6 adresses. Cliquer le EMAIL SETUP dans le menu principal et pousser le bouton ENTER. La fenêtre EMAIL NOTIFICATION apparaît. Figure 90 – EMAIL SETUP(1) Figure 91 – EMAIL SETUP(2) Vous pouvez Sélectionner les événements pour une notification par email. Cliquer une case de la colonne SEND+ et pousser le bouton ENTER. La liste des événements apparaît. Vous pouvez également Sélectionner les caméras pour une notification par email et dans ce cas seulement les événements des caméras sélectionnées seront notifiés par email. Vous pouvez Sélectionner les heures de notification. Vous pouvez écrire les adresses email à notifier en utilisant le clavier virtuel. Figure 92 – EMAIL SETUP(3) . Figure 93 – EMAIL SETUP(4) e2w ProDVR Manuel d’utilisateur DVR Pro Series . 6.5 SYSTEM INFORMATION Contrôler les informations du Système Vous pouvez contrôler les informations du SYSTEM LOG, du STATUS et de la VERSION. SYSTEM LOG Vous pouvez contrôler le SYSTEM LOG en Sélectionnant SYSTEM LOG dans le menu principal. La fenêtre suivante apparaît : Figure 94 – SYSTEM LOG Vous pouvez retourner à la page précédente ou aller à la page suivante en poussant les boutons PREV ou NEXT dans le menu SYSTEM LOG STATUS Vous pouvez vérifier la position du DVR en Sélectionnant STATUS dans le Top Live Cameo Menu. La fenêtre STATUS vous donne les informations suivantes : Record, Event, Network, Alarm, Disk, et Key. Figure 95 – STATUS . e2w ProDVR Manuel d’utilisateur DVR Pro Series . VERSION Vous pouvez vérifier la version de votre DVR en Sélectionnant VERSION dans le menu principal. La fenêtre VERSION vous montre toute information de la version. Figure 96 – VERSION . e2w ProDVR Manuel d’utilisateur DVR Pro Series . APPENDIX A Reviewing Backup (Clip) Images Figure 97 – DVR MINI PLAYER Legende : Backward frame by frame – marche arrière image par image Forward frame by frame – marche avant image par image Open video file – ouvrir dossier vidéo Save – sauvegarder Print – imprimer Full Screen – Plein écran Audio On/Off – son allumé/éteint Show Play list – Montrer liste des enregistrements Votre DVR charge automatiquement le Mini Player avec tous les dossiers sauvegardés. Avec le Mini Player vous pouvez visionner tous ces dossiers sur votre PC et les changer en format JPG ou AVI. . e2w ProDVR Manuel d’utilisateur DVR Pro Series . APPENDIX B Comment utiliser le clavier virtuel Figure 98 – VIRTUAL KEYBOARD Vous utiliser le clavier virtuel pour programmer votre DVR. Cliquer le bouton et pousser le bouton ENTER Le bouton (^) pour obtenir la deuxième page avec lettres majuscules Le bouton (<) pour effacer Le bouton (X) pour effacer tout et recommencer APPENDIX C – USING HOT KEYS Smart Playback Pousser le bouton à flèches – la flèche du bas (v) – en visionnant des enregistrements. Dans le mode Smart Playback le DVR vous montrera seulement la vidéo avec des mouvements. Panorama Playback Pousser le bouton à flèches –la flèche du haut (^) – en visionnant un seul canal. Remarque : le panorama playback ne sait se faire que sur écran pour un seul canal. Vous pouvez changer l’écran en formats 2x2, 3x3, 4x4 en poussant le bouton DISPLAY en mode panorama. Audio Playback Pousser le bouton Log-out en regardant des enregistrements qui ont du son enregistré. Le menu audio control apparaît. Cut & Save BACKUP > BACKUP > BACKUP. Vous pouvez programmer le moment de mise en route en poussant le bouton Backup une première fois et le temps d’arrêt en poussant le bouton une deuxième fois. En poussant le bouton une troisième fois le menu Backup apparaîtra. Go to Time Search Pousser le bouton SEARCH en visionnant des enregistrements . e2w ProDVR Manuel d’utilisateur DVR Pro Series . APPENDIX D - Troubleshooting Problèmes Pas de courant Pas d’images en direct Images en direct trop claires Souris ne fonctionne pas Le DVR n’enregistre plus Solutions Possibles vérifier câble et connexions, vérifier s’il y a courant à la sortie vérifier câble et connexions caméra, vérifier monitor câble et connexions, vérifier courant caméra, vérifier les arrangements de l’objectif de la caméra si un câble est branché sur la fiche « loop » il doit impérativement être raccordé à un autre appareil pousser sur FREEZE pour réactiver la souris si le disque dur est plein, vous pouvez effacer des enregistrements plus anciens ou faire fonctionner le DVR en mode Overwrite APPENDIX E – SPECIFICATIONS . e2w ProDVR Manuel d’utilisateur DVR Pro Series . APPENDIX F – DVR FAQ Questions fréquemment posées Général Question : Que veut dire EMBEDDED LINUX ? Réponse : Embedded Linux veut dire que le système opérationnel du DVR est placé dans le CPU (Central processing unit) . Ceci implique que la réponse du système est plus rapide, plus stable, et que le cœur du DVR n’est jamais affecté par des facteurs extérieurs comme des virus, le piratage, ou un défaut de système du à des anormalités Hard Drive Question : Sait-on faire des mises à jour par CD ou par Network ? Réponse : Oui Question : Comment revenir à la programmation d’origine (ex usine) ? Réponse : Charger la programmation d’origine du menu CONFIGURATION ; Live Monitoring Question : Est-il possible d’obtenir Live screen monitoring pour des caméras spécifiques ? Réponse : vous pouvez programmer la séquence de la caméra dans CAMEO swap Recording Question : comment est-ce qu’on enregistre ? Réponse : en utilisant le Time Record et Event Record dans le menu RECORD ou le bouton Default record Question : que veut dire Time Record ? Réponse : des enregistrements autres que les enregistrements en cas de mouvements/événements Question : que veut dire « Event » ? Réponse : un mouvement, une entrée d’alarme, perte signal d’entrée de la caméra Question : Que veut dire Event Recording ? Réponse : l’enregistrement se fait seulement quand un événement/mouvement se produit Searching & Playing Video Question : comment visionner des enregistrements ? Réponse : chercher l’heure ou l’événement à visionner dans le menu Search Question : est-il possible d’avoir des images en direct pendant le visionnement d’enregistrements ? Réponse : c’est possible, utiliser Live Cam Change du menu CAMEO pendant le visionnement Question : est-il possible de copier une partie bien déterminée d’un enregistrement pendant qu’on regarde cet enregistrement ? Réponse : Oui, en Sélectionnant l’heure de démarrage et l’heure d’arrêt avec le bouton SPOT et ensuite en utilisant le bouton Backup pour sauvegarder. . e2w ProDVR Manuel d’utilisateur DVR Pro Series . Backup Question : est-il possible de copier sur un DVD ? Réponse : oui, si DVD-RW est installe sur votre DVR Question : est-il possible d’utiliser un bâton de mémoire USB ? Réponse : oui Network Question : est-ce que le dynamic IP est disponible ? Réponse : oui, allumer le dynamic IP dans ETHERNET Setup vous permet de l’utiliser Question : les mails ne sont pas envoyés ! Réponse : une vérification de la programmation dans ETHERNET Setup s’impose Miscellaneous (divers) Question : est-ce que les portes USB sont utilisables pour souris, joystick et clavier ? Réponse : les portes USB sont prévues initialement pour la souris et le bâton de mémoire Question : quelles caméras peuvent être utilisées ? Réponse : des caméras du système NTSC et PAL . e2w ProDVR Manuel d’utilisateur DVR Pro Series . APPENDIX G – PSTN Modem Setting Démarche à suivre : 1. Control Panel > Network Connection > Créer nouvelle connexion 2. Sélectionner la connexion Internet pour Networking 3. Sélectionner la connexion manuelle pendant la préparation cliquer le bouton next 4. Sélectionner le MODEM téléphonique pour la connexion Internet cliquer le bouton next 5. donner un nom à la connexion cliquer le bouton next 6. entrer le numéro de téléphone connecté à votre DVR cliquer le bouton next 7. le ID de l’utilisateur est ppp et un mot de passe n’est pas requis. Cette option dépend de votre choix. Cliquer le bouton next 8. La connexion WIZARD s’achève. Cliquer le bouton finish 9. Cliquer le short cut DVR du desktop ne pas sauvegarder ID et mot de passe de l’utilisateur pour un autre utilisateur 10. Set Run Script to « Generic Login » in Security Tab in DVR Property 11. Après le pas n° 10 écrivez ID: ppp/Password:pppsetup pour connexion avec le DVR. Si le Modem est installé correctement et que vous obtenez une sonnerie, vous verrez la fenêtre suivante : Figure step 9 – 12 Le DVR est maintenant en mode réception 12. Contrôler si la connexion avec le DVR est correcte. *Le style et l’apparence de Windows peuvent différer des Figures sur cette page dépendant de la version installée sur votre ordinateur. . e2w ProDVR