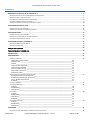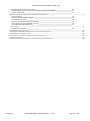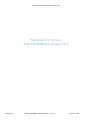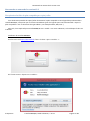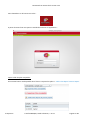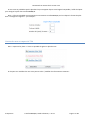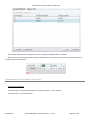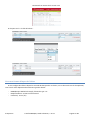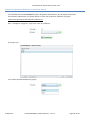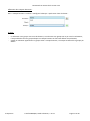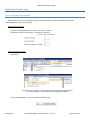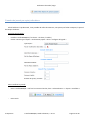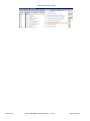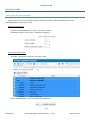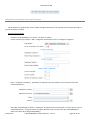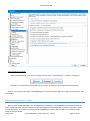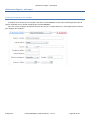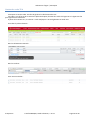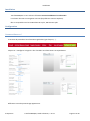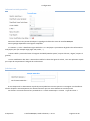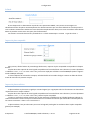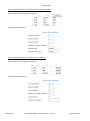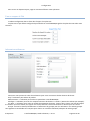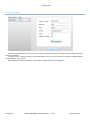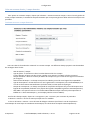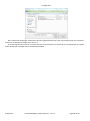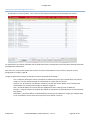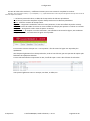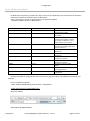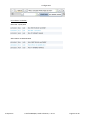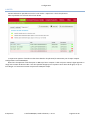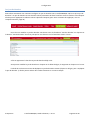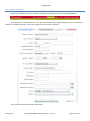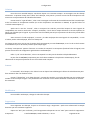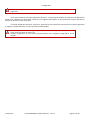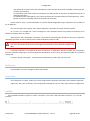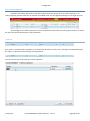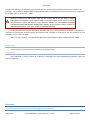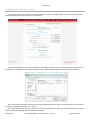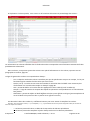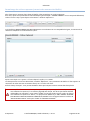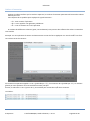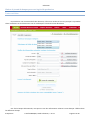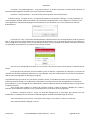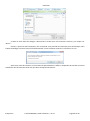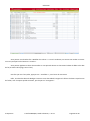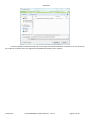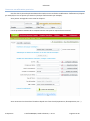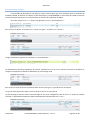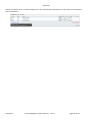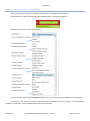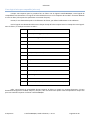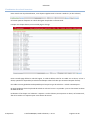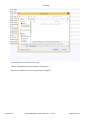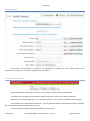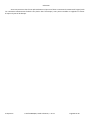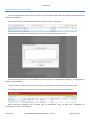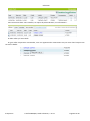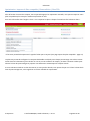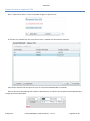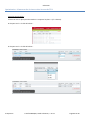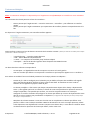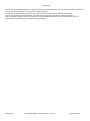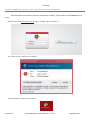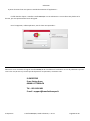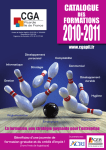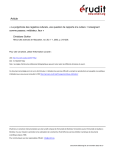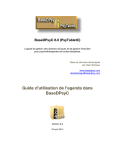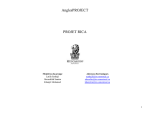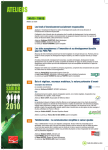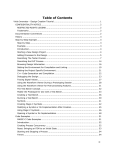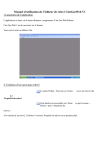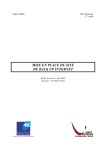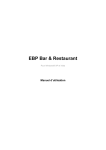Download transfertBANQUE
Transcript
SI-EXPERTISE transfertBANQUE Guide utilisateur . 2015– version 13.2.x Guide de formation à la manipulation du logiciel TransfertBANQUE de l'installation à l'utilisation. Nouveautés et astuces de la version 12.2 Sommaire NOUVEAUTES ET ASTUCES DE LA VERSION 12.2 .................................................................................................................. 5 RECUPERATION FACILITEE DE PLAN COMPTABLE PAR COPIER/COLLER....................................................................................................... 5 GESTION DES TAUX ET COMPTES DE TVA........................................................................................................................................... 7 ECLATEMENT DES ECRITURES SELON LES TAUX DE TVA ......................................................................................................................... 8 NOUVEAUX FORMATS D’IMPORT DE FICHIERS ..................................................................................................................................... 9 GESTION DES GROUPES UTILISATEURS ET DES DROITS D’ACCES ............................................................................................................. 10 UTILISATEURS DE COALA / SAGE ....................................................................................................................................... 12 COPIER/COLLER DU PLAN COMPTABLE ............................................................................................................................................ 12 TRANSFERT DU JOURNAL PAR COPIER/COLLER DIRECT ........................................................................................................................ 13 UTILISATEURS D’EBP .......................................................................................................................................................... 15 COPIER/COLLER DU PLAN COMPTABLE ............................................................................................................................................ 15 INTEGRATION AUTOMATIQUE DU JOURNAL DE BANQUE ...................................................................................................................... 16 CREATION AUTOMATIQUE DES COMPTES ......................................................................................................................................... 17 UTILISATEURS D’AGIRIS / ISACOMPTA............................................................................................................................... 18 CREATION AUTOMATIQUE DES COMPTES ......................................................................................................................................... 18 GESTION DES CODES TVA ............................................................................................................................................................ 19 MANUEL D’UTILISATION ...................................................................................................................................................... 20 TRANSFERTBANQUE VERSION 12.2 ...................................................................................................................................... 20 INSTALLATION ................................................................................................................................................................... 21 CONFIGURATION ............................................................................................................................................................... 21 COMMENT DEMARRER ? .............................................................................................................................................................. 21 Informations indispensables __________________________________________________________ 22 Jedeclare.com _____________________________________________________________________ 22 SoBank ___________________________________________________________________________ 23 Import de plan comptable ____________________________________________________________ 23 Import de plan auxiliaire _____________________________________________________________ 23 Taux et comptes de TVA _____________________________________________________________ 25 Informations utilisateurs _____________________________________________________________ 25 Gestion des clients __________________________________________________________________ 26 CREER UN NOUVEAU DOSSIER / COMPTE BANCAIRE ........................................................................................................................... 27 Assistant nouveau compte bancaire ____________________________________________________ 27 Assistant de paramétrage des critères __________________________________________________ 29 Focus : libellés automatiques _________________________________________________________ 31 A NOTER __________________________________________________________________________ 33 LES JEUX DE DONNEES ................................................................................................................................................................. 34 LES COMPTES BANCAIRES ............................................................................................................................................................. 35 Création __________________________________________________________________________ 36 Modification _______________________________________________________________________ 36 Suppression _______________________________________________________________________ 36 LES CRITERES ............................................................................................................................................................................. 38 Création __________________________________________________________________________ 38 Modification _______________________________________________________________________ 39 Suppression _______________________________________________________________________ 39 A NOTER __________________________________________________________________________ 39 LES CRITERES CAPTURANT............................................................................................................................................................. 40 Création __________________________________________________________________________ 40 Modification _______________________________________________________________________ 41 Suppression _______________________________________________________________________ 41 UTILISATION ...................................................................................................................................................................... 41 LA MEILLEURE FAÇON D’OPTIMISER LE PARAMETRAGE DES IMPUTATIONS ............................................................................................... 41 SI-Expertise TransfertBANQUE, Guide utilisateur, v.12.2.x Page 2 sur 69 Nouveautés et astuces de la version 12.2 Paramétrage des affectations simples __________________________________________________ 42 Paramétrage des critères capturant (extraction de montants des libellés) _____________________ 45 Critères d’extraction ________________________________________________________________ 46 GENERER LE JOURNAL DE BANQUE POUR VOTRE LOGICIEL DE PRODUCTION ............................................................................................. 47 Traiter un fichier ___________________________________________________________________ 47 Conserver une affectation provisoire ___________________________________________________ 52 Décomposition de lignes _____________________________________________________________ 53 Injecter le journal de banque en comptabilité ____________________________________________ 55 Votre logiciel n’est pas compatible (très rare) ____________________________________________ 56 Visualisation des relevés bancaires _____________________________________________________ 57 LES HISTORIQUES ........................................................................................................................................................................ 59 Consulter les historiques _____________________________________________________________ 59 COMMUNICATION AVEC VOS CLIENTS ............................................................................................................................................. 61 OPTIMISATION : IMPORTER LE PLAN COMPTABLE / PLAN AUXILIAIRE / PLAN TVA ................................................................................... 63 GESTION DES TAUX ET COMPTES DE TVA......................................................................................................................................... 64 OPTIMISATION : ECLATEMENT DES ECRITURES SELON LES TAUX DE TVA ................................................................................................. 65 TRAITEMENTS MULTIPLES ............................................................................................................................................................ 66 INSTALLER L’APPLICATION SUR MON POSTE (FONCTIONNEMENT HORS NAVIGATEUR) ................................................................................ 68 SI-Expertise TransfertBANQUE, Guide utilisateur, v.12.2.x Page 3 sur 69 Nouveautés et astuces de la version 12.2 NOUVEAUTES ET ASTUCES transfertBANQUE version 13.2 SI-Expertise TransfertBANQUE, Guide utilisateur, v.12.2.x Page 4 sur 69 Nouveautés et astuces de la version 12.2 Nouveautés et astuces de la version 12.2 Récupération facilitée de plan comptable par copier/coller Il est dorénavant possible de copier/coller directement le plan comptable e votre logiciel de production dans transfertBANQUE, sans passer par un fichier intermédiaire (pour les logiciel ayant une fonctionnalité « copier le plan comptable » vers un document de type tableau : par exemple COALA, EBP, CIEL…). Pour cela, il est impératif que transfertBANQUE soit « installé » sur votre ordinateur, et lancé depuis l’icône sur le bureau. Installation de transfertBANQUE : Une fois sur le site https://app.mytb.fr, faire « clic droit » puis « installer… » : Sur l’écran suivant : cliquez sur « installer » : SI-Expertise TransfertBANQUE, Guide utilisateur, v.12.2.x Page 5 sur 69 Nouveautés et astuces de la version 12.2 Vous obtiendrez sur le bureau une icône : A partir de cette icône vous pourrez accéder directement à l’application : Copier-coller du plan comptable : Un nouveau bouton est disponible dans l’écran « importer les plans » : Coller Plan depuis le Presse Papier SI-Expertise TransfertBANQUE, Guide utilisateur, v.12.2.x Page 6 sur 69 Nouveautés et astuces de la version 12.2 Si vous avez au préalable copié le plan dans le presse papier depuis votre logiciel comptable, il suffit de cliquer pour intégrer le plan dans transfertBANQUE. Nota : il faut au préalable avoir paramétré correctement transfertBANQUE pur lui indiquer le format du plan : dans « configurer le logiciel » : par exemple : Gestion des taux et comptes de TVA Dans « Importer les plans » il vous est possible de gérer un plan de TVA : En cliquant sur modifier Plan TVA vous pourrez créer / modifier les informations suivantes : SI-Expertise TransfertBANQUE, Guide utilisateur, v.12.2.x Page 7 sur 69 Nouveautés et astuces de la version 12.2 Pour chaque taux de TVA vous pourrez saisir un compte de TVA déductible et collectée. Dans les écrans de paramétrage des critères et d’éclatement, le choix du taux proposera automatiquement le compte de TVA correspondant : Eclatement des écritures selon les taux de TVA Paramétrage préalable : Il faut avoir mis en place plan de TVA dans « Importer les plans » (cf. ci-dessus). En cliquant sur le + à côté de la date : SI-Expertise TransfertBANQUE, Guide utilisateur, v.12.2.x Page 8 sur 69 Nouveautés et astuces de la version 12.2 En cliquant sur le + à côté de la date : Nouveaux formats d’import de fichiers Si vous intégrez des fichiers depuis le site web des banques de vos clients, ou via des outils tiers de récupération, vous avez à votre disposition de nouveaux types de relevés : - BAMI (Banque Michel Inchauspé), fichiers de type .csv Banque Palatine – Extrait au format Excel Cedricom ( .txt ou /xls) SI-Expertise TransfertBANQUE, Guide utilisateur, v.12.2.x Page 9 sur 69 Nouveautés et astuces de la version 12.2 Gestion des groupes utilisateurs et des droits d’accès Il est possible dans transfertBANQUE de gérer des groupes d’utilisateurs, afin de séparer les dossiers. Un utilisateur appartenant à un groupe donné ne verra que les dossiers affectés à ce groupe. Création des groupes et affectation des utilisateurs : Dans « Configurer le logiciel », après avoir choisi un utilisateur : En cliquant sur + : Il est ensuite possible d’affecter le groupe : SI-Expertise TransfertBANQUE, Guide utilisateur, v.12.2.x Page 10 sur 69 Nouveautés et astuces de la version 12.2 Affectation des comptes bancaires : Dans « Compte bancaire » ou dans « Configurer la banque » après avoir choisi le dossier : A noter : - un utilisateur sans groupe verra tous les dossiers, et un dossier sans groupe est vu par tous les utilisateurs, il est possible de créer les groupes depuis un compte bancaire et d’ensuite affecter les utilisateurs, quand un utilisateur appartenant un groupe créer u compte bancaire, ce compte est affecté à ce groupe par défaut. SI-Expertise TransfertBANQUE, Guide utilisateur, v.12.2.x Page 11 sur 69 Utilisateurs de Coala / Sage Utilisateurs de Coala / Sage Copier/coller du plan comptable Depuis la version 12.2 il est possible de copier/coller directement le plan comptable de Coala vers transfertBANQUE, sans passer par Excel. Paramétrage préalable : - Installer transfertBANQUE (cf ci-dessus : clic droit / installer) Paramétrer l’import du plan dans « Configurer le logiciel » : Pour copier/coller le plan : - Dans Coala : Attention à ne rien filtrer : laisser la sélection sur la première ligne du plan, les comptes généraux et auxiliaires seront intégrés ensembles. - Dans transfertBANQUE : une fois votre dossier sélectionné : puis SI-Expertise TransfertBANQUE, Guide utilisateur, v.12.2.x Page 12 sur 69 Utilisateurs de Coala / Sage Transfert du journal par copier/coller direct Afin d’améliorer la productivité, il est possible de coller directement, sans passer par fichier interposé, le journal de banque résultant. Paramétrage préalable : - Installer transfertBANQUE (cf ci-dessus : clic droit / installer) Choisir comme type d’export « Coala Presse papier » dans « configurer le logiciel » Pour transférer le journal : - Dans transfertBANQUE : une fois la conversion lancée, dans « Prévisualisation » : cliquez « transférer » - Dans Coala : SI-Expertise TransfertBANQUE, Guide utilisateur, v.12.2.x Page 13 sur 69 Utilisateurs de Coala / Sage SI-Expertise TransfertBANQUE, Guide utilisateur, v.12.2.x Page 14 sur 69 Utilisateurs d’EBP Utilisateurs d’EBP Copier/coller du plan comptable Depuis la version 12.2 il est possible de copier/coller directement le plan comptable de Coala vers transfertBANQUE, sans passer par Excel. Paramétrage préalable : - Installer transfertBANQUE (cf ci-dessus : clic droit / installer) Paramétrer l’import du plan dans « Configurer le logiciel » : Pour copier/coller le plan : - Dans EBP : sélectionner le plan puis clic droit / copier - Dans transfertBANQUE : une fois votre dossier sélectionné : puis SI-Expertise TransfertBANQUE, Guide utilisateur, v.12.2.x Page 15 sur 69 Utilisateurs d’EBP Intégration automatique du journal de banque Afin d’améliorer la productivité, il est possible d’intégrer directement, sans passer par un import de fichier, le journal de banque résultant. Paramétrage préalable : - Installer transfertBANQUE (cf ci-dessus : clic droit / installer) Choisir comme type d’export « EBP – Intégration automatique » dans « configurer le logiciel » - Dans « Configurer la banque », paramétrer le répertoire de sortie (dossier où va être écrit le journal automatiquement) : - Dans EBP, paramétrages du dossier : paramétrer le répertoire de sortie (dossier où va être écrit le journal automatiquement) : il s’agit de mettre le même répertoire que celui de sortie de transfertBANQUE cidessus (à la place de C:\ProgramData\EBP\) : SI-Expertise TransfertBANQUE, Guide utilisateur, v.12.2.x Page 16 sur 69 Utilisateurs d’EBP Pour transférer le journal : - Dans transfertBANQUE : une fois la conversion lancée, dans « Prévisualisation » : cliquez « transférer » - Dans EBP : à l’ouverture du dossier EBP vous proposera de récupérer les écritures automatiquement. A noter : les comptes créés dans transfertBANQUE et n’existant pas dans EBP seront créés en même temps, avec leurs libellés. Création automatique des comptes Dans les deux formats EBP (EBP v3/v5 et Intégration automatique), transfertBANQUE va dorénavant créer un fichier complémentaire nommés Comptes.txt, que EBP intégrera automatiquement en même temps que le fichier journal de banque : les comptes créés dans transfertBANQUE et n’existant pas dans EBP seront créés en même temps, avec leurs libellés. SI-Expertise TransfertBANQUE, Guide utilisateur, v.12.2.x Page 17 sur 69 Utilisateurs d’Agiris / IsaCompta Utilisateurs d’Agiris / IsaCompta Création automatique des comptes A compter de la version 12.2 les comptes créés dans transfertBANQUE seront créés automatiquement dans le logiciel comptable avec le libellé renseigné dans transfertBANQUE. Pour cela, il faut renseigner les dates d’exercice dans l’écran « Compte bancaire » (IsaCompta impose ces dates pour intégrer des comptes) : SI-Expertise TransfertBANQUE, Guide utilisateur, v.12.2.x Page 18 sur 69 Utilisateurs d’Agiris / IsaCompta Gestion des codes TVA Isacompta se sert de codes TVA afin de générer les déclarations de TVA. Ces codes, sous la forme de 2 caractères alphanumériques, doivent être reliés à la ligne HT et la ligne TVA afin que la gestion soit cohérente. A partir de la version 12.2, la colonne « Code analytique » servira également au Code TVA. Ainsi dans la prévisualisation : Dans les éclatements manuels : Dans les critères : Avec comme résultat : SI-Expertise TransfertBANQUE, Guide utilisateur, v.12.2.x Page 19 sur 69 MANUEL D’UTILISATION transfertBANQUE version 12.2 SI-Expertise TransfertBANQUE, Guide utilisateur, v.12.2.x Page 20 sur 69 Installation Installation TransfertBANQUE est une solution full SAAS. Aucune installation n’est nécessaire. La solution nécessite un navigateur internet (de préférence Internet Explorer). Elle est compatible avec les OS Windows XP et plus, Mac 0S 10 et plus. Configuration Comment démarrer ? Il convient de paramétrer les informations générales (type d’export, …). Cliquez sur « Configurer le logiciel » afin d’accéder aux informations correspondantes. Différentes zones de paramétrage apparaissent. SI-Expertise TransfertBANQUE, Guide utilisateur, v.12.2.x Page 21 sur 69 Configuration Informations indispensables Cette zone d’écran vous permet d’indiquer la typologie du fichier de sortie de TransfertBANQUE. Cette typologie dépend de votre logiciel comptable. La « Gestion », et les « Identifiants Ligne Générale » et « Analytique » permettent de générer des informations analytiques pour par exemple Sage (Ligne 100, Coala, ….). « Limite Libellé » permet de limiter la longueur du libellé (Nombre positif, coupure à droite, négatif, coupure à gauche). « Forcer modification des dates » Permet de modifier les dates des lignes du relevé, c’est une opération risquée qui risque de compromettre l’intégrité de ces dernières. Jedeclare.com Si vous disposez d’un abonnement auprès du portail jedeclare.com vous pouvez ici renseigner vos identifiants afin de récupérer automatiquement les relevés bancaires que vous aurez déclarés au sein du portail. Les dossiers concernés devront être paramétrés en « relevé automatique » comme « Type de Fichier ». SI-Expertise TransfertBANQUE, Guide utilisateur, v.12.2.x Page 22 sur 69 Configuration SoBank Si vous disposez d’un abonnement auprès de notre partenaire SoBank, vous pouvez ici renseigner vos identifiants afin de récupérer automatiquement les relevés bancaires que vous aurez déclarés au sein du portail. Si vous souhaitez automatiser totalement votre chaîne de récupération de relevé, nous vous conseillons cette solution. Merci de prendre contact avec nous pour plus d’informations. Les dossiers concernés devront être paramétrés en « relevé automatique » comme « Type de Fichier ». Import de plan comptable Vous pouvez, afin de faciliter le paramétrage des dossiers, importer le plan comptable correspondant à chaque dossier. Ce plan devra être exporté de votre logiciel comptable sous forme de fichier avec colonnes (.txt avec séparateur « tabulation » ou « ; » ou .csv voire .xls et .xlsx), ou encore copié puis collé dans transfertBANQUE (selon le logiciel : Coala et EBP par exemple). Ici vous indiquerez la colonne des comptes, celle des libellés et le nombre de ligne à sauter au début du fichier avant de rencontrer le premier compte. Import de plan auxiliaire Le plan auxiliaire ou plan tiers est géré par certains logiciel, qui regroupent alors les fournisseurs et clients dans respectivement un compte collectif. Ce plan devra être exporté de votre logiciel comptable sous forme de fichier avec colonnes (.txt avec séparateur « tabulation » ou « ; » ou .csv voire .xls et .xlsx), comme le plan comptable. L’import se passe de la même manière pour le plan auxiliaire à la différence qu’il faudra également indiquer la colonne contenant la nature ainsi que le Collectif client et le Collectif fournisseur qui affecteront automatiquement les natures contenant « Client » ou « Fournisseur ». Le plan auxiliaire n’est pas nécessaire pour tous les logiciels (Coala gère les auxiliaires dans le plan comptable général par exemple). SI-Expertise TransfertBANQUE, Guide utilisateur, v.12.2.x Page 23 sur 69 Configuration Votre logiciel exporte le plan auxiliaire avec un type de compte : Par exemple le fichier exporté ressemble à : Alors le paramétrage sera : Votre logiciel exporte le plan auxiliaire avec un collectif : Par exemple le fichier exporté ressemble à : Alors le paramétrage sera : SI-Expertise TransfertBANQUE, Guide utilisateur, v.12.2.x Page 24 sur 69 Configuration Vous verrez au chapitre Import page 57 comment effectuer cette opération. Taux et comptes de TVA La même configuration doit se faire dans l’import d’un plan TVA. Ce plan TVA est par défaut configuré tel que affiché car transfertBANQUE génère les plans de TVA selon cette structure. Informations utilisateurs Cette zone vous permet de créer des utilisateurs pour votre structure et de leur donner des droits. Actif : l’utilisateur peut utiliser le produit. Administrateur : L’utilisateur peut utiliser et paramétrer TransfertBANQUE. Privilèges : l’utilisateur peut voir les comptes bancaires des dossiers « cachés » (Dossier du Cabinet par exemple). Trt. Mult. : L’utilisateur aura accès au module de traitement de masse. Il pourra donc choisir une liste de banque à transférer qui seront traités par rapport aux critères affectés à chacun d’eux dans un dossier qu’il aura choisi. Groupe : Permet la création/modification et l’affectation de groupes pour les utilisateurs. Ces mêmes groupes sont également rattachables aux comptes pour obtenir un contexte Utilisateur/Comptes du même groupe. SI-Expertise TransfertBANQUE, Guide utilisateur, v.12.2.x Page 25 sur 69 Configuration Gestion des clients Cette zone permet de créer des accès pour vos clients, afin qu’ils puissent se connecter pour traiter les cas que vous leur soumettez. La case à cocher « Afficher Compte » permet de définir si oui ou non les colonnes « Compte et Libellé Compte » seront affichées pour le client. Nous affecterons ultérieurement ces clients à des comptes bancaires (voir page 61). SI-Expertise TransfertBANQUE, Guide utilisateur, v.12.2.x Page 26 sur 69 Configuration Créer un nouveau dossier / compte bancaire Pour ajouter un nouveau compte, cliquez que le bouton « Assistant nouveau compte » tout en haut à gauche du menu principal. Attention, le nombre de comptes maximum que vous pouvez gérer est défini selon la licence que vous possédez. Assistant nouveau compte bancaire Vous voici dans le formulaire de création d’un nouveau compte. Les différents champs proposés vous demandent de renseigner dans l’ordre : - Nom du dossier / compte Type de fichier : à sélectionner selon la société bancaire liée à ce compte. Si votre banque ne figure pas dans la liste, veuillez-vous reporter à la FAQ à la fin de ce manuel. Compte d’attente : entrez le numéro par défaut du compte créé, qui concernera les lignes non affectées par le logiciel. Code Journal de banque : ce champ correspond au code du journal de votre logiciel de comptabilité. Type de Contrepartie : Permet d’activer ou non la gestion de la contrepartie par TransfertBANQUE, et si c’est le cas de la mettre mensuellement (en fin de fichier) ou bien après chaque ligne. Compte de contrepartie : ce champ correspond au compte de contrepartie du journal de banque votre logiciel de comptabilité (facultatif car la plupart des logiciels comptable la génèrent automatiquement). RIB / IBAN : vous pouvez insérer ici le numéro RIB ou IBAN du compte concerné (utile uniquement si ETEBAC ou « relevé automatique », par exemple jedeclare.com ou SoBank). Une fois les champs remplis, cliquez sur « Enregistrer » puis « Suivant » pour continuer la procédure. Le bouton « Annuler » renvoie au menu principal sans rien modifier. Le clic sur le bouton « Suivant » ouvre la boite de dialogue ci-dessous (sauf dans le cas de récupération automatique où cette étape est totalement automatique, les relevés étant récupérés automatiquement) : SI-Expertise TransfertBANQUE, Guide utilisateur, v.12.2.x Page 27 sur 69 Configuration Dans cette boite de dialogue, sélectionnez le fichier (généralement fourni par votre banque) que vous souhaitez associer à ce compte puis cliquez sur « Ouvrir »). Si un message d’erreur survient, il se peut que vous ayez sélectionné un fichier qui ne correspond pas au type de fichier de banque renseigné dans le formulaire précédent. SI-Expertise TransfertBANQUE, Guide utilisateur, v.12.2.x Page 28 sur 69 Configuration Assistant de paramétrage des critères Si l’opération s’est bien passée, vous arrivez sur le formulaire d’assistant de paramétrage des critères : Les informations et colonnes affichées dans la fenêtre du milieu correspondent aux informations extraites du fichier précédemment sélectionné. Dans cet écran, vous pouvez ajouter des critères. Pour plus d’informations sur les critères, reportez-vous au paragraphe Les critères, page 38. La ligne de gestion des critères (en bas de l’écran) est composée de 4 champs : - - SI-Expertise Le 1er indique le nombre de critères à satisfaire (au maximum 2) pour que la spécification soit prise en compte, il n’est pas forcément égal au nombre final de critère que vous écrirez. Critère 1 et 2: le critère est une suite de caractères à rechercher dans le libellé. Vous trouverez plus d’information sur la manière de remplir ce champ à la page 22. Sens : permet de définir si le critère doit être appliqué lors d’un Crédit (C) ou d’un Débit (D). Compte : il s’agit du numéro du compte dans lequel les opérations correspondantes à ce critère doivent être placées. Libellé Auto : permet de définir un libellé différent de celui qui est affiché sur la ligne (par exemple dans le cas où le libellé n’est pas assez clair on pourra lui en affecter un autre) TransfertBANQUE, Guide utilisateur, v.12.2.x Page 29 sur 69 Configuration Au-sein de la barre des critères il y a différents boutons pour vous assister à compléter les critères. Attention, pour les boutons insérer (« > ») et compléter (« < »), il faut sélectionner le mot ou la partie de ligne de relevé qui sera le mot clé avant de cliquer sur le bouton. - - > : Ce bouton permet d’insérer au début du champ Critère la sélection précédente < : Ce bouton permet de compléter la fin du champ Critère avec la sélection précédente Effacer : Efface le contenu du champ Critère. Supprimer : Supprime la totalité du critère en cours (Attention, il sera aussi effacé du jeu de critères). Nouveau : Permet de valider le critère en cours et libère les champs pour pouvoir en insérer un nouveau. Enregistrer : Enregistre le critère avant de passer au suivant. Zone « Tester » : En cliquant sur un des 3 boutons, vous afficherez soit toutes les lignes, soit seulement les lignes imputées, soit seulement les lignes non imputées. Ici une astuce consiste à cliquer sur « non imputées » afin de traiter les lignes non imputées plus rapidement. Vous disposez également d’un champ recherche, situé en haut à droite, qui vous permet de repérer plus facilement les opérations désirées. Si vous souhaitez afficher uniquement les TPE, il suffit de taper « TPE » dans la barre de recherche : Vous pouvez également saisir un Compte, une date, un débit, etc.. SI-Expertise TransfertBANQUE, Guide utilisateur, v.12.2.x Page 30 sur 69 Configuration Focus : libellés automatiques Le libellé auto comprend un système de ‘’tags’’ reconnus par l’application qui va permettre de récupérer certaines informations contenues dans vos opérations. Voici la liste des tags suivi d’un exemple pour une opération appelée « CHEQUE 123456 » de date « 08/01/2014 » : Mot #L9 Résultat CHEQUE 12 #R6 123456 #L13 CHEQUE 123456 #L255 CHEQUE 123456 #JJ 08 #MM 01 #AA 14 #AAAA 2014 #MOIS Janvier #DATE 08/01/2014 #PIECE 123456 Effet Récupère les 9 premiers caractères d’un libellé. Récupère les 6 derniers caractères d’un libellé. Récupère les 13 premiers caractères d’un libellé, le libellé au complet est affiché ici car le libellé contient 13 caractères. Récupère les 255 premiers caractères d’un libellé (255 étant la taille maximum). Récupère le jour au format numérique. Récupère le mois au format numérique. Récupère l’année au format numérique 2 chiffres. Récupère l’année au format numérique 4 chiffres. Récupère le mois en toutes lettres. Récupère la date complète au format jj/mm/aaaa Récupère le numéro d’une pièce si disponible. Il est alors possible de combiner des mots ainsi que des tags pour obtenir des libellés personnalisés, par exemple : Pour une opération appelée « PRLV SOCIETE FRANCAISE DE RAD» de date « 13/01/2013 » : Il suffit d’écrire dans le champ libellé auto : PRLV SFR : #DATE - Ou - PRLV SFR DU #JJ #MOIS #AAAA SI-Expertise TransfertBANQUE, Guide utilisateur, v.12.2.x Page 31 sur 69 Configuration Pour obtenir le résultat : PRLV SFR : 13/01/2013 - Ou - PRLV SFR DU 13 JANVIER 2013 SI-Expertise TransfertBANQUE, Guide utilisateur, v.12.2.x Page 32 sur 69 Configuration A NOTER Certains utilisateurs possèdent un accès à une vue de « Supervision » de la récupération. Cela se présente sous la forme d’une liste de RIB. La supervision permet d’accéder aux dernières date de récupération/de traitement pour chaque comptes configuré dans transfertBANQUE. Quand une récupération a été faite pour un RIB et qu’aucun compte n’a été créé pour ce RIB, la ligne apparait en rouge avec un Nom de dossier vide. Il est alors possible d’appuyer sur la petite croix à droite de la ligne, ce qui va nous diriger sur l’assistant nouveau compte avec le RIB pré-rempli. SI-Expertise TransfertBANQUE, Guide utilisateur, v.12.2.x Page 33 sur 69 Configuration Les jeux de données Nous allons maintenant voir comment configurer un jeu de données sous TransfertBANQUE. Qu'est-ce qu'un jeu de données ? Un jeu de données est une liste de critères permettant de faire l'interface entre les critères et les banques afin de pouvoir appliquer les mêmes critères à plusieurs banques (pour savoir comment les appliquer, voir Les comptes bancaires, page 35). Pour créer ou modifier un jeu de données vous devez ouvrir le formulaire "Jeux de données" en cliquant sur le bouton "Jeux de données" du menu principal et vous devriez voir le formulaire suivant s'ouvrir : A l'écran apparaitra la liste de vos jeux de données déjà créés. Vous pouvez modifier le jeu de données en cliquant sur le début de ligne, le supprimer en cliquant sur la croix. L’intérêt de cet écran est surtout de dupliquer un jeu de données existant (cliquer sur la ligne, puis « Dupliquer le jeu de données ») afin de pouvoir utiliser des critères existants sur un autre compte. SI-Expertise TransfertBANQUE, Guide utilisateur, v.12.2.x Page 34 sur 69 Configuration Les comptes bancaires Nous allons à présent découvrir comment configurer un compte bancaire sous TransfertBANQUE. Pour configurer un compte bancaire, vous devez vous rendre dans l’onglet compte bancaire en cliquant sur le bouton "Comptes bancaires" du menu principal et l’écran suivant s’affichera : Vos comptes bancaires déjà créés s’afficheront. SI-Expertise TransfertBANQUE, Guide utilisateur, v.12.2.x Page 35 sur 69 Configuration Création Pour créer une nouvelle banque, vous devez cliquer sur « Nouveau compte » et renseigner tous les champs nécessaires. Le premier champ est le "Nom" de la banque, vous pouvez y inscrire le nom réel de la banque ou tout autre nom vous permettant de l'identifier facilement. Ensuite vient le "Type de fichier", celui-ci est à renseigner en fonction de la société bancaire liée à cette banque et de la manière de récupération utilisée (en cas de récupération via JeDeclare ou SoBank, le type de fichier est « Relevés automatiques ») Après suit le nom du "Journal", celui-ci correspond au code du journal de banque de votre logiciel de comptabilité. Puis vient le numéro de "Compte" par défaut, c'est-à-dire le compte d'attente où seront imputées les lignes non affectées par le logiciel. Le journal est suivi d’un libellé journal qui va permettre de décrire le journal défini précédemment. Vient ensuite le "Code Analytique", inscrivez-y le code analytique de votre logiciel de comptabilité ; si vous n'utilisez pas de code analytique, laissez le champ vide. On choisit ensuite si on veut ou non la gestion de la contrepartie par TransfertBANQUE, et si c’est le cas de la mettre mensuellement (en fin de fichier) ou bien après chaque ligne. Le champ ‘’Contrepartie’’ permet d’associer un numéro de compte à la contrepartie (facultatif selon le logiciel, vous pouvez l’activer dans la configuration générale de TransfertBanque. Enfin il y a le "Jeu de données", celui-ci correspond à un des jeux de données créé précédemment. Et pour finir le RIB/IBAN (uniquement pour les fichiers CFONB et à récupération automatique), afin de sélectionner le compte en question au sein d’un relevé multi-comptes. A noter : Le "Site Web" de la banque, c'est-à-dire le site sur lequel vous téléchargez le fichier de relevé bancaire peut être mémorisé afin d’en faciliter l’accès. Ensuite l' "Identifiant" et le "Mot de Passe" peuvent être stockés. Ce sont les données que vous utilisez pour accéder à votre compte en ligne. Il est possible de vous connecter au site web et d'afficher ces données au moment du traitement. Modification Pour modifier une banque, changez la valeur des champs. Suppression Pour supprimer une banque, cliquez sur le bouton rouge « Supprimer » après avoir sélectionné le compte bancaire que vous souhaitez supprimer. Cliquez sur "Oui" pour confirmer, puis l'enregistrement disparaitra ou sur "Non" pour annuler la suppression. SI-Expertise TransfertBANQUE, Guide utilisateur, v.12.2.x Page 36 sur 69 Configuration Lorsque vous supprimez une banque, tous les historiques liés à cette banque seront également supprimés. De la même manière, le champ "Répertoire de sortie" vous permet de modifier le répertoire par défaut dans lequel vous souhaitez que les fichiers convertis par le logiciel soient placés. Il vous permet de ne plus chercher le dossier de sortie lors de la conversion. Le champ ‘’Répertoire d’entrée’’ quant à lui, permet d’avoir un répertoire d’entrée pour les fichiers bancaires à importer, lorsque le dossier n’est pas en relevés automatiques. Seul le fonctionnement hors navigateur permet la fonctionnalité Répertoire d’entrée et/ou de sortie. Pour le mettre en œuvre voir Installer l’application sur mon poste (fonctionnement hors navigateur) page 68 en fin du manuel. SI-Expertise TransfertBANQUE, Guide utilisateur, v.12.2.x Page 37 sur 69 Configuration Les critères Maintenant nous allons apprendre à configurer des critères. Que sont les critères ? Les critères sont des ensembles de caractères à rechercher dans le libellé permettant de classer les opérations effectuées. Si le logiciel détecte un des critères dans le libellé de l'opération, alors il placera les informations spécifiques au critère au lieu de prendre les paramètres par défaut de la banque. Pour configurer des critères, il faut ouvrir le formulaire "Critères" en cliquant sur le bouton "Critères" du menu principal. Une fois le formulaire "Critères" ouvert, vous verrez apparaître plusieurs champs dans la barre de menu. Le premier champ permet de choisir le jeu de données que vous souhaitez configurer. Création Pour créer un nouveau critère, il suffit de cliquer sur « nouveau critère ». Différents champ sont à renseigner, dont « N», le nombre de critères à satisfaire pour que la spécification soit prise en compte. Les champs suivants sont les "Critères" « ainsi que le Libellé auto » (qui va remplacer le libellé dans la ligne). Un critère se caractérise par une suite de caractères à rechercher dans le libellé. Il y a plusieurs façons de rechercher : - - Un ordre de priorité (P) qui peut être n’importe quel nombre. Il faut utiliser cet ordre de priorité lorsque deux critères ciblent la même ligne. Du coup, le critère ayant le plus grand ordre de priorité appliquera son traitement, l’autre ne fera rien. Une chaine de caractère stricte (ex. VIR), permet de chercher un libelle ne contenant que la chaîne recherchée. Le point d'interrogation (ex. VIR?CB) permet d'indiquer qu'il s'agit de n'importe quel caractère, même vide, mais obligatoire, ainsi le critère reconnaitra VIRaCB, VIR2CB, VIR.CB, VIR CB, etc.… L'astérisque (ex. VIR*CB), permet d'indiquer qu'il s'agit de n'importe quelle chaîne de caractères, même vide, ainsi le critère reconnaitra VIR123456CB, VIR AB12CD34CB, VIR ABC.123-CB, ainsi que VIRCB. En utilisant les cas précédents, logiquement on obtient : SI-Expertise TransfertBANQUE, Guide utilisateur, v.12.2.x Page 38 sur 69 Configuration - Une chaine de caractère suivit d'un astérisque (ex. VIR*) permet de chercher un libellé commençant par la chaîne de caractères, Un astérisque suivit d'une chaîne de caractères (ex.*VIR) permet de chercher un libellé finissant par la chaîne de caractères, La combinaison des 2 précédents, c'est-à-dire une chaîne de caractères entourée d'astérisques (ex. *VIR*), permet de chercher un libellé contenant la chaine de caractères. Ensuite vient le "Sens", il permet de définir si le critère doit être appliqué lorsque l'opération est un crédit (C) ou un débit (D). S'en suit le numéro de "Compte" dans lequel l'opération, répondant au critère, doit être placée. Le « % TVA » et « Compte TVA » sont à renseigner si vous souhaitez extraire une taxe de la transaction et en imputer le montant dans ce compte. Après vient le code "Analytique" spécifique, c'est-à-dire le code analytique devant être écrit pour l'opération répondant au critère. Si vous n'utilisez pas les codes analytiques, laissez-le vide. Si vous paramétrez l'extraction d'une taxe, alors vous ne pouvez pas configurer de capture et vice-versa. Par mesure de sécurité, un message vous préviendra si vous tentez de configurer les deux. Le champ "Code Tiers" vous permet de saisir un code tiers, si l'opération répond au critère, qui correspond à une sous-entité de compte pour certains logiciels de comptabilité. Si vous n'avez pas utilité des codes tiers, laissez le champ vide. Le dernier champ "Remarque" vous permet de commenter le critère que vous avez créé. Modification Pour modifier un critère, changez la valeur des champs. Suppression Pour supprimer un critère, cliquez sur la croix rouge située à droite du critère que vous souhaitez supprimer. Cliquez sur "Oui" pour confirmer, puis l'enregistrement disparaitra ou sur "Non" pour annuler la suppression. A NOTER Il est possible de mettre en place un critère « montant ». Pour cela, il faut saisir dans critère un « # », suivi du montant. SI-Expertise TransfertBANQUE, Guide utilisateur, v.12.2.x Page 39 sur 69 Configuration Les critères capturant A présent nous allons apprendre à créer des critères capturant. Qu'est-ce qu'un critère capturant ? Un critère capturant permet d'extraire un montant d'un libellé selon soit une règle de repérage ou une règle de calcul. Pour configurer les critères capturant, il faut se rendre dans le formulaire de critère grâce au bouton "Critères" du menu principal et sélectionner le jeu de données. Création Pour créer un nouveau critère capturant, il est nécessaire de cocher la case « Cap » de la ligne correspondante puis de cliquer sur le bouton devant la ligne correspondante : Vous arrivez sur l’écran de saisie des critères capturant : SI-Expertise TransfertBANQUE, Guide utilisateur, v.12.2.x Page 40 sur 69 Utilisation Le repère est définit par un ensemble de caractères que l'on retrouve dans le libellé avant la valeur à extraire. Par exemple si votre libellé est REMISE CB BRUT 60E COM 1E et que vous souhaitez extraire le montant de la commission de ce libellé, alors le repère sera « COM ». Il faut faire attention à ce que le repère soit spécifique ou que le critère à partir duquel vous effectuez la capture (cf. Les critères page 38) soit unique, afin de ne pas obtenir d'effets indésirables. Par exemple, si vous mettez "COM" en tant que repère, que le critère sur lequel vous effectuez la capture est "PRLV*", et que parmi les libellés il y a "PRLV FRANCE TELECOM DIJO 89772411 897724119G021E N.EMETTEUR: 002305" alors le logiciel extraira la valeur de "89772411 897724119" situé après "COM" de "FRANCE TELECOM". Le champ suivant est une liste déroulante, intitulée "Opération", vous permettant de définir s'il faut ajouter, retrancher ou reconstituer la valeur extraite au montant initial, ou définir ce montant en tant que crédit ou en tant que débit, ou s'il ne faut rien faire. Enfin le champ "Compte" vous permet de définir dans quel compte la valeur extraite doit être placée. Modification Pour modifier un critère capturant, modifiez la valeur des champs. Suppression Pour supprimer un critère, cliquez sur le bouton « supprimer » en ayant auparavant cliqué dans la ligne du critère à supprimer. Utilisation La meilleure façon d’optimiser le paramétrage des imputations SI-Expertise TransfertBANQUE, Guide utilisateur, v.12.2.x Page 41 sur 69 Utilisation Paramétrage des affectations simples La solution la plus pratique consiste à utiliser l’assistant critères accessible depuis l’écran principal, après avoir choisi le compte bancaire sur lequel on veut travailler : Une boite de dialogue s’ouvre vous demandant de spécifier le fichier que vous souhaitez traiter (sauf dans le cas des banques à récupération automatique (type de fichier : Relevés Automatiques) où cette étape est sautée) : Dans cette boite de dialogue, sélectionnez le fichier (généralement fourni par votre banque) que vous souhaitez associer à ce compte puis cliquez sur « Ouvrir ». Si un message d’erreur survient, il se peut que vous ayez sélectionné un fichier qui ne correspond pas au type de fichier de banque renseigné dans le formulaire précédent. SI-Expertise TransfertBANQUE, Guide utilisateur, v.12.2.x Page 42 sur 69 Utilisation Si l’opération s’est bien passée, vous arrivez sur le formulaire d’assistant de paramétrage des critères : Les informations et colonnes affichées dans la fenêtre du milieu correspondent aux informations extraites du fichier précédemment sélectionné. Dans cet écran, vous pouvez ajouter des critères. Pour plus d’informations sur les critères, reportez-vous au paragraphe Les critères, page 38. La ligne de gestion des critères est composée de 4 champs : - - Le 1er indique le nombre de critères à satisfaire pour que la spécification soit prise en compte, il n’est pas forcément égal au nombre final de critère que vous écrirez. Critère (1 et 2) : le critère est une suite de caractères à rechercher dans le libellé. Vous trouverez plus d’information sur la manière de remplir ce champ à la page 38. Sens : permet de définir si le critère doit être appliqué lors d’un Crédit (C) ou d’un Débit (D). Compte : il s’agit du numéro du compte dans lequel les opérations correspondantes à ce critère doivent être placées. Libellé Auto : permet de définir un libellé différent de celui qui est affiché sur la ligne (par exemple dans le cas où le libellé n’est pas assez clair on pourra lui en affecter un autre) Au-dessus de la barre des critères il y a différents boutons pour vous assister à compléter les critères. Attention, pour les boutons insérer (« > ») et compléter (« < ») , il faut sélection le mot ou la partie de ligne de relevé qui sera mot clé avant de cliquer sur le bouton. SI-Expertise > : Ce bouton permet d’insérer au début du champ Critère la sélection précédente < : Ce bouton permet de compléter la fin du champ Critère avec la sélection précédente TransfertBANQUE, Guide utilisateur, v.12.2.x Page 43 sur 69 Utilisation - Effacer : Efface le contenu du champ Critère. Supprimer : Supprime la totalité du critère en cours (Attention, il sera aussi effacé du jeu de critères). - Nouveau : Permet de valider le critère en cours et libère les champs pour pouvoir en insérer un nouveau. Enregistrer : Enregistre le critère avant de passer au suivant. - Zone « Tester » : En cliquant sur un des 3 boutons, vous afficherez soit toutes les lignes, soit seulement les lignes imputées, soit seulement les lignes non imputées. Ici une astuce consiste à cliquer sur « non imputées » afin de traiter les lignes non imputées plus rapidement. SI-Expertise TransfertBANQUE, Guide utilisateur, v.12.2.x Page 44 sur 69 Utilisation Paramétrage des critères capturant (extraction de montants des libellés) Afin d’extraire un montant d’une ligne de libellé, il faut paramétrer un critère capturant. Pour cela, après avoir paramétré le critère de départ (par exemple « *REMISE CB BRUT* et son compte d’affectation, cocher la case « Capt » puis cliquez sur le bouton « Critères Capturant ». Ici le libellé est REMISE CB BRUT 66,00E COM 0,33E et on souhaite avoir en comptabilité 2 lignes, le montant de la remise net à 65,67 € et la commission à 0,33 € Après avoir cliqué sur « Ajouter » il faut indiquer le repère, ici « COM » Le champ suivant est une liste déroulante, intitulée "Opération", vous permettant de définir s'il faut ajouter ou retrancher la valeur extraite au montant initial, ou s'il ne faut rien faire. Enfin le champ "Compte" vous permet de définir dans quel compte la valeur extraite doit être placée. Il faut faire attention à ce que le repère soit spécifique ou que le critère à partir duquel vous effectuez la capture (cf. Les critères page 38) soit unique, afin de ne pas obtenir d'effets indésirables. Par exemple, si vous mettez "COM" en tant que repère, que le critère sur lequel vous effectuez la capture est "PRLV*", et que parmi les libellés il y a "PRLV FRANCE TELECOM DIJO 89772411 897724119G021E N.EMETTEUR: 002305" alors le logiciel extraira la valeur de "89772411 897724119" situé après "COM" de "FRANCE TELECOM". SI-Expertise TransfertBANQUE, Guide utilisateur, v.12.2.x Page 45 sur 69 Utilisation Critères d’extraction Utilisant la même interface que les critères capturant, les critères d’extraction permettent d’extraire des valeurs définies par vous. Vous disposez de 3 symboles pour expliquer le type d’extraction : « $ » : Pour nommer l’opération « @ » : Pour rappeler une opération précédente « # » : Pour le montant ou % de l’opération En utilisant les différentes colonnes (ajout, retranchement) vous pourrez donc affecter des valeurs comme bon vous semble. Exemple : Sur une opération de 25€ on souhaite extraire 5€ TTC de frais et appliquer une TVA de 19.6% à ces frais. Les critères seront les suivants : On nomme une opération appelée « Frais » (précédée par ‘’$’’), d’un montant de 5 (précédé par ‘’#’’). Le montant généré par cette opération sera retranché du montant principal. Ensuite, la valeur de « Frais » (qui est de 5), sera utilisée pour retrancher 19,6% de ce montant. Le résultat : SI-Expertise TransfertBANQUE, Guide utilisateur, v.12.2.x Page 46 sur 69 Utilisation Générer le journal de banque pour votre logiciel de production Traiter un fichier Pour exécuter une conversion de fichier bancaire, il faut vous rendre sur le menu principal. La première chose à effectuer est de sélectionner une de vos banques à l'aide de la liste déroulante. Une fois la banque sélectionnée, vous pourrez voir des informations relatives à cette banque s'afficher dans les différents champs. SI-Expertise TransfertBANQUE, Guide utilisateur, v.12.2.x Page 47 sur 69 Utilisation Le bouton "Info téléchargement" vous permet d'ouvrir un fichier contenant les informations relatives au format de téléchargement du fichier source en fonction de la banque. Le bouton « Documentation » ouvre la version PDF du présent manuel d’utilisateur. Le bouton suivant, "Accéder au site", vous permet d'accéder au site web de la banque, s'il a été paramétré, via votre navigateur web par défaut et d'afficher vos informations d'identification. Si vous cliquez sur ce bouton, vous verrez apparaitre cette boite de dialogue vous demandant si vous souhaitez, oui ou non, affichez vos données d'identification. En cliquant sur "Oui" vos données d'indentification s'afficheront dans une nouvelle fenêtre située au premier plan de façon à pouvoir copier facilement vos données d'identification sur le site web de la banque. En cliquant sur "Non", le logiciel se contentera d'ouvrir le site web de la banque via votre navigateur par défaut. La fenêtre contenant vos paramètres d'identification se présente sous la forme suivante : Une fois votre manipulation terminée sur le site web, vous pouvez fermer cette fenêtre à l'aide du bouton fermer. Les historiques de la banque sont accessibles à partir du bouton « Reprendre un historique » et permet de consulter les dernières opérations effectuées sur cette banque. Pour plus d’informations concernant leur utilisation, référez-vous au paragraphe Les historiques, page 59. La prochaine étape pour lancer une conversion consiste à vérifier, et à modifier si besoin est, les informations contenues dans les champs. Les modifications effectuées à ce niveau ne seront pas sauvegardées et ne resterons que temporaires ; pour sauvegarder ces modifications, il faut les effectuer dans le formulaire banque (cf. page 35 Les comptes bancaires). Vous pouvez aussi modifier ou ajouter de nouveaux critères à l’aide du bouton « Modifier les critères », attention les modifications apportées sur un jeu de données à cet endroit seront enregistrées. Le bouton « Assistant critères » ouvre une boite de dialogue puis un formulaire plus poussé pour leur modification. L’utilisation de cet assistant est détaillé page 29, Assistant de paramétrage des critères. Si les informations sont correctes, vous pouvez alors cliquer sur le bouton "Lancer la conversion". Une première boite de dialogue s'ouvrira : SI-Expertise TransfertBANQUE, Guide utilisateur, v.12.2.x Page 48 sur 69 Utilisation A l'aide de cette boite de dialogue, sélectionnez le fichier que vous souhaitez convertir, puis cliquez sur "Ouvrir". Ensuite, si parmi les dates importées, une correspond à une période de l'historique pour cette banque, alors la boite de dialogue suivante s'ouvrira afin de demander si vous souhaitez continuer la conversion ou non : Après avoir choisi de continuer, un formulaire de prévisualisation s’affiche, récapitulant les entrées qui seront transférées dans le fichier de sortie ainsi que leurs champs d’informations. SI-Expertise TransfertBANQUE, Guide utilisateur, v.12.2.x Page 49 sur 69 Utilisation Vous pouvez une dernière fois « Modifier les critères » si vous le souhaitez, ou encore tout arrêter et revenir au menu principal via les boutons « Annuler ». Vous pouvez également choisir de travailler sur une période choisie en choisissant la date de début et la date de fin (au milieu de la page, tout en bas). Une fois que vous êtes prêts, appuyez sur « Transférer » pour lancer la conversion. Enfin, une dernière boite de dialogue s’ouvre et vous demande d'enregistrer le fichier résultant. Tapez le nom du fichier, avec n'importe quelle extension, puis cliquez sur "Enregistrer". SI-Expertise TransfertBANQUE, Guide utilisateur, v.12.2.x Page 50 sur 69 Utilisation Le fichier résultant a maintenant été créé, et il contient vos données bancaires converties. Il ne vous reste plus qu'à importer ce fichier dans votre logiciel de comptabilité à l'aide du menu "Import". SI-Expertise TransfertBANQUE, Guide utilisateur, v.12.2.x Page 51 sur 69 Utilisation Conserver une affectation provisoire Une fois dans la phase de prévisualisation du résultat vous avez fait des modifications d’affectations (chèques par exemple) et vous ne pouvez pas terminer (manque d’informations par exemple). Vous pouvez sauvegarder votre travail en cliquant : Lors du prochain traitement de ce compte bancaire vous pourrez reprendre votre travail : Vous retrouverez le relevé dans l’état dans lequel vous l’avez laissé (imputations, décompositions, etc.…). SI-Expertise TransfertBANQUE, Guide utilisateur, v.12.2.x Page 52 sur 69 Utilisation Décomposition de lignes Il est possible de décomposer une ligne en autant d’autres lignes que vous souhaitez (avec la possibilité de modifier le libellé, le montant, le compte, le code analytique). TransfertBANQUE ne vous laisse pas valider tant que le montant total des opérations ne correspond pas au montant de l’opération de départ. Pour cela, cliquez sur le « + » devant une ligne dans l’écran « prévisualisation » : Puis saisissez les détails, en cliquant sur « Insérer une ligne » et cliquez sur « Fermer » La ligne décomposée apparait en vert dans la « Prévisualisation » Les éclatements permettent également de calculer rapidement le ttc ou le hors taxe d’un montant et d’affecter le compte correspondant (collecté ou déductible) au pourcentage voulu. Pour ce faire il existe deux listes présentent dans chacune des lignes : Type Calcul TVA et Compte. Le type de calcul permet de choisir entre un calcul du TTC ou un calcul du HT. Le pourcentage permet de choisir le pourcentage du TVA (une configuration doit se faire à ce niveau-là, Veuillez consulter << Optimisation Importer la Plan Comptable/Plan Auxiliaire/Plan Tva P.) 39 >> SI-Expertise TransfertBANQUE, Guide utilisateur, v.12.2.x Page 53 sur 69 Utilisation Une fois le type de calcul et le pourcentage choisi, une nouvelle ligne est générée avec le compte correspondant à votre configuration : SI-Expertise TransfertBANQUE, Guide utilisateur, v.12.2.x Page 54 sur 69 Utilisation Injecter le journal de banque en comptabilité Selon votre logiciel comptable, la méthode d’intégration sera quelque peu différente. En premier lieu il s’agit de choisir le logiciel comptable dans « Configurer le logiciel » : Différents choix existent, selon votre logiciel : En fonction de ce choix, transfertBANQUE va générer un journal de banque compatible avec votre logiciel. Dans tous les cas courant, ce fichier sera directement importable dans votre logiciel, voire directement récupéré par ce dernier. Il ne sera jamais nécessaire de le retravailler. SI-Expertise TransfertBANQUE, Guide utilisateur, v.12.2.x Page 55 sur 69 Utilisation Votre logiciel n’est pas compatible (très rare) Lorsque vous importez pour la première fois un fichier issu du logiciel transfertBANQUE, votre logiciel de comptabilité vous demandera s'il s'agit d'un fichier délimité ou non et s'il comporte des en-têtes. Choisissez délimité et sans en-têtes (il faut peut-être paramétrer une trame d’import). Ensuite, il vous demandera quel est le délimiteur du fichier, par défaut le délimiteur est la tabulation. Puis le logiciel vous demandera d'associer chaque champ du fichier importé avec les champs de votre logiciel. Dans le fichier, les champs sont dans cet ordre : 1 id (inutile pour vous) 2 date d'opération (jj/mm/aaaa) 3 date de valeur (jj/mm/aaaa) 4 débit 5 crédit 6 libellé 7 Solde (inutile pour vous) 8 journal 9 compte 10 montant 11 sens 12 code analytique 13 type de ligne 14 inutilisé 15 numéro de pièce (récupération des numéros de chèques) Enfin, votre logiciel de comptabilité devrait importer le fichier et remplir vos comptes bancaires. S'il vous demande d'enregistrer le modèle d'import, acceptez, cela vous évitera de répéter cette manipulation à chaque fois que vous souhaitez importer un fichier transfertBANQUE. SI-Expertise TransfertBANQUE, Guide utilisateur, v.12.2.x Page 56 sur 69 Utilisation Visualisation des relevés bancaires Dans votre écran de prévisualisation, vous disposez également d’un bouton « Relevé » (en bas à droite) Ce bouton permet d’exporter un relevé des lignes récupérées au format Excel. Lorsque vous cliquez dessus, une nouvelle page se charge. Cette nouvelle page affiche le relevé d’origine, le solde de début et de fin est visible sur cet écran, en bas à droite, quand il est disponible (en relevé automatique et dans le fichier que certaines banques fournie). Ces soldes ne sont généralement disponibles que lorsque le type de relevé est « relevé automatiques ». On peut également choisir la période du relevé en cochant la case « sur période » puis en choisissant les dates de début et de fin. Finalement il faut cliquer sur le bouton « Exporter » en bas à droite pour exporter ce relevé, au format Excel, afin de le stocker ou l’imprimer pour votre dossier de travail. SI-Expertise TransfertBANQUE, Guide utilisateur, v.12.2.x Page 57 sur 69 Utilisation Le nom du fichier par défaut sera du type : « Relevé- [NomDuDossier] du [DateDébut] au [DateFin] ». Vous pouvez modifier ce nom à votre guise puis enregistrer. SI-Expertise TransfertBANQUE, Guide utilisateur, v.12.2.x Page 58 sur 69 Utilisation Les historiques Pour accéder aux historiques, vous pouvez soit Sélectionner la banque qui vous intéresse dans la liste déroulante puis cliquer sur le bouton « Reprendre un historique ». Consulter les historiques Quand le formulaire "Historique" est ouvert, vous pouvez constater plusieurs informations. Le premier est l’historique qui correspond à la date à laquelle la conversion du fichier a été faite. Ensuite il y a la "Première opération" et la "Dernière opération" de la période concernée par l'historique. Suit le bouton vert « Reprendre un historique » qui vous permet d'afficher le détail de l'historique, autrement dit l'ensemble des opérations importées ce jour-là. La croix rouge tout à gauche permet de supprimer cet historique. SI-Expertise TransfertBANQUE, Guide utilisateur, v.12.2.x Page 59 sur 69 Utilisation Vous vous retrouver dans l’écran prévisualisation tel que vous l’étiez au moment du traitement d’origine (seuls les traitements effectivement finalisés sont placés dans l’historique). Vous pouvez modifier et régénérer le fichier d’import du journal de banque. SI-Expertise TransfertBANQUE, Guide utilisateur, v.12.2.x Page 60 sur 69 Utilisation Communication avec vos clients Lors d’une imputation de relevé il vous arrive de ne pas connaître l’origine des mouvements (particulièrement les chèques, par exemple). Vous pouvez, lors de la phase de prévisualisation, cocher les lignes en question : Puis envoyer une demande d’information au client en sauvegardant la prévisualisation. Pour que cela fonctionne, il faut avoir affecté le client (créé dans la configuration du logiciel – voir page 26) au dossier / compte bancaire. Le client recevra un message contenant un lien qui lui permettra de se connecter à son interface client. Il verra alors les lignes de son relevé que vous lui avez transféré (celles cochées précédemment) : Votre client peut renseigner soit le compte, soit un commentaire, voire les deux, puis « enregistrer les modifications », ce qui vous informera : SI-Expertise TransfertBANQUE, Guide utilisateur, v.12.2.x Page 61 sur 69 Utilisation Vous retrouverez dans votre interface, en reprise de prévisualisation, ces informations : En bleu celles qu’il aura validé. En gras celles uniquement commentées, avec une apparition du commentaire mis par votre client lorsque vous survolez le libellé : SI-Expertise TransfertBANQUE, Guide utilisateur, v.12.2.x Page 62 sur 69 Utilisation Optimisation : importer le Plan comptable / Plan auxiliaire / Plan TVA Afin de faciliter la saisie des comptes, tant en paramétrage qu’en imputation manuelle, vous pouvez importer votre plan comptable et/ou votre plan auxiliaire et/ou Plan de TVA. Pour cela il faut aller dans l’onglet « Plans » ou « importer les plans » depuis l’accueil une fois le dossier choisi : Il faut avoir paramétré auparavant le type de fichier qui est injecté (voir page Import de plan comptable - page 23) Le plan TVA permet de configurer les comptes déductible et collecté pour chaque pourcentage. Ces valeurs seront utilisé dans les éclatements (pour calculer un TTC ou un HT et affecter le compte), ou dans l’assistant critères pour obtenir la liste des pourcentages et proposer une affectation automatique du compte associé. Si vous souhaitez réutiliser un Plan de TVA sur un autre jeu de donnée, vous pouvez cliquer sur l’icône à droite de la liste de pourcentage TVA, cela va générer un fichier utilisable en importation. SI-Expertise TransfertBANQUE, Guide utilisateur, v.12.2.x Page 63 sur 69 Utilisation Gestion des taux et comptes de TVA Dans « Importer les plans » il vous est possible de gérer un plan de TVA : En cliquant sur modifier Plan TVA vous pourrez créer / modifier les informations suivantes : Pour chaque taux de TVA vous pourrez saisir un compte de TVA déductible et collectée. Dans les écrans de paramétrage des critères et d’éclatement, le choix du taux proposera automatiquement le compte de TVA correspondant : SI-Expertise TransfertBANQUE, Guide utilisateur, v.12.2.x Page 64 sur 69 Utilisation Optimisation : éclatement des écritures selon les taux de TVA Paramétrage préalable : Il faut avoir mis en place plan de TVA dans « Importer les plans » (cf. ci-dessus). En cliquant sur le + à côté de la date : En cliquant sur le + à côté de la date : SI-Expertise TransfertBANQUE, Guide utilisateur, v.12.2.x Page 65 sur 69 Utilisation Traitements Multiples Note : Le traitement multiple n’est disponible que si l’application TransfertBANQUE est installée sur votre ordinateur. Les traitements de relevés peuvent se faire de 2 manières : - Soit en passant par l’onglet Accueil -> Lancer la conversion -> Transférer – pour effectuer un transfert unique Soit en passant par l’onglet Traitements qui va permettre de transférer plusieurs comptes bancaires à la fois. En cliquant sur l’onglet Traitements, une nouvelle interface apparait : Cette interface contient une liste de dossiers structurés de la manière suivante : (Notons que cette liste ne contient que les comptes paramétrés en « Relevés Automatiques ») - ‘’ Nom de dossier ’’ : Nom du compte bancaire ‘’ RIB ’' : RIB ou IBAN du compte bancaire ‘’ Traités ’‘ : Ce compte a été transféré jusqu’à la date indiqué ‘’ Récupéré ‘’ : date de la dernière ligne de relevé récupéré chez SoBank ou JDC pour ce compte. Les deux dernières colonnes correspondent à - Un marqueur : La légende décrivant les marqueurs se trouve en haut à gauche. Une case à cocher qui définit si ce compte est à transférer ou pas lorsqu’on appuiera sur « Transférer ». Pour utiliser ce module il faut tout d’abord paramétrer les champs présents en indiquant : - La date de fin : Elle est configuré pour la date du jour par défaut, elle peut être modifié et elle signifie que le transfert de TOUS les dossiers se feront jusqu’à cette date. Si cette date est mise à vide le transfert se fera également jusqu’à la date du jour. - Le chemin par défaut : Il faut savoir que chaque compte bancaire dispose d’un champ « Répertoire de sortie », cela signifie que lors d’un transfert, le fichier de sortie sera placé dans le répertoire associé au compte. Cependant, il est possible que certains, voir tous les comptes bancaires ne soient pas configurés. Il est donc nécessaire de configurer un chemin par défaut qui va servir de répertoire de sortie dans le cas où un compte n’est pas affecté à un répertoire. (La configuration des répertoires pour chaque compte se fait dans l’onglet ‘’ Comptes Bancaires ‘’). - SI-Expertise Remplacer les chemins existant : Cette case à cocher est un complément au chemin par défaut. Vous pouvez en effet si vous le désirez transférer TOUS les dossiers dans un seul et unique répertoire, même si des répertoires sont déjà affectés à certains comptes. Vous devez donc, si vous désirer transférer TOUS vos dossier dans le répertoire du chemin par défaut, cocher cette case. TransfertBANQUE, Guide utilisateur, v.12.2.x Page 66 sur 69 Utilisation Une fois ces paramétrages effectués, il suffit de cocher les comptes bancaires que l’on désire transférer dans la liste, puis de cliquer sur le bouton « Transférer les comptes cochés ». Un message de confirmation apparaitra, que vous confirmerez si vous désirez effectuer le transfert. Une fois le traitement de masse terminé, un fichier de suivi (log) sera créé dans le chemin par défaut. Une notification apparaitra en bas à droite pour vous confirmer le répertoire où ce fichier log a été créé, et il contiendra les informations sur la création de chaque fichier. SI-Expertise TransfertBANQUE, Guide utilisateur, v.12.2.x Page 67 sur 69 Utilisation Installer l’application sur mon poste (fonctionnement hors navigateur) Afin de bénéficier de la fonction d’écriture automatique du fichier, il faut installer TransfertBANQUE sur le poste. Une fois sur le site https://app.mytb.fr, faire « clic droit » puis « installer… » : Sur l’écran suivant : cliquez sur « installer » : Vous obtiendrez sur le bureau une icône : SI-Expertise TransfertBANQUE, Guide utilisateur, v.12.2.x Page 68 sur 69 Utilisation A partir de cette icône vous pourrez accéder directement à l’application : Il suffit alors de cliquer « Installer transfertBANQUE sur cet ordinateur » et une icône sera placée sur le bureau, qui vous permettra de lancer le logiciel. Pour la supprimer, même opération, avec le choix correspondant : Désormais vous connaissez le logiciel TransfertBANQUE de l'installation à l'utilisation. En cas de problèmes reportezvous à la F.A.Q. Si vous n'y trouvez pas de réponses à vos questions, contactez-nous. SI-EXPERTISE 9 rue Sainte-Anne 68460 LUTTERBACH Tél. : 0811 690 491 E-mail : [email protected] SI-Expertise TransfertBANQUE, Guide utilisateur, v.12.2.x Page 69 sur 69