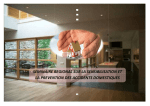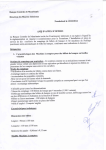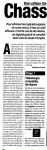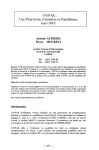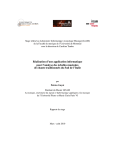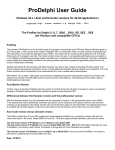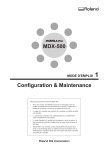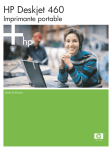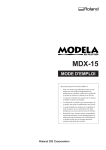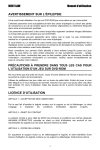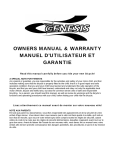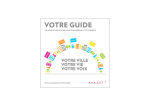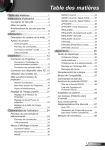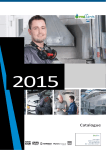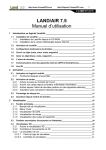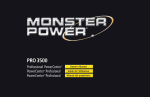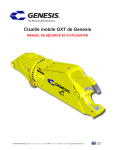Download Gamme Architecture et construction 3D 1
Transcript
Gamme Architecture et construction 3D Éditeur ANUMAN Interactive 66, rue Marceau 93100 Montreuil Internet: http://www.anuman.fr E-mail: [email protected] Droits d’auteurs Les marques de matériels et de logiciels ainsi que les noms de firmes et logos figurantdans ce manuelsontdétenus par leurs propriétairesrespectifsetprotégés dans leurensemble. Avertissementaux utilisateurs Toutes les informations, ainsi que les programmes communiqués dans cet ouvrage, ont été élaborés et rassemblés par les auteurs avec le plus grand soin et reproduitsdans le respectdes mesures de contrôle qui s’imposent. Il n’est toutefois pas possible d’exclure totalement les erreurs. En conséquence,la SociétéANUMAN Interactivetientà signalerqu’elledéclinetoutegarantieou responsabilitéquantaux préjudices subits, directs ou indirects et de quelque natureque ce soit, résultantd’uneimperfectiondans les programmesou le manuel. Licenced’utilisation ARTICLE 1 -ACCEPTATION DES CONDITIONS Par le seul faitd’installerle logicielcontenusur le supportou de le télécharger,le clients’engage à respecterles conditionsd’utilisationfigurantci-après. ARTICLE 2 -OBJET DU CONTRAT Le présent contrat a pour objet de définir les principes et conditions aux termes desquels ANUMAN INTERACTIVE concèdeau clientun droitd’utilisationnon exclusifet non transmissible du logicielpourles seuls besoins internes du client. ARTICLE 3 - OFFRE DE LICENCE En acquérantle support inclus ou en téléchargeant le logiciel, le client bénéficie d’une licence 1 Gamme Architecture et construction 3D d’utilisationdu logicielcontenusur ce supportou téléchargé.Cettelicence donne uniquementle droit d’effectuer une seule installation du logiciel, et de le faire fonctionner conformément à sa destination,sur le matérielprévu. Ce logiciellivrédans sa versioncode-objetest directementlisiblepar l’ordinateur. ARTICLE 4 – DUREE DU CONTRAT Cettelicenceest valablepourla duréelégalede la protectiondu logiciel,sous réservedu respect des conditionsd’utilisationdu logiciel. ARTICLE 5 - OBLIGATION DU CLIENT - Le clients’engage à ne pas procéderou faire procéderà une reproduction,hormis la copie de sauvegarde, ou une modification,partielleou totaledu logiciel,quellequ’ensoitla forme. Lorsque le logiciel est fourni sur un supportnumériquegarantissant sa préservation,le support original tientlieu de copie de sauvegarde au sens de l’articleL 122-6-1 du code de la propriété intellectuelle. - Le client s’engage à ne pas réaliser, ni distribuer de copies du logiciel, ni transférer électroniquementle logicield’unordinateurà un autreou sur un réseau. - Le clients’engage à ne pas altérer,fusionner,modifier,adapterou convertirle logiciel,à ne pas décompiler(ingénierie inverse), désosser, désassembler ou autrementréduire le logiciel à une formedéchiffrable. - Le logiciel est conçu pour un l’usage strictementprivé du client,qui s’engage donc à ne pas louer,prêterà bail,commercialiserou accorderde sous-licencedu logiciel. - Le clients’engage à ne pas modifierle logicielni créerde travauxdérivés basés sur le logiciel. De manière générale, il est strictementinterditd’en faire l’objetou l’instrumentd’une utilisation qui bénéficie à un tiers, que ce soit à titre gratuit ou onéreux. Ces restrictions concernentle logiciel pris dans son ensemble mais égalementdans toutes ses composantes : ainsi, les photographies, images, cliparts, sons, textes et tous autres éléments contenus dans le logiciel,restentla propriétéde leurs créateurs. ARTICLE 6 - RESPONSABILITE ANUMAN est soumis à une obligation de moyen, à l’exclusion de toute autre. Il garantit la conformité du logiciel aux spécifications décrites dans sa documentation. Le clientà toutes les responsabilités autres que cellede conformitédu logicielaux spécifications et notammentcelles qui concernent: 2 Gamme Architecture et construction 3D - l’adéquationdu logicielà ses besoins, - l’exploitationdu logiciel. Le client reconnaît expressémentavoir reçu d’ANUMAN INTERACTIVE toutes les informations nécessaires lui permettantd’apprécierl’adéquationdu logicielà ses besoins et de prendretoutes précautions utiles pour sa mise en oeuvre et son exploitation. ANUMAN INTERACTIVE ne sera en aucun cas tenu de réparer d’éventuels dommages directs ou indirects, même si il a été informé de la possibilité de tels dommages. Le clientsera seul responsablede l’utilisationdu logiciel. ARTICLE 7 - GARANTIES ANUMAN INTERACTIVE garantitle bon fonctionnementdu logicieltéléchargé,sous réserved’en faire un usage normal.Cependant,ANUMAN INTERACTIVE ne peut garantirque ses logiciels fonctionnent sur l’intégralité des systèmes. A ce titre le client est tenu de s’informer sur les caractéristiquesdu produiten se reportantsur les descriptionsdu produitprésentsur le site. ANUMAN INTERACTIVE n’est en aucun cas responsable du contenu et du fonctionnementdes logiciels shareware (logiciel contributif)qu’elle édite et qui restentla propriété de leurs auteurs respectifs. ANUMAN INTERACTIVE reste tenu des vices cachés tel que définit par les Articles 1641 et suivants du Code Civil, en tant que défautgrave, inhérents à la chose, antérieur à la vente et compromettant l’usage du/des logiciel(s). Cependant, il incombe à l’acheteur de rapporter la preuvede ces différentscaractères. Dans le cas où la défectuositéou la non-conformitédu produittéléchargéest dûmentconstatée, ANUMAN INTERACTIVE s’engage à échanger dans le délai d’un mois le produitdéfectueuxou non-conforme. Dans tous les cas, la responsabilité d’ANUMAN INTERACTIVE ne pourra être engagée qu’àhauteurdu prixde ventedu produittéléchargé. ARTICLE 8- SUPPORT TECHNIQUE ANUMAN INTERACTIVE vous propose un service,dit«Supporttechnique»ou «hotline»,habilité à traitervos problèmes relatifs à nos produits.Notresupporttechniqueest réservé à nos clients, soitceux qui ontrégulièrementacquis auprès de nous ou de nos revendeurs,nos produits. Accord de souscriptionAnumanLive Le présentAccordde SouscriptionAnumanLive(« l'Accord») est un documentà valeurjuridique qui expliquevos droits et obligations en tantque Souscripteur.En cliquantafin de signifiervotre 3 Gamme Architecture et construction 3D acceptationà la lectured’uneversion électroniquede cet Accord,vous accepteztous les termes du présentAccord. 1 -Enregistrementet activation AnumanLive est un service en ligne (« AnumanLive ANUMAN INTERACTIVE SA («ANUMAN INTERACTIVE»). ») proposé par En installantle Logiciel client AnumanLive et en remplissant la fiche d'inscription AnumanLive, vous devenez Souscripteur d’AnumanLive (« le Souscripteur »). Par ailleurs, en tant que Souscripteur, vous pouvez bénéficier de certains services, Logiciels et contenus (« les Souscriptions ») proposés aux Souscripteurs. La conclusion du présent Accord entre ANUMAN INTERACTIVE et vous est effective dès votre connexion au service AnumanLive après acceptation du présent Accord, dans les conditions énoncées ci-dessus. Le présentAccord ne vous autorise pas à exploitertoutou partiedu Logiciel AnumanLive dans quelque but commercial que ce soit y compris, notamment, l'utilisation dans un cybercafé,un centrede jeuou toutautresitelocalisé. Chaque Souscription vous permet d'accéder à différents services, logiciels et autres contenus conformément aux conditions de chacune de ces Souscriptions et du présent Accord. Des conditions supplémentaires complétantchaque Souscription («les Conditions de Souscription») peuvents'appliquerà l'utilisationd'une Souscriptiondonnée,et fontpartiedu présentAccord.En outre, des conditions générales de vente et de téléchargement sont publiées sur http://www.anuman.fr ou au sein du service AnumanLive et font partie du présent Accord. En tantque Souscripteur,vous manifestezvotreaccord vis-à-vis de l'ensembledes dispositions des conditions générales de vente et de téléchargement consultablessur le sitehttp://www.anuman.fr. Dans certains cas, ANUMAN INTERACTIVE peut proposer une Souscriptiongratuiteà certains services, logiciels et contenus. Comme pour toutes les Souscriptions, dans tous les cas, il vous incombe de faire face aux frais de fournitured'accès à Internet,de téléphone et aux frais liés à d'autres types de connexion nécessaires à l'utilisation d’AnumanLive, même lorsqueANUMAN INTERACTIVE vous propose une Souscriptiongratuite. 4 Gamme Architecture et construction 3D Une fois la procédured'inscriptionà AnumanLive effectuée,vous créez un compteAnumanLive (« le Compte»). VotreComptepeutégalementinclureles informations en matièrede facturation que vous nous fournissez lors de l'achatde Souscriptions.Vous êtes entièrementresponsablede l'ensemble des activités effectuées sur votre Compte et de la sécurité de votre système informatique.Vous n'êtes pas autorisé à révélerou partagervotremotde passe, ni à permettreà des tiers d'utiliser votre mot de passe ou votre Compte.Vous acceptez d'être personnellement responsablede l'utilisationqui est faitede votremotde passe et de votreCompteetde toutesles communications et activités sur AnumanLiverésultantde l'utilisationde votrenom d'utilisateuret de votremotde passe. Vous n'êtes pas autorisé à vendre,à céderà des tiers le droitd'utilisation de votreCompte,ni à le transférer. 2 -Licences A. Conditions de licence AnumanLive et votre(vos) Souscription(s) nécessitent le téléchargement et l'installation du Logiciel,des autres contenus et des mises à joursur votreordinateur(« le LogicielAnumanLive »). Vous n'êtes pas autorisé à utiliser le Logiciel AnumanLive pour une utilisation autre que l'accès à AnumanLive et dans le cadre de vos Souscriptions. Vous acceptez que le Logiciel AnumanLive démarreautomatiquementau lancementde Windows sur votre ordinateur.Si vous ne le souhaitezpas, vous disposez du droitde désactiverle démarrage automatiquedu Logiciel AnumanLive en cliquant sur l’icône AnumanLive située en bas à droite de votre écran et en décochant l’option « Lancer au démarrage de Windows ». Vous reconnaissez que pour des raisons liées notammentà la sécurité du système de sécurité et la stabilité,AnumanLive peut être amené, de manière automatique,à mettreà jour,pré-charger, créer de nouvelles versions du Logiciel AnumanLive ou à l'améliorer, et que par conséquent la configuration système nécessaire à l'utilisationdu LogicielAnumanLivepeutvarierdans le temps.Vous êtes conscient que ni le présent Accord ni les conditions associées à une Souscription donnée ne vous autorisent à bénéficier des mises à jour futures, des nouvelles versions ou des autres améliorations apportées au LogicielAnumanLiveet associées à une Souscriptiondonnée,même si ANUMAN INTERACTIVE peut décider de fournir certaines de ces mises à jouretc.,et ce à son entièrediscrétion. Par le présent Accord, ANUMAN INTERACTIVE vous concède, et vous acceptez, une licence non exclusive, résiliable et limitée,ainsi que le droitd'utiliser le Logiciel AnumanLive pour votre 5 Gamme Architecture et construction 3D usage personnel conformément aux termes du présent Accord et de la Souscription. ANUMAN INTERACTIVE se réservela propriétécomplètedu Logiciel,ainsi que toutdroit,titreet intérêt relatif au Logiciel à l’exclusion de ceux expressément cédés dans le présent Accord. Par ailleurs, par le présent Accord, ANUMAN INTERACTIVE vous concède, et vous acceptez, une licence non exclusive, résiliable et limitée (« la Licence d'Installation ») pour reproduire et distribuerun nombreillimitéde copies exactes du Logicield'installationdu clientAnumanLive (« le Programme d'Installation AnumanLive ») par téléchargement en ligne, sous réserve que les conditionssuivantes soientremplies: (i) Vous devez redistribuer le Programme d'Installation AnumanLive dans son intégralité; (ii) Vous ne devez, d'aucune manière que ce soit, modifier le Programme d'Installation AnumanLiveni l'intégrerdans ou le combinerà un autrelogiciel; (iii) Vous devez redistribuer le Programme d'Installation AnumanLive de manière noncommerciale (vous ne pouvez ni appliquer des frais ni recevoir de dédommagement en échangede votreredistribution); (iv) Vous devez inclure tout accord de licence ANUMAN INTERACTIVE fourni avec le Programmed'InstallationAnumanLive; (v) Vous devez conserver, dans toutes les copies du Programme d'Installation AnumanLive, toutes les mentions légales et tous les droits d'auteur liés à la copie du Programme d'InstallationAnumanLiveque vous avez reçue. A l’exceptionde copies de sauvegardeà l’usage unique de l’utilisateurayantréalisé l’installation du Logiciel,ANUMAN INTERACTIVE n’autoriseaucunereproductionde toutou partiedu Logiciel installé, à l’exception du fichier contenant le présent Accord. B. Conditions applicables au LogicielBêta ANUMAN INTERACTIVE peut,de temps à autre,mettreà votredispositionvia AnumanLive des logiciels avantleur commercialisationpour le grand public(« le LogicielBêta »). Vous n'êtes pas tenu d'utiliser le Logiciel Bêta, mais si ANUMAN INTERACTIVE le propose, vous pouvez choisir de l'utiliserselon les conditions ci-après. Le LogicielBêta est réputéêtreun LogicielAnumanLive et chaque copie fourniedu Logiciel Bêta sera réputéeconstituerune Souscriptionau ditLogiciel Bêta. Les dispositions suivantes s'appliquent de manière particulièreau LogicielBêta : (i) Votre droit d'utilisation de la licence du Logiciel Bêta est effectif jusqu'au premier des 6 Gamme Architecture et construction 3D évènements suivants : (a) ANUMAN INTERACTIVE cesse de mettre à votre disposition le Logiciel Bêta ; (b) ANUMAN INTERACTIVE commercialise une version finale du Logiciel qui correspond au Logiciel Bêta ; ou (c) ANUMAN INTERACTIVE résilie ce droit conformémentà la Section10 ci-dessous ; (ii) Certains Logiciels bêta peuvent être mis à votre disposition sous réserve de Conditions de Souscription supplémentaires que vous devez accepter comme conditions d'utilisation du LogicielBêta ; (iii) ANUMAN INTERACTIVE peut vous demander ou exiger que vous lui fournissiez des suggestions, des commentaires ou des données concernant votre utilisation du Logiciel Bêta, considérées commedes Informations Générées par l'Utilisateurconformémentà la Section 6 cidessous ; (iv) Outreles renonciations et les limitations de responsabilitéconcernantle LogicielAnumanLive conformémentà la Section 7 ci-dessous, vous reconnaissez en particulierque le Logiciel Bêta n'est pas une version définitiveet qu'il peutentraînerdes incompatibilités ou endommagervotre ordinateur, vos données et/ou logiciels. Vous décidez d'installer et/ou d'utiliserdes Logiciels Bêta à vos risques et périls. C. Propriété Tous les titres, droits de propriété et droits de propriété intellectuelle relatifs au Logiciel AnumanLive et toutes les copies de celui-ci sont la propriété d’ANUMAN INTERACTIVE et/ou de ses concédants. D. Restrictions Que ce soit de manière intégrale ou partielle, vous n'êtes pas autorisé à copier, photocopier, reproduire, traduire, effectuer de l'ingénierie inverse, modifier le code source, modifier, désassembler,décompiler,créer des oeuvres dérivées ou supprimer les mentions de propriété du Logiciel AnumanLive et de tout logiciel accessible via AnumanLive sans l’accord écritpréalabled’ANUMAN INTERACTIVE. Vous êtes autorisé à utiliser le Logiciel AnumanLive à titre personnel, mais vous n'êtes pas autorisé à : (i) vendre, accorder un privilège ou transférer des reproductions du Logiciel AnumanLiveà des tiers d'une façon quelconque,ni à louer,donneren location-bail ou concéder 7 Gamme Architecture et construction 3D sous licence le Logiciel AnumanLive à des tiers sans l'accord écrit préalable d’ANUMAN INTERACTIVE ; (ii) détourner le canal de communication d’AnumanLive vers des serveurs tiers(iii) exploiter le Logiciel AnumanLive ou une toute partie de celui-ci pour quelque butcommercialque ce soit. 3 -Articles Anuman Interactive peut, de temps à autre, proposer à la vente via AnumanLive des produits autres que du contenu de logiciels et des services (« les Articles »). ANUMAN INTERACTIVE peut proposer des Articles indépendammentou non des Souscriptions étant entendu que ces Articles sont annexes par rapportaux Souscriptions, l'objectifpremierd’AnumanLive demeurant de proposerdes Souscriptions et des services connexes.Touteoffred'achatvia AnumanLiveest soumise aux conditions générales de vente et de téléchargement accessibles sur le site http://www.anuman.fr. 4 -Contenude tiers Par « Contenu de Tiers », on entend le Logiciel et les autres contenus fournis par des tiers, autres qu’ANUMAN INTERACTIVE et conçus pour fonctionner conjointementavec le Logiciel AnumanLive. En ce qui concerne le Contenu de Tiers, ANUMAN INTERACTIVE n'agit qu'en simpleprestatairede services intermédiaire.ANUMAN INTERACTIVE n'évaluepas les Contenus de Tiers disponibles sur AnumanLive ou au travers d'autres sources. ANUMAN INTERACTIVE n'assumeaucuneresponsabilitévis-à-vis de l'utilisationde Contenus de Tiers. 5 -Informations générées par l'utilisateur Les « Informations Générées par l'Utilisateur » recouvrent toutes informations mises à la disposition d’ANUMAN INTERACTIVE de par votre utilisation du Logiciel AnumanLive. Les informations générées par l'utilisateurpeuventcomprendrenotammentdes participations à des forums, des noms d'écran, des sélections de jeux, des performances de joueurs, des données d'utilisation,des suggestions concernantles produitsou services ANUMAN INTERACTIVE etdes signalements d'erreurs. Dans les limites de la réglementation applicable, le cas échéant, vous accordez à ANUMAN le droit de reproduire, distribuer ,diffuser sur tout support et par tout procédé connu ou inconnu à ce jour les Informations Générées par l’Utilisateur,à quelquetitreque ce soit. 8 Gamme Architecture et construction 3D ANUMAN INTERACTIVE s'engage à ne pas divulguer à des tiers les informations nominatives que vous nous communiquez. Celles-ci sont confidentielles. Elles seront utilisées par ses services internes uniquement pour le traitement de vos commandes et pour renforcer et personnaliser la communicationet l'offre culturelleet produitréservées aux clients d’ ANUMAN INTERACTIVE, notamment par les lettres d'informations d’ANUMAN INTERACTIVE et/ou d’AnumanLive auxquelles, vous vous serez abonnés ainsi que dans le cadre de la personnalisation du site en fonction de vos centres d'intérêts. Toutefois, lorsque vous vous rendez sur http://www.anuman-interative.com à partir de certains sites partenaires d’ANUMAN INTERACTIVE et identifiés comme tels, les données vous concernant sont susceptibles d'être exceptionnellementcommuniquées à des tiers.Si vous ne le souhaitezpas et conformémentà la loi informatiqueet libertés du 6 janvier1978, vous disposez d’undroitd’accès, de rectification,et d’opposition aux données personnelles vous concernant. Pour exercerce droit,adressezvous à : AnumanInteractive,66 rue Marceau93100 MONTREUIL. 6 -Responsabilités-garanties Anuman Intéractivedéclare fournirses meilleurs efforts pour assurer le meilleurfonctionnement possible d’AnumanLive, du Logiciel AnumanLive et des Articles. Dans toutela mesure permise par la réglementationapplicable,ANUMAN INTERACTIVE exclue toutesorte de garantieexpliciteou impliciteet fournità l'utilisateurle service en ligne AnumanLive, le Logiciel AnumanLive,les Articles et touteinformationy afférenteen l'étatet avec toutes ses imperfections. En outre,Anuman Intéractiveexclue par les présentes toutegarantie légale, expresse ou implicite relative à Anuman-Live, le Logiciel AnumanLive, les Articles et toute informationy afférentey compris,mais de manièrenon limitative(le cas échéant),toutegarantie: de propriété, d'absence de contrefaçon, de qualité marchande, d'adéquation à un usage particulier, d'absence de virus, de précision ou d'exhaustivité des réponses, des résultats obtenus, d'absence de négligence ou de défaut de fabrication, d'absencede troublede possession. L'utilisateur du Logiciel assume tous les risques résultant de, ou liés à l'utilisation ou à l'impossibilitéd'utiliser Anuman-Live, le Logiciel AnumanLive et les Articles pour les dommages, pour les effets directs ou indirects, pour les coûts directs ou indirects. Dans toute la mesure permise par la réglementation applicable, ANUMAN INTERACTIVE ne pourra être tenue responsable de tout dommage spécial, accessoire, incident ou indirect de quelque nature que ce soit, y compris, mais de manière non limitativeles pertes de bénéfices, 9 Gamme Architecture et construction 3D pertes d'informations confidentielles ou autres informations, interruption d'activité, préjudice corporels, atteintes à la vie privée, manquement à toute obligation (y compris l'obligation de bonne foi ou de diligence)pour des actes de négligence,et pour toutepertepécuniaireou autre, résultant de, ou liés à l'utilisation ou à l'impossibilité d'utiliser Anuman-Live, le Logiciel AnumanLive et les Articles, même si ANUMAN INTERACTIVE a été avisée de l'éventualitéde tels dommages. L'équipementconnectéau serveurtélématiqueétantsous votreentièreresponsabilité,ANUMAN INTERACTIVE n'est en rienresponsablede tous dommages pouvantsurvenirà ces équipements résultant de, ou liés à l'utilisation ou à l'impossibilité d'utiliser le Logiciel. ANUMAN INTERACTIVE ne garantitpas le fonctionnementet l’accès continu,libre d’erreurs,de virus ou de danger à AnumanLive, au Logiciel AnumanLive, à votre compte et/ou à vos souscriptions. 7 -Serveurtélématique ANUMAN INTERACTIVE se réservele droitd'interrompreà toutmoment,de façontemporaireou définitive le fonctionnement du serveur télématique avec lequel AnumanLive et le Logiciel AnumanLive communique, sans obligation de préavis, sans que l'utilisateur puisse prétendre à une quelconqueindémnisation. 8 -Modifications Les termes du présent Accord pourront, le cas échéant, être modifiés à l'intiative d’ANUMAN INTERACTIVE. L’Accord de souscriptionpublié sur Internet,accessible à partirdu site web http://www.anumaninterative.com,prévautsur le présentAccordde souscription. 9 -Résiliation A. Résiliationde votrefait Des informations concernant la manière d'annuler votre Compte ou une Souscription donnée sont disponibles sur http://www.anuman.fr. ANUMAN INTERACTIVE se réserve le droit de percevoirles frais, les supplémentsou les coûts encourus avantl'annulationde votreCompteou d'une Souscriptionparticulière.En outre,vous êtes responsablede l'ensembledes frais encourus vis-à-vis de fournisseurs tiers ou de fournisseurs de contenutiers avantvotreannulation.En cas de résiliationou d'annulationde votreCompteou d'une Souscriptiondonnée de votrefait,aucun remboursementne sera accordé,pas mêmepour des frais de Souscription.En cas de résiliation 10 Gamme Architecture et construction 3D ou d'annulationde votreCompteou d'une Souscriptiondonnéepar ANUMAN INTERACTIVE due à une violation du présent Accord ou à des activités impropres ou illégales, aucun remboursement ne sera accordé, pas même portant sur des frais de Souscription. B. Résiliationpar ANUMAN INTERACTIVE ANUMAN INTERACTIVE pourrarésiliertouteou partiede votresouscriptionaprès avertissement adressé par mail, dans l'éventualité où vous ne respecteriez pas les dispositions du présent Accord ainsi que les dispositions des Conditions générales de vente et de téléchargement disponibles sur le site http://www.anuman.frou si vous aviez fourni des informations erronées. ANUMAN INTERACTIVE pourra notammentrésiliertouteou partiede votresouscriptionsi votre carte bancaire n'est pas valable lors de la souscription initiale ou lors de tout renouvellement, pour quelque raison que ce soit, ou qu’ANUMAN INTERACTIVE ne reçoit pas le paiement correspondant à la souscription.Si vous ne remédiez pas à ce manquementdans les 8 (huit) jours à compterde la réceptionde l'avertissement,la résiliationde votresouscriptioninterviendra de plein droit sans dédommagement. 10 -Loi applicable-juridiction Dans l'éventualitéoù l'une quelconque des dispositions du présent Accord serait déclarée nulle ou sans effet,de quelquefaçonet pourquelquemotifque ce soit,elleseraitréputéenon écriteet n'entraînerait pas la nullité des autres dispositions. Le présentAccord est régi par la Loi Française. Toutes les contestations qui pourraients'élever entre les parties à l'occasion de l'interprétation et/ou de l'exécution du présent contrat seront soumises, à défaut d'accord amiable, aux Tribunaux de Paris. Je m'engage à respecterles dispositions du présentAccord.Je reconnais et accepteégalement que le présent Accord (y compris les Conditions Générales de vente et de téléchargement consultables sur le site http://www.anuman.fr) constituel'exposé completet exclusif de l'accord entre ANUMAN INTERACTIVE et moi-même, et que le présent Accord remplace tout accord précédent ou existant, ou toute communication, aussi bien orale qu'écrite, entre ANUMAN INTERACTIVE et moi-même. AnumanLive© 2008 11 Gamme Architecture et construction 3D Recommandations Faites appel aux compétences et au savoir-faire des Professionnels du Bâtiment pour la réalisation de votre projetde construction.Seul un professionnel peut vous conseiller dans vos choix (chauffage, isolation, matériaux, distribution et surfaces des pièces, appareillage, etc.), effectuerun suivi de chantierrigoureux,mettrevotre projeten conformité,garantirles ouvrages réalisés etengagersa responsabilité. Textes etillustrationsnon contractuels. Copyright- © ANUMAN Interactive- Juillet2008 12 Gamme Architecture et construction 3D - Manuel TABLE DES MATIERES 1. L’interface du programme.................................................................21 1.1 Documents et vues..........................................................................21 1.2 La structure de l’interface utilisateur..............................................21 1.3 Bulles d’aide...................................................................................23 1.4 Catalogue et gestion de projet.........................................................23 1.5 Particularités des boîtes de dialogue...............................................23 1.5.1 Choix de catalogue dans les boîtes de dialogue..................................25 1.5.2 Choix de matériau et coordonnées de textures....................... .............26 1.5.3 Réglages et conséquences des matériaux de construction...................28 1.5.4 Calculer dans des champs de saisie................................................. ....31 1.5.5 Propriétés de texte......................................................... .....................31 1.5.6 Composition multiple des éléments de construction...........................32 1.5.7 Sélectionner des couleurs, définir ses propres couleurs......................34 1.6 Les aides à la saisie.........................................................................34 1.6.1 Saisie avec CTRL+W, changer de points de référence.................. ......34 1.6.2 Aides à la construction................................................................. .......35 1.6.3 Exemple pour l’utilisation d’aides à la construction...........................36 1.6.4 Exemple avec saisie de coordonnées............................. .....................41 1.6.5 Déplacer une sélection............................................................... .........42 1.7 Outils de travail...............................................................................43 1.7.1 Traitement des murs.......................................................................... ..44 1.7.1.1 Étirer un mur.......................................................... ......................44 1.7.1.2 Ajuster un mur................................................................. .............44 1.7.1.3 Modifier le sens des murs............................................. ...............45 1.7.1.4 Diviser un mur...................................................................... ........45 1.7.2 Assistant de sélection et de suppression.................................... ..........46 1.8 Copie multiple d’objets...................................................................47 2. Premières phases.................................................................................49 2.1 Élaborer un projet...........................................................................49 2.2 Création de vues..............................................................................51 13 Gamme Architecture et construction 3D - Manuel 2.3 Éditeur de murs...............................................................................53 2.3.1 Murs extérieurs........................................................................... ........54 2.3.2 Cloisons...................................................................................... ........59 2.4 Éditeur de fenêtres et de portes.......................................................66 2.4.1 Éditeur de fenêtres................................................................... ...........66 2.4.2 Éditeur de portes.......................................................................... .......71 2.5 Éditeur d’escaliers...........................................................................74 2.6 Copier un étage...............................................................................79 2.7 Éditeur de toiture.............................................................................82 2.8 Éditeur de lucarnes..........................................................................88 2.9 Objets, textures et matériaux...........................................................92 2.9.1 Objets.............................................................................. ...................92 3. Propriétés des vues..............................................................................95 3.1 Classement des vues.......................................................................95 3.2 Onglets............................................................................................95 3.3 Visibilités........................................................................................96 3.4 Échelle.............................................................................................98 3.5 Régler la position de l’observateur 3D...........................................98 3.6 Zoomer, faire defiler et pivoter.....................................................100 3.6.1 Zoomer............................................................................. ................100 3.6.2 Faire défiler................................................................... ...................100 3.6.3 Pivoter dans des vues 3D...................................................... ............101 3.7 Vues 2D / coupes...........................................................................101 3.7.1 Éditeur de coupes............................................................................. .101 3.7.2 Options pour les symboles de coupe...................................... ...........103 3.7.3 Vues de façade, représentation avec des lignes masquées.................103 3.7.4 Enregistrer des images à partir de vues 2D....................... ................105 3.8 Vues 3D.........................................................................................106 3.8.1 Réglages généraux.................................................................. ..........106 3.8.2 Parcourir............................................................................... ............106 3.8.3 Arrière-plan................................................................ ......................107 3.8.4 Point de magnétisme et dimensions des objets............................... ...108 3.8.5 Position du soleil......................................................... .....................108 3.8.5.1 Position de l’observateur...................................... ......................109 3.8.5.2 Heure et date......................................................................... ......109 14 Gamme Architecture et construction 3D - Manuel 3.8.5.3 Soleil........................................................................................ ...110 3.8.5.4 Lumière d'ambiance............................................................ ........110 3.8.5.5 Lune....................................................................................... .....110 3.8.6 Transférer et traiter des matériaux et des textures.............................111 3.8.7 Raytracing................................................................................... .....111 3.8.8 Enregistrement de point de vue................................................. ........112 3.8.9 Enregistrer image....................................................................... .......114 3.9 Visite plein écran...........................................................................115 4. Réglages généraux.............................................................................117 4.1 Unités............................................................................................117 4.2 Grille.............................................................................................118 4.3 Sélection........................................................................................119 4.4 Magnétisme...................................................................................120 4.5 Répertoires....................................................................................121 5. Le catalogue.......................................................................................123 5.1 Les contenus..................................................................................123 5.1.1 Éléments de construction...................................................... ............124 5.1.2 Objets 3D........................................................................................ ..124 5.1.3 Textures........................................................................... .................126 5.1.4 Matériaux.................................................................. .......................126 5.1.5 Symboles 2D................................................................ ....................128 5.2 Fonctions supplémentaires............................................................128 5.2.1 Points de magnétisme pour objets 3D................................... ............128 5.2.2 Conséquences des points de magnétisme lors de l’insertion des objets 3D............................................................................................................ ..129 5.2.3 Informations supplémentaires et propriétés des objets 3D................130 5.2.3.1 Élément d’ouverture du Chunk....................................... ............130 5.2.3.2 Représentation 2D du Chunk......................................... .............132 5.2.4 Ouvrir un fichier, sélectionner des fichiers localement.....................132 6. Le gestionnaire de projets................................................................135 6.1 Avant-propos.................................................................................135 6.2 Propriétés de projet.......................................................................137 6.3 Bâtiments......................................................................................137 6.4 Créer des étages / nouveaux étages..............................................137 15 Gamme Architecture et construction 3D - Manuel 6.5 Logements.....................................................................................138 6.6 Calques..........................................................................................139 6.6.1 Niveaux des calques.................................................... .....................139 6.7Pièces.............................................................................................140 6.7.1 Propriétés des pièces................................................................... ......140 6.7.2 Texte des pièces................................................................... .............141 6.7.3 Sol, matériau et disposition en couches............................................. 142 7. Fonctions standards..........................................................................143 7.1 Lignes d’aide................................................................................143 7.1.1 Lignes d’aide 2D......................................................... .....................143 7.1.1.1 Ligne d’aide angulaire................................................ ................144 7.1.2 Lignes d’aide 3D......................................................... .....................144 7.1.2.1 Ligne d’aide sur une arête..................................................... ......146 7.1.2.2 Lignes d’aide 3D dans les plans............................................. .....148 7.2 Mesurer........................................................................................151 7.3 Cotation........................................................................................152 7.3.1 Avant-propos.................................................................................... .152 7.3.2 Cotation simple 2D et 3D............................................. ....................153 7.3.3 Cotation multiple 2D et 3D......................................................... ......155 7.3.4 Cotation de niveau................................................................ ............156 7.4 Texte.............................................................................................156 7.4.1 Texte automatique........................................................................ .....157 7.5 Symboles 2D.................................................................................159 7.6 Cartouches, texte automatique dans les symboles 2D..................160 7.7 Imprimer......................................................................................160 7.8 Grouper........................................................................................162 7.9 Disposition....................................................................................163 7.10 Flèche nord et origine.................................................................163 7.11 Transférer propriétés...................................................................164 7.11.1 Choisir les propriétés.................................................... ..................165 7.11.2 Choisir objets cibles................................................................. .......166 7.11.3 Sélection manuelle des objets ................................... .....................167 8. Éléments de construction ...............................................................169 8.1 Murs.............................................................................................169 8.1.1 Types de murs.......................................................................... .........169 16 Gamme Architecture et construction 3D - Manuel 8.1.2 Types de saisie...................................................................... ............169 8.1.3 Aides à la saisie......................................................... .......................170 8.1.4 Propriétés de mur........................................................................ ......173 8.1.5 Disposition en couches / Murs multicouches..................... ...............174 8.1.6 Modification de l’épaisseur par rapport aux pans de mur .................176 8.2 Poteaux.........................................................................................177 8.3 Dalle de plafond...........................................................................177 8.3.1 Plafonds automatiques.......................................................... ............178 8.3.2 Désactiver les plafonds automatiques.............................. .................180 8.3.3 Plafonds manuels...................................................................... ........180 8.3.4 Propriétés des plafonds........................................................ .............181 8.4 Fenêtres et Portes........................................................................181 8.4.1 Déterminer le sens d’ouverture pendant la saisie..............................182 8.4.2 Modifier sens d’ouverture............................................................ .....183 8.4.3 Sélectionner ou modifier des fenêtres ou portes pendant la saisie.....183 8.4.4 Sélection catalogue de fenêtres et portes....................................... ....184 8.4.5 Ouvertures, butées........................................................... .................185 8.4.6 Représentation en vues 2D de dessus........................................... ....186 8.4.7 Tablette............................................................................... ..............186 8.4.8 Châssis de porte...................................................................... ..........187 8.5 Évidements...................................................................................188 8.6 Évidements partiels......................................................................189 8.7 Fenêtres de toit.............................................................................189 8.8 Conduit de fumées.......................................................................191 8.9 Poutres / Murets...........................................................................192 9. Éditeur de toiture..............................................................................193 9.1 Toitures.........................................................................................193 9.1.1 Éditeur de toitures......................................................................... ....193 9.1.2 La boîte de dialogue Propriétés de toiture.................................. .......194 9.1.2.1 Généralités........................................................................... .......195 9.1.2.2 Matériaux.................................................................................... 197 9.1.2.3 Couverture....................................................................... ...........199 9.1.2.4 Charpente.................................................................................... 199 9.1.2.5 Sections pièces de bois.......................................... .....................200 9.1.2.6 Chevrons................................................................................... ..201 17 Gamme Architecture et construction 3D - Manuel 9.1.2.7 A propos de la gouttière............................................. .................202 9.1.2.8 Détail pignon.............................................................. ................203 9.1.3 Construction du toit........................................................ ..................203 9.1.3.1 Versant de toiture 1...................................................... ...............203 9.1.3.2 Versant 1/ Arase.............................................................. ............205 9.1.3.3 Versant de toiture 1/Piédroit (panne sablière)............................ ..206 9.2 Lucarnes.......................................................................................207 9.2.1 9.2.2 9.2.3 9.2.4 9.2.5 9.2.6 9.2.7 Lucarne à deux pans..................................................... ...................208 Lucarne rampante........................................................... .................209 Lucarne à croupe....................................................... ......................209 Lucarne triangulaire................................................................... ......210 Lucarne trapézoïdale................................................................ ........211 Lucarne à toit bombé...................................................... .................212 Lucarne à jouées galbées............................................. ....................213 10. Escaliers..........................................................................................215 10.1 Types d’escaliers et éditeur.........................................................215 10.2 Géométrie....................................................................................216 10.3 Type de construction, escalier avec ou sans contremarche.........218 10.4 Garde-corps.................................................................................220 10.5 Trémies d’escaliers......................................................................221 10.6 Réunir les paliers.........................................................................222 11. Éléments graphiques 2D................................................................225 11.1 Représentation.............................................................................226 11.1.1 Bordure................................................................................. ..........227 11.1.2 Remplissage.............................................................................. ......227 11.2 Insérer des images.......................................................................229 11.3 Visibilités des éléments 2D.........................................................229 11.4 Disposition des éléments.............................................................230 12. Terrain..............................................................................................231 12.1 Avant-propos...............................................................................231 12.2 Propriétés de terrain....................................................................232 12.3 Formes de terrain........................................................................234 12.4 Éléments de terrain.....................................................................236 12.5 Contour de terrain.......................................................................237 18 Gamme Architecture et construction 3D - Manuel 13. Menu Export....................................................................................238 13.1 Export de listes............................................................................238 13.2 Traitement de listes, créer ses propres modèles..........................239 13.3 Export de formats 3D..................................................................241 14 Métré.................................................................................................244 14.1 Avant-propos...............................................................................244 14.2 Établir un devis...........................................................................244 14.3 Mise à jour des données de plan.................................................246 14.4 Réglages d’ensemble.................................................................246 14.5 Transmission des données du Métré..........................................246 14.6 Les composants autonomes du Métré, résumé...........................247 15 Éditeur de calepinage.......................................................................248 15.1 Avant-propos...............................................................................248 15.1.1 Lancement de l'Éditeur de calepinage.................................. ..........248 15.1.2 Zone d'emplacement, modèles et éléments de modèle....................249 15.2 Saisie des zones d'emplacement..................................................249 15.2.1 Surface d'emplacement à l'aide d'un rectangle...............................249 15.2.2 Surface d'emplacement à l'aide d'un polygone libre........................250 15.2.3 Surface d'emplacement dans le plan.............................................. .251 15.2.4 Surface d'emplacement dans un plan avec ouvertures....................252 15.2.5 Saisie des ouvertures dans les zones d'emplacement................. ......253 16. Convertisseur d'objets 3D..............................................................256 16.1 Avant-propos...............................................................................256 16.1.1 Lancement du Convertisseur 3D........................................... .........256 16.2 L'interface du Convertisseur 3D.................................................256 16.2.1 La rubrique de sélection des fichiers........................................ .......258 16.2.2 L'arborescence des sous-objets, matériaux et sources de lumière....258 16.2.3 La rubrique Propriétés............................................... .....................259 16.2.3.1 La sous-rubrique Document................................................ ......260 16.2.3.2 Les sous-rubriques Propriétés / Redimensionnement................260 16.2.3.3 La sous- rubrique Informations......................................... ........261 16.2.4 L'aperçu 3D et ses commandes de travail................. ......................261 16.3 Traiter et convertir des objets......................................................262 16.3.1 Enregistrement des objets............................................... ................262 19 Gamme Architecture et construction 3D - Manuel 16.3.1.1 Enregistrer............................................................. ..................262 16.3.2 Modifier le matérieu d'un sous-objet........................................... ...262 16.3.3 Sources de lumière..................................................................... ....263 16.3.4 Visibilités des surfaces.......................................................... .........263 16.3.5 Recalculer les coordonnées de textures................................... .......265 17. Assistance technique.......................................................................267 20 Gamme Architecture et construction 3D - Manuel 1. L’INTERFACE DU PROGRAMME 1.1 DOCUMENTS ET VUES Ce programme d'architecture travaille sur la base d’un projet à partir duquel sont définies différentes vues : une coupe, une vue 2D et une vue 3D. Comme toutes les vues sont la représentation visuelle d’un même projet, toutes les actions de l’utilisateur – par exemple sélectionner, insérer, déplacer, etc. – peuvent être exécutées dans n’importe quelle vue. La mise à jour des vues se fait simultanément, de sorte que l’utilisateur peut suivre les conséquences des modifications à la fois en 2D et en 3D. 1.2 LA STRUCTURE DE L’INTERFACE UTILISATEUR L’interface utilisateur correspond aux paramètres du système d’exploitation concernant la représentation des fenêtres et des boutons. L’aspect du logiciel pourra donc varier selon le système de l’utilisateur. Le programme dispose de plusieurs barres d’outils (barres de commandes) qui permettent à l’utilisateur d’accéder aux différentes fonctions du programme. En détails, les barres d’outils avec les fonctions sont de haut en bas et de gauche à droite : Barre d’outils standard : Nouveau Ouvrir Enregistrer et Enregistrer tout Imprimer 21 Gamme Architecture et construction 3D - Manuel Couper, Copier, Coller, Supprimer Annuler / Refaire Zoom (Rectangle, Zoom avant, Zoom arrière, Montrer tout) Actualiser Barre d’outils Vues : Créer des vues 2D Créer des vues 3D Créer des coupes Classer les vues Barre d’outils Vue 3D : Sélectionner les modes de représentation (Texturé, Grille, Grille avec arêtes masquées) Vue en parallèle Mode arrière-plan (Une couleur, Deux couleurs, Image d’arrière-plan) Raytracing Enregistrer image Choisir et créer les positions de l’observateur Barre d’outils Plug-in : Sélectionner la fonctionnalité Illustration 2D Eléments de construction (Murs, Etais, Cheminées, Fenêtres, Portes, Evidements) Toitures, Lucarnes, Fenêtres de toit Barre d’outils principale : Lignes d’aide Cotations Fonctions de mesure Textes 22 Gamme Architecture et construction 3D - Manuel 1.3 BULLES D’AIDE Les bulles d’aides sont activées par défaut. Elles apparaissent quand le pointeur de la souris s’attarde plus de 2 secondes sur un élément qui fournit des informations. Les informations disparaissent après une durée de 5 secondes. Selon l’objet ou l’élément, les bulles d’aide affichent des informations sur un produit, ou donnent des indications sur le bâtiment et le calque sur lequel se trouve l’élément. Ainsi, vous pouvez utiliser les bulles d’aide pour identifier certains éléments. 1.4 CATALOGUE ET GESTION DE PROJET Le bord droit de l’interface utilisateur comporte une boîte de dialogue, dont les contenus peuvent être modifiés sur la barre des tâches affichés. Il est possible de fixer cette boîte de dialogue à l’aide d’une punaise (outil de sélection) et donc de la représenter en permanence. Pour agrandir l’espace de travail, la boîte de dialogue se range au bord et se réduit si la punaise n’est pas activée au bout de deux secondes. Elle réapparaît si vous dirigez le curseur de la souris sur la barre des tâches restante. 1.5 PARTICULARITÉS DES BOÎTES DE DIALOGUE Les boîtes de dialogue du programme peuvent comporter plusieurs pages auxquelles vous accédez soit par une arborescence soit par une présentation sous forme de liste. Le bord droit d’une boîte de dialogue met à disposition plusieurs boutons, selon les cas : 23 Gamme Architecture et construction 3D - Manuel - OK - Quitter - Enregistrer par défaut - Ouvrir le fichier d’aide - Ouvrir ou fermer l'aperçu 3D - Créer un nouveau modèle pour les boîtes de dialogue qui enregistrent des fichiers, par exemple Matériaux - Ouvrir un des fichiers du programme, par exemple (*.mat) dans la boîte de dialogue des matériaux - Enregistrer un fichier du programme, par exemple (*.mat) dans la boîte de dialogue des matériaux La boîte de dialogue Propriétés de toiture fait sans doute partie des boîtes de dialogue qui a le plus de fonctions. 24 Gamme Architecture et construction 3D - Manuel En général, il est possible de séparer l’aperçu 3D de la boîte de dialogue principale, et de modifier sa taille. De plus, dans la boîte de dialogue Propriétés de toiture, l’aperçu 3D sert aussi à sélectionner les versants du toit. Par un simple clic gauche sur le versant de votre choix, celui-ci est sélectionné et marqué dans l’arborescence associée. Un clic droit dans l’aperçu 3D affiche un menu contextuel vous permettant de changer les modes de représentation, lancer un calcul raytracing ou ajuster la représentation d’arrière-plan. 1.5.1 Choix de catalogue dans les boîtes de dialogue Plusieurs boîtes de dialogue permettent de sélectionner non seulement des objets d’aménagement, mais aussi des éléments de construction ou d’équipement, grâce aux catalogues d'objets. Dans la boîte de dialogue Propriétés des fenêtres ci-dessous, le nom du modèle s'affiche dans la rubrique Fenêtre - Sélection. Un double clic permet de sélectionner l’un des objets ou d'ouvrir les sous-répertoires représentés. 25 Gamme Architecture et construction 3D - Manuel 1.5.2 Choix de matériau et coordonnées de textures Le programme fait la distinction entre matériaux de construction et matériaux en visualisation. Les matériaux de construction ont pour fondement un fichier XML qui comporte une hiérarchie, quelques propriétés supplémentaires et un renvoi à un matériau en visualisation (*.mat). Dans la base de données, on a justement attribué aux matériaux de construction des matériaux en visualisation appropriés. Ainsi un matériau en bois possède une texture en bois, mais cela signifie aussi que, indépendamment du matériau en visualisation, vous pouvez implanter sur un élément 3D un matériau quelconque ou une texture provenant du catalogue standard. Par conséquent, l’élément aura désormais la propriété du matériau BOIS, tout en faisant apparaître des carreaux 3D par exemple, texture que vous aurez placée dessus par un glisser-déposer. La raison de cette distinction est due au fait de disposer des propriétés de matériau toujours fiables pour l’exploitation des données sans réduire les possibilités créatrices du programme. 26 Gamme Architecture et construction 3D - Manuel La flèche sur le bord droit d’un Champs de matériau vous permet d’accéder aux matériaux de la base de données des matériaux de construction, définis et affichés dans une arborescence. En cas de besoin, vous pouvez modifier les coordonnées des textures du matériau via la boîte de dialogue que vous obtenez avec la commande . Par défaut, le programme travaille avec des coordonnées de texture de 1 x 1 m ; c’est-à-dire que la texture (l’image) qui recouvre une surface est représentée une fois 1 x 1 m dans la zone. Si la surface est plus grande, la texture devient dallée et cette procédure se répète aussi souvent qu’il le faut jusqu’à ce que la zone soit remplie. Avec les cotes de texture, vous pouvez adapter la zone dans laquelle la texture est affichée une fois aux dimensions réelles de la texture ou encore régler un angle de rotation ou des déplacements. 27 Gamme Architecture et construction 3D - Manuel Avec le déplacement U / V (horizontal / vertical), la zone dans laquelle commence la représentation de la texture passe à la valeur correspondante. Dans l’exemple montré, une grande surface de 1 x 1 m a été recouverte d’une texture qui représente 4 carreaux. Sans déplacement, ces 4 dalles s’adapteraient exactement à la surface. Le déplacement U / V est de 10 cm, de sorte que la représentation commence des deux côtés avec un décalage de 10 cm. 1.5.3 Réglages et conséquences des matériaux de construction De nombreuses boîtes de dialogue du programme vous permettent d’accéder aux matériaux de construction. Si vous cliquez directement sur la commande, c’est la boîte de dialogue Propriétés des matériaux de construction qui s’ouvre, au lieu de l’arborescence de la base de données des matériaux. 28 Gamme Architecture et construction 3D - Manuel Outre le nom du matériau, la rubrique Généralités affiche les propriétés qui sont attribuées au matériau dans la base de données. 29 Gamme Architecture et construction 3D - Manuel La rubrique Représentation 2D définit la façon dont l’élément est tracé dans les vues 2D et les coupes. Si vous voulez représenter un mur en monochrome à la place des hachures, vous devez changer les propriétés 2D du matériau. La rubrique Représentation 3D d’un matériau correspond à la boîte de dialogue standard. Celle-ci est expliquée dans le chapitre Propriétés des matériaux. Remarque : Les modifications que vous faites dans les boîtes de dialogue des matériaux n’ont de conséquences que sur l’élément à partir duquel vous aviez ouvert la boîte de dialogue, dans ce cas donc uniquement sur ceux d’un mur. Les réglages atteints ne changent pas les valeurs dans la base de données des matériaux. 30 Gamme Architecture et construction 3D - Manuel 1.5.4 Calculer dans des champs de saisie Tous les champs de saisie numérique du programme supportent certaines fonctions mathématiques, que vous inscrivez directement en tant que formules dans le champ de saisie. Le résultat est calculé lorsque vous quittez le champ ou appuyez sur la touche Entrée de votre clavier. Quelques exemples de formules : 100 + 100 100+SQRT(25) 2*(3+2) ATAN(1) SIN(60) COS(60) 3.*((2+5*2/COS(60))) (3.*((2-5*2/COS(60)))) 10+2*(5+1/COS(60)) 1.5.5 Propriétés de texte Dans les boîtes de dialogue du programme, les éléments qui utilisent du texte (par exemple légendes des pièces, cotations, etc.) disposent d'une boîte de paramétrage des propriétés de texte. 31 Gamme Architecture et construction 3D - Manuel Vous obtenez la boîte de dialogue en cliquant directement sur la commande avec l’aperçu de texte ou en faisant un clic droit de la souris. Les propriétés du texte sont enregistrées par défaut (par exemple la police, la couleur, le formatage et l’alignement). Sur la commande elle-même, vous voyez un aperçu de texte modifié lorsqu’il y a assez de place pour cela. Les propriétés pour l’alignement du texte n’ont pas de conséquences visibles dans la boîte de dialogue Propriétés de texte. Elles ne prennent effet que lorsque le texte est inséré, et la taille du cadre qui entoure le texte est ainsi déterminée. Ce n’est que dans le texte du plan que les lignes de texte sont justifiées à droite ou à gauche. Il existe deux options pour paramétrer la taille de la police : la taille absolue en millimètres, ou la taille en fonction de l’échelle choisie. Le champ de réglage de la taille absolue contient des valeurs par défaut qu'il vous suffit de sélectionner. Vous pouvez également saisir manuellement les valeurs de votre choix. 1.5.6 Composition multiple des éléments de construction Certains des éléments de construction tels que les murs, les plafonds et les sols contiennent des propriétés pour leurs composants. 32 Gamme Architecture et construction 3D - Manuel Dans la boîte de dialogue Composition des murs, d’autres composants peuvent être ajoutés et modifiés. Le composant sélectionné est affiché en couleur pour un meilleur repérage. Pour chaque couche vous pouvez définir un nom, l’épaisseur, le matériau de construction et une ligne de séparation. Les flèches sur le bord droit changent la position du composant sélectionné, vers le haut ou vers le bas. Les commandes disponibles sur le bord droit de la boîte de dialogue vous permettent d’enregistrer vos paramètres. Ces fichiers se trouvent dans le répertoire d'installation du programme, auquel la boîte de dialogue Enregistrer et Charger renvoie automatiquement. Remarque : L'épaisseur d’un élément correspond toujours à la somme des épaisseurs des composants. 33 Gamme Architecture et construction 3D - Manuel 1.5.7 Sélectionner des couleurs, définir ses propres couleurs Dans de nombreuses boîtes de dialogue, vous avez la possibilité de choisir des couleurs. Un clic droit de souris directement sur la commande ouvre la boîte de dialogue standard de Windows, dans laquelle vous pouvez sélectionner une couleur parmi des couleurs prédéfinies. L’onglet Couleurs personnalisées permet à chaque utilisateur d’établir ses propres couleurs et de les enregistrer durablement dans le fichier de configuration utilisateur. Vous modifiez un enregistrement dans la liste des couleurs personnalisées par un clic droit de souris. 1.6 LES AIDES À LA SAISIE 1.6.1 Saisie avec CTRL+W, changer de points de référence Dans la mesure où l’élément correspondant le permet, vous pouvez, à l’insertion, changer les points de référence en appuyant simultanément sur les touches CTRL et W du clavier. L’illustration suivante montre deux exemples simples qui aideront à comprendre la procédure. A gauche, on peut voir l'insertion d'un mur et d’une table, sans avoir recours au CTRL+W. Le pointeur de la souris est alors aligné sur l'axe du mur, et au centre de la table. A droite, l'activation du CTRL+W permet au programme de décaler le mur vers l'une de ses arêtes latérales. La table voit quant à elle son angle inférieur gauche accroché au curseur de la souris. La position du curseur est marquée par la croix. 34 Gamme Architecture et construction 3D - Manuel 1.6.2 Aides à la construction Pour calculer les points de références, le programme met à disposition différentes aides à la construction que vous pouvez activer à tout moment pendant la saisie d’un élément, par un clic droit de la souris. Les aides à la construction peuvent être un point ou une ligne (par exemple une perpendiculaire), le long de laquelle le prochain point peut être saisi. Selon l’outil de saisie, les éléments du programme nécessitent un, deux ou plusieurs clics. Par exemple, les poteaux sont insérés avec un point, mais les murs nécessitent toujours deux points, à savoir le point de départ et le point d'arrivée. Dans le cas d’un élément qui ne nécessite le positionnement que d’un point (un poteau), celui-ci est inséré directement sur la position calculée lorsque vous quittez une aide à la construction. Lors de la saisie d’un mur, une aide à la construction peut donc intervenir deux fois, au début et à la fin du tracé. Les aides à la construction disponibles s’affichent dans un menu contextuel. Les lettres entre crochets représentent des raccourcis clavier qui activent, à tout moment, l’aide à la construction correspondante pendant la saisie. 35 Gamme Architecture et construction 3D - Manuel Contrairement à d’autres aides de saisie, ces raccourcis clavier ne sont pas une combinaison de touches. Pour appeler l’aide à la construction Centre, par exemple, appuyez simplement sur la touche M de votre clavier pendant l'insertion d'un élément. 1.6.3 Exemple pour l’utilisation d’aides à la construction Voici un exemple d'utilisation des aides à la construction, pour la saisie d'un mur perpendiculaire. 36 Gamme Architecture et construction 3D - Manuel A partir de l’angle intérieur gauche de l’avant-corps, un mur doit être saisi jusqu’à la cloison qui sépare les pièces 1 et 2, et former ainsi une nouvelle pièce. Le point de départ du mur est déjà généré lorsque vous utilisez la combinaison de touches CTRL+W (changement du point de référence), afin que l’angle droit du mur s’accorde avec l’angle de l’avant-corps. Pendant que l’aperçu du mur à générer suit le pointeur de la souris, faites un clic droit pour afficher le menu contextuel des aides à la construction. 37 Gamme Architecture et construction 3D - Manuel Parmi les aides à la construction possibles, choisissez la variante Perpendiculaire pour pouvoir saisir le mur à un angle de 90°. 38 Gamme Architecture et construction 3D - Manuel La perpendiculaire est formée par la saisie de deux lignes, la première étant la référence sur laquelle la perpendiculaire est ensuite positionnée. Pendant la saisie, la barre d’état affiche les coordonnées. 39 Gamme Architecture et construction 3D - Manuel Une fois la première ligne définie, la perpendiculaire est formée automatiquement et elle ne peut être déplacée que le long de la ligne. Dans l’exemple montré, nous guidons la ligne exactement sur le point d’angle montré, point à partir duquel la saisie du mur doit commencer. En cliquant une nouvelle fois, vous posez la perpendiculaire, et cette action vous fait revenir à l’éditeur du point d'arrivée du mur. Le curseur de la souris s’accroche à présent sur la ligne de construction obtenue, et permet ainsi la saisie précise du mur perpendiculaire. La longueur du mur peut maintenant être déterminée avec le deuxième clic. Dans l’exemple montré, nous guidons le curseur le long de la perpendiculaire jusqu’à la cloison verticale, pour obtenir la pièce voulue. 40 Gamme Architecture et construction 3D - Manuel 1.6.4 Exemple avec saisie de coordonnées L’éditeur de coordonnées constitue une autre aide à la construction. Vous pouvez l’utiliser lors de l’insertion d’éléments pour travailler de manière précise en numérique. Vous voulez par exemple mettre un poteau orthogonal avec l’angle inférieur gauche à 1,25 m d’intervalle d'un mur. Pendant la saisie, changez avec CTRL+W le point de référence du poteau jusqu’à ce que l’angle inférieur gauche se superpose au curseur de la souris, puis guidez celui-ci exactement sur le pan du mur. Cliquez maintenant avec le bouton droit de la souris et appelez l’aide à la construction Éditeur de coordonnées. Cette fonction est également accessible en appuyant une fois sur la touche P de votre clavier. Vous obtenez maintenant la boîte de dialogue suivante : 41 Gamme Architecture et construction 3D - Manuel La boîte de dialogue contient déjà les coordonnées absolues de l’angle inférieur gauche du poteau par rapport à l’origine du plan, parce qu’il s’agissait de la position de la souris au moment de l’appel de l’aide à la construction. Pour positionner maintenant l’angle du poteau à 1,25 m vers la droite, donc d’une manière positive sur l’axe X, utilisez la possibilité du programme de calculer des champs de saisie : saisissez +1,25 à la suite de la valeur donnée en coordonnées X, et appuyez sur OK pour valider. 1.6.5 Déplacer une sélection Outre le déplacement habituel avec la souris, quand celle-ci désigne un élément sélectionné, le programme met à disposition deux variantes de déplacement : Déplacer sélection Déplacer sélection avec point de référence Pour les deux variantes, vous êtes accompagné par une boîte de dialogue Paramètres d’outils, qui permet la saisie numérique des valeurs de déplacement. Cependant, la boîte de dialogue Paramètres d’outils n’est pas active quand le déplacement commence, mais elle indique les valeurs qui sont déterminées par le 42 Gamme Architecture et construction 3D - Manuel mouvement de la souris. Effectuez un clic gauche dans le champ correspondant pour saisir les valeurs numériques. Pendant la saisie numérique, veillez à ne pas quitter la boîte de dialogue avec le curseur de la souris, sans quoi vous annuleriez les valeurs saisies manuellement, au profit des coordonnées du curseur par rapport au plan. A chaque clic sur le bouton OK, l'élément sélectionné est déplacé en fonction des valeurs inscrites. Par exemple, si vous inscrivez 1,5 m dans le champ dx, l’élément se déplace alors de 1,5 m à chaque clic sur la touche OK. En fonction des éléments, les déplacements non disponibles sont désactivés dans la boîte de dialogue, et le champ de saisie est grisé. La disponibilité des déplacements peut être réduite manuellement : la désactivation de la direction dy ne permet alors le déplacement de l’élément que sur l’axe X, tandis que la désactivation de la direction dx ne permet le déplacement que sur l'axe Y. 1.7 OUTILS DE TRAVAIL Le programme comporte une barre de commandes générale appelée Édition, qui comporte des outils classés par catégorie. Le choix de la catégorie se fait en déroulant les options disponibles au moyen de la flèche de défilement, puis en cliquant sur la commande souhaitée. Chaque catégorie comporte des outils et commandes différents. 43 Gamme Architecture et construction 3D - Manuel 1.7.1 Traitement des murs 1.7.1.1 Étirer un mur Commande Étirer un mur Une fois la commande active, dès qu’un mur se trouve sous le pointeur de la souris, il est encadré en vert. Le sens de l'étirement dépend de la position de la souris par rapport au centre du mur et change lorsque vous suivez le mur avec la souris. Quand on clique sur le bouton gauche de la souris, la prolongation du mur commence. La commande reste active jusqu’à ce qu’elle soit fermée avec ECHAP. Vous pouvez donc traiter plusieurs murs à la suite. 1.7.1.2 Ajuster un mur Commande Ajuster un mur Cette commande permet d'ajuster les murs les uns par rapport aux autres. Pour cela, dirigez la souris d’abord sur le mur à prolonger ou à raccourcir et activez la procédure en cliquant sur le bouton gauche de la souris, dès que le mur est représenté avec un cadre vert. Survolez le deuxième mur avec le curseur de la souris : l’aperçu indique la longueur du premier mur et signale de cette façon que la procédure peut être 44 Gamme Architecture et construction 3D - Manuel fermée par un clic gauche. La commande reste active jusqu’à ce qu’elle soit fermée avec ECHAP. Vous pouvez donc traiter plusieurs murs à la suite. 1.7.1.3 Modifier le sens des murs Commande Modifier le sens des murs La modification du sens du mur peut être intéressante pour des murs ayant plusieurs couches. Comme l’explique le chapitre Murs, la représentation des composants pour des murs extérieurs dépend de l’ordre des couches, et pour les murs intérieurs du sens de la saisie. Ce sens de saisie peut être inversé ultérieurement avec l’outil Modifier le sens du mur. Placer le pointeur de la souris sur le pan de mur à inverser : celui-ci est alors encadré de vert, et une flèche montre le sens du tracé initial. Faites un clic gauche pour modifier le sens du mur. 1.7.1.4 Diviser un mur Commande Diviser un mur Dans certains cas, il est plus efficace de diviser les murs, et de pouvoir ainsi en supprimer des parties, plutôt que de supprimer tout le mur et de le ressaisir. 45 Gamme Architecture et construction 3D - Manuel Lorsque la commande est active, les murs sont encadrés en vert dès que la souris les survolent, et une ligne en 2D caractérise l’endroit où le mur peut être séparé. Faites un clic gauche pour appliquer la séparation à l'endroit désiré. 1.7.2 Assistant de sélection et de suppression Pour simplifier les procédures de suppression et de sélection, la barre d’outils vous propose deux assistants appropriés. Tous les deux fonctionnent selon le même principe : d’abord sélectionnez les types d’objets voulus, puis sélectionnez la zone dans laquelle les éléments doivent être pris en compte. Le choix des éléments se fait dans la boîte de dialogue Sélectionner types d’objets via l’arborescence. Une fois la sélection effectuée, vous parvenez à la sélection de zone par la commande Suivant. Vous avez à disposition les calques et les vues que comporte le projet. La sélection d’une vue devient alors utile lorsque vous voulez supprimer des éléments qui ne sont contenus que dans cet endroit et qui ne peuvent pas être atteints par la 46 Gamme Architecture et construction 3D - Manuel structure en calque « normale ». Parmi ces éléments particuliers, on compte les cotations, les lignes d’aide et les symboles 2D dans les coupes, ces derniers n’existant que dans la vue en coupe dans laquelle ils ont été saisis et ne pouvant donc être enlevés que par l’Assistant de suppression, couplé à la sélection de la vue en coupe voulue. 1.8 COPIE MULTIPLE D’OBJETS Vous obtenez la fonction Copie multiple par un clic droit de la souris sur l’élément sélectionné. 47 Gamme Architecture et construction 3D - Manuel Grâce à la boîte de dialogue Paramètres qui apparaît, vous pouvez déterminer le nombre de copies, la distance entre chaque élément et le sens de copie. Tous les réglages sont représentés dans le plan sur les futurs objets en tant qu’aperçu, mais les nouveaux éléments ne sont générés que lorsque vous quittez la boîte de dialogue en cliquant sur OK. En attendant de fermer, vous pouvez donc modifier à votre guise les réglages et les adapter au plan. Pour quitter la boîte de dialogue sans générer de copie, utilisez la croix dans l’angle en haut à droite, ou pressez la touche Echap de votre clavier. 48 Gamme Architecture et construction 3D - Manuel 2. PREMIÈRES PHASES 2.1 ÉLABORER UN PROJET Démarrez le programme via Démarrer/Programmes/... ou via le raccourci sur votre bureau. La fenêtre du programme s’ouvre avec un fond gris et le catalogue d'objets sur le côté droit. Cliquez sur le menu déroulant Fichier, puis cliquez sur Nouveau pour commencer un nouveau projet. 49 Gamme Architecture et construction 3D - Manuel Une vue 2D portant la légende Nouveau projet 1 s’ouvre. Le bouton Agrandir, en haut à droite de la fenêtre, permet d’adapter cette vue à toute la zone de travail. Sur le côté droit, vous pouvez voir le gestionnaire de projets qui vous indique la structure du projet. Sélectionnez la légende Nouveau projet 1 en cliquant sur le bouton droit de la souris puis choisissez Renommer dans le menu contextuel. Donnez à présent un nom logique pour votre projet, par exemple Maison 1. Confirmez la saisie en pressant la touche Entrée. Vous pouvez voir que la légende de la fenêtre a également changé de nom. Avant de commencer à travailler, vous devriez commencer par enregistrer votre projet. Pour cela, allez dans le menu déroulant Fichier/Enregistrer sous... Il est judicieux d’utiliser le nom de projet comme nom de fichier également, dans l’avant-dernière ligne, en bas à droite de la boîte de dialogue. 50 Gamme Architecture et construction 3D - Manuel Le répertoire prédéfini par le programme pour enregistrer vos projets se trouve sur le côté gauche de la boîte de dialogue sous la dénomination Mes documents. Bien sûr, vous pouvez aussi utiliser un autre répertoire pour enregistrer vos projets. L’icône Poste de travail est le moyen le plus rapide pour obtenir cette boîte de dialogue. Confirmez avec OK la saisie du nom de fichier. Votre projet est à présent enregistré, et vous pouvez sauvegarder la suite de votre travail par le menu déroulant Fichier puis Enregistrer, ou en cliquant sur l’icône représentée par une petite disquette, dans la première barre d’icônes horizontale. Enfin, vous pouvez également presser simultanément les touches CTRL et S de votre clavier. 2.2 CRÉATION DE VUES Pour traiter un projet, le programme met à disposition trois types de vues : la vue 2D, la vue 3D et la vue en coupe. 51 Gamme Architecture et construction 3D - Manuel Vous pouvez appliquer de nombreux éléments à votre guise dans le projet à partir de chaque type de vue. La finalité de la vue 2D est avant tout de saisir dans le plan les éléments tels que les murs, les fenêtres, les portes, etc., tandis que la vue 3D sert à visualiser le projet, à insérer des objets d’aménagement et à organiser les installations extérieures. La vue en coupe génère des coupes à l’échelle du bâtiment, mais aussi des vues à l’échelle, selon l'emplacement de la ligne de coupe. La création d’une nouvelle vue se fait soit par l’une des trois premières commandes dans la deuxième barre d’icônes horizontale , soit par le menu déroulant Fenêtre qui vous présente les commandes Nouvelle vue 2D, Nouvelle vue 3D ou Nouvelle vue en coupe. Pour quitter les vues, fermez simplement la vue par la croix qui se trouve en haut à droite des fenêtres de visualisation. Si vous fermez la dernière vue d'un projet en cours, le programme vous demandera si vous voulez, ou non, enregistrer votre travail. Pour chaque vue, la visibilité des différents éléments se règle individuellement – vous pouvez donc décider d'afficher les murs et les menuiseries d'un projet dans une vue, et la toiture dans une autre vue par exemple. Vous obtenez la visibilité des éléments par un menu contextuel, disponible d'un clic droit de la souris dans la vue active. 52 Gamme Architecture et construction 3D - Manuel 2.3 ÉDITEUR DE MURS Les murs constituent l’élément de base de chaque plan. Ils forment des pièces, qui à leur tour engendrent des toitures et des sols. Les murs sont la condition préalable pour que vous puissiez poser des fenêtres et des portes. La construction débute par le contour extérieur du bâtiment, puis on insère les cloisons dans le corps. 53 Gamme Architecture et construction 3D - Manuel 2.3.1 Murs extérieurs Choisissez la commande correspondante dans la Barre d’outils (troisième barre d’icônes horizontale), sous la désignation Éléments de construction. Outil Éléments de construction A présent, les fonctions de l’outil s’ouvrent dans la barre d’icônes verticale de gauche. La commande qui nous intéresse ici est située sous la palette de variantes de l'outil Murs. 1- Activez le type Mur de 32 cm en cliquant sur la commande avec un clic gauche de la souris. Le programme propose à présent une barre d’outils avec des variantes de saisie, dans la deuxième barre d’icônes verticale. 2- Choisissez ici la commande Saisie multiple par deux points. 54 Gamme Architecture et construction 3D - Manuel 3- Cliquez maintenant dans la zone de plan avec le bouton droit de la souris. Un menu contexuel apparaît. 4- Cliquez sur Propriétés, pour afficher les Propriétés des murs. Laissons pour l'instant les paramètres par défaut de cette boîte de dialogue en cliquant sur OK. 5- Dans le plan 2D, faites un premier clic gauche pour fixer le premier point d'insertion du mur. La combinaison de touches Ctrl+W permet de changer le point de référence du mur, au niveau du point de saisie. Appuyez successivement sur cette combinaison de touches pour en constater les effets. 55 Gamme Architecture et construction 3D - Manuel Nous choisissons le bord extérieur comme point de référence. 6- Avec la souris, faites glisser le mur horizontalement à droite (la longueur du mur est indiquée en bas dans la barre d’état). Lorsque cette valeur atteint 10,00 m, posez le mur en cliquant sur le bouton gauche de la souris. 7- Faites glisser à présent le prochain mur perpendiculairement vers le bas sur une longueur de 8,00 m. 8- Dirigez le prochain mur horizontalement 10,00 m à gauche, puis fermez le périmètre extérieur en cliquant sur le point de départ du tracé. Une fois le dernier clic effectué et le polygone du contour de mur fermé, une légende de pièce apparaît dans le plan. Vous pouvez quitter le tracé en pressant la touche Echap de votre clavier. Vous obtenez le résultat suivant : 56 Gamme Architecture et construction 3D - Manuel Vous pouvez vérifier l’avancement de votre travail dans une vue 3D, en cliquant par exemple dans le menu déroulant Fenêtre /Nouvelle vue 3D. 57 Gamme Architecture et construction 3D - Manuel Vous pouvez voir que la pièce est automatiquement composée d’un sol. Le plafond est cependant invisible, par défaut, afin de facilité la manipulation des éléments à l'intérieur d'une pièce. 9- Retournez dans la vue 2D. Faites un clic gauche à l’intérieur de la pièce pour la sélectionner : sa surface intérieure s'affiche en rouge. Faites un clic droit puis, dans le menu contextuel qui s'affiche, cliquez sur Propriétés. 58 Gamme Architecture et construction 3D - Manuel La boîte de dialogue Propriétés de la pièce vous permet de configurer le nom, le calcul de surface et les caractéristiques du sol de la pièce. 2.3.2 Cloisons Nous voulons maintenant tracer deux cloisons. Vous trouverez la cloison porteuse sous la flèche de sélection, à côté du bouton Mur de 32 cm dans la barre d’icônes verticale de gauche. 59 Gamme Architecture et construction 3D - Manuel Quand vous cliquez sur la commande Mur de 23 cm, le mur intérieur est disponible comme outil dans la barre d’icônes verticale. Si vous laissez le pointeur de la souris sur la commande, une bulle d’aide vous indique sa désignation. Lorsque vous cliquez sur la commande avec le bouton droit de la souris, la boîte de dialogue des Propriétés s’ouvre. Ici, vous pouvez régler en détails la façon dont la cloison doit être construite. 60 Gamme Architecture et construction 3D - Manuel Vous pouvez paramétrer les réglages par défaut et fermer la boîte de dialogue en cliquant sur OK. Vous devez poser dans le plan le premier mur porteur perpendiculairement à 4,00 m d’intervalle du mur extérieur gauche. Choisissez pour cela la quatrième commande dans la deuxième barre d’icônes verticale Saisir mur parallèle. Ensuite, comme vous pouvez également le voir en bas dans la barre d’état, le programme attend que vous sélectionniez une ligne de référence. 1- Cliquez sur le bord intérieur du mur extérieur gauche : une droite parallèle est alors suspendue au pointeur de la souris. 2- Dirigez à présent le pointeur de la souris dans l’angle intérieur inférieur gauche du plan jusqu’à ce que la croix bleue, qui donne la position exacte, s’accroche sur l’angle intérieur. 61 Gamme Architecture et construction 3D - Manuel 3- Appuyez maintenant sur le bouton droit de la souris, puis choisissez Aides à la construction et enfin Saisie de coordonnées. La boîte de dialogue Éditeur de point s'affiche. Vous pouvez appliquer des opérations arithmétiques dans les champs de saisie. 4- Inscrivez +4 dans le champ des coordonnées X et confirmez en cliquant sur OK. La cloison est à présent suspendue au pointeur de la souris. 5- A l’aide de la combinaison de touches Ctrl+W, sélectionnez le pan gauche du mur comme axe de référence, et dirigez la cloison jusqu’au niveau du mur opposé. 6- Faites un clic gauche pour poser le mur. 62 Gamme Architecture et construction 3D - Manuel Vous pouvez contrôler la position du mur à l’aide d’une cote. Pour cela, cliquez sur le bouton Cotation dans les fonctions principales de la barre verticale de gauche. Dans la deuxième barre d’icônes verticale, cliquez sur la commande Cotation simple. Avec un premier et un deuxième clic, vous définissez le point de départ et le point d'arrivée de la ligne de cote, dont vous fixez la position en cliquant une troisième fois. Nous insérons une deuxième cloison – comme le montre la capture d’écran. 63 Gamme Architecture et construction 3D - Manuel 7- Servez-vous pour cela des mêmes outils de travail que pour la première cloison ; ici vous devez cependant vous occuper des coordonnées Y. N’oubliez pas de sélectionner le côté de référence du mur avec le raccourci Ctrl+W. Choisissez à présent la Cloison de 10 cm. 8- Insérez dans le plan les cloisons non porteuses à l’aide de l’éditeur Mur parallèle et de l’éditeur de coordonnées, comme le montre le schéma suivant : 64 Gamme Architecture et construction 3D - Manuel 9- Sélectionnez à présent la grande pièce à gauche, de façon à ce qu’elle apparaisse avec une surbrillance rouge. 10- Faites un clic droit, puis choisissez Propriétés dans le menu contextuel. 11- Saisissez Séjour dans le champ Nom. Modifiez les autres légendes en fonction des pièces présentes sur l'illustration suivante : 65 Gamme Architecture et construction 3D - Manuel 2.4 ÉDITEUR DE FENÊTRES ET DE PORTES 2.4.1 Éditeur de fenêtres Le programme propose un large choix de fenêtres et de portes aux standards français. Nous voulons commencer par la pose d’une fenêtre standard. La barre d’icônes verticale de gauche comporte une commande Fenêtres. Commande Fenêtres 66 Gamme Architecture et construction 3D - Manuel 1- Faites un clic droit sur le bouton de commande Fenêtres : la boîte de dialogue des Propriétés s’ouvre. Saisissez 1,35 dans le champ hauteur. 2- Confirmez les réglages en cliquant sur OK. Lorsque vous placez le pointeur de la souris sur un mur, la silhouette de la fenêtre à insérer est représentée, accompagnée d'une flèche symbolisant le sens d'ouverture. Nous souhaitons positionner la fenêtre au centre du mur extérieur droit de la pièce Cuisine. Pour cela, nous utiliserons à nouveau les aides à la construction. 3- Placer le pointeur de la souris sur le mur extérieur droit de la cuisine. La silhouette de la fenêtre accompagne les mouvements de la souris. 4- Faites un clic droit pour ouvrir le menu contextuel dans lequel vous sélectionnerez Aides à la construction, puis Centre. 67 Gamme Architecture et construction 3D - Manuel La barre d’état vous invite à saisir le point de départ de la ligne d'aide qui permettra le positionnement central de la fenêtre. 5- Faites un premier clic gauche à l'angle des murs extérieurs de la Pièce 2. Déplacez le pointeur de la souris jusqu'à l'angle formé par le mur extérieur de la cuisine et la cloison de la buanderie : vous pouvez constater que la fenêtre se positionne automatiquement au milieu de la ligne d'aide en cours de tracé. 6- Faites un deuxième clic gauche pour fixer la fenêtre. Vous pouvez contrôler les résultats en sélectionnant Cotation multiple dans la barre d’icônes verticale de gauche. 68 la commande Gamme Architecture et construction 3D - Manuel 7- Insérez la ligne de cotation en cliquant sur les deux angles de murs utilisés pour le positionnement de la fenêtre. La même méthode d'insertion peut être utilisée pour placer les fenêtres des pièces 4 et 6. Positionnons maintenant la fenêtre du Séjour : 69 Gamme Architecture et construction 3D - Manuel 8- Faites un clic droit sur le bouton de commande Fenêtres : la boîte de dialogue des Propriétés s’ouvre. Dans la rubrique Généralités, cliquez sur la commande Sélection pour ouvrir le catalogue de fenêtres. 9- Cochez l'option Garder les dimensions de la fenêtre de sélection. 10- Faites glisser le coulisseau vertical pour parcourir le catalogue, puis doublecliquez successivement sur les répertoires 2 vantaux, Droites, puis 130x135. Double-cliquez sur un modèle de fenêtre pour le sélectionner. 11- Cliquez sur OK pour fermer la boîte de dialogue des Propriétés de fenêtre. 12- Positionnez la fenêtre sur le mur Nord de la pièce Séjour. Nous voulons positionner la même fenêtre dans la cuisine, à 1,50 m de la cloison qui sépare la cuisine du séjour. 70 Gamme Architecture et construction 3D - Manuel 13- Placez le pointeur de la souris à l'angle formé par le mur de la cuisine et la cloison du séjour. Activez la combinaison de touches Ctrl+W jusqu’à ce que le bord gauche de la fenêtre devienne le bord de référence. 14- Appelez à présent l’Éditeur de coordonnées en pressant la touche P de votre clavier. Saisissez +1,5 à la suite de la valeur indiquée dans le champ X, puis cliquez sur OK pour valider. 2.4.2 Éditeur de portes La barre d’icônes verticale de gauche comporte une commande Portes. Nous utiliserons la même méthode d'insertion pour les portes que pour les fenêtres. Commande Portes 71 Gamme Architecture et construction 3D - Manuel 1- Faites un clic droit sur la commande pour ouvrir la boîte de dialogue Propriétés. 2- Accédez au catalogue de portes, puis double-cliquez successivement sur les répertoires Portes extérieures et 90x215. Double-cliquez sur un modèle de porte pour le sélectionner. Cliquez sur OK pour fermer la boîte de dialogue des Propriétés. Nous voulons placer la porte sur le mur extérieur du Hall d'entrée, à 12 cm du mur des Toilettes. 3- Faites un clic gauche sur la commande Portes pour l'activer, puis positionnez le pointeur de la souris à l'angle formé par les murs du Hall et des Toilettes, puis choisissez le côté droit de la porte comme côté de référence en utilisant la combinaison de touches Ctrl+W. 72 Gamme Architecture et construction 3D - Manuel 4- Appuyez sur la touche P de votre clavier, et saisissez -12 à la suite de la valeur indiquée dans le champ X. Cliquez sur OK pour confirmer le réglage : la porte est mise en place. Nous voulons changer le sens d'ouverture de la porte insérée : 5- Appuyez sur la touche Echap pour libérer le pointeur de la souris. 6- D'un clic gauche, sélectionnez la porte : elle se met en surbrillance. 7- Ouvrez la boîte de dialogue Propriétés en double-cliquant sur la porte sélectionnée. Vous pouvez modifier ici le sens de butée. 8- Cliquez sur OK pour valider. Pour insérer les portes intérieures, faites un clic droit sur la commande Portes et accédez au catalogue de portes disponibles. 9- Double-cliquez sur les répertoires Portes intérieures et 90x215. Sélectionnez un modèle de porte intérieure et placez-le sur le plan, comme illustré dans le schéma suivant : 73 Gamme Architecture et construction 3D - Manuel 2.5 ÉDITEUR D’ESCALIERS Choisissez la commande correspondante dans la Barre d’outils (troisième barre d’icônes horizontale), sous la désignation Escaliers. A présent, les fonctions de l’outil s’ouvrent dans la barre d’icônes verticale de gauche. 1- Cliquez sur le bouton de commande Escalier. Trois modèles d'escalier vous sont proposés : escalier droit, escalier un quart balancé et escalier un quart-tournant avec palier. 74 Gamme Architecture et construction 3D - Manuel 2- Choisissez le modèle Escalier un quart balancé. Placez le premier point de saisie dans la zone de l’entrée, sur l’arête intérieure gauche de la porte d’entrée. L’escalier est à présent suspendu à la souris. 75 Gamme Architecture et construction 3D - Manuel 3- Utilisez la combinaison de touches Ctrl+W pour changer le point de référence de l’escalier (choisissez le point de référence inférieur gauche). 4- Placez le deuxième point de saisie dans l’angle inférieur gauche de l’entrée, le troisième dans l’angle supérieur gauche de l’entrée, et enfin le quatrième sur l’arête gauche de la porte du couloir. 5- Appuyez maintenant sur la touche Entrée pour faire apparaître la boîte de dialogue de l'escalier. Cliquez sur OK pour confirmer la création de l'escalier. Pour éditer l’escalier, sélectionnez-le par un clic gauche de la souris jusqu’à ce qu’il apparaisse en rouge. Puis faites un clic droit pour afficher le menu contextuel dans lequel vous sélectionnerez Propriétés. La boîte de dialogue des escaliers s'ouvre. 76 Gamme Architecture et construction 3D - Manuel La boîte de dialogue vous offre des possibilités de réglage sur le type de construction de l’escalier (avec ou sans contremarche), sur le type de garde-corps et sur la trémie. 6- Saisissez 0,9 dans le champ Largeur, et 0,257 dans le champ Largeur de giron. En validant ce dernier paramètre, la boîte de dialogue Paramètres de modification de longueur s'affiche. 7- Cochez l'option Modifier au centre, et fermez la boîte de dialogue en cliquant sur OK. 77 Gamme Architecture et construction 3D - Manuel 8- Cliquez sur l'onglet Garde-corps – Gauche, et désactivez l’option Générer garde-corps. Fermez la boîte de dialogue en cliquant sur OK. Dans le plan 2D, vous obtenez l’image suivante : Vérifiez le résultat en vue 3D : 78 Gamme Architecture et construction 3D - Manuel 2.6 COPIER UN ÉTAGE Pour générer un nouvel étage supérieur, cliquez sur la désignation Bâtiment 1 du Gestionnaire de projets : de nouvelles fonctions apparaissent en haut de la boîte de dialogue du gestionnaire. 1- Cliquez sur Nouvel étage au-dessus pour faire apparaître la boîte de dialogue ci-dessous : 2- Cliquez sur le deuxième onglet proposé par la boîte de dialogue, puis cliquez sur le bouton Aucun pour désélectionner toutes les options de reprise. 79 Gamme Architecture et construction 3D - Manuel 3- Cochez l'option Sélection de la rubrique Objets puis, sous la rubrique Éléments de construction, cochez les options Murs, Plafonds et Sols. 4- Confirmez les réglages en cliquant sur OK. Dans la boîte de dialogue du Gestionnaire de projets, l'étage ainsi créé a pris place sous la désignation Rez-de-chaussée. Pour n’afficher que le plan du premier étage, décochez l'option Rez-de-chaussée du Gestionnaire de projets. 80 Gamme Architecture et construction 3D - Manuel 5- Supprimez toutes les cloisons intérieures de l'étage. 81 Gamme Architecture et construction 3D - Manuel 2.7 ÉDITEUR DE TOITURE Choisissez la commande correspondante dans la Barre d’outils (troisième barre d’icônes horizontale), sous la désignation Toiture. A présent, les fonctions de l’outil s’ouvrent dans la barre d’icônes verticale de gauche. 1- Cliquez sur le bouton de commande Toiture. Commande Toiture 2- Dans la seconde barre verticale, sélectionnez la commande de mise en oeuvre Toiture automatique. 3- Approchez le pointeur de la souris d'un mur de l'étage : dès qu’un contour de bâtiment ou de pièce est reconnu, un cadre vert apparaît. 4- Faites un clic gauche pour valider la construction de la toiture : la boîte de dialogue Propriétés s’ouvre directement. Cliquez sur le bouton 3D pour obtenir une visualisation 3D de la toiture en cours de construction. 82 Gamme Architecture et construction 3D - Manuel Vous pouvez sélectionner les différents versants directement dans l’aperçu 3D, et effectuer des réglages individuels pour chaque versant. 83 Gamme Architecture et construction 3D - Manuel La rubrique Type de versants vous présente les différents modèles applicables. 84 Gamme Architecture et construction 3D - Manuel L'onglet Arase du Versant 1 permet le paramétrage de la hauteur d’arase, etc ... 85 Gamme Architecture et construction 3D - Manuel L'onglet Piédroit (panne sablière) permet le paramétrage de la hauteur des gouttières, la distance entre les chevrons, les pannes sablières, etc. Vous pouvez également appliquer les réglages d’un versant en particulier à d’autres versants : après avoir configuré convenablement le versant de votre choix (le Versant 1, pour l'exemple), sélectionnez l'onglet correspondant (Versant 1) puis cliquez sur le bouton Copie multiple. 86 Gamme Architecture et construction 3D - Manuel Une boîte de dialogue apparaît, dans laquelle vous pouvez sélectionner les versants auxquels s'appliqueront les réglages du Versant 1. Cliquez alors sur Appliquer pour rafraîchir l'affichage de la boîte de dialogue, puis sur OK pour confirmer les paramètres. 5- Sous l'onglet Généralités, saisissez 0,5 dans le champ Déplacer toit en hauteur, puis cliquez sur Appliquer pour confirmer la saisie. 6- Enfin, cliquez sur OK pour valider la construction de la toiture. Vous obtiendrez l’image suivante : 87 Gamme Architecture et construction 3D - Manuel 2.8 ÉDITEUR DE LUCARNES Choisissez la commande correspondante dans la Barre d’outils (troisième barre d’icônes horizontale), sous la désignation Toiture. A présent, les fonctions de l’outil s’ouvrent dans la barre d’icônes verticale de gauche. 1- Cliquez sur la petite flèche attenante au bouton de commande Lucarnes. 88 Gamme Architecture et construction 3D - Manuel 2- Sélectionnez le modèle Lucarne à deux pans. La lucarne est à présent suspendue au pointeur de la souris, et peut être posée sur la toiture à l’aide d’un clic gauche. 3- Positionnez la lucarne sur l'arête extérieure du mur gauche, et faites un clic gauche. 89 Gamme Architecture et construction 3D - Manuel La boîte de dialogue Propriétés s’ouvre. 90 Gamme Architecture et construction 3D - Manuel L'onglet Généralités présente les mêmes rubriques que pour la construction de toiture. 4- Cliquez sur OK pour valider la construction de la lucarne. Appréciez le résultat en vue 3D. Vous pouvez insérer une fenêtre dans la devanture de la lucarne. 91 Gamme Architecture et construction 3D - Manuel 2.9 OBJETS, TEXTURES ET MATÉRIAUX Vous trouverez les objets, les textures et les matériaux dans le Catalogue situé sur le côté droit. 2.9.1 Objets Pour accéder au catalogue des objets, cliquez sur le dossier Objets situé en haut dans la barre d’icônes du catalogue. Une liste avec des sous-répertoires s’ouvre. Cette liste comporte des objets 3D, par exemple des objets d’aménagement et des plantes, mais aussi des personnages et des projections 2D que vous pouvez utiliser pour animer vos scènes. Pour insérer un objet dans le plan, procédez de la manière suivante : 1- Faites un clic gauche sur l'objet que vous voulez insérer dans le projet. 2- Tout en maintenant le bouton gauche de la souris enfoncé, faites glisser l’objet dans le projet : la silhouette de l'objet accompagne les mouvements de la souris. 3- Faites un clic gauche pour poser l'objet à l'endroit désiré. L’insertion et le traitement des objets sont possibles indifféremment dans les vues 2D et les vues 3D. 92 Gamme Architecture et construction 3D - Manuel 4- Pressez la touche Echap pour libérer le pointeur de la souris. Une fois inséré dans le projet, sélectionnez l'objet pour afficher des commandes de traitement dans la deuxième barre d'icônes verticale. Les propriétés de l'objet sélectionné sont disponibles par un clic droit sur celui-ci. Vous pourrez paramétrer, entre autres, les dimensions et la position de l’objet. 93 Gamme Architecture et construction 3D - Manuel 94 Gamme Architecture et construction 3D - Manuel 3. PROPRIÉTÉS DES VUES 3.1 CLASSEMENT DES VUES La barre d’outils Vues et le menu déroulant Fenêtres comportent les fonctions habituelles qui permettent de classer les vues en cascade, horizontalement ou verticalement. Le programme offre en plus la possibilité de représenter les vues en onglets grâce à la commande . Le bouton de commande reste enfoncé après avoir été activé et empêche d’accéder aux autres fonctions de classement. Ce n’est qu’en appuyant de nouveau sur ce bouton de commande que l’on remet toutes les vues en cascade. 3.2 ONGLETS Toutes les vues sont classées par onglets sur le bord supérieur de la zone de travail. Si la place mise à disposition ne suffit pas, les touches représentées par des flèches permettent d’atteindre à gauche ou à droite les vues non affichées . Pour faire apparaître les vues horizontalement ou verticalement, faites glisser l’une des vues affichée dans la zone de travail en conservant le bouton gauche de la souris enfoncé. En relâchant le bouton gauche de la souris, vous faites apparaître un menu contextuel qui permet de définir le positionnement souhaité ou de fermer la procédure. 95 Gamme Architecture et construction 3D - Manuel On peut changer la taille des vues en étirant leurs bords. 3.3 VISIBILITÉS Dans chaque vue, la visibilité des types d’objets est personnalisable. Travailler avec les visibilités augmente la clarté et la performance. Pour obtenir la boîte de dialogue Visibilités, faites un clic droit dans la vue active, puis choisissez l'option désirée dans le menu contextuel qui apparaît. 96 Gamme Architecture et construction 3D - Manuel Dans la rubrique Catégories visibles, tous les éléments enregistrés sont représentés dans une arborescence, dans laquelle vous pouvez désactiver un à un les différents éléments. L’icône montre que les éléments sont visibles. L’icône indique qu’au moins un des élément d’une catégorie a été coché pour être invisible. La rubrique Calque visible affiche tous les calques du projet auquel appartient la vue à partir de laquelle vous avez ouvert la boîte de dialogue. Vous pouvez aussi modifier les visibilités des calques, des bâtiments et des étages (qui ne sont également que des calques) par le Gestionnaire de projets. 97 Gamme Architecture et construction 3D - Manuel 3.4 ÉCHELLE Vous pouvez régler pour chaque vue 2D une échelle indépendante grâce à la boîte de dialogue Propriétés (clic droit de souris dans la vue 2D). 3.5 RÉGLER LA POSITION DE L’OBSERVATEUR 3D La commande Fixer point de vue de l'observateur 3D vous permet de régler la position de l’observateur. Bien que dans le programme le résultat n’ait de 98 Gamme Architecture et construction 3D - Manuel conséquence que sur une ou plusieurs vues 3D, la saisie est possible de manière identique aussi bien dans les vues 2D que dans les vues 3D. Après avoir activé la commande, définissez la position dans la vue désirée avec un premier clic sur le bouton gauche de la souris, puis le sens avec un deuxième clic gauche. Le deuxième clic de souris ouvre la boîte de dialogue de propriétés. Outre la hauteur par rapport au sol, la pente et l’angle d’ouverture, vous pouvez déterminer si une nouvelle vue 3D doit être ouverte, ou si la nouvelle position de l’observateur doit avoir des conséquences sur une ou toutes les vues 3D existantes. Le réglage de la position de l’observateur facilite la navigation dans le diffèrentes vues 3D et n’est pas enregistré automatiquement en tant que position de l’observateur. 99 Gamme Architecture et construction 3D - Manuel 3.6 ZOOMER, FAIRE DEFILER ET PIVOTER 3.6.1 Zoomer Dans la barre d’outils de zoom • Rectangle de zoom • Zoom avant • Zoom arrière • Montrer tout les icônes correspondent à : De plus, Le programme propose la fonction « Zoom curseur » : lorsque la combinaison de touches CTRL+SHIFT est enfoncée, on modifie la vue grâce à la molette de la souris. La combinaison CTRL+molette de souris donne « Zoom avant » ou « Zoom arrière », en fonction du sens dans lequel vous tournez la molette. 3.6.2 Faire défiler Il existe différentes combinaisons pour faire défiler le projet à l’écran : Molette de la souris : vers le haut ou vers le bas SHIFT+Molette de la souris : à gauche ou à droite Les touches flèches du clavier se comportent à peu près comme la molette de la souris. 100 Gamme Architecture et construction 3D - Manuel 3.6.3 Pivoter dans des vues 3D Dans les vues 3D, vous tournez la scène à l’aide du clic gauche de la souris ou des touches directionnelles de votre clavier. Cependant, aucun élément sélectionné ne doit se trouver sous le curseur, le mouvement de la souris serait dans ce cas interprété comme une procédure de déplacement de l’objet correspondant. 3.7 VUES 2D / COUPES 3.7.1 Éditeur de coupes L'outil Nouvelle vue / coupe de la barre d'outils et la commande correspondante Coupe droite dans la barre d'icônes horizontale vous permettent de générer une vue en coupe. La saisie se fait avec la souris. La ligne de coupe est d’abord définie par un rectangle, donnant directement le sens et la profondeur de la vue en coupe. 101 Gamme Architecture et construction 3D - Manuel Lorsque vous fermez le rectangle, la nouvelle vue est immédiatement calculée et ouverte. Un symbole de coupe représentant le tracé et le sens est en même temps inséré dans la vue 2D. Vous pouvez voir la profondeur ou la position exacte de la coupe après en avoir sélectionné le symbole. 102 Gamme Architecture et construction 3D - Manuel 3.7.2 Options pour les symboles de coupe Pour représenter les symboles de coupe dans les vues 2D, vous pouvez choisir la légende automatique avec des chiffres ou des lettres. Les deux extrémités du symbole de coupe donnent naissance à des textes qui peuvent être traités à l’aide des fonctions standards, et peuvent admettre des contenus personnalisés. 3.7.3 Vues de façade, représentation avec des lignes masquées Pour générer des vues de façade ou ayant une représentation qui ne contient pas d’arête masquée, vous pouvez cocher, dans la boîte de dialogue des Propriétés de la vue en coupe, l'option Supprimer les lignes masquées. 103 Gamme Architecture et construction 3D - Manuel Dès que vous quittez la boîte de dialogue en cliquant sur OK, le nouveau calcul de la vue commence, ce qui peut prendre un temps plus ou moins long en fonction des éléments composant le projet. L’exemple suivant vous montre les conséquences de l’option : à gauche, la vue sans ligne masquée et à droite, la vue en coupe normale avec les mêmes positions et profondeur. 104 Gamme Architecture et construction 3D - Manuel 3.7.4 Enregistrer des images à partir de vues 2D Vous pouvez enregistrer des images à partir de chaque vue 2D. Vous déterminez le choix du format cible et le nom du fichier dans la boîte de dialogue Enregistrer. Le contenu représenté de la vue 2D active est enregistré. Vous pouvez déterminer précisément le contenu de l’image avec les réglages des visibilités. 105 Gamme Architecture et construction 3D - Manuel 3.8 VUES 3D 3.8.1 Réglages généraux Le menu déroulant Options / Vue 3D… permet de régler les paramétres par défaut des nouvelles vues 3D à générer. Les réglages effectués ici n’ont donc pas d’influence sur les vues qui sont déjà actives. Pour chaque vue 3D, il est possible de régler séparément toutes les propriétés, par exemple le mode de représentation, l’arrière-plan, la position du soleil, etc. 3.8.2 Parcourir Chaque vue 3D propose sur son bord inférieur un tableau (panneau de déplacement) qui vous permet de parcourir la fenêtre active. Ce panneau de déplacement est accessible en cliquant sur la flèche de déroulement située en bas de la vue 3D. 106 Gamme Architecture et construction 3D - Manuel 3.8.3 Arrière-plan Pour la représentation de l’arrière-plan d’une vue 3D, il existe les options suivantes : Uni, Image d’arrière-plan et Tracés colorés. Les réglages disponibles peuvent être actionnés par le bouton de variantes Mode d’arrièreplan. Chaque commande ne permet d’activer que le mode correspondant aux propriétés de la vue. Donc si vous n’avez pas sélectionné d’image pour les variantes Image d’arrière-plan, vous ne voyez pas de modification. Pour chaque option d'Arrière-plan, les possibilités de réglage sont activées dans l'onglet Représentation. Si l’une des possibilités d’image d’arrière-plan est cochée, vous obtenez, en cliquant sur le champ à droite à côté de Fichier image, la boîte de dialogue Ouvrir fichier image. 107 Gamme Architecture et construction 3D - Manuel Elle affiche automatiquement le contenu du répertoire correspondant. 3.8.4 Point de magnétisme et dimensions des objets Les objets du catalogue peuvent comporter des points de magnétisme, qui pourront être utilisés lors de l’insertion dans les vues 3D. Les points de magnétisme sont invisibles mais peuvent être affichés pour contrôler le positionnement des objets. Les dimensions des objets du catalogue sont disponibles dans les propriétés de l'objet sélectionné. Vous obtenez cette boîte de dialogue en double-cliquant sur tout objet inséré dans le projet. 3.8.5 Position du soleil Pour éclairer les scènes 3D, le programme utilise 5 sources de lumière internes avec des paramètres standards qui peuvent être activées ou désactivées par la commande Source lumineuse interne horizontale. de la deuxième barre d'icônes Pour chaque projet, les paramètres suivants sont disponibles : coordonnées, jour, heure, ainsi que la couleur et l’intensité des sources lumineuses. Le programme permet la visualisation de l’éclairage/ombrage d’un projet (intérieur et extérieur) en fonction de tous ces paramètres. 108 Gamme Architecture et construction 3D - Manuel 3.8.5.1 Position de l’observateur Cette fonction vous permet de définir le lieu où se trouve votre projet, et vous donne la possibilité de saisir les données de latitude et de longitude si elles sont connues. En outre, le programme propose par défaut une liste des villes mondiales qu'il vous suffira de parcourir afin de sélectionner la ville de votre choix. 3.8.5.2 Heure et date Dans cette rubrique, la date et l’heure données par défaut sont automatiquement celles qui étaient réglées quand le programme a été démarré la dernière fois. Pour mettre l’horloge à jour, appuyez sur le bouton Heure actuelle. 109 Gamme Architecture et construction 3D - Manuel 3.8.5.3 Soleil Vous pouvez régler manuellement la couleur de la lumière du soleil et son intensité. Le programme n’effectue ici aucune adaptation en fonction de la position du soleil. La source de lumière serait donc faible après le lever du soleil et lumineuse à midi. L’option Activer et désactiver automatiquement intervient lorsque la source de lumière se positionne sous la hauteur Zéro (coordonnées Z), à savoir sous votre projet. En cas d’option active, elle est alors éteinte. Sinon elle continue d’illuminer la scène par le bas. 3.8.5.4 Lumière d'ambiance La lumière d’ambiance est utilisée pour mieux illuminer la scène. Les paramètres par défaut suffisent à obtenir des résultats satisfaisants. 3.8.5.5 Lune La source de lumière Lune peut être réglée manuellement, exactement comme le soleil. 110 Gamme Architecture et construction 3D - Manuel 3.8.6 Transférer et traiter des matériaux et des textures Après avoir appuyé sur l’une des commandes pour transférer les matériaux ou les textures présents dans le projet, la première étape consiste à choisir le matériausource ou la texture-source. 1- Faites un premier clic gauche pour prélever la texture / le matériau de votre choix. 2- Cliquez sur les zones à texturer pour appliquer la texture / le matériau prélevé. 3- Pressez la touche Echap du clavier pour libérer le pointeur de la souris. Remarque : Pour transmettre les coordonnées de texture, maintenez la touche SHIFT enfoncée. La commande Éditer matériaux ouvre la boîte de dialogue des propriétés du matériau sélectionné dans le projet. 1- Cliquez sur la commande Éditer matériaux. 2- Dans la vue 3D, cliquez sur la texture à traiter : la boîte de dialogue correspondante s'affiche. 3.8.7 Raytracing Le calcul du raytracing a toujours lieu dans la vue 3D active. 111 Gamme Architecture et construction 3D - Manuel Plus le projet est petit et plus la procédure est rapide. Par ailleurs, tous les éléments visibles dans la scène sont pris en compte, y compris le terrain construit. Il est conseillé de désactiver les éléments non visibles avant le raytracing. Lors du démarrage du raytracing, le programme demande un temps de préparation interne qui peut être plus ou moins long en fonction de la complexité du projet. Ce n’est qu’ensuite que le raytracing est calculé. L’état du calcul est affiché en temps-réel en bas à gauche. L’anticrénelage, que vous pouvez régler avant le début du raytracing à l’aide d’un clic droit sur la commande, a une influence importante sur la qualité de la représentation. Bien entendu, l’anticrénelage a aussi des conséquences considérables sur la durée des calculs. Vous pouvez fermer ou interrompre le raytracing en pressant la touche ECHAP du clavier. 3.8.8 Enregistrement de point de vue Les points de vue définissent une position dans la scène 3D que vous enregistrez et à laquelle vous attribuez un nom. Vous pouvez ainsi la réutiliser à tout moment. Vous avez accès aux points de vue contenus dans le projet par la liste à gauche à côté de la commande Enregistrement de point de vue 112 . Gamme Architecture et construction 3D - Manuel En cliquant sur le point de vue voulu, la vue 3D actuelle se modifie et affiche la position enregistrée. Contrairement à d’autres propriétés des vues 3D, les points de vue sont liés au projet, c’est-à-dire les positions s’appliquent à toutes les vues 3D d’un projet et pas seulement pour celle à partir de laquelle elles ont été générées. Lors de l’enregistrement d‘un point de vue, vous pouvez définir un nom et des options d’enregistrement. Les options d’enregistrement se basent sur l’enregistrement d’images et conservent les paramétrages souhaités. Vous trouverez des informations à ce sujet dans le chapitre Enregistrer image. Vous pouvez supprimer les points de vue disponibles dans la boîte de dialogue que vous obtenez d'un clic droit sur la commande Enregistrement de point de vue. Vous sélectionnez les points de vue dans l’arborescence et cliquez sur la commande Supprimer. Quittez la boîte de dialogue en cliquant sur OK. 113 Gamme Architecture et construction 3D - Manuel 3.8.9 Enregistrer image Le programme offre la possibilité d’enregistrer plusieurs images dans une phase de travail avec des paramétrages différents. Le choix des points de vue se fait dans la liste de toutes les vues disponibles y compris les points de vue contenus dans le projet actuel. L’enregistrement d’images se fait par la boîte de dialogue que vous obtenez par la commande . Dans la partie gauche de la boîte de dialogue, vous sélectionnez les vues et les points de vue qui définiront les images à enregistrer. Dans la partie droite de la boîte de dialogue, vous réglez pour chaque image la résolution, l’anticrénelage, le nom de fichier et le type de l’image. La procédure d’enregistrement commence quand vous cliquez sur OK. Le calcul et l’enregistrement des images avec le raytracing se fait indépendamment du reste. C’est-à-dire que pendant que les images sont générées, 114 Gamme Architecture et construction 3D - Manuel vous pouvez continuer à travailler avec le programme tout à fait normalement. Le calcul sera interrompu si vous quittez l'application. La progression de la procédure d’enregistrement est affichée dans une boîte de dialogue de progression. 3.9 VISITE PLEIN ÉCRAN La commande génère une nouvelle vue 3D en mode Visite plein écran. Dans cette vue, vous pouvez accéder aux propriétés des objets. La différence par rapport aux vues 3D normales est que la sélection d’un objet n’est pas supprimée par la touche ECHAP. ECHAP arrête le mode Visite plein écran, exactement comme la commande . Si vous voulez supprimer la sélection d’un objet, vous devez cliquer avec la souris sur une zone libre de la vue. 115 Gamme Architecture et construction 3D - Manuel 116 Gamme Architecture et construction 3D - Manuel 4. RÉGLAGES GÉNÉRAUX Par le menu Options/Généralités…, vous réglez les paramètres généraux de votre projet. Les données peuvent être enregistrées dans votre fichier utilisateur par la commande et sont donc à votre disposition, même lors du prochain démarrage du programme. Cela signifie que vous devez appuyer sur la commande pour chaque catégorie, par exemple Unités ou Grilles. 4.1 UNITÉS Vous pouvez choisir ici les unités par défaut. 117 Gamme Architecture et construction 3D - Manuel 4.2 GRILLE Les réglages pour la grille s’appliquent toujours à toutes les vues 2D du programme, et sont indirectement actifs après la fermeture de la boîte de dialogue par le bouton OK. Si vous désactivez la grille dans cette boîte de dialogue, elle sera désactivée dans toutes les vues. 118 Gamme Architecture et construction 3D - Manuel 4.3 SÉLECTION Les réglages pour la sélection s’appliquent toujours à toutes les vues. Dès que vous fermez la boîte de dialogue avec OK, les modifications deviennent effectives. La couleur de sélection détermine la façon dont les éléments sélectionnés doivent être représentés dans les vues 2D. Ces réglages ne s'appliquent pas aux vues 3D. Le rayon sélectionné en pixels détermine la flexibilité proposée pour sélectionner un élément. 119 Gamme Architecture et construction 3D - Manuel 4.4 MAGNÉTISME Le magnétisme vous assiste lors de la saisie avec la souris. La souris s’accroche automatiquement sur les points de référence de la grille ou des objets. Les réglages du magnétisme s’appliquent toujours dans toutes les vues. 120 Gamme Architecture et construction 3D - Manuel 4.5 RÉPERTOIRES Les réglages pour les répertoires servent à constituer des chemins relatifs. Le programme enregistre des chemins relatifs dans les projets, mais il peut arriver de temps en temps que les formats 3D supportés par le convertisseur 3D aient aussi des chemins relatifs vers des textures ; c’est-à-dire que les textures ne sont pas contenus dans l’objet, mais chargées à partir de répertoires spécifiques. Si vous utilisez un tel format et voulez convertir ce type d'objet 3D dans le convertisseur, vous devez ajouter le chemin de base des textures dans la boîte de dialogue Répertoires, puisque les fichiers ne peuvent pas être trouvés autrement. 121 Gamme Architecture et construction 3D - Manuel 122 Gamme Architecture et construction 3D - Manuel 5. LE CATALOGUE 5.1 LES CONTENUS Les catégories disponibles sont accessibles par la barre de commandes sur le bord supérieur du catalogue. • Éléments de construction : permet d’accéder aux éléments tels que les fenêtres, les portes, les lucarnes et les constructions murales • Objets 3D : ouvre le catalogue d'objets 3D • Textures : ouvre le catalogue de textures • Matériaux : ouvre le catalogue de matériaux • Symboles 2D : ouvre le catalogue de symboles 2D 123 Gamme Architecture et construction 3D - Manuel 5.1.1 Éléments de construction Dans le programme, les fenêtres, les portes et les lucarnes sont des objets 3D qui disposent d’informations supplémentaires, que l’on appelle communément des chunks. Ces propriétés sont définies dans la boîte de dialogue Éditer chunks, dans laquelle on peut ajuster des éléments d’ouverture (corps indiquant l’évidement que génère par exemple une fenêtre dans un mur), une représentation 2D de rechange et quelques autres options. Comme tous les objets du catalogue, les éléments du catalogue Éléments de construction peuvent être insérés et positionnés par un glisser-déposer. Mais ils se comportent en même temps selon les spécificités propres au type d’objet, c’està-dire que les fenêtres ne s’insèrent que dans un mur, et les lucarnes que sur une toiture, etc... Si vous avez besoin d’insérer des fenêtres ailleurs que dans un mur, tenez la touche CTRL enfoncée avant le glisser-déposer. La fenêtre sera alors traitée exactement comme un objet 3D « normal ». Vous trouverez plus d’informations sur les objets du catalogue dans le chapitre suivant. 5.1.2 Objets 3D Un double clic sur un objet 3D du catalogue permet d’ouvrir la boîte de dialogue des Propriétés, qui se divise en deux onglets : Vue 3D et Détails. 124 Gamme Architecture et construction 3D - Manuel L’onglet Détails donne des renseignements sur les dimensions de l’objet et sur les informations du fabricant éventuellement disponibles, par exemple la dénomination de l’article et le lien Internet correspondant. En option, l’objet 3D peut aussi comporter des informations supplémentaires enregistrées, par exemple des données techniques ou des pages de catalogue en format PDF. Si le créateur 125 Gamme Architecture et construction 3D - Manuel de l’objet a attribué de telles informations dans le convertisseur 3D, vous pouvez directement y accéder ici en cliquant simplement sur cet onglet. La flèche dans l’angle inférieur droit montre que vous pouvez modifier la taille de la boîte de dialogue. 5.1.3 Textures La boîte de dialogue de textures se distingue de la boîte de dialogue des propriétés de l’objet, uniquement parce qu’elle ne comporte pas d’aperçu 3D. La représentation normale de la texture n’a pas de dimensions, puisque celles-ci dépendent de l’utilisation de la texture à un moment donné. 5.1.4 Matériaux Un double clic sur un matériau sélectionné ouvre la boîte de dialogue Éditeur de matériau. 126 Gamme Architecture et construction 3D - Manuel Vous trouvez ici toutes les possibilités de réglage disponibles dans le programme pour modifier un matériau existant, ou pour en générer un nouveau et l’enregistrer dans le catalogue. Le programme utilise pour les matériaux un format de fichier particulier dont le nom se termine par *.mat. Outre les propriétés de matériau, ces fichiers-matériaux peuvent contenir des textures et des normal maps, puisque ces fichiers sont contenus directement dans le fichier *.mat. Si vous voulez modifier la texture ou la normal map d’un matériau, cliquez avec le bouton droit de la souris sur le champ à côté de la légende Texture dans la rubrique Généralités. Avec le menu contextuel, vous ouvrez la boîte de dialogue Sélectionner fichier-image où vous retirez directement l’image existante. Un clic gauche sur l’une des deux images fait apparaître immédiatement la boîte de dialogue Ouvrir fichier-image. 127 Gamme Architecture et construction 3D - Manuel 5.1.5 Symboles 2D La rubrique Symboles 2D comporte des illustrations au format de fichier *.cys propre au programme. En double-cliquant sur une illustration sélectionnée, vous obtenez une boîte de dialogue qui affiche un aperçu de l'image, ainsi que les dimensions et le nom du fichier. 5.2 FONCTIONS SUPPLÉMENTAIRES 5.2.1 Points de magnétisme pour objets 3D Avec un clic droit sur un objet 3D sélectionné dans le catalogue, on obtient le menu contextuel suivant : L’onglet Editer points de magnétisme ouvre l’éditeur correspondant, dans lequel on peut attribuer à l’objet des points de magnétisme numériquement ou avec la souris. Les points d’accroche ne sont pas représentés dans la vue 3D mais sont utilisés exclusivement pour l’insertion des objets 3D. Lors de la saisie des points avec la souris, on peut choisir de faire des accroches sur des arêtes et / ou des angles. Pour obtenir une meilleure vue d’ensemble en cas d’objets complexes, on peut modifier la représentation. Dans la liste, des points de magnétisme sélectionnés peuvent être traités ou supprimés. En fermant la boîte de 128 Gamme Architecture et construction 3D - Manuel dialogue avec le bouton OK, les points de magnétisme sont inscrits directement dans le fichier *.cyg et sont donc permanents. 5.2.2 Conséquences des points de magnétisme lors de l’insertion des objets 3D Lors du déplacement d’un objet avec la souris, les points d'accroche sont reconnus dans un rayon (en cm) ajustable. Si deux objets avec leurs points d’accroche sont situés à l’intérieur du rayon de capture, un aperçu est automatiquement créé, montrant à l’utilisateur à quelle position se trouverait l’objet si le bouton gauche de la souris était relâché. 129 Gamme Architecture et construction 3D - Manuel 5.2.3 Informations supplémentaires et propriétés des objets 3D Les objets 3D, les fenêtres, les portes et les lucarnes sélectionnés dans le Catalogue proposent le menu contextuel suivant lorsque vous faites un clic droit. Par le menu Éditer chunks…, vous ouvrez le Chunk Editor, l’outil du programme qui sert à attribuer aux objets certaines informations supplémentaires. 5.2.3.1 Élément d’ouverture du Chunk Le type de chunk Elément d’ouverture comporte toutes les propriétés dont les fenêtres et les portes ont besoin pour être utilisées dans le programme en tant qu’éléments de construction. L’information la plus importante cependant est la boîte englobante, qui génère l’évidement de mur correspondant lors de l’insertion de l’objet dans un mur. En principe, le contour de la boîte englobante est automatiquement reconnu avec la commande Contour. En fonction du modèle 3D modélisé, le contour automatique peut contenir inutilement de nombreux points, par exemple lorsque le modèle contient des arrondis finement modélisés. Vous pouvez sélectionner dans la liste et traiter ou supprimer chaque point déterminé. Vous voyez les conséquences sur la boîte englobante directement dans l’aperçu, lorsque l’option Représenter boîte englobante est active. 130 Gamme Architecture et construction 3D - Manuel Pour insérer correctement l’objet dans un mur, il convient d’apporter une correction de la profondeur. Cette correction est nécessaire car, en ce qui concerne la position, en particulier en cas de butées, seul le cadre présente un intérêt (et non pas les battants et les ferrures que le modèle 3D contient). Au plus simple, vous calculez les valeurs nécessaires en faisant glisser l’objet 3D dans une vue 2D et à cet endroit-là à l’aide de lignes d’aide, en cotant exactement les mesures entre les lignes d’aide. Vous reportez les valeurs ainsi calculées dans le Chunk Editor. 131 Gamme Architecture et construction 3D - Manuel 5.2.3.2 Représentation 2D du Chunk La représentation d’objets 3D dans des vues 2D est calculée par défaut à partir du modèle 3D et des arêtes contenues lors du chargement, c’est-à-dire lors de l’insertion à partir du catalogue. Alternativement à cela, les objets peuvent être accompagnés de représentations fixes sous forme de symboles (fichiers *.cys). Cette représentation est attribuée par le chunk Document PDF. Les objets qui contiennent un chunk de Représentation 2D sont toujours automatiquement affichés avec celui-ci. Travailler avec ces représentations peut nettement améliorer la qualité du dessin et accélérer le chargement de modèles 3D ayant de très nombreux détails, parce que le calcul de la représentation 2D est effectué. Lors de l’utilisation de la représentation 2D dans le programme, il faut faire attention à ce qu’elle soit automatiquement intégrée sur les dimensions extérieures de l’objet 3D. Le dessin devrait donc, dans les proportions, correspondre au modèle 3D. Si un objet avec sa représentation 2D est ensuite intégré dans le programme avec une déformation, le symbole 2D se déforme de la même façon. L’illustration suivante montre une table avec sa représentation 2D automatique à gauche, et à droite avec la représentation du symbole inséré ultérieurement. 5.2.4 Ouvrir un fichier, sélectionner des fichiers localement Les objets 3D qui ne se trouvent pas dans le répertoire Chemin d'installation du programme...\ ne sont pas visibles dans le catalogue, et ne peuvent donc pas être utilisés. Mais vous pouvez accéder à ces objets par la fonction Ouvrir fichier sur le bord gauche du catalogue. 132 Gamme Architecture et construction 3D - Manuel Ensuite choisissez l’objet voulu par la boîte de dialogue qui s'affiche. Lorsque vous quittez la boîte de dialogue avec OK, l’objet est chargé et directement inseré. L’autre procédé consiste à un glisser-déposer normal à partir du catalogue. Les chemins des objets ainsi chargés sont toujours des chemins absolus sur votre système. Cela signifie que des modifications ultérieures de la structure du répertoire ou la suppression ou le déplacement du fichier-objet ont pour conséquence que ces objets ne sont pas trouvés lors du chargement du projet et disparaissent automatiquement du projet. Des fichiers Objets, Textures et Matériaux peuvent être inséres dans le plan directement à partir de l’Explorateur Windows. 133 Gamme Architecture et construction 3D - Manuel 134 Gamme Architecture et construction 3D - Manuel 6. LE GESTIONNAIRE DE PROJETS 6.1 AVANT-PROPOS Outre les catalogues, la boîte de dialogue qui se trouve sur le bord droit de la fenêtre de travail comporte aussi le Gestionnaire de projets, qui constitue le poste central pour la gestion des projets et pour la création de bâtiments, d’étages et de calques. Vous activez le gestionnaire de projets en cliquant sur l’onglet Projets qui se trouve par défaut sur le bord inférieur de la boîte de dialogue. Lorsque vous créez un nouveau projet, une structure de base est déjà prévue, comportant un Nouveau projet, un Bâtiment 1 avec un Rez-de-chaussée et un calque Plan. Le projet comporte également un calque Terrain qui contient le terrain et la flèche d’orientation, par conséquent des éléments qui n’entrent en jeu qu’une seule fois dans un projet. Un nouveau projet ouvre toujours une nouvelle vue 2D, listée dans l’onglet Vues. Les calques actifs et la hiérarchie correspondante sont représentées en rouge dans l’arborescence. La saisie d’éléments, par exemple des murs, se fait toujours dans le calque actif ; dans l’exemple montré il s’agit donc du calque Plan. 135 Gamme Architecture et construction 3D - Manuel Avec les cases à cocher de l’arborescence, vous pouvez gérer la visibilité des différents éléments dans les vues disponibles, et ce de manière indépendante pour chaque vue. Selon la position dans la hiérarchie du projet, le gestionnaire propose différentes commandes qui permettent d’appeler des fonctions ou des informations contenues pour le plan. Les fonctions disponibles que vous pouvez trouver via le menu contextuel (clic droit de la souris) ou par les commandes sont, de gauche à droite : 136 • Actualiser • Désigner comme élément actif • Renommer • Propriétés Gamme Architecture et construction 3D - Manuel 6.2 PROPRIÉTÉS DE PROJET Parmi les propriétés d'un projet, on distingue le nom du projet, les données de modification, ainsi que les noms et adresses de l'architecte, du maître d’oeuvre et du maître d’ouvrage. Il n’y a pas de rapport entre le nom de projet et le nom du fichier. 6.3 BÂTIMENTS Lorsqu’un plan de projet est actif dans l’arborescence, vous pouvez placer des nouveaux bâtiments. Pour cela, vous obtenez par la commande Nouveau bâtiment, ou le menu contextuel du même nom, une boîte de dialogue qui permet d’attribuer un nom. 6.4 CRÉER DES ÉTAGES / NOUVEAUX ÉTAGES Lorsqu’un plan de bâtiment est actif dans l’arborescence, vous pouvez placer des nouveaux étages ou logements. La création du nouvel étage se fait selon la variante choisie, au-dessus ou audessous de l’étage actuel, de celui qui est sélectionné en rouge dans l’arborescence. La première page comporte le nom du nouvel étage, sa hauteur ainsi que les épaisseurs des sols et des plafonds hors tout. La composition du mur n’a pas de conséquences visibles dans le plan. Elle est prise en compte lors du calcul de la surface et de l’estimation du projet. La valeur paramétrée ici par défaut peut être modifiée ensuite dans les propriétés du mur. 137 Gamme Architecture et construction 3D - Manuel L'onglet Reprise définit quels éléments de l’étage-source doivent être conservés ou ignorés. Dans la rubrique Objets vous définissez en détails les éléments que vous souhaitez conserver. Vous pouvez aussi utiliser les options Tous ou Aucun. Si vous ne voulez garder que peu d’objets, choisissez d’abord l’option Aucun pour désactiver tous les objets listés dans l’arborescence. Vous procéderez de la même manière pour garder les murs, les sols et les plafonds. 6.5 LOGEMENTS Le regroupement des pièces en logements est prévu dans le programme pour le calcul de la surface. Cependant, les logements ne sont pas des calques au sens propre, ils ne peuvent donc pas être réglés sur visibles ou invisibles par le 138 Gamme Architecture et construction 3D - Manuel gestionnaire de projets, bien que cela semble possible sur l’arborescence. Les logements peuvent comporter des pièces issues d’étages différents, mais pas de plusieurs bâtiments. Vous atteindrez la boîte de dialogue des propriétés des logements lorsque le bâtiment sera actif dans l’arborescence. La boîte de dialogue propose toutes les pièces qui se trouvent dans le bâtiment actif ainsi que leurs légendes et l’étage auquel elles appartiennent, pour que vous puissiez procéder à l’implantation du logement disponible ou en créer de nouveaux. La boîte de dialogue Pièce permet également d’attribuer des pièces nouvellement formées aux logements disponibles. 6.6 CALQUES Le calque est un élément de rangement central du programme. Il a non seulement une influence sur la visibilité et la sélection mais il sert aussi à structurer les projets. En tant qu’utilisateur, vous pouvez placer des nouveaux calques sur le plan de l’étage. Les propriétés des calques se limitent au nom et au niveau. 6.6.1 Niveaux des calques Le niveau d’un calque est relatif au niveau de l’étage dans lequel le calque est formé, et peut être à la fois plus bas ou plus haut que le niveau de l’étage. Si lors de la création vous modifiez le niveau d’un nouveau calque au 1er étage pour le mettre à 0,50 m, tous les éléments saisis sur ce calque – par exemple les murs, les étais, les objets d’aménagement, etc. – sont insérés à 0,50 m de l’étage. Comme certains éléments, les murs par exemple, adaptent automatiquement leur hauteur à la hauteur de l’étage, il en résulte que les murs sur ce calque admettent la hauteur suivante : hauteur de l’étage – niveau du calque = hauteur de l’élément. 139 Gamme Architecture et construction 3D - Manuel Si l’étage supérieur a 2,7 m de hauteur et le niveau du calques 0,5 m, les murs sont formés avec une hauteur de 2,2 m. 6.7PIÈCES Dès que des murs forment un contour fermé, des pièces apparaissent automatiquement avec un texte standard, une légende de pièce numérotée et un sol. Pour sélectionner des pièces, cliquez sur le sol dans une vue 2D, 3D ou en coupe. 6.7.1 Propriétés des pièces Un double clic sur une pièce sélectionnée vous permet d’ouvrir la boîte de dialogue avec les propriétés de la pièce. 140 Gamme Architecture et construction 3D - Manuel Sur l'onglet Généralités, vous pouvez donner un nom à la pièce. L’attribution de pièces à un logement se fait soit directement lors de la création du logement dans le gestionnaire de projets, ou ici dans la boîte de dialogue de la pièce, mais pour cela un logement doit déjà exister. Autrement, les rubriques sont désactivées. 6.7.2 Texte des pièces Pour chaque pièce, on peut générer séparément des textes spéciaux. Les contenus sont déterminés à l'onglet Texte. Des dénominations et valeurs prédéfinies sont à disposition selon les procédés pour le calcul des surfaces. Le programme affiche les textes que vous avez sélectionnés. Vous pouvez aussi attribuer à chaque valeur un préfixe, un texte placé en tête, ou écrire vous-même dans le champ prévu. Le texte a une référence spatiale, certes – c’est-à-dire il serait retiré si la pièce n’existait plus –, mais en tant que texte on peut le formater ou le positionner de manière autonome. Donc, lorsque vous double-cliquez sur un texte de pièce sélectionné – à ne pas confondre avec une pièce sélectionnée –, la boîte de dialogue Propriétés de texte s’ouvre, et vous pouvez modifier en cas de besoin les propriétés de texte définies. 141 Gamme Architecture et construction 3D - Manuel 6.7.3 Sol, matériau et disposition en couches Comme pour d’autres éléments du programme, le sol dispose d’un matériau de construction qui influence la représentation. Pour modifier des matériaux en visualisation et des coordonnées de texture, reportez-vous à la rubrique Généralités de l'onglet Pièce. La représentation 2D du matériau de construction dans des vues 2D est désactivée par défaut et peut être mise par pièce par la propriété Représentation pleine dans les vues 2D. 142 Gamme Architecture et construction 3D - Manuel 7. FONCTIONS STANDARDS 7.1 LIGNES D’AIDE 7.1.1 Lignes d’aide 2D Pour les vues 2D et les vues de coupes, différents types de lignes d’aide et de variantes de saisie sont à disposition. Les lignes d’aide sont disponibles dans toutes les vues 2D. On distingue deux catégories de lignes : les lignes d’aide et les segments d’aide. Les droites sont « infinies » tandis que les segments ont un point de départ et un point d'arrivée, et cette différence se remarque immédiatement lors de la saisie. Tous les types de lignes d’aide peuvent être rendus invisibles ou visibles (options d'affichage disponible d'un clic droit sur le plan). Pour tous les styles de lignes d’aide, on peut paramétrer les propriétés Couleur et Style de ligne. Ces propriétés peuvent être modifiées ultérieurement mais aussi pendant la saisie des lignes d’aide, dans la boîte de dialogue Propriétés que vous obtenez via le menu contextuel (clic droit de la souris). 143 Gamme Architecture et construction 3D - Manuel 7.1.1.1 Ligne d’aide angulaire Pour la ligne d’aide angulaire, le programme effectue par défaut un angle de 45°. Vous pouvez régler pendant la saisie les valeurs différentes dans la boîte de dialogue Propriétés que vous atteignez via le menu contextuel (clic droit de la souris). Il n’est pas possible de modifier l’angle après une saisie fermée. 7.1.2 Lignes d’aide 3D Pour les vues 3D, le programme contient des lignes d’aide 3D avec différentes variantes de saisie que vous obtenez après la sélection de la commande . Les variantes de saisie des lignes d’aide 3D sont de haut en bas : • • • • • 144 Ligne d’aide parallèle à l’axe X Ligne d’aide parallèle à l’axe Y Ligne d’aide parallèle à l’axe Z Segment 3D d’aide quelconque Ligne d’aide quelconque Gamme Architecture et construction 3D - Manuel • • • • • • • Ligne d’aide sur une arête Ligne d’aide parallèle au plan Ligne d’aide parallèle selon une distance dans un même plan Ligne d’aide libre par 2 points dans un même plan Ligne d’aide perpendiculaire Ligne d’aide verticale Ligne d’aide horizontale Lors de la saisie de lignes d’aide 3D, la position actuelle est déterminée par un curseur 3D qui s’accroche sur les surfaces, les arêtes et les points d’angle. La création de lignes d’aide libres et liées aux axes est directement assistée par l’affichage de la ligne. Pour la ligne d’aide des arêtes et les types liés au plan, vous trouverez des explications supplémentaires dans les sections suivantes. 145 Gamme Architecture et construction 3D - Manuel 7.1.2.1 Ligne d’aide sur une arête La ligne d’aide sur une arête vous assiste lors de la saisie car elle calcule automatiquement les arêtes disponibles dans la vue 3D, et affiche un aperçu de la ligne d’aide le long de ces arêtes, dès que le curseur 3D en détecte une. Un clic gauche crée alors directement la ligne d’aide. Mais les arêtes ne sont pas seulement les arêtes réelles d’un corps 3D, elles sont aussi les arêtes des triangles assemblés pour la visualisation dans le programme. Une surface disposée exactement à angle droit est toujours composée de deux triangles, ce qui peut vous permettre de saisir automatiquement une ligne d’aide qui passe en diagonale, dans le cas de la ligne d’aide des arêtes. 146 Gamme Architecture et construction 3D - Manuel Avec les lignes d’aide des arêtes, vous travaillez avec plus de précision lorsque vous êtes en mode Représentation filaire, surtout dans le cas d’objets plus complexes. 147 Gamme Architecture et construction 3D - Manuel 7.1.2.2 Lignes d’aide 3D dans les plans Travailler avec des lignes d’aide 3D qui se réfèrent à un plan de référence est particulièrement intéressant pour des corps ou des surfaces dont vous ne pouvez pas déterminer précisément la pente dans la scène 3D. Une fois que vous avez activé l’un des outils de saisie correspondants – dans notre exemple il s’agit des variantes Ligne d’aide parallèle selon une distance dans le plan – et que vous dirigez la souris à travers la vue 3D, le programme détermine les triangles qui se situent sous la souris et les sélectionne par un encadrement jaune. Un clic gauche détermine le plan de référence défini par le triangle. 148 Gamme Architecture et construction 3D - Manuel La phase suivante consiste à sélectionner l’une des trois arêtes du triangle en tant qu’arête de référence, à partir de laquelle on peut ensuite déplacer parallèlement la ligne d’aide. L’arête de référence est marquée d’une ligne jaune lorsqu’elle se trouve à l’intérieur du rayon de capture. 149 Gamme Architecture et construction 3D - Manuel Un nouveau clic détermine la ligne de référence reconnue et le déplacement parallèle de la ligne d’aide commence. 150 Gamme Architecture et construction 3D - Manuel Dans la variante montrée, le dernier clic ouvre encore la boîte de dialogue pour la saisie numérique de l’intervalle. Dans d’autres variantes, la ligne d’aide 3D serait créée indirectement et la procédure serait fermée. 7.2 MESURER Les fonctions de mesure du programme existent dans deux variantes. Intervalle : saisie libre Distance du point : mesure perpendiculaire après sélection de l’élément de référence, par exemple un pan de mur. 151 Gamme Architecture et construction 3D - Manuel Pendant la saisie, les valeurs actives telles que l’angle et l’intervalle sont mises à jour le long de la ligne de cote. Un clic gauche ferme la procédure de mesure et affiche le résultat dans le plan jusqu’à ce que la mesure soit fermée avec ECHAP ou par le menu contextuel. 7.3 COTATION 7.3.1 Avant-propos Le programme fait la distinction entre cotations simples, cotations multiples et cotations de niveau (pour les coupes et les vues). La variante sélectionnée détermine les différentes variantes de saisie. Une fois la cotation posée dans le plan, vous pouvez en paramétrer le type, le style de ligne et le texte, par un double clic. Vous pouvez également accéder à la boîte de dialogue Propriétés d'un clic droit sur le bouton de commande correspondant. Par défaut, la représentation de la cotation est activée selon la norme DIN 1356. En offre les caractéristiques suivantes : • Les mesures supérieures à 1 mètre sont affichées en mètres avec deux décimales. Si la troisième décimale avoisine les 5, le chiffre sera placé en indice. • Les mesures inférieures à 1 mètre sont affichées en cm. Si la troisième décimale avoisine les 5, le chiffre sera placé en indice. 152 Gamme Architecture et construction 3D - Manuel • Pour les modifications ultérieures des réglages sur plusieurs ou toutes les cotations, utilisez la fonction Transférer propriétés. Le menu contextuel affiche également les variantes de cotation 3D, dans toutes les fenêtres d’aperçu 3D des boîtes de dialogue du programme, mais ici elles ont plutôt une fonction de mesure puisque la fermeture de l’aperçu ou de la boîte de dialogue supprime la cotation. 7.3.2 Cotation simple 2D et 3D Les vues 2D et 3D disposent des variantes de saisie suivantes pour les cotations simples : 153 Gamme Architecture et construction 3D - Manuel Cotation simple 2D : la saisie s’effectue par un point de départ et d'arrivée qui déterminent la longueur et le sens de la ligne de cote. La ligne de cote est ensuite déplacée et posée sur sa position finale à l’aide de la souris. Cotation simple 3D : la saisie s’effectue par un point de départ et un point d'arrivée qui sont représentés en rouge dans les vues 3D. L’intervalle est affiché pendant la saisie. La saisie est assistée par des magnétismes sur les arêtes et les points d’angle. Cotation des arêtes : la saisie s’effectue avec un clic de souris. La cotation est automatiquement calculée et apparaît en aperçu. Dans l’exemple montré, « arêtes de triangles » signifie aussi que les deux triangles à partir desquels se compose le rectangle sont automatiquement reconnus et vous 154 Gamme Architecture et construction 3D - Manuel pouvez ainsi coter la diagonale en cliquant avec la souris. En cas d’objets plus complexes, on peut travailler avec plus de précision en mode Représentation filaire. 7.3.3 Cotation multiple 2D et 3D Cotation multiple automatique : la saisie s’effectue par un point de départ et d'arrivée qui déterminent la longueur et le sens de la chaîne de cote. La chaîne de cote est ensuite déplacée et posée sur sa position définitive à l’aide de la souris. A cette occasion, tous les éléments situés sous la ligne de cote lors de la saisie et prévus pour la cotation automatique sont côtés. Cette règle s’applique généralement pour les éléments standards du programme, tels que le mur, le poteau, la fenêtre, etc... 155 Gamme Architecture et construction 3D - Manuel Il existe un lien entre les éléments cotés et leur cote dans la chaîne de cote ; c’està-dire que la chaîne de cote réagit aux modifications des éléments qu’elle a créé. Si la position ou les dimensions d’un élément coté automatiquement change, la chaîne de cote change aussi dans sa totalité. Cependant, cette règle ne s’applique pas pour des éléments ajoutés ultérieurement. Si vous cotez un mur avec plusieurs fenêtres automatiquement et ajoutez ensuite une fenêtre dans le mur, cela n’a pas de conséquence sur la chaîne de cote. Cotation multiple par n points : pour cette variante, la première cote de la chaîne de cote à saisir détermine le sens pour toutes les cotes consécutives. En cliquant plusieurs fois, vous générez alors des nouvelles cotes jusqu’à ce que la saisie soit fermée en pressant la touche Entrée du clavier. Ce n’est qu’ensuite que le positionnement de l’ensemble de la chaîne a lieu. Cotation multiple 3D : cette variante ne génère pas de chaîne de cote au sens propre, mais une série de cotes simples. Le point d'arrivée de la dernière cote est en même temps le point de départ de la nouvelle. 7.3.4 Cotation de niveau Les deux variantes Cotation de niveau (sol fini) et Cotation de niveau (construction brute) ne diffèrent que dans la présentation. Les deux commande indiquent la hauteur absolue par rapport à l’origine. 7.4 TEXTE Cliquez sur la commande Texte dans la barre d’outil verticale. 156 Gamme Architecture et construction 3D - Manuel La boîte de dialogue de l’éditeur de texte s’ouvre au moment où vous cliquez sur le plan. Vous pouvez alors commencer la saisie de texte. Vous avez la possibilité de charger et enregistrer des fichiers-texte ou de saisir vos propres textes. La commande (ou la combinaison de touches CTRL+Entrée) permet de générer un retour à la ligne. Vous pouvez appliquer une inclinaison pour l’ensemble du texte mais la rotation n’a lieu dans les vues du programme que lorsque vous validez les réglages en cliquant sur OK. 7.4.1 Texte automatique La fonction Texte automatique implique un caractère de remplacement pour des valeurs telles que le nom de projet, le nom du maître d’œuvre, etc… La sélection des données se fait par une arborescence que vous obtenez en cliquant sur la flèche située sur le bord droit de la commande Texte automatique. 157 Gamme Architecture et construction 3D - Manuel La saisie de texte automatique se passe en deux étapes : d’abord choisissez la donnée à insérer automatiquement, puis, pendant que le curseur est au bon endroit dans votre texte, appuyez une fois sur la commande Texte automatique. Les codes champs disponibles reposent sur des propriétés des vues, telles que le nom et l’échelle et les contenus de la boîte de dialogue Propriétés du projet avec les noms, adresses et commentaires pour le projet de construction, le maître d’œuvre et le maître d’ouvrage. Pour que vous fassiez la différence avec le reste du texte, les champs sont caractérisés par des crochets [ ] et le symbole $. Des modifications du champ, par exemple la suppression accidentelle d’un crochet, lui fait perdre son effet et il devient semblable à du texte normal. Dès que vous insérez un champ de texte automatique, il admet immédiatement le contenu issu du projet en cours ou de la vue, et s’insère dans le texte d’origine. A cet endroit-là il n’est donc plus [$DocumentName] mais Nouveau projet 1, si c’est le nom du projet. 158 Gamme Architecture et construction 3D - Manuel Vous pouvez créer des blocs de texte, les enregistrer et donc les utiliser dans des futurs projets, sans avoir besoin d’adapter manuellement des contenus dépendants du projet. 7.5 SYMBOLES 2D Dans les vues 2D, vous pouvez utiliser et créer des symboles 2D dans un format 2D (*.cys) propre au programme. Les symboles existants sont insérés par un glisser-déposer à partir des catégories 2D du catalogue . Vous pouvez créer et enregistrer vos propres symboles 2D en sélectionnant les contenus voulus dans une vue 2D, soit avec une sélection multiple lorsque la touche SHIFT est enfoncée, soit par un cadre de sélection. Vous obtenez alors, via le menu contextuel (clic droit de la souris), l’option Enregistrer la sélection comme fichier symbole. Le menu ouvre la boîte de dialogue Fichier-Graphique 2D Enregistrer sous, dans laquelle vous pouvez saisir le nom du fichier à enregistrer. Les symboles 159 Gamme Architecture et construction 3D - Manuel sont automatiquement affichés dans le catalogue, et peuvent être utilisés directement. 7.6 CARTOUCHES, TEXTE AUTOMATIQUE DANS LES SYMBOLES 2D Le programme permet d'aménager librement des cartouches ou des mélanges d’éléments graphiques, texte et texte automatique. - Ouvrez pour cela un projet et tracez des cadres ou des lignes en utilisant les fonctions de la commande Graphiques 2D . - Ajoutez du texte dans les cadres ainsi créés. - Quand vous estimez que le cartouche est complet, sélectionnez tous les éléments par un cadre de sélection, et enregistrez-le par le menu contextuel en tant que symbole 2D dans le catalogue. Pour faciliter l’initiation, nous avons préparé quelques exemples disponibles dans le catalogue des symboles 2D du répertoire Cartouches. 7.7 IMPRIMER La fonction d'impression, disponible par la commande ou par le menu déroulant Fichier/Imprimer… ouvre d’abord la boîte de dialogue Mise en page qui permet de fixer à l’avance les paramètres Imprimante, Format et Marges de la feuille. Les marges sont des intervalles qui réduisent la zone d’impression, en plus de la zone non imprimable de votre imprimante. Une fois que vous avez validé les paramètres en cliquant sur OK, la zone imprimable est « suspendue » à la souris sous la forme d’une feuille avec les valeurs fixées, et peut être positionnée dans la vue active. 160 Gamme Architecture et construction 3D - Manuel Vous pouvez changer cette position avec la combinaison de touches CTRL+W. La procédure d’impression se réfère toujours à la vue qui était active lors de son démarrage. Le positionnement de la zone à imprimer est annulé si tous les éléments visibles dans la vue rentrent sur la feuille à l’échelle. Dans ce cas, l’aperçu avant impression s’ouvre directement. Remarque : Le programme génère pour chaque projet un calque terrain avec une parcelle de 100 x 100 m, qui est visible par défaut dans les vues 2D. Avec une échelle de 1:100, le format de papier devrait donc avoir une taille supérieure à 1x1 m pour éviter l’insertion de la zone d’impression. En cas de besoin, réglez d’abord la visibilité du terrain. 161 Gamme Architecture et construction 3D - Manuel Si vous voulez imprimer le contenu complet de la vue, sans tenir compte de l’échelle, vous pouvez éviter de déterminer la zone d’impression en pressant la touche Echap. 7.8 GROUPER Dans le programme, si vous sélectionnez plus d’un élément, la commande Grouper apparaît dans la deuxième barre d’icônes verticale. 162 Gamme Architecture et construction 3D - Manuel Les éléments groupés sont toujours sélectionnés ensemble et traités ensemble ; ils sont par exemple déplacés ensemble. Un double-clic sur des éléments groupés ouvre la boîte de dialogue Sélection multiple. Lors de la sélection Supprimer groupement d’éléments groupés, c'est la commande qui prend place dans la deuxième barre d'icônes verticale. 7.9 DISPOSITION Le programme vous propose de placer ou de modifier la disposition de vos éléments en cours de projet. Par exemple, un rectangle plein masque des zones de texte et les rend invisibles. Dans le programme, vous pouvez modifier ultérieurement les positionnements automatiques avec les commandes suivantes , qui sont toujours affichées dans la barre d’outils en cas d’éléments sélectionnés. 7.10 FLÈCHE NORD ET ORIGINE Pour positionner la flèche du Nord, vous devez en premier lieu activer, dans le Gestionnaire de projets, le calque Terrain sur lequel elle se trouve. 163 Gamme Architecture et construction 3D - Manuel 7.11 TRANSFÉRER PROPRIÉTÉS Les propriétés d’un élément sélectionné peuvent se transmettre à d’autres éléments du même type. Cette possibilité est disponible par la commande de la deuxième barre d'icônes verticale après avoir sélectionné un élément du plan, ou par le menu contextuel (clic droit de la souris). Le transfert de propriétés se déroule en deux phases : le choix des propriétés à transférer, puis le choix des objets cibles. 164 Gamme Architecture et construction 3D - Manuel Chaque élément du programme décide lui-même s’il met à disposition des propriétés transférables et ce qu’elles sont en détails. Si un élément ne fournit pas de propriétés, vous obtenez le message L’objet sélectionné ne possède pas de propriété transférable et la procédure est fermée. 7.11.1 Choisir les propriétés Comme chaque élément définit lui-même ses propriétés transférables, la boîte de dialogue Choisir les propriétés propose des contenus variables. L’illustration suivante montre les propriétés d’une fenêtre. 165 Gamme Architecture et construction 3D - Manuel Toutes les propriétés sont en principe activées. Si vous voulez effectuer une sélection plus précise, vous pouvez le faire directement dans l’arborescence. Si vous ne voulez transmettre que le fichier-objet, désactivez d’abord l’option Toutes les propriétés, puis activez seulement le fichier-objet. De cette façon, vous obtenez la sélection voulue en cliquant deux fois et n’avez pas besoin de désactiver toutes les propriétés séparément. La commande Suivant vous permet de passer à la prochaine étape. 7.11.2 Choisir objets cibles La sélection des objets qui acceptent les propriétés à transmettre s’effectue soit par rapport à un ou plusieurs calques, soit séparément par une sélection d’objet manuelle, que vous démarrez par la commande Sélection manuelle des objets en cas d’option active. 166 Gamme Architecture et construction 3D - Manuel 7.11.3 Sélection manuelle des objets Lorsque vous appuyez sur la commande Sélection manuelle des objets, la boîte de dialogue Choisir objets cibles est inaccessible momentanément, pour vous permettre de visionner le plan et accéder aux différents objets. Pour sélectionner des éléments, cliquez sur les objets avec la souris. Les objets de destination sont marqués en vert dans toutes les vues. Un deuxième clic sur un objet sélectionné annule la sélection. 167 Gamme Architecture et construction 3D - Manuel La sélection manuelle est validée par la touche Entrée. Ensuite, la boîte de dialogue Sélectionner objets cibles s’affiche de nouveau. Utilisez la commande Terminer pour fermer la procédure et appliquer les propriétés. 168 Gamme Architecture et construction 3D - Manuel 8. ÉLÉMENTS DE CONSTRUCTION 8.1 MURS 8.1.1 Types de murs Le programme vous propose cinq types de murs prédéfinis, que vous pouvez sélectionner par clic gauche avant la saisie. En principe, ces murs diffèrent dans les propriétés qui leur sont affectées : l’épaisseur et la composition des calques. Par défaut, l’épaisseur des murs adopte les valeurs suivantes : • Mur de 38 cm • Mur de 32 cm • Mur de 23 cm • Cloison de 10 cm • Cloison de 7 cm 8.1.2 Types de saisie Il existe quatre variantes pour la saisie des murs : 169 Gamme Architecture et construction 3D - Manuel Saisie multiple par deux points : la saisie s’effectue sous forme de polygone, chaque point d'arrivée du mur étant le point de départ du prochain mur. Cet outil permet aussi d’effectuer la saisie multiple de différents murs sans que vous ayez besoin de démarrer à nouveau. Si vous avez créé un mur par un point de départ et d'arrivée, pressez la touche Echap pour retourner à la saisie d’un nouveau point de départ. Ce n’est qu’en appuyant deux fois sur Echap que l’on quitte complètement la commande. Saisie par deux points : génère un mur par un point de départ et d'arrivée. Saisie multiple avec traitement numérique : saisie sous forme de polygone, qui passe en traitement numérique dès que vous pressez la touche Echap, en fonction du tracé du polygone. Vous trouverez d’autres informations dans la section Aides à la saisie. Saisie d’un mur parallèle : génère un mur parallèle à un pan de mur pralablement sélectionné. 8.1.3 Aides à la saisie Comme pour tous les autres éléments du programme, les aides à la construction sont à disposition à tout moment via le menu contextuel. Dans la barre d’état du programme, vous trouvez des précisions sur l’outil correspondant et sur les valeurs de saisie actives, comme la longueur du mur. 170 Gamme Architecture et construction 3D - Manuel En combinaison avec le changement des points de référence, par combinaison des touches CTRL et W, vous pouvez, par exemple, effectuer des saisies numériques précises sur des cotes intérieures ou extérieures du bâtiment, tout en étant assisté par la grille ou par d’autres éléments d’aide. La variante Saisie multiple avec traitement numérique permet également d’effectuer des saisies numériques, en particulier pour les contours extérieurs. Le mode de travail de l’outil est composé des étapes suivantes : • Saisie polygonale du contour de bâtiment avec la souris, même sans tenir compte des longueurs et angles. • Fermeture de la saisie avec la touche Echap, pour un traitement numérique. Contrairement à la saisie polygonale d’un contour fermé, aucune pièce ne se forme d’abord lors de la variante numérique. La pièce n’est formée que lorsque le résultat de traitement donne un contour fermé et donc une pièce. Jusque-là, vous ne voyez donc qu’un aperçu de la situation actuelle du mur. • Traitement de chaque mur généré auparavant avec la boîte de dialogue Paramètre d’outils. Pour cela, le programme passe automatiquement au mur saisi en premier, et retraite le reste dans la suite de la saisie. 171 Gamme Architecture et construction 3D - Manuel Lors de la saisie de longueurs de murs, vous pouvez déterminer par mur le côté auquel la cote doit se référer. Lorsque vous acceptez les valeurs, en appuyant par exemple sur la touche Entrée ou en passant à un autre élément par les commandes Éditer mur suivant ou précédent, la course polygonale du mur change automatiquement, mais n'est pas affichée en tant qu’aperçu. Vous pouvez à tout moment repasser à un mur précédent et corriger ses valeurs. Avec Supprimer tout, tous les murs sont supprimés et vous pouvez reprendre la saisie numérique. La commande Fermer trait mur n’est active que pour le dernier mur du polygone et elle est grisée dans tous les autres cas. Cette commande vous permet de relier automatiquement le point d'arrivée du mur saisi en dernier avec le point de départ de celui saisi en premier, et créer ainsi un contour fermé, sans vous occuper de l’angle et de la longueur. 172 Gamme Architecture et construction 3D - Manuel Tous les murs sont générés en premier avec les valeurs actives. Elles prennent les valeurs saisies lorsque vous fermer la commande avec Echap. 8.1.4 Propriétés de mur Dans le programme, les murs sont, par défaut, aussi hauts que l’étage dans lequel ils sont insérés. Vous pouvez effectuer des réglages différents dans la rubrique Dimensions. Chaque mur est doté d’une profondeur prédéfinie pour l’appui du plafond, et cette profondeur est utilisée lors de la création des plafonds automatiques ayant des contours extérieurs. La profondeur de l’appui du plafond peut être réglée manuellement par mur, ou rendue dépendante des couches disposées. Avec l’option Reprendre couches du mur, le plafond est généré de telle sorte qu’il se situe complètement au-dessus de la couche de mur sélectionnée en tant que couche porteuse. 173 Gamme Architecture et construction 3D - Manuel 8.1.5 Disposition en couches / Murs multicouches Pendant la saisie de murs, la couche supérieure est toujours générée à droite dans le sens de la saisie. Si un mur est constitué de plusieurs composants, le programme les affiche sur l'onglet Construction de couches du bas vers le haut, et considère la couche supérieure comme la couche extérieure du mur ou d’un bâtiment. Toutefois pendant la saisie d’un mur, l’affichage des composants ne répond pas toujours à la réalité car il ne prendra sa disposition finale qu'à la fermeture du contour. Exemple : dans l’image suivante, vous voyez une pièce, et à droite de celle-ci la saisie polygonale d’une autre pièce, qui se formera avec le prochain clic. 174 Gamme Architecture et construction 3D - Manuel Les deux pièces ont été saisies dans le sens des aiguilles d’une montre, par conséquent vous pouvez voir à droite la couche extérieure à l’ « intérieur », donc à droite dans le sens de la saisie. Pour la pièce à gauche, le composant extérieur est à l’ « extérieur » parce que la pièce a formé son propre contour extérieur et la disposition en couches s’est retournée lorsque l’éditeur a été quitté. Il se produit la même chose avec la pièce de droite au moment de sa clôture. 175 Gamme Architecture et construction 3D - Manuel 8.1.6 Modification de l’épaisseur par rapport aux pans de mur Dans la boîte de dialogue Propriétés de mur, vous trouvez, sous la rubrique Par rapport à..., une liste de sélection qui doit servir de référence à l’épaisseur du mur. Les options proposées sont Face sélectionnée, Axe de mur et Surface de mur opposé. Vous reconnaissez la face que vous avez sélectionnée dans la vue 2D par une représentation marquée en rouge. Les modifications se réfèrent ensuite à cette face. Avec ces options, vous pouvez notamment éviter que les pièces soient écrasées par un grossissement des murs, parce que la nouvelle situation ne forme pas de contour fermé. 176 Gamme Architecture et construction 3D - Manuel 8.2 POTEAUX Dans le programme, il existe deux types de poteau : rond et orthogonal. Les deux variantes sont insérées librement avec un clic gauche dans le plan. Dans la boîte de dialogue Propriétés, on peut régler les dimensions, la représentation de la bordure et le matériau de construction. Les poteaux adoptent par défaut la hauteur de l’étage et le niveau du calque sur lequel ils sont insérés. Mais la hauteur peut aussi être réglée manuellement. 8.3 DALLE DE PLAFOND Dans les vues 2D et les vues 3D, les dalles de plafonds sont invisibles par défaut pour que l’on puisse voir les pièces en vues 3D. Par conséquent, si vous voulez voir ou traiter des plafonds, vous devez activer la visibilité dans la catégorie Éléments de construction. 177 Gamme Architecture et construction 3D - Manuel 8.3.1 Plafonds automatiques Le programme génère automatiquement un plafond sur le premier contour extérieur de pièces communicantes. Dans l’exemple montré, le programme procède de la manière suivante : • les Pièce 1 et Pièce 2 forment ensemble un contour, donc un plafond automatique est formé. 178 Gamme Architecture et construction 3D - Manuel • La Pièce 3 a été saisie plus tard, elle n’a pas de contact avec le premier contour et n'a donc pas de plafond. Le cas échéant, vous devez donc entrer ici un plafond manuellement. • Dans la vue 3D avec des textures, les plafonds sont visibles. • Dans les deux vues 3D ci-dessous, on reconnaît l’existence du plafond sur les faces supérieures des murs. Le « décaissement » sur les faces supérieures est provoqué par le plafond. 179 Gamme Architecture et construction 3D - Manuel 8.3.2 Désactiver les plafonds automatiques Dans certains cas, les plafonds automatiques ne sont pas nécessaires ou désirés. Par conséquent, ils peuvent être désactivés selon les étages dans la boîte de dialogue des propriétés de l’étage actuel, qui s’ouvre par le Gestionnaire de projets. De plus, vous pouvez empêcher la création d’un plafond automatique lorsque vous copiez des étages. 8.3.3 Plafonds manuels En plus des plafonds automatiques, vous pouvez saisir des dalles de plafond sur un rectangle ou un polygone mais il faut absolument tenir compte des visibilités dans la vue 2D correspondante. Si dans la vue vous n’avez pas rendu explicitement les plafonds visibles, vous pouvez certes saisir des dalles mais ne voyez aucun résultat. 180 Gamme Architecture et construction 3D - Manuel 8.3.4 Propriétés des plafonds Pour les possibilités de la disposition en couches, veuillez lire le chapitre Disposition en couches des éléments de construction. Outre la représentation et le matériau de construction, vous ne pouvez modifier que la hauteur ou l’épaisseur des plafonds. Le niveau est donné par la hauteur de l’étage moins la hauteur du plafond. 8.4 FENÊTRES ET PORTES Les fenêtres et portes sont insérées librement dans toutes les vues . Vous pouvez, pendant la saisie, changer les points de référence via CTRL+W et, bien entendu, utiliser les aides à la construction du programme. Dans les vues / coupes, le programme reconnaît automatiquement le premier mur visible dans le sens de la profondeur de coupe nécessaire à l'insertion. Dans les 181 Gamme Architecture et construction 3D - Manuel vues 3D, le mur dans lequel se trouve la menuiserie à insérer est transparent pendant le positionnement, pour permettre une meilleure visibilité des autres éléments du projet. 8.4.1 Déterminer le sens d’ouverture pendant la saisie Pendant la saisie, le sens d’ouverture est identifié par une flèche symbolisée dans les vues 2D et 3D. Le sens d’ouverture change en 3D en fonction du pan de mur que vous désignez avec la souris, et dans les vues 2D en fonction de la position de la souris par rapport à l’axe du mur. Dans les coupes, le sens d’ouverture ne change pas pendant la saisie, mais il va toujours dans le sens de la ligne de coupe. 182 Gamme Architecture et construction 3D - Manuel 8.4.2 Modifier sens d’ouverture Dans toutes les vues, vous modifiez le sens d’ouverture par le menu contextuel (clic droit de la souris), après avoir sélectionné une fenêtre ou une porte. 8.4.3 Sélectionner ou modifier des fenêtres ou portes pendant la saisie Dans le programme, vous pouvez insérer plusieurs fenêtres ou portes tant que vous n’avez pas fermé l’éditeur avec Echap. C’est pourquoi il est préférable de saisir les bons paramètres avant de commencer l'insertion des éléments concernés, pour ainsi éviter le plus possible les modifications ultérieures. 183 Gamme Architecture et construction 3D - Manuel Comme pour d’autres éléments, vous ouvrez la boîte de dialogue Propriétés d'un clic droit de la souris sur le bouton de commande désiré. Achevez la procédure de paramétrage en cliquant sur OK. 8.4.4 Sélection catalogue de fenêtres et portes Comme nous l’avons mentionné dans le chapitre Choix de catalogue dans les boîtes de dialogue, vous pouvez sélectionner les fenêtres et portes 3D par un procédé semblable au catalogue du programme. La sélection d’un objet, ou le passage à un sous-répertoire, se fait par un double clic. A l’extrémité inférieure du catalogue, vous déterminez, en cochant Garder dimensions, si les valeurs actuelles de la cote d’ouverture doivent êtres conservées ou si le programme doit prendre en compte les dimensions de l’objet 3D importé. 184 Gamme Architecture et construction 3D - Manuel 8.4.5 Ouvertures, butées La rubrique En biais a pour effet que les fenêtres et les portes peuvent être insérées dans la zone d’évasement d’un mur et génèrent une ouverture appropriée. A gauche vous voyez une fenêtre avec un biais autorisé, et à droite une fenêtre qui en est dépourvue. Les réglages de la rubrique Butée modifient également l’élément de référence 3D (invisible) qui encadre la fenêtre et qui est également retiré de l’élément 3D du mur. Vous pouvez donc visualiser les conséquences non seulement dans les vues 2D, mais aussi dans les vues 3D. Dans la vue 3D, les objets de fenêtre ont été prédéfinis pour être invisibles, et vous permettre de voir les butées. 185 Gamme Architecture et construction 3D - Manuel 8.4.6 Représentation en vues 2D de dessus Les options de représentation pour les fenêtres et les portes dans les vues 2D sont différentes dans les détails, mais elles sont identiques en ce qui concerne les options fondamentales. Les deux disposent des possibilités Par défaut, Mode filaire et Fichier symbole. L’option Par défaut vous permet de déterminer les styles de lignes et de remplissage, et le mode de représentation avec lequel le programme trace l’objet. L’option Mode filaire représente le modèle de l’objet de vantail ou de fenêtre 3D sur une grille à la place de la représentation 2D, exactement comme avec les objets d’aménagement provenant du catalogue. Si l’objet 3D dispose d’un fichier symbole intégré à affecter avec le Chunk Editor – voir le chapitre Représentation 2D du Chunk – ce fichier et les options sont utilisés pour la mise à l’échelle. Attention : avec les portes et l’option de représentation Aucune, vous ne pouvez plus sélectionner ces portes dans des vues 2D, et la sélection des portes n'est plus identifiable. 8.4.7 Tablette Dans le programme, les rebords de fenêtre ne sont pas chargés à partir d’objets 3D, mais générés par le programme lui-même au moyen des paramétrages dans la boîte de dialogue. Ces réglages se font séparément pour l’intérieur et l’extérieur. En plus de l’aperçu 3D, le schéma actif trace un profil de l’appui de fenêtre pour que vous puissiez vérifier directement les conséquences des valeurs saisies. 186 Gamme Architecture et construction 3D - Manuel 8.4.8 Châssis de porte Comme les appuis de fenêtre, les châssis de porte sont générés en tant que modèle 3D par le programme, avec des valeurs paramétrables. Vous pouvez donc munir chaque objet d’une huisserie ou d’un châssis extérieur. 187 Gamme Architecture et construction 3D - Manuel 8.5 ÉVIDEMENTS Il existe des évidements pour les murs et les plafonds. Lors de la saisie dans les plafonds, il faut rendre le plafond visible avant la saisie. Les évidements peuvent être insérés librement rectangle , de cercle ou de polygone ou saisis sous forme de . Lors de la saisie libre, l’évidement est défini par les propriétés de la boîte de dialogue que vous pouvez modifier par le menu contextuel Propriétés (clic droit de la souris). 188 Gamme Architecture et construction 3D - Manuel 8.6 ÉVIDEMENTS PARTIELS Les évidements partiels sont des évidements qui ne traversent pas complètement les murs, et ne génèrent donc aucune ouverture, à moins que vous ne donniez une profondeur plus importante que l’épaisseur de mur. En utilisant l’option Hauteur sur l’ensemble de l’élément, vous êtes sûr que l’ouverture générée s’adapte à la hauteur du mur dans lequel elle est insérée. Vous pouvez aussi créer des niches dans les murs grâce à la saisie manuelle de la hauteur et de la hauteur d’allège. 8.7 FENÊTRES DE TOIT Vous pouvez insérer des fenêtres de toit dans les versants d’un comble en 2D comme en 3D. Cependant si le versant est changé, la fenêtre tourne automatiquement dans le sens du versant. Dans les vues 3D, les versants dans lesquels se trouve la fenêtre sont représentés en transparent et permettent ainsi de voir les pièces et la charpente qui sont dessous. Lors de l’insertion de fenêtres de toit, les changements de chevrons sont automatiquement générés dans la charpente Pour positionner des fenêtres de toit, positionnez votre souris sur un versant, cliquez, puis paramétrez la hauteur d’allège ou la hauteur libre à l’aide de la boîte de dialogue Propriétés de la fenêtre de toit. 189 Gamme Architecture et construction 3D - Manuel Dans la boîte de dialogue Fenêtre de toit, vous pouvez saisir des valeurs soit en positionnant librement la fenêtre de toit, soit en saisisant la hauteur d’allège. Vous pourrez paramétrer l’encadrement de fenêtre ainsi que les sections des pièces de bois. Vous pouvez positionner la fenêtre de toit dans l’épaisseur de la toiture. 190 Gamme Architecture et construction 3D - Manuel 8.8 CONDUIT DE FUMÉES Dans le programme, la base des conduits de fumées correspond à la base de l’étage dans lequel ils ont été saisis, et s’étendent sur tous les étages qui se situent au-dessus. Lors de la copie d’étages, le conduit de fumées existant dans l’étage-source s’étend sur le nouvel étage. Le conduit reste manipulable en tant qu’objet, mais se divise par étage (incluant la section au-dessus de la couverture) pour la représentation visuelle des matériaux et textures. La hauteur peut être une hauteur fixe depuis l’étage dans lequel se trouve le conduit, ou bien une hauteur relative sur la panne faîtière du bâtiment actif. 191 Gamme Architecture et construction 3D - Manuel Si le toit a plusieurs pannes faîtières, et si la plus haute ne détermine pas la hauteur du conduit de fumées, vous devez travailler avec une hauteur fixe. Vous pouvez régler le nombre et les dimensions des conduits et en option la ventilation. Mais il faut veiller à ce que les dimensions absolues de la cheminée s’adaptent au nombre et à la longueur des conduits. La représentation 2D du conduit dépend de la forme de son modèle 3D. Les représentations peuvent se voir attribuer des symboles 2D issus du catalogue. La représentation du fichier symbole est automatiquement cadrée sur les dimensions absolues du conduit de fumées. 8.9 POUTRES / MURETS La saisie des poutres et des murets est identique à celle des murs. Les poutres s’insèrent automatiquement sous le plafond et les murets sur le sol brut, ce qui modifie aussi le sol de la pièce. Les propriétés ressemblent à celles des murs. En cas de besoin, vous pouvez donc consulter les options dans les chapitres consacrés aux murs. 192 Gamme Architecture et construction 3D - Manuel 9. ÉDITEUR DE TOITURE 9.1 TOITURES 9.1.1 Éditeur de toitures Pour la saisie de toitures, trois modes sont à disposition. Toiture orthogonal. Toiture polygonale : saisissez chacun des points nécessairees au tracé du polygone. Terminez la saisie en pressant la touche Entrée de votre clavier. Toiture automatique : la saisie se fait en dirigeant la souris sur le plan où la toiture doit être générée. Le contour extérieur du bâtiment est automatiquement reconnu et sélectionné en vert. Un clic gauche vous permet d'ouvrir la boite de dialogue Propriétés de toiture. 193 Gamme Architecture et construction 3D - Manuel 9.1.2 La boîte de dialogue Propriétés de toiture La boîte de dialogue se divise en deux onglets : Généralités et Construction du toit. Les modifications des paramètres contenus dans l'onglet Généralités se rapportent à l’ensemble de la toiture. Vous obtenez pour chaque point les propriétés et à droite, en option, l’aperçu 3D. Les versants peuvent être sélectionnés sur l’arborescence ou par un clic de souris dans l’aperçu 3D. Le versant sélectionné apparaît en bleu dans l’arborescence et en transparent dans l’aperçu 3D. 194 Gamme Architecture et construction 3D - Manuel Les zones vertes sous le toit sont des représentations schématiques des murs, sur lesquels le contour a été saisi. 9.1.2.1 Généralités Lorsque vous ouvrez la boite de dialogue Toiture, les Généralités s’affichent. Vous pouvez déplacer l’ensemble de la toiture vers le haut. Pour cela entrez la valeur et déplacez la toiture par la commande Appliquer. L’option Affichage d’aperçu vous propose de visualiser les trois composants de votre toiture (couverture, caisson de corniche, charpente) indépendamment les uns des autres. Chaque modification dans la boîte de dialogue Construction de toiture entraîne un nouveau calcul complet de l’ensemble de la toiture et de son 195 Gamme Architecture et construction 3D - Manuel aperçu 3D. L’option Représentation schématique est automatiquement active pour tout toit de plus de 10 versants, afin d’alléger la représentation 3D. La fonction Liste des pièces de bois vous donne le nombre, les dimensions, les longueurs et les volumes des pièces de bois de la charpente. Vous pouvez éditer cette liste dans différents formats (PDF, RTF ou Excel) en cliquant sur le menu déroulant Export/Documents/ Listes / Liste des pièces de bois. 196 Gamme Architecture et construction 3D - Manuel 9.1.2.2 Matériaux Vous pouvez choisir le matériau pour chaque composant du toit, et paramétrer la texture (dimensions, rotation). Vous trouverez d’autres informations à ce sujet dans le paragraphe Réglages et conséquences des matériaux de construction. 197 Gamme Architecture et construction 3D - Manuel 198 Gamme Architecture et construction 3D - Manuel 9.1.2.3 Couverture Les paramétrages des débords de tuile n’ont aucune conséquence dans le plan et la visualisation. Elles servent uniquement pour l’inventaire des surfaces. 9.1.2.4 Charpente Lors de la réalisation d’une charpente, chaque pièce de bois peut être paramétré. Sélectionnez les pannes constituant la charpente, et déterminez le positionnement de la panne intermédiaire. Vous pouvez également paramétrer les entraits et la distance entre les chevrons. 199 Gamme Architecture et construction 3D - Manuel 9.1.2.5 Sections pièces de bois Sur la page Sections pièces de bois, vous pouvez paramétrer la dimension de chaque pièce de bois composant la charpente. La profondeur de l'entaille au niveau du point de coupe Chevrons et pannes est mesurée à angle droit par rapport à la pente de comble. 200 Gamme Architecture et construction 3D - Manuel 9.1.2.6 Chevrons Sur cette page, vous pouvez paramétrer les chevrons. 201 Gamme Architecture et construction 3D - Manuel 9.1.2.7 A propos de la gouttière Vous disposez de trois types de caissons à corniche. 202 Gamme Architecture et construction 3D - Manuel 9.1.2.8 Détail pignon Vous gérez la visibilité des têtes de panne et configurez la coupe des têtes de panne sablière (trois coupes au choix). 9.1.3 Construction du toit 9.1.3.1 Versant de toiture 1 Dans cette vue, vous paramétrez le profil d’un versant de toit grâce à sa Pente, sa Hauteur et la Saillie. La rubrique Type de profil vous permet de choisir le style de versant souhaité. 203 Gamme Architecture et construction 3D - Manuel La commande Copie multiple vous permet d’obtenir une boîte de dialogue Copier versant plusieurs fois. Le versant source est représenté en rouge dans cette boîte de dialogue. Vous sélectionnez alors d'un clic les versants sur lesquels vous voulez transmettre les propriétés du versant source. Ces versants sont représentés en vert. Vous pouvez annuler une sélection en cliquant une deuxième fois sur le versant sélectionné. 204 Gamme Architecture et construction 3D - Manuel 9.1.3.2 Versant 1/ Arase Sur cette page, vous pouvez déterminer les paramètres suivants : hauteur d’arase, hauteur de gouttière... La commande Valeur appliquée à la toiture vous propose d’autres hauteurs qui existent déjà dans la toiture, et que vous pouvez utiliser pour ce versant. Cette utilisation est primordiale quand on doit traiter des versants de pentes différentes, pour faire en sorte que la ligne d'égout ou la ligne de faîtage soient compatibles. 205 Gamme Architecture et construction 3D - Manuel 9.1.3.3 Versant de toiture 1/Piédroit (panne sablière) Cette rubrique vous permet de déterminer les paramètres de la saillie. On peut paramétrer la hauteur de la sablière, tout comme son positionnement dans l’épaisseur du mur. Référez vous au schéma pour saisir les données. 206 Gamme Architecture et construction 3D - Manuel 9.2 LUCARNES Le programme met à votre disposition sept types de lucarnes. Lors de la saisie, la lucarne est suspendue à la souris par l’angle extérieur avant gauche, et peut être posée sur le versant de toiture voulu. La boîte de dialogue des Propriétés de lucarnes apparaît alors, dans laquelle vous pouvez effectuer les paramétrages souhaités. 207 Gamme Architecture et construction 3D - Manuel 9.2.1 Lucarne à deux pans Comme dans la boîte de dialogue des propriétes de la toiture, il existe aussi une arborescence dans laquelle vous trouverez les différentes propriétés, avec en plus la rubrique Murs de la lucarne situé sous les Généralités. Cette option vous permet de créer un mur sur le versant correspondant, qui est paramétrable avec la boîte de dialogue standard des murs. 208 Gamme Architecture et construction 3D - Manuel 9.2.2 Lucarne rampante La lucarne rampante est une lucarne dont le toit à un seul pan est incliné dans le même sens que la toiture, mais avec une pente plus faible. 9.2.3 Lucarne à croupe Pour le fronton d’une lucarne à croupe, on peut sélectionner éventuellement Demi-croupe avec trémie, en plus de la mansarde. 209 Gamme Architecture et construction 3D - Manuel 9.2.4 Lucarne triangulaire Dans le cas d’une lucarne triangulaire, vous pouvez régler la pente dans Vantail lucarne. 210 Gamme Architecture et construction 3D - Manuel 9.2.5 Lucarne trapézoïdale La Largeur en haut de cette lucarne peut être paramétrée dans les généralités de la boîte de dialogue. Ce champ correspond à la largeur de la lucarne sur la ligne de coupe avec la toiture principale. On peut donc indiquer que la lucarne se rétrécit en haut, par exemple. 211 Gamme Architecture et construction 3D - Manuel 9.2.6 Lucarne à toit bombé Avec les champs Hauteur de rive, Débord de rive et Flèche, on parvient à arrondir la toiture de lucarne de façon personnalisée. 212 Gamme Architecture et construction 3D - Manuel 9.2.7 Lucarne à jouées galbées On peut modifier les vantaux de la lucarne à jouées galbées par la saisie de la Largeur. 213 Gamme Architecture et construction 3D - Manuel 214 Gamme Architecture et construction 3D - Manuel 10. ESCALIERS 10.1 TYPES D’ESCALIERS ET ÉDITEUR Le programme propose trois types d’escaliers. • Escalier droit • Escalier un quart-tournant • Escalier un quart-tournant avec palier Vous trouvez l’outil des escaliers dans la troisième barre d’icônes horizontale. En le sélectionnant, les fonctionnalités attachées à cet éditeur d’escalier apparaissent sur la barre d’icônes verticale. Après avoir choisi le type d’escalier, vous positionnez la souris à l’emplacement désiré : la silhouette de l'escalier apparaît et suit les mouvements de la souris. Vous pouvez changer l'axe de référence avec CTRL+W. Après le placement de l’escalier, vous libérez le pointeur en pressant la touche Entrée, et la boîte de dialogue des Propriétés de l'escalier s’ouvre. Vous pouvez alors régler l’ensemble des paramètres composant l’escalier. 215 Gamme Architecture et construction 3D - Manuel 10.2 GÉOMÉTRIE Avec une certaine tolérance, le logiciel calcule automatiquement la « foulée ». La règle de mesure résulte du rapport entre la longueur développée de l’escalier sur la ligne de foulée et la hauteur des marches (la foulée = deux marches + un giron ; selon les règles de mesure de coupe, la foulée idéale est de 63 cm). 216 Gamme Architecture et construction 3D - Manuel Si vous modifiez la longueur de l’escalier, la boîte de dialogue Modification de longueur apparaît. Vous avez trois options au choix sur la façon d’ajuster l’escalier : Ajustement au départ, Au centre ou A l’arrivée. Le nombre de marches reste constant et le giron est modifié. Si vous modifiez le nombre de marches et conservez la dimension du giron, la longueur de l’escalier change. Dans le champ Hauteur de giron, vous pouvez régler la hauteur de l’escalier sur le sol de l’étage fini. Si vous décochez l'option Automatique jusqu’à sol fini- 217 Gamme Architecture et construction 3D - Manuel dalle de l’étage, vous pouvez régler la hauteur de l’escalier. Le rapport d’inclinaison de l’escalier change sensiblement. Vous pouvez régler l’escalier complètement librement, sans qu’aucun automatisme n’encombre votre procédure. Vous devez donc veiller vous-même à ce que le rapport d’inclinaison corresponde à la norme. 10.3 TYPE DE CONSTRUCTION, ESCALIER AVEC OU SANS CONTREMARCHE Le type de construction d’un escalier peut être modifié soit pendant la saisie, soit ultérieurement par la boîte de dialogue Propriétés. Vous pourrez choisir un escalier avec ou sans contremarche. En fonction du type de construction, vous obtenez des champs de saisie différents pour les limons, et des matériaux de construction différents. Dans la rubrique Dimensions de l’escalier, vous paramétrez la largeur des marches. Vous pouvez également modifier l’épaisseur d’enduit (l’épaisseur de la dalle de recouvrement est mesurée sous la marche selon un angle droit par rapport à la pente d’escalier). Toute modification est immédiatement calculée et affichée en option dans l’aperçu 3D. 218 Gamme Architecture et construction 3D - Manuel Lorsque vous sélectionnez Escalier sans contremarche dans la rubrique Type d’escalier, les dimensions de l’escalier sont modifiées. L’épaisseur de revêtement devient l’épaisseur de marche et l’épaisseur d'emmarchement devient la largeur du limon. Autres champs de saisie : Épaisseur du limon et Intervalle (marche à limon). L’épaisseur de marche est l’épaisseur de la marche d’entrée, l’épaisseur de limon est la largeur, mesurée selon un angle droit par rapport à la pente d’escalier. 219 Gamme Architecture et construction 3D - Manuel Le limon est la pièce d'appui rampante des extrémités des marches d'un escalier, du côté du jour (côté opposé au mur), ou des deux côtés si l'escalier n'est pas adossé à un mur. 10.4 GARDE-CORPS Chaque garde-corps (celui de droite et celui de gauche) est paramétrable : dimensions de la Main courante, Poteaux, Balustres et Limon. Vous pouvez choisir une forme prédéfinie de ces éléments. 220 Gamme Architecture et construction 3D - Manuel 10.5 TRÉMIES D’ESCALIERS En cochant l'option Trémie automatique, les trémies sont générées automatiquement dans les plafonds et les sols où sont positionnés les escaliers. Si vous désactivez l’option Trémie automatique, aucune trémie n’est générée dans le plafond ni dans le sol. Vous devez alors saisir manuellement une trémie de plafond, qui peut avoir une forme ou une taille quelconque et qui conserve ces propriétés même lors d’une modification sur l’escalier ou sur une hauteur d’étage. La trémie automatique, quant à elle, s'adapte automatiquement à toute modification sur l’escalier ou son emplacement. L’Échappée est la distance entre une marche quelconque de l’escalier et le plafond ou la trémie : elle ne doit pas être inférieure à 2 m. Elle influence la taille de la trémie. 221 Gamme Architecture et construction 3D - Manuel 10.6 RÉUNIR LES PALIERS Lors de la saisie d’un Escalier un quart-tournant avec palier, un palier se forme automatiquement à chaque point polygonal. Le programme génère des marches entre deux paliers selon l’intervalle minimum. Cet intervalle minimum se règle dans la boîte de dialogue Propriétés des escaliers avec palier. Dans l’exemple montré, l’intervalle de 0,5 m a suffi pour relier les paliers avec trois marches. Si au lieu de cela vous voulez obtenir un seul palier, augmentez simplement l’intervalle minimum (1,5 m par l'exemple). 222 Gamme Architecture et construction 3D - Manuel Le nouveau palier sera calculé après validation des paramètres. 223 Gamme Architecture et construction 3D - Manuel 224 Gamme Architecture et construction 3D - Manuel 11. ÉLÉMENTS GRAPHIQUES 2D L’outil Graphiques 2D vous propose une série d’éléments de dessin 2D avec des variantes de saisie. • Ligne • Cercle • Rectangle • Ellipse • Courbe • Polygone • Image Tous les éléments disposent de boîtes de dialogue Propriétés que vous obtenez par un double clic ou par le menu contextuel Propriétés (clic droit de la souris sur la commande correspondante). 225 Gamme Architecture et construction 3D - Manuel 11.1 REPRÉSENTATION A titre d’exemple, nous allons traiter la représentation d’un sol. En principe, les formes fermées comme le cercle, le rectangle, etc..., sont générées automatiquement avec un remplissage. Les sols n’ont pas de remplissage automatique mais peuvent quand même obtenir des propriétés de remplissage. Les boîtes de dialogue Bordure et Remplissage sont disponibles dans la boîte de dialogue Propriétés, en cliquant sur la rubrique du même nom. 226 Gamme Architecture et construction 3D - Manuel 11.1.1 Bordure La boîte de dialogue est identique à la boîte de dialogue Propriétés de lignes. Pour la bordure, vous pouvez choisir les options Invisible, donc sans ligne de bordure, ou Uni avec les propriétés de lignes habituelles. 11.1.2 Remplissage Les remplissages sont disponibles sous les formes Vide, Uni, Texture, Dessin, Tracés colorés. Pour chaque remplissage, vous obtenez les options habituelles. Pour les textures vous devez d’abord charger l’image correspondante dans l’un des formats d'image acceptés. En cliquant dans le champ d’aperçu dans la rubrique Fichier-image, vous ouvrez la boîte de dialogue Ouvrir fichier. L’image choisie est automatiquement insérée dans la zone de remplissage. L’option 227 Gamme Architecture et construction 3D - Manuel Enregistrer seulement raccourci vous permet de déterminer si l’image doit être enregistrée directement dans le fichier de projet ou si le programme n'enregistre que le chemin d’accès à l’image. L’enregistrement de l'image dans le projet a des conséquences sur le poids du fichier. Si vous n’enregistrez que le chemin, il faudrait s’assurer que l’image se trouve à cet endroit-là en permanence. Si vous modifiez votre répertoire ou donnez le projet à quelqu’un sans l’image ou son chemin, l’image ne sera pas représentée à l'ouverture du projet. Dans de nombreux cas, il vaut mieux utiliser les images avec la fonction Insérer image. 228 Gamme Architecture et construction 3D - Manuel 11.2 INSÉRER DES IMAGES Pour insérer une image, vous ouvrez la boîte de dialogue Insérer une image, et vous choisissez le fichier voulu. Dans le plan 2D, vous tracez alors un rectangle qui est directement rempli avec l’image. Si vous souhaitez modifier les propriétés de l’image et du contour, vous pouvez ouvrir la boîte de dialogue Propriétés par un double clic ou par le menu contextuel. Si vous modifiez les dimensions, l’image pourra être déformée si vous ne respectez pas le rapport homothétique. L’option Conserver les proportions permet d’éviter cette déformation. Vous ne réglez que la largeur ou la hauteur et la valeur correspondante s’affichera automatiquement. L’angle vous permet de tourner l’image dans votre plan. 11.3 VISIBILITÉS DES ÉLÉMENTS 2D Les éléments d’illustrations 2D sont généralement visibles dans toutes les vues 2D. Vous pouvez obtenir des réglages détaillés par le menu contextuel Affichage / Visibilités. 229 Gamme Architecture et construction 3D - Manuel Dans les vues / coupes 2D, les éléments graphiques 2D sont insérés exclusivement dans la vue active. 11.4 DISPOSITION DES ÉLÉMENTS Le programme gère par défaut la disposition des éléments en fonction de l’ordre de saisie. Par exemple, vous saisissez un texte sur un rectangle plein. Celui-ci recouvrira le texte et le rendra donc invisible. Vous pouvez modifier l'ordre des éléments avec les commandes qui sont affichées dans la deuxième barre d’icônes verticale lorsqu’un élément est sélectionné. 230 Gamme Architecture et construction 3D - Manuel 12. TERRAIN 12.1 AVANT-PROPOS Remarque : Les fonctions de terrain sont disponibles dans les logiciels Architecture et construction 3D 2009, Architecture 3D 2009 et Maison et jardin 3D 2009. Pour tout nouveau projet, le programme génère automatiquement un terrain aux dimensions 100 x 100 m. Le logiciel dispose d’un calque distinct qui s’intitule Environnement et qui apparaît dans le Gestionnaire de projets. Les terrains sont réglés par défaut sur visible, par conséquent en appuyant sur la commande Montrer tout, l’environnement est représenté intégralement. Il peut être judicieux de rendre invisible le calque Environnement en même temps que le terrain en désactivant le calque Environnement dans le Gestionnaire de projets. 231 Gamme Architecture et construction 3D - Manuel Les commandes de l'outil Terrain insèrent les éléments dans le calque actif (formes de terrain, zones de terrain, etc.). Ces commandes ne peuvent être utilisées que sur le calque Environnement. Cela signifie aussi que les éléments de terrain ne peuvent être sélectionnés et traités que si vous activez le calque Environnement dans le Gestionnaire de projets. Le terrain, les zones et formes de terrain qui s’y trouvent sont de véritables corps en 3D. Cela donne la possibilité de calculer non seulement les surfaces mais aussi les volumes. 12.2 PROPRIÉTÉS DE TERRAIN Vous obtenez la boîte de dialogue Propriétés de terrain en double-cliquant sur un terrain, une fois que le calque Environnement est actif. 232 Gamme Architecture et construction 3D - Manuel Le terrain est toujours centré sur l’origine. Vous pouvez le déplacer par la saisie de coordonnées dans le sens x et y. Dans le cas d’un terrain de 100 x 100 m, une modification de 50 m dans le sens x et y insérerait donc l’angle inférieur gauche sur le point d’origine du projet. Etant donné que le terrain est un corps 3D, vous pouvez aussi saisir une épaisseur et ajuster le terrain automatiquement. Par exemple, vous créez une cave sous le rez-de-chaussée. Dans ce cas, le terrain accepte automatiquement l’épaisseur de la cave et génère un évidement adapté dans le corps de terrain, comme le montre l’illustration suivante. 233 Gamme Architecture et construction 3D - Manuel 12.3 FORMES DE TERRAIN Pour modéliser un terrain, le programme propose une série de formes de terrain prédéfinies. Pour les différentes formes, le programme propose des outils de saisie adaptés. Ainsi la saisie d’une « cuvette » nécessite le paramétrage de la profondeur et de l’angle de la cuvette, sachant que celle-ci sera uniquement de forme rectangulaire. 234 Gamme Architecture et construction 3D - Manuel Il convient de choisir entre les options Remplacer par un nouveau terrain, Ajouter au terrain existant et Insérer les points d’altimétrie uniquement. Avec l’option Insérer les points d’altimétrie uniquement, la forme de terrain perd ses propriétés. On ne peut donc plus modifier la forme de terrain mais on doit ajuster chaque point individuellement. L’illustration suivante montre le résultat des options Remplacer par le nouveau terrain et Ajouter au terrain existant si nous positionnons deux plateaux l’un sur l’autre. 235 Gamme Architecture et construction 3D - Manuel A droite, un plateau plus petit a été saisi sur un existant, et l’option Ajouter au terrain existant a été choisie. Le nouveau plateau prend en compte automatiquement le niveau du terrain existant et se positionne dessus. Les terrasses sont formées. A gauche, l’option Remplacer par le nouveau terrain est cochée, le plateau plus petit s’est adapté au niveau Zéro et génére dans le plateau existant un évidement qui correspond à sa propre forme. 12.4 ÉLÉMENTS DE TERRAIN Pour aménager le terrain modélisé, on peut insérer de nouvelles zones de terrain comme des parterres, des chemins, des terrasses et des cours d’eau. Chaque élément de terrain a des variantes de saisie. Ainsi, les chemins peuvent être saisis sous forme de polygones ou de splines, et les parterres uniquement en tant que polygones fermés. Les éléments de terrain s’adaptent automatiquement au contour et aux formes du terrain correspondant. En tant que surfaces autonomes, les éléments de terrain disposent de matériaux propres ; vous pouvez donc, par un glisser-déposer, positionner une texture à partir du catalogue de textures. 236 Gamme Architecture et construction 3D - Manuel 12.5 CONTOUR DE TERRAIN Le terrain peut être modifié par des points d’altimétrie individuels, ou par la saisie d’une ligne de niveau. Si vous choisissez la fonction Positionner des points d’altimétrie, vous positionnerez des points d’altimétrie un par un. Si vous saisissez une Ligne de niveau, vous la dessinez en une fois. En validant la saisie, une boîte de dialogue s’ouvre pour vous permettre de saisir des coordonnées. Vous pouvez également paramétrer le niveau. La ligne de niveau prend effet le long de sa projection. Les coordonnées de chacun des points d’altimétrie composant la ligne sont affichées dans la boîte de dialogue suivante : 237 Gamme Architecture et construction 3D - Manuel 13. MENU EXPORT 13.1 EXPORT DE LISTES Le programme donne la possibilité d'exporter des listes sous différents formats. Voici comment prcéder : cliquez sur le menu déroulant Export, puis sur Documents/ Liste / Liste des pièces de bois. Une boîte de dialogue s’ouvre, dans laquelle un fichier-modèle doit être sélectionné. Les fichiers-modèle se trouvent dans le dossier Templates du répertoire d'installation du programme. Dans cet exemple, cliquez dans le champ libre Fichier-modèle, et choisissez par la boîte de dialogue Ouvrir fichier le modèle Listebois.lst. Si vous activez l’option Afficher fichier-sortie, l’application liée au format choisi est démarrée directement après l’enregistrement du fichier, et la liste est affichée. Par exemple pour un enregistrement au format PDF, l’application ADOBE s’ouvre. Vous quittez la boîte de dialogue Export de liste en cliquant sur OK, et obtenez la boîte de dialogue Enregistrer fichier-rapport. 238 Gamme Architecture et construction 3D - Manuel Ici vous donnez le nom de fichier voulu et déterminez le format. Vous disposez des formats PDF, RTF, Excel et HTML. Quand le nom de fichier et le format sont donnés, la liste est créée. 13.2 TRAITEMENT DE LISTES, CRÉER SES PROPRES MODÈLES Pour un export de listes, vous pouvez aussi choisir l’option Démarrer Designer. Dans ce cas, lorsque vous quittez la boîte de dialogue, c’est le Designer qui s’ouvre pour créer votre modèle de liste. Le Designer intègre le modèle (fichier *.lst) mais aussi certains champs et variables du programme pour les tableaux. 239 Gamme Architecture et construction 3D - Manuel Le programme pour le traitement des listes vous propose une mise en page personnalisée des documents de sortie. Vous pouvez paramétrer les modèles disponibles en y intégrant vos données commerciales ou enregistrer plusieurs modèles pour chaque type de documents, par exemple pour un devis ou pour une facture. Sur la fenêtre à droite du Designer, vous visualisez la liste des variables. Ces variables sont remplies avec les données du projet actuel lors de l'export. La zone supérieure comporte des variables fixes qui se réfèrent aux propriétés de projet. Vous pouvez faire glisser les variables et les déposer simplement sur le formulaire à partir de la liste. Vous pouvez aussi enlever des champs prédéfinis sur le modèle. Cependant, il n’est pas possible d’ajouter des champs de calcul, étant donné que le programme ne met aucune donnée à disposition pour cette fonction. 240 Gamme Architecture et construction 3D - Manuel 13.3 EXPORT DE FORMATS 3D L'export de formats 3D dépend toujours du contenu de la vue 3D active. Si aucune vue 3D n’est active, rien ne sera exporté. Par les options de visibilités de la vue 3D définie pour l’exportation, vous avez la possibilité d’exporter en tant qu’objet 3D le plan entier ou seulement des parties isolées de celui-ci. Le programme vous permet d’enregistrer des résultats individuels (par exemple une toiture ou un escalier), pour l’utiliser dans d’autres programmes, ou pour élargir votre propre catalogue par l’exportation en tant qu’objet. Après avoir déterminé le nom de fichier de l’objet à enregistrer, vous pouvez paramétrer les visibilités et les options qui influencent le comportement de l’objet. 241 Gamme Architecture et construction 3D - Manuel Avec la sélection multiple, qui consiste à sélectionner plusieurs objets (clic sur chacun d’entre eux l’un après l’autre avec la touche Shift enfoncée), vous pouvez exporter votre sélection par l’option Exporter uniquement objets sélectionnés. La réunion de mêmes matériaux facilite le traitement des objets exportés dans d’autres programmes. L’option Réunir sous-objets avec mêmes matériaux a encore plus d’importance. Si vous avez par exemple une pièce à quatre murs que vous enregistrez en tant qu’objet, chaque pan de mur est exporté en tant que sous-objet autonome, au total donc au moins 16 objets. Dans ce cas vous avez la possibilité de déterminer des nouveaux matériaux ou textures pour chaque pan de mur, mais il faut répéter cette action au moins quatre fois pour affecter un nouveau matériau pour un seul mur. Si vous savez d’avance que vous ne voulez pas faire cela, réunissez les sousobjets de pans de mur lors de l’exportation. Toutes les zones de mur changent ensemble leurs propriétés dans l’objet. 242 Gamme Architecture et construction 3D - Manuel L’objet est enregistré lorsque vous cliquez sur OK. Selon le format choisi, le programme exporte toutes les textures nécessaires dans le répertoire cible. Si vous enregistrez par exemple une maison en tant qu’objet 3DS, vous trouvez dans le répertoire cible le fichier Maison.3ds et toutes les textures / fichiers-image qui ont été utilisées. Si vous enregistrez des objets du programme directement dans le répertoire Chemin d'installation du programme.../Objects, vous pouvez utiliser l’objet immédiatement dans votre plan. 243 Gamme Architecture et construction 3D - Manuel 14 MÉTRÉ 14.1 AVANT-PROPOS En principe, deux phases sont nécessaires pour réaliser un métré. La première est l’attribution des ouvrages et des des quantités correspondantes qui a lieu directement dans le programme. Ensuite les données sont transmises à l’applicatif spécifique, en vue d’un enrichissement et de l'export des listes. Dans le programme, le Métré est accessible de deux manières : dans la fenêtre à droite de l’écran, où se trouvent également le Catalogue et le Gestionnaire de projets, et dans la barre d'icônes horizontale. 14.2 ÉTABLIR UN DEVIS La réalisation d’un devis requiert d’abord la sélection d’éléments. Pour cela, choisissez le groupe d’éléments (murs, fenêtres…) à partir de la liste déroulante, en haut à droite de la fenêtre. Tous les éléments du groupe choisi qui se trouvent dans le plan sont listés dans la rubrique située en dessous. Lorsque vous cochez un élément de la liste, il est automatiquement sélectionné et représenté de couleur rouge dans le plan. Ainsi, vous pouvez voir immédiatement quel élément vous êtes en train de traiter. 244 Gamme Architecture et construction 3D - Manuel Tous les éléments à deviser doivent d’abord être activés. Cette procédure s’effectue soit par l’activation individuelle des éléments à l’aide des cases à cocher, soit par le menu contextuel (clic droit de la souris) dans la rubrique sur un des éléments. Pour les éléments actifs, choisissez ensuite le champ d’application et l’unité de valeur souhaitée. Avant de sélectionner l’unité de valeur, le Métré détermine automatiquement les surfaces et mesures à partir du plan, et les affiche dans la rubrique inférieure avec les valeurs de l’élément. Les valeurs et propriétés qui sont à disposition dépendent évidemment du type de l’élément et peuvent être choisies par le menu contextuel (clic droit de la souris), mais cette sélection n’est pas forcément nécessaire. La rubrique Ensemble de quantité est munie de la précision Formule. Les valeurs dans le champ de saisie sont considérées comme une formule mathématique. A la place des propriétés d’élément telles que [Longueur], [Volumes] etc., vous pouvez saisir une valeur ou écrire une formule. Par exemple, pour surévaluer la surface d’un mur de 20%, vous devrez écrire [Surface] * 1,2 dans le champ de saisie. Dès que les champs Champ d’application, Unité de valeur, et Formule de calcul sont déterminés, fermez l’éditeur pour le ou les éléments actifs en appuyant sur la commande Ajouter. Tous les réglages et valeurs attribués à partir de la rubrique Métré sont automatiquement enregistrés dans le projet, et sont donc gardés en mémoire. 245 Gamme Architecture et construction 3D - Manuel 14.3 MISE À JOUR DES DONNÉES DE PLAN Les données du Métré ne changent pas automatiquement lorsque des éléments sont changés ou ajoutés dans le plan. Vous effectuez une mise à jour des données par la commande à droite à côté de la sélection du groupe d’éléments. 14.4 RÉGLAGES D’ENSEMBLE Les réglages d’ensemble ne sont pas forcément nécessaires et peuvent être ajoutés ou modifiés à un autre moment dans le logiciel de métré. 14.5 TRANSMISSION DES DONNÉES DU MÉTRÉ La transmission des données du Métré liées au plan s’effectue par cette commande. De cette façon, la partie autonome du Métré s’ouvre pour traiter, calculer et éditer les listes/documents. Avec la transmission des données, le plan et le Métré sont indépendants l’un de l’autre. Vous pouvez donc à tout moment modifier les valeurs calculées automatiquement ou ajouter des positions tarifaires. Vous pouvez utiliser le Métré indépendamment d’un projet en cours. 246 Gamme Architecture et construction 3D - Manuel 14.6 LES COMPOSANTS AUTONOMES DU MÉTRÉ, RÉSUMÉ Vous pouvez enregistrer les projets dans le format choisi et les réutiliser ultérieurement, peu importe si les données ont été saisies manuellement ou sont déterminées par transmission de données sur la base du plan. Le Métré affiche en premier lieu le devis. Vous pouvez accéder aux informations du projet, au Métré et à la banque de données des matériaux par le menu, mais aussi par la bande déroulante sur le côté gauche. Les données sont présentées sous forme d’onglets et vous pouvez passer de l’une à l’autre à votre guise. Vous pouvez prolonger, traiter ou supprimer les textes de prestation par la banque de données des matériaux. Pour la mise en page des modèles d’impression, vous disposez d’un propre Designer qui vous permet d’adapter des contenus ou des aperçus de vos sorties. C’est lors de l’aperçu avant impression qu’il convient de déterminer le format du fichier (PDF, RTF, Excel ou dans un autre format supporté). 247 Gamme Architecture et construction 3D - Manuel 15 ÉDITEUR DE CALEPINAGE 15.1 AVANT-PROPOS Remarque : Les fonctions de l'Éditeur de calepinage sont disponibles dans les logiciels Architecture et construction 3D 2009, Architecture 3D 2009 et Architecture d'intérieur 3D 2009. Vous trouverez la description détaillée des fonctions de l'Éditeur de calepinage dans l'aide en ligne du programme. 15.1.1 Lancement de l'Éditeur de calepinage L’ Éditeur de calepinage est représenté dans la troisième barre d'icônes du programme ; il se lance en cliquant sur la commande. Après l'activation de l'outil, vous trouverez dans la deuxième barre d'icônes verticale les commandes pour l’Éditeur de calepinage, au dessous des fonctions standard. 248 Gamme Architecture et construction 3D - Manuel 15.1.2 Zone d'emplacement, modèles et éléments de modèle L’ Éditeur de calepinage permet de définir les zones d’emplacement (contours). Ces zones sont ensuite recouvertes de modèles, qui à leur tour peuvent comporter un ou plusieurs éléments de modèle, par exemple un seul modèle de dalle ou des combinaisons de dalles. Vous effectuez tous les réglages de base dans la boîte de dialogue Éditeur de calepinage, qui s'ouvre automatiquement avec les différents outils après la définition des zones d’emplacement. Les zones d’emplacement sont par conséquent recouvertes d'une couche porteuse 3D et d'objets 3D. Chaque élément de modèle, par exemple chaque dalle, est un objet 3D, ce qui permet d'éditer les nomenclatures. 15.2 SAISIE DES ZONES D'EMPLACEMENT 15.2.1 Surface d'emplacement à l'aide d'un rectangle Après le démarrage de l'outil, vous procédez d’abord à la définition du plan dans la vue 3D en dirigeant la souris sur la zone à calepiner. Dès que le pointeur de la souris reconnaît un plan, la surface, qui définit le plan, s'affiche en vert. Cliquez sur le bouton gauche de la souris afin de confirmer la sélection des plans. Ensuite vous effectuez la saisie du rectangle. La zone est cependant représentée en 3D dans un aperçu. Vous pouvez voir dans l'illustration suivante deux vues 3D d'une pièce vue d'en haut. La fenêtre de gauche montre la représentation du parquet en tant que plan 249 Gamme Architecture et construction 3D - Manuel reconnu et celle de droite montre l’aperçu lors de la saisie du rectangle. La boîte de dialogue Éditeur de calepinage s'ouvre après que le rectangle soit défini. 15.2.2 Surface d'emplacement à l'aide d'un polygone libre Après le démarrage de l'outil, vous procédez d’abord à la définition du plan dans une vue 3D en dirigeant la souris sur la zone à calepiner. Dès que le pointeur de la souris reconnaît un plan, la surface qui définit le plan s'affiche en vert. Cliquez sur le bouton gauche de la souris afin de confirmer la sélection des plans. Ensuite vous effectuez la saisie du polygone. La zone est cependant représentée en 3D dans un aperçu. 250 Gamme Architecture et construction 3D - Manuel Vous pouvez voir dans l'illustration suivante deux vues 3D d'une pièce vue d'en haut. La fenêtre de gauche montre la représentation du parquet en tant que plan reconnu et celle de droite montre l’aperçu de la saisie du polygone. Une fois que vous avez fermé l’éditeur de polygone avec Entrée, la boîte de dialogue Éditeur de calepinage s'ouvre. 15.2.3 Surface d'emplacement dans le plan Après le démarrage de l'outil, vous procédez d’abord à la définition du plan dans la vue 3D en dirigeant la souris sur la zone à calepiner. Dès que le pointeur de la souris reconnaît un plan, la surface qui définit le plan s'affiche en vert. 251 Gamme Architecture et construction 3D - Manuel Un clic gauche valide la sélection de plan et accepte automatiquement la surface entière en tant que zone d’emplacement dans la boîte de dialogue Éditeur de calepinage. Ainsi, en un simple clic de souris, vous pouvez saisir et traiter des contours complexes. 15.2.4 ouvertures Surface d'emplacement dans un plan avec Après le démarrage de l'outil, vous procédez d’abord à la définition du plan dans la vue 3D en dirigeant la souris sur la zone à calepiner. Dès que le pointeur de la souris reconnaît un plan, la surface qui définit le plan s'affiche en vert. Un clic gauche valide la sélection de plan et accepte automatiquement la surface entière, déduction faite de l'ouverture existante, en tant que zone d’emplacement dans la boîte de dialogue Éditeur de calepinage. Il est de ce fait possible de regrouper plusieurs plans. Par exemple, il est tout à fait possible de saisir une façade à partir de plusieurs murs. Pour cela, avant de sélectionner le premier plan, maintenez enfoncée la touche SHIFT (touche MAJUSCULE) et tout en la maintenant, sélectionnez les murs des étages situés dessus. Fermez l’éditeur à l’aide de la touche Entrée. Les surfaces sont regroupées dans la boîte de dialogue Éditeur de calepinage qui apparaît. 252 Gamme Architecture et construction 3D - Manuel 15.2.5 Saisie des ouvertures dans les zones d'emplacement Les ouvertures ne peuvent être créées que dans les zones d’emplacement existantes. On sait qu’une zone d’emplacement valable est reconnue quand l’un des éléments contenus est sélectionné en vert. 253 Gamme Architecture et construction 3D - Manuel Vous pouvez confirmer la sélection de la zone à l'aide d'un clic gauche. La saisie de l'ouverture s'effectue ensuite à l'aide de l'outil que vous avez choisi préalablement. Nous voyons dans l'exemple montré qu'après avoir défini le rectangle, tous les éléments se trouvant dans l’ouverture sont masqués. Les ouvertures sont des éléments autonomes et affichent une surface transparente par défaut sur la zone d’ouverture afin de pouvoir les sélectionner et traiter les propriétés. Vous pouvez régler la surface transparente sur Invisible dans les boîte de dialogue des visibilités (clic droit de la souris sur le plan 2D). De plus, dans la boîte de dialogue Propriétés d'une ouverture, vous avez la possibilité d'entrer une jointure, soit un espace autour de l’ouverture à partir duquel les éléments sont masqués. 254 Gamme Architecture et construction 3D - Manuel 255 Gamme Architecture et construction 3D - Manuel 16. CONVERTISSEUR D'OBJETS 3D 16.1 AVANT-PROPOS Remarque : Les fonctions du Convertisseur 3D sont disponibles dans les logiciels Architecture et construction 3D 2009 et Architecture 3D 2009. Vous trouverez la description détaillée des fonctions du Convertisseur 3D dans l'aide en ligne du programme. 16.1.1 Lancement du Convertisseur 3D Le convertisseur 3D est représenté dans la troisième barre d'icônes verticales. Après la sélection du plug-in, vous trouverez dans la barre d'icônes verticale, au dessous des fonctions par défaut, une commande représentée par un dossier. Le lancement du convertisseur se fait à l'aide de ce bouton. 16.2 L'INTERFACE DU CONVERTISSEUR 3D Le plan de travail du convertisseur se divise en quatre rubriques principales. 256 • La rubrique de sélection des fichiers • L'arborescence des sous-objets, matériaux et sources de lumière • La rubrique Propriétés • La présentation 3D avec des boutons de travail Gamme Architecture et construction 3D - Manuel Le catalogue d'objets et de textures que vous connaissez reste visible sur la droite de l'écran, car il est possible de sélectionner et de faire glisser des textures et des matériaux sur les sous-objets dans la présentation 3D du convertisseur. La sélection des objets 3D n'est pas possible. Toutes les rubriques sont séparées par des éléments appelés communément des branches, et vous pouvez les agrandir ou les réduire individuellement en guidant la souris sur le cadre, entre les sections, et en adaptant la rubrique une fois le pointeur de la souris modifié. 257 Gamme Architecture et construction 3D - Manuel 16.2.1 La rubrique de sélection des fichiers Cette rubrique permet de naviguer dans la structure du répertoire et de sélectionner ensuite des fichiers 3D supportés. Les commandes en haut à gauche de la fenêtre ont des fonctions connues pour la représentation et la permutation entre les répertoires déjà consultés auparavant. Pour charger un fichier dans le convertisseur, double-cliquez sur le nom du fichier se trouvant dans la partie droite. 16.2.2 L'arborescence des sous-objets, matériaux et sources de lumière Les objets 3D peuvent comporter plusieurs sous-objets qui constituent toujours une unité. Ainsi, une table peut être modélisée à partir de pieds de table et d'un dessus de table. Le nombre et le regroupement de sous-objets seront établis par la création d'objets 3D et ne pourront pas être modifiés dans le convertisseur 3D. Toutefois, les cases à cocher de l'arborescence permettent de rendre invisibles les sous-objets existants. Les sous-objets invisibles seront sauvegardés et automatiquement retirés du convertisseur. Vous pouvez ainsi créer des variantes d'objets comportant des sous-objets, à partir de l’enregistrement des sous-objets. Chaque sous-objet peut avoir un nom individuel sous lequel il apparaîtra dans l'arborescence. Si les sous-objets ne comportent pas de dénomination propre, le convertisseur 3D leur fournit le nom de l’objet et les numérotent. Lorsque vous cliquez sur un sous-objet dans l’arborescence, il est sélectionné à la fois dans 258 Gamme Architecture et construction 3D - Manuel l'arbre et dans la présentation 3D. Vous pouvez également les sélectionner directement dans la présentation 3D. Chaque sous-objet est ou sera rangé sous un matériau qui sera visible dans l'arborescence. La boîte de dialogue des matériaux apparaît lorsque vous doublecliquez sur l'enregistrement du matériau. A l'instar des sous-objets, les sources de lumière sont également représentées dans l'arborescence, indépendamment du fait qu’elles étaient déjà existantes dans l'objet ou qu’elles aient été créées dans le convertisseur. 16.2.3 La rubrique Propriétés La rubrique Propriétés permet d'effectuer de nombreux réglages sur l'ensemble d'un objet. Elle comporte les sous-rubriques Documents, Propriétés, Informations et Redimensionnements. 259 Gamme Architecture et construction 3D - Manuel 16.2.3.1 La sous-rubrique Document Vous pouvez ici attribuer un fichier *.pdf à des objets. Il en va de même si vous transmettez un objet à un client ou à un autre utilisateur. Vous pouvez utiliser les fichiers PDF par exemple pour déposer des images, des pages de catalogue, des fiches techniques, des notices de montage ou d'assemblage. Pour ajouter un PDF, cliquez simplement dans le champ à côté de Document et utilisez la boîte de dialogue Ouvrir fichier pour charger le PDF. S'il comporte déjà un document, la propriété Disponible change pour afficher True. 16.2.3.2 Les sous-rubriques Propriétés / Redimensionnement Les dimensions actuelles de l'objet sont indiquées dans la sous-rubrique Propriétés, et c'est à cet endroit qu'elles peuvent être modifiées. C'est aussi là que vous trouverez les paramètres de la sous-rubrique Redimensionnement. Exemple : Vous chargez un objet qui mesure 100x100x100 (hauteur, largeur et profondeur en mètres). Vous devez remplacer la hauteur de 100 à 1 mètre. Si le paramètre Redimensionner avec déformation est positionné sur False, toutes les autres dimensions se changent également en 1 m. Si le paramètre Redimensionner avec déformation est déplacé sur True, l'objet mesurerait 1 mètre de haut et 100 mètres de largeur et de profondeur. 260 Gamme Architecture et construction 3D - Manuel Le redimensionnement fonctionne de la même manière dans la rubrique correspondante. La seule différence est que vous indiquez dans ce cas-là les dimensions selon un pourcentage et non en valeurs réelles. 16.2.3.3 La sous- rubrique Informations Ici, vous pouvez affecter à l’objet des articles et des données du fabricant, qui sont affichés dans le programme dans la boîte de dialogue Propriétés de l'objet. 16.2.4 L'aperçu 3D et ses commandes de travail Vous trouverez différentes commandes en haut de la fenêtre de l’aperçu 3D. Les rubriques sont : • Modes de représentation • Visualisation des normales du point et de la surface • Enregistrement d'objets • Fonctions de traitement 261 Gamme Architecture et construction 3D - Manuel 16.3 TRAITER ET CONVERTIR DES OBJETS 16.3.1 Enregistrement des objets 16.3.1.1 Enregistrer Cette commande vous permet d’enregistrer votre objet en tant qu'objet du catalogue, sans étapes intermédiaires. Le fichier de l’objet est établi dans le même répertoire que celui du fichier source chargé. Le nom de fichier ne change pas non plus. Seul le format du fichier est remplacé par *.cyg. 16.3.2 Modifier le matérieu d'un sous-objet Cette commande n'est active que lorsqu’un objet ou sous-objet est sélectionné dans l’aperçu 3D. Pour sélectionner, il suffit de faire un clic gauche dans l’aperçu. Les objets sélectionnés sont représentés en rouge. Sinon vous pouvez aussi ouvrir la boîte de dialogue Éditeur de matériau via l’inscription de matériau du sous-objet dans l'arborescence au niveau de la page de gauche, à l’aide d’un double-clic. 262 Gamme Architecture et construction 3D - Manuel Vous pouvez déplacer sur le sous-objet voulu les matériaux et textures disponibles dans le catalogue, directement à l’aide d’un glisser-déposer. 16.3.3 Sources de lumière Les objets disponibles peuvent comporter des sources de lumière, qui peuvent être traitées dans le convertisseur 3D et dont les paramètres peuvent être modifiés. De plus, il est possible d'ajouter à un objet quelconque des nouvelles sources de lumière, provenant de l'un des quatre types supportés. 16.3.4 Visibilités des surfaces Parfois les objets 3D proposés ont leurs différentes surfaces ou également les surfaces des différents sous-objets invisibles. Dans le convertisseur 3D, il existe néanmoins deux possibilités pour activer ces objets. 263 Gamme Architecture et construction 3D - Manuel Si l'objet se compose de plusieurs sous-objet et si toutes les surfaces d’un sousobjet sont mal orientées, vous pouvez inverser la visibilité de chaque surface à l'aide de la commande . Pour cela, l'objet ou le sous-objet doivent être sélectionnés. Toutefois, l’exemple ci-dessous ne présente aucune réussite de l’opération car il n'existe qu'un sous-objet et à l’intérieur de cet objet, seules des surfaces isolées sont invisibles. Il n'est pas possible de traiter une seule surface dans le convertisseur. Dans l'exemple, l'inversion de la visibilité des surfaces aurait comme seule conséquence que les surfaces jusqu’alors invisibles deviennent visibles et inversement. Vous trouverez dans les propriétés du matériau matériaux visibles des deux côtés. 264 la possibilité de rendre les Gamme Architecture et construction 3D - Manuel 16.3.5 Recalculer les coordonnées de textures De nombreux formats 3D tels que 3D-DXF ne supportent pas les propriétés de matériaux ou les coordonnées de textures. Afin de pouvoir implanter ultérieurement ces objets avec les matériaux et textures dans le programme, les coordonnées nécessaires de textures doivent d’abord être calculées. La forme de l'objet ou du sous-objet est décisive pour le choix du procédé pour lequel les coordonnées doivent être calculées. Cependant, le résultat n'est toujours qu'approximatif. Seul un programme de modélisation 3D permettrait un traitement précis et détaillé. Malgré tout, beaucoup d'objets peuvent ainsi être retraités et rendus utiles pour la visualisation dans le programme. Ensuite, faites un glisser-déposer d'une texture du catalogue sur l'objet. 265 Gamme Architecture et construction 3D - Manuel L'aspect de l'objet a changé mais la texture du sable est méconnaissable car les coordonnées des textures ne sont pas exactes. Nous recalculons les coordonnées avec la fonction Plans et obtenons le résultat suivant. 266 Gamme Architecture et construction 3D - Manuel 17. ASSISTANCE TECHNIQUE Si vous rencontrez des problèmes pour installer le logiciel, vous pouvez contacter le service assistance technique par : Courriel : à l’adresse suivante : http://www.anuman.fr puis téléchargez l’application AnumanLive Téléphone : Au 0825 15 00 30 (0,15 Euro TTC/minute à partir d’un poste fixe en France métropolitaine uniquement) Horaires d’ouverture : de 10 H 00 à 16 H 00 du lundi au vendredi Courrier : Anuman Interactive SA Service consommateurs 66 rue Marceau 93100 MONTREUIL 267 Gamme Architecture et construction 3D - Manuel Service consommateurs Si vous avez besoin de renseignements sur nos produits ou notre société ou bien si vous voulez nous transmettre vos opinions et remarques, contactez-nous par : Courriel : à l’adresse suivante : [email protected] Courrier : Anuman Interactive SA Service consommateurs 66 rue Marceau 93100 MONTREUIL 268 Gamme Architecture et construction 3D - Manuel 269 Gamme Architecture et construction 3D - Manuel 270 Gamme Architecture et construction 3D - Manuel 271 Gamme Architecture et construction 3D - Manuel 272