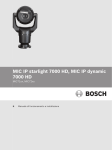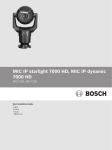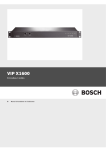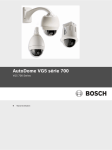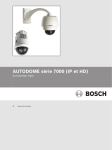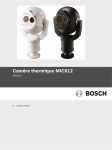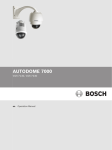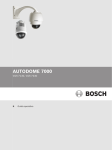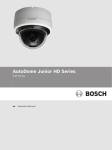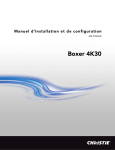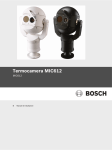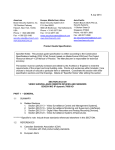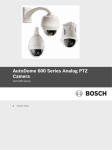Download MIC7000 - Bosch Security Systems
Transcript
MIC7000 MIC71xx, MIC72xx fr Guide d'utilisation MIC7000 Table des matières | fr 3 Table des matières 1 Sécurité 6 1.1 À propos de ce manuel 6 1.2 Informations juridiques 6 1.3 Consignes de sécurité 6 1.4 Consignes de sécurité importantes 6 1.5 Avis importants 1.6 Avis importants - Sécurité d'éclairage 12 1.7 Assistance technique et service à la clientèle 13 2 Déballage 14 2.1 Liste des pièces - Caméra 14 2.2 Outils supplémentaires 14 3 Description du produit 16 4 Vue d'ensemble des étapes d'installation 17 5 Programmation de la configuration dans le carton d'expédition 18 9 6 Programmation de la configuration sur un trépied sur table temporaire 19 7 Emplacement et sens de montage 20 7.1 Sélectionnez l'emplacement de montage 20 7.2 Sélectionnez le sens de montage 21 8 Aperçu des options de montage 23 9 Installer la caméra 26 10 Établir des connexions : alimentation et commande 27 10.1 À propos de l'alimentation et de la commande de la caméra 27 10.2 Options de source d'alimentation 27 10.3 Connexions Ethernet 28 10.4 Connexions des caméras 28 10.5 Connecter la caméra au réseau 29 11 Incliner la caméra 31 12 Configurations système standard 37 12.1 Configuration IP standard avec injecteur 95 W (pas de connexion E/S) 37 12.2 Configuration standard avec MIC-ALM-WAS-24 38 12.3 Configuration IP standard avec VJC-7000-90 39 13 Configuration 40 13.1 Configuration minimale requise 40 13.2 Configuration de la caméra 41 13.2.1 Utilisation du Configuration Manager 41 13.2.2 Utilisation du serveur Web de la série MIC7000 41 13.2.3 À propos de la page SETTINGS (PARAMÈTRES) 43 13.3 Configuration de l'audio (facultative) 44 14 Configuration via IP, mode standard 46 14.1 Mode Standard : Accès au périphérique 46 14.2 Mode Standard : Date/Heure 47 14.3 Mode Standard : Réseau 47 14.4 Mode Standard : Encodeur 48 14.5 Mode Standard : Audio 48 14.6 Mode Standard : Enregistrement 49 14.7 Mode Standard : Aperçu du système 49 Bosch Security Systems, Inc. Guide d'utilisation 2015.03 | 2.1 | F.01U.291.520 4 fr | Table des matières MIC7000 15 Configuration via IP, Mode avancé 50 15.1 Mode Avancé : Généralités 50 15.2 identification 50 15.3 Mot de passe 50 15.4 Date/Heure 51 15.5 Affichage à l'écran 52 15.6 Mode Avancé : Interface Web 54 15.7 Apparence 54 15.8 LIVE Functions (Fonctions LIVE) 55 15.9 Chemin d'accès fichiers JPEG et vidéo 57 15.10 Mode Avancé : Caméra 57 15.11 Menu d'installation 57 15.12 Profil d'encodeur 58 15.13 Flux d'encodeurs 61 15.14 Flux JPEG 62 15.15 Paramètres de l'image 66 15.16 Niveau de réduction du bruit 69 15.17 Zoom numérique 70 15.18 Éclairage / essuie-glace 71 15.19 Scènes et tours 72 15.20 Secteurs 73 15.21 Divers 74 15.22 Audio 74 15.23 Compteur de pixels 74 15.24 Mode Avancé : Enregistrement 74 15.25 Gestion du stockage 75 15.26 Profils d'enregistrement 76 15.27 Durée de conservation maximale 78 15.28 Planificateur d'enregistrements 78 15.29 État de l'enregistrement 79 15.30 Mode Avancé : Alarme 79 15.31 Connexions d'alarme 80 15.32 VCA (Analyse de contenu vidéo) 82 15.33 Masques virtuels 86 15.34 Alarme audio 87 15.35 E-mail d'alarme 87 15.36 Éditeur de tâches d'alarme 88 15.37 Règles d'alarme 89 15.38 Mode Avancé : Interfaces 91 15.39 Entrées d'alarme 91 15.40 Sorties d'alarme 91 15.41 Mode Avancé : Réseau 91 15.42 Accès réseau 91 15.43 DynDNS 94 15.44 Avancé 95 15.45 Gestion du réseau 96 15.46 Multicast 97 15.47 Publication d'images 98 15.48 Comptes 99 2015.03 | 2.1 | F.01U.291.520 Guide d'utilisation Bosch Security Systems, Inc. MIC7000 Table des matières | fr 5 15.49 Filtre IPv4 99 15.50 Chiffrement 99 15.51 Mode Avancé : Service 15.52 Maintenance 100 15.53 Licences 101 15.54 Diagnostics 101 15.55 Présentation du système 102 16 Fonctionnement 103 16.1 Page LIVE 103 16.1.1 Sélection d'image 103 16.1.2 Stockage, processeur et état du réseau 104 16.1.3 Commande affichage 104 16.1.4 Commande aux. 106 16.1.5 Prépositions 107 16.1.6 Fonctions spéciales 108 16.1.7 E/S numérique 109 16.1.8 Journal du système / Journal des événements 109 16.1.9 Audio 110 16.1.10 Enregistrement d'instantanés 110 99 16.1.11 Enregistrement 110 16.1.12 Lecture 111 16.2 Utilisation de la fonction Intelligent Tracking 112 16.3 Recommandations d'utilisation de votre caméra MIC 115 16.4 Utilisation de l'essuie-glace et du lave-glace (protocole Bosch) 116 16.5 Utilisation de l'essuie-glace et du lave-glace (protocole Pelco) 116 16.6 Configuration de paramètres pour l'éclairage IR 118 16.7 Chargement d'un logo utilisateur 119 16.8 Titres de caméra sur deux et trois lignes 119 16.9 Azimut, élévation et orientations de la boussole 121 17 Dépannage 123 18 Maintenance 126 19 Mise hors service 127 19.1 Transfert 127 19.2 Mise au rebut 127 20 Caractéristiques techniques 128 21 Commandes clavier classées par numéro 129 Bosch Security Systems, Inc. Guide d'utilisation 2015.03 | 2.1 | F.01U.291.520 6 fr | Sécurité MIC7000 1 Sécurité 1.1 À propos de ce manuel Ce manuel a été compilé avec toute l'attention nécessaire ; toutes les informations qu'il contient ont fait l'objet de vérifications minutieuses. Le texte est complet et correct au moment de l'impression. En raison du développement continu dont les produits font l'objet, le contenu de ce manuel est susceptible d'être modifié sans notification préalable. Bosch Security Systems ne saurait être tenu responsable d'un quelconque dommage résultant directement ou indirectement de défauts, de manques ou de divergences entre le manuel et le produit décrit. Informations juridiques 1.2 Propriété intellectuelle Le présent manuel est la propriété intellectuelle de Bosch Security Systems, Inc. et est protégé par des droits d'auteur. Tous droits réservés. Marques commerciales Tous les noms de produits matériels et logiciels utilisés dans ce document sont susceptibles d'être des marques déposées et doivent être traités comme tels. 1.3 Consignes de sécurité Dans ce manuel, les notations et symboles suivants attirent l'attention du lecteur sur des situations particulières : Danger! Risque élevé : ce symbole indique un danger immédiat de type « risque d'électrocution » à l'intérieur du produit qui, s'il n'est pas évité, peut entraîner des blessures corporelles graves, voire mortelles. Avertissement! ! Medium risk (Risque moyen) : indique une situation potentiellement dangereuse qui, si elle n'est pas évitée, peut entraîner des blessures mineures ou modérées. Attention! ! Low risk (Risque faible) : indique une situation potentiellement dangereuse qui, si elle n'est pas évitée, peut entraîner des dommages matériels ou endommager le périphérique. Remarque! Ce symbole signale des informations ou une politique de la société concernant directement ou indirectement la sécurité du personnel ou la protection du matériel. 1.4 Consignes de sécurité importantes Lisez, suivez et conservez l'ensemble des instructions de sécurité ci-après. Respectez les avertissements spécifiés sur l'appareil et dans les consignes d'utilisation avant toute utilisation. 2015.03 | 2.1 | F.01U.291.520 Guide d'utilisation Bosch Security Systems, Inc. MIC7000 Sécurité | fr 7 Attention! ! POUR ÉVITER TOUT RISQUE D'ÉLECTROCUTION, VEUILLEZ DÉBRANCHER L'ALIMENTATION LORS DE L'INSTALLATION DE LA CAMÉRA. Avertissement! L'INSTALLATION DOIT EXCLUSIVEMENT ÊTRE RÉALISÉE PAR UN PERSONNEL QUALIFIÉ ! CONFORMÉMENT AU CODE NATIONAL DE L'ÉLECTRICITÉ (NEC), ANSI/NFPA, AU CODE CANADIEN DE L'ÉLECTRICITÉ ET À TOUTES LES RÉGLEMENTATIONS LOCALES EN VIGUEUR DANS LE PAYS. Avertissement! LES CÂBLES D'INTERCONNEXION EXTERNES DOIVENT ÊTRE INSTALLÉS CONFORMÉMENT AUX RÈGLEMENTS NEC OU ANSI/NFPA70 (POUR LE TERRITOIRE AMÉRICAIN) OU AU CODE CANADIEN DE L'ÉLECTRICITÉ, PREMIÈRE PARTIE, CSA C22.1 (POUR LE TERRITOIRE ! CANADIEN) ET DANS LE RESPECT DES RÉGLEMENTATIONS EN VIGUEUR DANS TOUS LES AUTRES PAYS. UN DISPOSITIF DE PROTECTION DES CIRCUITS DE DÉRIVATION COMPRENANT UN DISJONCTEUR BIPOLAIRE 20 A HOMOLOGUÉ OU DES FUSIBLES CALIBRÉS EST OBLIGATOIRE DANS L'INSTALLATION DU BÂTIMENT. UN DISPOSITIF DE SECTIONNEMENT BIPOLAIRE FACILE D'ACCÈS, AVEC SÉPARATION DES CONTACTS DE 3 mm MINIMUM DOIT ÊTRE INTÉGRÉ À L'INSTALLATION ÉLECTRIQUE DU BÂTIMENT. Avertissement! ! LES CÂBLES EXTERNES DOIVENT PASSER DANS UN CONDUIT MÉTALLIQUE MIS À LA TERRE DE FAÇON PERMANENTE. Avertissement! ! LA CAMÉRA DOIT ÊTRE INSTALLÉE DIRECTEMENT ET DE FAÇON PERMANENTE SUR UNE SURFACE NON COMBUSTIBLE. – Ne placez pas une caméra inclinée (45°) à la verticale ; elle pourrait tomber facilement. Placez la caméra inclinée sur le côté. – N'ouvrez pas la caméra. Cela entraînerait l'annulation de la garantie. En matière de sécurité, prenez toutes les précautions relevant du bon sens, notamment dans les situations où il existe un risque de blessure en cas de détachement et de chute d'une partie de l'assemblage. Bosch recommande l'utilisation de la gaine large à charnière, qui permet aux installateurs de « suspendre » momentanément la caméra MIC sur la gaine large pour effectuer les connexions électriques avant de la fixer définitivement. – Vérifiez que le boîtier de l'unité est correctement mis à la terre. S'il est possible que le produit soit frappé par la foudre, assurez-vous que les connexions à la terre sont correctement effectuées sur le support de la base de l'unité. – Ne modifiez pas manuellement les axes d'orientation ou d'inclinaison de la caméra. Cela endommagerait le train d'entraînement du moteur et annulerait la garantie. – Avant le transport, il convient d'alimenter la caméra et de faire tourner la tête afin que la fenêtre soit orientée vers le bas. Cette manipulation contribue à protéger l'essuie-glace et la fenêtre pendant le transport. Bosch Security Systems, Inc. Guide d'utilisation 2015.03 | 2.1 | F.01U.291.520 8 fr | Sécurité MIC7000 Avertissement! ! Déplacement des pièces ! Le déplacement des pièces risque d'occasionner des blessures. Il est donc conseillé de monter le dispositif de telle sorte qu'il ne soit accessible qu'au technicien et à l'installateur. 2015.03 | 2.1 | F.01U.291.520 Guide d'utilisation Bosch Security Systems, Inc. MIC7000 1.5 Sécurité | fr 9 Avis importants Remarque! Ce périphérique est exclusivement destiné à un usage public. Les lois fédérales des États-Unis interdisent formellement tout enregistrement illicite des communications orales. Accessoires - Ne placez pas l'appareil sur un pied, un trépied, un support ou une monture instable. Il risquerait de tomber, de provoquer des blessures graves et/ou d'endommager gravement l'appareil. Utilisez uniquement les supports de fixation recommandés par le fabricant. Si vous placez l'appareil sur un chariot, veillez à le déplacer avec précaution pour éviter qu'aucun élément ne bascule et ne vous blesse. Les arrêts brusques, les contraintes excessives et les surfaces inégales risquent d'entraîner le renversement du chariot et de l'appareil. Installez l'appareil conformément aux consignes d'installation. Réglage des commandes - Procédez uniquement au réglage des commandes tel qu'indiqué dans les instructions d'utilisation. Tout autre réglage risquerait d'endommager l'appareil. Interrupteur omnipolaire - Placez un interrupteur omnipolaire, avec séparation des contacts de 3 mm minimum entre chaque pôle, dans l'installation électrique du bâtiment. S'il s'avère nécessaire d'ouvrir le caisson pour un entretien et/ou d'autres interventions, le débranchement de cet interrupteur omnipolaire permet de couper l'alimentation de l'appareil. Signal de caméra - Protégez le câble à l'aide d'un protecteur principal si le signal est situé audelà de 42 m, conformément à la norme NEC800 (CEC Section 60). Engagement environnemental - Forte d'un engagement inébranlable en faveur de l'environnement, la société Bosch a conçu cet appareil de sorte qu'il respecte au mieux l'environnement. Dispositif sensible aux décharges électrostatiques - Veuillez observer les précautions d'usage lors de la manipulation des dispositifs CMOS/MOS-FET pour éviter les décharges électrostatiques. REMARQUE : lors de la manipulation des cartes à circuits imprimés sensibles aux décharges électrostatiques, portez des bracelets antistatiques mis à la terre et observez les consignes de sécurité relatives aux décharges électrostatiques. Calibres des fusibles - Pour la sécurité de l'appareil, la protection des circuits de dérivation doit être assurée par un fusible de 16 A maximum. Cette protection doit en outre être conforme à la norme NEC800 (CEC Section 60). Mise à la terre : - Raccordez correctement la borne de terre à une source de mise à la terre avant de connecter les équipements extérieurs aux entrées de l'appareil. - Débranchez les connecteurs d'entrée des équipements extérieurs avant de débrancher la borne de terre. - Respectez les consignes de sécurité appropriées, notamment celles relatives à la mise à la terre de tout périphérique extérieur connecté à l'appareil. Modèles américains uniquement - La section 810 du code national d'électricité américain (NEC), ANSI/NFPA n° 70 fournit des informations sur la mise à la terre de la monture et de la structure portante, la taille des conducteurs de terre, l'emplacement de l'appareil de décharge, la connexion aux électrodes de terre et les exigences relatives aux électrodes de terre. Bosch Security Systems, Inc. Guide d'utilisation 2015.03 | 2.1 | F.01U.291.520 10 fr | Sécurité MIC7000 Sources de chaleur - N'installez pas l'appareil à proximité de sources de chaleur telles qu'un radiateur, un système de chauffage ou tout autre dispositif générant de la chaleur (amplificateurs, etc.). Déplacement - Débranchez la source d'alimentation avant de déplacer l'appareil. Déplacez l'appareil avec précaution. Les contraintes ou les chocs excessifs sont susceptibles d'endommager l'appareil. Signaux extérieurs - L'installation de signaux extérieurs, en particulier en ce qui concerne le dégagement par rapport aux conducteurs des circuits prises et éclairage, et la protection contre les transitoires doit être conforme aux normes NEC725 et NEC800 (règles CEC 16-224 et CEC Section 60). Équipement branché en permanence - Intégrez à l'installation électrique du bâtiment un périphérique de coupure d'alimentation facilement accessible. Lignes électriques - Ne placez pas la caméra à proximité de lignes électriques aériennes, de circuits électriques, d'éclairages électriques ou à un endroit où elle risque d'entrer en contact avec de tels dispositifs. Dommages nécessitant réparation - Débranchez l'appareil de la prise de courant et confiez la réparation à un réparateur qualifié si l'appareil a subi des dommages tels que : - le câble d'alimentation est endommagé ; - un objet est tombé sur l'appareil ; - l'appareil est tombé, ou son boîtier a été endommagé ; - l'appareil ne fonctionne pas normalement, malgré l'observation des consignes d'utilisation. Réparation - N'essayez pas de réparer vous-même l'appareil. Toute opération de réparation doit être confiée à un réparateur qualifié. Ce périphérique ne contient pas de pièces susceptibles d'être réparées par l'utilisateur. Remarque! Ce produit est un appareil de classe A. Utilisé dans le cadre d'une installation domestique, il peut provoquer des interférences radio. Le cas échéant, l'utilisateur devra prendre les mesures adéquates. Remarque! Ce produit est un appareil de classe A. Son utilisation dans une zone résidentielle risque de provoquer des interférences. Le cas échéant, l'utilisateur devra prendre les mesures nécessaires pour y remédier. Informations FCC et ICES (Modèles américains et canadiens uniquement) Ce dispositif est conforme aux exigences imposées par la section 15 du règlement de la Commission fédérale des communications des États-Unis (FCC). Son utilisation est soumise aux deux conditions suivantes : – – ce dispositif ne doit pas provoquer d'interférences nuisibles, et ce dispositif doit supporter toutes les interférences reçues, dont les interférences susceptibles d'entraîner un fonctionnement imprévu. REMARQUE : Suite à différents tests, cet appareil s'est révélé conforme aux exigences imposées aux appareils numériques de Classe A en vertu de la section 15 du règlement de la Commission fédérale des communications des États-Unis (FCC) et en vertu de la norme ICES-003 d'Industrie Canada. Ces contraintes sont destinées à fournir une protection raisonnable contre les interférences nuisibles quand l'appareil est utilisé dans une installation commerciale. Cet appareil génère, utilise et émet de l'énergie de radiofréquences et peut, en 2015.03 | 2.1 | F.01U.291.520 Guide d'utilisation Bosch Security Systems, Inc. Sécurité | fr MIC7000 11 cas d'installation ou d'utilisation non conforme aux instructions, engendrer des interférences nuisibles au niveau des radiocommunications. L'utilisation de cet appareil dans une zone résidentielle risque de provoquer des interférences nuisibles. Le cas échéant, l'utilisateur devra remédier à ces interférences à ses propres frais. Toute modification apportée au produit et non expressément approuvée par la partie responsable de la conformité de l'appareil est strictement interdite. Une telle modification est susceptible d'entraîner la révocation de l'autorisation d'utilisation de l'appareil. Au besoin, l'utilisateur consultera son revendeur ou un technicien qualifié en radio/télévision, qui procèdera à une rectification. La brochure suivante, publiée par la Commission fédérale des communications (FCC), peut s'avérer utile : « How to Identify and Resolve Radio-TV Interference Problems » (Comment identifier et résoudre les problèmes d'interférences de radio et de télévision). Cette brochure est disponible auprès du Government Printing Office, Washington, DC 20402, États-Unis, sous la référence n° 004-000-00345-4. Informations FCC et ICES (modèles utilisés aux États-Unis et au Canada uniquement) Ce produit est conforme aux normes FCC partie 15. La mise en service est soumise aux deux conditions suivantes : – cet appareil ne peut pas provoquer d'interférence nuisible et – cet appareil doit pouvoir tolérer toutes les interférences auxquelles il est soumis, y compris celles qui pourraient influer sur son bon fonctionnement. AVERTISSEMENT : Suite à différents tests, cet appareil s'est révélé conforme aux exigences imposées aux appareils numériques de Classe A en vertu de la section 15 du règlement de la Commission fédérale des communications des États-Unis (FCC). Ces contraintes sont destinées à fournir une protection raisonnable contre les interférences nuisibles quand l'appareil est utilisé dans une installation commerciale. Cet appareil génère, utilise et émet de l'énergie de fréquence radio, et peut, en cas d'installation ou d'utilisation non conforme aux instructions, générer des interférences nuisibles aux communications radio. L'utilisation de ce produit dans une zone résidentielle peut provoquer des interférences nuisibles. Le cas échéant, l'utilisateur devra remédier à ces interférences à ses propres frais. Au besoin, l'utilisateur consultera son revendeur ou un technicien qualifié en radio/télévision, qui procédera à une opération corrective. La brochure suivante, publiée par la Commission fédérale des communications (FCC), peut s'avérer utile : « How to Identify and Resolve RadioTV Interference Problems » (Comment identifier et résoudre les problèmes d'interférences de radio et de télévision). Cette brochure est disponible auprès du U.S. Government Printing Office, Washington, DC 20402, États-Unis, sous la référence n° 004-000-00345-4. Clause de non-responsabilité UL Underwriter Laboratories Inc. (« UL ») n'a pas testé les performances ni la fiabilité des aspects sécurité ou signalisation de ce produit. UL a uniquement testé les risques d'incendie, d'électrocution et/ou de blessure, tels que décrits dans Standard(s) for Safety for Information Technology Equipment, UL 60950-1 . La certification UL ne s'applique ni aux performances ni à la fiabilité des aspects de sécurité et de signalisation de ce produit. UL EXCLUT TOUTE RESPONSABILITÉ, GARANTIE OU CERTIFICATION, QUANT AUX PERFORMANCES OU À LA FIABILITÉ DES FONCTIONS DE CE PRODUIT LIÉES À LA SÉCURITÉ ET À LA SIGNALISATION. Bosch Security Systems, Inc. Guide d'utilisation 2015.03 | 2.1 | F.01U.291.520 12 1.6 fr | Sécurité MIC7000 Avis importants - Sécurité d'éclairage Le texte de cette section s'applique uniquement aux caméras équipées des accessoires pour éclairage et projecteurs en option. Remarque! Ce produit a été testé selon la norme CEI62471:2006 « Sécurité photobiologique des lampes et des appareils utilisant des lampes ». Les émissions du produit dépassent la limite pour le groupe EXEMPT, aussi bien pour la lumière bleue rétinienne que pour les risques infrarouges pour la cornée/lentille définis par la norme CEI 62471:2006. Le produit répond aux exigences du Groupe de risque 1, limites d'exposition aux rayons infrarouges et aux voyants lumineux LED blancs. La norme CEI 62471 fournit les méthodes qui permettent de déterminer le groupe de risque d'une lampe ou de tout produit comportant une lampe. Les groupes de risque définis par la norme CEI 62471 indiquent le degré de risques générés par les rayonnements optiques potentiels. Les groupes de risque ont été définis en fonction de l'expérience d'utilisation des lampes couvrant plusieurs décennies, mais aussi en tenant compte de l'analyse de toute blessure accidentelle liée à l'émission de rayonnements optiques. Groupe EXEMPT - aucun risque optique considéré comme prévisible, même pour une utilisation continue et sans restriction. Les exemples typiques concernent la plupart des lampes à incandescence dépolies et des lampes fluorescentes utilisées pour les applications domestiques. Groupe de risque 1 - les produits sont sûrs pour la plupart des utilisations, sauf pour les expositions prolongées où une exposition oculaire directe peut se produire. Un exemple du groupe de risque 1 est une lampe torche à usage domestique, fonctionnant à piles. La valeur de risque d'exposition (EHV) est un rapport entre le niveau d'exposition (distance, temps d'exposition) et la valeur limite d'exposition (ELV). Lorsque l'EHV est supérieure à 1, le dispositif a dépassé les valeurs limites d'exposition pour un groupe de risque donné. L'ELV correspond au niveau de rayonnement optique inoffensif pour les yeux ou la peau sans aucun effet biologique. La distance de risque (HD) est la distance de la source à partir de laquelle le niveau d'exposition correspond à l'ELV appropriée. En d'autres termes, lorsque l'EHV=1 pour un groupe de risque donné. En ce qui concerne le risque infrarouge cornée/lentille de ce produit, la valeur de risque d'exposition (EHV) à une distance de test de 200 mm est de 2,19 selon les limites d'exposition du groupe EXEMPT. L'EHV basée sur les limites du groupe de risque 1 est de 0,386. La distance de risque (HD) pour groupe EXEMPT est de 297 mm. En ce qui concerne le risque de lumière bleue rétinienne, l'EHV est de 22,9 en fonction des limites d'exposition du groupe EXEMPT et d'une distance test de 200 mm. L'EHV basée sur les limites du groupe de risque 1 est de 0,266. La distance de risque (HD) pour groupe EXEMPT est de 2 675 mm. Ces valeurs ont été résumées dans le tableau ci-dessous : 2015.03 | 2.1 | F.01U.291.520 Guide d'utilisation Bosch Security Systems, Inc. MIC7000 Sécurité | fr Limite groupe EXEMPT Risques Risque infrarouge Cornée/Lentille 13 Limites du groupe de risque 1 t, durée d, distance EHV t, durée d, distance EHV 1 000 s 200 mm 2,19 100 s 200 mm 0,386 Distance de 279 mm 22,9 100 s 200 mm 0,266 risque Risque de lumière bleu rétinienne 10 000 s 200 mm Distance de 2 675 mm risque 1.7 Assistance technique et service à la clientèle Si l'appareil doit être réparé, contactez le centre de réparation Bosch Security Systems le plus proche pour obtenir une autorisation de retour d'article et les consignes d'expédition. Centres de réparation États-Unis Tél. : +1 800-366-2283 ou 585-340-4162 Fax : +1 800-366-1329 E-mail : [email protected] Service clientèle Tél. : +1 888-289-0096 Fax : +1 585-223-9180 E-mail : [email protected] Support technique Tél. : +1 800-326-1450 Fax : +1 585-223-3508 ou +1 717-735-6560 E-mail : [email protected] Centre de réparation Tél. : +1 585-421-4220 Fax : +1 585-223-9180 ou +1 717-735-6561 E-mail: [email protected] Canada Tél. : +1 514-738-2434 Fax : +1 514-738-8480 Europe, Moyen-Orient et Afrique Contactez votre distributeur ou votre représentant Bosch local. Utilisez le lien : http://www.boschsecurity.com/startpage/html/europe.htm Région Asie-Pacifique Contactez votre distributeur ou votre représentant Bosch local. Utilisez le lien : http://www.boschsecurity.com/startpage/html/asia_pacific.htm Informations supplémentaires Pour plus d'informations, contactez votre organisation Bosch Security Systems la plus proche, ou consultez notre site Web à l'adresse www.boschsecurity.fr/www.boschsecurity.be Bosch Security Systems, Inc. Guide d'utilisation 2015.03 | 2.1 | F.01U.291.520 14 fr | Déballage MIC7000 Déballage 2 – Cet appareil doit être déballé et manipulé avec précaution. Vérifiez que l'extérieur de l'emballage ne présente aucun dommage visible. Si un élément a été endommagé durant le transport, avertissez immédiatement la société de transport. – Assurez-vous que toutes les pièces répertoriées dans la Liste des pièces ci-dessous se trouvent bien dans l'emballage. Si certaines pièces ne s'y trouvent pas, avertissez votre représentant Bosch Security Systems ou le service à la clientèle. – N'utilisez pas ce produit si l'un des composants semble endommagé. Contactez Bosch Security Systems en cas de dommage. – Le carton d'emballage d'origine est le conditionnement le plus sûr pour transporter l'appareil et vous devez l'utiliser si vous renvoyez celui-ci pour réparation. Conservez-le en vue d'une utilisation éventuelle. L'emballage du MIC7000 est conçu : – pour permettre aux installateurs de configurer la caméra dans le carton d'expédition. – pour fournir une table temporaire ou un socle de bureau. Attention! ! 2.1 Prenez toutes les précautions nécessaires lorsque vous soulevez ou déplacez les caméras MIC7000 car celles-ci sont assez lourdes (6,7 kg). Liste des pièces - Caméra Une (1) caméra MIC71xx ou MIC72xx Un (1) Guide d'installation rapide Un (1) DVD avec la documentation Un (1) clé [pour retirer et ajouter les étriers afin d'incliner la caméra si nécessaire, et pour retirer les fiches d'accès de la tête de la caméra lorsque vous installez l'accessoires pour éclairage et projecteurs en option (vendu séparément)] Un (1) joint de la base Un (1) coupleur RJ45 Quatre (4) étiquettes Adresse MAC Une (1) vis de mise à la terre 2.2 Outils supplémentaires Le tableau suivant énumère les outils supplémentaires (non fournis par Bosch) pouvant être nécessaires pour installer une caméra MIC ou ses accessoires : 1 tournevis cruciforme afin de fixer la cosse de fil de terre de la caméra 1 clé à molette ou à douille pour fixer le socle de la caméra aux accessoires de montage 2015.03 | 2.1 | F.01U.291.520 Guide d'utilisation Bosch Security Systems, Inc. MIC7000 Déballage | fr 15 1 clé dynamométrique avec couple de serrage 6,35 mm pour utiliser la clé (fournie) permettant de retirer les étriers et les obturateurs si nécessaire Pour les caméras inclinées avec des vis à tête hexagonale : 1 clé dynamométrique avec embout hexagonal de 5 mm (ou embout Torx T30) pour retirer/installer des boulons dans les bras d'étrier Pour les caméras inclinées avec des vis Torx M4 cruciformes : 1 clé dynamométrique avec embout Torx (T30 ou T27) pour retirer/installer des boulons dans les bras d'étrier Bosch Security Systems, Inc. Guide d'utilisation 2015.03 | 2.1 | F.01U.291.520 16 fr | Description du produit 3 MIC7000 Description du produit La MIC7000 est une caméra PTZ renforcée hautes performances, résistante aux intempéries et capable de fonctionner de jour comme de nuit ; elle été conçue pour offrir une solution de surveillance fiable, robuste et de grande qualité pour les applications de sécurité extrêmes. Le contrôle et la qualité de l'image sont deux aspects indissociables de toute caméra mobile. La caméra MIC7000 fournit une clarté et des détails exceptionnels. La caméra comporte une plate-forme d'imagerie de niveau professionnel qui peut fournir une résolution HD 720p50/60 ou 1080p25/30 dans des environnements à lumière ambiante extrême. Les deux modèles MIC IP starlight 7000 HD (MIC71xx) et MIC IP dynamic 7000 HD (MIC72xx) comportent un zoom optique 30x (12x en numérique) et des sens de montage flexibles et sélectionnables sur site (à l'endroit, à l'envers ou incliné) pour un champ de vision parfait. Un essuie-glace en silicone longue durée monté sur un bras à ressort équipe toutes les caméras MIC. Le tableau suivant identifie les accessoires en option pour caméras MIC. Reportez-vous au descriptif de chaque accessoire pour plus de détails. Certains accessoires ne sont pas disponibles dans toutes les régions. Accessoires Description Accessoires Description MIC-DCA-H Adaptateur pour gaine large à MIC-SCA Adaptateur pour gaine mince en - MIC-DCA-HB charnière en - MIC-SCA-BD Noir - MIC-DCA-HW Noir - MIC-SCA-WD Blanc - MIC-DCA-HG Blanc - MIC-SCA-GD Gris Gris MIC-CMB Support de montage en angle en MIC-SPR Platine de fixation en - MIC-CMB-BD Noir - MIC-SPR-BD Noir - MIC-CMB-WD Blanc - MIC-SPR-WD Blanc - MIC-CMB-GD Gris - MIC-SPR-GD Gris MIC-WMB Support de montage mural en MIC-ILx-100 accessoires pour éclairage et - MIC-WMB-BD Noir projecteurs pouvant être installé par - MIC-WMB-WD Blanc l'utilisateur, spécialement conçu pour - MIC-WMB-GD Gris MIC-PMB les caméras MIC7000, en Support de montage sur mât (en - MIC-ILB-100 Noir - MIC-ILW-100 Blanc - MIC-ILG-100 Gris MICIP67-5PK acier inoxydable uniquement) VJC-7000-90 VIDEOJET connect (Interface NPD-6001A Injecteur 60 W [Ne convient pas à une réseau complète unité/ utilisation avec l'accessoires pour alimentation) éclairage et projecteurs.] , Alimentation 24 VAC (96 W) NPD-9501A Injecteur 95 W MIC-ALM-WAS-24 Unité d'interface d'alarme et MIC-67SUNSHLD Pare-soleil (blanc seulement) lave-glace 2015.03 | 2.1 | F.01U.291.520 Guide d'utilisation Bosch Security Systems, Inc. MIC7000 4 Vue d'ensemble des étapes d'installation | fr 17 Vue d'ensemble des étapes d'installation La figure suivante identifie les étapes à suivre pour installer une caméra MIC7000. Pour installer votre caméra MIC, suivez les étapes suivantes dans l'ordre. Remarque : en fonction de votre modèle de caméra, de votre choix d'emplacement de montage et d'orientation, ainsi que des supports de fixation et des accessoires de caméra que vous avez choisis, vous n'aurez peut-être pas à effectuer chaque étape. Determine system configuration. Preconfigure camera? Connect and configure camera in box or on table-top stand. (Refer to Sections 5 & 6.) YES NO Identify Mounting Site Requirements. Select mounting location and orientation. (Refer to Section 7.) Identify required mounting accessories. (Refer to Section 8.) Install mounting accessories and conduit (if applicable). Install optional accessories. Alarm/Washer Interface Unit VIDEOJET connect Power supply source PSU or PoE device (Refer to individual installation manuals.) Install cabling between power source and camera mounting site. Install MIC Camera. (Refer to Section 9.) Connect network cable (Refer to Section 10.) Install optional camera accessories? YES NO Cant the camera. (Refer to Section 11.) YES Will camera be canted? Install illuminator. Install a sunshield? YES Install sunshield. NO NO Configure settings. (Refer to Section 13.) Operate the camera. (Refer to Section 16.) Bosch Security Systems, Inc. Guide d'utilisation 2015.03 | 2.1 | F.01U.291.520 18 fr | Programmation de la configuration dans le carton d'expédition 5 MIC7000 Programmation de la configuration dans le carton d'expédition Attention! ! Prenez toutes les précautions nécessaires lorsque vous soulevez ou déplacez les caméras MIC7000 car celles-ci sont assez lourdes (6,7 kg). L'emballage de la caméra permet aux installateurs de connecter la caméra au réseau et de la configurer sans la sortir du carton. 1. Retirez la boîte d'accessoires par la partie centrale supérieure du carton. 2. Mettez la caméra sous tension et Connecter la caméra au réseau, Page 29. Remarque : l'essuie-glace effectue un balayage sur la fenêtre de la caméra et revient ensuite à sa position de repos. 3. Configurez la caméra. Reportez-vous à Configuration, Page 40 pour plus de détails. Remarque : ne réglez pas l'orientation de la caméra sur « Inversée » tant que la caméra est toujours dans le carton. La tête de la caméra doit pouvoir pivoter librement. Si vous devez régler l'orientation de la caméra sur « Inversée », retirez la caméra du carton et configurez-la en suivant les étapes figurant dans Programmation de la configuration sur un trépied sur table temporaire, Page 19. 4. Déconnectez les fils/câbles des connecteurs situés à la base de la caméra. 2015.03 | 2.1 | F.01U.291.520 Guide d'utilisation Bosch Security Systems, Inc. MIC7000 6 Programmation de la configuration sur un trépied sur table temporaire | fr 19 Programmation de la configuration sur un trépied sur table temporaire La caméra (encore dans la mousse) peut tenir temporairement sur une surface plate et horizontale, comme un bureau ou une table, pendant la configuration et la connexion initiales au réseau. 1. Retirez la boîte d'accessoires par la partie centrale supérieure du carton. 2. Retirez la caméra, toujours dans la mousse, de la boîte. Placez-la en position verticale sur une surface plate et horizontale. 3. Retirez la mousse qui couvre la tête de la caméra. 4. Mettez la caméra sous tension et Connecter la caméra au réseau, Page 29. Remarque : l'essuie-glace effectue un balayage sur la fenêtre de la caméra et revient ensuite à sa position de repos. 5. Configurez la caméra. Reportez-vous à Configuration, Page 40 pour plus de détails. Remarque! Si vous modifiez l'orientation de la caméra sur « Inversée » (à partir de la page Paramètres du navigateur Web : Avancé > Caméra > Menu Installateur > Orientation), la tête de la caméra pivote automatiquement en position inversée (180°). Remarque : la visière sera à proximité de la partie supérieure du corps de la caméra. 6. Déconnectez les fils/câbles des connecteurs situés à la base de la caméra. Bosch Security Systems, Inc. Guide d'utilisation 2015.03 | 2.1 | F.01U.291.520 20 fr | Emplacement et sens de montage MIC7000 7 Emplacement et sens de montage 7.1 Sélectionnez l'emplacement de montage Les caméras MIC sont conçues pour une installation facile dans divers emplacements, par exemple sur des bâtiments et des mâts compatibles avec un équipement de vidéosurveillance. Sélectionnez un emplacement de montage et un emplacement d'installation sûrs pour le dispositif. Idéalement, il s'agit d'un emplacement où le dispositif ne peut pas subir d'interférence, intentionnelle ou accidentelle. Assurez-vous que l'emplacement est assez éloigné de l'alimentation et d'un éventuel paratonnerre, conformément aux normes NEC725 et NEC800 (règles CEC 16-224 et CEC section 60). N'installez pas le dispositif à proximité : – De sources de chaleur – De lignes électriques aériennes, de circuits électriques, d'éclairages électriques, ni à un endroit où le dispositif risque d'entrer en contact avec de tels systèmes 4 Assurez-vous que la surface de montage sélectionnée est en mesure de supporter le poids combiné de la caméra et du matériel de montage (vendu séparément) dans toutes les conditions prévisibles de charge, de vibration et de température. Remarque! Les caméras MIC doivent être fixées à l'une des surfaces suivantes : - Élément en béton (massif/moulé) - Élément de maçonnerie en béton (bloc de béton) - Brique (tous types) - Métal (acier/aluminium, 3,3 mm d'épaisseur minimum) Attention! Risque de foudre Si la caméra est installée dans un emplacement particulièrement exposé à la foudre, alors ! Bosch recommande l'installation d'un paratonnerre distinct à moins de 0,5 m et à au moins 1,5 m au-dessus de la caméra. Une connexion de terre correcte au caisson pour caméra assure une protection contre les foudroiements répétés. Le caisson pour caméra est conçu pour affronter les foudroiements répétés. Avec une protection suffisante contre la foudre, les systèmes électroniques internes ou la caméra elle-même ne devraient subir aucun dommage. Installation dans un environnement humide (par exemple, près du littoral) La boulonnerie et les supports fournis avec la caméra vous permettent d'assurer la fixation de la caméra. Utilisez toujours les vis et les autres éléments de boulonnerie fournis par Bosch lors de l'installation et la maintenance de la caméra. La tête de la caméra est dotée de trois (3) vis en plastique, préinstallées pour prévenir la corrosion dans les appareils qui ne disposent pas d'accessoires installés sur la tête de la caméra. Si vous installez un pare-soleil ou un accessoires pour éclairage et projecteurs, vous devez retirer ces vis et les remplacer par les deux vis fournies avec chaque accessoire. Avant l'installation, inspectez les pièces métalliques de la caméra afin de détecter toute peinture écaillée ou abîmée. Si vous remarquez une peinture abîmée, retouchez la partie abîmée avec de la peinture ou de l'enduit dont vous disposez. 2015.03 | 2.1 | F.01U.291.520 Guide d'utilisation Bosch Security Systems, Inc. MIC7000 Emplacement et sens de montage | fr 21 Évitez les types d'installation qui peuvent mettre en contact les fixations métalliques avec des matériaux tels que de l'acier inoxydable. De tels contacts peuvent entraîner une corrosion galvanique et dégrader l'aspect esthétique de la caméra. Ces détériorations esthétiques provoquées par une installation incorrecte ne sont pas couvertes par la garantie étant donné qu'elles n'ont aucun effet sur le fonctionnement de la caméra. 7.2 Sélectionnez le sens de montage Les caméras de la série MIC sont conçues pour être installées à la verticale (position droite, à 90°), inversées (vers le bas, à 90°) ou inclinées (tête orientée vers le haut, à 45°). Les limites d'inclinaison de l'unité inclinée l'empêchent de fonctionner correctement lorsque la tête est orientée vers le bas. Voir les figures ci-dessous pour des illustrations relatives aux sens de montage corrects et incorrects des caméras MIC. Sens de montage correct : Sens de montage correct : vertical, inversé incliné Sens de montage incorrect Notez la position de la visière lorsque le sens d'orientation de la caméra est inversé. La visière est proche de la partie supérieure de la tige d'orientation de la caméra (corps du bloc MIC), et non de la partie inférieure de la caméra utilisée à l'envers. Remarque : pour les caméras inclinées, assurez-vous que l'emplacement de montage offre l'espace nécessaire (370 mm) pour permettre l'orientation de la tête de la caméra. Bosch Security Systems, Inc. Guide d'utilisation 2015.03 | 2.1 | F.01U.291.520 22 fr | Emplacement et sens de montage MIC7000 Figure 7.1: vue supérieure de la MIC7000 inclinée illustrant la distance de l'espace d'orientation La figure ci-dessous représente la plage d'inclinaison de la caméra en orientation verticale. 90° 90° 55° 55° Au ivo P to t Figure 7.2: plage d'inclinaison de la MIC7000 : 145° dans chaque direction ; 290° si AutoPivot est activé 2015.03 | 2.1 | F.01U.291.520 Guide d'utilisation Bosch Security Systems, Inc. MIC7000 8 Aperçu des options de montage | fr 23 Aperçu des options de montage Bosch vend des séries complètes de supports de montage qui prennent en charge plusieurs configurations de montage. Le type d'emplacement de montage le plus courant est la partie supérieure d'un mât compatible avec un équipement de vidéosurveillance et qui offre une plate-forme de montage solide afin de réduire le mouvement de la caméra. De plus, il comprend généralement une grande armoire sur socle destinée au rangement des équipements auxiliaires, tels que des blocs d'alimentation. L'adaptateur pour gaine large à charnière est particulièrement adapté pour les installations sur la partie supérieure d'un mât. Figure 8.1: configuration de l'adaptateur pour gaine large à charnière standard La caméra peut également être montée sur la face latérale d'un réverbère, d'un mât ou d'une colonne similaire en utilisant le support de montage sur mât (MIC-PMB). Les réverbères peuvent souvent être soumis à des mouvements et ne constituent pas des plates-formes adaptées à toutes les conditions ni toutes les applications. Bosch Security Systems, Inc. Guide d'utilisation 2015.03 | 2.1 | F.01U.291.520 24 fr | Aperçu des options de montage MIC7000 La figure ci-dessous identifie les trois supports de montage (chaque vendu séparément) nécessaires au montage de la caméra MIC sur le côté d'un mât. Remarque : la figure identifie les références, ainsi que les codes des couleurs disponibles (-BD pour noir, WD pour blanc et GD pour gris) de chaque support de montage. MIC-WMB-BD, -WD, -MG MIC-SCA-BD, -WD, -GD MIC-PMB Figure 8.2: configuration d'un montage sur mât standard Parmi les autres emplacements de montage de la caméra, on compte la partie supérieure, le côté (mur), l'angle d'un bâtiment ou la partie inférieure située sous la corniche d'un bâtiment. MIC-SPR-BD, -WD, -GD MIC-SCA-BD, -WD, -GD MIC-WMB-BD, -WD, -MG Figure 8.3: configuration d'un montage mural standard 2015.03 | 2.1 | F.01U.291.520 Guide d'utilisation Bosch Security Systems, Inc. MIC7000 Aperçu des options de montage | fr 25 MIC-CMB-BD, -WD, -MG MIC-SCA-BD, -WD, -GD MIC-WMB-BD, -WD, -MG Figure 8.4: configuration d'un montage en angle standard Figure 8.5: montage en surface direct : caméra à la verticale (MIC + joint de la base) Figure 8.6: montage en surface direct : caméra inversée (MIC + joint de la base + kit connecteur/protection contre les intempéries IP67) Remarque! Respectez toutes les mesures de sécurité et les codes de construction en vigueur dans votre région. Reportez-vous au Guide d'installation des supports de montage des séries MIC pour obtenir les instructions d'installation. Bosch Security Systems, Inc. Guide d'utilisation 2015.03 | 2.1 | F.01U.291.520 26 fr | Installer la caméra 9 MIC7000 Installer la caméra Attention! L'installation doit exclusivement être réalisée par un personnel qualifié, conformément aux normes ANSI/NFPA 70 (National Electrical Code® (NEC)), Code canadien de l'électricité, ! partie I (également appelé CE code ou CSA C22.1), ainsi que toutes les réglementations locales en vigueur. Bosch Security Systems, Inc. ne saurait être tenu responsable d'un quelconque dommage ou d'une quelconque perte résultant d'une installation incorrecte ou inadaptée. Attention! RISQUE D'ÉLECTROCUTION ! Pour éviter tout risque d'électrocution, coupez l'alimentation de la caméra et/ou du bloc d'alimentation avant de déplacer la caméra, avant d'installer des accessoires et avant de procéder au montage de la caméra. Vous pouvez installer la caméra : – sur un MIC-DCA ou support mural MIC ou – directement sur une surface de montage à l'aide du (MICIP67-5pk, vendu séparément). Reportez-vous au manuel fourni avec le kit pour obtenir les instructions d'installation. Remarque! Pour conserver la norme NEMA 6P lorsque la caméra est montée sur un MIC-DCA, les installateurs doivent s'assurer que le presse-étoupe ou les débouchures de conduit fournis par l'utilisateur présentent les normes NEMA 6P. 2015.03 | 2.1 | F.01U.291.520 Guide d'utilisation Bosch Security Systems, Inc. MIC7000 Établir des connexions : alimentation et commande | fr 10 Établir des connexions : alimentation et commande 10.1 À propos de l'alimentation et de la commande de la caméra 27 La caméra transmet des commandes de mobilité (PTZ) et des images sur un réseau TCP/IP. Il permet également aux utilisateurs de configurer les paramètres d'affichage et les fonctions opérationnelles de la caméra, ainsi que de définir les paramètres réseau. La caméra intègre un serveur vidéo en réseau dans le module IP. La fonction principale du serveur est d'encoder la vidéo et les données de commande à transmettre sur un réseau TCP/IP. Grâce à son encodage H.264, il convient parfaitement à des communications IP, à un accès à distance vers des enregistreurs numériques et des multiplexeurs. L'utilisation de réseaux existants permet une intégration rapide et facile à des systèmes de vidéosurveillance ou à des réseaux locaux. Des images vidéo d'une seule caméra peuvent être reçues simultanément sur plusieurs décodeurs. Options de source d'alimentation 10.2 La caméra peut être alimentée par câble Ethernet (PoE haute puissance) conforme au réseau (la version Bosch de PoE haute puissance) en utilisant un modèle Bosch d'Injecteur PoE haute puissances (vendu séparément). Sous cette configuration, une simple connexion à un câble (Cat5e/Cat6e) est suffisante pour la visualisation, l'alimentation et les commandes de la caméra. La caméra peut également prendre en charge une 24 VACsource d'alimentation standard si une interface réseau PoE haute puissance n'est pas utilisée. Le câblage fourni par l'utilisateur doit être conforme aux codes électriques (niveaux de puissance de classe 2). Pour une fiabilité maximale, la caméra peut être connectée simultanément à un Injecteur PoE haute puissance et une 24 VACsource d'alimentation différente. En cas de sélection simultanée de PoE haute puissance et de 24 VAC, la caméra sélectionne en général l'entrée auxiliaire (24 VAC) et utilise l'alimentation de l'Injecteur PoE haute puissance au minimum. En cas d'échec de la 24 VACsource d'alimentation, l'alimentation de la caméra bascule sans interruption vers PoE haute puissance. Une fois la 24 VACsource d'alimentation rétabli, l'alimentation de la caméra bascule de nouveau sur 24 VAC. Avertissement! ! Version Bosch de PoE haute puissance : Si la caméra est alimentée via HPoE ou un dispositif injecteur, vous devez installer une protection supplémentaire contre les surtensions. Dans le tableau ci-dessous, « X » identifie les options d'source d'alimentation des modèles de caméra MIC7000. MODÈLES DES Injecteur 60 W Injecteur 95 W VIDEOJET connect CAMÉRAS Bloc d'alimentation 24 VAC Modèles avec éclairage Modèles sans éclairage X X X X X X X Le tableau ci-dessous identifie les appareils de puissance pouvant être connectés simultanément à la caméra. Bosch Security Systems, Inc. Guide d'utilisation 2015.03 | 2.1 | F.01U.291.520 28 fr | Établir des connexions : alimentation et commande Si l'alimentation provient de : MIC7000 La caméra peut être alimentée simultanément depuis : Injecteur 60 W (NPD-6001A) 24 VAC Bloc d'alimentation Injecteur 95 W (NPD-9501A) (VG4-PSU-1, VG4-PSU-2) VIDEOJET connect (VJC-7000-90) Attention! Conformité à la norme d'alarme EN50130-4 - Vidéosurveillance pour applications de sécurité ! Pour satisfaire aux exigences de la norme d'alarme EN50130-4, une alimentation sans coupure (UPS) auxiliaire est nécessaire. L'alimentation sans coupure doit avoir un temps de transfert compris entre 2 et 6 ms et un temps de réserve supérieur à 5 secondes pour le niveau de puissance indiqué dans la fiche technique du produit. 10.3 Connexions Ethernet Attention! ! Les câbles Ethernet doivent être acheminés via une gaine avec mise à la terre, pouvant résister aux conditions climatiques extérieures. Remarque : consultez le Code national de l'électricité pour en savoir plus sur les exigences et les restrictions en matière de regroupement de câbles. Type de câble Ethernet Cat5e/Cat6e (directement à la caméra ou à un commutateur réseau entre la caméra et le réseau) Distance maximale 100 m Bande passante 10BASE-T/100BASE-TX, détection automatique, Half/Full duplex PoE haute puissance (95 W requis Utilisez le Injecteur 95 W vendu par Bosch. pour les modèles avec éclairages) PoE haute puissance (60 W Utilisez le Injecteur 60 W vendu par Bosch ou un injecteur conforme à la uniquement pour les modèles sans norme IEEE 802.3at, classe 4. éclairage) Connecteur du bornier 10.4 RJ45, mâle Connexions des caméras Toutes les connexions de données et connexions électriques de la caméra sont réalisées à partir des connecteurs à la base de la caméra. 2015.03 | 2.1 | F.01U.291.520 Guide d'utilisation Bosch Security Systems, Inc. MIC7000 Établir des connexions : alimentation et commande | fr 29 Figure 10.1: connecteurs MIC7000 Description 1 Couleur du fil Connecteur RJ45 (Cat5e/Cat6e) (mâle) (prise en charge de PoE haute puissance) pour l'alimentation et la communication entre un modèle Bosch d'un Injecteur PoE haute puissance ou d'un VJC-7000-90 2 Fils d'alimentation 24 Vca (calibre 24) vers VG4-A-PSU1 ou VG4-A-PSU2 (si vous Ligne (L) = noir n'utilisez pas un réseau PoE) Neutre (N) = blanc 3 Fil de terre du châssis (masse) (calibre 18) avec cosse de connecteur Vert 4 Connexions RS-485 pour la communication du / au MIC-ALM-WAS-24 + = violet - = jaune MASSE = marron 5 Serre-câble étanche dans la base de la caméra 6 Coupleur RJ45 (prise femelle à prise femelle) Remarque : si la caméra MIC est installée directement sur une surface de montage, au lieu d'un adaptateur à gaine large MIC ou d'un support de montage mural MIC, Bosch recommande l'utilisation du (MICIP67-5pk, vendu séparémentafin de protéger les connexions contre l'humidité et les particules de poussière. Chaque kit offre des composants permettant de connecter un maximum de 5 caméras MIC7000. 10.5 Connecter la caméra au réseau Remarque : reportez-vous à la figure suivante pour une illustration de ces deux options. Option A : 1. Connectez un câble Ethernet (Cat5e/Cat6) à partir du connecteur RJ45 de la caméra à un commutateur réseau relié au réseau LAN (Local Area Network). 2. Connectez le commutateur réseau dédié au connecteur RJ45 sur l'ordinateur. 3. Branchez les fils 24 VAC à la source d'alimentation. 4. Branchez les fils RS-485 au MIC-ALM-WAS-24 (en option). 5. Raccordez le fil de terre (élément 3 dans la figure ci-dessus) de la caméra à une connexion à la terre sur la surface de montage au moyen de la vis fournie ou d'une pièce de fixation adaptée fournie par l'utilisateur. Bosch Security Systems, Inc. Guide d'utilisation 2015.03 | 2.1 | F.01U.291.520 30 fr | Établir des connexions : alimentation et commande MIC7000 Option B : 1. Branchez un câble Ethernet croisé du connecteur RJ45 de la caméra directement à un dispositif réseau, comme un ordinateur, un DVR/NVR, etc. 2. Raccordez le fil de terre (élément 3 dans la figure ci-dessus) de la caméra à une connexion à la terre sur la surface de montage au moyen de la vis fournie ou d'une pièce de fixation adaptée fournie par l'utilisateur. A 2 1 2 3 4 B 1 2 4 Figure 10.2: configuration du système IP MIC7000 1 Caméra MIC7000 2 Connexion IP 3 Commutateur réseau 4 Dispositif réseau (ordinateur, DVR/NVR, etc.) 2015.03 | 2.1 | F.01U.291.520 Guide d'utilisation Bosch Security Systems, Inc. MIC7000 Incliner la caméra | fr 31 Incliner la caméra 11 Remarque : Pour plus de simplicité, les images de cette section concernent uniquement la caméra (et les accessoires spécifiques que vous installez, le cas échéant). Les images ne représentent pas les autres accessoires que vous pouvez avoir déjà installés. Les caméras MIC7000 embarquent une fonctionnalité de montage incliné sur site. Les installateurs peuvent régler la caméra de la position verticale à une position inclinée si vous le souhaitez. Cela permet d'installer la caméra à 45 degrés, de façon à ce que son champ de vision puisse capter la scène située directement en dessous. Remarque : l'inclinaison n'est pas applicable lorsque le sens d'orientation de la caméra est inversé. Avertissement! Risque de blessure corporelle. ! Débranchez le dispositif de sa source d'alimentation avant de l'incliner. Assurez-vous que la tête est soutenue afin qu'elle ne s'incline pas vers le bas de façon inattendue après le retrait des vis Torx des bras d'étrier et ne pince les doigts ou d'autres parties du corps. Remarque! Risque de dommages sur la caméra Vous ne devez en aucune circonstance incliner la caméra lorsqu'elle est sur le côté. Inclinez la caméra en position verticale uniquement afin d'éviter toute chute de vis ou d'autres objets dans les espaces ouverts des bras lorsque les étriers sont retirés. Figure 11.1: NE faites PAS tomber de vis ou d'autres objets à l'intérieur de la caméra. Avertissement! Risque de blessure corporelle. Ne posez pas la caméra MIC inclinée (45°) à la verticale sur la base de la caméra ou sur un ! adaptateur à gaine large non sécurisé, avec la base de l'adaptateur à gaine large à la verticale. Cela provoquerait une instabilité et pourrait provoquer une chute, causant des blessures corporelles graves et/ou endommager la caméra. Bosch recommande vivement d'incliner la caméra après l'avoir fixée à un adaptateur à gaine large et l'avoir montée à l'endroit voulu. Bosch Security Systems, Inc. Guide d'utilisation 2015.03 | 2.1 | F.01U.291.520 32 fr | Incliner la caméra MIC7000 Remarque! Si votre caméra MIC est destinée à être inclinée, installez d'abord le pare-soleil. Si votre caméra MIC est destinée à être équipée d'un éclairage et d'un pare-soleil, installez d'abord l'éclairage. Pour incliner la caméra, suivez les étapes suivantes : 1. Retirez l'étrier (élément 3 de la figure ci-dessous) d'un bras d'étrier de la caméra, à l'aide d'une clé dynamométrique de 6,35 mm (élément 1, fourni par l'utilisateurnon fourni) avec la clé (élément 2, fourni). Répétez l'opération pour le deuxième bras. 1/4” Figure 11.2: retirer les étriers avec la clé 2. Retirez les deux (2) vis au bas d'un des bras d'étriers au moyen d'une clé (fourni par l'utilisateur) comme décrit ci-dessous. Remarque! Fin 2014, les 4 vis qui relient les bras des étriers à la base de la caméra qui auparavant étaient des vis Torx cruciformes ont été remplacées par des vis à tête hexagonale 5 mm. Les deux types de tête conviennent à un embout Torx T30. Pensez à noter le type de tête de vis sur votre caméra MIC 7000 car différents couples peuvent être requis comme illustré dans la section Couples requis pour les vis des bras d'étrier, Page 35. 2015.03 | 2.1 | F.01U.291.520 Guide d'utilisation Bosch Security Systems, Inc. MIC7000 Incliner la caméra | fr 33 Figure 11.3: retirer les vis des bras des étriers Remarque! Risque de dommages sur le dispositif. Tenez avec précaution la tête de la caméra tout en complétant les quatre (4) étapes suivantes. 3. Placez les vis dans un endroit sûr. Vous réinstallerez les vis à l'étape 6. 4. Répétez les étapes 2 et 3 ci-dessus pour le deuxième bras d'étrier. 5. Faites pivoter avec précaution les bras et la tête vers l'avant. Remarque! Risque de dommages sur le dispositif. N'inclinez pas la caméra ou ne la faites pas tomber dans la mauvaise direction. La caméra ne doit tourner que dans la direction indiquée dans la figure directement ci-dessous. Bosch Security Systems, Inc. Guide d'utilisation 2015.03 | 2.1 | F.01U.291.520 34 fr | Incliner la caméra MIC7000 Figure 11.4: Inclinaison de la tête de la caméra 6. Réinsérez les vis dans les deux bras d'étrier. Notez la lettre affectée à chaque vis dans la figure ci-dessous. Vous devez serrer les vis selon une séquence spécifique qui fait référence à chaque lettre. B C A D Figure 11.5: Réinsertion des vis des bras d'étrier (ABCD) 7. À l'aide d'une clé dynamométrique (fourni par l'utilisateur), serrez les vis sur le coule approprié selon la séquence décrite dans le tableau ci-dessous. 8. Revérifiez les quatre vis afin de vous assurer que la valeur de couple est correcte. 2015.03 | 2.1 | F.01U.291.520 Guide d'utilisation Bosch Security Systems, Inc. MIC7000 Incliner la caméra | fr 35 Couples requis pour les vis des bras d'étrier SN ≤ xxxxxxx46028xxxxxx SN ≥ xxxxxxx46029xxxxxx A C B A B A B C D C A D B D C D (≤ Dec. 2014) (> Dec. 2014) T30/T27 Torx 5 mm Hex (T30 Torx) ≈ 7.5 N m (≈ 5.5 ft lb) ≈ 7.5 N m (≈ 5.5 ft lb) ≈ 15 N m (≈ 11 ft lb) ≈ 17 N m (≈ 12.5 ft lb) ≈ 15 N m (≈ 11 ft lb) ≈ 17 N m (≈ 12.5 ft lb) ≈ 15 N m (≈ 11 ft lb) ≈ 17 N m (≈ 12.5 ft lb) 9. Fixez les étriers en utilisant une clé dynamométrique de 6,35 mm et la clé fournie. 1/4” 1.4 N m (≈ 12 in. lb) Figure 11.6: fixer les étriers 10. L'inclinaison est terminée. Bosch Security Systems, Inc. Guide d'utilisation 2015.03 | 2.1 | F.01U.291.520 36 fr | Incliner la caméra 2015.03 | 2.1 | F.01U.291.520 MIC7000 Guide d'utilisation Bosch Security Systems, Inc. MIC7000 Configurations système standard | fr 12 Configurations système standard 12.1 Configuration IP standard avec injecteur 95 W (pas de connexion E/S) 37 Figure 12.1: Configuration IP standard avec Injecteur 95 W (pas de connexion E/S) 1 Caméra MIC7000 2 Adaptateur MIC pour gaine large à charnière (MIC-DCA-Hx) 3 Câble (réseau) PoE haute puissance (Cat5e/Cat6e) (user-supplied) entre la caméra et l'Injecteur 95 W (NPD-9501A) 4 Injecteur 95 W (NPD-9501A) 5 Câble IP de données uniquement (Cat5e/Cat6e) (user-supplied) entre l'injecteur et le réseau bornier Bosch Security Systems, Inc. Guide d'utilisation 2015.03 | 2.1 | F.01U.291.520 38 fr | Configurations système standard 12.2 MIC7000 Configuration standard avec MIC-ALM-WAS-24 Figure 12.2: Configuration standard avec MIC-ALM-WAS-24 1 Caméra MIC7000 6 Bloc d'alimentation 24 Vca, 1A, 50/60 Hz (user-supplied) 2 Adaptateur MIC pour gaine large à 7 Pompe de lave-glace charnière (MIC-DCA-Hx) 3 Câble RS-485, 3 conducteurs (usersupplied) 8 Câble d'interface pour commande laveglace (user-supplied) 4 Caisson MIC-ALM-WAS-24 9 Câbles d'interface d'entrée / sortie d'alarme (user-supplied) 5 Câble d'interface pour 24 Vca (usersupplied) pour MIC-ALM-WAS-24 10 Interrupteur ouvert normalement surveillé pour alarme supervisée (usersupplied) 2015.03 | 2.1 | F.01U.291.520 Guide d'utilisation Bosch Security Systems, Inc. MIC7000 Configurations système standard | fr 39 Configuration IP standard avec VJC-7000-90 12.3 1 1 Cat5e/Cat6e = 100 m max. Figure 12.3: Configuration de base avec le dispositif VIDEOJET connect 7000 1 Câble Ethernet (réseau) (Cat5e/Cat6e) (user-supplied) entre une caméra Bosch et le port libellé PoE sur le dispositif VIDEOJET connect 7000 2 Câble IP de données uniquement (Cat5e/Cat6e) pour réseau de bornier Remarque : Le câble pour réseau de bornier peut aussi être un câble de fibre optique de l'un des deux emplacements SFP. 3 Câbles d'interface d'entrée / sortie d'alarme (user-supplied) 4 Câbles de sortie d’alarme (user-supplied) 5 120 / 230 Vca, 50/60 Hz 6 Câbles d'interface d'entrée / sortie audio (user-supplied) 7 Pompe de lave-glace externe (user-supplied) 8 Sortie lave-glace, 2 conducteurs (user-supplied) Bosch Security Systems, Inc. Guide d'utilisation 2015.03 | 2.1 | F.01U.291.520 40 fr | Configuration MIC7000 13 Configuration 13.1 Configuration minimale requise La caméra requiert des logiciels et du matériel spécifiques pour permettre à un utilisateur de visualiser des images en temps réel et de configurer des paramètres de caméra sur un réseau TCP/IP. La configuration minimale requise est la suivante : – Un ordinateur équipé du système d'exploitation Microsoft Windows XP, Vista ou Windows 7, d'un accès réseau et du navigateur Web Microsoft Internet Explorer version 9.0 ou supérieure, ou – Un ordinateur équipé du système d'exploitation Microsoft Windows XP, Vista ou Windows 7, d'un accès réseau et d'un logiciel de réception tel que Bosch Video Management System ou Video Client, ou un autre logiciel de gestion vidéo de bornier tiers, ou – Un décodeur matériel compatible de Bosch Security Systems connecté à un moniteur vidéo. Remarque! Le navigateur Web doit être configuré de façon à permettre le réglage des cookies depuis l'adresse IP de l'appareil. Sous Windows 7, désactivez le mode de protection dans l'onglet Sécurité des Options Internet. L'aide en ligne de Microsoft Internet Explorer fournit des indications sur l'utilisation de ce programme. Sous Windows Vista, désactivez le mode de protection dans l'onglet Sécurité sous Options Internet. Vous pouvez obtenir des indications sur l'utilisation de Microsoft Internet Explorer dans l'aide en ligne d'Internet Explorer. Si vous choisissez d'utiliser un ordinateur équipé de Microsoft Internet Explorer ou de tout autre logiciel Bosch, la configuration minimale de cet ordinateur doit être la suivante : – Système d'exploitation : Windows XP (Service Pack 3) ou Windows 7 (32 ou 64 bits) – Processeur : Intel Pentium Quad Core, 3 GHz ou équivalent – RAM : 2 048 Mo – Espace disponible sur le disque dur : 10 Go – Système vidéo : écran NVIDIA GeForce 8600 ou supérieur avec couleurs 16 bits minimum – Interface réseau : 100/1000-BaseT – Logiciel : – Microsoft Internet Explorer version 8.0 ou ultérieure – Video Client – DirectX 9.0c – Machine virtuelle Oracle Java 1.6.0_26 ou ultérieure La caméra inclut la fonction de décodage de la vidéo via un navigateur Web. Toutefois, pour les fonctions plus avancées telles que l'enregistrement local sur PC, les instantanés et l'affichage en plein écran, vous devez vous procurer MPEG-ActiveX. Pour les dernières versions de Video Client, de DirectX, de la machine virtuelle Java d'Oracle et du logiciel MPEG-ActiveX, rendez-vous sur le site www.boschsecurity.com, puis accédez à la page du produit correspondant à votre caméra et téléchargez le logiciel depuis l'onglet Software (Logiciels). 2015.03 | 2.1 | F.01U.291.520 Guide d'utilisation Bosch Security Systems, Inc. MIC7000 Configuration | fr 41 Remarque! Vérifiez que la carte graphique est réglée sur le mode 16 ou 32 bits. Pour toute aide supplémentaire, veuillez contacter l'administrateur système de votre PC. 13.2 Configuration de la caméra Pour que la caméra fonctionne sur votre réseau, vous devez la configurer correctement. Vous aurez besoin des informations suivantes : – Adresse IP de l'appareil : identifiant de la caméra sur un réseau TCP/IP. Par défaut : 192.168.0.1 (si votre réseau ne dispose pas d'un serveur DHCP) ou la première adresse IP disponible (si votre réseau dispose d'un serveur DHCP) Remarque : vous aurez probablement besoin de modifier l'adresse IP de votre caméra de façon à ce qu'elle ne soit pas en conflit avec un autre dispositif de votre réseau. Reportezvous à la section Mode Standard : Réseau, Page 47 pour plus d'informations. – Masque de sous-réseau : masque utilisé pour déterminer à quel sous-réseau une adresse IP appartient. Par défaut : 255.255.255.0 – Adresse IP de passerelle : nœud du réseau faisant office de point d'entrée vers un autre réseau. Par défaut : 0.0.0.0 – Port : point de connexion logique vers un réseau TCP/IP ou UDP. Le numéro d'un port identifie sa fonction lorsqu'il est utilisé pour une connexion via un pare-feu. Remarque! Veillez à disposer des paramètres réseau de votre caméra avant de commencer la configuration. Contactez votre administrateur réseau local pour obtenir une adresse IP, un masque de sous-réseau et une adresse IP de passerelle valides. Les sections suivantes fournissent des instructions sur l'installation des logiciels requis pour visualiser des images via une connexion IP, sur la configuration des paramètres réseau et sur l'accès aux images de la caméra depuis un navigateur Internet. Pour modifier l'adresse IP ou tout paramètre réseau, vous pouvez utiliser : 13.2.1 – le logiciel Configuration Manager ou – le serveur de la série MIC7000. Utilisation du Configuration Manager Configuration Manager est un utilitaire réseau facultatif proposé sur le site Web Bosch Security Systems. Utilisez le manuel relatif au Configuration Manager pour apporter des modifications à la configuration. Remarque : selon les paramètres de sécurité réseau du PC, l'utilisateur peut avoir besoin d'ajouter la nouvelle adresse IP à la liste des sites approuvés du navigateur afin que les commandes fonctionnent. 13.2.2 Utilisation du serveur Web de la série MIC7000 1. Sur le dispositif réseau, indiquez l'adresse IP 192.168.0.10 afin de vous assurer que le dispositif réseau et la caméra MIC7000 font partie du même sous-réseau. 2. Lancez le navigateur Web (tel que Microsoft Internet Explorer) et accédez à l'URL suivante : http://192.168.0.1 Bosch Security Systems, Inc. Guide d'utilisation 2015.03 | 2.1 | F.01U.291.520 42 fr | Configuration MIC7000 Le navigateur Web ouvre la page LIVE de la MIC7000caméra et vous recevez un message d'avertissement sur la sécurité. 3. Cochez la case Toujours faire confiance, puis cliquez sur OUI. 4. Cliquez sur le lien PARAMÈTRES situé en haut de la page LIVE. 5. Dans le volet gauche de la fenêtre, cliquez sur Mode Avancé, puis sur Réseau. Le menu Réseau s'affiche alors. 6. Cliquez sur Accès réseau pour ouvrir la page Accès réseau. 2015.03 | 2.1 | F.01U.291.520 Guide d'utilisation Bosch Security Systems, Inc. MIC7000 Configuration | fr 43 7. Configurez les paramètres de cette page en fonction des adresses fournies par l'administrateur de votre réseau local. Remarque : Le bouton Définir se transforme en bouton Définir et réinitialiser. 8. Cliquez sur Définir et réinitialiser. La caméra se réinitialise (retour à la position initiale durant 30 secondes en général), puis la page LIVE s'affiche avec la vidéo mise à jour et la nouvelle adresse IP. Remarque! Cliquez sur le lien Help on this page? (Vous avez des questions concernant cette page ?) lien si vous souhaitez plus d'informations. Remarque : les captures d'écran des paramètres de configuration dans ce manuel sont issues d'un modèle MIC 7130. En raison des mises à jour du firmware ou du logiciel, les captures d'écran peuvent différer légèrement des écrans de paramètres de configuration de votre système. Tous les efforts ont été mis en œuvre pour faire en sorte que les informations contenues dans le présent manuel soient exactes et à jour. 13.2.3 À propos de la page SETTINGS (PARAMÈTRES) À propos de la page SETTINGS (PARAMÈTRES) La page SETTINGS (PARAMÈTRES) donne accès au menu de configuration, qui contient tous les paramètres de l'appareil organisés en groupes. Vous pouvez afficher les paramètres actuels en ouvrant un des écrans de configuration. Vous pouvez modifier ces paramètres en entrant de nouvelles valeurs ou en sélectionnant une valeur prédéfinie dans une liste déroulante. Il existe deux options de configuration de l'appareil ou de vérification des paramètres en cours : – Mode Standard – Mode Avancé En Mode Standard, les principaux paramètres sont répartis en sept groupes. Ceci vous permet de modifier les paramètres standard en quelques saisies, puis de mettre le périphérique en marche. Le Mode Avancé est recommandé aux utilisateurs expérimentés et au personnel du service de maintenance. Dans ce mode, vous avez accès à tous les paramètres de l'appareil. Les paramètres ayant une influence sur les fonctionnalités fondamentales de l'appareil (par ex., les mises à jour de firmware) ne peuvent être modifiés qu'en Mode Avancé. Attention! ! La modification des paramètres en Mode Avancé doit être confiée à un utilisateur expérimenté ou au personnel du service de maintenance. Tous les paramètres sont sauvegardés dans la mémoire de la caméra, où ils seront conservés même en cas de panne de courant. Exception : les paramètres d'heure sont perdus après 1 heure sans alimentation si aucun serveur central de temps n'est sélectionné. Début de la configuration 4 Cliquez sur PARAMÈTRES dans la partie supérieure de la fenêtre. Le navigateur ouvre le menu de configuration dans une nouvelle page. Remarque : Pour une caméra MIC7000 « liée » à une unité VIDEOJET connect 7000, les menus Mode Basic et Mode Avancé ne figurent pas dans la page PARAMÈTRES. Au lieu de cela, la page PARAMÈTRES ressemble plutôt à la même page dans VIDEOJET connect 7000. Bosch Security Systems, Inc. Guide d'utilisation 2015.03 | 2.1 | F.01U.291.520 44 fr | Configuration MIC7000 Navigation 1. Cliquez sur l'une des options de menu dans la marge gauche de la fenêtre. Le sous-menu correspondant s'ouvre. 2. Cliquez sur l'une des entrées du sous-menu. Le navigateur Web ouvre la page correspondante. Apport de modifications Chaque écran de configuration affiche les paramètres actuels. Vous pouvez modifier ces paramètres en entrant de nouvelles valeurs ou en sélectionnant une valeur prédéfinie dans une liste déroulante. Chaque page ne dispose pas d'un bouton Définir. Les modifications apportées aux pages sans bouton Définir sont appliquées immédiatement. Si une page possède un bouton Définir, vous devez cliquer sur le bouton Définir pour que la modification entre en vigueur. Attention! ! Chaque modification doit être validée par le bouton Définir de sa boîte de dialogue. Le bouton Définir enregistre uniquement les paramètres du champ actif. Les modifications faites dans les autres champs sont ignorées. Certaines modifications ne deviennent toutefois effectives qu'après un redémarrage de l'appareil. Dans ce cas, le bouton Définir est remplacé par le bouton Définir et réinitialiser. 1. Effectuez les modifications souhaitées. 2. Cliquez sur le bouton Set and Reboot (Définir et réinitialiser). La caméra se réinitialise et les paramètres modifiés sont activés. 13.3 Configuration de l'audio (facultative) Remarque pour les caméras MIC7000 uniquement : ces options sont disponibles uniquement si vous avez connecté un dispositif VIDEOJET connect (VJC-7000-90) à votre caméra. Activation de la transmission audio Pour transmettre des données audio via une connexion IP, procédez comme suit : 1. Ouvrez la page LIVE, puis cliquez sur l'onglet Settings (Paramètres). 2. Dans le volet gauche, cliquez sur Advanced (Avancé), puis sur Web Interface (Interface Web). Le menu Interface Web s'affiche alors. 3. Cliquez sur LIVE Functions (FonctionsLIVE). La page LIVE Functions (FonctionsLIVE) s'affiche. 4. Cliquez sur l'option Transmit Audio (Transmettre audio) pour activer la fonction audio. Activation de la réception audio Pour configurer les paramètres audio dans le navigateur Web, procédez comme suit : 1. Ouvrez la page LIVE, puis cliquez sur l'onglet Settings (Paramètres). 2. Dans le volet gauche, cliquez sur Advanced Mode (Mode Avancé), puis sur Camera (Caméra). Le menu Camer (Caméra) s'affiche alors. 3. Cliquez sur Audio. La page Audio s'affiche. La page affiche un aperçu de l'image vidéo actuelle dans la petite fenêtre à côté des curseurs afin de vous aider à vérifier la source audio et à améliorer les niveaux de crête. 4. Sélectionnez le protocole dans le champ Audio pour activer la fonction audio sur réseau IP. (Définissez l'option sur ON (Activé).) Remarque! Le signal audio est envoyé via un flux de données distinct et parallèle aux données vidéo, ce qui augmente la charge du réseau. Les données audio sont codées selon la norme G.711 ou L16 et consomment une bande passante supplémentaire d'environ 80 Kbit/s par connexion. 2015.03 | 2.1 | F.01U.291.520 Guide d'utilisation Bosch Security Systems, Inc. MIC7000 Configuration | fr 5. 45 Si vous souhaitez configurer le gain d'entrée et de sortie des signaux audio, réglez les champs Line In (Entrée ligne) et Line Out (Sortie ligne) en fonction de vos besoins. Les modifications prennent effet immédiatement. Pour vous aider, le niveau actuel est affiché à côté du curseur. Veillez à ne pas sortir de la zone verte pendant la modulation. Reportez-vous à la section Audio, Page 74 pour plus d'informations. Bosch Security Systems, Inc. Guide d'utilisation 2015.03 | 2.1 | F.01U.291.520 46 fr | Configuration via IP, mode standard MIC7000 14 Configuration via IP, mode standard 14.1 Mode Standard : Accès au périphérique Nom de la caméra Vous pouvez attribuer à la caméra un nom qui permettra de l'identifier plus facilement. Le nom facilite l'administration de plusieurs appareils dans les systèmes de vidéosurveillance plus étendus, par exemple, à l'aide des programmes Bosch Video Management Systems. Le nom du périphérique permet l'identification d'un appareil à distance, en cas d'alarme par exemple. Choisissez dès lors un nom qui permette de reconnaître facilement son emplacement. Attention! Évitez d'utiliser des caractères spéciaux, par exemple &, dans le nom. ! Ces caractères ne sont pas pris en charge par la gestion interne des enregistrements du système et ceux-ci risquent de ne pas pouvoir être lus par la visionneuse Player ou Archive Player. Mot de passe La caméra est généralement protégée par un mot de passe afin d'empêcher tout accès non autorisé à l'appareil. Vous pouvez utiliser différents niveaux d'autorisation pour restreindre l'accès. La caméra fonctionne avec trois niveaux d'autorisation : administration, utilisateur et temps réel. Administration représente le niveau d'autorisation le plus élevé. Une fois que vous avez introduit le mot de passe, vous pouvez accéder à toutes les fonctions de la caméra et modifier tous les paramètres de configuration. Le niveau d'autorisation Utilisateur vous permet de faire fonctionner l'appareil et de contrôler les caméras, mais pas de modifier la configuration. Temps réel représente le niveau d'autorisation le plus faible. Vous pouvez uniquement visualiser l'image vidéo en temps réel et passer d'un affichage en temps réel à un autre. Vous pouvez définir et modifier un mot de passe séparé pour chaque niveau d'autorisation si vous êtes connecté en tant que Administration ou si l'appareil n'est pas protégé par mot de passe. Entrez ici le mot de passe correspondant au niveau d'autorisation approprié. Remarque : une protection par mot de passe n'est adaptée que si tous les niveaux d'autorisation supérieurs sont également protégés par un mot de passe. Par exemple, si un mot de passe Temps réel est attribué, vous devrez également définir un mot de passe Administration et un mot de passe Utilisateur. Lorsque vous attribuez des mots de passe, commencez toujours par le niveau d'autorisation le plus élevé, c'est-à-dire, Administration et utilisez des mots de passe différents. Confirmation du mot de passe Dans tous les cas, saisissez une nouvelle fois le nouveau mot de passe afin d'éviter toute faute de frappe. Remarque! Le nouveau mot de passe ne devient effectif que lorsque vous cliquez sur le bouton Définir. Par conséquent, cliquez sur le bouton Définir juste après avoir saisi puis confirmé un mot de passe. 2015.03 | 2.1 | F.01U.291.520 Guide d'utilisation Bosch Security Systems, Inc. MIC7000 14.2 Configuration via IP, mode standard | fr 47 Mode Standard : Date/Heure Date du périphérique/Heure du périphérique/Fuseau horaire du périphérique Si votre système ou réseau comprend plusieurs périphériques, il est important de synchroniser leurs horloges internes. Par exemple, une identification et une évaluation correctes des enregistrements simultanés ne sont possibles que si tous les appareils fonctionnent à la même heure. Si nécessaire, vous pouvez synchroniser le périphérique avec les paramètres système de votre ordinateur. Remarque! Assurez-vous d'arrêter l'enregistrement avant de procéder à la synchronisation avec l'ordinateur. 4 Cliquez sur le bouton Synchr. PC (Sync to PC) pour appliquer l'heure système de votre ordinateur à la caméra. Adresse IP serveur de temps La caméra peut recevoir le signal d'heure d'un serveur de synchronisation temporelle utilisant différents protocoles de serveur de synchronisation et s'en servir pour régler l'horloge interne. L'appareil interroge automatiquement le signal de temps toutes les minutes. 4 Saisissez l'adresse IP d'un serveur de temps ici. Type de serveur de temps Choisissez le protocole utilisé par le serveur de temps sélectionné. Sélectionnez de préférence le Serveur SNTP comme protocole. Non seulement il autorise un degré de précision élevé, mais il est nécessaire pour certaines applications ainsi que pour les extensions fonctionnelles ultérieures. Sélectionnez l'option Serveur de temps pour un serveur de temps opérant avec le protocole RFC 868. 14.3 Mode Standard : Réseau Les paramètres de cette page servent à intégrer la caméra à un réseau existant. Certaines modifications ne deviennent toutefois effectives qu'après un redémarrage de l'appareil. Dans ce cas, le bouton Définir est remplacé par le bouton Définir et réinitialiser. 1. Effectuez les modifications souhaitées. 2. Cliquez sur le bouton Définir et réinitialiser. La caméra se réinitialise et les paramètres modifiés sont activés. Remarque : si vous changez l'adresse IP, le masque de sous-réseau ou l'adresse de passerelle, la caméra sera de nouveau disponible sous les nouvelles adresses uniquement après sa réinitialisation. DHCP Si un serveur DHCP est utilisé pour l'affectation dynamique des adresses IP, vous pouvez activer l'acceptation des adresses IP automatiquement attribuées à la caméra. Certaines applications (VIDOS, Bosch Video Management Systems, Archive Player, Configuration Manager) utilisent l'adresse IP pour l'affectation unique de l'appareil. Si vous utilisez ces applications, le serveur DHCP doit prendre en charge l'affectation fixe entre l'adresse IP et l'adresse MAC et doit être correctement configuré de sorte que lorsqu'une adresse IP est affectée, elle reste en mémoire pour chaque redémarrage du système. adresse IP Entrez l'adresse IP de la caméra dans ce champ. L'adresse IP doit être valide pour le réseau. Bosch Security Systems, Inc. Guide d'utilisation 2015.03 | 2.1 | F.01U.291.520 48 fr | Configuration via IP, mode standard MIC7000 Masque de sous-réseau Entrez le masque de sous-réseau approprié pour l'adresse IP définie. Adresse passerelle Si vous souhaitez que l'appareil établisse une connexion avec un emplacement distant dans un autre sous-réseau, entrez l'adresse IP de la passerelle ici. Sinon, laissez ce champ défini sur 0.0.0.0. 14.4 Mode Standard : Encodeur Profil sans enregistrement Vous pouvez sélectionner un profil d'encodage pour le signal vidéo. Vous pouvez utiliser ce profil pour adapter la transmission des données vidéo à l'environnement de fonctionnement (par exemple la structure du réseau, la bande passante et la charge de données). Des profils préprogrammés sont disponibles, chacun donnant la priorité à des perspectives différentes. Des détails s'affichent dans le champ de liste lors de la sélection d'un profil. Nom de profil par défaut Description Image HD optimisée Pour une image HD, la qualité et le débit des images vidéo sont ajustés de façon à ce que la qualité des images soit la priorité. HD équilibrée Pour une image HD, la qualité et le débit des images vidéo sont ajustés à un profil médian pour un usage quotidien. Débit HD optimisé Pour une image HD, la qualité et le débit des images vidéo sont ajustés de façon à ce que le débit soit la priorité. Image SD optimisée Pour une image SD, la qualité et le débit des images vidéo sont ajustés de façon à ce que la qualité des images soit la priorité. SD équilibrée Pour une image SD, la qualité et le débit des images vidéo sont ajustés à un profil médian pour un usage quotidien. Débit SD optimisé Pour une image SD, la qualité et le débit des images vidéo sont ajustés de façon à ce que le débit soit la priorité. DSL optimisée Idéal pour un encodage sur une liaison montante DSL pour laquelle des limitations de débit sont essentiels. 3G optimisée Idéal pour un encodage sur une liaison montante 3G pour laquelle des limitations de débit sont essentiels. 14.5 Mode Standard : Audio Remarque pour les caméras MIC7000 uniquement : ces options sont disponibles uniquement si vous avez connecté un dispositif VIDEOJET connect (VJC-7000-90) à votre caméra. Vous pouvez régler le gain des signaux audio en fonction de vos besoins. L'aperçu de l'image vidéo actuelle affiché dans la petite fenêtre à côté des curseurs vous aide à vérifier la source audio et à améliorer les affectations. Vos modifications prennent effet immédiatement. Si vous vous connectez via un navigateur Web, vous devez sélectionner l'option Transmit Audio (Transmettre audio) sur la page LIVE Functions (Fonctions LIVE). (Voir le LIVE Functions (Fonctions LIVE), Page 55). Pour les autres modes de connexion, la transmission dépend des paramètres audio du système. 2015.03 | 2.1 | F.01U.291.520 Guide d'utilisation Bosch Security Systems, Inc. MIC7000 Configuration via IP, mode standard | fr 49 Audio Les signaux audio sont envoyés par un flux de données séparé et parallèle aux données vidéo, ce qui augmente la charge du réseau. Les données audio sont codées selon la norme G.711 et nécessitent une bande passante supplémentaire d'environ 80 kbit/s par connexion dans chaque direction. Si vous ne souhaitez ni transmettre ni recevoir de données audio, sélectionnez Désactivé. Entrée ligne Vous pouvez définir le gain de l'entrée ligne à l'aide du curseur. Les valeurs sont comprises entre 0 et 31. La valeur par défaut est de 0. Sortie ligne Vous pouvez définir le gain de la sortie ligne à l'aide du curseur. Les valeurs sont comprises entre 0 et 79. La valeur par défaut est de 0. 14.6 Mode Standard : Enregistrement Vous pouvez enregistrer les images de la caméra sur différents supports de stockage locaux ou sur un système iSCSI correctement configuré. Support de stockage 1. Sélectionnez le support de stockage requis dans la liste. 2. 14.7 Cliquez sur le bouton Démarrer pour démarrer immédiatement l'enregistrement. Mode Standard : Aperçu du système Cette fenêtre est uniquement informative et ne peut être modifiée. Conservez ces informations au cas où une assistance technique serait requise. Remarque! Par exemple, si vous souhaitez envoyer un texte par e-mail, vous pouvez le sélectionner sur cette page à l'aide de la souris et le copier dans le presse-papiers avec la combinaison de touche [Ctrl]+[C]. Bosch Security Systems, Inc. Guide d'utilisation 2015.03 | 2.1 | F.01U.291.520 50 fr | Configuration via IP, Mode avancé MIC7000 15 Configuration via IP, Mode avancé 15.1 Mode Avancé : Généralités identification, Page 50 Mot de passe, Page 50 Date/Heure, Page 51 Affichage à l'écran, Page 52 15.2 identification Nom de la caméra Le nom de la caméra facilite l'identification de l'emplacement des caméras distantes, en cas d'alarme par exemple. Il peut s'afficher sur l'écran vidéo s'il est configuré à cette fin. Le nom de la caméra simplifie l'administration des caméras dans les systèmes de vidéosurveillance étendus, par exemple, à l'aide des programmes BVC ou Bosch Video Management Systems. Saisissez dans ce champ un nom simple et unique pour la caméra. Vous pouvez utiliser les deux lignes. Évitez d'utiliser des caractères spéciaux, tels que &, par exemple, dans le nom. Les caractères spéciaux ne sont pas pris en charge par la gestion interne du système. Vous pouvez utiliser la deuxième ligne pour entrer des caractères supplémentaires. Il est possible de sélectionner ces derniers dans un tableau. 1. Cliquez sur l'icône située en regard de la deuxième ligne. Une nouvelle fenêtre s'ouvre, affichant les caractères. 2. Cliquez sur le caractère souhaité. Le caractère s'insère alors dans le champ Result (Résultat). 3. Dans la fenêtre de caractères, cliquez sur les icônes << et >> pour passer d'une page à l'autre du tableau, ou sélectionnez une page dans le champ de liste. 4. Cliquez sur l'icône < à droite du champ Result (Résultat) pour supprimer le dernier caractère, ou sur l'icône X pour supprimer tous les caractères. 5. Cliquez ensuite sur le bouton OK pour appliquer les caractères sélectionnés aux paramètres de la Camera 1 (Caméra 1). La fenêtre se ferme. ID caméra Il est recommandé d'attribuer à chaque appareil un identifiant qui peut être saisi ici comme moyen supplémentaire d'identification. Extension initiateur Ajoutez du texte à un nom initiateur afin de faciliter son identification au sein de systèmes iSCSI de grande taille. Ce texte s'ajoute au nom initiateur ; il en est séparé par un point. (Vous pouvez voir le nom initiateur à la page System Overview (Présentation du système).) 15.3 Mot de passe La caméra est généralement protégée par un mot de passe afin d'empêcher tout accès non autorisé à l'appareil. Vous pouvez utiliser différents niveaux d'autorisation pour restreindre l'accès. 2015.03 | 2.1 | F.01U.291.520 Guide d'utilisation Bosch Security Systems, Inc. MIC7000 Configuration via IP, Mode avancé | fr 51 Remarque! Une protection par mot de passe n'est valide que si tous les niveaux d'autorisation supérieurs sont également protégés par un mot de passe. Par exemple, si un mot de passe Temps réel est attribué, vous devrez également définir un mot de passe Administration et un mot de passe Utilisateur. Lorsque vous attribuez des mots de passe, commencez toujours par le niveau d'autorisation le plus élevé, c'est-à-dire, Administration et utilisez des mots de passe différents. Mot de passe La caméra fonctionne avec trois niveaux d'autorisation : administration, utilisateur et temps réel. Administration représente le niveau d'autorisation le plus élevé. Une fois que vous avez introduit le mot de passe, vous pouvez accéder à toutes les fonctions de la caméra et modifier tous les paramètres de configuration. Le niveau d'autorisation Utilisateur vous permet de faire fonctionner l'appareil et de contrôler les caméras, mais pas de modifier la configuration. Temps réel représente le niveau d'autorisation le plus faible. Vous pouvez uniquement visualiser l'image vidéo en temps réel et passer d'un affichage en temps réel à un autre. Vous pouvez définir et modifier un mot de passe séparé pour chaque niveau d'autorisation si vous êtes connecté en tant que Administration ou si l'appareil n'est pas protégé par mot de passe. Entrez ici le mot de passe correspondant au niveau d'autorisation approprié. Confirmation du mot de passe Dans tous les cas, saisissez une nouvelle fois le nouveau mot de passe afin d'éviter toute faute de frappe. Remarque! Le nouveau mot de passe ne devient effectif que lorsque vous cliquez sur le bouton Définir. Par conséquent, cliquez sur le bouton Définir juste après avoir saisi puis confirmé un mot de passe. 15.4 Date/Heure Format de date Sélectionnez le format de date souhaité. Date du périphérique/Heure du périphérique Remarque! Assurez-vous d'arrêter l'enregistrement avant de procéder à la synchronisation avec l'ordinateur. Si votre système ou réseau comprend plusieurs périphériques, il est important de synchroniser leurs horloges internes. Par exemple, une identification et une évaluation correctes des enregistrements simultanés ne sont possibles que si tous les appareils fonctionnent à la même heure. 1. Saisissez la date actuelle. L'heure de l'appareil étant commandée par l'horloge interne, il n'est pas nécessaire de saisir le jour de la semaine. Il s'ajoute automatiquement. Bosch Security Systems, Inc. Guide d'utilisation 2015.03 | 2.1 | F.01U.291.520 52 fr | Configuration via IP, Mode avancé 2. MIC7000 Entrez l'heure actuelle ou cliquez sur le bouton Synchr. PC (Sync to PC) pour appliquer l'heure du système de votre ordinateur à la caméra. Remarque : Il est essentiel de vérifier la date et l'heure pour l'enregistrement. Un réglage incorrect pourrait entraîner des perturbations. Fuseau horaire du périphérique Sélectionnez le fuseau horaire de votre système. Heure d'été/d'hiver L'horloge interne peut passer automatiquement de l'heure normale à l'heure d'été et vice versa. L'appareil intègre les dates des passages à l'heure d'été/hiver jusqu'en 2018. Vous pouvez utiliser ces données ou au besoin définir vos propres changements d'heure. Remarque! Si vous ne créez pas de tableau, le changement d'heure automatique n'est pas activé. Lorsque vous changez et supprimez des entrées individuelles, n'oubliez pas que celles-ci sont généralement liées et interdépendantes (passage à l'heure d'été et retour à l'heure normale). 1. Vérifiez d'abord que le fuseau horaire sélectionné est le bon. Sélectionnez le fuseau horaire du système s'il n'est pas correct et cliquez sur le bouton Définir. 2. Cliquez sur le bouton Détails. Une nouvelle fenêtre contenant un tableau vide apparaît. 3. Sélectionnez la région ou la ville la plus proche de l'emplacement du système dans le champ de liste situé sous le tableau. 4. Cliquez sur le bouton Générer pour transférer les données de la base de données vers l'appareil et les insérer dans le tableau. 5. Effectuez les modifications voulues en cliquant sur les entrées du tableau. L'entrée s'affiche en surbrillance. 6. Si vous cliquez sur le bouton Supprimer, l'entrée disparaît du tableau. 7. Choisissez d'autres valeurs dans les champs de liste sous le tableau pour modifier 8. S'il reste des lignes vides en bas du tableau, par exemple après une suppression de l'entrée sélectionnée. Les modifications prennent effet immédiatement. valeurs, vous pouvez ajouter de nouvelles données en marquant la ligne et en sélectionnant des valeurs requises dans les champs de liste. 9. Quand vous avez terminé, cliquez sur le bouton OK pour enregistrer et activer le tableau. Adresse IP serveur de temps La caméra peut recevoir le signal d'heure d'un serveur de synchronisation temporelle utilisant différents protocoles de serveur de synchronisation et s'en servir pour régler l'horloge interne. L'appareil interroge automatiquement le signal de temps toutes les minutes. Saisissez l'adresse IP d'un serveur de temps ici. Type de serveur de temps Choisissez le protocole utilisé par le serveur de temps sélectionné. Sélectionnez de préférence le Serveur SNTP comme protocole. Non seulement il autorise un degré de précision élevé, mais il est nécessaire pour certaines applications ainsi que pour les extensions fonctionnelles ultérieures. Sélectionnez l'option Serveur de temps pour un serveur de temps opérant avec le protocole RFC 868. 15.5 Affichage à l'écran Un ensemble de zones d'affichage ou d'« estampilles » sur l'image vidéo offrent des informations supplémentaires importantes. Ces zones d'affichage peuvent être activées individuellement et disposées clairement sur l'image. 2015.03 | 2.1 | F.01U.291.520 Guide d'utilisation Bosch Security Systems, Inc. Configuration via IP, Mode avancé | fr MIC7000 53 Après avoir réglé tous les paramètres nécessaires, cliquez sur le lien View Control (Commande affichage) pour contrôler la façon dont l'affichage apparaît sur la page LIVE. Affichage du nom de la caméra Ce champ règle la position d'affichage du nom de la caméra. Il peut s'afficher en Haut, en Bas ou à l'emplacement de votre choix, que vous pouvez définir via l'option Personnalisé. Vous pouvez également définir ce champ sur Désact. si vous ne souhaitez pas afficher d'informations supplémentaires. 1. Sélectionnez le paramètre souhaité dans la liste. 2. Si vous avez sélectionné l'option Personnalisé, des champs supplémentaires vous permettent de spécifier la position exacte (Position (XY)). 3. Saisissez les coordonnées de la position souhaitée dans les champs Position (XY). Logo Cliquez sur Choose File (Choisir un fichier) pour sélectionner un fichier. Respectez les restrictions relatives au format de fichier, à la taille de logo et à la profondeur d'échantillonnage. Cliquez sur Upload (Charger) pour charger le fichier dans la caméra. Si aucun logo n'est sélectionné, la configuration affiche le message « No file chosen » (Aucun fichier choisi). Position du logo Sélectionnez la position du logo dans l'affichage à l'écran (OSD) : Gauche ou Droite. Sélectionnez Off (Désactivé), valeur par défaut, pour désactiver le positionnement du logo. Affichage de l'heure Ce champ règle la position de l'affichage de l'heure. Il peut s'afficher en Haut, en Bas ou à l'emplacement de votre choix, que vous pouvez définir via l'option Personnalisé. Vous pouvez également définir ce champ sur Désact. si vous ne souhaitez pas afficher d'informations supplémentaires. 1. Sélectionnez le paramètre souhaité dans la liste. 2. Si vous avez sélectionné l'option Personnalisé, des champs supplémentaires vous permettent de spécifier la position exacte (Position (XY)). 3. Saisissez les coordonnées de la position souhaitée dans les champs Position (XY). Affichage des millisecondes Il est également possible d'afficher les millisecondes si nécessaire. Cette information peut s'avérer utile pour les images vidéo enregistrées. Cependant, elle augmente le temps de calcul du processeur. Sélectionnez Désact. s'il n'est pas nécessaire d'afficher les millisecondes. Affichage du mode d'alarme Choisissez Act. si vous souhaitez afficher un texte de message sur l'image en cas d'alarme. Celui-ci peut apparaître à l'emplacement de votre choix, que vous définissez à l'aide de l'option Personnalisé. Vous pouvez également définir ce champ sur Désact. si vous ne souhaitez pas afficher d'informations supplémentaires. 1. Sélectionnez le paramètre souhaité dans la liste. 2. Si vous avez sélectionné l'option Personnalisé, des champs supplémentaires vous permettent de spécifier la position exacte (Position (XY)). 3. Saisissez les coordonnées de la position souhaitée dans les champs Position (XY). Message d'alarme Saisissez le message devant s'afficher sur l'image en cas d'alarme. Celui-ci peut comporter au maximum 31 caractères. Bosch Security Systems, Inc. Guide d'utilisation 2015.03 | 2.1 | F.01U.291.520 54 fr | Configuration via IP, Mode avancé MIC7000 Affichage à l'Écran du Titre Sélectionnez Activé pour afficher en permanence à l'écran les titres de secteur ou de prise. Sélectionnez Temporisé pour afficher les titres de secteur ou de prise pendant quelques secondes. Il est possible d'afficher les titres OSD à l'emplacement de votre choix, ou de définir ce paramètre sur Désactivé pour masquer les informations. 1. Sélectionnez le paramètre souhaité dans la liste. 2. Définissez l'emplacement exact (Position (XY)). 3. Saisissez les coordonnées de la position souhaitée dans les champs Position (XY). Affichage du menu à l'Écran de la Caméra Sélectionnez Activé pour afficher temporairement à l'image les informations de réponse de la caméra, telles que Zoom numérique, Iris ouverte/fermée et Mise au point rapprochée/ éloignée. Sélectionnez Désactivé pour n'afficher aucune information. 1. Sélectionnez le paramètre souhaité dans la liste. 2. Définissez l'emplacement exact (Position (XY)). 3. Saisissez les coordonnées de la position souhaitée dans les champs Position (XY). Arrière-plan transparent Cochez la case pour rendre l'affichage sur l'image transparent. Tatouage vidéo Sélectionnez Act. si vous souhaitez que les images vidéo transmises soient sécurisées par un tatouage. Après l'activation, une coche verte apparaît sur toutes les images. Une coche rouge indique que la séquence (en direct ou enregistrée) a été manipulée. Authentification vidéo Sélectionnez une méthode pour vérifier l'intégrité de la vidéo dans la liste déroulante Authentification vidéo. Si vous sélectionnez Filigrane numérique, toutes les images sont signalées par une icône. Cette icône indique que la séquence (en direct ou enregistrée) a été manipulée. Si vous souhaitez ajouter une signature numérique aux images vidéo transmises afin de vérifier leur intégrité, sélectionnez l'un des algorithmes de chiffrement pour la signature. Saisissez la durée de l'intervalle (en secondes) entre les insertions de signatures numériques. Intervalles de signature Sélectionnez l'intervalle (en secondes) pour la signature. 15.6 Mode Avancé : Interface Web Apparence, Page 54 LIVE Functions (Fonctions LIVE), Page 55 Chemin d'accès fichiers JPEG et vidéo, Page 57 15.7 Apparence Cette page vous permet d'adapter l'apparence de l'interface Web et de modifier la langue du site Web selon vos besoins. Si nécessaire, vous pouvez également remplacer le logo du fabricant (en haut à droite) ainsi que le nom du produit (en haut à gauche) dans la barre de titre de la fenêtre par des éléments personnalisés. 2015.03 | 2.1 | F.01U.291.520 Guide d'utilisation Bosch Security Systems, Inc. MIC7000 Configuration via IP, Mode avancé | fr 55 Remarque! Vous pouvez utiliser aussi bien des images GIF que JPEG. Les chemins d'accès aux fichiers doivent correspondre au mode d'accès (par exemple C:\Images\Logo.gif pour un accès aux fichiers locaux ou http://www.masociete.com/images/logo.gif pour un accès via Internet ou en intranet). Dans le cas d'un accès par Internet ou en intranet, veillez à ce qu'une connexion soit toujours disponible, faute de quoi l'image n'apparaîtra pas. Le fichier d'image n'est pas conservé dans la caméra. Langue du site Web Sélectionnez ici la langue de l'interface utilisateur. Logo de la société Indiquez le chemin d'accès à l'image que vous souhaitez substituer au logo du fabricant. L'image peut être enregistrée sur un ordinateur local, un réseau local ou une adresse Internet. Logo du périphérique Indiquez le chemin d'accès à l'image que vous souhaitez substituer au nom du produit. L'image peut être enregistrée sur un ordinateur local, un réseau local ou une adresse Internet. Remarque! Pour réinstaller les images d'origine, il vous suffit d'effacer le contenu des champs Logo de la société et Logo du périphérique. Afficher métadonnées VCA Lorsque l'analyse de contenu vidéo (VCA) est activée, des informations supplémentaires s'affichent dans le flux vidéo en temps réel. Par exemple, en mode MOTION+, les zones de capteur pour la détection de mouvement sont marquées. Afficher trajectoires VCA Lorsque l'analyse du contenu vidéo (VCA) est activée, cochez cet élément pour afficher des informations supplémentaires marquant le déplacement des objets. Afficher les icônes superposées (Show overlay icons) Cochez cette case pour afficher des icônes sur l'image vidéo en temps réel. Lecteur vidéo Sélectionnez le lecteur vidéo de votre choix dans la liste déroulante. Vous avez le choix entre plusieurs options : « Auto detect » (par défaut), Bosch Video SDK, Bosch Autoload Decoder et JPEG Taille JPEG Vous pouvez spécifier la taille de l'image JPEG sur la page LIVE. Les options sont les suivantes : Petite, Moyenne, Grande, 720p, 1080p et Taille optimale (par défaut). Intervalle JPEG Vous pouvez indiquer l'intervalle auquel les images individuelles doivent être générées pour l'image M-JPEG sur la page LIVE. Qualité JPEG Vous pouvez spécifier la qualité d'affichage des images JPEG sur la page LIVE. 15.8 LIVE Functions (Fonctions LIVE) Cette page vous permet d'adapter les fonctions de la page LIVE en fonction de vos besoins. Vous pouvez choisir parmi un certain nombre d'options d'affichage des informations et des commandes. Bosch Security Systems, Inc. Guide d'utilisation 2015.03 | 2.1 | F.01U.291.520 56 fr | Configuration via IP, Mode avancé 1. MIC7000 Cochez la case d'option des éléments que vous souhaitez rendre disponibles sur la page LIVE. Les éléments sélectionnés sont indiqués par une coche. 2. Assurez-vous que les fonctions nécessaires sont disponibles sur la page LIVE. Transmettre audio Vous pouvez uniquement sélectionner cette option si la transmission audio est réellement activée (reportez-vous à Audio, Page 74). Les signaux audio sont envoyés par un flux de données séparé et parallèle aux données vidéo, ce qui augmente la charge du réseau. Les données audio sont codées selon la norme G.711 et nécessitent une bande passante supplémentaire d'environ 80 kbit/s par connexion dans chaque direction. Temps de concession (s) Le temps de concession (en secondes) détermine le délai au-delà duquel un autre utilisateur est autorisé à contrôler la caméra à partir du moment où aucun autre signal de commande n'est reçu en provenance de l'utilisateur actuel. Au terme de ce délai, la caméra est automatiquement activée. Afficher entrées d'alarme Les entrées d'alarme sont affichées sous forme d'icônes à côté de l'image vidéo avec les noms qui leur sont attribués. Si une alarme est active, l‘icône correspondante change de couleur. Afficher sorties d'alarme Les sorties d'alarme sont affichées sous forme d'icônes à côté de l'image vidéo avec les noms qui leur sont attribués. Si une sortie d'alarme est active, l‘icône correspondante change de couleur. Afficher journal des événements Les messages d'événement sont affichés avec la date et l'heure dans un champ à côté de l'image vidéo. Afficher journal du système Les messages du système sont affichés avec la date et l'heure dans un champ près de l'image vidéo et fournissent des informations, par exemple, sur l'établissement et l'interruption des connexions. Autoriser instantanés Vous pouvez indiquer ici si l'icône d'enregistrement d'images individuelles (instantanés) doit être affichée sous l'image en temps réel. Les images individuelles ne peuvent être enregistrées que si cette icône est visible. Autoriser enregistrement local Vous pouvez indiquer ici si l'icône de sauvegarde (enregistrement) de séquences vidéo dans la mémoire locale doit être affichée sous l'image en temps réel. Les séquences vidéo ne peuvent être enregistrées que si cette icône est visible. Flux composé uniquement d'images I (I-Frames only stream) Vous pouvez indiquer ici si la page LIVE doit afficher un onglet destiné à visualiser un flux composé uniquement d'images I. Afficher liste de scènes Vous pouvez indiquer ici si la section Commande affichage de la page LIVE affiche une liste déroulante avec la liste des scènes définie dans Advanced Mode (Mode avancé) > Camera (Caméra) > Scenes and Tours (Scènes et tours) de la page SETTINGS (PARAMÈTRES). Show ‘Intelligent Tracking’ (Afficher ‘Intelligent Tracking’) Vous pouvez indiquer ici si la page LIVE affiche les commandes de la fonction de suivi intelligent. Show ‘Special Functions (Afficher 'Fonctions spéciales') Vous pouvez indiquer ici si la page LIVE doit afficher ou non la section Special Functions (Fonctions spéciales). 2015.03 | 2.1 | F.01U.291.520 Guide d'utilisation Bosch Security Systems, Inc. MIC7000 Configuration via IP, Mode avancé | fr 57 Chemin d'accès fichiers JPEG et vidéo 1. Saisissez le chemin d'accès de l'emplacement où vous souhaitez enregistrer les images individuelles et les séquences vidéo depuis la page LIVE. 2. 15.9 Si nécessaire, cliquez sur Browse (Parcourir) pour trouver un dossier adapté. Chemin d'accès fichiers JPEG et vidéo Chemin d'accès fichiers JPEG et vidéo 1. Saisissez le chemin d'accès de l'emplacement où vous souhaitez enregistrer les images individuelles et les séquences vidéo depuis la PAGE TPS RÉEL. 2. 15.10 Si nécessaire, cliquez sur Parcourir pour trouver un dossier adapté. Mode Avancé : Caméra Menu d'installation, Page 57 Profil d'encodeur, Page 58 Flux d'encodeurs, Page 61 Flux JPEG, Page 62 Paramètres de l'image, Page 66 Niveau de réduction du bruit, Page 69 Zoom numérique, Page 70 Éclairage / essuie-glace, Page 71 Scènes et tours, Page 72 Secteurs, Page 73 Divers, Page 74 Audio, Page 74 Compteur de pixels, Page 74 15.11 Menu d'installation Application Variant (Variation d'application) – Si vous effectuez une connexion à une interface MIC-ALM-WAS-24, sélectionnez « [nom de la caméra] - E/S » pour autoriser la caméra à reconnaître les entrées et sorties supplémentaires à partir du dispositif. – Si vous effectuez une connexion à une interface VJC-7000-90, sélectionnez « [nom de la caméra] – VJC-7000 » pour autoriser la caméra à reconnaître les entrées et sorties supplémentaires à partir du dispositif. – Sinon, sélectionnez « [nom de la caméra] ». Cadence d'images de base Cette option vous permet de définir la cadence d'images utilisée par la caméra pour transmettre les vidéos. Sélectionnez 25 ips ou 30 ips. Si vous sélectionnez 25 ips, la caméra diffusera les flux vidéo à 25 ou 50 ips. Si vous sélectionnez 30 ips, la caméra diffusera les flux vidéo à 30 ips ou 60 ips, selon l'option sélectionnée sur la page Flux d'encodeur. Cadence d'images max. Cette option permet de définir la cadence d'images maximale à laquelle la caméra diffuse les flux vidéo. Sélectionnez l'une des options suivantes : Option Max. Frame Rate (Cadence d'images Options Strzaming (Diffusion) disponibles max.) 25/30 ips (jusqu'à 1 920 x 1 080 pixels) H.264 MP 720p25/30 fixe H.264 MP 1080p25/30 fixe 50/60 ips (jusqu'à 1 280 x 720 pixels) Bosch Security Systems, Inc. Guide d'utilisation H.264 MP 720p50/60 fixe 2015.03 | 2.1 | F.01U.291.520 58 fr | Configuration via IP, Mode avancé MIC7000 Remarque! Modification de la cadence d'images de base ou maximale La prise en compte de la modification des paramètres de cadences d'images de base ou maximale nécessite entre 10 et 20 secondes. Pendant ce temps, aucune modification ne peut être effectuée. L'image du caméo est figée. Cette section présente également une figure illustrant la différence de taille entre les images définies à 1 280 x 720 et celles à 1 920 x 1 080. L'orientation de la caméra. Options : Normale, Inverse, Incliné. Paramètres SC Cliquez sur le bouton Par défaut pour restaurer tous les paramètres de la caméra sur leurs valeurs par défaut. Données SC Cliquez sur le bouton Default (Par défaut) pour rétablir la valeur par défaut de l'ensemble des présélections, masques de confidentialité et autres paramètres de configuration définis sur le serveur Web de la caméra. Réinitialiser le périphérique Cliquez sur le bouton Réinitialiser pour redémarrer la caméra. Un délai de dix (10) secondes s'écoule avant le démarrage de la phase de retour en position initiale. Au cours de cette phase, la caméra lance la recherche des limites d'inclinaison supérieures et inférieures. Paramètres par défaut Cliquez sur le bouton Defaults (Par défaut) pour rétablir les valeurs par défaut des paramètres de configuration définis dans le serveur Web de la caméra. Un écran de confirmation s'affiche. Patientez 5 secondes, le temps que la caméra optimise l'image après une réinitialisation du mode. 15.12 Profil d'encodeur Pour l'encodage de signal vidéo, vous pouvez sélectionner un algorithme et modifier les préréglages des profils. Vous pouvez adapter la transmission des données vidéo à l'environnement de fonctionnement (par exemple : la structure du réseau, la bande passante et la charge de données). À cette fin, la caméra génère simultanément deux flux de données (double diffusion). Vous pouvez sélectionner leurs paramètres de compression indépendamment : par exemple, une option pour les transmissions sur Internet et une autre pour les connexions LAN. Des profils préprogrammés sont disponibles, chacun donnant la priorité à des perspectives différentes. Vous pouvez modifier les valeurs des paramètres individuels d'un profil et renommer ce dernier. Vous pouvez passer d'un profil à un autre en cliquant sur les onglets correspondants. Remarque : par défaut, le Flux 1 est transmis pour les connexions sur alarme et les connexions automatiques. Remarque! Un profil est une combinaison de paramètres interdépendants. Si vous saisissez une valeur hors tolérance pour un paramètre, elle sera remplacée par la valeur autorisée la plus proche au moment de l'enregistrement des paramètres. 2015.03 | 2.1 | F.01U.291.520 Guide d'utilisation Bosch Security Systems, Inc. MIC7000 Configuration via IP, Mode avancé | fr 59 Nom de profil Nom de profil par défaut Description Image HD optimisée Pour une image HD, la qualité et le débit des images vidéo sont ajustés de façon à ce que la qualité des images soit la priorité. HD équilibrée Pour une image HD, la qualité et le débit des images vidéo sont ajustés à un profil médian pour un usage quotidien. Débit HD optimisé Pour une image HD, la qualité et le débit des images vidéo sont ajustés de façon à ce que le débit soit la priorité. Image SD optimisée Pour une image SD, la qualité et le débit des images vidéo sont ajustés de façon à ce que la qualité des images soit la priorité. SD équilibrée Pour une image SD, la qualité et le débit des images vidéo sont ajustés à un profil médian pour un usage quotidien. Débit SD optimisé Pour une image SD, la qualité et le débit des images vidéo sont ajustés de façon à ce que le débit soit la priorité. DSL optimisée Idéal pour un encodage sur une liaison montante DSL pour laquelle des limitations de débit sont essentiels. 3G optimisée Idéal pour un encodage sur une liaison montante 3G pour laquelle des limitations de débit sont essentiels. Si nécessaire, saisissez un nouveau nom pour le profil. Débit cible Afin d'optimiser l'utilisation de la bande passante sur le réseau, limitez le débit de données de l'appareil. Le débit de données cible doit être réglé en fonction de la qualité d'image souhaitée pour des scènes types sans mouvement excessif. Pour des images complexes ou des changements fréquents du contenu de l'image en raison de mouvements fréquents, cette limite peut être dépassée temporairement dans la limite de la valeur que vous avez saisie dans le champ Maximum bit rate (Débit binaire maximum). Débit binaire maximum Ce débit binaire maximum ne doit être dépassé en aucune circonstance. En effet, selon les paramètres de qualité vidéo des images I et P, tout dépassement peut provoquer une instabilité des images individuelles. La valeur saisie ici doit être supérieure d'au moins 10 % à celle du champ Débit binaire cible. Si la valeur saisie est trop basse, elle est automatiquement corrigée. Intervalle de codage Ce paramètre permet de déterminer la fréquence du codage et de la transmission des images. Par exemple, si vous saisissez ou sélectionnez le chiffre 4, une image sur quatre sera codée et les trois suivantes seront ignorées (ce qui s'avère particulièrement intéressant pour les réseaux à faible bande passante). Le nombre d'images par seconde (IPS) s'affiche en regard du champ de saisie ou du curseur. Résolution vidéo Sélectionnez la résolution souhaitée pour l'image vidéo. Paramètres expert Si nécessaire, utilisez les paramètres expert pour adapter la qualité des images I et P à des besoins spécifiques. Le paramètre est basé sur le paramètre de quantification H.264 (QP). Bosch Security Systems, Inc. Guide d'utilisation 2015.03 | 2.1 | F.01U.291.520 60 fr | Configuration via IP, Mode avancé MIC7000 Structure GOP Sélectionnez la structure dont vous avez besoin pour le groupe d'images selon que vous privilégiez un délai minimal (images IP uniquement) ou l'utilisation d'une bande passante minimale. Les options sont IP, IBP et IBBP. Période moyenne Sélectionnez la période moyenne appropriée pour stabiliser le débit binaire à long terme. Intervalle des images I Ce paramètre vous permet de définir l'intervalle de codage des images I. Auto correspond au mode automatique : l'encodeur vidéo insère les images I lorsque cela est nécessaire. Les valeurs sont comprises entre 3 et 60. Une valeur de 3 indique que les images I sont générées en continu. Avec la valeur 4, une image sur quatre est une image I, etc. ; les images intermédiaires sont codées comme des images P. Notez que les valeurs prises en charge dépendent du paramètre de structure GOP. Par exemple, seules les valeurs paires sont prises en charge par la structure IBP ; si vous avez sélectionné la structure IBBP, seule la valeur 3 ou les multiples de 3 sont pris en charge. PQ min. des images P Ce paramètre vous permet de régler la qualité des images P et de définir la limite inférieure pour la quantification des images P, et donc la qualité maximale pour les images P. Avec le protocole H.264, le paramètre de quantification (PQ) indique le degré de compression et donc la qualité d'image pour chaque vue. Plus la quantification des images P (valeur PQ) est faible, plus la qualité d'encodage (et donc la qualité des images) est élevée et plus le taux d'actualisation d'image est faible, en fonction du débit de données maximum défini dans les paramètres du réseau. Une valeur de quantification élevée réduit la qualité des images et la charge sur le réseau. Les valeurs PQ types sont comprises entre 18 et 30. Le paramètre standard Auto règle automatiquement la qualité en fonction des paramètres de qualité des images P. PQ delta des images I/P Ce paramètre permet de définir le rapport entre la quantification (valeur PQ) des images I et la quantification des images P (valeur PQ). Par exemple, vous pouvez définir une valeur inférieure pour les images I en déplaçant le curseur vers une valeur négative. Ceci améliore la qualité des images I par rapport aux images P. La charge de données totale augmente en conséquence, mais uniquement selon la part d'images I. Le paramètre standard Auto optimise automatiquement le rapport entre le mouvement et la définition de l'image (mise au point). Pour obtenir la meilleure qualité avec une bande passante minimale, même en cas d'augmentation des mouvements dans l'image, configurez les paramètres de qualité comme suit : 1. Observez la zone de couverture pendant un mouvement normal dans les épreuves. 2. Réglez le paramètre Min. P-frame QP (PQ min. des images P) sur la valeur la plus élevée pour laquelle la qualité d'image répond à vos besoins. 3. Réglez le paramètre I/P-frame delta QP (PQ delta des images I/P) sur la plus valeur la plus faible possible. Cela vous permet d'économiser de la bande passante et de la mémoire dans les scènes normales. La qualité d'image est conservée, même en cas de mouvements importants, car la bande passante est alors exploitée jusqu'à la valeur saisie sous Maximum bit rate (Débit binaire maximum). PQ delta d'arrière-plan Sélectionnez le niveau de qualité d'encodage approprié pour une zone de l'arrière-plan définie dans les zones de l'encodeur. Plus la valeur PQ est faible, plus la qualité d'encodage est élevée. 2015.03 | 2.1 | F.01U.291.520 Guide d'utilisation Bosch Security Systems, Inc. MIC7000 Configuration via IP, Mode avancé | fr 61 PQ delta d'objet Sélectionnez le niveau de qualité d'encodage approprié pour une zone d'objet définie dans les zones de l'encodeur. Plus la valeur PQ est faible, plus la qualité d'encodage est élevée. Par défaut Pour rétablir les valeurs du profil par défaut, cliquez sur Par défaut. 15.13 Flux d'encodeurs Propriété Sélectionnez l'une des normes H.264 pour chaque flux. Flux 1 (enregistrement) Les options sont : - H.264 MP SD - H.264 MP 720p25/30 fixe - H.264 MP 1080p25/30 fixe - H.264 MP 720p50/60 fixe Remarque : pour sélectionner ici l'option « H.264MP 720p50/60 Fixe », vous devez d'abord définir le champ Cadence d'images max. dans Mode Avancé : Caméra > Menu Installateur sur « H.264 MP 720p50/60 fixe ». Flux 2 (enregistrement) Les options varient en fonction de la sélection du flux 1. Options avec « H.264 MP 1080p25/30 fixe » sélectionné pour le flux 1: - Copier Flux 1 ; - H.264 MP SD ; - H.264 MP 720p8/10 fixe ; - H.264 MP 1080p4/5 fixe ; - H.264 MP vertical (recadré) ; - H.264 MP D1 4:3 (recadré) Options avec « H.264 MP 720p25/30 fixe » sélectionné pour le flux 1: - H.264 MP SD ; - H.264 MP 720p25/30 fixe ; - H.264 MP vertical (recadré) ; - H.264 MP D1 4:3 (recadré) ; - H.264 MP 1 280 x 960 (recadré) Option disponible lorsque la valeur « H.264 MP SD » est sélectionnée pour le flux 1 : H.264 MP SD Profil sans enregistrement Sélectionnez l'un des profils suivants pour chaque flux : Nom de profil par défaut Description Image HD optimisée Pour une image HD, la qualité et le débit des images vidéo sont ajustés de façon à ce que la qualité des images soit la priorité. HD équilibrée Pour une image HD, la qualité et le débit des images vidéo sont ajustés à un profil médian pour un usage quotidien. Débit HD optimisé Pour une image HD, la qualité et le débit des images vidéo sont ajustés de façon à ce que le débit soit la priorité. Bosch Security Systems, Inc. Guide d'utilisation 2015.03 | 2.1 | F.01U.291.520 62 fr | Configuration via IP, Mode avancé MIC7000 Nom de profil par défaut Description Image SD optimisée Pour une image SD, la qualité et le débit des images vidéo sont ajustés de façon à ce que la qualité des images soit la priorité. SD équilibrée Pour une image SD, la qualité et le débit des images vidéo sont ajustés à un profil médian pour un usage quotidien. Débit SD optimisé Pour une image SD, la qualité et le débit des images vidéo sont ajustés de façon à ce que le débit soit la priorité. DSL optimisée Idéal pour un encodage sur une liaison montante DSL pour laquelle des limitations de débit sont essentiels. 3G optimisée Idéal pour un encodage sur une liaison montante 3G pour laquelle des limitations de débit sont essentiels. Remarque : les profils de non-enregistrement (flux) sont composés uniquement d'images I. Aperçu Cliquez sur le bouton Aperçu pour ouvrir une mini fenêtre d'aperçu statique pour chaque flux. Pour agrandir l'aperçu et afficher la vidéo en temps réel, cliquez sur le bouton Temps réel 1:1. Flux JPEG Sélectionnez la résolution, la fréquence de trames et la qualité d'image du flux M-JPEG. – Resolution (Résolution) : sélectionnez la résolution appropriée. – Max. frame rate (Cadence d'images max.) : sélectionnez l'une des cadences d'images suivantes : 5, 10, 15, 20, 25 ou 30 ips. – Picture quality (Qualité d'image) : ce réglage vous permet de définir la qualité d'image. Utilisez le curseur pour sélectionner un niveau de qualité entre faible et élevé. Remarque : La cadence d'image M-JPEG peut varier en fonction de la charge du système. 15.14 Flux JPEG La fonction Masque privatif permet d'empêcher la visualisation d'une zone spécifique d'une scène. Les masques peuvent être configurés sous forme de zone grise rectangulaire. Vous pouvez définir un total de 24 masques privatifs. Pour ajouter un masque privatif à une scène à l'aide de Configuration Manager, suivez les étapes suivantes. Remarque : Ces étapes concernent les caméras AUTODOME 7000 et MIC7000. 1. Sélectionnez le nombre de masques privatifs à appliquer dans la scène. La fenêtre d'aperçu affiche un rectangle gris (contour de masque) dans la scène. 2. Cliquez sur le lien Commande affich. La fenêtre de commande vidéo s'affiche en regard de la fenêtre d'aperçu. 2015.03 | 2.1 | F.01U.291.520 Guide d'utilisation Bosch Security Systems, Inc. MIC7000 Configuration via IP, Mode avancé | fr 63 3. Accédez à la scène où le masque privatif est requis. 4. Utilisez les commandes de zoom pour effectuer un zoom avant de sorte que l'objet couvert soit approximativement de la même taille que le contour de masque. 5. Utilisez les commandes d'orientation/d'inclinaison pour centrer l'objet dans le contour de masque. Remarque : Ne déplacez pas le contour de masque pour l'instant. Il doit demeurer au centre de la fenêtre d'aperçu. Bosch Security Systems, Inc. Guide d'utilisation 2015.03 | 2.1 | F.01U.291.520 64 fr | Configuration via IP, Mode avancé MIC7000 6. Si nécessaire, positionnez le curseur sur un angle ou un sommet du rectangle de masquage, puis cliquez et déplacez pour étendre ou réduire le contour de masque. – Pour éviter de masquer une trop grande partie de la scène, n'agrandissez pas le contour de masque plus de deux fois la taille par défaut. – Pour obtenir les performances de masque optimales, ne réduisez pas le contour de masque moins de la moitié de la taille par défaut. 7. Cochez la case Enabled (Activé) pour activer le masque privatif. 8. Déplacez le masque privatif si vous le souhaitez. Positionnez le curseur à l'intérieur du masque privatif dans la fenêtre d'aperçu, puis cliquez et faites glisser le masque privatif pour le déplacer. Remarque : Maintenez-le aussi près que possible du centre de la fenêtre d'aperçu. 9. Cliquez sur l'icône d'enregistrement sur disque afin d'enregistrer la taille et la position du masque privatif. 2015.03 | 2.1 | F.01U.291.520 Guide d'utilisation Bosch Security Systems, Inc. MIC7000 Configuration via IP, Mode avancé | fr 65 10. Le masque s'agrandit de 10 % pendant quelques secondes afin d'illustrer l'agrandissement de la taille du masque pendant un mouvement d'orientation/inclinaison. 11. Pour cacher un masque particulier, sélectionnez le numéro de masque et décochez la case Enabled (Activé). 12. Pour cacher tous les masques d'une vue, cochez la case Disable Masks (Désactiver les masques). Remarque : Si vous choisissez de masquer tous les masques, vous devez activer chaque masque à afficher dans la scène. 13. Pour afficher l'IVA derrière les masques privatifs, cliquez sur la case IVA behind masks (IVA derrière les masques). Bosch Security Systems, Inc. Guide d'utilisation 2015.03 | 2.1 | F.01U.291.520 66 fr | Configuration via IP, Mode avancé MIC7000 Remarque! Appliquez un masque environ 10 % plus grand que l'objet pour que le masque recouvre complètement l'objet lorsque la caméra effectue un zoom avant et arrière. Cliquez sur la zone Zoom threshold (Seuil zoom). Modulez le masque à un zoom optique de 50 % ou moins pour un meilleur masquage. Remarque! La caméra désactive la fonction de masque privatif si l'orientation de la caméra est réglée sur Inversée. Reportez-vous à la section Mode Avancé : Caméra pour connaître les paramètres d'orientation. Remarque! Lorsque la MIC est inclinée, les masques de zones privatives ne doivent pas être créés pour des objets de scène dont la distance de la caméra est inférieure à 2 m. 15.15 Paramètres de l'image Mode actuel Parmi les modes utilisateur préprogrammés et optimisés avec les meilleurs paramètres pour de nombreuses applications standard, sélectionnez celui qui définit le mieux l'environnement dans lequel la caméra est installée. – Général : mode par défaut. Convient à la plupart des applications. – Faible luminosité : performances optimisées pour les scènes avec un faible niveau de luminosité. – Mouvement : optimisé afin de minimiser les artefacts de mouvement, comme pour le suivi du trafic ou des objets se déplaçant rapidement. – Vif : fournit des couleurs avec contraste et netteté améliorés. – Éclairage : performances optimisées lorsque vous utilisez l'accessoires pour éclairage et projecteurs MIC. Si nécessaire, personnalisez ce mode selon les besoins spécifiques au site en sélectionnant des valeurs différentes dans les champs ci-dessous. Dans ce cas, le nom du mode utilisateur est remplacé par « Personnalisé ». Balance des blancs Règle les paramètres de couleur pour maintenir la qualité des zones blanches de l'image. – Balance des blancs automatique : permet à la caméra de régler les couleurs en permanence pour une reproduction optimale. – AWB fixe : bloque la fonction de balance des blancs automatique pour enregistrer les paramètres de la couleur. – ATW étendue (par défaut) : permet à la caméra de régler les couleurs en permanence pour une reproduction optimale. – Manuel : les gains du rouge et du bleu peuvent être réglés manuellement sur la valeur choisie. – Lampe sodium auto : se règle automatiquement en condition de lumière à vapeur de sodium afin de permettre la restitution des couleurs d'origine des objets. – Lampe sodium : optimise la lumière à vapeur de sodium afin de restituer les couleurs d'origine des objets. 2015.03 | 2.1 | F.01U.291.520 Guide d'utilisation Bosch Security Systems, Inc. Configuration via IP, Mode avancé | fr MIC7000 67 Gain du rouge Le réglage du gain du rouge permet de décaler l'alignement du point blanc par défaut (moins de rouge entraîne plus de cyan). Gain du bleu Le réglage du gain du bleu permet de décaler l'alignement du point blanc par défaut (moins de bleu entraîne plus de jaune). Il n'est pas nécessaire de modifier le décalage du point blanc pour les conditions de prise de vue spéciales. Saturation Le pourcentage de lumière ou de couleur dans l'image vidéo (HD uniquement). Les valeurs sont comprises entre 60 et 200 % ; la valeur par défaut est de 110 %. Nuance de couleur Le degré de couleur de l'image vidéo (HD uniquement). Les valeurs sont comprises entre -14 et +14 ; la valeur par défaut est de 8°. Contrôle de gain Règle le contrôle automatique de gain (CAG). – Contrôle automatique de gain (par défaut) : ajuste automatiquement le gain sur la plus petite valeur permettant de conserver une bonne qualité d'image. – Fixe : pas d'embellissement. Ce paramètre désactive l'option de niveau de gain max. Si vous sélectionnez cette option, la caméra effectue automatiquement les modifications suivantes : – Mode nuit : bascule en mode Couleur – Auto Iris : bascule en mode Continu Gain fixe À l'aide du curseur, sélectionner la valeur de gain fixe voulue. La valeur par défaut est de 2. Niveau de gain maximum Contrôle la valeur maximale que le gain peut atteindre en mode CAG. Pour définir le niveau de gain maximum, sélectionnez l'une des options suivantes : – Normal – Moyenne – Haut (par défaut) Vitesse de réponse de l'exposition auto Sélectionnez la vitesse de réponse de l'exposition automatique. Les options disponibles sont Super lente, Lente, Moyenne (par défaut), Rapide. Netteté Réglage de la netteté de l'image. Pour régler la netteté, sélectionnez une valeur à l'aide du curseur. La valeur par défaut est de 12. Mode Shutter – Fixe : le mode shutter est fixé à une vitesse d'obturation réglable. – SensUp automatique : accroît la sensibilité de la caméra en augmentant le temps d'intégration au niveau de la caméra. L'intégration du signal de plusieurs images vidéo consécutives permet de réduire le bruit parasite. Si vous sélectionnez cette option, la caméra effectue automatiquement les modifications suivantes : Bosch Security Systems, Inc. – Auto Iris : bascule en mode Continu – Shutter : désactivé Guide d'utilisation 2015.03 | 2.1 | F.01U.291.520 68 fr | Configuration via IP, Mode avancé MIC7000 Shutter Règle la vitesse du shutter électronique (AES). Contrôle la durée pendant laquelle la lumière est collectée par le dispositif de récupération. La valeur par défaut est de 1/60e de seconde pour le format NTSC et de 1/50e pour le format PAL. La plage de paramètres est comprise entre 1/1 et 1/10 000. Limite Auto SensUP Cela limite le temps d'intégration lorsque la fonction Auto SensUP (intégration d'images) est active. La valeur par défaut est 1/4. La plage de paramètres est comprise entre 1/4 et 1/30. Limite de l'obturateur La caméra essaie de maintenir cette valeur d'obturation tant qu'un éclairage ambiant suffisant est disponible dans la scène. La plage de paramètres est comprise entre 1/1 et 1/10000. La valeur par défaut est 1/2000 pour tous les modes, sauf le mode « Mouvement » (par défaut 1/500). Compensation de contre-jour Optimise le niveau vidéo pour la zone d'image sélectionnée. Les parties situées à l'extérieur de cette zone risquent d'être sous-exposées ou surexposées. Sélectionnez Act. pour optimiser le niveau vidéo pour la zone centrale de l'image. Le paramètre par défaut est Désact. Haute sensibilité Permet de régler le niveau d'intensité ou de lumière dans l'image (HD uniquement). Sélectionnez On (Act.) ou Off (Désact.) Stabilisation La stabilisation réduit les vibrations de la caméra, aussi bien à la verticale qu'à l'horizontale. La caméra compense les mouvements de l'image dans une proportion pouvant atteindre 2 % de la taille de l'image. Cette fonction est idéale pour les caméras montées sur poteau, un mât ou tout emplacement soumis régulièrement aux vibrations. – Activé : la stabilisation est toujours activée. – Désactivé : la stabilisation est désactivée. – Auto : la stabilisation s'active automatiquement lorsque la caméra détecte une vibration supérieure au seuil fixé. Plage dynamique élevée Sélectionnez On (Activé) pour activer une plage dynamique étendue, qui améliore la reproduction des images dans les scènes à contrastes très élevés. Sélectionnez Off (Désactivé) pour désactiver la fonction. Mode nuit Active le mode Nuit (N/B) pour améliorer l'éclairage des scènes de faible luminosité. Sélectionnez l'une des options suivantes : – Monochrome : force la caméra à rester en Mode Nuit et à transmettre des images monochromes. – Couleur : la caméra ne bascule pas en Mode Nuit, quelles que soient les conditions d'éclairage ambiant. – Auto (par défaut) : la caméra quitte le Mode Nuit lorsque le niveau d'éclairage ambiant atteint un seuil prédéfini. Seuil mode nuit Règle le niveau de luminosité à partir duquel la caméra sort automatiquement du mode Nuit (N/B). Sélectionnez une valeur entre 10 et 55 (par incréments de 5 ; par défaut 30). Plus la valeur est faible, plus vite la caméra passera en mode couleur. Réduction du bruit Active la fonction de réduction du bruit 2D ou 3D. 2015.03 | 2.1 | F.01U.291.520 Guide d'utilisation Bosch Security Systems, Inc. MIC7000 Configuration via IP, Mode avancé | fr 69 Niveau de réduction du bruit Règle le niveau de bruit au niveau approprié pour les conditions de prise de vue. Choisissez une valeur de 1 à 5. Anti-brouillard Avec le mode anti-brouillard, la visibilité peut être considérablement améliorée en cas de brouillard ou de scène à faible contraste. 15.16 – Activé : l'antibrouillard est toujours activé. – Désactivé : l'antibrouillard est désactivé. – Auto : l'antibrouillard s'active automatiquement en cas de besoin. Niveau de réduction du bruit Mise au point automatique Règle en permanence et automatiquement l'objectif sur la mise au point appropriée pour obtenir l'image la plus nette possible. – One Push (par défaut ; couramment appelé « Mise au point ponctuelle ») : active la fonction Mise au point automatique (focus) une fois la caméra immobilisée. Une fois la mise au point effectuée, la fonction Mise au point automatique (focus) est désactivée jusqu'au prochain déplacement de la caméra. – Mise au point automatique (focus) : la mise au point automatique est toujours active. – Manuel : la fonction Mise au point automatique (focus) est inactive. Pour les caméras d'intérieur, la valeur par défaut est de 10 cm. Pour les caméras d'extérieur, la valeur par défaut est de 3 m. Polarité de mise au point – Normal (par défaut) : les commandes de mise au point fonctionnent dans le sens normal. – Inverse : les commandes de mise au point sont inversées. Vitesse de mise au point Utilisez le curseur (de 1 à 8) pour contrôler la vitesse de réajustement de la mise au point automatique lorsqu'elle devient floue. Auto-Iris Règle automatiquement l'objectif pour permettre un éclairage correct du capteur de la caméra. Ce type d'objectif est recommandé en situation de faible éclairage ou de changement de la luminosité. – Constante (par défaut) : la caméra s'adapte constamment aux variations des conditions d'éclairage. Si vous sélectionnez cette option, la caméra apporte automatiquement les modifications suivantes : – – Contrôle du gain : bascule sur CAG. – Vitesse du shutter : bascule sur le réglage par défaut. Manuel : la variation des conditions d'éclairage doit être compensée manuellement. Polarité iris Capacité à inverser l'opération du bouton Iris du contrôleur. – Normal (par défaut) : les commandes de l'iris fonctionnent dans le sens normal. – Inverse : les commandes de l'iris sont inversées. Niveau auto iris Augmente ou réduit la luminosité en fonction de la luminosité. Saisissez une valeur comprise entre 1 et 15. Mise au point avec correction IR Optimise la mise au point pour l'éclairage IR. Les options sont les suivantes : Activé, Désactivé (par défaut). Bosch Security Systems, Inc. Guide d'utilisation 2015.03 | 2.1 | F.01U.291.520 70 fr | Configuration via IP, Mode avancé MIC7000 Vitesse de zoom maximum Contrôle la vitesse du zoom. Polarité de zoom Capacité à inverser le fonctionnement du bouton du zoom du contrôleur. – Normal (par défaut) : les commandes de zoom fonctionnent dans le sens normal. – Inverse : les commandes de zoom sont inversées. Zoom numérique Le zoom numérique offre une méthode permettant de diminuer l'angle de vision apparent d'une image vidéo numérique (en le rendant plus étroit). Cette opération est exclusivement électronique. Elle ne modifie pas l'objectif de la caméra et ne permet aucun gain de résolution optique. Sélectionnez Désact. pour désactiver cette fonction ou Act. pour l'activer. Le paramètre par défaut est Act. 15.17 Zoom numérique Vitesse d'orientation automatique La caméra balaie automatiquement la scène à une vitesse comprise entre des paramètres limites à droite et à gauche. Entrez une valeur (en degrés) entre 1 et 60 inclus. Le paramètre par défaut est de 30. Inactivité Détermine la durée d'inactivité du dôme avant que l'évènement d'inactivité se déclenche. – Désactivé (par défaut) : la caméra reste indéfiniment sur la scène. – Prépos 1 : la caméra revient à la préposition 1. – Aux. précédent : la caméra revient à l'activité précédente. Durée d'inactivité Détermine le comportement de la sphère lorsque son contrôle est inactif. Sélectionnez une période dans la liste déroulante (entre 3 s et 10 min.). Le paramètre par défaut est de 2 minutes. Auto pivot Incline la caméra en position verticale au fur et à mesure qu'elle pivote afin de conserver une image correctement orientée. Réglez Auto Pivot sur Act (par défaut) pour faire pivoter automatiquement la caméra de 180° afin de suivre un sujet qui se déplace directement sous celle-ci. Pour désactiver cette fonction, cliquez sur Désact. Arrêt sur image Sélectionnez Act pour geler l'image pendant que la caméra se place pour filmer une scène préprogrammée. Mode Turbo Sélectionnez Act pour définir la caméra en mode Turbo lorsqu'un opérateur oriente ou incline la caméra manuellement. Dans ce mode, la caméra permet d'effectuer une orientation à un maximum de 400° par seconde et une inclinaison à un maximum de 300° par seconde. Tracker Zoom Threshold (Seuil du zoom de suivi) [%] Ce paramètre permet de définir le pourcentage de zoom arrière effectué par la caméra à la fin de la temporisation du suivi (Tracker Timeout) ou lorsque la fonction de suivi intelligent (Intelligent Tracking) perd la visibilité sur un objet en cours de suivi. Cela permet à la caméra de retrouver la visibilité sur la cible dans un nouveau champ de vision plus large. Les valeurs de ce paramètre sont comprises entre 0 et 100. La valeur par défaut est 50. Tracker Timeout (Temporisation du suivi) [sec] Ce paramètre permet à la caméra d'arrêter le suivi des mouvements de certains objets, par exemple les branches d'un arbre ou le flottement d'un drapeau, dans une zone réduite après le nombre spécifié de secondes. Les valeurs de ce paramètre sont comprises entre 5 et 120. La valeur par défaut est 30. 2015.03 | 2.1 | F.01U.291.520 Guide d'utilisation Bosch Security Systems, Inc. MIC7000 Configuration via IP, Mode avancé | fr 71 Limite gauche de balayage horizontal automatique Définit la limite gauche du balayage horizontal de la caméra. Utilisez la fenêtre d'aperçu pour déplacer la caméra vers la limite gauche du balayage horizontal automatique et cliquez sur le bouton. La caméra ne se déplace pas au-delà de cette limite dès lors qu'elle est en mode Balayage horizontal automatique délimité (AUX Activé 2). Limite droite de balayage horizontal automatique Définit la limite droite du balayage horizontal automatique de la caméra. Utilisez la fenêtre d'aperçu pour déplacer la caméra vers la limite droite du balayage horizontal et cliquez sur le bouton. La caméra ne se déplace pas au-delà de cette limite dès lors qu'elle est en mode Balayage horizontal automatique délimité (AUX Activé 2). Limite d'inclinaison supérieure Définit la limite d'inclinaison supérieure de la caméra. Utilisez la fenêtre d'aperçu pour déplacer la caméra vers la limite d'inclinaison et cliquez sur le bouton. Limites d'inclinaison Cliquez sur le bouton de réinitialisation pour effacer la limite d'inclinaison supérieure. Tour A / Tour B Démarre et interrompt l'enregistrement d'un tour (chemin de ronde) enregistré. La caméra peut effectuer jusqu'à deux (2) tours enregistrés. Un tour enregistré mémorise tous les mouvements manuels de la caméra effectués lors de l'enregistrement, y compris ses vitesses d'orientation, d'inclinaison et de zoom et les autres modifications apportées au paramétrage de l'objectif. La caméra ne capture aucune vidéo pendant l'enregistrement du tour. Remarque 1 : Vous pouvez sauvegarder au total 15 minutes d'actions enregistrées entre les deux tours. Pour enregistrer un tour : 1. Cliquez sur le bouton Start Recording (Démarrer l'enregistrement). Le système vous invite à écraser le tour existant. 2. Cliquez sur Yes (Oui) pour écraser les mouvements associés au tour existant. 3. Cliquez sur le lien View Control (Commande Affich.) situé sous le caméo pour accéder aux commandes directionnelles et aux commandes de zoom. 4. Utilisez la boîte de dialogue View Control (Commande Affich.) pour déplacer la caméra comme souhaité. 5. Cliquez sur le bouton Stop Recording (Arrêter l'enregistrement) pour enregistrer toutes les actions. Nord Cliquez sur le bouton Set (Définir) pour écraser le point Nord existant. Cliquez sur le bouton Defaults (Par défaut) pour rétablir le point Nord réglé en usine. 15.18 Éclairage / essuie-glace L'intensité par défaut de l'éclairage (IR et Lumière blanche) est de 33 %. Éclairages IR Contrôle les éclairages IR. Lorsque cette option est activée, la caméra donne une meilleure image en cas de faible niveau de luminosité. Les options sont les suivantes : Activé, Désactivé, Auto. Intensité IR Sélectionnez le pourcentage d'intensité de la lumière infrarouge (IR). Éclairages de lumière blanche Sélectionnez Activé pour activer les éclairages de lumière blanche. Sélectionnez Désactivé pour désactiver les éclairages de lumière blanche. Bosch Security Systems, Inc. Guide d'utilisation 2015.03 | 2.1 | F.01U.291.520 72 fr | Configuration via IP, Mode avancé MIC7000 Intensité de la lumière blanche Sélectionnez le degré d'intensité de la lumière blanche. Activer le délai d'expiration de lumière blanche Sélectionnez Activé pour activer un délai d'expiration pour la fonction de lumière blanche. Sélectionnez Désactivé pour désactiver la fonction. Le délai d'expiration désactive les lumières blanches, après avoir été activées mais inactives pendant un certain temps, afin de préserver la durée de vie des LED. Délai d'expiration de la lumière blanche [min] Sélectionnez le nombre de minutes (de 1 à 30) au bout duquel la lumière blanche s'éteint après activation. Mise au point avec correction IR Optimise la mise au point pour l'éclairage IR. Les options sont les suivantes : Activé, Désactivé (par défaut). Essuie-glace Contrôle l'essuie-glace des caméras MIC. Les options possibles sont les suivantes : – Désactivé : désactive l'essuie-glace. – Activé : l'essuie-glace balaie en continu jusqu'à ce qu'il soit désactivé manuellement ou jusqu'à ce qu'il ait été activé pendant cinq minutes (passé ce délai, la caméra interrompt l'essuie-glace automatiquement). – Intermittent : balaie deux fois, puis s'arrête. Toutes les 15 secondes, ce cycle se répète jusqu'à ce que l'utilisateur sélectionne une autre option dans ce champ. – Essuyage unique : balaie cinq fois, puis se désactive. Essuie-glace/lave-glace Cliquez sur Démarrer pour démarrer la fonction essuie-glace/lave-glace. Cliquez sur Arrêter pour arrêter l'essuie-glace/lave-glace. 15.19 Scènes et tours La caméra peut enregistrer jusqu'à 256 scènes prédéfinies. Vous pouvez définir chacune des scènes composant un tour de prépositions. Vous définissez chaque préposition, puis vous utilisez ces scènes pour définir le tour de prépositions. Le tour commence au numéro de scène le plus bas dans le tour et poursuit dans l'ordre jusqu'au numéro de scène le plus haut dans le tour. Le tour affiche chaque scène pendant la temporisation spécifiée avant de passer à la scène suivante. Par défaut, toutes les scènes font partie du tour de prépositions à moins d'en être retirées. Pour définir et modifier une scène donnée : 1. Cliquez sur le lien Commande affich. Utilisez les commandes de mobilité (PTZ) pour déplacer la caméra. Accédez à la scène que vous souhaitez définir en tant que préposition. 2. Cliquez sur le bouton d'ajout de scène (+) pour définir la préposition. 3. Sélectionnez un numéro pour la scène, compris entre 1 et 256. 4. Saisissez un nom facultatif pour la scène, pouvant contenir jusqu'à 20 caractères. 5. Cliquez sur OK pour enregistrer la scène dans la liste de prépositions. L'astérisque (*) sur la gauche du nom de la scène indique que la scène fait partie du tour de prépositions. 6. Pour supprimer une scène de la liste, sélectionnez la scène, puis cliquez sur le bouton de suppression de scène (X). 7. Pour écraser une scène existante : Cliquez sur le lien Commande affich. pour accéder aux commandes de mobilité (PTZ). Utilisez les commandes de mobilité (PTZ) pour accéder à la nouvelle scène. Dans la liste de prépositions, cliquez sur la scène que vous souhaitez écraser. 2015.03 | 2.1 | F.01U.291.520 Guide d'utilisation Bosch Security Systems, Inc. MIC7000 Configuration via IP, Mode avancé | fr 73 Cliquez sur le bouton d'écrasement de scène pour appliquer la nouvelle scène à la préposition existante. Pour renommer la scène, double-cliquez sur la scène dans la liste. Ensuite, changez le nom dans la boîte de dialogue de modification de la scène, puis cliquez sur OK. 8. Pour afficher une scène dans la fenêtre d'aperçu, sélectionnez la scène dans la liste, puis cliquez sur le bouton d'affichage de la scène. 9. Pour afficher une scène depuis la page LIVE : Cliquez sur un numéro de scène sous les commandes de mobilité (PTZ) de l'onglet Commande affichage. OU Utilisez le pavé numérique et le bouton Show shot (Afficher Prise) de l'onglet Aux Control (Commande Aux.) Pour définir un tour de prépositions : 1. Créez les différentes scènes. Par défaut, toutes les scènes dans la liste de prépositions sont incluses dans le tour de prépositions. 2. Pour retirer une scène du tour, sélectionnez la scène dans la liste et décochez la case Inclure dans le tour standard. 3. Sélectionnez une temporisation dans la liste déroulante du tour de prépositions standard. 4. Pour démarrer le tour de prépositions : Retour à la page LIVE. Cliquez sur l'onglet Commande Aux. Saisissez 8 dans la zone de texte, puis cliquez sur le bouton Aux. Activé. 5. Pour interrompre le tour, tapez 8, puis cliquez sur le bouton Aux. Désactivé. Remarque! Le document « AUTODOME_OperationGuidelines_2014.pdf » contient les instructions d'utilisation de votre caméra avec Tours de garde et Tours de présélections. Pour accéder au document, accédez à www.boschsecurity.com, naviguez jusqu'à la page du produit, puis recherchez le document sous l'onglet Documents. 15.20 Secteurs N° de secteur La capacité de balayage de la caméra est de 360° et la zone balayée est divisée en 16 secteurs égaux. Cette section vous permet d'appliquer un titre pour chaque secteur et de désigner tout secteur en tant que secteur masqué. Pour définir un titre pour les secteurs : 1. Placez le curseur dans le champ de saisie à droite du numéro de secteur. 2. Saisissez un titre pour le secteur, pouvant contenir jusqu'à 20 caractères. 3. Pour masquer le secteur, cochez la case sur la droite du titre du secteur. Aucune lumière blanche Spécialement conçu pour les caméras MIC qui utilisent l'éclairage IR/de lumière blanche : cochez cette case pour empêcher l'activation de la lumière blanche dans les secteurs correspondants, tels que ceux incluant les autoroutes/routes où la lumière blanche pourrait créer une situation dangereuse, telle que l'aveuglement d'un conducteur. Lorsque cette case est cochée, aucune lumière blanche ne s'allume pour les présélections enregistrées dans le secteur correspondant. Bosch Security Systems, Inc. Guide d'utilisation 2015.03 | 2.1 | F.01U.291.520 74 fr | Configuration via IP, Mode avancé 15.21 MIC7000 Divers Fast Address Ce paramètre permet d'utiliser la caméra appropriée via son adresse numérique dans le système de commande. Saisissez un nombre compris entre 0000 et 9999 inclus pour identifier la caméra. 15.22 Audio Remarque pour les caméras MIC7000 uniquement : ces options sont disponibles uniquement si vous avez connecté un dispositif VIDEOJET connect (VJC-7000-90) à votre caméra. Vous pouvez régler le gain des signaux audio en fonction de vos besoins. L'aperçu de l'image vidéo actuelle affiché dans la petite fenêtre à côté des curseurs vous aide à vérifier la source audio et à améliorer les affectations. Vos modifications prennent effet immédiatement. Si vous vous connectez via un navigateur Web, vous devez activer la transmission audio sur la page LIVE Functions (Fonctions LIVE). (Voir le LIVE Functions (Fonctions LIVE), Page 55). Pour les autres modes de connexion, la transmission dépend des paramètres audio du système. Audio Les signaux audio sont envoyés par un flux de données séparé et parallèle aux données vidéo, ce qui augmente la charge du réseau. Les données audio sont codées selon la norme G.711 et consomment une bande passante supplémentaire d'environ 80 Kbit/s par liaison. Si vous ne souhaitez pas transmettre de données audio, sélectionnez Désact.. Volume d'entrée Vous pouvez régler le volume d'entrée à l'aide du curseur (de 0 à 31, avec 0 comme valeur par défaut). Entrée ligne Vous pouvez régler le gain de l'entrée ligne à l'aide du curseur (de 0 à 79, avec 0 comme valeur par défaut). Veillez à ne pas sortir de la zone verte pendant la modulation. Sortie ligne Vous pouvez régler le gain de la sortie ligne à l'aide du curseur (de 0 à 79, avec 0 comme valeur par défaut). Veillez à ne pas sortir de la zone verte pendant la modulation. Format d'enregistrement Sélectionnez un format pour l'enregistrement audio. Sélectionnez L16 ou AAC (contrôle avancé des alarmes) si vous souhaitez bénéficier d'une meilleure qualité audio avec une fréquence d'échantillonnage plus élevée. Notez que la norme L16 nécessite une bande passante environ huit fois supérieure à celle nécessaire pour le format G.711. 15.23 Compteur de pixels Compte le nombre de pixels dans une zone d'image définie. Le compteur de pixels permet à l'installateur de vérifier très facilement si l'installation de la caméra est conforme aux exigences réglementaires ou spécifiques du client, en calculant notamment la résolution en pixels du visage d'un individu qui passe une porte surveillée par la caméra. 15.24 Mode Avancé : Enregistrement Gestion du stockage, Page 75 Profils d'enregistrement, Page 76 Durée de conservation maximale, Page 78 Planificateur d'enregistrements, Page 78 État de l'enregistrement, Page 79 2015.03 | 2.1 | F.01U.291.520 Guide d'utilisation Bosch Security Systems, Inc. MIC7000 Configuration via IP, Mode avancé | fr 75 Gestion du stockage 15.25 Vous pouvez enregistrer les images de la caméra sur différents supports de stockage locaux (carte mémoire SD, SDHC ou SDXC fournie par l'utilisateur) ou sur un système iSCSI correctement configuré. Pour les images probantes à long terme et en utilisation fixe, l'utilisation d'un système iSCSI de capacité suffisante est indispensable. Il est également possible de laisser le logiciel Video Recording Manager (VRM) contrôler tous les enregistrements lors de l'accès à un système iSCSI. Il s'agit d'un programme externe qui configure les tâches d'enregistrement pour les serveurs vidéo. Pour plus d'informations, contactez votre service client Bosch Security Systems Inc. le plus proche. Gestionnaire de périphériques Si vous activez l'option Géré par VRM à l'écran, le logiciel Video Recording Manager (VRM) gère tous les enregistrements ; il est alors impossible d'effectuer d'autres réglages. Attention! ! L'activation ou la désactivation du VRM provoque la perte des paramètres actuels, qui ne peuvent être rétablis que par reconfiguration. Supports d'enregistrement Sélectionnez ici les supports d'enregistrement requis afin de pouvoir les activer et configurer les paramètres d'enregistrement. Supports iSCSI Pour utiliser un système iSCSI comme support d'enregistrement, établissez une connexion avec le système iSCSI requis et réglez les paramètres de configuration. Remarque! Le système de stockage iSCSI sélectionné doit être disponible sur le réseau et entièrement configuré. Il doit, entre autres, posséder une adresse IP et être divisé en lecteurs logiques (LUN). 1. Entrez l'adresse IP de la destination iSCSI requise dans le champ Adresse IP iSCSI. 2. Si la destination iSCSI est protégée par un mot de passe, entrez ce dernier dans le champ Mot de passe. 3. Cliquez sur le bouton Lire. La connexion est établie avec l'adresse IP. Les lecteurs logiques correspondants s'affichent dans le champ Aperçu du stockage. Supports locaux Les supports d'enregistrement locaux pris en charge s'affichent dans le champ Aperçu du stockage. Activation et configuration des supports de stockage L'aperçu du stockage affiche les supports de stockage disponibles. Vous pouvez sélectionner des supports ou lecteurs iSCSI individuels et les transférer vers la liste Supports de stockage pris en charge. Vous pouvez activer les supports de stockage à partir de cette liste et les configurer pour le stockage. Attention! Chaque support de stockage ne peut être associé qu'à un seul utilisateur. Si un support de ! stockage est déjà utilisé par un autre utilisateur, vous pouvez déconnecter ce dernier et connecter le lecteur à la caméra. Assurez-vous, avant le découplage, que l'utilisateur précédent n'a plus besoin du support de stockage. Bosch Security Systems, Inc. Guide d'utilisation 2015.03 | 2.1 | F.01U.291.520 76 fr | Configuration via IP, Mode avancé 1. MIC7000 Dans la section Supports d'enregistrement, cliquez sur les onglets Supports iSCSI et Supports locaux pour afficher le support de stockage applicable dans l'aperçu. 2. Dans la section Aperçu du stockage, double-cliquez sur le support de stockage requis et sur iSCSI LUN ou l'un des autres disques disponibles. Le support est alors ajouté à la liste Supports de stockage pris en charge. Dans la colonne État, les supports venant d'être ajoutés affichent l'état Inactif. 3. Cliquez sur le bouton Définir pour activer tous les supports de la liste Supports de stockage pris en charge. Ces supports affichent En ligne dans la colonne État. 4. Cochez la case sous Enreg. 1 ou Enreg. 2 afin de spécifier le flux de données à enregistrer sur les supports de stockage sélectionnés. Enreg. 1 stocke le Flux 1, Enreg. 2 stocke le Flux 2. Ceci signifie que vous pouvez enregistrer le flux de données standard sur un disque dur et enregistrer les images d'alarme sur la carte CF mobile, par exemple. 5. Cochez les boîtes de l'option Écraser anciens enregistrements afin de spécifier les anciens enregistrements pouvant être écrasés une fois la mémoire disponible pleine. Enregistrement 1 correspond au Flux 1, Enregistrement 2 correspond au Flux 2. Attention! ! Si l'écrasement d'anciens enregistrements n'est pas autorisé une fois la mémoire disponible pleine, l'enregistrement s'arrête. Vous pouvez limiter l'écrasement d'anciens enregistrements en configurant la durée de conservation (voir Durée de conservation maximale, Page 78). Formatage des supports de stockage Vous pouvez effacer tous les enregistrements se trouvant sur un support de stockage à n'importe quel moment. Attention! ! Vérifiez les enregistrements avant de procéder au formatage et sauvegardez les séquences importantes sur le disque dur de l'ordinateur. 1. Cliquez sur un support de stockage dans la liste Supports de stockage pris en charge afin de le sélectionner. 2. Cliquez sur le bouton Modifier sous la liste. Une nouvelle fenêtre s'ouvre. 3. Cliquez sur le bouton Formatage pour supprimer tous les enregistrements du support de stockage. 4. Cliquez sur OK pour fermer la fenêtre. Désactivation des supports de stockage Vous pouvez désactiver n'importe quel support de stockage de la liste Supports de stockage pris en charge. Le support supprimé n'est alors plus utilisé pour l'enregistrement. 1. Cliquez sur un support de stockage dans la liste Supports de stockage pris en charge afin de le sélectionner. 2. Cliquez sur le bouton Retirer sous la liste. Le support de stockage est désactivé et disparaît de la liste. 15.26 Profils d'enregistrement Vous pouvez définir jusqu'à dix profils d'enregistrement différents. Ces profils d'enregistrement pourront ensuite être utilisés dans le Planificateur d'enregistrements et associés à des jours et heures particuliers (voir la Planificateur d'enregistrements, Page 78). 2015.03 | 2.1 | F.01U.291.520 Guide d'utilisation Bosch Security Systems, Inc. MIC7000 Configuration via IP, Mode avancé | fr 77 Remarque! Vous pouvez modifier ou ajouter une description de profil d'enregistrement dans les onglets de la page Calendrier d'enregistrements (voir la Planificateur d'enregistrements, Page 78). 1. Cliquez sur l'un des onglets pour modifier le profil correspondant. 2. Si nécessaire, cliquez sur le bouton Par défaut pour rétablir les paramètres par défaut. 3. Cliquez sur le bouton Copier les paramètres si vous voulez copier les paramètres affichés vers un autre profil. Une nouvelle fenêtre s'ouvre ; vous pouvez y sélectionner les profils dont vous souhaitez copier les paramètres. 4. Cliquez sur le bouton Définir pour enregistrer les paramètres dans l'appareil. Enregistrement standard Vous pouvez sélectionner ici le mode d'enregistrement standard. Si vous sélectionnez Continu, l'enregistrement s'effectue en continu. Une fois la mémoire pleine, les anciens enregistrements sont automatiquement écrasés. Si vous sélectionnez l'option Pré-alarme, l'enregistrement s'effectue uniquement pendant la durée pré-alarme, pendant l'alarme et pendant la durée post-alarme définie. Si vous sélectionnez Désact., aucun enregistrement automatique n'est effectué. Attention! ! Vous pouvez limiter l'écrasement d'anciens enregistrements en mode Continu en configurant la durée de conservation (voir Durée de conservation maximale, Page 78). Profil standard Ce champ vous permet de sélectionner le profil d'encodeur à utiliser pour l'enregistrement (voir Paramètres par défaut). Remarque! Le profil d'enregistrement peut être différent du paramètre standard Profil actif et n'est utilisé que pour la durée d'un enregistrement actif. Durée pré-alarme Vous pouvez sélectionner la durée pré-alarme dans le champ de liste. Durée post-alarme Vous pouvez sélectionner la durée post-alarme dans la liste. Profil post-alarme Vous pouvez sélectionner le profil d'encodeur à utiliser pour un enregistrement dans la durée post-alarme (voir Paramètres par défaut). L'option Profil standard adopte la sélection en haut de la page. Entrée d'alarme/Alarme d'analyse/Perte vidéo Vous pouvez sélectionner les qui doit déclencher l'enregistrement. Alarme virtuelle Vous pouvez sélectionner ici les capteurs d'alarme virtuelle devant déclencher un enregistrement, via les commandes RCP+ ou les scripts pour alarme, par exemple. Remarque! Pour plus d'informations, reportez-vous à la documentation Langue de script pour tâche d'alarme (Alarm Task Script Language) et RCP+. Ces documents se trouvent sur le CD produit fourni. Bosch Security Systems, Inc. Guide d'utilisation 2015.03 | 2.1 | F.01U.291.520 78 fr | Configuration via IP, Mode avancé MIC7000 L'enregistrement comprend Vous pouvez spécifier si, en plus des données, les métadonnées (alarmes, données VCA et données série) doivent être enregistrées en plus des données vidéo. L'inclusion de métadonnées peut faciliter la recherche d'enregistrements ultérieurs, mais elle nécessite davantage de mémoire. Attention! ! 15.27 Sans métadonnées, il n'est pas possible d'inclure des analyses de contenu vidéo dans les enregistrements. Durée de conservation maximale Vous pouvez spécifier les durées de conservation des enregistrements. Si la mémoire disponible sur un support est pleine, les anciens enregistrements sont écrasés uniquement si la durée de conservation entré ici est expirée. Remarque! Assurez-vous que la durée de conservation correspond à la mémoire disponible. Voici une règle empirique simple relative à la mémoire disponible : durée de conservation d'1 Go par heure avec 4CIF pour une cadence d'images intégrale et une haute qualité d'image. Durée de conservation maximale Entrez la durée de conservation requise en heures ou jours pour chaque enregistrement. Enregistrement 1 correspond au Flux 1, Enregistrement 2 correspond au Flux 2. 15.28 Planificateur d'enregistrements Le calendrier d'enregistrements vous permet de lier les profils d'enregistrements créés aux jours et heures auxquels les images de la caméra doivent être enregistrées en cas d'alarme. Vous pouvez lier autant d'intervalles de 15 minutes que vous le souhaitez aux profils d'enregistrement pour chaque jour de la semaine. Lorsque vous déplacez le pointeur de la souris sur le tableau, l'heure s'affiche en dessous, ce qui facilite l'orientation. Outre les jours normaux de la semaine, vous avez la possibilité de définir des jours fériés ne faisant pas partie du calendrier hebdomadaire standard et durant lesquels des enregistrements doivent avoir lieu. Cette option vous permet d'appliquer une planification pour le dimanche à d'autres jours dont les dates tombent un jour de semaine. 1. Cliquez sur le profil que vous souhaitez lier dans le champ Périodes. 2. Cliquez sur un champ dans le tableau, maintenez enfoncé le bouton de la souris et déplacez le pointeur sur toutes les périodes à attribuer au profil sélectionné. 3. 4. Utilisez le bouton droit de la souris pour désélectionner l'un des intervalles. Cliquez sur le bouton Sélectionner tout afin de lier tous les intervalles de temps au profil sélectionné. 5. Cliquez sur Effacer tout pour désélectionner tous les intervalles. 6. Lorsque vous avez terminé, cliquez sur le bouton Définir pour enregistrer les paramètres dans l'appareil. Jours fériés Vous avez la possibilité de définir des jours fériés ne faisant pas partie du calendrier hebdomadaire standard et durant lesquels des enregistrements doivent avoir lieu. Cette option vous permet d'appliquer une planification pour le dimanche à d'autres jours dont les dates tombent un jour de semaine. 2015.03 | 2.1 | F.01U.291.520 Guide d'utilisation Bosch Security Systems, Inc. MIC7000 Configuration via IP, Mode avancé | fr 1. 79 Cliquez sur l'onglet Jours fériés. Les jours déjà sélectionnés apparaissent dans le tableau. 2. Cliquez sur le bouton Ajouter. Une nouvelle fenêtre s'ouvre. 3. Sélectionnez la date souhaitée dans le calendrier. Vous pouvez sélectionner plusieurs jours calendaires consécutifs en maintenant le bouton de la souris enfoncé. Celles-ci seront affichées plus tard comme une seule entrée dans le tableau. 4. Cliquez sur OK pour accepter la sélection. La fenêtre se ferme. 5. Assignez les jours fériés définis aux profils d'enregistrement, comme décrit ci-dessus. Suppression de jours fériés Vous pouvez à tout moment supprimer un jour férié que vous avez vous-même défini. 1. Cliquez sur le bouton Supprimer. Une nouvelle fenêtre s'ouvre. 2. Cliquez sur la date à supprimer. 3. Cliquez sur OK. L'élément est supprimé du tableau et la fenêtre se ferme. 4. Le processus doit être répété pour chaque jour supplémentaire. Périodes Vous pouvez modifier les noms des profils d'enregistrement. 1. Cliquez sur un profil puis sur le bouton Renommer. 2. Saisissez le nom que vous avez choisi et cliquez de nouveau sur le bouton Renommer. Activation de l'enregistrement Après avoir terminé la configuration, vous devez activer le calendrier d'enregistrements et lancer l'enregistrement. Lorsque l'enregistrement est en cours, les pages Profils d'enregistrement et Calendrier d'enregistrements sont désactivées et il est impossible de modifier la configuration. Vous pouvez arrêter l'enregistrement à tout moment et modifier vos paramètres. 1. Cliquez sur le bouton Démarrer pour activer le Calendrier d'enregistrements. 2. Cliquez sur le bouton Arrêter pour désactiver le Calendrier d'enregistrements. Les enregistrements en cours sont interrompus et vous pouvez modifier la configuration. État de l'enregistrement Le graphique vous renseigne sur l'activité d'enregistrement de la caméra. Un graphique animé est affiché tant que l'enregistrement est en cours. 15.29 État de l'enregistrement Certains détails relatifs à l'état d'enregistrement s'affichent ici à titre d'information. Ces paramètres ne peuvent être modifiés. Si une erreur se produit pendant l'enregistrement, la ligne de commande pour l'enregistrement peut afficher des icônes qui fournissent des informations supplémentaires lorsque vous les survolez avec le pointeur de votre souris. 15.30 Mode Avancé : Alarme Connexions d'alarme, Page 80 VCA (Analyse de contenu vidéo), Page 82 Masques virtuels, Page 86 Alarme audio, Page 87 E-mail d'alarme, Page 87 Éditeur de tâches d'alarme, Page 88 Règles d'alarme Bosch Security Systems, Inc. Guide d'utilisation 2015.03 | 2.1 | F.01U.291.520 80 fr | Configuration via IP, Mode avancé 15.31 MIC7000 Connexions d'alarme Vous pouvez choisir la manière dont la caméra doit réagir à une alarme. En cas d'alarme, l'appareil peut se connecter automatiquement à une adresse IP prédéfinie. Vous pouvez entrer jusqu'à dix adresses IP, auxquelles la caméra se connectera dans l'ordre en cas d'alarme, jusqu'à ce qu'une connexion soit établie. Connecter sur alarme Sélectionnez Activé pour que la caméra établisse automatiquement une connexion à une adresse IP prédéfinie en cas d'alarme. Avec l'option Suivi entrée 1, l'appareil maintient la connexion automatiquement établie tant qu'une alarme est présente sur l'entrée d'alarme 1. Remarque! Par défaut, le Flux 2 est transmis pour les connexions d'alarme. Songez-y au moment d'affecter le profil (voir Paramètres par défaut). Numéro de l'adresse IP de destination Attribuez ici les numéros des adresses IP à contacter en cas d'alarme. L'appareil contacte les postes distants l'un après l'autre en suivant la séquence numérotée jusqu'à ce qu'une connexion s'établisse. Adresse IP de destination Pour chaque numéro, saisissez l'adresse IP correspondante du poste distant souhaité. Mot de passe de destination Si le poste distant est protégé par mot de passe, entrez le mot de passe ici. Dans cette page, vous pouvez enregistrer un maximum de dix adresses IP de destination et jusqu'à dix mots de passe d'accès à des postes distants. Si vous avez besoin de connexions à plus de dix postes distants, par exemple pour établir des liaisons avec des systèmes de niveau supérieur tels que VIDOS ou Bosch Video Management System, vous pouvez mémoriser un mot de passe général à cet endroit. La caméra peut utiliser ce mot de passe général pour se connecter à tous les postes distants protégés par le même mot de passe. Dans ce cas, procédez comme suit : 1. Sélectionnez 10 dans la liste Numéro de l'adresse IP de destination. 2. Saisissez l'adresse 0.0.0.0 dans le champ Adresse IP de destination. 3. Saisissez le mot de passe que vous avez choisi dans le champ Mot de passe de destination. 4. Définissez ce mot de passe comme mot de passe Utilisateur de tous les postes distants auxquels une connexion doit être possible. Remarque! Si vous saisissez l'adresse IP de destination 0.0.0.0 pour la destination 10, cette adresse ne sera plus utilisée pour la dixième tentative de connexion automatique en cas d'alarme. Le paramètre ne servira plus qu'à mémoriser le mot de passe général. Transmission vidéo Si l'appareil est utilisé avec un pare-feu, vous devez sélectionner TCP (port HTTP) comme protocole de transmission. Si vous l'utilisez sur un réseau local, sélectionnez UDP. 2015.03 | 2.1 | F.01U.291.520 Guide d'utilisation Bosch Security Systems, Inc. MIC7000 Configuration via IP, Mode avancé | fr 81 Attention! Veuillez noter que, dans certaines circonstances, une bande passante plus large doit être ! disponible sur le réseau pour absorber les images vidéo supplémentaires en cas d'alarme, si un fonctionnement en multicast n'est pas possible. Pour activer le fonctionnement en multicast, sélectionnez l'option UDP pour le paramètre Transmission vidéo et faites de même dans la page Réseau (voir Accès réseau, Page 91). Flux Sélectionnez le numéro du flux dans la liste déroulante. Port distant Sélectionnez un port du navigateur en fonction de la configuration du réseau. Les ports pour les connexions HTTPS sont uniquement disponibles si l'option Act. est sélectionnée dans la liste déroulante Chiffrement SSL. Sortie vidéo Si vous savez quel appareil est utilisé comme récepteur, sélectionnez la sortie vidéo analogique vers laquelle le signal doit être commuté. Si l'appareil de destination est inconnu, il est recommandé de sélectionner l'option Premier disponible. Dans ce cas, l'image est placée sur la première sortie vidéo libre. Il n'y a aucun signal sur cette sortie. Le moniteur connecté n'affiche des images que lorsqu'une alarme est déclenchée. Si vous sélectionnez une sortie vidéo particulière et qu'une image fractionnée est définie pour cette sortie sur le récepteur, vous pouvez également sélectionner, dans le champ Décodeur, le décodeur du récepteur qui doit être utilisé pour afficher l'image d'alarme. Remarque! Consultez la documentation de l'appareil de destination pour en savoir plus sur les options d'affichage des images et les sorties vidéo disponibles. Décodeur Sélectionnez un décodeur du récepteur à utiliser pour l'affichage de l'image d'alarme. Le choix du décodeur a une influence sur la position de l'image sur un écran fractionné. Par exemple, vous pouvez spécifier via un VIP XD que le quadrant en haut à droite doit être utilisé pour afficher l'image d'alarme en sélectionnant le décodeur 2. Chiffrement SSL Le chiffrement SSL permet de transmettre de manière sécurisée, par exemple, les données de connexion, comme le mot de passe. Si vous avez sélectionné l'option Act., seuls les ports chiffrés sont disponibles dans la liste déroulante Port distant. Remarque! Veuillez noter que le chiffrement SSL doit être activé et configuré des deux côtés d'une connexion. Cela nécessite le chargement des certificats appropriés sur la caméra. Vous pouvez activer et configurer le chiffrement des données multimédia (vidéo et métadonnées) sur la page Chiffrement (voir Chiffrement, Page 99). Connexion automatique Sélectionnez l'option Act. pour rétablir automatiquement la connexion avec l'une des adresses IP précédentes après chaque redémarrage, interruption de connexion ou panne de réseau. Bosch Security Systems, Inc. Guide d'utilisation 2015.03 | 2.1 | F.01U.291.520 82 fr | Configuration via IP, Mode avancé MIC7000 Remarque! Par défaut, le Flux 2 est transmis pour les connexions automatiques. Songez-y au moment d'affecter le profil (voir Paramètres par défaut). Audio Sélectionnez Act pour activer les alarmes audio. 15.32 VCA (Analyse de contenu vidéo) Un système d'analyse de contenu vidéo (VCA) intégré à la caméra peut détecter et analyser les modifications du signal sur la base du traitement de l'image. Ces changements peuvent être dus aux mouvements captés dans le champ de vision de la caméra. Vous pouvez sélectionner plusieurs configurations VCA et les adapter à votre application comme requis. La configuration Silent MOTION+ est activée par défaut. Dans cette configuration, des métadonnées sont créées pour simplifier les recherches d'enregistrements ; cependant, aucune alarme n'est déclenchée. 1. Sélectionnez une configuration VCA et procédez aux configurations requises. 2. Si nécessaire, cliquez sur le bouton Par défaut pour rétablir les paramètres par défaut. Intelligent Dynamic Noise Reduction (IDNR) L'option IVA / VCA permet de contrôler la fonction IDNR, qui réduit le bruit en fonction des mouvements dans la scène. En cas d'absence de mouvements dans la scène prédéfinie, la réduction du bruit est augmentée. Lorsque la caméra détecte un mouvement dans la scène prédéfinie, la réduction du bruit est diminuée afin de réduire la bande passante et d'optimiser l'espace de stockage. Pour désactiver la fonction IDNR, sélectionnez l'option OFF (Désactivé) dans le champ VCA configuration (Configuration VCA). Pour activer la fonction IDNR, sélectionnez un N° de profil (1 à 16) ou l'option Silent VCA (VCA silencieux) dans le champ VCA configuration (Configuration VCA). Si vous sélectionnez un profil spécifique, vous devez également sélectionner MOTION+ dans le champ Analysis Type (Type d'analyse). Profils VCA Vous pouvez configurer deux profils avec différentes configurations VCA. Vous pouvez sauvegarder les profils sur le disque dur de votre ordinateur et charger les profils sauvegardés depuis ce dernier. Ceci peut s'avérer utile si vous souhaitez tester un certain nombre de configurations différentes. Sauvegardez une configuration fonctionnant et testez les nouveaux paramètres. Vous pouvez utiliser la configuration sauvegardée pour restaurer les paramètres d'origine à n'importe quel moment. Remarque! En cas de baisse de puissance, la priorité va toujours aux images et enregistrements en temps réel, éventuellement au détriment de l'analyse du contenu vidéo. Soyez donc attentif à la charge du processeur et optimisez au besoin les paramètres de l'encodeur ou de l'analyse de contenu vidéo. 1. Sélectionnez un profil VCA et procédez aux configurations requises. 2. Si nécessaire, cliquez sur le bouton Par défaut pour rétablir les paramètres par défaut. 3. Cliquez sur le bouton Enregistrer... pour enregistrer les paramètres du profil actif dans un autre fichier. Une nouvelle fenêtre s'ouvre, vous permettant de spécifier où vous souhaitez sauvegarder le fichier et sous quel nom. 2015.03 | 2.1 | F.01U.291.520 Guide d'utilisation Bosch Security Systems, Inc. MIC7000 Configuration via IP, Mode avancé | fr 4. 83 Cliquez sur le bouton Charger... pour charger un profil sauvegardé. Une nouvelle fenêtre s'ouvre, dans laquelle vous pouvez sélectionner le fichier de profil et spécifier où vous souhaitez le sauvegarder. Configuration VCA Sélectionnez ici l'un des profils afin de l'activer ou de l'éditer. Vous pouvez renommer le profil. 1. Pour renommer le fichier, cliquez sur l'icône à droite du champ de liste et entrez le nouveau nom de profil dans le champ. 2. Cliquez à nouveau sur l'icône. Le nouveau nom de profil est sauvegardé. Paramètre prédéfinis Sélectionnez Désactivé ou Test. État Alarme L'état d'alarme actuel s'affiche ici à titre d'information. Ceci signifie que vous pouvez contrôler immédiatement les effets de vos choix de paramètres. Temps d'agrégation Utilisez le curseur (de 0 à 20, avec 0 comme valeur par défaut) pour sélectionner les temps d'agrégation. Type d'analyse Sélectionnez l'algorithme d'analyse voulu. Par défaut, le type MOTION+ est le seul disponible. Il associe un détecteur de mouvements à la reconnaissance des tentatives de sabotage. Remarque! D'autres algorithmes, disponibles auprès de Bosch Security Systems Inc., proposent des fonctions d'analyse plus complètes, telles qu'IVMD et IVA. Si vous sélectionnez l'un de ces algorithmes, vous pouvez définir directement les paramètres correspondants à cet endroit. Vous pouvez trouver des informations à ce sujet dans les documents fournis sur le CD produit. Des métadonnées sont toujours créées pour l'analyse du contenu vidéo, à moins que cela ne soit explicitement exclu. Selon le type d'analyse sélectionné et la configuration, différentes informations supplémentaires viennent se superposer à l'image vidéo de la fenêtre d'aperçu en regard des paramètres. Les options sont les suivantes : MOTION+, IVA 5.6, flux IVA 5.6. Avec le type d'analyse MOTION+, par exemple, les champs du capteur dans lesquels un mouvement est enregistré sont repérés par des rectangles. Remarque! Sur la page LIVE Functions (Fonctions LIVE), vous pouvez également activer l'affichage d'informations supplémentaires pour la page LIVE (voir LIVE Functions (Fonctions LIVE), Page 55). Détecteur de mouvements (uniquement MOTION+) Les conditions suivantes doivent être remplies pour que le capteur puisse fonctionner : – L'analyse doit être activée. – Au moins un champ de capteur doit être activé. – Les paramètres individuels doivent être configurés en fonction de l'environnement de fonctionnement et des réponses souhaitées. – Bosch Security Systems, Inc. La sensibilité doit être définie sur une valeur supérieure à zéro. Guide d'utilisation 2015.03 | 2.1 | F.01U.291.520 84 fr | Configuration via IP, Mode avancé MIC7000 Attention! Les reflets lumineux (par ex. des surfaces vitrées), les lumières que l'on allume et éteint ou les changements de luminosité provoqués par le passage des nuages dans un ciel ensoleillé ! peuvent déclencher des réponses imprévues par le détecteur de mouvements et provoquer de fausses alarmes. Effectuez des essais à divers moments de la journée et de la nuit pour vous assurer que le capteur vidéo fonctionne comme prévu. Pour la surveillance en intérieur, veillez à ce que l'éclairage soit constant de jour comme de nuit. Sensibilité : (uniquement MOTION+) Il est possible de régler la sensibilité du détecteur de mouvements en fonction des conditions ambiantes dans laquelle la caméra doit opérer. Le capteur réagit aux variations de luminosité dans l'image vidéo. Si la zone surveillée est sombre, il faut sélectionner une valeur élevée. Taille minimale de l'objet (uniquement MOTION+) Vous pouvez définir le nombre de champs de capteur qu'un objet en mouvement doit couvrir pour qu'une alarme soit générée. Vous éviterez ainsi que des objets trop petits ne déclenchent une alarme. Il est recommandé de choisir une valeur supérieure ou égale à 4, ce qui correspond à quatre champs de capteur. Temps de réponse 1 s (MOTION+ uniquement) Le temps de réponse est conçu pour empêcher les événements d'alarme brefs de déclencher des alarmes individuelles. Si l'option Temps de réponse 1 s est activée, un événement d'alarme doit durer au moins 1 seconde pour déclencher une alarme. Sélectionner Zone (MOTION+ uniquement) Il est possible de sélectionner les zones de l'image que le détecteur de mouvements doit surveiller. L'image vidéo est subdivisée en 858 champs carrés. Il est possible d'activer ou de désactiver individuellement chacun de ces champs. Si vous souhaitez exclure certaines portions du champ de vision de la caméra (par exemple, parce qu'elles sont le siège de mouvements perpétuels, comme ceux d'un arbre dans le vent), il vous suffit de désactiver les champs correspondants. 4 Cliquez sur Sélectionner zone pour configurer les champs de capteur. Une nouvelle fenêtre s'ouvre. 1. Si nécessaire, cliquez sur Effacer tout dans un premier temps pour annuler la sélection en cours (champs marqués en jaune). 2. Avec le bouton gauche de la souris, cliquez sur les champs à activer. Les champs activés sont marqués en jaune. 3. Si nécessaire, cliquez sur Sélectionner tout pour que la surveillance porte sur l'intégralité de l'image vidéo. 4. Avec le bouton droit de la souris, cliquer sur les champs à désactiver. 5. Cliquez sur OK pour enregistrer la configuration. 6. Cliquez sur le bouton de fermeture (X) de la barre de titre pour fermer la fenêtre sans enregistrer les modifications. Sensibilité Remarque! Ce paramètre, ainsi que le suivant, n'est accessible que si la vérification de référence est activée. 2015.03 | 2.1 | F.01U.291.520 Guide d'utilisation Bosch Security Systems, Inc. MIC7000 Configuration via IP, Mode avancé | fr 85 Il est possible de régler la sensibilité de la détection de sabotage en fonction des conditions ambiantes dans lesquelles la caméra doit opérer. L'algorithme réagit aux différences entre l'image de référence et l'image vidéo en cours. Si la zone surveillée est sombre, il faut sélectionner une valeur élevée. Retard déclenchement (s) Vous pouvez définir un retard de déclenchement d'alarme. L'alarme ne se déclenchera qu'au bout d'un intervalle défini en secondes et pour autant que la condition de déclenchement soit toujours présente. Si la condition d'origine est vérifiée de nouveau avant la fin de cet intervalle, l'alarme ne se déclenche pas. Ce retard a pour but d'éviter les alarmes intempestives déclenchées par les changements de courte durée, par exemple, des tâches d'entretien dans le champ de vision direct de la caméra. Changement global Indiquez l'importance que le changement global doit avoir dans l'image vidéo pour provoquer le déclenchement d'une alarme. Ce paramètre est indépendant des champs de capteur sélectionnés sous Sélectionner zone. Indiquez une valeur élevée s'il suffit que peu de champs de capteur détectent un changement pour qu'une alarme se déclenche. Avec une valeur faible, des changements doivent survenir simultanément dans un grand nombre de champs de capteur pour provoquer le déclenchement d'une alarme. Cette option permet de détecter, indépendamment des alarmes d'activité, des manipulations de l'orientation ou de la position d'une caméra (par exemple, lorsqu'on la fait pivoter sur son support de montage). Changement global Activez cette fonction si le changement global, défini à l'aide du curseur Changement global, doit déclencher une alarme. Scène trop lumineuse Activez cette fonction si une altération intempestive associée à une exposition à une lumière très forte (torche dirigée directement sur l'objectif, par exemple) doit déclencher une alarme. La luminosité moyenne de la scène détermine s'il faut déclencher l'alarme ou non. Scène trop sombre Activez cette fonction si une altération intempestive impliquant une occultation de l'objectif (à l'aide d'une bombe de peinture, par exemple) doit déclencher une alarme. La luminosité moyenne de la scène détermine s'il faut déclencher l'alarme ou non. Scène trop bruyante Activez cette fonction si une tentative de vandalisme par interférences CEM (bruits dans l'image dus à la présence d'un signal fortement perturbateur à proximité des lignes vidéo) doit déclencher une alarme. Vérification de référence (Reference Check) Vous pouvez enregistrer une image de référence à laquelle l'image vidéo sera continuellement comparée. Une alarme se déclenche si l'image vidéo en cours diffère de l'image de référence dans les zones marquées. Vous pouvez ainsi détecter une tentative de vandalisme qui ne le serait pas autrement, par exemple, si la caméra était tournée. 1. Cliquez sur Référence pour enregistrer l'image vidéo actuellement visible comme image de référence. 2. Cliquez sur Choisir zone (Select Area) et sélectionnez les zones de l'image de référence à surveiller. 3. Cochez la case Vérification de référence (Reference check) pour activer la comparaison permanente. L'image de référence en mémoire s'affiche en noir et blanc sous l'image vidéo en cours ; les zones sélectionnées sont marquées en jaune. Bosch Security Systems, Inc. Guide d'utilisation 2015.03 | 2.1 | F.01U.291.520 86 fr | Configuration via IP, Mode avancé 4. MIC7000 Sélectionnez l'option Bords non apparents (Disappearing edges) ou Bords apparents (Appearing edges) afin de spécifier de nouveau la vérification de référence. Bords non apparents La zone sélectionnée dans l'image de référence doit contenir une structure importante. Si cette structure est dissimulée ou déplacée, la vérification de référence déclenche une alarme. Si la zone sélectionnée est trop homogène, de sorte que la dissimulation ou le déplacement de la structure ne déclenche pas d'alarme, une alarme est déclenchée immédiatement pour indiquer l'image de référence inadéquate. Bords apparents Sélectionnez cette option si la zone sélectionnée de l'image de référence comporte une vaste surface homogène. Une alarme se déclenche en cas d'apparition de structures dans cette zone. Sélectionner zone Vous pouvez sélectionner les zones de l'image de référence à surveiller. L'image vidéo est subdivisée en 858 champs carrés. Il est possible d'activer ou de désactiver chacun de ces champs individuellement. Remarque! Veillez à ne sélectionner que des zones sans mouvement et de luminosité homogène, et ce afin d'éviter des alarmes intempestives. 1. Cliquez sur Sélectionner zone pour configurer les champs de capteur. Une nouvelle fenêtre s'ouvre. 2. Si nécessaire, cliquez sur Effacer tout pour annuler la sélection en cours (champs 3. Cliquez sur les champs à activer. Les champs activés sont marqués en jaune. 4. Si nécessaire, cliquez sur Sélectionner tout pour que la surveillance porte sur l'intégralité marqués en jaune). de l'image vidéo. 5. Cliquez avec le bouton droit sur les champs à désactiver. 6. Cliquez sur OK pour enregistrer la configuration. 7. Cliquez sur le bouton de fermeture (X) de la barre de titre pour fermer la fenêtre sans enregistrer les modifications. 15.33 Masques virtuels Les masques virtuels donnent aux utilisateurs la possibilité de masquer des parties de la scène pour lesquelles l'analyse des flux ne doit pas déclencher la fonction de suivi intelligent. Ceci permet aux utilisateurs de masquer le mouvement de fond dans la scène, tel que le mouvement des arbres, des lumières clignotantes, des routes fréquentées, etc. Pour créer un masque virtuel : 1. Sélectionnez le numéro du masque virtuel. Dans la fenêtre de prévisualisation vidéo, un rectangle gris foncé s'affiche, avec le texte « Masque x », où « x » correspond au numéro du masque. 2. Sélectionnez le masque à l'aide de votre souris. Déplacez la souris de manière à positionner le masque dans la zone de la vue que vous souhaitez masquer, puis cliquez sur « Définir ». Le texte « VM Configuration active! » apparaît dans la fenêtre Commande d'affichage. 3. Cliquez sur Activé pour activer le masque virtuel. Le rectangle qui représente le masque dans la fenêtre de prévisualisation apparaît en rouge. Le texte « Masques virtuels : ACTIVÉ » apparaît dans la fenêtre Commande d'affichage. Pour désactiver les masques virtuels : 2015.03 | 2.1 | F.01U.291.520 Guide d'utilisation Bosch Security Systems, Inc. MIC7000 Configuration via IP, Mode avancé | fr 87 Cochez la case Désactiver masques. Le texte « Masques virtuels : DÉSACTIVÉ » apparaît dans la fenêtre Commande d'affichage. 15.34 Alarme audio Remarque pour les caméras MIC7000 uniquement : ces options sont disponibles uniquement si vous avez connecté un dispositif VIDEOJET connect (VJC-7000-90) à votre caméra. La caméra peut créer des alarmes sur la base de signaux audio. Vous pouvez configurer l'intensité des signaux et les plages de fréquences afin d'éviter les fausses alarmes (dues au bruit émis par l'appareil ou à un bruit de fond par exemple). Remarque! Commencez par paramétrer la transmission audio normale avant de configurer l'alarme audio ici (voir Audio, Page 74). Alarme audio Sélectionnez Act. si vous souhaitez que le périphérique émette des alarmes audio. Nom Le nom permet d'identifier plus facilement l'alarme en cas de système de vidéosurveillance d'envergure, par exemple, avec les programmes VIDOS et Bosch Video Management System. Saisissez un nom unique et descriptif à cet endroit. Attention! Évitez d'utiliser des caractères spéciaux, par exemple &, dans le nom. ! Ces caractères ne sont pas pris en charge par la gestion interne des enregistrements du système et ceux-ci risquent de ne pas pouvoir être lus par les programmes Player ou Archive Player. Plages de signaux Vous pouvez exclure des gammes particulières de signaux afin d'éviter les fausses alarmes. Pour cette raison, le signal total est divisé en 13 gammes de tonalité (échelle en mels). Cochez ou décochez les cases sous le graphique pour inclure ou exclure les gammes individuelles. Seuil Définissez la valeur de seuil en vous aidant du signal visible dans le graphique. Vous pouvez définir le seuil à l'aide du curseur ou déplacer directement la ligne blanche dans le graphique à l'aide de la souris. Sensibilité Vous pouvez utiliser ce paramètre pour adapter la sensibilité à l'environnement sonore. Vous pouvez supprimer efficacement les signaux de crête individuels. Une valeur élevée correspond à un haut niveau de sensibilité. 15.35 E-mail d'alarme Outre la connexion automatique, les états d'alarme peuvent aussi être documentés par e-mail. Ainsi, les destinataires qui ne sont pas équipés d'un récepteur vidéo peuvent eux aussi être informés d'un événement. Dans ce cas, la caméra envoie automatiquement un e-mail à une adresse électronique définie au préalable. Envoyer un e-mail sur alarme Sélectionnez Act. si vous souhaitez que l'appareil envoie automatiquement un e-mail en cas d'alarme. Bosch Security Systems, Inc. Guide d'utilisation 2015.03 | 2.1 | F.01U.291.520 88 fr | Configuration via IP, Mode avancé MIC7000 Adresse IP serveur de messagerie Indiquez l'adresse IP d'un serveur de messagerie fonctionnant selon la norme SMTP (Simple Mail Transfer Protocol). Les e-mails sortants sont envoyés au serveur de messagerie via l'adresse mentionnée. Sinon, laissez ce champ vide (0.0.0.0). Nom d'utilisateur SMTP Saisissez ici un nom d'utilisateur enregistré pour le serveur de messagerie choisi. Mot de passe SMTP Saisissez ici le mot de passe correspondant au nom d'utilisateur enregistré. Format Vous pouvez sélectionner le format de données du message d'alarme. – Standard (avec JPEG) : e-mail avec fichier d'image JPEG en pièce jointe. – SMS : e-mail envoyé au format SMS vers une passerelle email-SMS (par exemple, pour envoyer une alarme par téléphone portable), sans pièce jointe. Attention! Si le récepteur est un téléphone portable, pensez à activer la fonction e-mail ou SMS en ! fonction du format afin que les messages puissent effectivement être reçus. Vous pouvez obtenir de plus amples informations sur le fonctionnement de votre téléphone portable auprès de votre opérateur de téléphonie. Taille des images Sélectionnez la taille des images appropriée : petite, moyenne, grande, 720p, 1080p. Joindre le JPEG de la caméra Activez cette case à cocher pour indiquer que des images JPEG sont envoyées à partir de la caméra. Une entrée vidéo activée est indiquée par une coche. Adresse de destination Indiquez l'adresse de messagerie des e-mails d'alarme. L'adresse peut comporter au maximum 49 caractères. Adresse de l'expéditeur Saisissez un nom unique pour l'émetteur du message électronique, par exemple, l'emplacement de l'appareil. Celui-ci permettra d'identifier plus aisément l'origine du message. Remarque : Le nom doit inclure au moins deux groupes de caractères séparés par une espace (par exemple : garage parking) afin que le système puisse générer un e-mail à partir de ce nom, par exemple « depuis garage parking ». Du texte comportant un seul groupe de caractères (par exemple : hall) ne permet pas de générer un e-mail. E-mail test Vous pouvez tester la fonction de notification par e-mail en cliquant sur le bouton Env. maintenant. Un e-mail sur alarme est immédiatement créé et envoyé. Éditeur de tâches d'alarme 15.36 Attention! La modification de scripts sur cette page écrase tous les paramètres et entrées des autres ! pages d'alarmes. Cette procédure ne peut être annulée. Pour modifier cette page, vous devez posséder des connaissances en programmation et connaître les informations du document Alarm Task Script Language (Langue de script pour tâche d'alarme). Vous pouvez définir les paramètres d'alarme sur les différentes pages d'alarme ou saisir un script des fonctions d'alarme souhaitées ici. Ce script écrasera tous les paramètres et entrées des autres pages d'alarme. 2015.03 | 2.1 | F.01U.291.520 Guide d'utilisation Bosch Security Systems, Inc. MIC7000 Configuration via IP, Mode avancé | fr 1. 89 Cliquez sur le lien Exemples situé sous le champ Éditeur de tâches d'alarme pour afficher des exemples de script. Une nouvelle fenêtre s'ouvre. 2. Saisissez de nouveaux scripts dans le champ Éditeur de tâches d'alarme ou modifiez ceux existants en fonction de vos besoins. 3. Lorsque vous avez fini, cliquez sur le bouton Définir pour transmettre les scripts à l'appareil. Si le transfert aboutit, le message Script analysé s'affiche sur le champ de texte. S'il n'aboutit pas, un message d'erreur contenant de plus amples informations s'affiche. 15.37 Règles d'alarme Une règle d'alarme détermine quelles entrées activent quelles sorties. Une règle d'alarme permet essentiellement de personnaliser une caméra pour qu'elle réponde automatiquement à différentes entrées d'alarme. Pour configurer une règle d'alarme, spécifiez une entrée d'une connexion physique, d'un déclencheur par détection de mouvements ou d'une connexion vers la page LIVE de la caméra. La connexion d'entrée physique peut être activée par des périphériques à contacts secs tels que des détecteurs de passage, des contacts de porte, etc. Spécifiez ensuite jusqu'à deux (2) sorties de règle, ou la réponse de la caméra à l'entrée. Les sorties incluent une sortie d'alarme physique, une commande AUX ou une préposition. 1. Cochez la case Enabled (Activé) pour activer l'alarme. 2. Cliquez sur Input 1 (Entrée 1) (connexion d'alarme physique). 3. Sélectionnez l'entrée appropriée. – Entrée Alarme : Si vous sélectionnez cette option, un second champ d'entrée (connexion d'alarme physique) s'affiche à droite, avec les options 1 : Input 1 (Entrée 1) ou 2 : Input 2 (Entrée 2). – Jour/Nuit – IVA/MOTION+ : Si vous sélectionnez cette option, une alarme se déclenche lorsque l'IVA ou Détection Mouvement est activé. – Connexion : si vous sélectionnez cette option, une alarme se déclenche en cas de tentative d'accès à l'adresse IP de la caméra. – Time (Heure) : si vous sélectionnez cette option, un champ d'entrée apparaît à droite. Dans ce champ, entrez l'heure d'activation de l'alarme, en heures et en minutes. (La valeur par défaut est 00:00). – Time range (Plage horaire) : si vous sélectionnez cette option, deux champs d'entrée apparaissent à droite. Dans ces champs, entrez la plage horaire d'activation de l'alarme, en heures et en minutes. (Les valeurs par défaut sont 00:00 et 00:01). 4. Sélectionnez l'une des commandes de sortie suivantes à la fois pour les réglages Sortie 1 et Sortie 2 : – Aucune : aucune commande n'est définie. – Sortie d'alarme : définit une connexion physique depuis la sortie d'alarme collecteur ouvert. – Aux Marche : définit une commande clavier ON standard ou personnalisée. – Aux Arrêt : définit une commande clavier OFF standard ou personnalisée. – Scene (Scène) : définit une scène prédéfinie à partir des prises 1 à 256. 5. Cliquez sur Définir pour enregistrer. Le système de la caméra active les règles d'alarme. Le tableau ci-dessous répertorie les options Entrée et Sortie et les champs supplémentaires qui apparaissent en fonction des options sélectionnées. Bosch Security Systems, Inc. Guide d'utilisation 2015.03 | 2.1 | F.01U.291.520 90 fr | Configuration via IP, Mode avancé Champ Entrée MIC7000 Valeur Entrée d’alarme Champ d'entrée Champ de sortie supplémentaire supplémentaire REMARQUES 1 : Input 1 (Entrée 1) 2 : Input 2 (Entrée 2) Jour/Nuit IVA/MOTION+ Connexion Time (Heure) 00:00 Time range (Plage 00:00 00:00 horaire) Output 1 / Output 2 (Sortie 1 / Aucun Sortie d’alarme 1 : Output 1 (Sortie 1) Sortie 2) AUX on / AUX off 1 : Scan 360° (Aux Marche / Aux (Balayage 360°) Arrêt) 7 : Custom tour (Tour personnalisé) 8 : Scene tour (Tour de scène) 18 : Auto pivot (Pivotement auto) 57 : Night mode (Mode nuit) 60 : On-screen display (Affichage à l'écran) 67 : IR focus correction (Correction de la mise au point IR) 80 : Digital zoom (Zoom numérique) Scene (Scène) Scene 1 Non disponible en (Scène 1) tant que Sortie si Scene 2 Entrée est « Time (Scène 2) range » (Plage horaire). (Reportez-vous au Tableau des commandes utilisateur pour obtenir la liste de toutes les commandes AUX.) 2015.03 | 2.1 | F.01U.291.520 Guide d'utilisation Bosch Security Systems, Inc. MIC7000 Configuration via IP, Mode avancé | fr 91 Remarque pour les caméras MIC7000 uniquement : Alarm Output (Sortie Alarme) est disponible uniquement lorsque le champ Application Variant (Variation d'application) du Application Variant (Variation d'application), Page 57 est défini sur l'une des valeurs suivantes : – – « [nom de la caméra] - E/S » (pour une caméra connectée à l'interface MIC-ALM-WAS-24) « [nom de la caméra] – VJC-7000 » (pour une caméra connectée à l'interface VJC-7000-90) 15.38 Mode Avancé : Interfaces Entrées d'alarme, Page 91 Sorties d'alarme, Page 91 Remarque : pour une caméra MIC, les connexions sur alarme physique sont applicables uniquement lorsque la caméra est connectée à un MIC-ALM-WAS-24 ou VJC-7000-90 en option. 15.39 Entrées d'alarme Sélectionnez le type d'entrée pour chaque alarme physique. Sélectionnez N.O. (normalement ouvert) ou N.F. (normalement fermé) et indiquez un nom facultatif pour chaque entrée. 15.40 Sorties d'alarme La caméra comprend trois (3) sorties d'alarme à collecteur ouvert ou sorties de transistor. Utilisez les paramètres suivants pour configurer le relais pour les sorties d'alarme. État inactif Spécifiez l'état inactif Ouvert ou Fermé. Mode de fonctionnement Sélectionnez l'un des modes de fonctionnement suivants : Bistable, 0,5 s, 1 s, 5 s, 10 s ou 60 s. Nom de sortie Saisissez un nom facultatif pour la connexion de relais, pouvant contenir jusqu'à 20 caractères. Sortie de déclenchement Cliquez sur le bouton Sortie de déclenchement approprié pour tester la connexion relais / sortie. 15.41 Mode Avancé : Réseau Accès réseau, Page 91 DynDNS, Page 94 Avancé, Page 95 Gestion du réseau, Page 96 Multicast, Page 97 Publication d'images, Page 98 Comptes, Page 99 Filtre IPv4, Page 99 Chiffrement, Page 99 15.42 Accès réseau Les paramètres de cette page servent à intégrer la caméra à un réseau existant. Certaines modifications ne deviennent toutefois effectives qu'après un redémarrage de l'appareil. Dans ce cas, le bouton Définir est remplacé par le bouton Définir et réinitialiser. Bosch Security Systems, Inc. Guide d'utilisation 2015.03 | 2.1 | F.01U.291.520 92 fr | Configuration via IP, Mode avancé MIC7000 1. Effectuez les modifications souhaitées. 2. Cliquez sur le bouton Set and Reboot (Définir et réinitialiser). La caméra se réinitialise et les paramètres modifiés sont activés. Si vous avez changé l'adresse IP, le masque de sous-réseau ou l'adresse de passerelle, le dispositif n'est plus disponible que sous les nouvelles adresses après la réinitialisation. Attention! ! Si vous changez l'adresse IP, le masque de sous-réseau ou l'adresse de passerelle, la caméra ne sera de nouveau disponible que sous les nouvelles adresses après réinitialisation. Affectation automatique adresse IP Si un serveur DHCP est utilisé pour l'affectation dynamique des adresses IP, vous pouvez activer l'acceptation des adresses IP automatiquement attribuées à la caméra. Certaines applications (Bosch Video Management System, Archive Player, Configuration Manager) utilisent l'adresse IP pour l'affectation unique de l'appareil. Si vous utilisez ces applications, le serveur DHCP doit prendre en charge l'affectation fixe entre l'adresse IP et l'adresse MAC et doit être correctement configuré de sorte que lorsqu'une adresse IP est affectée, elle reste en mémoire pour chaque redémarrage du système. IPv4 Remplissez les 3 champs de cette section de l'écran. adresse IP Entrez l'adresse IP de la caméra dans ce champ. L'adresse IP doit être valide pour le réseau. Masque de sous-réseau Entrez le masque de sous-réseau approprié pour l'adresse IP définie. Adresse passerelle Si vous souhaitez que l'appareil établisse une connexion avec un emplacement distant dans un autre sous-réseau, entrez l'adresse IP de la passerelle ici. Sinon, laissez ce champ vide (0.0.0.0). IPv6 Consultez l'administrateur réseau avant de modifier cette section. adresse IP Entrez l'adresse IP de la caméra dans ce champ. L'adresse IP doit être valide pour le réseau. Exemple d'adresse IPv6 type : 2001:db8: :52:1:1 Consultez votre administrateur réseau pour obtenir une adresse IPv6 valide. Longueur de préfixe Une adresse de nœud IPv6 type est composée d'un préfixe et d'un identifiant d'interface (128 bits au total). Le préfixe correspond à la partie de l'adresse dont les bits sont dotés d'une valeur fixe ou définissent un sous-réseau. Adresse passerelle Si vous souhaitez que l'appareil établisse une connexion avec un emplacement distant dans un autre sous-réseau, entrez l'adresse IP de la passerelle ici. Sinon, laissez ce champ vide (0.0.0.0). Adresse du serveur DNS 1 / Adresse du serveur DNS 2 La caméra est plus facilement accessible si l'appareil figure sur la liste d'un serveur DNS. Si vous souhaitez, par exemple, établir une connexion Internet avec la caméra, il vous suffit de saisir, en URL dans le navigateur, le nom qui a été donné à l'appareil sur le serveur DNS. Saisissez l'adresse IP du serveur DNS ici. Les serveurs sont pris en charge pour un DNS sécurisé et dynamique. 2015.03 | 2.1 | F.01U.291.520 Guide d'utilisation Bosch Security Systems, Inc. MIC7000 Configuration via IP, Mode avancé | fr 93 Transmission vidéo Si l'appareil est utilisé avec un pare-feu, vous devez sélectionner TCP (port HTTP) comme protocole de transmission. Si vous l'utilisez sur un réseau local, sélectionnez UDP. Attention! ! Le fonctionnement multicast n'est possible qu'avec le protocole UDP. Le protocole TCP ne prend pas en charge les connexions multicast. La valeur MTU en mode UDP est 1 514 octets. Contrôle du débit TCP Sélectionnez Activé pour contrôler le débit TCP (protocole de contrôle de transmission). Sélectionnez Désactivé si vous ne souhaitez pas contrôler le débit TCP. Port du navigateur HTTP Si nécessaire, sélectionnez un port HTTP différent pour le navigateur dans la liste. Le port HTTP par défaut est le 80. Si vous souhaitez autoriser uniquement des connexions sécurisées par le port HTTPS, vous devez désactiver le port HTTP. Dans ce cas, sélectionnez Désact.. Port du navigateur HTTPS Si nécessaire, sélectionnez un port du navigateur HTTPS dans la liste pour permettre l'accès du navigateur au réseau via une connexion sécurisée. Le port HTTPS par défaut est le 443. Sélectionnez l'option Désact. pour désactiver les ports HTTPS. Seules des connexions non sécurisées seront alors possibles. La caméra utilise le protocole de chiffrement TLS 1.0. Il se peut que vous deviez activer ce protocole dans la configuration de votre navigateur. Vous devez également activer le protocole pour les applications Java (dans le panneau de contrôle Java du panneau de configuration Windows). Remarque! Pour autoriser exclusivement les connexions sécurisées en chiffrement SSL, vous devez sélectionner l'option Désact. pour chacun des paramètres Port du navigateur HTTP, Port RCP+ 1756 et Prise en charge Telnet. Toutes les connexions non sécurisées sont alors désactivées. Les connexions ne sont plus possibles que via le port HTTPS. Vous pouvez activer et configurer le chiffrement des données multimédia (vidéo et métadonnées) sur la page Chiffrement (voir Chiffrement, Page 99). Port RCP+ 1756 Vous pouvez activer le port RCP+ 1756 non sécurisé pour l'échange des données de connexion. Si vous souhaitez n'autoriser les échanges de données de connexion que sous forme chiffrée, vous devez désactiver le port en sélectionnant l'option Désact.. Prise en charge Telnet Si vous voulez autoriser uniquement les connexions sécurisées avec transmission de données chiffrées, vous devez sélectionner l'option Désact. pour désactiver la prise en charge Telnet. L'appareil ne sera alors plus accessible par le protocole Telnet. Mode d'interface ETH Sélectionnez le cas échéant le type de connexion Ethernet de l'interface ETH. Selon l'appareil connecté, il peut être nécessaire de sélectionner un type de fonctionnement particulier. Les options possibles sont les suivantes : – Auto – 10 Mbits/s HD (semi-duplex) – 10 Mbits/s FD (duplex intégral) – 100 Mbits/s HD (semi-duplex) Bosch Security Systems, Inc. Guide d'utilisation 2015.03 | 2.1 | F.01U.291.520 94 fr | Configuration via IP, Mode avancé – MIC7000 100 Mbits/s FD (duplex intégral) Les options possibles sont les suivantes : – Auto – 10 Mbits/s HD (semi-duplex) – 10 Mbits/s FD (duplex intégral) – 100 Mbits/s HD (semi-duplex) – 100 Mbits/s FD (duplex intégral) Les options possibles sont les suivantes : – Auto – 10 Mbits/s HD (semi-duplex) – 10 Mbits/s FD (duplex intégral) – 100 Mbits/s HD (semi-duplex) – 100 Mbits/s FD (duplex intégral) MSS réseau (octets) Vous pouvez définir la taille de segment maximale pour les données d'utilisateurs de paquets IP. Ce paramètre vous offre la possibilité d'adapter la taille des paquets de données à l'environnement réseau et d'optimiser la transmission des données. Veuillez respecter la valeur MTU de 1 514 octets en mode UDP. MSS iSCSI (octet) Pour une connexion au système iSCSI, vous pouvez définir une valeur MSS supérieure à celle des autres trafics de données par le réseau. La valeur potentielle dépend de la structure du réseau. Une valeur plus élevée n'a d'utilité que si le système iSCSI est implanté dans le même sous-réseau que la caméra. Réseau MTU (octets) La valeur par défaut de ce champ est 1514. 15.43 DynDNS Activer DynDNS DynDNS.org est un service d'hébergement DNS qui enregistre les adresses IP dans une base de données prêtes à l'emploi. Il permet de sélectionner l'appareil via Internet à l'aide d'un nom d'hôte, sans avoir à connaître l'adresse IP actuelle de l'appareil. Vous pouvez activer ce service ici. Pour cela, vous devez disposer d'un compte auprès de DynDNS.org et avoir enregistré le nom d'hôte requis pour l'appareil sur ce site. Remarque! Vous trouverez des informations relatives au service et à la procédure d'enregistrement et les noms d'hôte disponibles sur DynDNS.org. Fournisseur La valeur par défaut de ce champ est dyndns.org. Sélectionnez une autre option si nécessaire. Nom d'hôte Entrez ici le nom d'hôte enregistré sur DynDNS.org correspondant à la caméra. Nom d'utilisateur Entrez ici le nom d'utilisateur enregistré sur DynDNS.org. Mot de passe Entrez ici le mot de passe enregistré sur DynDNS.org. Forcer l'enregistrement maintenant Vous pouvez forcer l'enregistrement en transférant l'adresse IP vers le serveur DynDNS. Les entrées fréquemment modifiées ne sont pas incluses dans le Système de noms de domaine (DNS). Il est recommandé de forcer l'enregistrement lors du premier paramétrage du 2015.03 | 2.1 | F.01U.291.520 Guide d'utilisation Bosch Security Systems, Inc. MIC7000 Configuration via IP, Mode avancé | fr 95 périphérique. Utilisez cette fonction uniquement lorsque cela s'avère nécessaire, et pas plus d'une fois par jour, afin d'éviter tout risque de blocage par le fournisseur d'accès. Pour transférer l'adresse IP de la caméra, cliquez sur le bouton S'inscrire. État L'état de la fonction DynDNS s'affiche ici à titre d'information. Ces paramètres ne peuvent être modifiés. E-mail de notification Sélectionnez On (Activé) pour paramétrer le système de façon à fournir une notification par email de l'enregistrement du domaine. Adresse e-mail Saisissez une adresse e-mail pour la notification. 15.44 Avancé Les paramètres de cette page servent à obtenir des réglages avancés pour le réseau. Fonctionnement Le mode de fonctionnement détermine la manière dont la caméra communique avec les Services et la Sécurité Bosch dans le nuage. Pour de plus amples informations sur ces services et leur disponibilité, visitez le site : http://cloud.boschsecurity.com – Sélectionnez Auto pour autoriser la caméra à interroger le serveur un certain nombre de fois ; si aucun contact n'est effectué, l'interrogation est arrêtée. – Sélectionnez Activé pour interroger en permanence le serveur. – Sélectionnez Désactivé pour bloquer l'interrogation. Port RTSP Si nécessaire, sélectionnez un autre port pour l'échange de données RTSP en provenance de la liste. Le port RTSP standard est 554. Sélectionnez Désact. pour désactiver la fonction RTSP. Authentification Si un serveur RADIUS est affecté à la gestion des droits d'accès dans le réseau, l'authentification doit être activée pour que la communication avec l'appareil soit possible. Le serveur RADIUS doit également contenir les données correspondantes. Pour configurer l'appareil, vous devez raccorder la caméra directement à un ordinateur par un câble réseau. En effet, la communication par le réseau n'est pas possible tant que les paramètres Identity (Identité) et Password (Mot de passe) n'ont pas été définis et dûment authentifiés. Identité Saisissez le nom sous lequel le serveur RADIUS doit identifier la caméra. Mot de passe Indiquez le mot de passe enregistré sur le serveur RADIUS. Protocole NTCIP Définit un ensemble de règles et de protocoles pour organiser, décrire et échanger des informations de gestion du transport entre des applications de gestion du transport et les appareils de transport afin qu'ils collaborent les uns avec les autres. Sélectionnez un port pour Protocole NTCIP ainsi que l'Adresse dans les listes déroulantes correspondantes. Remarque : Ce champ n'apparaît pas pour les caméras sans licence NTCIP. Bosch Security Systems, Inc. Guide d'utilisation 2015.03 | 2.1 | F.01U.291.520 96 fr | Configuration via IP, Mode avancé MIC7000 Port TCP Le périphérique peut recevoir des données issues d'un expéditeur TCP externe, par exemple, un DAB ou un périphérique POS, et les stocker en tant que métadonnées. Sélectionnez le port destiné à la communication TCP. Sélectionnez Off pour désactiver la fonction des métadonnées TCP. Adresse IP expéditeur Saisissez l'adresse IP de l'expéditeur des métadonnées TCP ici. 15.45 Gestion du réseau SNMP La caméra gère et surveille les composants du réseau via le protocole SNMP V1 (Simple Network Management Protocol) de gestion et de suivi des composants réseau. Elle peut envoyer des messages SNMP (traps) à des adresses IP. L'appareil prend en charge SNMP MIB II dans le code unifié. Si vous souhaitez envoyer des traps SNMP, saisissez les adresses IP d'une ou deux cibles à cet endroit. Si vous sélectionnez On (Activé) pour le paramètre SNMP et que vous omettez d'indiquer une adresse SNMP hôte, la caméra n'envoie pas automatiquement les traps, mais se contente de répondre aux requêtes SNMP. Si vous indiquez une ou deux adresses SNMP hôtes, les traps SNMP sont envoyés automatiquement. Sélectionnez Off (Désactivé) pour désactiver la fonction SNMP. 1. Adresse SNMP hôte / 2. Adresse SNMP hôte Si vous souhaitez envoyer automatiquement des traps SNMP, saisissez les adresses IP d'une ou deux cibles à cet endroit. Traps SNMP Sélectionnez les traps à envoyer. 1. Cliquez sur Select (Sélectionner). Une liste s'ouvre. 2. Cliquez sur les cases d'option des traps voulus pour les sélectionner. Tous les traps cochés seront envoyés. 3. Cliquez sur Set (Définir) pour accepter la sélection. UPnP Vous pouvez activer la fonction Universal Plug and Play (Plug-and-play universel) (UPnP). Si cette fonction est activée, l'appareil répond aux requêtes du réseau et est automatiquement enregistré sur les ordinateurs à l'origine des requêtes en tant que nouveau périphérique réseau. Par exemple, il est alors possible d'accéder à l'appareil via l'Explorateur Windows sans connaître son adresse IP. Remarque! Pour utiliser la fonction UPnP sur un ordinateur, l'hôte périphérique Plug-and-play universel et le service Découverte SSDP doivent être activés sous Windows XP et Windows 7. Qualité de service La caméra offre des options de configuration de la qualité de service (QoS) pour garantir une réponse rapide du réseau aux données et images PTZ. La Qualité de service (QoS) est un ensemble de techniques conçues pour gérer les ressources réseau. La QoS gère les paramètres de retard, de variations de retard (sautillement), de bande passante et de pertes de paquets pour permettre au réseau de fournir des résultats prévisibles. La QoS identifie le type de données dans un paquet de données et divise les paquets en classes de trafic qui peuvent être hiérarchisées en vue de leur transmission. 2015.03 | 2.1 | F.01U.291.520 Guide d'utilisation Bosch Security Systems, Inc. MIC7000 Configuration via IP, Mode avancé | fr 97 Consultez votre administrateur réseau pour obtenir de l'aide sur le paramétrage des systèmes audio et vidéo, des commandes, des alarmes vidéo ainsi que sur la sélection de la durée post-alarme appropriée. Le niveau de priorité des différents canaux de données peut être configuré en définissant la valeur DSCP (DiffServ Code Point). Saisissez un nombre compris entre 0 et 252 qui soit multiple de quatre. Pour la vidéo d'alarme, vous pouvez définir un niveau de priorité supérieur à celui de la vidéo classique, ainsi qu'une durée post-alarme pendant laquelle maintenir cette priorité. 15.46 Multicast En plus d'une connexion 1:1 entre un encodeur et un seul récepteur (diffusion unique), la caméra peut autoriser plusieurs récepteurs à recevoir simultanément le signal vidéo d'un encodeur. Soit l'appareil duplique le flux de données et distribue le flux dupliqué à plusieurs récepteurs (unicast multiple), soit il émet un flux de données individuel sur le réseau, à destination de plusieurs récepteurs d'un groupe défini (multicast). Vous pouvez saisir une adresse multicast et un port dédiés pour chaque flux. Vous pouvez passer d'un flux à l'autre en cliquant sur les onglets correspondants. Remarque! Le multicast requiert un réseau compatible avec le multicast et qui utilise les protocoles UDP et IGMP (Internet Group Management). Les autres protocoles de gestion de groupes ne sont pas pris en charge. Le protocole TCP ne prend pas en charge les connexions multicast. Une adresse IP spéciale (adresse de classe D) doit être configurée pour le fonctionnement multicast sur un réseau compatible avec le multicast. Le réseau doit prendre en charge les adresses IP de groupe et le protocole Internet Group Management (IGMP V2). La plage des adresses est comprise entre 225.0.0.0 et 239.255.255.255. L'adresse multicast peut être la même pour plusieurs flux. Cependant, il est alors nécessaire d'utiliser un port différent dans chaque cas afin d'éviter que plusieurs flux de données ne soient envoyés en même temps via le même port et la même adresse de multicast. Remarque! Les paramètres de chaque entrée vidéo doivent être définis individuellement. Activer Pour permettre la réception simultanée de données sur plusieurs récepteurs, vous devez activer la fonction Multicast. Pour cela, cochez la case. Vous pouvez alors entrer l'adresse multicast. Adresse multicast Saisissez une adresse multicast valide pour chaque flux à exploiter en mode multicast (répétition des flux de données sur le réseau). Avec l'adresse 0.0.0.0, l'encodeur du flux correspondant fonctionne en mode unicast multiple (copie des flux de données dans l'appareil). La caméra prend en charge les connexions unicast multiples pour un maximum de cinq récepteurs connectés simultanément. Remarque! La répétition des données sollicite fortement l'appareil et peut provoquer une baisse de qualité des images dans certaines circonstances. Bosch Security Systems, Inc. Guide d'utilisation 2015.03 | 2.1 | F.01U.291.520 98 fr | Configuration via IP, Mode avancé MIC7000 Port Si plusieurs flux de données simultanés utilisent la même adresse multicast, attribuez des ports différents à chaque flux de données. Saisissez l'adresse de port du flux approprié. Diffusion Activez la case à cocher afin d'activer le mode de diffusion multicast pour le flux correspondant. Un flux activé est indiqué par une coche. Paquet multicast TTL Vous pouvez entrer une valeur pour indiquer combien de temps les paquets de données multicast restent actifs sur le réseau. Si le multicast s'effectue via un routeur, cette valeur doit être supérieure à 1. 15.47 Publication d'images Vous pouvez enregistrer des images JPEG et les placer sur un serveur FTP à intervalles réguliers. Ces images pourront être récupérées ultérieurement en vue d'une éventuelle reconstitution d'événements d'alarme. Pour configurer la publication d'images ainsi que pour enregistrer et récupérer les images JPEG, vous devez créer un compte dans lequel vous pouvez les enregistrer et les consulter. Si aucun compte n'est configuré, le message d'erreur suivant s'affiche en haut de la page : « Aucun compte configuré. Configurez les comptes. » Cliquez sur le lien pour accéder à la Comptes, Page 99 page. Taille des images Sélectionnez la taille des images à enregistrer : – Petit – Moyenne – Grand – 720p – 1080p Nom de fichier Vous pouvez choisir la manière dont les noms de fichier des images individuelles transmises seront générés. – Écraser : le même nom de fichier est réutilisé à chaque fois, le fichier existant étant remplacé par le nouveau. – Incrémenter : un chiffre de 000 à 255 automatiquement incrémenté de 1 est ajouté au nom de fichier. À 255, l'incrémentation reprend à 000. – Suffixe date/heure : la date et l'heure sont automatiquement ajoutées au nom de fichier. Avec cette option, il est essentiel de s'assurer que les date et heure de l'appareil sont correctes. Exemple : le fichier snap011005_114530.jpg a été enregistré le 1er octobre 2005 à 11 heures 45 minutes et 30 secondes. Intervalle de publication Indiquez, en secondes, l'intervalle auquel les images seront envoyées à un serveur FTP. Saisissez 0 (zéro) si vous ne souhaitez pas envoyer d'images. Cible Sélectionnez la cible, c'est-à-dire le nom du compte sur le serveur, dans laquelle enregistrer les images. Activer Cochez cette case pour activer la reconnaissance de visage. Format de fichier Sélectionnez le format de fichier dans lequel vous souhaitez enregistrer les images. Les options sont les suivantes : JPEG (par défaut), YUV420, TIFF. 2015.03 | 2.1 | F.01U.291.520 Guide d'utilisation Bosch Security Systems, Inc. MIC7000 Configuration via IP, Mode avancé | fr 99 Cible Sélectionnez la cible, c'est-à-dire le nom du compte sur le serveur, dans laquelle enregistrer les images. Délais d'attente Sélectionnez la valeur des délais d'attente pour la publication d'images. La valeur par défaut est de 0 (pas de délai d'attente). Largeur maximale de l'image Saisissez un nombre pour la largeur maximale, en pixels, des images enregistrées. 15.48 Comptes Pour configurer la publication d'images ainsi que pour enregistrer et récupérer les images JPEG, vous devez créer un compte dans lequel vous pouvez les enregistrer et les consulter. Il est possible de créer jusqu'à quatre (4) comptes. Type Sélectionnez le type de compte : FTP ou Dropbox. Nom du compte Saisissez le nom du compte. Adresse IP Saisissez l'adresse IP du serveur sur lequel vous souhaitez enregistrer les images JPEG. Connexion Saisissez les identifiants de connexion pour accéder au serveur. Mot de passe Indiquez le mot de passe qui permet d'accéder au serveur. Pour vérifier le mot de passe, cliquez sur le bouton Vérifier (Check) à droite. Chemin Saisissez le chemin d'accès exact de l'emplacement où vous souhaitez placer les images sur le serveur. Pour rechercher le chemin d'accès correct, cliquez sur le bouton Parcourir à droite. Débit maximum Saisissez le débit binaire maximum pour les images JPEG (en kbits/s). 15.49 Filtre IPv4 Utilisez ce paramètre pour configurer un filtre qui autorise ou bloque le trafic réseau correspondant à une adresse ou un protocole spécifique. Adresse IP 1/2 Saisissez l'adresse IPv4 que vous souhaitez autoriser ou bloquer. Masque 1/2 Saisissez le masque de sous-réseau correspondant à l'adresse IPv4. 15.50 Chiffrement Pour crypter les données utilisateurs, vous avez besoin d'une licence spéciale, qui vous est fournie avec le code d'activation correspondant. Ce code d'activation permet de débloquer la fonction dans la page Licences (voir la Licences, Page 101). 15.51 Mode Avancé : Service Maintenance, Page 100 Licences, Page 101 Diagnostics Présentation du système Bosch Security Systems, Inc. Guide d'utilisation 2015.03 | 2.1 | F.01U.291.520 100 fr | Configuration via IP, Mode avancé 15.52 MIC7000 Maintenance Mise à niveau de votre caméra La caméra permet à l'opérateur de mettre à jour son firmware via le réseau TCP/IP. La page Maintenance permet de mettre à jour le firmware. Pour obtenir la dernière version du firmware, accédez à la page www.boschsecurity.com, naviguez jusqu'à la page du produit, puis téléchargez le logiciel à partir de l'onglet Logiciels. Pour mettre à jour votre caméra, il est recommandé de la connecter directement à un ordinateur. Cette méthode implique de connecter le câble Ethernet depuis la caméra directement sur le port Ethernet d'un PC. Si cette méthode de connexion directe n'est pas pratique, vous pouvez également mettre à jour la caméra via un réseau LAN (Local Area Network). Toutefois, vous ne pouvez pas mettre à jour la caméra via un réseau étendu (WAN) ou Internet. Mise à jour du serveur Saisissez le chemin du serveur à mettre à jour. Cliquez sur Vérifier pour vérifier le chemin. Firmware La caméra est conçue de manière à ce que ses fonctions et paramètres puissent être mis à jour par le biais du firmware. Vous devez pour ce faire transférer le firmware vers l'appareil via le réseau sélectionné. Il s'installera automatiquement. De cette manière, la caméra peut être entretenue et mise à jour à distance sans l'intervention sur site d'un technicien. Attention! Avant de lancer le chargement du firmware, assurez-vous d'avoir sélectionné le fichier approprié. Si vous chargez des fichiers inappropriés, l'appareil risque de ne plus être ! adressable, ce qui vous obligerait à le remplacer. N'interrompez jamais une installation de firmware. Une interruption risque de provoquer un codage erroné de la mémoire flash. L'appareil, encore une fois, risque de ne plus être adressable, ce qui vous obligerait à le remplacer. Changer de page ou fermer la fenêtre de navigation entraîne une interruption. Chargement 1. Pour naviguer jusqu'au fichier du firmware (*.fw) souhaité, saisissez le chemin d'accès complet du fichier ou cliquez sur Browse (Parcourir) pour le sélectionner. 2. Assurez-vous que le fichier à charger provient du même type d'appareil que celui que vous souhaitez configurer. 3. Cliquez ensuite sur Upload (Charger) pour commencer à transférer le fichier vers 4. Lorsque le message d'avertissement s'affiche, cliquez sur OK pour poursuivre le l'appareil. La barre de progression vous permet de surveiller le transfert. téléchargement du firmware ou sur Cancel (Annuler) pour arrêter le téléchargement. La page affiche une barre de progression pendant le chargement du firmware. Remarque : Lorsque la barre de progression atteint 100 %, le système ouvre la page de réinitialisation. Laissez cette page effectuer la réinitialisation. Une fois le chargement terminé, la nouvelle configuration est activée. Le temps restant est affiché par le message going to reset Reconnecting in ... seconds (Réinitialisation imminente. Reconnexion dans ... secondes). L'appareil redémarre automatiquement une fois le chargement terminé. Télécharger 1. Cliquez sur le bouton Télécharger. Une boîte de dialogue s'ouvre. 2. Suivez les instructions à l'écran pour enregistrer les paramètres actuels. 2015.03 | 2.1 | F.01U.291.520 Guide d'utilisation Bosch Security Systems, Inc. MIC7000 Configuration via IP, Mode avancé | fr 101 Configuration Vous pouvez sauvegarder les données de configuration de la caméra sur un ordinateur et charger ces données enregistrées depuis un ordinateur vers l'appareil. Certificat SSL Pour une connexion de données chiffrées en SSL, les deux extrémités doivent disposer des certificats correspondants. Vous pouvez charger le certificat SSL, constitué d'un ou plusieurs fichiers, sur la caméra. Pour charger plusieurs fichiers sur la caméra, sélectionnez-les l'un après l'autre. 1. Saisissez le chemin d'accès complet du fichier ou cliquez sur Parcourir pour le sélectionner. 2. Cliquez ensuite sur Charger pour commencer à transférer le fichier vers l'appareil. 3. Une fois les fichiers correctement chargés, redémarrez l'appareil. Dans la barre d'adresse de votre navigateur, entrez /reset après l'adresse IP de la caméra (par exemple, 192.168.0.10/reset). Le nouveau certificat SSL devient alors valide. Journal de maintenance Vous pouvez télécharger un journal de maintenance interne à partir de l'appareil pour l'envoyer au service client au cas où une assistance s'avèrerait nécessaire. Cliquez sur Télécharger et sélectionnez un emplacement de stockage pour le fichier. 15.53 Licences Dans cette fenêtre, vous pouvez introduire le code d'activation de fonctions ou modules logiciels supplémentaires. Remarque! Un code d'activation ne peut être ni désactivé ni transféré vers d'autres appareils. 15.54 Diagnostics BIST Accède à l'autotest intégré (BIST). Le BIST indique l'état Réussite ou Échec pour l'événement de retour à la position repos le plus récent. Cliquez sur le bouton BIST pour démarrer l'autotest intégré (BIST). Journaux Cette section se met automatiquement à jour avec l'historique de la caméra et tient un journal de tous les événements tels que ceux indiqués dans la liste ci-dessous. Cliquez sur le bouton ACTUALISER pour recharger les données de journal. – Basse tension - une diminution de l'alimentation rendant la caméra non fonctionnelle – Haute température - la température interne est non conforme aux spécifications – Basse température - la température interne est en-dessous des températures minimales – Forte humidité - la température interne dépasse 70 % – Haute vibration - le niveau acceptable des forces d'accélération a été dépassé – Nombre total d'heures de fonctionnement de la caméra – Historique du vieillissement de l'éclairage – évènements Retour Position Repos – cycles d'alimentation (redémarre) – perte vidéo, Bosch Security Systems, Inc. Guide d'utilisation 2015.03 | 2.1 | F.01U.291.520 102 fr | Configuration via IP, Mode avancé 15.55 MIC7000 Présentation du système Cette fenêtre est uniquement informative et ne peut être modifiée. Conservez ces informations au cas où une assistance technique serait requise. Remarque! Par exemple, si vous souhaitez envoyer un texte par e-mail, vous pouvez le sélectionner sur cette page à l'aide de la souris et le copier dans le presse-papiers avec la combinaison de touche [Ctrl]+[C]. Certains dispositifs sont fournis avec des étiquettes qui identifient l'Adresse MAC unique de chaque dispositif réseau. Le numéro figurant sur ces étiquettes correspond au numéro figurant dans le champ Adresse MAC de la Présentation du système de chaque dispositif. Bosch recommande de conserver les étiquettes d'Adresse MAC dans un endroit sûr pour toute référence ultérieure. 2015.03 | 2.1 | F.01U.291.520 Guide d'utilisation Bosch Security Systems, Inc. MIC7000 Fonctionnement | fr 16 Fonctionnement 16.1 Page LIVE 103 Lorsqu'une connexion est établie, la page EN DIRECT est d'abord affichée. Elle affiche l'image vidéo en temps réel sur la droite de la fenêtre du navigateur. Selon la configuration, il est possible que plusieurs affichages de texte se superposent à l'image vidéo en temps réel. D'autres informations peuvent aussi s'afficher à côté de l'image vidéo en temps réel. Les éléments affichés dépendent des paramètres de la page Fonctions EN DIRECT. Affichage à l'écran Un ensemble d'incrustations sur l'image vidéo offrent des informations importantes relatives à l'état. Les incrustations fournissent les informations suivantes : Erreur de décodage. L'image peut afficher des artefacts dus à des erreurs de décodage. Si des images suivantes se rapportent à cette image corrompue, elles risquent de présenter également des erreurs de décodage, mais ne seront pas identifiées par l'icône d'erreur de décodage. Indicateur d'alarme défini sur l'élément de support Erreur de communication. Cette icône identifie toute sorte d'erreur de communication. Il peut s'agir d'une erreur de connexion au support de stockage, d'une violation de protocole avec un sous-composant ou simplement d'un délai d'expiration. Une procédure de reconnexion automatique est lancée en arrière-plan afin de récupérer de cette erreur. Coupure ; aucune vidéo enregistrée Le tatouage n'est pas valide Indicateur de tatouage défini sur l'élément de support Indicateur d'activité défini sur l'élément de support Découverte du stockage non terminée. Si les informations sur la vidéo enregistrée ne sont pas en mémoire cache, une procédure de découverte est initiée afin de trouver toutes les vidéos enregistrées. Pendant ce temps, le symbole de découverte s'affiche. Au cours de la détection, des périodes peuvent s'afficher aux endroits auxquels la détection n'a pas accédé. La coupure est automatiquement remplacée par la vidéo réelle, dès que les informations correctes sont disponibles. 16.1.1 Sélection d'image Sélection d'image Vous pouvez visualiser l'image de la caméra dans différents types d'affichage. 4 Cliquez sur l'un des onglets Flux 1, Flux 2 ou M-JPEG, en dessous de l'image vidéo pour passer d'un type d'image de la caméra à un autre. Bosch Security Systems, Inc. Guide d'utilisation 2015.03 | 2.1 | F.01U.291.520 104 fr | Fonctionnement 16.1.2 MIC7000 Stockage, processeur et état du réseau Lorsque vous accédez à l'unité depuis un navigateur, les icônes d'état du stockage local, du processeur et du réseau s'affichent dans la partie supérieure droite de la fenêtre à côté du logo Bosch. Lorsqu'une carte de stockage local est disponible, l'icône de carte mémoire change de couleur (vert, orange ou rouge) pour indiquer l'activité de stockage local. Si vous faites passer le pointeur sur cette icone à l'aide de la souris, l'activité de stockage s'affiche sous la forme d'un pourcentage. Si vous faites passer le pointeur sur l'icône du milieu, la charge du processeur est affichée. Si vous faites passer le pointeur sur l'icône à droite, la charge réseau est affichée. Ces informations peuvent vous aider dans la résolution de problèmes et dans la configuration de votre unité. Par exemple : – Si l'activité de stockage est trop élevée, modifiez le profil d'enregistrement, – Si la charge du processeur est trop importante, modifiez les paramètres IVA. – Si la charge réseau est trop importante, modifiez le profil du décodeur afin de réduire le débit binaire. Charge du processeur Si l'accès à la caméra se fait via un navigateur Web, le témoin de charge du processeur s'affiche dans la partie supérieure gauche de la fenêtre, à côté du logo du fabricant. Vous pouvez obtenir des informations supplémentaires utiles pour le dépannage ou la configuration de l'appareil. Les valeurs indiquent les proportions des différentes fonctions de la charge de l'encodeur, sous forme de pourcentage. 4 Déplacez le pointeur sur le témoin graphique. Un certain nombre de valeurs numériques supplémentaires s'affichent également. 16.1.3 Commande affichage Commande affichage L'onglet Commande affichage permet de commander les fonctions de la caméra (orientation, inclinaison, zoom, mise au point et diaphragme), de se déplacer dans les menus à l'écran et d'afficher les scènes prédéfinies (prises de vue). 2015.03 | 2.1 | F.01U.291.520 Guide d'utilisation Bosch Security Systems, Inc. Fonctionnement | fr MIC7000 Réf. Description Réf. Description 1 Inclinaison de la caméra vers le 8 Mise au point éloignée² 105 haut 2 Inclinaison de la caméra vers le bas 9 Mise au point rapprochée² 3 Orientation de la caméra vers la 10 Diaphragme fermé² 11 Diaphragme ouvert² 12 Définition de la scène prédéfinie pour le gauche 4 Orientation de la caméra vers la droite 5 Orientation et inclinaison de la caméra dans toutes les directions 6 Zoom arrière¹ bouton 1, 2, 3, 4, 5 et 6 correspondant 13 Placement de la caméra sur les scènes prédéfinies 1, 2, 3, 4, 5 et 6 7 Zoom avant¹ ¹ Cette fonction est également accessible en utilisant la molette de la souris dans l'image vidéo en temps réel. ² Ce bouton sert aussi de touche « Entrée » pour la sélection des options de menu dans l'onglet AUX. Pour contrôler un périphérique, procédez comme suit : 1. Cliquez sur les commandes appropriées. 2. Déplacez le pointeur sur l'image vidéo. D'autres options de commande des périphériques s'affichent avec le pointeur. 3. Pour effectuer un panoramique manuel dans la zone d'image, déplacez votre pointeur sur la vidéo en temps réel. Une flèche directionnelle ( ) apparaît sur la zone de l'image. Cliquez sur le bouton droit de la souris et maintenez-le enfoncé pour orienter la caméra. Bosch Security Systems, Inc. Guide d'utilisation 2015.03 | 2.1 | F.01U.291.520 106 fr | Fonctionnement MIC7000 Liste des présélections L'onglet View Control (Commande affichage) affiche une liste de toutes les présélections avec leurs titres, le cas échéant (ci-dessous les présélections 1-6). Pour placer la caméra dans une scène prédéfinie, sélectionnez la présélection correspondante dans la liste déroulante. Reportez-vous à la section Scènes et tours, Page 72 pour définir une scène prédéfinie et indiquer le titre de la présélection. Figure 16.1: Liste de présélections/ scènes de l'onglet View Control (Commande affichage) 16.1.4 Commande aux. Onglet Commande Aux. L'onglet Commande AUX. permet d'entrer des commandes clavier préprogrammées. Ces commandes se composent d'un numéro de commande associé à la touche de fonction appropriée (Afficher scène, Définir scène, AUX activé, AUX désactivé). Une combinaison valable envoie une commande à la caméra ou affiche un menu à l'écran. Pour accéder à l'onglet Commande AUX, rendez-vous sur la page LIVE et cliquez sur l'onglet Commande AUX. (Reportez-vous au Tableau des commandes utilisateur pour obtenir la liste de toutes les commandes AUX.) Le dispositif est configuré par défaut pour un total de 256 prépositions. Certains systèmes peuvent ne pas prendre en charge les prépositions au-delà de 99. Dans ce cas, vous pouvez définir la caméra de sorte à uniquement utiliser les prépositions de 1 à 99. Saisissez 151 sur le clavier puis cliquez sur AUX activé. 2015.03 | 2.1 | F.01U.291.520 Guide d'utilisation Bosch Security Systems, Inc. MIC7000 Fonctionnement | fr 1 Champ du numéro de commande 2 Pavé numérique (chiffres de 0 à 9) 3 Affichage d'une scène prédéfinie 4 Définition d'une scène prédéfinie 5 Lancement d'une commande 6 Suppression d'un chiffre du champ Command Number (Numéro de commande) 7 Permet de sélectionner une option de menu 8 Interruption d'une commande 107 Pour saisir une commande clavier : 1. Placez le curseur dans le champ Command Number (Numéro de commande). 2. Cliquez sur le numéro de commande voulu dans le pavé numérique de l'écran. 3. Cliquez sur le bouton Aux on (Aux. activé) ou Aux off (Aux. désactivé) selon que vous souhaitez lancer une commande ou l'arrêter. 4. Si la commande lance un menu, utilisez les flèches vers le haut ou vers le bas sur l'onglet View Control (Commande Affich.) pour vous déplacer dans le menu. Cliquez sur le bouton Focus (Mise au point) ou Iris (Diaphragme) pour sélectionner une option de menu. 16.1.5 Prépositions Pour définir une prise de vue prédéfinie : Les prises de vue prédéfinies (scènes) sont des positions de caméra conservées en mémoire pour un usage ultérieur. 1. Déplacez le pointeur sur l'image en temps réel et attendez l'apparition d'une flèche directionnelle. 2. Cliquez sur un bouton de la souris et maintenez-le enfoncé pour effectuer une orientation sur la position à mémoriser. 3. Cliquez sur un chiffre ou une combinaison de chiffres compris entre 1 et 256 sur le pavé numérique de l'écran pour définir le numéro de la scène. 4. Cliquez sur le bouton Set scene (Définir scène). La zone d'image affiche un message indiquant le numéro de prise enregistré. Bosch Security Systems, Inc. Guide d'utilisation 2015.03 | 2.1 | F.01U.291.520 108 fr | Fonctionnement MIC7000 Pour afficher une prise de vue prédéfinie : 1. Cliquez sur le numéro de la scène à afficher à l'aide du pavé numérique de l'écran. 2. Cliquez sur le bouton Show scene (Afficher scène). Remarque! Pour plus d'informations sur les paramètres et les commandes de la caméra, cliquez sur le lien Help on this page? (Vous avez des questions concernant cette page ?) pour ouvrir l'aide en ligne. 16.1.6 Fonctions spéciales Fonctions spéciales de la page LIVE La caméra dispose de boutons de commande spéciaux sur la page LIVE. Balayage 360° Cliquez sur ce bouton pour démarrer un balayage horizontal continu sur 360°. Pour interrompre ce mouvement de balayage horizontal continu, cliquez sur une commande directionnelle au niveau de l'onglet View Control (Commande affichage). Orientation automatique Cliquez sur ce bouton pour orienter la caméra selon un angle dont les limites sont définies par l'utilisateur. Pour définir des limites d'orientation à droite et à gauche, reportez-vous à la section dans le manuel de l'utilisateur. Pour interrompre l'orientation continue, cliquez sur une commande directionnelle au niveau de l'onglet Commande affichage. Tour A / Tour B Cliquez sur l'un de ces boutons pour démarrer la lecture continue d'un chemin de ronde enregistré. Un tour enregistré mémorise tous les mouvements manuels de la caméra effectués lors de l'enregistrement, y compris ses vitesses d'orientation, d'inclinaison et de zoom et les autres modifications apportées au paramétrage de l'objectif. Pour interrompre un tour, cliquez sur une commande directionnelle au niveau de l'onglet View Control (Commande Affich.) Trouver accueil Cliquez sur ce bouton afin de déclencher la recherche par la caméra de sa position initiale. L'OSD affiche le message « OSD : Finding Home Position » (OSD : Rech. Posit. initiale). Mise au point Cliquez sur ce bouton pour activer le Mode Auto Focus sur la caméra. L'OSD affiche le message « OSD : Camera [number] / Auto Focus : ONE PUSH » (OSD : Caméra [numéro] / Auto Focus : Mémorisation) Refocus (Recentrer) Cliquez sur le bouton Refocus (Recentrer) pour exécuter la commande de mise au point Mémorisation. La commande Mémorisation active la fonction Mise au point automatique (focus) après que la caméra s'est immobilisée. 2015.03 | 2.1 | F.01U.291.520 Guide d'utilisation Bosch Security Systems, Inc. MIC7000 Fonctionnement | fr 109 Night mode (Mode Nuit) Cliquez sur ce bouton pour activer/désactiver le mode nuit de la caméra. Au bout de quelques secondes, la caméra change de mode. IR light (Rayonnement IR) Cliquez sur le bouton IR light (Rayonnement IR) pour activer le rayonnement IR. Cliquez de nouveau sur ce bouton pour désactiver le rayonnement. Visible light (Lumière visible) Cliquez sur le bouton Visible light (Lumière visible) pour activer la lumière visible. Cliquez de nouveau sur ce bouton pour désactiver le rayonnement. Voir également – 16.1.7 Niveau de réduction du bruit, Page 69 E/S numérique L'icône d'alarme est présente à titre informatif. Elle indique l'état de l'entrée d'alarme : lorsqu'une alarme se déclenche, l'icône s'allume en bleu. La configuration du dispositif détermine si l'alarme ou d'autres informations doivent s'afficher. Reportez-vous à l'aide en ligne pour de plus amples informations. Relais de déclenchement Vous pouvez activer les appareils connectés (par exemple, des éclairages ou des ouvre-portes) par le biais des relais de la caméra. 4 Pour ce faire, cliquez sur l'icône du relais en regard de l'image vidéo. Lorsque le relais est activé, l'icône est rouge. 16.1.8 Journal du système / Journal des événements Journal du système Le champ System Log (Journal du système) comporte des informations sur l'état de la caméra et de la connexion. Ces messages peuvent être automatiquement enregistrés dans un fichier (consultez l'aide en ligne). Des événements tels que le déclenchement ou l'arrêt d'alarmes sont affichés dans le champ Event Log (Journal des événements). Ces messages peuvent être automatiquement enregistrés dans un fichier (consultez l'aide en ligne). 1. Pour supprimer les entrées, cliquez sur l'icône Supprimer en haut à droite du champ concerné. 2. Pour afficher un journal détaillé, cliquez sur l'icône en haut à droite du champ concerné. Une nouvelle fenêtre s'ouvre. Bosch Security Systems, Inc. Guide d'utilisation 2015.03 | 2.1 | F.01U.291.520 110 fr | Fonctionnement 16.1.9 MIC7000 Audio Fonction audio Tous les utilisateurs connectés à la caméra par le biais de leur navigateur Web peuvent recevoir les signaux audio de la caméra. Seul le premier utilisateur à se connecter à l'appareil peut envoyer des signaux audio à la caméra. 1. Cliquez à n'importe quel endroit de la page LIVE, à côté de l'image vidéo, pour désactiver la fenêtre ActiveX. 2. Maintenez la touche F12 enfoncée pour établir une liaison vocale avec la caméra. La barre d'état du navigateur affiche le message Send Audio ON (Envoi du signal audio activé). 3. Relâchez la touche F12 pour arrêter d'envoyer les signaux audio à la caméra. La barre d'état affiche le message Send Audio OFF (Envoi du signal audio désactivé). Remarque! Lorsque la connexion assurant le contact vocal avec la caméra est interrompue, le prochain utilisateur à établir une connexion avec la caméra peut envoyer des données audio à la caméra. 16.1.10 Enregistrement d'instantanés Enregistrement d'instantanés Vous pouvez enregistrer des images individuelles de la séquence vidéo affichée sur la page LIVE au format JPEG sur le disque dur de votre ordinateur. L'icône permettant d'enregistrer des images individuelles s'affiche uniquement si la configuration de l'appareil autorise cette opération. 4 Cliquez sur l'icône. L'emplacement de l'enregistrement dépend de la configuration de la caméra. 16.1.11 Enregistrement Enregistrement de séquences vidéo Vous pouvez enregistrer des extraits de la séquence vidéo actuellement affichée sur la page LIVE sur le disque dur de votre ordinateur. L'icône permettant d'enregistrer des séquences vidéo s'affiche uniquement si la configuration de l'appareil autorise cette opération. 4 Cliquez sur l'icône pour démarrer l'enregistrement. L'emplacement de l'enregistrement dépend de la configuration de la caméra. Un point rouge sur l'icône indique que l'enregistrement est en cours. 1. Cliquez de nouveau sur l'icône d'enregistrement pour arrêter l'enregistrement. 2. Pour modifier l'emplacement d'enregistrement de la vidéo, sélectionnez Advanced Mode (Mode Avancé) > Recording (enregistrement) > Staorage Management (Gestion du stockage) sur la page SETTINGS (PARAMÈTRES). Résolution d'image Les séquences sont enregistrées selon la résolution prédéfinie dans la configuration de l'encodeur (voir Mode Standard : Réseau, Page 47). 2015.03 | 2.1 | F.01U.291.520 Guide d'utilisation Bosch Security Systems, Inc. MIC7000 16.1.12 Fonctionnement | fr 111 Lecture Accès à une vidéo enregistrée depuis la page Recordings (Enregistrements) / PLAYBACK (LECTURE) Cliquez sur Recordings (Enregistrements) pour accéder à la page Recordings (Enregistrements) à partir de la page LIVE ou de la page SETTINGS (PARAMÈTRES) (le lien Recordings (Enregistrements) n'est disponible que si un support de stockage a été sélectionné). Sélection des enregistrements Toutes les séquences enregistrées sont répertoriées dans une liste. Un numéro de piste est affecté à chacune des séquences. L'heure de début et de fin, la durée de l'enregistrement, le nombre d'alarmes et le type d'enregistrement sont également indiqués. Pour visionner les séquences vidéo enregistrées : 1. Sélectionnez Enregistrement 1 ou 2 dans le menu déroulant. (Le contenu des enregistrements 1 et 2 est identique, seuls la qualité et l'emplacement peuvent être différents.) 2. Pour parcourir la liste, utilisez les boutons fléchés. 3. Cliquez sur une piste. La lecture de la séquence sélectionnée commence. Exportation sur FTP Cliquez sur Exporter sur le serveur FTP pour envoyer la piste actuelle sur le serveur FTP. Si nécessaire, modifiez les heures dans la plage sélectionnée. Commandes de lecture La barre de temps située sous l'image vidéo vous permet de vous repérer aisément. L'intervalle de temps associé à la séquence s'affiche en gris dans la barre. Une flèche verte audessus de la barre indique la position de l'image affichée dans la séquence. La barre de temps propose diverses options de navigation dans la séquence et entre les séquences. – Changez l'intervalle de temps affiché en cliquant sur les icônes plus et moins. L'affichage peut couvrir une durée de deux mois à quelques secondes. – Si nécessaire, faites glisser la flèche verte sur le moment précis où la lecture doit commencer. – Les barres rouges indiquent les points de déclenchement des alarmes. Faites glisser la flèche verte sur ces points pour y accéder rapidement. Commandez la lecture à l'aide des boutons situés sous l'image vidéo. Ces boutons remplissent les fonctions suivantes : Démarrer/suspendre la lecture Aller au début de la séquence active ou à la séquence précédente Aller au début de la séquence vidéo suivante dans la liste Réglez la vitesse de lecture en continu sur le régulateur de vitesse (à l'aide du curseur) : Signets Vous pouvez, en outre, définir des repères (également appelés signets) dans les séquences et y accéder directement. Ces signets sont représentés par de petites flèches jaunes situées audessus de l'intervalle de temps. Les signets s'utilisent comme suit : Bosch Security Systems, Inc. Guide d'utilisation 2015.03 | 2.1 | F.01U.291.520 112 fr | Fonctionnement MIC7000 Aller au signet précédent Insérer un signet Aller au signet suivant La validité des signets est limitée à l'affichage de la page Enregistrements. Ils ne sont pas enregistrés avec les séquences. Tous les signets sont supprimés lorsque vous quittez la page. 16.2 Utilisation de la fonction Intelligent Tracking Configuration du suivi intelligent La caméra utilise la fonction intégrée d'analyse intelligente de la vidéo (IVA) dans le cadre du suivi continu d'un individu ou d'un objet, même en cas de passage derrière un masque de zone privative ou un objet fixe. La caméra utilise des objets détectés par la fonction IVA dans une position immobile prédéfinie pour activer la fonction Suivi intelligent. La fonction Suivi intelligent permet de suivre en continu à l'écran un individu ou un objet. Cette fonction permet de détecter un objet en mouvement et effectue un zoom avant jusqu'à environ 50 % (seuil du zoom de suivi par défaut) du champ de vision pour une hauteur de cible moyenne de 1,80 m. Elle permet de contrôler l'orientation/inclinaison/zoom de la caméra afin de conserver l'objet sélectionné dans la scène. 12 ft (3.66 m) 8 ft (2.44 m) H 6 ft (1.83 m) D Pour activer la fonction Suivi intelligent, il convient de remplir l'une des conditions suivantes : – L'option IVA silencieuse doit être sélectionnée sur la page VCA au niveau de l'onglet – L'option IVA doit être activée durant au moins une scène prédéfinie dans la page VCA au Paramètres. Reportez-vous à la section VCA (Analyse de contenu vidéo), Page 82. niveau de l'onglet Paramètres. Si cette option est configurée pour une scène, la fonction de suivi intelligent est alors activée par défaut pour toutes les autres scènes. Si lors d'une scène, l'option Motion+ de la fonction flux IVA est activée, la fonction de suivi intelligent est alors désactivée pour ces scènes. 2015.03 | 2.1 | F.01U.291.520 Guide d'utilisation Bosch Security Systems, Inc. MIC7000 Fonctionnement | fr 113 Remarque! Si la fonction de suivi intelligent est active, les actions suivantes sont exécutées : Tous les autres objets IVA sont désactivés dans les scènes où la fonction de suivi intelligent est activée. La caméra désactive automatiquement l'affichage de la boussole. Lorsque la fonction de suivi intelligent est désactivée, la caméra affiche à nouveau la boussole. Reportez-vous à la section Zoom numérique, Page 70 pour en savoir plus sur la fonction Boussole. Directives pour la mise en œuvre de la fonction Intelligent Tracking Des facteurs tels que l'angle de vision et les mouvements non souhaités (arbres, par exemple) peuvent interférer avec le fonctionnement d'Intelligent Tracking. Suivez les recommandations suivantes pour garantir le bon fonctionnement de la fonction Intelligent Tracking : – Stabilité du montage/support – Installez la caméra dans la position la plus stable possible. Évitez les emplacements soumis à des vibrations, telles que celles provoquées par une climatisation de toit, par exemple. Ces vibrations peuvent entraîner des complications lorsque la caméra effectue un zoom avant sur une cible. – Utilisez si possible le bras de fixation pour montage mural. Cette option d'installation – Utilisez des haubans pour protéger l'installation des vents violents en cas offre la meilleure stabilité pour la caméra. d'utilisation du support de montage parapet. – Champ de vision – Choisissez un emplacement et un angle de vue permettant au flux de personnes de – Évitez une orientation impliquant des déplacements directement vers la caméra. – Évitez les emplacements attirant un grand nombre de personnes, tels que les traverser le champ de vision de la caméra. boutiques ou les intersections. La fonction de suivi intelligent est conçue pour les scènes associées à un faible nombre d'objets en mouvement. – Mouvements non souhaités – Évitez les néons, les feux clignotants, les éclairages nocturnes et les lumières réfléchies (d'une fenêtre ou d'un miroir, par exemple). Le scintillement de ces lumières peut nuire au fonctionnement du suivi intelligent. – Évitez d'orienter la caméra vers des feuilles/branches en continuel mouvement. Fonctionnement du suivi intelligent Le suivi intelligent fonctionne comme suit : – La caméra détecte un objet en mouvement et le suit automatiquement. Les actions des utilisateurs prévalent systématiquement sur le suivi intelligent. Si un utilisateur prend le contrôle alors que la caméra suit activement un objet, la caméra tente alors de suivre l'objet après une période d'inactivité. – Une alarme IVA peut déclencher le suivi intelligent pour suivre un objet détecté. Une règle déclenchant un événement IVA doit être définie. Les tâches standard suivantes peuvent être définies : Objet dans le champ, Croisement de ligne, Mouvements, Modification des conditions, Suivi d'un trajet, Entrée dans le champ et Sortie du champ. Reportez-vous au Manuel d'utilisation de la fonction IVA 5.60 pour plus d'informations. – Un utilisateur sélectionne manuellement un objet à suivre dans la zone d'image en temps réel. La fonction de suivi intelligent permet à un utilisateur de cliquer sur un objet en mouvement dans l'affichage d'images en temps réel de la page LIVE pour identifier un objet à suivre. Bosch Security Systems, Inc. Guide d'utilisation 2015.03 | 2.1 | F.01U.291.520 114 fr | Fonctionnement – MIC7000 Utilisation de la commande auxiliaire 78 pour activer/désactiver le suivi intelligent Utilisez la commande Aux. activé 78 pour activer le mode automatique du suivi intelligent. Cette commande peut être associée au moteur de règles. Fonctionnement du suivi intelligent Aidez-vous des options suivantes sur la page LIVE pour contrôler le suivi intelligent : Remarque : Si ces commandes ne s'affichent pas sur la page LIVE, assurez-vous que l'option Show Tracking (Afficher Suivi) est sélectionnée sur la page LIVE Functions (Fonctions LIVE). Reportez-vous à la section LIVE Functions (Fonctions LIVE), Page 55. – Off (Désactivé) : désactive le suivi intelligent. – Auto : dans ce mode, la caméra analyse activement la vidéo pour détecter tout objet en mouvement. En cas de détection d'un mouvement, la caméra se met à suivre l'objet en mouvement. Ce mode est plus adapté aux situations où aucun mouvement n'est attendu dans la scène. – Click (Cliquer sur) : avec ce mode, les utilisateurs peuvent cliquer sur un objet en mouvement de l'image vidéo en temps réel pour permettre à la caméra de suivre le mouvement de l'objet sélectionné. Ce mode est plus adapté aux situations où une activité de mouvements normale est attendue dans la scène. Si la fonction de suivi intelligent est définie sur Auto ou Cliquer sur, l'image vidéo en temps réel affiche une icône en forme d'œil avec un symbole qui indique l'état du suivi intelligent : Description Graphique Explication Icône en forme d'œil La fonction de suivi intelligent suit blanche, clignotante activement une cible. Œil gris avec une « X » La fonction de suivi intelligent a perdu la rouge cible sélectionnée et attend que la cible réapparaisse au niveau de la dernière trajectoire connue. À l'état INACTIF, la caméra ne recherche aucun autre objet en mouvement. Œil gris sans symbole La fonction de suivi intelligent est inactive et attend de suivre une cible. Œil gris avec un symbole La fonction de suivi intelligent tente de « pause » suivre passivement une cible pendant qu'un utilisateur contrôle la caméra. Suivi déclenché par des règles IVA Avec ce mode, la caméra analyse en permanence la scène à la recherche d'alarmes IVA ou de violations de règle IVA. En cas de violation d'une règle IVA, la fonction de suivi avancée de la caméra se déclenche afin de suivre l'objet/individu responsable du déclenchement de l'alarme. Ce mode permet à la caméra de suivre les objets en mouvement pertinents sans être distraite par les autres objets en mouvement de la scène. Pour activer ce mode, vous devez activer la fonction IVA en sélectionnant soit IVA 5.6 ou flux IVA 5.6 dans le champ Type d'analyse sur la page VCA (accessible depuis la page PARAMÈTRES, en sélectionnant Mode Avancé > Alarme > VCA). Reportez-vous au Manuel d'utilisation de la fonction IVA 5.60 pour plus d'informations. 2015.03 | 2.1 | F.01U.291.520 Guide d'utilisation Bosch Security Systems, Inc. MIC7000 Fonctionnement | fr 115 Si l'option Afficher les métadonnées VCA est sélectionnée sur la page Fonctions LIVE (accessible depuis la page PARAMÈTRES, en sélectionnant Mode Avancé > Interface Web > Fonctions LIVE), la visualisation en temps réel affichera les objets de métadonnées suivants sur la vue LIVE : – Les objets en mouvement sont d'abord identifiés dans la vidéo. – Les objets en mouvement activement suivis sont identifiés dans la vidéo. – Lorsqu'un objet en mouvement est perdu, un losange apparaît pour indiquer la zone où la cible a été perdue. Plusieurs raisons peuvent obliger la fonction de suivi intelligent à interrompre le suivi d'une cible : – La cible s'est immobilisée en cours de suivi. – La cible s'est déplacée derrière un objet statique de la scène. Dans ces cas, la fonction de suivi intelligent bascule en mode IDLE (INACTIF) (icône en forme d'œil rose) et attend que la cible réapparaisse dans la scène. La caméra redémarre le suivi si une cible entre en mouvement dans la zone au sein de laquelle la première cible s'est immobilisée ou si la caméra détecte un objet en mouvement sur la dernière trajectoire connue. 16.3 Recommandations d'utilisation de votre caméra MIC Bosch recommande le respect des consignes suivantes afin d'optimiser l'utilisation de votre caméra Bosch. 1. Tours de caméra et tours de présélections Votre caméra vous permet de couvrir un panorama de 360° grâce aux tours de caméra continus et aux tours de présélections. Selon le type de tour de caméra sélectionné, votre caméra peut soit se déplacer constamment (orientation, inclinaison ou les deux), soit basculer entre les positions prédéfinies sélectionnées. Tours de caméra continus Les tours de caméra sont un moyen très efficace de surveiller l'ensemble de la scène. Toutefois, s'ils ne sont pas correctement configurés, les tours de caméra continus peuvent réduire considérablement la durée de vie de votre caméra. Les tours de caméra continus doivent être utilisés dans les applications qui requièrent l'exécution de tours pendant une durée fixe au cours de la journée (pas plus de douze heures par jour). En outre, pour obtenir des résultats optimaux, le tour de caméra continu doit être utilisé dans les scènes avec des niveaux de luminosité suffisants (50 lx ou supérieur), durer 60 secondes minimum et avoir des mouvements d'orientation et d'inclinaison fluides (sans arrêt et départ irrégulier), avec un objectif grand angle (mise au point à l'infini). Le tour doit aussi inclure une inclinaison de 10° minimum. Tours de présélections Pour les applications où la caméra doit constamment se déplacer, Bosch recommande de régler la caméra en mode Tour de présélections et de sélectionner le jeu de présélections souhaité. Pour de meilleurs résultats, assurez-vous que la durée de temporisation entre chaque présélection est toujours de 5 secondes minimum. 2. Éclairage de la scène et paramètres de la mise au point La caméra comprend un capteur d'image haute sensibilité et un objectif haute qualité avec contrôle de transmission précis afin d'assurer une mise au point parfaite de l'image. Le mécanisme de mise au point automatique tente constamment d'afficher les détails de l'image de façon nette. En cas de faible luminosité et de faible contraste, l'algorithme de Mise au point automatique peut ne pas trouver les points corrects à cause du manque de détails de la scène. Bosch Security Systems, Inc. Guide d'utilisation 2015.03 | 2.1 | F.01U.291.520 116 fr | Fonctionnement MIC7000 Dans ce cas, le moteur de mise au point continue de tourner jusqu'à ce que l'image soit la plus nette possible. Si ce processus dure trop longtemps, le mécanisme de mise au point de la caméra peut être endommagé et totalement irréparable. Pour de meilleurs résultats, maintenez l'éclairage de la scène (lumière visible et/ou éclairage infrarouge) à un niveau permettant à la caméra d'améliorer facilement la netteté des détails d'une scène. Les exigences d'éclairage sont spécifiques à chaque site et doivent être contrôlées lors de l'installation et la configuration de la caméra. Pour bénéficier des meilleures performances de la caméra, la scène doit avoir un éclairage de 50 lx minimum. Pour les scènes où le niveau d'éclairage minimum ne peut pas être maintenu, la caméra doit être utilisée avec la fonction One Push (« Mise au point ponctuelle ») et l'utilisation des Tours de caméra continus doit être évitée. 3. Alimentation par Ethernet (PoE) Utilisez exclusivement des dispositifs PoE haute puissance approuvés, ceux que Bosch recommande ou ceux que Bosch propose, comme un injecteur Injecteur PoE haute puissance ou le bloc d'alimentation VIDEOJET connect, entre la caméra et votre réseau PoE. Une mauvaise connexion réseau peut entraîner des réinitialisations impromptues de la caméra. Si la caméra se réinitialise souvent, testez-la avec une autre alimentation. 16.4 Utilisation de l'essuie-glace et du lave-glace (protocole Bosch) La « position prédéfinie » de la fonction de lave-glace est configurée sur 62. L'installateur doit définir la préposition 62 (de préférence à l'emplacement du gicleur de lave-glace de sorte à diriger le lave-glace vers la fenêtre de la caméra) avant d'utiliser la fonction de lave-glace/ essuie-glace. Pour activer la fonction de lave-glace/essuie-glace, appuyez sur ON-105-ENTER et confirmez la séquence suivante : 1. L'essuie-glace se déplace vers une position prédéfinie. 2. Le lave-glace s'active pendant 5 secondes. Dans le même temps, l'essuie-glace s'active et effectue cinq balayages. 3. Le lave-glace se désactive. L'essuie-glace se désactive. 4. La caméra revient à sa position PTZ précédente (et au mode inactif le cas échéant). Pour activer l'essuie-glace manuellement (ou si l'alarme correspondante a été activée ou désactivée) : Appuyez sur ON-102-ENTER. Remarque : l'essuie-glace s'éteint automatiquement après 5 minutes d'utilisation. Pour activer l'essuie-glace intermittent : Appuyez sur ON-103-ENTER. L'essuie-glace effectue deux balayages, retourne en position d'arrêt, puis se désactive après 15 secondes. Pour activer l'essuie-glace pour qu'il essuie cinq (5) fois : Appuyez sur ON-104-ENTER. L'essuie-glace fonctionne cinq fois, puis se désactive après être revenu à sa position de repos. Remarque! En cas de panne de courant pendant que l'essuie-glace est activé, l'essuie-glace repasse en position de repos après le rétablissement de l'alimentation, avant de s'éteindre. L'essuieglace ne s'arrête pas devant la fenêtre de la caméra. 16.5 Utilisation de l'essuie-glace et du lave-glace (protocole Pelco) Pour activer l'essuie-glace et le lave-glace dans le protocole Pelco, suivez les étapes suivantes : 2015.03 | 2.1 | F.01U.291.520 Guide d'utilisation Bosch Security Systems, Inc. MIC7000 Fonctionnement | fr 117 1. Depuis la page PARAMÈTRES > Illumination/Wiper > Wiper/washer, cliquez sur Start, puis quittez le menu. 2. Positionnez la caméra de telle sorte que le gicleur de l'essuie-glace vaporise sur la fenêtre de la caméra. 3. Appuyez sur 62 et sélectionnez Paramètre prédéfini. Maintenez la touche « Paramètre prédéfini » pendant 2 secondes jusqu'à ce que s'affiche sur l'écran le texte « Scène 62 enregistrée ». Remarque : si vous avez déjà mémorisé un paramètre prédéfini pour cette position, le système vous invitera à écraser la scène existante. 4. Activer la fonction d'essuie-glace/lave-glace Appuyez sur 1 puis sur AUX-ON sur le clavier. La caméra passe en paramètre prédéfini 62. Le gicleur vaporise le produit nettoyant sur la fenêtre de la caméra et l'essuie-glace balaye la fenêtre. La caméra reprend ensuite sa position initiale, ou continue la tâche qu'elle effectuait avant que vous n'activiez la fonction d'essuieglace/lave-glace. Remarque! Selon les paramètres de votre caméra, votre moniteur peut afficher une image fixe de l'essuieglace pendant ou à la fin du processus de nettoyage. Si vous ne voulez pas voir cette image, vous pouvez désactiver l'Arrêt sur image durant la préposition dans le menu Config PTZ. Bosch Security Systems, Inc. Guide d'utilisation 2015.03 | 2.1 | F.01U.291.520 118 fr | Fonctionnement 16.6 MIC7000 Configuration de paramètres pour l'éclairage IR Le tableau suivant fournit des combinaisons de paramètres valides pour l'activation de l'éclairage IR. Pour activer l'éclairage IR, définissez les menus Mode nuit, éclairage IR et Mise au point avec corr. IR sur les valeurs définies dans le tableau ci-dessous, selon les résultats désirés. RÉSULTATS Remarques Auto (ou Dans les 10 secondes Il s'agit de la ON suivant le basculement configuration (Activé) si en mode Nuit, les recommandée. Paramè Auto non éclairages IR s'activent. tre disponible Menu Night Éclairage Mise au Mode IR point avec (Mode correction Nuit) IR Modèle : caméra MIC avec IR Auto Auto ) Auto Désactivé Auto (ou Les éclairages IR Utilisez cette fonction ON s'allument avec Aux 54 pour la commande (Activé) si ou des alarmes. manuelle des éclairages Auto non IR. disponible ) Désact Auto Auto (ou L'appareil passe au ivé ON mode Nuit avec Aux. 57 pour la commande Utilisez cette fonction (Activé) si ou des alarmes. manuelle du mode Nuit. Lors de l'utilisation Pour la commande de la d'éclairages IR, mise au point avec l'utilisateur doit correction IR avec une contrôler la mise au caméra MIC (non IR). Auto non disponible ) Modèle : caméra MIC sans IR Paramè Auto -- Activé tre point avec correction IR à l'aide d'Aux 67 ou d'alarmes. Il n'existe aucune autre combinaison valide. Toute autre combinaison peut causer des problèmes de mise au point pour la caméra (« problèmes de mise au point »). Un exemple de combinaison de valeurs non valide est : – Mode Nuit = auto – Éclairage IR = auto – Mise au point avec correction IR = désactivée 2015.03 | 2.1 | F.01U.291.520 Guide d'utilisation Bosch Security Systems, Inc. MIC7000 Fonctionnement | fr 119 Cette combinaison de paramètres entraîne une vue floue en grand angle. (Lors d'un zoom avant (à l'angle télé), la vue est mise au point.) 16.7 Chargement d'un logo utilisateur Les clients ont la possibilité de charger des logos personnalisés qui s'affichent dans le navigateur Web du dispositif. Toutes les images de logo utilisateur doivent respecter les conditions suivantes : – Le format de fichier doit être un bitmap (.bmp). – La hauteur et la largeur ne doivent pas dépasser 128 pixels. – La profondeur d'échantillonnage doit être de 8 bits (bitmap 256 couleurs). Chargement du fichier de logo 1. Si nécessaire, ouvrez le navigateur. Cliquez sur Configuration. 2. Cliquez sur General (Général). Sélectionnez Display Stamping (Affichage à l'écran). 3. Sélectionnez le champ Camera name stamping (Affichage du nom de la caméra). Sélectionnez la position du logo : Bottom (Bas), Top (Haut) ou Custom (Personnalisé). Remarque : Si vous sélectionnez Custom (Personnalisé), des champs supplémentaires (Position (XY)) apparaissent dans lesquels vous pouvez spécifier la position exacte du logo. Dans les champs Position (XY), saisissez les valeurs de la position souhaitée (0 255). 4. Cliquez sur Logo Browse (Recherche de logo) pour ouvrir une boîte de dialogue de recherche. Sélectionnez le fichier image (.bmp). 5. Cliquez sur Upload (Charger) pour transférer le fichier dans la caméra. Le message « Upload successful » (Chargement terminé) doit s'afficher. Le nouveau logo remplace (le cas échéant) le logo précédent. 6. Sélectionnez le champ Logo position (Position du logo). Sélectionnez la position du logo sur l'un des côtés du nom de la caméra : Left (Gauche), Right (Droite) ou Logo only (Logo seulement). (La valeur par défaut est Off (Désactivé). 7. Cliquez sur Définir pour enregistrer. Définition de la transparence du logo (facultatif) 1. Cliquez sur la case Transparent background (Arrière-plan transparent). 2. Cliquez sur Définir pour enregistrer. 3. Notez que la couleur de la première ligne du logo dans son intégralité est la couleur qui deviendra transparente dans le reste du logo. Par exemple, si la première ligne est blanche, toutes les couleurs blanches identiques de l'image de logo deviendront transparentes. Modification du titre de caméra 1. Cliquez sur General (Général). Sélectionnez Identification (Identification). 16.8 2. Supprimez tout le texte du champ Camera name (Nom de la caméra). 3. Renommez la caméra si nécessaire. 4. Cliquez sur Définir pour enregistrer. Titres de caméra sur deux et trois lignes Deux options permettent d'afficher les titres de caméra mais elles ne doivent pas être utilisées conjointement. Sélectionnez l'un des modes suivants. – Mode 1 : Azimuth/Elevation/Compass/Zoom Options (Mode 1 : Azimut/Élévation/ Boussole/Options de zoom) – Mode 2 : Camera Title combined with Compass (Mode 2 : titre de caméra associé à une boussole) Bosch Security Systems, Inc. Guide d'utilisation 2015.03 | 2.1 | F.01U.291.520 120 fr | Fonctionnement MIC7000 Mode 1 : Azimuth/Elevation/Compass/Zoom Options (Mode 1 : Azimut/Élévation/Boussole/ Options de zoom) Sélectionnez l'une des options suivantes : – Display Azimuth/Elevation and ZOOM value (Optical/Digital) at the bottom of the screen (Afficher Azimut/Élévation et valeur de ZOOM (Optique/Numérique) au bas de l'écran) Use the command AUX ON-95-ENTER (Utiliser la command AUX ON-95-ENTER). – Display Azimuth/Elevation/Compass at the bottom of the screen (Afficher Azimut/ Élévation/Boussole au bas de l'écran). Use the command AUX ON-96-ENTER (Utiliser la command AUX ON-96-ENTER). Mode 2 : Camera Title combined with Compass (Mode 2 : titre de caméra associé à une boussole) Sélectionnez l'une des options suivantes : Les utilisateurs peuvent basculer entre les deux options. – Display two (2) lines of text at the top of the video (Afficher deux (2) lignes de texte dans la partie supérieure de la vidéo). Use the command AUX ON-75-ENTER (Utiliser la command AUX ON-75-ENTER). – Display three (3) lines of text at the top of the video (Afficher trois (3) lignes de texte dans la partie supérieure de la vidéo). Use the command AUX ON-76-ENTER (Utiliser la commande AUX ON-76-ENTER). À propos des polices utilisées pour les titres de caméra – Le style de police par défaut est un texte blanc sur fond clair. La taille de police ne peut pas être modifiée. – Grâce à la commande AUX ON-77-ENTER, les utilisateurs peuvent modifier manuellement la couleur de police lorsque la caméra est en mode Jour. Le basculement entre les couleurs de texte s'effectue selon la séquence suivante : Blanc->Jaune->Violet->Rouge>Cyan->Vert->Bleu->Blanc. – Avec la commande AUX OFF-77-ENTER, les utilisateurs peuvent redéfinir la couleur sur la – La couleur de police est automatiquement redéfinie sur la couleur blanche lorsque la couleur blanche par défaut. caméra passe en mode Nuit. – Lorsque la caméra repasse en mode Jour, elle utilise automatiquement la couleur de police sélectionnée. Jeu de caractères disponible Caractères autorisés : – A-Z (majuscules uniquement) – 0-9 – Caractères divers, par exemple [ESPACE]! " $ & ' , . / : ? Caractères non autorisés : – Caractères minuscules (a-z) – Traits de soulignement (_) – Sauvegardez ces paramètres de sorte, qu'en cas de coupure d'alimentation, le système puisse se rétablir et restaurer les valeurs utilisateur. Titre de caméra sur deux lignes Deux lignes de texte figurent dans la partie supérieure de la vidéo. La ligne 1 affiche les 20 premiers caractères du nom et de l'ID de la caméra. Les utilisateurs peuvent éditer ce texte pour saisir un nom d'autoroute, l'emplacement d'une caméra, etc. La ligne 2 affiche le texte « LOOKING : X » ou « LOOKING : XX » (sans les guillemets), « X » ou « XX » indiquant l'orientation de la boussole. Cette ligne ne peut pas être éditée par l'utilisateur final. – 2015.03 | 2.1 | F.01U.291.520 LOOKING s'affiche toujours en anglais et à un emplacement fixe de l'OSD. Guide d'utilisation Bosch Security Systems, Inc. MIC7000 Fonctionnement | fr – 121 Les mentions X ou XX indiquent l'orientation de la boussole et elle se mettent automatiquement à jour dès que la caméra change d'orientation. A identifie « North » (Nord), « South » (Sud), « East » (Est) ou « West » (Ouest). AA identifie « Northeast » (Nord-Est), « Northwest » (Nord-Ouest), « Southeast » (Sud-Est) ou « Southwest » (SudOuest). Titre de caméra sur trois lignes Les lignes 1 et 1 affichent les 20 premiers caractères des lignes du nom et de l'ID de la caméra. Les utilisateurs peuvent éditer ces lignes pour saisir un nom d'autoroute, l'emplacement d'une caméra, etc. La ligne 3 affiche le texte « LOOKING : X » ou « LOOKING : XX » (sans les guillemets), « X » ou « XX » indiquant l'orientation de la boussole. Cette ligne ne peut pas être éditée par l'utilisateur final. – LOOKING s'affiche toujours en anglais et à un emplacement fixe de l'OSD. – Les mentions X ou XX indiquent l'orientation de la boussole et elle se mettent automatiquement à jour dès que la caméra change d'orientation. A identifie « North » (Nord), « South » (Sud), « East » (Est) ou « West » (Ouest). AA identifie « Northeast » (Nord-Est), « Northwest » (Nord-Ouest), « Southeast » (Sud-Est) ou « Southwest » (SudOuest). 16.9 Azimut, élévation et orientations de la boussole La caméra peut afficher les données suivantes dans l'angle inférieur droit de l'affichage de l'image : – Azimuth (Azimut) - Angle d'orientation de 0 à 359 degrés, par incréments d'un degré. Un azimut de 0 degrés correspond au nord. – Elevation (Élévation) - Position verticale de zéro (horizon) à -90 degrés (caméra pointant directement vers le bas), par incréments d'un degré. – Compass (Boussole) - Position principale ou intercardinale (N, NE, E, SE, S, SO, O, NO) dans laquelle la caméra est pointée. Sur cette caméra, les utilisateurs peuvent choisir d'afficher uniquement les données d'azimut/ élévation, uniquement l'orientation de la boussole ou les deux données à la fois. La caméra affiche les données d'azimut/élévation et l'orientation de la boussole dans un format tel que « 180 / –45 S », où : – 180 correspond à l'azimut ou à l'orientation en degrés. – -45 correspond à l'élévation ou à l'inclinaison en degrés. – S correspond à l'orientation de la boussole (cardinale ou intercardinale). Bosch Security Systems, Inc. Guide d'utilisation 2015.03 | 2.1 | F.01U.291.520 122 fr | Fonctionnement MIC7000 La caméra utilise l'azimut pour déterminer l'orientation de la boussole. Le tableau suivant indique la plage d'azimuts et l'orientation de la boussole correspondante : Plage d'azimuts Orientation de la boussole 21° à 65° NE (Nord-Est) 66° à 110° E (Est) 111° à 155° SE (Sud-Est) 156° à 200° S (Sud) 201° à 245° SW (Sud-Ouest) 246° à 290° W (Ouest) 291° à 335° NW (Nord-Ouest) 336° à 20° N (Nord) 21° à 65° NE (Nord-Est) 66° à 110° E (Est) 111° à 155° SE (Sud-Est) 156° à 200° S (Sud) 201° à 245° SW (Sud-Ouest) 246° à 290° W (Ouest) 291° à 335° NW (Nord-Ouest) 336° à 20° N (Nord) La caméra utilise le point zéro de l'azimut, généralement réglé au nord magnétique, en tant que position d'orientation à zéro degré et en tant que position nord de la boussole. La caméra affiche ensuite la valeur de l'azimut et l'orientation de la boussole en fonction du nombre de degrés par rapport au point zéro de l'azimut. Remarque! Bosch recommande que seul l'installateur étalonne le point zéro de l'azimut. Un réétalonnage du point zéro de l'azimut peut entraîner une orientation de boussole imprécise. Pour régler le point zéro de l'azimut : 1. Déterminez la position nord de la boussole, puis placez la caméra dans cette position. 2. Utilisez la commande AUX OFF-90-ENTER pour désactiver le verrouillage de la commande (si celui-ci est activé). 3. Utilisez la commande AUX ON-94-ENTER pour définir le point zéro de l'azimut. Affichage/Masquage des valeurs d'azimut/élévation : – Utilisez la commande AUX ON-95-ENTER pour afficher les données d'azimut/élévation. – Utilisez la commande AUX OFF-95-ENTER pour masquer les données d'azimut/élévation. Affichage/Masquage de l'orientation de la boussole : – Utilisez la commande AUX ON-96-ENTER pour afficher l'orientation de la boussole. – 2015.03 | 2.1 | F.01U.291.520 Utilisez la commande AUX OFF-96-ENTER pour masquer l'orientation de la boussole. Guide d'utilisation Bosch Security Systems, Inc. MIC7000 17 Dépannage | fr 123 Dépannage Tableau de problèmes et solutions Le tableau ci-dessous répertorie les problèmes que la caméra peut rencontrer, ainsi que leurs solutions. Problème Questions à poser / Actions permettant de résoudre le problème Impossible de commander la caméra. – Vérifiez que le câble LAN est bien connecté et fixé. – Actualisez le navigateur et vérifiez que la vidéo est mise à jour. – Allumez et éteignez la caméra. Saute d'images, parasites ou image – Vérifiez l'état de tous les connecteurs et épissures déformée. du câble Ethernet. Si tout est correct : – Contactez le support technique de Bosch. La caméra se déplace lors de – Vérifiez que l'adresse IP de la caméra est tentatives de déplacement d'autres correctement définie. caméras. Si l'adresse IP de la caméra n'est pas définie : – Utilisez Configuration Manager pour confirmer que les deux caméras n'ont pas la même adresse IP. Si ce n'est pas le cas, modifiez l'adresse d'une des caméras. Pas de connexion réseau. – Vérifiez toutes les connexions réseau. – Assurez-vous que la distance maximale entre deux connexions Ethernet ne dépasse pas 100 m (328 pieds). Si tout est correct : – Si vous utilisez un pare-feu, assurez-vous que le mode Transmission Vidéo est réglé sur UDP. La caméra ne fonctionne pas du tout - Attendez que la caméra préchauffe. La caméra exige ou ne fonctionne pas comme prévu, un délai de préchauffe de 60 minutes avant toute après avoir été soumise à des utilisation de la caméra mobile. températures extrêmement basses - Si la caméra ne fonctionne pas après cette période (inférieures à -40 °C [-40 °F]). de préchauffe, réinitialisez la caméra. Dans la barre d'adresses de votre navigateur Web, saisissez « / reset » à la suite de l'adresse IP de la caméra. La caméra redémarre fréquemment Testez votre caméra avec un autre bloc ou de manière intermittente d'alimentation. Aucun message OSD ne s'affiche. Le kit SDK vidéo de Bosch est requis. Les logiciels de gestion vidéo tiers n'utilisent pas le kit SDK. Rien n'apparaît à l'écran. Le cordon d'alimentation est-il branché et la caméra et le moniteur sont-ils correctement raccordés ? L'image est floue à l'écran. L'objectif est-il sale ? Si c'est le cas, nettoyez l'objectif à l'aide d'un chiffon doux propre. Bosch Security Systems, Inc. Guide d'utilisation 2015.03 | 2.1 | F.01U.291.520 124 fr | Dépannage MIC7000 Le contraste à l'écran est trop faible. Réglez le contraste du moniteur. La caméra est-elle exposée à une lumière de forte intensité ? Si c'est le cas, changez la position de la caméra. L'image clignote à l'écran. La caméra est-elle tournée directement vers le soleil ou vers un éclairage fluorescent ? Si c'est le cas, repositionnez la caméra. L'image à l'écran est déformée. La fréquence du secteur est-elle réglée correctement pour le mode de synchronisation ? Si la fréquence du secteur n'est pas réglée correctement, la synchronisation sur le courant secteur ne peut être utilisée. Réglez le mode de synchronisation sur INT. (Fréquence de l'alimentation du modèle NTSC en mode LL : 60 Hz) Pas de vidéo. - Vérifiez que le courant passe dans le bloc d'alimentation. - Pour les caméras compatibles IP : vérifiez si vous voyez une page Web. Si c'est le cas, essayez d'allumer et d'éteindre la caméra. Si ce n'est pas le cas, votre adresse IP est peut-être incorrecte. Utilisez Configuration Manager pour déterminer l'adresse IP correcte. Si tout est correct : – Vérifiez que vous disposez d'une tension de 24 V en sortie du transformateur. Si tout est correct : – Vérifiez l'état de tous les câbles et des connecteurs homologues arrivant à la caméra. L'image est sombre. – Vérifiez que le contrôle de gain est réglé sur Élevé. Si tout est correct : – Vérifiez que le diaphragme automatique est réglé sur le niveau approprié. Si tout est correct : – Vérifiez que le cache de l'objectif de la caméra est ôté. Si tout est correct : – Vérifiez que la distance maximale du câble Ethernet est respectée. Si tout est correct : – Restaurez tous les paramètres de la caméra. L'arrière-plan est tellement lumineux Activez la compensation de contre-jour. que l'on ne distingue pas le sujet. 2015.03 | 2.1 | F.01U.291.520 Guide d'utilisation Bosch Security Systems, Inc. MIC7000 Dépannage | fr La mention « High Shock Event » La caméra a subi un choc important. s'affiche en anglais au centre de – l'OSD jusqu'à la réinitialisation de la caméra. 125 Vérifiez l'intégrité des composants mécaniques et des vis (notamment les bras des étriers). – Si les dommages sont évidents et graves, cessez d'utiliser la caméra et demandez de l'assistance à votre centre de service Bosch. – En l'absence de dommage évident, procédez de l'une des manières suivantes : a) Allumez la caméra. b) Envoyez la commande AUX OFF 65 afin d'annuler le message OSD. – Si l'IVA est configurée sur votre caméra, le message OSD peut interférer avec son fonctionnement. Bosch Security Systems, Inc. Guide d'utilisation 2015.03 | 2.1 | F.01U.291.520 126 18 fr | Maintenance MIC7000 Maintenance Nettoyage : débranchez le dispositif avant de le nettoyer. En règle générale, un chiffon sec suffit au nettoyage, mais vous pouvez également utiliser un chiffon humide non pelucheux. N'utilisez pas de nettoyants liquides ou en aérosol. Aucun composant susceptible d'être réparé par l'utilisateur À l'exception du balai de l'essuie-glace externe, le dispositif ne contient aucun composant susceptible d'être réparé par l'utilisateur. Adressez-vous à votre centre de service Bosch près de chez vous pour tout besoin de maintenance et de réparation de votre dispositif. En cas de panne, le dispositif doit être éloigné du site pour effectuer les réparations. Inspection sur site Il est recommandé que le dispositif soit inspecté sur site tous les six mois afin de vérifier que les boulons de montage sont bien serrés, que l'équipement est sécurisé et qu'il n'est pas endommagé. L'inspection de ce dispositif doit être effectuée uniquement par un personnel qualifié conformément au code de pratique applicable (par exemple, EN 60097-17). Informations sur les caméras avec éclairages Le texte de cette section s'applique uniquement aux caméras équipées des accessoires pour éclairage et projecteurs en option. Lors de la maintenance du dispositif, débranchez l'alimentation afin de protéger vos yeux de toute exposition. Si vous ne pouvez pas débrancher l'alimentation, utilisez un écran de protection approprié pour bloquer la projection de l'ensemble de LED ou portez un système de protection oculaire adapté. Retrait de l'éclairage Si vous devez retirer l'éclairage, car il est endommagé ou en panne, procédez comme suit : 1. 2. Retirez les trois (3) vis Torx M4. Installez la fiche d'accès (qui peut être stockée dans un trou de passage de l'adaptateur à gaine large MIC ou d'un accessoire de montage mural ; si ce n'est pas le cas, reportezvous à la remarque ci-dessous.) 3. Remarque : si vous ne possédez pas de fiche d'accès, ne retirez pas l'éclairage tant que vous n'avez pas demandé ni reçu une nouvelle fiche d'accès de la part de Bosch. 2015.03 | 2.1 | F.01U.291.520 Guide d'utilisation Bosch Security Systems, Inc. MIC7000 Mise hors service | fr 19 Mise hors service 19.1 Transfert 127 Ce guide d'installation doit toujours accompagner l'appareil. 19.2 Mise au rebut Appareils électriques et électroniques hors d'usage Les appareils électriques ou électroniques devenus hors d'usage doivent être mis au rebut séparément dans un centre de recyclage respectueux de l'environnement (conformément à la directive WEEE européenne de gestion des déchets électroniques). Pour vous débarrasser de vos anciens appareils électriques ou électroniques, vous devez utiliser les systèmes de collecte et de retour mis en place dans le pays concerné. Bosch Security Systems, Inc. Guide d'utilisation 2015.03 | 2.1 | F.01U.291.520 128 20 fr | Caractéristiques techniques MIC7000 Caractéristiques techniques Pour en savoir plus sur les caractéristiques techniques des produits, consultez la fiche technique de votre caméra, disponible sur les pages des produits du catalogue en ligne sur le site www.boschsecurity.com. 2015.03 | 2.1 | F.01U.291.520 Guide d'utilisation Bosch Security Systems, Inc. MIC7000 Commandes clavier classées par numéro | fr 129 Commandes clavier classées par numéro 21 Remarque : * désigne une commande verrouillée. Touche Numéro de de fonction command Commande Description Balayage sur 360°/orientation Active/désactive l'orientation automatique sans automatique (en continu) limites. e Activé/ 1 Désactivé Activé/ 2 Désactivé Activé/ 3* Orientation automatique (dans Active/désactive l'orientation automatique dans les limites) certaines limites. Contrôle de l'Iris Ouvre le menu (automatique, manuel) de Désactivé Activé/ contrôle de l'iris. 4* Contrôle du Focus Ouvre le menu (ponctuel, automatique, manuel) Désactivé Activé/ de contrôle du focus. 7 Désactivé Activé/ 8 Lecture Tour de Prépositions Active/désactive la lecture d'un tour de Personnalisé prépositions personnalisé. Lecture Tour de présélections Active/désactive la lecture d'un tour de Désactivé Activé/ prépositions. 9* Mode Inactivité Ouvre le menu d'inactivité (Arrêt, Retour Désactivé Activé/ prépos 1, Rappel commande PTZ précédente). 11* Réglage auto du niveau de l'iris Ouvre le menu de réglage du niveau de l'iris. 14 Définir Vitesse Auto Pan et Désactivé Activé/ Désactivé Activé/ Ouvre le curseur de réglage de la vitesse. balayage 15 Désactivé Définir la durée de Ouvre le curseur de réglage de la temporisation. temporisation du tour de prépositions Activé/ 18* AutoPivot Active/désactive le pivot automatique. 20 Comp. Contrejour Active/désactive la compensation (BLC) de Désactivé Activé/ Désactivé Activé/ contre-jour. 23* Shutter électronique Ouvre le curseur de réglage de la vitesse Désactivé Activé/ d'obturation. 24 Stabilisation Active/désactive la stabilisation électronique. 26 Plage dynamique Active/désactive la plage dynamique étendue étendue / Plage dynamique (WDR) / plage dynamique élevée (HDR). Désactivé Activé/ Désactivé élevée Activé/ 35* Mode Balance des Blancs Ouvre le menu de balance des blancs. Désactivé Bosch Security Systems, Inc. Guide d'utilisation 2015.03 | 2.1 | F.01U.291.520 130 fr | Commandes clavier classées par numéro Touche Numéro de de fonction command MIC7000 Commande Description Paramètres par défaut Rétablit la valeur par défaut de tous les e Activé 40* paramètres. Activé/ 43* Contrôle Auto du Gain Désactivé Activé/ Modifie le mode de contrôle automatique de gain (Marche, Auto, Arrêt). 44* Désactivé Correction d'ouverture Ouvre le menu de netteté. (netteté) Activé 46* Menu Avancé Ouvre le menu de configuration principal. Activé 47 Afficher Réglages d'Usine Affiche tous les paramètres de menu par défaut. Activé/ 50 Lecture du tour A Active/désactive la lecture A en continu. 51 Lecture du tour A Active/désactive la lecture A simple. 52 Lecture du tour B Active/désactive la lecture B en continu. 53 Lecture du tour B Active/désactive la lecture B simple. 54 Éclairage IR Contrôle les éclairages IR (Activé/Désactivé). 56 Menu Mode Nuit Ouvre le menu du mode Nuit (Activé, Désactivé, Désactivé Activé/ Désactivé Activé/ Désactivé Activé/ Désactivé Activé/ Désactivé Activé/ Désactivé Auto [Jour/Nuit uniquement]). /Auto Activé/ 57 Désactivé Activé/ 58* Contrôle du mode Nuit Active/désactive le mode Nuit (Jour = Activé/ (entrée/sortie du filtre IR) Nuit = Désactivé). Seuil Jour/Nuit Active/désactive le seuil Jour/Nuit (Activé : Désactivé Activé/ menu [Jour/Nuit uniquement]). 59 Priorité Mode Nuit Désactivé Mouvement - active le mode nuit en priorité avant le mode shutter lent, préservant ainsi l'intégration complète à mesure que la lumière diminue. Couleur - active le mode shutter lent en priorité avant le mode nuit, préservant ainsi plus longtemps les couleurs à mesure que la lumière diminue. Activé/ 60* Affichage à l'écran (OSD) Désactivé Activé Activé : active l'affichage à l'écran. Désactivé : désactive l'affichage à l'écran. 61* Réglage de l'affichage à l'écran Règle l'affichage à l'écran. OSD 2015.03 | 2.1 | F.01U.291.520 Guide d'utilisation Bosch Security Systems, Inc. MIC7000 Commandes clavier classées par numéro | fr Touche Numéro de de fonction command Commande Description Menu Titre Préposition Ouvre le menu Titre Préposition. Reportez-vous (Scène) à Spécification d'un titre de prise ou de secteur. Menu Titre zone/secteur Ouvre le menu Titre Zone. Reportez-vous à 131 e Activé Activé 62 63* Spécification d'un titre de prise ou de secteur. Activé 64 Désactivé 65 État Alarme Ouvre le menu État alarme. Acquitter Alarme Confirme l'alarme ou désactive les sorties physiques. Activé 66 Affichage Version logicielle Affiche le numéro de version logicielle. Une fois : affiche les informations de base. Deux fois (alors que les infos de base sont affichées) : affiche des informations détaillées. Activé/ 67 Désactivé Mise au point avec correction On (deux fois) : active la compensation de mise IR au point lors de l'utilisation d'éclairages IR. /Auto Off : désactive la compensation de mise au point lors de l'utilisation de l'éclairage normal. Auto : active/désactive automatiquement la mise au point avec correction IR lorsque l'éclairage IR s'active/se désactive. Activé/ 68 Éclairage de lumière blanche Désactivé Activé/ Off : désactive les lumières blanches. 69* Désactivé Activé/ On : active les lumières blanches. 75 Désactivé Activation/désactivation des Activé : active toutes les règles d'alarme. règles d'alarme Désactivé : désactive toutes les règles d'alarme. 1 Line Camera Title (Titre de Affiche les 20 premiers caractères de la caméra sur une ligne) première ligne du nom et de l'ID de la caméra. 5 à 10 secondes peuvent être nécessaires pour que le titre apparaisse. Activé/ 76 Désactivé 2 Line Camera Title (Titre de Affiche les 20 premiers caractères des deux caméra sur deux lignes) lignes du nom et de l'ID de la caméra. 5 à 10 secondes peuvent être nécessaires pour que le titre apparaisse. Activé/ 77 Désactivé OSD Camera Title Colors Lorsque la commande AUX 75/76 est activée, (Couleurs du titre de caméra elle permet de basculer entre les différentes OSD) couleurs. 5 à 10 secondes peuvent être nécessaires pour que la couleur change. Activé/ 78 Intelligent Tracking On : Active Intelligent Tracking. Désactivé Activé/ Off : désactive Intelligent Tracking. 80* Verrouillage Zoom numérique Active ou désactive le zoom numérique. Désactivé Bosch Security Systems, Inc. Guide d'utilisation 2015.03 | 2.1 | F.01U.291.520 132 fr | Commandes clavier classées par numéro Touche Numéro de de fonction command MIC7000 Commande Description Sortie d'alarme 1 Activé : active la sortie. Collecteur ouvert Désactivé : désactive la sortie. Sortie d'alarme 2 Activé : active la sortie. Collecteur ouvert Désactivé : désactive la sortie. Sortie d'alarme 3 Activé : active la sortie. Collecteur ouvert Désactivé : désactive la sortie. Sortie Alarme 4 Activé : active la sortie. Relais Désactivé : désactive la sortie. 86* Masquage de secteur Ouvre/ferme le menu Masquage secteur. 87* Masque Privatif Ouvre/ferme le menu de Masquage privatif. 89 Confirmation d'écrasement de On : envoie un message invitant à confirmer préposition (basculer) l'écrasement d'une préposition. e Activé/ 81 Désactivé Activé/ 82 Désactivé Activé/ 83 Désactivé Activé/ 84 Désactivé Activé/ Désactivé Activé/ Désactivé Activé/ Désactivé Off : aucun message de confirmation n'est envoyé. Activé/ 90 Désactivé Activé/ 91* Verrouiller/Déverrouiller On : verrouillage activé Commande Off : verrouillage désactivé Polarité zoom On : polarité inversée Désactivé Activé/ Off : polarité normale 92* Polarité focus On : polarité inversée Désactivé Activé/ Off : polarité normale 93* Polarité iris On : polarité inversée Désactivé Activé/ Off : polarité normale 94* Désactivé Définir le point zéro azimut / Définit la position d'orientation zéro degré. Réétalonner l'azimut Reportez-vous à Azimut, élévation, et directions de boussole. Activé/ 95 Désactivé Affichage des valeurs d'azimut/ On : affiche les valeurs d'azimut/élévation. élévation Off : masque les valeurs d'azimut/élévation. Reportez-vous à Azimut, élévation, et directions de boussole Activé/ 96 Désactivé Affichage des valeurs de la On : affiche l'orientation de la boussole. boussole (point) Off : masque l'orientation de la boussole. Reportez-vous à Azimut, élévation, et directions de boussole. Activé 99 2015.03 | 2.1 | F.01U.291.520 Réglage Position Initiale Réétalonne la position initiale ; peut être utilisé d'Usine comme sortie d'alarme. Guide d'utilisation Bosch Security Systems, Inc. MIC7000 Commandes clavier classées par numéro | fr Touche Numéro de de Commande Description fonction command 100 Enregistrement du tour A Démarre/arrête l'enregistrement du tour A. 101 Enregistrement du tour B Démarre/arrête l'enregistrement du tour B. 102 Wiper On/Off (Essuie-glace On : mode essuie-glace en continu, arrêt au activé/désactivé) bout de cinq minutes. Wiper On/Off (Essuie-glace On : Intermittent ; deux essuyages, puis activé/désactivé) désactivation au bout de 15 secondes. Ce cycle 133 e Activé/ Désactivé Activé/ Désactivé Activé/ Désactivé Activé/ 103 Désactivé se répète jusqu'à la désactivation. Activé/ 104 Désactivé Activé/ 105 Désactivé Wiper On/Off (Essuie-glace On : Essuyage unique ; essuie cinq fois, puis se activé/désactivé) désactive. Wash/Wipe On/Off (Laver/ On : la caméra se déplace vers la préposition de essuyer Activé/Désactivé) lave-glace indiquée (62), l'essuie-glace/laveglace démarrent automatiquement. On/-- 149 Reset Position Correction On : Réinitialiser les compteurs de correction de Counters (Réinitialiser les position. compteurs de correction de position) Activé 606 Power Mode (Mode Affiche temporairement le mode d'alimentation Alimentation) en cours : « 24 Vca », « POE+ », « POE++ » ou « Unknown » (Inconnu)). Activé/ 700 Désactivé Proportional Speed Control On : augmentation de la vitesse proportionnelle adjustment (Réglage de la Off : diminution de la vitesse proportionnelle commande de vitesse Commentaire d'état fourni. Cycle de vitesse : proportionnelle) Super Slow (Utra lent), Slow (Lent), Medium (Moyen) et Fast (Rapide). Activé/ 804 Désactivé Mask Calibration Procedure Procédure manuelle pour étalonner les masques (Procédure d'étalonnage de (privatifs et virtuels). masque) Activé/ 908 Désactivé Activé 911 Privacy Mask Enlargement Active/désactive l'agrandissement de masque (Agrandissement de masque privatif au cours d'un mouvement d'Orientation/ privatif) Inclinaison/Zoom. Camera Reboot (Redémarrage Force la caméra à effectuer la séquence de de la caméra) redémarrage à la mise sous tension. Les caméras AUTODOME effectuent une recherche de position initiale. Régler 62 Washer (Lave-glace) Activer le lave-glace. Régler “1-99” Programmation Préposition Set ## : programme une préposition. Bosch Security Systems, Inc. Guide d'utilisation 2015.03 | 2.1 | F.01U.291.520 134 fr | Commandes clavier classées par numéro Touche Numéro de de fonction command MIC7000 Commande Description e Shot “1-99” Appel Préposition Shot ## : rappelle une préposition programmée. Régler “1-256” Programmation Préposition Set ###. Enregistre les valeurs de préposition de caméra mobile actuelles en tant que vue de préposition. Shot “1-256” Appel Préposition Shot ###. Rappelle la préposition de caméra mobile préalablement enregistrée. Régler 100 Menu Préposition Ouvre le menu Préposition. Régler 110 Réglage Position Initiale Set : réétalonne la position initiale. d'Usine Régler 802* Modifier Le Mot de Passe Ouvre le menu Modifier Le Mot de Passe. Régler 899* Réinitialiser TOUT Restauration de la valeur par défaut de tous les paramètres et effacement de tous les paramètres programmés par l'utilisateur (à l'exception des titres de caméra personnalisés). Régler 900 Éditer le Tour 1 (Standard) Ouvre le menu Tour de Prépositions Standard. Shot 900 Éditer le Tour 2 (Personnalisé) Ouvre le menu Tour de Prépositions Personnalisé. Set/Shot 901-999 (Définir/ Ajout/Suppression d'une Set ### : ajoute une préposition. préposition du tour 1 Shot ### : supprime une préposition. Prise) 2015.03 | 2.1 | F.01U.291.520 Guide d'utilisation Bosch Security Systems, Inc. Bosch Security Systems, Inc. 850 Greenfield Road Lancaster, PA, 17601 USA www.boschsecurity.com © Bosch Security Systems, Inc., 2015 Bosch Sicherheitssysteme GmbH Robert-Bosch-Ring 5 85630 Grasbrunn Germany