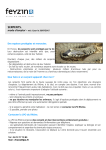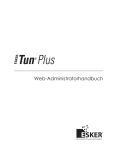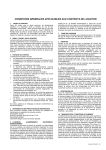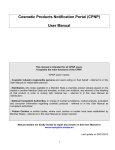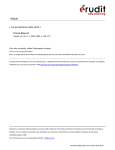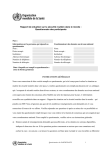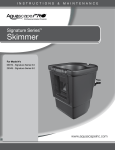Download Handleiding GDP3000 Externe user 20012 09 20 FR - Gudrun
Transcript
MANUEL D’UTILISATION DE L’APPLICATION GUDRUN XPERT DD 20/09/2012 INDEX 2.1.1. ........................................................................................................................................... 1 . ......................................................................................................................... GENERALITES ........................................................................................................................... 3 1.1 Introduction ................................................................................................................................................ 3 1.2 Software requis ........................................................................................................................................... 3 1.3. Installations ................................................................................................................................................. 4 1.3.1. Résolution de l’écran .................................................................................................................................. 4 1.3.2. Browser ....................................................................................................................................................... 4 2.1.2. ........................................................................................................................................... 2 . ................................................................................................... APPLICATION INTERNET ........................................................................................................................... 5 2.1. Général ........................................................................................................................................................ 5 2.1.1. Ecran initial ............................................................................................................................................. 5 2.1.2. Problèmes de connexion .......................................................................................................................... 6 2.1.3. Page de gestion: Desktop ......................................................................................................................... 7 2.1.3.1. Desktop ............................................................................................................................................... 7 2.1.3.2. Liste des tâches Utilisateur ................................................................................................................. 7 2.1.3.3. Choix de la langue .............................................................................................................................. 8 2.1.3.4. Déconnecter ........................................................................................................................................ 8 2.1.3.5. Search ................................................................................................................................................. 8 2.1.3.6. Liens ................................................................................................................................................... 8 2.1.4. Installation Utilisateur ............................................................................................................................. 9 2.1.5. Application « Recherche approfondie » ................................................................................................ 10 Explication des termes ......................................................................................................................................... 11 2.1.6. Environnement propre ........................................................................................................................... 12 2.1.7. Listings .................................................................................................................................................. 13 2.2. Création d’une mission .......................................................................................................................... 14 2.2.1. Ecran 1 : Données générales .................................................................................................................. 14 2.2.2. Ecran 2 : Données relatives à l’intermédiaire / courtier / service interne .............................................. 15 2.2.3. Ecran 3 : Données relatives au bien à expertiser ................................................................................... 16 2.2.4. Ecran 4 : Renseignements sur le bien à expertiser................................................................................. 17 2.2.5. Ecran 5 : Coordonnées du client et de la personne de contact ............................................................... 18 2.2.6. Ecran 6 : Type de produit ...................................................................................................................... 20 2.2.7. Ecran 7 : Info technique ........................................................................................................................ 21 2.2.8. Ecran 8 : Données de facturation ........................................................................................................... 23 2.2.9. ecran 9 : Dernier écran : Confirmation de la mission ............................................................................ 24 2.3.1. Ecran “Résumé” .................................................................................................................................... 26 2.3.2. Ecran “Données de contact” .................................................................................................................. 27 2.3.3. Ecran “Rendez-vous” ............................................................................................................................ 28 2.3.4. Versions rapport .................................................................................................................................... 29 2.3.5. Facturation client (uniquement pour les contractants) ........................................................................... 31 2.3.6. Modifier dossier .................................................................................................................................... 31 2.3.7. Questions/remarques ............................................................................................................................. 31 Gudrun Xpert sa 20/09/2012 2/31 1. GENERALITES 1.1 Introduction Le présent manuel est destiné aux gérants de dossier des sociétés d’assurance ou instances financières et leurs intermédiaires (courtier ou agence) qui utilisent notre application internet GDP3000. Le manuel décrit toutes les fonctionnalités possibles mises à votre disposition par l’application. IMPORTANT Le lay-out de l’écran et les fonctionnalités repris dans ce manuel peuvent dévier des vôtres, en fonction des droits qui vous sont accordés dans le système. 1.2 Software requis L’accès au site se fait de préférence via Microsoft Internet Explorer version 4.01 ou supérieure. Vous pouvez télécharger gratuitement la dernière version de ce programme via www.microsoft.com Pour consulter les rapports digitaux, vous devez disposer d’Acrobat Reader. Ce programme peut également être télécharger gratuitement via www.adobe.com . Gudrun Xpert sa 20/09/2012 3/31 1.3. Installations 1.3.1. Résolution de l’écran La consultation du site se fait de préférence avec une résolution d’écran d’au moins 800x600. 1.3.2. Browser Votre browser doit être installé pour lire JavaScript et recevoir des cookies. Microsoft Internet Explorer Choisissez menu Tools – Internet Options – Advanced Netscape Communicator Choisissez menu Edit – References - Advanced 2. APPLICATION INTERNET Vous trouverez dans les pages qui suivent un aperçu des différents écrans disponibles sur la plateforme internet www.gudrun.be. 2.1. Général 2.1.1. Ecran initial 1. La barre d’outils en bas de l’écran est la barre d’outil générale de Windows Explorer. En haut à droite, vous pouvez introduire votre nom d’utilisateur et votre mot de passe. Utilisateur: l’utilisateur introduit son User ID. Mot de passe: l’utilisateur introduit son mot de passe. Gudrun Xpert sa 20/09/2012 5/31 Votre mot de passe doit comporter au moins cinq caractères. Il ne peut pas être identique à votre nom d’utilisateur, ni à votre nom ou à votre prénom. Tous les 60 jours, le système vous demande automatiquement de changer votre mot de passe. Un mot de passe déjà utilisé ne peut plus être utilisé à nouveau. Le système vous demandera aussi si Windows doit conserver le mot de passe en mémoire, de façon à ce que vous puissiez vous connecter plus rapidement. Nous vous conseillons de ne pas faire cela, car la protection de votre nom d’utilisateur ne sera dès lors plus garantie. Cochez la petite case blanche et cliquez sur « No ». 2.1.2. Problèmes de connexion MOT DE PASSE OU NOM D’UTILISATEUR INCORRECT Si votre mot de passe ou votre nom d’utilisateur n’est pas correct, vous recevez la mention suivante : Gudrun Xpert sa 20/09/2012 6/31 Essayez une deuxième fois de remplir vos données. Si le problème persiste, ou si vous avez oublié votre mot de passe ou votre nom d’utilisateur, veuillez nous contacter par mail [email protected] ou par téléphone au 02 515 12 70. 2.1.3. Page de gestion: Desktop Explication des termes 2.1.3.1. Desktop Vous renvoie toujours à la page initiale représentée ci-dessus. 2.1.3.2. Liste des tâches Utilisateur - Gudrun Xpert sa pour le courtier/banque : toujours VIDE 20/09/2012 7/31 2.1.3.3. Choix de la langue Vous pouvez choisir ici votre langue de travail : Néerlandais ou Français. Ce choix sera conservé que pour la durée de la session. Si vous souhaitez travailler dans l’une ou l’autre langue de façon permanente, vous devez adapter cela via « Installations Utilisateur ». Ici, le choix de la langue n’a pas d’influence sur la langue dans laquelle sera rédigée le rapport. 2.1.3.4. Déconnecter En cliquant sur « Déconnecter », vous pouvez quitter l’application sans fermer le programme. Vous serez déconnecté et reviendrez à l’écran de départ. 2.1.3.5. Search Avec cette fonction, vous pouvez immédiatement accéder à un dossier en introduisant les données suivantes : - le numéro de dossier Gudrun ou - le nom du client Cliquer ensuite sur « Enter » ou « Go ». Attention : quand vous recherchez un dossier avec le numéro de référence Gudrun, vous ne devez pas introduire les premiers zéros ni les deux chiffres après le tiret. Cela est toutefois autorisé, mais pas nécessaire. 2.1.3.6. Liens Une version générale du présent manuel est à votre disposition ici. Gudrun Xpert sa 20/09/2012 8/31 2.1.4. Installation Utilisateur Il s’agit des données que l’utilisateur peut gérer lui-même. - Vous remplirez de préférence tous les champs de cet écran lors de la première connexion. Gudrun Xpert sa - Vous pouvez vous-même introduire chaque changement d’adresse, de numéro de téléphone ou de fax. - Si nécessaire, vous pouvez toujours changer votre mot de passe ici. (Les conditions auxquelles le mot de passe doit satisfaire sont indiquées à la page 5, point 2.1) 20/09/2012 9/31 2.1.5. Application « Recherche approfondie » Chaque utilisateur peut, via la fonction “search” du Desktop, rechercher un dossier. Vous pouvez effectuer la recherche seulement sur 2 critères : nr de dossier Gudrun ou nom du client (voir point 2.2.5 Search). Dans l’écran « Recherche approfondie » (via « desktop ») l’utilisateur cherche un dossier à l’aide de différents critères. Les 2 premières possibilités sont la recherche sur le numéro de référence et sur le nom. Les champs remplis seront analysés par le système un par un. Pour exemple : vous remplissez le numéro du producteur ainsi que le nom du client. Le système donnera comme résultat tous les dossiers avec le numéro du producteur recherché sans tenir compte du nom du client ainsi que tous les dossier où le nom encodé revient sans tenir compte du numéro du producteur. Par contre si vous utilisez la recherche sur adresse, le système tient compte des différents éléments encodés : par exemple, Rue ET code postal. Chercher sur le numéro de référence : • Numéro de mission Gudrun • Numéro de référence contractant • Numéro de référence de l’intermédiaire • Numéro du producteur • Numéro de police incendie Gudrun Xpert sa 20/09/2012 10/31 Chercher sur le nom • Nom de l’entreprise du client • Prénom du client • Prénom de la personne de contact • Nom de la personne de contact • Intermédiaire (nom du bureau) Chercher sur l’adresse • Situation du bien+n° • Code postal • Commune Cliquez sur « Cherchez » pour voir le résultat Si le résultat ne comprend qu’un seul dossier, le système ouvre le dossier en question. Si le résultat comprend plusieurs dossiers, vous voyez la liste des dossiers sur l’écran. Explication des termes • • • • • • • Date de la demande : Date de la demande de mission Numéro de mission : Numéro de la mission interne à Gudrun Xpert Client(s) : Le nom du ou des client(s) Adresse à expertiser : Adresse du bien à expertiser Contractant : Le nom de la compagnie d’assurance ou banque Intermédiaire : Le nom du bureau de l’intermédiaire (agence, courtier) Type de produit : Le type de mission VEN T1 = valeur vénale d’un terrain VEN T2 = valeur vénale d’un bâtiment existant dans son état actuel VEN T2+ = valeur vénale d’un bâtiment existant avant et après travaux VEN T3 = valeur vénale d’un projet sur plan VEN T4 = valeur vénale d'un bâtiment existant avant et après transformation NBW T2 = valeur à neuf d’un bâtiment existant dans son état actuel NBW T2+ = valeur à neuf d’un bâtiment existant avant et après travaux DPR T2 = Rapport prévention vol d’un bâtiment existant dans son état BRA T2 = Inspection incendie d’un bâtiment existant dans son état actuel Gudrun Xpert sa 20/09/2012 11/31 • Statut : • Date visite des lieux : • Fichier central : Où en est le dossier ? La date de la visite par l’expert Si vous cliquez sur « fichier central », vous trouvez tous les détails du dossier (voir 2.3) 2.1.6. Environnement propre Vous retrouvez ici les « paramètres de l’utilisateur » Gudrun Xpert sa 20/09/2012 12/31 2.1.7. Listings Si vous avez les droits adéquats, il vous est possible de tirer des listes reprenant toutes les missions confiées à Gudrun Xpert par la banque ou compagnie d’assurance. Soit vous choisissez « vue sur écran » : vous pouvez dès lors cliquez sur « fichier central » et lire ainsi tous les dossiers sur le dossier Soit vous choisissez « fichier excel par email » : vous recevrez rapidement un mail avec un fichier excel en annexe reprenant un bon nombre de détail par dossier. Gudrun Xpert sa 20/09/2012 13/31 2.2. Création d’une mission 2.2.1. Ecran 1 : Données générales Les champs suivis d’un astérisque doivent obligatoirement être remplis. • • • • • Contrat: ce champ est soit rempli d’une manière standard. Soit vous devez choisir parmi une liste (cela dépend de vos droits). Référence organisation: numéro de référence du dossier de la compagnie / banque. Langue du rapport: langue dans laquelle le rapport sera rédigé. Rue + nr. + boîte: nom de la rue, numéro et boîte du bien à expertiser. Code postal + commune + pays: code postal, commune et pays du bien à expertiser. Pays : si vous ne remplissez pas ce champ, le système indiquera automatiquement “BE” (Belgique). Le système contrôlera l’adresse encodée en fonction du fichier d’adresses de la Belgique. Si l’adresse n’existe pas, l’avertissement « Adresse inconnue/incorrecte » apparaîtra en rouge en haut de l’écran, comme vous pouvez le voir sur l’illustration ci-dessus. Vous avez alors 2 possibilités: 1. Introduire manuellement l’adresse correcte (adapter l’adresse) 2. Le système propose quelques adresses correctes possibles. Sélectionner la bonne adresse. Gudrun Xpert sa 20/09/2012 14/31 • Remarque générale: ici vous pouvez introduire des spécifications sur le dossier Attention : ce champ peut contenir un nombre de caractères limité. Si vous avez plus d’informations à nous faire parvenir, envoyez un mail à [email protected] (en mentionnant la référence du dossier interne à Gudrun Xpert) cliquez sur “SUIVANT” 2.2.2. Ecran 2 : Données relatives à l’intermédiaire / courtier / service interne En haut à gauche vous trouverez le numéro de mission. Ce numéro se compose de 9 + 2 chiffres. Il est important à mentionner lors des contacts avec Gudrun. • Chargement des données : cette partie n’est visible que pour les utilisateurs internes à la banque ou compagnie d’assurance. Donc pas si c’est l’intermédiaire qui introduit la demande. Si vous remplissez le numéro du producteur, les données s’indiquent automatiquement. Dans le champ « Utilisateur » vous devez choisir la personne qui suit le dossier chez l’intermédiaire. • • • • • • • • Numéro producteur Bureau de l’intermédiaire Numéro de référence Prénom + Nom Téléphone + fax E-mail Rue et numéro de maison Code postal et commune Gudrun Xpert sa : numéro unique pour l’intermédiaire : le nom du bureau : l’éventuel référence du dossier chez l’intermédiaire : le prénom et nom de l’intermédiaire : le numéro de fax OU l’adresse e-mail est obligatoire : le numéro de fax OU l’adresse e-mail est obligatoire : l’adresse du bureau de l’intermédiaire 20/09/2012 15/31 • Cliquez sur “SUIVANT” 2.2.3. Ecran 3 : Données relatives au bien à expertiser • Suborganisation: • • Catégorie : Groupe de risque: • Info détaillée: o Nombre d’entités d’habitation: indiquez le nombre d’entités d’habitation à expertiser dans le bâtiment. o Nombre de bâtiments principaux: indiquez le nombre de bâtiments principaux à expertiser. o Nombre d’annexes: indiquez le nombre d’annexes à expertiser. o % à usage professionnel: indiquez le pourcentage du bien qui est à utilisé à des fins professionnelles. ce champ est soit rempli d’une manière standard soit vous donne une liste parmi laquelle choisir pas d’application Cochez les descriptions qui sont d’application. Remarque: les groupes de risques mentionnés peuvent varier en fonction de la compagnie. Cliquez sur “SUIVANT” Gudrun Xpert sa 20/09/2012 16/31 2.2.4. Ecran 4 : Renseignements sur le bien à expertiser • Type de risque : sélectionnez les descriptions qui sont d’application. Remarque: les types de risques mentionnés peuvent varier en fonction de la compagnie d’assurances / de la banque et en fonction du (des) groupe(s) de risques sur l’écran précédent. Cliquez sur “SUIVANT” Gudrun Xpert sa 20/09/2012 17/31 2.2.5. Ecran 5 : Coordonnées du client et de la personne de contact Les coordonnées du client (preneur d’assurances) dans la partie supérieure de l’écran: • • • • • • • Nom de la firme: remplissez éventuellement le nom de la firme. Titre + prénom + nom: Titre d’adresse, prénom, nom de famille du client (preneur d’assurance ou emprunteur). Téléphone maison, travail, Gsm: coordonnées téléphoniques du client. E-mail : e-mail du client. Rue, nr, boîte: adresse du client. Code postal, commune, pays: adresse du client. Cliquez sur “AJOUTER” avant de compléter le champ suivant (personne à contacter pour la prise de rendez-vous). La mention suivante apparaît alors dans le coin supérieur gauche de l’écran : Le nom du client et éventuellement celui de la firme, précédés d’un crayon et d’une croix. Le crayon : permet d’adapter les données. La croix : permet d’effacer les données. • S’il y a plusieurs clients, l’utilisateur peut effectuer à nouveau la même procédure. Après avoir cliquer sur « ajouter », le client apparaîtra alors aussi en haut de l’écran. Gudrun Xpert sa 20/09/2012 18/31 Personne à contacter (pour la prise de rendez-vous) : à remplir uniquement si cette personne est différente du client (preneur d’assurances/emprunteur) • Introduisez les coordonnées de la personne avec laquelle le rendez-vous doit être pris. • Dans le champ “Commentaire”, l’utilisateur peut introduire des informations complémentaires relatives à la personne à contacter. • « Info au cas où le nr de la police est inconnu »: par exemple, nouvelle habitation à droite du nr 57. • Cliquez sur “SUIVANT” Gudrun Xpert sa 20/09/2012 19/31 2.2.6. Ecran 6 : Type de produit • • Apparaissent ici uniquement les types de produits que vous avez le droit de demander au sein de la compagnie. Sélectionnez l’/(les) expertise(s) à effectuer • Cliquez sur “SUIVANT” Gudrun Xpert sa 20/09/2012 20/31 2.2.7. Ecran 7 : Info technique Pour les expertises vénales: • • Types de produit: terrain bâtiment existant dans son état actuel bâtiment existant avant et après travaux (petits travaux) projet sur plan bâtiment existant avant et après travaux (grandes transformations) Année de construction, volume construit, superficie du terrain, revenu cadastral, section cadastrale, valeur estimée par client, valeur de vente actuelle, acompte, coûts estimées par le client, type de client : introduisez les données connues. Gudrun Xpert sa 20/09/2012 21/31 Pour les expertises valeur à neuf: Pour les rapport prévention vol : Pour les inspection incendie : Cliquez ensuite sur “SUIVANT” Gudrun Xpert sa 20/09/2012 22/31 2.2.8. Ecran 8 : Données de facturation Cet écran n’est pas visible s’il s’agit d’une expertise qui sera facturée directement à la banque ou à la compagnie d’assurance sous forme d’une facture groupée. Cet écran est visible s’il s’agit d’une facturation individuelle L’écran ‘Données de facturation’ est d’office rempli avec les coordonnées du premier client. Il faut adapter ces données si la facture ne doit pas être établie au nom du premier client. • Nom de l’entreprise: • Titre + Prénom + Nom de famille • • • Rue + Numéro + Boîte Code Postal + Commune + Pays Numéro d’entreprise (no. TVA) • Référence de paiement Gudrun Xpert sa remplissez le nom de l’entreprise, le cas échéant titre, prénom et nom de famille à mentionner sur la facture. adresse de facturation. adresse de facturation. Indiquez ici si le client est assujetti à la TVA ou non. ceci est la communication structurée pour le paiement préalable et/ou le paiement de la facture. 20/09/2012 23/31 Cliquez ensuite sur PRECEDENT pour changer des données ou TRAITEZ pour terminer la mission. 2.2.9. ecran 9 : Dernier écran : Confirmation de la mission Sur le dernier écran, vous trouverez un court résumé reprenant les données suivantes: • numéro de mission • rapports (ou produits) commandés • nom de la compagnie • adresse du bien à expertiser • documents nécessaires afin de garantir le bon déroulement de l’expertise. Prière de toujours préparer des copies de tous les documents à remettre à l’expert. • Cliquez sur “PRECEDENT” si des modifications sont encore nécessaires. Vous retournez alors à nouveau à l’écran 1 “Création d’une mission”. Introduisez les modifications nécessaires. Gudrun Xpert sa 20/09/2012 24/31 • 2.3. Si toutes les données sont correctes, cliquez alors sur “TRAITEZ”. Notez la référence du dossier chez Gudrun Xpert (voir en haut de l’écran « numéro de référence ») Toutes les données sont maintenant enregistrées et conservées. Certaines informations peuvent toujours être modifiées dans l’application par l’utilisateur jusqu’au moment où le rendez-vous est fixé. DOSSIER CENTRAL L’utilisateur peut, au départ de plusieurs écrans différents, aller sur “Dossier Central” pour un dossier particulier. “Dossier central” est un résumé de toutes les données d’un dossier qui sont connues et conservées par Gudrun Xpert. Via les différents sujets à gauche de l’écran (sous la photo), l’utilisateur peut accéder aux différents écrans. Cliquez sur le sujet et vous verrez apparaître l’écran correspondant. • Tâches dossier: Gudrun Xpert sa donne toutes les actions qui ont été effectuées dans le dossier depuis la création de la demande. 20/09/2012 25/31 • Résumé: • Personne à contacter: donne toutes les données relatives à l’adresse et aux personnes (client, personne de contact,…) • Rendez-vous: donne une vue d’ensemble sur les rendez-vous pris. • Versions rapport: donne un historique des rapports établis. Vous pouvez également, selon les droits qui vous sont reconnus, consulter les rapports. • Facturation client: donne, à l’utilisateur qui en reçu les droits, un aperçu sur de la facturation du dossier. donne des informations générales sur le dossier. Sur cet écran, juste en dessous de “Résumé”, vous trouvez les informations suivantes : • Numéro de mission: numéro de dossier Gudrun Xpert, comportant 9 chiffres + 2 chiffres de contrôle. • Référence organisation: numéro de dossier du client dans la société. • Date de création: date de création du dossier. • Statut: état du dossier. o done/frozen = dossier achevé o cancelled/fixed = dossier annulé o in process/… = dossier en traitement. 2.3.1. Ecran “Résumé” Cet écran donne des informations générales sur le dossier (voir écran ci-dessus). • Contractant: nom de la compagnie ou de la banque. • Produits: le(s) produit(s) à effectuer dans ce dossier Attention: pour certains produits, cela peut être une combinaison de plusieurs types dans un seul dossier. • Adresse à expertiser: adresse du bien à expertiser. • Information de contact: personne(s) à contacter avec leur coordonnées. • Tâche ouverte: Gudrun Xpert sa tâche actuellement ouverte. Uniquement visible s’il s’agit d’une tâche que vous pouvez effectuer. Les autres tâches se trouvent dans l’écran « Liste de tâches ». 20/09/2012 26/31 2.3.2. Ecran “Données de contact” Vous trouverez ici toutes les données relatives à l’adresse à expertiser et aux personnes (client, personne de contact,…) Essais: Gudrun Xpert sa donne un historique des différents appels téléphoniques ainsi que de l’éventuel envoi d’une lettre de rappel. 20/09/2012 27/31 2.3.3. Ecran “Rendez-vous” Vous retrouverez ici un aperçu de tous les rendez-vous. Vous y retrouverez la (les) date(s) de visite ainsi que l’historique de la problématique de la prise de rendez-vous. • • Rendez-vous: aperçu du rendez-vous planifié. Historique: aperçu du (des) rendez-vous précédent(s). Gudrun Xpert sa 20/09/2012 28/31 2.3.4. Versions rapport Vous pouvez voir ici si une version antérieure du rapport existe. Ceci est important dans le cas d’un rapport qui a été modifié. La version originelle du rapport reste toujours disponible. Si le rapport n’est pas encore achevé, vous recevez alors l’écran illustré ci-dessus. Quand le rapport est terminé, vous recevez l’écran illustré ci-dessous et vous pouvez consulter le rapport. Vous pouvez consulter le rapport dans la langue de votre souhait : Néerlandais, Français ou Allemand, et ceci quelle que soit la langue initiale du rapport. Gudrun Xpert sa 20/09/2012 29/31 Cliquez sur l’oeil en dessous du produit pour lequel vous souhaitez consulter le rapport. Après quelques instants, le rapport apparaîtra. • Version: • • Date de création: Situation: o ouvert le rapport est en traitement et n’est pas encore achevé. o Clôturé le rapport est achevé. Noms des produits: o Valeur vénale o Valeur à neuf o Estimation du Contenu sur base statistique o Inspection vol o Inspection incendie • Gudrun Xpert sa numéro d’ordre de la version du rapport (ex. “1”). Chaque nouvelle version reçoit un numéro d’ordre. date à laquelle le rapport a été achevé. 20/09/2012 30/31 2.3.5. Facturation client (uniquement pour les contractants) Vous trouverez ici un aperçu de la facturation. Explication des termes: • • • • Date: Numéro: Situation: Payé: date d’achèvement du dossier = date de la note d’envoi. numéro de la note d’envoi. est-ce que cela est déjà repris dans une note d’envoi? pas d’application. 2.3.6. Modifier dossier Vous pouvez modifier les données du dossier. Cette possibilité est bloquée dès que la date de la visite est fixée. 2.3.7. Questions/remarques Notez votre message ou question. Nous y répondrons au plus vite par mail ou par téléphone. Gudrun Xpert sa 20/09/2012 31/31