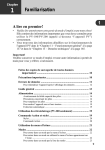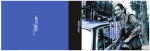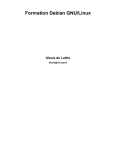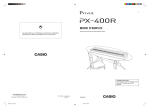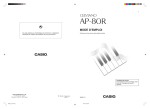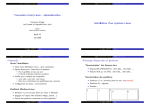Download 4.4.1 Tablette Android
Transcript
7FSTJPODPNQMÒUF .JTËKPVSMF Manuel d’utilisation pour tablette Android “stock” Tous droits réservés 20132014 Manuel d’utilisation de votre tablette Android Pour les tablettes Android stock Version complète Mis à jour le 16/06/2014 Manuel d’utilisation pour tablette Android “stock” - Tous droits réservés 2013-2014 Page 1 / 95 Avant propos Ce manuel d’utilisation et de prise en main pour tablette Android stock écrit et publié par l’équipe de Tablette-‐Tactile.net. Il est complètement indépendant de tout constructeur, fabricant ou revendeur de tablette et ne saurait engager leur responsabilité. Ce manuel a été pensé pour répondre aux besoins principaux d’usages normaux et conventionnels d’une tablette Android. Il ne saurait se substituer à un SAV dans le cas d’une tablette défectueuse. Toute reproduction, de la version gratuite comme de la version payante, en partie ou en totalité est strictement interdite. La version gratuite ne peut en aucun cas être vendue. A qui s’adresse ce manuel ? Ce manuel s’adresse aux nouveaux possesseurs d’une tablette Android, qui souhaitent la prendre en main et apprendre à l’utiliser de manière simple. Il vous guidera à travers les usages principaux de votre tablette et vous permettra de l’utiliser correctement au quotidien. C’est un manuel qui a été pensé et écrit pour les utilisateurs débutants, qui se sentent perdus avec leur nouvelle tablette. Il peut être utile également à des utilisateurs réalisant qu’ils n’exploitent pas l’ensemble des fonctionnalités de leur tablette. Il n’a pas pour but de vous faire devenir des experts, mais d’être à l’aise et de profiter au mieux de votre tablette tactile. Ce manuel a été réalisé pour les tablettes récentes et à jour sous Android (c’est à dire version 4.2, 4.3 et 4.4). Si votre tablette est plus ancienne ou moins à jour, il se peut que ce manuel ne réponde pas à toutes vos questions. Nous vous invitons dans ce cas à poser vos questions sur notre forum : http://forum.tablette-‐tactile.net. Nota bene : En fonction des choix du constructeur de la tablette que vous avez entre les mains, certains écrans peuvent légèrement différer, mais dans la plupart des cas, vous devriez vous y retrouver. Manuel d’utilisation pour tablette Android “stock” - Tous droits réservés 2013-2014 Page 2 / 95 Version Android “Stock”, ça veut dire quoi ? Android est un système d’exploitation1 gratuit que beaucoup de constructeurs utilisent (Samsung Acer, Google, Mpman, Carrefour, et bien d’autres). La plupart des constructeurs choisissent de conserver la version standard d’Android, celle que Google distribue. C’est cette version que l’on appelle “Stock”. C’est d’ailleurs très probablement celle que vous avez entre les mains. D’autres constructeurs (Samsung en tête) choisissent d’ajouter une nouvelle interface (que l’on appelle une surcouche) qui adapte tout ou partie des fonctionnalités de la tablette. Il s’agit essentiellement d’organisation d’éléments, de styles graphiques, et de quelques fonctionnalités périphériques. Ce manuel ne traite uniquement que de la version stock, et n’est donc pas adapté pour les tablettes Samsung. Cependant, bon nombre de réglages sont tout à fait valables pour les tablettes possédant une surcouche. Les écrans seront simplement un peu différents. Nota : Si vous avez un doute, vous pouvez accéder directement à la section : Comment connaître la version d’Android de sa tablette ? Nexus 7 (version 2013) Samsung Galaxy Note III Asus Memo Pad HD 7 1 le système d’exploitation est ce qui fait fonctionner la tablette. Sur un ordinateur, les systèmes d’exploitation sont majoritairement Windows (pour les PC), Mac OS (Apple) et Linux. Manuel d’utilisation pour tablette Android “stock” - Tous droits réservés 2013-2014 Page 3 / 95 Sommaire 1. Avant propos 2. A qui s’adresse ce manuel ? 3. Version Android “Stock”, ça veut dire quoi ? 4. Sommaire 5. A propos des auteurs 6. Écran de verrouillage 7. Écran d’accueil et bureaux → Comment fonctionnent les bureaux sous Android ? → Les éléments de l'interface ◆ ◆ ◆ ◆ Le bouton retour Le bouton "Applications actives" ou "Multi tâches" Les autres boutons selon les constructeurs Que faire quand les boutons ont disparu de l'écran ? → Changer le fond d’écran de votre tablette → Le volet des applications → Ranger des applications dans des dossiers ◆ Nommer ou renommer un dossier → Les notifications ◆ Notifications en haut ou en bas → L’accès rapide aux réglages 8. Les principaux gestes tactiles → → → → → Appui court Appui court double Appui long Défilement latéral et vertical Pincement et étirement Manuel d’utilisation pour tablette Android “stock” - Tous droits réservés 2013-2014 Page 4 / 95 9. Les applications → → → → → → → Une application c’est quoi ? Le Google Play Store Que faire si le Google Play Store n’est pas installé sur ma tablette ? Comment installer une application ? Désinstaller une application A quoi faut-‐il faire attention quand on installe une application ? Les applications principales de votre tablette → → → → → Un widget c’est quoi ? Comment ajouter un widget sur son bureau ? Déplacer un widget Effacer un widget Les widgets par défaut d’Android 10.Les widgets 11. Surfer sur Internet avec votre tablette → Les navigateurs ◆ ◆ “Navigateur” (sur les anciennes tablettes) Google Chrome → Les navigateurs alternatifs ◆ ◆ ◆ Opera Firefox Photon Flash Playe & Browser → La recherche Google sur votre tablette → Google Now 12. Envoyer et recevoir vos mails avec votre tablette → Si vous avez un compte Gmail : configurer votre compte → Configurer un compte email autre (Orange/Wanadoo, Yahoo, SFR, Hotmail, etc.) ◆ ◆ ◆ ◆ Orange / Wanadoo Yahoo SFR Hotmail / Outlook / Windows Live mail 13.Paramètres et réglages (simples) → → → → → → → Connecter la tablette à un réseau Wifi Régler le son Modifier l’affichage Gérer le stockage Observer la batterie Gérer les applications téléchargées Données de localisation Manuel d’utilisation pour tablette Android “stock” - Tous droits réservés 2013-2014 Page 5 / 95 → → → → → → → La sécurité de votre tablette Langue et saisie La synchronisation Date et heure Accessibilité Options de développement Sécuriser sa tablette tactile ◆ Choisir un bon mot de passe pour votre compte Gmail → Verrouiller son écran : les 6 modes de verrouillage ◆ ◆ ◆ ◆ ◆ ◆ ◆ Mode 1 : Aucun verrouillage Mode 2 : Par glissement Mode 3 : Par code PIN Mode 4 : Par mot de passe Mode 5 : Par schéma Mode 6 : Par déverrouillage facial (Face Unlock) Lequel choisir ? 14.Sécuriser votre tablette tactile → Crypter sa tablette Android → Retrouver sa tablette Android perdue → Virus, antivirus et problèmes de sécurité ◆ ◆ Les précautions à prendre avec votre tablette ? Faut-il installer un antivirus sur sa tablette ? 15. Connecter sa tablette à Internet sans Wifi ni 3G : le Tethering 16. Divertissement → → → → Regarder des vidéos sur sa tablette Transférer des vidéos depuis son PC / Mac vers sa tablette Transférer des vidéos depuis sa tablette vers son PC / Mac Regarder la TV sur sa tablette → → → → → Microsoft Office Mobile (gratuit et payant) Google QuickOffice (gratuit) Google Drive (Gratuit) Polaris Office for Good (gratuit) King Office + PDF (gratuit) 17. Lire, modifier ou créer des fichiers Word, Excel ou Power Point 18.Configurer sa tablette pour un usage avec des enfants → Potati → KIDO'Z Mode enfant → Le mode multi utilisateurs Manuel d’utilisation pour tablette Android “stock” - Tous droits réservés 2013-2014 Page 6 / 95 19.Questions fréquentes 20. → → → → → → → → Comment connaître sa version d’Android ? “Une application s’est arrêtée”... Que faire ? Ma batterie diminue à vue d’oeil... Que faire ? Comment éteindre / redémarrer sa tablette ? J’ai entendu parler de mise à jour, pourquoi et comment les faire ? Où sont-‐ils enregistrés les fichiers que j’ai téléchargés ? Le “Débogage USB” c’est quoi ? Comment réinitialiser sa tablette ? → → → → → → → Widget Application Launcher Android Notification Tethering Streaming Définitions Manuel d’utilisation pour tablette Android “stock” - Tous droits réservés 2013-2014 Page 7 / 95 A propos des auteurs Cédric TAMBOISE Directeur de la Rédaction de Tablette-Tactile.net @cedsib +Cédric TAMBOISE Co-‐fondateur de Tablette-‐Tactile.net. Il sévit sur Internet depuis quelques années et s'intéresse plus particulièrement aux nouveaux usages, qu'ils soient liés au matériel (comme le tactile) ou au logiciel (comme le social). Il est l’auteur de plus de 700 articles 100% dédiés aux tablettes, et de deux formations sur le marché et l’usage des tablette tactiles. Vincent BEZIADE Directeur de la Publication de Tablette-Tactile.net @vince16 +Vincent BEZIADE Créateur et co-‐administrateur du site, Vincent est passionné par les nouvelles technologies mobiles notamment celles tactiles. Il a commencé l'expérience tactile sur un iPhone et possède à ce jour un iPad Mini et un Nexus 4. Il est l’auteur de plus de 500 articles 100% dédiés aux tablettes, et d’une formation sur l’usage des tablette tactiles. Johan GAUTREAU Rédacteur et testeur pour Tablette-Tactile.net @johan13220 +Johan GAUTREAU Geek à fond, et fan de jeux vidéos, de jeux de rôles et bien sûr de tablettes tactiles. Il aime particulièrement le low-‐cost et surtout les systèmes ouverts comme Android. Il est l’auteur de plus de 200 articles dédiés aux tablettes tactiles et de nombreux tests de tablettes dans les colonnes de Tablette-‐Tactile.net. Manuel d’utilisation pour tablette Android “stock” - Tous droits réservés 2013-2014 Page 8 / 95 Écran de verrouillage L’écran de verrouillage, c’est la première chose que vous verrez quand vous allumez votre tablette tactile (après les logos de chargement si vous l’allumez pour la toute première fois). Le geste de déverrouillage standard d’Android Cet écran qui peut paraître anodin est pourtant riche de fonctionnalités, pour peu que l’on sache les utiliser, comme le code de verrouillage. Par défaut, vous y verrez la date et l’heure, et l’action principale que vous y effectuerez est le déverrouillage de votre tablette qui s’effectue simplement en glissant le doigt depuis le centre vers le côté de l’écran. Nota : en fonction des constructeurs, cet écran est plus ou moins personnalisé, et l’action de déverrouillage peut changer. Vers la gauche, vers la droite, ou même vers le haut, mais la démarche reste la même. Version de l’écran d’accueil avec la saisie d’un code Manuel d’utilisation pour tablette Android “stock” - Tous droits réservés 2013-2014 Page 9 / 95 Écran d’accueil et bureaux Les bureaux, là où vous organisez votre tablette Comment fonctionnent les bureaux sous Android ? Si vous possédez un PC chez vous, le terme de “bureau” ne vous est probablement pas inconnu. Si vous n’avez pas cette chance, disons simplement que le “bureau” est comme votre maison, sous Android (d’où le terme “Home” dans les notices anglaises). C’est sur cet écran que vous pourrez lancer vos applications, recevoir des notifications, ajouter des widgets, etc… Sur Android, vous avez cinq bureaux utilisables. Pour passer de l’un à l’autre, il suffit de glisser votre doigt vers la droite ou la gauche de votre écran. Et si vous êtes perdu, un indicateur situé en haut ou en bas de l’écran saura vous rappeler votre position en un coup d’oeil. Manuel d’utilisation pour tablette Android “stock” - Tous droits réservés 2013-2014 Page 10 / 95 Pour retourner sur le bureau d’origine, il suffit d’appuyer sur le bouton en forme de maison, généralement situé en bas à gauche de l’écran (c’est le fameux “Home” dont nous parlions précédemment). Manuel d’utilisation pour tablette Android “stock” - Tous droits réservés 2013-2014 Page 11 / 95 Les éléments de l'interface Le bouton retour Et plus du bouton Home (Accueil) que nous venons de voir et qui permet toujours de revenir aux bureaux, un autre bouton est présent systématiquement (soit physiquement sur votre tablette, soit de plus en plus intégré dans l'interface, dans la barre noire inférieure). Il s'agit du bouton "Retour" ou "Annuler", qui prend la forme d'une flèche plus ou moins courbe pointant vers la gauche. Son usage varie en fonction des applications exécutées mais il sert en général à revenir à l'écran précédent, à l'application précédente, ou à l'état précédent. Quand il n'y a pas d'état précédent disponible, il sert également à fermer l'application en cours. Le bouton "Applications actives" ou "Multi tâches" Un peu comme sur un ordinateur, votre tablette est capable de faire fonctionner plusieurs applications en parallèle (voir la partie "Applications"). Pour afficher les applications en cours d'exécution, appuyez sur ce bouton. Vous pouvez alors en un clic accéder à l'une de ces applications, ou la fermer en glissant l'une d'elle vers la gauche ou vers la droite. Sur certaines tablettes, le glissement se fait de haut en bas (comme la photo ci-‐dessous). Manuel d’utilisation pour tablette Android “stock” - Tous droits réservés 2013-2014 Page 12 / 95 Les autres boutons selon les constructeurs En fonction des constructeurs, certains boutons font parfois leur apparition aux côtés des boutons Home, Retour, et Multi tâches. Il s'agit en général de raccourcis (que vous pouvez gérer ou non) vers des fonctionnalités mises en place par le fabriquant de la tablette. On retrouve notamment : Un raccourci d’accès à d’autres raccourcis (chez Sony) Un raccourci vers des applications rapides (chez Acer) Des raccourcis pour le volume : Un raccourci vers les paramètres : Etc... Que faire quand les boutons ont disparu de l'écran ? Dans certaines applications, les boutons se masquent (ils disparaissent mais la zone reste présente, en noir) ou passent "sous" l'application en cours (dans certains lecteurs de vidéos ou d'images en plein écran par exemple). Dans le premier cas (boutons simplement masqués), les zones des 3 boutons restent actives (et sont bien souvent figurées par un point blanc). Il vous suffit donc de toucher ce point et le bouton réapparaîtra. Dans le second cas, touchez toute partie de l'écran (l'image ou la vidéo) ou si ça ne fonctionne pas, glissez votre doigt depuis le bord inférieur de l'écran vers le centre de la tablette pour les faire revenir. Manuel d’utilisation pour tablette Android “stock” - Tous droits réservés 2013-2014 Page 13 / 95 Changer le fond d’écran de votre tablette En allumant votre tablette pour la première fois, vous aurez déjà un fond d’écran défini par défaut. Il est toutefois possible d’en changer de diverses manières. La méthode la plus simple consiste à tenir votre doigt appuyé sur un espace vide du bureau. Après environ deux secondes, une fenêtre va apparaître et vous proposer différentes options : Des fonds d’écran statiques et animés sont probablement déjà inclus sur votre tablette Android. Il suffit d’appuyer sur “Fond d’écran” ou “Fond d’écran animé” pour accéder à la liste complète. Vous pouvez aussi choisir vos propres images et vos photos personnelles en appuyant sur les options “Galerie” ou “Photo”. Quelque soit votre choix, vous serez dirigé vers une liste des fonds disponibles : Manuel d’utilisation pour tablette Android “stock” - Tous droits réservés 2013-2014 Page 14 / 95 Pour parcourir les images, glissez avec votre doigt à gauche ou à droite de l’écran. Une fois votre choix fait, appuyez sur le fond adéquat et validez : A tout moment, si vous ne souhaitez plus changer de fond, vous pouvez appuyer sur le bouton “Home” (celui en forme de maison, cf paragraphe précédent) pour revenir au bureau. Manuel d’utilisation pour tablette Android “stock” - Tous droits réservés 2013-2014 Page 15 / 95 Le volet des applications Votre tablette Android est équipée d’applications pré-‐installées. Elles ne sont pas toutes affichées sur le bureau, mais disposent d’un espace à elles nommé “volet d’applications” ou “app drawer” en anglais. Pour y accéder, il suffit de cliquer sur l'icône des bureaux soit en bas de l'écran. qui se trouve selon les interfaces de votre tablette soit en haut à droite Elles sont par défaut triées par ordre alphabétique. Certaines interfaces (ou surcouches) sur certaines tablettes permettent soit d'adapter l'ordre de ces applications, soit d'en cacher, soit encore de créer des dossiers au sein même du volet d'applications (voir partie suivante). Manuel d’utilisation pour tablette Android “stock” - Tous droits réservés 2013-2014 Page 16 / 95 Ranger des applications dans des dossiers Si vous êtes un maniaque du rangement ou que vous avez déposé trop d’applications sur vos bureaux, sachez que vous pouvez créer très facilement des dossiers pour y regrouper plusieurs applications (par thématique, par usage, ou autre). Pour ce faire, il vous suffit d’appuyer sur une application longuement (2-‐3 secondes) jusqu’à ressentir une petite vibration (retour haptique). Une fois cette vibration ressentie, vous pouvez déplacer l’application vers une autre application (en conservant votre doigt sur l’écran) et relacher quand les deux applications sont superposées. Un dossier se crée alors instantanément avec les deux applications en question. Pour accéder au nouveau dossier et voir toutes les applications qui y sont rangées, il suffit d’appuyer dessus brièvement, comme pour lancer une application. Manuel d’utilisation pour tablette Android “stock” - Tous droits réservés 2013-2014 Page 17 / 95 Nommer ou renommer un dossier Par défaut, le dossier créé est sans nom, mais vous pouvez lui en donner un pour vous y retrouver entre plusieurs dossiers. Pour cela, ouvrez le dossier que vous souhaitez nommer et appuyez sur “Dossier sans nom”. Le clavier va s’ouvrir, il ne vous reste qu’à rentrer le nom voulu et à valider. Le nouveau nom de dossier est ensuite visible sur le bureau pour apporter plus de clarté. Manuel d’utilisation pour tablette Android “stock” - Tous droits réservés 2013-2014 Page 18 / 95 Les notifications Les notifications sont pour Android le moyen de vous prévenir de certains évènements plus ou moins importants se produisant en temps réel sur votre tablette : nouvel e-‐mail, mise à jour d’une application, rappel pour un rendez-‐vous, etc… Lorsqu’une notification s’active, vous verrez un message apparaître brièvement en bas à droite de l’écran, dans la zone contenant l’heure. Cette zone est appelée “zone de notification”. Une icône représentant le type de notification restera ensuite affichée jusqu’à ce que vous appuyiez sur la zone de notification. Un appui sur cette zone ouvrira un panneau contenant toutes vos notifications, il suffit d’appuyer sur l’information qui vous intéresse pour accéder à l’application concernée, comme GMail si vous avez reçu une notification de nouvel e-‐mail. Manuel d’utilisation pour tablette Android “stock” - Tous droits réservés 2013-2014 Page 19 / 95 Notifications en haut ou en bas Sur certaines tablettes, la zone de notifications se trouve en haut de l’écran. Pour accéder aux panneaux de notifications, il suffit de faire glisser la barre noire depuis le bord supérieur de l’écran vers le bas. Enfin, sur certaines implémentations d’Android (notamment la Nexus 7 -‐ version 2013), deux zones peuvent s’étirer depuis le haut de l’écran. Une depuis la moitié gauche supérieur de l’écran (c’est celle des notifications), et une seconde depuis la zone supérieure droite de l’écran (c’est l’accès rapide aux règlages, voir la partie suivante). Les notifications, en haut à gauche Les réglages, en haut à droite Manuel d’utilisation pour tablette Android “stock” - Tous droits réservés 2013-2014 Page 20 / 95 L’accès rapide aux réglages Sur les dernières versions d’Android il est possible d’avoir accès aux paramètres rapidement et de diverses façons. ● Depuis la barre de notifications : ouvrez la barre des notifications (en bas à droite sur notre exemple). Une fois la barre ouverte, appuyez sur l’heure pour accéder aux paramètres, situés en bas. ● Depuis le raccourci de la barre d’action (la barre noire en bas de l’écran ) : ce raccourci n’est pas toujours présent, mais si c’est le cas sur votre tablette il est bien pratique car un simple appui dessus donne accès aux paramètres et à d’autres options. Manuel d’utilisation pour tablette Android “stock” - Tous droits réservés 2013-2014 Page 21 / 95 ● Avec l’icône d’application : les paramètres sont traités comme une application à part entière. Vous pouvez donc y accéder à travers le volet d’applications et en appuyant sur l’icône bleue des paramètres aussi déplacer l’icône sur le bureau pour un accès encore plus rapide. Manuel d’utilisation pour tablette Android “stock” - Tous droits réservés 2013-2014 . Vous pouvez Page 22 / 95 Les principaux gestes tactiles Bien utiliser les gestes tactiles sur votre tablette Android Appui court L’appui court est l’équivalent du clic de souris sur PC. Il suffit d’appuyer brièvement le doigt sur l’écran puis de l’enlever. Ce geste est utilisé pour lancer une application en appuyant sur son icône ou encore pour faire apparaître la zone de notifications. Appui court double C’est le même principe que l’appui court simple mais vous appuyez deux fois rapidement sur l’écran. Ce geste permet de zoomer / dézoomer rapidement sur la zone de l’écran où vous l’effectuez (comme dans Google Maps, ou sur une image). Manuel d’utilisation pour tablette Android “stock” - Tous droits réservés 2013-2014 Page 23 / 95 Appui long L’appui long consiste à garder le doigt appuyé sur l’écran plusieurs secondes. Ce geste est utilisé pour déplacer une icône sur le bureau ou en conjonction avec le défilement (cf paragraphe suivant) pour déplacer une page web par exemple ou sauvegarder une image. Il peut aussi faire office de “clic droit” (équivalent sous Windows) et ainsi faire apparaître un menu spécifique à l’élément sélectionné (pour supprimer une photo, ou en sélectionner plusieurs par exemple). Défilement latéral et vertical Le défilement consiste à poser le doigt maintenu sur l’écran et le faire glisser dans un sens. Le défilement latéral est utilisé pour passer d’un bureau à un autre. Le défilement vertical est utilisé pour faire monter ou descendre une page web par exemple. Manuel d’utilisation pour tablette Android “stock” - Tous droits réservés 2013-2014 Page 24 / 95 Pincement et étirement Le pincement et l’étirement s'effectuent avec deux doigts simultanément. Posez deux doigts sur l’écran et ramenez-‐les l’un vers l’autre pour faire un pincement. Pour un étirement, placez les deux doigts proches et éloignez-‐les l’un de l’autre. Ces gestes sont utilisés pour faire des zooms et dé-‐zooms sur une photo ou une page web. Manuel d’utilisation pour tablette Android “stock” - Tous droits réservés 2013-2014 Page 25 / 95 Les applications Augmentez les possibilités de votre tablette Une application c’est quoi ? Les applications sont de petits logiciels installés par défaut sur votre tablette ou que vous avez vous-‐même téléchargés, qui enrichissent les capacités de votre tablette. Elles sont parfois le pendant sur tablette d'un site internet, afin de rendre son usage plus agréable sur un écran tactile, ou de le rendre disponible hors connexion (quand vous êtes en déplacement par exemple), ou alors ont été pensées spécifiquement pour la tablette, comme le sont les jeux tactiles (vous connaissez sûrement Angry Birds, par exemple ;-‐)) Le Google Play Store Il existe des millions d’applications, et elles ne sont pas toutes installées par défaut sur votre tablette.C’est pourquoi Android dispose d’un endroit appelé “marché d’applications” afin de télécharger celles qui vous intéressent. Le nom de ce marché est le Google Play Store. Il est normalement pré-‐installé sur votre tablette et se reconnaît à l'icône suivante : Il vous suffit d’appuyer sur cette icône afin d’accéder au marché de Google. Si vous n’avez pas enregistré de compte GMail, vous devrez obligatoirement le faire pour pouvoir télécharger des applications (cf paragraphe consacré à la création de compte GMail : Créer et paramétrer un compte Gmail). En cas de téléchargement d’applications payantes, il vous faudra aussi rentrer un numéro de carte bancaire. Notez aussi que certaines applications gratuites demandent le numéro de carte bancaire, mais aucun frais ne sera appliqué à la transaction. Une fois dans le marché d’applications, vous pourrez louer ou acheter des films, des livres numériques, de la musique ou encore des jeux et diverses applications. Manuel d’utilisation pour tablette Android “stock” - Tous droits réservés 2013-2014 Page 26 / 95 Que faire si le Google Play Store n’est pas installé sur ma tablette ? Malheureusement, certains constructeurs, par négligence ou par manque de finition n’incluent pas le Google Play Store. Si vous ne le possédez pas, il est malgré tout possible de l’installer, même si en fonction de la tablette tactile que vous possédez, cela peut-‐être plus ou moins simple. Alors que faire ? 1. Vérifiez que vous ne l’avez effectivement pas Cela peut paraître un peu bête, mais parfois on ne voit pas une application qui est sous nos yeux. Si votre tablette possède l’une des applications Google (à savoir Gmail, Google Maps, Google Agenda, etc.), il est très probable que le Google Play Store soit tout de même présent. Ouvrez le volet d’applications de votre tablette et vérifiez qu’il n’est pas présent. 2. Si malgré tout vous n’avez pas le Play Store… ? Il est possible de l’installer, mais comme indiqué plus haut, ça n’est pas toujours très simple. Alors deux solutions, -‐ Soit vous prenez votre courage à deux mains et venez poser votre question sur notre forum : http://forum.tablette-‐tactile.net -‐ Soit vous préférez poser la question à l’un des auteurs de ce guide qui fera son maximum pour vous aider http://notice.tablette-‐tactile.net/posez-‐vos-‐questions-‐aux-‐auteurs/ Comment installer une application ? Pour installer une application, ouvrez le Play Store. Pour chercher une application, vous pouvez utiliser l’icône en forme de loupe située généralement en haut à droite. Sinon, vous pouvez naviguer dans le Play Store grâce aux onglets de catégories : Applications, Jeux, Films, Musique ou Livres. Quand vous avez trouvé votre application, appuyez simplement dessus. Un descriptif de l’application apparaîtra à l’écran, résumant les dernières mises à jour, les commentaires, les liens pour joindre les développeurs, etc… Manuel d’utilisation pour tablette Android “stock” - Tous droits réservés 2013-2014 Page 27 / 95 Appuyez sur la case “Installation” et validez les autorisations (cf paragraphe suivant). Si l’application est payante, une autre fenêtre vous demandera de confirmer l’achat. Votre mot de passe vous sera aussi demandé afin de sécuriser votre achat. Une fois ces étapes validées, une barre de chargement apparaîtra dans les notifications vous indiquant l’avancement de l’installation. Quand l’application sera complètement installée, une notification vous l’indiquera. Vous pouvez désormais utiliser votre nouvelle application en la cherchant dans le volet d’applications (App Drawer). Manuel d’utilisation pour tablette Android “stock” - Tous droits réservés 2013-2014 Page 28 / 95 Désinstaller une application Toute application présente sur une tablette peut se désinstaller. Vous pourrez vouloir le faire pour récupérer de la place ou parce que l’application ne vous sert plus. Il existe différentes façons de procéder. La première consiste à ouvrir le Play Store et à chercher l’application à enlever. Dans notre exemple, c’est Angry Birds que nous allons désinstaller de la tablette. Comme vous pouvez le voir ci-‐dessus, il y a une case “DESINSTALLER” située sous la case “MISE A JOUR”. Appuyez dessus, une fenêtre vous demandera de valider votre choix. Appuyez sur “Ok” si vous êtes sûrs de vous, sinon faites “Annuler”. Une fois votre choix validé, l’application sera enlevée de votre terminal. Il sera possible à tout moment de la télécharger à nouveau depuis le Play Store. Une autre méthode pour désinstaller une application consiste à ouvrir l’app drawer et de faire glisser l’application sur l’icône de poubelle en haut à gauche de l’écran.. Un message vous demandera de confirmer la suppression : Si vous voulez installer à nouveau l’application, il suffit de la trouver dans le Play Store. Manuel d’utilisation pour tablette Android “stock” - Tous droits réservés 2013-2014 Page 29 / 95 A quoi faut-il faire attention quand on installe une application ? Lors de l’installation d’une application, vous devrez parfois donner votre autorisation pour que l’application accède à certaines fonctionnalités de votre tablette. Lisez toujours avec attention les autorisations que vous donnez ! Certaines applications malveillantes peuvent accéder à des données privées. Le Play Store ne jouit pas toujours d’un bon contrôle des applications, redoublez donc de vigilance. Par exemple, une application qui permet de regarder la TV ne doit pas vous demander d’accéder à votre répertoire de contacts. Idem pour un jeu vidéo qui demande à accéder à vos SMS sur une tablette 3G. En cas de doute sur la fiabilité d’une application, lisez bien les commentaires des utilisateurs ou cherchez des informations sur Google. Une calculatrice un peu trop curieuse... Manuel d’utilisation pour tablette Android “stock” - Tous droits réservés 2013-2014 Page 30 / 95 Les applications principales de votre tablette Découvrez ce que votre tablette sait déjà faire ! Dans les parties ci-‐après, nous passerons en revue quelques unes des applications déjà présentes sur votre tablette pour vous expliquer ce qu’elles vous permettent de faire. N’hésitez pas à jouer avec elles afin d’apprendre à les prendre en main. N’ayez pas peur : vous ne risquez pas de “casser” quoi que ce soit en les utilisant. Étant plutôt bien faites, leur utilisation est plutôt intuitive. Appareil photo En général, les tablettes Android sont équipées d’une ou deux caméras numériques servant à prendre des photos ou des vidéos. L’application Appareil photo est basique, si vous souhaitez ajouter des filtres ou d’autres détails sur vos photos, il existe des applications plus évoluées sur le Play Store. Galerie / Lecteur vidéo L’application Galerie vous permet de visualiser vos photos prises par la tablette ou téléchargées. Les images sont classées automatiquement selon leur provenance. La galerie permet aussi de regarder des vidéos. Manuel d’utilisation pour tablette Android “stock” - Tous droits réservés 2013-2014 Page 31 / 95 Email Android intègre une application de mail simplement nommée E-‐mail. Moins complète que GMail, elle permet néanmoins de connecter n’importe quel compte mail du moment que vous possédez les bons identifiants IMAP/POP. Pour plus d’informations sur les mails, veuillez consulter la section Configurer un compte e-‐mail. Agenda L’application Agenda vous permettra de sauvegarder vos rendez-‐vous, de mettre des rappels et des notifications. Si vous avez configuré votre compte Google, vos agendas y seront automatiquement synchronisés. Manuel d’utilisation pour tablette Android “stock” - Tous droits réservés 2013-2014 Page 32 / 95 Google Maps Maps est l’application de navigation de Google. D’un usage très simple, cette appli fonctionne comme un GPS classique : enregistrez vos adresses favorites, trouvez des points intéressants proches de votre position, obtenez des informations sur le trafic routier, etc… Une tablette munie d’un GPS est recommandée afin de tirer pleinement partie de cette application. Manuel d’utilisation pour tablette Android “stock” - Tous droits réservés 2013-2014 Page 33 / 95 Les widgets Des mini applications présentes sur vos bureaux, pour être plus efficace Un widget c’est quoi ? Les "widgets" comptent parmi les particularités existant sur les terminaux Android et que l'on ne retrouve pas sur iPad. Ce sont de mini-‐applications que vous pouvez déposer sur l'un des bureaux, et qui contrairement à un simple raccourci servant à lancer une application, afficheront directement sur le bureau des informations qui pourront changer au fil du temps, exemple : ➔ Le widget météo qui mettra à jour le temps plusieurs fois dans la journée, et qui pourra s'adapter en fonction de la position géographique de la tablette, ➔ Le widget Gmail qui affichera le contenu actualisé de votre boîte de réception, ➔ Le widget calendrier qui affichera vos prochains rendez-‐vous. Chacun de ces widgets se mettra à jour tout seul, et vous permettra donc en un coup d'œil sur votre bureau d'être au courant des derniers modifications sans avoir à lancer chacune des applications. Nota : Vous pourrez retrouver bon nombre d’exemples de widgets un peu plus loin dans cette notice. Manuel d’utilisation pour tablette Android “stock” - Tous droits réservés 2013-2014 Page 34 / 95 Comment ajouter un widget sur son bureau ? Tout comme pour les applications, il faut passer par l’App Drawer afin de séléctionner les widgets qui vous intéressent. Pour ouvrir le lanceur d’applications, appuyez sur l’icône : En haut à gauche, vous disposez de deux onglets : Applications et Widgets. C’est cet onglet qui contient tous les widgets installés sur votre tablette. Un autre moyen d’arriver aux widgets est de faire défiler l’écran de l’App Drawer vers la droite jusqu’à la page qui vous intéresse. Manuel d’utilisation pour tablette Android “stock” - Tous droits réservés 2013-2014 Page 35 / 95 Une fois votre widget trouvé, maintenez le doigt appuyé dessus. Au bout de quelques secondes, vous serez automatiquement dirigé vers le bureau, il vous suffit ensuite de placer votre widget à l’endroit qui vous convient en enlevant le doigt de l’écran quand vous êtes satisfait de votre positionnement. Depuis Android 4.1, le placement est facilité car les icônes déjà présentes sur le bureau changeront automatiquement de place afin de vous offrir le meilleur espace possible pour votre widget. Manuel d’utilisation pour tablette Android “stock” - Tous droits réservés 2013-2014 Page 36 / 95 Déplacer un widget Là aussi, tout fonctionne comme pour les applications. Pour déplacer un widget, il suffit de maintenir le doigt appuyé dessus pendant quelques secondes. Une fois le widget “décollé, vous pouvez le déplacer où bon vous semble. Pour le déplacer d’un bureau à un autre, maintenez le widget sur le côté de l’écran jusqu’à ce que le bureau glisse. Quand vous avez trouvé l’emplacement idéal, vous pouvez enlever votre doigt de l’écran. Manuel d’utilisation pour tablette Android “stock” - Tous droits réservés 2013-2014 Page 37 / 95 Il est aussi possible de redimensionner certains widgets. Pour se faire, appuyez longuement sur le widget sans le déplacer. Si il est redimensionnable, un carré bleu avec quatre gros points apparaîtra autour du widget. Il suffit d’appuyer sur un point et de tirer dans le sens voulu pour agrandir ou rétrécir votre widget. Quand le redimensionnement vous convient, appuyez n’importe où sur l’écran pour valider. Un widget agrandi Un widget rétréci Manuel d’utilisation pour tablette Android “stock” - Tous droits réservés 2013-2014 Page 38 / 95 Effacer un widget Tout comme pour les applications, il est possible de retirer de vos bureaux les widgets. Pour se faire, appuyez longuement sur le widget que vous désirez effacer jusqu’à ce qu’il se “détache” du bureau. Faites le ensuite glisser sur la petite croix en haut de l’écran, au milieu. Le widget deviendra rouge indiquant qu’il est sur le point d’être effacé. Si vous êtes sûrs de votre choix, lâchez le widget qui disparaîtra alors de l’écran. Si vous changez d’avis avant d’avoir éliminé le widget, il suffit de le replacer sur le bureau comme expliqué précédemment. Sachez aussi qu’un widget effacé du bureau reste quand même installé sur la tablette, vous pourrez le remettre en place à tout moment tant que l’application à laquelle il appartient est installée sur votre tablette. Manuel d’utilisation pour tablette Android “stock” - Tous droits réservés 2013-2014 Page 39 / 95 Les widgets par défaut d’Android Par défaut votre tablette dispose de widgets pré-‐installés. Voici une liste des plus courants. Widget Agenda : Widget Contrôle de l’alimentation : Widget Recherche audio Google : Widget GMail : Widgets Horloge analogique et Horloge numérique : Widget Recherche Google : Manuel d’utilisation pour tablette Android “stock” - Tous droits réservés 2013-2014 Page 40 / 95 Widget YouTube : Widget Favoris Google Chrome : Widget Galerie : Ce n’est là qu’une partie des widgets disponibles. La sélection peut varier d’une marque à l’autre, certains constructeurs ou certains applications pré-installées ajoutant leurs propres widgets. Manuel d’utilisation pour tablette Android “stock” - Tous droits réservés 2013-2014 Page 41 / 95 Surfer sur Internet avec votre tablette Vous le verrez assez rapidement, votre tablette tactile vous servira essentiellement à surfer sur Internet (en plus de l’utilisation des applications que vous y aurez installées). Voici donc ce qu’il vous faut savoir pour que votre navigation se passe au mieux. Les navigateurs Si vous n’avez jamais utilisé d’ordinateur, un “navigateur” est une application, un petit logiciel qui vous permet d’accéder à Internet. votre tablette est bien évidemment équipée d’un navigateur par défaut (et parfois deux), mais vous pouvez ben sûr en installer d’autres si vous avez vos habitudes avec un en particulier. Flash, Kesako ? Flash est une technologie développée par Macromedia puis rachetée par Adobe, et particulièrement utilisée dans les années 90 puis 2000. Flash sert essentiellement à afficher des animations au sein du navigateur, voire des petits jeux, et même s’il est en voie de disparition sur Internet, certains sites anciens continuent de l’utiliser, empêchant partiellement la navigation avec les terminaux qui ne le supportent pas (l’iPad par exemple, mais aussi la plupart des tablettes Android depuis Android 4.0). “Navigateur” (sur les anciennes tablettes) Flash Supporté : Avant Android 4.0 Le premier navigateur installé sur les premières tablettes Android s'appelait tout simplement “Navigateur”. Bien que remplacé sur les modèles plus récents par Google Chrome (cf. partie suivante), il est parfois bien utile quand Chrome ne fonctionne pas correctement sur un site particulier (ce qui arrive de moins en moins). Il supporte comme tous les autres navigateurs, la navigation en onglets et la navigation privée. Google Chrome Flash Supporté : Non Navigateur phare de Google, il équipe désormais par défaut toutes les tablettes Android certifiées Google, Google imposant même au constructeur de le faire figurer sur le bureau principal de votre tablette lors de son premier lancement (si si, vérifiez :-‐) ). Il permet également de synchroniser vos favoris et vos mots de passe si vous l’utilisez sur un ordinateur. Manuel d’utilisation pour tablette Android “stock” - Tous droits réservés 2013-2014 Page 42 / 95 Les navigateurs alternatifs Il existe de nombreux navigateurs alternatifs que vous pourrez installer sur votre tablette, si vous les utilisez par ailleurs sur votre ordinateur (pour synchroniser vos favoris, vos mots de passe, etc.). Pour savoir installer une application, voir la partie : Comment installer une application Opera Flash Supporté : Non Le navigateur Opera est développé par la société norvégienne Opera Software. Très similaire dans ses grandes fonctionnalités (navigation privée, navigation par onglet), il permet en plus d’accélérer la navigation en compressant les données chez Opera et ainsi de vous délivrer une version plus légère (surtout utile en 3G si votre tablette est compatible). A essayer surtout si vous utilisez déjà Opera sur votre ordinateur. Nota, il existe plusieurs versions du navigateur Opera, toutes n’étant pas complètement compatibles avec les tablettes Android. Utilisez-donc bien la version ci-dessous en cliquant sur l’image ou en cherchant son nom sur le Google Play Store. Firefox Flash Supporté : Avant Android 4.0 Firefox est très connu pour avoir concurrencé Internet Explorer en promouvant un navigateur libre développé par une communauté, et a remporté sur ordinateur un succès très important. Il a été porté sur tablettes Android plus tartivement, en apportant les bénéfices d’une synchronisation de vos données depuis votre ordinateur sur votre tablette (comme sur Opera ou Chrome). Manuel d’utilisation pour tablette Android “stock” - Tous droits réservés 2013-2014 Page 43 / 95 Photon Flash Playe & Browser Flash Supporté : Oui Parce qu’il est compliqué de vous parler de tous les navigateurs disponibles sur Android, nous en avons sélectionné un qui est compatible Flash. Ainsi si vous êtes un aficionados des jeux en flash, de certains sites de vidéo, de replay ou autres qui nécessitent très souvent Flash Player, jetez vous sur Photon Flash Player & Browser. Il en existe bien sûr d’autres, mais celui-‐ci ne devrait pas vous décevoir. Un petit jeu flash qui s’exécute très bien sous Photon Flash Player & Brower Manuel d’utilisation pour tablette Android “stock” - Tous droits réservés 2013-2014 Page 44 / 95 La recherche Google sur votre tablette Comme la plupart des sessions que vous effectuez sur Internet commencent par une recherche (“recette tarte au pommes” ou “restaurant bordeaux”, par exemple), la recherche intégrée à votre tablette est une bonne manière d’accéder à Internet. Pour lancer une recherche, il suffit d’appuyer sur le côté gauche de la barre de recherche de votre tablette.. Un historique apparaitra afin de faciliter vos recherches. Manuel d’utilisation pour tablette Android “stock” - Tous droits réservés 2013-2014 Page 45 / 95 Vous pouvez aussi faire une recherche en parlant à votre tablette ! Pour cela appuyez sur le micro à droite de la zone de recherche et parlez à voix haute quand la tablette vous l’indiquera. Vous pouvez aussi faire ça pour trouver un titre d’une musique en cours près de vous. Pour cela appuyez sur la note bleue en bas à droite. Manuel d’utilisation pour tablette Android “stock” - Tous droits réservés 2013-2014 Page 46 / 95 Selon les résultats, la recherche vous orientera soit vers le Play Store (dans le cas d’une musique) ou vers le navigateur. Si vous en possédez plusieurs, il faudra choisir celui que vous souhaitez employer pour naviguer. Google Now Google Now est l’assistant personnel de Google. Il est étroitement lié à la recherche. Cet assistant vous donne en temps réel les informations utiles dont vous pourriez avoir besoin : météo, temps de trajet jusqu’au travail, dernières actus sur les sujets qui vous intéressent… Plus vous utilisez la recherche et les services Google meilleur il est. Manuel d’utilisation pour tablette Android “stock” - Tous droits réservés 2013-2014 Page 47 / 95 Google Now possède son propre widget qui évolue aussi en fonction de votre utilisation. N’hésitez pas à découvrir toutes les fonctions de cet assistant très complet ! Manuel d’utilisation pour tablette Android “stock” - Tous droits réservés 2013-2014 Page 48 / 95 Envoyer et recevoir vos mails avec votre tablette Si vous avez un compte Gmail : configurer votre compte Pour tirer partie pleinement de votre tablette, il est préférable de posséder un compte Google. Si ce n’est pas le cas, vous pouvez en créer un directement depuis votre terminal Android. Rendez-‐vous dans les “Paramètres” puis dans la partie “Comptes” appuyez sur “+ Ajouter un compte”. Sélectionnez “Google”, un menu vous offre le choix entre créer un nouveau compte ou en choisir un déjà existant. Choisissez “Nouveau” en bas à droite. Manuel d’utilisation pour tablette Android “stock” - Tous droits réservés 2013-2014 Page 49 / 95 Rentrez vos noms et prénoms puis validez avec la flèche en bas à droite. Choisissez ensuite votre identifiant e-‐mail. Si il est déjà pris, d’autres choix vous seront proposés. Manuel d’utilisation pour tablette Android “stock” - Tous droits réservés 2013-2014 Page 50 / 95 Choisissez un mot de passe puis entrez-‐le à nouveau afin de le confirmer. En cas d’oubli de votre mot de passe, une question de sécurité vous permettra de le renouveler. Rentrez des informations connues de vous seul et une adresse mail de récupération. Manuel d’utilisation pour tablette Android “stock” - Tous droits réservés 2013-2014 Page 51 / 95 Si vous le souhaitez, vous pouvez rejoindre Google+ dès maintenant. C’est le réseau social de Google, un équivalent de Facebook. Vous pouvez passer cette étape en appuyant sur “Pas maintenant”. La dernière étape consiste à choisir si vous voulez sauvegarder votre historique Web et recevoir les offres publicitaires de Google. Décochez les cases ou laissez la configuration en l’état. Manuel d’utilisation pour tablette Android “stock” - Tous droits réservés 2013-2014 Page 52 / 95 Pour confirmer la création de votre compte, rentrez les caractères demandés. Votre compte va ensuite se créer, cette opération peut prendre du temps. Manuel d’utilisation pour tablette Android “stock” - Tous droits réservés 2013-2014 Page 53 / 95 Vous pouvez ensuite enregistrer une carte bancaire pour pouvoir acheter du contenu payant sur le Play Store. Cette opération est facultative. Choisissez ensuite les applications que vous souhaitez synchroniser. Ces choix sont réversibles plus tard. Validez avec la flèche en bas à droite, vous serez dirigé vers l’onglet des comptes où vous verrez votre nouveau compte se synchroniser. Manuel d’utilisation pour tablette Android “stock” - Tous droits réservés 2013-2014 Page 54 / 95 Configurer un compte email autre (Orange/Wanadoo, Yahoo, SFR, Hotmail, etc.) Si votre client de messagerie n’est pas Gmail, et donc que vous n’utilisez pas l’application Gmail par défaut, il est tout à fait possible (fort heureusement) de configurer votre adresse email actuelle pour pouvoir lire et répondre à vos mails depuis votre tablette tactile. Nous avons listé ici 4 fournisseurs d’adresses email principaux à savoir : Orange, Yahoo!, SFR et Hotmail. Si vous n’êtes pas chez l’un de ces quatre fournisseurs, n’hésitez pas à poser votre question sur le forum, ou directement aux auteurs de ce guide. Orange / Wanadoo Si vous êtes client Orange (anciennement Wanadoo), l’opérateur a développé une opération spécifique pour gérer vos emails, et qui simplifie grandement le paramétrage. Nous allons voir sa configuration en premier. Si vous souhaitez vous en passer et configurer directement votre compte Orange dans l’application Email d’Android, vous trouverez les instructions juste après. Via l’application Orange Mail Pour télécharger l’application “Mail Orange”, cliquez sur l’image ci-‐dessous, ou recherchez “Mail Orange” dans le Google Play Store. N’hésitez pas à vous reporter à la section : Installer une application depuis le Google Play Store. Manuel d’utilisation pour tablette Android “stock” - Tous droits réservés 2013-2014 Page 55 / 95 Via l’application “Email” Android Comme nous l’avons vu dans la partie “Applications par défaut de votre tablette”, Android propose une application “Email” qui permet de configurer d’autres comptes que Gmail. Voici les paramètres dont vous aurez besoin pour y configurer votre compte. Pour les rentrer, il faudra lancer l’application “Email” (l’icône est celle qui se situe ci-‐contre) qui vous proposera d’office de configurer un nouveau compte (si vous n’en avez encore configuré aucun). Une fois dans l’application, saisissez les informations suivantes : ● Adresse email : votre adresse mail complète ● Mot de passe : votre mot de passe habituel Puis “Suivant” ● Sélectionnez le type de compte “POP3” ● Les informations pré-‐remplies sont normalement correctes. Cliquez sur suivant. ● L’application va vérifier que vous informations saisies sont correctes. Notamment que vous n’avez pas fait d’erreur dans votre adresse email et votre mot de passe de messagerie ● Puis l’application va vérifier la configuration des “messages sortants” (SMTP). Procédez de la même manière. ● Et une fois que vous avez validé l’ensemble, vos emails vont se synchroniser sur votre tablette. Connaissez-‐vous toutes les applications Orange ? D’ailleurs, si vous êtes client Orange, sachez que l’opérateur est particulièrement prolifique et a développé (à l’heure où nous écrivons ces lignes) pas moins de 43 applications, en lien direct ou plus lointain avec votre contrat, ou qui n’ont parfois rien à voir. Elles vous seront utiles en fonction de votre contrat, notamment pour gérer vos options de TV, votre compte, la connexion à des points d’accès Wifi Orange, etc. Il serait trop long de toutes les passer en revue, mais comme elles sont toutes gratuites, nous vous invitons à y jeter un oeil et à les essayer ! >> Découvrir toutes les applications Orange développées pour Android Manuel d’utilisation pour tablette Android “stock” - Tous droits réservés 2013-2014 Page 56 / 95 Manuel d’utilisation pour tablette Android “stock” - Tous droits réservés 2013-2014 Page 57 / 95 Yahoo Yahoo ! a développé un excellent client mail pour tablettes Android. Ainsi, si vous possédez un compte Yahoo!, celui-‐ci vous conviendra probablement et nous vous conseillons fortement de l’installer. Via l’application Yahoo Mail Pour télécharger l’application “Yahoo Mail”, cliquez sur l’image ci-‐dessous, ou recherchez “Yahoo Mail” dans le Google Play Store. N’hésitez pas à vous reporter à la section : Installer une application depuis le Google Play Store. Manuel d’utilisation pour tablette Android “stock” - Tous droits réservés 2013-2014 Page 58 / 95 Via l’application “Email” Android Pour les rentrer, il faudra lancer l’application “Email” (l’icône est celle qui se situe ci-‐contre) qui vous proposera d’office de configurer un nouveau compte (si vous n’en avez encore configuré aucun). Une fois dans l’application, saisissez les informations suivantes : ● Adresse email : votre adresse mail complète ● Mot de passe : votre mot de passe habituel Puis “Suivant” ● Google connaît les paramètres de Yahoo! Mail donc si vous ne vous êtes pas trompés dans votre adresse mail et votre mot de passe, votre compte mail est complété. Connaissez-‐vous toutes les applications Yahoo ? D’ailleurs, si vous êtes utilisateur Yahoo, cette société possède d’autres applications mobiles, comme Yahoo ! Messenger, ou Flickr parmi les plus connues. N’hésitez pas à les télécharger pour les essayer sur votre tablette. >> Découvrir toutes les applications Yahoo développées pour Android Manuel d’utilisation pour tablette Android “stock” - Tous droits réservés 2013-2014 Page 59 / 95 SFR Via l’application SFR Mail Même si ça n’est probablement pas le meilleur client email qui existe sur Android, l’application SFR Mail fait son travail, et vous conviendra probablement si vous avez des usages assez standard et que vous êtes client SFR. Pour télécharger l’application “SFR Mail”, cliquez sur l’image ci-‐dessous, ou recherchez “SFR Mail” dans le Google Play Store. N’hésitez pas à vous reporter à la section : Installer une application depuis le Google Play Store. Manuel d’utilisation pour tablette Android “stock” - Tous droits réservés 2013-2014 Page 60 / 95 Via l’application “Email” Android Pour les rentrer, il faudra lancer l’application “Email” (l’icône est celle qui se situe ci-‐contre) qui vous proposera d’office de configurer un nouveau compte (si vous n’en avez encore configuré aucun). Une fois dans l’application, saisissez les informations suivantes : ● Adresse email : votre adresse mail complète ● Mot de passe : votre mot de passe habituel Puis “Suivant” ● Sélectionnez le type de compte “POP3” ● Les informations pré-‐remplies sont normalement correctes. Cliquez sur suivant. ● L’application va vérifier que vous informations saisies sont correctes. Notamment que vous n’avez pas fait d’erreur dans votre adresse email et votre mot de passe de messagerie ● Puis l’application va vérifier la configuration des “messages sortants” (SMTP). Procédez de la même manière. ● Et une fois que vous avez validé l’ensemble, vos emails vont se synchroniser sur votre tablette. Connaissez-‐vous toutes les applications SFR ? Un peu à l’instar d’Orange, SFR a lui aussi produit bon nombre d’applications Android qui pourraient vous être utiles en fonction de votre contrat. Vous n’êtes probablement pas éligibles à toutes, mais comme elles sont gratuites, cela ne vous coûte rien d’en essayer une ou deux pour vous faire votre propre opinion. Parmi celles-‐ci, nous vous recommandons : ● SFR TV si vous êtes client SFR NeufBox, ● SFR Wifi pour accéder aux points d’accès SFR (notamment dans les gares SNCF), ● ou SFR Mon Compte pour gérer votre compte. >> Découvrir toutes les applications SFR développées pour Android Manuel d’utilisation pour tablette Android “stock” - Tous droits réservés 2013-2014 Page 61 / 95 Hotmail / Outlook / Windows Live mail Microsoft a revu récemment sa stratégie d’email en abandonnant ses anciennes marques (Hotmail, Windows Live Mail, etc.) et a sorti de concert une excellente application Android, qui va bien au delà de la gestion de vos mails. Ainsi, si vous avez une adresse email en @hotmail.fr , @outlook.com ou @live.fr, nous ne saurions que trop vous conseiller d’installer cette application. Pour télécharger l’application “Outlook.com”, cliquez sur l’image ci-‐dessous, ou recherchez “Outlook.com” dans le Google Play Store. N’hésitez pas à vous reporter à la section : Installer une application depuis le Google Play Store. Via l’application “Email” Android Pour les rentrer, il faudra lancer l’application “Email” (l’icône est celle qui se situe ci-‐contre) qui vous proposera d’office de configurer un nouveau compte (si vous n’en avez encore configuré aucun). Une fois dans l’application, saisissez les informations suivantes : ● Adresse email : votre adresse mail complète ● Mot de passe : votre mot de passe habituel Puis “Suivant” ● Google connaît les paramètres de Outlook donc si vous ne vous êtes pas trompés dans votre adresse mail et votre mot de passe, votre compte mail est complété. Manuel d’utilisation pour tablette Android “stock” - Tous droits réservés 2013-2014 Page 62 / 95 Paramètres et réglages (simples) Comprendre les principaux réglages de la tablette Connecter la tablette à un réseau Wifi Afin de tirer pleinement parti de votre tablette, il est préférable de la connecter à un réseau Wifi pour pouvoir naviguer sur le Web ou télécharger des applications. Il existe différentes méthodes pour activer le Wifi, nous allons aborder la plus simple pour le moment. Pour accéder aux paramètres Wifi, appuyez sur la zone de notification en bas à droite de l’écran, puis sur “Wi-‐Fi” : Vous voici sur les paramètres Wifi. Pour le moment, le Wifi est désactivé comme l’indique le bouton placé sur “NON”. Manuel d’utilisation pour tablette Android “stock” - Tous droits réservés 2013-2014 Page 63 / 95 Pour le mettre en route, cliquez sur le bouton gris dans l’onglet Wifi pour le mettre en position “OUI”. Une liste des réseaux à portée s’affiche. Sélectionnez le point d’accès Wifi qui vous intéresse (en général celui de votre Box Internet) et rentrez votre mot de passe dans la fenêtre qui s’ouvre. Appuyez ensuite sur “Se connecter” et laissez la tablette se régler. Différents messages vous indiqueront l’évolution de la connexion. Ci-‐dessous, on peut voir le message “Récupération de l’adresse IP…”. Manuel d’utilisation pour tablette Android “stock” - Tous droits réservés 2013-2014 Page 64 / 95 Quand la tablette indique “Connecté”, vous pouvez appuyer sur le bouton Home pour revenir au menu. Dans la zone de notifications, vous devriez voir apparaître une icône à côté de l’heure représentant la force du signal Wifi. Plus les barres sont remplies, plus le signal est puissant. Manuel d’utilisation pour tablette Android “stock” - Tous droits réservés 2013-2014 Page 65 / 95 Régler le son Toutes les tablettes Android sont munies de haut-‐parleurs. Il est possible de régler le niveau sonore dans les paramètres, ainsi que de changer la musique émise par les notifications. Les réglages peuvent légèrement varier selon les constructeurs. Modifier l’affichage Selon les situations, il peut être utile de changer la luminosité de votre tablette afin d’en faire usage confortablement. De même, il est possible d’économiser un peu de batterie en diminuant la durée d'inactivité de l’écran. L’onglet Affichage des paramètres permet de régler à la volée la luminosité, le fond d’écran, la mise en veille et même le type de police utilisé sur votre terminal. Notez que certaines tablettes possèdent un capteur de luminosité qui permet d’ajuster automatiquement la luminosité. Cette option est cependant gourmande pour la batterie et manque parfois de précision. Manuel d’utilisation pour tablette Android “stock” - Tous droits réservés 2013-2014 Page 66 / 95 Gérer le stockage Votre tablette possède une mémoire destinée à enregistrer toutes vos applications mais aussi vos fichiers de tous types. L’onglet Stockage vous permet de voir l’espace occupé par chaque type de média avec un code couleur. Vous remarquerez que votre espace de stockage est divisé en deux parties : l’une est destinée uniquement aux applications, l’autre pour les fichiers multimédia. Voyez ça comme un PC avec deux partitions C: et D: comme sur Windows par exemple. Observer la batterie Android tient à jour un historique en temps réel de l’utilisation de la batterie. Grâce à ça, vous pourrez vérifier si des applications consomment trop de batterie. Un graphique vous donnera une estimation de la décharge et du temps d’utilisation restant. Manuel d’utilisation pour tablette Android “stock” - Tous droits réservés 2013-2014 Page 67 / 95 Gérer les applications téléchargées Toutes les applications sont visibles dans l’onglet éponyme des paramètres. Vous verrez ici l’espace restant sur la partition dédiée aux applications. Un appui sur une application vous donnera accès à ses informations, ainsi qu’aux options permettant de la désinstaller ou effacer ses données. Données de localisation Afin de vous donner des informations sur votre environnement proche, Android vous demandera d’accéder à votre localisation. C’est dans cet onglet que vous pourrez autoriser ou non cet accès. La localisation peut se faire soit par Wifi, soit par GPS si votre matériel est équipé d’un tel système. Manuel d’utilisation pour tablette Android “stock” - Tous droits réservés 2013-2014 Page 68 / 95 La sécurité de votre tablette Cet onglet regroupe de nombreux paramètres permettant de définir le temps de verrouillage de votre écran, l’apparition des mots de passe que vous saisissez, l’autorisation des applications ne provenant pas du Play Store. Ils peuvent varier d’un modèle à l’autre. Langue et saisie Android est un système permettant une utilisation dans de nombreuses langues. En général, votre tablette sera réglée en anglais ou en français. Si ce n’est pas le cas, cet onglet vous permettra d’y remédier. Les autres options permettent de définir votre façon d’utiliser le clavier Android qui apparaît quand vous voulez taper du texte. Manuel d’utilisation pour tablette Android “stock” - Tous droits réservés 2013-2014 Page 69 / 95 La synchronisation La synchronisation permet à votre tablette de mettre à jour régulièrement les données de vos applications sans que vous ayez à intervenir, et de les maintenir identiques entre vos différents terminaux (téléphone, tablette, ou même ordinateur). Par exemple, l’application GMail vérifie toutes les 5 minutes l’arrivée de nouveaux e-‐mails. En cas de nouveau message, une notification vous préviendra. Pour gérer la synchronisation des applications Google, rendez-‐vous dans les “Paramètres” puis dans la partie “Comptes” sélectionnez “Google”. Choisissez ensuite le compte que vous voulez synchroniser. Cochez ou décochez les applications que vous voulez synchroniser ou non. Manuel d’utilisation pour tablette Android “stock” - Tous droits réservés 2013-2014 Page 70 / 95 Date et heure L’onglet Date et heure vous permet de régler votre tablette à votre convenance : mode 12/24h, alignement du fuseau horaire, récupération de l’horloge sur le réseau ou réglage manuel intégral. En temps normal, la tablette se charge de tout régler au premier démarrage à votre place. Accessibilité Android est un système ouvert qui se veut accessible au plus grand nombre. C’est pour ça que l’onglet Accessibilité existe. C’est ici qu’il est possible d’activer des assistances vocales pour les malvoyants ainsi que des modifications permettant des accès plus faciles aux options importantes de la tablette. L’accessibilité est désactivée par défaut. Manuel d’utilisation pour tablette Android “stock” - Tous droits réservés 2013-2014 Page 71 / 95 Options de développement Ces paramètres sont réservés aux plus aguerris. Ici se trouvent des options afin de tester les réactions de la tablette dans diverses situations. Pour garantir le bon fonctionnement de votre matériel, ne touchez jamais à ces options à moins de bien savoir ce que vous faites ! Voilà ce qui clôt le chapitre sur les réglages. Certaines machines peuvent proposer plus d’options, mais dans la majorité des cas les paramètres restent les mêmes. Dans l’absolu, si vous n’êtes pas sûrs de vous, laissez les paramètres tels qu’ils sont lors de la première installation de votre tablette. Manuel d’utilisation pour tablette Android “stock” - Tous droits réservés 2013-2014 Page 72 / 95 Sécuriser sa tablette tactile Que vous ayez acheté vous-‐même votre tablette Android, ou qu’on vous l’ai offerte, elle a un certain coût et vous souhaitez probablement éviter qu’on vous la dérobe, ou si jamais c’est le cas, que le voleur ne puisse pas l’utiliser et accéder à vos données (contacts, photos, adresses email, etc.). Pour ce faire, de nombreuses solutions existent, de la plus simple à la plus avancée, pour vous permettre de sécuriser votre tablette. A vous de choisir le bon en fonction des données stockées dans la tablette et de leur sensibilité. Choisir un bon mot de passe pour votre compte Gmail Cela peut paraître évident, mais c’est d’abord la première chose à faire. Vous ne le savez peut-‐être pas mais l’immense majorité des utilisateurs choisissent des mots de passes très simples à deviner, parmi lesquels figurent au palmarès : ● 123456 ● azerty ● maman ● une date de naissance ● etc. Le mot de passe de votre compte Gmail étant partagé avec votre tablette (pour l’achat d’applications, ou les opérations importantes de sécurité), il est indispensable d’en choisir un suffisamment compliquée pour qu’il ne puisse pas être deviné simplement. ● ● ● ● 8 caractères au moins inclure des lettres minuscules et majuscules inclure des chiffres inclure des caractères spéciaux ( @ ~-‐ * / + $ £ µ % ^, etc) Pour vous aider, des sites existent pour générer des mots de passes aléatoires. >> Site pour générer un mot de passe : http://www.generateurdemotdepasse.com/ Manuel d’utilisation pour tablette Android “stock” - Tous droits réservés 2013-2014 Page 73 / 95 Verrouiller son écran : les 6 modes de verrouillage Le premier rempart de votre tablette se situe en général au moment du déverrouillage de l’écran, où vous pouvez (comme vous le souhaitez) faire figurer un mode de déverrouillage (plus ou moins complexe) de votre tablette, qui garantira que la personne qui déverrouille est bien vous, ou que vous l’avez autorisée à utiliser votre terminal. Un écran de verrouillage où un code doit être saisi pour déverrouiller la tablette Les choix de ces modes de verrouillage se situent tous dans Paramètres -‐> Sécurité -‐> Verrouillage de l’écran. Manuel d’utilisation pour tablette Android “stock” - Tous droits réservés 2013-2014 Page 74 / 95 Mode 1 : Aucun verrouillage Niveau de sécurité : 0 / 5 Si vous êtes certain de ne jamais vous faire voler votre tablette, qu’elle ne contient aucune donnée sensible ou que vous passez votre temps à l’allumer dans le cadre d’un usage professionnel, vous souhaitez peut-‐être qu’elle soit par défaut non verrouillée. Sélectionnez donc ce mode, et à chaque fois que vous appuierez sur le bouton d’allumage, vous arriverez directement sur vos Bureaux, sans voir aucun écran de déverrouillage. Mode 2 : Par glissement Niveau de sécurité : 0 / 5 C’est le mode par défaut des tablettes tactiles quand vous l’achetez. Vous avez surement déjà utilisé ce geste, il vous faut glisser votre doigt (en général de la gauche vers la droite) pour accéder aux bureaux. Comme pour le mode précédent, cela ne sécurise nullement votre tablette tactile. Manuel d’utilisation pour tablette Android “stock” - Tous droits réservés 2013-2014 Page 75 / 95 Mode 3 : Par code PIN Niveau de sécurité : 3 / 5 C’est un mode de verrouillage que vous connaissez probablement si vous avez déjà utilisé un téléphone portable. Cette option vous permet de choisir un mot de passe uniquement composé de chiffres (le nombre de chiffres que vous souhaitez), et ce code PIN vous sera demandé à chaque déverrouillage de votre tablette. C’est déjà un niveau de sécurité plus important, mais moins sécurisé que sur un smartphone par exemple, car il n’y a pas de limite d’erreurs de saisie. Ainsi, quelqu’un de patient pourrait finir par trouver votre mot de passe sans trop de difficulté. Mode 4 : Par mot de passe Niveau de sécurité : 4 / 5 Ce mode de verrouillage ressemble beaucoup au précédent, à la différence que vous pouvez saisir autre chose que des chiffres. En fonction du mot de passe choisi, cela peut constituer un bon niveau de sécurité, mais si votre mot de passe est trop complexe, vous risquez d’être embêté en cas de déverrouillage répété de votre tablette. Manuel d’utilisation pour tablette Android “stock” - Tous droits réservés 2013-2014 Page 76 / 95 Mode 5 : Par schéma Niveau de sécurité : 5 / 5 C’est le mode le plus sécurisé d’Android, et pas forcément le plus complexe à utiliser au quotidien. La tablette vous présente un schéma de points, que vous devez relier selon un modèle que vous aurez choisi (plus ou moins complexe). Pour l'anecdote, en 2012, le FBI a du contacter Google pour accéder au contenu d’un téléphone Android verrouillé grâce à ce mode : ils avaient récupéré le téléphone d’un grand proxénète de la région et malgré leurs ingénieurs, ils ne parvenaient pas à accéder au contenu du téléphone. Un juge a donc ordonné à Google de collaborer avec le FBI pour tenter de cracker ce schéma. Relire cette histoire : >>http://www.clubic.com/os-‐mobile/androi d/actualite-‐481900-‐securite-‐verrouillage-‐sch ema-‐android-‐pose-‐colle-‐fbi.html Mode 6 : Par déverrouillage facial (Face Unlock) Niveau de sécurité : 2 / 5 C’est un mode de sécurité plutôt rigolo mais qui au final n’est ni très fiable, ni très pratique, ni très sécurisé. Le principe est assez simple : la tablette utilise la caméra faciale (celle qui sert pour la vidéo conférence) pour vous prendre en photo, et si elle vous reconnait, déverrouille l’écran. Afin d’éviter qu’un voleur ne présente une photo du propriétaire de la tablette devant la caméra (cette astuce fonctionnait quand cette fonction est sortie), la tablette vous demandera de cligner des yeux pour vérifier que vous êtes bien réel. Ce mode est d’ailleurs tellement peu fiable qu’Android vous demande choisir un second mode de déverrouillage quand vous choisissez Face Unlock, si jamais vous ne parvenez pas à déverrouiller votre tablette (visage mal reconnu, peu de lumière, etc.). Manuel d’utilisation pour tablette Android “stock” - Tous droits réservés 2013-2014 Page 77 / 95 Lequel choisir ? Comme nous l’avons dit dans les paragraphes précédents, cela dépend vraiment de vos usages et de vos besoins de sécurité. En ordre croissant de besoin de sécurité, nous vous conseillerions : 1. Déverrouillage par glisser (si aucune donnée sensible n’est stockée dans la tablette) 2. Déverrouillage par code PIN (si vous devez être amené à déverrouiller très souvent votre tablette) 3. Déverrouillage par schéma (pour une sécurité plus importante). Sécuriser votre tablette Android Crypter sa tablette Android Si vous avez vraiment des données ultra sensibles stockées sur votre tablette, et qu’un simple mot de passe de vous suffit pas, un mode ultime de sécurité est disponible : le chiffrement de sa tablette. Nota bene : Cette option n’est malheureusement pas disponible sur bon nombre de tablettes, mais si la votre la propose (notamment sur les tablettes Nexus) n’hésitez pas à prendre connaissance de cette section. Quésaco ? Vous ne le savez peut-‐être pas, mais si quelqu’un récupère votre tablette et parvient à la démarrer, même sans connaître votre mot de passe de déverrouillage, si cette personne s’y connait plutôt bien en informatique, elle pourrait être capable d’accéder aux données stockées sur votre tablette (dans sa mémoire). Par exemple : vos photos, vos vidéos, vos fichiers, etc. Pour éviter cela, Android propose de chiffrer votre tablette. Ainsi, à chaque démarrage de la tablette, tout au début, un mot de passe sera exigé. Si le mot de passe est correct, la mémoire de la tablette sera ponctuellement déchiffrée jusqu’au prochain démarrage. Dans le cas contraire, personne ne pourra lire son contenu. Cela a donc des avantages si vous stockez des données sensibles sur votre tablette, mais cette solution possède aussi 3 inconvénients : 1. Le chiffrement de la tablette peut ralentir sensiblement les “vieilles” tablettes ou celles qui manquent un peu de puissance 2. Si vous choisissez de chiffrer votre tablette, vous ne pourrez plus revenir en arrière. La seule solution sera de la réinitialiser complètement et de la réinstaller comme une tablette neuve. 3. Une fois votre tablette chiffrée, vous devez aussi choisir tout le temps un mode de verrouillage avancé (schéma, mot de passe, ou PIN). Si vous souhaitez tout de même chiffrer votre tablette, il vous faudra vous rendre dans les Paramètres -‐> Sécurité -‐> Chiffrer la tablette. (ou chiffrer le “téléphone” parfois). Nota bene : pour chiffrer votre tablette il faudra que sa batterie soit chargée à 100%, et cette dernière branchée à son chargeur pour garantir que la tablette aura suffisamment d’autonomie pour atteindre la fin du chiffrement. Manuel d’utilisation pour tablette Android “stock” - Tous droits réservés 2013-2014 Page 78 / 95 Retrouver sa tablette Android perdue Google met à disposition une application pour résoudre ce problème: Android Device Manager. Cette application permet de : ● ● ● localiser une tablette perdue la faire sonner voire la réinitialiser complètement afin que vos données ne tombent pas entre de mauvaises mains. Nota : ceci ne fonctionnera que si la tablette est connectée à un réseau Wifi ou 3G. Pour qu’Android Device Manager fonctionne, vous devez déjà télécharger l’application, et la configurer avant d’avoir perdu votre tablette (ou qu’on vous l’ai dérobée). Pour ce faire, une fois l’application téléchargée, lancez-‐la et saisissez le mot de passe de votre compte Google (cf. Configurer un compte Gmail) pour associer la localisation de ce terminal à ce compte. Si vous souhaitez être en mesure de réinitialiser la tablette à distance, activez le mode “Administrateurs de l’appareil”. Pour vérifier que ce mode est actif, rendez-‐vous dans : Paramètres -‐> Sécurité -‐> Administrateurs de l’appareil, et vérifiez que la case à cocher située à côté de l’’icône du “Gestionnaire d’appareils Android” (Android Device Manager en anglais) est bien cochée. Le cas échéant, sélectionnez-‐là. Ensuite, depuis un autre terminal Android, ou depuis le site Internet Android Device Manager, vous pourrez retrouver votre tablette perdue, la situer grace à son GPS, la faire sonner voire la réinitialiser à distance. >> Site Internet Android Device Manager : https://www.google.com/android/devicemanager?hl=fr Manuel d’utilisation pour tablette Android “stock” - Tous droits réservés 2013-2014 Page 79 / 95 D’autres applications (gratuites ou payantes) proposent un service quasi similaire, comme l’application Prey Anti Theft, disponible gratuitement pour les tablettes et smartphones Android, ainsi que pour iOS. Cette application vous permettra de retrouver votre terminal perdu dès que celui-‐ci sera connecté à un réseau, et vous permettra de prendre des photos avec l’une ou l’autre des caméras pour identifier sa localisation et/ou son voleur. Virus, antivirus et problèmes de sécurité S’il est un marché qui tient la forme, c’est celui des logiciels anti-‐virus. Certaines sociétés entretiennent farouchement une certaine paranoïa auprès des utilisateurs afin de faire vendre des applications pas forcément utiles. D’ailleurs, un anti-‐virus est-‐il indispensable sous Android ? Oui et non. En effet, Android ne souffre pas des “virus” comme Windows. Cependant, si il n’y a pas de virus reconnu sur le système de Google, les malwares et spywares peuvent vous rendre la vie dure. Il y a ainsi eu plusieurs affaires d’applications vérolées se baladant sur le Play Store, Google n’appliquant pas une surveillance aussi sévère qu’Apple. L’installation d’une application comme Avast peut vous épargner quelques surprises en scannant le contenu des fichiers téléchargés sur votre tablette. En dehors des virus, Android est susceptible d’être victime de failles de sécurité, comme tous les systèmes d’exploitation existants. Cependant, les mises à jour sont tellement rapides que ce phénomène à peu de chances de se produire, il n’y a pas de peur à avoir de ce côté-‐là. Les précautions à prendre avec votre tablette ? Vous pouvez (presque) tout faire avec votre tablette, y compris télécharger des applications en dehors du Play Store. Si certains marchés alternatifs sont bien sécurisés comme chez Amazon ou Samsung, il en existe d’autres qui sont beaucoup moins fiables. C’est pourquoi votre tablette est configurée pour interdire l’installation d’applications ne provenant pas du Play Store. Si vous voulez ne prendre aucun risque, il faut mieux laisser cette option en l’état ! Si malgré tout vous voulez parcourir d’autres horizons, vous pouvez retirer la protection en vous rendant dans Paramètres -‐> Sécurité et décocher les “sources inconnues”. Un message vous demandera de confirmer cette action qui est susceptible de rendre votre tablette vulnérable. Validez si vous êtes sûr de votre choix. Dans l’hypothèse où votre terminal n’est pas doté du Play Store, il faudra utiliser le marché alternatif fourni afin de limiter les risques. Internet regorge d’endroits pour télécharger des fichiers .APK, Certains proposent gratuitement des applications normalement payantes. Si il est tentant d’économiser quelques centimes, sachez que la plupart du temps ces applications sont piratées et pourront à terme vous coûter très cher ! En effet, il suffit à un pirate de lancer sur le web une application contenant un malware pour pouvoir par exemple récupérer vos numéros de carte bleue. Fuyez donc comme la peste les marchés alternatifs, aussi attirants soient-‐ils. Le Play Store reste la source la plus sûre pour télécharger vos applications. Pour aller plus loin, nous vous renvoyons à la rubrique : A quoi faut-‐il faire attention quand on installe une application ? Faut-il installer un antivirus sur sa tablette ? Loin de tomber dans la paranoïa, installer un antivirus peut être une bonne idée surtout si vous installez des applications ne provenant pas du Play Store. Tournant en tâche de fond, il analysera la présence de malwares et autres infections connues afin de vous éviter le pire. Android étant basé sur GNU/Linux, un système d’exploitation reconnu pour sa fiabilité, les virus ne sont pas légion, inutile donc de paniquer. Afin de profiter pleinement de votre tablette, n’installez qu’un seul antivirus. En mettre plusieurs ne ferait que ralentir votre machine et gaspiller votre batterie. Manuel d’utilisation pour tablette Android “stock” - Tous droits réservés 2013-2014 Page 80 / 95 Connecter sa tablette à Internet sans Wifi ni 3G : le Tethering Imaginez que vous soyez dans un endroit sans Wifi et que vous avez un besoin urgent d’accèder au Net. Le tethering peut vous venir en aide. Il vous faudra pour cela un smartphone disposant d’un accès 3G/4G. C’est ce smartphone qui fera office de borne Wifi. Il faut que votre smartphone soit configuré en mode “Point d’accès Wifi” : Définissez un identifiant et un mot de passe sur votre smartphone. Ici, on voit que l’identifiant est “AndroidAP”. Activez la 3G/4G sur votre téléphone. Ensuite, il faut passer aux réglages sur la tablette. Rien de plus simple : allez dans les paramètres Wifi et sélectionnez le réseau “AndroidAP” qui apparaît dans la liste. Rentrez le mot de passe et validez. Vous voici connecté à votre smartphone ! Manuel d’utilisation pour tablette Android “stock” - Tous droits réservés 2013-2014 Page 81 / 95 Divertissement Regarder des vidéos sur sa tablette Votre tablette est prévue pour la lecture de divers fichiers comme les vidéos ou les musiques. Pour lire une vidéo, diverses solutions existent. En général, Android dispose d’un lecteur basique qui s’active quand vous appuyez sur un fichier vidéo. Ses fonctions sont simples mais tous les formats ne sont pas lisibles. Dans ce cas, il faut télécharger un lecteur comme MX Player ou VLC sur le Play Store. Ces lecteurs présentent de nombreuses options comme le classement de vos vidéos, le sous-‐titrage et le décodage d’un grand nombre de formats. Pour lire une vidéo avec un tel lecteur, il suffit de l’ouvrir via le volet d’applications ou d’appuyer sur une vidéo à partir de votre explorateur de fichiers. Manuel d’utilisation pour tablette Android “stock” - Tous droits réservés 2013-2014 Page 82 / 95 Transférer des vidéos depuis son PC / Mac vers sa tablette Pour transférer des vidéos sur votre tablette, il suffit de la brancher sur un port USB de votre PC fixe ou portable. Le fonctionnement est similaire à un transfert avec une clé USB. Une fois reliée à un PC, votre terminal affichera une notification “Connecté par USB”. Appuyez sur la notification. La page suivante s’ouvre : Appuyez sur “Activer la mémoire de stockage USB”. Un message vous avertira que certaines applications ne fonctionneront pas tant que la tablette sera branchée, validez pour passer au transfert. Votre tablette est detectée sur votre PC, il vous suffit de copier/coller les vidéos (ou d’autres types de fichiers) dans le dossier de votre choix. Quand la copie est finie, démontez proprement l’appareil depuis Windows/Linux/Mac, puis appuyez sur “Désactiver la mémoire de stockage USB”. Retirez les câbles de la tablette et du PC. Vous pouvez maintenant visionner vos vidéos comme décrit au paragraphe précédent avec le lecteur Google ou MX Player par exemple. Transférer des vidéos depuis sa tablette vers son PC / Mac Pour copier des vidéos (ou de la musique, des documents, etc…), la procédure est identique à celle du paragraphe précédent. Branchez votre tablette sur un PC avec le câble USB adéquat. Quand votre tablette est détectée par le PC, copiez vos fichiers contenus sur la tablette vers votre PC. Les vidéos sont généralement stockées dans le répertoires “Vidéos” ou “Movies”. Une fois le transfert terminé, démontez la tablette proprement depuis Windows/Linux/Mac, puis appuyez sur “Désactiver la mémoire de stockage USB” avant de débrancher le câble USB. Manuel d’utilisation pour tablette Android “stock” - Tous droits réservés 2013-2014 Page 83 / 95 Regarder la TV sur sa tablette Grâce au streaming, il est possible de regarder presque n’importe quelle chaîne de TV sur votre tablette. Il existe sur le Play Store de nombreuses applications proposées par les grandes chaînes nationales : TF1, M6, France 5, etc… Ces applications proposent de voir en replay les épisodes diffusés dans la semaine gratuitement. Il est aussi possible de regarder les programme en direct et en HD. Encore mieux, il est même possible de participer à certaines émissions en temps réel grâce aux réseaux sociaux ! Cette tendance s’est aussi propagée aux opérateurs avec leurs Box. Ainsi, il est possible chez Free, Bouygues, SFR ou Orange de regarder la TV en direct sur plusieurs appareils, chaque personne pouvant visionner une chaîne différente. Box'n TV - Freebox Multiposte Application Bouygues TV (version tablettes) Manuel d’utilisation pour tablette Android “stock” - Tous droits réservés 2013-2014 Page 84 / 95 Lire, modifier ou créer des fichiers Word, Excel ou Power Point Même si les tablettes Android ne sont pas les terminaux les plus pratiques pour écrire une thèse, créer de bout en bout une présentation Power Point ou paramétrer un Tableau Croisé Dynamique sous Excel, de nombreuses applications bureautiques existent et sont bien pratiques quant il s’agit de lire une pièce jointe, voire de la modifier légèrement. Toutes les applications citées ci-‐dessous s’installent très facilement depuis le Google Play Store. N’hésitez pas à vous reporter à la section : Installer une application depuis le Google Play Store. Microsoft Office Mobile (gratuit et payant) Comment parler de bureautique sans parler de l’incontournable éditeur Microsoft qui édite la suite Office, ultra répandue. Microsoft a relativement récemment sorti une application Android, mais celle-‐ci n’est -‐ à l’heure où nous écrivons ces lignes -‐ pas compatible avec les tablettes Android, mais cela viendra probablement rapidement. Il vous faudra quand même savoir que les applications Microsoft Office (que ça soit sur smartphone Android, demain sur tablette Android, ou d’ores et déjà sur iPad) sont gratuites pour la lecture de documents, mais que l’édition nécessite un compte Office 365 (payant),ce compte étant partagé entre ordinateur, tablette et smartphone (vous n’aurez pas à payer pour chaque support). Rien ne vous empêche d’y jeter un oeil, au cas où Microsoft la mettrait à jour pour une compatibilité avec votre tablette. Google QuickOffice (gratuit) Google a racheté la suite QuickOffice et l’a rendue gratuite -‐ d’abord pour ses clients entreprises puis pour le grand public. Elle permet la création de documents en local, l’édition de fichiers Word, Excel et PowerPoint et leur sauvegarde sur un compte Google Drive. Manuel d’utilisation pour tablette Android “stock” - Tous droits réservés 2013-2014 Page 85 / 95 Google Drive (Gratuit) Anciennement connue en tant que Google Docs, la suite de bureautique de Google a considérablement évolué depuis quelques années, et même si les applications tablettes et mobiles ne sont pas encore au niveau, ni de l’éditeur en ligne (dans votre navigateur) ni de Microsoft Office, nul doute qu’elle répondra sans trop de problème à la plupart de besoins simples de bureautiques, a fortiori si vous utilisez Google Drive au quotidien. Google propose également deux applications autonomes spécialement pour le traitement de texte, Google Docs (équivalent de Word) et Google Sheets (équivalent d’Excel). Polaris Office for Good (gratuit) Polaris Office est une très bonne suite bureautique dédiée aux tablettes notamment, et qui était dans les premiers temps distribuée uniquement par certains constructeurs. Elle a depuis fait son apparition sur le Google Play Store et vous pourrez l’y télécharger gratuitement. Manuel d’utilisation pour tablette Android “stock” - Tous droits réservés 2013-2014 Page 86 / 95 King Office + PDF (gratuit) King Soft office fait également partie des suites de bureautique pour tablettes Android particulièrement populaires, et plutôt performantes pour un usage complémentaire local sur tablette. N’hésitez pas à l’essayer ! Manuel d’utilisation pour tablette Android “stock” - Tous droits réservés 2013-2014 Page 87 / 95 Configurer sa tablette pour un usage avec des enfants Les adultes ne sont plus les seuls à avoir droit de jouer avec leur tablette. En effet, depuis presque deux ans les constructeurs proposent des tablettes pas chères à destination de nos chères têtes blondes. Avec un prix avoisinant 100€ en général, elles possèdent parfois une coque renforcée et une version modifiée d’Android afin d’éviter que les enfants n’aillent fouiller sur le Net. Voici quelques applications qui vous permettront de protéger votre enfant quand vous lui prêtez votre tablette, ainsi qu’une présentation du mode multi utilisateur (s’il est disponible sur votre tablette, il ne l’est malheureusement pas encore pour toutes). Potati Potati est un lanceur d’application destiné aux enfants. Il s’installe comme n’importe quelle application en la téléchargeant sur le Play Store. Il suffit ensuite de créer un compte sur le site http://www.potati.com/fr/. Un mot de passe permet de protéger la machine. Une fois activé, Potati limite l’enfant aux actions décidées par les parents. Impossible pour le petit bout de revenir au lanceur de base et d’effacer toutes vos photos par exemple ! Un navigateur sécurisé est pré-‐installé et permet de choisir les sites visibles par votre enfant. Manuel d’utilisation pour tablette Android “stock” - Tous droits réservés 2013-2014 Page 88 / 95 KIDO'Z Mode enfant Cette application est similaire à Potati. Une zone sécurisée est dédiée à l’enfant avec une protection par mot de passe. Vous pouvez contrôler le temps d’utilisation de la tablette. Une protection empêche les enfants d’acheter du contenu dans le magasin ou d’effacer les applications importantes. Le seul bémol est la langue : Kido’z est en anglais. Manuel d’utilisation pour tablette Android “stock” - Tous droits réservés 2013-2014 Page 89 / 95 Le mode multi utilisateurs Introduit avec Android Kit Kat (4.4) et présent plus particulièrement sur la Nexus 7 (édition 2013), mais également sur des tablettes de grandes marques comme Sony par exemple, le mode “Multi utilisateur” est particulièrement utile pour gérer des droits “restreints” pour certaines personnes de votre famille comme des enfants ou des adolescents. L’idée de ce mode est donc de créer plusieurs profils, auxquels vous allouerez des droits pour certaines applications. Deux types de profil existent : ● ● L’utilisateur normal (qui a l’ensemble des droits) Le profil limité (pensé pour un enfant par exemple) Vous pourrez accéder à ce mode en vous rendant dans : Paramètres → Utilisateurs. Ce type de paramétrage ne remplace pas une application spécifiquement pensée pour les enfants, ni même un contrôle parental, mais peut s’avérer pratique avec des enfants plus grands à qui vous ne souhaitez pas donner accès à toutes vos applications. Configuration des droits pour un compte Accès protégé pour un compte principal Voir : Modes de déverrouillage de l’écran Manuel d’utilisation pour tablette Android “stock” - Tous droits réservés 2013-2014 Page 90 / 95 Questions fréquentes Comment connaître sa version d’Android ? Vous n’êtes pas certain de la version d’Android installée sur votre tablette ? C’est assez simple d’obtenir cette information. Pour ce faire, effectuez la manipulation suivante : 1. Déverrouillez la tablette 2. Paramètres Raccourci depuis un de vos bureaux, ou depuis l’accès rapide aux règlages (cf. Accès rapides aux réglages) 3. Accédez à la section “A propos de la tablette” Elle se trouve tout en bas, c’est la dernière section des paramètres, parfois étrangement appelée “A propos du téléphone” (!) 4. L’information se trouve dans “Version d’Android” A l’heure où ce guide est publié, la dernière version est la 4.4.2 appelée “Android Kit Kat” (4.4). Nota : Vous possédez peut-être une tablette tournant sous Android 4.1.xx, 4.2.xx ou 4.3.xx, mais ce guide reste tout à fait valable pour 95% de ses conseils. “Une application s’est arrêtée”... Que faire ? Bien qu’Android se soit bonifié avec le temps, vous n’êtes pas à l’abri d’un plantage de temps en temps (comme sur Windows). En général, ça n’a pas d’incidence sur le fonctionnement de la tablette, vous recevrez juste un message vous indiquant l’arrêt inopiné de l’application. Vous aurez alors le choix entre attendre pour voir si l’application réagit ou forcer son arrêt afin de pouvoir la redémarrer sans danger. Ce genre de “plantage” est devenu très rare, mais certaines tablettes bas de gamme peuvent en être victimes régulièrement. Quelques fois, la tablette peut rester bloquée et plus rien ne répond. Pas de panique, il suffit de redémarrer en appuyant longuement sur le bouton d’alimentation (15 secondes). Si le problème persiste, il faudra prévoir un retour en SAV, votre tablette est sûrement défectueuse. Manuel d’utilisation pour tablette Android “stock” - Tous droits réservés 2013-2014 Page 91 / 95 Ma batterie diminue à vue d’oeil... Que faire ? Comme tous les appareils mobiles modernes, votre tablette peut souffrir d’une autonomie faible. Il existe quelques solutions pour palier au problème : ● ● ● ● ● Diminuer la luminosité de l’écran. Couper le Wifi ou les connexions 3G/4G quand vous n’en avez pas besoin. Désactiver la synchronisation automatique. Couper le bluetooth, le GPS et le vibreur si votre machine en est équipée. Installer un “tueur de tâches” comme Clean Master pour effacer régulièrement de la mémoire vive les applications gourmandes. Ensuite, prenez soin de votre batterie : ● ● Ne laissez pas la tablette sur secteur si elle est déjà chargée à bloc. N’utilisez que le chargeur d’origine et évitez les chargeurs bas de gamme. Enfin, dans les cas extrêmes : ● Rooter la tablette et installer des contrôleurs de fréquence pour le CPU (manipulation potentiellement dangereuse, réservée aux utilisateurs avertis. Cette manipulation n’est pas décrite dans ce guide). Sachez en tout cas que les constructeurs donnent souvent des autonomies sur-‐évaluées. Cependant, votre tablette doit être capable de tenir au moins 75% du temps annoncé. Par exemple, une machine donnée pour 10h d’autonomie tient souvent en réalité moins de 7h. Cependant, si cette même tablette tient moins de 3h, il y a un réel soucis qui mérite un retour en SAV ! Manuel d’utilisation pour tablette Android “stock” - Tous droits réservés 2013-2014 Page 92 / 95 Comment éteindre / redémarrer sa tablette ? Comme tout appareil électronique, votre tablette dispose d’un bouton d’allumage. Selon le modèle, il est situé en haut ou sur les côtés de votre terminal, proche des boutons de volume. Pour allumer la tablette, appuyez quelques secondes sur le bouton jusqu’à ce que l’écran s’illumine. Laissez le démarrage se faire, en général il faut une dizaine de secondes. Pour éteindre, appuyez à nouveau sur le bouton d’alimentation jusqu’à ce qu’une boite de dialogue s’ouvre, vous offrant plusieurs choix : redémarrer, éteindre ou passer en mode avion. Ces choix peuvent varier d’une tablette à une autre. Appuyez sur “Eteindre” et attendez quelques secondes. J’ai entendu parler de mise à jour, pourquoi et comment les faire ? Comme sur PC, Android peut recevoir des mises à jour afin de l’améliorer. Leur fréquence dépend du bon vouloir des constructeurs, certains ne faisant jamais de mise à jour du tout ! En règle générale, une notification vous avertira si une mise à jour est disponible pour votre machine. La procédure diffère souvent d’une marque à l’autre, mais il faut en général brancher la tablette et disposer d’une carte SD. Les instructions vous seront données lors de la mise à jour. Si vous voulez vérifier qu’une mise à jour est disponible, il suffit de vous rendre dans Paramètres > A propos de la tablette > Vérifier les mises à jour Où sont enregistrés les fichiers que j’ai téléchargés ? Au hasard de vos recherches sur le Net, vous serez probablement amenés à télécharger des fichiers tels que de la musique, des vidéos ou des documents. Android dispose d’un répertoire par défaut pour accueillir ces fichiers. Il se nomme “Download” ou “Téléchargements” et se situe à la racine de votre mémoire interne. Pour le consulter, il suffit d’utiliser un explorateur de fichiers comme ES Explorer ou Astro, mais l’explorateur intégré à votre tablette peut aussi convenir. Le “Débogage USB” c’est quoi ? Il se peut qu’en connectant votre tablette à un PC, un message indiquant “Débogage USB activé” s’affiche. Pas d’inquiétude, cela ne changera rien pour vous. En effet, le débogage USB est avant tout utilisé par les développeurs dans le but de tester leurs applications. D’ailleurs, il est désactivé de base, mais pas sur toutes les tablettes. Si ce n’est pas le cas, vous pouvez retirer cette fonctionnalité dans Paramètres -‐> Options pour les développeurs. Manuel d’utilisation pour tablette Android “stock” - Tous droits réservés 2013-2014 Page 93 / 95 Comment réinitialiser sa tablette ? Vous allez offrir votre tablette, la revendre, ou alors vous souhaitez tout redémarrer comme à zéro ? C’est possible est assez simple. Ce qu’il faut savoir : ● ● ● Toutes les données de la mémoire interne seront supprimées, mais pas forcément celles de la carte SD que peut contenir votre tablette. Pensez à la retirer ou à supprimer son contenu La tablette sera donc “comme neuve”, jusqu’à ce que quelqu’un (vous ou un autre) re-‐configure un compte Google (cf. Configurer un compte Google). A ce moment là, la tablette possédera de nouveaux : ○ Les emails du compte ○ Ses contacts ○ Ses agendas ○ Etc. Vous ne perdrez pas les applications déjà achetées. Elles sont rattachées à votre compte Google et vous pourrez les re-‐télécharger gratuitement sur une autre tablette sur laquelle vous aurez configuré votre compte. Manuel d’utilisation pour tablette Android “stock” - Tous droits réservés 2013-2014 Page 94 / 95 Définitions Widget Les widgets sont en quelque sorte de mini-‐applications que vous pouvez placer sur votre bureau. Ils sont souvent interactifs et donnent des informations diverses comme la météo, la fréquence de votre processeur ou encore un accès à vos favoris YouTube. Application Une application est un petit logiciel qui s’installe sur votre tablette. Il existe des millions d’applications sur le marché officiel Android, le Play Store. Une application peut être un jeu, un lecteur vidéo, un aggrégateur de flux, etc... Launcher Le launcher est l’interface principal qu’affiche votre tablette après son démarrage. Appelé “lanceur” en français, il permet de lancer vos applications, mettre des widgets et organiser votre tablette à votre façon. Si le lanceur Android ne vous conviens pas, il existe des alternatives comme Go Launcher ou Apex. Android Tout comme Windows ou Linux sur PC, Android est un système d’exploitation, à ceci prêt qu’il est conçu pour fonctionner sur les appareils mobiles. Le système d’exploitation sert à communiquer entre vous et votre machine de façon simple et compréhensible. Notification Les notifications vous informent d’un événement survenant sur votre tablette. Elles apparaissent quand vous recevez un e-‐mail ou qu’une mise à jour est disponible pour une application par exemple. Tethering Le tethering est une technologie permettant d’obtenir un accès à Internet sur votre tablette même si aucun point Wifi n’est disponible. Pour cela il suffit de posséder un téléphone 3G/4G et de le configurer en point d’accès. Vous trouverez plus d’informations sur la procédure dans le chapitre Connecter sa tablette à Internet sans Wifi ni 3G/4G. Streaming Le streaming est une technologie qui permet d’envoyer un flux vidéo (ou audio) sur le Net. L’intérêt est de pouvoir avoir accès à un programme TV en temps réel par exemple (cf. Regarder la TV sur sa tablette”) ou d’écouter des podcasts. Mais sans connexion wifi ou 3G/4G, le streaming devient impossible. Manuel d’utilisation pour tablette Android “stock” - Tous droits réservés 2013-2014 Page 95 / 95