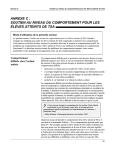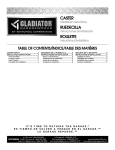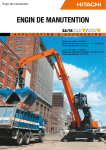Download Retrospect 9 User`s Guide Addendum
Transcript
Retrospect 9 pour Mac Manuel d'utilisation, addendum 2 Retrospect 9 Manuel d'utilisation, addendum www.retrospect.com © 2011 Retrospect, Inc. Tous droits réservés. Manuel d'utilisation de Retrospect 9, première édition. L'utilisation de ce produit (le « Logiciel ») est soumise à l'acceptation du contrat de licence présenté par le programme d'installation. Vous n'êtes pas autorisé à installer, copier ou utiliser ce Logiciel autrement qu'en conformité avec les autorisations stipulées dans le contrat de licence. Retrospect sont des marques déposées de Retrospect, Inc. ou de ses filiales aux États-Unis et dans d'autres pays. Tous les autres noms de marques appartiennent à leurs propriétaires respectifs. Introduction Introduction Cet addendum au Manuel d'utilisation de Retrospect décrit des nouvelles fonctionnalités ajoutées à Retrospect 9. Il part du principe que l'utilisateur s'est déjà familiarisé avec le fonctionnement de Retrospect et des systèmes protégés par Retrospect. Pour une description plus détaillée de l'utilisation de Retrospect, veuillez vous reporter au manuel d'utilisation de Retrospect 8. Dans ce guide Sauvegardes et restaurations initiées par l'utilisateur . . . . . . . . . . . . . . . . . . . . . . . . . . . . . . . . 4 Préférences client améliorées . . . . . . . . . . . . . . . . . . . . . . . . . . . . . . . . . . . . . . . . . . . . . . . . . . . 6 Verrouiller les fonctionnalités et préférences du client. . . . . . . . . . . . . . . . . . . . . . . . . . . . . . . 8 Prise en charge de Mac OS 10.7 . . . . . . . . . . . . . . . . . . . . . . . . . . . . . . . . . . . . . . . . . . . . . . . . . 9 Ajouter des partages réseau . . . . . . . . . . . . . . . . . . . . . . . . . . . . . . . . . . . . . . . . . . . . . . . . . . . . 9 Prise en charge des partages WebDAV. . . . . . . . . . . . . . . . . . . . . . . . . . . . . . . . . . . . . . . . . . . 9 Outils de sélection ajoutés aux assistants de sauvegarde, de copie et de restauration . . . 11 Filtrer le contenu d'une sauvegarde précédente. . . . . . . . . . . . . . . . . . . . . . . . . . . . . . . . . . 11 3 4 Retrospect 9 Manuel d'utilisation, addendum www.retrospect.com Améliorations du logiciel client Le logiciel client Retrospect permet aux utilisateurs individuels de contrôler les opérations de sauvegarde et de restauration effectuées sur leur ordinateur. Le logiciel client Mac a été repensé dans Retrospect 9 et présente les changements suivants : ■ Sauvegardes et restaurations initiées par l'utilisateur ■ Volets de préférences mieux organisés avec options enrichies ■ Icône de barre de menus et menu contextuel Remarque : L'administrateur système Retrospect peut restreindre l'accès à certaines de ces fonctionnalités. Pour en savoir plus, voir Verrouiller les fonctionnalités et préférences du client à la page 8. Sauvegardes et restaurations initiées par l'utilisateur Les utilisateurs Mac peuvent désormais restaurer des fichiers et demander des sauvegardes directement depuis leur ordinateur. Lorsque le logiciel client Retrospect est installé, une icône Retrospect est ajoutée à la barre de menus. Cliquez sur l'icône pour afficher un menu qui permet de lancer une opération de sauvegarde ou de restauration. Sauvegardes initiées par l'utilisateur Cette méthode de sauvegarde est recommandée lorsque vous souhaitez protéger rapidement quelques fichiers ou dossiers. Elle n'est pas conçue pour remplacer les sauvegardes régulières et ne peut pas servir à effectuer une sauvegarde complète de votre ordinateur. Pour effectuer une sauvegarde initiée par l'utilisateur : 1 2 3 4 Cliquez sur l'icône Retrospect dans la barre de menus. Sélectionnez Sauvegarder maintenant. Utilisez la boîte de dialogue Sauvegarder des fichiers et dossiers pour sélectionner les éléments à sauvegarder. Cliquez sur Sauvegarder. Remarques sur les sauvegardes initiées par l'utilisateur : ■ Les éléments de menu Sauvegarder maintenant et Restaurer des fichiers sont inactifs tant que l'ordinateur client ne s'est pas connecté à un serveur Retrospect qui permet d'activer ces options. Introduction Sauvegardes et restaurations initiées par l'utilisateur ■ Par défaut, les fichiers et dossiers sauvegardés sont stockés sur un jeu de médias choisi par l'administrateur système dans les préférences client de la console Retrospect. Le jeu de médias est sélectionné dans la liste déroulante Sauvegarder à la demande. Restaurations initiées par l'utilisateur La restauration peut être initiée depuis la barre de menus de l'ordinateur client ou en cliquant sur le bouton Restaurer de l'onglet Historique des préférences. Pour en savoir plus, voir Préférences d'historique à la page 7. Pour effectuer une restauration initiée par l'utilisateur depuis un client Mac : 1 Cliquez sur l'icône Retrospect dans la barre de menus de l'ordinateur client. 2 Sélectionnez Restaurer des fichiers. 3 Dans la fenêtre Restaurer des fichiers et dossiers, sélectionnez une sauvegarde dans le menu déroulant qui contient les fichiers que vous souhaitez restaurer. L'affichage par Retrospect des fichiers et dossiers de la sauvegarde peut prendre un certain temps. 4 Sélectionnez les fichiers ou dossiers à restaurer. 5 Cliquez sur Restaurer. 6 Si vous restaurez des fichiers vers un emplacement existant, une fenêtre de confirmation apparaît. Pour choisir un autre emplacement, cliquez sur Parcourir. Pour continuer, cliquez sur Restaurer. 5 6 Retrospect 9 Manuel d'utilisation, addendum www.retrospect.com Préférences client améliorées Les préférences du client Retrospect sont accessibles de plusieurs manières : ■ Cliquez sur l'icône Retrospect dans la barre de menus. Sélectionnez Ouvrir les préférences client Retrospect. ■ Cliquez sur Préférences Système dans le Dock. Cliquez sur l'icône du client Retrospect. ■ Dans le menu Pomme, sélectionnez Préférences Système. Cliquez sur l'icône du client Retrospect. Configurer les préférences du client Les préférences sont regroupées dans les catégories suivantes : État, Historique, Notifications, Confidentialité et Calendrier. Cliquez sur l'un des boutons de catégorie pour accéder aux réglages correspondants. Les préférences sont décrites de manière plus détaillée ci-dessous : Préférences d'état ■ Activer/Désactiver : les boutons Activer/Désactiver contrôlent l'accès au client par l'ordinateur de sauvegarde. À chaque démarrage de l'ordinateur client, l'accès est activé. Cliquez sur Désactiver pour désactiver l'accès. ■ Nom du client : le nom du client et l'adresse IP du client utilisé par Retrospect sont affichés ici. ■ Zone d'état : affiche des informations sur la dernière et les prochaines sauvegardes. Affiche une barre de progression lorsqu'une sauvegarde est en cours. Introduction Préférences client améliorées Préférences d'historique ■ Zone d'historique : vos sauvegardes sur disque sont affichées ici. Chaque ligne fournit des informations sur la sauvegarde et un bouton Restaurer. Une icône verte signale les sauvegardes terminées avec succès. Une icône jaune indique un problème avec certains fichiers de la sauvegarde. Une icône rouge indique que la sauvegarde a échoué. Pour lancer une opération de restauration de l'une de ces sauvegardes, cliquez sur le bouton Restaurer correspondant. Préférences de notification ■ Notifier après la sauvegarde : affiche un message à la fin d'une sauvegarde ou d'autres opérations. ■ Notifier si aucune sauvegarde depuis N jours : affiche un message si le client n'a pas été sauvegardé depuis un certain nombre de jours, spécifié dans la zone de saisie. ■ Signaler les erreurs S.M.A.R.T. : demande une Sauvegarde proactive immédiate (si applicable) lorsque Retrospect détecte des erreurs sur les disques durs SMART du client. Ce réglage est désactivé par défaut. Préférences de confidentialité ■ Zone de confidentialité : cette zone affiche les fichiers et dossiers désignés en tant qu'éléments confidentiels. Les fichiers confidentiels ne sont pas visibles par le serveur Retrospect et ne sont pas sauvegardés. Faites glisser des fichiers ou dossiers vers cette zone pour les rendre privés. ■ Boutons Ajouter/Supprimer : pour ajouter des fichiers ou dossiers à votre liste, cliquez sur le bouton Ajouter et naviguez jusqu'aux fichiers et dossiers que vous souhaitez ajouter. Pour supprimer un élément de la liste, sélectionnez-le dans la zone Exclure et cliquez sur le bouton Supprimer. ■ Autoriser Retrospect à modifier les fichiers sur mon système (requis pour restaurer) : lorsque cette option est désactivée, le client peut être sauvegardé, mais les fichiers sur le client ne peuvent pas être restaurés, modifiés ou supprimés par l'ordinateur de sauvegarde. Ce réglage est activé par défaut. Remarque : les versions précédentes du logiciel client pour Mac permettaient de rendre un fichier confidentiel en ajoutant un caractère de puce au début ou à la fin du nom de fichier. Cette méthode n'est plus prise en charge. Pour conserver la nature confidentielle de fichiers ainsi nommés, utilisez la fonction de recherche du Mac pour retrouver les fichiers dont le nom contient le caractère de puce (Option-8). Faites glisser les fichiers depuis la fenêtre du résultat de la recherche vers le volet Confidentialité. Préférences de calendrier ■ Retarder les sauvegardes proactives jusqu'à [date et heure] : empêche l'ordinateur de sauvegarde de sauvegarder l'ordinateur client avant la date et heure spécifiée, jusqu'à une semaine dans le futur. (Cliquez sur la date et l'heure ou sur les flèches pour modifier les valeurs.) 7 8 Retrospect 9 Manuel d'utilisation, addendum www.retrospect.com Verrouiller les fonctionnalités et préférences du client L'administrateur système Retrospect peut empêcher l'utilisateur de modifier certains réglages du client. Vous pouvez par exemple faire en sorte que les utilisateurs ne puissent pas empêcher la sauvegarde de leur ordinateur. Le processus le plus efficace pour l'administrateur système consiste à définir des préférences verrouillées par défaut, puis d'apporter d'éventuelles modifications au cas par cas pour chaque client. Procédez de la manière suivante. Pour définir le verrouillage par défaut des préférences : 1 les commandes de verrouillage sont disponibles dans la console Retrospect. Sélectionnez Retrospect > Préférences puis cliquez sur l'onglet Clients. 2 Dans la zone « Autoriser les clients à », modifiez les préférences suivantes à votre convenance : ■ Désactiver le logiciel client Retrospect : cette option permet aux utilisateurs de masquer leur client du serveur Retrospect. Toutes les communications entre le serveur et le client sont alors coupées. Les sauvegardes planifiées sur le client sont ignorées. ■ Arrêter les sauvegardes en cours : cette option permet aux utilisateurs du client d'interrompre les opérations en cours. ■ Exclure des éléments des sauvegardes : cette option permet aux utilisateurs de désigner des fichiers, dossiers et volumes confidentiels, qui sont alors invisibles pour Retrospect. ■ Définir l'accès en lecture seule : cette option permet aux clients d'empêcher Retrospect d'écrire ou supprimer des fichiers sur leur ordinateur. ■ Sauvegarder à la demande sur : cette option permet aux clients d'initier des sauvegardes à la demande sur le jeu de médias sélectionné dans ce menu déroulant. ■ Restaurer à la demande : cette option permet aux clients d'initier des restaurations à la demande depuis les jeux de médias disponibles. Pour personnaliser ces préférences par défaut sur un client particulier : 1 Sélectionnez Sources dans la barre latérale de la console Retrospect. 2 Sélectionnez un client dans la liste. 3 Cliquez sur l'onglet Options. 4 Modifiez les préférences pour ce client. 5 Répétez l'Étape 1 à l'Étape 4 pour chaque client que vous souhaitez personnaliser. Introduction Autres améliorations Autres améliorations Retrospect 9 inclut les fonctionnalités complémentaires suivantes : Prise en charge de Mac OS 10.7 L'application console Retrospect et le client Retrospect prennent en charge Mac OS X 10.7 Lion et Mac OS X 10.7 Lion Server. Consultez le fichier Lisez moi de Retrospect pour la liste complète des systèmes d'exploitation pris en charge. Ajouter des partages réseau Les partages réseau peuvent être sauvegardés ou servir d'emplacement de sauvegarde. L'identification des partages et leur ajout à vos projets sont plus simples que jamais. Pour ajouter un partage en tant que source : ■ Cliquez sur Sources > Ajouter > Partage. Entrez l'adresse du partage et les informations de connexion requises. Pour ajouter un partage en tant qu'emplacement de sauvegarde : ■ Cliquez sur Jeux de médias > Ajouter > Partage. Entrez l'adresse du partage et les informations de connexion requises. Prise en charge des partages WebDAV WebDAV enrichit le protocole HTTP pour autoriser le partage et la modification de fichiers stockés sur un serveur Web. Dans Retrospect 9, les partages WebDAV peuvent être sauvegardés ou servir à stocker les sauvegardes. 9 10 Retrospect 9 Manuel d'utilisation, addendum www.retrospect.com Rechercher les sources par tags Les mots clés de type tag sont encore plus utiles dans Retrospect 9 grâce à l'ajout du critère Tags au filtre Sources. Imaginons que vous avez donné le tag « portable » à tous les ordinateurs portables de votre organisation. L'exemple ci-dessous décrit la manière de les rechercher. Afficher les sources dotées du tag « portable » : 1 Cliquez sur Sources dans la barre latérale. 2 Cliquez sur le bouton plus (+) en regard du bouton Enregistrer le rapport pour afficher la barre d'outils de filtrage. 3 Cliquez sur la liste déroulante de gauche, et sélectionnez Classifications. 4 Sélectionnez Contient dans la liste déroulante suivante. 5 Tapez portable dans le champ de texte, et appuyez sur la touche Retour. Toutes les sources dotées du tag « portable » sont affichées. Introduction Autres améliorations Outils de sélection ajoutés aux assistants de sauvegarde, de copie et de restauration Les trois assistants sont dotés d'une barre de portée et d'une zone de recherche qui accélèrent la sélection. Les outils sont situés juste au dessus du volet de résultat. L'illustration ci-dessous montre la barre de portée d'un volet de l'assistant de sauvegarde. Filtrer le contenu d'une sauvegarde précédente Lorsque vous analysez le contenu d'une sauvegarde précédente, vous pouvez restreindre l'affichage au contenu de la dernière session. Cliquez deux fois sur le nom d'une sauvegarde précédente pour ouvrir le volet de liste des fichiers. Pour filtrer la liste, cochez la case N'afficher que les fichiers copiés durant cette sauvegarde. 11