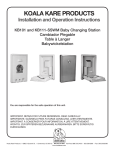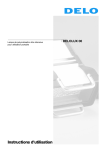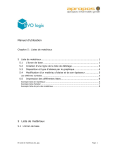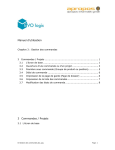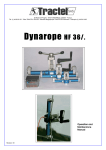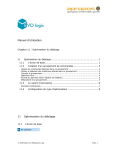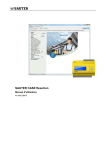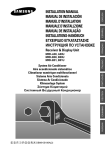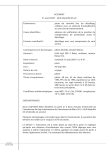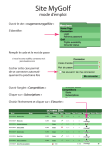Download Manuel d`utilisation
Transcript
Manuel d'utilisation Chapitre 1 : Généralités 1 Utilisation et généralités ............................................................... 2 1.1 Démarrer et arrêter le logiciel EVO logix ...................................... 2 Démarrer EVO logix ............................................................................................. 2 Introduire nom et mot de passe............................................................................. 2 Dans la barre des tâches....................................................................................... 2 Arrêter EVO logix ................................................................................................. 2 1.2 L'assistant Evologix................................................................... 3 Les différents secteurs de l'assistant : Le domaine ................................................... 4 Les champs de recherche ...................................................................................... 4 Les écrans .......................................................................................................... 4 Les résultats........................................................................................................ 5 Exemple : Impression des reports et aperçu direct en pleine page ............................. 5 Retour à l'écran principal ...................................................................................... 5 1.3 Généralités .............................................................................. 6 Les principaux icônes à l’intérieur d’une carte ou d’une liste ...................................... 6 Les principaux icônes de saisies ............................................................................. 6 Travailler à l’intérieur d’une carte........................................................................... 7 Recherche dans une base de données..................................................................... 7 Le menu principal à partir d’un objet ...................................................................... 8 Effacer des données dans une liste ou une carte ...................................................... 8 1.4 Les reports............................................................................... 9 Les reports de commande à partir d'une carte (impressions) ..................................... 9 L'aperçu des reports ............................................................................................. 9 Les icônes spécifiques à l'aperçu : .......................................................................... 9 01 Généralités.doc, jpg Page: 1 1 Utilisation et généralités 1.1 Démarrer et arrêter le logiciel EVO logix Démarrer EVO logix Démarrage du logiciel EVO logix comme tout autre programme installé dans votre ordinateur. Vous obtenez le login d'entrée suivant, où vous pouvez définir l’abréviation d’entrée de l’utilisateur et son mot de passe si celui-ci a été définit dans l’administration du système. Introduire nom et mot de passe Tapez le code d’utilisateur dans la case du haut et son mot de passe dans celle du bas. Passez d’un champ à l’autre avec la touche tabulateur. Ceci sera valable dans tout le programme EVO logix. Dans la barre des tâches Dans la barre des tâches deux programmes apparaissent. C'est nécessaire pour créer la connexion avec la banque de données. Ne fermez jamais le Programme SQL car le logiciel EVO logix se fermera et un message d'erreur apparaîtra. Ensuite EVO logix devra être redémarré. Si vous fermez EVO logix normalement, le logiciel de banque de données est aussi automatiquement arrêté. Arrêter EVO logix Cliquez en haut à droite sur la croix pour fermer le programme EVO logix. 01 Généralités.doc, jpg Page: 2 1.2 L'assistant Evologix L'assistant Evo logix simplifie le déroulement de l'organisation du travail d'une commande. Les grands avantages de cet assistant sont les suivants: • Lors de changement de domaine de travail, vous restez toujours sur l'objet (commande) en cours d'utilisation. • Des champs de recherche (adresse, matériaux, commandes, semaine, etc.) permettent un accès rapide à tous les écrans. • Donne un accès direct aux reports (impressions) et s'affiche en pleine page. 01 Généralités.doc, jpg Page: 3 Les différents secteurs de l'assistant : Le domaine Les différents domaines sont expliqués selon leurs spécifications dans les chapitres correspondants. Les masques écrans illustrés dans cette documentation peuvent avoir de petites différences avec les écrans personnalisés dans vos entreprises. Remarque : Tous les paramètres de l'assistant (domaine, écrans, résultats, etc.) peuvent être modifiés ou complétés par l'administrateur du système. Relation au site EVO logix www.evologix.ch La date et le no de semaine du calendrier Cliquez sur le domaine de travail afin de déterminer dans quel secteur vous désirez travailler. Les champs de recherche Utilisez les champs de recherche, afin de définir sur quelle commande, adresse, ou semaine vous désirez travailler. Les écrans Les écrans du domaine commercial Cliquez sur le chapitre désiré afin de déterminer dans quel secteur vous désirez travailler. Les écrans du domaine technique Cliquez sur le chapitre désiré afin de déterminer sur quel écran vous désirez travailler. 01 Généralités.doc, jpg Page: 4 Les résultats Les résultats du domaine commercial Cliquez sur le résultat désiré afin de visualiser votre report (impression). Selon la commande active, ces résultats d'impression de reports sont automatiquement calculés et affichés en pleine page dans l'onglet "Aperçu impression". Les résultats du domaine technique Cliquez sur le résultat désiré afin de visualiser votre report (impression). Selon la commande active, ces résultats d'impression de reports sont automatiquement calculés et affichés en pleine page dans l'onglet "Aperçu impression". Exemple : Impression des reports et aperçu direct en pleine page Liste de débitage Command princ. Commande Adresse apropos informatik gmbh Page 1/3 2106 Henchoz 2106.01 Armoires plaquée chêne 238 SwissChalet, 1659 Rougemont, tel 026 925 00 35, fax 026 925 00 36 Armoires en panneaux de particules plaquées chêne. Pos. Pièce Description Quantité Débitage lo. la. ép. Mesures finies Alaises Image Rie 560 19 2'000 560 396 19 2'000 396 Découpe selon plan 2 pce 1'995 CH 5mm CH 5mm Portes CH 5mm 05S CH 5mm CH 5mm Pl/CH 0.7mm 2'010 Pl/CH 0.7mm pce Pl/CH 0.7mm 2 Pl/CH 0.7mm ppart Nov F5 A/B 19 (f519) 01S Côtés CH 5mm 1 Panneaux Retour à l'écran principal D'un clic sur l'onglet Ecran principal au bas de l'écran, vous vous retrouvez dans le domaine de travail. 01 Généralités.doc, jpg Page: 5 1.3 Généralités Les principaux icônes à l’intérieur d’une carte ou d’une liste Remarque : Selon les différentes version EVO logix Lite ou PRO, certains icônes ne seront pas toujours visible. Remet à jour une liste lors d’une modification. Touche de fonction F5 Actualiser. Présentation d’une liste avec recherche. Vous devez définir la recherche désirée sur la première ligne où se trouve le curseur. Ensuite la touche F5 accélère la recherche. Transformation de la donnée sélectionnée en présentation unique. Présentation d’une liste de toutes les données déjà enregistrées en mode saisie rapide où toutes les modifications et les enregistrements supplémentaires sont possibles. <SCHIFT> <F3> Réduit la liste ou la carte de manière qu’elle soit en position d’attente en bas de l’écran. Comme dans la barre des tâches de Windows 95. Réduire <Altl> M Ferme la liste ou la carte. <Ctrl> W ou <Ctrl> F4 Présentation d’une liste de toutes les données déjà enregistrées. <F3> Annulation. <Ctrl> Z Sauve la donnée qui a été saisie. <Ctrl> S Les principaux icônes de saisies Nouveau vide <Ctrl> M. Crée une nouvelle ligne de saisie. Nouveau copier <Ctrl> N. Copie une nouvelle ligne de saisie. 01 Généralités.doc, jpg Page: 6 Travailler à l’intérieur d’une carte Touche champ. tabulateur Touches Majuscule reculer d’un champ. pour et avancer d’un tabulateur pour Ouvrir et refermer une sous carte tel que communication ou notice, en cliquant simplement sur la ligne de l’information. Au clavier par la touche de fonction F4. Les champs blancs et les champs gris. Champ blanc : Introduction information quelconque. d’une Champ gris : Une information est recherchée en relation avec une base de données. Dans tout le programme EVO logix, vous trouverez cette différence entre champ gris et champ blanc. Que se soit en mode carte ou en saisie rapide, l’utilisation est identique. Sur un champ gris, si vous connaissez l’identification de l’information recherchée, vous pouvez la taper directement. Recherche dans une base de données Exemple pour chercher dans une base de données: Control et flèche contre le bas ou Control F pour rechercher. Dans le champ blanc, introduire la recherche désirée et pressez la touche F5 pour activer la recherche, ensuite se déplacer avec les flèches sur l’information souhaitée et confirmer par la touche Return ou double cliquer sur la donnée désirée. 01 Généralités.doc, jpg Page: 7 Le menu principal à partir d’un objet En cliquant sur la barre supérieure avec la touche droite de la souris. A partir de la partie supérieure de tous les objets, (dans l’exemple adresse) vous pouvez activer le menu principal relatif à cette adresse. Extensions permet de définir des informations supplémentaires à l’objet. Effacer des données dans une liste ou une carte A partir de la représentation d’une carte, d’un objet, ou d’une liste quelconque, (exemple liste adresse) vous avez la possibilité d’activer le menu principal en cliquant avec la touche droite de la souris en étant sur la donnée désirée. Vous pouvez effacer la donnée par le menu Système / Effacer. Toutes les données déjà utilisées en relation avec une autre donnée, ne pourront pas être effacées. Pour pouvoir les effacer il faut d’abord effacer ou remplacer toutes les relations existantes. 01 Généralités.doc, jpg Page: 8 1.4 Les reports Les reports de commande à partir d'une carte (impressions) Suite à la sélection selon les différents types de reports de commandes, de résultats ou d'analyses, cliquez sur l'icône (Recalculer <CTRL> O pour calculer ce choix selon ces critères et ensuite cliquez sur l'icône (Aperçu) pour afficher le résultat en pleine page. L'aperçu des reports Les icônes spécifiques à l'aperçu : Zoom plus près Zoom plus loin Zoom largeur ou hauteur de la page Zoom toute la page Modifier des données dans des zones interactives actif- inactif Imprimer Presse papier – Copier des données Depuis l'aperçu de tous les reports, il est possible d'exporter les données dans le presse papier pour d'autres programmes (par exemple : Microsoft Word ou Excel). Actualiser F5 01 Généralités.doc, jpg Page: 9