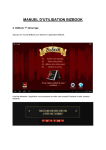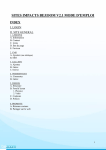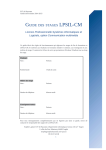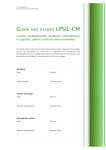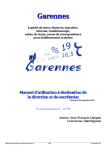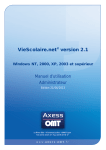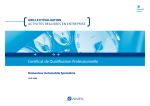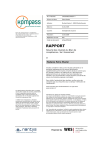Download MANUEL D`UTILISATION BIZBOOK
Transcript
MANUEL D'UTILISATION BIZBOOK A. BizBook 1er démarrage Appuyez sur l’icone BizBook pour démarrer L’application BizBook. Une fois démarrée, l’application vous proposera de relier votre compte Facebook à votre compte BizBook. En cliquant sur "OUI" (optionnel) vous serez invité à entrer votre nom d’utilisateur (login) et le mot de passe de votre compte Facebook. Ensuite vous devrez associer votre application BizBook à votre compte. Pour ce faire, entrez le login qui vous a été fourni lors de la livraison de la tablette ou que vous avez reçu par E-Mail. Une fois le login validé, votre application BizBook est associée avec votre compte BizBook (attention cette procédure peut être plus ou moins longue, elle dépend de votre vitesse de connexion Internet). Les 5 étoiles témoignent de l'avancement de la configuration. Opération réussie, vous êtes renvoyé à l’écran d’accueil de votre application BizBook. B. Application Livre D’or Après avoir configuré votre compte BizBook, apparaît l’écran suivant. A partir de cet écran 2 choix sont possibles: 1. L’ "APPLICATON LIVRE D'OR" qui sera utilisée par vos clients afin de laisser une appréciation sur votre travail (que nous allons directement voir dans cet article). 2. Le bouton "ADMIN" (en bas à droite), qui vous permettra de choisir les appréciations que vous voulez garder et de les envoyer sur le site. Toutes les explications nécessaires concernant la section ADMIN sont décrites au prochain chapitre. A présent appuyez sur «APPLICATION LIVRE D'OR» 4 Une fois l’animation passée, vos clients auront droit à une vidéo explicative du produit BizBook (si vous possédez votre propre vidéo BEZOOM, celle-ci remplacera la vidéo explicative). Votre client devra appuyer sur «JE DONNE MON EVALUATION» 5 Il aura dès lors la possibilité de sélectionner une cotation de 1 à 5 (animation du portrait en fonction de la satisfaction donnée). Après avoir appuyé sur SUIVANT, il devra donner son avis et laissera ses coordonnées. Une fois cette étape terminée, la suivante lui permettra de tirer un cliché du travail réalisé, et/ou d'enregistrer un commentaire audio qui viendra compléter le message écrit. 6 «Ajouter une photo» permet de prendre une photo pour l’y ajouter, tandis que «Commenter l’avis» vous permet d'enregistrer un commentaire vocal (attention, l’enregistrement commence après le décompte). L’étape suivante permet d’avoir un aperçu complet de l'appréciation avant de l’envoyer. Après avoir cliqué sur «ENVOYER» le client aura la possibilité de retourner à l’écran du début ou de regarder les précédents messages. 7 Un clic sur la petite porte en haut à droite vous ramènera vers l’écran d’accueil de l’application. 8 C. BizBook Admin Pour accéder à la partie Admin, sélectionnez le bouton "ADMIN" en bas à droite. Vous serez immédiatement invité à entrer votre login (fourni lors de la livraison de la tablette ou reçu par E-mail). Ce centre d’administration va vous permettre de consulter les messages stockés qui n'attendent plus que votre validation. Pour se faire, appuyez sur «CONSULTER LES MESSAGES A ENVOYER» 9 Ensuite vous pourrez voir tous les messages en attente. Le «V» à coté du message signifie que le message est prêt et sera envoyé si vous appuyez sur «SYNCHRONISER» Si le message ne vous convient pas et que vous ne désirez pas l’afficher sur le site, appuyez sur le «V» vert (qui se transformera en une croix rouge). Les messages marqués d'une croix rouge seront supprimés lorsque vous appuierez sur «SYNCHRONISER» alors que les autres seront envoyés sur le site. 10