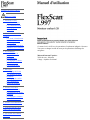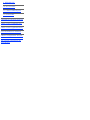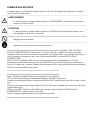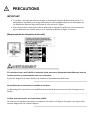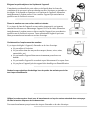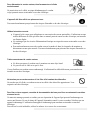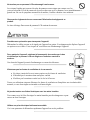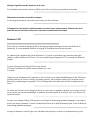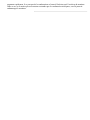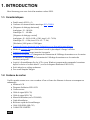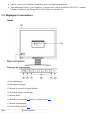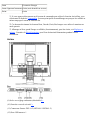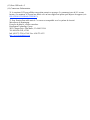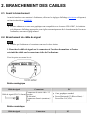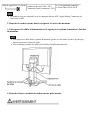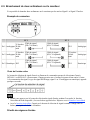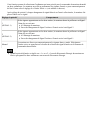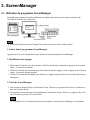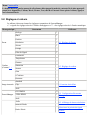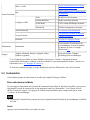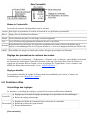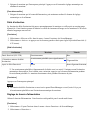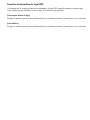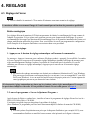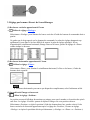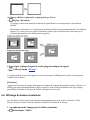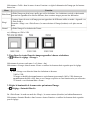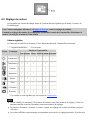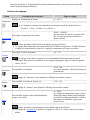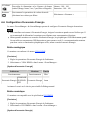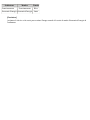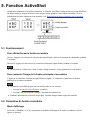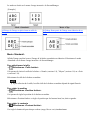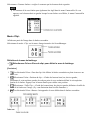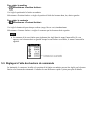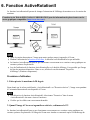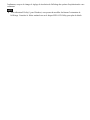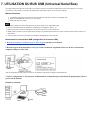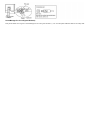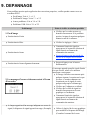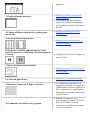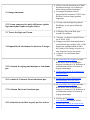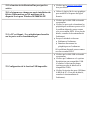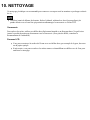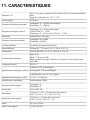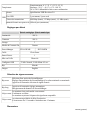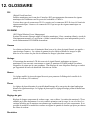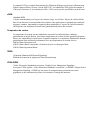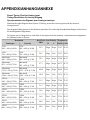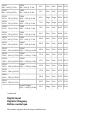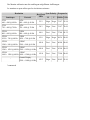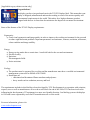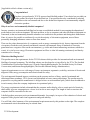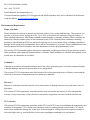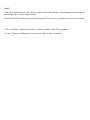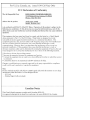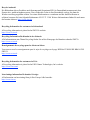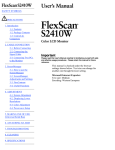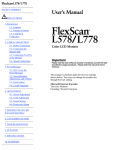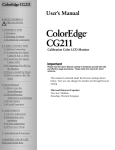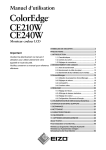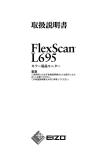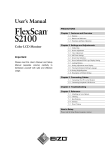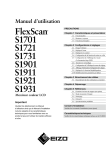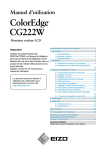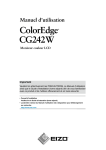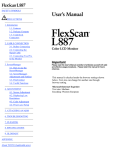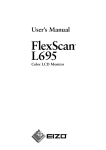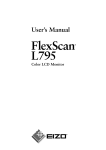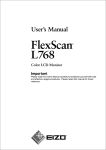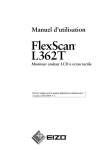Download FlexScan L997 Manuel d`utilisation
Transcript
SYMBOLES DE SECURITE PRECAUTIONS 1. INTRODUCTION 1-1. Caractéristiques 1-2. Contenu du carton 1-3. Réglages et connecteurs 2. BRANCHEMENT DES CABLES 2-1. Avant le branchement 2-2. Branchement du câble de signal 2-3. Branchement de deux ordinateurs sur le moniteur 3. ScreenManager 3-1. Utilisation du programme ScreenManager 3-2. Réglages et valeurs 3-3. ContrasteFin 3-4. Fonctions utiles 4. REGLAGE 4-1. Réglage de l'écran 4-2. Affichage de basses résolutions 4-3. Réglage de couleur 4-4. Configuration d'économie d'énergie 5. Fonction ActiveShot 5-1. Fonctionnement 5-2. Paramètres de fenêtre secondaire 5-3. Réglages à l'aide des boutons de commande 6. Fonction ActiveRotationII 7. UTILISATION DU BUS USB (Universal Serial Bus) 8. FIXATION D'UN BRAS SUPPORT Ce manuel a été vérifié avec les paramètres d'explorateur indiqués ci-dessous. Vous pouvez changer la taille du texte par les paramètres d'affichage du navigateur. Microsoft Internet Exproler: Taille du texte : Moyenne Codage : Alphabet occidental 9. DEPANNAGE 10. NETTOYAGE 11. CARACTERISTIQUES 12. GLOSSAIRE APPENDIX/ANHANG/ANNEXE About TCO'03 (Applicable gray) About TCO'99 (Applicable black) FCC Declaration of Conformity Hinweis zur Ergonomie / Recycle Auskunft / Hinweise zur Auswahl des richtigen Schwenkarms für Ihren Monitor SYMBOLES DE SECURITE Ce manuel utilise les symboles de sécurité présentés ci-dessous. Ils signalent des informations critiques. Veuillez les lire attentivement. AVERTISSEMENT Le non respect des consignes données dans un AVERTISSEMENT peut entraîner des blessures sérieuses ou même la mort. ATTENTION Le non respect des consignes données dans un ATTENTION peut entraîner des blessures et/ou des dommages au matériel ou au produit. Indique une action interdite. Signale la nécessité d'une mise à la terre de sécurité. Copyright© 2004 -2010 EIZO NANAO CORPORATION Tous droits réservés. Aucune partie de ce manuel ne peut être reproduite, enregistrée dans un système documentaire, ni transmise, sous quelque forme et par quelque moyen que ce soit, électronique, mécanique ou autre, sans l'autorisation préalable et écrite de EIZO NANAO CORPORATION. EIZO NANAO CORPORATION n'est tenu à aucun engagement de confidentialité vis-à-vis des informations ou documents soumis sauf accord préalable de sa part avant réception de ces informations. Tout a été fait pour que ce manuel fournisse des informations à jour, mais les spécifications des moniteurs EIZO peuvent être modifiées sans préavis. Apple, Macintosh et Mac OS sont des marques déposées de Apple Inc.. VGA est une marque déposée de International Business Machines Corporation. Windows est une marques déposées enregistrées de Microsoft Corporation aux États-Unis et dans d´autres pays. VESA est une marque ou une marque déposée de Video Electronics Standards Association aux Etats-Unis et dans d'autres pays. EIZO, le logo EIZO, FlexScan et ScreenManager sont des marques déposéesde EIZO NANAO CORPORATION au Japon et dans d’autres pays. Toutes les marques appartiennent à leurs propriétaires respectifs. PRECAUTIONS IMPORTANT! ● ● Ce produit a été réglé spécialement en usine en fonction de la région de destination prévue. Les performances du produit peuvent être différentes de celles indiquées dans les caractéristiques en cas d'utilisation dans une région différente de celle prévue à l'origine. Pour votre sécurité comme pour la bonne utilisation de l'appareil, veuillez lire cette section ainsi que les indications de sécurité portées sur le moniteur (consultez la figure ci-dessous). [Emplacements des étiquettes de sécurité] Si le moniteur fume, sent le brûlé ou émet des bruits anormaux, débranchez immédiatement tous les cordons secteur et prenez contact avec votre revendeur. Il peut être dangereux de tenter d'utiliser un moniteur au fonctionnement défectueux. Ne pas démonter la carrosserie ni modifier le moniteur. Le démontage de la carrosserie ou la modification du moniteur peuvent causer un choc électrique ou une brûlure. Confiez toute intervention à un technicien qualifié. Ne tentez pas de dépanner vous-même cet appareil, l'ouverture ou la dépose des capots vous expose à des tensions dangereuses ou à d'autres dangers. Eloignez les petits objets ou les liquides de l'appareil. L'introduction accidentelle de petits objets ou de liquide dans les fentes de ventilation de la carrosserie peuvent entraîner un choc électrique, un incendie ou des dégâts. Si du liquide se répand sur ou à l'intérieur de l'appareil, débranchez immédiatement le cordon secteur. Faire contrôler l'appareil par un technicien qualifié avant de l'utiliser à nouveau. Placez le moniteur sur une surface stable et robuste. Il y a risque de chute de l'appareil sur une surface inappropriée, qui pourrait entraîner des blessures ou endommager l'appareil. En cas de chute, débranchez immédiatement le cordon secteur et faites contrôler l'appareil par un technicien qualifié avant de l'utiliser à nouveau. Toute utilisation de l'appareil après une chute peut entraîner un incendie ou un choc électrique. Choisissez bien l'emplacement du moniteur. Il y a risques de dégâts à l'appareil, d'incendie ou de choc électrique. ● Ne pas utiliser à l'extérieur. ● Ne pas utiliser dans des moyens de transport (bateau, avion, trains, automobiles, etc). ● Ne pas installer l'appareil dans un environnement poussiéreux ou humide. ● Ne pas installer l'appareil à un endroit exposé directement à la vapeur d'eau. ● Ne pas placer l'appareil prés des appareils de chauffage ou d'humidification. Gardez les sacs plastique d'emballage hors de portée des enfants pour éviter tout risque d'étouffement. Utilisez le cordon secteur fourni pour le branchement sur la prise secteur standard dans votre pays. Vérifiez la tension d'épreuve du cordon secteur. Tout autre branchement peut présenter des risques d'incendie ou de choc électrique. Pour débrancher le cordon secteur, tirez fermement sur la fiche exclusivement. Ne jamais tirer sur le câble, au risque d'endommager le cordon ce qui pourrait causer un incendie ou un choc électrique. L'appareil doit être relié à une prise avec terre. Tout autre branchement peut présenter des risques d'incendie ou de choc électrique. Utilisez la tension correcte. ● ● ● L'appareil a été conçu pour utilisation avec une tension de secteur particulière. L'utilisation sur une tension différente de celle spécifiée dans ce manuel pourrait causer un choc électrique, un incendie ou d'autres dégâts. Ne surchargez pas les circuits d'alimentation électrique au risque de causer un incendie ou un choc électrique. Pour un branchement correct du cordon secteur, branchez-le dans le réceptacle du moniteur et directement sur une prise murale. Tout autre branchement peut présenter des risques d'incendie ou de choc électrique. Traitez correctement le cordon secteur. ● ● Ne faites pas passer le cordon sous le moniteur ou autre objet lourd. Ne pas tirer sur le câble et ne pas le fixer. Cessez d'utiliser tout cordon secteur endommagé. L'utilisation d'un câble défectueux peut entraîner un incendie ou un choc électrique. Ne touchez pas au cordon secteur ni à la fiche s'ils émettent des étincelles. Ne touchez pas à la fiche, au cordon secteur ni au câble si des étincelles apparaissent. Vous risqueriez un choc électrique. Pour fixer un bras support, consultez la documentation du bras pour fixer correctement le moniteur et serrez les vis. Un mauvais montage pourrait se traduire par une séparation de l'appareil qui pourrait l'endommager ou causer une blessure. En cas de chute de l'appareil, demandez conseil à votre revendeur. N'utilisez pas un appareil endommagé. L'utilisation d'un appareil endommagé peut entraîner un incendie ou un choc électrique. Pour refixer le socle inclinable, utilisez les mêmes vis et serrez-les correctement. Ne touchez pas un panneau LCD endommagé à mains nues. Les cristaux liquides qui peuvent s'écouler du panneau sont toxiques par contact avec les yeux ou la bouche. En cas de contact de la peau ou du corps avec le panneau, lavez immédiatement à grande eau. En cas de symptôme anormal ou de malaise, veuillez consulter votre médecin. Observez les règlements locaux concernant l'élimination écologique de ce produit. Le rétro-éclairage fluorescent du panneau LCD contient du mercure. Procédez avec précaution pour transporter l'appareil. Débranchez les câbles secteur et de signal puis l'appareil en option. Il est dangereux de déplacer l'appareil ses options ou ses câbles. Vous risquez de vous blesser ou d'endommager l'appareil. Pour manipuler l'appareil, saisissez-le fermement à deux mains par le bas et vérifiez que le panneau LCD est dirigé vers l'extérieur avant de le soulever. Une chute de l'appareil pourrait l'endommager ou causer des blessures. N'obstruez pas les fentes de ventilation de la carrosserie. ● ● ● Ne placez jamais de livres ni autres papiers sur les fentes de ventilation. N'installez pas le moniteur dans un espace confiné. N'utilisez pas le moniteur couché sur le côté ni à l'envers. Toutes ces utilisations risquent d'obstruer les fentes de ventilation et d'empêcher une circulation d'air normale, et vous font risquer un incendie ou d'autres dégâts. Ne jamais toucher aux fiches électriques avec les mains humides. Tout contact avec la fiche électrique les mains humides peut être dangereux et peut causer un choc électrique. Utilisez une prise électrique facilement accessible. Ceci vous permettra de débrancher rapidement l'appareil en cas de problème. Nettoyez régulièrement les alentours de la prise. L'accumulation de poussière, d'eau ou d'huile sur la fiche ou la prise peut entraîner un incendie. Débranchez le moniteur avant de le nettoyer. Le nettoyage du moniteur sous tension peut causer un choc électrique. Si l'appareil ne doit plus être utilisé pendant un certain temps, débranchez le câble secteur de la prise murale par sécurité comme pour éviter toute consommation électrique. Panneau LCD Pour éviter la variation de luminosité due à un usage prolongé comme pour assurer la stabilité de la luminosité, il est recommandé d'utiliser un réglage de luminosité aussi bas que possible. Le panneau peut comporter des pixels défectueux. Ces pixels se présentent sous forme de points plus sombres ou plus lumineux sur l'écran. C'est une caractéristique du panneau LCD, et non pas un défaut du produit. Le rétro-éclairage du moniteur LCD n'est pas éternel. Si l'écran s'assombrit ou scintille, prenez contact avec votre revendeur. N'appuyez pas violemment sur le panneau ou sur ses bords, vous risquez d'endommager l'écran. Des traces peuvent persister sur l'écran si l'image est sombre ou noire. Des pressions répétées sur l'écran peuvent le détériorer ou endommager le panneau LCD. L'affichage d'un écran blanc peut faciliter la disparition des traces. Ne frottez pas l'écran et évitez d'appuyez dessus avec des objets coupants ou pointus, par exemple un stylo ou un crayon, qui peuvent endommager le panneau. Ne tentez jamais de le nettoyer à sec avec du tissu, au risque de le rayer. Lorsque vous changez l'image à l'écran après avoir laissé la même image pendant longtemps, vous risquez d'avoir une image rémanente. Utilisez l'économiseur d'écran ou le délai d'extinction pour éviter d'afficher la même image pendant longtemps. Lorsque le moniteur est froid et que vous l'installez dans une pièce ou bien si la température de la pièce augmente rapidement, il se peut que de la condensation se forme à l'intérieur ou à l'extérieur du moniteur. Dans ce cas, ne le mettez pas sous tension et attendez que la condensation ait disparu, car elle pourrait endommager le moniteur. 1. INTRODUCTION Merci beaucoup pour votre choix d'un moniteur couleur EIZO. 1-1. Caractéristiques ● ● ● Double entrée (DVI-I x 2) Conforme à la norme d'entrée numérique DVI (TMDS) [Fréquence de balayage horizontal] Analogique: 24 - 100 kHz Numérique: 31 - 100 kHz [Fréquence de balayage vertical] Analogique: 49 - 86 Hz (1600 x 1200: jusqu' à 49 - 76 Hz) Numérique: 59 - 61 Hz (texte VGA: 69 - 71 Hz) ● [Résolution] 1600 points x 1200 lignes Fonction de lissage incorporée pour l'adaptation en cas d'agrandissement d'image. ● Modes de contraste fin pour sélectionner le mode le plus adapté à l'image à afficher ● Fonction ActiveShot (Image incrustée) incorporée ● ● ● ● Fonction ActiveRotationII (changement de l'orientation de l'affichage du moniteur avec la rotation du moniteur) (Changement de l’orientation de l’affichage du moniteur avec la rotation du moniteur) incorporée Logiciel « ScreenManager Pro for LCD » (pour Windows) permettant de commander le moniteur depuis le clavier et la souris d'un PC (voir sur la disquette d'utilitaires EIZO LCD). Socle intégré avec réglage en hauteur Face avant ultraplate intégrée 1-2. Contenu du carton Veuillez prendre contact avec votre revendeur si l'un ou l'autre des éléments ci-dessous est manquant ou endommagé. ● Moniteur LCD ● Disquette d'utilitaires EIZO LCD ● Cordon secteur ● Câble de signal (FD-C39) ● Câble de signal (FD-C16) ● Manuel d'utilisation (sur le CD-ROM) ● Guide d'installation ● Référence repide de ScreenManager ● Câble USB EIZO (MD-C93) ● GARANTIE LIMITÉE ● ● Veuillez conserver les matériaux d'emballage pour tout déplacement ultérieur. "ActiveRotationII Utility" (pour Windows) est inclus dans le disque d’utilitaires EIZO LCD. Consultez le fichier readmefr.txt sur le disque EIZO LCD Utility pour plus détails. . 1-3. Réglages et connecteurs Avant (1) ScreenManager® (2) Interrupteur principal (3) Bouton de sélection de signal d'entrée (4) Bouton de réglage automatique (5) Bouton Entrée (6) Boutons de commande* 1 (haut, bas, gauche, droit)* 2 (7) Bouton d'alimentation (8) Témoin d'alimentation* 3 Bleu Fonctionnement Jaune Economie d'énergie Jaune clignotant lentement Eteint (mais branché sur secteur) Eteint Eteint *1 Si vous appuyez directement sur le bouton de commande sans utiliser la fonction ActiveShot, vous sélectionnez le mode de ContrasteFin. Le menu principal de ScreenManager ne peut pas être affiché en même temps que le menu de contraste fin. *2 Ces boutons deviennent les boutons Haut, Gauche, Droit, Bas lorsque vous utilisez le moniteur en mode portrait. *3 Allumage en bleu, quand l'image est affichée (fonctionnement), peut être éteint, voir Réglages et valeurs.. Consultez la Délai d'extinction. pour l'état du témoin d'alimentation pendant le délai d'extinction. Arrière (9) Socle avec réglage en hauteur (détachable)* 4 (10) Fente du verrou de sécurité* 5 (11) Connecteur d'entree DVI-I x 2 (SIGNAL 1/SIGNAL 2) (12) Ports USB amont x 1 (13) Ports USB aval x 2 (14) Connecteur d'alimentation *4 Le moniteur LCD peut afficher en position portrait ou paysage. (Le panneau pivote de 90° en sens horaire.) Le moniteur LCD peut être utilisé avec un bras support en option après dépose du support (voir FIXATION D'UN BRAS SUPPORT.). *5 Pour fixation d'un cable antivol. Ce verrou est compatible avec le système de sécurité MicroSaver de Kensington. Pour plus de détails, veuillez consulter: Kensington Technology Group 2855 Campus Drive, San Mateo, CA 94403 USA Tel: 800-650-4242, x3348 Intl: 650-572-2700, x3348 / Fax: 650-572-9675 http://www.kensington.com 2. BRANCHEMENT DES CABLES 2-1. Avant le branchement Avant de brancher votre moniteur à l'ordinateur, effectuez les réglages d'affichage (résolution et fréquence) en fonction du tableau ANNEXE. ● Si votre ordinateur et votre carte graphique sont compatibles avec la norme VESA DDC, la résolution et la fréquence d'affichage appropriées sont réglées automatiquement dès le branchement de l'écran sur l'ordinateur, sans autre réglage manuel. 2-2. Branchement du câble de signal ● Vérifiez que l'ordinateur et le moniteur sont tous les deux éteints. 1. Branchez le câble de signal sur le connecteur à l'arrière du moniteur et l'autre extrémité du câble sur le connecteur vidéo de l'ordinateur. Fixez les prises en serrant les vis. Entrée analogique Câble de signal Connecteur Connecteur de sortie vidéo / 15 Câble de signal (FD-C16 fourni) broches D-Sub mini Connecteur d'entrée (moniteur) / DVI PC ● ● Carte graphique standard Power Macintosh G3 (Bleu et blanc) / Power Mac G4 (VGA) Entrée numérique Câble de signal Connecteur PC Câble de signal (FD-C39 fourni) Connecteur de sortie vidéo / DVI Connecteur d'entrée (moniteur) / DVI ● ● ● Carte graphique numérique Power Mac G4/G5 (DVI) Le moniteur n'est pas compatible avec le connecteur d'écran ADC (Apple Display Connector) des Power Mac G4/G5. 2. Branchez le cordon secteur dans le réceptacle à l'arrière du moniteur. 3. Faites passer les câbles d'alimentation et de signal par le système de maintien à l'arrière du moniteur. ● ● Pour passer les cables dans le système de maintien, guidez-les côté entrée et pincez la partie qui dépasse pour ouvrir l'entrée de cable. Prévoir un léger jeu dans les câbles pour faciliter le déplacement du socle. 4. Branchez l'autre extrémité du cordon sur une prise murale. Utilisez le cordon secteur livré pour branchement sur les prises secteur standard de votre pays. Ne dépassez pas la tension préconisée pour le cordon secteur. Tout autre branchement peut présenter des risques d'incendie ou de choc électrique. L'appareil doit être relié à une prise avec terre. Tout autre branchement peut présenter des risques d'incendie ou de choc électrique. 5. Allumez le moniteur par le bouton d'alimentation puis allumez l'ordinateur. Le témoin dalimentation du moniteur doit s'allumer (en bleu). Si une image n'apparaît pas, consultez la section « 9. DEPANNAGE» pour savoir comment procéder. Après usage, éteignez l'ordinateur et le moniteur. 6. Pour utiliser le moniteur en position portrait, consultez le chapitre « 6. Fonction ActiveRotationII ». ● ● ● A l'allumage du moniteur, le type de signal d'entrée (Signal 1 ou 2/Analogique ou numérique) apparaît quelques secondes en haut à droite de l'écran. Réglez la luminosité de l'écran en fonction de la luminosité environnante. Un écran trop lumineux ou trop sombre peut causer une fatigue visuelle. Prévoir des pauses si nécessaire. Nous suggérons une pause de 10 minutes par heure. 7. Pour utiliser le logiciel du disque d'utilitaires EIZO LCD: branchez le port amont du moniteur sur le port aval de l'ordinateur compatible USB ou sur un autre concentrateur compatible USB par le câble USB. Après le branchement du câble USB, la fonction de concentrateur USB peut être configurée automatiquement. Pour en savoir plus sur le programme « ScreenManager Pro for LCD », consultez le fichier readmefr.txt sur le CD-ROM. 2-3. Branchement de deux ordinateurs sur le moniteur Il est possible de brancher deux ordinateurs sur le moniteur par les entrées Signal 1 et Signal 2 l'arriére. Exemple de connexion PC 1 PC 2 15 broches Câble de signal (FD-C16 fourni) Ex.1 Analogique D-Sub mini Câble de signal (FD-C39 fourni) 15 broches Câble de signal (FD-C16 fourni) Ex.2 Analogique D-Sub mini Câble de signal (FD-C16 optional) Câble de signal (FD-C39 fourni) Câble de signal (FD-C39 optional) Ex.2 Numérique DVI DVI Analogique 15 broches D-Sub Analogique mini DVI Numérique Choix de l'entrée active Le bouton de sélection du signal d'entrée en Panneau de commandes permet de sélectionner l'entrée SIGNAL 1 ou SIGNAL 2 à tout moment. Chaque pression sur ce bouton fait passer d'une entrée à l'autre. A la commutation du signal, le type de signal d'affichage (signal 1 ou 2/Analogique ou numérique) apparaît quelques secondes. ● ● Quand vous appuyez sur le bouton de sélection du signal d'entrée pendant 2 secondes, la fonction ActiveShot devient disponible. (La sous-fenêtre apparaît alors. Reportez-vous à Fonction ActiveShot) Avec la fonction ActiveShot, l'appui sur le bouton de sélection de signal commute l'image entre la fenêtre principale et la fenêtre secondaire. Priorité des signaux d'entrée Cette fonction permet de sélectionner l'ordinateur qui aura priorité pour la commande du moniteur branché sur deux ordinateurs. Le moniteur surveille en permanence les signaux d'entrée et passe automatiquement de l'un à l'autre selon le réglage de « Entrée Priorit. » (voir tableau ci-dessous). Après réglage de priorité, à chaque changement de signal détecté sur l'entrée sélectionnée, le moniteur fait passer l'entrée sur ce signal. Réglage de priorité Comportement 1 (SIGNAL 1) Si des signaux apparaissent sur les deux entrées, le moniteur donne la préférence au Signal 1 dans les cas suivants. ● A l'allumage du moniteur ● En cas de changement de Signal 1 même si l'entrée active était Signal 2. 2 (SIGNAL 2) Si des signaux apparaissent sur les deux entrées, le moniteur donne la préférence au Signal 2 dans les cas suivants. ● A l'allumage du moniteur ● En cas de changement de Signal 2 même si l'entrée active était Signal 1. Manuel Le moniteur ne détecte pas automatiquement les signaux dans ce mode. Sélectionnez l'entrée active en appuyant sur le bouton de sélection de signal d'entrée sur la Panneau de commandes du moniteur. ● Quand la priorité d'entrée est réglée sur « 1 » ou « 2 », le mode d'économie d'énergie du moniteur ne s'active que quand les deux ordinateurs sont en mode d'économie d'énergie. 3. ScreenManager 3-1. Utilisation du programme ScreenManager ScreenManager permet de modifier facilement les réglages du moniteur par le menu principal ou de sélectionner un mode de ContrasteFin. ● Le Menu pincipal et le menu ContrasteFin ne peuvent pas être actifs en même temps. 1. Entrée dans le programme ScreenManager Appuyez une fois sur le bouton Entrée pour afficher le menu principal de ScreenManager. 2. Modification des réglages 1. Sélectionnez l'icône de sous-menu voulue à l'aide des boutons de commande et appuyez sur le bouton Entrée. Le sous-menu apparaît. 2. Utilisez les boutons de commande pour sélectionner l'icône de réglage voulue et appuyez sur le bouton Entrée. Le menu de réglage apparaît. 3. Utilisez les boutons de commande pour effectuer le réglage, appuyez ensuite sur le bouton Entrée pour l'enregistrer. 3. Sortie de ScreenManager 1. Pour revenir au menu Principal, sélectionnez l'icône <Retour> ou appuyez deux fois sur le bouton bas, puis sur le bouton Entrée. 2. Pour quitter le menu Principal de ScreenManager, sélectionnez l'icône <Retour> ou appuyez deux fois sur le bouton bas, puis sur le bouton Entrée. ● Un double-clic sur le bouton Entrée permet de quitter le menu de ScreenManager à tout moment. Menu ContrasteFin Le bouton droit ou gauche permet de sélectionner directement le mode de contraste fin le plus approprié parmi les 6 disponibles, Custom, Movie, Picture, Text, sRGB et External. Pour quitter le menu, appuyez sur le bouton Entrée. 3-2. Réglages et valeurs Le tableau ci-dessous résume les réglages et paramètres de ScreenManager. « * » signale les réglages réservés à l'entrée analogique et « ** » les réglages réservés à l'entrée numérique. Menu principal Ecran Sous-menu Référence Horloge * Phase * Position * Résolution * 4-1. Réglage de l'écran Niveau * Lissage Filtre du Signal * Luminosité Température Gamma Couleur (Custom) * 1 Saturation 4-3. Réglage de couleur Nuance Gain 6 Couleurs Restaurer Standard 5. Fonction ActiveShot Image incrustée Clip Arrêt PowerManager DVI DMPM ** VESA DPMS * 4-4. Configuration d'économie d'énergie Arrêt Taille 4-2. Affichage de basses résolutions Intensité Bords Entrée Priorit. Selectionne la priorite du signal d'entrée. Autres Fonctions Mise en veille Active ou non la mise en veille du moniteur apres inactivite. Bip Active ou desactive le signal sonore du moniteur. Configurer OSD Taille Modifier la tille du menu. Position du Menu Règle la position du menu. Veille Menu Fixe le temps d'affichage du menu. Translucide Définit la transparence du menu. ActiveRotationII 6. Fonction ActiveRotationII Voyant Tension Fait éteindre le témoin bleu quand l'image est affichée. Restaurer Revient aux réglages d'usine. Information Information Pour consulter les paramètres de ScreenManager, le nom du modèle, le numéro de série et le temps d'utilisation* 2 . Langue Anglais, allemand, français, espagnol, italien, suédois et japonais. Pour sélectionner la langue d'affichage de ScreenManager. *1 Les fonctions accessibles et icônes affichées sur le menu <Couleur > dépendent du mode ContrasteFin sélectionné. Le tableau ci-dessous affiche les sous-menus quand le mode « Custom » est sélectionné (voir « 4-3. Réglage de couleur »). *2 Suite aux contrôles en usine, le temps d'utilisation peut être différent de 0 lors de la livraison. 3-3. ContrasteFin Cette fonction permet de sélectionner le mode le plus adapté à l'image à afficher. Pour sélectionner le Mode Si vous appuyez directement sur le bouton de commande sans utiliser la fonction ActiveShot, vous pouvez sélectionner le mode de contraste fin le plus approprié parmi les 6 disponibles : Text, Picture, Movie, sRGB, Custom et External. Les réglages de couleurs sont modifiables pour chaque mode par le menu <Couleur> de ScreenManager. ● Le menu de ContrasteFin ne peut pas être activé quand le menu Principal de ScreenManager est affiché à l'écran. Sortie Appuyez sur le bouton Entrée pour quitter le menu. Modes de ContrasteFin Les modes de contraste fins disponibles sont les suivants. Custom Pour régler les paramètres de couleur en fonction de vos préférences personnelles Movie Images fixes de luminosité insuffisante Picture Ecran contenant une photo ou une image (contraste augmenté). Text Texte affiché par un programme de traitement de texte ou un tableur External Reproduction des couleurs par les valeurs de coordonnées de couleur et de niveau définies par le logiciel « ScreenManager Pro for LCD (pour Windows) » (Voir sur la disquette d'utilitaires EIZO LCD.) sRGB Pour afficher les images en fonction de couleurs d'origine (par exemple sur l'Internet) Réglage des paramètres de couleurs des modes Les paramètres de <Luminosité>, <Température>, <Gamma> et de <Contraste> sont réglables sur le menu de Contraste fin. Sélectionnez l'icône de la fonction voulue par les boutons Haut et Bas et effectuez le réglage par les boutons Droit et Gauche. (Le ou les réglages de <Température> ou de <Gamma> sont définis par défaut dans certains modes. (voir « Valaurs réglables».) Réglages détaillés Les paramètres détaillés de réglage de chaque mode sont modifiables par le menu <Couleur> de ScreenManager. (voir «Réglage de couleur».) 3-4. Fonctions utiles Verrouillage des réglages La fonction « verrouillage des réglages » permet d'éviter toute modification accidentelle. ● Verrouillé ● ● Déverrouillé ● ● Réglages par le bouton de réglage automatique et les paramètres de ScreenManager. Bouton de réglage automatique Réglages de Modes de ContrasteFin par les boutons de commande Bouton de sélection de signal d'entrée Bouton d'alimentation [Pour verrouiller] 1. Eteignez le moniteur par l'interrupteur principal. Appuyez sur le bouton de réglage automatique en allumant le moniteur. [Pour déverrouiller] 1. Eteignez le moniteur par le bouton d'alimentation, puis maintenez enfoncé le bouton de réglage automatique en le rallumant. Délai d'extinction La fonction de délai d'extinction fait passer automatiquement le moniteur en veille après un certain temps d'inactivité. Cette fonction permet de réduire les effets de rémanence d'image sur les moniteurs LCD laissés allumés longtemps sans activité. [Procédure] 1. Sélectionnez <Mise en veille> dans le menu <Autres Fonctions> de ScreenManager. 2. Sélectionnez « Activer » et appuyez sur les boutons gauche et droit pour régler la période d'inactivité (1 à 23 heures). [Délai d'extinction] Ordinateur Moniteur Durée d'activité (1H~23H) Fonctionnement 15 dernières minutes du délai d'extinction Avertissement préalable (avec signal sonore)* Après le délai d'inactivité Eteint 1 Témoin Bleu Clignotant bleu Jaune clignotant lentement *1 Un avertissement préalable (clignotement de la diode verte) est activé 15 minutes avant l'extinction automatique du moniteur. Pour retarder cette extinction, appuyez sur le bouton d'alimentation pendant l'avertissement préalable. Le moniteur fonctionnera alors pendant 90 minutes de plus. [Procédure] Appuyez sur l'interrupteur principal. ● La fonction de délai d'extinction est aussi active quand PowerManager est actif, mais il n'y a pas d'avertissement préalable avant l'extinction automatique du moniteur. Réglage du témoin d'alimentation Allume le témoin d'alimentation. Cette fonction est disponible pour le mode multi-écran. [Procédure] 1. Sélectionnez <Voyant Tension> dans le menu <Autres Fonctions> de ScreenManager. 2. Sélectionnez « Desactiver ». Fonction de disparition du logo EIZO A l'allumage par le bouton en Panneau de commandes, le logo EIZO apparaît pendant un certain temps. Cette fonction permet d'afficher ou non ce logo. (Par défaut le logo apparaît). [Pour ne pas afficher le logo] Eteignez le moniteur par le bouton d'alimentation, puis maintenez enfoncé le bouton Entrée en le rallumant. [Pour afficher] Eteignez le moniteur par le bouton d'alimentation, puis maintenez enfoncé le bouton Entrée en le rallumant. 4. REGLAGE 4-1. Réglage de l'écran ● Laissez chauffer le moniteur LCD au moins 20 minutes avant toute tentative de réglage. Le moniteur affiche correctement l'image de l'entrée numérique en fonction des paramètres prédéfinis. Entrée analogique Les réglages d'écran du moniteur LCD doivent permettre de réduire le scintillement de l'écran comme de l'adapter à sa position. Il n'y a qu'une seule position correcte pour chaque mode d'affichage. Il est aussi recommandé de faire appel aux fonctions de ScreenManager lors de la première installation de l'écran ou à chaque modification matérielle du système. Pour vous faciliter le travail, un programme de configuration facile d'emploi de la disquette d'utilitaires vous assistera dans cette procédure. Procédure de réglage 1. Appuyez sur le bouton de réglage automatique en Panneau de commandes. Le message « Appuyez à nouveau pour confirmer. (Réglages perdus) » apparaît, il reste affiché 5 secondes à l'écran. Appuyez à nouveau sur le bouton de réglage automatique pendant l'affichage du message pour régler automatiquement l'horloge, la phase, la position de l'écran ainsi que la résolution. Si vous ne souhaitez pas effectuer ce réglage automatique, n'appuyez pas à nouveau sur le bouton de réglage automatique. ● La fonction de cadrage automatique est destinée aux ordinateurs Macintosh ou PC sous Windows. Elle peut ne pas fonctionner correctement dans les cas suivants. Avec un compatible PC sous MSDOS (sans Windows). Avec un motif de fond d'écran ou de papier peint noir. Certains signaux de cartes graphiques peuvent ne pas donner de bons résultats. Si le bouton de réglage automatique ne donne pas les résultats voulus, réglez manuellement l'écran par les procédures indiquées ci-dessous. S'il est possible d'obtenir l'écran voulu, passez à l'étape 4. 2. Lancez le programme « Screen Adjustment Program. » Après lecture du fichier « readmef.txt », installez et lancez le programme de réglage d'écran livré sur la « EIZO LCD Utility Disk » CD-ROM. L'assistant vous guide étape par étape dans la procédure de réglage. (Sous Windows, le programme peut être lancé directement depuis la fenêtre de menu du CD-ROM.) ● Pour un système d'exploitation non prévu par la disquette d'utilitaires (par exemple OS/2), nous recommandons d'utiliser un motif de bureau comme celui présenté sur la figure ci-dessous. 3. Réglage par le menu <Ecran> de ScreenManager. (1) Des barres verticales apparaissent à l'écran → Utilisez le réglage <Horloge>. Sélectionnez <Horloge> pour éliminer les barres verticales à l'aide des boutons de commande droit et gauche. Ne gardez pas le doigt appuyé sur les boutons de commande, la valeur de réglage changerait trop rapidement, il peut dans ce cas être difficile de trouver le point de réglage approprié. En cas d'apparition de scintillement horizontal, d'image floue ou de barres, passez au réglage de <Phase> comme indiqué ci-dessous. (2) Des barres horizontales apparaissent à l'écran. → Utilisez le réglage <Phase>. Sélectionnez <Phase> pour éliminer le scintillement horizontal, le flou ou les barres, à l'aide des boutons droit et gauche. ● Les barres horizontales peuvent ne pas disparaître complètement, selon l'ordinateur utilisé. (3) La position de l'image est incorrecte. → Utilisez le réglage <Position>. La position correcte d'affichage du moniteur est unique, parce que le nombre et la position des pixels sont fixes. Le réglage <Position> permet de déplacer l'image vers cette position correcte. Sélectionnez <Position> et réglez la position à l'aide des boutons haut, bas, gauche et droit. Si des barres verticales de distorsion apparaissent après le réglage de <Position>, revenez au réglage <Horloge> et répétez la procédure décrite précédemment. (« Horloge »→ « Phase »→ « Position ») (4) L'image affichée est plus petite ou plus grande que l'écran. → Réglage <Résolution>. Ce réglage est nécessaire quand la résolution du signal d'entrée ne correspond pas à la résolution affichée. Sélectionnez « Résolution » et vérifiez que la résolution affichée correspond maintenant à la résolution d'entrée. Si ce n'est pas le cas, réglez la résolution verticale par les boutons haut et bas ainsi que la résolution horizontale par les boutons droit et gauche. 4. Pour régler la plage de signal de sortie (plage dynamique) du signal. → Utilisez le menu <Niveau>. Ce réglage modifie le niveau du signal de sortie pour permettre l'affichage de la totalité de la palette de couleurs (256 couleurs). [Procédure] Appuyez sur le bouton de réglage automatique en Panneau de commandes quand le message <Niveau> est affiché pour régler automatiquement la plage de signal. L'écran s'efface un moment, suis régle la plage pour afficher la totalité de la palette de couleurs du signal de sortie actif. 4-2. Affichage de basses résolutions Les résolutions les plus basses sont agrandies automatiquement en plein écran. La fonction <Taille d'écran> du menu <Autres Fonction> permet de modifier la dimension de l'image. 1. Agrandissement de l'image pour les faibles résolutions. → Sélectionnez <Taille>. Sélectionnez <Taille> dans le menu <Autres Fonction> et réglez la dimension de l'image par les boutons haut et bas. Menu Function Plein Ecran Affiche l'image en plein écran, quelle que soit la résolution. Les résolutions verticale et horizontale peuvent être agrandies d'un facteur différent, donc certaines images peuvent être déformées. Elargi Certaines lignes de texte ou d'image peuvent apparaître de différentes tailles en mode « Agrandi » ou « Plein Ecran ». En mode « Elargi » ou « Plein Ecran », la zone extérieure à l'image (bordure) est le plus souvent noire. Normal Affiche l'image à la résolution de l'écran. ex.) affichage en 1280 x 1024 2. Pour lisser les textes flous des images agrandies à basses résolutions. Utilisez le réglage <Lissage>. → Sélectionnez le niveau voulu entre 1 et 5 (doux ~ dur). Sélectionnez <Lissage> dans le menu <Ecran> et utilisez les boutons droit et gauche pour le réglage. ● Le « Lissage » est désactivé dans les résolutions ci-dessous. *1600 x 1200. *L'image est doublée horizontalement et verticalement (par exemple 1600 x 1200 obtenus par agrandissement de 800 x 600), dans ce cas l'image est précise et cette fonction n'est pas nécessaire. *« Normal » est sélectionné dans <Ecran>. 3. Réglez la luminosité de la zone noire qui entoure l'image. → Réglage <Intensité Bords>. En <Plein Ecran> le mode ou mode de <Elargi>, le secteur externe (frontière) est habituellement noir. Sélectionnez <Intensité Bordes> dans le menu <Autres Fonction> et utilisez les boutons droit et gauche pour le réglage. 4-3. Réglage de couleur Les paramètres de couleur de chaque mode de ContrasteFin sont réglables par le menu <Couleur> de ScreenManager. Pour l'entrée analogique, effectuez le «Réglage de Niveau» avant les réglages de couleur. Pendant les réglages de couleur, il est impossible de modifier le mode de ContrasteFin. Sélectionnez le mode à l'avance par le menu de ContrasteFin. Valaurs réglables Les fonctions accessibles sur le menu <Color> dépendent du mode ContrasteFin sélectionné. " * ": Réglable/Modifiable " - ": Fixé en usine Icônes Modes de ContrasteFin Fonctions Text Picture Movie sRGB Custom External Luminosité * * * * * * * Température * * * * - * - * - - - * - Saturation * * * - * - Nuance * * * - * - Gain - - - - * - 6 Couleurs - - - - * - Restaurer * * * - * - Gamma * * Ces valeurs ne sont réglables que sur le menu de ContrasteFin. ● ● ● Laissez chauffer le moniteur LCD au moins 20 minutes avant toute tentative de réglage. (Laissez le moniteur chauffer au moins 20 minutes avant toute tentative de réglage). La fonction <Restaurer> du menu <Couleur> ramène aux réglages de couleur par défaut (sauf pour <Niveau>). Les valeurs affichées en pourcentage correspondent au niveau de ce réglage particulier. Ils ne doivent servir que de référence. (L'obtention d'un écran uniformément blanc ou noir nécessite souvent des valeurs de pourcentages différentes). Contenu des réglages Menu Description de la fonction Réglage de la luminosité de l'écran Plage de réglage 0 ~ 100 % Luminosité ● Le réglage du contraste n'est disponible que lorsque le mode de contraste fin est « Custom », « Text », « Picture » ou « Movie ». Pour régler la temperature de couleur Température ● ● 4,000 ~ 10,000 K par incréments de 500 K (y compris 9300 K). La valeur par défaut est désactivé (blanc normal) Les valeurs présentées en Kelvin ne sont données que pour référence. Le réglage d'une température de couleur inférieure à 4 000K ou supérieure à 10 000 K désactive le réglage de température de couleur. (Le réglage de température n'est plus accessible). Pour régler la valeur de gamma 1.4 ~ 3.0 Gamma ● Saturation Pour modifier la saturation ● Nuance Pour le réglage de la valeur de gamma, il est recommandé d'utiliser une entrée de signal numérique. Pour utiliser le moniteur avec des signaux analogiques, réglez la valeur de gamma entre 1,8 et 2,2. Le réglage de « Saturation » peut empêcher l'affichage de certaines couleurs. Pour modifier la couleur de la peau, etc. ● ● ● -100 ~ 100 Le réglage de <Nuance> peut empêcher l'affichage de certaines couleurs. Pour modifier chaque couleur individuellement (rouge, vert et bleu) Gain -100 ~ 100 La valeur minimale (-100) passe l'image en monochrome. 0 ~ 100% Le réglage des composantes rouge, verte et bleue pour chaque mode permet de définir un mode de couleur personnalisé. Affichez une image sur fond blanc ou gris pour régler le gain. Les valeurs présentées en pourcentage ne sont données que pour référence. Le réglage de <Température> désactive le réglage de <Gain>. Le Gain revient à la valeur par défaut. 6 Couleurs Pour régler la <Saturation> et la <Nuance> de chaque couleur (Rouge, Jaune, Vert, Cyan, Bleu et Magenta) Nuance: -100 ~ 100 Saturation: -100 ~ 100 Restaurer Pour ramener les paramètres de couleur du mode sélectionné aux valeurs par défaut. Sélectionnez « Restaurer ». 4-4. Configuration d'économie d'énergie Le menu <PowerManager> de ScreenManager permet de configurer l'économie d'énergie du moniteur. ● ● Pour contribuer activement à l'économie d'énergie, éteignez le moniteur quand vous ne l'utilisez pas. Il est recommandé de débrancher le moniteur pour éliminer toute consommation électrique. Même quand le moniteur est en mode d'économie d'énergie, les périphériques USB fonctionnent quand ils sont reliés au concentrateur USB du moniteur (ports amont et aval). La consommation du moniteur peut donc varier en fonction des périphériques reliés, même en mode économie d'énergie. Entrée analogique Ce moniteur est conforme à la norme VESA DPMS. [Procédure] 1. Réglez les paramètres d'économie d'énergie de l'ordinateur. 2. Sélectionnez « VESA DPMS » dans le menu <PowerManager>. [Système d'économie d' énergie] Ordinateur Moniteur Témoin Fonctionnement Fonctionnement Bleu STAND-BY Economie d'énergie SUSPEND Economie d'énergie Jaune OFF Actionnez la souris ou le clavier pour rétablir l'affichage normal. Entrée numérique Ce moniteur est compatible avec la spécification DVI DMPM. [Procédure] 1. Réglez les paramètres d'économie d'énergie de l'ordinateur. 2. Sélectionnez « DVI DMPM » dans le menu « PowerManager ». [Système d'économie d'énergie] Ordinateur Fonctionnement Monitor Témoin Fonctionnement Bleu Economie d'énergie Economie d'énergie Jaune [Procédure] Actionnez le clavier ou la souris pour restituer l'image normale à la sortie du mode d'économie d'énergie de l'ordinateur. 5. Fonction ActiveShot Quand deux ordinateurs sont reliés au moniteur, la fonction ActiveShot (Image incrustée) permet d'afficher en même temps les images des deux écrans sur une fenêtre primaire et une fenêtre secondaire. Pour le branchement de deux ordinateurs à un moniteur, voir Branchement de deux ordinateurs sur le moniteur. 5-1. Fonctionnement Pour afficher/fermer la fenêtre secondaire Activer: Appuyez sur le bouton de sélection du signal d'entrée situé sur le panneau de commandes, pendant 2 secondes. Désactiver: Appuyez à nouveau sur le bouton de sélection du signal d'entrée pendant 2 secondes. ● La sélection de « Désactiver » dans le menu <Image incrustée> ferme également la sous-fenêtre. Pour commuter l'image de la fenêtre principale et secondaire L'appui sur le bouton de sélection du signal d'entrée (Signal 1-2) commute le signal entre la fenêtre principale et la fenêtre secondaire. ● La fonction ActiveShot ne peut pas être utilisée dans les cas suivants. ❍ Lorsque la fonction ActiveRotation est utilisée. ❍ ● Lorsque vous êtes en mode « externe » du mode de contraste fin. Pendant l'utilisation de la fonction ActiveShot, certaines images animées peuvent scintiller. 5-2. Paramètres de fenêtre secondaire Mode d'affichage Les modes <Standard> et <Clip> permettent de modifier l'affichage de la fenêtre secondaire (voir les figures ci-dessous). Le mode est choisi sur le menu <Image incrustée> de ScreenManager. [Example] Mode <Standard> Affichage de l'image en plein écran en taille de l'image Mode <Clip> Affichage d'une partie de l'image sans réduction de sa taille Mode <Standard> Affiche l'image en plein écran et l'image de la fenêtre secondaire en réduction. Sélectionnez le mode <Standard> sur le menu <Image incrustée> de ScreenManager. Pour sélectionner la taille → Sélectionnez <Taille fenêtre>. Cela permet de choisir la taille de la fenêtre « Grand » (environ 1/4), "Moyen" (environ 1/6) ou « Petit » (environ 1/16). Sélectionnez la taille de la fenêtre secondaire. ● Après sélection de la taille, la taille réelle de la fenêtre secondaire dépend du signal d'entrée. Pour régler la position → Sélectionnez <Position fenêtre>. Ceci permet de régler la position de la fenêtre secondaire. Sélectionnez <Position fenêtre> et réglez la position par les boutons haut, bas, droit et gauche. Pour régler le contraste → Sélectionnez <Contrast fenêtre>. Ceci règle la luminosité pour chaque couleur (rouge, bleu et vert) simultanément. Sélectionnez <Contrast fenêtre> et réglez le contraste par les boutons droit et gauche. ● Le contraste de la sous-fenêtre peut également être réglé dans le menu ContrasteFin. Si vous appuyez sur le bouton droit ou gauche lorsque la sous-fenêtre est affichée, le menu ContrasteFin apparaît. Mode <Clip> Affiche une partie de l'image dans la fenêtre secondaire. Sélectionnez le mode <Clip> sur le menu <Image incrustée> de ScreenManager. Définition de la zone de fenêtrage → Sélectionnez l'icône <Zone du clip> pour définir la zone de fenêtrage. [Procédure] 1. La sélection de l'icône <Zone du clip> fait afficher la fenêtre secondaire en plein écran avec un cadre rose. 2. Sélectionnez l'icône <Position du clip>. A l'aide des boutons haut, bas, droit et gauche, positionnez le coin supérieur gauche du cadre au point où vous souhaitez définir le coin supérieur gauche de la fenêtre. Appuyez sur le bouton Entrée pour valider cette position. Sélectionnez <Taille Clip>. A l'aide des boutons haut, bas, droit et gauche, définissez la taille du 3. cadre de la fenêtre sur l'image. (Il y a une limitation dans la taille d'armature.) 4. La sélection de l'icône <Retour> fait apparaître la zone définie dans la fenêtre secondaire. Pour régler la position → Sélectionnez <Position fenêtre>. Ceci règle la position de la fenêtre secondaire. Sélectionnez <Position fenêtre> et réglez la position à l'aide des boutons haut, bas, droit et gauche. Pour régler le contraste → Sélectionnez <Contrast fenêtre>. Ceci règle la luminosité pour chaque couleur (rouge, bleu et vert) simultanément. Sélectionnez <Contrast fenêtre> et réglez le contraste par les boutons droit et gauche. ● Le contraste de la sous-fenêtre peut également être réglé dans le menu ContrasteFin. Si vous appuyez sur le bouton droit ou gauche lorsque la sous-fenêtre est affichée, le menu ContrasteFin apparaît. 5-3. Réglages à l'aide des boutons de commande La luminosité, le contraste, la taille et la position de la fenêtre secondaire peuvent être réglés par le bouton Entrée et les boutons de commande. Consultez la carte Référence rapide ci-jointe pour plus de détails. 6. Fonction ActiveRotationII La fonction ActiveRotationII permet de changer l'orientation de l'affichage du moniteur avec la rotation du moniteur. Consultez le site Web de EIZO NANAO CORPORATION pour les informations les plus récentes sur les cartes graphiques compatibles (http://www.eizo.com/). ● ● ● ● Après la rotation du moniteur, l’image peut mettre quelque temps à apparaître à l’écran. Pendant l'utilisation de la fonction ActiveShot, la fonction ActiveRotationII n'est pas utilisable. La fonction ActiveRotationII peut ne pas fonctionner correctement avec certaines cartes graphiques ou certains systèmes d'exploitation. Lors de l'utilisation de la fonction ActiveRotationII avec le double affichage, il est possible que l'image de l'un des moniteurs disparaisse. Dans ce cas, affichez-la en sélectionnant "Propriétés d'affichage" (Windows uniquement). Procédures d'utilisation 1. Faites pivoter le moniteur de 90 degrés. Etant donné que la valeur par défaut de <ActiveRotationII> est "DesactiverActiver", l’image correspondant à l’orientation du moniteur sera disponible à l’écran. ● ● Pour désactiver la fonction ActiveRotationII, sélectionnez "Desactiver" dans le menu <ActiveRotationII> du menu <Autres Fonctions>. Vérifiez que les câbles sont correctement branchés. 2. Quand l’image à l’écran est agrandie ou rétrécie, redémarrez le PC. La fonction ActiveRotationII peut ne pas fonctionner correctement avec certaines cartes graphiques ou certains systèmes d'exploitation. Si l'image de l'écran reste étendue ou contractée après le redémarrage de l'ordinateur, essayez de changer le réglage de résolution de l'affichage du système d'exploitation de votre ordinateur. ● "ActiveRotationII Utility" (pour Windows) vous permet de modifier facilement l’orientation de l’affichage. Consultez le fichier readmefr.txt sur le disque EIZO LCD Utility pour plus de détails. 7. UTILISATION DU BUS USB (Universal Serial Bus) Ce moniteur dispose d'un bus à la norme USB. Il se comporte comme un concentrateur USB quand il est relié à un ordinateur ou à un autre concentrateur, pour permettre la connexion de périphériques compatibles USB par les connecteurs normalisés. Matériel nécessaire ● ● ● ● ● ● ● ● Un ordinateur équipé de ports USB ou un autre concentrateur USB relié à l'ordinateur compatible USB Windows 98/2000/Me/XP // Mac OS 8.5.1 ou ultérieur Câble USB (MD-C93, fourni) Consultez le fabricant de chacun des appareils pour plus de détails sur la compatibilité USB. Il est recommandé d'utiliser des ordinateurs et périphériques compatibles USB Rev. 2.0. Quand le moniteur est éteint, les périphériques connectés aux ports aval ne fonctionnent pas. Même quand le moniteur est en mode d'économie d'énergie, les périphériques branchés sur les ports USB du moniteur (amont comme aval) fonctionnent. Vous trouverez ci-dessous les procédures pour Windows 98/2000/Me/XP et pour Mac OS. Branchement au concentrateur USB (configuration de la fonction USB) 1. Branchez le moniteur à l'ordinateur par le câble de signal et démarrez l'ordinateur. 2. Branchez le port amont du moniteur sur le port aval de l'ordinateur compatible USB ou sur un autre concentrateur compatible USB par le câble USB. Après le branchement du câble USB, la fonction de concentrateur USB peut être configurée automatiquement. 3. Après la configuration. Le concentrateur USB du moniteur est disponible pour branchement de périphériques USB aux ports avant du moniteur. Exemple de connexion ScreenManager Pro for LCD (pour Windows) Pour plus de détails sur le logiciel « ScreenManager Pro for LCD (pour Windows) », voir sur la disquette d'utilitaires EIZO LCD Utility Disk. 8. FIXATION D'UN BRAS SUPPORT Le moniteur LCD est utilisable avec un bras support après dépose du socle inclinable et fixation du bras sur le moniteur. ● ● ● Fixez le bras ou le support conformément aux instructions des manuels d’utilisation. Avant d’utiliser un bras ou un support d’une autre marque, vérifiez les points suivants et choisissez un bras ou un support conforme à la norme VESA. ❍ Espacement entre les trous de vis : 100 mm x 100 mm ❍ Epaisseur de la plaque : 2,6 mm ❍ Suffisamment solide pour supporter le poids du moniteur (à l’exception du support) et les accessoires tels que les câbles. Branchez les câbles après la fixation du bras support. Installation 1. Couchez le moniteur LCD comme indiqué ci-dessous. Prendre garde à ne pas rayer l'écran. 2. Déposez le socle inclinable en retirant les vis (4 vis M4 x 15 mm BZn/Fe). 3. Fixez correctement un bras support sur le moniteur LCD. 9. DEPANNAGE Si un problème persiste après application des corrections proposées, veuillez prendre contact avec un revendeur EIZO. ● Pas d'image: Voir n° 1 ~ n° 2 ● Problèmes d' image: Voir n° 3 ~ n° 13 ● Autres problèmes: Voir n° 14~ n° 20 ● Problèmes USB: Voir n° 21~ n° 22 Problèmesqt Points à vérifier et solutions possibles ● 1. Pas d'image ● Etat du témoin: Eteint ● Etat du témoin: Bleu ● ● ● Etat du témoin: Jaune ● ● Etat du témoin: Jaune clignotant lentement 2. Les messages d'erreur ci-dessous restent à l'écran 40 secondes. ● A chaque apparition d'un message indiquant une erreur de signal, la fréquence du signal apparaît en rouge. (Exemple) ● Vérifiez que le cordon secteur est branché correctement. Si le problème persiste, éteignez le moniteur quelques minutes avant de le rallumer. Vérifiez les réglages « Gain ». Commutez l'entrée de signal en appuyant sur le bouton de sélection de signal d'entrée en Panneau de commandes du moniteur. Essayez d'appuyer sur une touche du clavier ou de cliquer avec la souris. Essayez d'appuyer sur le bouton d'alimentation. Ce message apparaît quand le signal d'entrée n'est pas correct, même si le moniteur fonctionne correctement. ● Si l'image s'affiche correctement après quelques instants, le moniteur n'est pas en cause. (Certains ordinateurs ne fournissent pas de signal de sortie quelque temps après le démarrage). ● Vérifiez que l'ordinateur est allumé. ● Vérifiez que le câble de signal est branché correctement sur la carte graphique ou l'ordinateur. ● Commutez l'entrée de signal en appuyant sur le bouton de sélection de signal d'entrée en Panneau de commandes du moniteur. ● Utilisez le logiciel de la carte graphique pour modifier la fréquence d'affichage. (Consultez le manuel de la carte graphique). 3. Position d'image incorrecte. ● ● 4. L'image affichée est plus petite ou plus grande que l'écran. ● Réglez la position de l'image par le menu <Position>. Si le problème persiste, utilisez le logiciel livré avec la carte graphique pour modifier la position de l'image, si possible. Réglez la résolution par le menu <Résolution>. 5. Barres de distorsion verticales. ● 6. Des barres verticales apparaissent sur le côté droit des caractères et des images./Du bruit apparaît à l'écran. ● Réduisez les barres verticales par le réglage <Horloge>. Changez le mode <Filtre de signal> du menu <Ecran>. 7. Barres de distorsion horizontales. ● 8. Lettres ou lignes floues. 9. Distorsion comme sur la figure ci-dessous. ● ● ● 10. Luminosité trop faible ou trop grande. Réduisez les barres horizontales par le réglage <Phase>. Désactivez la fonction de <Lissage>. Ce problème peut apparaître en cas d'apparition simultanée de signaux de synchronisation verticale composite (XOR) et séparés dans le signal d'entrée. Sélectionnez une des deux méthodes de synchronisation. Réglez le <Luminosité> (Le rétroéclairage du moniteur LCD a une durée de vie limitée. Si l'écran s'assombrit ou scintille, prenez contact avec votre revendeur.) ● 11. Image rémanente. 12. L'écran comporte des pixels défectueux (points légèrement plus sombres ou plus clairs). ● ● ● 13. Traces de doigts sur l'écran. ● ● 14. Impossible de sélectionner la fonction <Lissage>. ● ● 15. Le bouton de réglage automatique ne fonctionne pas. ● ● 16. Le mode de Contraste fin ne fonctionne pas. ● 17. Le bouton Entrée ne fonctionne pas. ● 18. La fonction ActiveShot ne peut pas être activée. ● Utilisez-vous l'économiseur ou le délai d'extinction lorsque vous affichez la même image pendant longtemps ? Les images rémanentes sont la particularité des moniteurs LCD. Evitez d'afficher la même image pendant longtemps. C'est une caractéristique du panneau d'affichage, et non pas un défaut du produit. L'affichage d'un écran blanc peut résoudre le problème. <Lissage> est désactivé quand l'écran est en 1600x 1200. L'image est doublée horizontalement et verticalement (par exemple 1600 x 1200 obtenus par agrandissement de 800 x 600), dans ce cas l'image est précise et cette fonction n'est pas nécessaire. « Normal » est sélectionné dans <Taille>. Le verrouillage des réglages est sans doute activé. Pour le déverrouiller: éteignez le moniteur LCD. Rallumez-le en maintenant enfoncé le bouton de réglage automatique. Vérifiez que le mode de Contraste fin n'est pas activé. Vérifiez que le mneu Principal de ScreenManager n'est pas activé. Le verrouillage des réglages est sans doute activé. Pour le déverrouiller: éteignez le moniteur LCD. Rallumez-le en maintenant enfoncé le bouton de réglage automatique. Vérifiez que la fonction ActiveRotationII n'est pas utilisee. Vérifiez que le mode de contraste fin n'est pas en mode « External ». 19. La fonction ActiveRotationII ne peut pas être activée. ● 20. La fréquence ne change pas après installation du fichier d'informations sur les moniteurs de la disquette livrée pour Windows 98/2000/Me/XP. ● ● ● 21. Le PC est bloqué. / Les périphériques branchés sur les ports aval ne fonctionnent pas. ● Vérifiez que la fonction ActiveShot n'est pas utilisée. Utilisez le logiciel de la carte graphique pour modifier la fréquence du signal d'entrée. Vérifiez que le câble USB est branché correctement. Vérifiez les ports aval en branchant les périphériques sur d'autres ports aval. Si le problème disparaît, prenez contact avec un revendeur EIZO. (Pour plus de détails, consultez la documentation de l'ordinateur) Essayez la méthode ci-dessous. ● ● Redémarrez l'ordinateur. Branchez directement les périphériques sur l'ordinateur. Si le problème disparaît, prenez contact avec un revendeur EIZO. ● ● 22. Configuration de la fonction USB impossible. ● Vérifiez que le câble USB est branché correctement. Vérifiez que l'ordinateur et le système d'exploitation sont compatibles USB. (Consultez le fabricant de chaque système pour plus de détails sur la compatibilité USB). Vérifiez l'activation des ports USB dans le BIOS du PC. (Pour plus de détails, consultez la documentation de l'ordinateur). 10. NETTOYAGE Un nettoyage périodique est recommandé pour conserver son aspect neuf au moniteur et prolonger sa durée de vie. ● N'utilisez jamais de diluant, de benzine, d'alcool (éthanol, méthanol ou alcool isopropylique), de poudre abrasive ou solvant fort qui pourraient endommager la carrosserie ou l'écran LCD. Carrosserie Pour enlever les taches, utilisez un chiffon doux légèrement humide et un détergent doux. Ne pulvérisez jamais le produit de nettoyage directement vers la carrosserie. (Pour plus de détails, consultez la documentation de l'ordinateur). Panneau LCD ● ● Vous pouvez nettoyer la surface de l'écran avec un chiffon doux, par exemple de la gaze, du coton ou du papier optique. Si nécessaire, vous pouvez enlever les taches tenaces en humidifiant un chiffon avec de l'eau pour améliorer le nettoyage. 11. CARACTERISTIQUES Panneau LCD 54 cm (21,3 pouces), panneau LCD couleur TFT avec revêtement antireflet durci Angle de visualisation: H: 170° V: 170° Pas de masque 0,270 mm Fréquence de balayage horizontal Analogique: 24 ~ 100 kHz (automatique) Numérique: 31 ~ 100 kHz Fréquence de balayage vertical Analogique: 49 ~ 86 Hz (automatique) (1600 x 1200: 49 ~ 76 Hz) Numérique: 59 ~ 61 Hz, (texte VGA: 69 ~ 71 Hz) Résolution 1600 points x 1200 lignes Fréquence de point (maximale) Analogique: 202,5 MHz Numérique: 162 MHz Couleurs affichées 16 millions de couleurs (maximum) Zone d'affichage 432 mm (H) ∞ 324 mm (V) (17,0" (H) x 12,8" (V)) Alimentation 100-120/200-240 Vca ±10 %, 50/60 Hz, 0,75/0,4 A Consommation électrique Mini: 55 W Maxi.: 75 W (avec USB) Mode économie d'énergie: Inférieure à 2 W(pour un seul signal d’entrée sans USB) Connecteur d'entrée DVI-I x 2 a) Séparée, TTL, positif/négatif Signal d'entrée analogique (synchro) b) Composite, TTL, positif/négatif c) Synchro sur le vert, 0,3 Vcc, négatif Signal d'entrée analogique (vidéo) 0,7 Vc-c / 75 Ω Positif Signal d'entrée (numérique) Liaison unique TMDS Enregistrement de signaux Analogique: 45 Numérique: 10 Plug & Play VESA DDC 2B Dimensions 472 mm (L) x 459 ~ 541 mm (H) x 208,5 mm (P) (18,6" (L) x 18,1" ~ 21,3" (H) x 8,2" (P)) Dimensions (sans support) 472 mm (L) x 373 mm (H) x 69 mm (P) (18,6" (L) x 14,7" (H) x 2,7" (P)) Masse 10,2 kg (22,5 lbs.) Masse (sans support) 7,0 kg (15,4 lbs.) Fonctionnement: 0 °C~35 °C (32 °F~ 95 °F) Stockage: -20 °C ~ 60 °C (-4 °F~ 140 °F) 30 % à 80 % d'humidité relative sans condensation Température USB Norme Spécification USB Revision 2.0 Port USB 1 port amont, 2 ports aval Vitesse de transmission 480 Mbps (haute), 12 Mbps (maxi), 1,5 Mbit (mini) Intensité fournie aux ports aval 500 mA/port (maximum) Réglages par défaut Entrée analogique Entrée numérique Luminosité 100 % Contraste 100 % Lissage 3 Modes de Contraste fin PowerManager Taille Custom VESA DPMS DVI DMPM Plein Ecran Entreé Priorit. 1 Mise en Veille Désactivé Configurer OSD Taille: Normal, Veille Menu: 45 sec. Bip Marche Langue English Sélection de signaux sonores Bip court Sélection d'une option de ScreenManager. Réglage d'un paramètre de ScreenManager à la valeur minimale ou maximale. Appui sur le bouton de sélection de signal d'entrée. Bip long Appui sur le bouton de réglage automatique. Enregistrement de données de ScreenManager. Le moniteur n'est pas branché correctement. 4 bips courts L'ordinateur est éteint. Le moniteur reçoit une fréquence de signal non compatible. 2 bips courts Avertissement préalable de délai d'extinction. L'écran toutes les 15 secondes s'éteindra avant 15 minutes. Dimensions en mm (pouces) Affectation des Broches Connecteur DVI-I No.Br. Signal No.Br. Signal No.Br. Signal 1 TMDS Data2- 11 TMDS Data1/3 Shield 21 NC 2 TMDS Data2+ 12 NC 22 TMDS Clock shield 3 TMDS Data2/4 Shield 13 NC 23 TMDS Clock+ 4 NC* 14 +5V Power 24 TMDS Clock- 5 NC 15 Ground (return for +5V, Hsync and Vsync) C1 Analog Red 6 DDC Clock (SCL) 16 Hot Plug Detect C2 Analog Green 7 DDC Data (SDA) 17 TMDS Data0- C3 Analog Blue 8 Analog Vertical Sync 18 TMDS Data0+ C4 Analog Horizontal Sync 9 TMDS Data1- 19 TMDS Data0/5 Shield C5 Analog Ground (analog R, G, & B return) 10 TMDS Data1+ 20 NC (*NC: No Connection) Ports USB 12. GLOSSAIRE DVI (Digital Visual Interface) Interface numérique pour écran plat. L'interface DVI peut transmettre directement les signaux numériques de l'ordinateur sans les pertes de la méthode « TMDS ». Il existe deux types de connecteurs DVI. Le premier est le connecteur DVI-D réservé à l'entrée de signaux numériques. L'autre est le connecteur DVI-I qui accepte des signaux numériques ou analogiques. DVI DMPM (DVI Digital Monitor Power Management) Système d'économie d'énergie adapté à l'interface numérique. L'état « moniteur allumé » (mode de fonctionnement normal) et « actif éteint » (Mode économie d'énergie) sont indispensables pour le mode d'alimentation DVI-DMPM du moniteur. Gamma La relation non linéaire entre la luminosité d'un écran et la valeur du signal d'entrée est appelée « caractérstique Gamma ». Les valeurs de gamma les plus faibles affichent les images les plus délavées et les valeurs les plus élevées donnent les images à plus haut contraste. Horloge L'électronique du moniteur LCD doit convertir le signal d'entrée analogique en signaux numériques. Pour convertir correctement ce signal, le moniteur LCD doit produire les mêmes fréquences de points que la carte graphique. Tout décalage de cette fréquence d'horloge se traduit par l'apparition de barres de distorsion verticales sur l'écran. Niveau Ce réglage modifie le niveau du signal de sortie pour permettre l'affichage de la totalité de la palette de couleurs (256 couleurs). Phase Le réglage de phase détermine le point d'échantillonnage de la conversion du signal analogique d'entrée en signal numérique. Le réglage de phase après le réglage d'horloge permet d'obtenir une image nette. Réglage de gain Réglage de chaque composante de couleur rouge, verte et bleue. La couleur du moniteur LCD est obtenue par le filtre du panneau. Les trois couleurs primaires sont le rouge, le vert et le bleu. Les couleurs affichées par le moniteur sont obtenues par combinaison de ces trois composantes. Il est possible de modifier la tonalité des couleurs en réglant la quantité de lumière qui passe par chacun des filtres de couleur. Résolution Le panneau LCD est constitué d'un nombre fixe d'éléments d'image ou pixels qui s'allument pour former l'image affichée à l'écran. L'écran EIZO L997 est constitué de 1600 pixels horizontaux et 1200 pixels verticaux. A la résolution de 1600 x 1200, tous les pixels sont affichés en plein écran. sRGB (Standard RGB) « Norme internationale pour l'espace de couleurs rouge, vert et bleu » Espace de couleurs défini dans le but d'assurer la correspondance des couleurs entre applications et périphériques matériels: moniteur, scanners, imprimantes et appareils photo numériques. L'espace de couleurs normalisé sRGB permet aux internautes d'assurer une synchronisation précise des couleurs. Température de couleur La température de couleur est une méthode de mesure de la tonalité du blanc, indiquée généralement en degrés Kelvin. Aux hautes températures de couleur le blanc apparaît légèrement bleuté, aux températures les plus basses il apparaît rougeâtre. Les moniteurs d'ordinateurs donnent généralement leurs meilleures performances avec des températures de couleur élevées. 5000 K: Blanc légèrement rosé. 6500 K: Blanc chaud, comparable à la lumière du jour ou à du papier blanc. 9300 K: Blanc lègèrement bleutè. TMDS (Transition Minimized Differential Signaling) Méthode de transition de signal pour l'interface numérique. VESA DPMS (Video Electronics Standards Association - Display Power Management Signaling) Acronyme VESA signifie « Video Electronics Standards Association », et DPMS « Display Power Management Signaling ». DPMS est une norme de communication permettant aux cartes graphiques et aux ordinateurs de piloter les économies d' énergie du moniteur. APPENDIX/ANHANG/ANNEXE Preset Timing Chart for Analog input Timing-Übersichten für Analog Eingang Synchronisation des Signaux pour Analog numerique Based on the signal diagram shown below 28 factory presets have been registered in the monitor's microprocessor. Der integrierte Mikroprozessor des Monitors unterstützt 28 werkseitige Standardeinstellungen (siehe hierzu die nachfolgenden Diagramme). 28 signaux ont été enregistrés en usine dans le microprocesseur du moniteur, conformément au diagramme de synchronisation ci-dessous. Resolution Landscape Portrait Dot Clock Sync Polarity Frequencies MHz H V H kHz V Hz VGA 640 × 480 @ 60 Hz VGA 640 × 480 @ 60 Hz 25.2 Nega. Nega. 31.47 59.94 VGA 720 × 400 @ 70 Hz VGA 720 × 400 @ 70 Hz 28.3 Nega. Macintosh 640 × 480 @ 67 Hz Macintosh 640 × 480 @ 67 Hz 30.2 Nega. Nega. 35.00 66.67 Macintosh 832 × 624 @ 75 Hz Macintosh 832 × 624 @ 75 Hz 57.3 Nega. Nega. 49.73 74.55 Macintosh Macintosh 1152 × 870 @ 75 Hz 1152 × 870 @ 75 Hz 100.0 Nega. Nega. 68.68 75.06 Macintosh Macintosh 1280 × 960 @ 75 Hz 1280 × 960 @ 75 Hz 126.2 Posi. VESA 640 × 480 @ 72 Hz VESA 640 × 480 @ 72 Hz 31.5 Nega. Nega. 37.86 72.81 VESA 640 × 480 @ 75 Hz VESA 640 × 480 @ 75 Hz 31.5 Nega. Nega. 37.50 75.00 VESA 640 × 480 @ 85 Hz VESA 640 × 480 @ 85 Hz 36.0 Nega. Nega. 43.27 85.01 VESA 800 × 600 @ 56 Hz VESA 800 × 600 @ 56 Hz 36.0 Posi. Posi. 35.16 56.25 VESA 800 × 600 @ 60 Hz VESA 800 × 600 @ 60 Hz 40.0 Posi. Posi. 37.88 60.32 VESA 800 × 600 @ 72 Hz VESA 800 × 600 @ 72 Hz 50.0 Posi. Posi. 48.08 72.19 Posi. Posi. 31.47 70.09 74.76 74.76 VESA 800 × 600 @ 75 Hz VESA 800 × 600 @ 75 Hz 49.5 Posi. Posi. 46.88 75.00 VESA 800 × 600 @ 85 Hz VESA 800 × 600 @ 85 Hz 56.3 Posi. Posi. 53.67 85.06 VESA VESA 1024 × 768 @ 60 Hz 1024 × 768 @ 60 Hz 65.0 Nega. Nega. 48.36 60.00 VESA VESA 1024 × 768 @ 70 Hz 1024 × 768 @ 70 Hz 75.0 Nega. Nega. 56.48 70.07 VESA VESA 1024 × 768 @ 75 Hz 1024 × 768 @ 75 Hz 78.8 Posi. Posi. 60.02 75.03 VESA VESA 1024 × 768 @ 85 Hz 1024 × 768 @ 85 Hz 94.5 Posi. Posi. 68.68 VESA VESA 1152 × 864 @ 75 Hz 1152 × 864 @ 75 Hz 108.0 Posi. Posi. 67.50 75.00 VESA VESA* 1280 × 960 @ 60 Hz 1280 × 960 @ 60 Hz 108.0 Posi. Posi. 60.00 60.00 VESA VESA* 1280 × 1024 @ 60 Hz 1280 × 1024 @ 60 Hz 108.0 Posi. Posi. 63.98 60.02 VESA VESA* 1280 × 1024 @ 75 Hz 1280 × 1024 @ 75 Hz 135.0 Posi. Posi. 79.98 75.03 VESA VESA* 1280 × 1024 @ 85 Hz 1280 × 1024 @ 85 Hz 157.5 Posi. Posi. 91.14 85.02 VESA VESA* 1600 × 1200 @ 60 Hz 1600 × 1200 @ 60 Hz 162.0 Posi. Posi. 75.00 60.00 VESA 1600 × 1200 @ 65 Hz - 175.0 Posi. Posi. 81.25 65.00 VESA 1600 × 1200 @ 70 Hz - 189.0 Posi. Posi. 87.50 70.00 VESA 1600 × 1200 @ 75 Hz - 202.5 Posi. Posi. 93.75 75.00 - Portrait Display 1200 × 1600 @ 60 Hz 162.3 Nega. Posi. 99.42 59.96 *contracted Digital Input Digitaler Eingang Entrée numérique The monitor supports the following resolutions only. 85.0 Der Monitor reklamiert nur die nachforgent aufgeführten Auflösungen. Le moniteur ne peut utiliser que les résolutions suivantes. Resolution Landscape Portrait Dot Clock Sync Polarity Frequencies MHz H V H kHz V Hz VGA 640 × 480 @ 60 Hz VGA 640 × 480 @ 60 Hz 25.2 Nega. Nega. 31.47 59.94 VGA 720 × 400 @ 70 Hz VGA 720 × 400 @ 70 Hz 28.3 Nega. Posi. 31.47 70.09 VESA 800 × 600 @ 60 Hz VESA 800 × 600 @ 60 Hz 40.0 Posi. Posi. 37.88 60.32 VESA VESA 1024 × 768 @ 60 Hz 1024 × 768 @ 60 Hz 65.0 Nega. Nega. 48.36 60.00 VESA VESA* 1280 × 960 @ 60 Hz 1280 × 960 @ 60 Hz 108.0 Posi. Posi. 60.00 60.00 VESA VESA* 1280 × 1024 @ 60 Hz 1280 × 1024 @ 60 Hz 108.0 Posi. Posi. 63.98 60.02 VESA VESA* 1600 × 1200 @ 60 Hz 1600 × 1200 @ 60 Hz 162.0 Posi. Posi. 75.00 60.00 Portrait Display 1200 × 1600 @ 60 Hz 162.3 Nega. Posi. 99.42 59.96 - *contracted [Applicable to gray cabinet version only.] Congratulations! The display you have just purchased carries the TCO'03 Displays label. This means that your display is designed, manufactured and tested according to some of the strictest quality and environmental requirements in the world. This makes for a high performance product, designed with the user in focus that also minimizes the Impact on our natural environment. Some of the features of the TCO'03 Display requirements: Ergonomics ● Good visual ergonomics and image quality in order to improve the working environment for the user and to reduce sight and strain problems. Important parameters are luminance, contrast, resolution, reflectance, colour rendition and image stability. Energy ● Energy-saving mode after a certain time - beneficial both for the user and environment ● Electrical safety ● Emissions Electromagnetic fields ● Noise emissions Ecology ● The products must be prepared for recycling and the manufacturer must have a certified environmental management system such as EMAS or ISO 14000 ● Restrictions on ❍ chlorinated and brominated flame retardants and polymers ❍ heavy metals such as cadmium, mercury and lead. The requirements includes in this label have been developed by TCO Development in co-operation with scientists, experts, users as well as manufacturers all over the world. Since the end of the 1980s TCO has been involved in influencing the development of IT equipment in a more user-friendly direction. Our labeling system with displays in 1992 and is now requested by users and IT-manufacturers all over the world. For more information, please visit www.tcodevelopment.com [Applicable to black cabinet version only] Congratulations! You have just purchased a TCO'99 approved and labelled product! Your choice has provided you with a product developed for professional use. Your purchase has also contributed to reducing the burden on the environment and also to the further development of environmentally adapted electronics products. Why do we have environmentally labelled computers? In many countries, environmental labelling has become an established method for encouraging the adaptation of goods and services to the environment. The main problem, as far as computers and other electronics equipment are concerned, is that environmentally harmful substances are used both in the products and during their manufacture. Since it is not so far possible to satisfactorily recycle the majority of electronics equipment, most of these potentially damaging substances sooner or later enter nature. There are also other characteristics of a computer, such as energy consumption levels, that are important from the viewpoints of both the work (internal) and natural (external) environments. Since all methods of electricity generation have a negative effect on the environment (e.g. acidic and climate-influencing emissions, radioactive waste), it is vital to save energy. Electronics equipment in offices is often left running continuously and thereby consumes a lot of energy. What does labelling involve? This product meets the requirements for the TCO'99 scheme which provides for international and environmental labelling of personal computers. The labelling scheme was developed as a joint effort by the TCO (The Swedish Confederation of Professional Employees), Svenska Naturskyddsforeningen (The Swedish Society for Nature Conservation) and Statens Energimyndighet (The Swedish National Energy Administration). Approval requirements cover a wide range of issues: environment, ergonomics, usability, emission of electric and magnetic fields, energy consumption and electrical and fire safety. The environmental demands impose restrictions on the presence and use of heavy metals, brominated and chlorinated flame retardants, CFCs (freons) and chlorinated solvents, among other things. The product must be prepared for recycling and the manufacturer is obliged to have an environmental policy which must be adhered to in each country where the company implements its operational policy. The energy requirements include a demand that the computer and/or display, after a certain period of inactivity, shall reduce its power consumption to a lower level in one or more stages. The length of time to reactivate the computer shall be reasonable for the user. Labelled products must meet strict environmental demands, for example, in respect of the reduction of electric and magnetic fields, physical and visual ergonomics and good usability. You will find a brief summary of the environmental requirements met by this product on the right. The complete environmental criteria document may be ordered from: TCO Development SE-114 94 Stockholm, Sweden Fax: +46 8 782 92 07 Email (Internet): [email protected] Current information regarding TCO'99 approved and labelled products may also be obtained via the Internet, using the address: www.tcodevelopment.com Environmental Requirements Flame retardants Flame retardants are present in printed circuit boards, cables, wires, casings and housings. Their purpose is to prevent, or at least to delay the spread of fire. Up to 30% of the plastic in a computer casing can consist of flame retardant substances. Most flame retardants contain bromine or chloride, and those flame retardants are chemically related to another group of environmental toxins, PCBs. Both the flame retardants containing bromine or chloride and the PCBs are suspected of giving rise to severe health effects, including reproductive damage in fish-eating birds and mammals, due to the bio-accumulative* processes. Flame retardants have been found in human blood and researchers fear that disturbances in foetus development may occur. The relevant TCO'99 demand requires that plastic components weighing more than 25 grams must not contain flame retardants with organically bound bromine or chlorine. Flame retardants are allowed in the printed circuit boards since no substitutes are available. Cadmium** Cadmium is present in rechargeable batteries and in the colour-generating layers of certain computer displays. Cadmium damages the nervous system and is toxic in high doses. The relevant TCO'99 requirement states that batteries, the colour-generating layers of display screens and the electrical or electronics components must not contain any cadmium. Mercury** Mercury is sometimes found in batteries, relays and switches. It damages the nervous system and is toxic in high doses. The relevant TCO'99 requirement states that batteries may not contain any mercury. It also demands that mercury is not present in any of the electrical or electronics components associated with the labelled unit. CFCs (freons) The relevant TCO'99 requirement states that neither CFCs nor HCFCs may be used during the manufacture and assembly of the product. CFCs (freons) are sometimes used for washing printed circuit boards. CFCs break down ozone and thereby damage the ozone layer in the stratosphere, causing increased reception on earth of ultraviolet light with e.g. increased risks of skin cancer (malignant melanoma) as a consequence. Lead** Lead can be found in picture tubes, display screens, solders and capacitors. Lead damages the nervous system and in higher doses, causes lead poisoning. The relevant TCO'99 requirement permits the inclusion of lead since no replacement has yet been developed. * Bio-accumulative is defined as substances which accumulate within living organisms. ** Lead, Cadmium and Mercury are haevy metals which are Bio-accumulative. Hinweis zur Ergonomie : Dieser Monitor erfüllt die Anforderungen an die Ergonomie nach EK1-ITB 2000 mit dem Videosignal, 1600 Punkte x 1200 Zeilen, RGB analog, 0,7 Vp-p und mindestens 75,0 Hz Bildwiederholfrequenz, non interlaced. Weiterhin wird aus ergonomischen Gründen empfohlen, die Grundfarbe Blau nicht auf dunklem Untergrund zu verwenden (schlechte Erkennbarkeit, Augenbelastung bei zu geringem Zeichenkontrast.) Hinweise zur Auswahl des richtigen Schwenkarms für Ihren Monitor Dieser Monitor ist für Bildschirmarbeitsplätze vorgesehen. Wenn nicht der zum Standardzubehör gehörige Schwenkarm verwendet wird, muss statt dessen ein geeigneter anderer Schwenkarm installiert werden. Bei der Auswahl des Schwenkarms sind die nachstehenden Hinweise zu berücksichtigen: Der Standfuß muß den nachfolgenden Anforderungen entsprechen: a) Der Standfuß muß eine ausreichende mechanische Stabilität zur Aufnahme des Gewichtes vom Bildschirmgerät und des spezifizierten Zubehörs besitzen. Das Gewicht des Bildschirmgerätes und des Zubehörs sind in der zugehörenden Bedienungsanleitung angegeben. b) Die Befestigung des Standfusses muß derart erfolgen, daß die oberste Zeile der Bildschirmanzeige nicht höher als die Augenhöhe eines Benutzers in sitzender Position ist. c) Im Fall eines stehenden Benutzers muß die Befestigung des Bildschirmgerätes derart erfolgen, daß die Höhe der Bildschirmmitte über dem Boden zwischen 135 - 150 cm beträgt. d) Der Standfuß muß die Möglichkeit zur Neigung des Bildschirmgerätes besitzen (max. vorwärts: 5°, min. nach hinten ≥ 5°). e) Der Standfuß muß die Möglichkeit zur Drehung des Bildschirmgerätes besitzen (max. ± 180°). Der maximale Kraftaufwand dafür muß weniger als 100 N betragen. f) Der Standfuß muß in der Stellung verharren, in die er manuell bewegt wurde. g) Der Glanzgrad des Standfusses muß weniger als 20 Glanzeinheiten betragen (seidenmatt). h) Der Standfuß mit Bildschirmgerät muß bei einer Neigung von bis zu 10° aus der normalen aufrechten Position kippsicher sein. "Maschinenlärminformations-Verordnung 3. GPSGV: Der höchste Schalldruckpegel beträgt 70 dB(A) oder weniger gemäss EN ISO 7779" Recycle Auskunft Die Rücknahme dieses Produktes nach Nutzungsende übernimmt EIZO in Deutschland zusammen mit dem Partner eds-r gmbh rucknahmesysteme. Dort werden die Geräte in ihre Bestandteile zerlegt, die dann der Wiederverwertung zugeführt werden. Um einen Abholtermin zu vereinbaren und die aktuellen Kosten zu erfahren, benutzen Sie bitte folgende Rufnummer: 02153-73 35 00. Weitere Informationen finden Sie auch unter der Internet-Adresse: http://www.eizo.de. Recycling Information for customers in Switzerland: All recycling information is placed in the SWICO's website. http://www.swico.ch Recycling-Information für Kunden in der Schweiz: Alle Informationen zum Thema Recycling finden Sie auf der Homepage des Brancheverbandes SWICO. http://www.swico.ch Renseignements de recyclage pour les clients en Suisse: Vous trouvez tous les renseignements pour le sujet de recyclage sur la page WEB de I'UNION DE BRAN CHE SWICO. http://www.swico.ch Recycling Information for customers in USA: All recycling information is placed in the EIZO Nanao Technologies, Inc's website. http://www.eizo.com/ Återvinnings information för kunder i Sverige: All information om återvinning finns på Eizo Europe AB:s hemsida: http://www.eizo.se