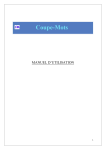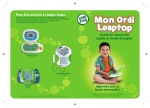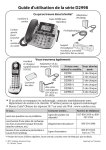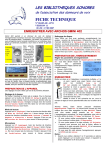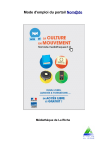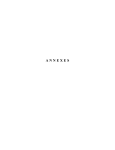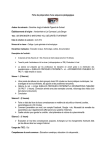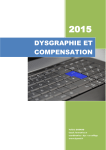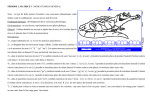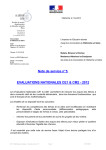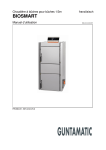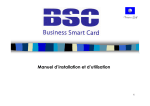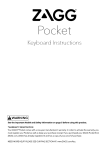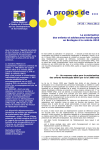Download SDVocal
Transcript
MANUEL D’UTILISATION 1 Description du logiciel SDVOCAL SDVOCAL est un logiciel pour Windows qui vous permettra d'écouter tout type de texte sur votre PC. Il n'y a aucun plugin à installer . L'application est indépendante et portable sur une clé USB . SDVOCAL fonctionne dans toutes les applications contenant du texte : Navigateurs internet, éditeurs de texte ( Microsoft Word, Wordpad, OpenOffice, Acrobat pdf ...) , messageries mail .. etc . Il suffit de selectionner un texte à l'aide de la souris ou simplement de positionner le curseur à l'endroit ou vous voulez commencer la lecture ( cette option fonctionne également dans les navigateurs internet ) et SDVOCAL s'occupe du reste . Toutes les opérations de selection, copier/coller sont gérées automatiquement par SDVOCAL. On peut suivre directement dans l’application Microsoft Word la progression de la lecture , par surlignage. La vitesse de lecture, ainsi que le volume sonore sont réglables . SDVOCAL peut également effectuer un enregistrement au format mp3 de la lecture. SDVocal dispose également d’une loupe paramétrable permettant de grossir n’importe quelle partie de l’écran , d’’une calculatrice parlante avec sauvegarde des opérations effectuées ainsi que d’un clavier virtuel multilingue ( français,anglais,espagnol,italien, allemand, portugais) avec retour vocal et mode prédictif SDVocal contient également le module Coupe-Mots. Le module « Coupe-mot » est conçu pour aider les enfants à découper visuellement les syllabes et sons complexes dans les mots. Il peut aider certains enfants dyslexiques et/ou dyspraxiques visio-spatiaux dans l’apprentissage de la lecture, en simplifiant pour eux le découpage visuel des syllabes. Les principales fonctionnalités sont l’opposition syllabique en couleur, la mise en couleur de sons complexes, et le découpage de mots en « consonnes/voyelles ». L'application est portable sur une clé USB ou sur un disque dur externe 2 SDVOCAL dispose également d'une interface de traitement de texte associée comportant de nombreuses options : • • • • • • Lecture et de fichiers au format .pdf .txt, . rtf Sauvegarde de fichiers au format .txt, . rtf Mise en forme du texte Vérificateur orthographique en cours de frappe Déplacement automatique de la liste des suggestions avec la progression de la frappe synthétiseur vocal permettant de lire/épeler, enregistrer le texte .... etc Sommaire 1. Lancement du programme……………………………………………………….. page 5 2. Utilisation de SDVOCAL………………………………………………………….page 5 2.0 Installation des voix ………………………………………………………..… page 7 2.1 Démarrer la lecture d’un texte sélectionné……………………………….page 7 2.2 Démarrer la lecture d’un texte à partir de l’emplacement du curseur …….page 7 2.3 La lecture vocale dans les navigateurs internet ……………………………………..page 8 2.4 Stopper la lecture …………………………………………………………..page 8 2.5 Répeter la dernière lecture …………………………………………………page 8 2.6 Enregistrez un texte au format wav ( fichier son)………………………….page 9 2.7 Démarrer la lecture d’un texte et le visualiser dans l’interface SDVOCAL dans un format adapté à vos besoins…………………………………………….......page 9 2.7a) Configuration de l’editeur de texte SDVocal ……………………page 9 2.7b) Ouverture automatique de l’éditeur SDVocal pour la lecture ....page 10 2.8 Utilisation des touches de pavé numérique ………………………….……..page 11 2.9 Suivi par surlignage de la progression de la lecture dans l’application Microsoft Word ……………………………………………………………….page 12 2.10 Utilisation de la loupe ……………………………………………… page 13 2.11 Utilisation de la calculatrice parlante………………………………..page 14 3. Utilisation du clavier virtuel………………………………………………………..page 15 3 3.1 3.2 3.3 3.4 Créer un dictionnaire personnalisé……………………………………...…. page 18 Créer une liste d’abréviations …………........................................................ page 19 Ajout des nouveaux mots au dictionnaire ………………………………….. page 20 Utiliser le verificateur d’orthographe ………………………………………..page 20 4. Paramétrage de SDVOCAL …………………………………………………… page 21 4.1 Configuration de l’application ………………………………….…………..…page 21 4.1.1 Configuration de la loupe …………………………………………………page 22 4.2 Sauvegarde et chargement des configurations…………………………..…….page 23 3.3 Application portable ……………………………………………………...……page 23 5. Utilisation de Coupe-mots………………………………………………………….page 24 5.1 Découpage syllabique……………………………..……………………….… page 24 5.2 Traitement des sons complexes ……………………………………………….page 26 5.3 Traitement de lettres particulières ……………………………………...…….page 27 5.4 Colorier les consonnes et voyelles…………………………………………….page 28 5.5 Adaptation du format des textes…………..…………………………………..page 28 5.6 Alternance de couleurs de lignes , 2 ou 3 couleurs……………………………page 29 5.7 Colorier manuellement le texte ………………….……………………………page 29 5.8 Remise à zéro du formatage du texte………………………………………….page 30 5.9 Sauvegarde des paramètres de configuration………………………………….page 30 6. L’interface de traitement de texte SDVOCAL …………..…………………….page 31 6.1 6.2 6.3 Utilisation des commandes de synthèse vocale ……………………………. page 31 Insertion de balises de pauses ou d’arrêt de lecture dans le texte ……………page 32 Insertion d’objets OLE ………………………………………………………page 33 7. Installation de la licence ……………………. …………………………………….page 34 4 1 Lancement du programme Pour lancer le logiciel, cliquez sur l’exécutable SDV-Coupe-Mots . Un click droit sur l’application permet d’accéder au menu contextuel - Vous pouvez utiliser une barre de lecture de plus grand format Pour quitter l’application, sélectionner le menu « Quitter ». 2. Utilisation de SDVOCAL Ouverture du module Coupe-Mots Les commandes vocales ne sont utilisables que pour lire des textes issus d’applications autres que l’interface de traitement de texte SDVocal. Si vous travaillez directement dans l’interface de traitement de texte SDVocal, vous disposez de commandes équivalentes dans la barre de menu de l’interface. Se replacer au debut du texte à lire Démarrer la lecture vocale d’un texte Si le bouton ou le bouton ont été precedemment actionnés, la lecture s’effectuera pour le texte en cours ( au debut ou à l’emplacement de la pause, sinon un nouveau texte sera lu 5 Faire une pause de la lecture Arrêter la lecture vocale Répéter la dernière lecture vocale Reduit la taille de la barre flottante Ouvrir l’éditeur SDVocal pour la lecture Si vous cocher cette case, l’éditeur SDVocal s’ouvrira à chaque fois que vous lirez un texte et se refermera automatiquement à la fin de la lecture ou sur appui du bouton ( selon les options définies dans la configuration ) Enregistrement audio du texte au format mp3 Activation de la lecture automatique des mots au passage de la souris sur un mot ( dans l’editeur SDVocal ) Ouverture de l’éditeur de texte SDVocal Ouverture de l’application Microsoft Word à travers SDVocal Activation de la loupe de SDVocal, elle est active sur la totalité de l’écran Ouverture de la fenêtre de configuration du logiciel Lancement de la calculatrice parlante Lancement de la calculatrice parlante 6 ouverture du manuel utilisateur ( fichier pdf ) Cache la barre vocale, elle apparaitra dans la barre en bas de l’écran. 2.0 Installation des voix SDVocal est compatible avec les voix de synthèse SAPI 5 Voix françaises : pour utiliser les voix gratuites Pierre LH et Veronique LH, de Microsoft : • • • il faut installer MSReader (pas nécessaire au fonctionnement de SDVocal mais c'est la seule façon d'installer ces 2 voix) : http://download.microsoft.com/download/c/0/5/c054434d-6075-4d3fbd47-3936e9ebc707/MSReaderSetupFRA.exe puis ensuite installer le composant de synthèse vocale SAPI5 : http://download.microsoft.com/download/msreader/utility/1.0/w98nt42 kmexp/fr/ReaderTTSInstallFRA.exe Il existe d’autres voix françaises SAPI 5 de meilleure qualité………. 2.1 Démarrer la lecture d’un texte sélectionné Sélectionnez une partie de texte avec la souris ( ou « CTRL A » pour sélectionner tout le texte ) puis cliquez sur 2.2 Démarrer la lecture d’un texte (sans sélection ) à partir de l’emplacement du curseur Placez le curseur à un endroit du texte puis cliquez sur , la lecture commencera à l’emplacement du curseur et s’arrêtera à la fin du texte ou sur sur appui du bouton ou 7 2.3 La lecture vocale dans les navigateurs internet : Dans certaines applications telles que les navigateurs internet, le curseur mobile n’est pas toujours visible et empêche donc la méthode de lecture sans selection à partir de la position du curseur . Pour vous en assurer , cliquez sur une page web à un endroit qui contient du texte : Si le curseur mobile n’apparait pas, tapez F7 pour le faire apparaitre . Dès que le curseur est visible, les 2 modes de lecture ( avec ou sans sélection ) deviennent possibles. D’autres applications telles que les messageries peuvent avoir le même problème, suivez alors la même procédure . Sans cette fonctionnalité, la lecture a partir de la position du curseur ne sera pas possible Les navigateurs internet réagissent différemment au mode sélection automatique ( lecture à partir de la position du curseur ). Ainsi, Mozilla fonctionnera mais déplacera le curseur à la fin de la page et Google Chrome ne permet pas d’afficher le curseur mobile. Il faudra donc privilégier Internet Explorer, qui ne présente pas ce type de problèmes . 2.4 Stopper la lecture Cliquez sur le bouton ou pour stopper la lecture 2.5 Répéter la dernière lecture Cliquez sur le bouton pour répeter la dernière lecture 8 2.6 Enregistrer un texte au format mp3 Selectionnez un texte à l’aide de la souris, puis cliquez sur le bouton . Choisissez un nom pour le fichier audio puis cliquez sur « Enregistrer » , l’enregistrement démarrera aussitôt et s’arrêtera automatiquement 2.7 Démarrer la lecture d’un texte et le visualiser dans l’interface SDVOCAL dans un format adapté à vos besoins . 2.7a) Configuration de l’editeur de texte SDVocal - Cliquez sur le bouton pour ouvrir le traitement de texte SDVocal 9 - Choisissez le format de la police et la couleur du texte ainsi que le type d’affichage ( gras, surligné, italic ) Vous pouvez sauvegarder les configurations et les rappeler à tout moment ( clic bouton droit sur la barre de lecture poura ccéder aux menus « sauver la configuration » et « charger uen configuration » 2.7b) Ouverture automatique de l’éditeur SDVocal pour la lecture Æ Si vous cliquez sur ce bouton, le texte sera dupliqué dans l’interface SDVocal ( qui s’ouvrira ) à chaque fois que vous lirez un texte et se refermera . Vous pourrez ainsi automatiquement à la fin de la lecture ou sur appui du bouton suivre la progresion de la lecture avec surlignage dans un format adapté. Ne pas oublier de déscactiver ce bouton si vous souhaitez travailler directement travailler dans l’éditeur SDVocal Il s’agit du mode de fonctionnement par defaut, mais vous pouvez modifier le fonctionnement à travers la fenêtre de configuration : Cliquez sur 10 - Si vous ne desirez pas que la fenêtre d’edition se ferme automatiquement à la fin de la lecture, décochez le bouton : « Fermeture automatique de l’éditeur apres la lecture » - Si vous ne souhaitez pas que la lecture démarre automatiquement à l’ouverture de l’éditeur SDVocal, , décochez le bouton : « Démarrer automatiquement la lecture après ouverture de l’éditeur» Le bouton sera desactivé automatiquement si vous ouvrez l’interface en cliquant sur 2.8 Utilisation des touches de pavé numérique Vous pouvez utilisez les touches du pavé numerique pour les commandes vocales si vous sélectionnez « utilisation du pavé numerique » dans la fenêtre de paramètrage du synthétiseur vocal ( cliquez sur le bouton pour ouvrir la fenêtre de configuration) Pour la lecture dans les applications externes : - Touche 0 : arrêt de la lecture Touche 1 : demarrer la lecture ( avec ou sans selection de texte) Touche 5 : répéter la dernière lecture Touche 8 : Copier le texte ( selectionné ou non ) dans l’interface SDVocal et ouvrir l’interface sans démarrer la lecture Pour la lecture dans l’interface SDVocal uniquement: - Touche 0 : arrêt de la lecture Touche 2 : demarrer la lecture ( avec ou sans selection de texte) Touche 3 : lecture de la phrase suivante ( caractères de terminaison de phrases « . ; ! ? : » ) 11 - Touche 4 : lecture du mot precedent Touche 5 : répéter la dernière lecture Touche 6 : lecture du mot suivant Touche 7 : lecture du mot precedent avec épéllation Touche 9 : lecture du mot suivant avec épéllation 2.9 Suivi par surlignage de la progression de la lecture dans l’application Microsoft Word Si vous ouvrez l’application Microsoft Word par l’intermédiaire de SDVOCAL ( bouton ), vous avez la possibilité de suivre la progression de la lecture par surlignage directement dans l’application Microsoft Word. A l’ouverture de Microsoft Word, la lecture est désactivée pour les autres applications ( le bouton est entouré de rouge ) . Pour la réactiver, cliquez une nouvelle fois sur le bouton . 12 2.10 Utilisation de la loupe ( pour la configuration voir 3.1 ) Cliquez sur le bouton où sur l’écran. pour activer la loupe, vous pouvez ensuite la déplacer n’importe En utilisant la molette de la souris vous pouvez augmenter ou diminuer le facteur de grossissement Appuyer sur le bouton gauche de la souris ou sur une touche clavier pour désactiver la loupe IMPORTANT : Si la loupe venait à se bloquer ( écran figé ) vous pouvez sortir de l’application en utilisant la touche clavier « CONTROL » 13 2.11 Utilisation de la calculatrice parlante Cliquez sur le bouton pour ouvrir la calculatrice 14 1) Sauvegarde les opérations dans l’éditeur SDVocal 2) Active ou désactive la lecture vocale 3) Reecouter la dernière opération 4) Efface l’opération 5) Efface le dernier caractère 6) Remise à 0 de la mémoire 7) Rappel du contenu de la mémoire 8) Soustrait le résultat de l’opération de la mémoire 9) Ajoute le résultat de l’opération à la mémoire 3.0 Utilisation du clavier virtuel Cliquez sur le bouton pour ouvrir le clavier virtuel 15 Cliquez sur l’application dans laquelle vous souhaitez écrire , puis tapez votre texte à l’aide du clavier virtuel. Si vous avez sélectionné l’option « affichage des propositions » dans le menu configuration, des mots compatibles avec le texte précedemment tapé sont proposés. Il suffit de cliquer sur une proposition pour l’inserer dans le texte . Le boutton dictionnaire / / / / / vous permet de choisir la langue du Le boutton permet d’activer ou de désactiver le retour vocal Le boutton permet d’ouvir la configuration du clavier Le bouton active/desactive le mode turbo Le bouton permet d’ajouter un nouveau mot au dictionnaire lorsque la fenètre est proposée ( simule le clic du bouton ajout ) La zone représentée par saisie par balayage est la zone ou l’utilisateur doit cliquer lors de la 16 1) Lorsque vous sélectionnez cette option, lorsque le curseur de la souris reste positionné sur une touche du clavier durant un temps determiné, la touche est automatiquement activée et envoie le caractère correspondant . 2) Delai en secondes avant l’activation automatique de la touche clavier sélectionnée 3) Activation du balayage du clavier, un premier clic déclenche le balayage ligne/ligne, un second sélectionne la ligne et déclenche le balayage des caractères de la ligne sélectionnée, un troisième clic insère le caractère séléctionné 4) Delai en secondes entre le balayage de 2 lignes ou 2 caractères 5) Le mode turbo permet de ne proposer dans un premier temps que les caractères compatibles avec le mot/phrase en cours. Par exemple, si vous avez déjà écrit « sai » les seules caractères proposées par balayage seront « glnst» , donc seules les lignes contenant ces caractères ( ainsi que la ligne des propositions ) seront proposées , et une fois la ligne choisie, seuls les caractères ci-dessus appartenant à la ligne seront balayés. Si vous ne faites pas de choix, un second passage ( complet celui-là ) sera proposé. Cette méthode , associée à l’analyse syntaxique de la phrase, permet d’accélérer de façon significative la vitesse d’écriture par balayage . 6) Les caratères compatibles avec le mot en cours sont visualisés en « bleu » 7) Les caractères saisis ainsi que les propositions sélectionnées sont lues 8) Lecture vocale des propositions au passage de la souris 9) Lecture vocale des caractères alphanumeriques au passage de la souris 10) Lecture vocale des autres caractères au passage de la souris 17 11) Lecture vocale des touches de fonction au passage de la souris 12) Activation de la fonction de vérification orthographique 13) Affiche les propositions de mots compatibles avec le texte précédémment tapé 13a) Ajoute un espace automatiquement après chaque mot inséré à partir des propositions 14) Choix de la couleur de texte des propositions 15) Choix de la couleur des cellules de proposition 16) Choix de la police des propositions 17) Utilisations des abréviations pour insérer un texte particulier 18) Gestion des abréviations ( création , modification) 19) Choix du dictionnaire à utiliser 20) Autoriser l’ajout des nouveaux mots au dictionnaire 21) Gestion des dictionnaires ( création, modification) 22) Sauvegarde par defaut des paramètres du clavier virtuel 3.1 Créer un dictionnaire personnalisé 18 Cliquez sur le bouton « Gestion des dictionnaires » 1) Choisissez un nom 2) Cliquez sur le bouton « créer » 3) Ajoutez manuellement les mots du dictionnaire en respectant le modèle cidessus : Sur chaque ligne, saisir un mot suivi d’une priorité ( 0 à 20 ) . La priorité correspond à l’importance que vous donnez au mot. Un mot d’une prioritée élevée apparaîtra avant un mot d’une prioritée moins élevée dans la liste de suggestion . 4) Cliquez sur le bouton « Mise à jour du dictionnaire » vous pouvez également créer des dictionnaires en dehors de l’application, dans un traitement de texte , il suffit de sauvegarder le fichier en format texte avec l’extension .dic, celui-ci apparaitra dans la liste à la prochaine exécution du logiciel . Pour modifier un dictionnaire, sélectionnez le dans la liste, puis cliquez sur « supprimer » Pour supprimer un dictionnaire, sélectionnez le dans la liste, puis modifiez les champs (4) 3.2 Créer une liste d’abréviations 19 Cliquez sur le bouton « Gestion des abréviations » Si vous avez besoin de saisir souvent les mêmes phrases ou expressions : coordonnées, formules de politesse, … etc, SDVocal peut associer ces expressions à une chaîne de caractère que vous déterminerez. Des que l’abréviation sera saisie, il la remplacera par le texte associé 1) 2) 3) 4) Cliquez sur « nouvelle abréviation » Saisissez un nom pour l’abréviation Saisissez le texte qui sera associé à l’abréviation Cliquez sur « Ajouter » Pour supprimer une abréviation, selctionnez là dans la liste (5), puis cliquez sur « supprimer la selection » 3.3 Ajout de nouveaux mots au dictionnaire Lorsque vous écrirez à l’aide du clavier virtuel un mot qui n’appartient pas au dictionnaire SDVocal ouvrira en haut à gauche de l’écran , une petite fenêtre proposant l’ajout . Pour ajouter le mot au dictionnaire courant, choisissez un niveau de priorité ( 0 à 20 ) puis cliquez sur « Ajouter » . La priorité correspond à l’importance que vous donnez au mot. Un mot d’une prioritée élevée apparaîtra avant un mot d’une prioritée moins élevée dans la liste de suggestion . Une priorité de 20 forcera le mot à apparaître en tête de liste, 20 pour une priorité inférieure le mot apparaîtra après épuisement des solutions issues de l’analyse syntaxique. Si vous utilisez le dictionnaire principal de SDVocal, les nouveaux mots seront intégrés dans le dictionnaire principal et visibles dans un dictionnaire intermédiaire ( dico-nouveaux-mots.dic) . Si vous utilisez un dictionnaire personnel, ils seront directement intégrés dans le dictionnaire en question. Si vous ne souhaitez pas ajouter le mot , continuez à écrire, la fenêtre disparaitra 3.4 Utiliser le verificateur d’orthographe En sélectionnant cette option , SDVocal signale en cours d’écriture les mots dont l’orthographe semble douteuse en affichant un curseur particulier 21 4 Paramétrage de SDVOCAL Cliquez sur le bouton 4.1 Configuration de l’application 1) 2) 3) 4) de la barre de lecture Choix de la voix ( SDVocal est compatible avec les voix de synthèse SAPI 5) Choix de la vitesse de lecture du texte Choix de la vitesse de lecture pendant l’épellation Réglage du volume 5) La progression de la lecture est visible (surlignage du mot en cours de lecture ) 5a ) choix de la couleur de surlignage 6) Suivi de la progression de la lecture par la loupe et choix du facteur de grossissement 6a) inversion des couleurs à l’interieur de la loupe 6b) haute résolution de la loupe ( un peu plus lent ) 7) Retour vocal de chaque caractère saisi 8) Les mots sont lus au cours de la frappe, la saisie d’un espace déclenche la lecture du mot précédent l’espace 9) Le mot est épellé avant d’être lu 10) Un « . », « ; », « ! » , « : » ou « ? » déclenche la lecture de la phrase précédemment saisie 11) Les touches du pavé numérique sont utilisées pour les options de lecture vocale 22 18) Sauvegarde des paramètres par defaut 19) L’éditeur SDVocal sera automatiquement fermé à la fin de la lecture 20) utilisez cette option pour ouvrir l’éditeur SDVocal dés le début de la lecture (Les options 5 à 10, ainsi que 3, ne sont actives que dans le traitement de texte SDVOCAL) 4.1.1 ) Configuration de la loupe 1. 12) Taille horizontale en pixel de la loupe 2. 13) Taille verticale en pixel de la loupe 3. 14) facteur de grossisement de la loupe 4. 15) forme de la loupe ( elliptique ou rectangulaire ), on peut également ajouter une bordure 5. 16) resolution de la loupe , par defaut en basse résolution mais on peut activer un mode haute résolution ( un peu moins rapide dans les déplacements ) 6. 17) Selectionnez cette option pour inverser les couleurs à l’interieur de la loupe 23 4.2 Sauvegarde et chargement des configurations Cliquez bouton droite pour accéder au menus « charger une configurations » , « sauver la configuration » et « Sauver la configuration par défaut » Toutes les modifications de la configuration initiale ( paramètrage, polices, couleurs …etc ) peuvent être enregistrées dans un fichier puis restaurées au chargement du fichier. Vous pouvez enregistrez autant de configurations que vous souhaitez . Si vous cliquez sur le menu « Sauver la configuration par défaut « , les paramètres que vous aurez definis seront automatiquement chargés à l’ouverture du logiciel. 4.3 application portable L’application est portable sur cle USB ou disque externe si vous disposez de la license d’utilisation. Il suffit de copier l’intégralité du repertoire d’installation SDVOCAL sur le support. 5 Utilisation de Coupe-Mots 24 Cliquez sur le bouton 5.1 de l’interface SDVocal pour ouvrir la barre flottante Coupe-Mots Découpage syllabique Cliquez sur le bouton configuration : de la barre flottante pour ouvrir le panneau de Choisissez les couleurs ( texte et surlignage ) correspondant aux syllabes 1 et 2 ( alternance de couleur ) ainsi que la couleur des lettres muettes. Vous pouvez choisir de traiter ou non les lettres muettes (option « traiter les lettres muettes ») Il existe 2 modes de représentation possibles utilisant les couleurs ( l’option « colorer les syllabes » doit être sélectionnée ) : Mode alternance : Pour chaque mot la couleur des syllabes contiguës est alternée ( couleurs syllabes 1 et 2 ) en commençant par la couleur « syllabe 1» - Segmentation - 25 Mode signalisation : Pour chaque mot la première syllabe prend la couleur 1, la dernière syllabe prend la couleur 2, les éventuelles syllabes intermédiaires étant colorés en utilisant la 3ème couleur ( couleur des lettres muettes ) - Segmentation – Vous pouvez également choisir d’insérer des séparateur de syllabes : Selectionnez l’option « insérer des séparateurs de syllabes » Seg-men-ta-tion Seg-men-ta-tion Selectionnez le texte à traiter ( si vous ne faites pas de selection tout le texte sera traité ) puis pour executer le traitement ( vous pouvez également cliquer directement sur cliquez sur cette icône dans la barre flottante sans ouvrir le panneau de configuration ) Vous avez également la possibilité de segmenter un mot en cliquant dessus : Selectionnez l’option dans la barre flottante, puis cliquez sur les mots que vous voulez traiter. Pour désactiver l’option, cliquez de nouveau sur permet de visualiser le decoupage syllabique d’un mot en cliquant dessus. Le texte n’est L’option pas modifié et le découpage apparait sous forme d’étiquette au-dessus du mot . Pour desactiver l’option, cliquez de nouveau sur NB : Le découpage proposé ne respecte pas toujours les règles de l’art, mais m’a semblé plus intéressant dans une optique d’apprentissage . 5.2) Traitement des sons complexes 26 Cliquez sur le bouton configuration : de la barre flottante pour ouvrir le panneau de Sélectionnez les sons complexes à traiter. Sélectionnez la couleur ( couleur du texte et couleur du surlignage ) qui identifiera les sons complexes Il existe 4 modes de représentation possibles 1) Mode couleur ( les sons sont colorés en utilisant les couleurs définies ) traitement des sons 2) Mode gras ( les sons sont mis en gras ) - traitement des sons – 3) Mode souligné ( les sons sont soulignés ) - traitement des sons – 4) Mode gras et souligné ( les sons sont soulignés et mis en gras ) - traitement des sons 27 Les modes 2, 3 ou 4 peuvent être associés au mode 1 ( couleur ) en effectuant 2 traitements consécutifs ( exemple mode 1 puis mode 3 ) -traitement des sons - Cliquez sur pour exécuter le traitement ( vous pouvez également cliquer directement sur cette icône dans la barre flottante sans ouvrir le panneau de configuration ) 5.3 Traitement de lettres particulières Cliquez sur pour ouvrir le panneau de configuration Sélectionnez la lettre à traiter. Sélectionnez la couleur ( couleur des sons et couleur du surlignage ) qui identifiera la lettre Choisissez le mode de représentation ( couleur, gras, souligné, gras et souligné ) Les modes 2, 3 et 4 peuvent être associés au mode 1 ( couleur ) en effectuant 2 traitements consécutifs ( exemple mode 1 puis mode 3 ) Cliquez sur pour exécuter le traitement Recommencez pour chaque lettre à traiter : - Baldaquin 28 5.4 Colorier les consonnes et voyelles Cliquez sur pour coloriez les consonnes et voyelles . Les couleurs utilisées sont celles définies dans la fenêtre de configuration principale de la barre flottante. Les voyelles sont coloriées en utilisant la couleur « syllabe 1 », les consonnes sont coloriées en utilisant la couleur « syllabe 2 » 5.5 Adaptation du format des textes Cliquez sur pour ouvrir la fenêtre de traitement Sélectionnez les options que vous souhaitez -simple,double, triple ou quadruple interligne » -simple,double, triple ou quadruple espace » -l’option « délimiteurs de ligne ajoute » ajoute une barre verticale verte à gauche du texte et une barre verticale rouge à droite du texte -l’option « soulignage des couleurs alternées » permet de souligner chaque ligne en alternant les couleurs ( vert, jaune, bleu, rouge ) puis cliquez sur pour adapter la présentation du texte 29 5.6 Alternance de couleurs de lignes , 2 ou 3 couleurs Cliquez sur pour colorier les lignes en alternance 2 couleurs ou sur colorier les lignes en alternance 3 couleurs . pour Les 3 couleurs sont celles définies dans dans la fenêtre de configuration principale de la barre flottante 5.7 Colorier manuellement le texte Selectionnez le texte à traiter puis cliquez sur un des 3 boutons couleurs pour colorer le texte selectionné ( les 3 couleurs correspondent à celles définies dans la fenêtre de configuration principale de la barre flottante 30 5.8 Remise à zéro du formatage du texte Cliquez sur 5.9 pour effacer le formatage du texte. Sauvegarde des paramètres de configuration Cliquez sur pour ouvrir le panneau de sauvegarde des configurations Vous pouvez enregistrer autant de configurations que vous voulez et les rappeler à tout moment. La sauvegarde par defaut vous permet d’avoir la même configuration de paramètres à chaque fois que vous ouvrez le logiciel . Tous les paramètres définis dans les differents panneaux de configuration de la barre flottante sont enregistrés. 6 L’interface de traitement de texte SDVOCAL Cliquez sur pour ouvrir l’interface de traitement de texte 31 SDVOCAL dispose d'une interface de traitement de texte associée comportant de nombreuses options : • • • • • • Lecture de fichiers au format .pdf, .txt, . rtf Sauvegarde de fichiers au format .txt, . rtf Insertion d’images et d’objets OLE Mise en forme du texte Un synthétiseur vocal permettant de lire/épeler, enregistrer le texte ..etc Suivi du texte par surlignage ou par la loupe 6.1 Utilisation des commandes de synthèse vocale de l’interface 1) Place le curseur au début du texte 2) Commence la lecture ( Sélectionnez la partie de texte que vous voulez lire puis cliquez sur le bouton 2 . Si vous ne faites pas de sélection, la lecture commencera à l’emplacement du curseur et s’arrêter à la fin du texte ou sur un cliquant sur stop ) 3) Arrête la lecture 4) Répéte la derniere lecture 5) Lecture d’un mot, la lecture commence à l’emplacement du curseur ; pour lire le mot suivant , cliquez à nouveau sur le boutton 5 6) Lecture d’un mot avec avec épéllation, la lecture commence à l’emplacement du curseur ; pour lire le mot suivant , cliquez à nouveau sur le boutton 5 7) Vous pouvez enregistrer la lecture du texte au format audio ( format .wav ), fichier que vous pouvez ré-écouter sur media player ou vlc par exemple. 32 Vous pouvez créer de cette façon des textes audio .Sélectionnez la partie du texte que vous voulez enregistrer puis cliquez le boutton (8) . (Si vous ne faites pas de sélection, tout le texte sera enregistré) 8) Configuration du synthétiseur vocal Vous avez la possibilité d’utiliser les touches du pavé numérique pour les commandes de lecture par synthèse vocale ( voir page 9 : Utilisation des touches du pavé numérique ) 6.2 Insertion de balises de pauses ou d’arrêt de lecture dans le texte On peut insérer des balises de pause ou d’arrêt de lecture directement dans le texte ( cliquez bouton de droite dans l’ éditeur pour avoir le menu contextuel ) Dans l’exemple ci-dessus, il y aura une pause de 5 secondes apres le mot « pauses », puis la lecture s’arrêtera après le mot « texte ». Vous pouvez modifier ou ajouter manuellement dans l’éditeur les temps de pauses en respectant la syntaxe suivante <#durée-pause-en-secondes> Cachez les balises , puis commencez la lecture 33 6.3 Insertion d’objets OLE Pour insérer un enregistrement sonore , glissez le fichier dans l’interface, une icône « haut-parleur » apparait . il suffit ensuite de cliquez dessus pour que le fichier soit lu. Vous pouvez insérer d’autres types d’objets, voir dans le menu : Edition-insertion d’objets 7 Installation de la license SDVOCAL 34 Insérez le code de la la license à l’ouverture de SDVOCAL, puis cliquez sur « enregistrer » Pour les ordinateurs sous Windows 7, il faut lancer l’application en tant qu’administrateur ( clic bouton droit sur l’application SDVOCAL ) pour que le fichier de license puisse être modifié. Vous pouvez également modifier manuellement le fichier SDVOCAL.lic SDVOCAL:XXXXX 35